Я новичок в Фотошопе! С чего начать?
Приветствуем вас!
С вами Зинаида Лукьянова и Евгений Попов — создатели проекта «Фотошоп-мастер», на котором вы сейчас находитесь.
Если вы зашли на эту страницу, то скорее всего вы только начинаете свой путь в мир программы Adobe Photoshop. А чтобы этот путь был легким и приятным, вы ищете различные обучающие материалы, которые помогут вам быстро и легко освоить эту замечательную программу.
Как вы могли заметить, на нашем сайте собрано уже более 3760 различных уроков и статей по Adobe Photoshop, а также более 23660 дополнений в виде рамок, шрифтов, экшенов, градиентов и других полезностей. Целой жизни не хватит, чтобы переделать все эти уроки и установить все дополнения!
«С чего же мне начать?» — такой вопрос возникает у большинства новичков, попадающих на наш сайт. Чтобы вам помочь сориентироваться во всем этом многообразии обучающих материалов, мы решили сделать небольшую шпаргалку, которая ответит на этот вопрос.
Шаг 1. Где скачать и как установить Adobe Photoshop?
Здесь все просто. Если вы еще не установили программу, то вот вам ссылка на видеоинструкцию: «Где скачать и как установить Adobe Photoshop CC?»
Шаг 2. С каких уроков начать обучение?
Специально для новичков у нас есть четыре бесплатных мини-курса, которые позволят вам быстро освоить базовые инструменты программы и узнать важные для дальнейшего обучения понятия.
5 шагов к Photoshop
Этот бесплатный мини-курс создан специально для новичков, которые только начинают постигать огромный и интересный мир программы Adobe Photoshop.
Здесь мы за 5 уроков познакомим вас с основными функциями программы и базовыми понятиями, которые станут фундаментом для дальнейшего изучения Photoshop.
Перейти к бесплатному мини-курсу «5 шагов к Photoshop»
Основы коммерческого веб-дизайна
Как получить востребованную онлайн-профессию и быть в тренде еще после 2020? Если вы владеете фотошопом на уровне новичка, но еще не начали монетезировать свои навыки, то у нас есть решение.
3 убойных премиум-урока с поддержкой наставника – Даниила Волосатова. За 9 лет работы веб-дизайнером в портфолио Даниила уже скопилось более 1517 работ.
И сегодня, он готов поделится опытом совершенно БЕСПЛАТНО! 1,5 часа практики и вы уже на пути к карьере, с помощью которой можно путешествовать и работать удаленно с любой точки мира.
Перейти к бесплатному мини-курсу «Основы коммерческого веб-дизайна»
Photoshop для начинающих фотографов
Практически ни один фотограф в мире не может обойтись без использования популярного графического редактора Adobe Photoshop. Поэтому специально для начинающих фотографов мы создали данный экспресс-курс.
Вы получите информацию об интерфейсе программы, сможете быстро настроить его для продуктивной работы, освоите главные операции с изображениями, научитесь основам проявки RAW-файлов, ретуши портретов и обработке пейзажей.
Перейти к бесплатному мини-курсу «Photoshop для начинающих фотографов»
Photoshop — мечты сбываются
В этом мини-курсе мы вместе с вами будем с помощью Photoshop исполнять мечты замечательной девушки по имени Татьяна. Вы также сможете использовать подобные изображения со своим участием для напоминания о поставленных целях.
Вы также сможете использовать подобные изображения со своим участием для напоминания о поставленных целях.
Перейти к бесплатному мини-курсу «Photoshop — мечты сбываются»
Шаг 3. Уроки на сайте Фотошоп-Мастер
Когда вы изучите эти мини-курсы, то можете переходить к проработке уроков нашего сайта. Для начала выбирайте те уроки, которые имеют легкую сложность. Если вы не знаете как выбрать уроки с легкой сложностью, то посмотрите этот скриншот.
А чтобы вы лучше ориентировались на сайте, посмотрите видеоинструкцию.
Шаг 4. Как изучить Фотошоп быстро и на хорошем уровне?
В нашем динамичном мире не у всех есть большие запасы времени на обучение и поэтому не удивительно, что к нам постоянно обращаются люди с запросами на быстрое обучение.
Раз есть спрос, значит должно быть и предложение. Именно поэтому еще с 2009-го года мы начали разработку профессиональных обучающих видеокурсов по Adobe Photoshop, которые

На сегодняшний день в нашей коллекции есть несколько таких курсов, которые вы можете приобрести за небольшую сумму.
Список наших курсов:
Фотошоп с нуля 4.0 – Если вам нужно качественное пошаговое обучение по Adobe Photoshop в видеоформате, которое разработано специально для новичков, то рекомендуем обратить внимание на наш новый курс. Старт продаж 24 сентября 2019 года.
«Основы коммерческого веб-дизайна»
«PRO Ретушёр» – В курсе собраны рабочие приемы по художественной ретуши, которые помогут вам выжать максимум эстетики из снимка, раскрыв художественную ценность арта.
«12 сказочных коллажей. Времена года» – Мастер коллажей Елена Минакова передаст вам свой многолетний опыт удобным и приятным способом.
«Фотошоп для чайников. 57 практических уроков» – Хотите чтобы уроки были короткие, незаумные, сразу получались, чтобы сразу выложить в INSTAGRAM или распечатать и подарить? Тогда этот курс для вас!
«Волшебные коллажи» – Отличный курс для тех, кто хочет научиться создавать реалистичные фотоколлажи в Adobe Photoshop.
«Фотошоп для фотографа 3.0» – Представляем вам третье издание курса «Photoshop для фотографа 3.0» от известного фотографа из Санкт-Петербурга — Евгения Карташова.
«160 фотошоп-рамок» – Фотографии – это не просто картинки, а приятные напоминания о событиях, которые с нами происходили. Но чтобы эти счастливые моменты навсегда остались в нашей памяти, их нужно красиво оформить!

«Секреты создания шикарных фотокниг 2.0» — Если вы хотите научиться создавать фотокниги из своих фотографий, то обратите внимание на этот курс.
«Секреты создания эффектных презентаций 2.0» — Фотографии, которые сменяют друг друга под музыку творят чудеса. Если вы хотите научиться делать шикарные презентации, то этот курс подойдет вам лучше всего.
«Супер Illustrator» – В курсе детально рассматриваются все возможности и инструменты программы Adobe Illustrator с самого нуля до профессиональных вершин. Курс содержит особые авторские приёмы создания профессиональных иллюстраций.
Бесплатное обучение Фотошопу с нуля для начинающих
Все больше людей ищут бесплатное обучение Фотошопу. Этот вопрос особенно актуален для начинающих с нуля пользователей Adobe Photoshop. Если Вы также хотите максимально быстро изучить популярный Фотошоп, значит, вы оказались в нужном месте!
Не секрет, что Photoshop является самым популярным фоторедактором в мире.
Но в тоже время стоит признать, что самостоятельно освоить программу Adobe Photoshop под силу далеко не каждому пользователю. Чего греха таить, даже разработчики не могут уверенно заявить, что знают Фотошоп досконально. Ведь над созданием данной программы работают сотни людей.
Обучение Photoshop доступно даже для начинающих с нуля?
При этом не стоит думать, что Photoshop – это сложно! Новички могут сразу начать использовать основные инструменты Фотошопа и без труда выполнять простые операции. Но если вы хотите научиться полноценно пользоваться программой, без дополнительного обучения не обойтись.
Портал Photoshop-Master.ru как раз и был создан для того, чтобы любой начинающий пользователь Фотошопа смог без труда найти ответы на свои вопросы. На нашем сайте вы найдете простые пошаговые текстовые и видео уроки по Adobe Photoshop. Также имеются замечательные статьи и самоучители по Фотошоп для начинающих с нуля. Все обучающие материалы представлены в простой пошаговой форме, поэтому будут понятны даже абсолютно неподготовленному человеку. Уроки обновляются каждый день!
Если же вы цените свое время и хотите полноценно изучить Photoshop в максимально короткие сроки, то для Вас создан раздел «Курсы по Фотошопу». В нем представлены комплексные пошаговые видеокурсы. Поэтому выбор у Вас достаточно большой. Можете проходить бесплатное обучение: на нашем сайте вы найдете тысячи текстовых и видео уроков по Фотошопу.
Либо можете максимально ускорить процесс обучения, переняв многолетний опыт ведущих авторов нашего сайта, представленный в простой и понятной форме в виде платных видеокурсов.
Вы также можете присоединиться к многотысячной команде единомышленников нашего портала. Photoshop-Master.ru ежедневно посещают десятки тысяч любителей фото и видео обработки.
Также на нашем сайте постоянно проводятся различные интерактивы, марафоны и конкурсы. Вы не только можете проверить свои силы, но и выиграть различные призы!
Для тех, кто обладает знаниями и большим практическим опытом работы с программой Adobe Photoshop, мы можем предложить стать одним из авторов нашего портала. Это даст вам возможность не только «прославить» свое имя серди многих тысяч пользователей Фотошопа, но и заработать деньги за свои знания и труд.
Присоединяйтесь к дружной команде сайта Photoshop Master! Мы всегда рады новым читателям, подписчикам и единомышленникам. Вместе с нами обучение Фотошопу станет легким, интересным и очень увлекательным занятием!
Как научиться пользоваться фотошопом?
Фотошоп — это профессиональный фоторедактор, обладающий большим арсеналом инструментов и функций для обработки фотографий и создания изображений с нуля. Ключевое слово — профессиональный. Именно поэтому им так тяжело научиться пользоваться.
Ключевое слово — профессиональный. Именно поэтому им так тяжело научиться пользоваться.
Чтобы почувствовать уверенность в своих знаниях, большинству понадобиться, примерно, полгода или год затраченного времени. Это с учетом того, что вы будете хотя бы раз в два дня сидеть в программе, читать литературу, изучать уроки и практиковаться.
Не в обиду сказано, но фотошоп может освоить не каждый. Нужно обладать определенной творческой и смышленной головой, чтобы понимать как устроена программа и на каких принципах она построена. Если вам совсем никак не дается, то не стоит продолжать себя мучить, поскольку потеряете уйму драгоценного времени и не достигните больших результатов.
Фотошоп из тех программ и наук, которые надо постигать начиная с теории. Именно она должна помочь понять фундамент, на котором построены все возможности программы. Знакомясь с теорией, вы знакомитесь с устройством редактора: с его панелями, командами, инструментами, фильтрами и так далее. Вся программа строится на свойствах пикселя, цвета, слоев, масок, выделенных областей и тому подобное. Необходимо четко понимать как они устроены и как использовать. Когда теоретические навыки окрепнут, то нужно переходить к практическим примерам.
Вся программа строится на свойствах пикселя, цвета, слоев, масок, выделенных областей и тому подобное. Необходимо четко понимать как они устроены и как использовать. Когда теоретические навыки окрепнут, то нужно переходить к практическим примерам.
А что вообще значит научиться пользоваться фотошопом? — Знать как работают все инструменты и команды? — Или все-таки уметь комбинировать и творчески их соединять? Комбинации инструментов увеличивают возможности фотошопа. С опытом, вы научитесь их самостоятельно комбинировать на свой вкус. Появится собственный стиль цветокоррекции, ретуши, применения света и тени, сможете применять идеи именитых мастеров. Совершенство навыков и увеличение своего опыта — это тоже процесс обучения, который тянется долгими годами. Но тем не менее все строится на теории. Поэтому я призываю вас начать именно с нее.
Каждый волен выбрать свой способ самообразования. Я лишь подскажу основные способы как можно научиться пользоваться фотошопом:
Способ 1 Изучить от простого к сложному все азы фотошопа по учебнику (теоретический метод).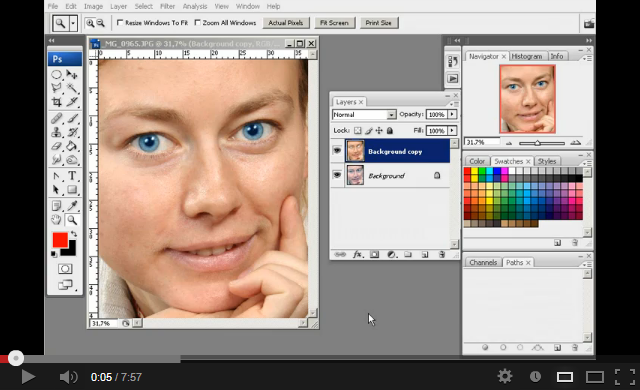
Литературы по фотошопу издано сполна. Можно найти в любом крупном магазине учебник по последней версии программы с подробными иллюстрациями. Можно найти и скачать в интернете. А можно зайти на специальные сайты, которые уже представляют из себя такой учебник, как, например, сайт — psand.ru.
Здесь ссылка на качественный онлайн учебник, который способен от А до Я провести любого пользователя в мир фотошопа и научить его свободно ориентироваться во всем множестве иснтрументов и команд. При этом он доступен в онлайн режиме, постоянно дополняется и обновляется, а также совершенно бесплатный.
Способ 2. Видеоуроки на YouTube.
В формате видеоуроков достаточно просто усваивать информацию и самостоятельно повторять действия автора. На YouTube полным полно таких уроков на любые темы.
Но у этого способа есть большой минус. Практически нет такого автора, который бы смог в своих уроках последовательно объяснить новичкам как научиться пользоваться фотошопом. После их просмотра остаются только урывки информации, что потом может напрочь запутать и помешать обучению.
После их просмотра остаются только урывки информации, что потом может напрочь запутать и помешать обучению.
Этот способ, скорее, подходит для опытных пользователей и пригодится для повышения мастерства.
Способ 3. Сравнительно недавно появился новый способ обучения — покупка обучающих видеокурсов по фотошопу.
В отличии от предыдущего способа, авторы видеокурсов делают ставку на последовательность и полноту изложения информации. Такие курсы приносят больше пользы и заметно помогают научиться пользоваться программой.
Это законченный и качественный продукт, поскольку их авторы тратятся на их создание в целях получения прибыли. Они заинтересованы в том, чтобы вы как клиент получили максимум знаний и спокойствие, что не напрасно потратили деньги. Можете быть уверены, что при наличии должного стремления к обучению, они принесут только пользу.
Видеокурсы по фотошопу могут быть полезными как для новичков, так и для опытных пользователей, потому что можно подобрать себе курс, содержащий информацию, повышающую, например, мастерство владения навыками ретуши кожи или создания коллажей.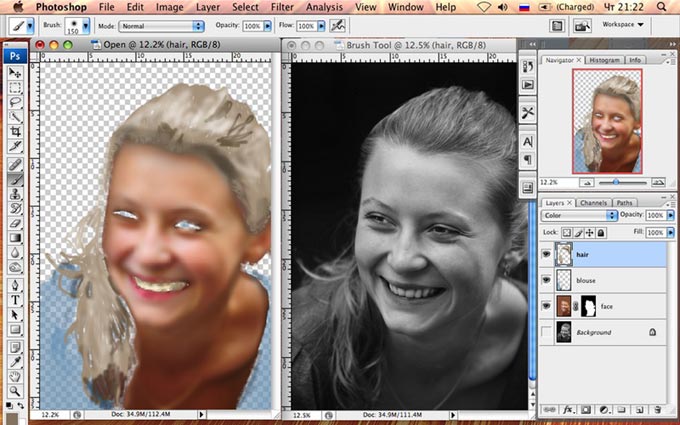
Способ 4. Самый популярный и классический способ — искать в интернете конкретные уроки и повторять действия автора.
Именно так обучается большинство пользователей. В свое время я тоже начинал с этого. Можно с легкостью найти сайт, который содержит уроки фотошопа, выбрать себе подходящий по сложности, а затем повторять все то, что расписал автор урока. Для наглядности всегда прилагаются иллюстрации каждого шага.
Минус в том, что, как правило, новичок бездумно повторяет действия автора, не понимая что и для чего он делает. В итоге, он не может самостоятельно применить тот или иной прием или инструмент. Чтобы преуспеть в этом способе, необходимо вгрызаться зубами в каждый шаг и пытаться понять и запомнить что и для чего делает автор. Но, опять же, без должной теоретической подготовки порой выполнить эту рекомендацию будет непросто.
Способ 5. Король всех способов, причем в любой сфере — «метод тыка».
Признайтесь, кто не прибегал к этому методу! Едва ли, купив новую вещь или установив программу, сначала хочется все посмотреть и разобраться самостоятельно.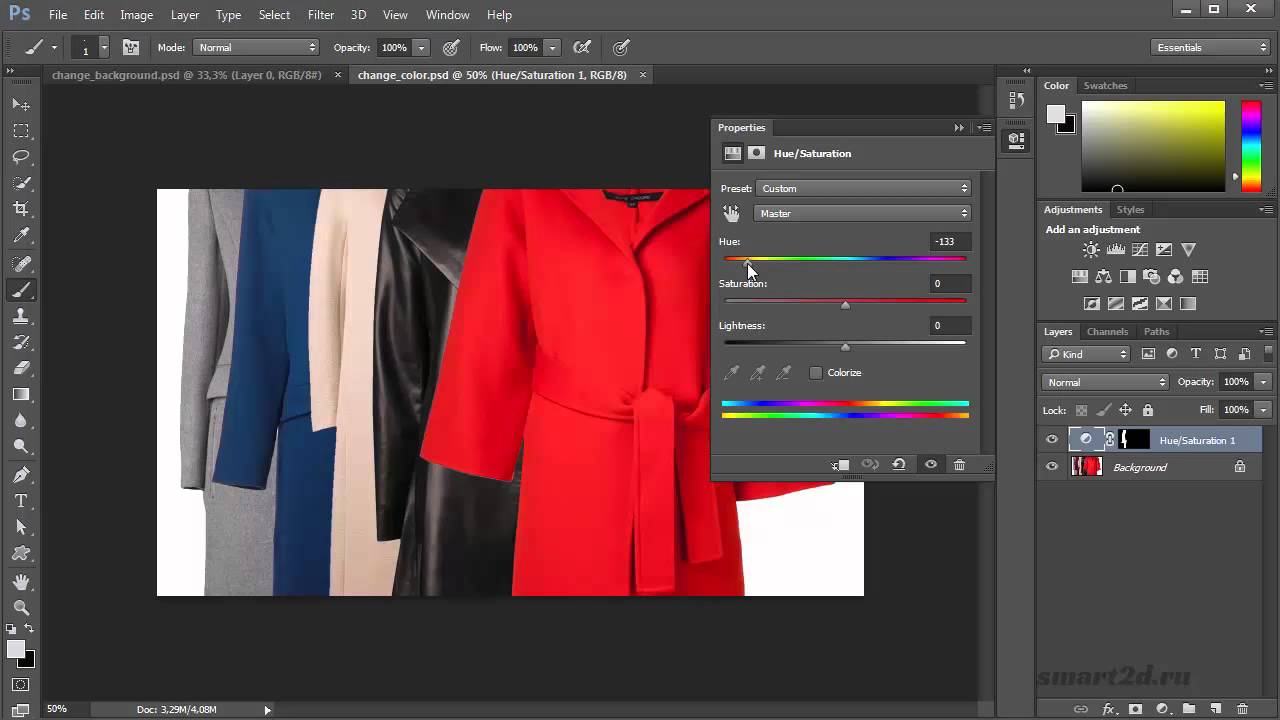 А уже потом, если сложно или что-то не получилось, пользуемся инструкциями.
А уже потом, если сложно или что-то не получилось, пользуемся инструкциями.
С фотошопом будет также. Причем если пользователь обладает твердыми навыками пользования компьютером, творческую натуру и проницаемость, то, может быть, этот способ принесет свои первоначальные плоды. В остальных случаях, лучше не беритесь, только отпугнет. Берите сразу инструкции.
Пожалуй, это основные способы, которые могут помочь обучиться программе фотошоп. Нет ничего не возможного, было бы желание и здоровье. Успешного обучения!
Заметили ошибку в тексте — выделите ее и нажмите Ctrl + Enter. Спасибо!
Инструкция по фотошопу для начинающих: как пошагово начать работу
Здравствуйте, читатели блога Start-Luck! С вами Андрей Зенков и непреодолимое желание поделиться опытом, ведь когда-то я тоже начинал всё с нуля. Не обошло это и графические редакторы, где с каждым разом получались более качественные изображения для сайтов.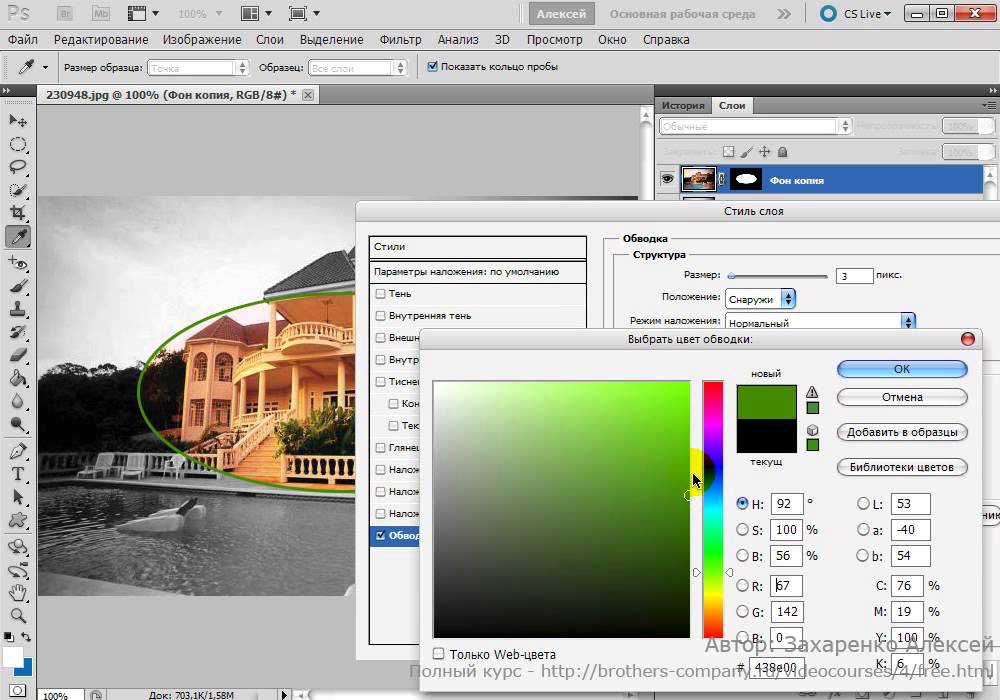
В то время мне не помешала бы инструкция по фотошопу для начинающих. Что может быть лучше разложенной по полочкам информации о главных инструментах редактора? К сожалению, преобладающее число мануалов предполагало хотя бы минимальное владение программой, которого у меня не было.
Пришлось самостоятельно собирать по крупицам основные сведения о фотошопе, но это очень длительный и трудоемкий процесс. Поэтому, собравшись с мыслями, я подготовил для вас краткий обзор графического редактора, которым пользуются веб-дизайнеры всего мира.
В этой статье мы поговорим о том, как можно скачать фотошоп и освоить элементарные принципы работы в программе. Продолжайте читать — и в будущем сможете сделать свой первый дизайн сайта!
Ловись, фотошоп, русскоязычный и без вирусов!
Животрепещущий вопрос всех пользователей: где взять графический редактор на русском? Всё очень просто: при запросе не забудьте уточнить ваши предпочтения в языке интерфейса. Разобраться в оригинальной версии программы, — а особенно новичку, — сложно.
Я предпочитаю скачивать всё через торрент-файлы (либо здесь). Это быстро и удобно. Программа точно отображает скорость и время загрузки. К тому же вы всегда можете отключить назойливую рекламу и наслаждаться тем, как мегабайт за мегабайтом файл скачивается на жёсткий диск.
Установка фотошопа ничем не отличается от других. Дважды кликаем левой кнопкой мыши на exe-файле, выбираем папку, внимательно читаем информацию в каждом окне и лишь после этого нажимаем «Установить». Весь процесс занимает не более двадцати минут.
Обратите внимание, что иногда требуется первый запуск фотошопа от имени администратора. Для этого находим на рабочем столе нужный ярлык, кликаем на него правой кнопкой мыши и выбираем в контекстном меню соответствующий пункт:
Открываем программу и начинаем знакомство с галереей её инструментов.
Встречают по одёжке, а провожают по функционалу
Я работаю в Photoshop CS5. Его возможностей вполне хватает для создания изображений любых размеров.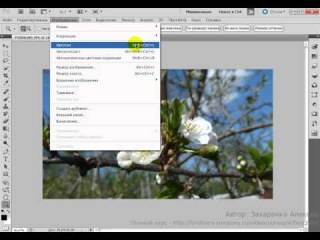 Вы можете опробовать и новые версии редактора: принцип работы одинаков. Запускаем фотошоп и обращаем внимание на левую часть экрана. Именно здесь сосредоточены основные инструменты, без которых веб-дизайнеру не обойтись:
Вы можете опробовать и новые версии редактора: принцип работы одинаков. Запускаем фотошоп и обращаем внимание на левую часть экрана. Именно здесь сосредоточены основные инструменты, без которых веб-дизайнеру не обойтись:
В зависимости от предназначения я классифицирую их по семи категориям.
Выделение
Думаю, по названию всё и так понятно: инструменты этой группы используются для выделения изображения, его части или определенных объектов:
Под номером один скрывается «Перемещение» — основной способ перетаскивания слоев по рабочей области. Цифре два соответствует «
от настроек до фотошоп эффектов
Зачем тратиться на платные курсы, если в интернете полно видео уроков Adobe Photoshop, бесплатных книг, статей и так далее? Я тоже не вижу смысла, если речь идет про обучение для начинающих. Самой большой проблемой будет только отделить зерна от плевел и подобрать хороший сайт с уроками фотошопа, но в этом я вам помогу. Ближе к концу публикации я также затрону тему когда не обойтись без платных курсов и почему. Тут есть свои нюансы.
Тут есть свои нюансы.
1. Знакомство с программой для начинающих
Если фотошоп для вас совершенно непознанный зверь, то начинать надо с изучения базовых инструментов.
Мне когда-то очень пригодился вот этот онлайн учебник – http://psand.ru/onlayn-uchebnik-po-fotoshopu/. Начать рекомендую именно с него. Здесь пошагово рассказывается обо всем, начиная с азов и заканчивая пользовательскими настройками.
Информация четкая, по делу, исключительно о самой программе, без отхождений в сторону интересных фотошоп эффектов, которые крадут время.
В каждом разделе учебника несколько глав, состоящих из множества уроков. Занятий много.Если вы сразу лезете в продвинутые, интересные уроки фотошопа, как смена цвета глаз, волос, создание коллажей и так далее, то сильно рискуете. Возникнет куча пробелов, вы будете знать как использовать лишь часть инструментов в определенных целях, о которых говорилось в уроке.
Более интересные уроки фотошопа можно найти по ссылке https://koskomp.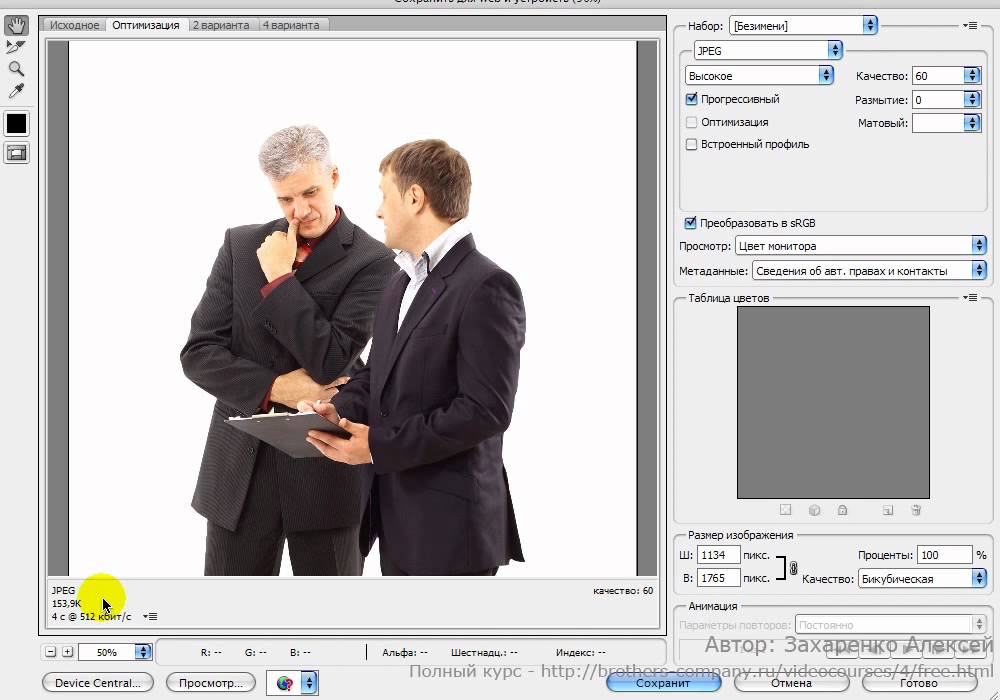 ru/s-chego-nachat/poshagovoe-obuchenie-fotoshopu/.
ru/s-chego-nachat/poshagovoe-obuchenie-fotoshopu/.
Тут уже вам предлагают не только базу, но и кое-какие дополнительные эффекты, полезные в работе: обработка, рисование, как изменить размер изображения, перевод цветного изображения в черно-белое, как убрать красные глаза на фото.
Заниматься по нему будет гораздо увлекательнее, но не полезнее. Так что, на мой взгляд, он лучше подойдёт как второй этап – закрепление и расширение знаний.
Изучать photoshop можно как английский – бесконечно.
Неоспоримое преимущество уроков фотошоп на https://www.seostop.ru/fotoshop.html заключается в том, что они сделаны на основе новой версии программы. Никаких расхождений, все инструменты будут расположены точно там же, где и ваши.
Это упрощает процесс обучения. Но уроков фотошоп на этом сайте гораздо меньше, зато есть краткая база всего: инструменты, обработка, рисование, ретушь.
15 уроков. Коротко о самом главном.2. Видео-свалки для продвинутых новичков
После того как основные инструменты изучены, можно переходить к фотошоп эффектам, умению обрабатывать фото, ретушировать, рисовать или делать коллажи (как сделать коллаж своими рук
Как научиться фотошопу самостоятельно | otvetclub. com
com
В современный век технологий и социальных сетей, где просто необходимо иметь огромное количество фотографий. Так хочется выделиться эстетической, яркой и неповторимой фотографией, что банальные программы на вашем телефоне уже кажутся скучными и тогда каждый из вас задается вопросом, а как же сделать это максимально профессионально?
Как научиться фотошопить
Нам очень часто приходиться сталкиваться с фотографиями, которые в той или иной степени, не утраивают. То свет падает не правильно, то нужно скорректировать ещё что-то, или же вырезать, вставить элемент и просто элементарно, получить красивые изображения. Для многих слово фотошоп, звучит, устрашающи, и ошибочно думают, как это сложно освоить. Если научиться фотошопить, можно превратить это занятие в любимое хобби, а вследствие даже небольшой заработок. Конечно, если же вы решили превратить эту возможность преображения фотографии в заработок, то вам следует записаться на курсы в фото школу или взять несколько мастер классов у именитых фотографов вашего города.
Однако если вы просто хотите выделиться среди виртуальных друзей в социальных сетях, то достаточно пару часиков покорпеть над одним фото и вы уже освоите достаточный уровень для красивых фото.
Графический редактор
Разновидность программного обеспечивания по обработки фото и графики, сейчас достаточно много. Графический растровый редактор, является программой специализирующейся на создании, редактировании фото с помощью ПК. Данная программа весьма распространена и среди домашних пользователей, любителей, так сказать, и среду иллюстраторов. Часто применяется для подготовки к печати фото, для размещения в интернет — ресурсах.
Растровый редактор даёт возможность рисовать и обрабатывать изображения, сохраняя в разных форматах, к примеру, JPEG, TIFF, сжимать вес без серьезных потерь.
Программное обеспечение фотошопа есть в общедоступном, бесплатном виде. К ним относятся редакторы – GIMP, Paint.NET, Pain. Это достаточно простые программы, с ограниченным арсеналом инструментов. А платные, такие редакторы, как PhotoFiltre, CorelPhoto-Paint и самый распространенный — AdobePhotoshop.
А платные, такие редакторы, как PhotoFiltre, CorelPhoto-Paint и самый распространенный — AdobePhotoshop.
Что такое AdobePhotoshop CS6
Как и уже было ранее сказано, AdobePhotoshopCS6 является самой популярной программой для обработки Ваших фото и их редактирования. Чем же она столь популярная, разберём. Кроме обычных стандартных действий, программа создаёт реалистичные картинки, с помощью корректировки, ретуши, трансформации файлов и цветоделения. Можете создавать коллажи и добавлять к фото рамки, работать с отсканированными файлами. CS6 обладает внушительным списком интересных инструментов. Ранее программа была изобретена для редакции изображений в полиграфии, а сейчас, с широкой востребованностью, выходят новые версии AdobePhotoshop.
Возможности AdobePhotoshop CS6
Новые функции, позволяют быстро выделить сложные детали, к примеру, волосы или мелкие элементы картинки, маскировать или удалять компоненты фото. Благодаря новой, усовершенствованной версии фотошопа, Вы легко можете усилить или даже сменить цветовую гамму изображения. Одной отличительной особенностью версии CS6, стала создание видеоматериалов и функция автовосстановлние.
Одной отличительной особенностью версии CS6, стала создание видеоматериалов и функция автовосстановлние.
Вы можете, не отрываться от работы, прибегнуть к функции автовосстановления, чтобы сохранить изменения.
В действиях с обработкой фото, доступны такие функции, как маскировка и изменение оттенка кожи, редактировать несколько слоёв одновременно, смешивание прозрачности. Функция повышение и яркости, является автоматической настройкой цвета. Она даёт более стабильный результат, также доступна для работы с видео. Это и не все настройки стали доступны в новой версии CS6.
Как самостоятельно освоить функции фотошопа
Существует несколько способов знакомства с программой: платные курсы, ученые пособия, видео и текстовые уроки. Многогранность фотошопа, может напугать новичка и показаться слишком сложной. Сейчас много разных источников, после изучения которых, Вам не составит труда работать в AdobePhotoshop. Редактор многофункционален и используется в разных направлениях, он позволяет создавать коллажи с фотографий, ретуши, красиво добавить спецэффекты, вырезать, вставлять делали, вводить текст, усиливать цвет и ещё много другое.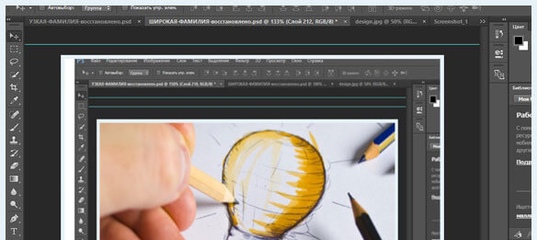 Начнём с элементарного:
Начнём с элементарного:
- Для начала, запустите программу и выберите любое изображение, выделите его. Поместите границы части изображения, которую Вы хотите обработать. В этом Вам поможет выделитель контура, он изображён на панели управления значком, пунктирной линии. Ещё может подойти инструмент в виде волшебной палочки.
- После выделения элемента, растушуйте его, чтобы он не выделялся после перемещения и выглядел мягко. Эта опция находится в меню Выделения – Модификация. Можем добавить эффект из арсенала фильтров CS6, к примеру солнечный блик. Он находится в меню Фильр – Рендеринг – Блик.
- Многие любят реанимировать старые, бесцветные фото. Сканируйте изображение, загрузите его в фотошоп. Выделите, проследуйте в меню Изображение- Коррекция – Цветовой Баланс .
- Работая с цветом изображения, при желании изменить цвет темы, достаточно нажать клавиши Shift + F1, для затемнения и ShiftF2, чтобы сделать оформление более светлым.
Удобная функция – автосохранение, Вам достаточно зайти в настройки программы, выбрав Edit-Preferences-FileHandling и теперь у Вас появился резерв копии.
Попробуйте разные инструменты, какие у них возможности, потом достаточно просто отменить действие, если оно Вам не нужно. Существуют множество сайтов и форумов любителей фотошопа. Там выкладываются работы разных уровней. Попробуйте сами сделать что-то приблизительное или же выложить свои работы. Также доступны фото уроки. Но стоит отдать должное специальным школам, где при индивидуальном подходе вам помогут профессионалы и специалисты в этом деле.
Основные правила работы в редакторе
Чтобы научиться владеть фотошопом, изучая уроки, не делайте по ним всё досконально, пытайтесь изучить функция инструментов, экспериментируйте с настройками, меняйте параметры. Если Вам сложно понять, что делать, спроецировать полученный заказ будет не просто.
При каких-то не разрешимых вопросах, которые Вы так и не смогли разобрать самостоятельно, не стесняйтесь, заходите на форумы, пишите, общайтесь, заполняйте пробелы сразу.
И последний совет, попробуйте принять участие в конкурсах, делитесь опытом, получайте ценные советы. В конце концов, возможно, это Ваш новый бизнес и Вы станните мастером своего дела.
В конце концов, возможно, это Ваш новый бизнес и Вы станните мастером своего дела.
Как получить реалистичные царапины в Photoshop | Small Business
В мире приложений для обработки растровых изображений Adobe Photoshop практически не имеет себе равных по своей способности создавать практически любой двумерный визуальный эффект, который только можно вообразить. Например, фотография пейзажа может быть похожа на картину, написанную маслом, или фотографию человека, похожую на мультфильм. Используя режимы наложения, можно визуально объединить последовательные слои для создания различных эффектов, включая реалистичные царапины на изображении.
Откройте Photoshop и загрузите изображение, на которое вы хотите добавить царапины. Щелкните меню «Файл» и выберите «Открыть»; затем дважды щелкните файл во всплывающем окне файлового браузера. Photoshop загружает изображение в качестве фонового слоя нового документа.
Выберите «Слои» в меню «Окно», чтобы открыть панель «Слои».
Щелкните значок «Новый слой» в нижней части панели «Слои». Это похоже на белый квадрат с загнутым нижним левым углом. Photoshop создает новый слой под названием «Слой 1» поверх фонового изображения.Если настройки по умолчанию не были изменены для автоматического применения цвета заливки, новый слой будет прозрачным, что позволяет видеть сквозь него фоновый слой.
Выберите инструмент «Кисть» в окне «Инструменты» и щелкните правой кнопкой мыши в любом месте изображения. Появится контекстное меню, в котором можно изменить размер и жесткость кисти.
Переместите ползунок с надписью «Размер» до упора влево, чтобы ширина кисти составляла один пиксель, а затем переместите ползунок с надписью «Жесткость» до упора вправо.
Щелкните по ячейке цвета в окне «Инструменты» и выберите белый цвет во всплывающем окне выбора цвета. Если изображение, на которое вы хотите нанести царапины, преимущественно белое, используйте вместо него средний оттенок серого.
Нарисуйте свои царапины. Реалистичные рисунки царапин можно эффективно имитировать, быстро проводя кистью по изображению. Поэкспериментируйте с разными положениями, длиной и степенью шероховатости, пока не добьетесь желаемого эффекта.
Откройте меню «Фильтр» и выберите «Добавить шум» в подменю «Шум».Появится интерфейс фильтра шума Photoshop.
Увеличьте уровень шума, переместив ползунок с надписью «Amount» вправо. Чем больше шума вы добавите, тем более неровными и зернистыми будут царапины. Сильный шум в основном характерен для царапин на бумаге или ткани; низкий уровень шума больше подходит для металлических, виниловых или пластиковых поверхностей.
Нажмите «ОК», чтобы применить шумовой эффект. После применения шумовой эффект можно удалить, выбрав «Отменить» в меню «Правка», если вы хотите попробовать другие настройки.
Откройте раскрывающееся меню в верхнем левом углу панели «Слои». Это меню содержит список режимов наложения Photoshop, которые используются для совмещения последовательных слоев определенным образом.
Выберите «Наложение» или «Мягкий свет» в меню режима наложения. Опция Overlay сделает царапины более заметными и более светлыми; Параметр «Мягкий свет» будет больше смешивать царапины с фоновым изображением, в результате чего они приобретают часть цвета фонового изображения, оставаясь при этом видимыми.Другие режимы наложения «Легкий» — например, «Жесткий свет» и «Яркий свет» — также можно использовать, но они, скорее всего, произведут эффект царапины, который будет слишком явным, чтобы быть реалистичным.
Откройте меню «Файл» и выберите «Сохранить как», чтобы сохранить документ в формате PSD для последующего редактирования.
Как исправить ошибку «Рабочие диски переполнены» в Photoshop
Mac — одно из устройств, на которое мы можем рассчитывать при использовании таких программ, как Adobe Premiere Pro, Final Cut Pro и Adobe Photoshop.Теперь, если вы находитесь в подобной области, вы, вероятно, должны столкнуться с некоторыми ошибками, которые на самом деле связаны с вашим рабочим диском. Одна из наиболее распространенных ошибок, которые вы получаете, — это когда Photoshop не открывается вместе с сообщением « не удалось инициализировать Photoshop, поскольку рабочий диск заполнен ».
Тем не менее, к счастью для вас, даже если вы столкнулись с этой ошибкой «рабочие диски фотошопа заполнены», вы все равно можете исправить ее, просто изучив способы очистить рабочий диск .В этой статье мы покажем вам, как можно исправить эту ошибку. Мы также собираемся показать вам , как очистить рабочий диск и как вы можете очистить свой Mac, чтобы освободить место, а также улучшить его работу.
Руководство по статьеЧасть 1. Не удается открыть Photoshop, потому что рабочие диски заполнены? Часть 2. Что делать, когда рабочие диски заполнены? Часть 3. Как очистить рабочий диск в Photoshop 2020? Часть 4. Как очистить Мой рабочий диск без открытия Photoshop на Mac? Часть 5.В заключение
Люди также читают: Загрузочный диск заполнен на Mac, полное решение здесь! Как использовать дисковую утилиту Mac для восстановления диска?
Часть 1. Не удается открыть Photoshop, потому что рабочие диски заполнены?
Где мой рабочий диск на Mac? Прежде чем мы приступим к процессу очистки рабочего диска, вам необходимо сначала получить знания о рабочем диске. Как говорится, вы никогда не найдете идеального решения, если не поймете и не определите проблему.Как только вы начнете использовать такие программы, как Final Cut Pro или Photoshop, они автоматически попросят вас выделить какое-то пространство, называемое виртуальной памятью или иногда называемое кэш-памятью. Это потому, что это место, где все файлы проекта, которые вы собираетесь создать, будут сохранены и доступны.
Рабочий диск фактически служит местом на жестком диске, которое используется такими программами, как Photoshop. Он служит виртуальной памятью, когда у вас больше не хватает оперативной памяти, чтобы вы могли завершить свою задачу.Когда вы используете Photoshop, он фактически позволяет вам использовать несколько рабочих дисков на вашем Mac. Если вы работаете с большими изображениями и слоями, программа Photoshop начнет занимать место на вашем Mac и накапливает временные файлы вашего проекта.
Итак, начав использовать Photoshop, всегда помните, что у вас есть возможность использовать рабочий диск на выбранном вами жестком диске. «Рабочий диск заполнен» произойдет на Mac или в Windows 10, двух наиболее часто используемых системах.Тогда вам нужно очистить скретч-диск Photoshop , когда он будет заполнен. Мы в основном рекомендуем вам не использовать системный диск Mac, если у вас больше нет другой альтернативы.
Часть 2. Что делать, если рабочие диски заполнены?
При использовании Mac существует тенденция получения сообщения «Чистый диск заполнен».Это означает, что вы использовали все пространство на жестком диске, которое вы использовали для назначения и использования в качестве рабочего диска.
Photoshop не всегда может удалить временные файлы, которые вам больше не нужны. Вот где возникает проблема. Итак, если это так, вам нужно удалить временные файлы в Photoshop на Mac.
Часть 3. Как очистить рабочий диск в Photoshop 2020?
Вам необходимо удалить рабочий диск Photoshop с Mac.Это решение, которое вы можете сделать после того, как получите сообщение «Рабочий диск заполнен».
Если вы случайно получили такое сообщение на своем Mac, это означает, что на жестком диске, который вы назначили рабочим диском, не хватает места. Тогда, возможно, вам стоит сделать что-то вроде удаления очищаемого пространства Mac.
Единственная проблема, с которой вы столкнетесь при использовании Photoshop, заключается в том, что он не всегда удаляет все временные файлы, когда они вам больше не нужны.Это может стать большой проблемой, если вы не знаете, что делать или какие решения вам нужно знать. Вот почему мы включили здесь несколько способов на , как очистить рабочий диск в Photoshop (Mac 2020).
Вот краткое руководство о том, как очистить рабочий диск на Mac, просто взгляните на эти простые шаги, как показано ниже:
- Очистить скретч-диск в Photoshop.
- Удалите временные файлы Photoshop на Mac.
- Убедитесь, что вы освободили место на диске.
- Замените рабочий диск.
Шаг 1. Очистите рабочий диск в Photoshop
В общем, программа Photoshop уже имеет встроенное решение, которое может определять свой кэш. После того, как эти кеши не были удалены программой Photoshop автоматически, они будут накапливаться и могут занять много памяти на вашем рабочем диске.
Чтобы вы могли использовать этот инструмент, все, что вам нужно сделать, это войти в Photoshop на вашем Mac, запустить его вместе с изображением и выполнить следующие шаги.
- Продолжайте и нажмите кнопку меню редактирования.
- Затем наведите курсор мыши на «очистить», чтобы увидеть четыре различных варианта.
- Затем попробуйте нажать «Отменить», «Буфер обмена», «История», «Все». Если вы видите элемент серого цвета, это означает, что он уже удален.
- После этого вы также можете выбрать конкретный элемент, который хотите удалить. Вы также можете нажать «Выбрать все», если хотите одновременно удалить кеш.
- Затем суфлер выдаст предупреждение о том, что действие не будет отменено. Теперь именно здесь вы должны убедиться, что вам больше не нужен какой-либо элемент в вашем проекте. Затем нажмите кнопку «ОК».
Выполнив указанные выше действия, вы узнаете, как очистить рабочий диск в P hotoshop CS6, CS3 …
Шаг 2. Удалите временные файлы Photoshop на Mac
С точки зрения заполнения рабочего места на рабочем диске, за это отвечают ваши временные файлы Photoshop.Как мы упоминали ранее, есть случаи, когда эта программа удаляет эти файлы автоматически. Однако, если этого не произойдет, вам придется сделать это вручную. Или вы также можете использовать инструмент очистки Mac, чтобы легко удалить эти временные файлы.
Чтобы вы начали искать эти временные файлы, вам нужно будет найти те файлы, которые начинаются с « pst » и строку чисел вместе с расширением « .tmp ». Вы также можете попробовать поискать свой скретч-диск.
Однако нужно убедиться, что вы сможете найти все. Вы также можете попробовать просмотреть весь свой Mac. Этот процесс может занять некоторое время, поэтому вам нужно набраться терпения, пока он не будет завершен.
Шаг 3. Убедитесь, что вы очистили дисковое пространство
Если у вас нет запасного жесткого диска или вы не хотите покупать новый, то лучшим вариантом для вас будет сделать быструю очистку вашего Mac.Вы можете начать с просмотра содержимого вашего жесткого диска, найти все файлы, которые вам больше не нужны, и удалить их.
Еще одна альтернатива, которую вы также можете сделать, — это перенести ваш DVD, внешний жесткий диск или облачное хранилище в iCloud или Dropbox.
ПРИМЕЧАНИЕ ДЛЯ ВСЕХ ПОЛЬЗОВАТЕЛЕЙ macOS SIERRA ИЛИ ВЫСШЕЙ ВЕРСИИ:
Некоторые пользователи macOS Sierra уже знают, что у Apple есть новый инструмент, который может помочь вам в управлении пространством для хранения на вашем Mac.Все, что вам нужно сделать, это выполнить следующие шаги.
- Перейдите в меню Apple.
- Затем щелкните «Об этом Mac».
- Затем выберите «Хранилище», и вы увидите новую гистограмму для Sierra.
- После того, как вы выберете «управлять», вам будут предложены новые инструменты, которые есть в Sierra.
В этой версии появилось несколько полезных элементов, которые могут вам помочь, например, использование «Оптимизированного хранилища». Однако, поскольку подобные вещи на вашем Mac выполняются автоматически, люди, использующие Sierra, не знают, что их Mac делает для них.
Итак, в таком случае мы обычно рекомендуем вам отключить все эти инструменты на вашем Mac. В противном случае, если вы хотите включить их автоматически, убедитесь, что вы знаете, что он может сделать с вашим Mac.
Шаг 4. Замените рабочий диск
Как мы уже упоминали ранее, вы можете точно определить, что занимает место на вашем Mac.Теперь вы можете заменить рабочий диск на другой жесткий диск, который есть в вашей системе Mac. Если у вас больше нет жесткого диска на вашем Mac, они могут купить его. Выберите SSD, так как это будет лучший вариант в качестве рабочего диска на вашем Mac.
Вот шаги по замене рабочего диска в Photoshop.
- Во-первых, нажмите «Photoshop».
- Затем перейдите в «Предпочтения», а затем выберите «Рабочий диск».
- После этого установите флажок, чтобы вы могли удалить или выбрать жесткий диск и использовать его в качестве рабочего диска.
- Затем нажмите кнопку «ОК».
- После завершения процесса перезапустите Photoshop.
Часть 4. Как очистить рабочий диск, не открывая Photoshop на Mac?
Чтобы вам было удобнее работать с Photoshop на Mac, все, что вам нужно, это iMyMac PowerMyMac, чтобы очистить рабочий диск всего несколькими щелчками мыши.
Эта программа позволит вам улучшить вашу работу на Mac. Это потому, что он может очищать ваши ненужные файлы, кеши, куки-файлы браузера и историю. Он также может устранить любые причины замедления и может помочь вам очистить все ненужные файлы или приложения на вашем Mac.
Вот как использовать iMyMac PowerMyMac для очистки рабочего диска на Mac:
Шаг 1. Загрузите и запустите iMyMac-PowerMyMac
Первое, что вам нужно сделать, это загрузить iMyMac-PowerMyMac на свой Mac.Вы можете скачать программу, перейдя на официальный сайт www.imymac.com. Затем установите программу на свой Mac.
Получите бесплатную пробную версию прямо сейчас!
Запустите программу после того, как вы успешно установили ее на свой Mac. В левой части экрана вы увидите все действия, которые может выполнять iMyMac-PowerMyMac.
Шаг 2. Сканируйте ненужные файлы на Mac
Из этого списка нажмите «Master Scan».После того, как вы уже выбрали модуль, нажмите кнопку « Сканировать ». Затем программа начнет сканирование данных, которые есть на вашем Mac.
Шаг 3. Предварительный просмотр и выбор ненужных данных для очистки
По завершении сканирования вы можете выбрать нужные файлы, которые хотите очистить, включая кеши, журналы и другие.
Шаг 4. Очистка джонки завершена
Увидев все, что вы хотели бы удалить со своего Mac, нажмите кнопку « Clean ».Затем iMyMac PowerMyMac начнет очистку ненужных файлов. Подождите, пока программа завершит процесс, и вы очистите кеш Photoshop и другие данные.
Вот и все! Ваш рабочий диск полностью очищен.
Часть 5. Заключение
Теперь, когда вы знаете, что такое рабочий диск, у вас есть представление о том, как и где он используется. Убедитесь, что на этом рабочем диске более чем достаточно места, чтобы вы могли сохранить больше файлов с помощью Photoshop.В случае, если вам не хватает места, просто очистите рабочий диск или вы можете продолжить и назначить другой жесткий диск, который будет служить вашим рабочим диском.
Вы также можете очистить рабочий диск на Mac с помощью лучшего бесплатного Mac Cleaner. IMyMac PowerMyMac также является одним из наиболее эффективных инструментов, которые вы можете использовать, поскольку вы будете часто использовать браузер на своем Mac. Имея эту программу, вы уверены, что ваш опыт просмотра будет лучше, поскольку она поможет вам очистить все ненужные файлы, такие как история, кеши, файлы cookie и многое другое, которые вам больше не нужны в вашем браузере.Так ваша задача будет выполнена быстрее.
Получите бесплатную пробную версию прямо сейчас!
Коллекция бесплатных кистей для царапин для Photoshop
Практически все пользователи Photoshop используют кисть Photoshop, чтобы сделать процесс проектирования более простым и реалистичным. Кисти Photoshop являются ключом к применению реалистичных эффектов к объекту одним щелчком мыши. Вместо создания этих эффектов с нуля всегда полезно использовать готовые кисти, чтобы сэкономить ваше время.Инструмент «Кисть Photoshop» является одним из самых важных инструментов и имеет огромный потенциал для дизайнеров и фотографов, поэтому дизайнер должен иметь высококачественную библиотеку кистей Photoshop.
В сегодняшнем посте мы собрали бесплатные кисти для рисования для пользователей Photoshop. Будь вы веб-дизайнер, графический дизайнер или даже фотограф, имеющий дело с Photoshop, представленная ниже коллекция кистей может оказаться очень полезной для использования в ваших будущих проектах.
Вот 22 бесплатные щетки для царапин.Пожалуйста, проверьте лицензионные соглашения для коммерческого использования.
Вы также можете взглянуть на наши прошлые бесплатные коллекции кистей;
Кисти для царапин
Источник кисти
Кисти для рисования текстур
Источник кисти
Царапины
Источник кисти
Шероховатые царапины
Источник кисти
Кисти Scratch n ’Grunge
Источник кисти
Кисти для царапин
Источник кисти
Набор кистей для царапин
Источник кисти
Царапины
Источник кисти
Царапина
Источник кисти
Набор кистей для царапин
Источник кисти
Царапины в стиле гранж
Источник кисти
Кисти для царапин
Источник кисти
Кисти для сильных царапин
Источник кисти
Набор кистей для царапин
Источник кисти
11 царапин
Источник кисти
Царапины в стиле гранж
Источник кисти
Царапины
Источник кисти
Царапины и границы
Источник кисти
Самодельные царапины
Источник кисти
Набор винтажных кистей для царапин
Источник кисти
Щетки от царапин и пыли
Источник кисти
Царапины и ржавчина
Источник кисти
Коллекция бесплатных кистей для царапин для Photoshop
Дизайнеры рассматривали кисти Photoshop как один из наиболее часто используемых ресурсов для улучшения своих дизайнов.Они просто не придают дизайну креативный вид, но также добавляют потрясающую поверхность всему макету. Сегодня мы предлагаем вам несколько потрясающих наборов кистей Photoshop, состоящих из различных царапин с высоким разрешением. Эти щетки для царапин помогают сделать привлекательные грязные, шероховатые и царапающиеся поверхности. Вы также можете использовать эти кисти для создания потертых или потрепанных фонов и текстурированной графики в Photoshop.
Вот коллекция бесплатных кистей для царапин для Photoshop.Все кисти в этом списке представлены в файлах с высоким разрешением и отлично подходят как для веб-дизайна, так и для печати. Эти кисти бесплатны как для личного, так и для коммерческого использования, но мы рекомендуем вам ознакомиться с условиями и соглашениями, установленными создателем кистей, которые вы хотели бы использовать в своих коммерческих дизайнерских проектах, чтобы избежать некоторых конфликтов в будущем.
11 Царапин для PS7
Набор, состоящий из 11 кистей для царапин 20 различных размеров.
Источник
Царапина
Набор из 12 щеток.
Источник
Царапины в стиле гранж
В этот набор входит 14 кистей.
Источник
Царапины
Набор кистей, которые можно использовать для придания фотографии эффекта старины / состаренности или эффекта паутины.
Источник
Набор кистей для царапин 1
Всего в наборе 9 кистей.
Источник
Кисти для царапин и недовольств
Набор из 10 щеток.
Источник
Набор кистей для удаления грязи и царапин
Этот набор содержит 10 кистей, каждая не менее 1000 пикселей в ширину.
Источник
Скретч II
В наборе 7 кистей для царапин.
Источник
Царапины
Набор из 6 щеток.
Источник
Набор кистей для царапин
Всего в этот набор входит 30 кистей, созданных в PS CS3.
Источник
Кисти Photoshop: царапины
Набор из 5 кистей.
Источник
Кисти для царапин
Набор кистей, созданных whoredom-resources.
Источник
Кисти для случайных царапин
Набор кистей для царапин, созданных lavina15.
Источник
Шероховатый, царапины, 01
В наборе 20 кистей.
Источник
owl04 — Щетки для царапин
Набор из 25 кистей для ps7.
Источник
Echolalie-сток 33
Набор, в который входят 6 кистей царапин.
Источник
Царапины
Набор кистей для рисования, размер которых составляет от 800 до 400 пикселей.
Источник
Кисти для царапин
Набор из 7 щеток.
Источник
Скретч-набор
Набор из 43 кистей.
Источник
Кисти для царапин
В этот набор входит 17 кистей.
Источник
5 Гранж — Кисти для царапин
В наборе 5 гранжевых кистей.
Источник
Гранж Том 1
Набор из 13 кистей.
Автор: cloutierfontes.deviantart.com
Кисти Scratch n ’Grunge
Набор, состоящий всего из 50 кистей.
Источник
Кисти для Photoshop от сильных царапин с высоким разрешением
В наборе 10 различных кистей для царапин.
Источник
Набор кистей Scratches 1 для Photoshop или GIMP
Набор кистей для царапин размером 2500 пикселей на 2500 пикселей.
Источник
Scratch + Borders
Набор из 8 кистей.
Источник
Самодельные царапины PS7 vbrush
Набор кистей, созданных veredgf.
Источник
Просто порекомендуйте эту страницу своим друзьям, если вы хотите поделиться с ними этими кистями для царапин, чтобы они могли загрузить свою копию.
Об авторе: Инженер-механик, для которой написание статей — одна из своих новейших любовных карьер.
Учебное пособие в Illustrator: создание эффекта гранж с нуля
Автор Shutterstock Эрика Труекс
Изношенный, выветренный стиль «гранж» никогда не выходит из моды.Наиболее аутентичные эффекты гранжа или проблемных эффектов часто возникают из исходных фотографий или отсканированных текстур. Хотя манипулирование существующими изображениями — отличный способ получить грандж, у вас не всегда может быть время или ресурсы для использования этого метода. Вы также можете создать узор в стиле гранж, который легко масштабируется и искажается без потери качества. Создание текстуры с нуля в Adobe Illustrator — отличная альтернатива, если вы оказались без исходных фотографий или если вам нужен полный творческий контроль над готовым эффектом.
В этом базовом руководстве представлены пошаговые инструкции по созданию собственного гранжа в Illustrator. Обратите внимание, что в этом руководстве я имею в виду ярлыки Mac. Если вы пользователь ПК, не забудьте использовать Ctrl вместо Cmd и Alt вместо Opt.
Приступим!
1. Нарисуйте квадрат на монтажной области.
Используя инструмент «Прямоугольник» (M), щелкните и перетащите в любое место монтажной области, чтобы нарисовать квадрат. Удерживайте Shift при перетаскивании, чтобы сохранить пропорции.
2. Разрежьте квадрат на кусочки.
Активируйте инструмент «Нож». Если вы не видите его на панели инструментов, проверьте раскрывающееся меню за инструментом «Ластик» или «Ножницы».
Войдите в режим контура (Cmd + Y), чтобы увеличить видимость, затем щелкните и перетащите с помощью Knife Tool, чтобы «прорезать» весь квадрат, от одного края до другого.
Продолжайте резку, используя как прямые, так и изогнутые разрезы. Чем больше разрезов вы сделаете, тем больше деталей будет в готовом гранже.Имейте в виду, что в зависимости от скорости вашего компьютера слишком большое количество деталей может замедлить вас, поскольку мы добавим фильтры позже.
Когда вы закончите вырезать, не забудьте выйти из режима контура (Cmd + Y).
3. Преобразуйте части.
Выделите все свои части (Cmd + A) и Hide Edges (Cmd + H) для лучшего обзора ваших преобразований. Нажмите Opt + Shift + Cmd + D, чтобы открыть диалоговое окно «Преобразовать каждый».
Включите флажки Preview и Random и поэкспериментируйте со значениями.
Я предпочитаю около 10% для горизонтального и вертикального масштаба. Чтобы получить наибольшее разнообразие преобразований, введите значение 100pt для горизонтального перемещения и -100pt для вертикального перемещения. Помимо настройки значений, вы можете переключить флажок «Предварительный просмотр» или «Случайно», чтобы создать новую рандомизацию преобразования.
Нажмите ОК, когда добьетесь желаемого эффекта.
Для получения более детального гранжа повторите Шаг третий.
Следующие два шага являются необязательными способами настройки вашего гранжа.Не стесняйтесь переходить к Шагу Шестому, если результат вас уже устраивает.
4. Смягчите края.
Если вы увеличите масштаб, чтобы рассмотреть детали поближе, то заметите, что у них острые неровные края. Если вы хотите создать более органичный эффект, убедитесь, что ваши части все еще выделены (Cmd + A) и перейдите в Эффект-> Стилизация> Скругленные углы.
Введите радиус 200pt, затем нажмите OK.
Перейдите в Object-> Expand Appearance, чтобы применить эффект навсегда.
5. Добавьте дополнительную информацию.
Включите Show Edges (Cmd + H) и с помощью Selection Tool (V) выделите тонкий прямоугольник из кусочков гранжа.
Чтобы продублировать ваш выбор, Opt + перетащите его от других частей.
Не снимая выделения с частей, щелкните «Центр горизонтального выравнивания» в палитре выравнивания.
Откройте диалоговое окно «Преобразовать каждое» (Opt + Shift + Cmd + D) и введите 30% для горизонтального масштаба и 150% для вертикального масштаба.Введите 0pt для значений перемещения по горизонтали и вертикали и убедитесь, что флажок «Случайно» снят. Щелкните ОК.
Сгруппируйте части вместе (Cmd + G). Используйте инструменты «Перемещение» (V) и «Поворот» (R), чтобы расположить «складку» по своему желанию. Вы можете создать дополнительные метки сгиба для достижения желаемого эффекта.
6. Примените к вашей форме.
Разместите гранж поверх формы.
Выделите все (Cmd + A), затем нажмите «Вычесть из области фигуры» (также называемую «Минус передний») на панели Обработки контуров, чтобы применить эффект.
Ваш эффект завершен! Для дальнейшей настройки вашего гранжа вы можете поэкспериментировать с применением различных фильтров или множественных преобразований к вашим гранжевым частям. Удачи, создавая новые текстуры и эффекты проблем!
Посетите Skillfeed, чтобы получить больше уроков по Illustrator.
5 текстур пыли и царапин для Photoshop и Illustrator
Я испортил свой сканер, чтобы предоставить вам свой последний набор бесплатных дизайнерских ресурсов! Эти текстуры пыли и царапин напоминают зерно, которое обычно наблюдается на старой пленке, обеспечивая простой способ добиться классического вида с вашими современными цифровыми изображениями.Они были сделаны путем шуршания ветхого старого мешка из гессенового картофеля над моим сканером, чтобы собрать разное количество пыли и частиц волокна, чтобы создать серию из 5 аутентичных текстур в 300ppi JPEG и векторном формате.
Неограниченное количество загрузок: 1 200 000+ текстур, шрифтов, мокапов, фотографий и дизайнерских материалов Объявление
Этот пакет бесплатных текстур содержит 5 файлов с увеличивающимся количеством пыли и царапин.В пакете загрузки есть два типа файлов; изображения JPEG с высоким разрешением 300 пикселей на дюйм для использования в Photoshop, чтобы огорчить и состарить ваши фотографии, и те же текстуры, перенесенные в векторный формат для нанесения грязных отметок на ваши иллюстрации.
Текстуры в формате JPEG лучше всего использовать в Photoshop. Они сохраняют все мелкие детали оригинального сканирования, чтобы придать вашим изображениям реалистичное старение. Откройте файл и инвертируйте изображение, чтобы выбрать между черными или белыми отметками.
Скопируйте и вставьте текстуру на новый слой поверх фотографии. Измените режим наложения на «Умножение» или «Экран» в зависимости от того, инвертировали ли вы цвета: черный на белый или белый на черный, чтобы сделать фон прозрачным.
Векторные текстуры были отслежены в реальном времени и преобразованы в составные контуры, чтобы их можно было использовать непосредственно в Illustrator. Добавьте маску непрозрачности к выбранному элементу.
Щелкните правый квадрат на панели «Прозрачность», чтобы активировать маску непрозрачности, затем вставьте и масштабируйте текстуру из векторного файла, чтобы она соответствовала изображению.Может потребоваться выбрать параметры «Инвертировать маску» или «Обрезать».
Из-за множества крошечных форм, образующих векторные версии текстур, они могут потреблять довольно много памяти, но в результате получается потрясающий эффект зернистости, который можно полностью масштабировать.

 com
com