Бюджеты — Office.com
Перейти к основному контенту MicrosoftOffice
OfficeOffice
- Главная
- Продукты
- Ресурсы
- Шаблоны
- Поддержка
- Больше
- Купить Microsoft 365
- Все продукты Microsoft
- Power Apps
Войти
Возвращайтесь в школу с шаблонами Office.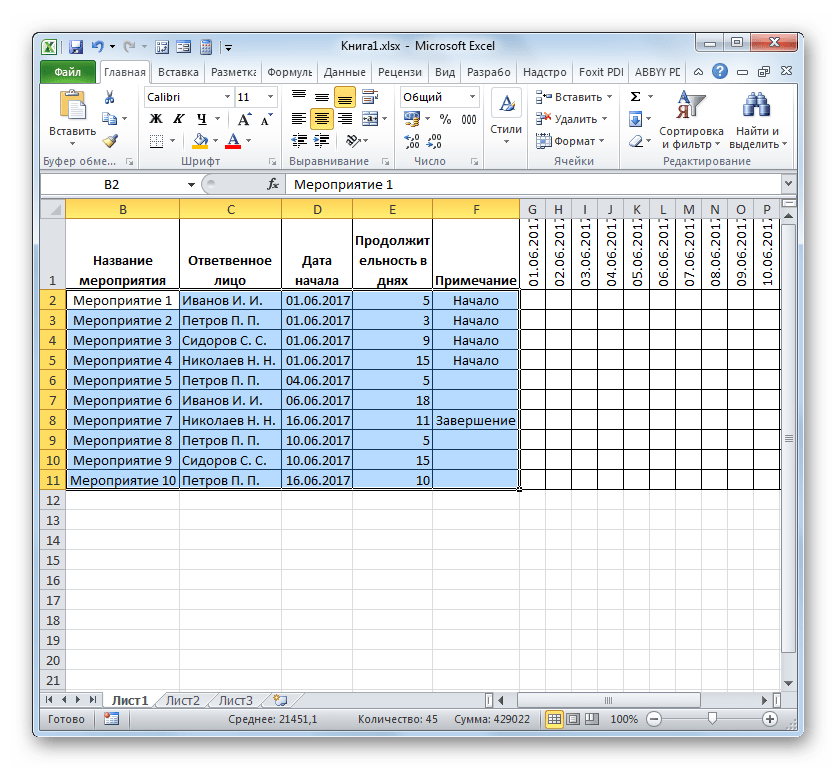 Скачать шаблоны сейчас
Скачать шаблоны сейчас
- Шаблоны
- Бюджеты
Мои шаблоны Excel для бизнеса (бесплатные)
Автор: Андрей Дата: 02.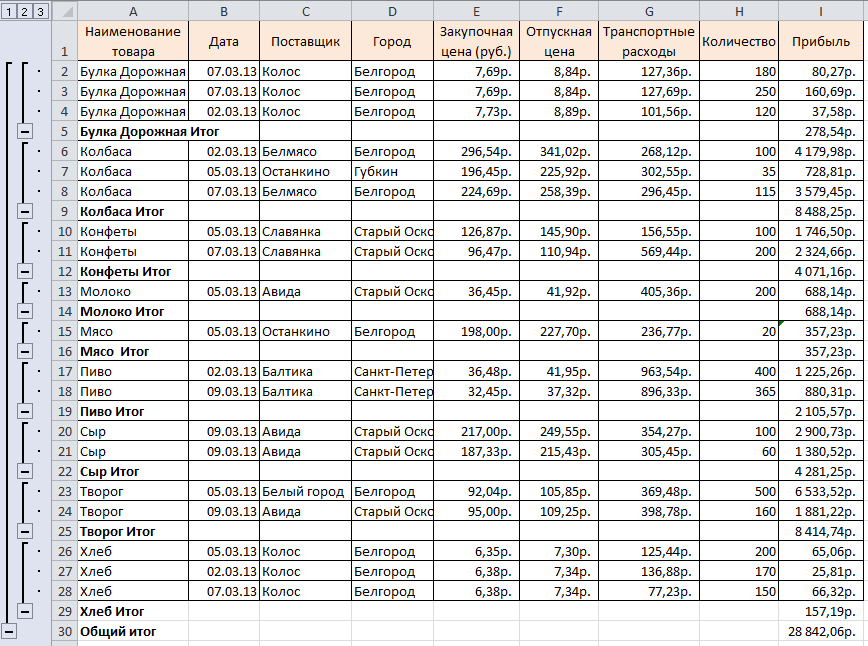 09.2016 Рубрика: Бизнес-анализ, Разработка бизнес-плана
09.2016 Рубрика: Бизнес-анализ, Разработка бизнес-планаМои шаблонные разработки в формате Excel:
Первичный расчет эффективности бизнеса — Первичный расчет эффективности бизнеса поможет вам быстро понять, насколько ваша бизнес-идея хороша и на какую прибыль вы можете рассчитывать от ее реализации. Данная модель выполнена в Excel. При этом в ней не используются макросы, и не применяются дополнительные надстройки, а значит, разобраться в ней сможет любой желающий. Это, пожалуй, самая простая модель, которая поможет вам быстро и с максимальным эффектом пройти по основным аспектам организации бизнеса и на выходе покажет, стоит ли вам дальше развивать выбранную идею.
Пошаговая инструкция по выполнению полного комплекса финансовых расчетов для бизнес-плана – эта инструкция состоит из 14-ти основных блоков (шагов), где я простыми словами и максимально детально разъяснил, как строится финансовая часть бизнес-плана. Все шаги показаны на примере моей финансовой модели в Excel, на разработку которой я потратил 9 месяцев скрупулезных трудов, ввел тысячи формул и построил шаблоны основных таблиц и аналитических диаграмм. Скачивайте модель и стройте в ней свою финансовую часть бизнес-плана.
Скачивайте модель и стройте в ней свою финансовую часть бизнес-плана.
Excel-модель для анализа идеи малого бизнеса – простое шаблонное решение для определения прибыльности бизнес-идеи и проведения её первичного анализа до того, как вы начнете тратить свое время и деньги на подготовку полного бизнес-плана. Данная модель позволяет легко определить, насколько прибыльна или убыточна выбранная вами бизнес-идея. Также в данном формате можно предварительно просчитать суммы платежей по кредитам, составить план персонала, маркетинговую стратегию, определить поставщиков и конкурентов, а также составить портрет своего идеального клиента.
Модель упрощенного бизнес-плана – шаблон для расчета точки безубыточности и предварительного определения прибыльности для вашего конкретного проекта.
Универсальный шаблон для создания бизнес-плана – шаблон для составления бизнес-плана, предназначенного для внутреннего пользования компаний малого и среднего бизнеса различных отраслей.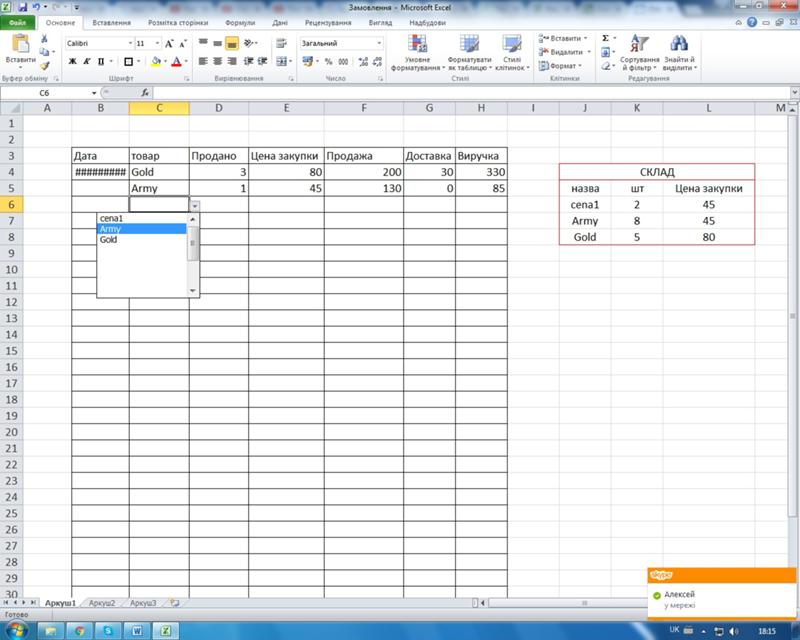 Данный шаблон позволяет составить бизнес-план по основным его разделам таким, как Резюме, Анализ рынка, Производственный план, План персонала, Финансовый план, Риски и т.д. Эта модель дает возможность подготовить бизнес-план как для одного сценария развития событий, так и позволяет сравнить три варианта, чтобы можно было смоделировать различные сценарии развития бизнеса и наглядно сравнить их отличия.
Данный шаблон позволяет составить бизнес-план по основным его разделам таким, как Резюме, Анализ рынка, Производственный план, План персонала, Финансовый план, Риски и т.д. Эта модель дает возможность подготовить бизнес-план как для одного сценария развития событий, так и позволяет сравнить три варианта, чтобы можно было смоделировать различные сценарии развития бизнеса и наглядно сравнить их отличия.
Решения на базе MS Access:
Универсальный шаблон для SWOT-анализа – автоматизированный формат для составления SWOT-анализа мелкого и среднего бизнеса. Используя эту мою разработку, вы сможете без труда определить сильные и слабые стороны, возможности и угрозы для своего бизнеса. Также данная разработка позволяет дополнять все разделы SWOT-анализа своими вариантами.
Автоматизированный помощник риелтора – программа, с помощью которой вы за 8-10 минут сможете составить информативное и красивое описание квартиры, которую хотите сдать в аренду или продать. Составление объявления выполняется путем ответов на обычные вопросы, касающиеся описания квартиры (очень похоже на простую анкету).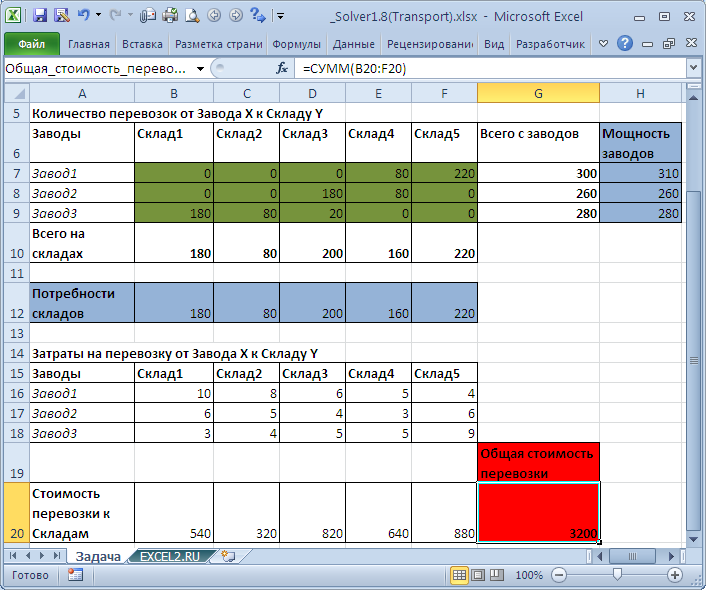 Все составленные вами объявления сохраняются в базу данных и к ним всегда можно вернуться для редактирования. Заполняя одно описание для квартиры, вы получаете четыре варианта объявлений: полное объявление с разбивкой на основные разделы (месторасположение, описание, придомовая территория и инфраструктура), полное объявление без разбиения на разделы, тексты объявления объемом около 1000 и 500 знаков включая пробелы.
Все составленные вами объявления сохраняются в базу данных и к ним всегда можно вернуться для редактирования. Заполняя одно описание для квартиры, вы получаете четыре варианта объявлений: полное объявление с разбивкой на основные разделы (месторасположение, описание, придомовая территория и инфраструктура), полное объявление без разбиения на разделы, тексты объявления объемом около 1000 и 500 знаков включая пробелы.
Шаблоны в формате Word:
Шаблон бизнес-плана – это простой шаблон, который имеет разбивку на основные разделы: Соглашение о конфиденциальности, Резюме, Описание компании, Продукты и услуги, Анализ рынка, Описание стратегии, Организация управления, Финансовый план.
Шаблон для проведения SWOT-анализа – стандартный квадрат SWOT-анализа, размещенный на листе А4, разделенный на четыре части, в каждой из которых вы можете записать сильные и слабые стороны, возможности и угрозы своего бизнеса.
Обучающие материалы:
Простой журнал учета простоев – обучающий материал с наглядным примером создания простого журнала учета простоев предприятия в формате Excel.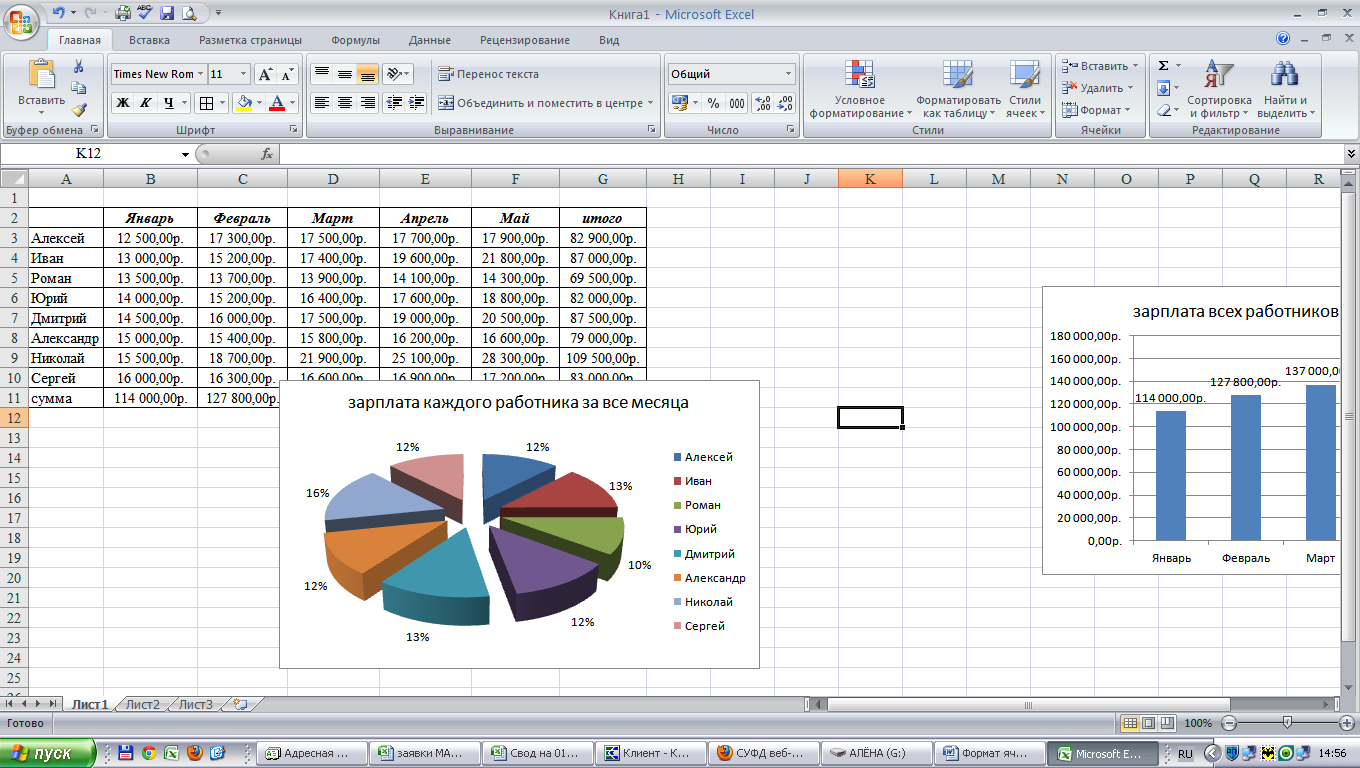 На странице поста есть ссылка для скачивания примера журнала, представленного в видеоуроке.
На странице поста есть ссылка для скачивания примера журнала, представленного в видеоуроке.
Журнала учёта потерь производства – обучающий материал с наглядной демонстрацией того, как составить журнал учёта потерь производства в формате Excel. Помимо обучающего видео, есть возможность скачать пример журнала учёта потерь.
Что такое финансовый анализ предприятия – это получасовой обучающий материал, в котором представлены три основных финансовых отчета компаний, продемонстрированы основные методы анализа финансов предприятия, а также разъяснено, что такое инв
Восемь таблиц для ведения финучёта в малом бизнесе и материалы для обучения
Мы собрали материалы, которые помогут предпринимателям самостоятельно вести финансовый управленческий учёт. Начнём с таблиц, а дальше предложим несколько способов подтянуть матчасть.
Таблицы
- Отчёт о движении денежных средств (ДДС).
 Учитывайте деньги своей компании: сколько их у вас, на каких счетах они лежат, на что тратятся и откуда приходят. Шаблон ДДС.
Учитывайте деньги своей компании: сколько их у вас, на каких счетах они лежат, на что тратятся и откуда приходят. Шаблон ДДС. - Отчет о прибылях и убытках (ОПиУ). Этот отчёт ещё называют ОФР — отчёт о финансовых результатах. В нём считают чистую прибыль бизнеса по выполненным обязательствам. Шаблон ОПиУ.
- Балансовый отчёт. Самый главный отчёт собственника — отражает общее состояние бизнеса: богатеет он со временем или беднеет. Также здесь можно посмотреть, где заморожены деньги компании. Шаблон баланса.
- Анализ эффективности. Показывает рентабельность проектов и эффективность распределения ресурсов компании. Шаблон таблицы для анализа эффективности.
- Таблица для проведения инвентаризации. Учитывайте стоимость и количество всех активов вашего бизнеса. Таблица на английском языке. Шаблон таблицы для инвентаризации.
- Платёжный календарь.
 Планируйте поступления и выбытия денег, на основе этого принимайте решения о внеплановых расходах. Предупреждает о кассовых разрывах. Шаблон платёжного календаря.
Планируйте поступления и выбытия денег, на основе этого принимайте решения о внеплановых расходах. Предупреждает о кассовых разрывах. Шаблон платёжного календаря. - Зарплатная ведомость. Ведите учёт выплат сотрудникам, в том числе со сложной системой мотивации. Шаблон зарплатной ведомости.
- Финансовая модель. Запланируйте чистую прибыль и выручку своего бизнеса, а также найдите ключевые показатели, которые влияют на финансовый результат. Финмодель нужно составлять для существующих и новых компаний, а также новых направлений бизнеса. Шаблон финмодели.
- Пример финмодели. Магазин товаров для животных.
- Пример финмодели. Производство косметики.
- Пример финмодели. Стоматология.
Книги и блоги о финансах
- Банк «Тинькофф».
 «Бизнес без МБА», раздел про финансы.
«Бизнес без МБА», раздел про финансы. - Питер Этрилл, «Финансовый менеджмент и управленческий учёт для бизнесменов».
- Алексей Герасименко, «Финансовая отчётность для руководителей и начинающих специалистов».
- Людмила Ярухина, «Финансы для нефинансистов».
- Алексей Герасименко, «Финансовый менеджмент».
- Блог «Нескучные финансы».
- Блог «Финолог».
Бесплатные курсы по финансам
Платные курсы по финансам
16 таблиц для финансового учета: шаблоны с видеоинструкциями
Привет! Мы «Нескучные финансы», помогаем бизнесу навести порядок в учете и управлять бизнесом на основе цифр.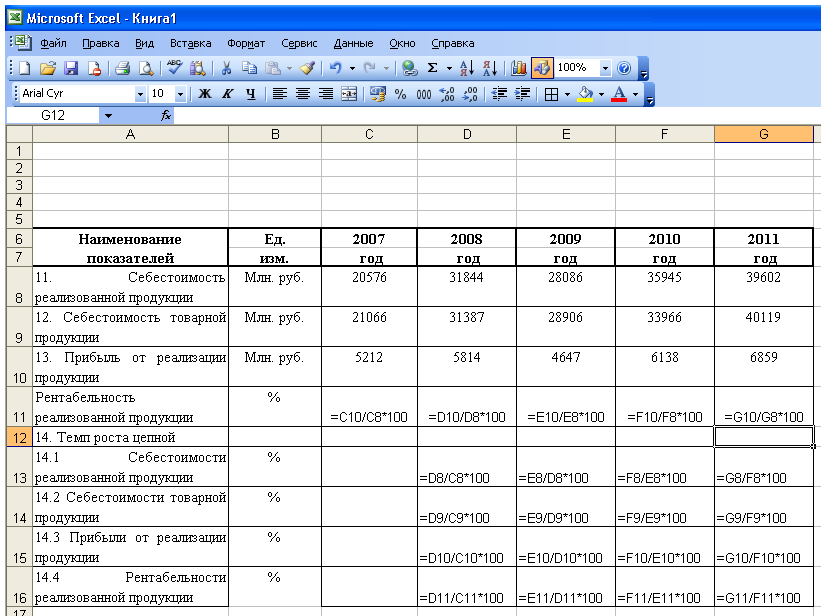 Для этого мы или берем финучет на аутсорс, или предоставляем удобные бесплатные шаблоны. В этой статье как раз второе.
Для этого мы или берем финучет на аутсорс, или предоставляем удобные бесплатные шаблоны. В этой статье как раз второе.
Мы подготовили барсетку. Это 16 шаблонов финансовых таблиц, в которых вы можете вести управленческий учет в своем бизнесе. Для каждой таблицы мы записали видеоинструкцию, ссылка на которую лежит на последней вкладке таблицы.
Внутри: отчет о движении денег, баланс, отчет о прибылях и убытках, учет основных средств, управление запасами, учет логистики, учет финансовой деятельности, учет сделок, финмодель, платежный календарь, зарплатная ведомость, отчет по маркетингу, калькулятор рентабельности, калькулятор финансового рычага, калькулятор скидок, отчет отдела продаж.
Чтобы воспользоваться таблицей, нужно сделать ее копию на свой Гугл-диск.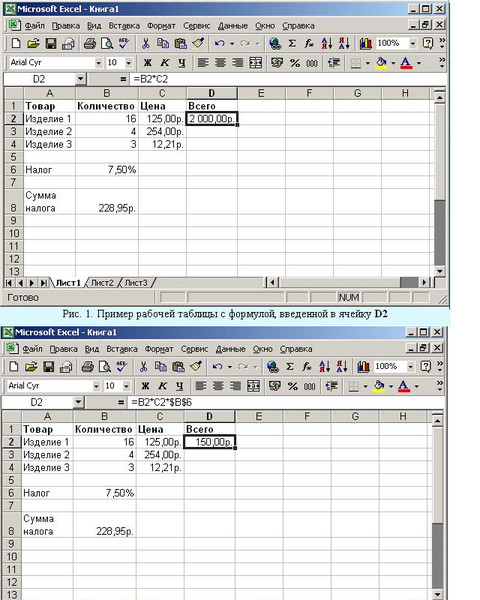 Можно скачать в Экселе, но не рекомендуем: какие-то формулы могут не работать.
Можно скачать в Экселе, но не рекомендуем: какие-то формулы могут не работать.
Можете просто перейти по ссылке и пользоваться таблицами на свое здоровье. А можете читать дальше: мы вкратце расскажем, зачем нужна каждая таблица из барсетки.
ДДС (отчет о движении денежных средств)
Это документ, с которого начинается внедрение финучета в компании. Из этого отчета видно, откуда пришли деньги и куда ушли. Так или иначе его ведут многие собственники ― в блокноте, Эксельке или голове, а вот анализируют не все. Однако нужно сравнивать суммы за разные периоды и по одинаковым статьям.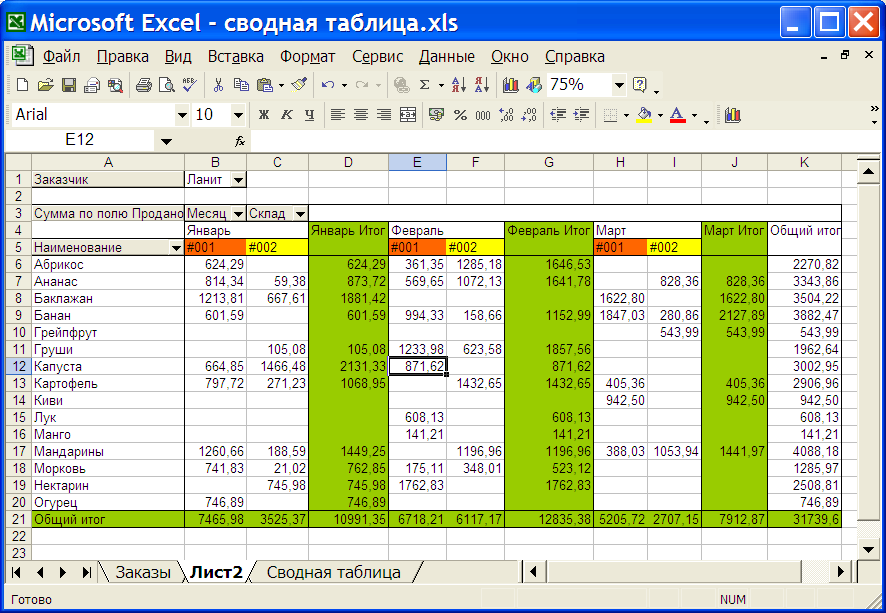 Например, в этом месяце мы тратим на содержание офиса больше, чем в том.
Например, в этом месяце мы тратим на содержание офиса больше, чем в том.
Собирать фактический материал необходимо для анализа дел в компании. Отчет о движении денежных средств ― удобный инструмент для этого.
Баланс
Самый важный отчет для собственника. Он показывает, сколько денег владельца компании работает в бизнесе. Собственный капитал увеличивается за счет получаемых прибылей, и уменьшается за счет полученных убытков, выплаты дивидендов.
Баланс состоит из активов и пассивов. В активах показывается, что есть у компании, а в пассивах ― кому это принадлежит.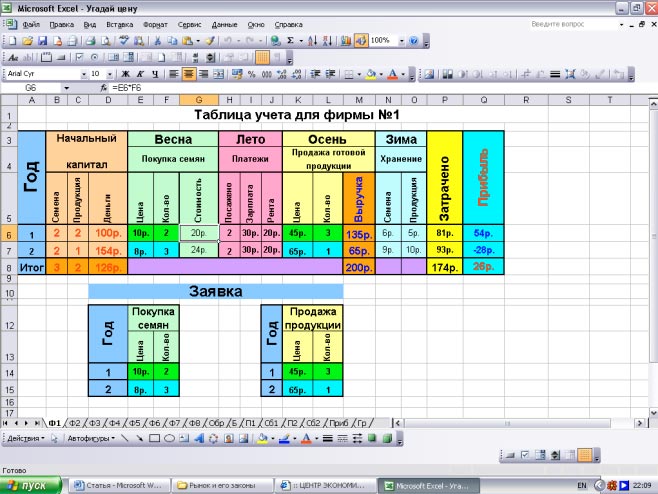
Шаблоны Excel — как их применить в малом бизнесе
Чтобы решать различные задачи в проекте, нам нужны инструменты, сервисы, навыки, уникальные специалисты. Но иногда решить эти задачи можно способами, которые находятся буквально под рукой. Например, таблицы Excel — это не просто таблицы с формулами, и специальные знания для их ведения не нужны, когда их создатели уже придумали стандартные шаблоны для множества рабочих ситуаций.
Таблицы Excel входят в стандартный пакет MS Office, но уступают по популярности программе Word. Все мы когда-то знакомились с Excel, но максимум, что умеем — создать простую табличку и навести красоту, оформив рамки и выровняв цифры по левому краю. Кто-то шагнул чуть дальше и сможет распечатать большую таблицу на одной странице, прописать простые формулы в ячейках и вставить колонтитулы.
А между тем Excel — целый интересный мир, в котором можно быстро создавать наглядную инфографику. Нужно только потратить немного времени и познакомиться с программой ближе.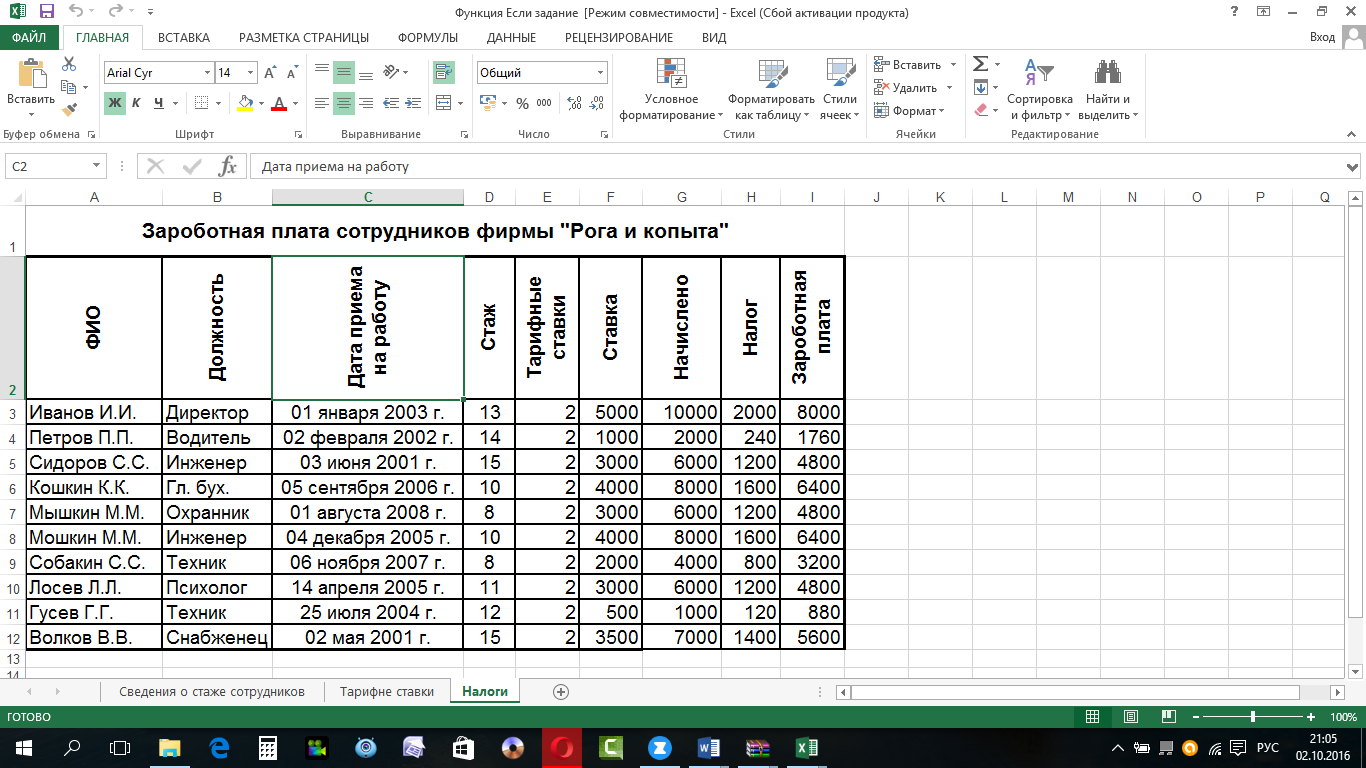 Очень помогают в работе шаблоны Excel.
Очень помогают в работе шаблоны Excel.
Как открыть и изменить шаблон
Шаблон — это документ, для которого уже задано форматирование. По сути это бланк, который вам просто нужно заполнить, не тратя время на выравнивание ячеек и заполнение названий граф.
При запуске программа предлагает создать пустую книгу или выбрать шаблон из множества для решения любой задачи. В поиске вы можете ввести назначение шаблона, и программа подберёт варианты под конкретный запрос.
Очень часто необходимо изменить шаблон, чтобы он подходил именно вам. Это очень просто: нужно открыть стандартный шаблон, изменить форматирование, добавить или удалить столбцы и строки и затем сохранить как шаблон. Для этого замените расширение Excel Worksheet (.xls) на Excel Template (.xlt). Программа тут же создаст особую папку Custom Office Templates («Пользовательские шаблоны»). Теперь, открывая программу, вы сможете пользоваться собственными шаблонами, которые можно найти на отдельной вкладке «Личные» при выборе шаблонов.
Шаблоны, которые могут вам пригодиться
График работы с использованием диаграммы Ганта
Диаграмма Ганта — вид диаграммы, которая используется для наглядного представления порядка шагов для выполнения многоступенчатой задачи. Следует разбить проект на этапы, завести в таблицу, добавить сроки, ответственных лиц, проценты выполнения — и в любой момент времени весь проект виден как на ладони. Программа сама пересчитывает срок, если на каком-то этапе произошла задержка или наоборот, вы ударно потрудились и закончили проект быстрее запланированного.График работы сотрудников
Доросли до собственного свечного заводика? Нет желания запоминать, кто из сотрудников в какой день недели выходит на работу? Шаблон «график работы» поможет составить расписание смен и не даст никому запутаться. Позволяет отслеживать начало и конец работы, время обеда, перерывы на отдых, отпуска, больничные и рассчитывает продолжительность смены.
Бюджет предприятия
Шаблон позволяет сделать отчёт за месяц по доходам и расходам на отдельных вкладках и затем свести бюджет на главной странице. Имеет встроенную столбчатую диаграмму для наглядности и вынесенные результаты по пяти главным статьям расходов. Есть возможность сравнения плановых и фактических доходов и расходов, а также расчёта 15%-ного сокращения расходов.
Имеет встроенную столбчатую диаграмму для наглядности и вынесенные результаты по пяти главным статьям расходов. Есть возможность сравнения плановых и фактических доходов и расходов, а также расчёта 15%-ного сокращения расходов.Маркетинговый план
Без плана не обойтись в любом деле. Отслеживайте отдельные этапы рабочего процесса, назначайте ответственных и исполнителей, сдвигайте сроки, указывайте процент выполнения задач, предполагаемую и фактическую стоимость. Всё наглядно и на одном листе.Расчёт безубыточности компании
Шаблон для анализа безубыточности компании — необходимый инструмент, который поможет вам узнать, сколько товара необходимо продать, чтобы показать стойкий финансовый результат и остаться на плаву. Программа рассчитает точку безубыточности и построит график на основании ваших данных по выручке, реализации, постоянным и переменным затратам.Список дел
Чтобы не надеяться на собственную память, полезно составлять списки дел.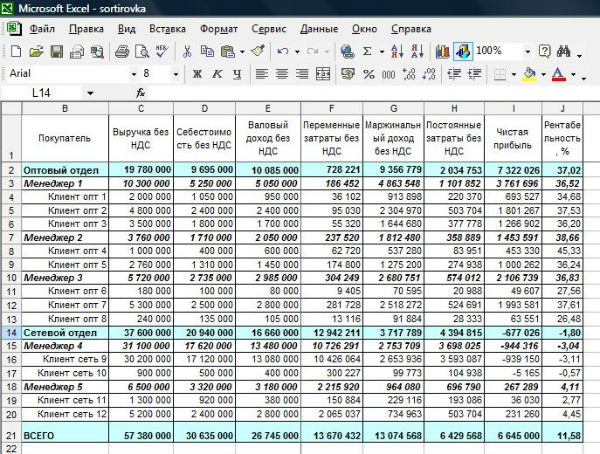 Уже внедрили списки в свою ежедневную практику, но эти листочки и стикеры вечно куда-то теряются? Попробуйте шаблон «Список дел с отслеживанием результата». Всё придумано давно, осталось только вбить свои дела, установить приоритет, дедлайн — и вперёд выполнять!
Уже внедрили списки в свою ежедневную практику, но эти листочки и стикеры вечно куда-то теряются? Попробуйте шаблон «Список дел с отслеживанием результата». Всё придумано давно, осталось только вбить свои дела, установить приоритет, дедлайн — и вперёд выполнять!
Ежедневник
Предстоит горячий денёк: переговоры с заказчиком, поездка в налоговую, собеседование, доставка материалов и неприятная встреча с пожарным инспектором? А ещё хотелось бы успеть сходить в спортивный зал, пообедать и проверить уроки у ребёнка? Воспользуйтесь шаблоном ежедневника, чтобы ничего не забыть и постараться успеть по максимуму.
Мы привели в качестве примера всего семь полезных шаблонов Excel, но они хорошо иллюстрируют принципы работы программы. Office.com располагает массой шаблонов на все случаи планирования бизнеса и личного времени, но стоит посмотреть и сторонние специализированные сайты по тематике вашего дела.
Вот лишь некоторые из них:
- http://vexcele.
 ru/index/tablitsy_excel/0-28
ru/index/tablitsy_excel/0-28 - http://www.ipm.by/publications/publicbus/excel/
- http://www.kadrof.ru/st_client_base.shtml
Огромное количество шаблонов есть в англоязычном интернете. Например, здесь:
- http://myexceltemplates.com/
- https://www.freeexceldashboards.com/exceldashboardtemplates.html
- https://www.score.org/resource/business-planning-financial-statements-template-gallery
Смотрите, изучайте, скачивайте готовые шаблоны, изменяйте их, чтобы они подходили вам на все 100 %. Экономьте время, чтобы заняться чем-то более полезным и продуктивным, чем создание электронных таблиц с нуля!
AzСonsult.ru
Подготовила стажёр тренинга «Мама-райтер» Ольга Казунеткина
И ещё полезные инструменты для бизнеса:
10 малоизвестных фишек для бизнеса в Excel
Excel — не самая дружелюбная программа на свете. Обычный пользователь использует лишь 5% её возможностей и плохо представляет, какие сокровища скрывают её недра. H&F почитал советы Excel-гуру и научился сравнивать прайс-листы, прятать секретную информацию от чужих глаз и составлять аналитические отчёты в пару кликов. (О’кей, иногда этих кликов 15.)
H&F почитал советы Excel-гуру и научился сравнивать прайс-листы, прятать секретную информацию от чужих глаз и составлять аналитические отчёты в пару кликов. (О’кей, иногда этих кликов 15.)
Импорт курса валют
В Excel можно настроить постоянно обновляющийся курс валют.
— Выберите в меню вкладку «Данные».
— Нажмите на кнопку «Из веба».
— В появившемся окне в строку «Адрес» введите http://www.cbr.ru и нажмите Enter.
— Когда страница загрузится, то на таблицах, которые Excel может импортировать, появятся чёрно-жёлтые стрелки. Щелчок по такой стрелке помечает таблицу для импорта (картинка 1).
— Пометьте таблицу с курсом валют и нажмите кнопку «Импорт».
— Курс появится в ячейках на вашем листе.
— Кликните на любую из этих ячеек правой кнопкой мыши и выберите в меню команду «Свойства диапазона» (картинка 2).
— В появившемся окне выберите частоту обновления курса и нажмите «ОК».
Супертайный лист
Допустим, вы хотите скрыть часть листов в Excel от других пользователей, работающих над книгой.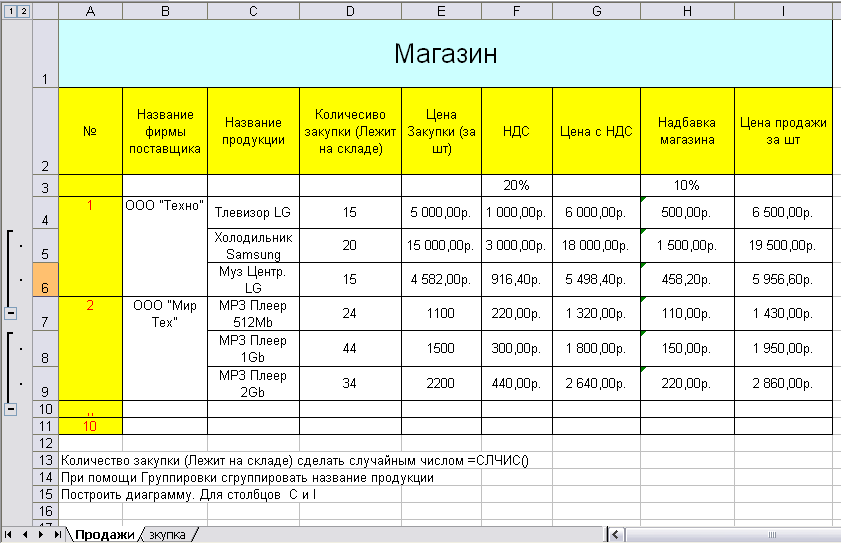 Если сделать это классическим способом — кликнуть правой кнопкой по ярлычку листа и нажать на «Скрыть» (картинка 1), то имя скрытого листа всё равно будет видно другому человеку. Чтобы сделать его абсолютно невидимым, нужно действовать так:
Если сделать это классическим способом — кликнуть правой кнопкой по ярлычку листа и нажать на «Скрыть» (картинка 1), то имя скрытого листа всё равно будет видно другому человеку. Чтобы сделать его абсолютно невидимым, нужно действовать так:
— Нажмите ALT+F11.
— Слева у вас появится вытянутое окно (картинка 2).
— В верхней части окна выберите номер листа, который хотите скрыть.
— В нижней части в самом конце списка найдите свойство «Visible» и сделайте его «xlSheetVeryHidden» (картинка 3). Теперь об этом листе никто, кроме вас, не узнает.
Запрет на изменения задним числом
Перед нами таблица (картинка 1) с незаполненными полями «Дата» и «Кол-во». Менеджер Вася сегодня укажет, сколько морковки за день он продал. Как сделать так, чтобы в будущем он не смог внести изменения в эту таблицу задним числом?
— Поставьте курсор на ячейку с датой и выберите в меню пункт «Данные».
— Нажмите на кнопку «Проверка данных». Появится таблица.
Появится таблица.
— В выпадающем списке «Тип данных» выбираем «Другой».
— В графе «Формула» пишем =А2=СЕГОДНЯ().
— Убираем галочку с «Игнорировать пустые ячейки» (картинка 2).
— Нажимаем кнопку «ОК». Теперь, если человек захочет ввести другую дату, появится предупреждающая надпись (картинка 3).
— Также можно запретить изменять цифры в столбце «Кол-во». Ставим курсор на ячейку с количеством и повторяем алгоритм действий.
Запрет на ввод дублей
Вы хотите ввести список товаров в прайс-лист так, чтобы они не повторялись. Вы можете установить запрет на такой повтор. В примере указана формула для столбца из 10 ячеек, но их, конечно, может быть любое количество.
— Выделяем ячейки А1:А10, на которые будет распространяться запрет.
— Во вкладке «Данные» нажимаем кнопку «Проверка данных».
— Во вкладке «Параметры» из выпадающего списка «Тип данных» выбираем вариант «Другой» (картинка 1).
— В графе «Формула» вбиваем =СЧЁТЕСЛИ($A$1:$A$10;A1)<=1.
— В этом же окне переходим на вкладку «Сообщение об ошибке» и там вводим текст, который будет появляться при попытке ввести дубликаты (картинка 2).
— Нажимаем «ОК».
Выборочное суммирование
Перед вами таблица, из которой видно, что разные заказчики несколько раз покупали у вас разные товары на определённые суммы. Вы хотите узнать, на какую общую сумму заказчик по имени ANTON купил у вас крабового мяса (Boston Crab Meat).
— В ячейку G4 вы вводите имя заказчика ANTON.
— В ячейку G5 — название продукта Boston Crab Meat.
— Встаёте на ячейку G7, где у вас будет подсчитана сумма, и пишете для неё формулу {=СУММ((С3:С21=G4)*( B3:B21=G5)*D3:D21)}. Сначала она пугает своими объёмами, но если писать постепенно, то её смысл становится понятен.
— Сначала вводим {=СУММ и открываем скобки, в которых будет три множителя.
— Первый множитель (С3:С21=G4) ищет в указанном списке клиентов упоминания ANTON.
— Второй множитель (B3:B21=G5) делает то же самое с Boston Crab Meat.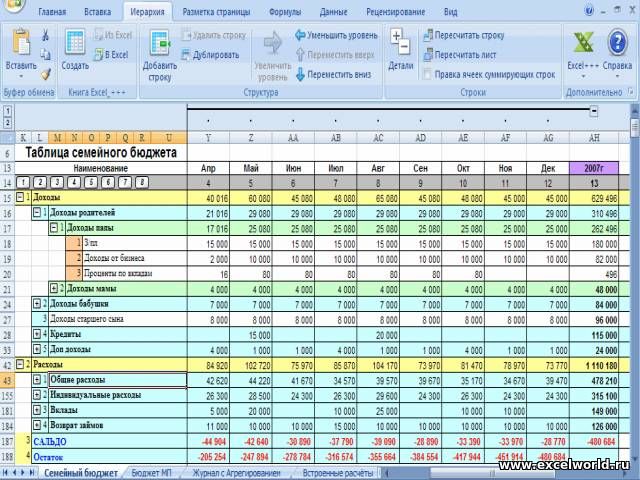
— Третий множитель D3:D21 отвечает за столбец стоимости, после него мы закрываем скобки.
— Вместо Enter при написании формул в Excel нужно вводить Ctrl + Shift + Enter.
Сводная таблица
У вас есть таблица (картинка 1), где указано, какой товар, какому заказчику, на какую сумму продал конкретный менеджер. Когда она разрастается, выбирать отдельные данные из неё очень сложно. Например, вы хотите понять, на какую сумму продано моркови или кто из менеджеров выполнил больше всего заказов. Для решения таких проблем в Excel существуют сводные таблицы. Чтобы её создать, вам нужно:
— Во вкладке «Вставка» нажать кнопку «Сводная таблица».
— В появившемся окне нажать «ОК» (картинка 2).
— Появится окошко, в котором вы можете сформировать новую таблицу, используя только интересующие вас данные (картинка 3).
Товарный чек
Чтобы посчитать общую сумму заказа, можно поступить как обычно: добавить столбец, в котором нужно перемножить цену и количество, а потом посчитать сумму по этому столбцу (картинка 1).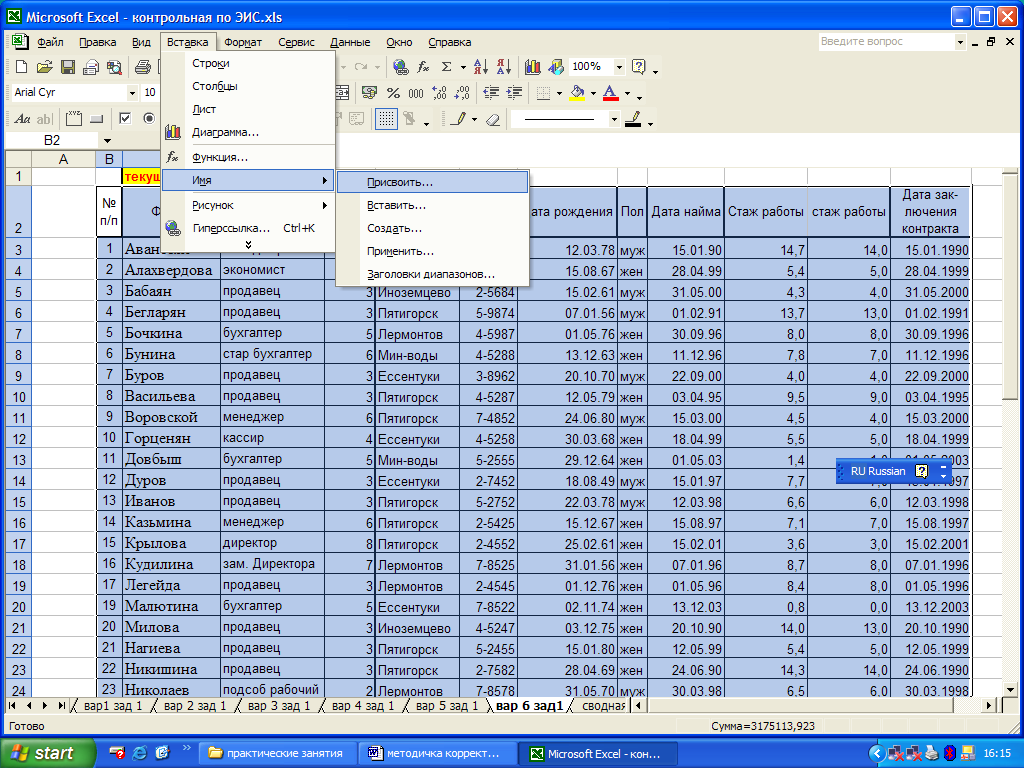 Если же перестать бояться формул, можно сделать это более изящно.
Если же перестать бояться формул, можно сделать это более изящно.
— Выделяем ячейку C7.
— Вводим =СУММ(.
— Выделяем диапазон B2:B5.
— Вводим звёздочку, которая в Excel — знак умножения.
— Выделяем диапазон C2:C5 и закрываем скобку (картинка 2).
— Вместо Enter при написании формул в Excel нужно вводить Ctrl + Shift + Enter.
Сравнение прайсов
Это пример для продвинутых пользователей Excel. Допустим, у вас есть два прайса, и вы хотите сравнить их цены. На 1-й и 2-й картинке у нас прайсы от 4 и от 11 мая 2010 года. Часть товаров в них не совпадает — вот как узнать, что это за товары.
— Создаём в книге ещё один лист и копируем в него списки товаров и из первого, и из второго прайса (картинка 3).
— Чтобы избавиться от дублей товаров, выделяем весь список товаров, включая его название.
— В меню выбираем «Данные» — «Фильтр» — «Расширенный фильтр» (картинка 4).
— В появившемся окне отмечаем три вещи: а) скопировать результат в другое место; б) поместить результат в диапазон — выберите место, куда хотите записать результат, в примере это ячейка D4; в) поставьте галочку на «Только уникальные записи» (картинка 5).
— Нажимаем кнопку «ОК» и, начиная с ячейки D4, получаем список без дублей (картинка 6).
— Удаляем первоначальный список товаров.
— Добавляем колонки для загрузки значений прайса за 4 и 11 мая и колонку сравнения.
— Вводим в колонку сравнения формулу =D5-C5, которая будет вычислять разницу (картинка 7).
— Осталось автоматически загрузить в колонки «4 мая» и «11 мая» значения из прайсов. Для этого используем функцию: =ВПР( искомое_значение; таблица; номер_столбца; интервальный _просмотр).
— «Искомое_значение» — это строчка, которую мы будем искать в таблице прайса. Легче всего искать товары по их наименованию (картинка 8).
— «Таблица» — это массив данных, в котором мы будем искать нужное нам значение. Он должен ссылаться на таблицу, содержащую прайс от 4-го числа(картинка 9).
— «Номер_столбца» — это порядковый номер столбца в диапазоне, который мы задали для поиска данных. Для поиска мы определили таблицу из двух столбцов. Цена содержится во втором из них (картинка 10).
— Интервальный_просмотр. Если таблица, в которой вы ищете значение, отсортирована по возрастанию или по убыванию, надо ставить значение ИСТИНА, если не отсортирована — пишете ЛОЖЬ.
— Протяните формулу вниз, не забыв закрепить диапазоны. Для этого поставьте перед буквой столбца и перед номером строки значок доллара (это можно сделать, выделив нужный диапазон и нажав клавишу F4).
— В итоговом столбце отражается разница в ценах по тем позициям, которые есть и в том и в другом прайсе. Если в итоговом столбце отражается #Н/Д, это значит, что указанный товар есть только в одном из прайсов, а следовательно, разницу вычислить невозможно.
Оценка инвестиций
В Excel можно посчитать чис
Шаблоны и темы Office
Перейти к основному содержанию MicrosoftОфис
ОфисОфис
- Дом
- Товары
33 шаблона Excel для бизнеса для повышения эффективности
Есть причина, по которой Excel так широко используется на рабочем месте. Его универсальность позволяет выполнять множество различных операций, например отслеживать KPI, создавать квитанции о продажах и записывать табели учета рабочего времени.
Его универсальность позволяет выполнять множество различных операций, например отслеживать KPI, создавать квитанции о продажах и записывать табели учета рабочего времени.
Получите бесплатные шаблоны Excel
Эти удобные шаблоны Excel сэкономят ваше драгоценное время при создании деловых документов.
Чтобы облегчить вам жизнь, мы собрали некоторые из наших любимых шаблонов Excel для бизнеса.
1. Шаблон временной шкалы
Время — это ресурс, который нельзя вернуть, поэтому его важно отслеживать.Этот шаблон временной шкалы от Vertex42 дает вам обзор вех и событий, о которых следует знать членам команды.
2. Шаблон диаграммы Ганта
Вам нужно что-то более сложное, чем график проекта? Не ищите ничего, кроме этого шаблона диаграммы Ганта от Vertex42. Вы можете организовывать задачи, изменять даты и отслеживать статус задач с помощью простых в освоении функций и формул Excel.
3. Шаблон списка дел
Большая часть процесса создания решения — это просто знать, что нужно сделать.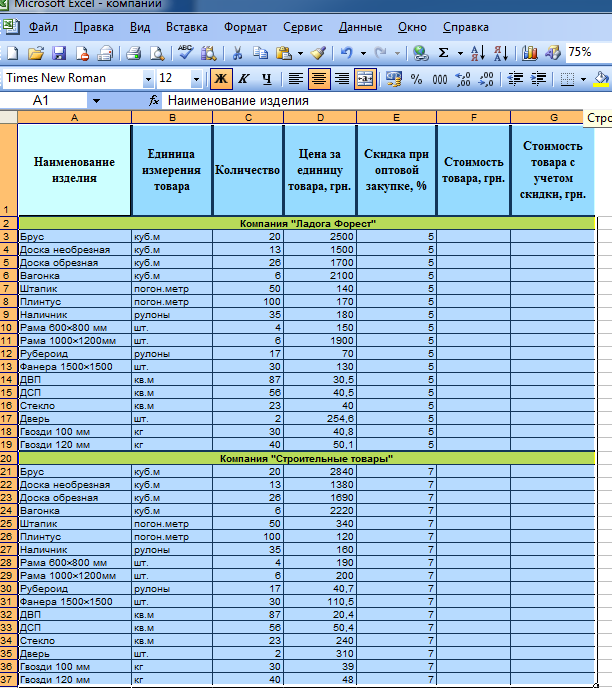 Этот шаблон списка дел от Vertex42 идеально подходит для того, чтобы держать вас и вашу команду в курсе.
Этот шаблон списка дел от Vertex42 идеально подходит для того, чтобы держать вас и вашу команду в курсе.
С помощью этого шаблона вы можете добавлять задачи проекта, уровень приоритета, срок выполнения, ответственных и обновления статуса.
4. Шаблон отслеживания проблем
Учиться на ошибках — ключ к росту как в профессиональном, так и в личном плане. Введите шаблон отслеживания проблем.
Этот шаблон позволяет вам вести журнал того, что пошло не так, приоритет проблемы, команду, назначенную для ее решения, а также раздел комментариев, чтобы отмечать любые выводы.Взгляд с высоты птичьего полета на то, что пошло не так, поможет вам отслеживать повторяющиеся проблемы и пресекать их в зародыше, прежде чем они повлияют на остальную часть текущего проекта.
5. Шаблон недельной табеля
Этот бесплатный шаблон — экономичная альтернатива программе для тайм-карт. Еженедельная таблица рабочего времени Vertex42 рассчитывает часы в неделю для каждого проекта, что особенно удобно для малых предприятий, которым необходимо отслеживать бюджеты.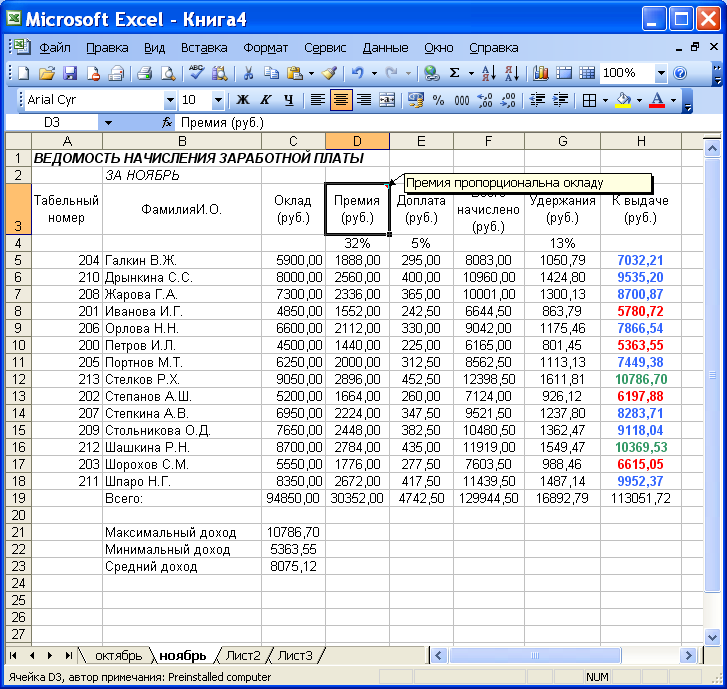
6. Шаблон трекера KPI
Этот удобный трекер KPI поможет вам измерить то, что имеет значение для успеха в бизнесе.Шаблон позволяет объединять метрики между командами и переключаться между табличным и графическим макетом.
7. Шаблон планирования вечеринки
Отвечаете за планирование рабочего мероприятия? Используйте этот шаблон планирования вечеринки, чтобы обеспечить надежное удержание расходов в рамках бюджета.
8. Шаблон счета на оплату
Экономьте время, используя этот бесплатный шаблон счета при получении платежей от клиентов.
9. Шаблон управления портфелем
Используйте этот шаблон управления портфелем, чтобы отслеживать, сколько вы зарабатываете на своих инвестициях.Этот шаблон, созданный сингапурским инвестором и адаптированный для фондового рынка США, также содержит сводный раздел для общего обзора вашего портфеля.
10. Шаблон счета за услуги
Этот шаблон счета-фактуры идеально подходит для предприятий сферы услуг. В нем есть пустые поля для заполнения информацией о предоставляемых вами услугах.
В нем есть пустые поля для заполнения информацией о предоставляемых вами услугах.
11. Бланк накладной
Сэкономьте деньги на программном обеспечении для выставления счетов с помощью этого шаблона. С помощью этого листа Excel вы можете включить информацию о доставке, альтернативные адреса, коды продуктов и примечания.
12. Бланк выписки со счета
Для предприятий, которые регулярно выставляют счета клиентам, этот шаблон выписки по счету очень удобен для создания сводки о сделанных продажах. Это особенно полезно для малых предприятий, поскольку бухгалтерское программное обеспечение может быть дорогим.
13. Шаблон отборочного листа
Если вы отправляете товары покупателям, используйте этот шаблон отборочной накладной, чтобы показать клиентам разбивку их заказа.
14. Шаблон ценового предложения
Упростите процесс котировки с помощью этого шаблона ценового предложения.В шаблоне есть разделы для описания предложения, особых примечаний, информации о клиенте и т.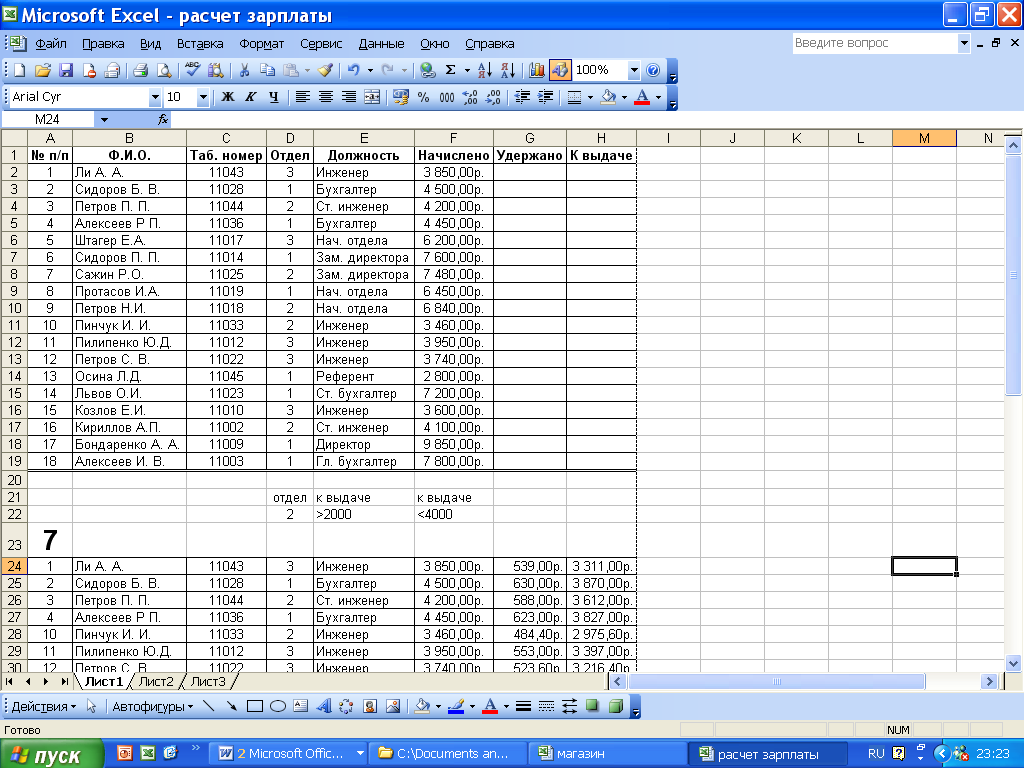 Д.!
Д.!
15. Шаблон заказа на поставку
Как только ваш клиент решит принять ваше ценовое предложение, вы сможете создать заказ на покупку с помощью этого шаблона.
16. Шаблон кассового чека
Используйте этот шаблон, чтобы отправить покупателю товарный чек.
17. Бланк квитанции об аренде
Этот шаблон квитанции об аренде удобен, если вы сдаете в аренду офис или дом.Простой шаблон позволяет вам вести учет платежей, произведенных на вашей собственности.
18. Шаблон счетчика расходов домашнего офиса
Индивидуальные предприниматели, работающие из дома, захотят использовать этот счетчик расходов в домашнем офисе, чтобы убедиться, что они максимально эффективно используют свои налоговые вычеты.
19. Шаблон временной карты
Этот шаблон карточки рабочего времени полезен для предприятий, которые нанимают подрядчиков. Таблица позволяет членам команды отмечать количество времени, потраченного на проект.Он также автоматически рассчитывает обычные и сверхурочные часы, а также общее количество часов, потраченных каждую неделю.
20. Шаблон недельной табеля
После того, как вы настроили дневной журнал ваших сотрудников, вы можете перенести эту информацию в этот шаблон еженедельной карты рабочего времени, чтобы лучше видеть их часы работы в месяц.
21. Расписание на неделю
Этот еженедельный табель включает перерывы, чтобы вы могли получить более точное представление о том, сколько часов ваши сотрудники работают каждую неделю.
22. Шаблон калькулятора заработной платы
Этот шаблон калькулятора заработной платы помогает вам учитывать вычеты при определении заработной платы брутто.
23. Шаблон бизнес-плана запуска
Вы когда-нибудь слышали фразу «если вы не планируете, вы планируете потерпеть неудачу»? Этот шаблон бизнес-плана стартапа поможет вам стать на шаг ближе к успеху. Лист включает в себя разделы с инструкциями для резюме, маркетингового плана, начальных расходов и многого другого!
24.Существующий шаблон бизнес-плана
Являетесь ли вы действующим бизнесом без официального финансового плана? Этот шаблон может быть для вас.
25. Шаблон маркетингового плана на 12 месяцев
Планируйте на год вперед с этим шаблоном 12-месячного маркетингового плана. Подробный шаблон поможет вам определить: ваш рынок, вашего целевого клиента, ваши бизнес-цели, стратегии и тактики, а также бюджет.
26. Шаблон календаря редакционного содержания
Важность контента и социальных сетей за последние несколько лет только возросла.Этот шаблон календаря для редакционного контента — удобный способ отслеживать, когда и где вы публикуете сообщения в течение нескольких месяцев.
27. Внутренний SEO-шаблон
Этот шаблон SEO на странице отлично подходит для организации стратегии SEO на странице, документирования любых изменений и многого другого.
28. Шаблон SWOT-анализа
Используйте этот SWOT-анализ, чтобы убедиться, что вы и ваша команда систематически выявляете возможности и потенциальные угрозы и адаптируетесь к ним.
29. Шаблон планирования мероприятия
Вы занимаетесь планированием мероприятий или просто хотите отметить знаменательное событие вместе со своей командой? Ознакомьтесь с этим шаблоном планирования мероприятий, чтобы ваш сайт работал без сбоев.
30. Шаблон заявления о приеме на работу
Хотите умно и эффективно расширить свою команду? Этот шаблон заявления о приеме на работу может быть тем инструментом, который вам нужен. Вы можете использовать его как есть или отредактировать поля ввода, чтобы вы могли проверить навыки и качества, необходимые для этой роли.
31. Планировщик всемирных встреч
Если вы работаете в составе глобальной удаленной группы, вы, вероятно, знаете о неудобствах, связанных с согласованием взаимно оптимального времени для встреч.Этот глобальный планировщик встреч и конвертер часовых поясов сэкономят вам многократные электронные посещения timeanddate.com при согласовании с вашими коллегами.
32. Шаблон бизнес-финансового плана
Загрузите этот шаблон бизнес-финансового плана, чтобы отслеживать и прогнозировать свои расходы и доходы на будущее.
33. Шаблон расходов коммерческого бюджета
Хотите более подробный финансовый трекер? Не ищите ничего, кроме этого шаблона расходов бизнес-бюджета. Вы можете сравнить свои фактические расходы с фактическим бюджетом как в числовой, так и в графической форме.
34. Шаблон списка дел
Этот шаблон списка дел в Excel визуально отображает ваши задачи на ежедневной, еженедельной и ежемесячной основе.
Станьте мастером Excel
Хотите узнать, как использовать Excel как профессионал (и, возможно, создать пару собственных шаблонов)? Ознакомьтесь с нашим курсом Excel Basic и Advanced. Есть более 49 увлекательных видеоуроков с сопроводительными шпаргалками, упражнениями и викторинами, которые помогут вам в обучении.
Дополнительные шаблоны Excel можно найти в этой удобной статье.
Готовы стать сертифицированным ниндзя Excel?
Начните обучение бесплатно с курсами GoSkills
Начать бесплатную пробную версиюОбзор таблиц Excel — служба поддержки Office
Перейти к основному содержанию MicrosoftПоддержка
ПоддержкаПоддержка
- Дом
- Microsoft 365
- Офис
- Windows
- Поверхность
- Xbox
- Сделки
- Больше
- Купить Microsoft 365
- Все Microsoft
Excel Online (Business) — Коннекторы
СоединительExcel Online (Business) позволяет работать с файлами Excel в библиотеках документов, поддерживаемых Microsoft Graph (OneDrive для бизнеса, Сайты SharePoint и Группы Office 365).
В этой статье
Этот разъем доступен в следующих продуктах и регионах:
| Сервис | Класс | Регионы |
|---|---|---|
| Логические приложения | Стандартный | Все регионы Logic Apps, кроме следующих: — регионы Azure для Китая |
| Power Automate | Стандартный | Все регионы Power Automate, кроме следующих: — Правительство США (GCC High) — China Cloud, обслуживаемое 21Vianet |
Известные проблемы и ограничения
- Максимальный размер файла Excel, поддерживаемого соединителем Excel Online (Business), составляет 25 МБ.
- Данные могут быть устаревшими (может быть некоторая задержка), когда фильтрация или сортировка используются в строках списка
, присутствующих в действии таблицы. - Строки списка
, присутствующие в таблице, действиеподдерживает базовую фильтрацию и сортировку:- Поддерживает следующие функции фильтрации: eq, ne, contains, startwith, endwith.
- К столбцу можно применить только 1 функцию фильтра.
- Для сортировки можно использовать только 1 столбец.
- Файл Excel может быть заблокирован для обновления или удаления в течение 6 минут с момента последнего использования соединителя.
- Один файл Excel должен использоваться одним подключением, чтобы предотвратить запись данных из нескольких подключений и возможную несогласованность данных.
- Одновременные модификации файлов, сделанные другими соединителями, или ручное редактирование не поддерживаются.
- Коннектор поддерживает файлы только в формате Microsoft Excel Open XML Spreadsheet (* .xlsx).
- Свойство
Файл, ожидаемое действиями соединителя, должно быть заполнено одним из следующих вариантов:- Выберите файл в средстве выбора файлов.
- Используйте выходные данные триггеров / действий соединителя OneDrive для бизнеса (идентификатор файла
, идентификаторили, свойство идентификатора файлав зависимости от того, какое из них присутствует для конкретного действия или триггера OneDrive для бизнеса). - Используйте выходные данные триггеров / действий коннектора SharePoint (свойство файла
IdилиIdentifierв зависимости от того, какое из них присутствует для конкретного действия или триггера Sharepoint).
- Соединитель извлекает строки для максимум 500 столбцов в строках списка
, присутствующих в действии таблицы.По умолчанию возвращаются строки для первых 500 столбцов. Вы можете предоставить список определенных столбцов, разделенных запятыми, для извлечения в параметреSelect Query. - Коннектор не поддерживает использование параметров OData для таблиц, содержащих скрытые столбцы.
- Тайм-аут коннектора, вызванный повторными вычислениями, может произойти либо из-за сложных формул, либо из-за слишком большого количества строк на листе. В обоих случаях данные могут быть вставлены несколько раз из-за политики повтора.
Общие ограничения
| Имя | Значение |
|---|---|
| Максимальное количество вариантов столбца идентификаторов, которые можно использовать для получения / вставки / обновления / удаления строки из одной таблицы Excel. Текущее значение установлено на 2, что означает, что до двух вариантов имени столбца должны использоваться в рабочих процессах для одной конкретной таблицы. | 2 |
Пределы дросселирования
| Имя | Звонки | Период продления |
|---|---|---|
| вызовов API на одно соединение | 100 | 60 секунд |
Действия
Добавить ключевой столбец в таблицу
Добавьте ключевой столбец в таблицу Excel.
Параметры
| Имя | Ключ | Обязательно | Тип | Описание |
|---|---|---|---|---|
Расположение | источник | Правда | строка | Выберите из раскрывающегося списка или укажите одно из следующих значений: — «мне» — «URL сайта SharePoint» — «пользователи / чье-то UPN» — «группы / идентификатор группы» — «сайты / URL-адрес сайта SharePoint: / team / team name:» (двоеточия обязательны). |
Библиотека документов | привод | Правда | строка | Выберите библиотеку документов из раскрывающегося списка. |
Файл | файл | Правда | строка | Выберите файл Excel с помощью функции «Обзор файлов». |
Стол | стол | Правда | строка | Выберите таблицу из раскрывающегося списка. |
Ключевой столбец | id Столбец | строка | Укажите имя ключевого столбца. |
Добавить строку в таблицу
Добавьте новую строку в таблицу Excel.
Параметры
| Имя | Ключ | Обязательно | Тип | Описание |
|---|---|---|---|---|
Расположение | источник | Правда | строка | Выберите из раскрывающегося списка или укажите одно из следующих значений: — «мне» — «URL сайта SharePoint» — «пользователи / чье-то UPN» — «группы / идентификатор группы» — «сайты / URL-адрес сайта SharePoint: / team / team name:» (двоеточия обязательны). |
Библиотека документов | привод | Правда | строка | Выберите библиотеку документов из раскрывающегося списка. |
Файл | файл | Правда | строка | Выберите файл Excel с помощью функции «Обзор файлов». |
Стол | стол | Правда | строка | Выберите таблицу из раскрывающегося списка. |
Ряд | товар | Правда | динамичный | Строка для добавления в указанную таблицу Excel. |
Возврат
Выходы этой операции динамические.
Добавить строку в таблицу [УСТАРЕЛО]
Это действие устарело. Пожалуйста, используйте вместо этого Добавить строку в таблицу.
Добавьте новую строку в таблицу Excel.
Параметры
| Имя | Ключ | Обязательно | Тип | Описание |
|---|---|---|---|---|
Расположение | источник | Правда | строка | Выберите из раскрывающегося списка или укажите одно из следующих значений: — «мне» — «URL сайта SharePoint» — «пользователи / чье-то UPN» — «группы / идентификатор группы» — «сайты / URL-адрес сайта SharePoint: / team / team name:» (двоеточия обязательны). |
Библиотека документов | привод | Правда | строка | Выберите библиотеку документов из раскрывающегося списка. |
Файл | файл | Правда | строка | Выберите файл Excel с помощью функции «Обзор файлов». |
Стол | стол | Правда | строка | Выберите таблицу из раскрывающегося списка. |
Ряд | товар | Правда | динамичный | Строка для вставки в указанную таблицу Excel. |
Возврат
Создать таблицу
Создайте новую таблицу в книге Excel.
Параметры
| Имя | Ключ | Обязательно | Тип | Описание |
|---|---|---|---|---|
Расположение | источник | Правда | строка | Выберите из раскрывающегося списка или укажите одно из следующих значений: — «мне» — «URL сайта SharePoint» — «пользователи / чье-то UPN» — «группы / идентификатор группы» — «сайты / URL-адрес сайта SharePoint: / team / team name:» (двоеточия обязательны). |
Библиотека документов | привод | Правда | строка | Выберите библиотеку документов из раскрывающегося списка. |
Файл | файл | Правда | строка | Выберите файл Excel с помощью функции «Обзор файлов». |
Название таблицы | TableName | строка | Введите имя таблицы Excel. | |
Диапазон стола | Диапазон | Правда | строка | Введите адрес таблицы в формате A1. |
Названия столбцов | Столбцы Имена | строка | Введите имена столбцов, разделенные знаком «;» или ‘,’. |
Возврат
Табличные метаданные
Создать лист
Создайте новый лист в книге Excel.
Параметры
| Имя | Ключ | Обязательно | Тип | Описание |
|---|---|---|---|---|
Расположение | источник | Правда | строка | Выберите из раскрывающегося списка или укажите одно из следующих значений: — «мне» — «URL сайта SharePoint» — «пользователи / чье-то UPN» — «группы / идентификатор группы» — «сайты / URL-адрес сайта SharePoint: / team / team name:» (двоеточия обязательны). |
Библиотека документов | привод | Правда | строка | Выберите библиотеку документов из раскрывающегося списка. |
Файл | файл | Правда | строка | Выберите файл Excel с помощью функции «Обзор файлов». |
Имя | название | строка | Имя рабочего листа. |
Возврат
Удалить строку
Удалить строку с помощью ключевого столбца.
Параметры
| Имя | Ключ | Обязательно | Тип | Описание |
|---|---|---|---|---|
Расположение | источник | Правда | строка | Выберите из раскрывающегося списка или укажите одно из следующих значений: — «мне» — «URL сайта SharePoint» — «пользователи / чье-то UPN» — «группы / идентификатор группы» — «сайты / URL-адрес сайта SharePoint: / team / team name:» (двоеточия обязательны) |
Библиотека документов | привод | Правда | строка | Выберите библиотеку документов из раскрывающегося списка. |
Файл | файл | Правда | строка | Выберите файл Excel с помощью функции «Обзор файлов». |
Стол | стол | Правда | строка | Выберите таблицу из раскрывающегося списка. |
Ключевой столбец | id Столбец | Правда | строка | Выберите столбец из раскрывающегося списка. |
Ключевое значение | id | Правда | строка | Введите ключевое значение. |
Получить строку
Получить строку, используя ключевой столбец.
Параметры
| Имя | Ключ | Обязательно | Тип | Описание |
|---|---|---|---|---|
Расположение | источник | Правда | строка | Выберите из раскрывающегося списка или укажите одно из следующих значений: — «мне» — «URL сайта SharePoint» — «пользователи / чье-то UPN» — «группы / идентификатор группы» — «сайты / URL-адрес сайта SharePoint: / team / team name:» (двоеточия обязательны) |
Библиотека документов | привод | Правда | строка | Выберите библиотеку документов из раскрывающегося списка. |
Файл | файл | Правда | строка | Выберите файл Excel с помощью функции «Обзор файлов». |
Стол | стол | Правда | строка | Выберите таблицу из раскрывающегося списка. |
Ключевой столбец | id Столбец | Правда | строка | Выберите столбец из раскрывающегося списка. |
Ключевое значение | id | Правда | строка | Введите ключевое значение. |
Возврат
Выходы этой операции динамические.
Получить таблицы
Получите список таблиц в книге Excel.
Параметры
| Имя | Ключ | Обязательно | Тип | Описание |
|---|---|---|---|---|
Расположение | источник | Правда | строка | Выберите из раскрывающегося списка или укажите одно из следующих значений: — «мне» — «URL сайта SharePoint» — «пользователи / чье-то UPN» — «группы / идентификатор группы» — «сайты / URL-адрес сайта SharePoint: / team / team name:» (двоеточия обязательны). |
Библиотека документов | привод | Правда | строка | Выберите библиотеку документов из раскрывающегося списка. |
Файл | файл | Правда | строка | Выберите файл Excel с помощью функции «Обзор файлов». |
Возврат
| Имя | Путь | Тип | Описание |
|---|---|---|---|
значение | значение | массив объекта | |
Id | Стоимость.id | строка | Идентификатор таблицы. |
Имя | value.name | строка | Имя таблицы. |
Показать столбцы с полосами | value.showBandedColumns | логический | Показать столбцы с полосами. |
Выделить первый столбец | Стоимость.HighlightFirstColumn | логический | Выделите первый столбец. |
Выделить последний столбец | value.highlightLastColumn | логический | Выделите последний столбец. |
Показать полосатые ряды | value.showBandedRows | логический | Показать полосатые строки. |
Показать кнопку фильтра | value.showFilterButton | логический | Показать кнопку фильтра. |
Показать заголовки | value.showHeaders | логический | Показать заголовки. |
Всего | value.showВсего | логический | Показать итоги. |
Стиль | value.style | строка | Стиль таблицы. |
Получить рабочие листы
Получите список листов в книге Excel.
Параметры
| Имя | Ключ | Обязательно | Тип | Описание |
|---|---|---|---|---|
Расположение | источник | Правда | строка | Выберите из раскрывающегося списка или укажите одно из следующих значений: — «мне» — «URL сайта SharePoint» — «пользователи / чье-то UPN» — «группы / идентификатор группы» — «сайты / URL-адрес сайта SharePoint: / team / team name:» (двоеточия обязательны). |
Библиотека документов | привод | Правда | строка | Выберите библиотеку документов из раскрывающегося списка. |
Файл | файл | Правда | строка | Выберите файл Excel с помощью функции «Обзор файлов». |
Возврат
| Имя | Путь | Тип | Описание |
|---|---|---|---|
значение | значение | массив WorksheetMetadata |
Список строк, присутствующих в таблице
Список строк, имеющихся в таблице.
Параметры
| Имя | Ключ | Обязательно | Тип | Описание |
|---|---|---|---|---|
Расположение | источник | Правда | строка | Выберите из раскрывающегося списка или укажите одно из следующих значений: — «мне» — «URL сайта SharePoint» — «пользователи / чье-то UPN» — «группы / идентификатор группы» — «сайты / URL-адрес сайта SharePoint: / team / team name:» (двоеточия обязательны) |
Библиотека документов | привод | Правда | строка | Выберите библиотеку документов из раскрывающегося списка. |
Файл | файл | Правда | строка | Выберите файл Excel с помощью функции «Обзор файлов». |
Стол | стол | Правда | строка | Выберите таблицу из раскрывающегося списка. |
Запрос фильтра | $ фильтр | строка | Запрос фильтра ODATA для ограничения возвращаемых записей. | |
Заказать по | $ заказать по | строка | Запрос ODATA orderBy для определения порядка записей. | |
Счетчик верхних | $ верх | целое число | Общее количество записей для извлечения (по умолчанию = все). | |
Пропустить счетчик | $ пропустить | целое число | Число записей, которые нужно пропустить (по умолчанию = 0). | |
Выбрать запрос | $ выбрать | строка | Список извлекаемых столбцов, разделенных запятыми (по умолчанию первые 500). |
Возврат
Выходы этой операции динамические.
Выполнить сценарий (предварительная версия)
Запускает сценарий для книги Excel.
Параметры
| Имя | Ключ | Обязательно | Тип | Описание |
|---|---|---|---|---|
Расположение | источник | Правда | строка | Выберите из раскрывающегося списка или укажите одно из следующих значений: — «мне» — «URL сайта SharePoint» — «пользователи / чье-то UPN» — «группы / идентификатор группы» — «сайты / URL-адрес сайта SharePoint: / team / team name:» (двоеточия обязательны). |
Библиотека документов | привод | Правда | строка | Выберите библиотеку документов из раскрывающегося списка. |
Файл | файл | Правда | строка | Выберите файл Excel с помощью функции «Обзор файлов». |
Скрипт | scriptId | Правда | строка | Выберите сценарий, который нужно запустить, из раскрывающегося списка. |
Параметры скрипта | Параметры скрипта | Правда | динамичный | Укажите параметры сценария. |
Возврат
Выходы этой операции динамические.
Обновить строку
Обновить строку с помощью ключевого столбца.
Параметры
| Имя | Ключ | Обязательно | Тип | Описание |
|---|---|---|---|---|
Расположение | источник | Правда | строка | Выберите из раскрывающегося списка или укажите одно из следующих значений: — «мне» — «URL сайта SharePoint» — «пользователи / чье-то UPN» — «группы / идентификатор группы» — «сайты / URL-адрес сайта SharePoint: / team / team name:» (двоеточия обязательны) |
Библиотека документов | привод | Правда | строка | Выберите библиотеку документов из раскрывающегося списка. |
Файл | файл | Правда | строка | Выберите файл Excel с помощью функции «Обзор файлов». |
Стол | стол | Правда | строка | Выберите таблицу из раскрывающегося списка. |
Ключевой столбец | id Столбец | Правда | строка | Выберите столбец из раскрывающегося списка. |
Ключевое значение | id | Правда | строка | Введите ключевое значение. |
Укажите свойства элемента | товар | Правда | динамичный | Укажите свойства элемента. |
Возврат
Выходы этой операции динамические.
Триггеры
| Для выбранной строки | Запускает поток для выбранной строки в таблице Excel. (Доступно только для Power Automate.) |
Для выбранной строки
Запускает поток для выбранной строки в таблице Excel. (Доступно только для Power Automate.)
Параметры
| Имя | Ключ | Обязательно | Тип | Описание |
|---|---|---|---|---|
Расположение | Расположение | Правда | строка | Выберите из раскрывающегося списка или укажите одно из следующих значений: «я», «SharePointSiteURL», «пользователи / чье-то UPN», «группы / идентификатор группы», «сайты / URL-адрес сайта SharePoint: / team / team name:» (требуется двоеточие) |
Библиотека документов | Библиотека документов | Правда | строка | Выберите библиотеку документов из раскрывающегося списка |
Файл | Файл | Правда | строка | Выберите файл Excel с помощью функции «Обзор файлов» |
Стол | Стол | Правда | строка | Выберите таблицу из раскрывающегося списка |
Возврат
Выходы этой операции динамические.
Определения
TableMetadata
Табличные метаданные
| Имя | Путь | Тип | Описание |
|---|---|---|---|
название | название | строка | Название таблицы |
название | название | строка | Название таблицы |
x-ms-разрешение | x-ms-разрешение | строка | Разрешение таблицы |
x-ms-возможности | x-ms-возможности | TableCapabilitiesMetadata | Метаданные для таблицы (возможности) |
схема | схема | Объект | |
ссылки | ссылки | Объект | |
webUrl | webUrl | строка | URL-ссылка |
TableCapabilitiesMetadata
Метаданные для таблицы (возможности)
| Имя | Путь | Тип | Описание |
|---|---|---|---|
Сортировка Ограничения | сортировать | TableSortRestrictionsMetadata | Метаданные для таблицы (ограничения сортировки) |
фильтр Ограничения | фильтр Ограничения | TableFilterRestrictionsMetadata | Метаданные для таблицы (ограничения фильтра) |
selectRestrictions | выбратьОграничения | TableSelectRestrictionsMetadata | Метаданные для таблицы (выберите ограничения) |
isOnlyServerPagable | isOnlyServerPagable | логический | Ограничения на подкачку сервера |
фильтр Функция Поддержка | ФильтрФункция Поддержка | массив строк | Список поддерживаемых возможностей фильтра |
serverPagingOptions | serverPagingOptions | массив строк | Список поддерживаемых серверных возможностей пейджинга |
Объект
TableSortRestrictionsMetadata
Метаданные для таблицы (ограничения сортировки)
| Имя | Путь | Тип | Описание |
|---|---|---|---|
сортируемый | сортируемый | логический | Указывает, есть ли в этой таблице сортируемые столбцы |
несортированныеОбъекты собственности | несортированныеОбъекты собственности | массив строк | Список свойств, не подлежащих сортировке |
ascendingOnlyProperties | ascendingOnlyProperties | массив строк | Список свойств, поддерживающих только возрастающий порядок |
TableFilterRestrictionsMetadata
Метаданные для таблицы (ограничения фильтра)
| Имя | Путь | Тип | Описание |
|---|---|---|---|
фильтруемый | фильтруемый | логический | Указывает, есть ли в этой таблице фильтруемые столбцы |
nonFilterableProperties | nonFilterableProperties | массив строк | Список нефильтруемых свойств |
| Требуется Объекты собственности | ТребуетсяОбъекты собственности | массив строк | Перечень необходимых объектов |
TableSelectRestrictionsMetadata
Метаданные для таблицы (выберите ограничения)
| Имя | Путь | Тип | Описание |
|---|---|---|---|
по выбору | по выбору | логический | Указывает, есть ли в этой таблице выбираемые столбцы |
Рабочий лист Метаданные
| Имя | Путь | Тип | Описание |
|---|---|---|---|
Id | id | строка | Идентификатор рабочего листа. |
Имя | название | строка | Имя рабочего листа. |
Позиция | позиция | целое число | Позиция рабочего листа. |
Видимость | видимость | строка | Видимость рабочего листа. |
20+ бюджетных шаблонов для Excel
Все шаблоны бюджета Vertex42 ™ можно бесплатно загрузить для личного использования. Надеемся, они будут вам полезны! Представленные ниже шаблоны также работают с OpenOffice и Google Spreadsheets, поэтому, если у вас нет версии Microsoft Excel®, единственное, что мешает вам составлять бюджет, — это время для загрузки и решимость взять свои финансы под контроль.
Объявление
Шаблоны бюджета
3Vertex42® Money Manager ▶
Записывайте ежедневные транзакции, как если бы вы делали это с Quicken или Microsoft Money. Отчет о бюджете обновляется автоматически на основе вашей истории транзакций.
8Калькулятор бюджета ▶
Объединяет планировщик годового бюджета с ежемесячными расчетами и графиками. Показывает бюджет по сравнению с фактическим за каждый из 12 месяцев на одном листе.
9Бизнес-бюджет ▶
Содержит два рабочих листа для создания годового бизнес-бюджета — для поставщиков услуг или компаний, производящих и продающих товары.
10Бюджет проекта ▶
Три разных рабочих листа для простых и сложных проектов, включая версию, основанную на структурной декомпозиции проекта (WBS). Рассчитайте сумму бюджета для каждой задачи на основе ставок оплаты труда, материальных затрат и других фиксированных затрат.
11Рабочий лист счетчика счетов ▶
Отслеживайте ежемесячные платежи по счетам с помощью этого рабочего листа для печати. Записывайте суммы для переменных счетов.
14Рабочий лист домашнего бюджета ▶
Создайте простой годовой домашний бюджет, разделив расходы на вычитаемые и невычитаемые категории.
15Рабочий лист бюджета с нулевой базой ▶
Используйте эту таблицу, чтобы помочь вам создать ежемесячный бюджет, в котором каждый доллар дохода планируется направить на сбережения или расходы.
18Шаблон реестра учетных записей ▶
Отслеживайте несколько учетных записей в одном реестре учетных записей. Например, разделите сберегательный счет на виртуальные субсчета для отслеживания определенных целей.
20Реестр чековой книжки ▶
Очень простой метод записи транзакций для чековой книжки, сберегательного счета или счета кредитной карты.
21Счетчик сбережений ▶
Следите за тем, как распределяются ваши сбережения. Следите за прогрессом в достижении ваших целей. Идеально подходит для людей с ограниченным бюджетом.
22Денежный трекер ▶
Отслеживайте свои наличные деньги, чеки, кредит и сбережения в Excel на своем мобильном телефоне.
Бюджетные шаблоны для особых случаев
23
Бюджет свадьбы ▶
Включает таблицу оценки бюджета, а также подробный список категорий специально для свадеб.
24Бюджет мероприятия ▶
Создайте бюджет для лагеря, встречи, семинара, вечеринки или другого мероприятия.Регистрируйте расходы и источники дохода.
25Отслеживание расходов ▶
Позволяет отслеживать расходы на такие проекты, как ремонт дома, или на такие мероприятия, как вечеринки или семинары.
27Отслеживание пожертвований ▶
Отслеживайте кампанию по сбору средств с помощью простого журнала пожертвований и сводных таблиц. Включает диаграмму термометра для отображения прогресса.
Похожие шаблоны
31
Шаблон сравнения цен ▶
Сравните цены на несколько товаров от разных поставщиков или магазинов.Полезно как в деловых, так и в личных целях.
Связанное содержимое
бесплатных шаблонов Excel для владельцев малого бизнеса
Приложения. Расширения браузера. Настольное программное обеспечение. Веб-платформы. Для начинающих владельцев бизнеса существует ТАКОЕ МНОГО шикарных инструментов. И хотя эти инструменты могут творить чудеса для нашего бизнеса, может быть трудно изучить новое гладкое программное обеспечение, когда вам действительно нужно сделать что-то.
Расчет заработной платы и льгот с Gusto
Вот когда стоит пойти по старой школе.Потому что иногда даже самое отличное программное обеспечение не может противостоять старому резервному источнику: электронной таблице.
Электронные таблицы сильно изменились со времен сводных таблиц и вложенных формул. В настоящее время существует множество свежих способов превратить старые школьные таблицы в инструмент управления бизнесом. Фактически, вы, вероятно, могли бы вести весь свой бизнес, используя только электронные таблицы.
Самое лучшее? Таблицы очень недорогие. Вы можете сделать одноразовое вложение в Excel или использовать Google Таблицы, которые бесплатны для любой учетной записи Google.
Электронные таблицы
Не нужно быть гением чисел, чтобы создать суперполезную электронную таблицу. Вот некоторые из моих любимых формул и советов для электронных таблиц:
Математические символы
Используйте следующие символы для выполнения основных математических функций в электронной таблице. Выберите ячейку, в которой должно появиться последнее значение, введите знак равенства (=) и следуйте приведенным ниже примерам для каждой функции:
- Дополнение: + (напр.B1)
Круглая скобка
Как и в классе математики в седьмом классе, добавление скобок к формулам позволяет создавать более сложные формулы. Вот перевод следующей формулы:
= ((A1 + B1) — (C1 + D1)) *. 50
Перевод: Сумма ячеек A1 и B1 минус сумма ячеек C1 и D1. Затем разница умножается на 0,50 (или 50%).
В электронных таблицах сначала выполняется функция, указанная в самых внутренних скобках, а затем порядок выходит наружу.
СУММ
Формула СУММ складывает выбранный диапазон ячеек. Это здорово, если у вас есть длинный столбец чисел, который вам нужно сложить. Например, если вы введете формулу = СУММ (A1: A25), ячейки с A1 по A25 будут добавлены. Думайте о «:» как о ярлыке «через».
Копирование формул
Допустим, вы хотите сложить столбцы с A1 по A25, а затем вы хотите добавить столбцы с B1 по B25 и столбцы с C1 по C25. Вместо того, чтобы каждый раз вводить формулу суммы, вы можете перетащить ее через несколько ячеек.
Для этого:
- Щелкните ячейку с формулой, которую вы хотите скопировать.
- В нижнем левом углу ячейки появится небольшой квадрат. Наведите курсор на квадрат, пока он не превратится в крест.
- Щелкните и перетащите формулу вниз или через ячейки, в которые вы хотите ее скопировать.
ЕСЛИ ОШИБКА
СУПЕР неприятная вещь происходит, если вы копируете формулу с делением в ней, а ячейки, участвующие в функции, пусты.Вы получите что-то вроде этого: # DIV / 0! Это способ электронной таблицы сказать вам, что у нее нет информации, необходимой для выполнения функции.
Чтобы избавиться от этого предупреждения, сохранив формулу, используйте функцию ЕСЛИОШИБКА, которая сообщает электронной таблице, что следует поместить в ячейку в случае ошибки.
Например, формула = ЕСЛИОШИБКА (A1 / B1, 0) сообщает электронной таблице, что нужно разделить B1 на A1, если ошибки нет. В случае ошибки он сообщает электронной таблице, что необходимо ввести нулевое значение.
Выпадающее меню
Хотите сократить объем ввода в электронную таблицу? Добавьте выпадающий список!
В Google Таблицах:
- Выберите ячейку, в которой должен отображаться раскрывающийся список.
- Перейдите в раздел «Данные» -> «Проверка данных».
- В разделе «Критерии» выберите «Список элементов».
- Введите элементы, которые вы хотите выбрать из раскрывающегося списка.
- Нажмите «Сохранить».
В Excel:
- Введите элементы, которые должны отображаться в раскрывающемся списке в ячейках столбца A.Каждый элемент должен быть занесен в отдельную ячейку.
- Выберите ячейку, в которой должен появиться раскрывающийся список.
- Щелкните вкладку «Данные», а затем кнопку «Проверка данных».
- В поле Разрешить выберите Список.
- В поле источника щелкните маленький значок и выберите список значений для раскрывающегося списка.
- Нажмите ОК.
Шаблоны электронных таблиц
СвязанныеКак предотвратить сексуальные домогательства в отделе кадров из 1
Управление командой Теперь, когда вы знаете основы создания эпической электронной таблицы, ознакомьтесь с этими гениальными способами использования таблиц для управления и развития вашего бизнеса.
Для управления своими финансами…
Большинство людей ассоциируют электронные таблицы с числами, поэтому неудивительно, что электронные таблицы являются прекрасным инструментом для отслеживания ваших финансов. Это особенно актуально для новых владельцев бизнеса, у которых нет времени или денег, чтобы инвестировать в профессиональные бухгалтерские программы.
Вот мои любимые способы использования таблиц для управления финансами:
Учет доходов и расходов
Вы, наверное, уже слышали, что вам нужно отслеживать доходы и расходы вашего бизнеса, но вам может быть интересно, КАК это сделать.Вы можете использовать электронную таблицу для отслеживания основных доходов и расходов. Настроить очень просто. Вам просто понадобятся следующие столбцы:
- Дата
- Получатель (кому вы заплатили или кто заплатил вам)
- Сумма
- Категория дохода или Категория расходов
Каждый раз, когда вы тратите или зарабатываете деньги, вносите информацию в свою электронную таблицу. В конце года отфильтруйте электронную таблицу по категории доходов или расходов и получите общие итоги по каждой категории, чтобы отправить их налоговому инспектору.
Бюджетирование
Если вы когда-либо составляли бюджет вручную, то знаете, что это утомительно и требует МНОГО дополнений. Составление бюджета достаточно сложно, как и без математической усталости. Использование электронной таблицы для составления бюджета избавляет от сложностей сложения категорий бюджета.
Кроме того, вам нужно знать только одну формулу, формулу СУММ, которая складывает диапазон ячеек, как мы упоминали ранее. Если вы сможете зайти так далеко, вы сможете легко составить бюджет для своего бизнеса.
Отслеживание счетов
Выяснение того, какие счета оплачены, а какие остаются открытыми, — это кошмар, который приводит к тому, что многие ночи сопоставляют банковские депозиты со счетами. Или вы полностью отказываетесь от этого и упускаете доход.
Решение? Создайте электронную таблицу отслеживания счетов! Отформатируйте электронную таблицу отслеживания выставления счетов, указав следующие столбцы:
- Имя клиента
- Номер счета
- Сумма счета
- Срок оплаты
- Отправлено
- Оплачено
- Депонировано
Каждый раз, когда вы запускаете счет для клиента, добавляйте его в свою электронную таблицу.Когда вы отправляете счет, обратите внимание на дату отправки в вашей электронной таблице. Когда счет будет оплачен, укажите дату платежа. И, наконец, когда вы вносите платеж, добавьте эту дату в свой трекер. Вы больше никогда не пропустите оплату счета (или не потеряете чек).
Для отслеживания ваших показателей…
Вы когда-нибудь пробовали кучу вещей в своем бизнесе, не зная, действительно ли это работает? А потом вы пробуете еще кое-что, и в конце концов что-то работает … вы просто не знаете, что?
Если это звучит знакомо, то отслеживание ваших показателей с помощью электронной таблицы серьезно повысит уровень вашего бизнеса.
Метрики могут означать многое. Есть финансовые показатели, но есть и другие типы показателей, которые отслеживают ваши маркетинговые и рекламные усилия. Эти показатели помогут вам принимать более обоснованные решения в вашем бизнесе.
Вот несколько способов использования электронной таблицы для отслеживания показателей:
Влюбитесь в современный расчет заработной платы
Рост и вовлеченность в социальных сетях
Какие каналы социальных сетей привлекают внимание вашей аудитории? Какие каналы растут быстрее всего? Какой контент нравится вашей аудитории больше всего? Отслеживание этой информации в электронной таблице поможет вам сосредоточить свое время и энергию там, где они важны, и увеличить количество подписчиков.
Некоторые столбцы, которые вы можете добавить в трекер социальных сетей:
- Подписчиков в социальных сетях в месяц
- Скорость роста подписчиков (Сколько новых подписчиков вы получаете каждый месяц?)
- Охват для каждого сообщения
- Уровень взаимодействия для каждого сообщения
- Количество переходов по ссылкам
- Репосты или упоминания
Результаты рекламной кампании
Попасть в мир платной рекламы может быть непросто и дорого.От Facebook до Instagram, от Google до Pinterest — есть множество мест, где вы можете рекламировать свой бизнес, и множество вариантов рекламы на каждой платформе.
Чтобы получить максимальную отдачу от платной рекламы, нужно отслеживать свои результаты и то, что работает. Вы, DEF, не хотите тратить деньги на рекламу, которая не работает, и вы, DEF, хотите вкладывать свои кровно заработанные деньги в рекламу, которая не работает.
Вы можете использовать электронную таблицу для отслеживания результатов ваших рекламных кампаний на каждой платформе, используя следующие столбцы:
- Название объявления или кампании
- Тип рекламы (видео, изображение, карусель, история в Instagram и т. Д.))
- Даты выполнения
- Всего потрачено
- Охват
- Вовлеченность
- Кликов
- Стоимость за клик
- Тип конверсии (покупка, просмотр видео, регистрация и т. Д.)
- Конверсии
- Стоимость конверсии
- Примечания к вашей кампании
Для развития вашего бизнеса…
Хотя использование электронной таблицы для отслеживания ваших показателей помогает вам увидеть результатов ваших решений, вы также можете использовать электронную таблицу для роста своего бизнеса, отслеживая свои цели и прогнозы.Это взгляд на ваш бизнес с высоты птичьего полета, который показывает, в правильном ли направлении вы движетесь.

 Учитывайте деньги своей компании: сколько их у вас, на каких счетах они лежат, на что тратятся и откуда приходят. Шаблон ДДС.
Учитывайте деньги своей компании: сколько их у вас, на каких счетах они лежат, на что тратятся и откуда приходят. Шаблон ДДС.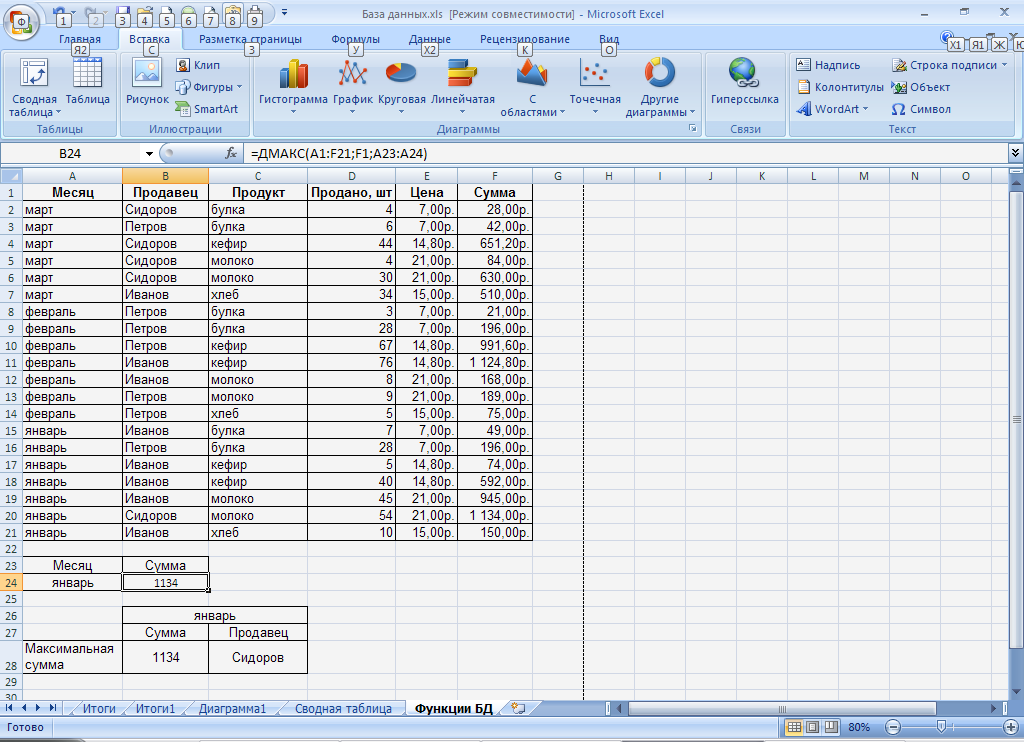 Планируйте поступления и выбытия денег, на основе этого принимайте решения о внеплановых расходах. Предупреждает о кассовых разрывах. Шаблон платёжного календаря.
Планируйте поступления и выбытия денег, на основе этого принимайте решения о внеплановых расходах. Предупреждает о кассовых разрывах. Шаблон платёжного календаря. «Бизнес без МБА», раздел про финансы.
«Бизнес без МБА», раздел про финансы.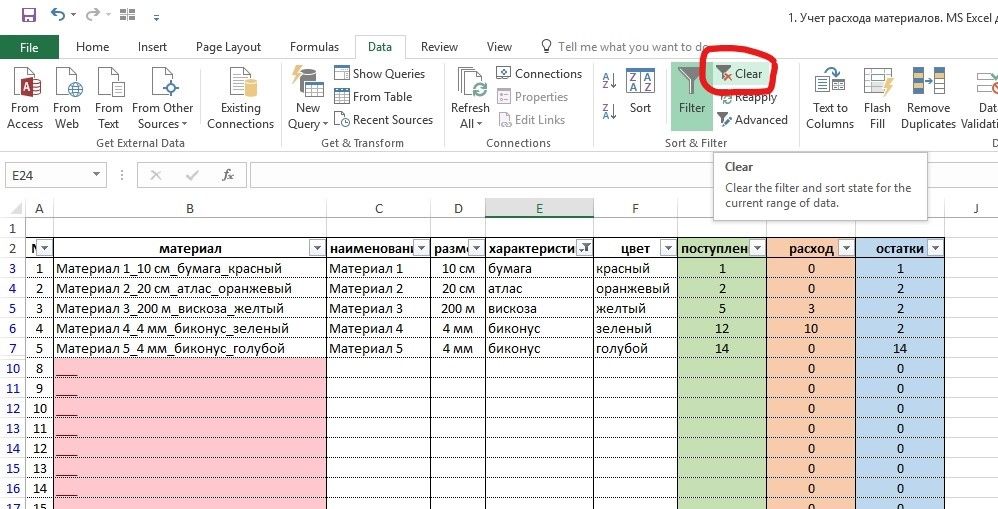 ru/index/tablitsy_excel/0-28
ru/index/tablitsy_excel/0-28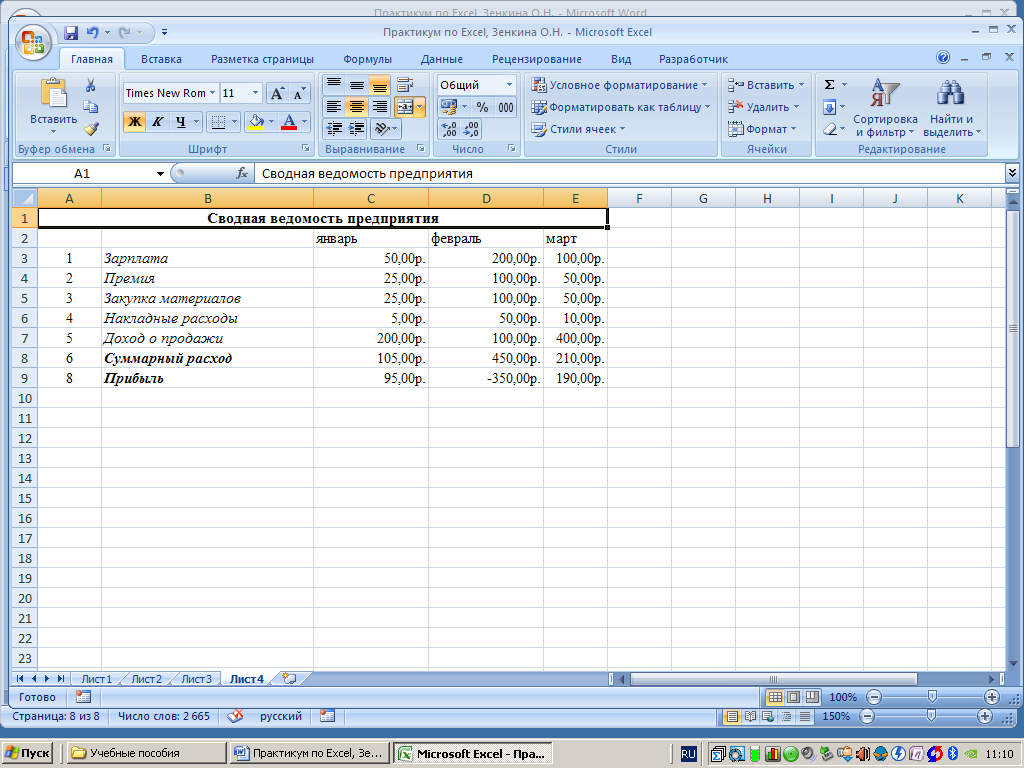 Office 365
Office 365