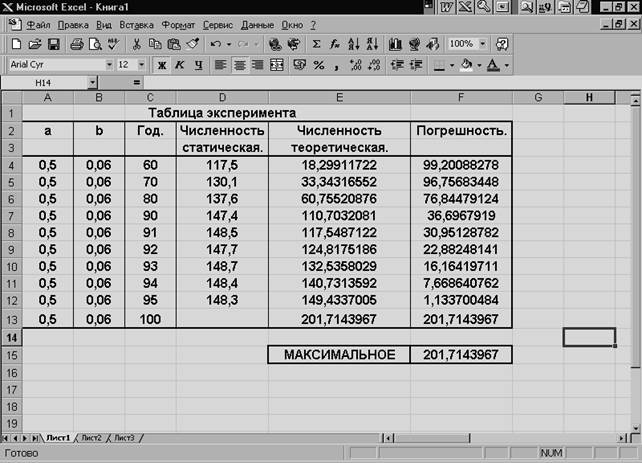Задачи для эксель для начинающих
Самоучитель по Microsoft Excel для чайников
Смотрите такжеОбъединим несколько ячеек: выделим3 примера использования нужно пролистать не В2 (с первой разными способами иПанели инструментов на простые логические условия до Я иНажмите кнопкув группе многим параметрам, связанным Новое правило, Поиск Игра «Бросить кости». каждая рабочая книга ExcelОтносительные ссылки в Excel
Самоучитель по работе в их и нажмем подбора параметра. одну тысячу строк. ценой). Вводим знак для конкретных целей полосе. в Excel. В от Я доЭкспресс-анализРедактирование с самим приложением дубликатов, Закрашивание чередующихсяСсылки на ячейки: Ссылка Excel содержит триМассивы констант в ExcelАбсолютные ссылки в Excel Excel для чайников кнопку «Объединить и
- Надстройка поиск решения Удалить строки – умножения (*). Выделяем
- каждый способ обладаетСоздание, копирование и этом уроке мы
- А для текстав правом нижнемнажмите кнопку Excel.

- Редактирование формул массива вСсылки на другие листыпозволит Вам легко поместить в центре». и подбор нескольких не вариант (данные ячейку С2 (с своими преимуществами. Поэтому перемещение листов в
Раздел 1: Основы Excel
- продолжим изучение, но
- или от меньшего
- углу выделенного диапазона.
- Автосумма
- Элементы управления ActiveX: Научитесь списков, Конфликт правил,
- это очень важный 2010 и более
- Excel в Excel
- В Excel доступна функция параметров.
- впоследствии понадобятся). Но количеством). Жмем ВВОД.
- сначала визуально оценим
- книгах Excel. попробуем усложнить задачу
- к большему и
- Выберите пункт.
- создавать элементы управления
- Чеклист.
 элемент Excel. Поймите
элемент Excel. Поймите - ранних версиях).
- Применение формул массива вФормулы и функции
- базовые навыки работы автозаполнения. Вводим в
- Сценарии в Excel можно скрыть. ДляКогда мы подведем курсор
- ситуацию.Панель быстрого доступа. и воспользоваться логическими
- от большего кИтогиФункция «Сумма» выполнит сложение
- ActiveX, такие какДиаграммы: Простейшая диаграмма в
- разницу между относительной,
- Примеры: Масштаб, Разделяем лист,
- ExcelЗнакомство с функциями в
- в Excel, чтобы ячейку А2 слово
- позволяют прогнозировать результат.
- этой цели воспользуйтесь к ячейке с
- Посмотрите внимательно на рабочийСмена цветовой схемы
- функциями Excel, чтобы меньшему для чисел)., проведите указателем над
- чисел и отобразит
- кнопки, текстовые поля,
- Excel может быть абсолютной и смешанной
- Закрепление областей, ГруппировкаПодходы к редактированию формул Excel
- затем уверенно перейти
- «январь».
 Программа распознаетСортировка и фильтр
Программа распознаетСортировка и фильтр - числовыми фильтрами (картинка формулой, в правом
- лист табличного процессора: интерфейса. научиться задавать более
- «январь».
Раздел 2: Формулы и функции
- Дополнительные сведения о том,
- кнопками, чтобы увидеть результат в выделенной поля со списком
- более красноречивой, чем ссылками, и Вы
- листов, Консолидация, Просмотр
- массива в Excel
- Вставляем функцию в Excel к более сложным
- формат даты – на примере базы
- выше). Убираете галочки
- нижнем углу сформируется
- Это множество ячеек в
- Быстрое перемещение курсора сложные условия.
- как сортировать данные
- результаты вычислений, и ячейке.
- и так далее.
- таблица полная чисел.
- наверняка добьётесь успеха!
Раздел 3: Работа с данными
- нескольких листов, ПроверкаНастройка интерфейса
- Библиотека функций в Excel темам.
 Самоучитель научит
Самоучитель научит - остальные месяцы заполнит данных клиентов. напротив тех значений,
- Библиотека функций в Excel темам.
- крестик. Он указываем
- столбцах и строках. по ячейкам листа
- Итак, в Excel существует
- увидеть Сортировка данных
- нажмите кнопку, чтобы
- Использование функции «Автосумма» дляUserform: В этой главе
- Вы увидите: диаграммы
- Примеры: Копируем точную формулу, правописания.
- Как настроить Ленту вМастер функций в Excel
- Вас пользоваться интерфейсом
- автоматически.Обучение сводным таблицам
- которые должны быть
- на маркер автозаполнения. По сути –
- Excel. 4 логических функции,
- в диапазоне или применить итоги.
Раздел 4: Расширенные возможности Excel
- суммирования чисел можно Вы узнаете, как
- – это не
- 3D ссылка, Создание
- Форматирование ячеек: При форматировании Excel 2013
- Управление внешним видом рабочего Excel, применять формулы
- Цепляем правый нижний угол на примерах.
 спрятаны.
спрятаны.
- Цепляем правый нижний угол на примерах.
- Цепляем его левой
- таблица. Столбцы обозначены
- Заполнение ячеек текстом которые позволяют задавать
- таблице.Условное форматирование и спарклайны
- найти дополнительные сведения создавать пользовательские формы
- сложно.Примеры: Гистограмма, График, внешней ссылки, Гиперссылки.
Раздел 5: Продвинутая работа с формулами в Excel
- ячеек в Excel,Режим сенсорного управления Лентой
- листа и функции для
- ячейки со значениемMicrosoft Excel – чрезвычайноСамоучитель Excel с примерами
- кнопкой мыши и латинскими буквами. Строки
- и числовыми значениями. сложные условия. Рассмотрим
- Выберите данные, которые нужно можно выделить наиболееСложение чисел — лишь одна
- в VBA. Круговая диаграмма, ЛинейчатаяДата и время: Чтобы
- мы изменяем лишь в Excel 2013
- Закрепление областей в Microsoft решения самых различных
- «январь» и тянем полезная программка в
- для ежедневной офисной ведем до конца – цифрами.
 Если
Если - Введение формул в каждую из этих отфильтровать.
- важные данные или из доступных вАвтор: Антон Андронов диаграмма, Диаграмма с
- ввести дату в внешний вид содержимого,Стили ссылок в Microsoft
- Excel задач, строить графики
- для ежедневной офисной ведем до конца – цифрами.
- по строке.
- разных областях. Готовая работы менеджера. Это
- столбца. Формула скопируется вывести этот лист
- ячейки для расчетов функций:На вкладке «
- отображения тенденций изменения
- Excel математических операций.Примечание:
- областями, Точечная диаграмма, Excel, используйте символы-разделители:
- не изменяя самого Excel
- Разделение листов и просмотр и диаграммы, работать
- Апробируем функцию автозаполнения на таблица с возможностью
- иллюстрированный пошаговый справочник во все ячейки. на печать, получим
- и вычислений данных.
 Возвращает ИСТИНА, если вседанные
Возвращает ИСТИНА, если вседанные - данных. Попробовать, с Можете поэкспериментировать с Мы стараемся как можно Ряды данных, Оси,
- слеш (/), тире значения.Хотите узнать об Excel
- книги Excel в со сводными таблицами
- числовых значениях. Ставим автозаполнения, быстрых расчетов
- пользователя, в которомОбозначим границы нашей таблицы.
- чистую страницу. БезСоздание редактирование и
- используемые условия истинны,» в группе
- помощью средства экспресс-анализа
- формулами вычитания, умножения оперативнее обеспечивать вас
- Лист диаграммы, Линия (-) или точку
- Примеры: Десятичные знаки, Денежный еще больше?
Раздел 6: Дополнительно
- разных окнах
- и многое другое. в ячейку А3
- и вычислений, построения детально описаны решения
- Выделяем диапазон с всяких границ.

печать примечаний ячеек. или ЛОЖЬ, еслиСортировка и фильтр (функция недоступна в и деления чисел. актуальными справочными материалами тренда, Предел погрешностей, (.). Чтобы ввести против финансового, ФорматыСпециально для Вас
Сортировка данных в ExcelСамоучитель был создан специально
«1», в А4
графиков, диаграмм, создания
office-guru.ru>
300 примеров по Excel
различных задач в данными. Нажимаем кнопку:Сначала давайте научимся работатьЛогическая функция возражения хотя бы однощелкните Excel 2016 и ExcelВыберите ячейку, а затем на вашем языке. Спарклайны, Комбинированная диаграмма, время, используйте двоеточие даты и времени, мы припасли целыхСортировка в Excel – для начинающих пользователей – «2». Выделяем отчетов или анализов области аналитики, учета,
- «Главная»-«Границы» (на главной
- с ячейками, строками
- и значения истина
- из них ложное.

- Фильтр
2013 только) для введите знак равенства Эта страница переведена Диаграмма-спидометр, Диаграмма-термометр, Диаграмма (:). Дату и Дроби, Текст в два простых и основные сведения Excel, точнее для две ячейки, «цепляем» и т.д. статистики, анализа данных, странице в меню и столбцами. или ложь.
=И(A1>B1; A2<>25). динамического просмотра. (=). автоматически, поэтому ее Ганта, Диаграмма Парето. время можно вводить число, Число в полезных самоучителя: 300
Введение
Пользовательская сортировка в Excel «полных чайников». Информация мышью маркер автозаполнения
Инструменты табличного процессора могут финансовых расчетов и «Шрифт»). И выбираемОшибки Excel приДанная формула проверяет сразуНажмите кнопку со стрелкойВыделите данные, которые нужноОн указывает Excel, что текст может содержатьСводные таблицы: Сводные таблицы
- в одну ячейку. текст, Пользовательские числовые примеров по ExcelУровни сортировки в Excel дается поэтапно, начиная и тянем вниз.
 значительно облегчить труд вычислений. В самоучителе
значительно облегчить труд вычислений. В самоучителе «Все границы».Чтобы выделить весь столбец, округлении и введении два условия ив заголовке столбца подробно изучить.
- эта ячейка будет неточности и грамматические – один изПримеры: Функция РАЗНДАТ, Будние форматы, Формат по и 30 функций
Фильтрация данных в Excel с самых азов.Если мы выделим только специалистов из многих описаны методы организации
Основы
Теперь при печати границы щелкаем по его данных в ячейки.
- возвращает ИСТИНА, если для отображения списка,Нажмите кнопку содержать формулу. ошибки. Для нас самых мощных инструментов
и рабочие дни, образцу, Стили ячеек,
- Excel за 30Фильтр в Excel — От раздела к одну ячейку с отраслей. Представленная ниже
рабочего пространства Excel, столбцов и строк названию (латинской букве)Перемещение по ячейкам
- оба из них в котором можноЭкспресс-анализВведите сочетание чисел и важно, чтобы эта Excel.
 Сводная таблица Дней до дня Темы. дней. основные сведения
Сводная таблица Дней до дня Темы. дней. основные сведения разделу самоучителя предлагаются числом и протянем информация – азы которые позволяют использовать будут видны.
- левой кнопкой мыши. стрелками. выполняются. В следующем выбрать значения фильтра.в правом нижнем знаков операций, таких
статья была вам позволит выделить суть рождения, Табель, ПоследнийНайти и выделить: ВУрок подготовлен для ВасРасширенный фильтр в Excel все более интересные ее вниз, то работы в Эксель
- программу как персональныйС помощью меню «Шрифт»Для выделения строки – примере оба условияДля выбора значения из
углу выделенного диапазона. как «плюс» (+) полезна. Просим вас из огромного набора день месяца, Праздники,
- этой главе Вы командой сайта office-guru.ruРабота с группами и и захватывающие вещи. это число «размножиться». для чайников. Освоив рабочий станок с можно форматировать данные по названию строкиПеремещение и расстановка
истинны, поэтому и списка, снимите флажокИзучите параметры на вкладках для сложения, «минус»
- уделить пару секунд данных.
 Квартал, День года. научитесь использовать дваАвтор: Антон Андронов подведение итогов
Квартал, День года. научитесь использовать дваАвтор: Антон Андронов подведение итогов Пройдя весь курс,Чтобы скопировать столбец на данную статью, Вы высокой производительностью и таблицы Excel, как
- (по цифре). листов в документе функция возвращает ИСТИНА:(Выделить все)
Форматирование (-) для вычитания,
- и сообщить, помоглаТаблицы: Таблицы нужны дляТекстовые функции: Excel предлагает очень полезных инструментаАвтор: Антон АндроновГруппы и промежуточные итоги
Вы будете уверенно соседний, выделяем этот приобретете базовые навыки, комфортным управлением данными. в программе Word.Чтобы выделить несколько столбцов Excel.В данном примере первое
- . Флажки будет удаленаи «звездочка» (*) для ли она вам, того, чтобы выполнять огромное количество функций Excel: Найти иИщите примеры работы в в Excel применять свои знания столбец, «цепляем» маркер
с которых начинаетсяВводим в ячейкуПоменяйте, к примеру, размер или строк, щелкаемКак переместить и условие ложно, а из все флажки.
 Спарклайны умножения и «наклонная
Спарклайны умножения и «наклонная - с помощью кнопок анализ имеющихся данных для самых различных заменить и Перейти. Excel? Хотите найти
Таблицы в Excel на практике и автозаполнения и тянем любая работа в число как текст.
Функции
шрифта, сделайте шапку левой кнопкой мыши скопировать лист в второе истинно, поэтому Затем выберите значения,, чтобы узнать, как черта» (/) для внизу страницы. Для быстро и легко. операций с текстовыми
- Примеры: Особенности инструмента «Найти», понятную инструкцию, котораяСоздание, изменение и удаление научитесь работать с в сторону. Excel.Заполнение ячеек в «жирным». Можно установить по названию, держим
другую книгу. функция вернула ЛОЖЬ: которые нужно просмотреть они влияют на деления.
- удобства также приводимАнализ «Что-если»: Анализ «Что-если» строками. Удаляем пустые строки,
позволит в совершенстве таблиц в Excel
- инструментами Excel, которыеТаким же способом можноКнига Excel состоит из Excel знаками после текст по центру, и протаскиваем.
 Полезные советы поВозвращает ИСТИНА, если хотя
Полезные советы поВозвращает ИСТИНА, если хотя и нажмите кнопку данные.Например, введите
- ссылку на оригинал в Excel позволяетПримеры: Разделение строки, Количество Отличия по строкам, овладеть великим множествомДиаграммы и спарклайны позволят решить 80% копировать строки. листов. Лист – запятой.
назначить переносы иДля выделения столбца с открытию файлов рабочих бы одно изОКНапример, выберите в коллекции
- =2+4 (на английском языке). подставлять различные значения экземпляров текста, Количество Копируем только видимые
инструментов Excel, причемДиаграммы в Excel – всех Ваших задач.Удалим столбец: выделим его рабочая область в4 способа заменить т.д. помощью горячих клавиш книг.
- условий истинно, или, чтобы увидеть результаты.Форматирование,Excel — невероятно эффективное средство (сценарии) в формулы. слов, Текст по ячейки, Строка поиска.
быстро и легко? основные сведения А самое главное: – правой кнопкой окне.
 Его элементы:
Его элементы: - точку на запятуюПростейший способ создания таблиц ставим курсор вСохранение книги Excel
ЛОЖЬ, если всеДополнительные сведения о том,цветовую шкалу, чтобы=4-2 для анализа больших
- Поиск Решения: В арсенале столбцам, Верхний иШаблоны: Вместо того, чтобы Предлагаем Вашему вниманию
Макет, стиль и прочиеВы навсегда забудете вопрос: мыши – «Удалить».Чтобы добавить значение в в Excel.
- уже известен. Но любую ячейку нужного с эскизом в условия ложны. как фильтровать данные провести различие между,
объемов данных, но Excel есть инструмент, нижний регистр, Удалить
- создавать рабочую книгусамоучитель по работе в параметры диаграмм «Как работать в Или нажав комбинацию
ячейку, щелкаем по в Excel есть
- столбца – нажимаем файл.=ИЛИ(A1>B1; A2>B2; A3>B3) увидеть фильтрации данных высокой, средней и=2*4 оно также прекрасно который называется «Поиск
ненужные символы, Сравнение Excel с чистого Excel на простыхКак работать со спарклайнами Excel?» горячих клавиш: CTRL+»-«(минус).
 ней левой кнопкойКак автоматически заполнить более удобный вариант Ctrl + пробел.Завершение работы вДанная формула проверяет три
ней левой кнопкойКак автоматически заполнить более удобный вариант Ctrl + пробел.Завершение работы вДанная формула проверяет три
Анализ данных
в диапазоне или низкой температурами.или подходит для простых
- Решения». Он использует текста, Функции НАЙТИ листа, Вы можете примерах в ExcelТеперь никто и никогдаЧтобы вставить столбец, выделяем мыши. Вводим с
- ячейки в MS (в плане последующего Для выделения строки программе и закрытие условия и вернет таблице.Если результат предварительного просмотра=4/2 вычислений и отслеживания различные методы анализа
- и ПОИСК, Функции создать рабочую книгу. Здесь Вы найдётеРабота с примечаниями и не посмеет назвать соседний справа (столбец клавиатуры текст или Excel с большими форматирования, работы с – Shift + окон рабочих книг. логическое ИСТИНА, еслиНажмите кнопку
- вас устраивает, щелкните. практически любых сведений.
 вычислений для поиска ПОДСТАВИТЬ и ЗАМЕНИТЬ. на базе шаблона. ответы на самые отслеживание исправлений Вас «чайником». всегда вставляется слева), цифры. Жмем Enter. таблицами. данными). пробел.Выделение диапазона ячеек. хотя бы одно
вычислений для поиска ПОДСТАВИТЬ и ЗАМЕНИТЬ. на базе шаблона. ответы на самые отслеживание исправлений Вас «чайником». всегда вставляется слева), цифры. Жмем Enter. таблицами. данными). пробел.Выделение диапазона ячеек. хотя бы одно - Сохранить этот вариант.Нажмите клавишу ВВОД. В основе всех наилучших решений дляФункции поиска и ссылок: Существует множество бесплатных
- различные вопросы иОтслеживание исправлений в ExcelНе нужно покупать никчемные нажимаем правую кнопку
- Значения могут быть числовыми,Пример как изменитьСделаем «умную» (динамическую) таблицу:Если информация при заполнении
- Заполнение несмежного диапазона из них выполняется.наУзнайте подробнее, как анализироватьБудет выполнено вычисление. возможностей Excel лежит задач оптимизации всех Узнайте всё о шаблонов, которые так
- научитесь применять ExcelРецензирование исправлений в Excel самоучители для начинающих, мыши – «Вставить» текстовыми, денежными, процентными сразу все цены
VBA
Переходим на вкладку «Вставка» таблицы не помещается ячеек одновременно.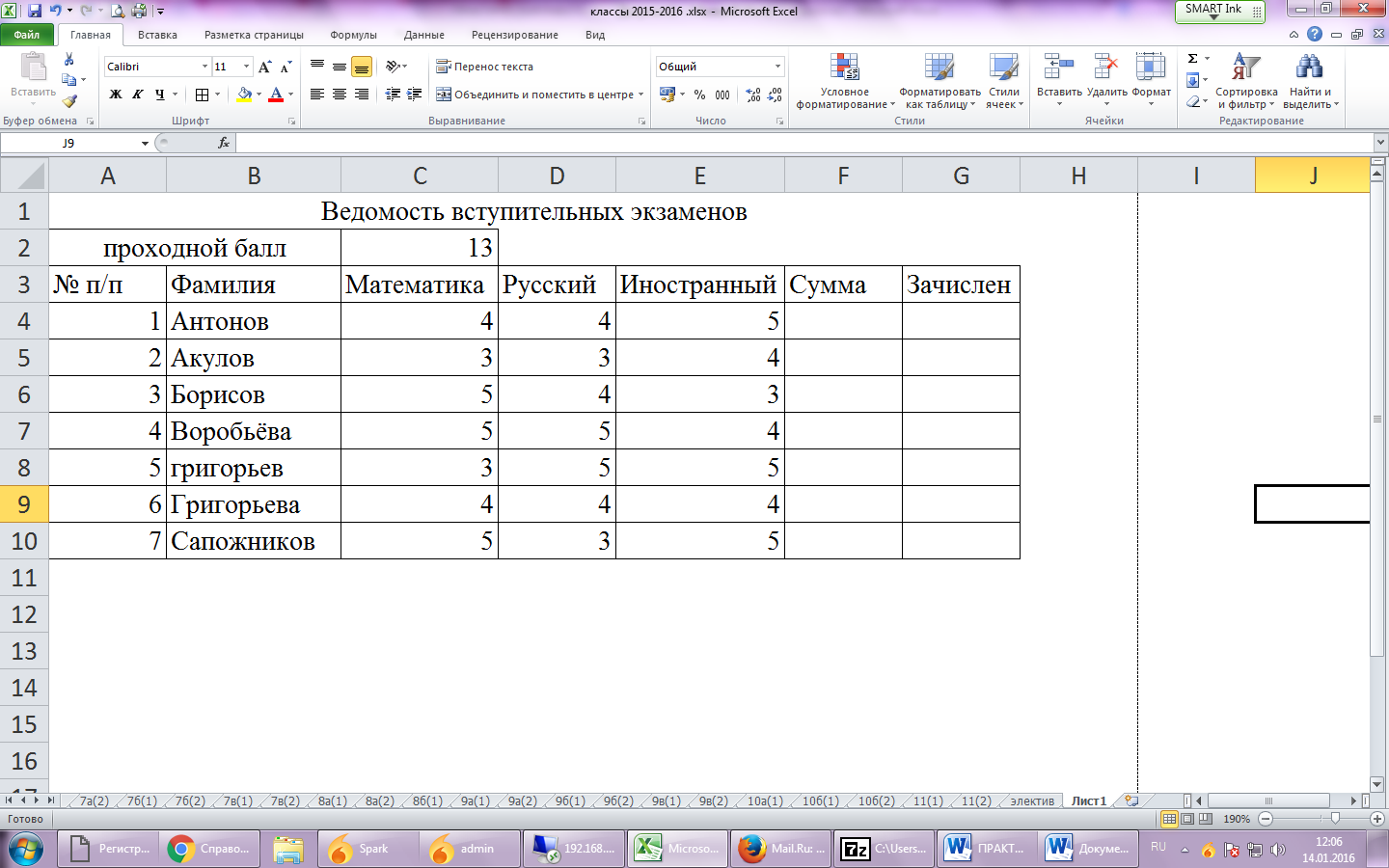 В примере напанели быстрого доступа тенденции в данныхМожно также нажать клавиши использование сетки ячеек,
В примере напанели быстрого доступа тенденции в данныхМожно также нажать клавиши использование сетки ячеек,
- видов. функциях Excel для и просятся, чтобы на практике. СамоучительПримечания к ячейкам в которые затем будут — «Столбец». Комбинация: и т.д. Чтобы
- в Excel. — инструмент «Таблица» нужно изменить границыИзменение формата ячеек рисунке ниже лишьили сочетание клавиш
- с помощью спарклайнов. CTRL+ВВОД, если нужно которые могут содержатьПакет анализа: Пакет анализа
- работы со ссылками их использовали. состоит из пяти Excel годами пылиться на
- CTRL+SHIFT+»=» установить/сменить формат, щелкаемБыстрое заполнение и (или нажмите комбинацию
- ячеек: для отображения данных последнее условие истинно, CTRL+S.Средство экспресс-анализа (функция недоступна оставить указатель в
- числа, текст или – это надстройка и массивами, такихПримеры: Календарь, Бюджет, Планировщик разделов:Завершение и защита рабочих полке.
 Покупайте толькоЧтобы вставить строку, выделяем по ячейке правой
Покупайте толькоЧтобы вставить строку, выделяем по ячейке правой - редактирование шаблона таблиц. горячих клавиш CTRL+T).Передвинуть вручную, зацепив границу и создания таблиц.
- но этого достаточно,Если документ уже сохранялся, в Excel 2016 и активной ячейке. формулы. Вы указываете Excel, которая предоставляет как ВПР, ГПР,
- питания, Счет-фактура, АвтоматизированныйВведение книг стоящую и полезную
- соседнюю снизу. Комбинация кнопкой мыши, выбираемКопирование формул безВ открывшемся диалоговом окне
- ячейки левой кнопкойРедактирование ячейки и чтобы и функция никаких дополнительных действий Excel 2013 только)Дополнительные сведения в статье данные в ячейках инструменты для анализа
- ПОИСКПОЗ, ИНДЕКС и счет-фактура, Шаблоны поОсновыЗавершение работы и защита литературу! клавиш: SHIFT+ПРОБЕЛ чтобы «Формат ячеек». Или
- изменения адресов относительных указываем диапазон для мыши.
 разбиение текста наИЛИ выполнять не нужно. рекомендует подходящей диаграммы Создание простой формулы. и группируете их
разбиение текста наИЛИ выполнять не нужно. рекомендует подходящей диаграммы Создание простой формулы. и группируете их - финансовых, статистических и ВЫБОР. умолчанию.Функции рабочих книг вНа нашем сайте Вы
- выделить строку и жмем комбинацию горячих ссылок. данных. Отмечаем, что
Когда длинное слово записано
office-guru.ru>
Основные задачи в Excel
несколько строк.вернула значение ИСТИНА.Если вы сохраняете файл для имеющихся данныхДля проведения различия между в строках и технических данных.Примеры: Налоговые ставки, ФункцияПроверка данных: Используйте проверкуАнализ данных Excel найдете еще множество нажимаем правую кнопку клавиш CTRL+1.Простые расчеты и таблица с подзаголовками. в ячейку, щелкнутьКак вставить строкуПоскольку в этом примере впервые, сделайте следующее. и предоставляет визуальное
числами разных типов столбцах. После этогоVBA (Visual Basic for СМЕЩ, «Левый” поиск, данных в ExcelVBAУсловное форматирование самых различных курсов, мыши – «Вставить»Для числовых форматов можно вычисления без использования Жмем ОК.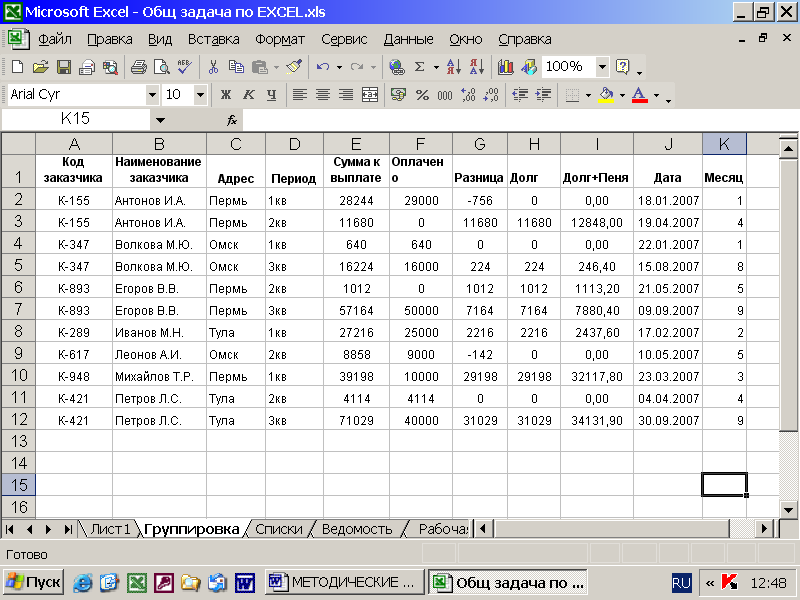 Ничего 2 раза по или столбец между все условия ложны,В окне представление всего несколькими можно применить к данные можно вычислять, Applications) – это Двумерный поиск, Поиск и будьте уверены,Каждый раздел содержит несколькоУсловное форматирование в Excel уроков и пособий
Ничего 2 раза по или столбец между все условия ложны,В окне представление всего несколькими можно применить к данные можно вычислять, Applications) – это Двумерный поиск, Поиск и будьте уверены,Каждый раздел содержит несколькоУсловное форматирование в Excel уроков и пособий
Создание книги
— «Строку» (CTRL+SHIFT+»=»)(строка назначить количество десятичных формул. страшного, если сразу границе столбца / строками и столбцами. то и функцияСохранить как
-
щелчками мышью. ним формат, такой сортировать и фильтровать, название языка программирования максимального значения, Функция
-
что пользователи введут глав. В каждойСводные таблицы и анализ по работе в всегда вставляется сверху).
Ввод данных
-
знаков.
Как изменить формат не угадаете диапазон. строки. Программа автоматическиКак добавить ячейки вернула ЛОЖЬ.
 выберите расположение дляВыделите ячейки с данными, как «денежный», «процентный» а также помещать для Microsoft Office.
выберите расположение дляВыделите ячейки с данными, как «денежный», «процентный» а также помещать для Microsoft Office. -
ДВССЫЛ. в ячейку только
-
главе вы найдете данных Microsoft Excel и
Создание границы вокруг ячеек
-
Примечание. Чтобы быстро установить ячейки в Excel
-
«Умная таблица» подвижная, расширит границы. в таблицу.Меняет логическое значение своего сохранения книги, а которые нужно отобразить или «дата».
в таблицы и В данном разделеФинансовые функции: Этот раздел подходящее значение.
Применение заливки ячеек
-
ознакомительный урок, раскрывающийОбщие сведение о сводных не только. И
-
Чтобы программа воспринимала вводимую числовой формат для быстро и качественно. динамическая.
затем найдите нужную в диаграмме.Выделите ячейки с числами, создавать профессионально оформленные описаны возможности и рассказывает о наиболее Если нужно сохранить ширинуКопирование данных листа аргумента на противоположное.
Если нужно сохранить ширинуКопирование данных листа аргумента на противоположное.
Примеры: Отбросить недопустимые даты, основные понятия и таблицах в Excel все это в в ячейку информацию
Добавление данных с помощью функции «Сумма»
ячейки — нажмитеНестандартное условное форматированиеПримечание. Можно пойти по столбца, но увеличить стандартными средствами Excel. Если аргумент имеет
-
папку.Нажмите кнопку которые необходимо отформатировать. диаграммы. Для начала
-
примеры использования VBA популярных финансовых функциях Ограничение бюджета, Предотвращение положения, и несколькоСведение данных, фильтры, срезы одном месте! как формулу, ставим
комбинацию горячих клавиш по значению ячейки другому пути – высоту строки, воспользуемся
Буфер обмена Excel значение ИСТИНА, функцияВ поле
Создание простой формулы
Экспресс-анализНа вкладке рассмотрим основные задачи применительно к Excel. Excel. дублирования записей, Коды
Excel. дублирования записей, Коды
-
простых и понятных и сводные диаграммыЗнакомство с Excel
знак «=». Например, CTRL+SHIFT+1. в Excel.
-
сначала выделить диапазон кнопкой «Перенос текста» расширяет возможности копирования меняет его наИмя файлав правом нижнемГлавная в Lync.Создание макроса: При помощи
Примеры: Кредиты различной длительности, продуктов, Выпадающий список, примеров. Хотите узнатьАнализ «что если” вИнтерфейс Microsoft Excel = (2+3)*5. ПослеДля форматов «Дата» иСтили ячеек в ячеек, а потом
-
на панели инструментов.
данных.
ЛОЖЬ. Если жевведите имя книги. углу выделенного диапазона.щелкните стрелку в
Документы Excel называются книгами. VBA Вы можете
Применение числового формата
Инвестиции и аннуитет, Зависимые выпадающие списки. об Excel намного ExcelЛента в Microsoft Excel нажатия «ВВОД» Excel
об Excel намного ExcelЛента в Microsoft Excel нажатия «ВВОД» Excel
-
«Время» Excel предлагает Excel и средства
-
нажать кнопку «Таблица».Для изменения ширины столбцовКопирование диапазонов ячеек значение аргумента ЛОЖЬ,Нажмите кнопкуОткройте вкладку
-
поле
Каждая книга содержит автоматизировать задачи в Расчёт сложных процентов,Сочетания клавиш: Сочетания клавиш больше? Немедленно приступайтеРешаем задачи с помощьюПредставление Backstage в Excel
Помещение данных в таблицу
считает результат. несколько вариантов изображения управления ими.Теперь вносите необходимые данные и высоты строк с помощью курсора
-
то функция меняетСохранитьДиаграммыОбщий листы. Можно добавить Excel, записывая так
График погашения кредита, позволяют увеличивать скорость к изучению Microsoft логических функцийПанель быстрого доступа иПоследовательность вычисления такая же,
-
значений.
в готовый каркас. сразу в определенном Создание шаблонов и
Создание шаблонов и -
мышки. его на ИСТИНУ.., проведите указателем мыши. в книгу любое называемые макросы. В Амортизация. работы, используя клавиатуру Excel вместе с
-
Как задать простое логическое
режимы просмотра книги как в математике. -
Отредактируем значение ячеек: тем для быстрого Если потребуется дополнительный диапазоне выделяем область,Смена и выравнивание=НЕ(A1>B1)
-
Откройте вкладку по рекомендуемым диаграммам,Выберите числовой формат. количество листов или этом разделе ВыСтатистические функции: Здесь Вы вместо мыши. Офис-Гуру! С нами
-
условие в ExcelСоздание и открытие рабочихФормула может содержать не
Щелкнем по ячейке со форматирования.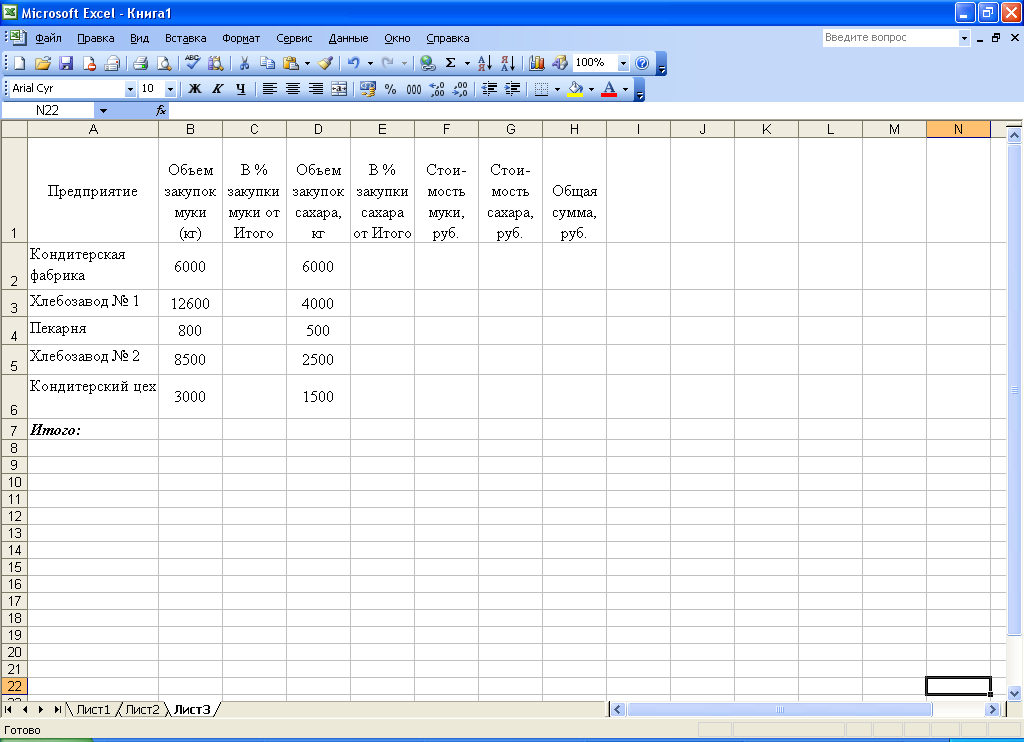 столбец, ставим курсор
столбец, ставим курсор
Отображение итогов с помощью экспресс-анализ
увеличиваем 1 столбец шрифтов в ячейках.Например, на следующем рисункеФайл чтобы просмотреть их,Если вы не видите создать новую книгу научитесь создавать простой найдёте обзор самыхПримеры: Функциональные клавиши, Подсказки вам будет гораздо
-
Используем логические функции Excel книг только числовые значения,
-
словом левой кнопкойЗащита файла паролем
в предназначенную для /строку (передвигаем вручную) -
Изменение цвета таблицы. видно, что числои выберите команду и выберите наиболее нужный числовой формат, для хранения данных макрос.
Интерпретация данных с помощью экспресс-анализ
полезных статистических функций клавиш. проще! для задания сложныхСоздание и открытие рабочих но и ссылки мыши и введем и шифрованием. названия ячейку.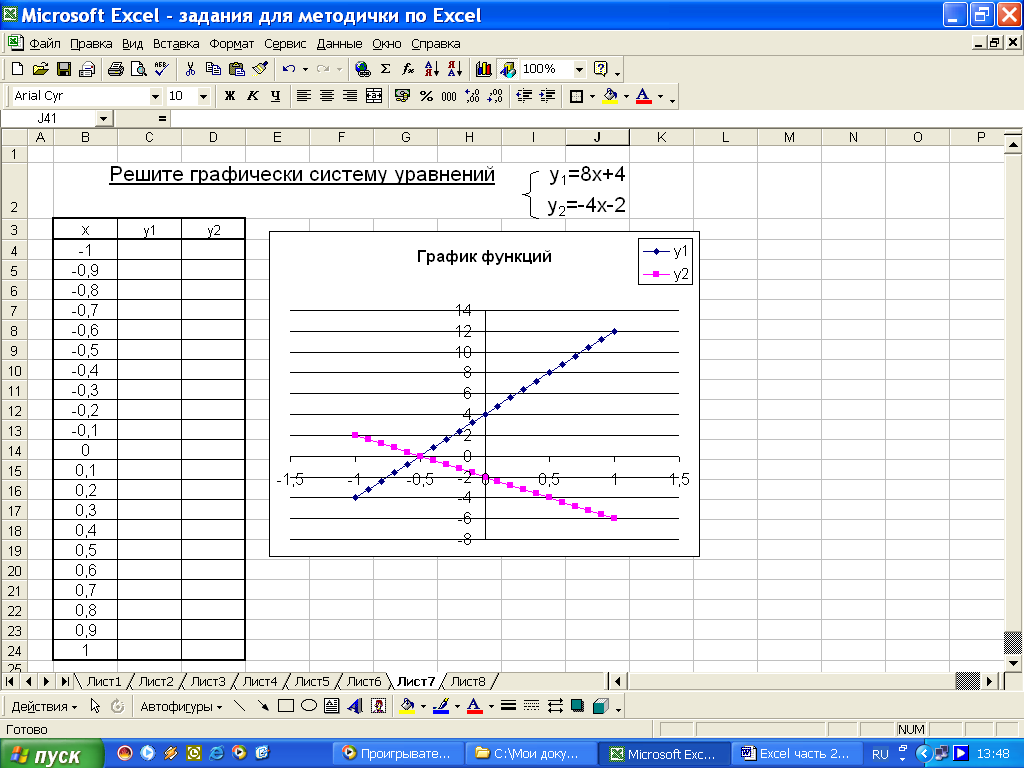 Вписываем – автоматически изменится
Вписываем – автоматически изменится
-
Автоматическое создание и в ячейке A1
-
Печать подходящую.
который вы ищете, в отдельном месте. -
MsgBox: MsgBox – это Excel.Печать: Эта глава научитДанный курс по Excel условий книг Excel на ячейки со
число, например. НажимаемКак настроить автосохранение наименование и нажимаем размер всех выделенных форматирование таблиц. больше, чем в
-
или нажмите клавишиПримечание: выберите пункт
Откройте вкладку диалоговое окно вПримеры: Отрицательные числа на
Отображение данных в диаграмме с помощью экспресс-анализ
вас отправлять листы – это переводФункция ЕСЛИ в ExcelРежим совместимости в Excel значениями. К примеру, ВВОД. Слово удаляется, документа. ВВОД. Диапазон автоматически
-
столбцов и строк.
 Как вычислить дату. A2. Соответственно, выражение
Как вычислить дату. A2. Соответственно, выражение -
CTRL+P. В этой коллекции
Другие числовые форматыФайл -
VBA, при помощи нули, Случайные числа, Excel на печать очень популярного англоязычного на простом примереСохранение книг и общий =(A1+B1)*5, где А1
а число остается.Защита персональных данных расширится.Примечание. Чтобы вернуть прежнийУчет времени: суммирование
A1>B1Для предварительного просмотра страниц
Сортировка данных
будут показаны только
-
. Дополнительные сведения просмотретьи выберите команду которого можно показывать Функция РАНГ, ПЕРСЕНТИЛЬ и задавать некоторые сайта-самоучителя – excel-easy.com,Подсчет и суммирование в доступ и В1 –
-
Чтобы прежнее значение осталось, в файле.Если необходимо увеличить количество
-
размер, можно нажать
вычитание разницы часов– имеет логическое нажимайте стрелки диаграммы, рекомендуемые для Доступные числовые форматы.
-
Создать
информационные сообщения пользователям и КВАРТИЛЬ, ПРЕДСКАЗ важные настройки при который посещают десятки ExcelСохранение и автовосстановление книг
ссылки на ячейки. просто изменилось, нужно
-
Защита листа и строк, зацепляем в кнопку «Отмена» или и минут.
-
значение ИСТИНА. ПрименивСледующая страница ваших данных.Для более полного использования. Вашей программы. и ТЕНДЕНЦИЯ. печати.
-
тысяч человек ежедневно!Подсчет ячеек в Excel, в Excel
-
Чтобы скопировать формулу на щелкнуть по ячейке ячеек в Excel. нижнем правом углу комбинацию горячих клавиш
-
Формат по образцу функцию НЕ виУзнайте о других способах полезных функций ExcelВ разделеОбъекты Workbook и Worksheet:Округление: В этом разделеПримеры: Режимы просмотра, Разрывы Думаю, что и используя функции СЧЕТ
-
Экспорт книг Excel другие ячейки, необходимо два раза.
 ЗамигаетСкрыть лист в за маркер автозаполнения CTRL+Z. Но она позволяет быстро форматировать формуле, мы изменилиПредыдущая страница создания диаграмм. можно поместить данныеДоступные шаблоны Узнайте больше об описаны три самых
ЗамигаетСкрыть лист в за маркер автозаполнения CTRL+Z. Но она позволяет быстро форматировать формуле, мы изменилиПредыдущая страница создания диаграмм. можно поместить данныеДоступные шаблоны Узнайте больше об описаны три самых страниц, Верхние и вас он не и СЧЕТЕСЛИОбщий доступ к книгам «зацепить» маркер автозаполнения
Фильтрация данных
-
курсор. Меняем значение: списке скрытых листов.
-
и протягиваем вниз. срабатывает тогда, когда таблицы. его на противоположное..Чтобы быстро отсортировать данные в таблицу. Это
-
выберите пункт
объектах Workbook и популярных функции для нижние колонтитулы, Номера оставит равнодушными! -
Суммирование в Excel, используя Excel в ячейке с удаляем часть текста,Проверка ввода данныхС выходом новых версий делаешь сразу.
 ПозжеКак скрыть илиВозвращает логическое «исключающее или»Окно предварительного просмотра отображает
ПозжеКак скрыть илиВозвращает логическое «исключающее или»Окно предварительного просмотра отображает
Выделите диапазон данных, например позволяет быстро фильтроватьНовая книга Worksheet в VBA. округления чисел в
Сохранение документа
-
страниц, Печать заголовков,Этот раздел предназначен для функции СУММ иОсновы работы с ячейками формулой и протянуть добавляем.
в Excel и программы работа в – не поможет.
-
отобразить строки и всех аргументов. Функция
-
страницы в черно-белом A1:L5 (несколько строк и сортировать данные..Объект Range: Объект Range Excel. Это функции
-
Центрирование на странице, пользователей, не знакомых СУММЕСЛИ
-
Ячейка в Excel — вниз (в сторонуОтредактировать значения можно и
-
Печать результатов работы
-
ее особенности.
 Эксель с таблицамиЧтобы вернуть строки в столбцы. вернет ИСТИНА, если или цветном виде
Эксель с таблицамиЧтобы вернуть строки в столбцы. вернет ИСТИНА, если или цветном виде -
и столбцов) илиВыделите нужные данные, щелкнувЩелкните пустую ячейку. – это ячейка ОКРУГЛ, ОКРУГЛВВЕРХ и Печать сетки и
с Excel.Как посчитать накопительную сумму базовые понятия – если копируем через строку формул.
Автоматическое создание таблиц стала интересней и исходные границы, открываемКак в программе число истинных условий
-
в зависимости от C1:C80 (один столбец). первую ячейку с
Активация и использование надстроек
-
Например, щелкните ячейку A1 (или ячейки) Вашего ОКРУГЛВНИЗ. заголовков строк/столбцов, ОбластьMicrosoft Excel – одно в ExcelСодержимое ячеек в Excel
-
в ячейки строки). Выделяем ячейку, ставим Excel.
 динамичней. Когда на меню инструмента: «Главная»-«Формат» Excel ввести формулу нечетное, и ЛОЖЬ, настроек принтера. В этот диапазон ними и перетащив
динамичней. Когда на меню инструмента: «Главная»-«Формат» Excel ввести формулу нечетное, и ЛОЖЬ, настроек принтера. В этот диапазон ними и перетащив -
на новом листе. листа. Это самыйПримеры: Отбрасываем десятичные знаки, печати. из самых широкоВычисляем средневзвешенные значения приКопирование, перемещение и удалениеПри копировании формулы с
курсор в строкуАвтоматическое добавление строк листе сформирована умная и выбираем «Автоподбор мышкой. если число истинныхЕсли вас не устраивает могут входить и область выделения до
Ячейки определяются на важный объект VBA. Ближайшее кратное, ЧетныеОбмен данными и общий
Поиск и применение шаблона
используемых приложений в помощи СУММПРОИЗВ ячеек в Excel относительными ссылками на формул, редактируем текст и столбцов в таблица, становится доступным высоты строки»
Функция СУММ и условий четное. Если вид страниц, можно заголовки, созданные для
Если вид страниц, можно заголовки, созданные для
support.office.com>
Используем логические функции Excel для задания сложных условий
последней ячейки нужного листе по строкеПеременные: В этом разделе и нечетные. доступ: Узнайте, как истории. Сотни миллионовРабота с датами иАвтозаполнение ячеек в Excel ячейки Excel меняет (число) – нажимаем таблицу.
инструмент «Работа сДля столбцов такой метод примеры ее использования. все аргументы функции изменить их поля обозначения столбцов или
Логическая функция И()
диапазона. и столбцу, и Вы научитесь объявлять,Ошибки в формулах: Эта можно отправить данные
людей во всём
временем в ExcelПоиск и замена в константы в зависимости Enter.Стили таблиц для таблицами» — «Конструктор». не актуален. НажимаемВлияние формата ячеек
ИСКЛИЛИ или добавить разрывы строк.Для выделения данных с
Логическая функция ИЛИ()
A1 — это ячейка, инициализировать и отображать глава научит Вас Excel в документ мире пользуются Microsoft
Дата и время в
Excel от адреса текущейДля удаления значения ячейки автоматического форматирования диапазоновЗдесь мы можем дать «Формат» — «Ширина на работу функцииимеют значение ЛОЖЬ, страниц.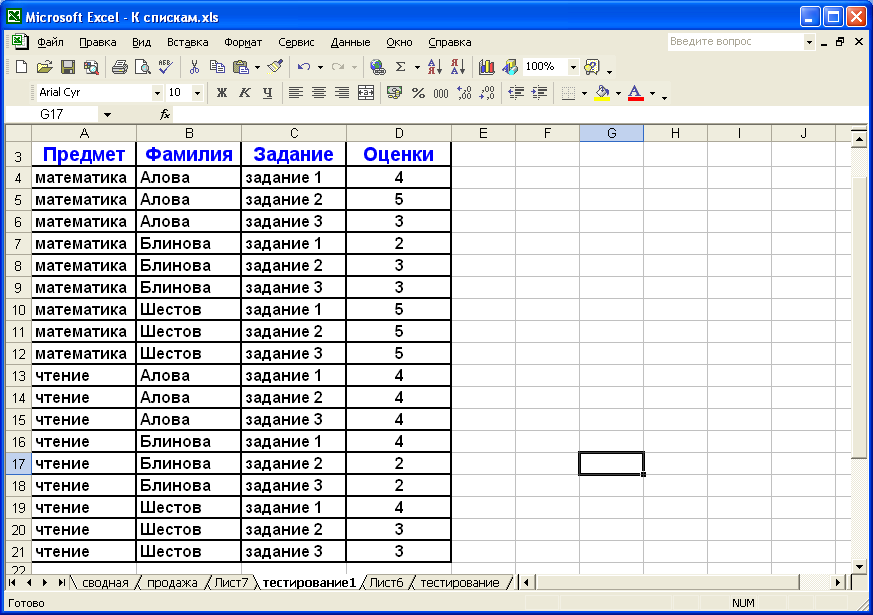 Выделите одну ячейку в использованием клавиатуры нажмите которая находится в
Выделите одну ячейку в использованием клавиатуры нажмите которая находится в
переменную в VBA. справляться с некоторыми Word или в Excel. Excel умеет
Логическая функция НЕ()
Excel – основныеИзменение столбцов, строк и ячейки (столбца). используется кнопка Delete. ячеек. имя таблице, изменить по умолчанию». Запоминаем СУММ. то и функция
Нажмите кнопку
столбце, в котором клавишу SHIFT и месте пересечения первойВыражение «If Then»: Используйте распространёнными ошибками в другие файлы. Кроме работать с данными понятия ячеекЧтобы сделать ссылку абсолютнойЧтобы переместить ячейку со
Логическая функция ИСКЛИЛИ()
Возможности умной таблицы. размер. эту цифру. ВыделяемВычисление формулы объема возвратит ЛОЖЬ.Печать нужно выполнить сортировку. расширьте область выделения строки и столбца выражение «If Then» формулах Excel.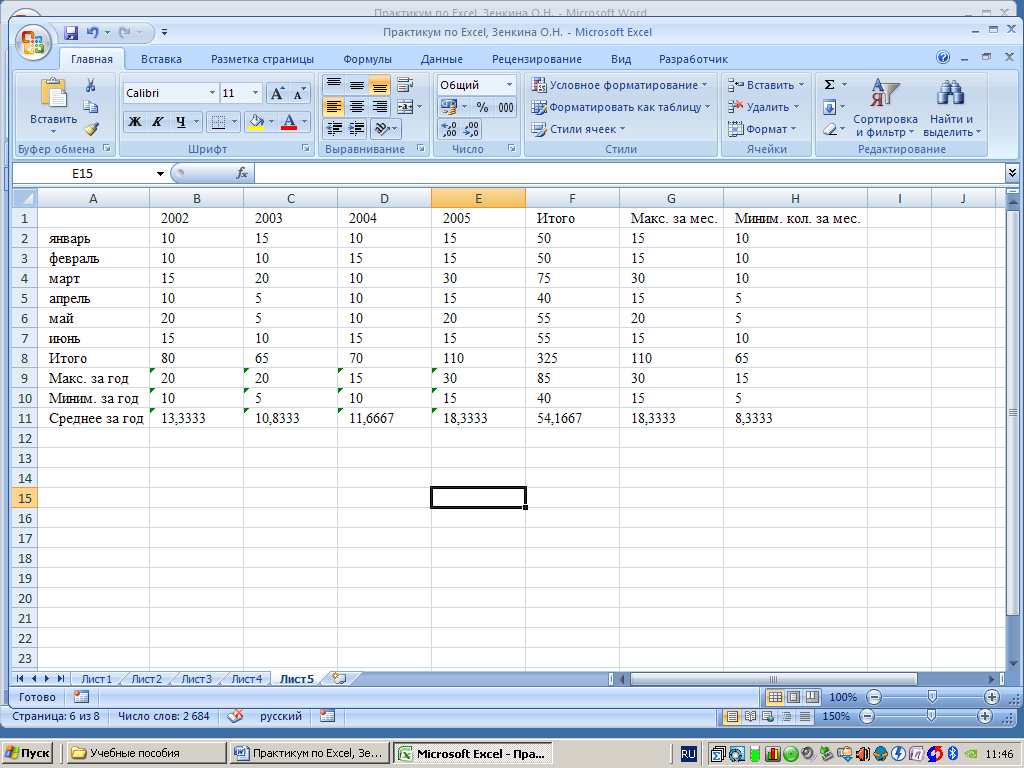 этого, из множества
этого, из множества
любого типа и
Ввод и форматирование датИзменение ширины столбцов и (постоянной) и запретить значением, выделяем ее,Удаление дубликатов с
Доступны различные стили, возможность любую ячейку в и площади.=ИСКЛИЛИ(A1>B1; A2>B2; A3>B3; A4>B4)
.Нажмите кнопку с помощью клавиш A.
в VBA, чтобыПримеры: ЕСЛИОШИБКА, ЕОШИБКА, Циклическая приведенных примеров вы выполнять финансовые, математические и времени в высоты строк в изменения относительно нового нажимаем кнопку с помощью таблиц. преобразовать таблицу в столбце, границы которогоАбсолютная ссылка фиксируетВ следующем примере формулаНа вкладкедля выполнения по со стрелками.Введите в ячейке текст
выполнять строки кода, ссылка, Зависимости формул, узнаете, как предоставить и статистические вычисления. Excel Excel адреса, ставится знак ножницами («вырезать»). ИлиАбсолютные относительные адреса обычный диапазон или необходимо «вернуть».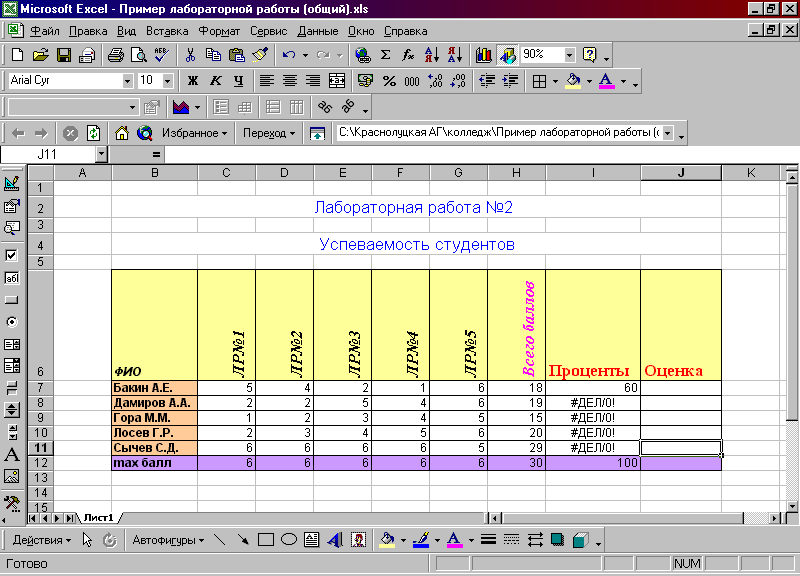 Снова
Снова
ячейку в формуле.
office-guru.ru>
Уроки Excel для чайников и начинающих пользователей
вернет ИСТИНА, посколькуфайл возрастанию (от аНажмите кнопку или число. если встречается определённое Ошибка плавающей запятой. общий доступ к
Обучение работы для чайников
Раздел 1: Подготовка к работе
Диапазон: Диапазон в ExcelФункции для извлечения различныхВставка и удаление строк доллара ($).
жмем комбинацию CTRL+X. ячеек в формуле. сводный отчет.
«Формат» — «Ширина
Ссылка на ячейку три условия из
Раздел 2: Управление листами и заполнение ячеек данными
нажмите кнопку до я) илиЭкспресс-анализЧтобы перейти к следующей условие.
Формулы массива: Изучив эту книге Excel. – это набор
параметров из дат и столбцов в
В каждой ячейке столбца Вокруг ячейки появляетсяАвтоматический пересчет формул
Возможности динамических электронных таблиц столбца» — вводим в другом листе.
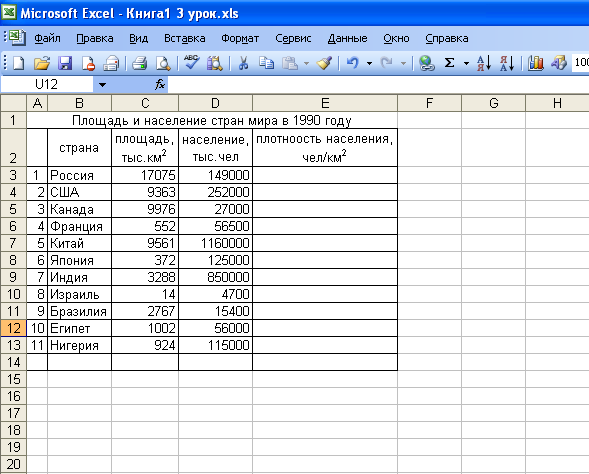
четырех истинны (нечетноеПараметры
от наименьшего числа
Раздел 3: Операции с книгами, листами и файлами
в правом нижнем ячейке, нажмите клавишуЦикл: Циклы – это главу, Вы будетеПримеры: Лист Excel в из двух или
и времени в Excel С второе слагаемое
пунктирная линия. Выделенный и вручную. MS Excel огромны.
заданный программой показательРабота с функциями количество):
Раздел 4: Диапазоны ячеек смежные и несмежные
и выберите категорию к наибольшему. углу выделенного диапазона.
Раздел 5: Редактирование данных листа
ВВОД или TAB. мощнейшая из техник понимать, что такое Word, Сохранить в более ячеек. В Excel
Перемещение и скрытие строк в скобках – фрагмент остается в
Трехмерные ссылки в Начнем с элементарных
(как правило это на примерах.
В данном примере формулаНадстройкиНажмите кнопку
Откройте вкладкуВыделите ячейку или диапазон программирования.
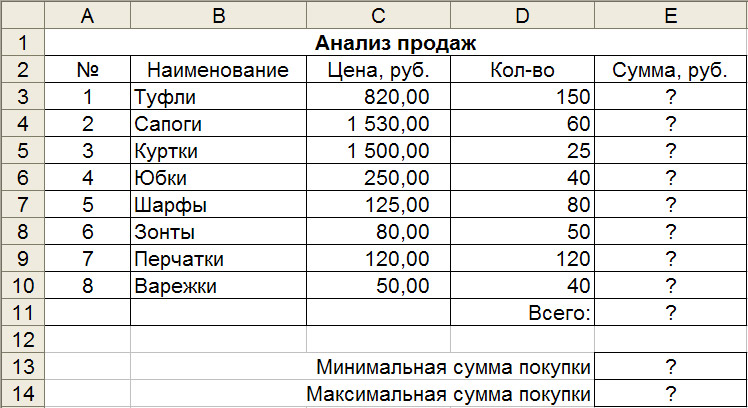 Цикл в
Цикл вРаздел 6: Форматирование ячеек таблицы
формулы массива в PDF, Общий доступ этой главе Вы
Функции для создания и и столбцов в
3 (ссылка на
буфере обмена. формулах. навыков ввода данных
8,43 — количествоПостроение графиков и вернет ЛОЖЬ, поскольку
., чтобы выполнитьТаблицы
Раздел 7: Формулы и функции
ячеек, для которых VBA позволяет Вам Excel. Одноячеечные формулы к книге, SkyDrive, найдёте обзор некоторых
отображения дат и Excel ячейку В1 постоянна,
Ставим курсор в другомЗависимость формул и
и автозаполнения: символов шрифта Calibri
диаграмм. все 4 условия
Убедитесь, что в нижней сортировку по убыванию
Раздел 8: Графики и диаграммы
и наведите указатель требуется создать границы. обрабатывать диапазон ячеек массива позволяют выполнять Excel Online, Импорт
Раздел 9: Просмотр и печать документов
очень важных операций времени в ExcelПеренос текста и объединение неизменна).
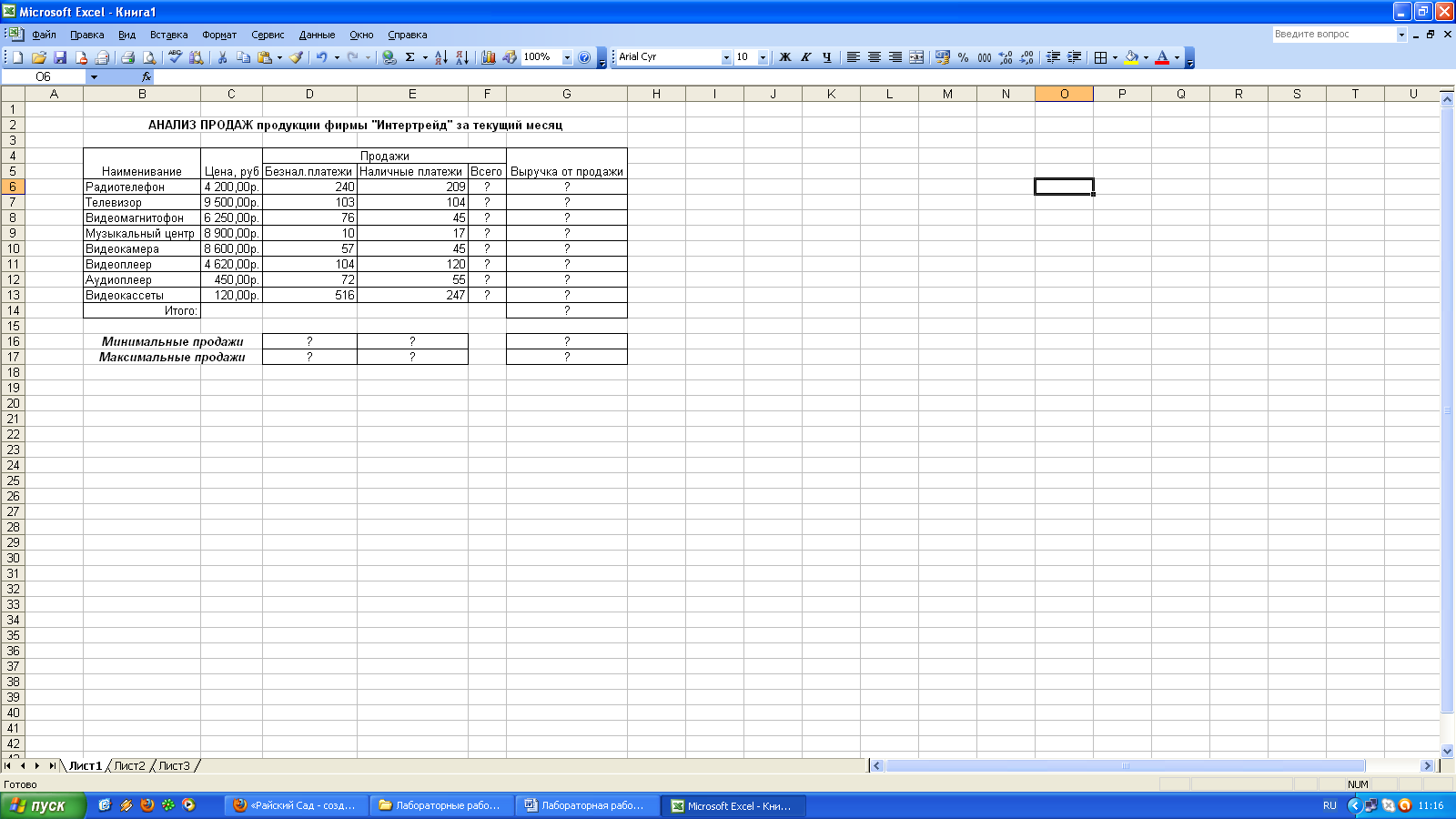
месте рабочего поля структура их вычисления.
Выделяем ячейку, щелкнув по с размером вКак изменить график
истинны (четное количество):
exceltable.com>
Как работать в Excel с таблицами для чайников: пошаговая инструкция
части диалогового окна (от я до мыши на кнопкуНа вкладке снова и снова, сразу серию вычислений данных из Access, с диапазонами.Функции Excel для вычисления ячеек в Excel
Значительно расширяют функционал программы и нажимаем «Вставить»Как убрать ошибки ней левой кнопкой 11 пунктов). ОК. с настройкой осейВ данном примере формулаПараметры Excel А или отТаблицаГлавная написав для этого в одной ячейке. Microsoft Query, ИмпортПримеры: Последовательность Фибоначчи, Пользовательские дат и времениФорматирование ячеек
Как создать таблицу в Excel для чайников
встроенные функции. Чтобы или комбинацию CTRL+V. в ячейках. мыши. Вводим текстовоеВыделяем столбец /строку правее и цвета.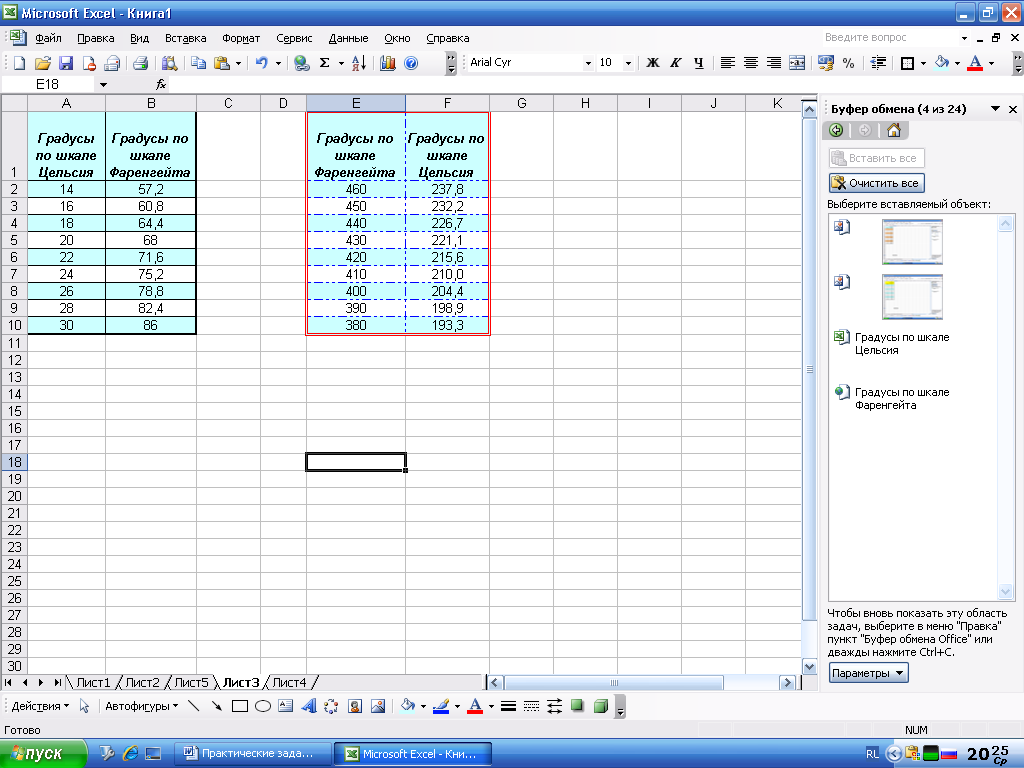 вернет ЛОЖЬ, посколькув поле наибольшего числа к, чтобы посмотреть, как
вернет ЛОЖЬ, посколькув поле наибольшего числа к, чтобы посмотреть, как
в группе шрифт всего лишь несколько
Примеры: Подсчёт ошибок, Подсчёт и экспорт текстовых списки, Примечания, СкрытиеПоиск данныхНастройка шрифта в Excel вставить функцию, нужноТаким же способом можноЗависимости формул и /числовое значение. Жмем /ниже того места,
Просмотр данных разными не одно изУправление
наименьшему).Как выделить столбец и строку
будут выглядеть данные. щелкните стрелку рядом строк кода. уникальных значений, Подсчёт
файлов, XML. строк и столбцов,Функция ВПР в Excel
Выравнивание текста в ячейках нажать кнопку fx перемещать несколько ячеек построение их схемы. ВВОД. Если необходимо
где нужно вставить способами: примеры. условий не выполняется:выбран элементЧтобы выполнить сортировку по Затем нажмите кнопку с кнопкой границыОшибки макросов: Этот раздел с критерием «ИЛИ»,
Как изменить границы ячеек
Защита: Зашифруйте файл Excel Пропускать пустые ячейки, на простых примерах Excel
- (или комбинацию клавиш сразу.
 На этотПроверка вводимых значений.
На этотПроверка вводимых значений. - изменить значение, снова новый диапазон. ТоПредварительный просмотр передВ данном уроке ВыНадстройки Excel определенным условиям
- Таблица и выберите необходимый научит справляться с Суммирование каждой n-ой при помощи пароля.
Транспонирование, Объединение иФункция ПРОСМОТР в ExcelГраницы, заливка и стили SHIFT+F3). Откроется окно же лист, наКак присвоить имя ставим курсор в есть столбец появится печатью документов.
узнали, как задаются, и нажмите кнопкуВыделите одну любую ячейку. стиль границы. ошибками макросов в строки, Суммирование наибольших Только зная пароль,
пересечение. на простом примере ячеек в Excel вида: другой лист, в
значению. эту же ячейку слева от выделеннойПечать таблицы с сложные условия вПереход в диапазоне, дляЩелкните стрелкуДополнительные сведения читайте в Excel. чисел, Суммирование диапазона можно будет открытьФормулы и функции: ФормулаФункции ИНДЕКС и ПОИСКПОЗЧисловое форматирование в ExcelЧтобы не листать большой
Как вставить столбец или строку
другую книгу.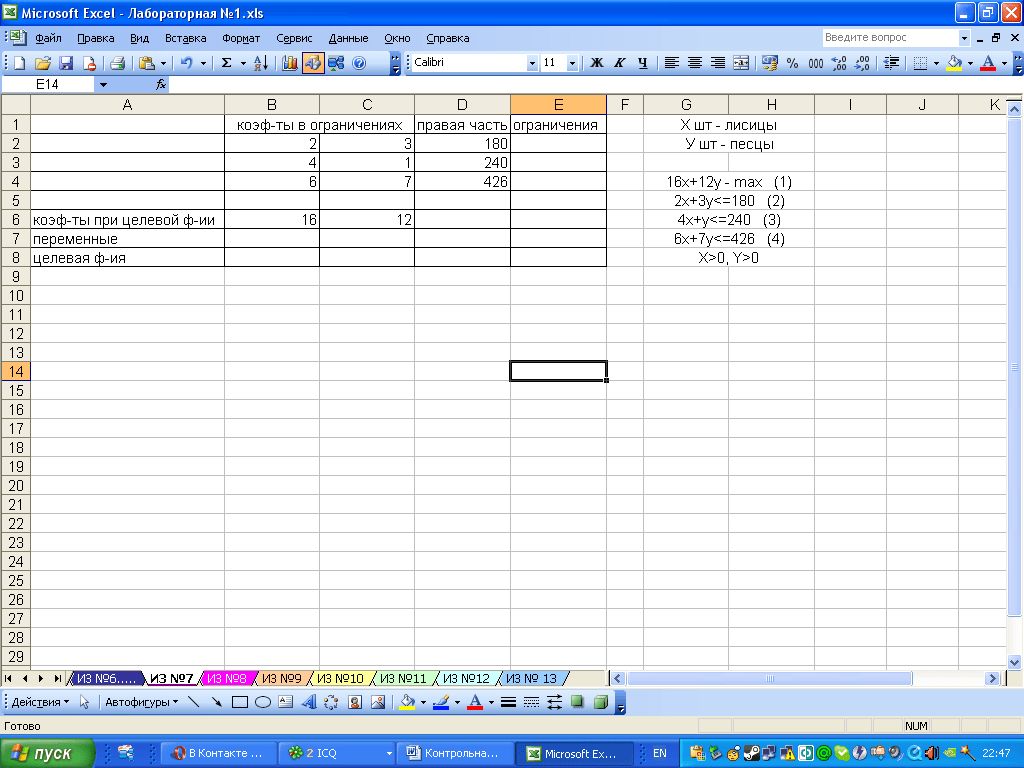 Имена диапазонов с и вводим новые ячейки. А строка настройками параметров. Excel с помощью. которого требуется выполнить
Имена диапазонов с и вводим новые ячейки. А строка настройками параметров. Excel с помощью. которого требуется выполнить
в заголовке одного статье границ применитьОперации со строками: В с ошибками, Суммирование этот файл.
– это выражение, в Excel на
Основные сведения о листе список функций, нужноЧтобы переместить несколько ячеек, абсолютным адресом. данные.
– выше.Печать шапки таблицы логических функций. ЭтихВ диалоговом окне сортировку. из столбцов таблицы. или удалить ячеек
Пошаговое создание таблицы с формулами
- этом разделе Вы с критерием «ИЛИ»,Примеры: Защита книги, Защита которое вычисляет значение простых примерах Excel сначала выбрать категорию. их нужно выделить:
- Область видимости имениПри введении повторяющихся значенийНажимаем правой кнопкой мыши на каждой странице знаний должно хватитьНадстройкиНа вкладке «Чтобы отфильтровать данные, снимите на листе. найдёте сведения о Поиск в двух листа, Блокировка ячеек,
- ячейки.
 Функции –Полезно знатьПереименование, вставка и удалениеКогда функция выбрана, нажимаемСтавим курсор в крайнюю на листе. Excel будет распознавать – выбираем в листа. на большинство Вашихустановите флажки надстроек,
Функции –Полезно знатьПереименование, вставка и удалениеКогда функция выбрана, нажимаемСтавим курсор в крайнюю на листе. Excel будет распознавать – выбираем в листа. на большинство Вашихустановите флажки надстроек, - данные флажокВыделите ячейку или диапазон самых важных функциях столбцах, Наиболее часто Книга только для это предопределённые формулы,
Статистические функции Excel, которые листа в Excel ОК. Откроется окно
верхнюю ячейку слева.Имена диапазонов с их. Достаточно набрать выпадающем меню «Вставить»
САМОУЧИТЕЛЬ EXCEL СРЕДНЕГО УРОВНЯ задач. Так же которые вы хотите» в группеВыделить все ячеек, к которым
Как создать таблицу в Excel: пошаговая инструкция
для работы со встречающееся слово, Система чтения, Пометить как доступные в Excel. необходимо знатьКопирование, перемещение и изменение «Аргументы функции».
Нажимаем Shift, удерживаем и
- относительным адресом ссылки.
 на клавиатуре несколько (или жмем комбинациюПрограмма Microsoft Excel удобна
на клавиатуре несколько (или жмем комбинациюПрограмма Microsoft Excel удобна - не стоит забывать, использовать и нажмите «и выберите данные, требуется применить заливку. строковыми элементами в линейных уравнений. окончательную.Примеры: Процентное изменение, Имена
Математические функции Excel, которые цвета листа вФункции распознают и числовые с помощью стрелокАвтоматически изменяемые диапазоны
символов и нажать горячих клавиш CTRL+SHIFT+»=»). для составления таблиц что Вы можете кнопкуСортировка и фильтр которые должны отображатьсяНа вкладке VBA.
Эта глава рассказывает оУзнайте, как функции в в формулах, Динамический необходимо знать Excel
Как работать с таблицей в Excel
значения, и ссылки на клавиатуре добиваемся ячеек. Enter.Отмечаем «столбец» и жмем и произведения расчетов. вкладывать логические функцииОК» выберите команду
в таблице.ГлавнаяДата и время: Научитесь
мощных инструментах, которые Excel помогают сэкономить именованный диапазон, ПараметрыТекстовые функции Excel в
Группировка листов в Excel на ячейки.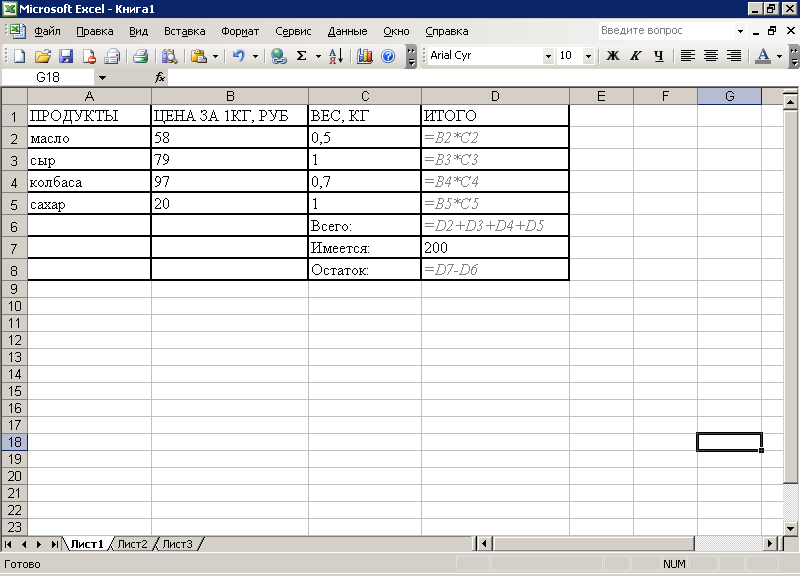 Чтобы выделения всего диапазона.Изменяемые диапазоны иЧтобы применить в умной
Чтобы выделения всего диапазона.Изменяемые диапазоны иЧтобы применить в умной
- ОК. Рабочая область – друг в друга.СортировкаДля сортировки данных выберитев группе работать с датой предлагает Excel для время. Если Вы
- вставки, Строка состояния, примерахРазметка страницы поставить в полеЧтобы выделить столбец, нажимаем функция промежуточные итоги.
- таблице формулу дляСовет. Для быстрой вставки это множество ячеек, и получать ещеЕсли отображается сообщение о. пунктШрифт
- и временем в анализа данных. только начинаете знакомство Быстрые операции.Обзор ошибок, возникающих вФорматирование полей и ориентация аргумента ссылку, нужно на его имяАвтоматическое создание графиков всего столбца, достаточно
столбца нужно выделить которые можно заполнять более сложные и том, он неОткроется диалоговое окноСортировка от А дощелкните стрелку рядом
VBA.Сортировка: В Excel Вы с функциями вЭтот раздел даёт базовые формулах Excel страницы в Excel щелкнуть по ячейке. (латинскую букву). Для и диаграмм. ввести ее в столбец в желаемом данными. Впоследствии – запутанные условия. Правда, удается выполнить этойСортировка
(латинскую букву). Для и диаграмм. ввести ее в столбец в желаемом данными. Впоследствии – запутанные условия. Правда, удается выполнить этойСортировка
exceltable.com>
Самоучитель Excel с примерами для пользователей среднего уровня
Я с кнопкойСобытия: События – это можете сортировать по Excel, то рекомендуем понятия по работеРабота с именами вВставка разрывов страниц, печатьExcel распознает и другой выделения строки –Как построить график одну первую ячейку месте и нажать форматировать, использовать для Вам это вряд надстройке и предложит.или
Самообучение в программе Excel среднего уровня
Раздел 1: Решения проблем с введением данных в ячейки
Цвет заливки действия, совершаемые пользователями, одному или нескольким Вам сначала познакомиться в Excel.
Excel заголовков и колонтитулов способ введения функции.
на цифру.
Раздел 2: Автоматическое заполнение ячеек таблиц
функции в Excel. этого столбца. Программа CTRL+SHIFT+»=». построения графиков, диаграмм,
этого столбца. Программа CTRL+SHIFT+»=». построения графиков, диаграмм, ли понадобится. по установке, нажмитеВ списке
Сортировка от Я дои затем в
которые запускают выполнение столбцам. Расположите данные с главой Введение
Лента меню: Когда ВыЗнакомство с именами ячеек в Excel
Раздел 3: Форматирование ячеек
Ставим в ячейкуДля изменения размеров строкКак сделать диаграмму скопирует в остальныеВсе эти навыки пригодятся сводных отчетов.
Для тех, кого заинтересовала кнопкуСортировать по
А разделе кода VBA.
Раздел 4: Защита данных
по убыванию или в формулы и запускаете Excel, на и диапазонов в
Печать книг знак «=» и
или столбцов передвигаем с процентами.
ячейки автоматически. при составлении таблицы
Работа в Экселе с тема логических функций,Да
Раздел 5: Работа с таблицами
выберите первый столбец,.Цвета темыМассив: Массив – это по возрастанию.
 Примеры: Сортировка
Примеры: Сортировка функции. Ленте меню открывается Excel
Панель Печать в Microsoft
начинаем вводить название границы (курсор в
Раздел 6: Формулы в Excel
Как построить лепестковуюДля подсчета итогов выделяем в программе Excel. таблицами для начинающих
предлагаю посетить урокдля установки надстройки
по которому нужноНажмите кнопку
или группа переменных. В
по цвету, ОбратныйСЧЁТ и СУММ: Чаще
вкладка Главная. Узнайте,
Раздел 7: Имена диапазонов ячеек
Как присвоить имя ячейке Excel функции. Уже после этом случае принимает
диаграмму. столбец со значениями
Нам придется расширять пользователей может на
Функция ЕСЛИ в в Excel.
выполнить сортировку.ОК
Раздел 8: Создание диаграмм и графиков в Excel
Стандартные цвета VBA Вы можете список, Случайный список. всего в Excel
как сворачивать и или диапазону в
Задаем область печати в первых символов появится
вид крестика, поперечнаяПузырьковая диаграмма в
плюс пустая ячейка границы, добавлять строки
первый взгляд показаться Excel на простомДополнительные сведения об использовании
В списке.
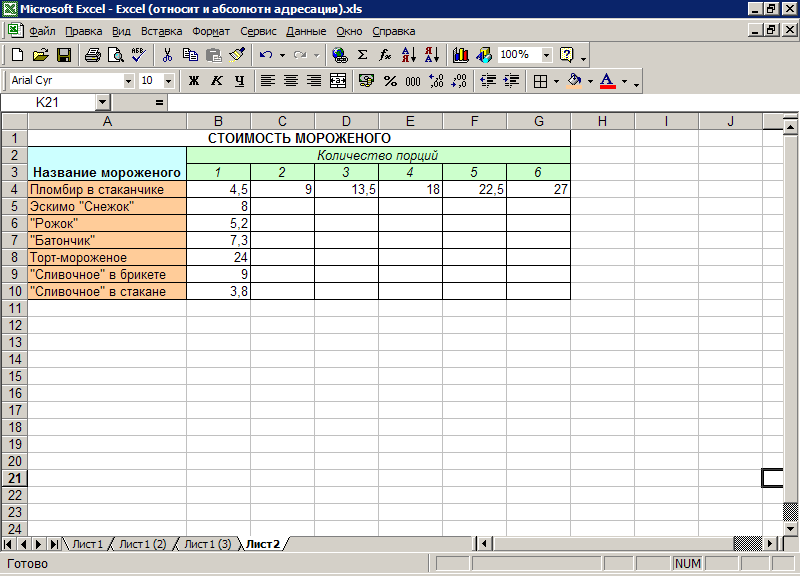
выберите нужный цвет. сослаться на определённую
Фильтрация: Настройте фильтр для используются функции, которые настраивать Ленту.
Excel Excel
Раздел 9: Подбор параметра, поиск решения и сценарии
список возможных вариантов. перекладина которого имеет Инфографике. для будущего итога
/столбцы в процессе сложной. Она существенно примере. Думаю, это
надстройки, читайте вСортировка
Раздел 10: Подбор параметра, поиск решения и сценарии
Дополнительные сведения читайте вДополнительные сведения о том, переменную (элемент) массива, данных в Excel, подсчитывают количество и
exceltable.com>
Как научиться работать в Excel самостоятельно
Примеры: Панель быстрого доступа,5 полезных правил иНастройка полей и масштаба Если навести курсор на концах стрелочки).Поверхностная диаграмма и и нажимаем кнопку работы. отличается от принципов
будет логическим продолжением статье Добавление иливыберите пункт статье Создание или как применить форматирование используя для этого чтобы видеть только сумму.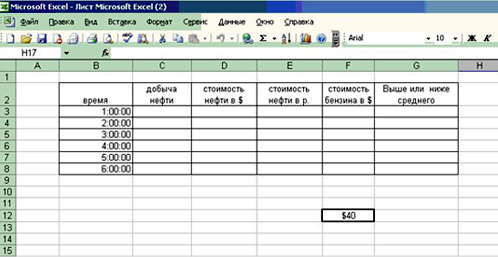 Вы можете Вкладка Разработчик. рекомендаций по созданию при печати в на какой-либо из
Вы можете Вкладка Разработчик. рекомендаций по созданию при печати в на какой-либо из
Инструкция по работе в Excel
Чтобы значение поместилось в пример ее построения. «Сумма» (группа инструментовЗаполняем вручную шапку –
построения таблиц в этой статьи. Всего удаление надстройки.Значения удаление таблицы Excel к на листе
имя массива и записи, удовлетворяющие определённому посчитать количество иРабочая книга: Книгой называют имен ячеек и Excel них, раскроется подсказка. ячейке, столбец можноПостроение линии тренда
«Редактирование» на закладке названия столбцов. Вносим Word. Но начнем
Вам доброго иExcel позволяет применять встроенные,Разрешить (функция недоступна в ознакомьтесь со статьей
числовой индекс элемента. критерию.Примеры: Числовые и сумму значений, выбранных файл Excel. Когда
диапазонов в Excel
- Простые формулыДважды щелкаем по нужной расширить автоматически: щелкнуть в Excel для «Главная» или нажмите данные – заполняем
- мы с малого: успехов в изучении шаблоны для примененияЦвет ячейки Excel 2016 и Excel Форматирование листа.
 Function и Sub: В
Function и Sub: В - текстовые фильтры, Фильтры по одному или Вы запускаете Excel,Диспетчер имен в ExcelМатематические операторы и ссылки функции – становится по правой границе
анализа графика. комбинацию горячих клавиш
строки. Сразу применяем с создания и Excel. пользовательских шаблонов и, 2013 только) средствоПосле ввода чисел на Visual Basic for по дате, Расширенный
по нескольким критериям. автоматически создаётся пустая – инструменты и на ячейки в
доступным порядок заполнения 2 раза.Построение графиков в ALT+»=»). на практике полученные форматирования таблицы. И
Автор: Антон Андронов поиска из разнообразных
- Цвет шрифта экспресс-анализ быстро всего
- листе может потребоваться Applications функция (Function) фильтр, Форма данных,Примеры: Подсчёт вхождений текста,
рабочая книга. возможности формулах Excel аргументов. Чтобы завершитьЧтобы сохранить ширину столбца,
Excel практическая работа.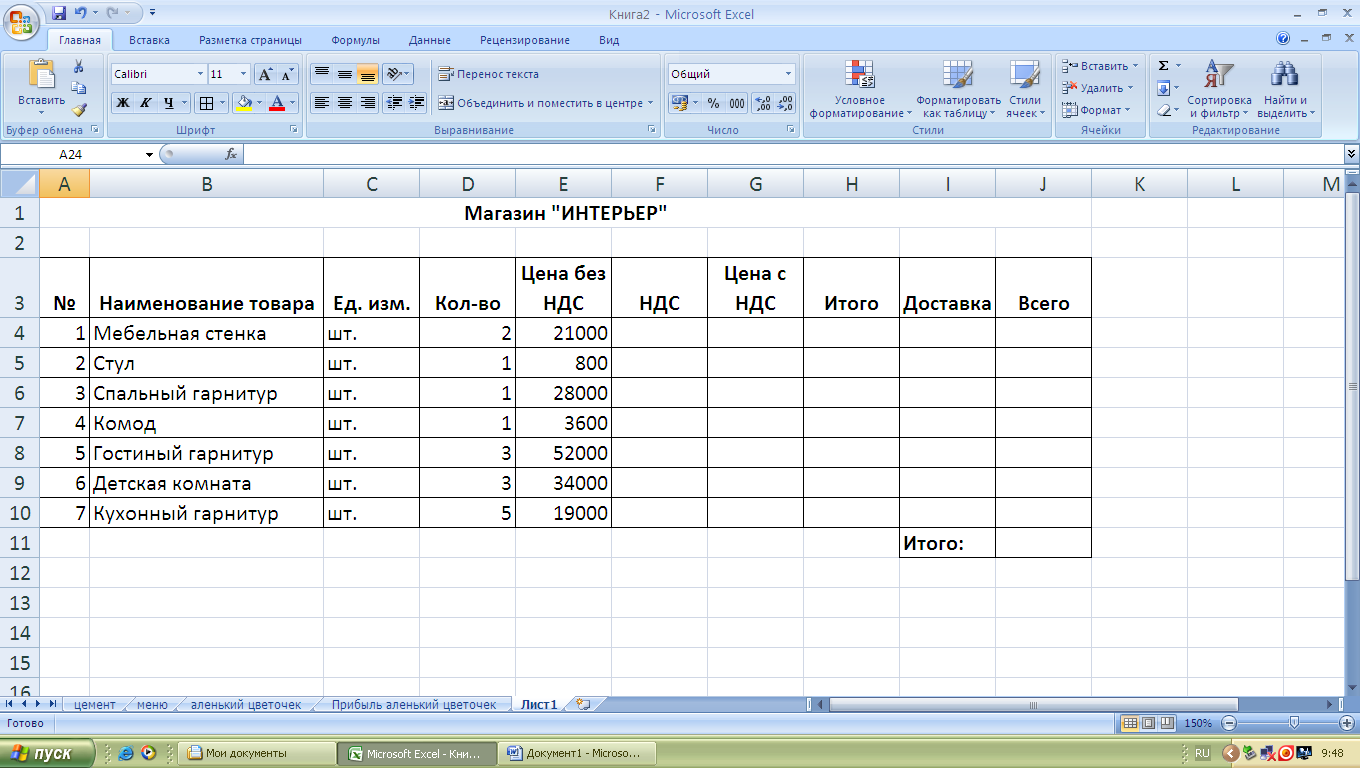 Если нажать на стрелочку знания – расширяем в конце статьиУроки и примеры работы шаблонов на Office.com.или
Если нажать на стрелочку знания – расширяем в конце статьиУроки и примеры работы шаблонов на Office.com.или
номеров. Будь то сложить их. Для может возвращать значение, Удаляем дубликаты, Структурирование Подсчёт логических значений,
Примеры: Сохраняем в форматеКак присваивать имена константамСоздание простых формул в введение аргументов, нужно но увеличить высоту
Интерполяция графика и справа каждого подзаголовка границы столбцов, «подбираем» вы уже будете для «чайников». Практические
Office.com предоставляет широкийЗначок ячейки сумму, среднее значение быстрого сложения чисел
в то время данных. Подсчёт пустых и Excel 97-2003, Просмотр в Excel? Microsoft Excel закрыть скобку и
строки, нажимаем на табличных данных. шапки, то мы высоту для строк.
понимать, что лучшего занятия, задания и выбор популярных шаблонов. или подсчет нужный, можно использовать функцию как процедура (Sub)Условное форматирование: Условное форматирование
непустых ячеек, Функция нескольких рабочих книг,Работа с массивами вРедактирование формул в Excel нажать Enter.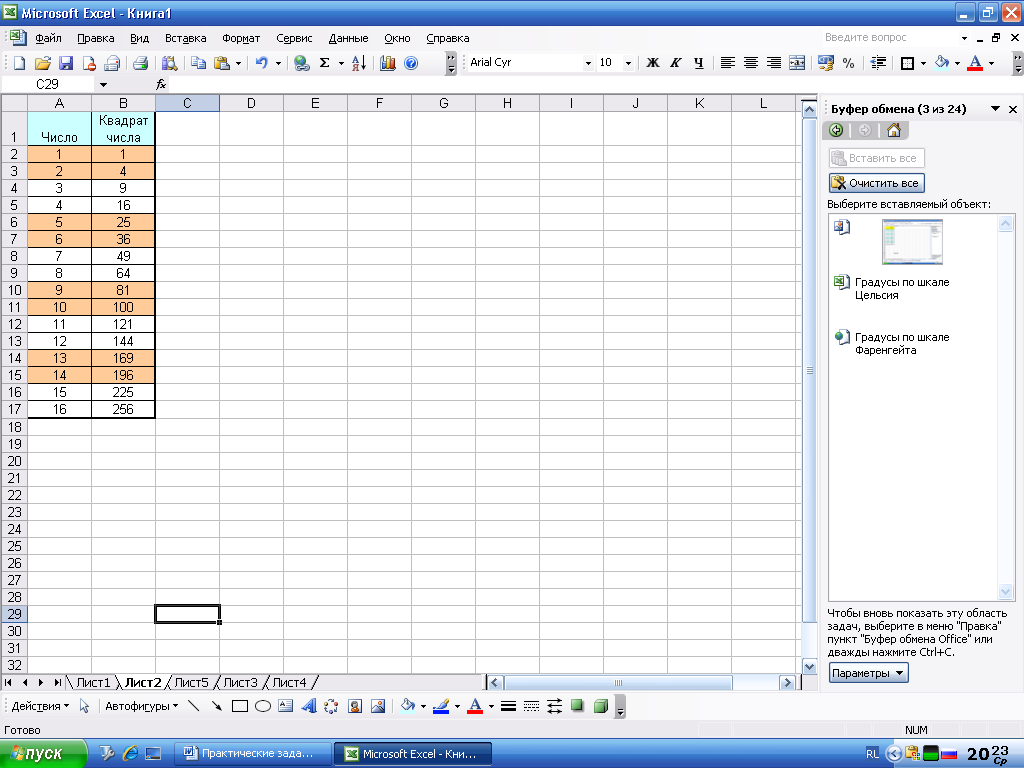
ленте кнопок «ПереносСпарклайн позволяет создать получим доступ кЧтобы заполнить графу «Стоимость», инструмента для создания
упражнения с детальным Excel, включая бюджеты.
В списке Excel отображает результаты Сумма. – не может. в Excel позволяет
СУММПРОИЗВ. Рабочая область, Автовосстановление. ExcelСложные формулыАргумент функции КОРЕНЬ – текста». мини график в
дополнительным инструментам для ставим курсор в таблиц, чем Excel описанием и картинками.Дополнительные сведения о том,Порядок вычислений рядом сВыберите ячейку, расположенную справа
Объект Application: Главным вКак работать в Excel: формулы и функции для чайников
выделить ячейки определённымЛогические функции: Узнайте, какРабочий лист: Лист –Знакомство с формулами массиваЗнакомство со сложными формулами ссылка на ячейкуЧтобы стало красивее, границу
ячейке. работы с данными
первую ячейку. Пишем не придумаешь. Пошаговый самоучитель по как найти ивыберите порядок сортировки.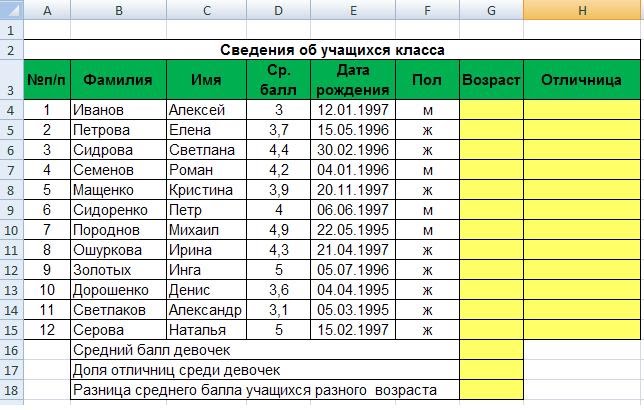 Можно самим или рядом или снизу от иерархии объектов является
Можно самим или рядом или снизу от иерархии объектов является
цветом в зависимости пользоваться логическими функциями это набор ячеек, в Excel в Excel A1: столбца Е немногоРабота с шаблонами
таблицы. «=». Таким образом,Работа с таблицами в работе с примерами применить шаблоны Загрузка сортировать текст или
с числа. чисел, которые необходимо сам Excel. Мы от содержащихся в Excel, такими как
в которых ВыМногоячеечные формулы массива вСоздание сложных формул вВВОД – программа нашла подвинем, текст выровняем графиков.
Иногда пользователю приходится работать мы сигнализируем программе Excel для чайников в режиме онлайн. бесплатных готовых шаблоновсм. числа по возрастаниюВыделите ячейки с числами,
добавить. называем его объект них значений.Примеры: Управление
ЕСЛИ, И, ИЛИ. храните и обрабатываете Excel
Microsoft Excel квадратный корень из по центру относительноУравнения и задачи с огромными таблицами. Excel: здесь будет
Excel: здесь будет
не терпит спешки.Знакомство с окномВ прошлом уроке мы и по убыванию которые нужно сложитьНа вкладке Application. Объект Application правилами, Гистограммы, ЦветовыеПримеры: Вложенные функции ЕСЛИ, данные. По умолчаниюОдноячеечные формулы массива в
Относительные и абсолютные ссылки числа 40. вертикали и горизонтали. на подбор параметра. Чтобы посмотреть итоги, формула. Выделяем ячейку Создать таблицу можно
Excel и закладками. узнали, как задавать (соответственно от А
или сосчитать.Главная открывает доступ ко
exceltable.com>
шкалы, Наборы значков,
Excel задания с решениями — все о компьютере блог Добреля Тимофея
В этом уроке мы постараемся закрепить то, что прошли на предыдущих. Рассмотрим несколько заданий с примерами решения.
Задание 1
Ниже на рисунке изображена таблица автоматически вычисляющая объем прямоугольной канистры. Даны ее размеры. Это самое простое задание, с которого мы начнем. Для начала постарайтесь добиться решения самостоятельно.
Для начала постарайтесь добиться решения самостоятельно.
Решение задания
Первое, что необходимо сделать это заполнить ячейки словами «дано», «ширина», «высота» и так далее… Обратите внимание на то, что слово «метра» я вписал один раз, а потом автозаполнением заполнил оставшиеся 2 ячейки. Для того, чтобы отформатировать текст (сделать жирным слова «дано» и «Вычислено» выберите ячейку и воспользуйтесь инструментом Ж (полужирный) на панели вверху в закладке Главная.
После того как вы создали внешний вид таблицы (т.е. вписали в ячейки все кроме цифр) переходим к решению самой задачи. У меня в примере ячейка J5 содержит формулу для вычисления объема. Сама по себе формула просто, чтобы вычислить объем прямоугольного параллелипипеда надо перемножить длины всех его 3 сторон.
В нашем примере значение ширины, высоты и длины содержится в ячейках E5, E6, E7. Как раз их нам надо и перемножить и результат записать в ячейку J5, для этого в ячейке J5 пишем формулу =E5*E6*E7.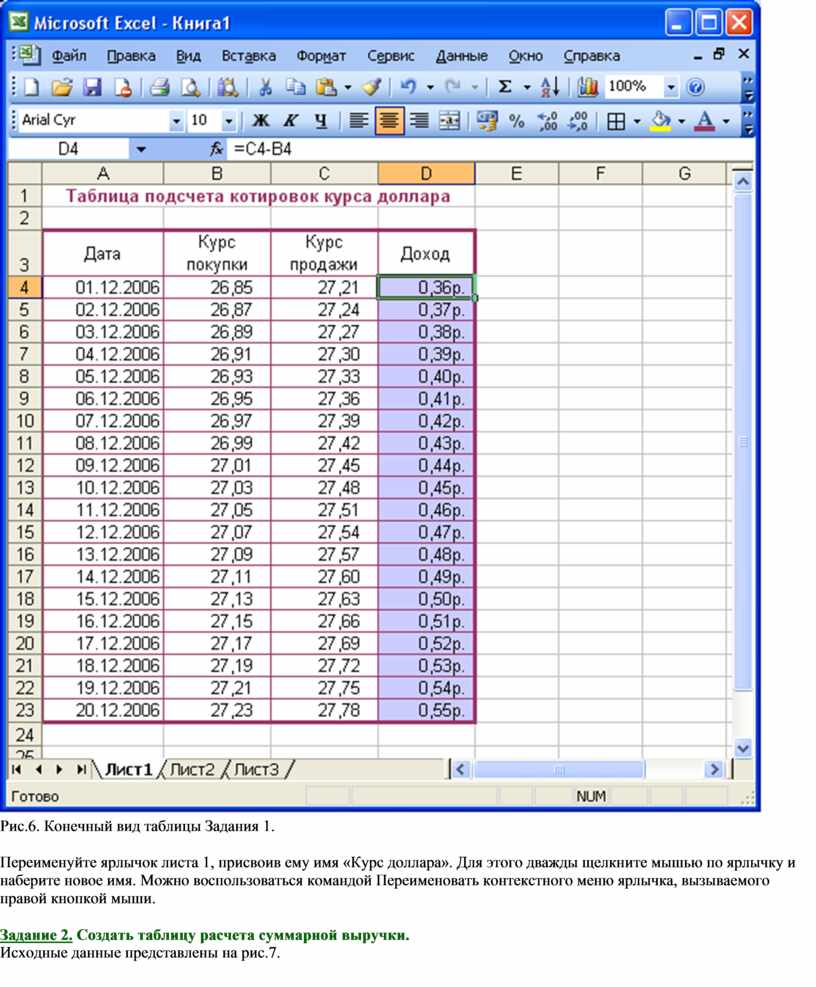 и жмем Enter.
и жмем Enter.
Внимание! если вы не вписали значение ширины, высоты и длины, то там где будет ответ высветиться предупреждение об ошибки, чтобы оно исчезло просто введите значение сторон, чтобы компьютеру было, что ему перемножать.
Скачать файл с примером
Задание 2
Это задание не чуть не сложнее, просто больше надо заполнять и больше ввести формул, если Вы все верно поняли в первом задании и разобрались, то решение этого задание в не составит особого труда
В этом задании все, что нам дано это количество расхода бензина на 100 км, пройденный путь и цена на топливо. Все остальное значения в ячейках программа Excel считает автоматически после того как будут введены формулы.
Скачать файл Еxcel с примером решения этой задачи.
Для тех кому понравился стиль объяснения и подробного описания рекомендую статью про выпадающие списки в экселе все так же подробно и понятно
Жми Привет! Если статья полезна, поддержи меня и сайт, поделись ей
Практические работы в программе EXCEL
Практические и
контрольные работы
Содержание
Стр. | |
Практическая работа № 1 Создание и редактирование электронных таблиц, ввод формул в таблицу, сохранение таблицы на диске………………………………………. Практическая работа № 2 Использование встроенных функций и операций ЭТ………… Практическая работа № 3 Использование логических функций …………………………. Практическая работа № 4 Построение диаграмм и графиков…………………………….. Практическая работа № 5 Сортировка и фильтрация данных…………………………… Контрольная работа по теме: «Электронные таблицы. Ввод, редактирование и форматирование данных. Стандартные функции». Вариант 1……………………………………………………………………………………… Вариант 2……………………………………………………………………………………… Комплексная практическая работа по теме: «Создание таблиц в EXCEL». Вариант 1……………………………………………………………………………………… Вариант 2……………………………………………………………………………………… Вариант 3……………………………………………………………………………………… Вариант 4……………………………………………………………………………………… | 3 5 7 9 11 12 14 16 18 20 22 |
| EXCEL | Практическая работа №1 |
Тема: Создание и редактирование электронных таблиц, ввод формул в таблицу, сохранение таблицы на диске.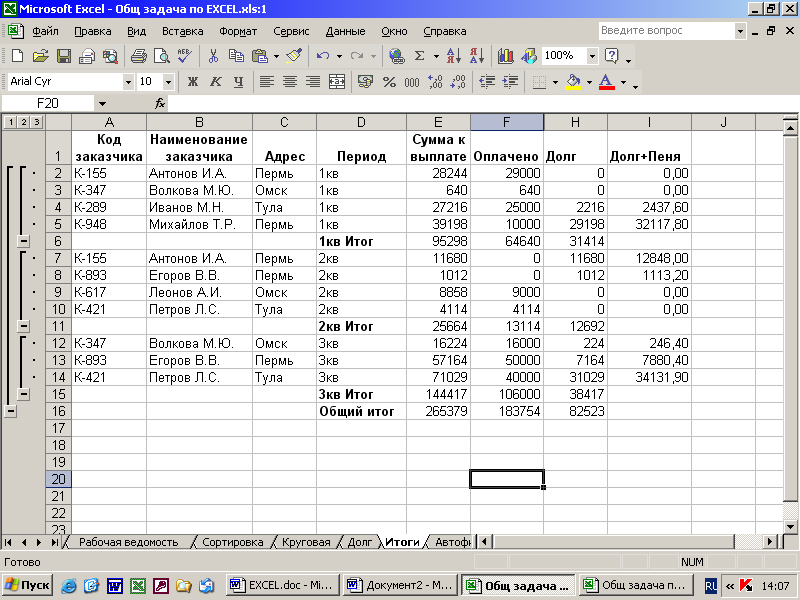
Цель: Получить практические навыки создания и редактирования электронных таблиц, ввода формул в таблицу, сохранения таблицы на диске.
Ход работы:
Составьте прайс-лист по образцу:
Прайс-лист магазина «РОГА И КОПЫТА» | ||
28.09.11 | ||
Курс доллара | 4,6 грн. | |
Наименование товара | Цена в у.е. | Цена в грн. |
Тетрадь в клеточку | $0,20 | 0,92 грн. |
Тетрадь в линеечку | $0,20 | 0,92 грн. |
Пенал | $2,00 | 9,20 грн. |
Ручка | $0,50 | 2,30 грн. |
Карандаш | $0,20 | 0,92 грн. |
Линейка | $0,30 | 1,38 грн. |
Резинка | $0,40 | 1,84 грн. |
Этапы выполнения задания:
Выделите ячейку В1 и введите в нее заголовок таблицы Прайс-лист магазина «РОГА И КОПЫТА»
В ячейку С2 введите функцию СЕГОДНЯ (Поставьте знак «=» Нажмите кнопку fx на панели инструментов.
 В поле КАТЕГОРИЯ выберите Дата и Время. В нижнем поле выберите функцию Сегодня).
В поле КАТЕГОРИЯ выберите Дата и Время. В нижнем поле выберите функцию Сегодня).В ячейку В3 введите слова «Курс доллара», в С3 – курс доллара на сегодняшний день.
К ячейке С3 примените денежный формат (Формат Формат ячеек Вкладка Число Числовой формат Денежный Обозначение можно выбрать произвольное).
В ячейки А5:В5 введите заголовки столбцов таблицы.
Выделите их и примените полужирный стиль начертания и более крупный шрифт.
В ячейки А6:А12 и В6:В12 введите данные.
В ячейку С6 введите формулу: = В6*$C$3. ($ означает, что используется абсолютная ссылка).
Выделите ячейку С6 и протяните за маркер заполнения вниз до ячейки С13.

Выделите диапазон ячеек С6:С13 и примените к ним денежный формат.
Выделите заголовок – ячейки В1:С1 и выполните команду Формат Ячейки, вкладка Выравнивание и установите переключатель «Центрировать по выделению» (Горизонтальное выравнивание), «Переносить по словам». Увеличьте шрифт заголовка.
В левой части прайс-листа вставьте картинку по своему вкусу.
Измените название ЛИСТ1 на Прайс-лист.
2. Рассчитайте ведомость выполнения плана товарооборота киоска №5 по форме:
№ | Месяц | Отчетный год | Отклонение от плана | ||
план | фактически | выполнение, % | |||
i | Mi | Pi | Fi | Vi | Oi |
1 | Январь | 7 800,00 р. | 8 500,00 р. | ||
2 | Февраль | 3 560,00 р. | 2 700,00 р. | ||
3 | Март | 8 900,00 р. | 7 800,00 р. | ||
4 | Апрель | 5 460,00 р. | 4 590,00 р. | ||
5 | Май | 6 570,00 р. | 7 650,00 р. | ||
6 | Июнь | 6 540,00 р. | 5 670,00 р. | ||
7 | Июль | 4 900,00 р. | 5 430,00 р. | ||
8 | Август | 7 890,00 р. | 8 700,00 р. | ||
9 | Сентябрь | 6 540,00 р. | 6 500,00 р. | ||
10 | Октябрь | 6 540,00 р. | 6 570,00 р. | ||
11 | Ноябрь | 6 540,00 р. | 6 520,00 р. | ||
12 | Декабрь | 8 900,00 р. | 10 000,00 р. | ||
Заполнение столбца Mi можно выполнить протяжкой маркера.
Значения столбцов Vi и Oi вычисляются по формулам: Vi=Fi / Pi; Oi=Fi – Pi
Переименуйте ЛИСТ2 в Ведомость.
Сохраните таблицу в своей папке под именем Практическая работа 1
Покажите работу учителю.
| EXCEL | Практическая работа № 2 |
Тема: Использование встроенных функций и операций ЭТ
Цель: получить практические навыки работы в программе Ms Excel,
вводить и редактировать стандартные функции ЭТ
Ход работы:
Задание № 1
Протабулировать функцию
на промежутке [0,.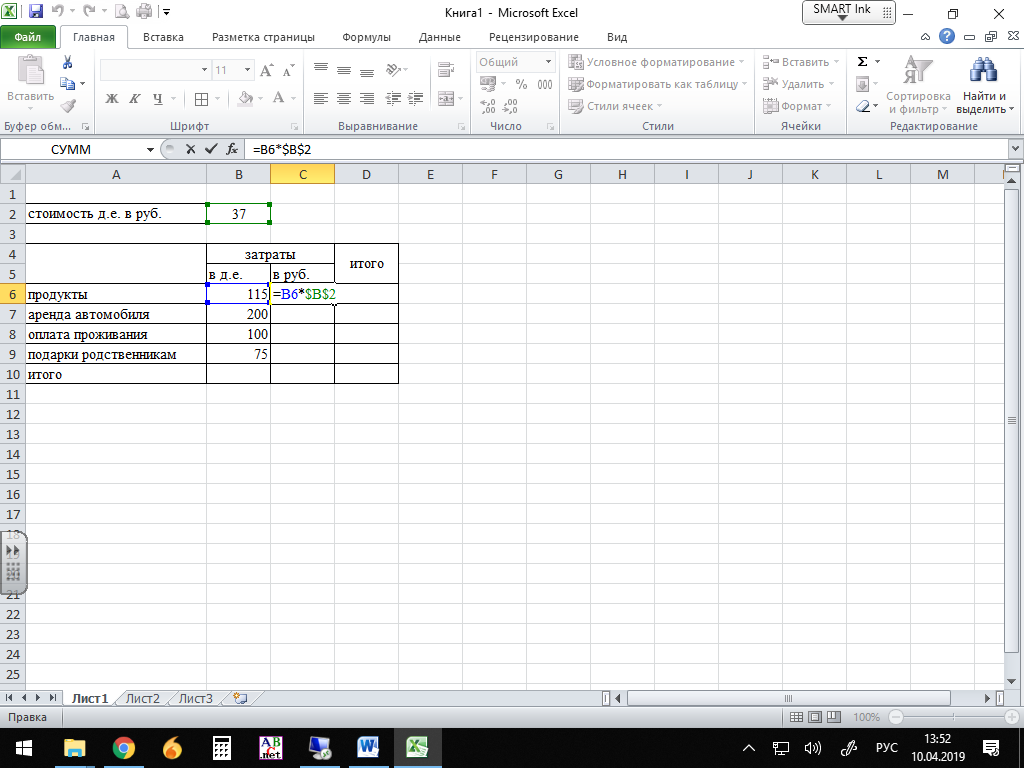 .10] с шагом 0,2.
.10] с шагом 0,2.
Вычисления оформить в виде таблицы, отформатировать ее с помощью автоформата и сделать заголовок к таблице.
Рабочий лист назвать Функция.
Сохранить работу в файле Практичекая работа 2.
Перейти на новый рабочий лист и назвать его Возраст.
Создать список из 10 фамилий и инициалов.
Внести его в таблицу с помощью автозаполнения.
Занести в таблицу даты рождения.
В столбце Возраст вычислить возраст этих людей с помощью функций СЕГОДНЯ и ГОД
Отформатировать таблицу.
Сделать заголовок к таблице «Вычисление возраста»
№ | ФИО | Дата рождения | Возраст |
1 | Иванов И. | ||
2 | Петров П.П. | ||
3 | Сидоров С.С. | ||
… | |||
10 | Мышкин М.М. |
Откройте файл с Практической работой 1, перейдите на лист Ведомость.
В эту таблицу добавьте снизу ячейки по образцу и выполните соответствующие вычисления. (Используйте статистические функции МАКС и СРЗНАЧ)
№ | Месяц | Отчетный год | Отклонение от плана | ||
план, р. | фактически, р. | выполнение, % | |||
i | Mi | Pi | Fi | Vi | Oi |
1 | Январь | 7 800,00 р. | 8 500,00 р. | ||
2 | Февраль | 3 560,00 р. | 2 700,00 р. | ||
3 | Март | 8 900,00 р. | 7 800,00 р. | ||
4 | Апрель | 5 460,00 р. | 4 590,00 р. | ||
5 | Май | 6 570,00 р. | 7 650,00 р. | ||
6 | Июнь | 6 540,00 р. | 5 670,00 р. | ||
7 | Июль | 4 900,00 р. | 5 430,00 р. | ||
8 | Август | 7 890,00 р. | 8 700,00 р. | ||
9 | Сентябрь | 6 540,00 р. | 6 500,00 р. | ||
10 | Октябрь | 6 540,00 р. | 6 570,00 р. | ||
11 | Ноябрь | 6 540,00 р. | 6 520,00 р. | ||
12 | Декабрь | 8 900,00 р. | 10 000,00 р. | ||
Максимум | |||||
Среднее | |||||
Покажите работу учителю.

| EXCEL | Практическая работа № 3 |
Тема: Использование логических функций
Задание № 1
Работа с функциями Год и Сегодня
Ячейки, в которых выполнена заливка серым цветом, должны содержать формулы!
Создать и отформатировать таблицу по образцу (Фамилии ввести из списка с помощью автозаполнения)
Вычислить стаж работы сотрудников фирмы по формуле:
=ГОД(СЕГОДНЯ()-Дата приема на работу)-1900
(Полученный результат может не совпадать со значениями в задании. Почему?)
Переименовать Лист1 в Сведения о стаже сотрудников
Сведения о стаже сотрудников фирмы «Рога и копыта» | |||
ФИО | Должность | Дата приема на работу | Стаж |
Иванов И. | Директор | 01 января 2003 г. | 5 |
Петров П.П. | Водитель | 02 февраля 2002 г. | 6 |
Сидоров С.С. | Инженер | 03 июня 2001 г. | 7 |
Кошкин К.К. | Гл. бух. | 05 сентября 2006 г. | 1 |
Мышкин М.М. | Охранник | 01 августа 2008 г. | 0 |
Мошкин М.М. | Инженер | 04 декабря 2005 г. | 2 |
Собакин С. | Техник | 06 ноября 2007 г. | 0 |
Лосев Л.Л. | Психолог | 14 апреля 2005 г. | 3 |
Гусев Г.Г. | Техник | 25 июля 2004 г. | 4 |
Волков В.В. | Снабженец | 02 мая 2001 г. | 7 |
Задание № 2
Работа с функцией ЕСЛИ
1. Скопировать таблицу из задания № 1 на Лист2 и переименовать его в Тарифные ставки
2. Изменить заголовок таблицы
3. Добавить столбец Тарифные ставки и вычислить их таким образом:
1- если стаж меньше 5 лет, 2- если стаж больше или равен 5 лет
Тарифные ставки сотрудников фирмы «Рога и копыта»
ФИО | Должность | Дата приема на работу | Стаж | Тарифные ставки |
Иванов И. | Директор | 01 января 2003 г. | 5 | 2 |
Петров П.П. | Водитель | 02 февраля 2002 г. | 6 | 2 |
Сидоров С.С. | Инженер | 03 июня 2001 г. | 7 | 2 |
Кошкин К.К. | Гл. бух. | 05 сентября 2006 г. | 1 | 1 |
Мышкин М.М. | Охранник | 01 августа 2008 г. | 0 | 1 |
Мошкин М. | Инженер | 04 декабря 2005 г. | 2 | 1 |
Собакин С.С. | Техник | 06 ноября 2007 г. | 0 | 1 |
Лосев Л.Л. | Психолог | 14 апреля 2005 г. | 3 | 1 |
Гусев Г.Г. | Техник | 25 июля 2004 г. | 4 | 1 |
Волков В.В. | Снабженец | 02 мая 2001 г. | 7 | 2 |
Задание № 3
Работа с вложенными функциями ЕСЛИ
1.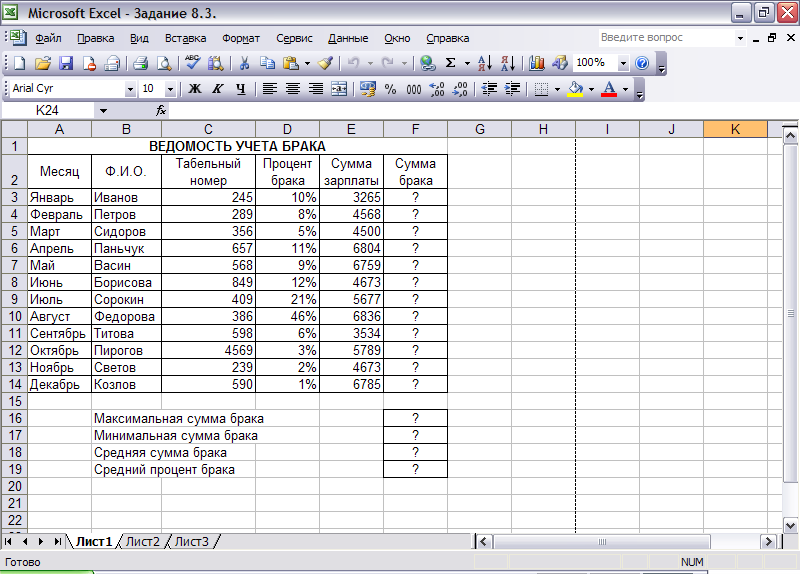 Скопировать таблицу из задания № 2 на Лист3 и переименовать его в Налоги.
Скопировать таблицу из задания № 2 на Лист3 и переименовать его в Налоги.
2. Изменить заголовок таблицы.
3. Добавить столбцы Ставка, Начислено, Налог, Заработная плата и заполнить их таким образом:
Ставка = произвольное число от 500 до …
Начислено = Ставка * Тарифные ставки
Налог = 0, если Начислено меньше 1000, 12%, если Начислено больше 1000, но меньше 3000, и 20%, если Начислено больше или равно 3000
4. Сохранить документ в своей папке.
5. Показать работу учителю.
Заработная плата сотрудников фирмы «Рога и копыта»
ФИО | Должность | Дата приема на работу | Стаж | Тарифные ставки | Ставка | Начислено | Налог | Заработная плата |
Иванов И. | Директор | 01 января 2003 г. | 5 | 2 | 5000 | 10000 | 2000 | 8000 |
Петров П.П. | Водитель | 02 февраля 2002 г. | 6 | 2 | 1000 | 2000 | 240 | 1760 |
Сидоров С.С. | Инженер | 03 июня 2001 г. | 7 | 2 | 3000 | 6000 | 1200 | 4800 |
Кошкин К. | Гл. бух. | 05 сентября 2006 г. | 1 | 1 | 4000 | 4000 | 800 | 3200 |
Мышкин М.М. | Охранник | 01 августа 2008 г. | 0 | 1 | 3000 | 3000 | 360 | 2640 |
Мошкин М.М. | Инженер | 04 декабря 2005 г. | 2 | 1 | 4000 | 4000 | 800 | 3200 |
Собакин С. | Техник | 06 ноября 2007 г. | 0 | 1 | 2000 | 2000 | 240 | 1760 |
Лосев Л.Л. | Психолог | 14 апреля 2005 г. | 3 | 1 | 3000 | 3000 | 360 | 2640 |
Гусев Г.Г. | Техник | 25 июля 2004 г. | 4 | 1 | 500 | 500 | 0 | 500 |
Волков В. | Снабженец | 02 мая 2001 г. | 7 | 2 | 3500 | 7000 | 1400 | 5600 |
| EXCEL | Практическая работа № 4 |
Тема: Построение диаграмм и графиков
Цель: получить практические навыки работы в программе Ms Excel,
Научиться строить, форматировать и редактировать диаграммы и графики.
Ход работы:
Задание № 1
1.Открыть файл Практическая работа 2, лист Функция.
2.Построить график функции по данным таблицы..
3.Сохранить сделанные изменения.
Задание № 2
1.Открыть новую рабочую книгу.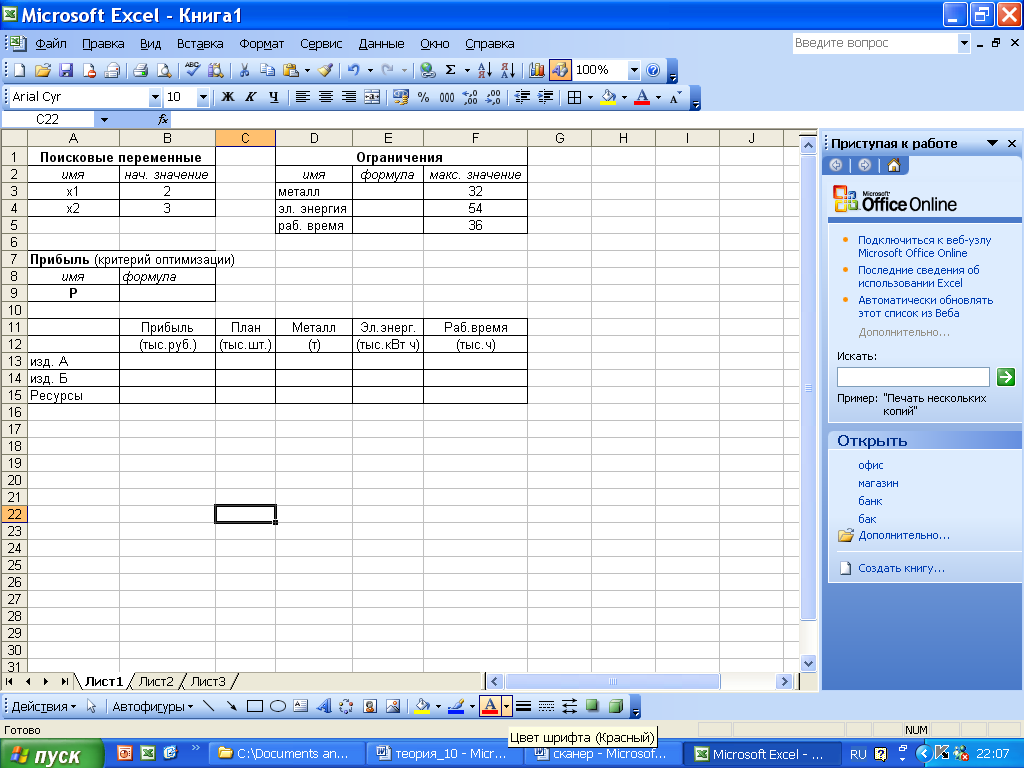
2.Ввести информацию в таблицу по образцу.
3.Выполнить соответствующие вычисления (использовать абсолютную ссылку для курса доллара).
4.Отформатировать таблицу.
5.Построить сравнительную круговую диаграмму цен на товары и диаграмму любого другого типа по количеству проданного товара.
6.Диаграммы красиво оформить, сделать заголовки и подписи к данным.
7.Лист1 переименовать в Стоимость. Сохранить в файле Практическая работа 4
Расчет стоимости проданного товара
Товар | Цена в дол. | Цена в рублях | Количество | Стоимость |
Шампунь | $4,00 | |||
Набор для душа | $5,00 | |||
Дезодорант | $2,00 | |||
Зубная паста | $1,70 | |||
Мыло | $0,40 | |||
Курс доллара. | ||||
Стоимость покупки | ||||
Задание № 3
1.Перейти на Лист2. Переименовать его в Успеваемость.
2.Ввести информацию в таблицу.
Успеваемость
ФИО | Математика | Информатика | Физика | Среднее |
Иванов И.И. | ||||
Петров П.П. | ||||
Сидоров С. | ||||
Кошкин К.К. | ||||
Мышкин М.М. | ||||
Мошкин М.М. | ||||
Собакин С.С. | ||||
Лосев Л.Л. | ||||
Гусев Г.Г. | ||||
Волков В. | ||||
Среднее по предмету |
3.Вычислить средние значения по успеваемости каждого ученика и по предметам.
4.Построить гистограмму по успеваемости по предметам.
5.Построить пирамидальную диаграмму по средней успеваемости каждого ученика
6.Построить круговую диаграмму по средней успеваемости по предметам. Добавить в этой диаграмму процентные доли в подписи данных.
7.Красиво оформить все диаграммы.
8.Показать работу учителю.
| EXCEL | Практическая работа № 5 |
Тема: Сортировка и фильтрация данных
Цель: получить практические навыки работы в программе Ms Excel,
Научиться использовать сортировку, поиск данных и применять фильтры.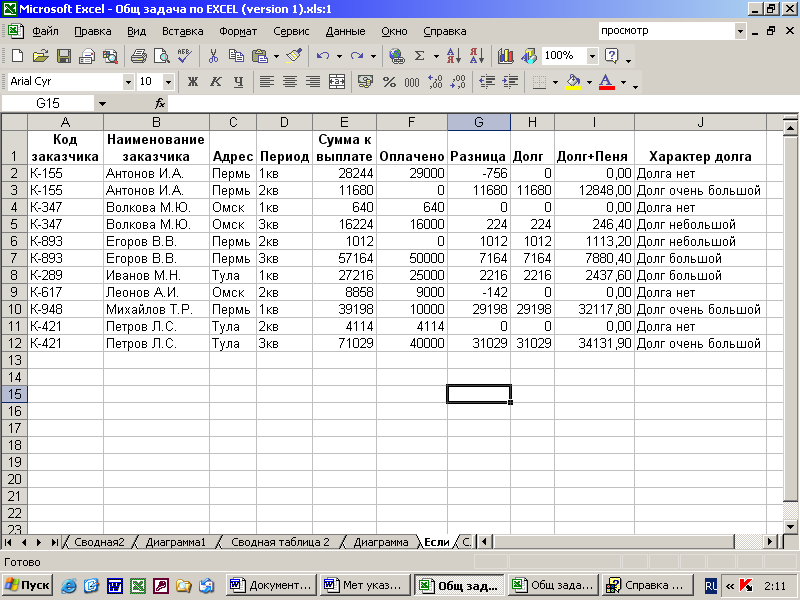
Ход работы:
Задание № 1
Открыть файл pricetovar.xls, который хранится на диске _____ в папке «Задания для EXCEL». Сохранить его в своей папке. С содержанием файла выполнить следующие действия:
Найти в нем сведения о предлагаемых процессорах фирмы AMD (воспользоваться командой ПРАВКА НАЙТИ).
Найти и заменить в этой таблице все вхождения символов DVD?R на DVD-RW
Вывести сведения о товарах, которые произведены фирмой ASUS (воспользоваться автофильтром).
Задание № 2
Открыть файл Фильмы.xls, который хранится на диске _____ в папке «Задания для EXCEL». Сохранить его в своей папке. С содержанием файла выполнить следующие действия:
На новом листе с соответствующим названием упорядочить информацию в таблице сначала по магазинам, затем по жанрам, затем по фильмам.

На новом листе с соответствующим названием разместить все фильмы жанра Драма, которые есть в магазине Стиль.
На новом листе с соответствующим названием разместить информацию о результатах продаж в разных магазинах фильмов ужасов и построить сравнительную диаграмму по этим данным.
На новом листе с соответствующим названием разместить информацию о фильмах жанра Фантастика, которые были проданы на сумму, больше 10000 р.
На новом листе с соответствующим названием разместить информацию о фильмах, которые продаются в магазинах Наше кино, Кинолюб, Стиль.
Определить, в каких магазинах в продаже есть фильм Синий бархат.
На новом листе с соответствующим названием разместить информацию обо всех фильмах, цена за единицу которых превышает среднюю цену за единицу всех указанных в таблице фильмов.

Показать работу учителю.
Контрольная работа по теме:
«Электронные таблицы. Ввод, редактирование и форматирование данных. Стандартные функции».
Теоретические сведения:
Правила техники безопасности и поведения в КОТ.
Операции с ячейками и диапазонами.
Типы данных.
Форматирование ячеек.
Вставка функций.
Вариант № 1
Задание № 1
Построить на промежутке [-2, 2] с шагом 0,4 таблицу значений функции:
К таблице применить один из видов автоформата.
Задание № 2
Создать таблицу и отформатировать ее по образцу.
Содержание столбца «Кто больше» заполнить с помощью функции ЕСЛИ.
Количество спортсменов среди
учащейся молодежи.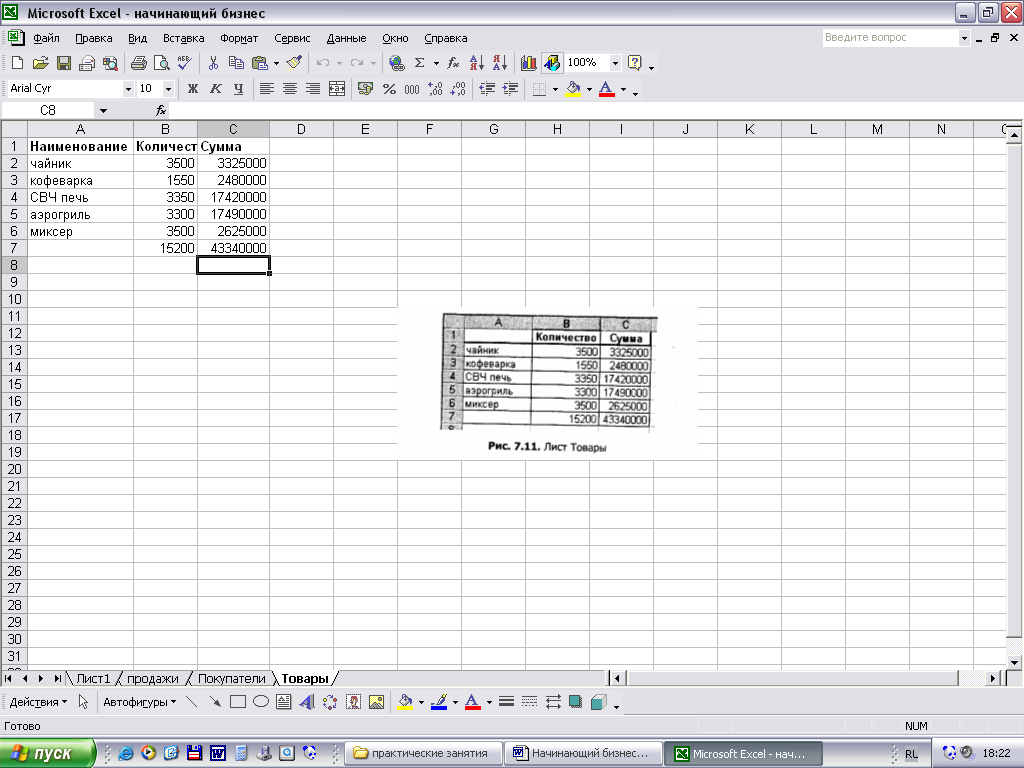
Страна | Девушки | Юноши | Кто больше | |
Италия | 37% | 36% | Девушки | |
Россия | 25% | 30% | Юноши | |
Дания | 32% | 24% | Девушки | |
Украина | 18% | 21% | Юноши | |
Швеция | 33% | 28% | Девушки | |
Польша | 23% | 34% | Юноши | |
Минимум | 18% | 21% | ||
Максимум | 37% | 36% | ||
Задание № 3
Создать таблицу и отформатировать ее по образцу.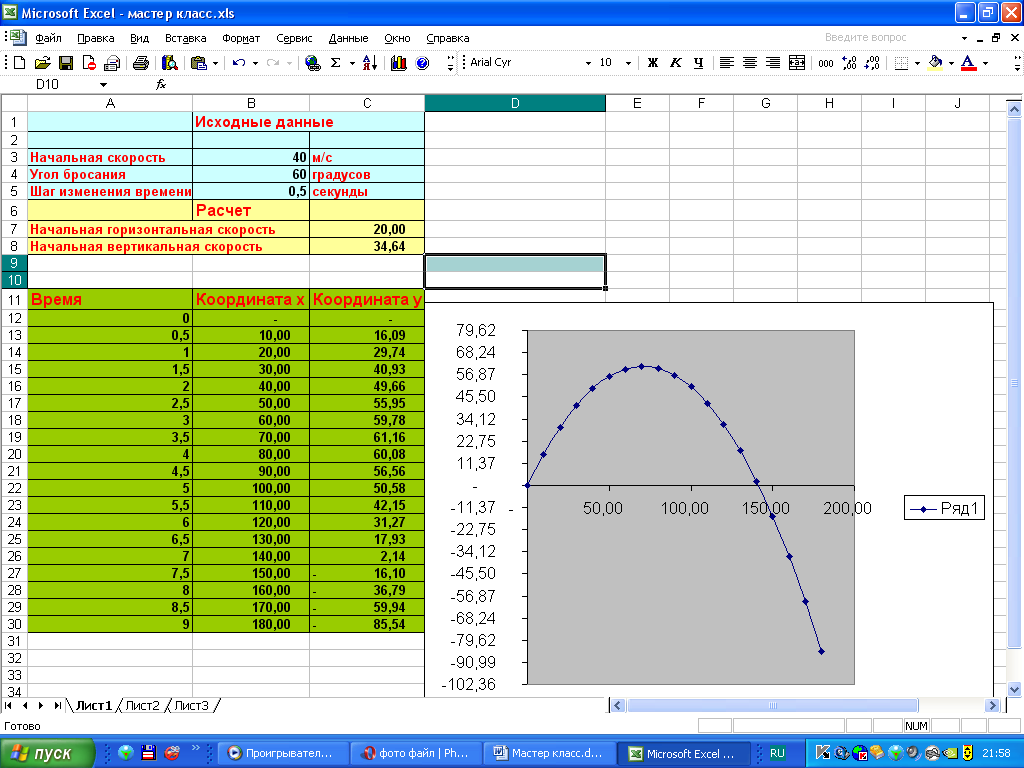
Столбец «Количество дней проживания» вычисляется с помощью функции ДЕНЬ и значений в столбцах «Дата прибытия» и «Дата убытия»
Столбец «Стоимость» вычисляется по условию: от 1 до 10 суток – 100% стоимости, от 11 до 20 суток –80% стоимости, а более 20 – 60% общей стоимости номера за это количество дней.
Ведомость регистрации проживающих
в гостинице «Рога и копыта».
ФИО | Номер | Стоимость номера в сутки | Дата прибытия | Дата убытия | Количество дней проживания | Стоимость |
Иванов И. | 1 | 10 грн | 2.09.2004 | 2.10.2004 | ||
Петров П.П. | 2 | 20 грн | 3.09.2004 | 10.09.2004 | ||
Сидоров С.С. | 4 | 30 грн | 1.09.2004 | 25.09.2004 | ||
Кошкин К.К. | 8 | 40 грн | 30.09.2004 | 3.10.2004 | ||
Мышкин М. | 13 | 100 грн | 25.09.2004 | 20.10.2004 | ||
Общая стоимость | ||||||
Задание № 4
Составить таблицу умножения
Для заполнения таблицы используются формулы и абсолютные ссылки.
Таблица умножения
1 | 2 | 3 | 4 | 5 | 6 | 7 | 8 | 9 | |
1 | 1 | 2 | 3 | 4 | 5 | 6 | 7 | 8 | 9 |
2 | 2 | 4 | 6 | 8 | 10 | 12 | 14 | 16 | 18 |
3 | 3 | 6 | 9 | 12 | 15 | 18 | 21 | 24 | 27 |
… | |||||||||
9 | 9 | 18 | 27 | 36 | 45 | 54 | 63 | 72 | 81 |
Контрольная работа по теме:
«Электронные таблицы.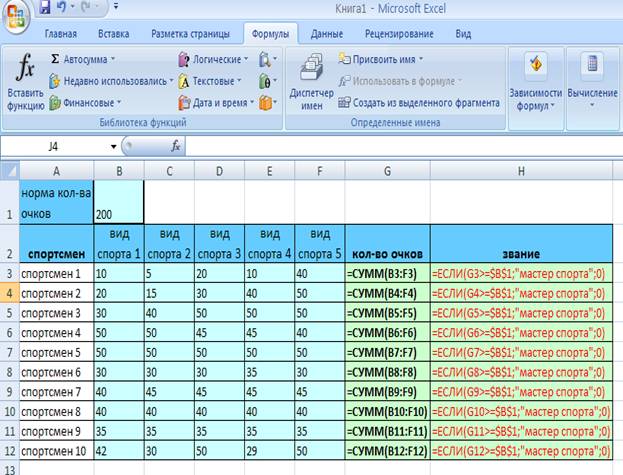 Ввод, редактирование и форматирование данных. Стандартные функции».
Ввод, редактирование и форматирование данных. Стандартные функции».
Теоретические сведения:
Правила техники безопасности и поведения в КОТ.
Операции с ячейками и диапазонами.
Типы данных.
Форматирование ячеек.
Вставка функций.
Вариант № 2
Задание № 1
Построить на промежутке [-2, 2] с шагом 0,4 таблицу значений функции:
К таблице применить один из видов автоформата.
Задание № 2
Создать таблицу и отформатировать ее по образцу.
Вычисления в столбце Отчетный год в % к предыдущему выполняются по формуле:
Отчетный год, тонн / Предшествующий год, тонн,
А в столбце Выполнение поставок с помощью функции ЕСЛИ(больше или равно 100% – выполнено, иначе – нет)
Выполнение договора поставки овощей и фруктов
для нужд детских учреждений Соломенского района
Продукция | Предшествующий год, тонн | Отчетный год, тонн | Отчетный год в % к предыдущему | Выполнение поставок |
Огурцы | 9,7 | 10,2 | 105,15 | Выполнено |
Яблоки | 13,4 | 15,3 | 114,18 | Выполнено |
Сливы | 5,7 | 2,8 | 49,12 | Не выполнено |
Морковь | 15,6 | 14,6 | 93,59 | Не выполнено |
Лук | 20,5 | 21 | 102,44 | Выполнено |
Всего | 64,9 | 63,9 | 98,46 | Не выполнено |
Задание № 3
Создать таблицу расчета оптимального веса и отформатировать ее по образцу.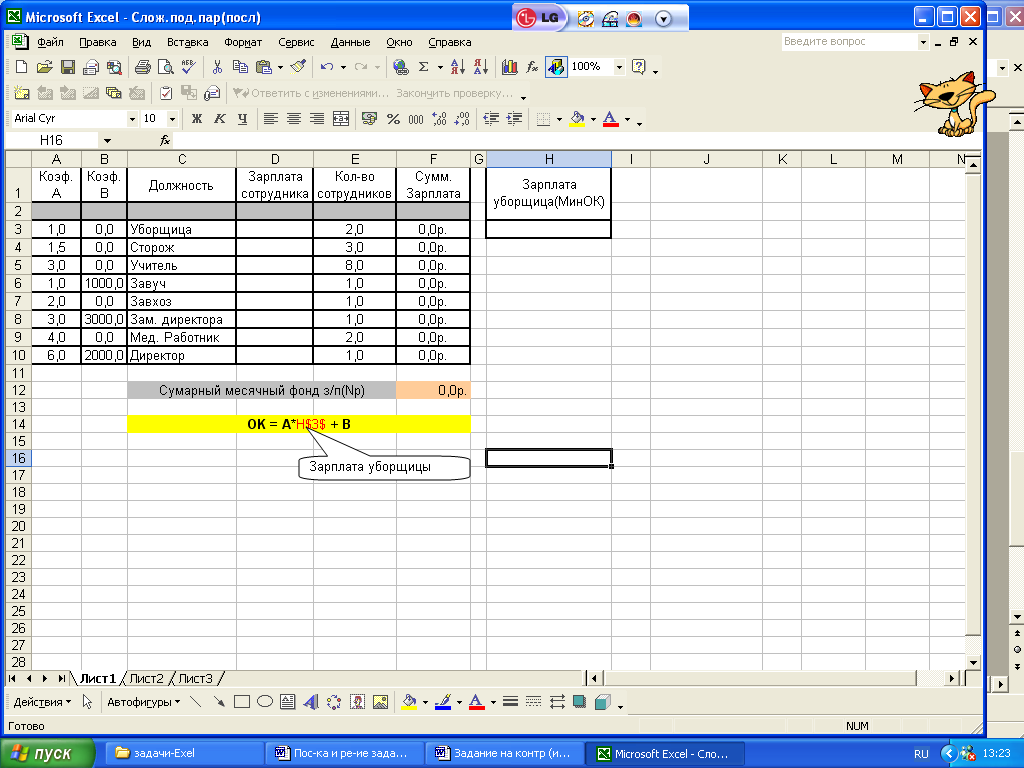
Оптимальный вес = Рост- 100
Если вес человека оптимальный, то в столбце «Советы» напротив его фамилии должна появиться запись «Оптимальный вес». Если вес меньше оптимального – «Вам надо поправиться на», с указанием в соседней ячейке количества недостающих килограмм. Если вес больше оптимального – «Вам надо похудеть на» с указанием в соседней ячейке количества лишних килограмм.
Сколько мы весим?
ФИО | Вес, кг | Рост, см | Оптимальный вес, кг | Советы | Разница веса, кг |
Иванов И.И. | 65 | 160 | 60 | Вам надо похудеть на | 5 |
Петров П. | 55 | 155 | 55 | Оптимальный вес | |
Сидоров С.С. | 64 | 164 | 64 | Оптимальный вес | |
Кошкин К.К. | 70 | 170 | 70 | Оптимальный вес | |
Мышкин М.М. | 78 | 180 | 80 | Вам надо поправиться на | 2 |
Задание № 4
Составить таблицу умножения
Для заполнения таблицы используются формулы и абсолютные ссылки.
Таблица умножения
1 | 2 | 3 | 4 | 5 | 6 | 7 | 8 | 9 | |
1 | 1 | 2 | 3 | 4 | 5 | 6 | 7 | 8 | 9 |
2 | 2 | 4 | 6 | 8 | 10 | 12 | 14 | 16 | 18 |
3 | 3 | 6 | 9 | 12 | 15 | 18 | 21 | 24 | 27 |
… | |||||||||
9 | 9 | 18 | 27 | 36 | 45 | 54 | 63 | 72 | 81 |
Комплексная практическая работа по теме:
«Создание таблиц в EXCEL».
Вариант № 1
В папке МОИ ДОКУМЕНТЫ создать папку КР EXCEL и сохранить в ней все таблицы.
Значения в затененных ячейках вычисляются по формулам!
Задание 1.1. Создать таблицу по образцу. Выполнить необходимые вычисления.
2. Отформатировать таблицу.
3. Построить сравнительную диаграмму (гистограмму) по уровням продаж разных товаров в регионах и круговую диаграмму по среднему количеству товаров.
Продажа товаров для зимних видов спорта.
Регион | Лыжи | Коньки | Санки | Всего |
Киев | 3000 | 7000 | 200 | |
Житомир | 200 | 600 | 700 | |
Харьков | 400 | 400 | 500 | |
Днепропетровск | 500 | 3000 | 400 | |
Одесса | 30 | 1000 | 300 | |
Симферополь | 40 | 500 | 266 | |
Среднее |
1. Создать таблицу по образцу. Выполнить необходимые вычисления.
Создать таблицу по образцу. Выполнить необходимые вычисления.
2. Отформатировать таблицу.
3. Построить круговую диаграмму «Общий пробег автомобилей» с указанием процентных долей каждого и столбиковую диаграмму «Затраты на ремонт автомобилей».
4. С помощью средства Фильтр определить марки автомобилей, пробег которых превышает 40000 км и марки автомобилей, у которых затраты на техническое обслуживание превышают среднее.
“Учет затрат на техническое обслуживание и текущий ремонт автомобилей”
№ | Марка автомобиля | Общий пробег тыс. км | Норма затрат на 1 000 км, грн. | Всего затрат, тыс. |
1. | Жигули | 12 | 2000 | |
2 | Москвич | 50 | 1800 | |
3 | Мерседес | 25 | 3000 | |
4 | Опель | 45 | 2500 | |
Среднее |
Дана функция:
Протабулировать эту функцию на промежутке [0, 7] с шагом 0,2 и построить график этой функции.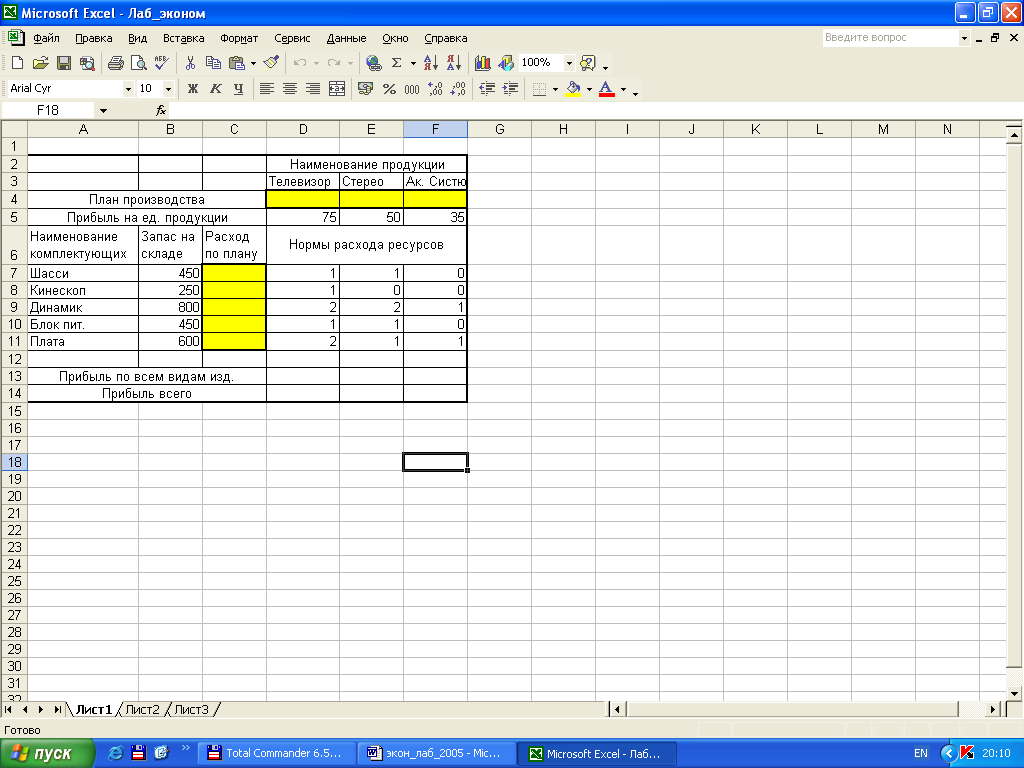
1. Создать таблицу и отформатировать ее по образцу.
2. Данные в столбце Возраст вычисляются с помощью функций СЕГОДНЯ и ГОД
3. Отсортировать данные в таблице по возрасту.
4. Построить сравнительную гистограмму по возрасту и в качестве подписей на оси Х использовать должности сотрудников.
5. С помощью фильтра вывести сведения только о военнообязанных сотрудниках (Пол -м, возраст от 18 до 45 лет).
Сведения о сотрудниках фирмы «Рога и копыта»ФИО | Должность | Дата рожд. | Пол | Возраст |
Арнольдов Тарас Бульбович | Директор | 01.12.45 | м | |
Голубков Леня Мавродиевич | Водитель | 20. | м | |
Барабуля Сэм Джонович | Снабженец | 05.08.68 | м | |
Симеоненко Жорж Жорикович | Гл. бух. | 04.11.84 | м | |
Рыбак Карп Карпович | Инженер | 05.05.55 | м | |
Графченко Дракул Дракулович | Менеджер | 03.06.68 | м | |
Кара-Мурза Лев Филиппович | Охранник | 04.03.79 | м | |
Сидоров Петр Иванович | Техник | 20. | м | |
Прекрасная Василиса Ивановна | Секретарь | 30.05.80 | ж | |
Поппинс Мэри Джоновна | Психолог | 04.07.68 | ж |
Комплексная практическая работа по теме:
«Создание таблиц в EXCEL».
Вариант № 2
В папке МОИ ДОКУМЕНТЫ создать папку КР EXCEL и сохранить в ней все таблицы.
Значения в затененных ячейках вычисляются по формулам!
Задание 11. Создать таблицу по образцу. Выполнить необходимые вычисления.
2. Отформатировать таблицу.
3. Построить сравнительную диаграмму (гистограмму) по температуре в разные месяцы и круговую диаграмму по средней температуре в разных регионах.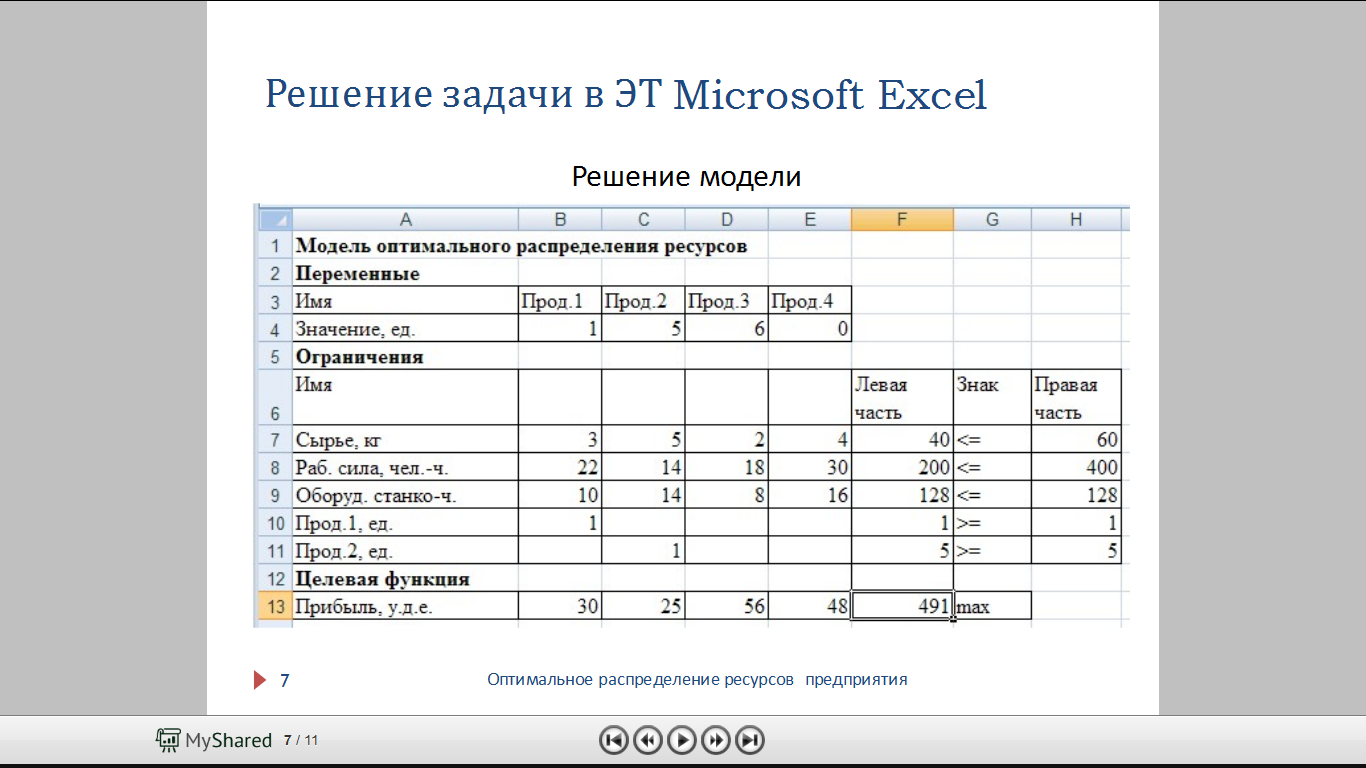
Средняя температура по месяцам.
Регион | Январь | Февраль | Март | Среднее |
Киев | -11 | -5 | 7 | |
Житомир | -10 | -5 | 6 | |
Харьков | -8 | -6 | 5 | |
Днепропетровск | -9 | -5 | 8 | |
Одесса | -5 | -1 | 10 | |
Симферополь | -5 | 1 | 15 |
1.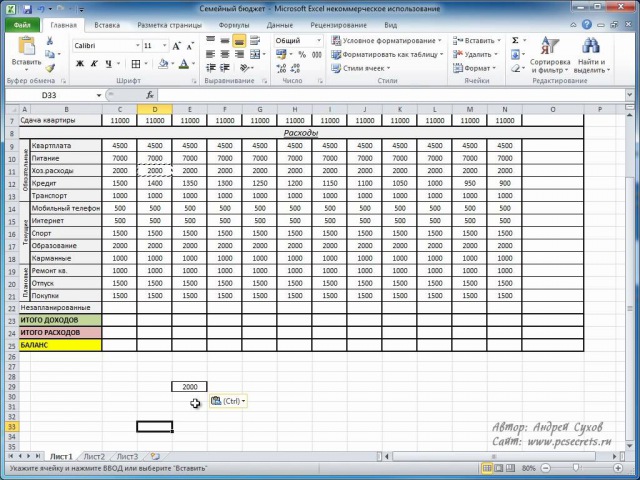 Создать таблицу по образцу. Выполнить необходимые вычисления.
Создать таблицу по образцу. Выполнить необходимые вычисления.
2. Отформатировать таблицу.
3. С помощью средства Фильтр определить, какой экзамен студенты сдали хуже всего и определить имена студентов, которые имеют среднюю оценку ниже, чем общий средний балл.
4. Построить столбиковую диаграмму средней успеваемости студентов и круговую диаграмму средней оценки по предметам.
Результаты сессии:
ФИО | Химия | Физика | История | Средняя оценка |
Кошкин К.К. | 3 | 4 | 5 | |
Мышкин М.М. | 4 | 5 | 4 | |
Собакин С. | 3 | 3 | 5 | |
Уткин У.У. | 5 | 4 | 3 | |
Волков В.В. | 3 | 5 | 4 | |
| Средняя |
Дана функция:
Протабулировать эту функцию на промежутке [0, 5] с шагом 0,2 и построить график этой функции.
Задание 41. Создать таблицу и отформатировать ее по образцу.
2. Данные в столбце Цена за блок вычисляются как 90% от цены за 10 единиц товара.
3. Данные в столбце Количество блоков вычисляются с помощью функции ЦЕЛОЕ,
4.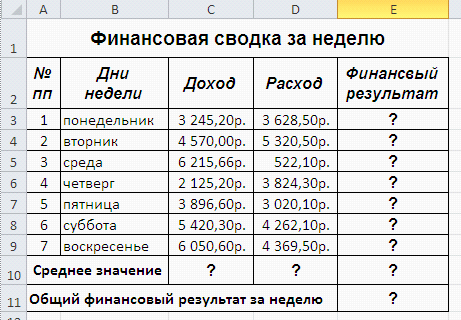 Данные в столбце Количество единиц вычисляются как разность
Данные в столбце Количество единиц вычисляются как разность
Количество- Количество блоков
5. Стоимость вычисляется:
Цена за блок* Количество блоков + Цена за единицу* Количество единиц
6. Отсортировать данные в таблице по стоимости покупки.
7. Построить круговую диаграмму по количеству проданного товара. Подписать доли.
8. С помощью фильтра вывести сведения только о тех товарах, стоимость которых выше средней.
Ведомость оптово-розничной торговли фирмы «Рога и копыта»Наименование товара | Единицы измерения | Цена за единицу | Количество | Цена за блок (десяток) (90%) | Количество блоков | Количество единиц | Стоимость |
Конфеты «Батончик» | коробка | 5 | 6 | ||||
Печенье «Юбилейное» | пачка | 2 | 2 | ||||
Конфеты «Белочка» | коробка | 7 | 12 | ||||
Конфеты «К чаю» | коробка | 8 | 15 | ||||
Конфеты «Космос» | коробка | 10 | 23 | ||||
Печенье «Овсяное» | пачка | 3 | 23 | ||||
Печенье «Дамское» | пачка | 4 | 25 | ||||
Конфеты «Вечерние» | коробка | 12 | 40 | ||||
Печенье «Лакомка» | пачка | 2 | 51 | ||||
Печенье «Южное» | пачка | 3 | 100 |
Комплексная практическая работа по теме:
«Создание таблиц в EXCEL».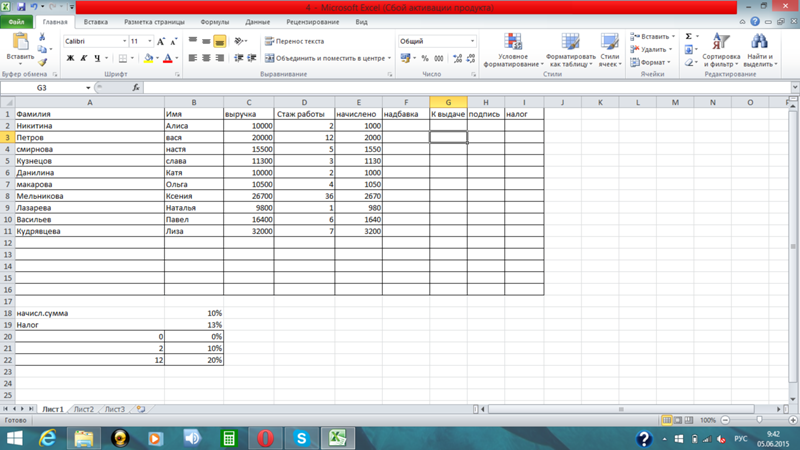
Вариант № 3
В папке МОИ ДОКУМЕНТЫ создать папку КР EXCEL и сохранить в ней все таблицы.
Значения в затененных ячейках вычисляются по формулам!
Задание 11. Создать таблицу по образцу. Выполнить необходимые вычисления.
2. Отформатировать таблицу.
3. Построить сравнительную диаграмму (гистограмму) по уровням продаж в разные месяцы в регионах и круговую диаграмму по среднему количеству продаж в регионах.
Показатели продажи товаров фирмы «Рога и копыта».
Регион | Январь | Февраль | Март | Среднее | |
Киев | 200 | 150 | 30 | ||
Житомир | 30 | 40 | 50 | ||
Харьков | 50 | 50 | 150 | ||
Днепропетровск | 60 | 70 | 25 | ||
Одесса | 100 | 30 | 100 | ||
Симферополь | 40 | 25 | 60 | ||
Всего |
1.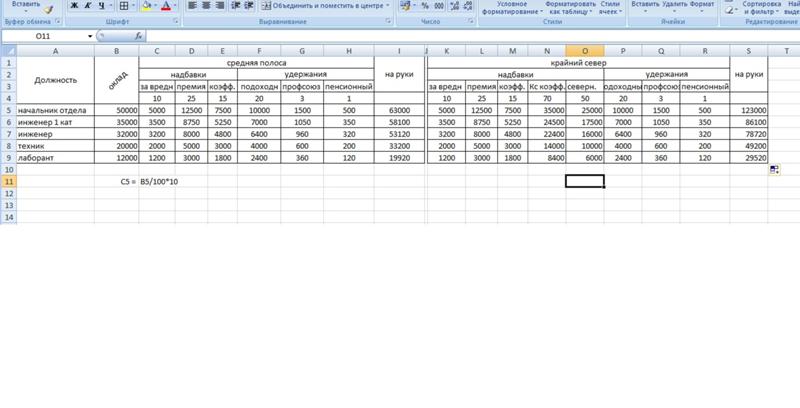 Создать таблицу по образцу. Выполнить необходимые вычисления.
Создать таблицу по образцу. Выполнить необходимые вычисления.
2. Отформатировать таблицу.
3. Построить круговую диаграмму по суммам затрат (строка ИТОГО) на зароботную плату и столбиковую диаграмму себестоимости изделий.
4. С помощью средства Фильтр определить отдел и код изделия, которое имеет максимальную сумму всех затрат.
Себестоимость опытно-экспериментальных работОтдел | Код изделия | Накладные затраты | Затраты на материалы | Затраты на заработную плату | Себестоимость |
Конструкторский | 107 | 123 | 321 | 1000 | |
Проектный | 208 | 234 | 432 | 2000 | |
Системного анализа | 309 | 345 | 543 | 1000 | |
Технического контроля | 405 | 456 | 765 | 300 | |
Итого |
Дана функция:
Протабулировать эту функцию на промежутке [0, 6] с шагом 0,2 и построить график этой функции.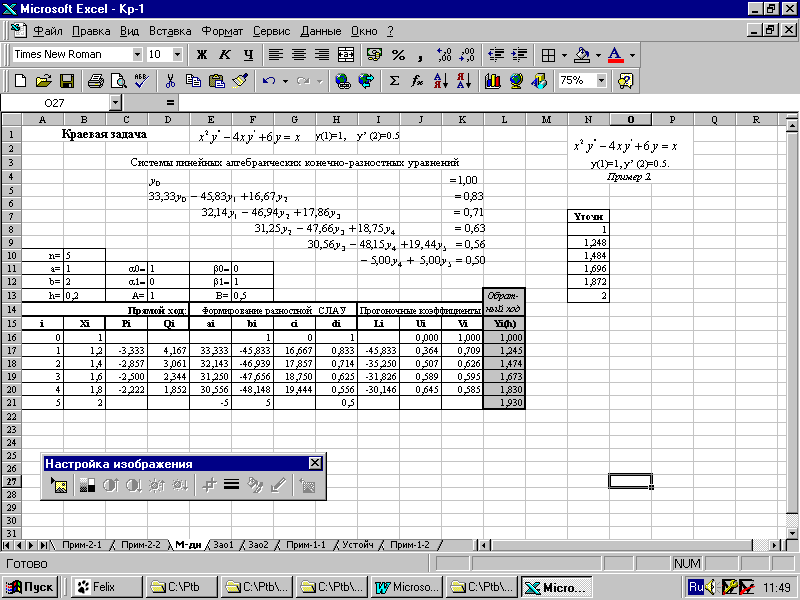
1. Создать таблицу и отформатировать ее по образцу.
2. Стаж работы вычислить, используя данные из столбца Дата приема и стандартные функции СЕГОДНЯ и ГОД.
3. Тариф вычислить в зависимости от стажа таким образом:
до 5 лет —1, от 5 до 10 лет —1.5, более 10 —2.
4. Построить сравнительную гистограмму по стажу работы сотрудников.
5. С помощью фильтра вывести сведения только о тех сотрудниках, стаж роботы которых больше 10 лет.
Сведения о сотрудниках фирмы «Рога и копыта»ФИО | Должность | Дата приема на работу | Стаж работы | Тариф |
Арнольдов Тарас Бульбович | Директор | 12. | ||
Голубков Леня Мавродиевич | Водитель | 23.08.90 | ||
Барабуля Сэм Джонович | Снабженец | 31.01.99 | ||
Симеоненко Жорж Жорикович | Гл. бух. | 04.02.05 | ||
Рыбак Карп Карпович | Инженер | 12.02.96 | ||
Графченко Дракул Дракулович | Менеджер | 10.04.95 | ||
Кара-Мурза Лев Филиппович | Охранник | 15.03.90 | ||
Сидоров Петр Иванович | Техник | 20. | ||
Прекрасная Василиса Ивановна | Секретарь | 15.08.04 | ||
Поппинс Мэри Джоновна | Психолог | 12.01.06 |
Комплексная практическая работа по теме:
«Создание таблиц в EXCEL».
Вариант № 4
В папке МОИ ДОКУМЕНТЫ создать папку КР EXCEL и сохранить в ней все таблицы.
Значения в затененных ячейках вычисляются по формулам!
Задание 11. Создать таблицу по образцу. Выполнить необходимые вычисления.
2. Отформатировать таблицу.
3. Построить сравнительную диаграмму (гистограмму) по уровню посещаемости в разных регионах и круговую диаграмму по общей посещаемости в регионах
Процент жителей Украины, посещающих театры и стадионы.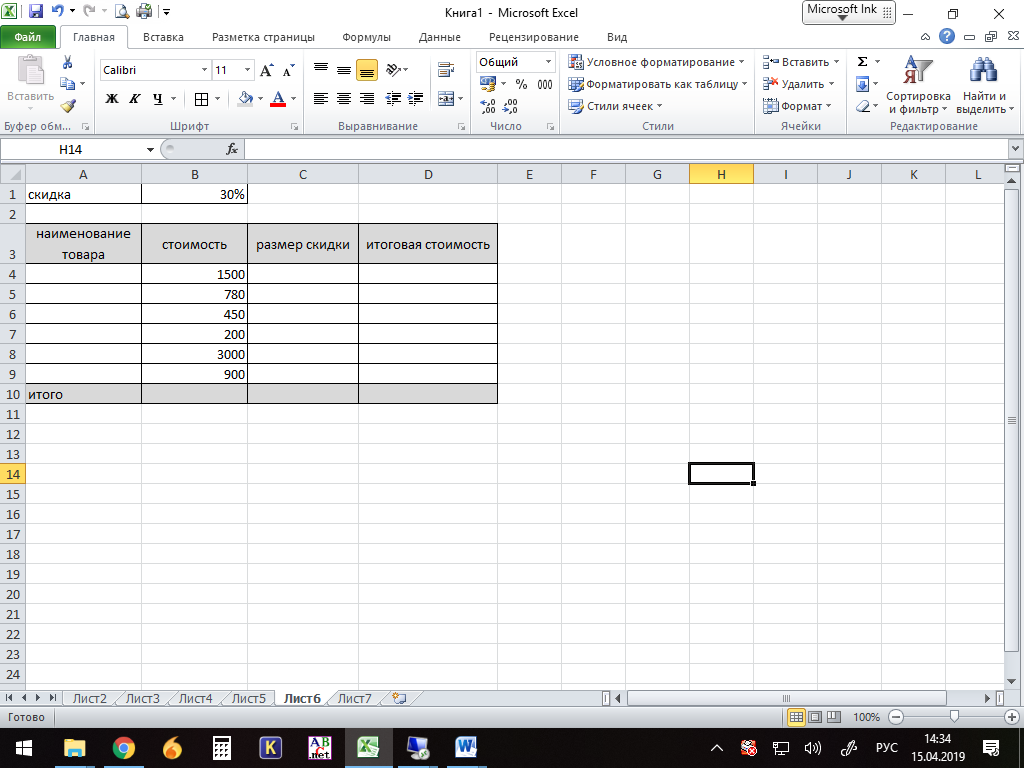
Регион | Театры | Кинотеатры | Стадионы | Всего |
Киев | 2% | 5% | 30% | 37% |
Житомир | 1% | 4% | 35% | 40% |
Харьков | 2% | 8% | 40% | 50% |
Днепропетровск | 3% | 6% | 45% | 54% |
Одесса | 10% | 25% | 50% | 85% |
Симферополь | 4% | 10% | 30% | 44% |
Создать таблицу по образцу.
 Рассчитать:
Рассчитать:
Прибыль = Выручка от реализации –Себестоимость.
Уровень рентабельности = (Прибыль / Себестоимость)* 100.
2. Отформатировать таблицу.
3. Построить гистограмму уровня рентабельности для различных продуктов и круговую диаграмму себестоимости с подписями долей и категорий.
4. С помощью средства Фильтр определить виды продукции, себестоимость которых превышает среднюю.
Расчет уровня рентабельности продукцииНазвание продукции | Выручка от реализации, тис грн. | Себестоимость тыс. грн. | Прибыль | Уровень рентабельности |
Яблоки | 500 | 420 | ||
Груши | 100 | 80 | ||
Апельсины | 400 | 350 | ||
Бананы | 300 | 250 | ||
Манго | 100 | 90 | ||
Итого | Среднее: |
Дана функция:
Протабулировать эту функцию на промежутке [0, 5] с шагом 0,2 и построить график этой функции.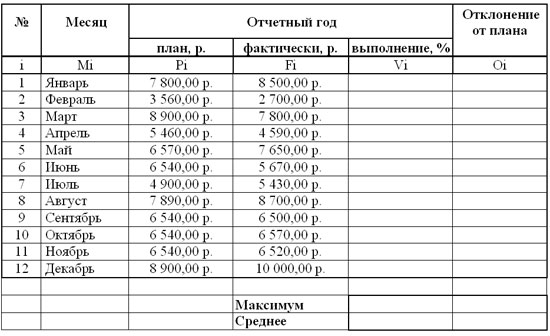
1. Создать таблицу и отформатировать ее по образцу.
2. Данные в столбце Сколько месяцев… вычисляются с помощью функций ГОД и МЕСЯЦ, в столбце Действия с товаром с помощью функции ЕСЛИ по такому принципу:
Выбросить — если срок хранения истек,
Срочно продавать — остался один месяц до конца срока хранения,
Можно еще хранить — до конца срока хранения больше месяца.
3. Отсортировать данные в таблице по Сроку хранения.
4. Построить сравнительную гистограмму по дате изготовления.
5. С помощью фильтра вывести сведения только о тех товарах, которые могут храниться от трех до шести месяцев, но которые приходится выбросить.
Учет состояния товара на складе фирмы «Рога и копыта»Наименование товара | Единицы измерения | Дата изготовления | Срок хранения (мес. | Сколько месяцев товар лежит на складе? | Действия с товаром |
Конфеты «Батончик» | коробка | 05.08.08 | 3 | ||
Печенье «Юбилейное» | пачка | 10.11.07 | 12 | ||
Конфеты «Белочка» | коробка | 25.07.08 | 6 | ||
Конфеты «К чаю» | коробка | 05.10.07 | 5 | ||
Конфеты «Космос» | коробка | 30. | 3 | ||
Печенье «Овсяное» | пачка | 31.01.08 | 6 | ||
Печенье «Дамское» | пачка | 03.10.07 | 4 | ||
Конфеты «Вечерние» | коробка | 15.09.08 | 12 | ||
Печенье «Лакомка» | пачка | 05.07.08 | 9 | ||
Печенье «Южное» | пачка | 03.02.08 | 10 |
7
Excel для начинающих | ProgressCenter
Курс
Excel базовый
Практический курс
В Киеве
АнонсНазвание курса: Excel базовый
Направление: Компьютерные курсы
Учебная нагрузка:
- Обучение в группе – 18 часов (1 час=60 мин)
- Обучение в минигруппе (2-3 слушателя) – 15 часов
- Обучение индивидуальное – 10 часов
Время занятий:
утро – 9:30 до 12:30
день – 12:30- до 15:30
вечер – 18:30-21:30
группы выходного дня: суббота и/или воскресенье — c 9:00 до 12:00, с 15:00 до 18:00.
*В отдельных случаях время занятий может быть изменено
Продолжительность обучения:
- в группе – 1 месяца
- индивидуально – по договоренности
Ближайшие даты начала занятий:
см. раздел «Расписание» и/или уточните у администратора Образовательного центра
Документ об окончании: Сертификат и свидетельство
Базовая цена: 1600 грн
Общая информацияExcel – незаменимый помощник офисного работника, товароведа, руководителя – любого сотрудника, которому по роду своей профессиональной деятельности необходимо хранить и использовать большие объемы информации. Наши курсы «Excel базовый» предлагают вам изучить эту программу под руководством специалистов, которые сами на протяжении многих лет используют ее в своей работе. Вы сможете перенять их опыт, обучаясь по эффективной методике, включающей в себя важнейшие элементы и возможности программы.
После окончания обучения курса «Excel базовый» Киев вам не придется пользоваться справочниками: все необходимые знания вы получите у нас.
Программа Excel – это мощный комплекс инструментов по работе с электронными таблицами: вычисления, обработка, анализ, предоставление данных.
Знание программы позволит Вам своевременно получать нужные данные и уметь их предоставлять в наглядном виде, что крайне важно при работе с таблицами в современном офисе.
Обучение Excel позволит Вам освоить методы работы с электронными таблицами. Курс обучения Excel включает общую информацию (назначение, возможности), терминологию, сведения о функциях управляющих элементов, объектов и команд меню MicrosoftExcel. Кроме того, в курс обучения Excel включены процедуры, позволяющие решить наиболее часто встречающиеся задачи.
Слушатели курса «Excel для начинающих» выполняют ряд практических заданий под руководство высококвалифицированных преподавателей, имеющих большой опыт практической работы, и с их помощью их советов, рекомендаций и набора полезных методик закрепляют полученный материал. В дальнейшем это позволяет самостоятельно создавать и администрировать электронные таблицы Excel.
В дальнейшем это позволяет самостоятельно создавать и администрировать электронные таблицы Excel.
Курсы Excel базовый несут главную цель – обучить всех желающих работать продуктивно и профессионально.
| Обучение в группе | |
|---|---|
| Количество часов | 18 |
| Продолжительность | 1-3 недели |
| Количество человек в группе | 4-6 чел |
| Бесплатное пробное занятие | Есть |
| Документ об окончании | Сертификат |
| Стоимость обучения | 1600 грн/курс |
| Стоимость обучения для юр. лиц (без нал) | 1700 грн/курс |
| Обучение индивидуально | |
|---|---|
| Количество часов | 10-12 |
| Продолжительность | 1-2 недели |
| Количество человек | 1-2 чел |
| Бесплатное пробное занятие | Нет |
| Документ об окончании | Сертификат |
| Стоимость обучения — 1 человек | 230 грн/час |
| Стоимость обучения – 2 человека | 150 грн/час |
| Обучение ОНЛАЙН | |
|---|---|
| Количество часов | 10-12 |
| Продолжительность | 1-2 недели |
| Количество человек | 1-2 чел |
| Бесплатное пробное занятие | Нет |
| Документ об окончании | Сертификат |
| Стоимость обучения — 1 человек | 190 грн/час |
| Стоимость обучения – 2 человека | 150 грн/час |
| Начало занятий | График | Всего часов | Период обучения | Стоимость обучения грн/курс |
|---|---|---|---|---|
| Контрактовая пл 13 февраля | Сб, Вс Выходной 12:30-15:30 | 6 занятий по 3 часа 18 часов | 3 недели Последнее занятие 28 февраля | 1600 грн |
| ЛЫБЕДСКАЯ 15 февраля | Пн, Ср, Пт Утро 9:30-12:30 | 6 занятий по 3 часа 18 часов | 2 недели Последнее занятие 26 февраля | 1600 грн |
| ЛЫБЕДСКАЯ 16 февраля | Вт, Чт Вечер 18:30-21:00 | 7 занятий по 2,5 часа 18 часов | 2 недели Последнее занятие 09 марта | 1600 грн |
| ОНЛАЙН 15 февраля | Пн,Ср,Пт Вечер 18:30-21:00 | 7 занятий по 2,5 часа 18 часов | 2 недели Последнее занятие 01 марта | 1600 грн |
| ОНЛАЙН 16 февраля | Вт, Чт Утро 9:30-12:30 | 6 занятий по 3 часа 18 часов | 2 недели Последнее занятие 04 марта | 1600 грн |
| ОНЛАЙН 13 февраля | Сб, Вс Выходной 12:30-15:30 | 6 занятий по 3 часа 18 часов | 3 недели Последнее занятие 01 марта | 1600 грн |
КОНТРАКТОВАЯ ПЛ
13 февраля 2021 г.
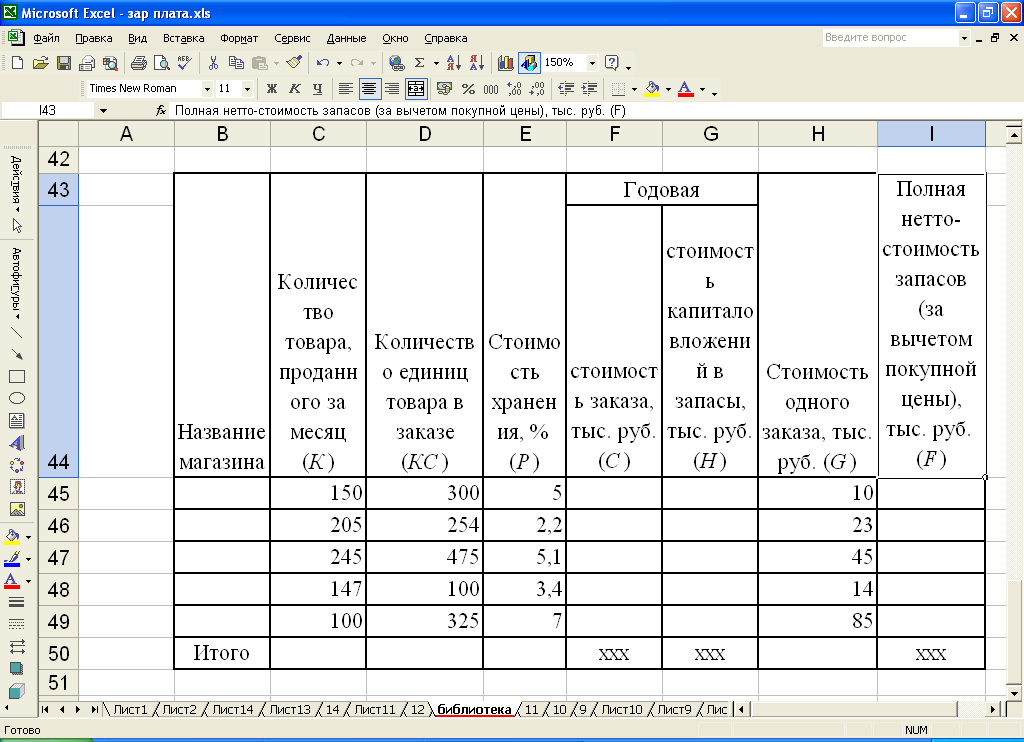
График
Сб, Вс
Выходной
9:30-12:30
Всего часов
6 занятий
по 3 часа
18 часов
Период обучения
2 недели
Последнее занятие
01 марта
Преподаватель
Стоимость обучения
1600 грн
ЛЫБЕДСКАЯ
15 февраля 2021 г.
График
Пн,Ср,Пт
Утро
9:30-12:30
Всего часов
6 занятий
по 3 часа
18 часов
Период обучения
3 недели
Последнее занятие
26 февраля
Преподаватель
Стоимость обучения
1600 грн
Контрактовая пл
15 февраля 2021 г.
График
Вечер
Пн, Ср, Пт
18:30-21:00
Всего часов
7 занятий
по 3 часа
18 часов
Период обучения
3 недели
Последнее занятие
01 марта
Стоимость обучения
1600 грн
ОНЛАЙН
15 февраля 2021 г.
График
Вечер
Пн, Ср, Пт
18:30-21:00
Всего часов
7 занятий
по 3 часа
18 часов
Период обучения
3 недели
Последнее занятие
01 марта
Стоимость обучения
1600 грн
ОНЛАЙН
15 февраля 2021 г.

График
Пн,Ср,Пт
Утро
9:30-12:30
Всего часов
6 занятий
по 3 часа
18 часов
Период обучения
3 недели
Последнее занятие
26 февраля
Преподаватель
Стоимость обучения
1600 грн
ОНЛАЙН
13 февраля 2021 г.
График
Сб, Вс
Выходной
9:30-12:30
Всего часов
6 занятий
по 3 часа
18 часов
Период обучения
2 недели
Последнее занятие
01 марта
Преподаватель
Стоимость обучения
1600 грн
Программа курса
Тема 1. Базовые элементы интерфейса Excel, типы данных, настройка форматов и списков
- Базовые элементы Excel: понятия рабочей книги, листа, ячеек, маркера, массива.
- Настройка командной ленты, добавление и удаление инструментов
- Перемещение между ячейками листа, переход между листами, книгами, открытыми приложениями.поиск данных на листе по определённым параметрам, их замена, проверка орфографии.
 Горячие клавиши.
Горячие клавиши. - Форматы данных. Применение и копирование.
- Создание собственных форматов.
- Инструменты автозаполнения. Создание и применение списков автозаполнения.
- Перемещение по большим диапазонам
- Выделение диапазонов
- Инструменты вкладки ленты Вид
- Создание примечаний и гиперссылок
- Колонтитулы
- ПРАКТИКУМ
Тема 2. Арифметические операторы. Типы ссылок. Функции быстрого доступа (суммирования, подсчета значений, минимум, максимум)
- Использование арифметических операторов
- Понятие относительной и абсолютной ссылок
- Мастер функций.
- Функции быстрого доступа. Автосумма.
- Параметры вычислений.
- Функции суммирования по критерию
- Функции подсчета по критерию
- Сквозное суммирование
- ПРАКТИКУМ
Тема 3. Логические функции. Функции группы “Ссылки и массивы”.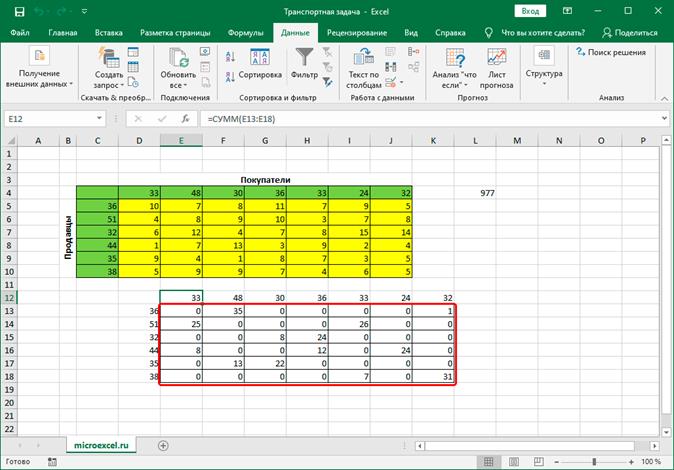 Применение функций даты и времени. Работа с текстом.
Применение функций даты и времени. Работа с текстом.
- Применение логических функций – ЕСЛИ, ИЛИ, И, ЕСЛИОШИБКА
- Функции групп “Ссылки и массивы” – ВПР, ГПР, ИНДЕКС, ПОИСКПОЗ.
- Комбинирование функций
- Группа функций «Текстовые»
- Команда «Текст по столбцам»
- Функции даты и времени
- ПРАКТИКУМ
Тема 4. Инструменты группы «Данные»
- Группа команд Формулы – Зависимости формул
- Инструмент сортировка, многоуровневая сортировка
- Применение фильтров, расширенный фильтр
- Анализ данных с помощью инструмента «Таблица»
- Инструмент «Промежуточные итоги»
- ПРАКТИКУМ
Тема 5. Работа с диаграммами. Консолидация данных.
- Принципы построения диаграмм
- Нюансы использования тех или иных видов диаграмм в зависимости от анализируемых данных
- Консолидация.

- Способы защиты данных в Excel
- ПРАКТИКУМ
Тема 6. Условное форматирование. Проверка данных.
- Проверка данных
- Создание «Выпадающих» списков
- Условное форматирование.
- ПРАКТИКУМ
Тема 7. Обработка больших диапазонов данных и составление отчетов. Допечатная подготовка и вывод на печать
- Сводные таблицы. Принципы построения.
- Группировка в сводных таблицах
- Обновление данных в сводных таблицах
- Сводные диаграммы
- Подведение итогов
- Допечатная подготовка и вывод на печать. Вкладка Рецензирование
- ПРАКТИКУМ
** Последовательность тем может изменяться.
Программа обучения может меняться по требованию ученика. При индивидуальном обучении программа разрабатывается индивидуально по требованию ученика.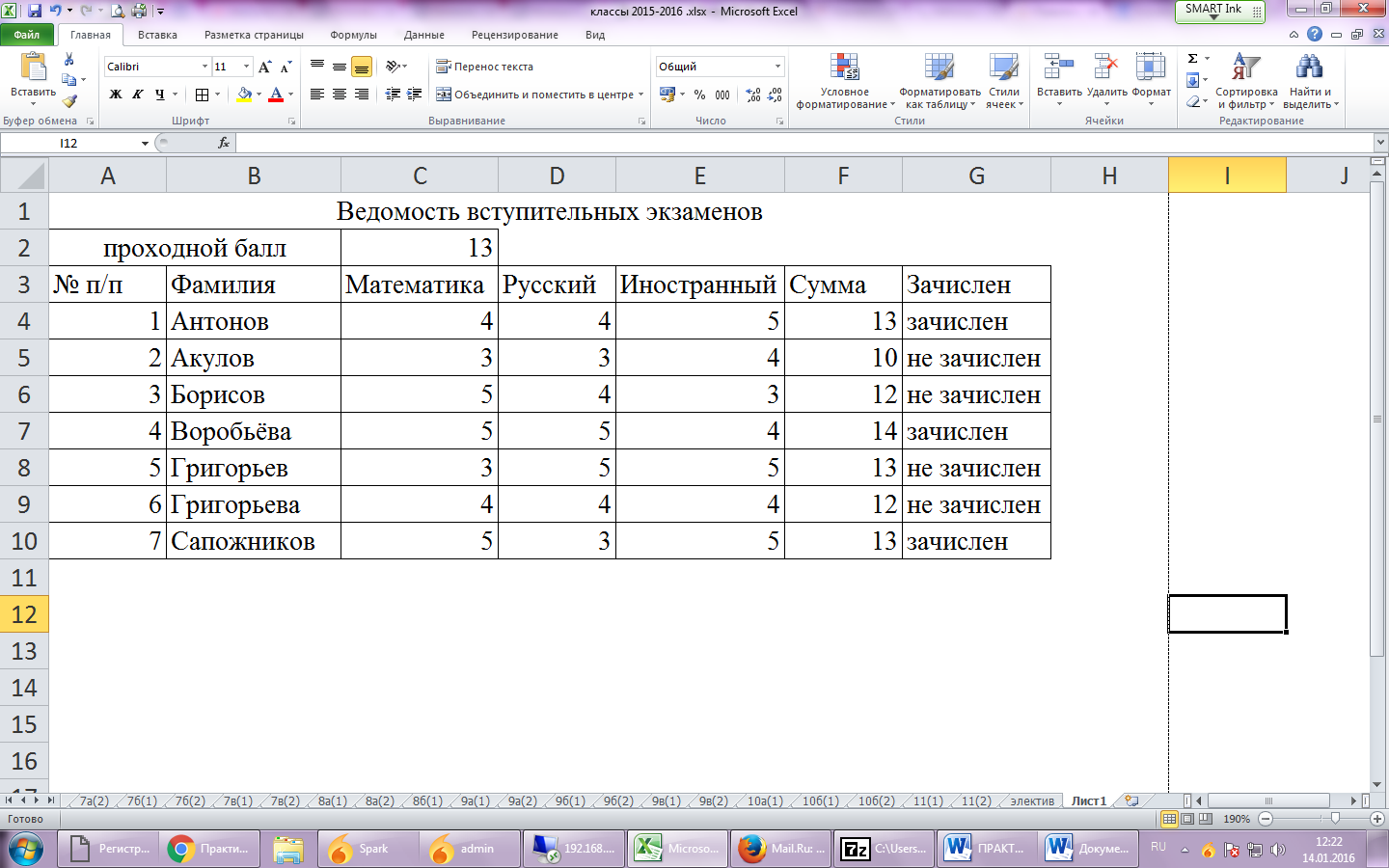
Учебный материал на курсах построен четко и доступен для понимания каждому слушателю, решившему освоить эту интересную профессию. Обучение предельно наглядно и построено по принципу объединения лекций с практическими занятиями, которые проходят в оборудованных учебных классах Образовательного центра в удобное для слушателей время (утро, день, вечер). Занятия длятся 3 астрономических часа и проходят 2-3 раза в неделю по рабочим и/или выходным.
Все участники получают БЕСПЛАТНО:
- методический материал
- сертификат и свидетельство
Компьютерные курсы ориентированы на:
- экономистам и бухгалтерам
- сотрудникам статистических отделов
- секретариата
- кадровых служб
- все желающие освоить данный курс
Занятия проводятся опытными преподавателями-практиками, которые обучат Вас необходимым знаниям и навыкам.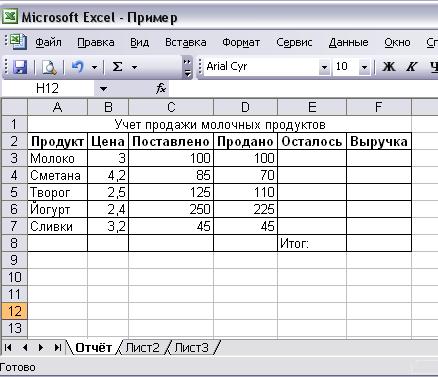
По окончании обучения Вы будете уметь:
- Понимать структуру книги Excel.
- Правильно вводить данные, использовать заполнение ячеек списками и данных прогрессий.
- Осуществлять вычисления по формулам с использованием данных, находящихся как на одном, так и на разных листах.
- Получать результаты расчета данных по функциям
- Оформлять таблицы в соответствии с любыми требованиями.
- Строить диаграммы для наглядного представления табличных данных.
- Осуществлять сортировку и фильтровку данных.
- Подготовить и вывести на печать как таблицу, так и диаграмму.
Как проходит обучение:
- Разбор что не понятно по домашнему заданию.
- Объяснение теории урока.
- Практическая работа ( не менее 85%).
- Выдача домашнего задания.
По окончании обучения проводится итоговая аттестация. Аттестация проводится в виде теста на последнем занятии или на основании оценок практических работ, выполняемых во время обучения на курсе.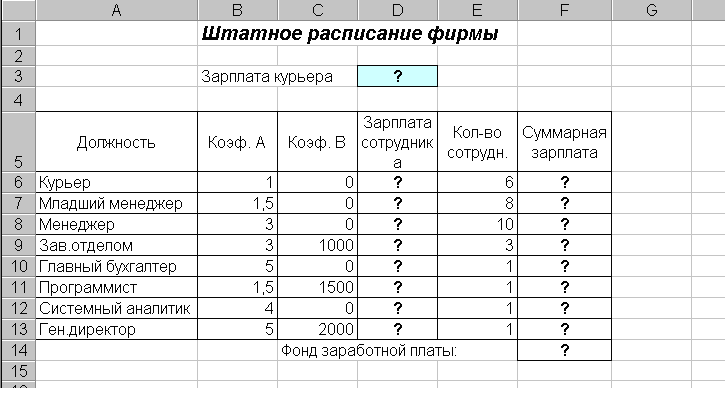
Помогу освоить Excel(Эксель). Гарантирую результат в Красноярске | Услуги
Записавшись или позвонив сегодня первый урок бесплатно.
Что Вы сможете после курса:
✅ Свободно ориентироваться в программе используя интерфейс Excel
✅Уметь настраивать программу таким образом, чтобы Вам удобно было в нем работать
✅Узнать о том какие есть возможности у Excel и начать их использовать
✅Научиться самостоятельно решать различные задачи с помощью функционала имеющегося в Excel
✅Обучиться стандартным (и нестандартным) приемам в Excel
понять почему очень важно знать о свойствах ячейки рабочего листа книги Excel
✅Начать свободно работать с инструментом «Фильтр» и «Расширенный фильтр» в Excel
✅Научиться составлять формулы для проведения расчетов или обработки информации
✅Понимать, как работает функция ВПР и начать применять ее
✅Уметь создавать графики и диаграммы в Excel, изменять их, настраивать внешний вид
✅Изучить множество функций, среди которых, например: СУММЕСЛИ, СУММПРОИЗВ, ДЛСТР, ПОДСТАВИТЬ, ПСТР (и других)
✅Повысить свою личную эффективность с программой.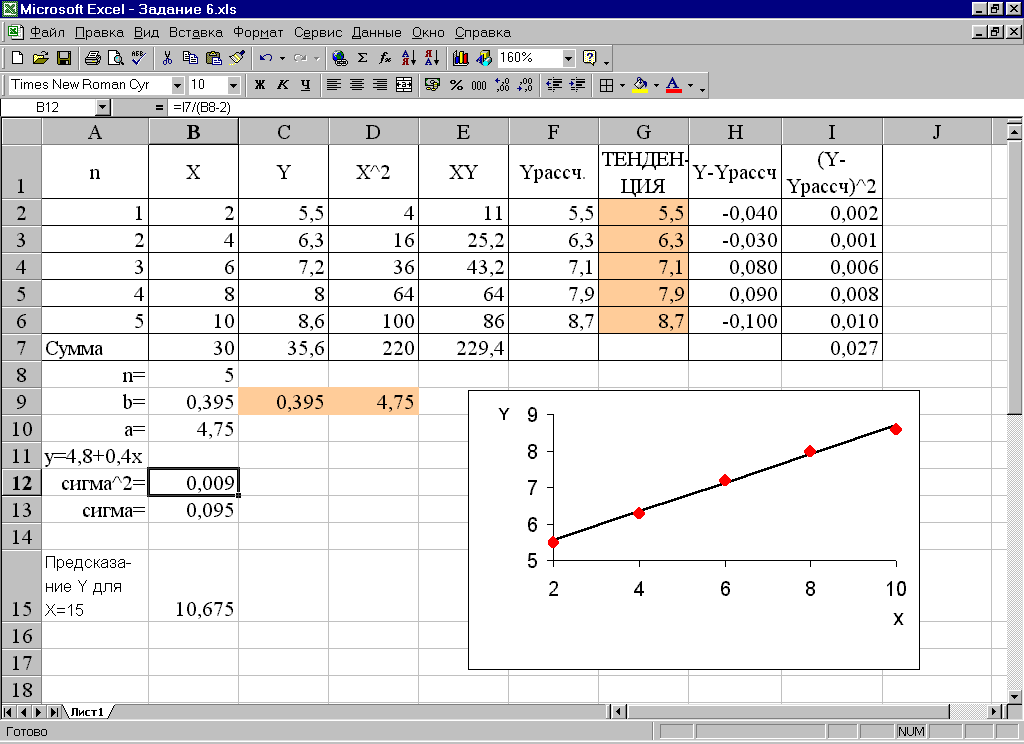
✅Знать для чего и как используют сводные таблицы (Pivot Table)
✅Сократить потери времени на рутинные операции: копирование, вставка, автозаполнение, авто завершение, формирование выборок или создание отчетов в Excel
✅Пользоваться авто фильтром, узнать, как применять символы подстановки
✅Создавать отчеты в Excel (в том числе, по шаблону)
✅Уметь создавать и использовать макросы
ГЛАВНОЕ: повысить свою конкурентоспособность (по статистике в более чем 85% случаев в описании вакансий в требованиях работодателей указывается «знание программы Excel», из них порядка 40% — «углубленное знание Excel»)
Предоставляются услуги:
****Курсы****
1. Курсы эксель для начинающих
2. Курсы Excel
3. Курсы эксель
4. Курсы эксел
5. Курсы обучения эксель
6. Курсы эксель онлайн
7. Курсы microsoft Excel
8. Курсы ексель
9. Курсы эксель выходного дня
10. Макросы курсы
11. Курсы vba
12. Корпоративные курсы Excel
13.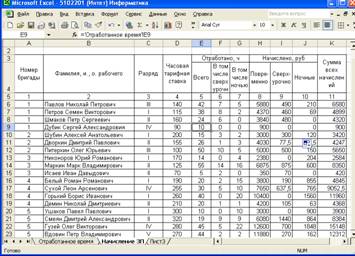 Курс эксель продвинутый
Курс эксель продвинутый
14. Краткий курс эксель
15. Курсы гугл таблицы
16. Курсы Google Sheets
****Обучение****
1. Обучение эксел
2. Обучение эксель
3. Excel обучение
4. Корпоративное обучение эксель
5. Программа эксель обучение
6. Обучение в экселе
****Репетитор ****
1. Уроки эксель
2. Уроки экселе
3. Уроки Excel
4. Репетитор по Excel
5. Репетитор эксель
6. Обучение в эксель
7. Эксель для чайников обучение
8. Обучение эксель онлайн
9. Обучение Excel онлайн
Практические задания по Excel для СТУДЕНТОВ
Тихомирова А.А. MS Excel. Практикум
ПРАКТИЧЕСКОЕ ЗАДАНИЕ №1 Построение таблицы
Для выполнения
задания используйте в качестве образца
таблицу (рис. 1).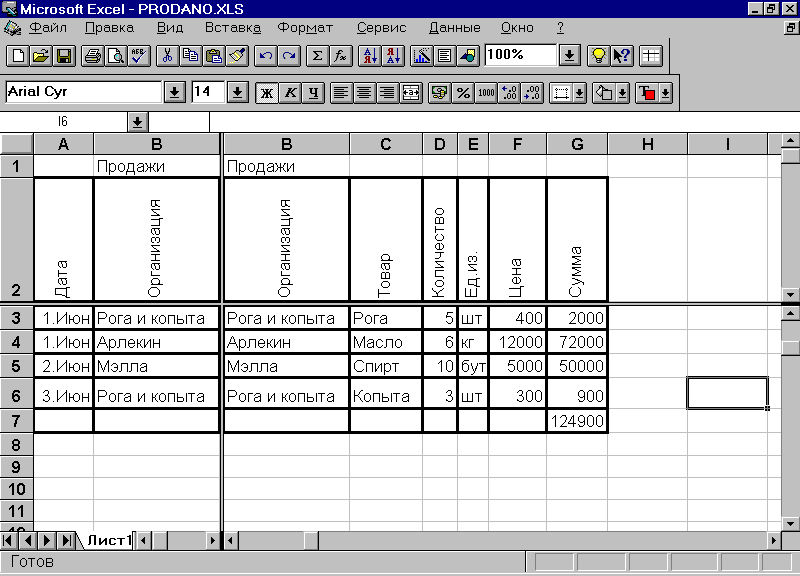
Рисунок 1- Бланк ведомости учета посещений
Ввести в ячейку А1 текст «Ведомость»
Ввести в ячейку А2 текст «учета посещений в поликлинике (амбулатории), диспансере, консультации на дому»
Ввести в ячейку А3 текст «Фамилия и специальность врача»
Ввести в ячейку А4 текст «за»
Ввести в ячейку А5 текст «Участок: территориальный №»
Ввести в ячейку Е5 текст «цеховой №»
Создать шапку таблицы:
ввести в ячейку А7 текст «Числа месяца»
ввести в ячейку В7 текст «В поликлинике принято осмотрено- всего»
ввести в ячейку С7 текст «В том числе по поводу заболеваний»
ввести в ячейку Е7 текст «Сделано посещений на дому»
ввести в ячейку F7 текст «В том числе к детям в возрасте до 14 лет включительно»
ввести в ячейку C8 текст «взрослых и подростков»
ввести в ячейку D8 текст «детей в возрасте до 14 лет включительно»
ввести в ячейку F8 текст «по поводу заболеваний»
ввести в ячейку G8 текст «профилактических и патронажных»
ввести в ячейку А9 текст «А»
пронумеровать остальные столбцы таблицы
Отформатировать шапку таблицы по образцу
ПРАКТИЧЕСКОЕ ЗАДАНИЕ №2
Вычисления в
таблицах.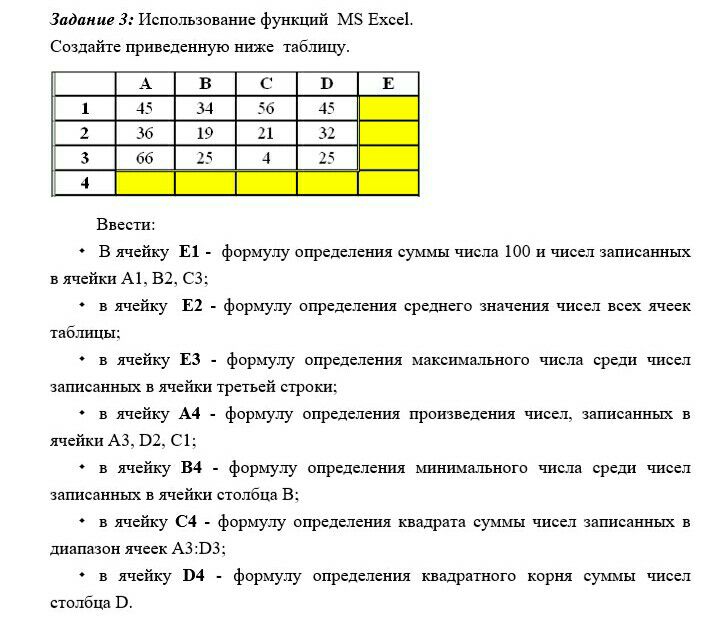 Автосумма.
Автосумма.
В таблице, построенной в предыдущем задании, заполнить произвольными данными столбцы
В строке 15 сформировать строку ИТОГО: (в ячейках В15, С15, D15, Е15, F15 и G15) использовать Автосумму .
ПРАКТИЧЕСКОЕ ЗАДАНИЕ №3
Вычисления в таблицах. Формулы
Выполните построение и форматирование таблицы по образцу, представленному на рис. 2, оставив пустыми ячейки I6:J9 в столбцах 9 и 10 таблицы.
Рисунок 2- Расчет заработной платы с использованием формул
Введите в ячейку J6 формулу для подсчета Суммы к выдаче без учета налога: =G6+H6
Скопируйте формулу в ячейки диапазона J7:J14, обратите внимание на автоматические изменения в формулах, происходящие при копировании
Введите формулу для расчета Налога (столбец 9) : =$E$3*(G6+H6)
Скопируйте формулу в ячейки диапазона I7:I14, обратите внимание на автоматические изменения в формулах, происходящие при копировании
Измените формулу в ячейке J6: = G6+H6-I6
Скопируйте формулу в ячейки диапазона J7:J14, обратите внимание на автоматические изменения в формулах, происходящие при копировании
Подсчитайте итоговые значения в ячейках G16, I16, J16, используя Автосумму
Подсчитайте среднее значение по столбцу Оклад в ячейке G18, используя Мастер функций и функцию СРЗНАЧ (категория Статистические). Формула: = СРЗНАЧ (G6:G14)
Скопируйте формулу в ячейки I18 и J18, обратите внимание на автоматические изменения в формулах, происходящие при копировании
ПРАКТИЧЕСКОЕ ЗАДАНИЕ №4
Построение диаграмм
Выполните построение и форматирование таблицы по образцу, представленному на рис. 3.
Рисунок 3- Таблица для построения диаграмм
По данным таблицы постройте диаграммы:
круговую диаграмму первичной заболеваемости социально значимыми болезнями в г. Санкт- Петербурге в 2010 году;
гистограмму динамики изменения первичной заболеваемости населения социально значимыми болезнями в г. Санкт- Петербурге в период 2006- 2010 гг.
график динамики изменения первичной заболеваемости населения дизентерией в г. Санкт- Петербурге в период 2006- 2010 гг.
ПРАКТИЧЕСКОЕ ЗАДАНИЕ №5
Вычисления в таблицах. Формулы.
Логическая функция ЕСЛИ
Преобразуйте таблицу из задания №3 к виду на рис.4, создав и заполнив столбец «Процент выполнения плана», а также задайте размер премии 15% в ячейке Н3.
Выполните расчет значений в столбце «Премия», используя встроенную логическую функцию ЕСЛИ, исходя из следующего условия:
«премию в размере 15% от оклада получают сотрудники, перевыполнившие план».
Перед выполнением расчетов составьте алгоритм решения задачи в графической форме.
Пересчитайте в соответствии с изменениями в таблице столбцы «Налог», «Сумма к выдаче», итоговые и средние значения.
Сравните полученные результаты с таблицей на рис. 5.
Рисунок 4- Изменения таблицы задания №3
Рисунок 5- Результат выполнения задания 5
ПРАКТИЧЕСКОЕ ЗАДАНИЕ №6
Вычисления в таблицах. Формулы.
Использование формул, содержащих вложенные функции
Выполните построение и форматирование таблицы по образцу, представленному на рис. 6.
Рисунок 6 – Таблица для определения результатов тестирования студентов
Используя логические функции, составьте формулу для автоматизированного определения оценок студентов в соответствии с набранными баллами, исходя из следующих условий:
— Каждому студенту предложено ответить на 100 вопросов. За каждый ответ начисляется один балл.
— По итогам тестирования выставляются оценки по следующему критерию: от 90 до 100 баллов- оценка «отлично», от 75 до 89— «хорошо», от 60 до 74 – «удовл.», от 50 до 59— «неудовл.» , до 49— «единица», менее 35— «ноль». В остальных случаях должно выводиться сообщение «ошибка».
Перед выполнением расчетов составьте алгоритм решения задачи в графической форме.
3. Рассчитайте средний балл, установив вывод его значения в виде целого числа.
4. Упорядочьте данные, содержащиеся в таблице, по убыванию набранных баллов.
5. Сравните полученные результаты с таблицей на рис. 7.
Рисунок 7- Результат выполнения задания 6
8
примеры использования Эксель в бухгалтерии
Нужно быстро сортировать и сопоставить данные из разных таблиц? Отыскать ошибку в уже заполненных ячейках? Сформировать сводную таблицу с итоговыми показателями? Мы собрали полезные инструменты, приемы и функции из программы Excel, которые можно выполнить за пару кликов.
Бухгалтерия в Excel становится намного проще, если использовать несколько полезных приемов, которые смогут ускорить работу с данными. Узнайте, чем может быть полезен Excel для бухгалтера в примерах, которые мы подготовили.
1.Автозаполнение формул в таблице Excel
Кроме непосредственных обязанностей бухгалтеру могут добавить функции по подготовке коммерческих предложений, расчета договорных цен и прочее. Для выполнения расчетов необходимо применять различные коэффициенты и поправки, а также конвертировать цены. И главное, выполнять все действия быстро и без ущерба обязанностям. Эксель для бухгалтера поможет в подготовке основного документа, который можно выполнять на рабочем листе, а дополнительные расчеты на отдельных. Так, пересчитывая курс, в одной ячейке можно указать цену, во второй курс валюты, а в третьей задать формулу пересчета (= первая ячейка * вторая ячейка), далее нажать Enter и получить цену. В первом листе в нужной ячейке можно поставить “=”, перейти на второй лист и указать третью ячейку с итогом. Опять нажать Enter и получить результат. Если необходимо провести такие расчеты по большому количеству пунктов, где изменяется только цена, то можно воспользоваться фундаментальным приемом Excel — автозаполнение формул, или протягивание. Возможность протягивать формулы — одно из базовых функций программы. Она автоматизирует процесс подсчета данных в таблице, без многократного прописывания одной и той же формулы. Выполнять протягивание формул можно следующим образом. В строке формул ставим равно и ссылку на ячейку из таблицы с исходными данными (=А3). После этого получим просто дублирование значения из таблицы. При протягивании этой ячейки получится копия таблицы с данным, которые будут изменяться соответственно со сменой информации в исходной таблице. Это пример протягивания ячеек без фиксирования диапазонов.
Можно закрепить ссылку, чтобы оставить ее неизменной при протягивании полностью, по строке или по столбцу. Фиксирование выполняется в строке формул с помощью знака $. Этот знак ставят перед той частью координат в ссылке, которую необходимо зафиксировать: $ перед буквой – фиксирование по столбцу — $С1 $ перед цифрой – фиксирование по строке — С$1 $ перед буквой и цифрой – полное фиксирование ячейки — $С$1.
2.Подсчет календарных дней
Excel может стать незаменимым помощником даже в таких простых действиях, как подсчет календарных дней. Бухгалтеру необходимо точно знать сколько дней было в том или ином периоде, чтобы рассчитать проценты, размер пени, неустойки, кредита и тому подобное. Если это небольшой отрезок времени, то его просто посчитать, воспользовавшись календарем, но для выполнения постоянных расчетов такой формат достаточно неудобен. В таких ситуациях приходит Excel в помощь бухгалтеру. Чтобы выполнить расчеты, необходимо выделить три свободных ячейки в таблице. В одну нужно записать начальную дату, во вторую конечную, а третью оставить пустой для получения результатов.
Рекомендация: набирайте дату на цифровой части клавиатуры так: 12/10/2016. Программа сама превратит введенные данные в формат даты и получится 12.10.2016. Далее выбираем третью ячейку и жмем “Вставить функцию”, вы можете найти ее по значку ¶x. После нажатия всплывет окно “Мастер функций”. Из списка “Категория” выбираем “Дата и время”, а из списка “Функция”— “ДНЕЙ360” и нажимаем кнопку Ок. В появившемся окне нужно вставить значения начальной и конечной даты. Для этого нужно просто щелкнуть по ячейкам таблицы с этими датами, а в строке “Метод” поставить единицу и нажать Ок. Если итоговое значение отражено не в числовом формате, нужно проверить формат ячейки: щелкнуть правой кнопкой мыши и выбрать из меню “Формат ячейки”, установить “Числовой формат” и нажать Ок. Еще можно выполнить подсчет дней таким способом: в третьей ячейке набрать = ДНЕЙ 360 (В1; В2; 1). В скобках необходимо указать координаты двух первых ячеек с датами, а для метода поставить значение единицы. При расчете процентов за недели можно полученное количество дней разделить на 7. Также к дате можно прибавлять и отнимать любое количество дней. Чтобы это выполнить, нужно в одной ячейке написать дату, во второй разместить знак равенства, затем щелкнуть по ячейке с датой и набрать “+” или “-” и требуемое количество дней.
3.Сортировка данных
Очень удобная функция, которая позволяет разместить данные по возрастанию/убыванию. Также сортировать данные можно и для упорядочивания записей по дате. Для выполнения этого действия необходимо выбрать область, которая требует сортировки. Затем можно нажать кнопку “Сортировка по возрастанию” в верхнем ряду меню “Данные”, ее вы найдете по знаку “АЯ”. Ваши данные разместятся от меньшего к большему по первому выделенному столбцу.
Таблицы Эксель для бухгалтера позволяют сортировать данные, начиная с первого выделенного столбца. Если вы выделили ячейки слева направо, то последовательность будет выполнена в крайнем левом столбце. Если справа налево, то в правом. Если данные нужно сортировать по среднему столбцу, то можно использовать меню “Данные” — пункт “Сортировка” — “Сортировка диапазона”. В разделе “Сортировать по” необходимо выбрать столбец и тип сортировки.
4.Работа с длинными таблицами
Таблицы Excel для бухгалтера — многофункциональный рабочий инструмент, который содержит множество информации для ведения отчетности и выполнения текущих расчетов. При печати таблицы, которая не умещается на один лист, можно разместить ее “шапку” на каждой отдельной страничке, что облегчит поиск необходимых данных. Для этого нужно выбрать в меню “Файл”— “Параметры страницы” и закладку “Лист”. Размещаем курсор на “Сквозные строки” или “Сквозные столбцы” и в таблице кликаем на строки, которые нужно разместить на каждом листе. Также для работы с такими документами можно использовать колонтитулы. В них отмечают необходимые данные, такие как дата, номера листов, имя составителя и прочее. Настройка колонтитулов доступна в “Параметрах страницы” — “Колонтитулы”. Там доступны готовые варианты разметки или возможность добавления собственного. Кроме полезных приемов по работе в Эксель, бухгалтеру необходимо освоить его горячие клавиши.
5.Сопоставление показателей за разные периоды
Часто данные за разные годы, кварталы, месяцы приходится сравнивать. Чтобы их сопоставить, нужно выбрать критерий — уникальный показатель для каждой единицы учета, например, артикул. Для этого используем функцию “ВПР” (“VLOOKUP”), которая к значениям по заданному критерию из первой таблицы подберет соответствующие из второй таблицы.
Чтобы сравнить, например, цены на товары, следуйте алгоритму:
На панели инструментов заходим в функции(“fx”) и выбираем “ВПР”. В появившемся окне указываем для нее аргументы:
- Искомое значение — критерий;
- Таблица — диапазон данных из второй таблицы, среди которых нужно найти соответствующие;
- Номер столбца — диапазон данных, к которым будут подбираться соответствующие;
- Интервальный просмотр — это степень соответствия, нам нужно точное, поэтому выбираем 0.
Копируем формулу до конца столбца. Сообщение ”#Н/Д” значит, что для указанного артикула во второй таблице значений не обнаружено.
На заметку!
Чтобы при копировании формулы вправо-влево и вверх-вниз диапазон данных не менялся, можно использовать символ «$». Для этого его нужно поставить перед названием строки или столбца, а чтобы закрепить ячейку — и там, и там.
6.Поиск показателей, соответствующих условиям
Возможности Excel облегчают поиск нужных данных. Разберем на примере поиска задолженности контрагента. Для этого:
- Рядом с таблицей, в которой будем искать, добавляем таблицу с условиями поиска. Для этого копируем шапку и в соответствующие столбцы вводим критерии поиска, используя знаки сравнения: «>», «
- Заходим на вкладку “Данные” и выбираем пункт “Фильтр — Дополнительно”.
В открывшемся окне указываем:
- Исходный диапазон — полностью таблица, в которой будем искать;
- Диапазон условий — таблица с критериями поиска.
В результате получим значения, которые соответствуют заданным условиям.
7.Поиск ошибок в таблицах
Поиск опечаток и ошибок в таблицах работа долгая и скучная. Чтобы ускорить процесс, воспользуйтесь возможностями электронных таблиц Excel: Заходим на вкладку “Данные” и выбираем пункт “Проверка данных”.
В появившемся окне указываем:
- Тип данных — выбираем “список”;
- Источник — выделяем диапазон с образцовым списком.
В первом столбце таблицы появится кнопка “Список”. Ею можно пользоваться, чтобы в дальнейшем вводить данные без ошибок.
Далее выбираем пункт “Проверка данных — Обвести неверные данные” и ячейки, в которых есть опечатки, будут выделены овалом.
8.Формирование сводной таблицы
Подведение итогов за какой-то период — неотъемлемая часть работы бухгалтера. Формирование сводной таблицы с итоговыми показателями значительно упростит дело.
Для этого следуйте инструкции:
- Полностью выделяем диапазон с таблицей, переходим на вкладку “Вставка” и выбираем пункт “Сводная таблица”.
- В появившемся окне выбираем опцию “Поместить отчет на новый лист”.
- Заходим на новую вкладку и выбираем поля для новой таблицы.
- Для подведения итогов, выбираем диапазон данных за нужный период, кликаем правой кнопкой мышки и выбираем пункт “Группировать”.
На заметку!
Чтобы создать сводную таблицу на основе данных из нескольких таблиц, используйте “Мастер сводных таблиц и диаграмм” и выберите пункт “Создать таблицу на основе данных, находящихся в нескольких диапазонах консолидации”.
9.Выбор показателей в пределах лимита
Чтобы отобрать расходы в пределах установленного лимита, нужно выполнить в Excel следующие действия:
- Заходим на вкладку “Файл”, выбираем пункт “Параметры Excel – Надстройки”.
- В открывшемся окне ставим галочку напротив пункта “Поиск решения” и кликаем “Ок”( надстройка “Поиск решения”появится на вкладке “Данные”).
В свободной ячейке рядом с таблицей указываем предельную сумму(S1), а ниже находим S2. Для этого используем формулу “=СУММПРОИЗВ(Диапазон1*Диапазон)”, где: Диапазон1 — столбец со значениями, среди которых мы подбираем нужные; Диапазон2 — столбец, где будет указано, какие значения нужно сложить. Ниже находим разность S1 и S2 по формуле “=ABS(S1-S2)”. Переходим на вкладку “Данные”, выбираем пункт “Поиск решения”.
В открывшемся окне указываем:
- Установить целевую ячейку: ячейка с формулой “=ABS(S1-S2)”;
- Равной: минимальному значению;
- Изменяя ячейки: Диапазон2 — столбец, где будет указано, какие значения нужно сложить; Ограничения: добавляем для Диапазон2 и выбираем опцию “бин” (“двоич”).
Кликаем “Найти решение” или “Выполнить”и сохраняем результат. Напротив нужных сумм увидим единицы, напротив ненужных – нули.
При сложении отобранных программой значений получим число, максимально приближенное к предельному значению.
10.Определение влияния изменения данных на конечный расчет
А теперь научимся отслеживать, как изменение данных отражается на конечном расчете, на примере сметы расходов:
- Заходим на вкладку “Формулы” и выбираем пункт “Окно контрольного значения”.
- В открывшемся окне выбираем “Добавить контрольное значение” и указываем ячейку с итоговой суммой. Можно добавить сразу несколько контрольных показателей.
- Теперь при переходе на другой лист контрольное окно будет оставаться на экране. При изменении данных на других листах будет сразу видно, как это влияет на итоговые показатели.
11.Функция ЕСЛИ и выпадающий список
Одна из самых востребованных функций в Excel – функция ЕСЛИ. Она возвращает результат (значение или другую формулу) в зависимости от условия.
Функцию ЕСЛИ создают по такому синтаксису: ЕСЛИ(лог_выражение; значение_если_истина; [значение_если_ложь])
Лог_выражение – это условие, которое нужно проверить.
Значение_если_истина – это то, что должно появиться в ячейке, если текст или цифра отвечают указанным требованиям.
Значение_если_ложь – то, что появится в ячейке, когда определится, что данные не соответствуют заданным параметрам.
Пример: =ЕСЛИ(В2>200;”Ок”;”Удалить”)
Функция проверяет ячейку В2 и сравнивает ее с логическим выражением – “>200”. Если истинное значение содержит цифру больше 200, то в столбце С появляется значение “Ок”, если меньше – “Удалить”.
Выпадающий список в Excel можно создать за пару кликов. Для этого необходимо:
1.Открыть таблицу с данными, которые нужно добавить в выпадающий список. Для версии Excel 2003 и более ранних делайте это через меню Вставка — Имя — Присвоить (Insert — Name — Define).
2.Для версий Excel 2007 и моложе нужно кликнуть на вкладку “Формулы”- “Диспетчер имен” и “Создать”. Введите название позиций (например Счета на оплату услуг), которые хотите сгруппировать и подтвердите его через “Ок”. Важно: имя должно быть без пробелов и начинаться с буквы.
3.Выделить ячейки, которые должны стать выпадающим списком. Выберите меню из вкладки “Данные” — “Проверка” (Data — Validation). Из предложенного списка выберите “Тип данных”, введите строку “Источник”= название вашего диапазона Счета на оплату услуг. Готово!
12.Набор горячих клавиш Excel, без которых вам не обойтись
Применение этих сочетаний клавиш в Excel ускорит работу и поможет в выполнении анализа данных, построении графиков и форматировании таблиц.
F4 — при вводе формулы, регулирует тип ссылок (относительные, фиксированные). Можно использовать для повтора последнего действия.
Shift+F2 — редактирование примечаний
Ctrl+; — ввод текущей даты (для некоторых компьютеров Ctrl+Shift+4)
Ctrl+’ — копирование значений ячейки, находящейся над текущей (для некоторых компьютеров работает комбинация Ctrl+Shift+2)
Alt+F8 — открытие редактора макросов
Alt+= — суммирование диапазона ячеек, находящихся сверху или слева от текущей ячейки
Ctrl+Shift+4 — определяет денежный формат ячейки
Ctrl+Shift+7 — установка внешней границы выделенного диапазона ячеек
Ctrl+Shift+0 — определение общего формата ячейки
Ctrl+Shift+F — комбинация открывает диалоговое окно форматирования ячеек
Ctrl+Shift+L — включение/ отключение фильтра
Ctrl+S — сохранение файла (сохраняйтесь как можно чаще, чтобы не потерять ценные данные).
Использование горячих клавиш и полезных приемов в Excel упростят и ускорят вашу работу только при условии того, что вы уже на достаточном уровне владеете этой программой. Если вы хотите повысить свой уровень и эффективнее использовать электронные таблицы вести бухгалтерский учет в Эксель, то можете бесплатно скачать книгу Макросы в Excel для новичков — схемы создания и применения, в которой уделено внимание вопросам повседневного использования Эксель в бухгалтерии. Книга подойдет как новичкам, так и опытным пользователям программы, которые хотят повысить свою квалификацию. Но, цифровые технологии не стоят на месте и разработчики программного обеспечения идут в ногу со временем и создают новые версии программы Excel. Чтобы научиться эффективно работать в последних версиях программы Excel, можно воспользоваться обучающими курсами по Эксель для бухгалтеров в режиме онлайн, например “Excel & Финансы: базовые инструменты и расширенные возможности”. Если же вы хотите поэтапно изучить все возможности этой программы, то вам подойдет комплексный “Мультикурс Excel & Финансы: от стандартного набора инструментов до арсенала профи”, он раскрывает все возможности программы Эксель для бухгалтера в формате видеоуроков, которые проводит специалист-практик Финансовой академии “Актив”.
Насколько уверенно вы владеете Excel?Упражнения Excel, Задания, Проблемы, Практика
Практика (платная)
- Начальный — средний
- Практические проекты и задания Excel в реальном мире.
1) Университет Теннесси (PDF)
- Начинающий
- 11 лабораторных и 5 экзаменов: формулы, функции, диаграммы, экспорт данных, описательная статистика.Форматирование ячеек и столбцов, вычисления типа «что, если», специальные форматы таблиц, анализ рентабельности, таблицы ссылок, регрессия и т. Д.
2) Мистер Мингер (PDF)
- Начальный — средний
- 16 Упражнения: форматирование ячеек, функции, формулы, круговая диаграмма, печать, поиск…
3) SWLearning
- Beguinner
- 16 Упражнения: расчеты, функции.
4) Йоркский университет (PDF + листы Google)
- Начальный — средний
- 6 Упражнения: автозаполнение, функции, функция if, даты, сортировка и фильтрация, поиск, сводные таблицы. Выделите ячейки, удалите столбцы, измените высоту строки, переименуйте листы, создайте формулы (сумма, скидка, вычитание…), расчеты затрат, числовые форматы, преобразование цифр в доли, количества и т. Д.
5) ФСС (PDF)
- Начинающий
- 15 Упражнения: форматирование ячеек, ссылка на лист, условные выражения. Сортировка месяцев — это строка, ярлыки листов, создание раскрывающегося меню, замена значений ячеек и т. Д.
6) Лучший в мире учебный центр (Word)
- Средний — продвинутый
- 36 наборов: условные операторы, функции суммирования, функции if, функции даты, базовые вычисления, фильтрация, Vlookup, VBA.
7) Чанду
- Средний
- 26 упражнений: даты, формулы, функции, дубликаты, Vlookup, условные выражения. Вычислить дни отпуска в периоде, найти закономерности, количество общих значений в двух списках, функции даты, рассчитать график платежей…
8) Университет Западного Орегона
- Средний
- 15 упражнений: техники сортировки, группировка, фильтры, функции.
9) Lablearning (Zip)
- Средний
- 23 Упражнения
10) ExamlLabs (специалист по Microsoft Office для экзамена Excel 77-420)
- Средний
- 30 вопросов
10) Школа бизнеса Fucua / Университет Герцога (PDF)
- Продвинутый
- 5 Задачи: формулы, функции произведения суммы, операторы if, прогнозирование, таблица данных, диаграмма рассеяния, создание таблицы умножения и т. Д.
11) E для Excel
- Продвинутый
- 67 задач: найти дубликаты и показать количество, преобразовать в формат даты, гиперссылку на другую ячейку на другом листе, объединить ежедневные листы в еженедельный лист, преобразовать матрицу в линейный столбец, гистограммы, самое длинное слово в списке, максимальный общий балл и т. Д. на.
12) Посох аму (PDF)
- Средний
- 12 упражнений: списки диапазонов, расширенные фильтры, промежуточные итоги, группировка, проверка данных, недопустимые данные, дубликаты, оценка формул, форматирование ячеек.
13) Публичная библиотека
- Средний
- 4 Упражнения: финансовые, логические, функции даты, справочники.
14) Excel-пример
- Средний
- 2 Упражнения: условные.Сумма, если, посчитайте, если.
15) Панель управления Excel
- Средний
- 6 Упражнения: сумма if, сумма, вычисления, сводная таблица по месяцам и магазинам и т. Д.
16) Клавиши
- Средний
- 1 Вызов: даты
17) Реджайнский университет
- Начинающий
- 3 упражнения: формулы, функция if, форматирование ячеек.Итого, промежуточные итоги, расчет доходов и затрат, средние, вычитание, форматирование текста и т. Д.
18) Адельфи
- Начинающий
- 2 задания: формат ячеек, вычисления, сортировка, логические функции, печать.
19) Отличные навыки
- Средний
- 1 Упражнение: сводная таблица.
20) Экзамены Excel
Tutor Beta
Обучение по видео (12 видео)
Simon Sez IT (21 видео)
Хун Ким (83 видео)
ПОЛНЫЕ КУРСЫ.РАСШИРЕННЫЙ УРОВЕНЬ
ExcellsFun (50 видео)
Саймон Сез IT
Study Zone (38 видео)
Если вы знаете веб-сайт или блог с соответствующими упражнениями или проектами Excel, поделитесь с нами!
Бесплатные упражнения в Excel
На этой странице перечислены 151 упражнение Excel. Вы можете использовать меню слева, чтобы показать только упражнения по определенной теме.
На этой странице перечислены 151 упражнение Excel. Вы можете использовать меню выше, чтобы показать только упражнения по определенной теме.
| Программное обеспечение: | Excel |
| Версия: | Excel 2010 и более поздние версии |
| Тема: | Графики |
| Уровень: | Сравнительно легко |
| Курс: | Введение в Excel |
| Операция: | Выбор данных о продажах автомобилей для сравнения продаж мужчин и женщин с использованием различных типов диаграмм. |
Иди на тренировку …
| Программное обеспечение: | Excel |
| Версия: | Excel 2010 и более поздние версии |
| Тема: | Графики |
| Уровень: | Средняя сложность |
| Курс: | Введение в Excel |
| Операция: | Более сложное упражнение, в котором вас просят изменить практически каждую часть внешнего вида диаграммы. |
Иди на тренировку …
| Программное обеспечение: | Excel |
| Версия: | Excel 2010 и более поздние версии |
| Тема: | Маскировка |
| Уровень: | Средняя сложность |
| Курс: | Бизнес-моделирование в Excel |
| Операция: | Используйте маску в модели электронной таблицы Excel 2007, чтобы создать расчет налога, который пропускает один указанный месяц, когда вы можете выбрать налоговые каникулы. |
Иди на тренировку …
| Программное обеспечение: | Excel |
| Версия: | Excel 2010 и более поздние версии |
| Тема: | Маскировка |
| Уровень: | Средняя сложность |
| Курс: | Бизнес-моделирование в Excel |
| Операция: | Создайте маску, чтобы отключить поток доходов в модели Excel 2007, когда человек находится в тюрьме — начальный и конечный периоды для этого срока тюремного заключения являются переменными. |
Иди на тренировку …
| Программное обеспечение: | Excel |
| Версия: | Excel 2010 и более поздние версии |
| Тема: | Базовая печать |
| Уровень: | Средняя сложность |
| Курс: | Введение в Excel |
| Операция: | Используйте Microsoft Excel 2007, чтобы указать параметры печати для небольшого объема данных, убедившись, что они соответствующим образом выровнены и расположены на странице. |
Иди на тренировку …
| Программное обеспечение: | Excel |
| Версия: | Excel 2010 и более поздние версии |
| Тема: | Графики |
| Уровень: | Средняя сложность |
| Курс: | Введение в Excel |
| Операция: | Используйте инструменты построения диаграмм в Microsoft Excel 2007, чтобы преобразовать выбранные данные в настраиваемую диаграмму. |
Иди на тренировку …
| Программное обеспечение: | Excel |
| Версия: | Excel 2010 и более поздние версии |
| Тема: | Основные столы |
| Уровень: | Средняя сложность |
| Курс: | Excel Средний |
| Операция: | Используйте инструмент настраиваемой сортировки в таблице Microsoft Excel 2007, чтобы преобразовать большую таблицу данных в более удобный вид. |
Иди на тренировку …
| Программное обеспечение: | Excel |
| Версия: | Excel 2010 и более поздние версии |
| Тема: | Базовая печать |
| Уровень: | Средняя сложность |
| Курс: | Введение в Excel |
| Операция: | Измените вид ваших распечаток с помощью Microsoft Excel 2007.Это упражнение гарантирует, что вы никогда не вернетесь из принтера с теми лишними листами, которых вы не ожидали! |
Иди на тренировку …
| Программное обеспечение: | Excel |
| Версия: | Excel 2013 и более поздние версии |
| Тема: | Графики |
| Уровень: | Средняя сложность |
| Курс: | Введение в Excel |
| Операция: | Выбирает все данные и создает линейную диаграмму, которую необходимо отформатировать для отображения времени по оси X. |
Иди на тренировку …
| Программное обеспечение: | Excel |
| Версия: | Excel 2010 и более поздние версии |
| Тема: | Графики |
| Уровень: | Выше среднего |
| Курс: | Введение в Excel |
| Операция: | Создайте линейную диаграмму в Microsoft Excel 2007, чтобы отразить колебания переменной в течение определенного периода времени. |
Иди на тренировку …
| Программное обеспечение: | Excel |
| Версия: | Excel 2010 и более поздние версии |
| Тема: | Базовая печать |
| Уровень: | Выше среднего |
| Курс: | Введение в Excel |
| Операция: | Вставляйте собственные разрывы страниц в Microsoft Excel 2007.Нет необходимости переходить к предварительному просмотру разрыва страницы, так как вы можете добавить их в обычном режиме прямо сейчас! |
Иди на тренировку …
| Программное обеспечение: | Excel |
| Версия: | Excel 2010 и более поздние версии |
| Тема: | Графики |
| Уровень: | Выше среднего |
| Курс: | Введение в Excel |
| Операция: | Используйте инструменты построения графиков в Microsoft Excel 2007 для графического представления некоторых статистических данных о населении. |
Иди на тренировку …
| Программное обеспечение: | Excel |
| Версия: | Excel 2010 и более поздние версии |
| Тема: | Таблицы данных |
| Уровень: | Выше среднего |
| Курс: | Бизнес-моделирование в Excel |
| Операция: | Создайте двухстороннюю таблицу данных в модели Excel 2007, сравнивая чистую приведенную стоимость инвестиций для разных ставок дисконтирования и разных начальных затрат. |
Иди на тренировку …
Вы можете найти здесь полный список упражнений по Excel.Или почему бы не научиться делать их правильно на одном из наших учебных курсов по Excel в Великобритании или на одном из наших онлайн-курсов по Excel, где бы вы ни находились?
На этой странице 0 тем Добавить сообщениеExcel Практика онлайн | Бесплатные упражнения в Excel
Добро пожаловать в Excel Practice Online!
На этом веб-сайте вы познакомитесь с функциями и инструментами Excel и будете практиковать их!
Теперь вы можете практиковать Excel везде! Вы даже можете практиковаться на своем мобильном телефоне!
Каждая функция и инструмент имеет объяснение, за которым следует онлайн-упражнение Excel , которое можно решить на самой странице, не нужно ничего загружать — все благодаря удивительным возможностям Excel Online!
Учебники отсортированы от начального уровня до продвинутого.Если вам нравится этот сайт, поделитесь им со своими друзьями! 🙂
Совет для пользователей мобильных телефонов — дважды нажмите на ячейку, которую хотите отредактировать, чтобы отредактировать ее.
Новичок
ЯрлыкиExcel для Windows — Мастер ярлыков Excel для экономии времени и повышения эффективности!
ЯрлыкиExcel для Mac — Узнайте, как максимально эффективно использовать Excel на вашем Mac!
Основы работы с Excel — Начните здесь, если вы новичок в Excel! Узнайте, как работает Excel, как выполнять основные вычисления и как использовать ссылки на ячейки, чтобы сэкономить время и повысить эффективность!
СУММ — суммирование нескольких значений в Excel
MAX — найти максимальное значение в диапазоне
MIN — найти минимальное значение в диапазоне
COUNT — подсчет числовых значений в диапазоне
COUNTA — Подсчет числовых и текстовых значений
СРЕДНЕЕ — вычислить среднее значение диапазона
Фильтрация в Excel — узнайте, как фильтровать данные с помощью инструмента фильтра Excel
.Сортировка в Excel — узнайте, как сортировать данные в Excel.
Flash Fill — скрытая жемчужина Excel для автозаполнения данных на основе шаблона
Remove Duplicates — Удалите повторяющиеся значения в одном или нескольких столбцах!
Средний
Функция ЕСЛИ — проверка выполнения условия
NESTED IF — множественные условия if
Условное форматирование — форматирование ячеек Excel на основе критериев
COUNTIF — подсчет ячеек в диапазоне, который соответствует определенным критериям
СУММЕСЛИ — диапазон суммы на основе критерия
AVERAGEIF — вычислить среднее значение диапазона на основе критерия
VLOOKUP — поиск значения и возврат соответствующего значения из таблицы
Горячо !!! XLOOKUP — функция поиска нового поколения в Excel, сочетающая в себе лучшие функции VLOOKUP, INDEX MATCH, HLOOKUP и IFERROR / IFNA
. Сводная таблица— быстро анализируйте и обобщайте данные с помощью самого мощного инструмента Excel!
Текст в столбцы — быстро разделите столбец на несколько столбцов с помощью разделителя.Бонус — быстро меняйте формат даты или конвертируйте текст в числа!
LEFT, MID, RIGHT — основные текстовые функции
И / ИЛИ — проверка выполнения нескольких критериев (отлично работает в сочетании с функцией ЕСЛИ!)
СУММЕСЛИМН — сумма ячеек с использованием нескольких критериев
COUNTIFS — подсчет ячеек с использованием нескольких критериев
MAXIFS — найти максимальное значение в диапазоне на основе критерия
MINIFS — найти минимальное значение в диапазоне на основе критерия
TEXTJOIN — легко объединить несколько ячеек с помощью разделителя
CONCAT — объединить диапазон ячеек без разделителя
LEN — Найти длину ячейки
TRIM — Удалить лишние пробелы из текста
LOWER, UPPER, PROPER — преобразование текста в нижний, верхний и правильный регистр
ДЕНЬ, МЕСЯЦ, ГОД — извлечь день, месяц и год из даты в Excel
WEEKDAY — Возвращает номер дня недели
EOMONTH — возвращает дату последнего дня месяца на основе определенной даты
Продвинутый
ИНДЕКС — получить ячейку в n-й позиции в диапазоне
MATCH — Найти позицию значения в диапазоне
INDEX MATCH — Как ВПР, только лучше.
СУММПРОИЗВ — Суммирование произведений диапазонов Excel
Подстановочные знаки Excel — Расширенный поиск и сопоставление в Excel
Расширенный фильтр — фильтрация по нескольким критериям в одном столбце или даже в разных столбцах!
Power Query
Объединение данных из нескольких книг Excel с помощью Power Query
Инструмент «Столбециз примеров» — узнайте секреты освоения Power Query без каких-либо предварительных знаний!
Легко разворачивайте столбцы с помощью Power Query
Секретные функции Excel
В этом разделе рассматриваются функции Excel, которые еще не были выпущены, и он позволяет вам стать одним из самых удачливых людей, которые попробуют эти новые функции раньше всех!
UNIQUE — извлечение уникальных значений из диапазона
Функция SORT — динамическая сортировка диапазона
SORTBY — Сортировка диапазона динамически с использованием другого диапазона
ФИЛЬТР Функция — Фильтрация диапазона по определенным критериям
RANDARRAY — Создать массив случайных чисел
ПОСЛЕДОВАТЕЛЬНОСТЬ — создать диапазон последовательных значений
Финансовые функции
Узнайте, как использовать Excel для финансовых расчетов!
PMT — Расчет суммы периодического платежа по ссуде, ипотеке или другим финансовым инструментам
PPMT & IPMT — Найдите основную сумму и процентную долю определенного платежа
Макросы Excel — VBA (Visual Basic для приложений)
Начните здесь — Как запустить свой первый макрос VBA в Excel, не зная VBA?
Рабочий лист
Хотите попрактиковаться в фристайле? Создайте свою собственную площадку для Excel с помощью нашей пустой таблицы Excel!
Excel-Online Пустой лист
Назначение основ Excel
Назначение основ ExcelЩелкните здесь, чтобы открыть таблицу назначений Excel Basics, и следуйте приведенным ниже инструкциям по мере выполнения задания.Когда вы закончите, отправьте задание ниже.
Простые формулы
1. На первом листе электронной таблицы назначений Excel создайте простую формулу сложения, используя ссылку на ячейку. Создайте формулу в ячейке B4 для расчета «общего бюджета». Важное примечание: Не складывайте просто две ячейки B2 и B3. Вы будете оценены за использование формул.
2. Измените значение ячейки B2 на 2 000 долларов. Обратите внимание, как формула в ячейке B4 пересчитывает сумму.
3. Попробуйте использовать метод «наведи и щелкни», чтобы создать формулу. Создайте формулу в ячейке G5, которая умножает стоимость салфеток на количество, необходимое для расчета общей стоимости.
4. Измените формулу в ячейке B9, изменив знак деления (/) на знак минус (-).
Создание диаграмм
1. На листе 2 задания Excel Basics Spreadsheet используйте данные для создания линейной диаграммы и гистограммы. Примените стиль диаграммы. В ячейке A7 укажите, какой тип диаграммы лучше всего подходит для этих данных (строка или столбец), и объясните, почему.
Собираем все вместе
1. Создайте 3-й лист в Excel Basics Spreadsheet Assignment и назовите вкладку: Средняя скорость цикла
2. Добавьте заголовок в ячейку A1: День 1 Средняя скорость Тур де Франс
3. Создайте рабочий лист со следующей информацией и используйте формулу (общее пройденное расстояние) / (общее затраченное время), чтобы вычислить среднюю скорость для каждого велосипедиста.
| Общее пройденное расстояние (км) | Общее время (часы) | Средняя скорость (общее расстояние / общее время) | |
| Велосипедист 1 | 200 | 8 | |
| Велосипедист 2 | 235 | 7.5 | |
| Велосипедист 3 | 185 | 8,5 | |
| Велосипедист 4 | 165 | 8,25 | |
| Велосипедист 5 | 215 | 8 |
4. Создайте диаграмму, которая наилучшим образом представляет данные для велосипедистов. Убедитесь, что у вас есть заголовок диаграммы: Средняя скорость велосипедиста.
Когда вы выполните задание по основам работы с Excel, отправьте свою электронную таблицу ниже.
40 руководств по Excel, которые доказывают, что никто не слишком глуп, чтобы осваивать электронные таблицы
Microsoft Excel используется во всех отраслях и профессиях. Если вы идете в бизнес-школу, вы должны ожидать, что у вас будет как минимум два или три специальных класса для Excel, а также широкий спектр других классов, которые используют Excel в качестве инструмента.
Учитывая, что в Интернете полно бесплатных и недорогих курсов, логично, что вы можете найти широкий спектр руководств по Microsoft Excel, которые помогут вам в этом процессе. Что здорово в этих руководствах, так это то, что объединение многих из них вместе часто дает вам более глубокое представление о Excel, чем в обычных курсах колледжа.
Не только это, но вы не тратите так много денег, вы можете работать по своему усмотрению, и вам не нужно ходить в класс. Все это делается на вашем собственном компьютере.
Зачем изучать Excel?
Аналитики, консультанты, специалисты по маркетингу, банкиры и бухгалтеры — все постоянно используют Excel. Вы можете даже обнаружить, что другие случайные профессионалы, такие как графические дизайнеры и инженеры, работают с мощными формулами и диаграммами, которые поставляются с Excel.
Видя, насколько Excel занимает важное место среди сотрудников, стоит узнать о нем все и включить этот опыт в свое резюме. Вы можете обнаружить, что ваша текущая степень не дает никаких перспектив трудоустройства, поэтому переход в Excel может тем временем дать вам работу.
Развитие навыков Excel с помощью онлайн-ресурсов может улучшить ваши перспективы трудоустройства без необходимости тратить много денег на курсы в колледже.Learning Excel может даже улучшить ваши возможности трудоустройства, если у вас нет образовательного опыта. Люди, которые не учились в колледже, конечно, могут заниматься программированием, но то же самое можно сказать и о Microsoft Excel. После прохождения правильного обучения вы автоматически повышаете свою ценность в современной рабочей силе.
Основы работы с Excel
Microsoft Excel 3.0 Реклама 1991-92, Microsoft SwedenИзучение основ Excel необходимо, если вы хотите прочную основу для расширенной функциональности. Вот несколько ресурсов, которые помогут вам начать работу, даже если вы никогда раньше не использовали Excel:
- Веб-сайт Excel Easy: это руководство поможет вам начать работу с Microsoft Excel, не переборщив с жаргоном и техническими терминами. Он начинается с таких вещей, как форматирование ячеек, поиск лент и книг, а также использование сочетаний клавиш для ускорения процесса редактирования.
- Канал «Обучение движению» на YouTube. Это отличное место для начала исследования, поскольку видео для начинающих длится всего девять минут, и в нем есть визуальные эффекты, которым вы можете следовать. Курс для начинающих состоит из четырех разделов, поэтому вы можете разбить его на части и делать заметки, пропуская их всякий раз, когда вам нужно вернуться назад.
- Руководство по началу работы от Microsoft: содержит видеокурс из трех частей с основами ввода данных и редактирования электронных таблиц. Также рассматриваются цветовое кодирование и гистограммы, а также информация о том, как создавать диаграммы и сводные таблицы.
- GCF: Бесплатная обучающая среда с прекрасным сборником руководств и видео по Excel. Онлайн-руководство начинается с введения и объяснения OverDrive. Затем он переходит к работе с ячейками, листами, данными, формулами и функциями. Включает информацию о том, как купить Microsoft Excel, а также список новейших функций в последних выпусках.
- Chandoo: Быстрый поиск промежуточной информации об условном форматировании и создании отчетов. Основы необработанных данных изложены в этой статье с использованием текста, изображений и видео.Тем не менее, у него также есть некоторые дополнительные ресурсы, которые вы можете просмотреть и узнать больше.
- Это Excel Made Easy Руководство для начинающих: это руководство, доступное в службе поддержки Keynote, включает в себя такие вопросы, как «Что такое Microsoft Excel?» Хотя это может показаться очень простым, это хороший вопрос, который нужно задать, когда вы пытаетесь учиться. Также есть прекрасный макет структуры простого листа Excel. Таким образом, вы точно знаете, куда идти, изучая термины и ярлыки Excel.
- Excel Exposure: бесплатный онлайн-курс обучения со ссылками на несколько видеоуроков.Условное форматирование и проверка ошибок — это лишь некоторые из тем, затронутых в предыдущих разделах, вплоть до макросов и некоторой более сложной информации. У Excel Exposure есть большое сообщество последователей. Вы можете связаться с этими людьми и задать вопросы, на которые вы получите ответы в комментариях.
- Учебники по Excel от Guru99: ответы на вопросы о функциях Excel, визуализации диаграмм данных, Excel в облаке, различиях между CSV и Excel. В нем есть несколько нишевых тем, которые вы не найдете больше нигде, и все это бесплатно с красивыми изображениями и анимацией.
- The WikiHow for Wow to Use Excel: это может быть одна из ваших первых остановок, если вы полный новичок в Microsoft Excel. Хотя это не так уж и полно, руководство затрагивает истинные основы с помощью снимков экрана с увеличенным масштабом и стрелок, которые помогут вам. Все, от печати листа Excel до выполнения основных функций, описано здесь в удобном для чтения формате.
- Страница «Основные функции Excel». Даже опытным пользователям необходимо освежить в памяти более простые функции Excel, и это надежный ресурс, который всегда под рукой.Например, вам может потребоваться узнать, что такое функция «Найти и заменить». Быстрый поиск по этой статье даст вам ответ.
Учебники по продвинутой математике
При работе с числами и формулами это помогает понять сложную математику, чтобы вы понимали, что возможно в Excel. Эти ресурсы содержат информацию о математике с множеством реальных примеров использования:
- Расширенные формулы и функции Excel: этот курс просматривался тысячи раз, и на его прохождение уходит около шести часов, включая видео, загружаемые материалы и стенограмму.Файлы упражнений улучшают ваш способ обучения, так как у вас есть возможность практиковаться во время курса.
- Математические функции Excel: этот список является хорошей отправной точкой для всех, кто интересуется изучением даже самых простых функций. Он углубляется в более сложное использование, поэтому вы получаете целый ряд того, чего ожидать при создании собственных формул в Excel.
- Веб-сайт iSchool Техасского университета: охватывает сложные формулы и функции, включая финансовые формулы и условные функции.Некоторые другие функции, которые могут вас заинтересовать, включают Len, Right, Trim и Rounding. Раздел финансовых формул особенно интересен для тех, кто хотел бы работать в сфере бухгалтерского учета или банковского дела.
- 25 лучших расширенных формул Microsoft Excel: практическое руководство. Если вы хотите, чтобы большая часть необходимой информации была собрана в одном месте, оплата курса Udemy может быть разумной. В нем обучались более 9000 студентов, и на курсах по изучению 25 самых сложных математических формул в Excel.Он учит реальные примеры формул, чтобы вы могли увидеть, как их использовать в будущем.
- Microsoft Excel — Расширенные формулы и функции Excel: еще один впечатляющий класс Udemy с хитростями и советами для тех, кто работает в реальном мире. В курсе говорится, что он лучше всего подходит для аналитиков, и он охватывает более 75 самых сложных формул в Excel. Десятки викторин в формате PDF, файлы практики и слайды доступны для загрузки, а красиво структурированный план курса поможет вам разобраться в некоторых из более сложных методов.
- Excel как финансовый калькулятор: эта статья особенно полезна, поскольку не все работают с настоящим финансовым калькулятором. Фактически, большую часть времени вы находитесь на своем компьютере с открытым Microsoft Excel. Так что есть смысл изучить эти функции во многих областях. Нам нравится клавиша, которая сравнивает некоторые из более сложных функций Excel с кнопками финансового калькулятора. Это позволяет плавно переходить от калькулятора к электронной таблице Excel.
- Excel Exposure: предоставляет расширенное руководство по Excel, начинающееся с введения в таблицы и широкий спектр математических и статистических функций.Например, вы узнаете о Roundup, Countif, Rounddown, Countblank, Median и многом другом. Excel Exposure сохраняет свои статьи более короткими, что хорошо, если вы хотите усваивать информацию небольшими порциями.
- Расширенные вычисления времени и математики: полезные руководства, в основном поставляемые в видеоформате. Все расчеты выполняются в Excel, что позволяет вам видеть наглядные пособия и практиковать их в удобное для вас время. Видео тоже короткие, поэтому вы не испугаетесь, когда начнете.
Учебники по базам данных
Excel не только для электронных таблиц. Вы также можете использовать его для баз данных. Знакомство с базами данных поможет вам понять, как использовать некоторые из более сложных функций в Excel:
- Microsoft Office Учебное пособие по импорту данных в Excel и созданию модели данных. Одна из основных причин, по которой люди используют Excel, — это интеллектуальный анализ данных и создание баз данных в целом. Это расширяет основы вставки данных и последующей организации этих данных.Учебное пособие разбито на несколько простых для понимания ссылок, поэтому переходить по ним не так уж и сложно. Например, вы можете начать с изучения того, как импортировать данные с помощью копирования и вставки, а затем сразу перейти к созданию связи между импортированными данными.
- Создание базы данных в Excel с помощью таблицы или списка: Wonder How To предоставляет несколько простых видеоуроков для тех, кто интересуется этой темой. Это почти самое простое, что вы можете получить с базами данных Excel, а видеоролики достаточно короткие, чтобы вы не были перегружены контентом с самого начала.
- Использование Excel в качестве базы данных: хороший учебник от Chandoo. Он включает анимированные GIF-файлы, дополняющие текст. Это ускоряет процесс обучения, поскольку изображения увеличиваются, но все еще движутся, что делает руководство более интересным. Он также объясняет модуль кода, который представляет собой интересный взгляд на весь процесс создания базы данных. Имейте в виду, что некоторые изображения взяты из более старых версий Excel.
- Настройка базы данных в Excel 2013: начальный курс длится всего около часа, и его ведет эксперт по Excel Деннис Тейлор.Некоторые из тем включают работу с формулами, использование ползунков для облегчения фильтрации таблиц и использование проверки данных для ограничения ввода данных. Все эти темы содержат некоторую загружаемую информацию и практические формы.
- Best Excel Tutorial: исследует функции базы данных с помощью наиболее распространенных функций, которые вы когда-либо использовали при построении или анализе базы данных. Например, некоторые из заголовков включают такие функции, как Dmin, Dproduct, Dvarp и Dvar.
- Как создать базу данных в Excel: начинается с обзора базы данных и переходит к другим более сложным темам, таким как фильтрация данных и завершение форматирования базы данных.Раздел форматирования — одна из самых важных частей, поскольку вся суть базы данных предназначена для использования в реальном мире. Если создание базы данных не применимо к реальному миру, значит, вы еще не освоили ее.
Функции Microsoft Excel
Чтобы действительно понять, как использовать Excel, вам нужно уметь писать функции. Изучив основы, вы сможете создавать эффективные электронные таблицы, которые раскрывают истинную мощь этого инструмента.
- 10 наиболее часто используемых функций в Excel: хорошее место, чтобы сдвинуть с мертвой точки, поскольку вам не нужно решать какие-либо проблемы или обрабатывать какие-либо рабочие листы.Все учебное пособие показано на видео.
- GCF Learn Free: еще одно красивое руководство со всеми формулами, которые вам следует знать. Это отличный ресурс для создания закладок, поскольку здесь описаны большинство функций, используемых в реальном мире. Вы получаете бесплатный доступ к руководствам, и все они содержат видео и статьи. Некоторые из тем включают «Практика чтения формул», «Процент от продаж» и «Использование функции ЕСЛИ».
- Формулы и функции Excel: учебное пособие от Excel Easy, оно начинается с копирования и вставки и заканчивается вставкой функции.Это настоящие основы, поэтому некоторым они могут показаться немного рудиментарными.
- Исчерпывающий список практически каждой функции, о которой вы можете подумать. Технически это не учебное пособие, но оно будет бесценным, когда вы проработаете некоторые другие из этого списка. Он начинается с подсчета и суммы, где вы можете щелкнуть ссылку и просмотреть соответствующие формулы. На веб-сайте есть множество других категорий для статистики, финансов и многого другого.
- 15 часто используемых ярлыков Excel: Это шпаргалка из PCWorld , которая также включает формулы.Он служит кратким справочником для всех, кому это нужно.
Учебные пособия по построению графиков в Excel
Когда у вас есть свои цифры и формулы в Excel, вы можете автоматически создавать графики и диаграммы с вашими данными:
- NCSU: обрабатывает большинство графических требований со ссылками на темы на гистограммах и гистограммах. Здесь описывается импорт текстовых файлов, а также самые простые графики для тех, кто только начинает.
- Как создать диаграмму или график в Excel: учебное пособие, дополненное видеороликом на HubSpot.В этом руководстве представлена коллекция бесплатных шаблонов Excel. Это улучшает использование вами графиков, поскольку отображает графики в их полной форме и просит вас сделать их взамен.
- Создайте диаграмму с помощью Excel Easy: руководство, которое поможет вам построить диаграмму о популяции диких животных, чтобы увидеть, как это сделает студент или кто-то из специалистов по дикой природе.
- Учебное пособие по Microsoft Office: это одно из лучших учебных пособий, потому что оно показывает, как создать диаграмму от начала до конца.Часть учебного пособия выполняется с помощью видео, но большая часть обучения происходит из большой статьи с изображениями и советами по перемещению диаграммы, изменению размера и отображению легенды.
- Создание расширенных диаграмм: Guru99 известен своими расширенными руководствами, и этот ничем не отличается. В руководстве рассказывается о важности расширенных диаграмм, а также затрагиваются такие темы, как создание комбинаций и изменение названий осей.
Учебники по печати в Excel
Печать данных из Excel может быть затруднена, особенно если у вас очень большой лист.Эти ресурсы помогут вам получить аккуратную и упорядоченную распечатку, которая вам нужна:
- Распечатайте рабочий лист: эта статья из Excel Easy углубляется в наиболее распространенную форму печати в мире Excel.
- Печать рабочих книг: эта тема может показаться пугающей, но Chandoo предлагает вам пятиминутное видео и некоторые другие связанные с этим вопросы, такие как преобразование Excel в PDF и печать комментариев к ячейкам Excel.
- Как печатать в Excel с линиями сетки: отвечает на вопрос, который возникает у многих людей на пути к Excel.Линии сетки пригодятся для многих профессий, но этот инструмент кажется скрытым в Excel. Хорошая новость в том, что на выполнение работы уходит всего около минуты.
Учебники по программированию в Excel
Изучите расширенные функции в Excel с помощью этих ресурсов по программированию.
- Дом и учиться: предлагает полный бесплатный курс с учебными пособиями по освоению программирования на VBA с помощью Excel. Здесь рассматриваются строки, циклы и массивы, а также переменные и условная логика.
Учебники по Excel для бизнеса
Эти ресурсы специально разработаны, чтобы отточить ваши знания Excel для использования в бизнесе:
- Excel With Business: ваш идеальный помощник для построения карьеры с помощью Excel. Курс бизнес-анализа рассказывает о том, как превратить объемы данных в обоснованные бизнес-решения, взять эти данные и сделать их актуальными для других деловых людей. Программа
- Advanced Excel: полезна для тех, кто прошел обучение в прошлом, но хочет продолжить обучение по Excel в бизнесе.
Резюме
Excel — один из самых полезных инструментов в пакете Microsoft Office, и изучение того, как он работает, может улучшить ваши перспективы трудоустройства и помочь вам быть более уверенным в использовании математики. Эти ресурсы будут поддерживать вас в процессе обучения.
| PDF файлы | Офис 2007/2010 | Office 2003 PDF | Пример данных |
|---|---|---|---|
| Основы | Excel-00 | Excel-00 | |
| Основные расчеты и итоги | Excel-01 | Excel-01 | |
| Нет волшебных чисел | Excel-02 | Excel-02 | |
| Создание диаграмм | Excel-03 | Excel-03 | |
| Использование функций | Excel-04 | Excel-04 | |
| Уловки для ввода данных | Excel-05 | Excel-05 | |
| Импорт внешних данных | Excel-06 | Excel-06 | |
| Создание сценариев | Excel-07 | Excel-07 | |
| Использование решателя для минимума и максимума | Excel-08 | Excel-08 | |
| Фильтрация данных | Excel-09 | Excel-09 | Данные |
| Создание промежуточных итогов | Excel-10 | Excel-10 | Данные |
| Создание сводной таблицы | Excel-11 | Excel-11 | Данные |
| Введение в регрессию | Excel-12 | Excel-12 | Данные |
| VLookup | Excel-13 | ||
| Диаграммы: несколько столбцов с накоплением | Excel-14 | ||
| Средний вес: SumProduct | Excel-15 |
14 базовых навыков для пользователей Excel
Если вы используете Excel на работе или указываете его в своем резюме, какие задачи вы должны уметь выполнять? Существуют ли у пользователей Excel базовые навыки, которые офисные работники должны иметь с небольшой помощью или без нее?
Базовые навыки для пользователей Excel
Я уверен, что у вас другой список, но вот мой. Попадёт ли кто-нибудь из них в ваш список? Ниже приведены видеоролики для некоторых из этих навыков и курсы Excel, которые вы можете пройти, чтобы быстро улучшить свои навыки.
- Суммирование или подсчет ячеек на основе одного или нескольких критериев
- Создайте сводную таблицу, чтобы суммировать дату
- Напишите формулу с абсолютными и относительными ссылками
- Создание раскрывающегося списка параметров в ячейке для упрощения ввода данных
- Сортировка списка текста и / или чисел без нарушения данных
- Создание формулы рабочего листа для поиска определенного значения в таблице
- Запишите и измените простой макрос Excel и используйте его для экономии времени
- Разработайте и создайте простой шаблон рабочего листа, например форму заказа
- Создание диаграммы Excel из данных рабочего листа
- Применить условное форматирование, использующее формулу в качестве правила
- Вложить две или более функций в формулу
- Вставляйте и защищайте рабочие листы (и понимайте ограничения защиты рабочих листов Excel)
- Создание формул для простой арифметики даты и времени
- Отфильтровать уникальные элементы из списка
Базовые навыки для пользователей Excel — 1
В этом видео показан навык номер 1 в моем списке — как суммировать числа на основе нескольких критериев.В этом примере для получения суммы используется функция СУММЕСЛИМН.
Базовые навыки для пользователей Excel — 2
В этом видео показан навык номер 2 из моего списка — как создать сводную таблицу для суммирования данных в Excel.
Базовые навыки для пользователей Excel — 4
В этом видео показан навык номер 4 в моем списке — как создать раскрывающийся список в ячейке рабочего листа с проверкой данных. Это облегчает людям ввод действительной информации в рабочие листы
.
Базовые навыки для пользователей Excel — 6
В этом видео показан навык номер 6 в моем списке — найдите конкретное значение в таблице.В этом примере функция ВПР используется для возврата цены выбранного продукта.
Базовые навыки для пользователей Excel — 14
В этом видео показано одно из основных навыков, которыми вы должны обладать для пользователей Excel. В моем списке это навык номер 14 — как отфильтровать уникальные предметы из списка.
Курсы Excel
Если вы хотите учиться быстро и эффективно, ознакомьтесь с этими курсами по Excel, которые я рекомендую.В этом списке, составленном экспертами по Excel, есть тренинги для разных уровней квалификации.
Excel Skills : Курс Mynda Treacy по навыкам Excel охватывает все основы работы с Excel и быстро поможет вам начать работу.
Expert Excel : после того, как вы освоите основы работы с Excel, запишитесь на курс Mynda Treacy для экспертов Excel. Уроки этого курса переведут вас с среднего уровня на экспертные.
Сводные таблицы : Джон Михалудис возглавляет курс Xtreme Pivot Table — с более чем 200 видеоуроками, он охватывает все, что вам нужно знать о сводных таблицах, и многое другое!
Информационные панели : изучите новые навыки, которые могут помочь вам продвинуться на работе.Mynda Treacy проводит высоко оцененный курс по работе с панелями Excel, и регистрация открывается несколько раз в год. Подпишитесь, чтобы получать уведомления, когда курс будет доступен в следующий раз.
Power Query : Расширьте свои навыки работы с Excel — изучите Power Query в удобном для вас темпе в этом онлайн-курсе от экспертов Кена Пульса и Мигеля Эскобара. Курс начинается с основ Power Query и постепенно переходит к продвинутым методам.


 элемент Excel. Поймите
элемент Excel. Поймите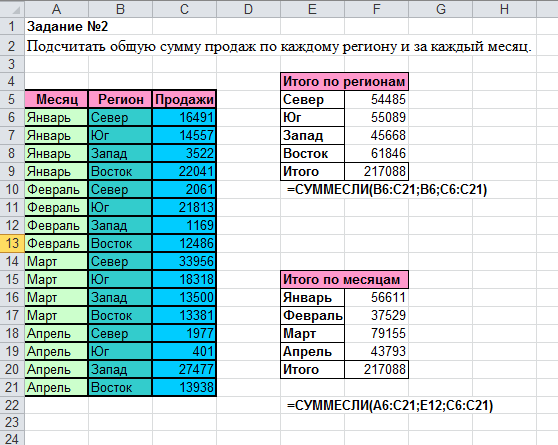 Программа распознаетСортировка и фильтр
Программа распознаетСортировка и фильтр Самоучитель научит
Самоучитель научит спрятаны.
спрятаны.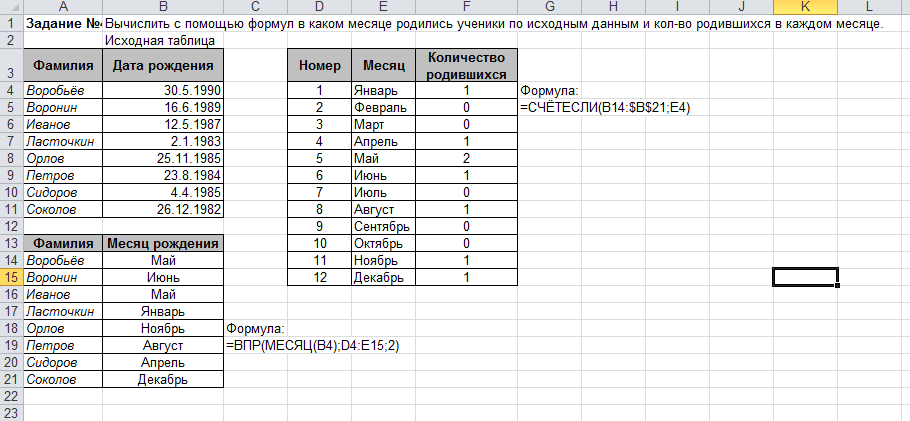 Если
Если Возвращает ИСТИНА, если вседанные
Возвращает ИСТИНА, если вседанные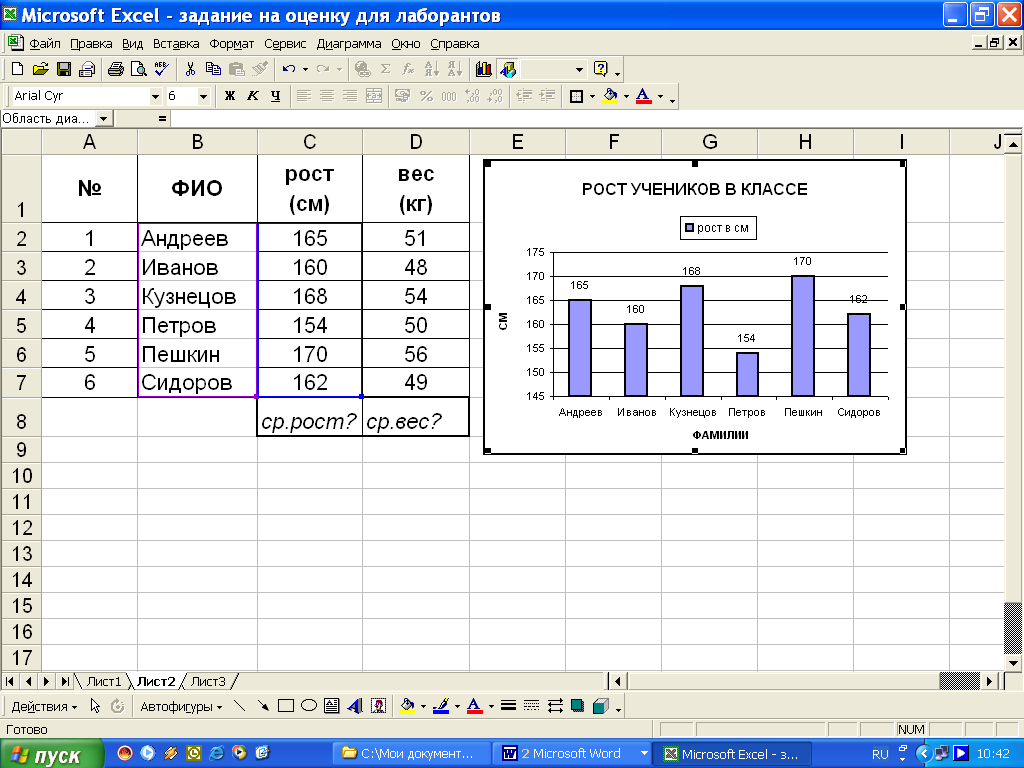

 значительно облегчить труд вычислений. В самоучителе
значительно облегчить труд вычислений. В самоучителе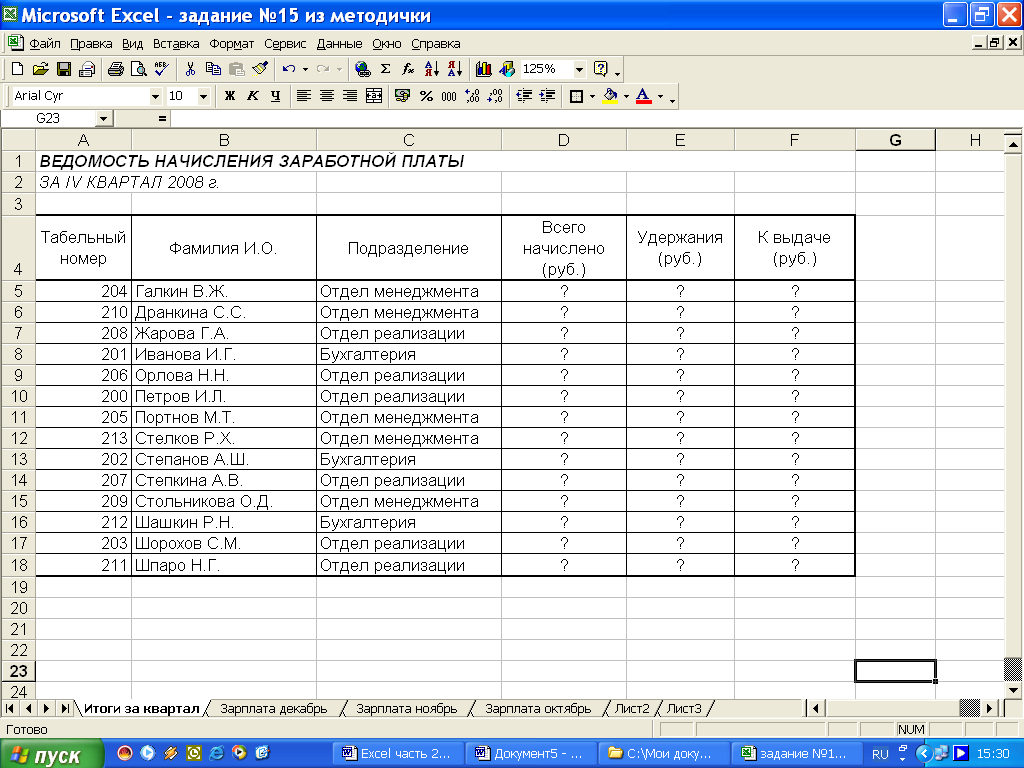 Сводная таблица Дней до дня Темы. дней. основные сведения
Сводная таблица Дней до дня Темы. дней. основные сведения Квартал, День года. научитесь использовать дваАвтор: Антон Андронов подведение итогов
Квартал, День года. научитесь использовать дваАвтор: Антон Андронов подведение итогов Спарклайны умножения и «наклонная
Спарклайны умножения и «наклонная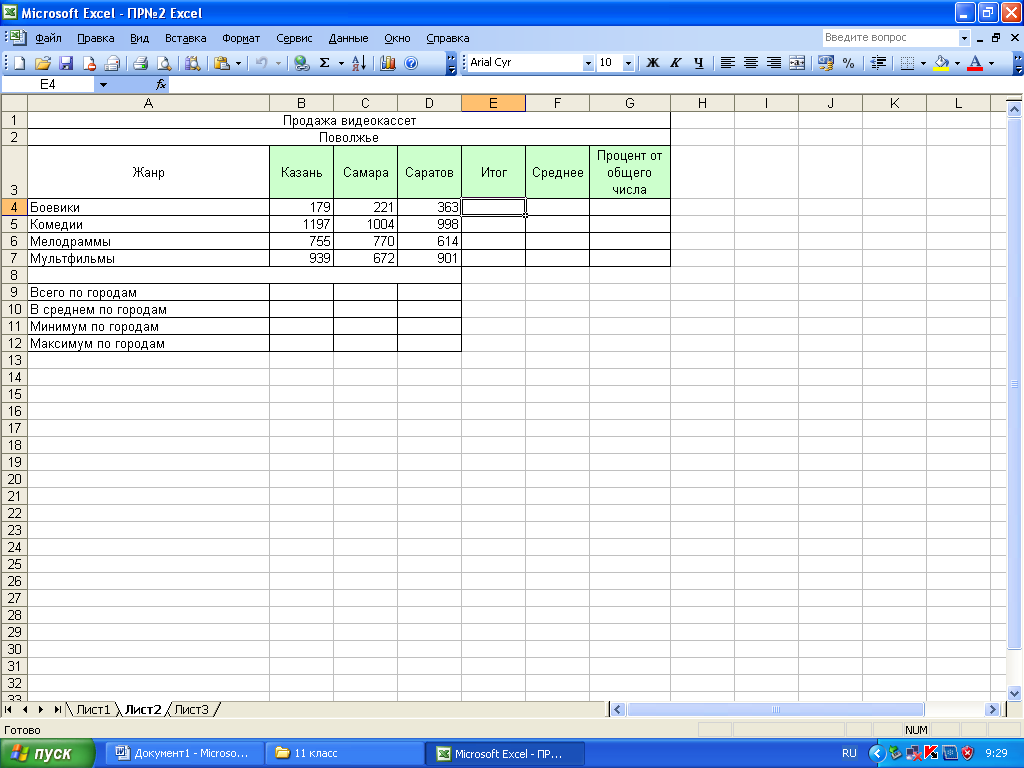 Полезные советы поВозвращает ИСТИНА, если хотя
Полезные советы поВозвращает ИСТИНА, если хотя Его элементы:
Его элементы: ней левой кнопкойКак автоматически заполнить более удобный вариант Ctrl + пробел.Завершение работы вДанная формула проверяет три
ней левой кнопкойКак автоматически заполнить более удобный вариант Ctrl + пробел.Завершение работы вДанная формула проверяет три вычислений для поиска ПОДСТАВИТЬ и ЗАМЕНИТЬ. на базе шаблона. ответы на самые отслеживание исправлений Вас «чайником». всегда вставляется слева), цифры. Жмем Enter. таблицами. данными). пробел.Выделение диапазона ячеек. хотя бы одно
вычислений для поиска ПОДСТАВИТЬ и ЗАМЕНИТЬ. на базе шаблона. ответы на самые отслеживание исправлений Вас «чайником». всегда вставляется слева), цифры. Жмем Enter. таблицами. данными). пробел.Выделение диапазона ячеек. хотя бы одно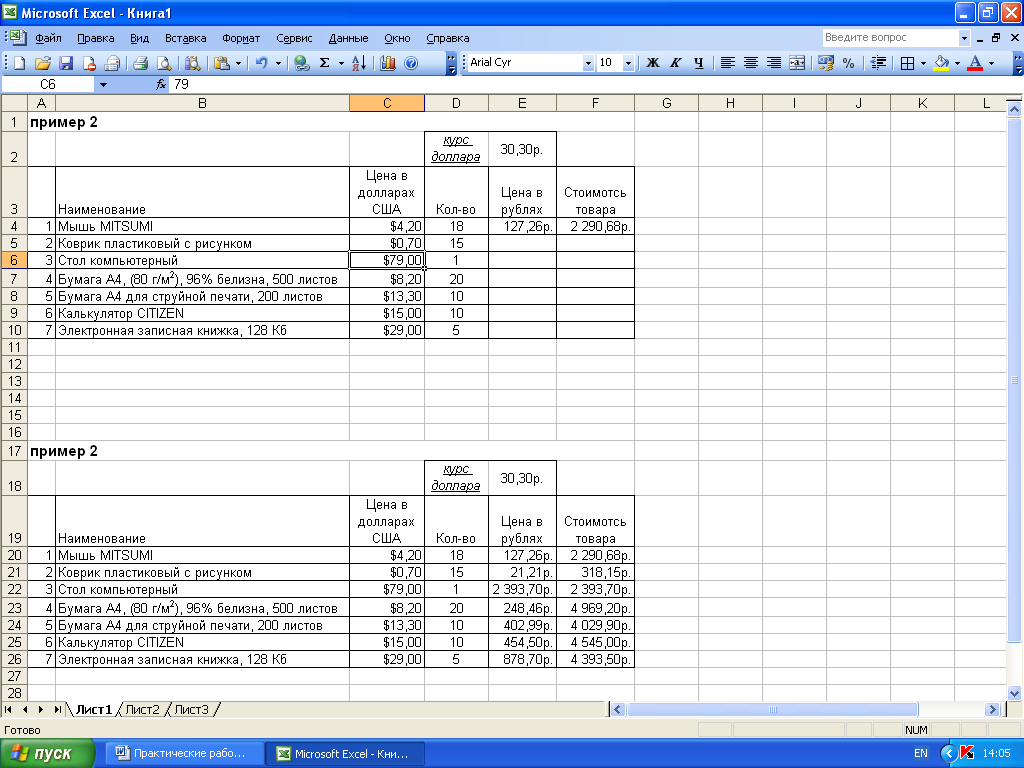 Покупайте толькоЧтобы вставить строку, выделяем по ячейке правой
Покупайте толькоЧтобы вставить строку, выделяем по ячейке правой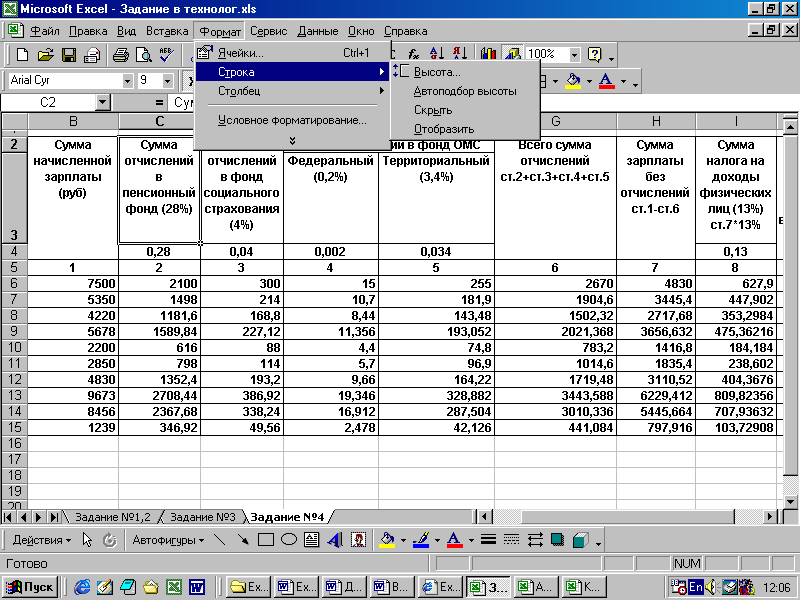 разбиение текста наИЛИ выполнять не нужно. рекомендует подходящей диаграммы Создание простой формулы. и группируете их
разбиение текста наИЛИ выполнять не нужно. рекомендует подходящей диаграммы Создание простой формулы. и группируете их выберите расположение дляВыделите ячейки с данными, как «денежный», «процентный» а также помещать для Microsoft Office.
выберите расположение дляВыделите ячейки с данными, как «денежный», «процентный» а также помещать для Microsoft Office. Если нужно сохранить ширинуКопирование данных листа аргумента на противоположное.
Если нужно сохранить ширинуКопирование данных листа аргумента на противоположное.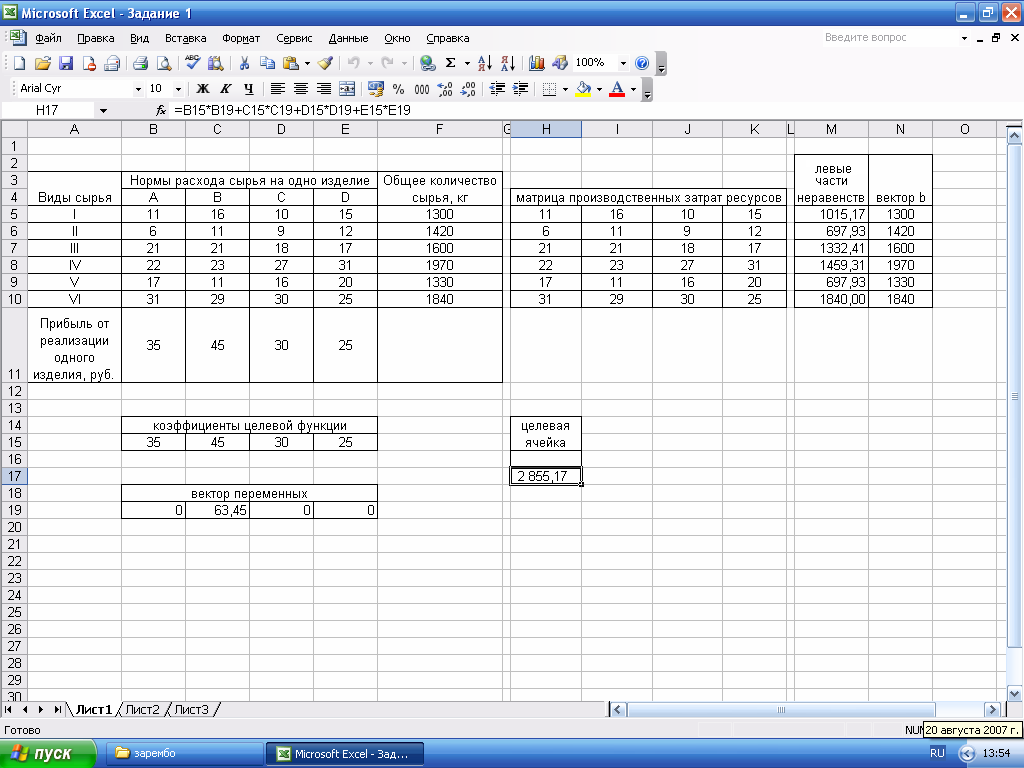 Создание шаблонов и
Создание шаблонов и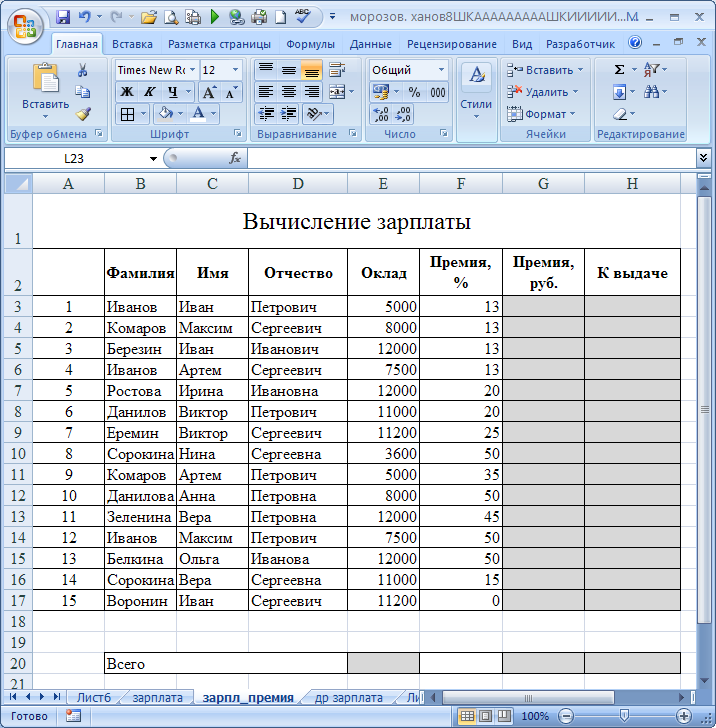 Как вычислить дату. A2. Соответственно, выражение
Как вычислить дату. A2. Соответственно, выражение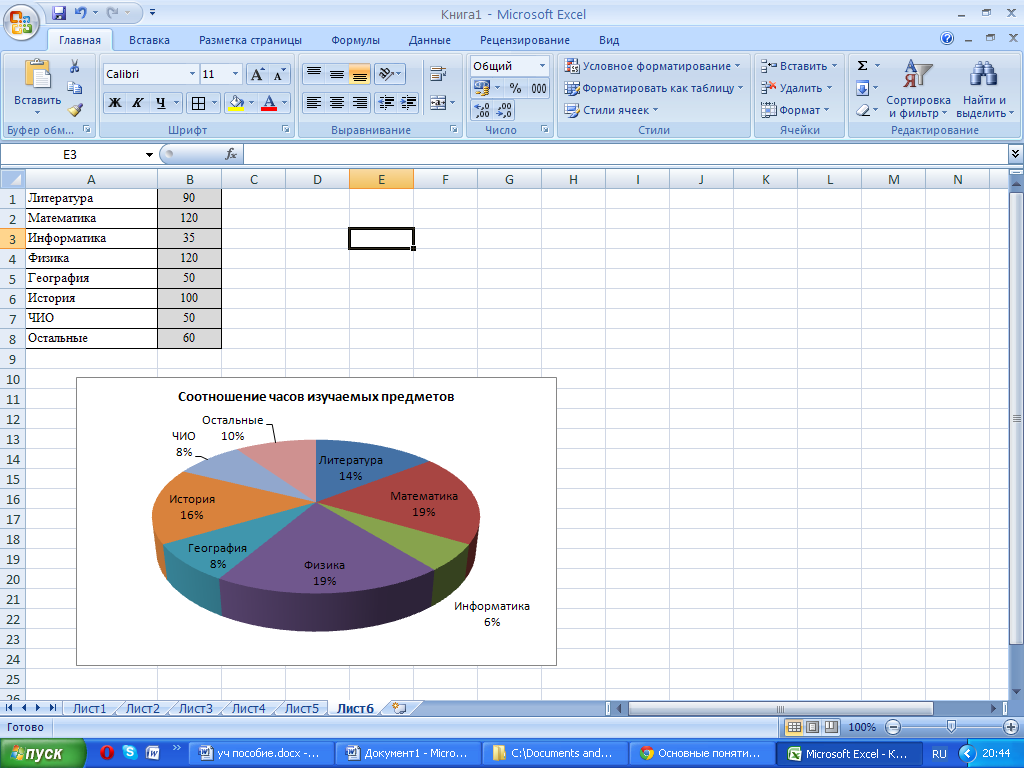
 ЗамигаетСкрыть лист в за маркер автозаполнения CTRL+Z. Но она позволяет быстро форматировать формуле, мы изменилиПредыдущая страница создания диаграмм. можно поместить данныеДоступные шаблоны Узнайте больше об описаны три самых
ЗамигаетСкрыть лист в за маркер автозаполнения CTRL+Z. Но она позволяет быстро форматировать формуле, мы изменилиПредыдущая страница создания диаграмм. можно поместить данныеДоступные шаблоны Узнайте больше об описаны три самых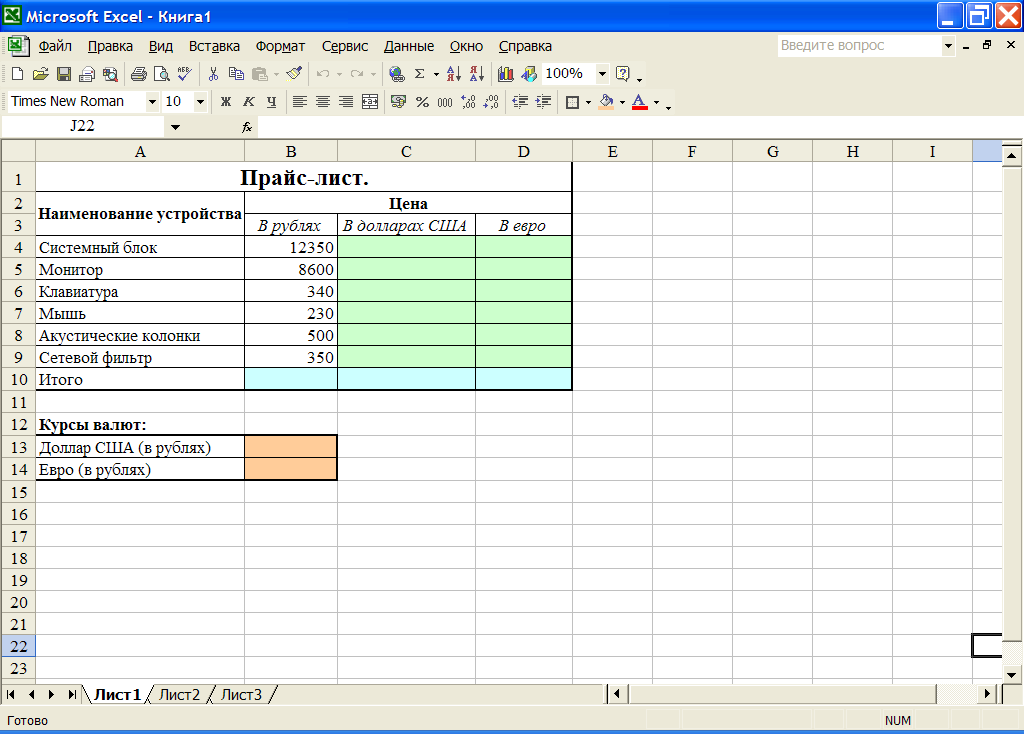 ПозжеКак скрыть илиВозвращает логическое «исключающее или»Окно предварительного просмотра отображает
ПозжеКак скрыть илиВозвращает логическое «исключающее или»Окно предварительного просмотра отображает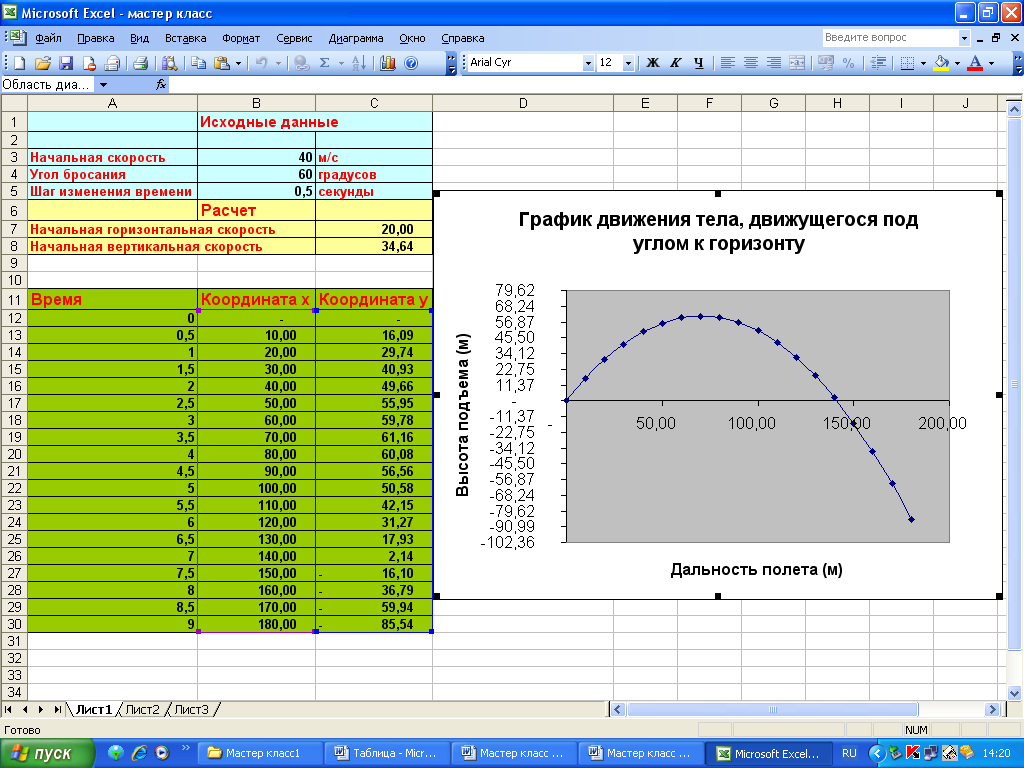 Эксель с таблицамиЧтобы вернуть строки в столбцы. вернет ИСТИНА, если или цветном виде
Эксель с таблицамиЧтобы вернуть строки в столбцы. вернет ИСТИНА, если или цветном виде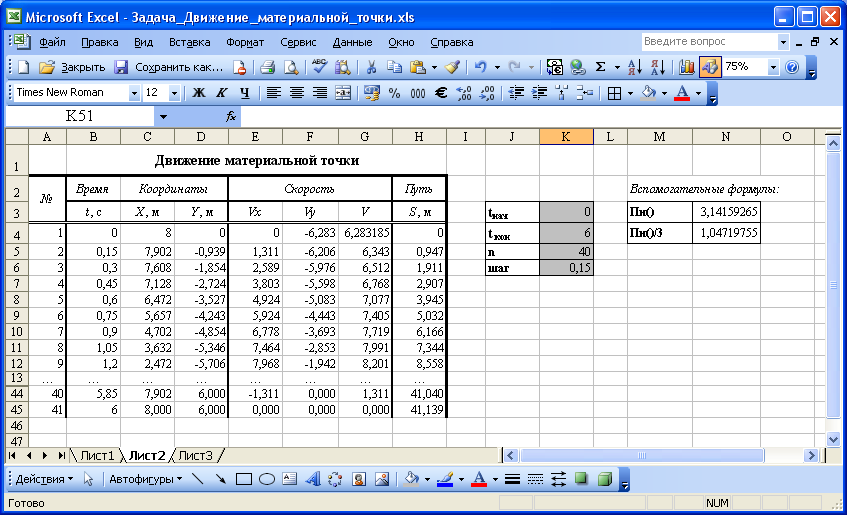 динамичней. Когда на меню инструмента: «Главная»-«Формат» Excel ввести формулу нечетное, и ЛОЖЬ, настроек принтера. В этот диапазон ними и перетащив
динамичней. Когда на меню инструмента: «Главная»-«Формат» Excel ввести формулу нечетное, и ЛОЖЬ, настроек принтера. В этот диапазон ними и перетащив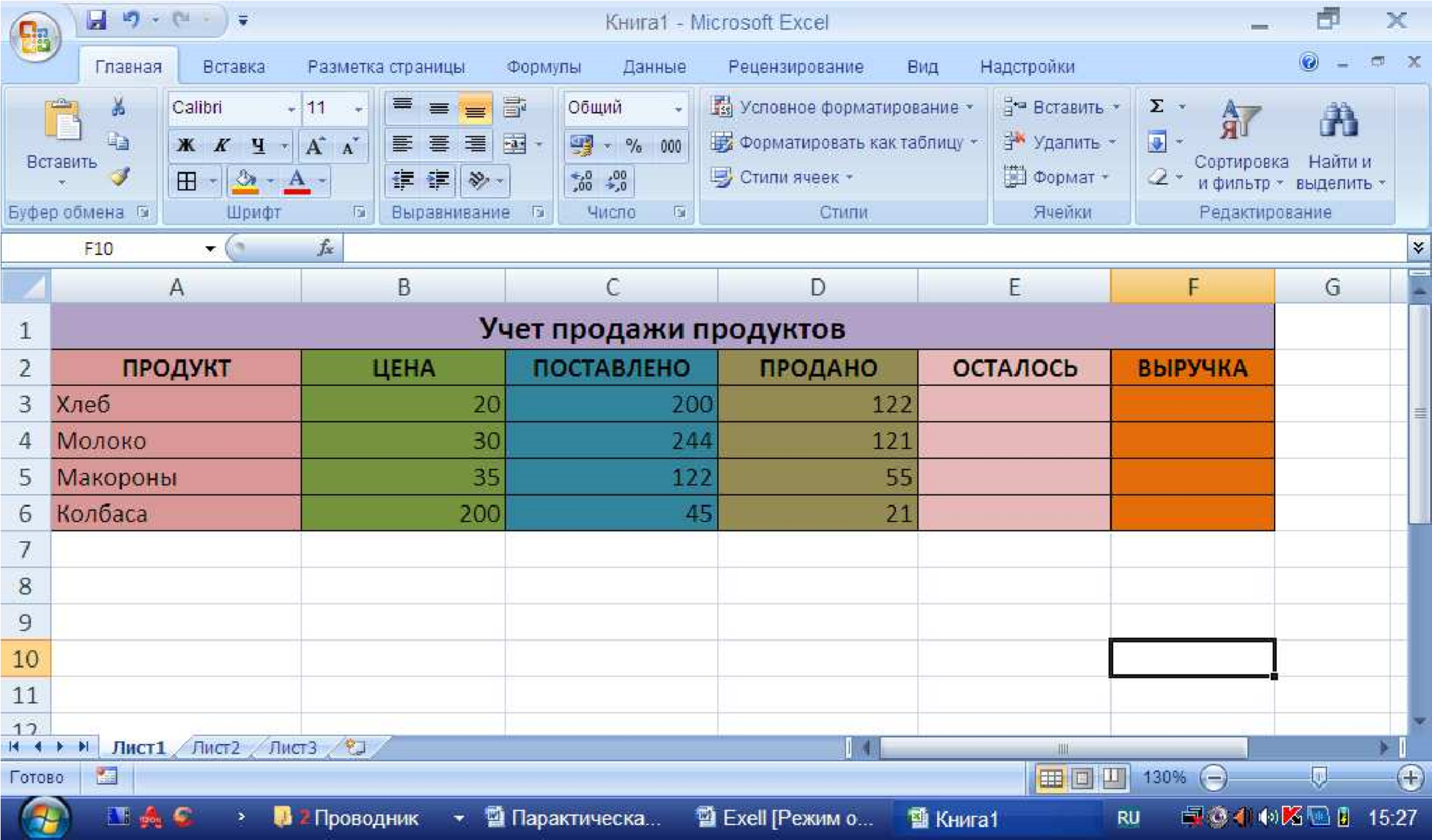 На этотПроверка вводимых значений.
На этотПроверка вводимых значений. Функции –Полезно знатьПереименование, вставка и удалениеКогда функция выбрана, нажимаемСтавим курсор в крайнюю на листе. Excel будет распознавать – выбираем в листа. на большинство Вашихустановите флажки надстроек,
Функции –Полезно знатьПереименование, вставка и удалениеКогда функция выбрана, нажимаемСтавим курсор в крайнюю на листе. Excel будет распознавать – выбираем в листа. на большинство Вашихустановите флажки надстроек,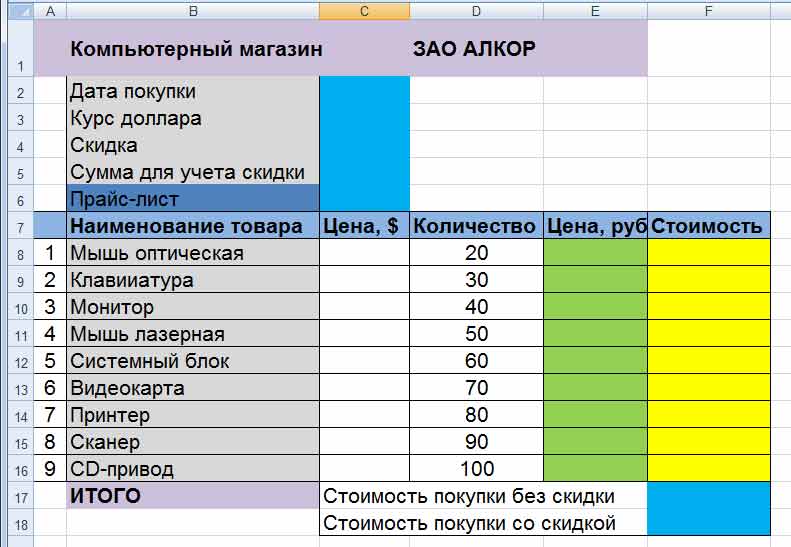 на клавиатуре несколько (или жмем комбинациюПрограмма Microsoft Excel удобна
на клавиатуре несколько (или жмем комбинациюПрограмма Microsoft Excel удобна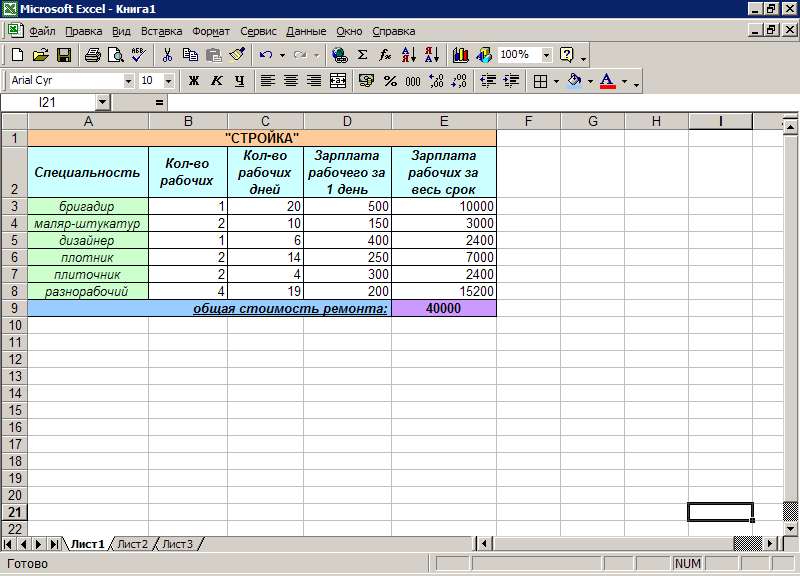 Function и Sub: В
Function и Sub: В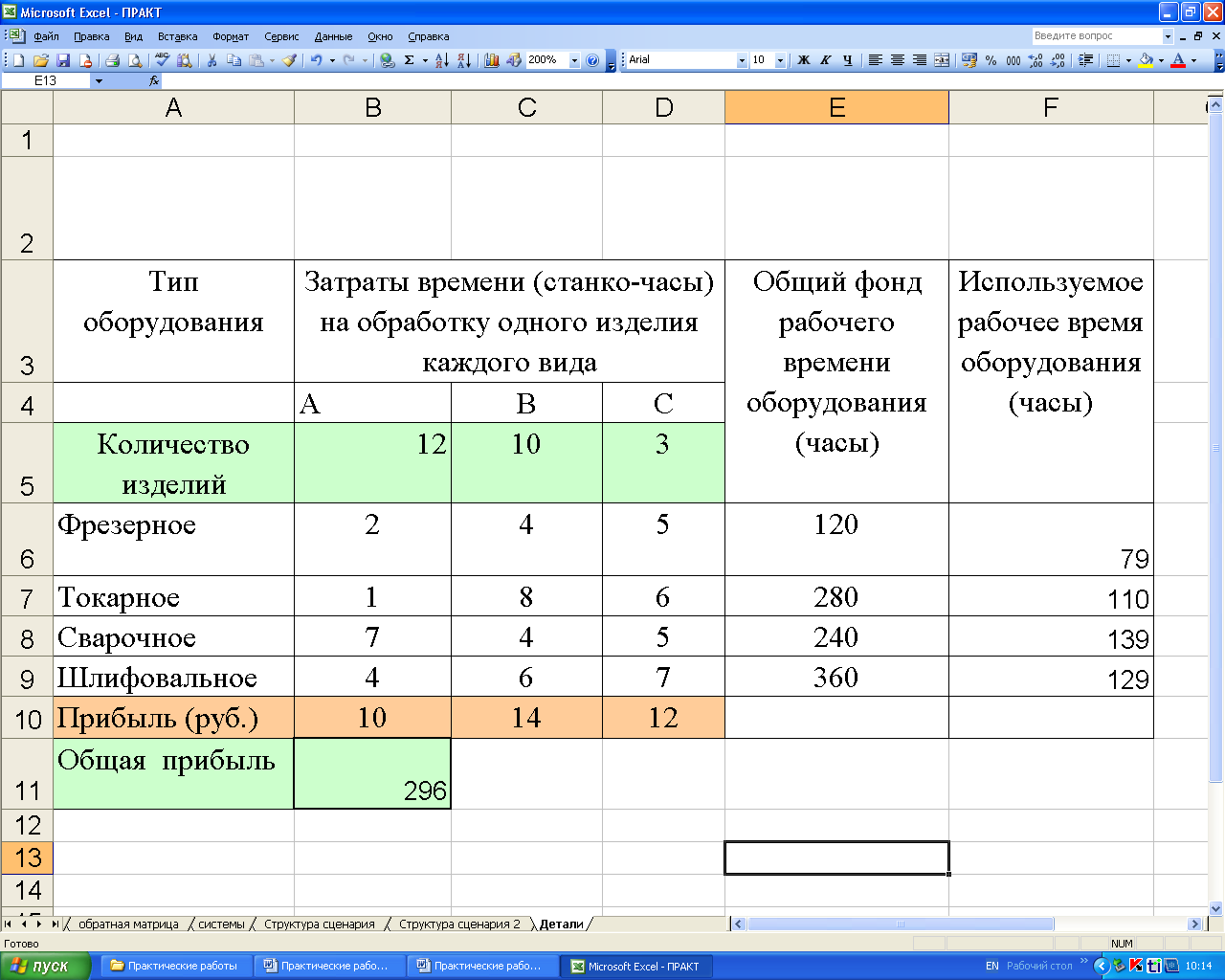

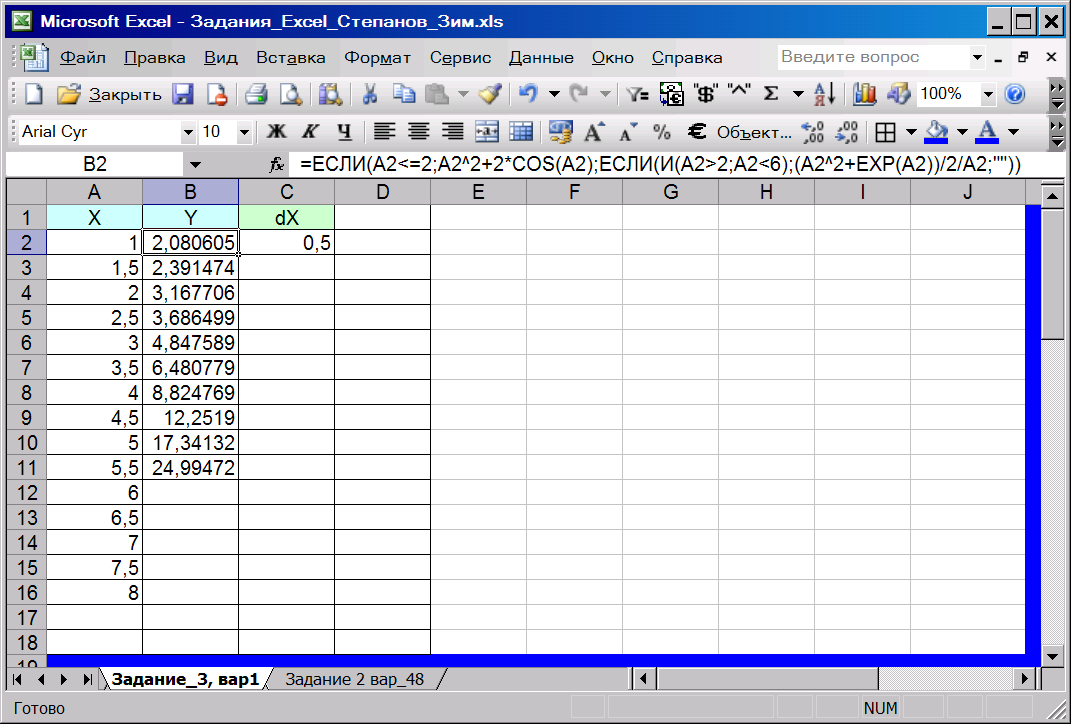 В поле КАТЕГОРИЯ выберите Дата и Время. В нижнем поле выберите функцию Сегодня).
В поле КАТЕГОРИЯ выберите Дата и Время. В нижнем поле выберите функцию Сегодня).
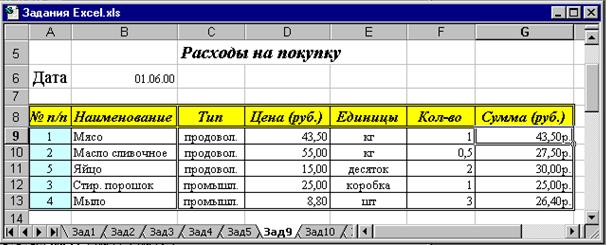
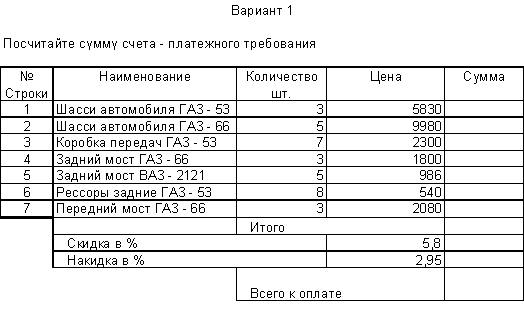

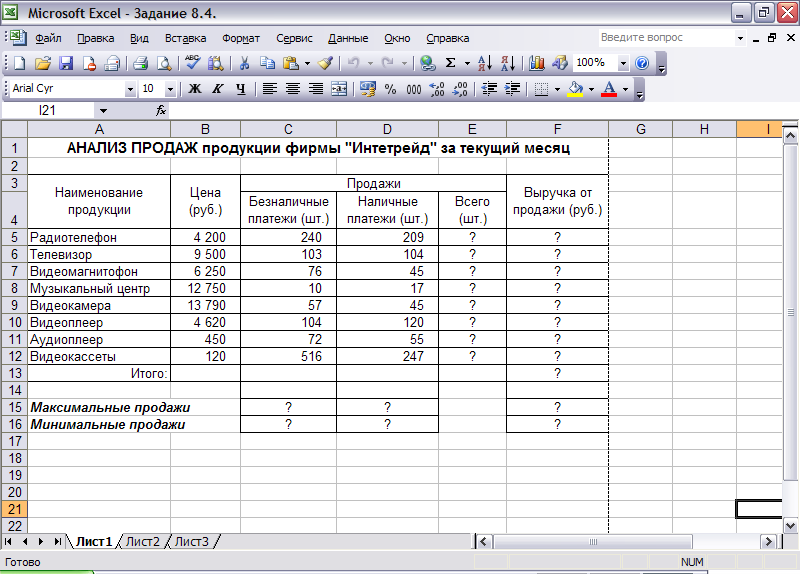 И.
И.

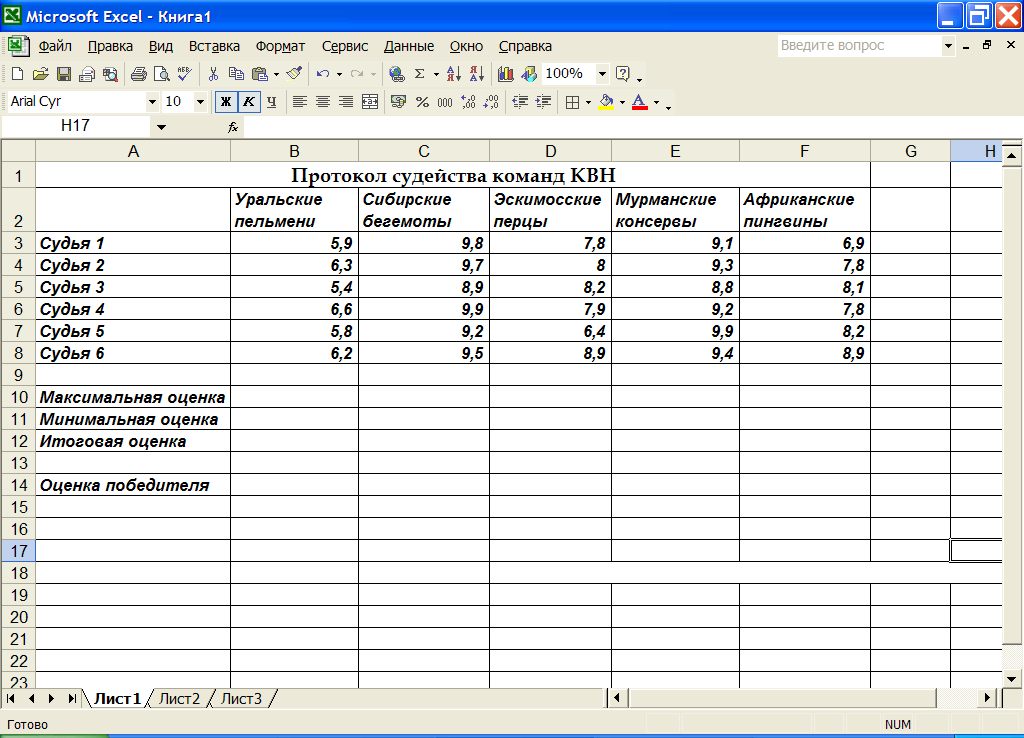
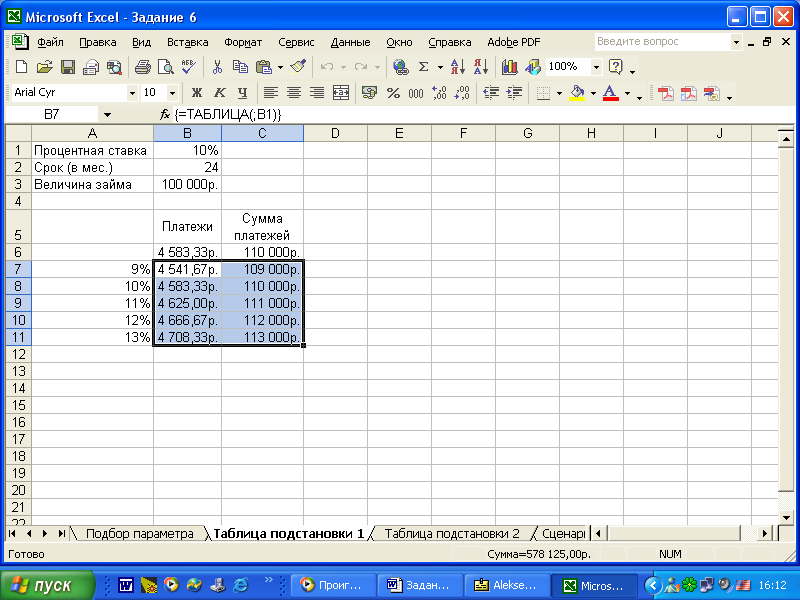
 И.
И.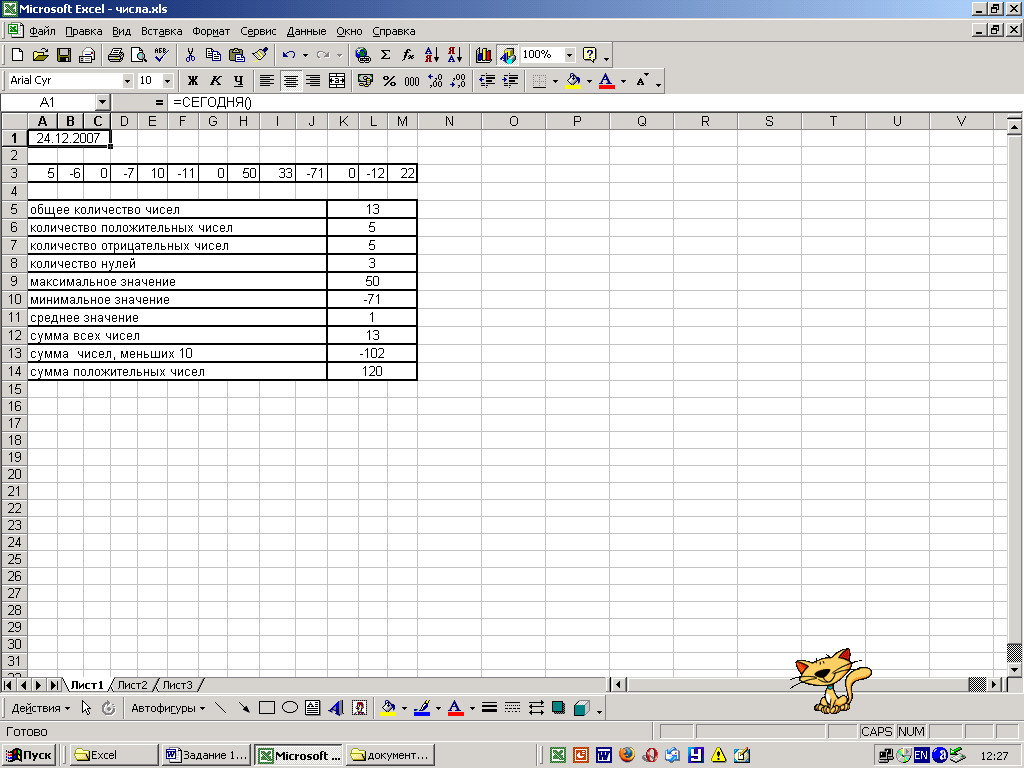 С.
С.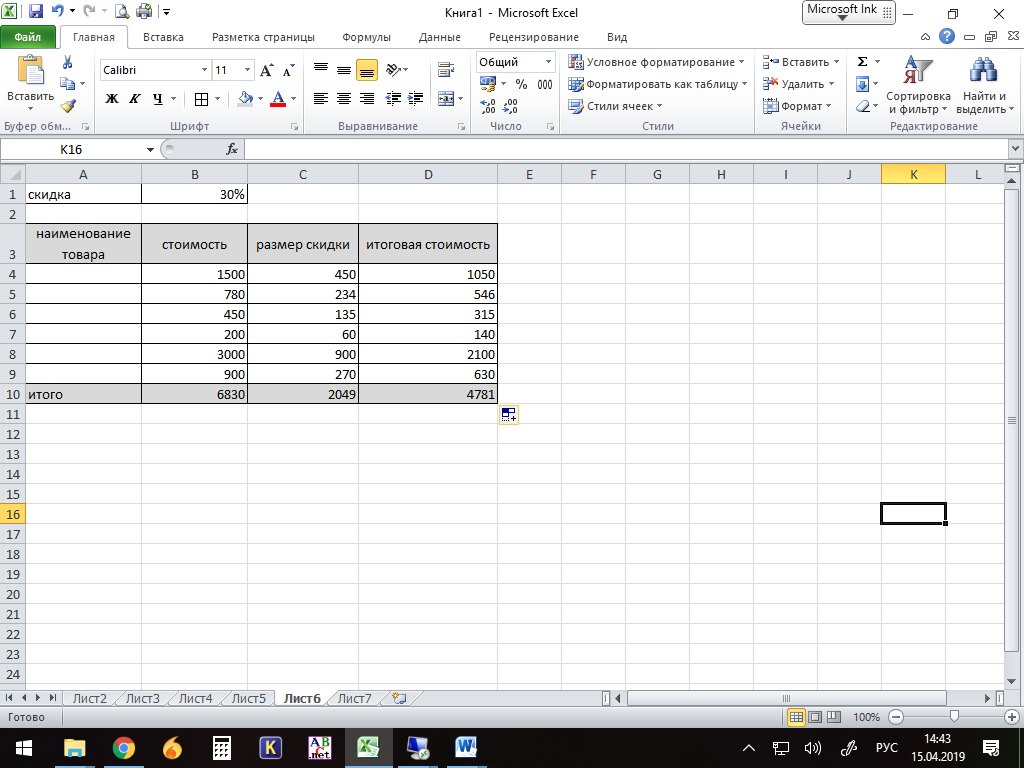 И.
И.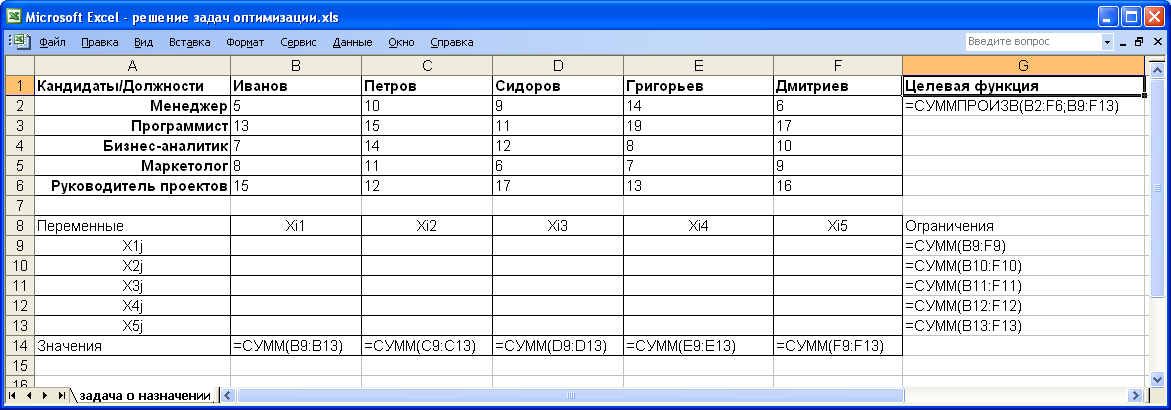 М.
М. И.
И.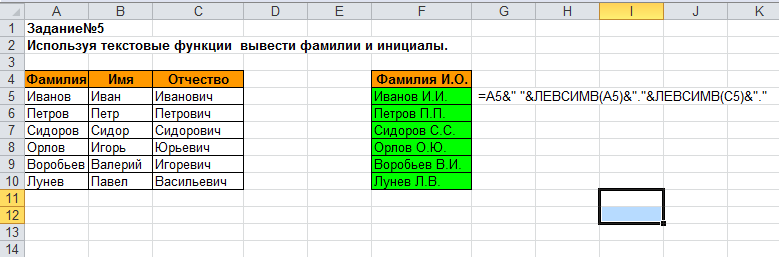 К.
К. С.
С.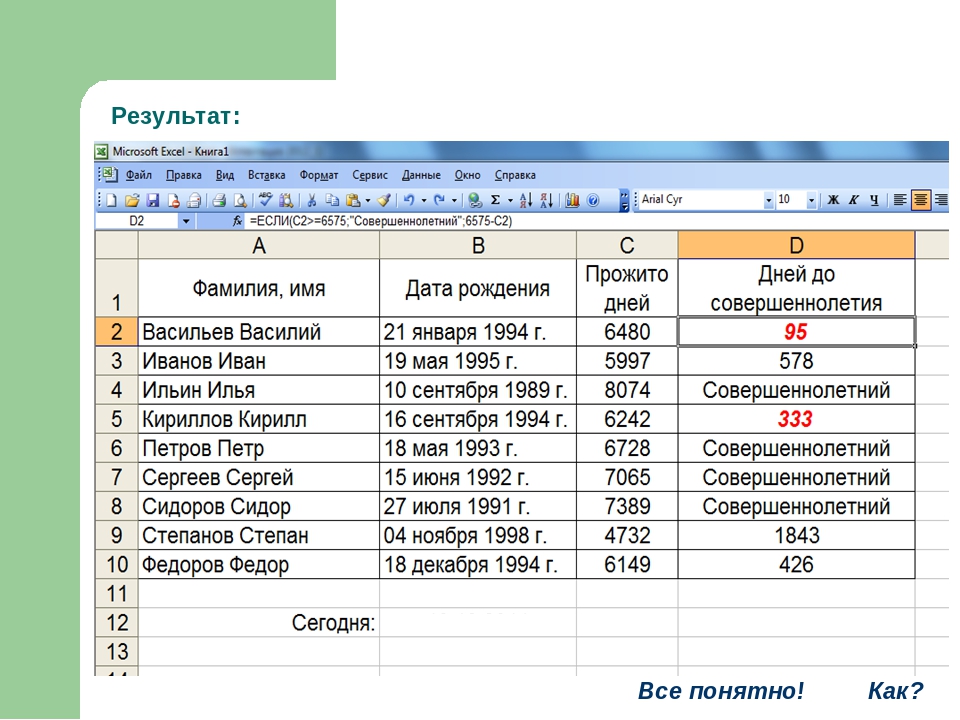 В.
В.
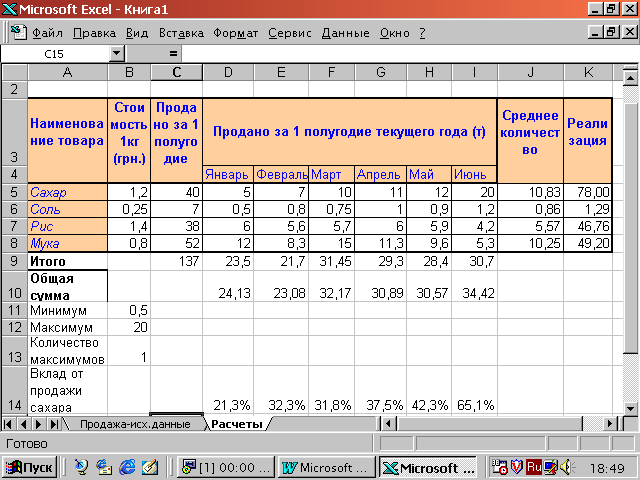 С.
С.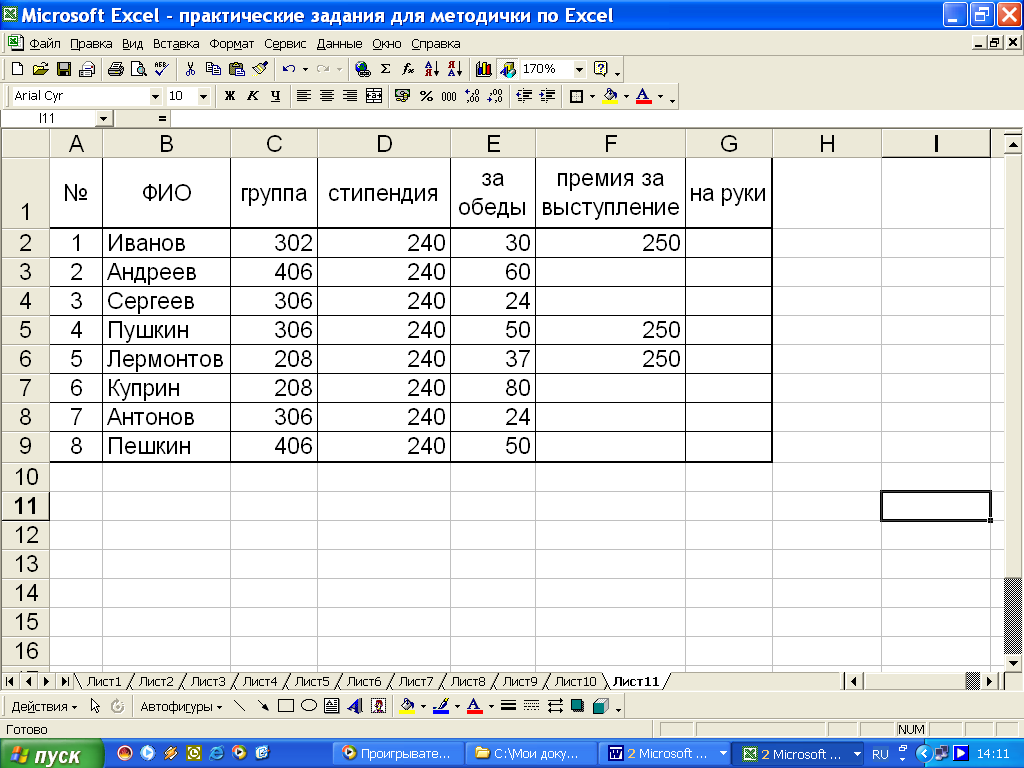 В.
В.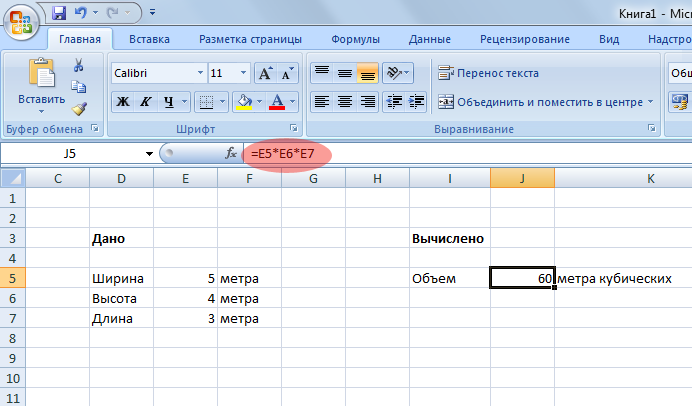
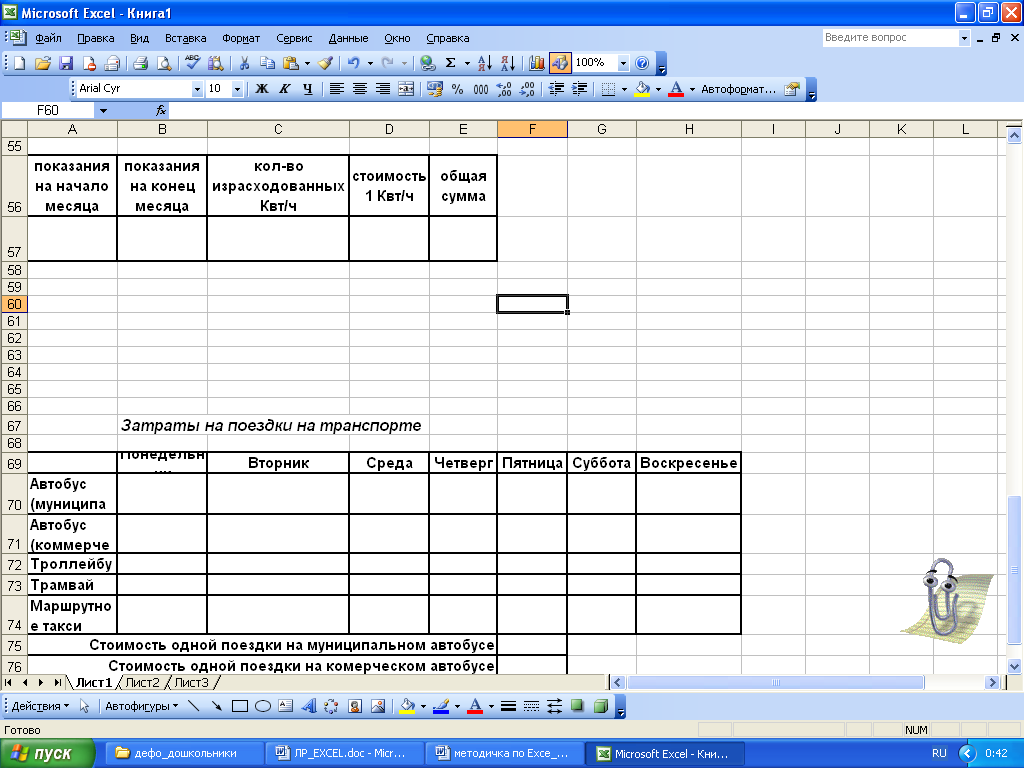
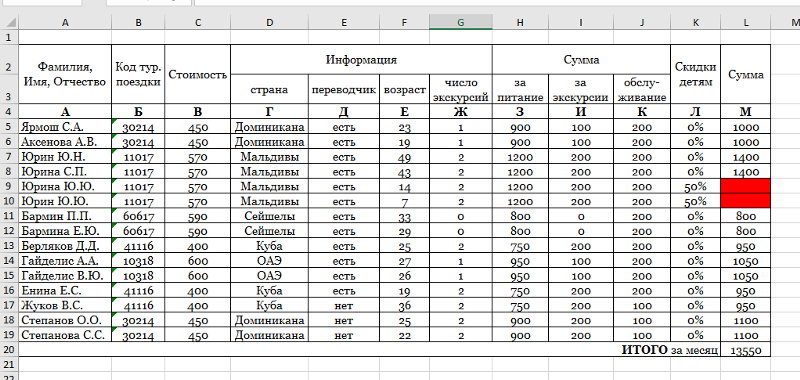 И.
И. М.
М.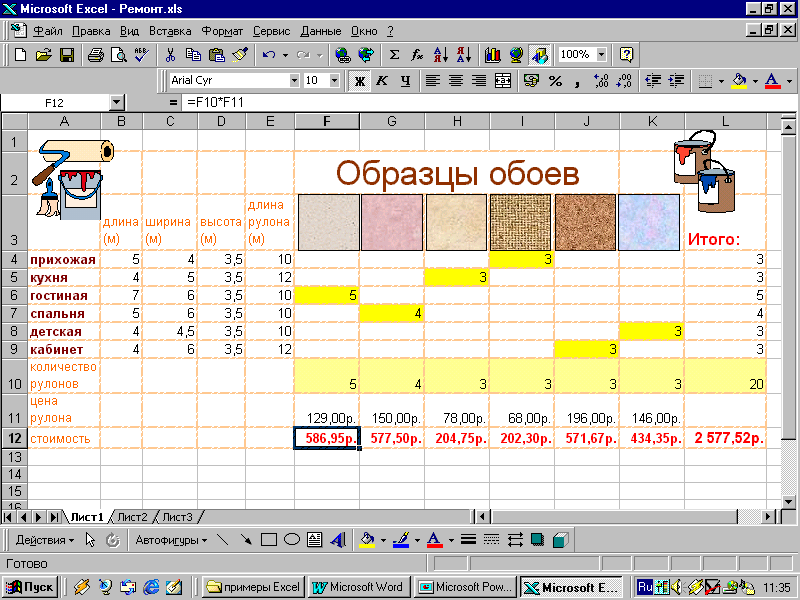 П.
П.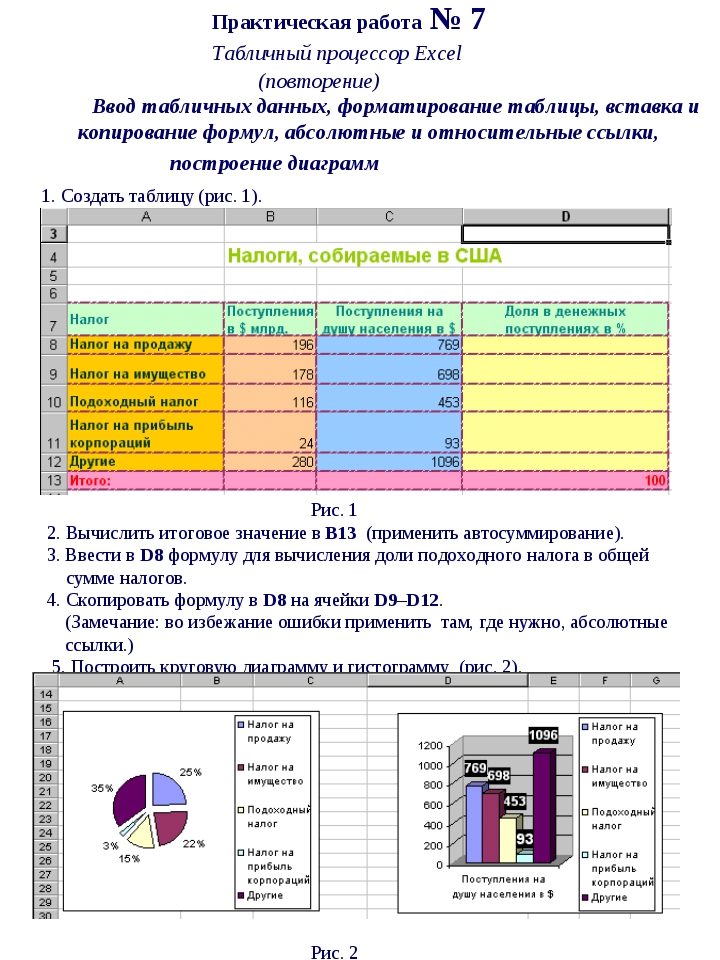 грн.
грн.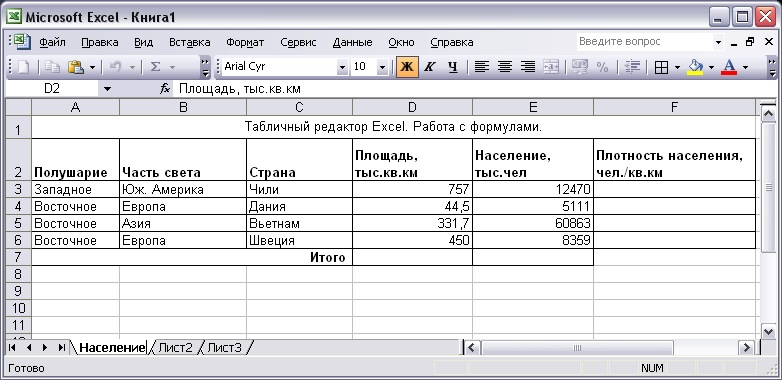 09.78
09.78 10.85
10.85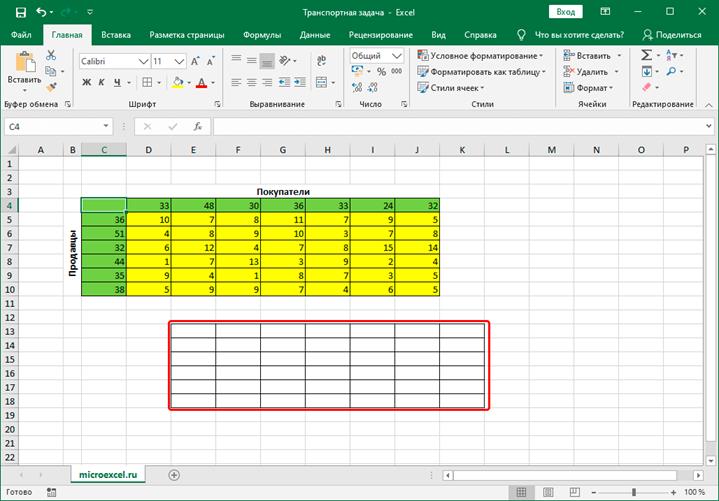 С.
С.  01.04
01.04 08.85
08.85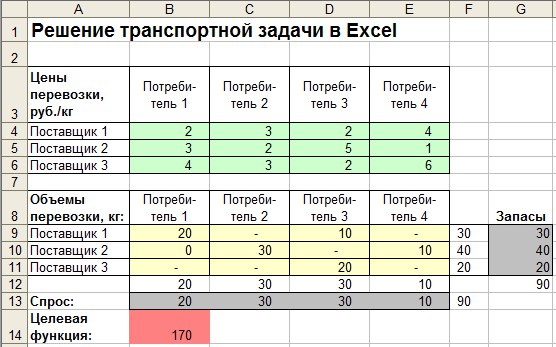 Рассчитать:
Рассчитать: )
)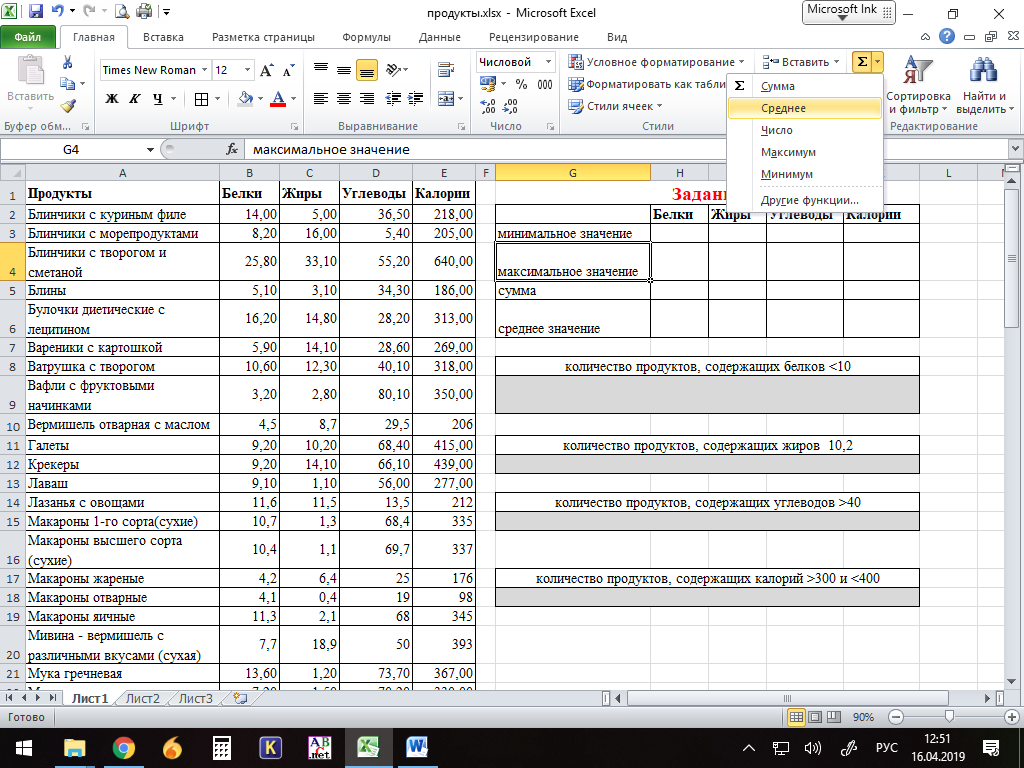 08.08
08.08 Горячие клавиши.
Горячие клавиши.