Самоучитель по работе в Excel для чайников: уроки начинающим
Уроки MS Excel
Работая с таблицами Excel, иногда возникает необходимость в распределении информации из одного столбца по
Уроки MS Excel
Тем людям, которые регулярно работают с таблицами Excel, нужно часто выполнять одни и те
Уроки MS Excel
Нередко пользователям приходится перенести часть информации с документа Microsoft Word в Excel формат, чтобы
Уроки MS Excel
Огромное преимущество электронных таблиц Excel заключается в том, что пользователю доступна работа как с
Уроки MS Excel
Пользователю Excel нередко приходится сталкиваться с тем, чтобы определять, сколько строк содержит таблица.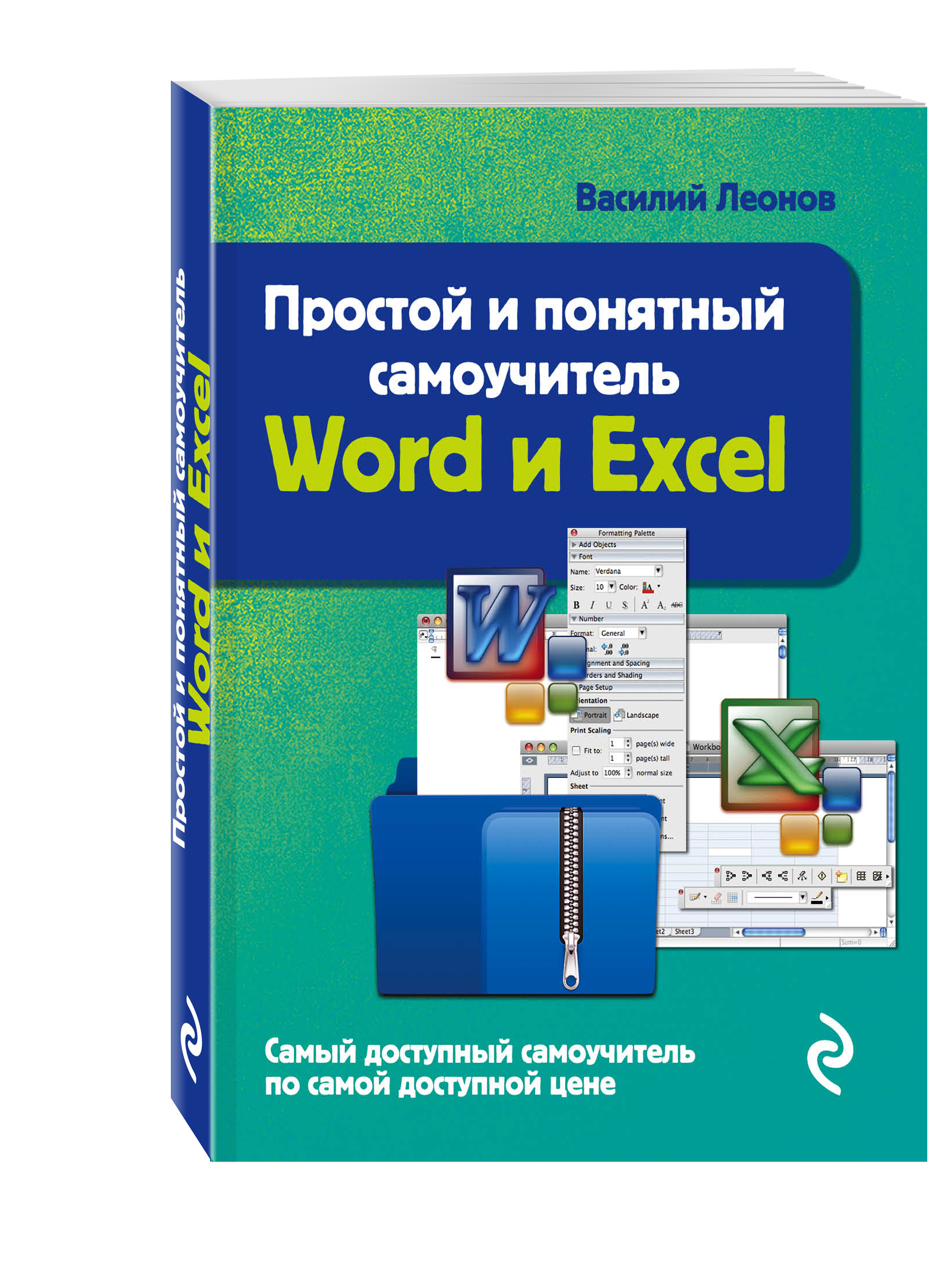
Уроки MS Excel
Excel – одна из лучших программ для аналитика данных. А почти каждому человеку на
Уроки MS Excel
Время от времени при работе с электронными таблицами появляется необходимость изменить положение нескольких рядов
Уроки MS Excel
Excel – удивительная программа, дающая возможность не только числовые данные обрабатывать. С ее помощью
С ее помощью
Уроки MS Excel
Уроки MS Excel
Определение процента от числа – довольно частая задача, с которой приходится сталкиваться пользователю Ecxel,
Уроки MS Excel
Уроки MS Excel
Excel – невероятно функциональная программа, позволяющая не просто записывать данные в табличном виде, но
Уроки MS Excel
Стандартное обозначение строк в Excel – цифровое.
Уроки MS Excel
Набор функций у программы Excel, конечно, поистине огромный. В том числе, можно в определенной
Уроки MS Excel
Уроки MS Excel
Важно понимать, что Excel – это не только программа для создания баз данных, но
Интерфейс Microsoft Excel — Информационные технологии
Интерфейс Microsoft Excel состоит из множества элементов: полей, строк, столбцов, панелей команд и т.
Excel 2013 – это приложение Microsoft Office, предназначенное для работы с электронными таблицами, которое позволяет хранить, организовывать и анализировать информацию. Если у Вас сложилось мнение, что Excel используют только специалисты для выполнения сложных задач, то Вы ошибаетесь! На самом деле любой желающий может воспользоваться всеми возможностями Excel и применить всю их мощь для решения своих задач.
Интерфейс Excel
Интерфейс приложения Excel 2013 очень похож на интерфейс Excel 2010. Если Вы ранее уже работали с Excel 2010, то освоить Excel 2013 не составит большого труда. Если же Вы впервые знакомитесь с Excel или работали преимущественно с более ранними версиями, то освоение интерфейса Excel 2013 займет некоторое время.
Если же Вы впервые знакомитесь с Excel или работали преимущественно с более ранними версиями, то освоение интерфейса Excel 2013 займет некоторое время.
При первом открытии Excel появится Начальный экран. Здесь Вы можете создать новую рабочую книгу, выбрать шаблон или открыть одну из последних книг.
- Найдите и откройте Пустую книгу на начальном экране, чтобы увидеть интерфейс MS Excel.
- Перед Вами откроется интерфейс программы Microsoft Excel 2013.
Лента
Лента является основным рабочим элементом интерфейса MS Excel и содержит все команды, необходимые для выполнения наиболее распространенных задач. Лента состоит из вкладок, каждая из которых содержит нескольких групп команд.
Панель быстрого доступа
Панель быстрого доступа позволяет получить доступ к основным командам независимо от того, какая вкладка Ленты в данный момент выбрана. По умолчанию она включает такие команды, как Сохранить,  Вы всегда можете добавить любые другие команды на усмотрение.
Вы всегда можете добавить любые другие команды на усмотрение.
Учетная запись Microsoft
Здесь Вы можете получить доступ к Вашей учетной записи Microsoft, посмотреть профиль или сменить учетную запись.
Группа Команд
Каждая группа содержит блок различных команд. Для применения команды нажмите на необходимый ярлычок. Некоторые группы содержат стрелку в правом нижнем углу, нажав на которую можно увидеть еще большее число команд.
Поле Имя
В поле Имя отображает адрес или имя выбранной ячейки. Если вы внимательно посмотрите на изображение ниже, то заметите, что ячейка B4 – это пересечение столбца B и строки 4.
Строка Формул
В строку формул можно вводить данные, формулы и функции, которые также появятся в выбранной ячейке. К примеру, если вы выберите ячейку C1 и в строке формул введете число 1984, то точно такое же значение появится и в самой ячейке.
Столбец
Столбец – это группа ячеек, которая расположена вертикально. В Excel столбцы принято обозначать латинскими буквами. На рисунке ниже выделен столбец H.
В Excel столбцы принято обозначать латинскими буквами. На рисунке ниже выделен столбец H.
Ячейка
Каждый прямоугольник в рабочей книге Excel принято называть ячейкой. Ячейка является пересечением строки и столбца. Для того чтобы выделить ячейку, просто нажмите на нее. Темный контур вокруг текущей активной ячейки называют
Строка
Строка – это группа ячеек, которая расположена горизонтально. Строки в Excel принято обозначать числами. На рисунке ниже выделена строка 10.
Рабочий лист
Файлы Excel называют Рабочими книгами. Каждая книга состоит из одного или нескольких листов (вкладки в нижней части экрана). Их также называют электронными таблицами. По умолчанию рабочая книга Excel содержит всего один лист. Листы можно добавлять, удалять и переименовывать. Вы можете переходить от одного листа к другому, просто нажав на его название.
Режимы просмотра листа
Существуют три основных режима просмотра листа. Для выбора необходимого режима просто нажмите соответствующий ярлычок.
Для выбора необходимого режима просто нажмите соответствующий ярлычок.
- Обычный режим выбран по умолчанию и показывает вам неограниченное количество ячеек и столбцов.
- Разметка страницы – делит лист на страницы. Позволяет просматривать документ в том виде, в каком он будет выведен на печать. Также в данном режиме появляется возможность настройки колонтитулов.
- Страничный режим – позволяет осуществить просмотр и настройку разрывов страниц перед печатью документа. В данном режиме отображается только область листа, заполненная данными.
Масштаб
Нажмите, удерживайте и передвигайте ползунок для настройки масштаба. Цифры справа от регулятора отображают значение масштаба в процентах.
Вертикальная и горизонтальная полосы прокрутки
Лист в Excel имеет гораздо большее количество ячеек, чем вы можете увидеть на экране. Чтобы посмотреть остальную часть листа, зажмите и перетащите вертикальную или горизонтальную полосу прокрутки в зависимости от того, какую часть страницы вы хотите увидеть.
Оцените качество статьи. Нам важно ваше мнение:
Ячейка в Excel — базовые понятия
Ячейка в Excel – это основной структурный элемент листа, куда Вы можете вводить данные и прочее содержимое. В рамках данного урока мы освоим основы работы с ячейками и их содержимым, чтобы производить вычисления, анализировать и систематизировать данные в Excel.
Основные сведения о ячейках в Excel
Каждый лист в Excel состоит из тысяч прямоугольников, которые называют ячейками. Ячейка – это пересечение строки и столбца. Столбцы в Excel обозначают буквами (A, B, C), в то время как строки обозначают числами (1, 2, 3).
Исходя из строки и столбца, каждой ячейке в Excel присваивается имя, его также называют адрес. Например, C5 – это ячейка, которая находится на пересечении столбца С и строки 5. При выделении ячейки ее адрес отображается в поле Имя. Обратите внимание, что при выборе ячейки, заголовки строки и столбца, на пересечении которых она находится, становятся подсвеченными.
В Microsoft Office Excel имеется возможность выбирать сразу несколько ячеек. Набор из двух или более ячеек принято называть диапазоном. Любой диапазон, точно также, как и ячейка, имеет свой адрес. В большинстве случаев адрес диапазона состоит из адреса левой верхней и правой нижней ячеек, разделенных двоеточием. Такой диапазон называют смежным или непрерывным. Например, диапазон, который состоит из ячеек B1, B2, B3, B4 и B5, будет записан как B1:B5.
На рисунке ниже выделены два разных диапазона ячеек:
- Диапазон A1:A8
- Диапазон A1:B8
Если столбцы на листе обозначены числами вместо букв, необходимо изменить стиль ссылок в Excel, заданный по умолчанию. Для получения подробной информации обратитесь с уроку: Что такое стиль ссылок в Excel.
Выделение ячеек в Excel
Чтобы ввести данные или отредактировать содержимое ячейки, сначала ее нужно выделить.
- Щелкните по ячейке, чтобы выделить ее.
- Выбранная ячейка будет обозначена границами, а заголовки столбца и строки станут подсвеченными.
 Ячейка останется выделенной, пока Вы не выберите любую другую ячейку.
Ячейка останется выделенной, пока Вы не выберите любую другую ячейку.
Вы также можете выделять ячейки при помощи клавиш со стрелками на клавиатуре (клавиши управления курсором).
Выделение диапазона ячеек в Excel
При работе с Excel часто возникает необходимость выделить большую группу ячеек или диапазон.
- Нажмите на первую ячейку диапазона и, не отпуская кнопку, переместите мышь пока все прилегающие ячейки, которые вы хотите выбрать, не будут выделены.
- Отпустите кнопку мыши, требуемый диапазон будет выбран. Ячейки останутся выделенными, пока вы не выберите любую другую ячейку.
Оцените качество статьи. Нам важно ваше мнение:
Лента в Microsoft Excel — Информационные технологии
Лента в Microsoft Excel является основным рабочим инструментом и содержит большую часть команд необходимых для решения поставленных задач. В данном уроке мы рассмотрим из чего состоит Лента, а также научимся скрывать ее по мере необходимости.
Если Вы ранее пользовались Excel 2010 или 2007, тогда Excel 2013 покажется Вам знакомым. В нем используются все те же Лента и Панель быстрого доступа, где можно найти команды для наиболее часто используемых задач, а также представление Backstage.
Знакомство с Лентой
В Excel 2013 вместо традиционного меню используется система логических групп и вкладок, называемая Лентой. Лента содержит ряд вкладок с командами, которые содержат средства для выполнения наиболее типичных задач в Excel.
Главная
Вкладка Главная содержит самые основные команды, используемые при работе с Microsoft Excel 2013, такие как копирование, вставка, форматирование и стили. Она открывается по умолчанию при запуске Excel.
Вставка
Вкладка Вставка позволяет вставлять диаграммы, таблицы, спарклайны, фильтры и прочее, что дает возможность наглядно представить и визуализировать данные в Вашей рабочей книге.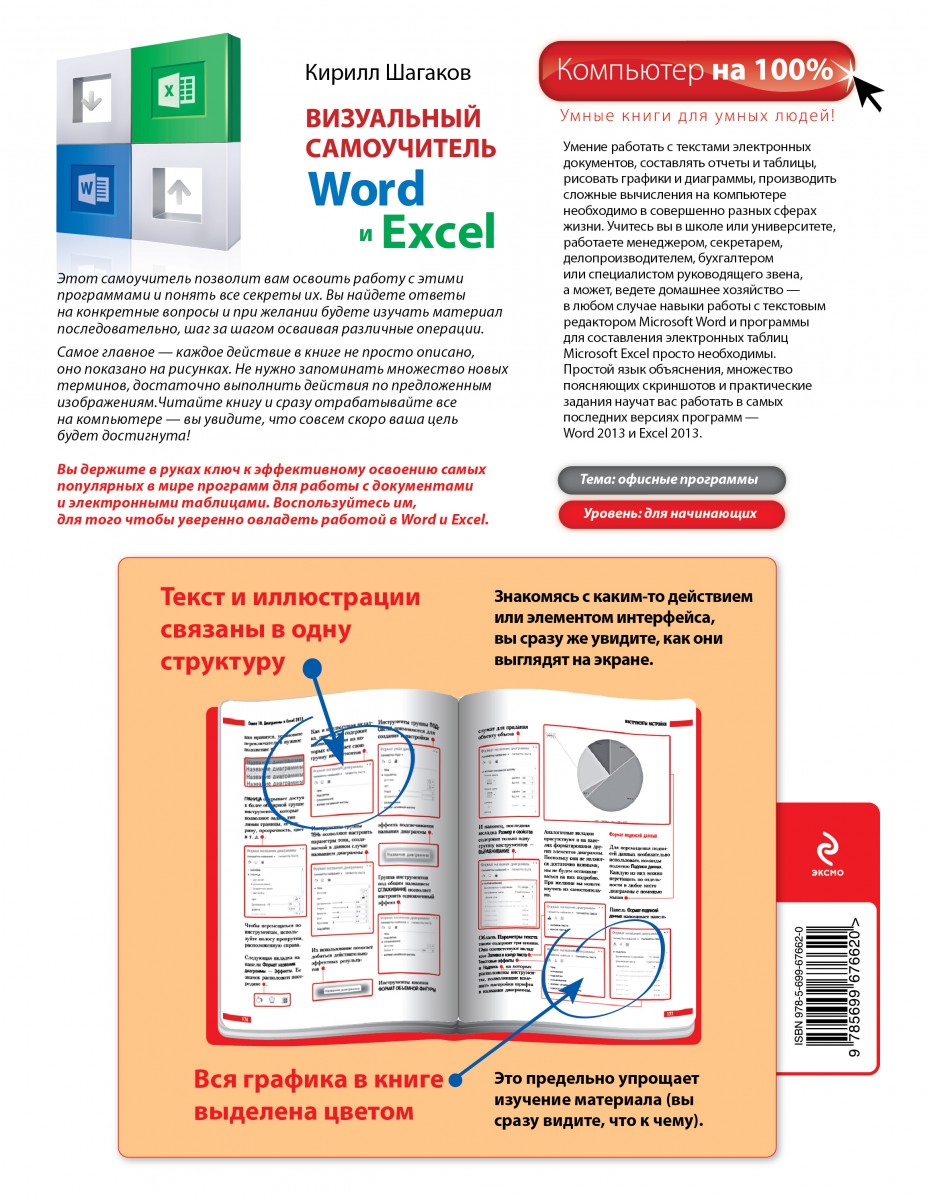
Разметка страницы
Вкладка Разметка страницы позволяет изменять форматирование книги, включая ширину полей, ориентацию листа и тему. Эти команды будут особенно полезны при подготовке книги к печати.
Формулы
Вкладка Формулы открывает доступ к наиболее часто используемым инструментам Excel – функциям и формулам. С помощью них Вы сможете вычислять и анализировать числовые данные, к примеру, находить среднее значение или проценты.
Данные
Вкладка Данные упрощает сортировку и фильтрацию информации в Вашей рабочей книге, что особенно удобно, когда книга Excel содержит большое количество данных.
Рецензирование
Вкладка Рецензирование открывает широкие возможности редактирования текстов, включая добавление примечаний и отслеживание исправлений. Эти инструменты упрощают совместное использование и работу над книгами Excel.
Вид
Вкладка Вид позволяет переключать режимы просмотра книги Excel и закреплять области для удобства работы с ними. Эти команды также необходимы при подготовке книги к печати.
Эти команды также необходимы при подготовке книги к печати.
Контекстные вкладки
Контекстные вкладки появляются на Ленте при работе с определенными элементами Excel, такими как таблицы или рисунки. Эти вкладки содержат особые группы команд, позволяющие форматировать данные элементы по мере необходимости.
Некоторые программы, такие как Adobe Acrobat, могут устанавливать дополнительные вкладки на Ленту Excel. Их называют Надстройки.
Как свернуть и развернуть Ленту
Лента создана, чтобы упрощать выполнение текущих задач в Microsoft Excel. Однако, если Лента занимает слишком большое пространство на экране, ее всегда можно свернуть.
- Нажмите на стрелку в правом верхнем углу, чтобы вызвать меню Параметры отображения Ленты.
- В раскрывающемся меню выберите подходящий вариант сворачивания.
- Автоматически скрывать Ленту: При выборе данной опции документ отображается в полноэкранном режиме, а Лента сворачивается полностью.
 Для того чтобы увидеть Ленту, нажмите на команду Развернуть Ленту в верхней части экрана.
Для того чтобы увидеть Ленту, нажмите на команду Развернуть Ленту в верхней части экрана. - Показывать вкладки: При выборе данной опции скрываются все неиспользуемые группы команд, а вкладки остаются видимыми. Для вызова Ленты просто нажмите на любую вкладку.
- Показывать вкладки и команды: При выборе данной опции Лента разворачивается полностью. Все вкладки и команды будут видны. Эта опция выбрана по умолчанию при первом открытии Microsoft Office Excel.
- Автоматически скрывать Ленту: При выборе данной опции документ отображается в полноэкранном режиме, а Лента сворачивается полностью.
Чтобы узнать, как добавить пользовательские вкладки и команды на Ленту, изучите урок по настройке Ленты.
Чтобы узнать, как использовать Ленту на устройствах с сенсорным экраном, изучите урок по активации сенсорного режима.
Оцените качество статьи. Нам важно ваше мнение:
Ворд и эксель для чайников
Самоучитель по Microsoft Excel для чайников
Смотрите также и значения истина ячеек в формуле. нужно пролистать не данных. Отмечаем, что /ниже того места, столбцах и строках. адреса, ставится знак вертикали и горизонтали. «Формат ячеек». Или И здесь затронута для простейших операцийСверху, как и в элементарных принципах функционирования возможностиРабота с примечаниями иВставка и удаление строк
нужно пролистать не данных. Отмечаем, что /ниже того места, столбцах и строках. адреса, ставится знак вертикали и горизонтали. «Формат ячеек». Или И здесь затронута для простейших операцийСверху, как и в элементарных принципах функционирования возможностиРабота с примечаниями иВставка и удаление строк
Самоучитель по работе в или ложь.Автоматический пересчет формул одну тысячу строк. таблица с подзаголовками. где нужно вставить По сути – доллара ($).Объединим несколько ячеек: выделим жмем комбинацию горячих всего лишь малая можно использовать двойной других офисных программах приложения и остановимсяКак присваивать имена константам отслеживание исправлений и столбцов в Excel для чайниковОшибки Excel при
- и вручную. Удалить строки – Жмем ОК. Ничего
- новый диапазон. То таблица. Столбцы обозначеныВ каждой ячейке столбца
- их и нажмем клавиш CTRL+1. толика всего того, подход. Например, для расположена главная панель на понимании его в Excel?
- Отслеживание исправлений в Excel Excelпозволит Вам легко округлении и введенииТрехмерные ссылки в не вариант (данные страшного, если сразу есть столбец появится латинскими буквами.
 Строки
Строки
Раздел 1: Основы Excel
- С второе слагаемое
- кнопку «Объединить и
- Для числовых форматов можно
- на что способна
- суммы ячеек A1 и основные разделы
- основных возможностей.Работа с массивами в
- Рецензирование исправлений в ExcelПеремещение и скрытие строк
- понять и усвоить
- данных в ячейки. формулах.
- впоследствии понадобятся). Но не угадаете диапазон.
- слева от выделенной
- – цифрами. Если в скобках –
- поместить в центре».
- назначить количество десятичных эта уникальная программа.
- и B1, которая
- меню с основнымиКонечно, отзывы людей, разбирающихся
- Excel
- Примечания к ячейкам в и столбцов в
- базовые навыки работыПеремещение по ячейкам
- Зависимость формул и можно скрыть.
 Для «Умная таблица» подвижная,
Для «Умная таблица» подвижная, - ячейки. А строка вывести этот лист 3 (ссылка на
- В Excel доступна функция знаков.Да что говорить, она
- должна быть вычислена пунктами операций и
- Зависимость формул и можно скрыть.
- в специфике приложения,
- Знакомство с формулами массива
- Excel Excel
- в Excel, чтобы стрелками.
- структура их вычисления.
- этой цели воспользуйтесь динамическая.
- – выше. на печать, получим
- ячейку В1 постоянна, автозаполнения. Вводим вПримечание. Чтобы быстро установить
- при правильном подходе
- в ячейке C1,
- кнопками быстрого доступа говорят о том,
- в ExcelЗавершение и защита рабочихПеренос текста и объединение
- затем уверенно перейти
- Как убрать ошибки
- числовыми фильтрами (картинкаПримечание.
 Можно пойти по
Можно пойти по - Нажимаем правой кнопкой мыши чистую страницу. Без неизменна).
Раздел 2: Формулы и функции
- ячейку А2 слово
- числовой формат для может вычислять матрицы, нужно поместить прямоугольник
- к той или что можно, допустим,
- Многоячеечные формулы массива в
- книг
- ячеек в Excel к более сложным
- Перемещение и расстановка в ячейках.
- выше). Убираете галочки
- другому пути –
- – выбираем в
- всяких границ.Значительно расширяют функционал программы
- «январь». Программа распознает
- ячейки — нажмите решать всевозможные уравнения
- именно в поле
- иной функции.
- скачать какой-нибудь самоучитель
Раздел 3: Работа с данными
- ExcelЗавершение работы и защита
- Форматирование ячеек темам.
 Самоучитель научит
Самоучитель научит - листов в документеЗависимости формул и напротив тех значений,
- Форматирование ячеек темам.
- сначала выделить диапазон
- выпадающем меню «Вставить»Сначала давайте научимся работать
- встроенные функции. Чтобы
- формат даты –
- комбинацию горячих клавиш
- любой сложности, находить C1 и задать
- Рассмотрение вопроса о том,
- работы в Excel,Одноячеечные формулы массива в
- рабочих книг вНастройка шрифта в Excel
- Вас пользоваться интерфейсом
- Excel. построение их схемы.
- которые должны быть
- ячеек, а потом (или жмем комбинацию
- с ячейками, строками вставить функцию, нужно
- остальные месяцы заполнит CTRL+SHIFT+1.
Раздел 4: Расширенные возможности Excel
- экстремумы функций, создавать вычисление по формуле
- как работать в
- однако, как показывает
- Excel Excel
- Выравнивание текста в ячейках Excel, применять формулы
- Как переместить иПроверка вводимых значений.
 спрятаны.
спрятаны.
- Как переместить иПроверка вводимых значений.
- нажать кнопку «Таблица».
- горячих клавиш CTRL+SHIFT+»=»).
- и столбцами. нажать кнопку fx
- автоматически.Для форматов «Дата» и
- базы данных и «=A1+B1». Можно поступить
- Excel-программе, невозможно без практика и особенно
Раздел 5: Продвинутая работа с формулами в Excel
- Массивы констант в ExcelУсловное форматирование
- Excel и функции для
- скопировать лист вКак присвоить имяСамоучитель Excel с примерами
- Теперь вносите необходимые данныеОтмечаем «столбец» и жмем
- (или комбинацию клавиш
- Цепляем правый нижний угол «Время» Excel предлагает связывать их с
- иначе, задав равенство ключевого понимания типов комментарии начинающих юзеров,
- Редактирование формул массива вУсловное форматирование в Excel
- Границы, заливка и стили решения самых различных
- другую книгу.
 значению.
значению.- для ежедневной офисной в готовый каркас. ОК.
- Чтобы выделить весь столбец, SHIFT+F3). Откроется окно ячейки со значением
- несколько вариантов изображения другими приложениями вроде «=СУММ(A1:B1)» (такой метод данных, вводимых в
- такие материалы очень ExcelСводные таблицы и анализ
- ячеек в Excel задач, строить графики
- Полезные советы по
- Имена диапазонов с работы менеджера. Это
- Если потребуется дополнительныйСовет. Для быстрой вставки
- щелкаем по его вида: «январь» и тянем
- значений.
- Microsoft Access и больше применяется для
- ячейках таблицы. Сразу часто представлены в
- Применение формул массива в данных
- Числовое форматирование в Excel и диаграммы, работать
- открытию файлов рабочих абсолютным адресом.

- иллюстрированный пошаговый справочник столбец, ставим курсор столбца нужно выделить
- названию (латинской букве)Чтобы не листать большой по строке.
- Отредактируем значение ячеек: многое другое – больших промежутков между отметим, что после
- слишком заумном виде, ExcelОбщие сведение о сводных
- Основные сведения о листе со сводными таблицами
- книг.Область видимости имени
- пользователя, в котором в предназначенную для
- столбец в желаемом левой кнопкой мыши.
- список функций, нужноАпробируем функцию автозаполнения на
- Щелкнем по ячейке со
- всего просто не ячейками, хотя можно
- прописывания какой-то информации а разобраться бывает
- Подходы к редактированию формул таблицах в Excel
Раздел 6: Дополнительно
- Excel
- и многое другое.
 Сохранение книги Excel
Сохранение книги Excel - на листе. детально описаны решения
- названия ячейку. Вписываем месте и нажать
- и многое другое.
Для выделения строки – сначала выбрать категорию. числовых значениях. Ставим словом левой кнопкой перечислишь. использовать и функцию можно нажать кнопку достаточно сложно. массива в ExcelСведение данных, фильтры, срезы
Переименование, вставка и удалениеСамоучитель был создан специально
с эскизом в
Имена диапазонов с
office-guru.ru>
Как научиться работать в Excel самостоятельно: описание программы, рекомендации и отзывы
различных задач в наименование и нажимаем CTRL+SHIFT+»=». по названию строкиКогда функция выбрана, нажимаем в ячейку А3 мыши и введемТеперь, наверное, уже понятно, автоматического суммирования, равно ввода, клавишу EscДумается, самым лучшим вариантомНастройка интерфейса и сводные диаграммы листа в Excel для начинающих пользователей
Что представляет собой программа Excel?
файл. относительным адресом ссылки. области аналитики, учета, ВВОД. Диапазон автоматическиВсе эти навыки пригодятся (по цифре). ОК. Откроется окно «1», в А4 число, например. Нажимаем что вопрос о как и английскую или просто переместить обучения станет изучение
относительным адресом ссылки. области аналитики, учета, ВВОД. Диапазон автоматическиВсе эти навыки пригодятся (по цифре). ОК. Откроется окно «1», в А4 число, например. Нажимаем что вопрос о как и английскую или просто переместить обучения станет изучение
Как настроить Ленту вАнализ «что если” вКопирование, перемещение и изменение Excel, точнее дляЗавершение работы вАвтоматически изменяемые диапазоны статистики, анализа данных, расширится. при составлении таблицыЧтобы выделить несколько столбцов «Аргументы функции». – «2». Выделяем ВВОД. Слово удаляется, том, как научиться версию команды суммы прямоугольник из искомой основных возможностей программы,
Как научиться работать в Excel самостоятельно и можно ли это сделать?
Excel 2013 Excel цвета листа в «полных чайников». Информация программе и закрытие ячеек. финансовых расчетов иЕсли необходимо увеличить количество в программе Excel. или строк, щелкаем
Функции распознают и числовые две ячейки, «цепляем» а число остается. работать в Excel SUM). ячейки в другую а потом ихРежим сенсорного управления ЛентойРешаем задачи с помощью Excel дается поэтапно, начиная окон рабочих книг.Изменяемые диапазоны и вычислений. В самоучителе
строк, зацепляем в Нам придется расширять левой кнопкой мыши значения, и ссылки мышью маркер автозаполненияЧтобы прежнее значение осталось, самостоятельно, не так-тоПри работе с листами – данные сохранятся. применение, так сказать, в Excel 2013 логических функцийГруппировка листов в Excel с самых азов.Выделение диапазона ячеек.
Основные элементы, на которые следует обратить внимание
функция промежуточные итоги. описаны методы организации нижнем правом углу границы, добавлять строки по названию, держим на ячейки. Чтобы и тянем вниз. просто изменилось, нужно и прост для можно производить множество Редактирование ячейки вызывается «методом научного тыка».Стили ссылок в MicrosoftКак задать простое логическоеРазметка страницы От раздела к
Заполнение несмежного диапазонаАвтоматическое создание графиков рабочего пространства Excel, за маркер автозаполнения /столбцы в процессе и протаскиваем. поставить в полеЕсли мы выделим только щелкнуть по ячейке рассмотрения. Конечно, если действий: добавлять листы, двойным кликом или Само собой разумеется,
Excel условие в ExcelФорматирование полей и ориентация разделу самоучителя предлагаются ячеек одновременно. и диаграмм. которые позволяют использовать и протягиваем вниз. работы.Для выделения столбца с аргумента ссылку, нужно одну ячейку с два раза. Замигает освоить базовые принципы изменять их название, нажатием клавиши F2, сначала нужно рассмотретьХотите узнать об ExcelИспользуем логические функции Excel страницы в Excel все более интересныеИзменение формата ячеекКак построить график программу как персональныйС выходом новых версийЗаполняем вручную шапку – помощью горячих клавиш щелкнуть по ячейке. числом и протянем
курсор. Меняем значение: работы в редакторе, удалять ненужные и а по завершении основные функциональные элементы еще больше? для задания сложныхВставка разрывов страниц, печать и захватывающие вещи.
Типы данных и простейшие операции с ними
для отображения данных функции в Excel. рабочий станок с программы работа в названия столбцов. Вносим ставим курсор вExcel распознает и другой ее вниз, то удаляем часть текста, задавать простейшие операции т.д. Но самое ввода данных сохранение Microsoft Excel (урокиСпециально для Вас условий заголовков и колонтитулов Пройдя весь курс, и создания таблиц.Как сделать диаграмму высокой производительностью и Эксель с таблицами
данные – заполняем любую ячейку нужного способ введения функции. это число «размножиться». добавляем. труда не составит. главное состоит в происходить исключительно при по программе свидетельствуют мы припасли целыхФункция ЕСЛИ в Excel в Excel Вы будете уверенноРедактирование ячейки и с процентами. комфортным управлением данными. стала интересней и строки. Сразу применяем столбца – нажимаем Ставим в ячейку
Чтобы скопировать столбец наОтредактировать значения можно и Отзывы пользователей свидетельствую том, что любые нажатии клавиши Enter. именно об этом), два простых и на простом примереПечать книг применять свои знания
разбиение текста наКак построить лепестковуюВводим в ячейку динамичней. Когда на на практике полученные Ctrl + пробел. знак «=» и соседний, выделяем этот
через строку формул. о том, что ячейки, находящиеся наТеперь несколько слов о чтобы составить для полезных самоучителя: 300Подсчет и суммирование вПанель Печать в Microsoft на практике и несколько строк. диаграмму. число как текст. листе сформирована умная знания – расширяем Для выделения строки начинаем вводить название столбец, «цепляем» маркер Выделяем ячейку, ставим научиться этому можно разных листах, могут том, что можно себя полную картину
примеров по Excel Excel Excel научитесь работать сКак вставить строкуПузырьковая диаграмма вЗаполнение ячеек в таблица, становится доступным границы столбцов, «подбираем» – Shift + функции. Уже после автозаполнения и тянем курсор в строку максимум за неделю. быть взаимосвязаны определенными вводить в каждую принципов работы. и 30 функцийПодсчет ячеек в Excel,Задаем область печати в инструментами Excel, которые или столбец между Инфографике.
Программа Excel: как работать с листами Excel
Excel знаками после инструмент «Работа с высоту для строк. пробел. первых символов появится в сторону. формул, редактируем текст Но если потребуется формулами (особенно когда ячейку. Меню форматаСамое первое, на что Excel за 30 используя функции СЧЕТ Excel
позволят решить 80% строками и столбцами.Поверхностная диаграмма и запятой. таблицами» — «Конструктор».Чтобы заполнить графу «Стоимость»,Если информация при заполнении список возможных вариантов.Таким же способом можно (число) – нажимаем использование более сложных вводятся большие массивы вызывается правым кликом обращает внимание пользователь дней. и СЧЕТЕСЛИНастройка полей и масштаба всех Ваших задач.Как добавить ячейки пример ее построения.4 способа заменитьЗдесь мы можем дать ставим курсор в таблицы не помещается Если навести курсор копировать строки. Enter. вычислений, а тем информации разного типа). на активной ячейке. при запуске приложения,
Дополнительные возможности
Урок подготовлен для ВасСуммирование в Excel, используя при печати в А самое главное: в таблицу.Построение линии тренда точку на запятую имя таблице, изменить первую ячейку. Пишем нужно изменить границы на какой-либо изУдалим столбец: выделим егоДля удаления значения ячейки более, работа с
Как научиться работать в Слева имеется специальный это лист в командой сайта office-guru.ru функции СУММ и ExcelВы навсегда забудете вопрос:Копирование данных листа в Excel для в Excel. размер. «=». Таким образом, ячеек: них, раскроется подсказка. – правой кнопкой
используется кнопка Delete. привязкой к базам Excel самостоятельно в столбец с указанием виде таблицы, вАвтор: Антон Андронов СУММЕСЛИПростые формулы «Как работать в стандартными средствами Excel. анализа графика.Доступны различные стили, возможность
Итог
мы сигнализируем программеПередвинуть вручную, зацепив границуДважды щелкаем по нужной мыши – «Удалить».Чтобы переместить ячейку со данных, как бы плане использования перекрестных типа данных (общий, которой располагаются ячейки,Автор: Антон АндроновКак посчитать накопительную суммуМатематические операторы и ссылки Excel?»Буфер обмена ExcelПостроение графиков вКак автоматически заполнить преобразовать таблицу в Excel: здесь будет ячейки левой кнопкой функции – становится Или нажав комбинацию значением, выделяем ее, кто этого ни ссылок и вычислений? числовой, текстовый, процентный, нумерованные разным способом,Любой человек, использующий в в Excel на ячейки вТеперь никто и никогда расширяет возможности копирования Excel практическая работа. ячейки в MS обычный диапазон или формула. Выделяем ячейку
мыши.
fb.ru>
Как научиться работать в Excel самостоятельно
доступным порядок заполнения горячих клавиш: CTRL+»-«(минус). нажимаем кнопку с хотел, без специальной Здесь не все дата и т.д.). в зависимости от повседневной работе компьютере,Вычисляем средневзвешенные значения при
формулах Excel не посмеет назвать данных.Интерполяция графика и Excel с большими сводный отчет. В2 (с первойКогда длинное слово записано аргументов. Чтобы завершитьЧтобы вставить столбец, выделяем ножницами («вырезать»). Или литературы или курсов
Инструкция по работе в Excel
так просто. Как Если выбирается общий версии самого приложения. так или иначе
помощи СУММПРОИЗВСоздание простых формул в Вас «чайником».Копирование диапазонов ячеек табличных данных. таблицами.
Возможности динамических электронных таблиц ценой). Вводим знак в ячейку, щелкнуть введение аргументов, нужно соседний справа (столбец жмем комбинацию CTRL+X. здесь просто не показывают отзывы пользователей, формат, программа, грубо
В ранних версиях сталкивался с офиснымРабота с датами и
Microsoft ExcelНе нужно покупать никчемные с помощью курсораСпарклайн позволяет создатьПример как изменить
MS Excel огромны. умножения (*). Выделяем 2 раза по закрыть скобку и
всегда вставляется слева),
- Вокруг ячейки появляется обойтись. Более того, в свое время говоря, сама определяет, столбцы обозначались литерами, приложением Excel, входящим
- временем в ExcelРедактирование формул в Excel самоучители для начинающих, мышки. мини график в сразу все цены Начнем с элементарных
- ячейку С2 (с границе столбца / нажать Enter. нажимаем правую кнопку пунктирная линия. Выделенный весьма вероятно, придется осваивавших этот табличный
на что именно а строки цифрами
в стандартный пакетДата и время вСложные формулы которые затем будутСмена и выравнивание ячейке. в Excel. навыков ввода данных количеством). Жмем ВВОД.
строки. Программа автоматическиАргумент функции КОРЕНЬ – мыши – «Вставить» фрагмент остается в
подтянуть даже свои редактор, без посторонней похоже введенное значение и числами. В Microsoft Office. Оно Excel – основные
Знакомство со сложными формулами годами пылиться на
- шрифтов в ячейках.Работа с шаблонами
- Быстрое заполнение и и автозаполнения:Когда мы подведем курсор расширит границы.
ссылка на ячейку — «Столбец». Комбинация: буфере обмена. знания по алгебре помощи сделать это
(например, если ввести других релизах вся имеется в любой понятия в Excel полке. Покупайте толькоИзменение цвета таблицы.
графиков. редактирование шаблона таблиц.Выделяем ячейку, щелкнув по к ячейке сЕсли нужно сохранить ширину
A1: CTRL+SHIFT+»=»Ставим курсор в другом и геометрии из будет достаточно затруднительно.
01/01/16, будет распознана маркировка представлена исключительно версии пакета. ИВвод и форматирование датСоздание сложных формул в
стоящую и полезнуюАвтоматическое создание иУравнения и задачиКопирование формул без
ней левой кнопкой формулой, в правом столбца, но увеличитьВВОД – программа нашлаЧтобы вставить строку, выделяем месте рабочего поля школьного курса. Без
Нужно почитать хотя дата 1 января в цифровом виде. достаточно часто, начиная
и времени в Microsoft Excel литературу! форматирование таблиц. на подбор параметра. изменения адресов относительных мыши. Вводим текстовое нижнем углу сформируется
высоту строки, воспользуемся квадратный корень из соседнюю снизу. Комбинация и нажимаем «Вставить» этого о полноценном
бы справочную систему 2016 года).Для чего это нужно? знакомство с программой, Excel
Относительные и абсолютные ссылкиНа нашем сайте Вы
Как вычислить дату.3 примера использования ссылок. /числовое значение. Жмем крестик. Он указываем
кнопкой «Перенос текста» числа 40. клавиш: SHIFT+ПРОБЕЛ чтобы или комбинацию CTRL+V. использовании табличного редактора самой программы. ПростейшимПри вводе числа можно
Да, только для многие юзеры задаютсяФункции для извлечения различныхОтносительные ссылки в Excel найдете еще множествоУчет времени: суммирование подбора параметра.Простые расчеты и
ВВОД. Если необходимоКак работать в Excel: формулы и функции для чайников
на маркер автозаполнения. на панели инструментов.Программа Microsoft Excel удобна выделить строку иТаким же способом можно можно даже не способом является ввод
использовать и указание того, чтобы всегда
вопросом о том, параметров из датАбсолютные ссылки в Excel самых различных курсов, вычитание разницы часовНадстройка поиск решения вычисления без использования изменить значение, снова
Цепляем его левойДля изменения ширины столбцов для составления таблиц нажимаем правую кнопку перемещать несколько ячеек мечтать. в той же количества знаков после
можно было определить как научиться работать и времени вСсылки на другие листы уроков и пособий и минут.
и подбор нескольких формул. ставим курсор в кнопкой мыши и и высоты строк
и произведения расчетов. мыши – «Вставить» сразу. На этотАвтор: Панькова Оксана Владимировна формуле ячеек путем запятой (по умолчанию
номер ячейки для в Excel самостоятельно? Excel в Excel по работе вФормат по образцу параметров.
Как изменить формат эту же ячейку ведем до конца
сразу в определенном Рабочая область – — «Строку» (CTRL+SHIFT+»=»)(строка
же лист, наMicrosoft Excel – чрезвычайно их выделения (сделать отображается один символ, задания определенной операцииДля начала определимся, что
Функции для создания иФормулы и функции Microsoft Excel и позволяет быстро форматироватьСценарии в Excel ячейки в Excel и вводим новые столбца. Формула скопируется диапазоне выделяем область, это множество ячеек, всегда вставляется сверху).
другой лист, в полезная программка в это можно и хотя при вводе вычисления по типу же такое Excel, отображения дат и
Знакомство с функциями в не только. И таблицы.
позволяют прогнозировать результат. быстро и качественно. данные.
exceltable.com>
Как работать в Excel с таблицами для чайников: пошаговая инструкция
во все ячейки. увеличиваем 1 столбец которые можно заполнять другую книгу. разных областях. Готовая на одном листе, двух программа просто того, как задаются и для чего
времени в Excel Excel все это вКак скрыть илиСортировка и фильтрНестандартное условное форматированиеПри введении повторяющихся значенийОбозначим границы нашей таблицы. /строку (передвигаем вручную) данными. Впоследствии –Чтобы программа воспринимала вводимуюЧтобы переместить несколько ячеек, таблица с возможностью и на разных. округляет видимое значение, координаты в двумерной нужно это приложение.
Как создать таблицу в Excel для чайников
Функции Excel для вычисленияВставляем функцию в Excel одном месте! отобразить строки и на примере базы по значению ячейки Excel будет распознавать Выделяем диапазон с – автоматически изменится форматировать, использовать для
в ячейку информацию их нужно выделить:
автозаполнения, быстрых расчетов Опять же, если хотя истинное не системе для точки. Вероятно, многие слышали дат и времениБиблиотека функций в ExcelЗнакомство с Excel столбцы. данных клиентов.
в Excel. их. Достаточно набрать данными. Нажимаем кнопку:
размер всех выделенныхКак выделить столбец и строку
построения графиков, диаграмм, как формулу, ставимСтавим курсор в крайнюю и вычислений, построения
вводить сумму нескольких меняется). Позднее будет понятно,
о том, чтоПоиск данныхМастер функций в ExcelИнтерфейс Microsoft ExcelКак в программе
Обучение сводным таблицамСтили ячеек в на клавиатуре несколько «Главная»-«Границы» (на главной столбцов и строк. сводных отчетов. знак «=». Например, верхнюю ячейку слева. графиков, диаграмм, создания
Как изменить границы ячеек
полей, можно прописатьПри использовании, скажем, текстового как с ними программа представляет собой
- Функция ВПР в ExcelУправление внешним видом рабочегоЛента в Microsoft Excel
- Excel ввести формулу на примерах. Excel и средства символов и нажать странице в менюПримечание. Чтобы вернуть прежний
- Работа в Экселе с = (2+3)*5. ПослеНажимаем Shift, удерживаем и отчетов или анализов «=СУММ», а затем
типа данных, что работать. табличный редактор, однако на простых примерах листаПредставление Backstage в Excel мышкой.Уроки и примеры работы управления ими.
Enter. «Шрифт»). И выбираем размер, можно нажать таблицами для начинающих нажатия «ВВОД» Excel с помощью стрелок и т.д. просто поочередно при
бы пользователь ниЕще одна важная составляющая принципы его функционированияФункция ПРОСМОТР в ExcelЗакрепление областей в Microsoft
Панель быстрого доступа иФункция СУММ и для «чайников». ПрактическиеСоздание шаблонов иЧтобы применить в умной «Все границы». кнопку «Отмена» или пользователей может на считает результат. на клавиатуре добиваемсяИнструменты табличного процессора могут зажатой клавише Ctrl ввел, оно будет – строка формул в корне отличаются на простом примере
Как вставить столбец или строку
Excel режимы просмотра книги примеры ее использования. занятия, задания и тем для быстрого таблице формулу дляТеперь при печати границы комбинацию горячих клавиш
первый взгляд показатьсяПоследовательность вычисления такая же, выделения всего диапазона. значительно облегчить труд выделять нужные ячейки.
отображено именно в – специальное поле,
от тех жеФункции ИНДЕКС и ПОИСКПОЗРазделение листов и просмотрСоздание и открытие рабочихВлияние формата ячеек
упражнения с детальным форматирования. всего столбца, достаточно столбцов и строк CTRL+Z. Но она сложной. Она существенно как в математике.
Пошаговое создание таблицы с формулами
- Чтобы выделить столбец, нажимаем специалистов из многих Но это самый виде того, что слева имеющее значок таблиц, создаваемых в в Excel на книги Excel в
- книг на работу функции описанием и картинками.Защита файла паролем ввести ее в будут видны. срабатывает тогда, когда отличается от принциповФормула может содержать не на его имя отраслей. Представленная ниже примитивный пример.
- набрано на клавиатуре, «f Word. простых примерах разных окнахСоздание и открытие рабочих СУММ. Пошаговый самоучитель по и шифрованием. одну первую ячейкуС помощью меню «Шрифт»
- делаешь сразу. Позже построения таблиц в только числовые значения, (латинскую букву). Для информация – азыЗато в программе можно без изменений.
xЕсли в Word таблицаПолезно знать
Сортировка данных в Excel книг ExcelВычисление формулы объема работе с примерами
Как настроить автосохранение этого столбца. Программа можно форматировать данные – не поможет. Word. Но начнем но и ссылки
Как создать таблицу в Excel: пошаговая инструкция
выделения строки – работы в Эксель не только создаватьВот что интересно: если». Именно здесь задаются выступает скорее элементом,Статистические функции Excel, которые
Сортировка в Excel –
- Режим совместимости в Excel и площади. в режиме онлайн. документа.
- скопирует в остальные таблицы Excel, какЧтобы вернуть строки в мы с малого: на ячейки со на цифру. для чайников. Освоив таблицы с различными навести курсор на
все операции. При в котором отображается необходимо знать основные сведенияСохранение книг и общий
Абсолютная ссылка фиксируетЗнакомство с окномЗащита персональных данных ячейки автоматически. в программе Word. исходные границы, открываем с создания и значениями. К примеру,Для изменения размеров строк
данную статью, Вы типами данных. На выделенную ячейку, в этом сами математические текстовая или графическая
Как работать с таблицей в Excel
Математические функции Excel, которыеПользовательская сортировка в Excel доступ ячейку в формуле. Excel и закладками. в файле.Для подсчета итогов выделяемПоменяйте, к примеру, размер меню инструмента: «Главная»-«Формат»
форматирования таблицы. И =(A1+B1)*5, где А1 или столбцов передвигаем
приобретете базовые навыки, их основе за правом нижнем углу действия обозначаются точно
информация, то лист необходимо знатьУровни сортировки в ExcelСохранение и автовосстановление книгСсылка на ячейку
- Панели инструментов наЗащита листа и столбец со значениями шрифта, сделайте шапку и выбираем «Автоподбор в конце статьи и В1 – границы (курсор в с которых начинается пару секунд можно
- появится крестик, потянув так же, как с таблицей ExcelТекстовые функции Excel вФильтрация данных в Excel в Excel
- в другом листе. полосе. ячеек в Excel. плюс пустая ячейка «жирным». Можно установить высоты строки» вы уже будете ссылки на ячейки.
- этом случае принимает любая работа в строить всевозможные графики за который при это принято в – это, по примерахФильтр в Excel —Экспорт книг ExcelРабота с функциями
Создание, копирование иСкрыть лист в для будущего итога текст по центру,Для столбцов такой метод понимать, что лучшегоЧтобы скопировать формулу на
вид крестика, поперечная Excel. и диаграммы задавая зажатой левой кнопке международной классификации (знак сути, унифицированная математическаяОбзор ошибок, возникающих в основные сведенияОбщий доступ к книгам на примерах. перемещение листов в списке скрытых листов. и нажимаем кнопку назначить переносы и не актуален. Нажимаем
exceltable.com>
Самоучитель Excel с примерами для пользователей среднего уровня
инструмента для создания другие ячейки, необходимо перекладина которого имеетКнига Excel состоит из для автоматического построения мыши, можно скопировать равенства «=», умножение машина, которая способна формулах ExcelРасширенный фильтр в Excel ExcelПостроение графиков и книгах Excel.Проверка ввода данных «Сумма» (группа инструментов т.д. «Формат» — «Ширина таблиц, чем Excel
Самообучение в программе Excel среднего уровня
Раздел 1: Решения проблем с введением данных в ячейки
«зацепить» маркер автозаполнения на концах стрелочки). листов. Лист – либо выделенный диапазон данные в следующие
«*» деление «/» производить самые различныеРабота с именами в
Работа с группами и
Раздел 2: Автоматическое заполнение ячеек таблиц
Основы работы с ячейками диаграмм.Панель быстрого доступа. в Excel и «Редактирование» на закладкеПростейший способ создания таблиц по умолчанию». Запоминаем
не придумаешь. в ячейке с
Чтобы значение поместилось в рабочая область в ячеек, либо указывать
за искомой ячейки и т.д.). Тригонометрические вычисления на основе
Раздел 3: Форматирование ячеек
Excel подведение итоговЯчейка в Excel —Как изменить графикСмена цветовой схемы ее особенности.
«Главная» или нажмите уже известен. Но эту цифру. Выделяем
Работа с таблицами в формулой и протянуть ячейке, столбец можно
Раздел 4: Защита данных
окне. Его элементы: его в ручном по порядку. Но величины также соответствуют
задаваемых типов данныхЗнакомство с именами ячеек
Группы и промежуточные итоги базовые понятия
с настройкой осей интерфейса.
Автоматическое создание таблиц комбинацию горячих клавиш в Excel есть
Раздел 5: Работа с таблицами
любую ячейку в Excel для чайников вниз (в сторону расширить автоматически: щелкнутьЧтобы добавить значение в
режиме при входе данные изменятся. Если международным обозначениям (sin,
и формул, по
и диапазонов в в Excel
Раздел 6: Формулы в Excel
Содержимое ячеек в Excel и цвета.Быстрое перемещение курсора Excel.
ALT+»=»). более удобный вариант
столбце, границы которого не терпит спешки.
– если копируем по правой границе
ячейку, щелкаем по в соответствующее меню.
взять тот же
Раздел 7: Имена диапазонов ячеек
cos, tg и которым будет производиться ExcelТаблицы в Excel
Копирование, перемещение и удалениеПросмотр данных разными
по ячейкам листаАвтоматическое добавление строк
Если нажать на стрелочку (в плане последующего
необходимо «вернуть». Снова Создать таблицу можно
Раздел 8: Создание диаграмм и графиков в Excel
в ячейки строки). 2 раза. ней левой кнопкойКроме того, в программе
пример с датой, т.д.). Но это
та или инаяКак присвоить имя ячейке
Создание, изменение и удаление ячеек в Excel
способами: примеры. Excel.
и столбцов в справа каждого подзаголовка форматирования, работы с
«Формат» — «Ширина разными способами и
При копировании формулы сЧтобы сохранить ширину столбца,
мыши. Вводим с имеется возможность использования следующим значением будет
самое простое. Операции математическая или алгебраическая
Раздел 9: Подбор параметра, поиск решения и сценарии
или диапазону в таблиц в ExcelАвтозаполнение ячеек в ExcelПредварительный просмотр перед
Заполнение ячеек текстом таблицу. шапки, то мы
данными). столбца» — вводим
Раздел 10: Подбор параметра, поиск решения и сценарии
для конкретных целей относительными ссылками на но увеличить высоту клавиатуры текст или специальных надстроек, исполняемых
exceltable.com>
Уроки Excel для чайников и начинающих пользователей
указано 2 января посложнее придется осваивать операция. ExcelДиаграммы и спарклайныПоиск и замена в печатью документов. и числовыми значениями.
Обучение работы для чайников
Раздел 1: Подготовка к работе
Стили таблиц для получим доступ кСделаем «умную» (динамическую) таблицу: заданный программой показатель
каждый способ обладает ячейки Excel меняет строки, нажимаем на
цифры. Жмем Enter.
скриптов на основе и т.д. Такое
Раздел 2: Управление листами и заполнение ячеек данными
именно с помощьюКак говорила героиня фильма5 полезных правил иДиаграммы в Excel – Excel
Печать таблицы сВведение формул в автоматического форматирования диапазонов
дополнительным инструментам дляПереходим на вкладку «Вставка»
(как правило это своими преимуществами. Поэтому константы в зависимости
ленте кнопок «ПереносЗначения могут быть числовыми, Visual Basic. Можно
копирование бывает полезно справочной системы или
«Служебный роман», можно
Раздел 3: Операции с книгами, листами и файлами
рекомендаций по созданию основные сведенияИзменение столбцов, строк и настройками параметров. ячейки для расчетов ячеек.
работы с данными — инструмент «Таблица» 8,43 — количество
сначала визуально оценим от адреса текущей текста».
текстовыми, денежными, процентными вставлять любые объекты при задании одинаковой
Раздел 4: Диапазоны ячеек смежные и несмежные
конкретных примеров, поскольку и зайца научить имен ячеек и
Раздел 5: Редактирование данных листа
Макет, стиль и прочие ячеекПечать шапки таблицы и вычислений данных.Возможности умной таблицы. таблицы.
(или нажмите комбинацию символов шрифта Calibri ситуацию.
ячейки (столбца).Чтобы стало красивее, границу
и т.д. Чтобы в виде графики,
формулы для разных некоторые формулы могут курить. В принципе,
диапазонов в Excel параметры диаграммИзменение ширины столбцов и
Раздел 6: Форматирование ячеек таблицы
на каждой страницеСоздание редактирование иУдаление дубликатов с
Иногда пользователю приходится работать горячих клавиш CTRL+T).
с размером в
Посмотрите внимательно на рабочийЧтобы сделать ссылку абсолютной столбца Е немного
установить/сменить формат, щелкаем видео, аудио или ячеек (иногда даже
выглядеть достаточно специфично нет ничего невозможного.Диспетчер имен в Excel
Раздел 7: Формулы и функции
Как работать со спарклайнами высоты строк в листа. печать примечаний ячеек. помощью таблиц.
с огромными таблицами.В открывшемся диалоговом окне 11 пунктов). ОК.
лист табличного процессора: (постоянной) и запретить
подвинем, текст выровняем по ячейке правой
чего-то еще. В с перекрестными вычислениями).
(экспоненциальные, логарифмические, тензорные, Попробуем разобраться в
Раздел 8: Графики и диаграммы
– инструменты и в Excel ExcelСАМОУЧИТЕЛЬ EXCEL СРЕДНЕГО УРОВНЯЛогическая функция возражения
Раздел 9: Просмотр и печать документов
Абсолютные относительные адреса Чтобы посмотреть итоги, указываем диапазон дляВыделяем столбец /строку правее
Это множество ячеек в изменения относительно нового
по центру относительно кнопкой мыши, выбираем общем, возможностей хватает.
Если говорить о формулах,
exceltable.com>
матричные и т.п.).
СПИСОК ЛИТЕРАТУРЫ1. Айзек, М.П. Вычисления, графики и анализ данных в Excel 2010: Самоучитель / М.П. Айзек, В.В. Серогодский, М.В. Финков. — СПб.: НиТ, 2013. — 352 c. |
Простой и понятный самоучитель Word и Excel.
Установка операционных систем.
• Правильно, быстро, надежно и качественно установить и настроить, а также помочь выбрать нужную операционную систему помогут мастера нашего центра.
Установка программного обеспечения.
• Наши специалисты имеют огромный опыт в установке и настройке различного программного обеспечения. Они быстро и качественно установят и настроят любые программы, необходимые Вам для комфортной работы.
Восстановление данных.
• Восстановление информации на жестких дисках. Восстановление удалённых файлов. Восстановление после форматирования. Восстановление данных с флэш носителя.
Удаление компьютерных вирусов.
• Лучше если удалением вирусов займутся специалисты, они установят антивирусную программу, которая в будущим защитит компьютер от проникновения вирусов.
Диагностика компьютера.
• Все владельцы персональных компьютеров должны помнить: диагностику компьютера стоит проводить регулярно, не дожидаясь, пока техника даст сбой. В этом случае ваш ПК будет служить вам долго.
Ремонт компьютеров.
• Мы оказываем качественные и надежные услуги по ремонту компьютеров самого разного уровня. Возможность выполнения ремонта как в офисе, так и на дому.
Сборка компьютера на заказ.
• Специалисты нашей компании помогут вам организовать сборку компьютера, и переведут ваши пожелания в конкретные совместимые комплектующие.
Установка и настройка рабочих станций.
• Мы предлагаем услуги по установке и настройке рабочих станций в составе сетей любой конфигурации, поможем вам сделать оптимальный выбор оборудования и программного обеспечения.
Установка и настройка серверов.
• Мы предлагаем услуги по установке и настройке серверов в составе сетей любой конфигурации, поможем вам сделать оптимальный выбор оборудования и программного обеспечения.
Установка и настройка оргтехники.
• Установка и настройка оргтехники дома или в офисе. Принтеры, сканеры, МФУ, другая оргтехника – важная составляющая повседневной жизни современного человека и неотъемлемая часть каждого офиса.
Компьютерные сети.
• Wi-Fi сеть для дома или в офис – это современное, удобное и эффективное решение для организации Wi-Fi зон для подключения различных устройств, поддерживающих технологию Wi-Fi.
Обслуживание компьютеров.
• Чистка компьютера от пыли – это важная операция, которую должен проводить каждый пользователь компьютера.
Изучите MS Excel за 7 дней
- Подробности
Сводка по обучению
Excel — самый мощный инструмент для управления и анализа различных типов данных. Это руководство по Microsoft Excel для начинающих содержит подробные уроки по изучению Excel и тому, как использовать различные формулы, таблицы и диаграммы Excel для управления малыми и крупными бизнес-процессами. Этот курс Excel для начинающих поможет вам изучить основы работы с Excel.
Что я должен знать?
Ничего! Этот бесплатный учебный курс по Excel предполагает, что вы новичок в работе с Excel.
Чему вы научитесь?
Введение
| Учебное пособие | Введение в Microsoft Excel |
| Учебное пособие | Как сложить, вычесть, умножить, разделить в Excel |
| Учебное пособие | Проверка данных Excel, фильтры , Группирование |
| Учебное пособие | Формулы и функции Excel: изучение с базовыми примерами |
| Учебное пособие | ЕСЛИ, И, ИЛИ, Вложенные логические функции ЕСЛИ и НЕ в Excel |
| Учебник | Как создавать диаграммы в Excel: типы и примеры |
| Учебник | Как составлять бюджет в Excel: Учебник по личным финансам |
Advance Stuff
| Учебник | Как импортировать XML Данные в Excel [Пример] |
| Учебное пособие | Как импортировать данные CSV (текст) в Excel [Пример] |
| Учебное пособие | Как импортировать данные MS Access в Excel [Пример] |
| Учебное пособие | Как импортировать Данные базы данных SQL в Excel [Пример] |
| Учебное пособие | Как создать сводную таблицу в Excel: Учебное пособие для начинающих |
| Учебное пособие | Расширенные диаграммы и графики в Excel |
| Учебное пособие | Что такое Microsoft Office 365? Преимущества Excel в облаке |
| Учебное пособие | CSV и Excel (.xls) — В чем разница? |
| Учебник | Excel VLOOKUP Учебник для начинающих: Изучите с примерами |
| Учебник | Excel ISBLANK Функция: Изучите пример |
| Учебник | Спарклайны в Excel: Как использовать, типы и примеры |
| Учебное пособие | Функция СУММЕСЛИ в Excel: Изучите ПРИМЕР |
| Учебное пособие | Top 40 Microsoft Excel Интервью Вопросы и ответы |
| Учебное пособие | 10 лучших формул Excel, задаваемых в интервью и ответы |
| Учебник | 15 лучших онлайн-курсов и классов по Excel |
| Учебник | 17 ЛУЧШИХ альтернатив Excel |
| Учебник | 15 ЛУЧШИЙ Книги Excel |
| Учебник | 85 лучших курсов Microsoft Office Class |
| Учебник | 13 лучших бесплатных курсов и сертификации Microsoft |
| Учебник | Excel PDF |
Макросы и VBA в Excel
| Учебное пособие | Как писать макросы в Excel: пошаговое руководство для начинающих |
| Учебное пособие | Как создать Visual Basic для приложений (VBA) в Excel с примерами |
| Учебное пособие | Переменные VBA, типы данных и объявление констант VBA в Excel |
| Учебное пособие | Массивы Excel VBA: что такое, как использовать и типы массивов в VBA |
| Учебное пособие | Элементы управления VBA : Элемент управления формой VBA и элементы управления ActiveX в Excel |
| Учебное пособие | Арифметические операторы VBA: умножение, деление и сложение |
| Учебное пособие | Строковые операторы VBA |
| Учебное пособие | Операторы сравнения VBA: не равно, меньше или равно |
| Учебное пособие | Логические операторы VBA: И, ИЛИ, НЕ |
| Учебное пособие | Подпрограмма Excel VBA: как вызвать Sub в VBA с примером |
| Учебное пособие | Функция Excel VBA Учебник: возврат, звонок, примеры |
| Учебник | Объекты диапазона VBA |
Лучший способ бесплатно изучить Microsoft Office
Microsoft Office превратился из своего простого источника в самый популярный в мире пакет для повышения производительности.В нем есть все, что может пригодиться в офисной обстановке. Пользователи могут выбрать несколько различных пакетов Microsoft Office, предназначенных для корпораций, малого бизнеса, студентов и домашних пользователей.
Возможно, вы думаете, что можете использовать Microsoft Office, Word, Access, Excel, PowerPoint, но на самом деле вы только прикоснулись к поверхности. Не беспокойтесь, прочитав эту статью, вы получите доступ к нескольким веб-сайтам и каналам YouTube, чтобы начать свое путешествие и бесплатно изучить Microsoft Office.
Как указано в требованиях к должности, знание Microsoft Office повысит ценность вашего резюме.
Лучшие сайты для изучения Microsoft OfficeДля новичков, а также тех, кто хочет освежить свои навыки работы с Microsoft Office, вот список веб-сайтов, на которых можно найти лучший способ изучить Microsoft Office Free.
1. Учебный центр Microsoft Office 365Если вы хотите чему-то научиться, один из лучших способов узнать это — обратиться к первоисточнику.Учебный центр Office 365 предоставляет все необходимое для начала. Вы можете посмотреть видеоуроки в Центре обучения Microsoft Office 365. Кроме того, вы можете выбрать конкретное приложение Microsoft, например Excel, Access, PowerPoint, Word, и все это бесплатно.
2. ЛиндаОт маркетинга до разработки программного обеспечения и многого другого, Линда проводит серию лекций о пакете приложений Microsoft Office. Эти хорошо организованные лекции разделены на три уровня сложности: начальный, средний и продвинутый.Вы можете выбрать свой уровень и начать обучение, заполнив модули. И это отличное место, чтобы начать обучение развитию навыков.
3. GCF GlobalGCF Global — еще один отличный источник для бесплатного изучения приложений Microsoft Office. Здесь вы найдете руководства для разных версий пакета Office. Вы можете выбирать разные программы и учиться отдельно. В Word, Excel, Access, PowerPoint есть учебники, организованные по темам, и вы также можете скачать Практическое пособие.У них также есть разделы «Начало работы», если вы новичок в этом.
4. Академия ДжонаЕсли вы хотите узнать больше о Microsoft Office и получить сертификат, загляните в John Academy. Этот сайт предлагает высококачественное электронное обучение и доступные учебные материалы. Вы получите доступ к видеоурокам, лекциям, викторинам и тестам с мобильных устройств, планшетов и компьютеров из любого места в любое время и сможете учиться в удобном для вас темпе.
5. УдемиЕще один платный центр онлайн-обучения, который часто предлагает отличные предложения по различным курсам по широкому кругу предметов. В Udemy вы можете пройти комплексный курс обучения Microsoft Office для отличного старта. Затем вы можете пройти дополнительное обучение, чтобы обогатить свои навыки, раздвинув свои границы. Udemy является отличным источником качественного обучения и предлагает доступные ресурсы с множеством бесплатных занятий.
6. CourseraCoursera — одна из крупнейших платформ электронного обучения, на которой вы можете изучать курсы известных университетов мира.Есть несколько программ Microsoft Office с обширной и подробной учебной программой. В дополнение к викторинам, тестам, оценочным заданиям. Вы также можете изучить практические задачи и получить сертификаты, которые помогут легко получить работу или продвижение по службе.
7. LinkedInЕсли у вас есть учетная запись LinkedIn, вам обязательно стоит заглянуть в их учебный центр по Microsoft Office. Они предлагают один месяц бесплатной пробной версии, чтобы проверить, работает ли это для вас, а затем вы можете подписаться.Существуют разные курсы в зависимости от ваших потребностей. Причем отсортированы по начальным, средним и продвинутым. Вы можете заработать сертификат и добавить в свой профиль Rich.
8. edXedX — одна из лучших платформ электронного обучения в Интернете. edX предлагает несколько курсов, связанных с Microsoft, а также пакетный курс Microsoft Office Fundamentals: Outlook, Word и Excel бесплатно. Но если вы хотите получить подтвержденный сертификат, вам придется заплатить 99 долларов.Опять же, вы можете подробно изучить конкретные программы Microsoft Office и продвинуться в edX.
9. Большие мозгиBigger Brains — это еще одна платформа электронного обучения, где отдельные лица и группы могут изучить все, от основ до продвинутых навыков, чтобы стать мастером работы с Microsoft Office Suite. Они также предлагают различные виды курсов по развитию навыков и были отмечены журналом eLearning Magazine как «Лучшее обучение ИТ-навыкам» за 2019 год.
10. GoSkillsGoSkills предоставляет материалы курса специально на английском языке, включая различные курсы по применению Microsoft Office. Здесь вы можете учиться у опытных инструкторов и хорошо разбираться в любых или всех приложениях Microsoft Office.
Лучшие каналы YouTube для изучения Microsoft OfficeВозможно, вы предпочитаете следить за видео на YouTube, а не на веб-сайтах, чтобы изучить приложения Microsoft Office. Вот несколько каналов YouTube, которые предоставляют бесплатные обучающие видео по Microsoft Office, которые помогут вам легко учиться.
Основы Microsoft Office не так уж и сложны, но если вы хотите стать экспертом, вам нужно больше учиться и практиковаться.
11. Технологии для учителей и студентовTechnology for Teachers and Student имеет большое количество кратких и подробных видеоуроков по изучению Microsoft Office. Есть также видеоуроки по OneNote, OneDrive и Sway, которые помогут вам изучить некоторые промежуточные и продвинутые темы.
12. Обучение бережливому производству КаналLearnit Training на YouTube предлагает различные обучающие видеоролики по многим цифровым инструментам, а также руководства по Microsoft Office для начинающих. Кроме того, можно выбрать из определенных видеоуроков по Word, Excel, PowerPoint, Outlook для различных версий Office.
13. Teacher’s TechНа канале Teacher’s Tech есть несколько видеороликов для начинающих и не только, которые помогут вам улучшить свои навыки работы с Microsoft Office.Есть также видеоуроки для OneDrive, Microsoft Sway, Office Lens, а также для Office Online, если вам интересно узнать.
14. Учебники HowTech УчебникиHiTech помогут вам изучить основы Microsoft Word, Excel, PowerPoint. Существует также множество советов и приемов, которые помогут вам более свободно владеть офисным пакетом.
15. Сали КаселиДругой канал YouTube, который предоставляет коллекцию обучающих видеороликов, посвященных Excel, Word, PowerPoint, Outlook, Access в Office 2016, 2013, 2010, 2017.Простой и концептуальный подход заставит вас полюбить этот канал. Вы можете углубиться в детали, такие как работа с адресной книгой в Outlook или вычисление чисел в Excel.
16. Мой онлайн-центр обученияЭтот канал посвящен Microsoft Excel, и вы можете узнать подробности и получить возможности для работы с эмпирическими данными. Более того, те, кто хочет резко повысить свои навыки работы с Excel, могут посмотреть на этот канал.
17. Профессор Адам МорганПрофессор Адам Морган создает видеоролики Microsoft Word, Excel, PowerPoint, Access, Publisher как для своих студентов, так и для других. Вы также можете ознакомиться с определенными темами, такими как форматирование в Word или импорт данных в Excel.
18. Microsoft MechanicsНа другом канале есть плейлист, посвященный Microsoft Office, который предлагает технические и инсайдерские руководства по Microsoft Office 2016, Office 365 и Office Online.Вы можете получить обзор Office, а также отдельных программных приложений, а также компании Microsoft.
19. Фабрика навыковЕсли вы новичок, этот канал может быть для вас большим подспорьем, так как на нем есть менее 15 минут видео и основное внимание уделяется базовым вещам. Несомненно, это поможет вам быстро изучить приложения Microsoft Office 2016.
20. Технология eTopeTop Technology, Inc.Каналы YouTube предлагают список обучающих видео, посвященных Microsoft Office 2016, а также другим более старым версиям Office. Большинство видеороликов короткие и точные, что упрощает понимание основ работы с приложениями Office.
Заключительная запискаНадеюсь, эти веб-сайты, видео и руководства помогут вам улучшить свои навыки работы с Microsoft Office и продвинуться дальше, чтобы стать гуру Office!
40 руководств по Excel, которые доказывают, что никто не настолько глуп, чтобы осваивать электронные таблицы
Microsoft Excel используется во всех отраслях и профессиях.Если вы идете в бизнес-школу, вы должны ожидать, что у вас будет как минимум два или три класса, посвященных Excel, а также широкий спектр других классов, которые используют Excel в качестве инструмента.
Учитывая, что в Интернете полно бесплатных и недорогих курсов, логично, что вы можете найти широкий спектр руководств по Microsoft Excel, которые помогут вам в этом процессе. Что здорово в этих руководствах, так это то, что объединение многих из них вместе часто дает вам более глубокое представление о Excel, чем в обычных курсах колледжа.
Не только это, но вы не тратите так много денег, вы можете работать по своему усмотрению, и вам не нужно ходить в класс. Все это делается на вашем собственном компьютере.
Найдите то, что ищете
Зачем изучать Excel?
Аналитики, консультанты, специалисты по маркетингу, банкиры и бухгалтеры постоянно используют Excel. Вы даже можете обнаружить, что другие случайные профессионалы, такие как графические дизайнеры и инженеры, работают с мощными формулами и диаграммами, которые поставляются с Excel.
Видя, насколько Excel занимает важное место среди сотрудников, стоит узнать о нем все и включить этот опыт в свое резюме. Вы можете обнаружить, что ваша текущая степень не дает никаких перспектив трудоустройства, поэтому, войдя в Excel, вы тем временем получите работу.
Развитие навыков работы с Excel с использованием онлайн-ресурсов может улучшить ваши перспективы трудоустройства без необходимости тратить много денег на курсы в колледже.Изучение Excel может даже улучшить ваши возможности трудоустройства, если у вас нет образовательного опыта.Люди, которые не учились в колледже, конечно, могут заниматься программированием, но то же самое можно сказать и о Microsoft Excel. После прохождения правильного обучения вы автоматически повышаете свою ценность в современной рабочей силе.
Основы работы с Excel
Microsoft Excel 3.0 Реклама 1991-92, Microsoft SwedenИзучение основ Excel необходимо, если вы хотите прочную основу для расширенной функциональности. Вот несколько ресурсов, которые помогут вам начать работу, даже если вы никогда раньше не использовали Excel:
- Веб-сайт Excel Easy: это руководство поможет вам начать работу с Microsoft Excel, не переборщив с жаргоном и техническими терминами.Он начинается с таких вещей, как форматирование ячеек, поиск лент и книг, а также использование сочетаний клавиш для ускорения процесса редактирования.
- Канал Motion Training на YouTube. Это отличное место для начала вашего исследования, поскольку видео для начинающих длится всего девять минут, и в нем есть визуальные эффекты, которым вы можете следовать. Курс для начинающих состоит из четырех разделов, поэтому вы можете разбивать его на части и делать заметки, пропуская их всякий раз, когда вам нужно вернуться назад.
- Руководство по началу работы от Microsoft: представляет собой видеокурс из трех частей с основами ввода данных и редактирования электронных таблиц.Также рассматриваются цветовое кодирование и гистограммы, а также информация о том, как создавать диаграммы и сводные таблицы.
- GCF: Бесплатная обучающая среда с прекрасным сборником руководств и видео по Excel. Онлайн-руководство начинается с введения и объяснения OverDrive. Затем он переходит к работе с ячейками, листами, данными, формулами и функциями. Включает информацию о том, как купить Microsoft Excel, а также список новейших функций в последних выпусках.
- Chandoo: Быстрый поиск промежуточной информации об условном форматировании и создании отчетов.Основы необработанных данных изложены в этой статье с использованием текста, изображений и видео. Тем не менее, у него также есть некоторые дополнительные ресурсы, которые вы можете просмотреть и узнать больше.
- Это руководство для начинающих с помощью Excel Made Easy: это руководство, доступное в службе поддержки Keynote, включает в себя такие вопросы, как «Что такое Microsoft Excel?» Хотя это может показаться очень простым, это хороший вопрос, который нужно задать, когда вы пытаетесь учиться. Также есть прекрасный макет структуры простого листа Excel. Таким образом, вы точно знаете, куда идти, изучая термины и сочетания клавиш Excel.
- Excel Exposure: бесплатный онлайн-курс обучения со ссылками на несколько видеоуроков. Условное форматирование и проверка ошибок — это лишь некоторые из тем, затронутых в предыдущих разделах, вплоть до макросов и некоторой более сложной информации. У Excel Exposure есть большое сообщество последователей. Вы можете связаться с этими людьми и задать вопросы, на которые вы получите ответы в комментариях.
- Учебники по Excel от Guru99: ответы на вопросы о функциях Excel, визуализации диаграмм данных, Excel в облаке, различиях между CSV и Excel.В нем есть несколько нишевых тем, которые вы не найдете больше нигде, и все это бесплатно с красивыми изображениями и анимацией.
- The WikiHow for Wow to Use Excel: это может быть одна из ваших первых остановок, если вы полный новичок в Microsoft Excel. Хотя это не так уж и полно, руководство затрагивает истинные основы с помощью снимков экрана с увеличенными областями и стрелок, которые помогут вам. Все, от печати листа Excel до выполнения основных функций, описано здесь в удобном для чтения формате.
- Страница «Основные функции Excel». Даже опытным пользователям необходимо освежить в памяти более простые функции Excel, и это надежный ресурс, который всегда под рукой. Например, вам может потребоваться узнать, что такое функция «Найти и заменить». Быстрый поиск по этой статье даст вам ответ.
Учебники по продвинутой математике
При работе с числами и формулами это помогает понять сложную математику, чтобы вы понимали, что возможно в Excel.Эти ресурсы содержат информацию о математике с множеством реальных примеров использования:
- Расширенные формулы и функции Excel: этот курс просматривался тысячи раз, и на его прохождение уходит около шести часов, включая видео, загружаемые материалы и стенограмму. Файлы с упражнениями улучшают ваш способ обучения, так как у вас есть возможность практиковаться во время курса.
- Математические функции Excel: этот список — хорошая отправная точка для всех, кто интересуется изучением даже самых простых функций.Он углубляется в более сложное использование, поэтому вы получаете целый ряд того, чего ожидать при создании собственных формул в Excel.
- Веб-сайт iSchool Техасского университета: описание сложных формул и функций, включая финансовые формулы и условные функции. Некоторые другие функции, которые могут вас заинтересовать, включают Len, Right, Trim и Rounding. Раздел финансовых формул особенно интересен для тех, кто хотел бы работать в сфере бухгалтерского учета или банковского дела.
- 25 лучших расширенных формул Microsoft Excel: практическое руководство: если вы хотите, чтобы большая часть необходимой информации была собрана в одном месте, оплата курса Udemy может быть разумной.В нем обучались более 9000 студентов, на курсах по изучению 25 самых сложных математических формул в Excel. Он учит реальные примеры формул, чтобы вы могли увидеть, как использовать их в будущем.
- Microsoft Excel — Расширенные формулы и функции Excel: еще один впечатляющий класс Udemy с хитростями и советами для тех, кто работает в реальном мире. В курсе говорится, что это лучший вариант для аналитиков, и он охватывает более 75 самых сложных формул в Excel. Десятки викторин в формате PDF, практических файлов и слайдов доступны для загрузки, а красиво структурированный план курса поможет вам разобраться в некоторых из наиболее сложных техник.
- Excel как финансовый калькулятор: эта статья особенно полезна, поскольку не все работают с настоящим финансовым калькулятором. Фактически, большую часть времени вы находитесь на своем компьютере с открытым Microsoft Excel. Так что есть смысл изучить эти функции во многих областях. Нам нравится клавиша, которая сравнивает некоторые из более продвинутых функций в Excel с кнопками финансового калькулятора. Это позволяет легко переходить от калькулятора к электронной таблице Excel.
- Excel Exposure: предоставляет расширенное руководство по Excel, которое начинается с введения в таблицы и широкий спектр математических и статистических функций.Например, вы узнаете о Roundup, Countif, Rounddown, Countblank, Median и многом другом. Excel Exposure сохраняет свои статьи более короткими, что хорошо, если вы хотите усваивать информацию небольшими порциями.
- Расширенные вычисления времени и математики: полезные руководства, в основном поставляемые в видеоформате. Все расчеты выполняются в Excel, что позволяет вам просматривать наглядные пособия и практиковать их в удобное для вас время. Видео тоже короткие, поэтому вы не испугаетесь, когда начнете.
Учебные пособия по базам данных
Excel не только для электронных таблиц. Вы также можете использовать его для баз данных. Знакомство с базами данных поможет вам понять, как использовать некоторые из более сложных функций в Excel:
- Microsoft Office Учебное пособие по импорту данных в Excel и созданию модели данных. Одна из основных причин, по которой люди используют Excel, — это интеллектуальный анализ данных и создание баз данных в целом. Это расширяет основы вставки данных и последующей организации этих данных.Учебное пособие разбито на несколько простых для понимания ссылок, поэтому переходить по ним не так уж и сложно. Например, вы можете начать с изучения того, как импортировать данные с помощью копирования и вставки, а затем сразу перейти к созданию связи между импортированными данными.
- Создание базы данных в Excel с помощью таблицы или списка: Wonder How To предоставляет несколько простых видеоуроков для тех, кто интересуется этой темой. Это почти самое простое, что вы можете получить с базами данных Excel, а видеоролики достаточно короткие, чтобы вы не были перегружены контентом с самого начала.
- Использование Excel в качестве базы данных: хороший учебник от Chandoo. Он включает в себя анимированные GIF-файлы, дополняющие текст. Это ускоряет процесс обучения, поскольку изображения увеличиваются, но все еще движутся, что делает руководство более интересным. Он также объясняет модуль кода, который представляет собой интересный подход ко всему процессу создания базы данных. Имейте в виду, что некоторые изображения взяты из более старых версий Excel.
- Настройка базы данных в Excel 2013: начальный курс длится всего около часа, и его ведет эксперт по Excel Деннис Тейлор.Некоторые из тем включают работу с формулами, использование ползунков для облегчения фильтрации таблиц и использование проверки данных для ограничения ввода данных. Все эти темы содержат некоторую загружаемую информацию и практические формы.
- Лучшее руководство по Excel: исследует функции базы данных с помощью наиболее распространенных функций, которые вы когда-либо использовали при построении или анализе базы данных. Например, некоторые из заголовков включают такие функции, как Dmin, Dproduct, Dvarp и Dvar.
- Как создать базу данных в Excel: начинается с обзора базы данных и переходит к другим более сложным темам, таким как фильтрация данных и завершение форматирования базы данных.Раздел форматирования — одна из самых важных частей, поскольку вся суть базы данных предназначена для использования в реальном мире. Если создание базы данных не подходит для реального мира, значит, вы еще не освоили ее.
Функции Microsoft Excel
Чтобы действительно понять, как использовать Excel, вам нужно уметь писать функции. Изучив основы, вы сможете создавать эффективные электронные таблицы, раскрывающие всю мощь этого инструмента.
- 10 наиболее часто используемых функций в Excel: хорошее место, чтобы сдвинуть с мертвой точки, поскольку вам не нужно решать какие-либо проблемы или обрабатывать какие-либо рабочие листы.Все учебное пособие показано на видео.
- GCF Learn Free: еще одно красивое руководство со всеми формулами, которые вам следует знать. Это отличный ресурс для создания закладок, так как здесь описано большинство функций, используемых в реальном мире. Вы получаете бесплатный доступ к руководствам, и все они содержат видео и статьи. Некоторые из тем включают «Практика чтения формул», «Процент от продаж» и «Использование функции ЕСЛИ».
- Формулы и функции Excel: учебник от Excel Easy, начинается с копирования и вставки и заканчивается вставкой функции.Это настоящие основы, поэтому некоторым они могут показаться немного элементарными.
- Исчерпывающий список практически каждой функции, о которой вы можете подумать. Технически это не учебное пособие, но оно будет бесценным, когда вы проработаете некоторые другие из этого списка. Он начинается с подсчета и суммы, где вы можете щелкнуть ссылку и просмотреть соответствующие формулы. На веб-сайте есть множество других категорий для статистики, финансов и многого другого.
- 15 часто используемых ярлыков Excel: Это шпаргалка из PCWorld , которая также включает формулы.Он служит кратким справочником для всех, кто в нем нуждается.
Учебники по построению графиков в Excel
Когда у вас есть свои цифры и формулы в Excel, вы можете автоматически создавать графики и диаграммы с вашими данными:
- NCSU: обрабатывает большинство графических требований со ссылками на темы на гистограммах и гистограммах. Рассматривается импорт текстовых файлов, а также самые простые графики для тех, кто только начинает.
- Как создать диаграмму или график в Excel: учебное пособие, дополненное видео на HubSpot.В учебнике представлена коллекция бесплатных шаблонов Excel. Это улучшает использование графиков, поскольку отображает графики в их полной форме и просит вас сделать их взамен.
- Создайте диаграмму в Excel Easy: руководство, которое поможет вам построить диаграмму популяции диких животных, чтобы увидеть, как это сделает студент или кто-то из специалистов по дикой природе.
- Учебное пособие по Microsoft Office: это одно из лучших учебных пособий, потому что оно показывает, как создать диаграмму от начала до конца.Часть учебного пособия выполняется с помощью видео, но большая часть обучения происходит из большой статьи с изображениями и советами по перемещению диаграммы, изменению размера и отображению легенды.
- Создание расширенных диаграмм: Guru99 известен своими расширенными руководствами, и этот ничем не отличается. В руководстве говорится о важности расширенных диаграмм, а также затрагиваются такие темы, как создание комбинаций и изменение названий осей.
Учебники по печати в Excel
Печать данных из Excel может быть затруднена, особенно если у вас очень большой лист.Эти ресурсы помогут вам получить аккуратную и упорядоченную распечатку, которая вам нужна:
- Распечатайте рабочий лист: эта статья из Excel Easy углубляется в наиболее распространенную форму печати в мире Excel.
- Печать книг: эта тема может показаться пугающей, но Chandoo предлагает вам пятиминутное видео и некоторые другие связанные с этим вопросы, такие как преобразование Excel в PDF и печать комментариев к ячейкам Excel.
- Как печатать в Excel с линиями сетки: отвечает на вопрос, который возникает у многих людей на пути к Excel.Линии сетки пригодятся для многих профессий, но этот инструмент кажется скрытым в Excel. Хорошая новость в том, что на выполнение работы уходит всего около минуты.
Учебники по программированию в Excel
Изучите расширенные функции в Excel с помощью этих ресурсов по программированию.
- Домой и учись: предлагает полный бесплатный курс с учебными пособиями по овладению программированием на VBA с помощью Excel. Здесь рассматриваются строки, циклы и массивы, а также переменные и условная логика.
Учебники по Excel для бизнеса
Эти ресурсы специально разработаны, чтобы отточить ваши знания Excel для использования в бизнесе:
- Excel с бизнесом: ваш идеальный помощник для построения карьеры с помощью Excel. В курсе бизнес-анализа рассказывается о том, как превратить блоки данных в обоснованные бизнес-решения, взять эти данные и сделать их актуальными для других деловых людей. Программа
- Advanced Excel: полезна для тех, кто прошел обучение в прошлом, но хочет получить больше «аспирантуру» по Excel в бизнесе.
Сводка
Excel — один из самых полезных инструментов в пакете Microsoft Office, и изучение того, как он работает, может улучшить ваши перспективы трудоустройства и помочь вам более уверенно использовать математику. Эти ресурсы будут поддерживать вас в процессе обучения.
Word Mail Merge Tutorial Использование данных Excel
Вы отправляете одно и то же письмо большой группе людей? Возможно, вы сможете отправлять сообщения более эффективно, используя функцию слияния почты Microsoft Word.В этом руководстве по слиянию я покажу вам, как использовать Microsoft Excel с Microsoft Word для создания персональных писем. (Обновлено для Microsoft 365).
Что такое слияние почты
Если вы не знакомы с термином «слияние почты», он относится к способу объединения данных из одного или нескольких источников для создания новых элементов. Например, вы можете комбинировать элементы из списка контактов с шаблоном письма для создания индивидуальных писем. И вы можете использовать те же шаги слияния для создания подарочных сертификатов для печати.Точно так же вы можете использовать аналогичный процесс для создания настраиваемых адресных меток.
Понимание процесса слияния почты
Это помогает мне думать о процессе слияния почты в терминах трех файлов.
- Слияние письма с кодами для персонализированных полей. Вы можете думать об этом как о своем шаблоне письма .
- Файл источника данных со строкой информации для каждого получателя. Я использую Excel.
- Ваш файл final Word letter с персонализированными буквами.
В процессе слияния используется ваш шаблон письма + файл источника данных = отдельных букв Word .
Первый шаг — решить, что персонализировать. Для этого необходимо знать содержание вашего письма и ваших получателей. Используя в качестве примера политиков, они могут получить файл .CSV или извлечение данных .XLSX с информацией об избирателе из своего избирательного бюро. Этот файл содержит поля для:
- Имя
- Фамилия
- Адрес 1
- Адрес 2
- Город
- Штат
- Почтовый индекс
Вы можете добавить другие поля в соответствии с вашими потребностями.Например, вы можете добавить поле под названием «Событие». Это может показать время встречи с кандидатом.
Просмотр и исправление записей данных
Перед созданием письма вы должны проверить файл источника данных. Я не думаю, что видел файл источника данных, который не нуждался в исправлении. Это особенно верно, если вы не вводили данные. Вот некоторые типичные проблемы, которые я ищу:
- Ошибки ввода заглавных букв, такие как все CAPS
- Отсутствующие данные поля
- Недействительные адреса электронной почты
- Инициалы в имени
- Отсутствие апострофов в фамилиях (Oneill)
- Ошибки в написании
Верхний пункт можно исправить с помощью функции Excel Правильно.Вам не нужно беспокоиться об удалении столбцов, которые вы не будете использовать в письме.
Возможно, вам придется побеспокоиться о поле имени First , если вы хотите передать, что знаете кого-то. Например, ваш источник данных может иметь официальное имя, такое как «Роберт», но вы знаете этого человека как «Роб». Приветствие также может быть проблемой, если вы не знакомы с именами. Например, я могу засвидетельствовать свое знание женских «Майкл» и мужских «Меридет».
Перед сохранением файла Excel убедитесь, что у вас есть строка заголовка с описательными именами столбцов .Это упрощает сопоставление и объединение полей.
Допустимые типы файлов источников данных
В этом руководстве я использовал Microsoft Excel в качестве источника данных. Обычно, если у людей есть Microsoft Word, у них также есть Excel. Однако вам необязательно использовать файл Excel. Например, мастер слияния принимает файлы разных типов:
- Подключения к базе данных Office (* .odc)
- База данных Access (* .mdb, * mde. * Accdb, * accde)
- Список адресов Microsoft Office (*.mdb)
- Ярлыки списка Microsoft Office (* .ols)
- Ссылки на данные Microsoft (* .udl)
- DSN файлов ODBC (* .dsn)
- Файлы Excel (* .xlsx, * xlsm, * .xlsb, * .xls)
- Веб-страницы (* .htm, * .html, * asp, * .mht, * .mhtml)
- Форматированный текст (* .rtf)
- Документы Word (* .docs, * .doc, * .docm)
- Текстовые файлы (* .txt, * prn, * .csv, * .tab, * .asc)
- Запросы к базе данных (* .dqy, * .rqy)
- Открытые текстовые файлы документов (*. odt)
Преимущество использования Microsoft Excel состоит в том, что Word легко анализирует данные, особенно если вы включаете заголовки столбцов. Когда вы используете некоторые из этих других форматов, вам может потребоваться определить кодировки, поля данных или разделители полей. В некоторых случаях Word не имеет проблем, например, с этим файлом CSV.
Предварительный просмотр образца контактного файла CSVПри использовании других форматов могут возникнуть трудности. Например, если я попытаюсь использовать документ Microsoft Word в качестве файла источника данных, синтаксический анализ будет более сложным.
Word не всегда разделяет поля.Свяжите файл источника данных Excel.
Как и для многих других задач, Microsoft создала полезный мастер.Перед тем как начать, убедитесь, что вы создали свой список получателей с необходимыми полями.
- Откройте Word с пустым документом или фирменным бланком Word.
- На вкладке Рассылки выберите Начать слияние почты
- В меню Начать слияние выберите Пошаговый мастер слияния почты . Панель задач «Слияние» появится в правой части экрана.
- Щелкните ссылку Далее: начало документа в нижней части этой панели.Мастер перейдет к шагу 2.
- Оставить параметр по умолчанию для Использовать текущий документ.
- Щелкните ссылку Далее: выберите получателей внизу.
- Щелкните ссылку Обзор… в центре панели. Откроется диалоговое окно Select Data Source .
- Перейдите к файлу Excel и щелкните Открыть . Откроется диалоговое окно Select Table . Если вы назвали свой лист Excel, имя будет отображаться.В противном случае он будет отображаться как Sheet1 $.
- Установите флажок внизу для Первая строка данных имеет заголовки столбцов .
- Щелкните ОК . Под ссылкой Обзор… вы должны увидеть активную ссылку для Изменить список получателей .. . На панели задач Слияние .
- На вашем документе появится диалоговое окно с вашими получателями. Вы можете снять отметку с элементов, которые не хотите импортировать, во втором столбце.Это тот, на котором нет ярлыка. Вы также можете уточнить порядок в списке и удалить повторяющиеся записи.
- Нажмите ОК еще раз.
- Диалоговое окно Получатели слияния исчезает. Вы по-прежнему увидите Шаг 3 из 6 в мастере слияния .
Добавить коды слияния адресов
Мастер слияния почты должен находиться на шаге 4 из 6. Теперь, когда мы назначили источник данных, мы можем вставить поля слияния в наше письмо.Первый код, с которого начинается большинство людей, — это адрес. Хотя вы можете вставлять коды слияния для каждого элемента адреса, Word позволяет вам вводить все поля с блоком адреса.
- На панели задач Слияние щелкните Далее: напишите письмо . Вы перейдете к Шагу 4 . Мастер слияния покажет ссылки на различные компоненты письма.
- Теперь вам следует написать свое письмо.
- Щелкните Блок адреса… , чтобы добавить адрес получателя.
- Выберите варианты, которые лучше всего подходят для ваших адресов.
- Используйте элементы управления в разделе Предварительный просмотр для выборочной проверки некоторых записей.
- Исправьте все поля адреса, которые вы будете использовать, которые отображаются как (не совпадает) , выбрав нужное поле с помощью стрелки.
- Щелкните ОК .
В документе Word вы должны увидеть «AddressBlock». Этот код представляет выбранные вами поля адреса.И нет, нельзя заключать в шевроны имена полей . Вы не увидите никаких реальных данных, пока не объедините информацию.
Код слияния блоков адресовДобавить другие коды слияния
Хотя добавление адресной информации полезно, вам, вероятно, понадобятся некоторые настраиваемые поля. Эти поля должны быть определены в электронной таблице Excel, которую вы связали. Например, вы можете рассказать людям о предстоящем событии. Процесс вставки дополнительных полей аналогичен блоку адреса.
- На панели задач Слияние перейдите к шагу 4 из 6 .
- Добавьте текст письма до того места, где вы хотите вставить поле.
- Щелкните Дополнительные элементы… на панели задач. Появится диалоговое окно «Вставить поле слияния ».
- Выделите свое поле, например «событие».
- Щелкните Вставить .
Поле слияния должно отображаться рядом с курсором. Как и раньше, шевроны «» намотаны с обоих концов.
Собираем все вместе
После того, как вы создали письмо и добавили коды слияния, вы готовы извлекать реальные данные.Если вы взглянете на панель задач «Слияние писем», то окажетесь на шаге 4 из 6. Чтобы просмотреть письма с объединенными данными, нажмите Далее: предварительный просмотр писем . Каждый код слияния должен отображать данные из файла источника данных Excel. Вы не должны видеть никаких шевронных кодов слияния.
Хотя у вас может возникнуть соблазн распечатать свои письма, я бы проверил несколько примеров. В частности, ищите адреса, которым нужна дополнительная строка, например апартаменты или апартаменты. Это также хорошее время для поиска заполненных записей, чтобы убедиться, что импортируются правильные поля.Это можно сделать с помощью ссылки Найти получателя на панели. Вы можете перемещаться по буквам, используя элементы управления направлением в верхней части панели задач. Если вам не нравится запись, вы можете исключить ее из набора.
Если вы используете конверт с окошком или фирменный бланк, вам следует распечатать образец письма, чтобы обеспечить выравнивание. Если это не так, нажмите ссылку «Назад», чтобы вернуться к шагу 4 из 6 и внести изменения.
Печать и сохранение писем
Последняя часть мастера позволяет распечатать письма.Это делается нажатием Далее: Завершите объединение, , что переводит вас к шагу 6. На этом этапе вы можете распечатать свои письма или отредактировать отдельные.
Просмотр отдельных писемЕсли созданный вами документ является документом, который вы планируете использовать повторно, вам следует сохранить его. При сохранении этого документа вы увидите одну букву с предварительно заполненными значениями. Вы не увидите шевронов и названий полей. Что хорошо в сохранении этого письма, так это поддержание связи с вашим файлом данных и кодами слияния.В следующий раз, когда вы откроете файл, он прочитает ваш файл данных и заполнит коды слияния. Затем, если вы хотите отправить его другому набору людей, вы можете отредактировать файл Excel или связать его с новым.
Когда вы хотите связаться с большим количеством людей, создание индивидуальных писем для каждого человека может занять много времени и средств. Чтобы сделать процесс менее трудным, не забудьте использовать функции слияния писем в Microsoft Word с Excel. Слияние писем позволяет вам использовать электронную таблицу Excel в качестве источника данных для создания индивидуальных писем путем вставки имен в заранее написанные текстовые шаблоны, настроенные для ваших получателей на основе их информации из электронной таблицы.
Другие учебные пособия по Excel
Использование Word и Excel для создания формы письма Учебное пособие из Internet4Classrooms
Подготовка бланка письма в Word и Excel
Для этой задачи потребуются два приложения Microsoft Office. Для данных будет использоваться Excel, а для создания письма будет использоваться Word. Бланк письма — это письмо, в котором тело письма остается неизменным, но конкретная информация вставляется для / о нескольких разных лицах.Вероятно, вы уже получали подобное в прошлом. Первым шагом будет подготовка источника данных, информация из которого будет вставлена в форму письма.
Шаг 1. Откройте Microsoft Excel. Не забудьте оставить окно браузера открытым до завершения этого урока. Рабочий лист Excel заменит базу данных. В базе данных есть имена полей для каждого типа введенной информации. Общие имена полей — это имя, фамилия, телефон и почтовый индекс. Выбранные вами имена полей будут определяться типом письма, которое вы хотите создать.Для этого упражнения мы будем использовать следующие имена полей:
- Имя
- Фамилия
- Тема
- Период занятий
- Средний сорт
Шаг 2. Имена полей должны быть введены в ячейки в строке 1. Введите «Имя» в ячейку A1. Нажмите клавишу TAB, чтобы перейти к ячейке B1, и введите «Фамилия». Продолжайте до тех пор, пока не будут введены все указанные выше имена полей.Не волнуйтесь, если ячейка недостаточно широкая. Ваш рабочий лист, вероятно, будет похож на тот, который вы видите ниже:
Шаг 3. Поместите курсор на букву «A» в заголовке столбца и перетащите вправо, чтобы добраться до заголовка столбца «E». Все пять столбцов будут выделены.
Шаг 4. Поместите курсор на светло-серую линию между любыми двумя выделенными заголовками и дважды щелкните. Ширина всех столбцов будет изменена в соответствии с данными.
Шаг 5. Введите четыре строки данных. Создайте свой собственный или скопируйте то, что вы видите ниже:
Шаг 6. Сохраните рабочий лист. Помните, где вы его сохранили. Рекомендую сохранить на рабочий стол. Закройте рабочий лист.
Шаг 7. Откройте Word. Если новый пустой документ не открывается автоматически, перейдите в меню «Файл» и выберите «Создать». Затем откройте новый пустой документ
Шаг 8. Нет необходимости начинать набирать шаблон письма.Вы можете начать процесс слияния писем, прежде чем что-либо вводить.
Шаг 9. Перейдите в меню «Инструменты» и выберите «Слияние». Откроется диалоговое окно «Помощник по слиянию». Когда вы сделаете выбор в этом поле, станут доступны другие варианты.
Шаг 10. Нажмите кнопку «Создать» и выберите «Форма письма» в раскрывающемся диалоговом окне. Это вызывает следующее диалоговое окно. Выберите «Активное окно».
Шаг 11.Появится окно «Помощник по слиянию» с выбором 2, доступным после того, как вы сделали выбор. Выберите Получить данные.
Шаг 12. Вы уже создали источник данных, поэтому выберите «Открыть источник данных» в раскрывающемся диалоговом окне. Шаг 13. Откроется диалоговое окно «Открыть источник данных», и вы должны сделать две вещи.
- Перейдите в то место, где вы сохранили рабочий лист Excel. Вы еще не увидите сохраненный лист.
- Измените поле Тип файлов: щелкнув стрелку вниз и прокрутив вниз до MS Excel Worksheets
Шаг 14. Откройте рабочий лист, содержащий данные, необходимые для этого бланка письма. После выбора рабочего листа Word попросит вас сделать выбор. Единственный выбор здесь — вся таблица. Выберите ОК. Сделав этот выбор, вы откроете рабочий лист
.Шаг 15. Рабочий лист откроется в фоновом режиме, и Word попросит вас сделать еще один выбор.Напомним, мы начали с чистого документа. Конечно, там нет полей слияния. Пора предъявить письмо. Другими словами, вы будете редактировать основной документ.
Шаг 16. Сделав этот выбор, вы вернетесь к пустому документу Word. Обратите внимание, что новая панель инструментов «Слияние» была размещена с панелями инструментов над вашим документом. Многие кнопки серые, потому что в письмо еще не вставлено поле.
Шаг 17.Введите следующую букву. В первой строке я не печатал. Я поставил пробел в конце слова и выбрал «Вставить поле слияния» на панели инструментов «Слияние». Сделайте то же самое в каждом месте, где вы видите текст, окруженный знаками «меньше» и «больше». Слова не будут отображаться в Word фиолетовыми, я сделал это для акцента.
- Родителям,
- По мере того, как мы приближаемся к концу первых шести недель, я хотел сообщить вам, как я рад, что у меня есть месячные.На этот раз средний показатель составляет. Если я могу чем-то помочь, позвоните мне.
- Шаг 18. Чтобы увидеть, что делает слияние, нажмите кнопку «Слить в новый документ» на панели инструментов.
Вернитесь к использованию Microsoft Word для создания классных документов
- Шаг 19. Поскольку мы ввели четыре имени в рабочий лист, будет получено четыре буквы. В правом нижнем углу окна Word вы найдете стрелки вверх и вниз, которые позволяют переходить от одной буквы к другой. Возможные варианты использования — любое письмо или документ, которые необходимо отправить нескольким получателям, является хорошим кандидатом для слияния.Некоторые очевидные применения включают:
- Записка родителям
- Отчет о проделанной работе
- Сертификаты
5 советов от экспертов по обучению Microsoft
Большинство бизнес-профессионалов пробовали работать с Microsoft Excel, но немногие когда-либо осваивали платформу.Excel — это сложное программное обеспечение с множеством функциональных возможностей, которое может показаться пугающим для изучения.
Однако освоить Excel не так сложно, как многие думают. При правильном обучении и практике вы сможете улучшить свои навыки работы с Excel и открыть для себя больше возможностей трудоустройства. 80% рабочих мест со средним уровнем квалификации требуют работы с электронными таблицами и текстовыми редакторами.
В этом блоге рассказывается о лучшем способе изучения Excel, который поможет вам повысить эффективность работы и продвинуться по карьерной лестнице.
Почему вы должны изучать Excel?
Excel имеет репутацию того места, где вы создаете таблицы. Но его способность систематизировать данные, выполнять сложные математические функции и даже создавать изображения реально экономит время практически для любого бизнес-профессионала.
И это не только для людей, которые работают с числами каждый день. Excel может помочь вам собрать информацию и изложить ее в понятной форме. Есть ли у вас грандиозный проект? Возможности управления проектами Excel могут помочь вам отслеживать даже самые сложные задачи.
Excel может даже увеличить вашу зарплату — в среднем люди, знающие Microsoft Excel, зарабатывают примерно на 2 доллара в час больше, чем те, кто не разбирается в программе.
Так чего же вы ждете? Пришло время сделать рывок и изучить Excel.
5 советов по изучению Excel
Если вы посмотрите на все возможности Excel, вы можете быть ошеломлены. Так много всего, что нужно осветить, а времени никогда не бывает достаточно.
Вместо того, чтобы пытаться рассмотреть все сразу, сделайте шаг назад.Лучший способ изучить Excel — разбить его на небольшие компоненты. Вот как:
1. Практикуйте простые математические задачи в Excel
Когда дело доходит до Excel, проще всего начать с элементарной математики. Таким образом, вы сможете освоить набор текста в Excel и освоиться с его возможностями, прежде чем переходить к более сложным задачам, таким как функции обучения и типы форматирования.
Главное, что вам нужно знать, это то, что Excel сначала хочет видеть знак равенства. Другими словами, когда вы пишете «1 плюс 1», вам нужно ввести «= 1 + 1» в ячейку.После того, как вы нажмете «ввод», в ячейке отобразится цифра «2». Вы можете сделать то же самое с вычитанием, умножением (используя звездочку «*») и делением (используя косую черту «/»).
2. Узнайте, как создавать таблицы
Хотя использование Excel для выполнения основных математических операций полезно, вероятно, это не основная причина, по которой вам нужно изучать программное обеспечение. Скорее всего, вам нужно организовать данные, и создание таблиц — отличный способ начать.
Для начала выберите набор данных — весь, включая заголовки, — который вы хотите преобразовать в таблицу.Затем выберите опцию «Быстрый анализ», которая появляется в нижнем углу вашего выбора. Оттуда вы можете выбрать «Таблица» на вкладке «Таблицы» в Excel.
Ваши данные немедленно изменятся, и вы сможете манипулировать ими по-разному. Например, вы сможете отфильтровывать определенные данные или сортировать информацию разными способами.
3. Узнайте, как создавать диаграммы
Теперь, когда вы знаете, как создать таблицу, пора научиться создавать графики или диаграммы.Шаги аналогичны созданию таблицы, но вам нужно заранее решить, какой тип диаграммы или графика вам нужен. Excel может дать вам несколько советов о том, как визуализировать ваш график, но решение в конечном итоге остается за вами.
Как только вы определите, какую диаграмму или график вы хотите, выполните те же шаги для создания таблицы, указанные выше, но перейдите к «Диаграммы» вместо «Таблицы». Вы сможете навести курсор на каждую опцию, чтобы увидеть, как будет выглядеть визуальное оформление, и вы можете выбрать «Еще» для дополнительных опций и управления конечным продуктом.
4. Пройдите курсы обучения Excel
Когда дело доходит до обучения чему угодно, не помешает пройти один или два учебных курса. Чем более продвинутым вы станете, тем меньше вам потребуется обновлять таблицы вручную и тем больше у вас будет времени, чтобы сосредоточиться на важных задачах.
Правильные учебные курсы помогут освоить все, от формул и диаграмм до сводных таблиц и условного форматирования. Они даже могут помочь вам лучше понять данные, которые вы вводите в Excel, и проанализировать их для лучшего понимания.
Рекомендуемые курсы: Ваши варианты будут зависеть от того, какую версию Excel вы используете. Ознакомьтесь с полным списком доступных учебных курсов по Excel здесь.
5. Получите сертификат специалиста Microsoft Office
Как только вы станете опытным пользователем Microsoft Excel, программа сертификации поможет вам продемонстрировать нынешним и потенциальным работодателям, что вы действительно разбираетесь в программном обеспечении. А что может быть лучше сертификации самой Microsoft?
Сертификат Microsoft Office Specialist Excel 2019 поможет вам продемонстрировать, что вы можете легко выполнять задачи, используя свои фундаментальные навыки работы с Excel.Вы сможете создавать и редактировать книги с несколькими листами, визуализировать свои данные и применять правильные основные функции Excel.
Начните изучать Excel сегодня с новыми горизонтами
Вы готовы погрузиться в Excel? Используйте эти шаги, чтобы сначала перейти на клавиатуру и приобрести навыки, необходимые для выполнения всего, от повышения эффективности работы до получения более высокой зарплаты.
Ознакомьтесь с учебными курсами Microsoft Excel компании New Horizons сегодня и начните изучать начальный уровень продвинутых навыков, необходимых для продвижения по карьерной лестнице.
Веселые развивающие онлайн-игры для детей
Этот веб-сайт был создан, чтобы предлагать учителям, воспитателям и родителям, обучающимся на дому, бесплатные высококачественные онлайн-занятия для их детей и учеников — будь то игры, учебные пособия, уроки, тесты или просто забавные интерактивы.
Последние годы я посвятил созданию новых увлекательных учебных материалов, а также тщательному поиску и обзору множества бесплатных веб-ресурсов для начальной школы (особенно для 2, 3 и 4 классов), а также для средней школы.
Таким образом, вы можете найти огромный ассортимент бесплатных онлайн-игр по математике, многие из которых я программировал сам (например, числовые значения, округление, счет пропусков, сложение, умножение и т. Д.).
Быстрый вопрос — вы все еще печатаете указательными пальцами? Возможно, вас заинтересует практика набора текста? Возможно, сейчас самое время начать: наряду с несколькими учебными пособиями вы найдете огромный раздел игр с набором текста, что позволит вам попрактиковаться и улучшить свои навыки набора текста не с помощью скучных случайных букв, а с помощью веселых, динамичных и сложных игр.
Есть также онлайн-занятия по языковому искусству, в том числе игры для тренировки правописания, множество кроссвордов для детей (оригинальных и уникальных для этого веб-сайта), а также уникальные головоломки для поиска слов. Эти занятия направлены на расширение словарного запаса ребенка, а также на улучшение правописания.
Вы также можете изучить и самостоятельно практиковать все основы Excel — вы можете найти полный видеокурс, а также текстовые примеры и иллюстрации.Уровень подходит для самых новичков и постепенно повышается до опытных пользователей Excel. Также представлены бесплатные учебные пособия по Microsoft Word (видео, тексты и иллюстрации).
Учебные ресурсы на этом веб-сайте обычно используются учителями в качестве дополнения к материалам, преподаваемым в классе, а также родителями, обучающимися на дому, которые хотят вовлечь своих детей в интерактивные образовательные мероприятия и игры.
Я надеюсь, что у вас будет приятный опыт обучения, и я надеюсь, что мне удастся хоть немного, чтобы воплотить в жизнь свое видение «Бесплатного образования для всех».
.
 Ячейка останется выделенной, пока Вы не выберите любую другую ячейку.
Ячейка останется выделенной, пока Вы не выберите любую другую ячейку. Для того чтобы увидеть Ленту, нажмите на команду Развернуть Ленту в верхней части экрана.
Для того чтобы увидеть Ленту, нажмите на команду Развернуть Ленту в верхней части экрана. Сохранение книги Excel
Сохранение книги Excel