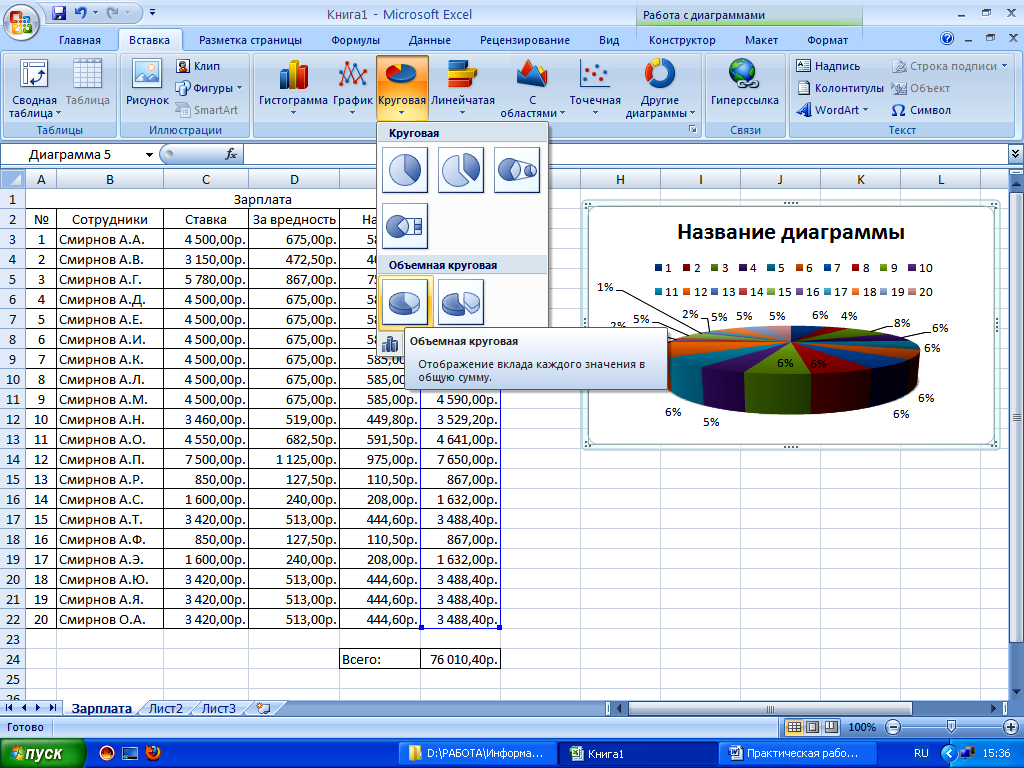c# — Эффективные способы работы с Excel
Во-первых вам следует определиться, какой вам формат нужен: .xls или .xlsx. Они совершенно разные: xls — бинарный, а xlsx — это zip-архив XML файлов. Также, возможно, вам может подойти ods файл, который тоже представляет собой zip-архив XML файлов, но об этом ниже.
Office COM Interop
То о чём вы ведёте речь называется Office Interop. Иногда ещё к этому названию добавляют COM. Я сильно рекомендую его не использовать. Разве что только вы генерируете небольшие файлы на компьютере для себя. Почему?
- Очень медленный.
Много утечек памяти. Ни в коем случае не используйте эту библиотеку для веб-сайтов или приложений, где на сервере генерируются файлы Office-форматов. У вас кончится оперативная память довольно быстро и сайт или приложение упадёт.
Чтобы не быть голословным, могу сказать, что Microsoft сама не рекомедует использовать свою же Office COM Interop для автоматизации:
Microsoft does not currently recommend, and does not support, Automation of Microsoft Office applications from any unattended, non-interactive client application or component (including ASP, ASP.
 NET, DCOM, and NT Services), because Office may exhibit unstable behavior and/or deadlock when Office is run in this environment.
NET, DCOM, and NT Services), because Office may exhibit unstable behavior and/or deadlock when Office is run in this environment.Что в вольном переводе значит:
Корпорация Майкрософт не рекомендует и не поддерживает, автоматизации приложений Microsoft Office с помощью автоматических, не-интерактивных клиентских приложений или компонентов (включая ASP, ASP.NET, DCOM и службы NT), потому что офис может показывать нестабильное поведение и/или взаимоблокировку (deadlock), когда офис работает в этой среде.
Требует наличия офиса определённой версии. На каждую машину, где будет работать ваше приложение.
Рассмотрю xlsx файлы. Вроде уже прошло время, когда ещё надо поддерживать Office 2003 и ниже.
Путаница с названием форматов
Некорректно называть этот формат Excel. Excel — это одна из программ пакета Microsoft Office. (Также некорректно называть docx-файл Word).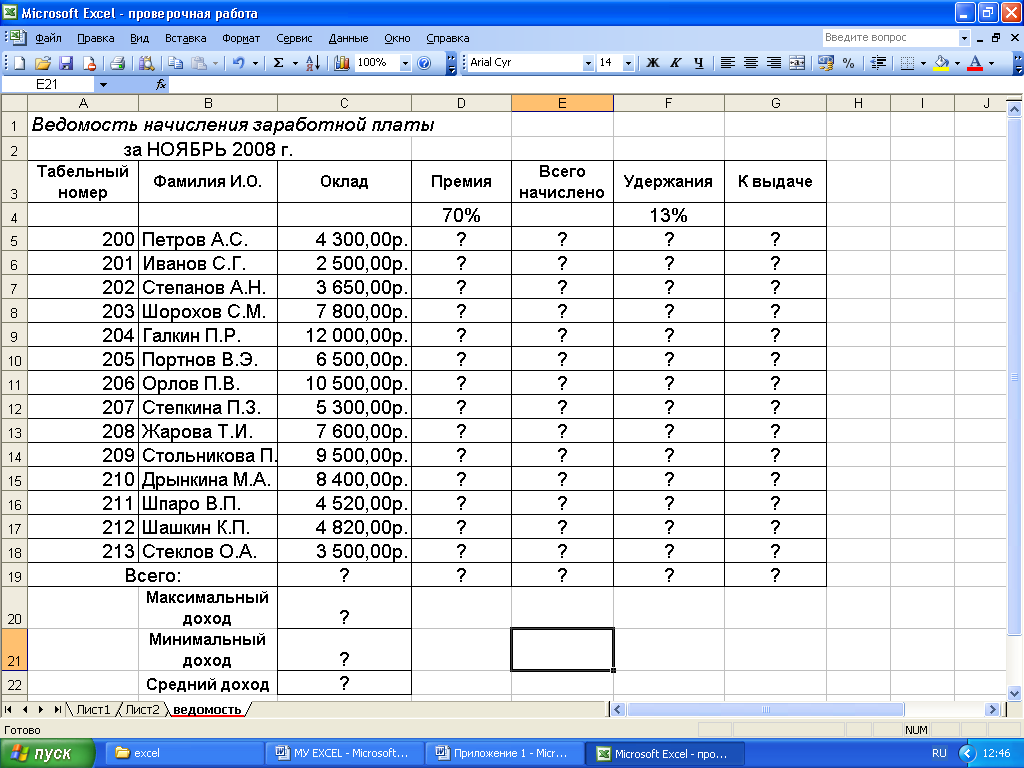
xlsx Excel — приблизительно то же самое, что называть формат HTML — Internet Explorer.Office Open XML
Что следует из того, что это zip-архив XML файлов? Что это значит?
Это значит, что вы можете взять любой Open XML формат (все которые оканчиваются на x: docx, xlsx, pptx и т.д.), переименовать расширение на zip, открыть его. Затем можно посмотреть все нужные XML-файлы и можно даже попробовать их редактировать. (То же самое справедливо и для ods, но это OpenDocument-формат, а не Open XML!).
Стандарт Open XML
xlsx-файлы безусловно связаны с реализацией Microsoft. OpenXML форматы (все которые оканчиваются на x: docx, xlsx, pptx и т.д.) стали выходить после пакета офиса 2007 года. Microsoft опубликовало спецификацию в 2006 году, затем выпустило офис. А зачем Microsoft выпустило спецификацию? Для того, чтобы её реализовать мог кто угодно.
Трудности в работе с Open XML
Важное обновление. Все нижеописанные трудности крайне успешно решаются с помощью бесплатного инструмента от Microsoft под названием OpenXML SDK Productivity Tool. Он позволяет
- генерировать код для создания документа,
- генерировать код превращения одного документа в другой,
- валидировать документы с ошибками и показывать какие именно ошибки он содержит.
Дело в том, что стандарт Open XML мягко говоря, громоздкий (занимает 6546 страниц), поэтому его просто не осилишь просто чтением стандарта.
И с ним работать довольно тяжело. У вас есть объектная обёртка над различными тэгами XML. НО:
При разработке ничто не подсказывает что и куда должно быть вложено. Вам приходится находить рабочие примеры и делать из них «винигрет» того, что работает.
Основная трудность помимо того, что нет никакой подсказки до компиляции что с ним делать, что нет и никаких исключений и ошибок, если вы сгенерировали невалидную XML-структуру.

Всё сильно усугляется тем, что офис просто не откроет ваш документ. Точнее откроет и выдаст «The file is corrupt and cannot be opened». То есть одна ошибка (вложили не тот элемент или чего-то не вложили) и даже гигантский документ не открывается.
Вам приходится вникать в низкоуровневые детали того, как устроено хранение данных. То есть сама разработка сильно усложняется тем, что вам приходится писать код для казалось бы простых вещей. К примеру:
Здесь вы узнаете, что строковые значения ради производительности хранятся в специальной таблице (
SharedStringTable) и при добавлении и новой строки добавляется всего лишь порядкой номер в этой таблице (к примеру в ячейке будет хранится1). То есть если вам надо добавить строковое значение в ячейку вам надо будет посмотреть в таблицуSharedStringTableесть ли там такая строка, и если нет — то создать запись в этой таблице, и вернуть новое число, если да — то взять порядковый номер.
Для того, чтобы даты просто добавить ячейку как дату, надо помнить что они хранятся как числа (OLE Date), но весь курьёз заключается в том, что есть тип
Если вам надо будет просто удалить строку (row) или столбец (column), то придётся все значения (ниже или правее) переносить вручную.
Библиотеки, основанные на Open XML
В общем, если обернуть всё методами и потратить где-то 1-3 рабочих дня, то в целом можно и так работать. Чтобы избежать этих сложный вещей используйте уже готовые библиотеки, основанные на Open XML:
Помимо xls и xlsx существует также формат ods, который первоначально поддерживался в OpenOffice и затем LibreOffice. Cейчас форматы Open Document уже поддерживаются и Microsoft Office.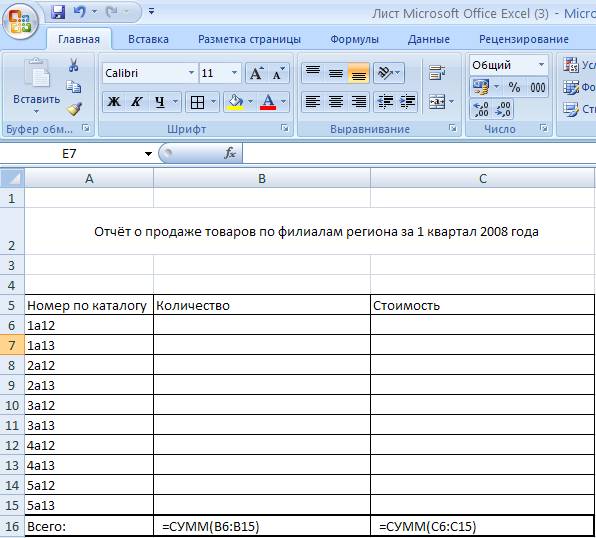 Для этого работы с форматами
Для этого работы с форматами Open Document существует библиотека AODL, для которой есть Nuget-пакет и примеры.
Работа с Excel из C#.
Столкнулся с необходимостью поработать с файлами Excel из C#. Задачи простые — считать данные из книги Excel, создать новую книгу Excel, внести в нее данные. Предполагается, что Excel на компьютере имеется, но какой версии, не известно. Файлы по размерам маленькие, скорость работы не критична.Наиболее простой вариант — воспользоваться автоматизацией Excel. Да, скорость работы — не блеск. Зато удобно использовать, код пишется быстро, объемы кода не велики. Из .NET автоматизация подключается парой кликов мыши — добавил в References сборку Microsoft.Office.Interop.Excel — и работай с привычными com-объектами Application,Workbook, Worksheet и т.
Проблема одна — сборки «Microsoft.Office.Interop.Excel» для каждой версии Excel разные. У меня установлен office 2003 и, соответственно, interop-сборка версии 11. А что делать, если мне нужно разработать приложение, которое может работать с Excel 97? Или с любыми версиями Excel? Для того, чтобы считать или записать пару значений в ячейки листа Excel сложного api не требуется — любой Excel сгодится. А мне приходится привязываться к конкретной версии.
Можно воспользоваться поздним связыванием. Но если его использовать «в лоб», то ни о никаком удобстве работы речи уже не идет — код станет сложным, а вызовы методов — косвенными, нетипизированными. Ошибок будет — вагон.
Выход нашелся. На СodeProject обнаружил замечательную статью «SafeCOMWrapper — Managed Disposable Strongly Typed safe wrapper to late bound COM». В ней изложена элегантная методика использования позднего связывания, устраняющая все проблемы: связывание становится поздним (привязки к конкретной версии Excel нет), для объектов автоматизации автоматически реализуется шаблон IDisposable (отработанные объекты уничтожаются автоматически), все вызовы методов явные.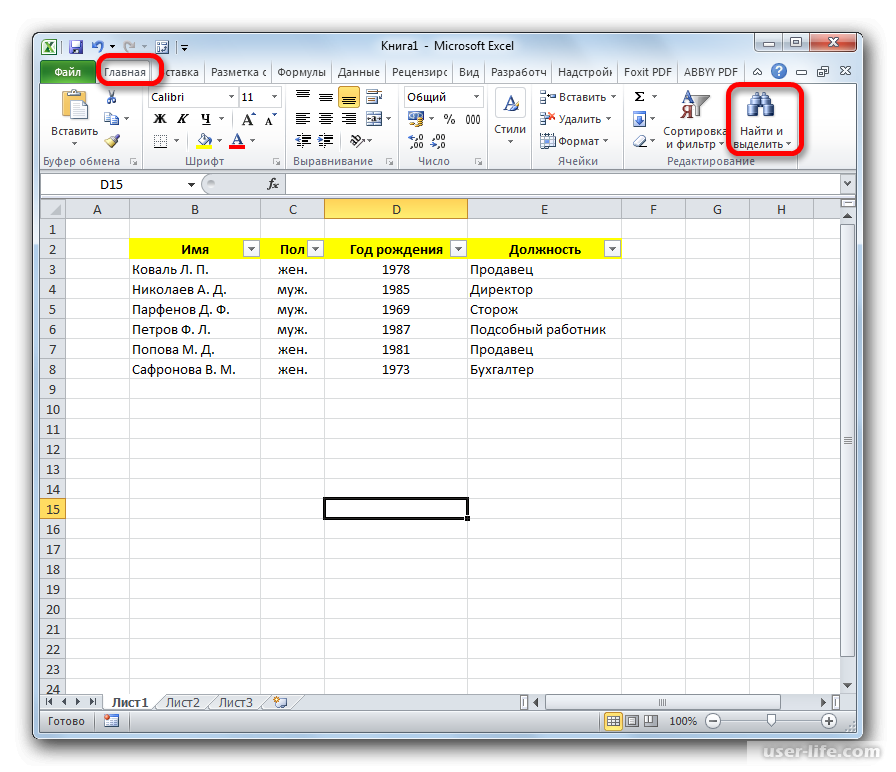
Идея реализации, вкратце, следующая. Для каждого COM-объекта автоматизации вы прописываете отдельный интерфейс. В интерфейс включаете все методы и свойства, которые вам необходимо использовать у этого COM-объекта. Обратите внимание — только те, которые
Каждый COM-объект автоматизации «заворачивается» в класс COMWrapper, унаследованный от RealProxy. RealProxy — это стандартный класс, позволяющий организовать перехват вызовов методов. При создании COM-объекта вы создаете экземпляр COMWrapper и указываете требуемый вам интерфейс. Среда динамически генерирует прокси-объект, реализующий этот интерфейс. С этим прокси-объектом вы в дальнейшем и работаете как с объектом автоматизации. Вызов любого метода прокси-объетка перехватывается и транслируется в вызов метода Invoke класса RealProxy, перекрытый в классе COMWrapper. Здесь его можно обработать как душе угодно. В реализации по умолчанию, вызовы свойств транслируются в вызовы соответствующих методов get_ и set_, создаваемых .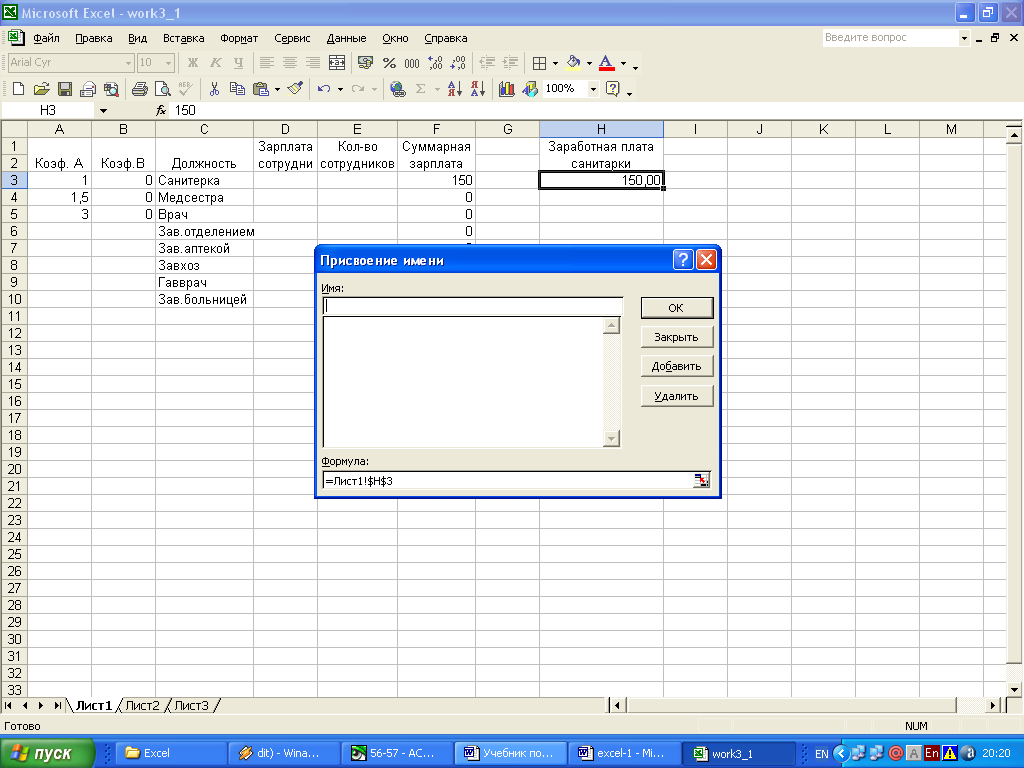 NET, возвращаемые объекты автоматизации автоматически заворачиваются в COMWrapper и т.п.
NET, возвращаемые объекты автоматизации автоматически заворачиваются в COMWrapper и т.п.
В оригинально статье приведен пример использования данной методики для Microsoft.Outlook. Я, на базе приведенных исходных кодов, адаптировал методику для работы с Microsoft.Excel. Естественно, реализовав интерфейсы только для тех объектов автоматизации, которые потребовались мне для работы. Дополнить интерфейсы недостающими методами или добавить интерфейсы для других объектов автоматизации не составляет труда. Достаточно посмотреть через Object Browser метаданные сборки «Microsoft.Office.Interop.Excel» и скопировать оттуда необходимые объявления методов и интерфейсов (с минимальной адаптацией).
Пример кода для работы с Excel:
using (Application app = ExcelApplication.Create()) {
String s = app.Version;
app.Visible = true; // make excel visible
using (Workbook wb = app.Workbooks.Add(Type.Missing)) {
wb.Title = "new workbook";
using (Worksheets worksheets = wb.Sheets) {
using (Worksheet ws = worksheets[1]) {
//try to assign some values to some cells
using (Range cells = ws. Cells) {
for (int i = 1; i
Оригинальные исходные коды лежат на codeproject вместе со статьей. Исходные коды, адаптированные для Microsoft Excel, можно взять
Cells) {
for (int i = 1; i
Оригинальные исходные коды лежат на codeproject вместе со статьей. Исходные коды, адаптированные для Microsoft Excel, можно взять здесь.Update. Практика использования выявила небольшую проблему — забыть вызвать Dispose у оберток объектов Excel очень легко. После чего Excel висит в памяти до тех пор, пока не закроешь приложение (или до следующей сборки мусора). Пример:using (Workbook wb = app.Workbooks.Add(Type.Missing)) {
using (Worksheet ws = wb.Sheets[1])
/*Здесь потерян Dispose у объекта Worksheets, который создается при
вызове wb.Sheets*/
{ .... }}
вместоusing (Workbook wb = app.Workbooks.Add(Type.Missing)) {
using (Worksheets worksheets = wb.Sheets) {
using (Worksheet ws = worksheets[1]) {
.... }}
Просто надо быть внимательнее.
С# парсинг файлов Word и Excel
{«id»:118801,»url»:»https:\/\/vc.ru\/newtechaudit\/118801-s-parsing-faylov-word-i-excel»,»title»:»\u0421# \u043f\u0430\u0440\u0441\u0438\u043d\u0433 \u0444\u0430\u0439\u043b\u043e\u0432 Word \u0438 Excel»,»services»:{«facebook»:{«url»:»https:\/\/www. facebook.com\/sharer\/sharer.php?u=https:\/\/vc.ru\/newtechaudit\/118801-s-parsing-faylov-word-i-excel»,»short_name»:»FB»,»title»:»Facebook»,»width»:600,»height»:450},»vkontakte»:{«url»:»https:\/\/vk.com\/share.php?url=https:\/\/vc.ru\/newtechaudit\/118801-s-parsing-faylov-word-i-excel&title=\u0421# \u043f\u0430\u0440\u0441\u0438\u043d\u0433 \u0444\u0430\u0439\u043b\u043e\u0432 Word \u0438 Excel»,»short_name»:»VK»,»title»:»\u0412\u041a\u043e\u043d\u0442\u0430\u043a\u0442\u0435″,»width»:600,»height»:450},»twitter»:{«url»:»https:\/\/twitter.com\/intent\/tweet?url=https:\/\/vc.ru\/newtechaudit\/118801-s-parsing-faylov-word-i-excel&text=\u0421# \u043f\u0430\u0440\u0441\u0438\u043d\u0433 \u0444\u0430\u0439\u043b\u043e\u0432 Word \u0438 Excel»,»short_name»:»TW»,»title»:»Twitter»,»width»:600,»height»:450},»telegram»:{«url»:»tg:\/\/msg_url?url=https:\/\/vc.ru\/newtechaudit\/118801-s-parsing-faylov-word-i-excel&text=\u0421# \u043f\u0430\u0440\u0441\u0438\u043d\u0433 \u0444\u0430\u0439\u043b\u043e\u0432 Word \u0438 Excel»,»short_name»:»TG»,»title»:»Telegram»,»width»:600,»height»:450},»odnoklassniki»:{«url»:»http:\/\/connect.
facebook.com\/sharer\/sharer.php?u=https:\/\/vc.ru\/newtechaudit\/118801-s-parsing-faylov-word-i-excel»,»short_name»:»FB»,»title»:»Facebook»,»width»:600,»height»:450},»vkontakte»:{«url»:»https:\/\/vk.com\/share.php?url=https:\/\/vc.ru\/newtechaudit\/118801-s-parsing-faylov-word-i-excel&title=\u0421# \u043f\u0430\u0440\u0441\u0438\u043d\u0433 \u0444\u0430\u0439\u043b\u043e\u0432 Word \u0438 Excel»,»short_name»:»VK»,»title»:»\u0412\u041a\u043e\u043d\u0442\u0430\u043a\u0442\u0435″,»width»:600,»height»:450},»twitter»:{«url»:»https:\/\/twitter.com\/intent\/tweet?url=https:\/\/vc.ru\/newtechaudit\/118801-s-parsing-faylov-word-i-excel&text=\u0421# \u043f\u0430\u0440\u0441\u0438\u043d\u0433 \u0444\u0430\u0439\u043b\u043e\u0432 Word \u0438 Excel»,»short_name»:»TW»,»title»:»Twitter»,»width»:600,»height»:450},»telegram»:{«url»:»tg:\/\/msg_url?url=https:\/\/vc.ru\/newtechaudit\/118801-s-parsing-faylov-word-i-excel&text=\u0421# \u043f\u0430\u0440\u0441\u0438\u043d\u0433 \u0444\u0430\u0439\u043b\u043e\u0432 Word \u0438 Excel»,»short_name»:»TG»,»title»:»Telegram»,»width»:600,»height»:450},»odnoklassniki»:{«url»:»http:\/\/connect. ok.ru\/dk?st.cmd=WidgetSharePreview&service=odnoklassniki&st.shareUrl=https:\/\/vc.ru\/newtechaudit\/118801-s-parsing-faylov-word-i-excel»,»short_name»:»OK»,»title»:»\u041e\u0434\u043d\u043e\u043a\u043b\u0430\u0441\u0441\u043d\u0438\u043a\u0438″,»width»:600,»height»:450},»email»:{«url»:»mailto:?subject=\u0421# \u043f\u0430\u0440\u0441\u0438\u043d\u0433 \u0444\u0430\u0439\u043b\u043e\u0432 Word \u0438 Excel&body=https:\/\/vc.ru\/newtechaudit\/118801-s-parsing-faylov-word-i-excel»,»short_name»:»Email»,»title»:»\u041e\u0442\u043f\u0440\u0430\u0432\u0438\u0442\u044c \u043d\u0430 \u043f\u043e\u0447\u0442\u0443″,»width»:600,»height»:450}},»isFavorited»:false}
ok.ru\/dk?st.cmd=WidgetSharePreview&service=odnoklassniki&st.shareUrl=https:\/\/vc.ru\/newtechaudit\/118801-s-parsing-faylov-word-i-excel»,»short_name»:»OK»,»title»:»\u041e\u0434\u043d\u043e\u043a\u043b\u0430\u0441\u0441\u043d\u0438\u043a\u0438″,»width»:600,»height»:450},»email»:{«url»:»mailto:?subject=\u0421# \u043f\u0430\u0440\u0441\u0438\u043d\u0433 \u0444\u0430\u0439\u043b\u043e\u0432 Word \u0438 Excel&body=https:\/\/vc.ru\/newtechaudit\/118801-s-parsing-faylov-word-i-excel»,»short_name»:»Email»,»title»:»\u041e\u0442\u043f\u0440\u0430\u0432\u0438\u0442\u044c \u043d\u0430 \u043f\u043e\u0447\u0442\u0443″,»width»:600,»height»:450}},»isFavorited»:false}
2608 просмотров
Работа с файлами Microsoft Excel в ArcGIS Pro—ArcGIS Pro
Вы можете открывать таблицы Microsoft Excel напрямую в ArcGIS Pro и работать с ними так же, как с любыми другими источниками табличных данных. Например, их можно добавить на карту, открыть в виде Таблицы и использовать в качестве входных данных инструментов геообработки.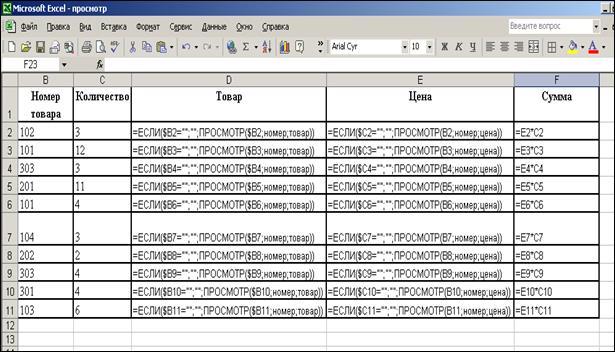
Установка драйвера Microsoft Access Database Engine
Если вы пробуете использовать файл Excel в ArcGIS Pro, не установив соответствующий драйвер, вы получите сообщение об ошибке Требуемый драйвер Microsoft не установлен..
Для работы с файлами Excel в ArcGIS Pro необходимо загрузить и установить Microsoft Access Database Engine 2016 Redistributable из Microsoft Download Center.
Если нажать на Загрузить на странице, то вам будет предложено два варианта для загрузки, 32- или 64-разрядный.
- Если вы используете ArcGIS Pro 2.4, выберите 32-разрядный драйвер.
- Если вы используете ArcGIS Pro 2.5 или более новую версию, выберите для загрузки драйвер, соответствующий установленным у вас приложениям Microsoft.
Опции загрузки:
- AccessDatabaseEngine.exe – 32-Разрядный драйвер
- AccessDatabaseEngine_X64.exe – 64-Разрядный драйвер
Если вы пробуете установить файл AccessDatabaseEngine. exe на компьютер, где уже установлено 64-разрядное приложение Microsoft, вы получите сообщение об ошибке, в котором говорится о невозможности установки 32-разрядной версии, так как у вас установлены 64-разрядные продукты Office. Аналогичная ошибка появится, если вы попытаетесь загрузить файл AccessDatabaseEngine_X64.exe на компьютер, где уже установлено 32-разрядное приложение Microsoft.
exe на компьютер, где уже установлено 64-разрядное приложение Microsoft, вы получите сообщение об ошибке, в котором говорится о невозможности установки 32-разрядной версии, так как у вас установлены 64-разрядные продукты Office. Аналогичная ошибка появится, если вы попытаетесь загрузить файл AccessDatabaseEngine_X64.exe на компьютер, где уже установлено 32-разрядное приложение Microsoft.
Для того, чтобы с ней справиться, вам нужно выполнить установку загруженного файла в автоматическом режиме следующим образом:
- Сохраните загруженный файл на компьютере на диске C:.
- В строке поиска Windows на панели задач введите Командная строка, чтобы найти и открыть Командную строку.
- Щелкните правой кнопкой мыши приложение Командной строки и выберите Запустить от имени администратора.
- Командная строка откроется в папке по умолчанию. Введите cd C:\, чтобы изменить папку на диск C:, где вы сохранили файл.

- Чтобы запустить .exe в режиме автоматической установки, введите AccessDatabaseEngine.exe /quiet или AccessDatabaseEngine_X64.exe /quiet в зависимости от выбранной загрузки в Microsoft Download Center.
Рекомендуется перезагрузить компьютер после завершении установки.
Использование файлов Microsoft Excel в ArcGIS Pro
Файлы Excel добавляются в проект тем же способом, что и другие данные: щелкните кнопку Добавить данные на вкладке Карта. Когда вы указываете файл Excel, вам необходимо выбрать таблицу, которую вы хотите открыть. Например, если имеется книга Excel с названием Sales_Figures.xlsx, в которой содержится три листа: Sales, Month и Year to Date, – каждый из них является отдельной таблицей в ArcGIS Pro.
При доступе из ArcGIS Pro лист представляется как таблица, в конце названия которой стоит значок доллара ($). Если в названиях листов есть пробелы, они будут заменены на нижнее подчеркивание.
После добавления на карту таблицы, ее можно открыть в панели Содержание. Однако вы не сможете редактировать таблицу или экспортировать записи в формат Excel.
Однако вы не сможете редактировать таблицу или экспортировать записи в формат Excel.
На примере ниже показана разница при отображении многолистного документа в Microsoft Excel и в диалоговом окне Добавить данные :
- Три листа показаны так, как они выглядят на панели листов внизу окна Excel.
- Доступные листы книги Sales_Figures в диалоговом окне Добавить данные.
Форматирование таблицы Microsoft Excel для использования в ArcGIS Pro
Вы можете работать с файлами Microsoft Excel в ArcGIS Pro так же, как и с другими табличными данными, но есть ряд ограничений. Учитывайте эти общие рекомендации при создании данных в Excel для использования в ArcGIS Pro:
- Проверьте, чтобы первая строка листа была правильно отформатирована, так как она будет источником названий полей в ArcGIS.
Учитывайте эти рекомендации при наименовании полей, особенно если планируете потом соединять таблицы Excel с другими таблицами:
- Имя поля должно начинаться с буквы.

- Имя поля должно содержать только буквы, цифры и знаки подчеркивания «_».
- Имена полей не должны превышать 64 символа.
- Имя поля должно начинаться с буквы.
- Если у вас есть ячейки с числовыми данными, датами и проч., проследите, чтобы они были правильно отформатированы — иными словами, данные с числами должны быть действительно числовыми. Если в этих строках обнаружатся другие типы данных, поле конвертируется в текстовое при открытии в ArcGIS Pro.
Добавление таблицы Microsoft Excel на карту
Файлы Excel добавляются в проект тем же способом, что и другие данные: щелкните кнопку Добавить данные на вкладке Карта или используйте панель Каталог.
- Нажмите на кнопку Добавить данные на вкладке ленты Карта.
- Перейдите к файлу рабочей книги Excel, когда откроется диалоговое окно Добавить данные.

- Дважды щелкните на файле книги Excel.
- Щелкните таблицу, которую хотите добавить на карту.
- Щелкните Выбрать. Либо можно перетащить таблицу Excel с панели Каталог на карту либо щелкнуть правой кнопкой таблицу и щелкнуть Добавить к текущей карте .
Ограничения
При работе с файлами Microsoft Office Excel надо учитывать следующие моменты:
- ArcGIS поддерживает файлы Excel 2003 и более ранних версий (.xls) и файлы Excel 2007 (.xlsx). Одним из преимуществ Excel 2007 является то, что он поддерживает большие размеры листов (1 048 576 строк на 16 384 столбцов) по сравнению с Excel 2003 (65 536 строк на 256 столбцов).
- Таблицы Excel в ArcGIS Pro доступны только для чтения; тем не менее, их можно редактировать в Excel, несмотря на то, что лист таблицы открыт на панели Содержание (слой автономной таблицы).
 Слой будет отображать только обновленные (сохраненные) значения исправлений, которые сделаны вне ArcGIS Pro, затем ArcGIS Pro необходимо закрыть и открыть заново.
Слой будет отображать только обновленные (сохраненные) значения исправлений, которые сделаны вне ArcGIS Pro, затем ArcGIS Pro необходимо закрыть и открыть заново.Если вы вносите исправления в таблицу вне ArcGIS Pro, в то время, когда она открыта на панели Содержание, сначала попробуйте удалить и добавить слой заново без перезапуска ArcGIS Pro, но вы можете получить ошибку неподдерживаемого типа данных.
- Названия полей берутся из первой строки каждого столбца на листе. Вы можете просмотреть свойства, задать псевдонимы и видимость полей, а также задать числовой формат для слоя в виде Поля.
- Excel не накладывает никаких ограничений на типы полей для значений при вводе данных, как это происходит в нормальных базах данных. Поэтому тип поля, определенный в Excel, не используется для определения типа поля, открытого в ArcGIS. Вместо этого, тип поля в ArcGIS определяется драйвером Microsoft. Если в результате просмотра в отдельном поле драйвер обнаружит смешанные типы данных, то поле будет возвращено в виде строкового поля, а значения будут преобразованы в строки.

- Если таблица Excel будет экспортирована, необходимо учесть желаемый размер текстовых полей.
- Экспорт в Excel можно производить напрямую, с помощью инструмента Таблица в Excel. Табличные данные можно также экспортировать в формат dBASE, который можно открыть в Excel 97–2003 и сохранить, как файл .xls. Корпорация Майкрософт прекратила поддержку файлов .dbf в Office 2007.
Когда рабочий лист Excel добавлен к карте, ArcGIS Pro попытается сохранить все знаки, представленные в листе или имени поля и отобразить его в виде автономной таблицы.
Например лист с именем Year to Date в Excel будет отображен в Каталоге или панели Содержание как ‘Year to Date$’, имя будет в кавычках, так как оно содержит пробелы. При добавлении в инструмент геообработки таблица используется напрямую, поэтому имя может несколько измениться. На том же примере, если вы перетягиваете лист Excel с именем Year to Date в инструмент геообработки или выбираете его из ниспадающего списка, он будет выглядеть как T_Year_to_Date$_.

Если имя таблицы содержит недопустимый символ, он будет заменен драйвером Microsoft перед добавлением в ArcGIS Pro. Это касается небольшого набора символов, например .![] будет заменен #_(), соответственно.
- Файлы Excel, защищенные паролем, не поддерживаются.
Отзыв по этому разделу?
Онлайн курсы: Excel и c Power Query, гугл-таблицы в Москве | Услуги
Здравствуйте!
🙌 Вы нашли моё объявление и поэтому спешу поздравить Вас с наличием отличной мотивации для получения новых знаний и совершенствования навыков в текущей работе с программой MS Excel. И далее будет речь только об индивидуальном занятии по персональному плану и в удобной для Вас обстановке (Skype, TeamViewer, AnyDesk).
🤷 Предлагаю рассеять последние сомнения: «А стоит ли начинать? Получится ли освоить что-то в Эксель быстро?».
✅ Мой для Вас ответ: «Однозначно – ДА».
👍 Для Вас будет преимуществом при поиске новой работы знание формул Excel (например, ВПР, ГПР, СЦЕПИТЬ, ПРАВСИМВ, ЛЕВСИМВ, БДСУММ, СУММЕСЛИМН, СЧЁТЗ, ЕСЛИ, И, ИЛИ, ТЕКСТ, СЖПРОБЕЛЫ и т. п.).
п.).
👍 Вашу работу с большим объёмом данных значительно упростят и автоматизируют:
✅ выпадающие и связанные списки,
✅ условное форматирование,
✅ сводные таблицы (Pivot Table),
✅ “умные таблицы” и умение пользоваться надстройками Power Query, Power Pivot.
👍 Моя цель – поделиться с Вами главным из 15 лет моего опыта работы в Excel (аналитика, бухгалтерия, финансы) и подбора сотрудников со знанием Excel. Передать Вам навыки быстрой работы c файлами Excel , а именно: систематизировать, модифицировать, автоматизировать и визуализировать данные.
И чтобы у Вас всегда хватало времени на чашечку тёплого кофе или чая. ☕🍧
🚀 Не откладывайте — первая консультация бесплатна. Мы свяжемся и выясним Ваше текущее представление о работе в Excel, на каком уровне у Вас имеется желание освоить формулы в Excel, с какой информацией Вам приходится уже работать или планируете работать в будущем. Обсудим все возникшие у Вас вопросы.
📈На основании Вашей потребности может будет достаточно всего 2 часа, чтобы “разложить всё по полочкам”, решить конкретную задачу и сократить рутину в работе. Возможно поработать и чуть дольше, например, 2 недели по 2 часа – за это время можно успешно освоить на практике не только формулы и инструменты в Excel «с нуля», но и выработать рациональный подход к работе с большим объёмом данных, построению таблиц, их обработке и систематизации, а также визуализации данных для последующего анализа.
Возможно поработать и чуть дольше, например, 2 недели по 2 часа – за это время можно успешно освоить на практике не только формулы и инструменты в Excel «с нуля», но и выработать рациональный подход к работе с большим объёмом данных, построению таблиц, их обработке и систематизации, а также визуализации данных для последующего анализа.
🤝 Вы получите знания для практики и документальное подтверждение моих услуг. Занятие состоит из лекционной и практической части, систематические занятия включают домашние задания.
🔆 Желаю Вам успеха!
***********************************************************************************
Вы попали по адресу, если искали:
Автоматизация excel
Быстрые курсы эксель
Вечерние курсы эксель
Впр эксел
Впр эксель
Впр excel
Гугол таблицы
Занятия Excel
Изучение эксель
Интенсивные курсы эксель
Использование excel
Компьютерные курсы
Компьютерные курсы для начинающих
Краткий курс эксель
Курс Excel
Курс microsoft excel
Курсы ексель
Курсы обучения эксель
Курсы продвинутый эксель
Курсы эксел
Курсы эксель
Курсы эксель выходного дня
Курсы эксель для начинающих
Курсы эксель онлайн
Курсы excel
Мак excel
Макросы в excel
Обучение в экселе
Обучение компьютеру
Обучение эксель
Обучение эксель онлайн
Обучение excel онлайн
Оптимизация excel
Отчёт эксель
Отчёт excel
Подготовка к собеседованию
Прайс лист
Программа эксель
Программа эксель обучение
Работа в Эксель
Работа в Excel
Разработка таблиц excel
Репетитор по Excel
Решение эксель
Сводная таблица эксель
Сделать смету эксель
Смета Эксель
Смета excel
Таблица Excel
Текст эксель
Тест по excel
Уроки эксель
Уроки Excel
Функция впр
Эксель для бухгалтеров
Эксель для чайников обучение
Эксель для экономистов
Эксель онлайн
Excel авито
Excel для экономистов
Excel консультации
Excel на дому
Excel обучение
Excel помощь
Excel с нуля
Google таблицы
Power Pivot
Power Query
VBA помощь
VBA Excel
Импорт и экспорт CSV-файлов в Excel – Центр поддержки
Перенести большой объём данных о товарах, заказах и покупателях из Эквид-магазина в Excel можно с помощью встроенных инструментов импорта и экспорта.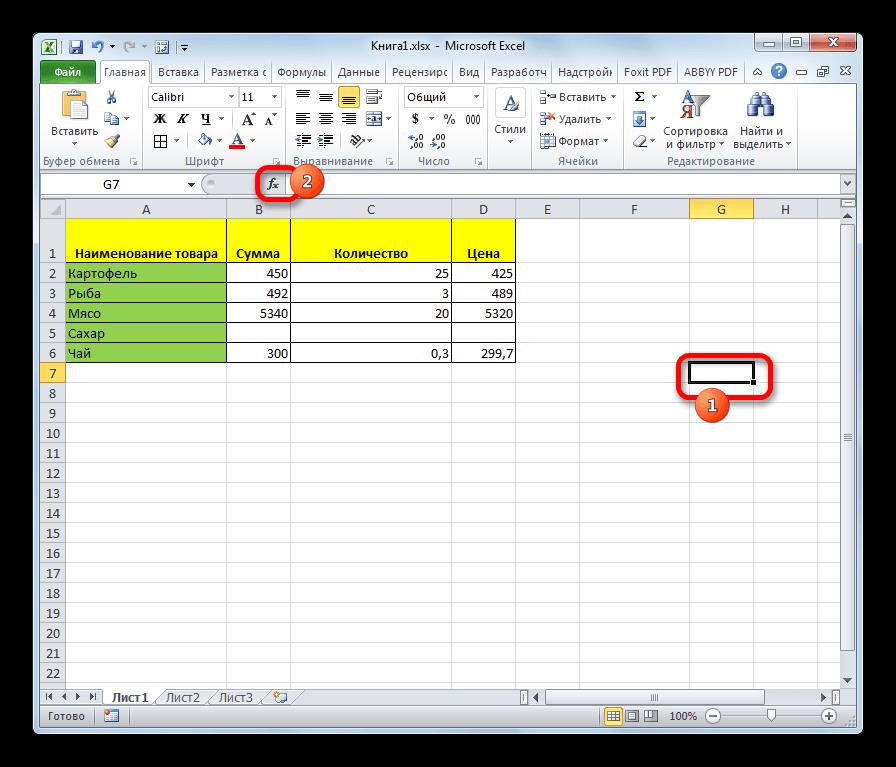
Импорт и экспорт в Эквиде работают на основе CSV-файлов. CSV (от английского Comma-Separated Values — значения, разделённые запятыми) — текстовый формат, предназначенный для представления данных в виде таблицы. В таких файлах для разделения текста на колонки используется специальный символ — разделитель.
В качестве разделителя, как правило, выступает запятая, точка с запятой или табуляция. Обычно CSV-файлы открываются в Excel без проблем, но бывают случаи, когда текст не отображается в виде таблицы. Так происходит, если разделитель исходного файла и разделитель, установленный в Excel, не совпадают.
Быстрое решение: Excel по умолчанию использует запятую в качестве разделителя для CSV-файлов. Поэтому при экспорте CSV-файлов из Эквид-магазина выбирайте запятую. Excel сможет открыть такой файл корректно.
Просмотр файлов в Excel
Когда вы экспортируете данные из Эквид-магазина, они загружаются в виде CSV-файла на ваш компьютер. Просматривать и редактировать файл можно в Excel.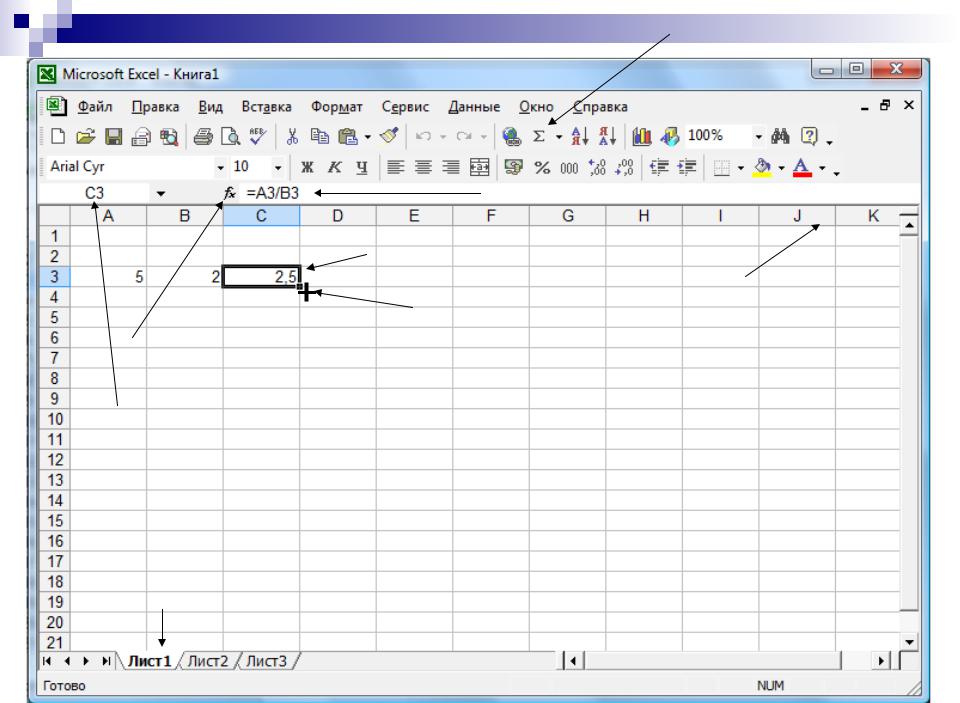
Чтобы файл открылся корректно, разделитель, выбранный во время экспорта из Эквида, и разделитель, установленный в Excel, должны совпадать.
Вы можете выбрать любой разделитель (запятую, точку с запятой или табуляцию) и задать такой же разделитель в Excel в процессе импорта.
Чтобы корректно открыть CSV-файл с любым разделителем в Excel:
- Создайте новый документ Создать → Чистая книга:
- Выберите вкладку Данные:
- Нажмите Из текста:
- Найдите нужный файл и нажмите Получить данные:
- В открывшемся окне выберите С разделителями, затем нажмите Далее:
- Поставьте галочку рядом с разделителем, который вы использовали при экспорте (запятая, точка с запятой или табуляция). Если вы выбрали верный разделитель, в окне предпросмотра текст будет отображаться в виде таблицы. Нажмите Далее:
- Выберите Общий формат данных и нажмите Готово:
- Выберите лист, на который хотите поместить данные и нажмите OK:
- Готово.
 CSV-файл открыт в Excel:
CSV-файл открыт в Excel:
Экспорт CSV-файлов из Excel
После того, как вы отредактировали файл, его можно сохранить в формате CSV в Excel и после этого импортировать в магазин. Это позволит обновить данные о товарах и покупателях.
Чтобы сохранить файл формата CSV в Excel:
- Откройте нужный файл.
- В верхнем меню Excel выберите Файл → Сохранить как.
- Введите название файла в поле Сохранить как.
- Выберите Формат файла — Текст с разделителем запятой (.CSV).
- Нажмите Сохранить.
Теперь ваш файл сохранён на компьютере. Для обновления каталога вы можете импортировать файлы в Эквид при помощи инструкции Импорт товаров. Чтобы импортировать данные о покупателях, используйте приложение Import Customers.
При импорте CSV-файлов в магазин используйте разделитель, который был выбран при экспорте файла из Excel — по умолчанию, это запятая.
Если вы не знаете, какой разделитель был использован в Excel, попробуйте импортировать в магазин с разделителем-запятой. Если у файла другой разделитель, Эквид подскажет, что нужно его поменять.
Изменение разделителя в Excel
При создании CSV-файла Excel использует разделитель, установленный в региональных настройках Windows или iOS.
Чтобы изменить разделитель:
Если вы используете Excel на операционной системе macOS, вы можете изменить разделитель, перейдя в Системные настройки → Язык и регион → Дополнительно → Общие → Разделители чисел.
После изменения разделителя все программы на компьютере будут использовать новый символ. Вы можете вернуть стандартный символ, выполнив эти же действия.
Просматривать и редактировать CSV-файлы можно не только в Excel. Используйте более удобные программы для работы с CSV-файлами, например, Блокнот для Windows, TextEdit для Mac, или Sublime Text, OpenOffice, LibreOffice, Google Sheets.Была ли эта статья полезной?
Приятно! Спасибо за ваш отзыв.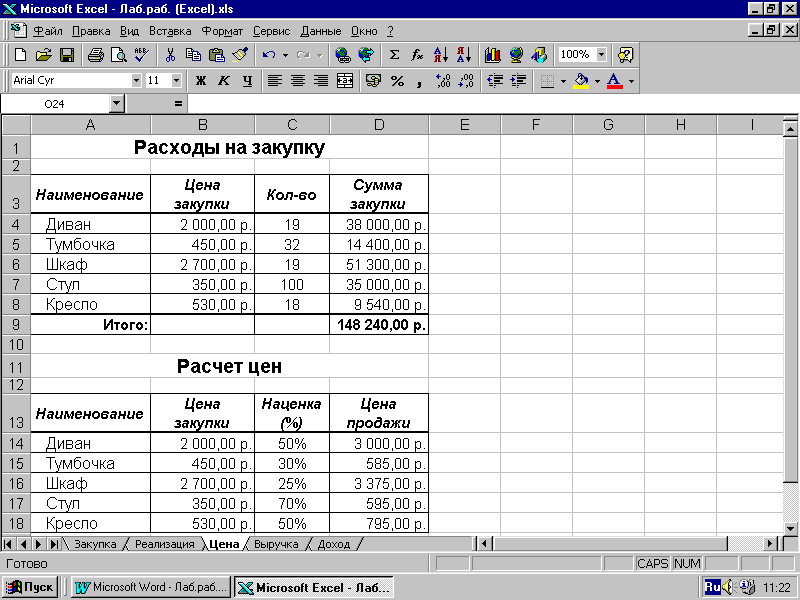
Спасибо за ваш отзыв.
Простите за это! Что было не так?
Отправить отзыв Пользователи, считающие этот материал полезным: 48 из 151Работа с утилитой Excel и CSV обмена в «Складе 15» — Клеверенс
Последние изменения: 23.10.2020
Выберите уточнение:
В «Складе 15» реализована возможность обмена данными при помощи текстовых файлов форматов xlsx, xls, csv и другими, в том числе и произвольных форматов. Для этого используется специальная утилита обмена, которую можно открыть через менеджера баз Mobile SMARTS.
Работа с утилитой Excel и CSV обмена доступна в любой конфигурации и в любом уровне лицензии «Склада 15».
Первоначальная настройка и подключение
Установите платформу Mobile SMARTS и конфигурацию «Склад 15» (утилита Excel и CSV обмена входит в пакет установки платформы).

Выберите базу, с которой будет работать утилита обмена, и запустите утилиту (Пуск –> Программы – >Cleverence Soft — > Mobile SMARTS — > Открыть ExcelCsv обмен).
Также утилиту можно запустить из приложения «Склад 15».
В выбранной базе автоматически создается папка XlsCsv, с которой будет работать утилита, выгружать оттуда файлы номенклатуры и документов на ТСД и загружать обратно выполненные документы.
Содержимое папки XlsCsv
Имя папки/ подпапки | Описание |
Templates | Папка с файлами шаблонов конвертации, готовые шаблоны добавляются в папку автоматически при установке. |
Templates\ Upload | Содержит шаблоны, по которым разбираются файлы для терминала. |
Templates\ Download | Содержит шаблоны, по которым формируются готовые файлы с терминала. |
На терминал | Содержит файлы Excel и CSV, предназначенные для отправки на терминал. |
На терминал\ Архив | Архив успешно конвертированных файлов Excel и CSV. Если файл «пропал», его можно найти здесь. |
На терминал\ Демо-данные | Содержит демо-данные для работы с базой. |
С терминала | Содержит файлы с терминала после конвертации их в Excel или CSV по шаблон. |
Если база расположена по пути «c:\ProgramData\Cleverence\Базы Mobile SMARTS\Склад 15 Базовый\», то папка для работы утилиты будет иметь путь «c:\ProgramData\Cleverence\Базы Mobile SMARTS\Склад 15 Базовый\XlsCsv\».
4. На ТСД должен быть установлен и запущен клиент с базой «Склада 15».
5. Настройте параметры обмена Xls и Csv файлами.
Настройка параметров обмена
Перед тем, как начать выгружать на ТСД или загружать с терминала данные, необходимо настроить параметры обмена.
Можно настроить следующие параметры обмена:
«Формат файлов» — выбор формата файлов для загрузки/ выгрузки документов и справочника номенклатуры.
«Кодировка» — указывается кодировка исходных файлов для выгрузки и результирующих файлов для загрузки.
«Пути» — по умолчанию пути папок для загрузки/ выгрузки документов и справочников номенклатуры уже прописаны, но при необходимости их можно изменить.
«Не удалять завершенные документы с терминала после обмена данными» — если Вы хотите оставлять на ТСД все завершенные документы, то проставьте галочку.
«Не читать первую строку данных» — проставьте галочку, когда выгружаете номенклатуру или документы, и в качестве первой строки будут заданы имена колонок.

«Перезаписывать существующую номенклатуру при выгрузке» — если галочка проставлена, то при выгрузке справочника номенклатуры на ТСД существующая номенклатура будет перезаписана.
«Генерировать индекс полнотекстового поиска для номенклатуры» — формируется наименование товаров для поиска на ТСД.
«Перезаписывать существующие ячейки при выгрузке» — если галочка проставлена, то при выгрузке справочника с ячейками на ТСД уже существующие данные будут перезаписаны.
«Перезаписывать существующих пользователей при выгрузке» — в случае если галочка проставлена, при выгрузке документа новый список пользователей будет перезаписываться поверх старого, даже в том случае, если пользователи повторяются. Если же галочка не проставлена, старый список пользователей будет дополняться пользователями из нового.
«При выгрузке помещать в Good/ Bad» — при включении данной настройки те файлы, что были выгружены без ошибок, попадают в папку Good, а те что выгружены с ошибками — в папку Bad.

Настройки параметров обмена хранятся в файле XlsCsvUtil.EXE.config, который находится в папке XlsCsv.
Обмен данными
Oбмен данными происходит в два этапа:
Выгрузка номенклатуры и документов «На сервер».
При нажатии на кнопку «На сервер» происходит выгрузка номенклатуры и документов на сервер (с ТСД, соединенного с ПК напрямую).
Этап второй – загрузка документов «С сервера».
При нажатии на кнопку «С сервера» происходит загрузка выполненных документов с сервера (на ТСД, соединенный с ПК напрямую).
Видео: основные советы по работе в Excel в Интернете
Используйте Excel в Интернете, чтобы изменить форматирование чисел и текста, чтобы выделить вашу информацию.
Хотите больше?
Лучшие советы по работе в Excel Online
Когда рабочий лист Excel Web App представляет собой скопление данных, изменение форматирования чисел и текста может помочь выделить информацию.
Давайте рассмотрим три способа облегчить чтение этого рабочего листа с помощью форматирования.
Один из способов — изменить внешний вид текста или чисел в ячейках, изменив стиль, размер или цвет шрифта.
Заголовки столбцов или строк — отличное место для этого.
Выберите ячейки, которые нужно изменить, и используйте параметры Font на вкладке Home .
Здесь я выделю заголовки столбцов жирным шрифтом и изменю шрифт.
А потом размер шрифта.
Заголовки моих столбцов будут еще больше выделяться с другим цветом фона и текста.
Я нажимаю Fill Color и выбираю этот синий цвет.
Затем я нажимаю Font Color и выбираю белый цвет.
Другой способ форматирования информации в Excel Web App — выравнивание текста.
В моем рабочем листе я заметил, что некоторые ячейки выровнены по правому краю, а другие по левому.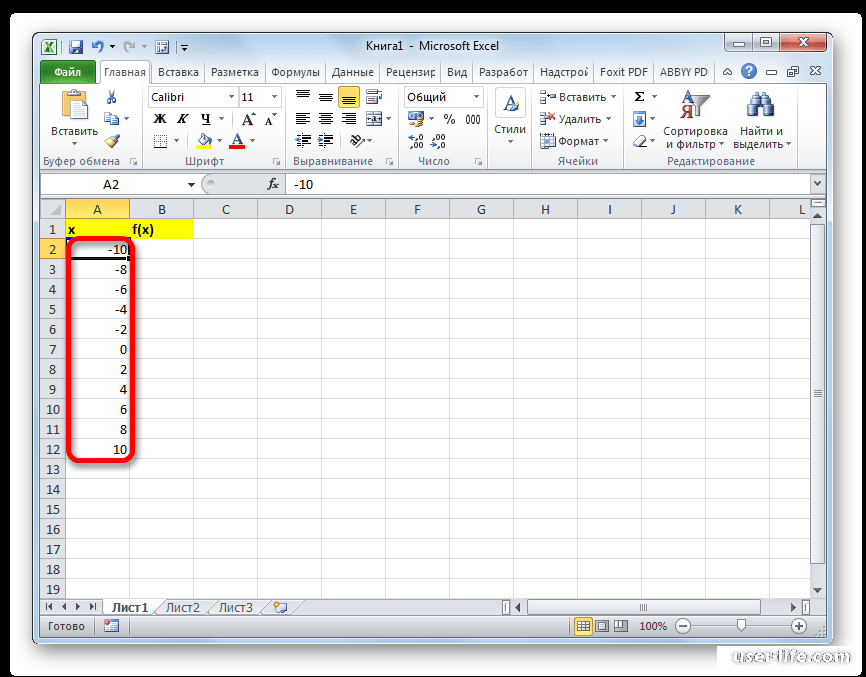
Мой рабочий лист будет выглядеть лучше и читаться более четко, если все мои ячейки будут выровнены одинаково.
Я выбираю все столбцы в своей электронной таблице и нажимаю Выровнять текст по левому краю .
Текст в заголовке одной из моих колонок немного длинный — часть текста обрезана.
Чтобы текст было легче читать, я выделяю ячейку и нажимаю Перенести текст .
Текст переносится, поэтому теперь отображается весь заголовок столбца.
Третий способ сделать рабочий лист яснее и удобочитаемее — это отформатировать способ отображения чисел.
В этом столбце указаны даты в разных форматах.
Я хочу, чтобы все они выглядели одинаково, поэтому я выбираю столбец и нажимаю Числовой формат .
Я хочу, чтобы в мои даты был включен день недели, поэтому я нажимаю Long Date .
Я также могу изменить способ отображения валюты.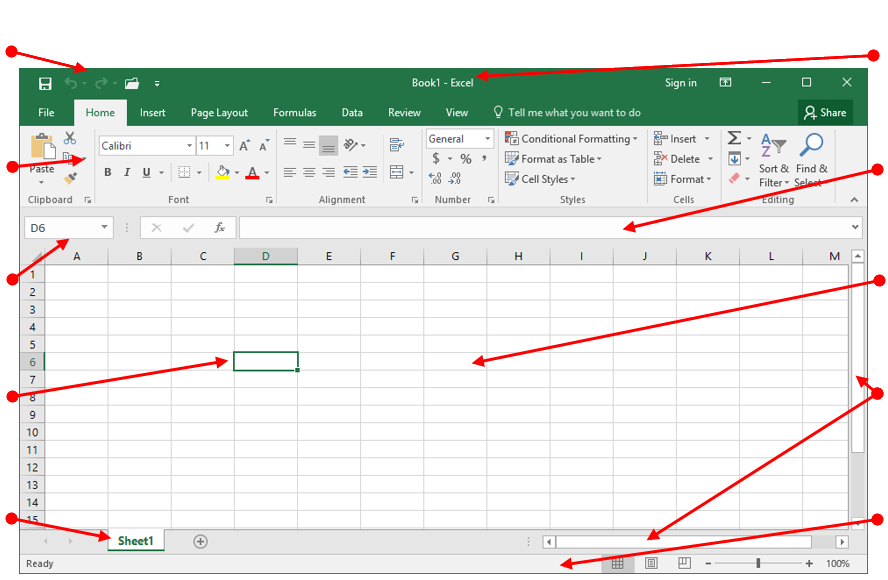
Я выбираю столбец «Сумма продаж», нажимаю Числовой формат и нажимаю Валюта .
Я закончил вносить изменения в свой рабочий лист, но мне не нужно вручную сохранять обновления.
Это потому, что Excel Web App автоматически сохраняет мои изменения.
Теперь, когда мой рабочий лист выглядит так, как я хочу, пришло время вычислить числа.
В следующем видео мы покажем, как складывать числа в Excel Web App.
Работа с файлами Microsoft Excel в ArcGIS Pro — ArcGIS Pro
Вы можете открывать таблицы Microsoft Office Excel непосредственно в ArcGIS Pro и работать с ними так же, как с другими источниками табличных данных. Например, вы можете добавить их на карту, открыть в виде полей и использовать в качестве входных данных для инструментов геообработки.
Установите драйвер ядра СУБД Microsoft Access
Если вы попытаетесь получить доступ к файлу Excel в ArcGIS Pro без установленного соответствующего драйвера, вы получите сообщение об ошибке Требуемый драйвер Microsoft не установлен.
Для работы с файлами Excel в ArcGIS Pro необходимо загрузить и установить Microsoft Access Database Engine 2016 Redistributable из Центра загрузки Microsoft.
Нажав на кнопку «Загрузить» на странице, вы сможете выбрать одну из двух загрузок, 32-разрядную или 64-разрядную:
- Если вы используете ArcGIS Pro 2.4, выберите Загрузка 32-битного драйвера.
- Если вы используете ArcGIS Pro 2.5 или новее, выберите загрузку, которая соответствует вашей установленной в данный момент Microsoft Приложения.
Варианты загрузки:
- AccessDatabaseEngine.exe — 32-разрядный драйвер
- AccessDatabaseEngine_X64.exe — 64-разрядный драйвер
Если вы попытаетесь установить загруженный файл AccessDatabaseEngine.exe на компьютере, на котором уже есть 64-разрядное приложение Microsoft, вы получите сообщение об ошибке, в котором говорится, что вы не можете установить 32-разрядную версию ядра базы данных, поскольку в настоящее время у вас установлены 64-разрядные продукты Office.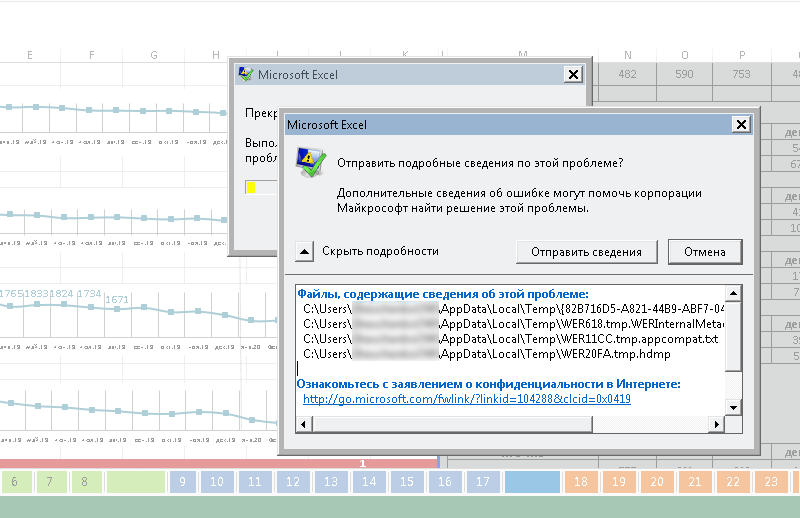 Аналогичное сообщение об ошибке отобразится, если вы попытаетесь установить AccessDatabaseEngine_X64.exe-файл на компьютере, на котором уже установлено 32-разрядное приложение Microsoft.
Аналогичное сообщение об ошибке отобразится, если вы попытаетесь установить AccessDatabaseEngine_X64.exe-файл на компьютере, на котором уже установлено 32-разрядное приложение Microsoft.
Чтобы обойти эту проблему, вам необходимо выполнить автоматическую установку загруженного файла, выполнив следующие действия:
- Сохраните загруженный файл на свой компьютер на диске C :.
- Используя поле поиска Windows на панели задач, введите Командная строка, чтобы найти и открыть приложение командной строки.
- Щелкните правой кнопкой мыши приложение командной строки и выберите Запуск от имени администратора.
- В командной строке откроется каталог по умолчанию. Введите cd C: \, чтобы изменить каталог на диск C:, на котором вы сохранили загруженный файл.
- Чтобы запустить .exe в режиме автоматической установки, введите AccessDatabaseEngine.exe / quiet или AccessDatabaseEngine_X64.
 exe / quiet, в зависимости от того, какой файл вы выбрали для загрузки из Центра загрузки Microsoft.
exe / quiet, в зависимости от того, какой файл вы выбрали для загрузки из Центра загрузки Microsoft.
Рекомендуется перезагрузить компьютер после установки.
Использование файлов Microsoft Excel в ArcGIS Pro
Файлы Excel добавляются в проект так же, как и другие данные: нажмите кнопку «Добавить данные» на вкладке Карта.Когда вы переходите к файлу Excel, вы должны выбрать таблицу, которую хотите открыть. Например, если у вас есть книга Excel с именем Sales_Figures.xlsx, которая содержит три листа — Продажи, Месяц и Год до даты — каждый лист представляет собой отдельную таблицу в ArcGIS Pro.
При доступе из ArcGIS Pro рабочий лист отображается в виде таблицы со знаком доллара ($) в конце имени. В таблицах с именами, содержащими пробелы, пробелы будут заменены подчеркиванием.
После добавления таблицы на карту вы можете открыть ее на панели «Содержание».Однако вы не можете редактировать таблицу или экспортировать записи в формат Excel.
В следующем примере показано, как многолистовой документ отображается в Microsoft Excel и в диалоговом окне «Добавить данные»:
- Три листа отображаются так, как они появляются на панели вкладок «Лист» в нижней части окна Excel.

- Доступные рабочие листы показаны в книге Sales_Figures в диалоговом окне Добавить данные.
Форматирование таблицы в Microsoft Excel для использования в ArcGIS Pro
С файлами Microsoft Excel в ArcGIS Pro можно работать так же, как и с другими источниками табличных данных, но с некоторыми ограничениями.Следуйте этим общим рекомендациям при создании данных Excel для использования в ArcGIS Pro:
- Убедитесь, что первая строка рабочего листа правильно отформатирована, поскольку она будет использоваться для имен полей в ArcGIS.
Следуйте этим рекомендациям по именованию полей, особенно если вы хотите присоединить таблицу Excel к другой таблице:
- Имена полей должны начинаться с буквы.
- Имена полей должны содержать только буквы, цифры и символы подчеркивания.
- Имена полей не должны превышать 64 символа.

- Если у вас есть ячейки с числовыми данными, датами и т. Д., Убедитесь, что содержимое единообразно отформатировано — другими словами, убедитесь, что все числовые данные действительно числовые. Если в этих строках есть другие типы данных, поле преобразуется в текст при открытии таблицы в ArcGIS Pro.
Добавление таблицы Microsoft Excel на карту
Файлы Excel добавляются в проект так же, как и другие данные: нажмите кнопку «Добавить данные» на вкладке «Карта» или используйте панель «Каталог».
- Нажмите кнопку «Добавить данные» на вкладке «Карта» на ленте.
- Перейдите к файлу книги Excel, когда появится диалоговое окно просмотра «Добавить данные».
- Дважды щелкните файл книги Excel.
- Щелкните таблицу, которую хотите добавить на карту.
- Щелкните Выбрать. Кроме того, вы также можете перетащить таблицу Excel на карту из панели «Каталог» или щелкнуть таблицу правой кнопкой мыши и выбрать «Добавить на текущую карту».
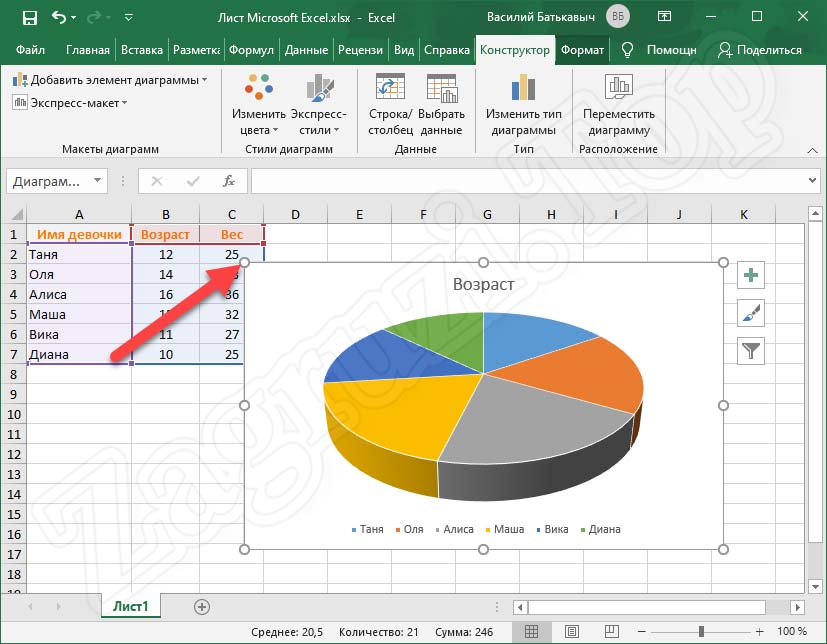
Ограничения
При работе с файлами Microsoft Office Excel имейте в виду следующее:
- ArcGIS поддерживает файлы Excel 2003 и более ранних версий .xls, а также файлы Excel 2007 .xlsx. Одним из преимуществ Excel 2007 является то, что он позволяет использовать листы гораздо большего размера (1 048 576 строк на 16 384 столбца), чем вы можете иметь в Excel 2003 (65 536 строк на 256 столбцов).
- Таблицы Excel в ArcGIS Pro доступны только для чтения; однако их можно редактировать в Excel, пока у вас открыт рабочий лист на панели «Содержание» (слой автономной таблицы).Слой будет отображать только обновленные (сохраненные) значения для правок, сделанных вне ArcGIS Pro, когда ArcGIS Pro был закрыт и снова открыт.
Если вы вносите изменения в рабочий лист вне ArcGIS Pro, когда он открыт на панели Содержание, а затем пытаетесь удалить и повторно добавить слой без предварительного перезапуска ArcGIS Pro, вы можете получить ошибку неподдерживаемого типа данных.

- Имена полей берутся из первой строки в каждом столбце рабочего листа. Вы можете просмотреть свойства, установить псевдонимы для имен полей, установить видимость поля и задать числовое форматирование для слоя в представлении полей.
- Excel не применяет типы полей для значений во время ввода данных, как это делают стандартные базы данных. Следовательно, тип поля, указанный в Excel, не используется при определении типа поля, отображаемого в ArcGIS. Вместо этого тип поля в ArcGIS определяется драйвером Microsoft. Если драйвер обнаруживает смешанные типы данных в одном поле, это поле будет возвращено как строковое поле, а значения будут преобразованы в строки.
- Если будет экспортирована таблица Excel, следует учитывать желаемый размер текстовых полей.
- Вы можете напрямую экспортировать в Excel с помощью инструмента Таблица в Excel. Вы также можете экспортировать табличные данные в формат dBASE, который можно открыть в Excel 97–2003 и сохранить как файл .
 xls. Microsoft прекратила поддержку файлов .dbf в Office 2007.
xls. Microsoft прекратила поддержку файлов .dbf в Office 2007. При добавлении листа Excel на карту ArcGIS Pro будет пытаться сохранить все символы, присутствующие в имя листа или поля и отобразить его в отдельной таблице.
Например, лист с названием «Год до даты» в Excel будет отображаться на панели «Каталог» или «Содержание» как «Год до даты $», а имя будет заключено в кавычки, поскольку оно содержит пробелы.При использовании в инструменте геообработки основная таблица используется напрямую, поэтому вы можете заметить небольшое изменение имени. Используя тот же пример, если вы перетащите лист Excel с года на дату в инструмент геообработки или выберите его из раскрывающегося меню ввода, он будет представлен как T_Year_to_Date $ _.
Если имя таблицы не содержит ожидаемого символа, возможно, оно было заменен драйвером Microsoft до того, как ArcGIS Pro получил к нему доступ. Известно, что это происходит с небольшим набором символов, в котором.
 ! [] становится #_ () соответственно. Файлы
! [] становится #_ () соответственно. Файлы- Excel с защитой паролем не поддерживаются.
Отзыв по этой теме?
ПакетR xlsx: краткое руководство по работе с файлами Excel в R — Easy Guides — Wiki
Существует множество решений для импорта и экспорта файлов Excel с использованием программного обеспечения R .Различные способы соединения R и Excel уже обсуждались в нашей предыдущей статье [Основы R Excel: чтение, запись и форматирование файлов Excel с помощью R].
xlsx package — один из мощных пакетов R для чтения , записи и в формате файлов Excel . Это решение на основе Java, доступное для Windows, Mac и Linux. Он работает с форматами файлов Excel 2007 и Excel 97/2000 / XP / 2003 (форматы файлов xls и xlsx ).
К сожалению, пакет xlsx плохо документирован.
Эта статья представляет собой краткое руководство по работе с файлами Excel в R с использованием пакета xlsx .
В этом руководстве вы узнаете, как использовать xlsx package для:
- Чтение и запись файлов Excel
- Добавление наборов данных и изображений (или графиков) в рабочий лист Excel
- Отформатируйте внешний вид листа Excel, задав форматы данных, шрифты, цвета и границы
установить.пакеты ("xlsx")
библиотека ("xlsx") Обратите внимание, что пакеты xlsx зависят от пакетов rJava и xlsxjars R.
Функции R read.xlsx () и read.xlsx2 () могут использоваться для чтения содержимого рабочего листа Excel в R data. frame.
frame.
Разница между этими двумя функциями заключается в следующем:
-
read.xlsxсохраняет тип данных. Он пытается угадать тип класса переменной, соответствующей каждому столбцу на листе.Обратите внимание, что функция read.xlsx работает медленно для больших наборов данных (рабочий лист с более чем 100 000 ячеек). -
read.xlsx2работает быстрее с большими файлами по сравнению с функцией read.xlsx.
Упрощенные форматы этих двух функций:
read.xlsx (файл, sheetIndex, header = TRUE, colClasses = NA)
read.xlsx2 (файл, sheetIndex, header = TRUE, colClasses = "character") - файл : путь к файлу для чтения
- sheetIndex : число, указывающее индекс листа для чтения; е.g: используйте sheetIndex = 1, чтобы прочитать первый лист
- заголовок : логическое значение. Если TRUE, первая строка используется как имена переменных
- colClasses : вектор символов, представляющий класс каждого столбца
Примеры:
библиотека (xlsx)
файл NA. Доходы населения Неграмотность Life.Exp Убийство
1 Алабама 3615 3624 2,1 69,05 15,1
2 Аляска 365 6315 1.5 69,31 11,3
3 Аризона 2212 4530 1,8 70,55 7,8
4 Арканзас 2110 3378 1,9 70,66 10,1
5 Калифорния 21198 5114 1,1 71,71 10,3
6 Колорадо 2541 4884 0,7 72,06 6,8
Доходы населения Неграмотность Life.Exp Убийство
1 Алабама 3615 3624 2,1 69,05 15,1
2 Аляска 365 6315 1.5 69,31 11,3
3 Аризона 2212 4530 1,8 70,55 7,8
4 Арканзас 2110 3378 1,9 70,66 10,1
5 Калифорния 21198 5114 1,1 71,71 10,3
6 Колорадо 2541 4884 0,7 72,06 6,8 Обратите внимание, что функции read.xlsx и read.xlsx2 могут использоваться для чтения файлов обоих форматов .xls и .xlsx.
Функции R write.xlsx () и write.xlsx2 () могут использоваться для экспорта данных из R в книгу Excel .Обратите внимание, что write.xlsx2 обеспечивает лучшую производительность по сравнению с write.xlsx для очень большого data.frame (с более чем 100 000 ячеек).
Упрощенные форматы этих двух функций:
write.xlsx (x, file, sheetName = "Sheet1",
col.names = TRUE, row.names = TRUE, append = FALSE)
write.xlsx2 (x, файл, sheetName = "Sheet1",
col. names = TRUE, row.names = TRUE, append = FALSE)
names = TRUE, row.names = TRUE, append = FALSE) - x : data.frame для записи в книгу
- файл : путь к выходному файлу
- sheetName : строка символов, используемая для имени листа.
- col.names, row.names : логическое значение, определяющее, должны ли имена столбцов / имена строк x быть записаны в файл
- добавить : логическое значение, указывающее, следует ли добавить x к существующему файлу.
Примеры:
библиотека (xlsx)
write.xlsx (USArrests, file = "myworkbook.xlsx",
sheetName = "Аресты в США") Обратите внимание, что приведенный выше код сохраняет файл Excel в вашем текущем рабочем каталоге.
Чтобы добавить несколько наборов данных в одну книгу Excel, необходимо использовать аргумент append = TRUE . Это показано в следующем коде R:
# Записываем первый набор данных в новую книгу
write. xlsx (USArrests, file = "myworkbook.xlsx",
sheetName = "USA-ARRESTS", append = FALSE)
# Добавить второй набор данных в новый рабочий лист
write.xlsx (mtcars, file = "myworkbook.xlsx", sheetName = "MTCARS",
append = TRUE)
# Добавить третий набор данных
записывать.xlsx (Титаник, file = "myworkbook.xlsx", sheetName = "TITANIC",
append = TRUE)
xlsx (USArrests, file = "myworkbook.xlsx",
sheetName = "USA-ARRESTS", append = FALSE)
# Добавить второй набор данных в новый рабочий лист
write.xlsx (mtcars, file = "myworkbook.xlsx", sheetName = "MTCARS",
append = TRUE)
# Добавить третий набор данных
записывать.xlsx (Титаник, file = "myworkbook.xlsx", sheetName = "TITANIC",
append = TRUE) Как видно из изображения выше, в один файл Excel можно добавить несколько наборов данных. Однако метод очень повторяющийся. В следующем разделе вы найдете простую функцию для добавления различных типов данных за один вызов.
В этом разделе представлена функция R для простого экспорта нескольких объектов R в книгу Excel за один вызов .Различные объекты (данные) записываются на разных листах из одной книги Excel. Имена объектов используются для наименования различных листов.
R-код функции:
# ++++++++++++++++++++++++++++
# xlsx.writeMultipleData
# ++++++++++++++++++++++++++++++
# file: путь к выходному файлу
# . ..: список данных для записи в книгу
xlsx.writeMultipleData
..: список данных для записи в книгу
xlsx.writeMultipleData Эта функция основана на функции, опубликованной на сайте statmethods
Функция xlsx.writeMultipleData работает для фреймов данных, матриц, временных рядов и таблиц.
Пример использования:
Используйте приведенный ниже код R для сохранения mtcars (фрейм данных), Titanic (таблица), AirPassengers (временной ряд) и state.x77 (матрица):
xlsx.writeMultipleData ("myworkbook.xlsx",
mtcars, Titanic, AirPassengers, state.x77) Функция write.xlsx () полезна, когда вы хотите просто записать данные.frame в файл xlsx. Цель этого раздела — показать вам, как создать красивый отчет Excel, содержащий таблицу с форматированными данными и графики.
Требуются следующие шаги:
- Создать книгу
- Определите некоторые стили ячеек : Цвет и размер шрифта , выравнивание текста , граница и формат данных ,…
- Запишите таблицу в электронную таблицу Excel, используя стили, определенные на шаге 2.

- Сохранить книгу в файл
- Откройте и просмотрите полученную книгу
В следующих разделах я покажу вам шаг за шагом, как изменить внешний вид листа Excel в R.Обратите внимание, что форматирование листов Excel с использованием пакета xlsx R требует жесткого кодирования. Вот почему я недавно реализовал пакет r2excel , который зависит от пакета xlsx и предоставляет простые в использовании функции для быстрого импорта данных из файлов Excel и создания хорошего отчета Excel. r2excel package описан в моем предыдущем посте: R Основы Excel: чтение, запись и форматирование файлов Excel с помощью R
Шаг 1/5. Создать новую книгу Excel
Можно использовать функцию createWorkbook () .Он работает с форматами файлов .xls и .xlsx .
# создать новую книгу для выходов
# возможных значений типа: "xls" и "xlsx"
wb Шаг 2/5.
 Определите некоторые стили ячеек для формирования книги
Определите некоторые стили ячеек для формирования книгиМы определим некоторые стили ячеек, которые нужно изменить:
- внешний вид заголовка листа
- внешний вид строки и имена столбцов таблицы данных
- выравнивание текста для имен столбцов таблицы
- границы ячеек вокруг имен столбцов
Функция R CellStyle () может использоваться для создания стилей ячеек.Упрощенный формат функции:
CellStyle (wb, dataFormat = NULL, выравнивание = NULL,
граница = NULL, заливка = NULL, шрифт = NULL) - wb : объект книги, возвращенный createWorkbook или loadWorkbook.
- dataFormat : объект DataFormat
- alignment : Alignment объект
- border : объект Border
- font : Font объект
# Определить некоторые стили ячеек
# ++++++++++++++++++++
# Стили заголовка и подзаголовка
TITLE_STYLE - wb : объект книги, возвращенный
createWorkbookилиloadWorkbook.
- Основные аргументы функции Font () :
- цвет : цвет шрифта
- heightInPoints : размер шрифта . Обычные значения: 10, 12, 14 и т. Д.
- isBold, isItalic : логическое указание, должен ли шрифт быть жирным или курсивом
- подчеркивание : целое число, определяющее толщину подчеркивания . Возможные значения: 0, 1, 2.
- имя : шрифт для использования; е.g: «Курьер Новый».
- Основные аргументы функции Alignment () :
- wrapText : логическое указание, следует ли переносить текст.
- по горизонтали : выравнивание по горизонтали . Возможные значения: «ALIGN_CENTER», «ALIGN_JUSTIFY», «ALIGN_LEFT», «ALIGN_RIGHT».
- по вертикали : выравнивание по вертикали .
 Возможные значения: «VERTICAL_BOTTOM», «VERTICAL_CENTER», «VERTICAL_JUSTIFY», «VERTICAL_TOP» .
Возможные значения: «VERTICAL_BOTTOM», «VERTICAL_CENTER», «VERTICAL_JUSTIFY», «VERTICAL_TOP» . - поворот : числовое значение, определяющее градусы, на которые нужно повернуть текст на в ячейке.Значение по умолчанию — 0.
- Основные аргументы функции Border () :
- цвет : цвет границы ; например: color = «красный» или color = «# FF0000»
- позиция : позиция границы . Допустимые значения: «BOTTOM», «LEFT», «TOP», «RIGHT» .
- ручка : стиль ручки. Допустимые значения: «BORDER_DASH_DOT», «BORDER_DASH_DOT_DOT», «BORDER_DASHED», «BORDER_DOTTED», «BORDER_DOUBLE», «BORDER_HAIR», «BORDER_MEDIUM», «BORDER_MEDIUM_DASH_DOT», «BORDER_MEDIUM_DASH_DOT_DOT», «BORDER_MEDIUM_DASHED», «BORDER_NONE», «BORDER_SLANTED_DASH_DOT »,« BORDER_THICK »,« BORDER_THIN ».
Шаг 3/5. Записать данные и графики в рабочую тетрадь
Создать новый лист в книге
Чтобы добавить данные, первым делом необходимо создать в книге лист, содержащий данные.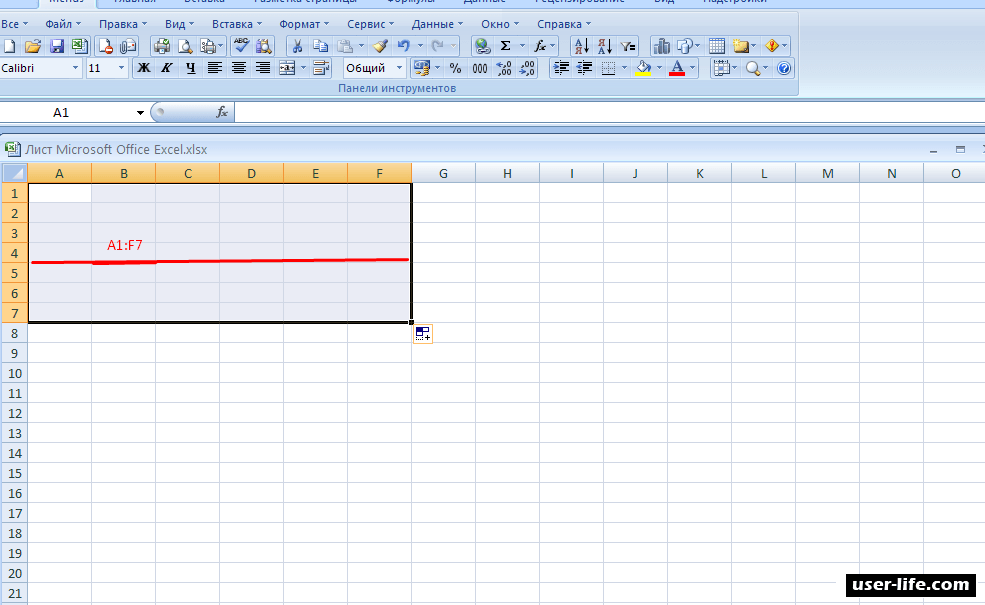 Это можно сделать с помощью функции creatSheet () :
Это можно сделать с помощью функции creatSheet () :
# Создать новый лист в книге
лист Добавить заголовок в рабочий лист
Чтобы добавить заголовок, выполните следующие действия:
- создать новую строку
- создайте ячейку в этой строке, чтобы содержать заголовок.
- устанавливает значение ячейки.
Чтобы упростить код R, я написал вспомогательную функцию для добавления заголовка:
# +++++++++++++++++++++++++
# Вспомогательная функция для добавления заголовков
# +++++++++++++++++++++++++
# - лист: объект листа, содержащий заголовок
# - rowIndex: числовое значение, указывающее строку для
#contain the title
# - title: текст для использования в качестве заголовка
# - titleStyle: объект стиля для использования в заголовке
xlsx.addTitle Скопируйте и вставьте код функции xlsx.addTitle в консоль R, прежде чем продолжить.
# Добавить заголовок
xlsx. addTitle (sheet, rowIndex = 1, title = "Факты о штате США",
titleStyle = TITLE_STYLE)
# Добавить подзаголовок
xlsx.addTitle (лист, rowIndex = 2,
title = "Наборы данных по 50 штатам США.",
titleStyle = SUB_TITLE_STYLE)
addTitle (sheet, rowIndex = 1, title = "Факты о штате США",
titleStyle = TITLE_STYLE)
# Добавить подзаголовок
xlsx.addTitle (лист, rowIndex = 2,
title = "Наборы данных по 50 штатам США.",
titleStyle = SUB_TITLE_STYLE) Добавить таблицу в рабочий лист
Функцию addDataframe () можно использовать для добавления таблицы на новый лист.
state.x77 таблица данных используется в следующем примере:
голов (гос.х77) Население Доход Безграмотность Life Exp Убийство HS Grad Frost Area
Алабама 3615 3624 2,1 69,05 15,1 41,3 20 50708
Аляска 365 6315 1,5 69,31 11,3 66,7 152 566432
Аризона 2212 4530 1,8 70,55 7,8 58,1 15 113417
Арканзас 2110 3378 1,9 70,66 10,1 39,9 65 51945
Калифорния 21198 5114 1,1 71,71 10,3 62,6 20 156361
Колорадо 2541 4884 0.7 72,06 6,8 63,9 166 103766 # Добавить таблицу
addDataFrame (state.x77, лист, startRow = 3, startColumn = 1,
colnamesStyle = TABLE_COLNAMES_STYLE,
rownamesStyle = ТАБЛИЦА_ROWNAMES_STYLE)
# Изменить ширину столбца
setColumnWidth (лист, colIndex = c (1: ncol (state. x77)), colWidth = 11)
x77)), colWidth = 11) - Аргументы для функции addDataFrame () :
- startRow , startColumn : числовое значение, указывающее начальную строку и столбец
- colnameStyle , rownameStyle : объект CellStyle для настройки заголовка таблицы и имен строк
- Аргументы для функции setColumnWidth () :
- colIndex : числовой вектор, указывающий столбцы, размер которых вы хотите изменить.
- colWidth : ширина столбца
Добавить график в лист Excel
# создать график png
png ("boxplot.png", height = 800, width = 800, res = 250, pointsize = 8)
boxplot (количество ~ спрей, данные = InsectSprays,
col = "синий")
dev.off ()
# Создаем новый лист, содержащий график
лист Шаг 4/5. Сохраните книгу Excel на диск
# Сохранить книгу в файл
saveWorkbook (wb, "r-xlsx-report-example. xlsx ")
xlsx ") Полный сценарий R для создания красивого отчета в Excel
Полный сценарий R для создания книги выше:
библиотека (xlsx)
# создать новую книгу для выходных данных
# ++++++++++++++++++++++++++++++++++++
# возможных значений типа: "xls" и "xlsx"
wb Этот анализ был выполнен с использованием R (версия 3.1.0).
Основные формулы Excel — список важных формул для начинающих
Руководство по основным формулам Excel
Освоение основных формул Excel имеет решающее значение для новичков, чтобы стать высокопрофессиональными в финансовом анализе Описание работы финансового аналитика Описание работы финансового аналитика, приведенное ниже, дает типичный пример всех навыки, образование и опыт, необходимые для работы аналитиком в банке, учреждении или корпорации.Выполняйте финансовое прогнозирование, отчетность и отслеживание операционных показателей, анализируйте финансовые данные, создавайте финансовые модели.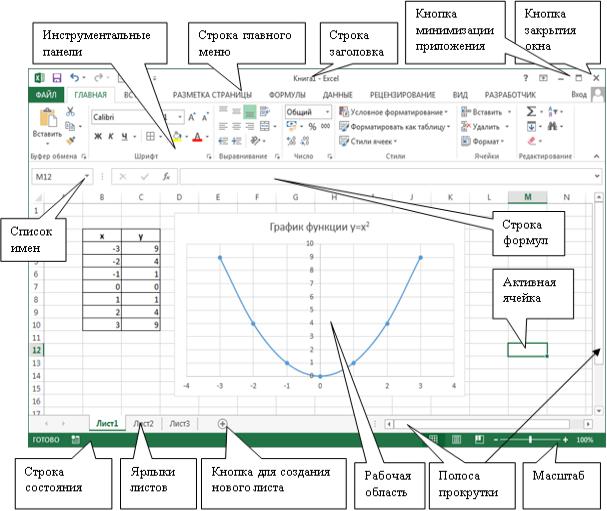 Microsoft Excel Ресурсы ExcelИзучайте Excel в Интернете с помощью 100 бесплатных руководств, ресурсов, руководств и шпаргалок по Excel! Ресурсы CFI — лучший способ изучить Excel на собственных условиях. считается отраслевым стандартом программного обеспечения для анализа данных. Программа электронных таблиц Microsoft также оказалась одним из наиболее предпочтительных программ для инвестиционных банкиров. Финансовое моделирование Финансовое моделирование выполняется в Excel для прогнозирования финансовых показателей компании.Обзор того, что такое финансовое моделирование, как и зачем создавать модель, и презентация. Это руководство предоставит обзор и список основных функций Excel.
Microsoft Excel Ресурсы ExcelИзучайте Excel в Интернете с помощью 100 бесплатных руководств, ресурсов, руководств и шпаргалок по Excel! Ресурсы CFI — лучший способ изучить Excel на собственных условиях. считается отраслевым стандартом программного обеспечения для анализа данных. Программа электронных таблиц Microsoft также оказалась одним из наиболее предпочтительных программ для инвестиционных банкиров. Финансовое моделирование Финансовое моделирование выполняется в Excel для прогнозирования финансовых показателей компании.Обзор того, что такое финансовое моделирование, как и зачем создавать модель, и презентация. Это руководство предоставит обзор и список основных функций Excel.
После того, как вы освоите этот список, переходите к расширенному руководству CFI по формулам Excel Расширенные формулы Excel, которые необходимо знать Эти расширенные формулы Excel очень важно знать и выведут ваши навыки финансового анализа на новый уровень. Расширенные функции Excel!
Основные термины в Excel
Существует два основных способа выполнения вычислений в Excel: формулы и функции, формула и функция. Это руководство проведет вас через формула и функция в Excel, чтобы вы точно знали, в чем сходства и различия. Excel позволяет пользователям выполнять такие простые вычисления.
Это руководство проведет вас через формула и функция в Excel, чтобы вы точно знали, в чем сходства и различия. Excel позволяет пользователям выполнять такие простые вычисления.
1. Формулы
В Excel формула — это выражение, которое работает со значениями в диапазоне ячеек или ячейке. Например, = A1 + A2 + A3, которое находит сумму диапазона значений от ячейки A1 до ячейки A3.
2. Функции
Функции — это предварительно определенные формулы в Excel.Они устраняют трудоемкий ручной ввод формул, давая им понятные для человека имена. Например: = СУММ (A1: A3). Функция суммирует все значения от A1 до A3.
Пять экономящих время способов вставки данных в Excel
При анализе данных существует пять распространенных способов вставки основных формул Excel. У каждой стратегии есть свои преимущества. Поэтому, прежде чем углубляться в основные формулы, мы проясним эти методы, чтобы вы могли заранее создать свой рабочий процесс.
1.
 Простая вставка: ввод формулы внутри ячейки
Простая вставка: ввод формулы внутри ячейкиВвод формулы в ячейку или строку формул — самый простой способ вставки базовых формул Excel. Обычно процесс начинается с ввода знака равенства, за которым следует имя функции Excel.
Excel достаточно умен в том, что когда вы начинаете вводить имя функции, появляется всплывающая подсказка функции. Из этого списка вы выбираете свои предпочтения. Однако не нажимайте клавишу Enter.Вместо этого нажмите клавишу TAB, чтобы продолжить вставку других параметров. В противном случае вы можете столкнуться с ошибкой неверного имени, часто как «#NAME?». Чтобы исправить это, просто повторно выберите ячейку и перейдите к строке формул, чтобы выполнить функцию.
Изображение: бесплатный ускоренный курс CFI по Excel.
2. Использование опции «Вставить функцию» на вкладке «Формулы»
Если вы хотите получить полный контроль над вставкой функций, использование диалогового окна «Вставить функцию» в Excel — это все, что вам когда-либо понадобится.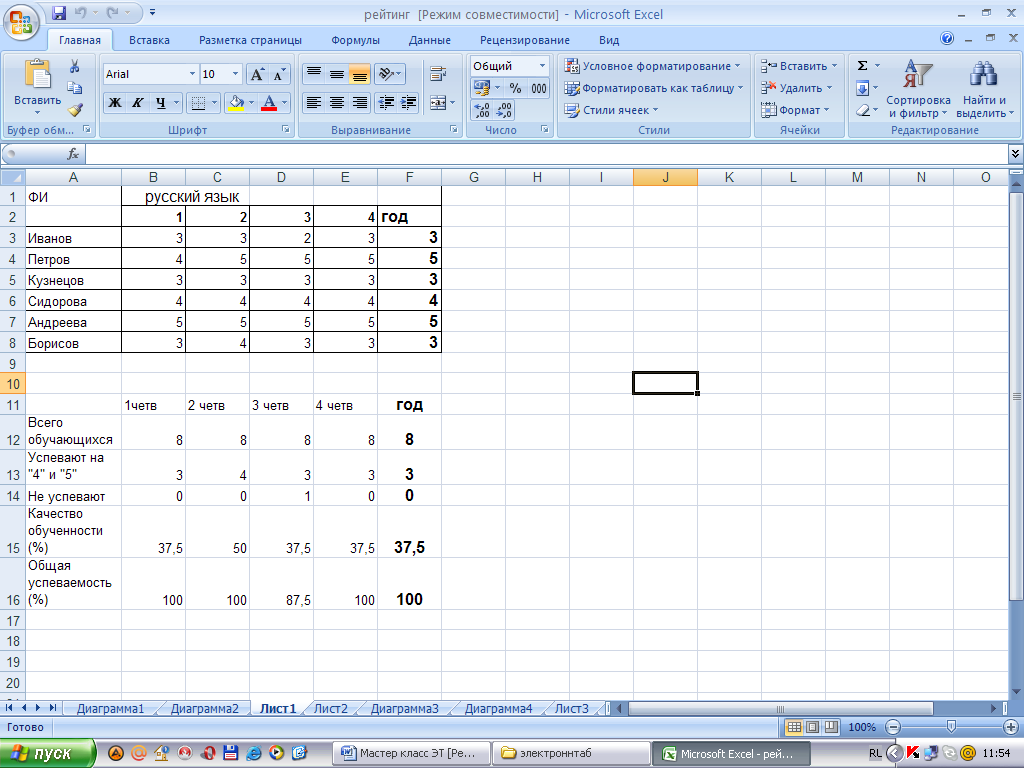 Для этого перейдите на вкладку «Формулы» и выберите первое меню с надписью «Вставить функцию». Диалоговое окно будет содержать все функции, необходимые для завершения финансового анализа Типы финансового анализа Финансовый анализ предполагает использование финансовых данных для оценки результатов деятельности компании и выработки рекомендаций о том, как это можно улучшить в будущем. Финансовые аналитики в основном выполняют свою работу в Excel, используя электронные таблицы для анализа исторических данных и составления прогнозов. Типы финансового анализа.
Для этого перейдите на вкладку «Формулы» и выберите первое меню с надписью «Вставить функцию». Диалоговое окно будет содержать все функции, необходимые для завершения финансового анализа Типы финансового анализа Финансовый анализ предполагает использование финансовых данных для оценки результатов деятельности компании и выработки рекомендаций о том, как это можно улучшить в будущем. Финансовые аналитики в основном выполняют свою работу в Excel, используя электронные таблицы для анализа исторических данных и составления прогнозов. Типы финансового анализа.
3. Выбор формулы из одной из групп на вкладке «Формула»
Эта опция предназначена для тех, кто хочет быстро вникнуть в свои любимые функции. Чтобы найти это меню, перейдите на вкладку «Формулы» и выберите нужную группу. Щелкните, чтобы отобразить подменю со списком функций. Оттуда вы можете выбрать свои предпочтения. Однако, если вы обнаружите, что предпочитаемой группы нет на вкладке, нажмите на параметр «Дополнительные функции» — вероятно, она там просто скрыта.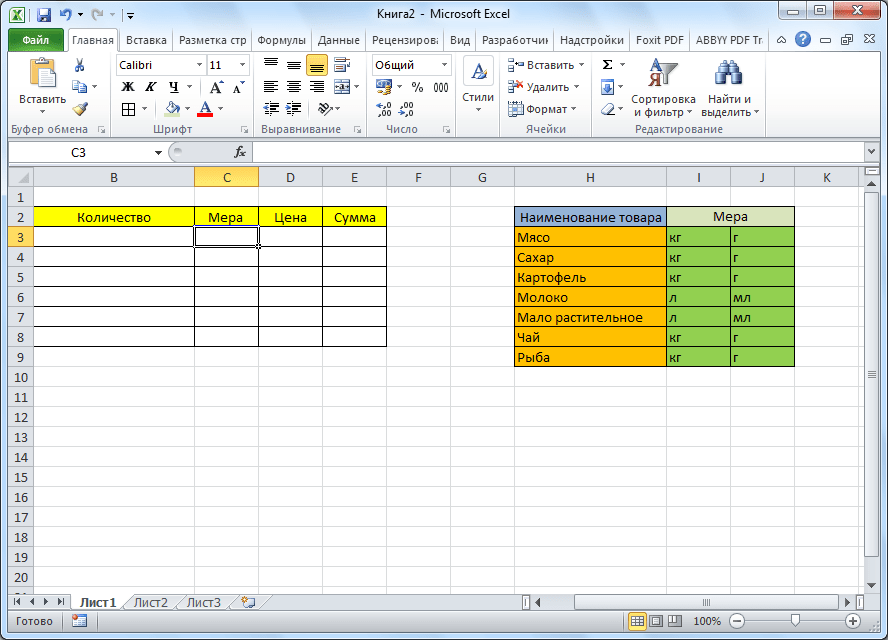
Изображение: CFI’s Excel Courses.
4. Использование опции автосуммирования
Для быстрых и повседневных задач функция автосуммы Автосумма Формула автосуммы Excel — это ярлык, который может сэкономить время при финансовом моделировании в Excel. Введите «ALT =», чтобы быстро суммировать все числа в серии данных. Это позволяет вам легко складывать серии чисел по вертикали или горизонтали, не используя мышь или даже клавиши со стрелками.Итак, перейдите на вкладку Home , в дальнем правом углу, и щелкните опцию AutoSum. Затем щелкните курсор, чтобы отобразить другие скрытые формулы. Этот параметр также доступен в первом варианте вкладки «Формулы» после параметра «Вставить функцию».
5. Быстрая вставка: используйте недавно использованные вкладки
Если вы обнаружите, что повторный ввод последней формулы является монотонной задачей, используйте меню «Недавно использованные». Он находится на вкладке «Формулы», третьем пункте меню рядом с функцией Автосумма.
Он находится на вкладке «Формулы», третьем пункте меню рядом с функцией Автосумма.
Бесплатное руководство по формулам Excel на YouTube
Посмотрите БЕСПЛАТНОЕ видео от CFI на YouTube, чтобы быстро изучить наиболее важные формулы Excel. Посмотрев демонстрационный видеоролик, вы быстро узнаете самые важные формулы и функции.
Семь базовых формул Excel для вашего рабочего процесса
Поскольку теперь вы можете вставлять предпочтительные формулы и работать правильно, давайте проверим некоторые основные функции Excel, чтобы помочь вам началось.
1. СУММ
Функция СУММ Функция СУММ Функция СУММ относится к математическим функциям и функциям тригонометрии. Функция суммирует ячейки, которые представлены как несколько аргументов. Это самая популярная и широко используемая функция в Excel. SUM помогает пользователям быстро суммировать указанные ячейки в MS Excel. Например, нам дается стоимость 100 — это первая формула, которую необходимо знать в Excel. Обычно он объединяет значения из набора столбцов или строк из выбранного диапазона.
Это самая популярная и широко используемая функция в Excel. SUM помогает пользователям быстро суммировать указанные ячейки в MS Excel. Например, нам дается стоимость 100 — это первая формула, которую необходимо знать в Excel. Обычно он объединяет значения из набора столбцов или строк из выбранного диапазона.
= СУММ ( число1 , [число2],…)
Пример:
= СУММ (B2: G2) — простой выбор, который суммирует значения строки.
= СУММ (A2: A8) — простой выбор, который суммирует значения столбца.
= СУММ (A2: A7, A9, A12: A15) — сложная коллекция, которая суммирует значения от диапазона A2 до A7, пропускает A8, добавляет A9, перескакивает с A10 и A11, а затем, наконец, добавляет от A12 к A15.
= СУММ (A2: A8) / 20 — показывает, что вы также можете преобразовать свою функцию в формулу.
Изображение: бесплатный ускоренный курс CFI по Excel.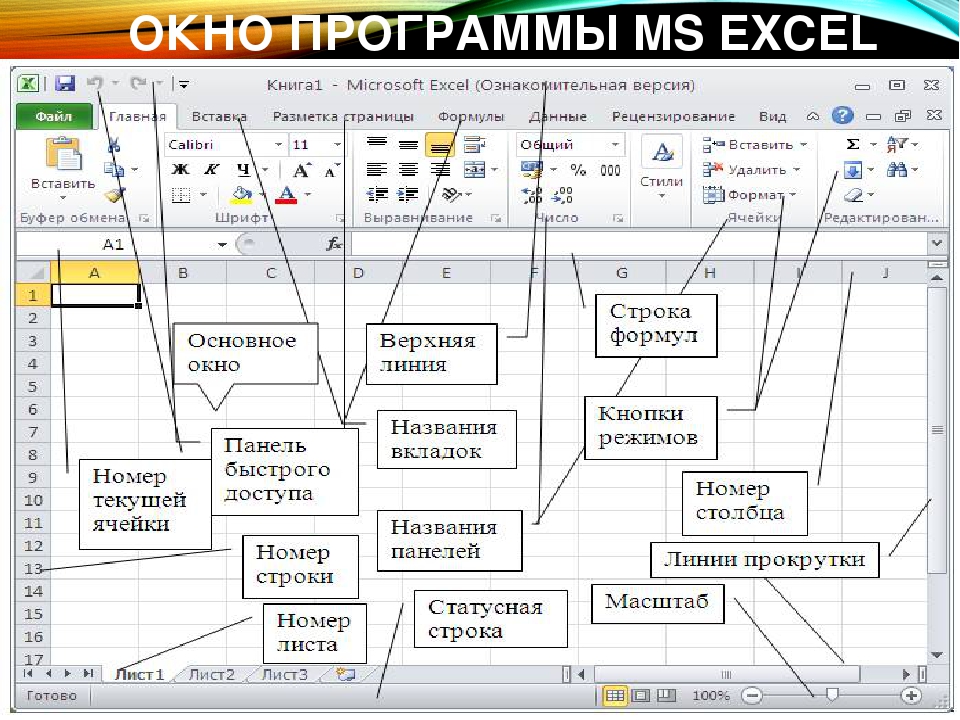
2. СРЕДНЕЕ
Функция СРЕДНЕЕ Функция СРЕДНЕЕ Расчет среднего значения в Excel. Функция СРЕДНИЙ относится к Статистическим функциям. Он вернет среднее значение аргументов. Он используется для вычисления среднего арифметического заданного набора аргументов. Как финансовый аналитик, эта функция полезна для определения среднего числа. должен напоминать вам о простых средних данных, таких как среднее количество акционеров в данном пуле акционеров.
= СРЕДНЕЕ ( число1 , [число2],…)
Пример:
= СРЕДНЕЕ (B2: B11) — показывает простое среднее, также похоже на (СУММ (B2: B11) / 10)
3. COUNT
Функция COUNT Функция COUNT Функция COUNT — это статистическая функция Excel. Эта функция помогает подсчитать количество ячеек, содержащих числа, а также количество аргументов, содержащих числа.Он также будет подсчитывать числа в любом заданном массиве.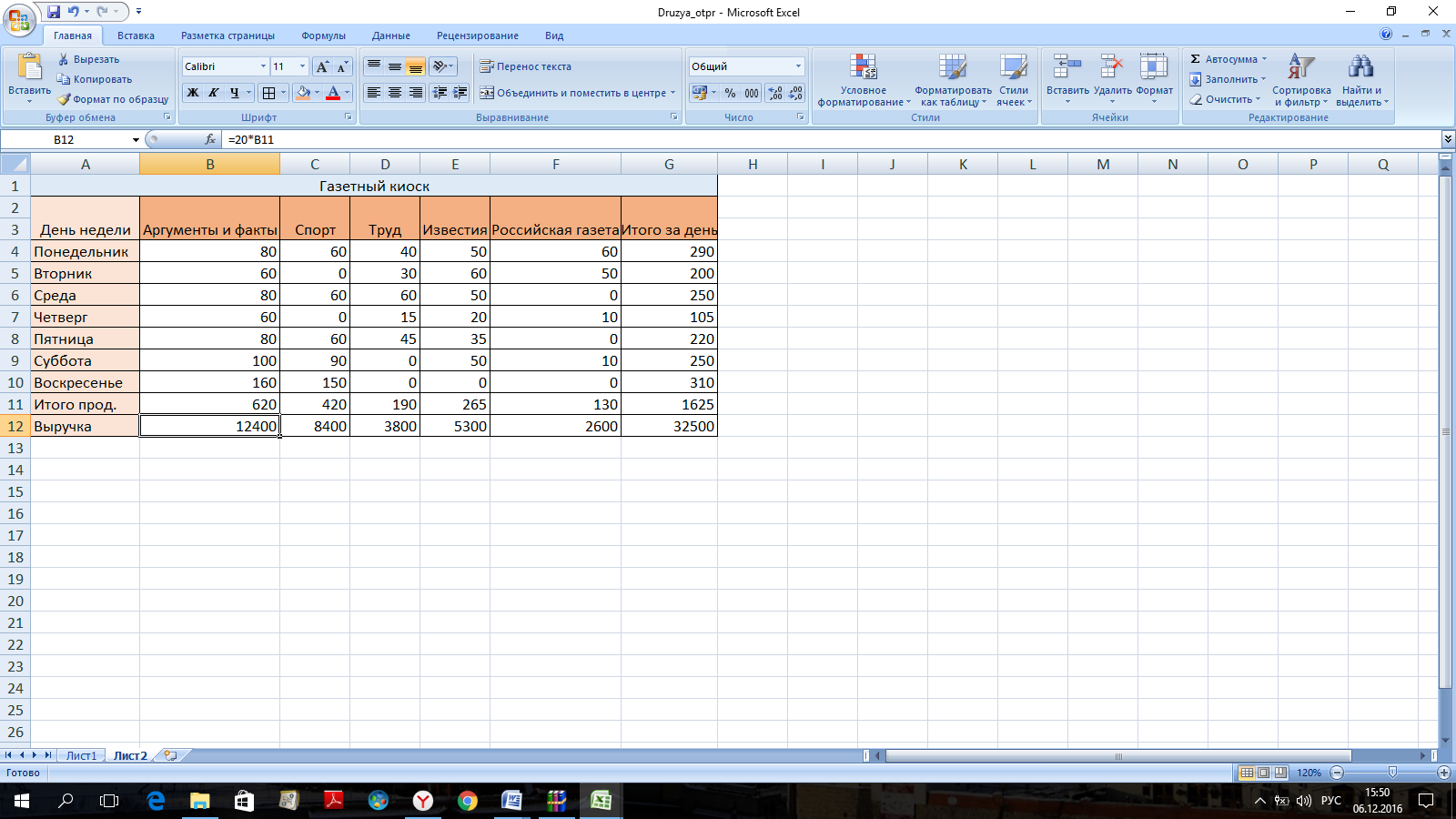 Он был представлен в Excel в 2000 году. Как финансовый аналитик, он полезен при анализе данных: подсчет всех ячеек в заданном диапазоне, содержащих только числовые значения.
Он был представлен в Excel в 2000 году. Как финансовый аналитик, он полезен при анализе данных: подсчет всех ячеек в заданном диапазоне, содержащих только числовые значения.
= СЧЁТ ( значение1, [значение2],… )
Пример:
СЧЁТ (A : A) — Подсчитывает все числовые значения в столбце A. Однако для подсчета строк необходимо настроить диапазон внутри формулы.
COUNT (A1: C1) — Теперь он может подсчитывать строки.
Изображение: CFI’s Excel Courses.
4. COUNTA
Как и функция COUNT, функция COUNTACOUNTA Функция COUNTA вычисляет количество непустых ячеек в заданном наборе значений. Функцию = counta () также часто называют формулой Excel Countif Not Blank. Как финансовый аналитик, функция полезна для подсчета ячеек, которые не являются пустыми или пустыми в заданном диапазоне. считает все клетки в данной ярости.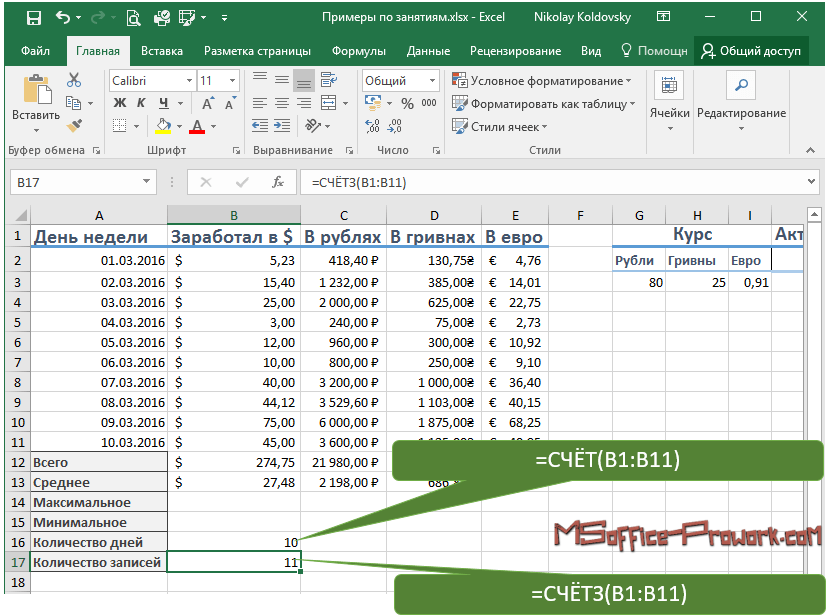 Однако он считает все ячейки независимо от типа. То есть, в отличие от COUNT, который считает только числа, он также считает даты, время, строки, логические значения, ошибки, пустую строку или текст.
Однако он считает все ячейки независимо от типа. То есть, в отличие от COUNT, который считает только числа, он также считает даты, время, строки, логические значения, ошибки, пустую строку или текст.
= COUNTA ( значение1, [значение2],… )
Пример:
COUNTA (C2: C13) — считает строки со 2 по 13 в столбце C независимо от типа. Однако, как и COUNT, вы не можете использовать ту же формулу для подсчета строк. Вы должны скорректировать выбор в скобках — например, COUNTA (C2: h3) будет считать столбцы от C до H
5.IF
Функция IF Функция IF Функция Excel IF Statement проверяет заданное условие и возвращает одно значение для ИСТИННОГО результата, а другое — для ЛОЖНОГО результата. Например, если общий объем продаж превышает 5000 долларов, тогда в качестве бонуса верните «Да», в противном случае — «Нет». Мы также можем создавать вложенные операторы IF, которые часто используются, когда вы хотите отсортировать данные в соответствии с заданной логикой.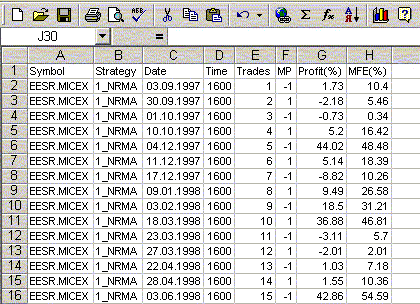 Лучшая часть формулы ЕСЛИ заключается в том, что вы можете встраивать в нее формулы и работать с ними.
Лучшая часть формулы ЕСЛИ заключается в том, что вы можете встраивать в нее формулы и работать с ними.
= IF ( logic_test, [value_if_true], [value_if_false] )
Пример:
= IF (C2
= ЕСЛИ (СУММ (C1: C10)> СУММ (D1: D10), СУММ (C1: C10), СУММ (D1: D10) )) — Пример сложной логики IF. Сначала он суммирует C1 до C10 и D1 до D10 , затем сравнивает сумму. Если сумма от C1 до C10 больше суммы от D1 до D10 , тогда значение ячейки становится равным сумме от C1 до C10 . В противном случае это будет СУММ от C1 до C10 .
6. ОБРЕЗАТЬ
Функция ОБРЕЗАТЬ Функция ОБРЕЗАТЬ Функция ОБРЕЗАТЬ относится к категории текстовых функций Excel. TRIM помогает удалить лишние пробелы в данных и, таким образом, очистить ячейки на листе. В финансовом анализе функция TRIM может быть полезна для удаления нерегулярных, чтобы ваши функции не возвращали ошибки из-за непослушных пробелов. Это гарантирует, что все пустые места удалены. В отличие от других функций, которые могут работать с диапазоном ячеек, TRIM работает только с одной ячейкой.Следовательно, это имеет обратную сторону — добавление дублированных данных в вашу электронную таблицу.
В финансовом анализе функция TRIM может быть полезна для удаления нерегулярных, чтобы ваши функции не возвращали ошибки из-за непослушных пробелов. Это гарантирует, что все пустые места удалены. В отличие от других функций, которые могут работать с диапазоном ячеек, TRIM работает только с одной ячейкой.Следовательно, это имеет обратную сторону — добавление дублированных данных в вашу электронную таблицу.
= ОБРЕЗАТЬ ( текст )
Пример:
ОБРЕЗАТЬ (A2) — Удаляет пустые места в значении в ячейке A2.
Изображение: бесплатный ускоренный курс CFI по Excel.
7. MAX и MIN
Функция MAXMAX Функция MAX относится к категории статистических функций Excel. MAX вернет наибольшее значение в данном списке аргументов.Из заданного набора числовых значений он вернет наибольшее значение. В отличие от функции MAXA, функция MAX будет подсчитывать числа, но игнорировать пустые ячейки и функцию MINMIN Функция MIN относится к категории статистических функций Excel.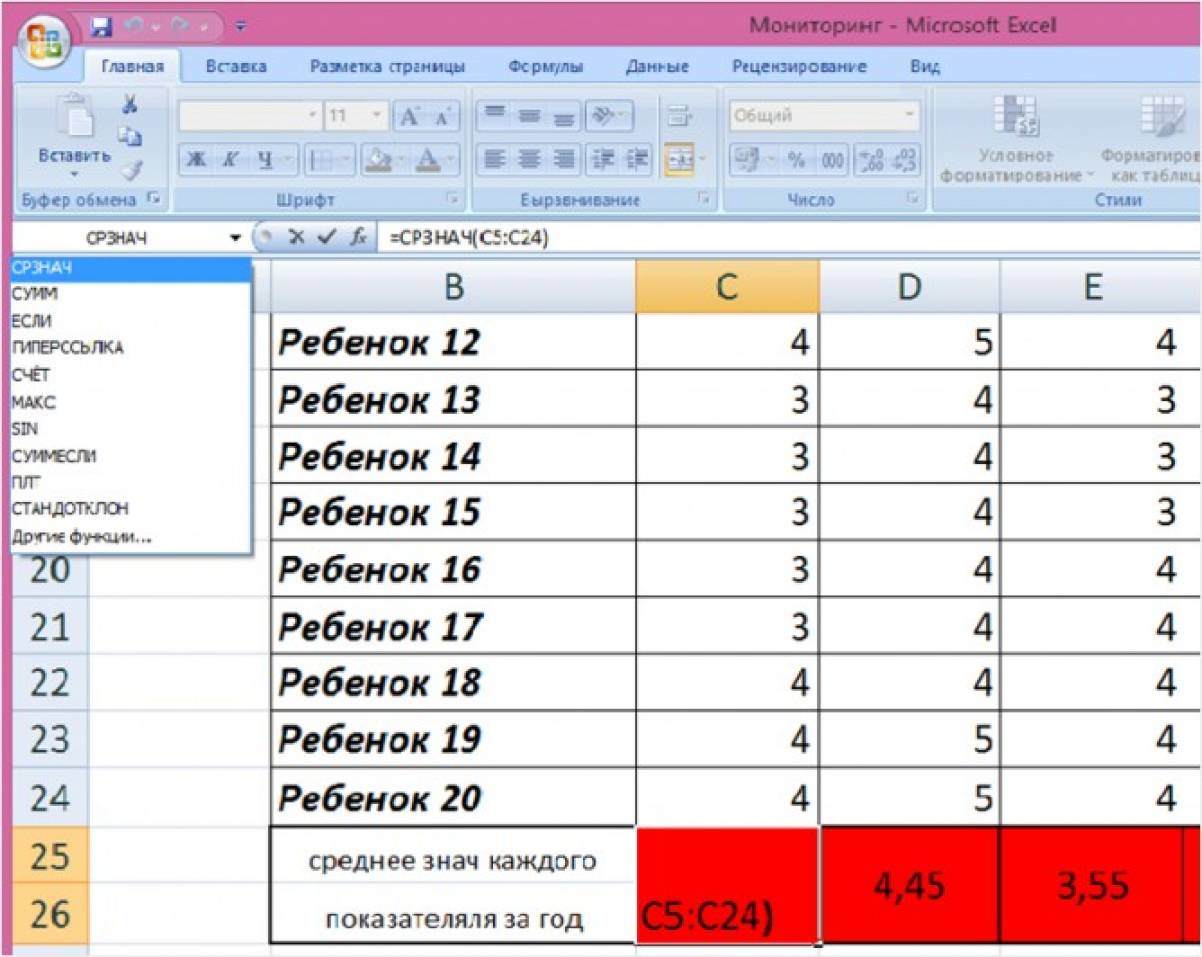 MIN вернет минимальное значение в заданном списке аргументов. Из заданного набора числовых значений он вернет наименьшее значение. В отличие от функции MINA, функции помогают найти максимальное и минимальное количество в диапазоне значений.
MIN вернет минимальное значение в заданном списке аргументов. Из заданного набора числовых значений он вернет наименьшее значение. В отличие от функции MINA, функции помогают найти максимальное и минимальное количество в диапазоне значений.
= МИН ( число1 , [число2],…)
Пример:
= МИН (B2: C11) — Находит минимальное число между столбцом B от B2 и столбцом C от C2 до строка 11 в обоих столбцах B и C.
= МАКС ( число1 , [число2],…)
Пример:
= МАКС (B2: C11) — аналогично, он находит максимальное число между столбцом B от B2 до столбец C от C2 до строки 11 в столбцах B и C.
Дополнительные ресурсы
Благодарим вас за то, что вы прочитали руководство CFI по основным формулам Excel. Чтобы продолжить свое развитие в качестве финансового аналитика мирового уровня, сертификация FMVA® Присоединяйтесь к более чем 350 600 студентам, которые работают в таких компаниях, как Amazon, J. П. Моргану и Феррари, эти дополнительные ресурсы CFI будут полезны:
П. Моргану и Феррари, эти дополнительные ресурсы CFI будут полезны:
- Расширенные формулы Excel Расширенные формулы Excel, которые необходимо знать Эти расширенные формулы Excel очень важно знать и выведут ваши навыки финансового анализа на новый уровень. Расширенные функции Excel
- Преимущества ярлыков Excel Обзор ярлыков Excel Ярлыки Excel — это забытый метод повышения производительности и скорости работы в Excel. Ярлыки Excel предлагают финансовому аналитику мощный инструмент.Эти ярлыки могут выполнять множество функций. так же просто, как навигация по электронной таблице для заполнения формул или группировки данных.
- Список функций ExcelФункцииСписок наиболее важных функций Excel для финансовых аналитиков. Эта шпаргалка охватывает 100 функций, которые критически важно знать аналитику Excel.
- Моделирование оценки Excel Моделирование оценки в Excel Моделирование оценки в Excel может относиться к нескольким различным типам анализа, включая анализ дисконтированного денежного потока (DCF), сопоставимые торговые мультипликаторы
Как импортировать файл Excel в R (пример включен)
Хотите импортировать файл Excel в R?
Если да, я покажу вам, как импортировать файл с помощью пакета readxl.
Для начала вот шаблон, который вы можете использовать для импорта файла Excel в R:
Библиотека ("readxl")
read_excel ("Путь, по которому хранится ваш файл Excel \\ File Name.xlsx")
И если вы хотите импортировать определенный лист в файл Excel, вы можете использовать этот шаблон:
Библиотека ("readxl")
read_excel ("Путь, по которому хранится ваш файл Excel \\ File Name.xlsx", sheet = "Имя вашего листа")
Примечание. Для предыдущих версий Excel используйте расширение файла.xls
Шаги по импорту файла Excel в R
Шаг 1. Установите пакет readxl
В консоли R введите следующую команду для установки пакета readxl :
install.packages ("readxl")
Вот как команда будет выглядеть в консоли R:
Следуйте инструкциям, чтобы завершить установку. Вы можете проверить следующее руководство, в котором объясняется, как установить пакет в R.
Шаг 2.
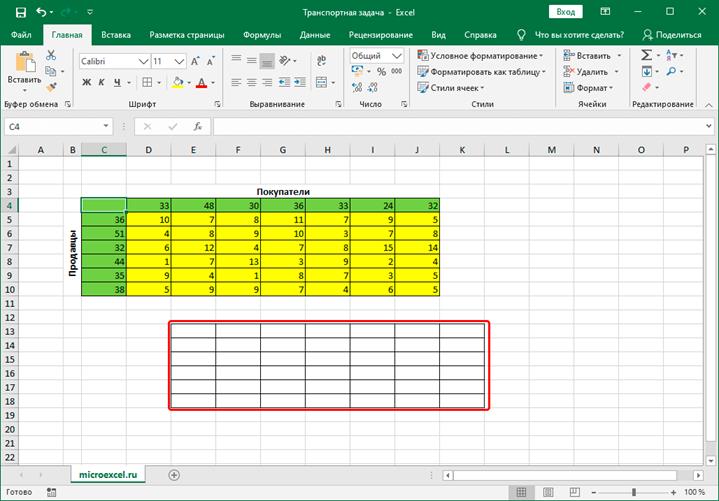 Подготовьте файл Excel
Подготовьте файл ExcelПредположим, у вас есть файл Excel с некоторыми данными о продуктах:
| Продукт | Цена | ||||||||||||||||||||||||||||||||||||||
| Настольный компьютер | 700 | ||||||||||||||||||||||||||||||||||||||
| Планшет | 250 | ||||||||||||||||||||||||||||||||||||||
| iPhone | 800 | ||||||||||||||||||||||||||||||||||||||
| Ноутбук | 99 2 2|||||||||||||||||||||||||||||||||||||||
это product_list , и ваша цель — импортировать этот файл в R.Шаг 3. Импортируйте файл Excel в RЧтобы импортировать файл, вам нужно применить следующий шаблон в редакторе R: Библиотека ("readxl")
read_excel ("Путь, по которому хранится ваш файл Excel \\ File Name.xlsx")
В моем случае я сохранил файл Excel на своем рабочем столе по следующему пути: C: \\ Users \\ Ron \\ Desktop \\ product_list.xlsx Где:
. Обратите внимание, что я использовал двойную обратную косую черту (‘\\’) в имени пути. Добавив двойную обратную косую черту, я избежал следующей ошибки в R: Ошибка: ‘\ U’ используется без шестнадцатеричных цифр в строке символов, начинающейся с «C: \ U» Собирая все вместе, это код, который я использовал для импорта файла Excel: Библиотека ("readxl")
read_excel ("C: \\ Users \\ Ron \\ Desktop \\ product_list.xlsx ")
Вот как мой код выглядел в редакторе R: . Вам нужно будет настроить путь, чтобы он отражал расположение файла Excel на вашем компьютере . Запустив код в R, вы получите те же значения, что и в файле Excel: скриптов Python для форматирования данных в Microsoft ExcelУстановите модуль Python XlsxWriter и xlrd с помощью утилиты pip
Работа с файлами Excel с использованием скриптов и библиотек PythonНа предыдущем шаге мы установили библиотеки Python XlsxWriter и xlrd с помощью записных книжек SQL Azure Data Studio. Создать базовый файл Excel Давайте создадим образец файла Excel без форматирования.
Вы можете просмотреть каталог и открыть книгу Excel Welcome.xlsx. Он показывает данные, введенные кодом Python: Разделить слова на несколько столбцовДавайте изменим приведенный выше код и разделим слова на разные столбцы A1, B1 и C1:
Как только мы выполним приведенный выше код, он перезапишет существующий файл Welcome.xlsx. Откройте его, и вы увидите слова в разных столбцах A1, B1 и C1: Данные в нескольких строках и столбцах вместе с заголовками столбцовПредположим, мы хотим создать таблицу Excel со следующими данными, используя скрипты Python.Он включает в себя несколько столбцов и строк: Мы используем следующие скрипты Python для подготовки такого вида листов Excel:
Полные сценарии Python для подготовки этого Excel следующие:
Полужирный шрифт с использованием скриптов PythonВо многих случаях мы выделяем имена столбцов жирным шрифтом, чтобы пользователи могли различать столбцы с фактическими данными. В Python мы включаем свойство жирного шрифта, как показано ниже:
В Excel вы можете просмотреть столбцы Имя и Отдел жирным шрифтом: Изменение ширины столбца для столбцов Microsoft Excel Взгляните на следующий лист Excel. В этом случае текст, записанный в столбце B, занимает несколько столбцов. Обычно в Excel мы меняем ширину столбца, чтобы она отображалась должным образом. Мы также можем определить ширину строки и столбца для ячеек Excel в Python. Для этого мы используем функцию worksheet.set_column вместе с шириной столбца. Мы указываем столбец в формате [столбец: столбец].
Посмотрите на разницу в выходе. Он изменил ширину столбца до подходящего размера. Изменить цвет и размер шрифта Теперь давайте посмотрим, как изменить цвет и размер шрифта для заголовков столбцов. Мы определяем цвет шрифта, используя font_color, и размер шрифта, используя переменные set_font_size в скриптах Python.Для этой демонстрации давайте добавим красный цвет для заголовка столбца с размером шрифта 16:
Выполнение кода дает следующий результат: Добавьте подчеркивание для заголовка столбцаМы можем добавить заголовок столбца, используя функцию формата ячейки set_underline (). Добавьте в код следующую строку, и она создаст заголовки столбцов с подчеркиванием:
Выполним следующий код для подчеркивания заголовка столбца:
Это дает следующий результат: У нас есть несколько вариантов подчеркивания, как показано ниже:
Мы можем отформатировать данные для двойного подчеркивания бухгалтерского учета, используя следующий код:
Если мы изменим формат на двойное подчеркивание, вы получите следующий результат:
Выравнивание текста На листе Microsoft Excel мы можем расположить текст слева, справа и по центру в соответствующих столбцах.
В этом случае у нас есть два формата: один для заголовка столбца, а другой - для остальных столбцов. В следующих скриптах Python мы определили cell_format и cell_format1: В Cell_format мы добавляем еще одну строку для выравнивания шрифта.
В другом формате мы определили цвет шрифта с помощью свойства font_color и установили выравнивание по центру.
Теперь у нас есть два вида текстового формата.
Для остальных данных нам потребуется выравнивание по центру и шрифт синего цвета.Для этого мы определяем другой формат ячейки:
Позже мы применим этот новый формат ячеек для данных от B2 до B5 и от A1 до A5 с помощью функции worksheet.set_column :
Мы можем просмотреть полный код ниже и выполнить его, чтобы получить требуемые результаты:
Заключение В этой статье мы изучили сценарии Python для форматирования данных в Microsoft Excel. Он является создателем одного из крупнейших бесплатных онлайн-сборников статей по одной теме с его серией из 50 статей о группах доступности SQL Server Always On. За свой вклад в сообщество SQL Server он постоянно удостаивался различных наград, включая престижную награду «Лучший автор года» в 2020 и 2021 годах на SQLShack. Радж всегда заинтересован в новых задачах, поэтому, если вам понадобится помощь консультанта по любому вопросу, затронутому в его трудах, с ним можно связаться в Раджендре[email protected] Посмотреть все сообщения от Rajendra Gupta Последние сообщения от Rajendra Gupta (посмотреть все)7 советов по работе с несколькими листами в ExcelРаботать с MS Excel достаточно сложно, так как с одним листом. Но когда вы работаете с более чем одним листом, сложность работы с этими данными возрастает в десять раз с каждым добавляемым листом. В помощь, вот несколько основных советов, удобных приемов и информативных руководств, которые упростят вам работу с несколькими листами в Excel в десять раз. 1. Одновременный просмотр нескольких листов Простой совет для начала - настройка представления. Можно легко потерять представление о том, над каким листом вы работаете, особенно когда вам нужно работать с несколькими листами. а) Откройте книгу в Excel. б) Нажмите кнопку Новое окно для каждого рабочего листа, который вы хотите просмотреть в этой книге. c) В каждом новом окне щелкайте вкладку рабочего листа, который хотите просмотреть. d) После отображения рабочих листов нажмите кнопку Упорядочить все в окне просмотра e) В следующем диалоговом окне выберите вид компоновки. Убедитесь, что вы поставили галочку в Windows активной книги. Оттуда вы сможете увидеть с высоты птичьего полета каждый лист в книге, которая вам нужна. 2. Просмотр дополнительных вкладок рабочего листаЭто еще один простой совет, который может остаться незамеченным.Поскольку полоса прокрутки внизу занимает все пространство внизу окна, количество видимых вкладок рабочего листа ограничено. Раздражение, когда у вас больше трех листов. Чтобы увидеть больше, просто наведите указатель мыши на 3 точки слева от полосы прокрутки. В Excel работа с листами как с одной группой - это более быстрый способ применения формул и форматирования к листам с одинаковым форматированием.Например, предположим, что вам нужно изменить ежемесячную арендную плату и регулярные счета. Если вы переезжаете в сентябре и вам нужно обновить листы бюджета, их группировка позволит вам ввести данные один раз, чтобы обновить всю группу. a) Щелкните первую вкладку рабочего листа, который хотите отредактировать. b) Затем нажмите + CTRL (для несмежных вкладок листа) или нажмите + Shift (для соседних листов) на других вкладках листа, чтобы добавить его в группу. c) При необходимости измените ячейку. Нажмите Enter. Чтобы разгруппировать листы, вы можете щелкнуть правой кнопкой мыши и выбрать опцию Разгруппировать листы . Один удобный совет при работе с данными на листах - копирование формул, требующих повторяющихся вычислений. Мы уже обсуждали этот совет в нашей публикации «Работайте с данными Excel как профессионал с помощью 9 простых советов», но об этом стоит упомянуть еще раз: a) Открыв рабочий лист, содержащий формулу, которую вы хотите скопировать, нажмите CTRL + щелкните на вкладке рабочего листа, в который вы хотите скопировать форму. б) Щелкните или перейдите к ячейке с нужной формулой или данными (на открытом листе). c) Нажмите F2 , чтобы активировать ячейку. d) Нажмите Enter. Это приведет к повторному вводу формулы или данных, а также введению их в ту же соответствующую ячейку на другом выбранном листе. 5. Использование формул для связывания листов Несмотря на то, что вы думаете, данные на нескольких листах могут быть более эффективными.
Это руководство от ExcelFormulas дает вам прочное и легкое для понимания объяснение того, как этот трюк может облегчить вашу задачу. Он делает все возможное и даже показывает вам, как одни и те же методы могут быть применены к нескольким книгам. 6.Объединение данных из нескольких листовЕсли вам нужно объединить данные из разных листов, это руководство от Tuts + Computer Skills покажет вам шаг за шагом, как объединить данные из нескольких листов в одну сводную таблицу.
Это идеальный вариант, если вы отслеживаете разные типы информации, которые связаны, но разделены на отдельные листы. |

 NET, DCOM, and NT Services), because Office may exhibit unstable behavior and/or deadlock when Office is run in this environment.
NET, DCOM, and NT Services), because Office may exhibit unstable behavior and/or deadlock when Office is run in this environment.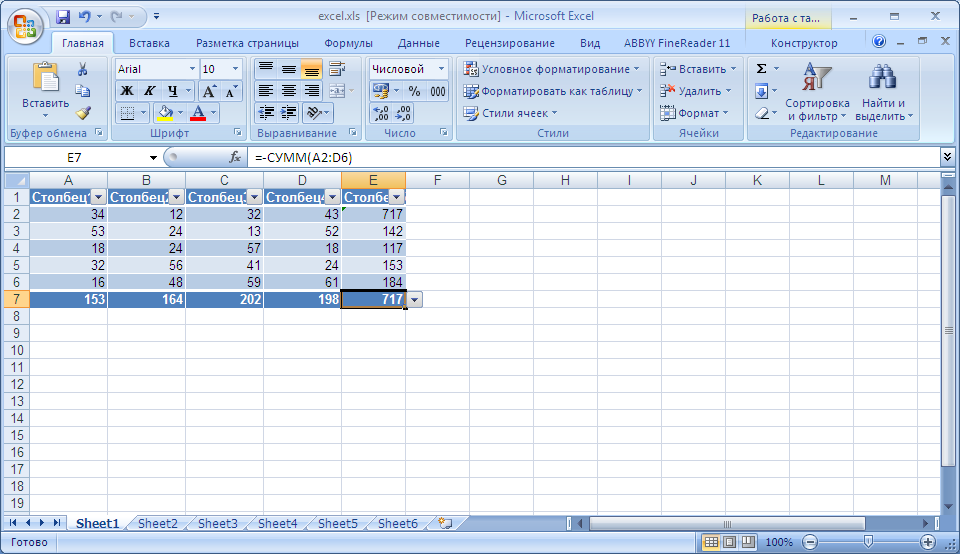
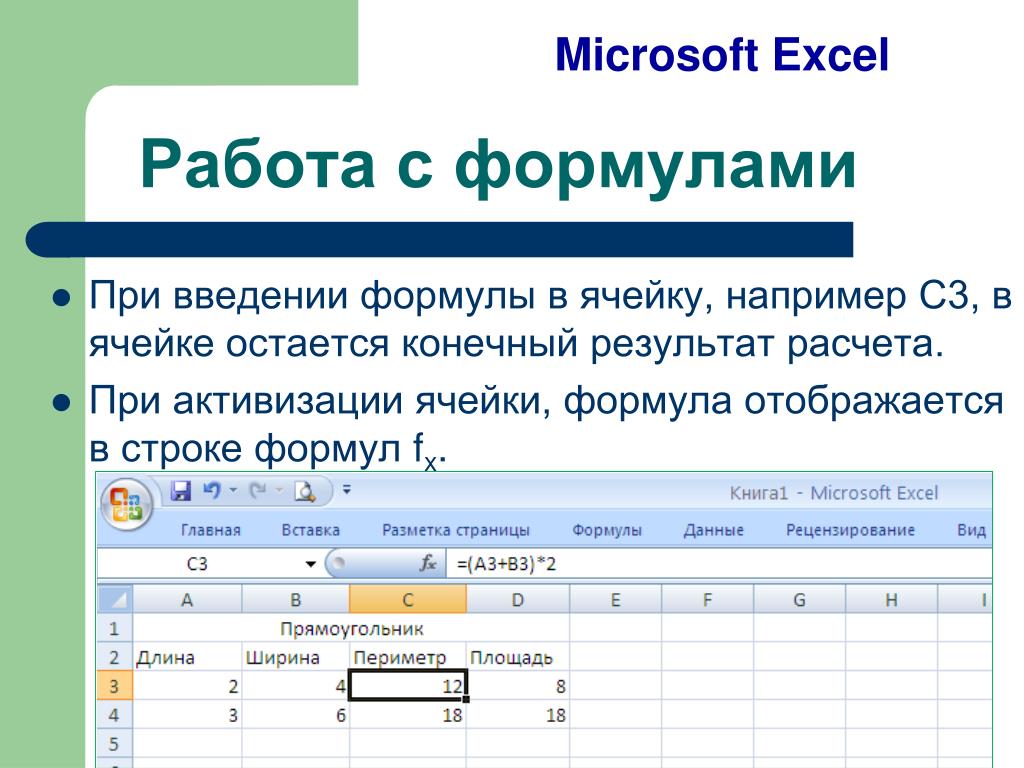
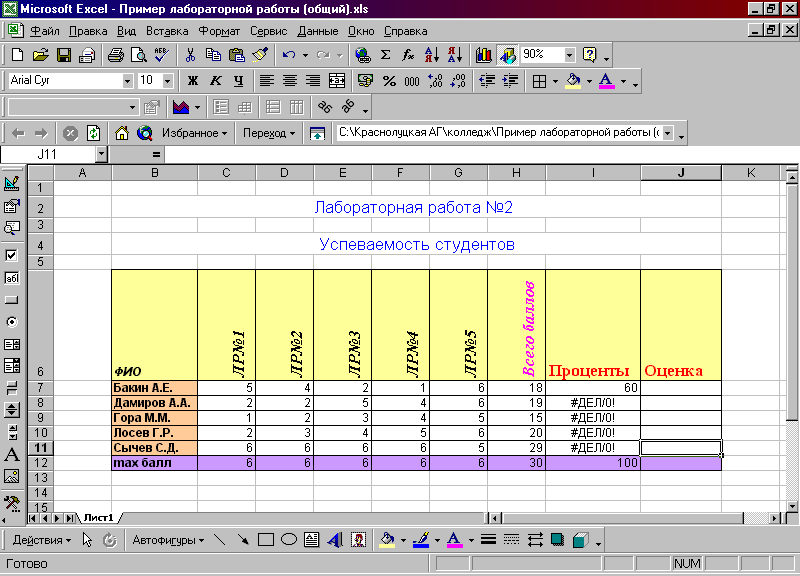 Cells) {
for (int i = 1; i
Оригинальные исходные коды лежат на codeproject вместе со статьей. Исходные коды, адаптированные для Microsoft Excel, можно взять
Cells) {
for (int i = 1; i
Оригинальные исходные коды лежат на codeproject вместе со статьей. Исходные коды, адаптированные для Microsoft Excel, можно взять 


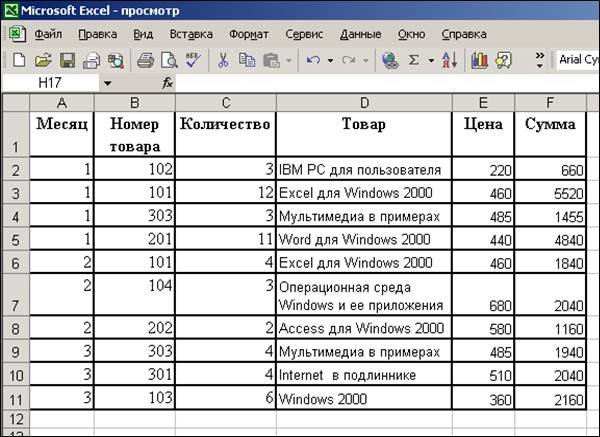 Слой будет отображать только обновленные (сохраненные) значения исправлений, которые сделаны вне ArcGIS Pro, затем ArcGIS Pro необходимо закрыть и открыть заново.
Слой будет отображать только обновленные (сохраненные) значения исправлений, которые сделаны вне ArcGIS Pro, затем ArcGIS Pro необходимо закрыть и открыть заново.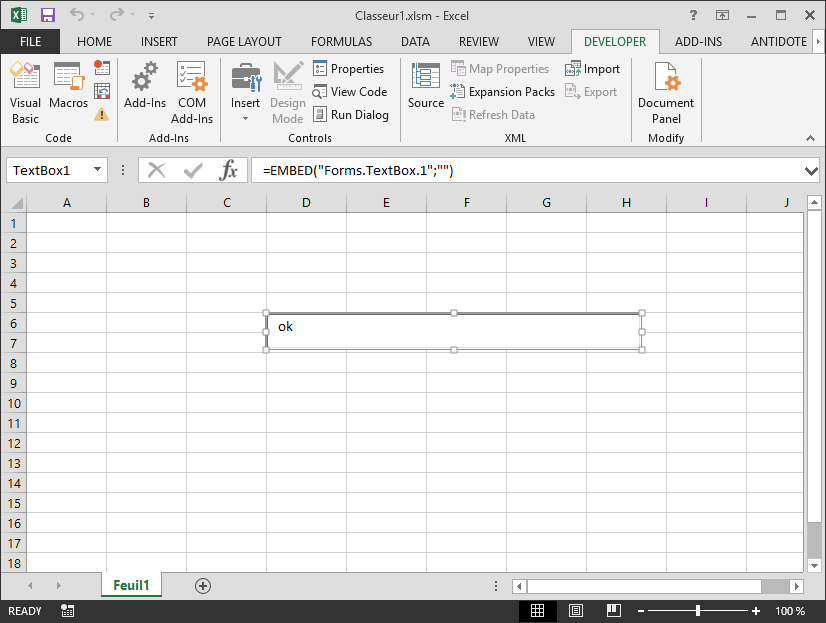
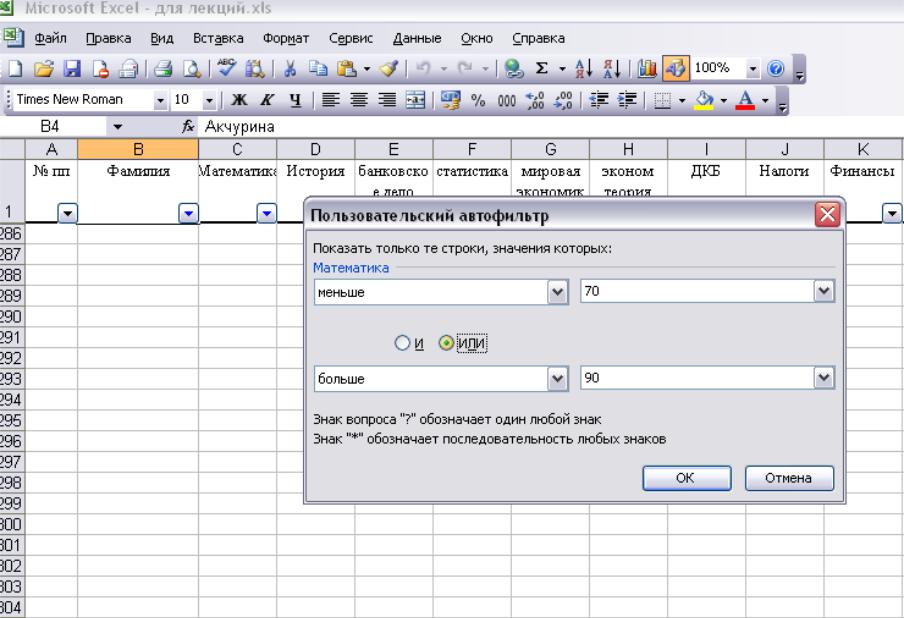
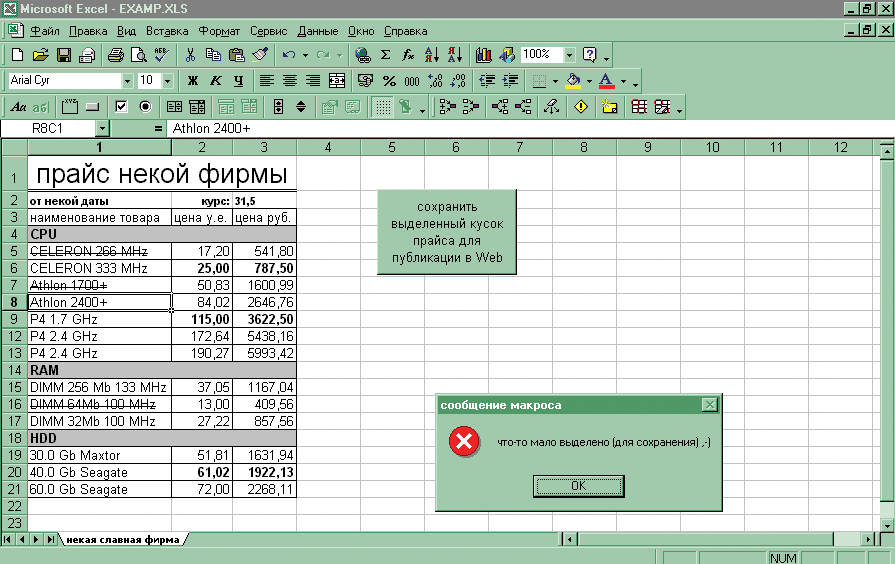 CSV-файл открыт в Excel:
CSV-файл открыт в Excel: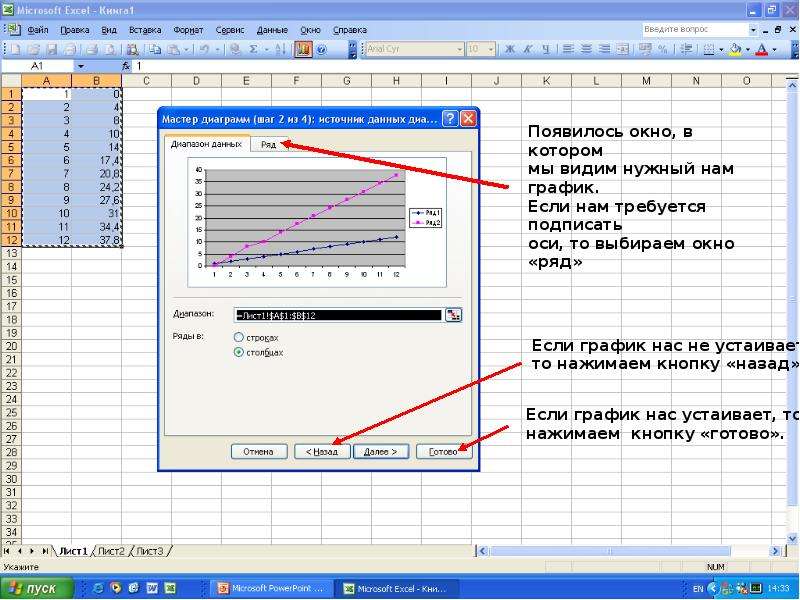
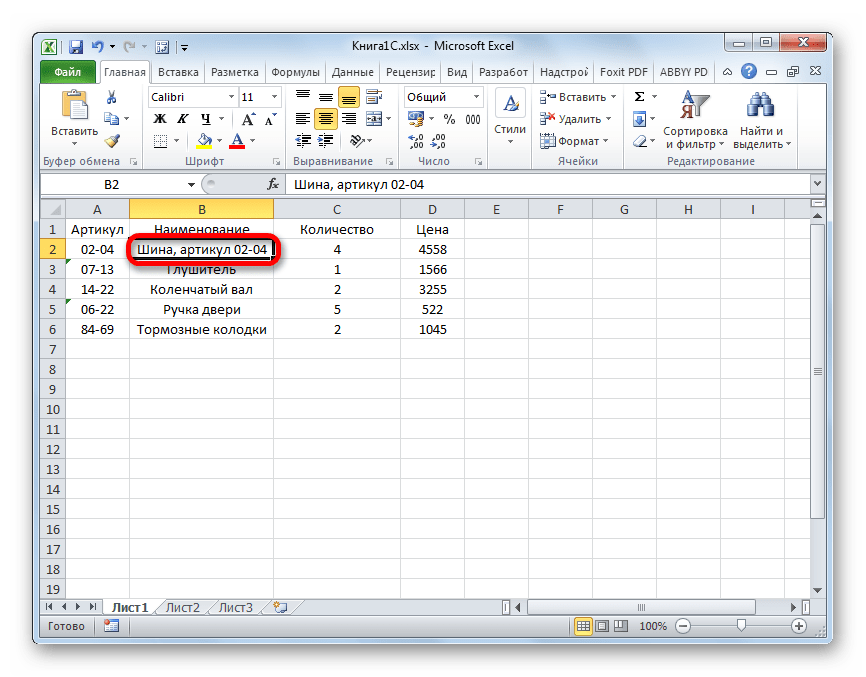 Для получения документов в определенном виде нужно положить сюда файл шаблона с именем типа документа, для которого предназначен шаблон.
Для получения документов в определенном виде нужно положить сюда файл шаблона с именем типа документа, для которого предназначен шаблон.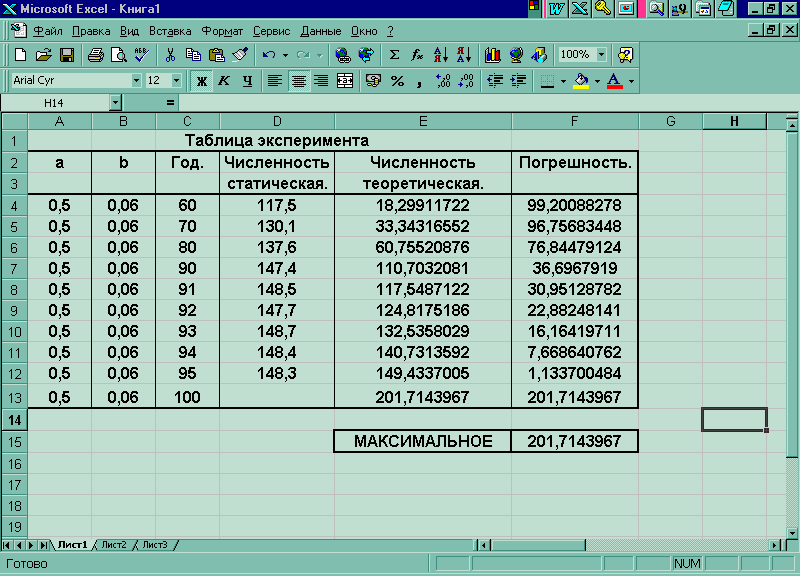
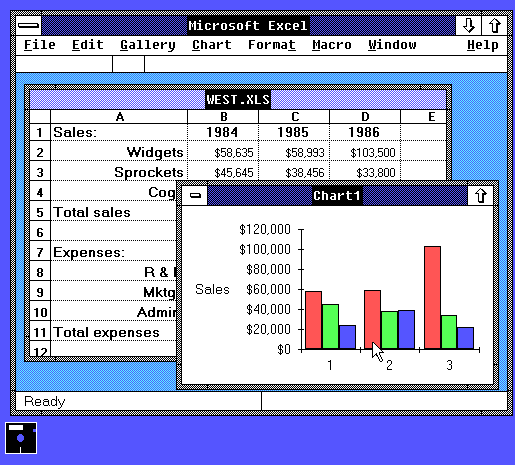
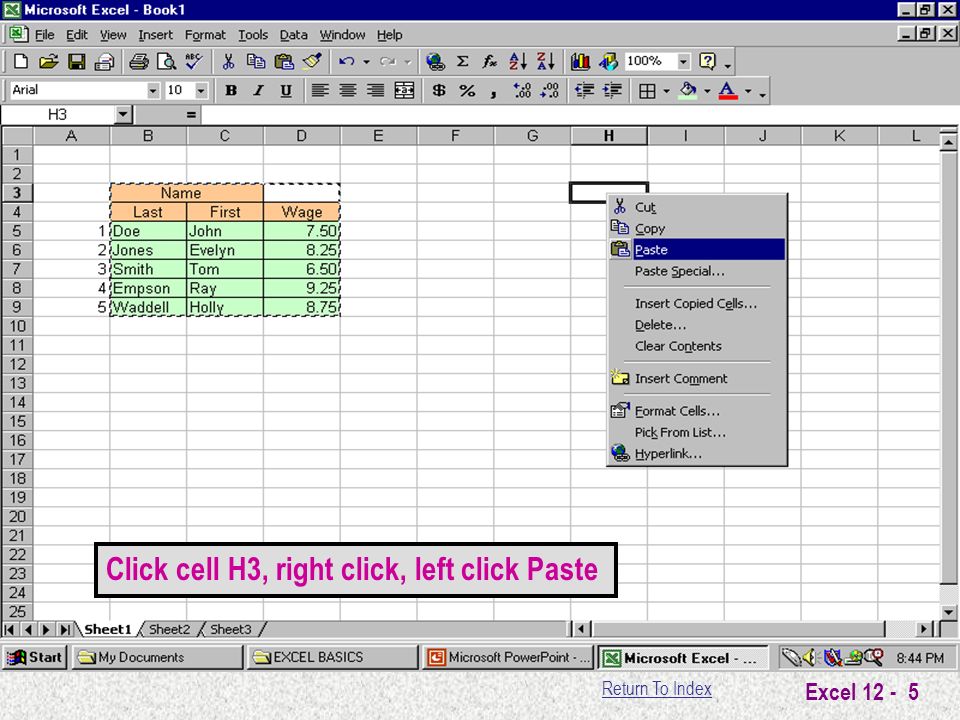 exe / quiet, в зависимости от того, какой файл вы выбрали для загрузки из Центра загрузки Microsoft.
exe / quiet, в зависимости от того, какой файл вы выбрали для загрузки из Центра загрузки Microsoft.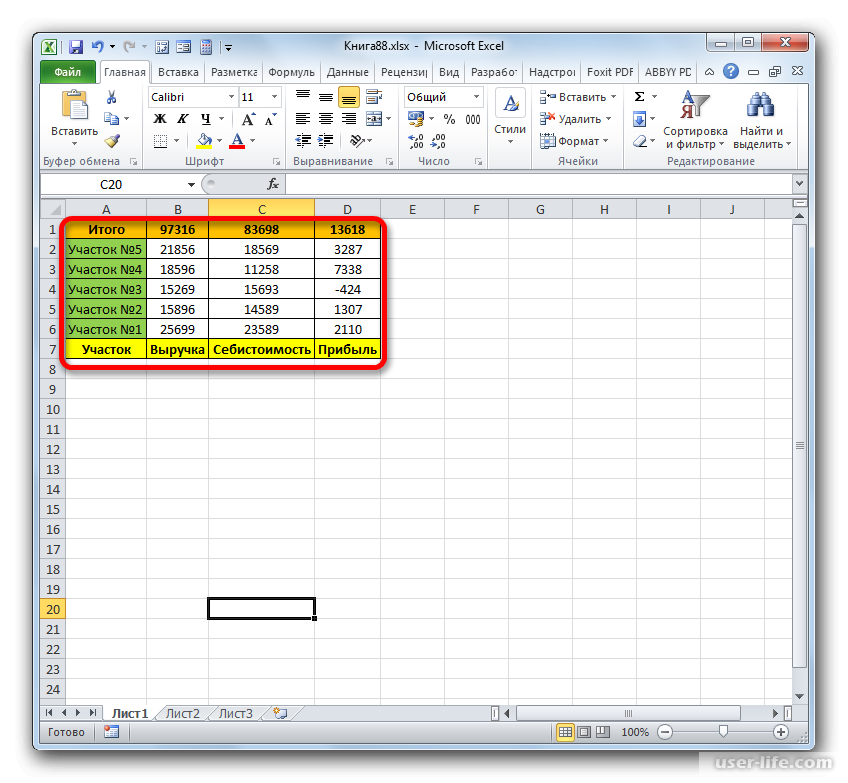

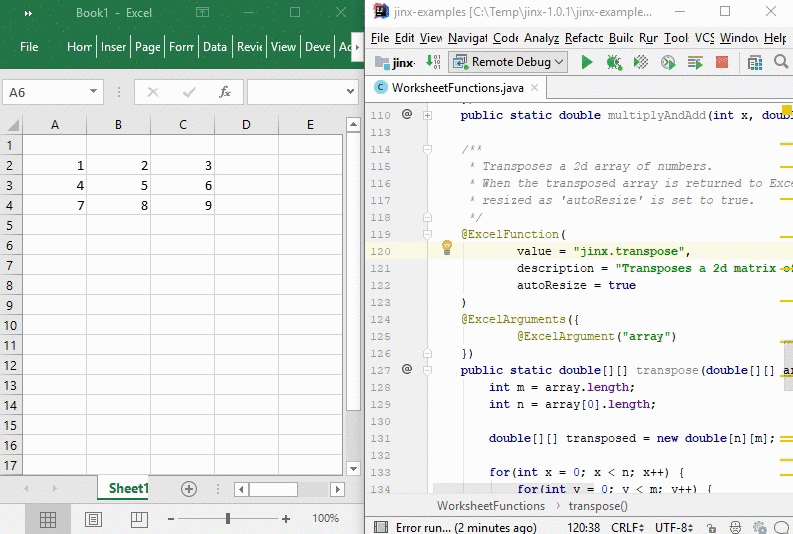
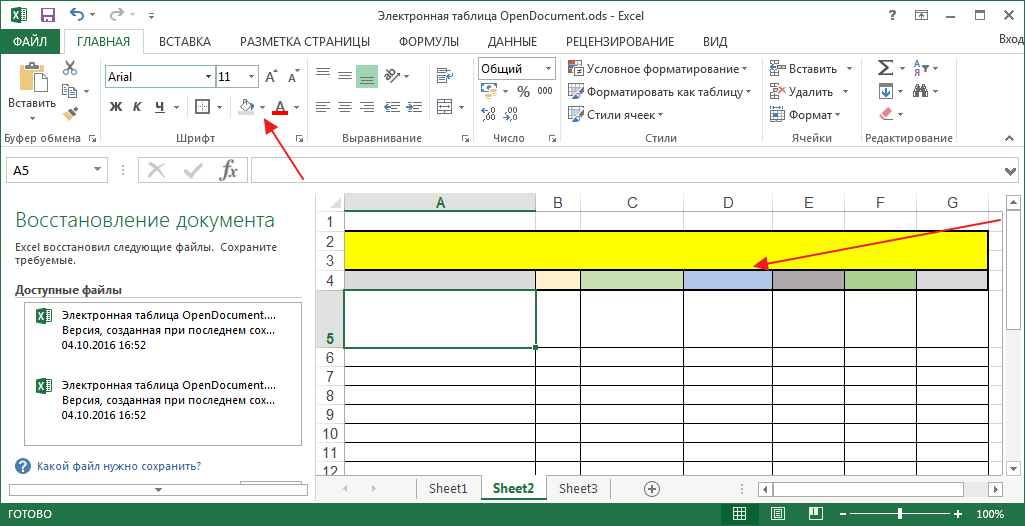 xls. Microsoft прекратила поддержку файлов .dbf в Office 2007.
xls. Microsoft прекратила поддержку файлов .dbf в Office 2007. ! [] становится #_ () соответственно.
! [] становится #_ () соответственно.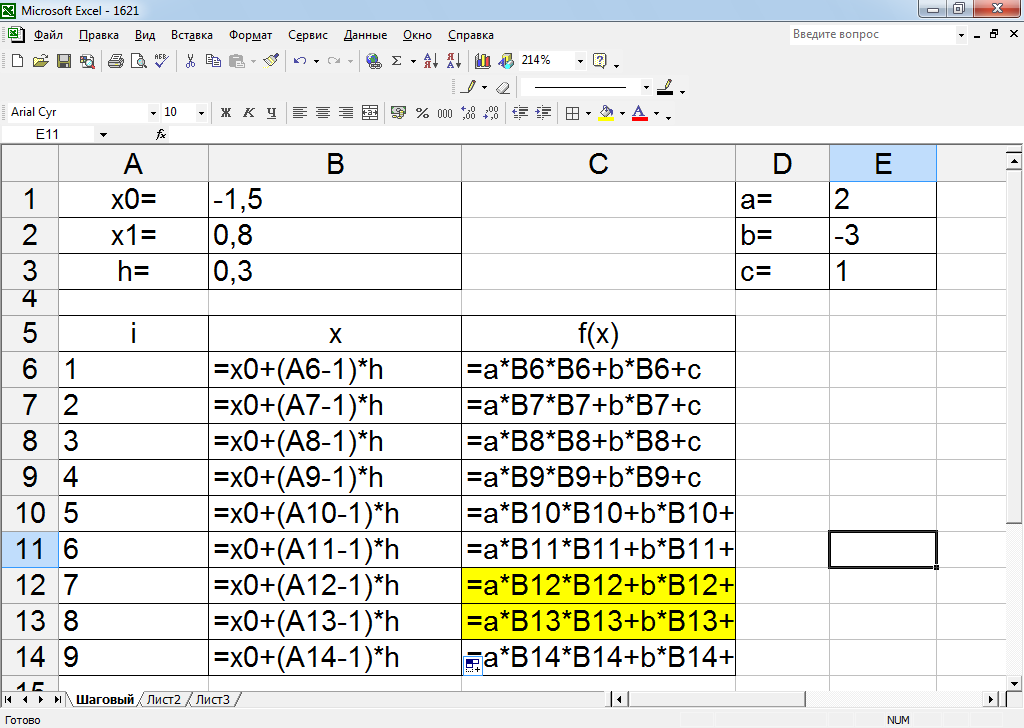 Доходы населения Неграмотность Life.Exp Убийство
1 Алабама 3615 3624 2,1 69,05 15,1
2 Аляска 365 6315 1.5 69,31 11,3
3 Аризона 2212 4530 1,8 70,55 7,8
4 Арканзас 2110 3378 1,9 70,66 10,1
5 Калифорния 21198 5114 1,1 71,71 10,3
6 Колорадо 2541 4884 0,7 72,06 6,8
Доходы населения Неграмотность Life.Exp Убийство
1 Алабама 3615 3624 2,1 69,05 15,1
2 Аляска 365 6315 1.5 69,31 11,3
3 Аризона 2212 4530 1,8 70,55 7,8
4 Арканзас 2110 3378 1,9 70,66 10,1
5 Калифорния 21198 5114 1,1 71,71 10,3
6 Колорадо 2541 4884 0,7 72,06 6,8  names = TRUE, row.names = TRUE, append = FALSE)
names = TRUE, row.names = TRUE, append = FALSE) 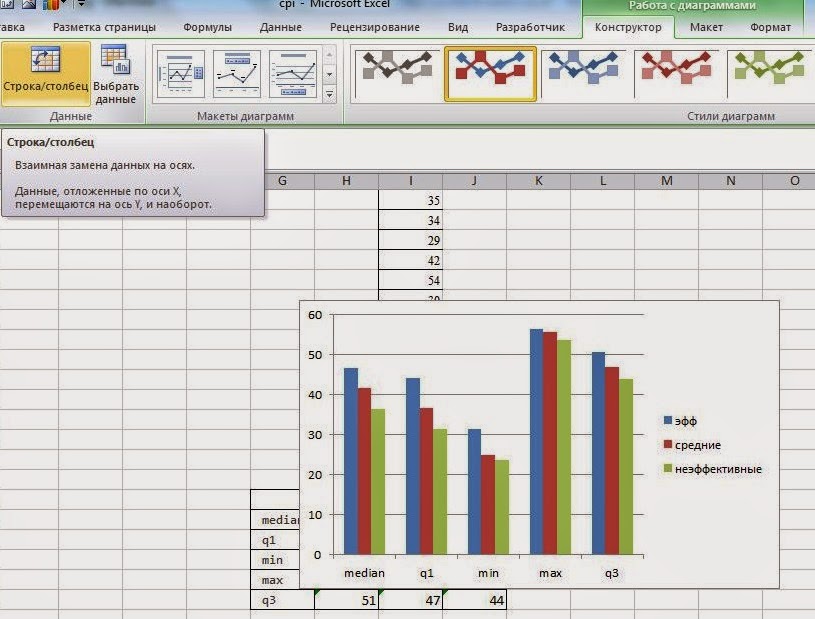 xlsx (USArrests, file = "myworkbook.xlsx",
sheetName = "USA-ARRESTS", append = FALSE)
# Добавить второй набор данных в новый рабочий лист
write.xlsx (mtcars, file = "myworkbook.xlsx", sheetName = "MTCARS",
append = TRUE)
# Добавить третий набор данных
записывать.xlsx (Титаник, file = "myworkbook.xlsx", sheetName = "TITANIC",
append = TRUE)
xlsx (USArrests, file = "myworkbook.xlsx",
sheetName = "USA-ARRESTS", append = FALSE)
# Добавить второй набор данных в новый рабочий лист
write.xlsx (mtcars, file = "myworkbook.xlsx", sheetName = "MTCARS",
append = TRUE)
# Добавить третий набор данных
записывать.xlsx (Титаник, file = "myworkbook.xlsx", sheetName = "TITANIC",
append = TRUE) 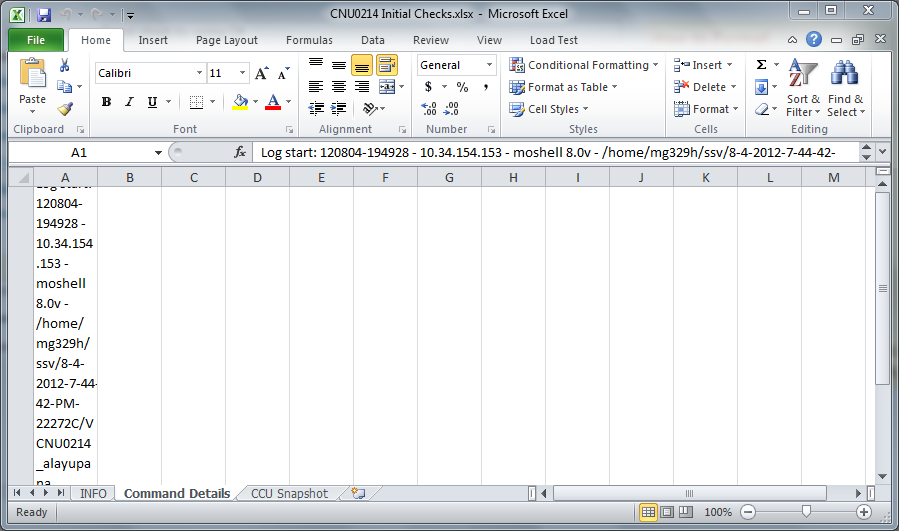 ..: список данных для записи в книгу
xlsx.writeMultipleData
..: список данных для записи в книгу
xlsx.writeMultipleData 
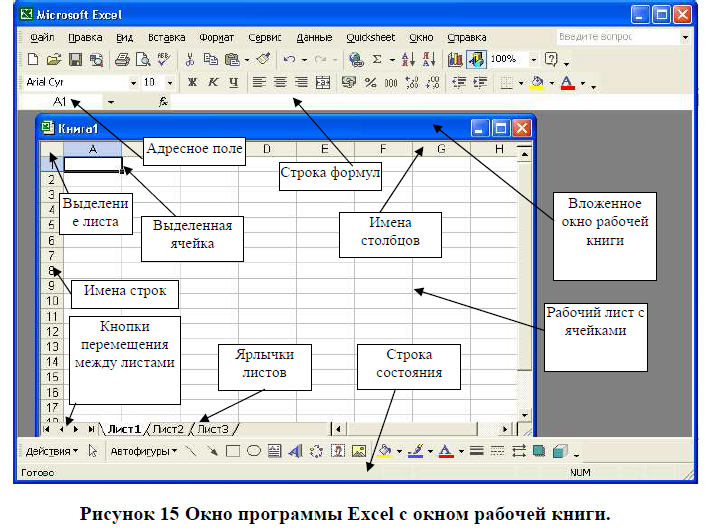
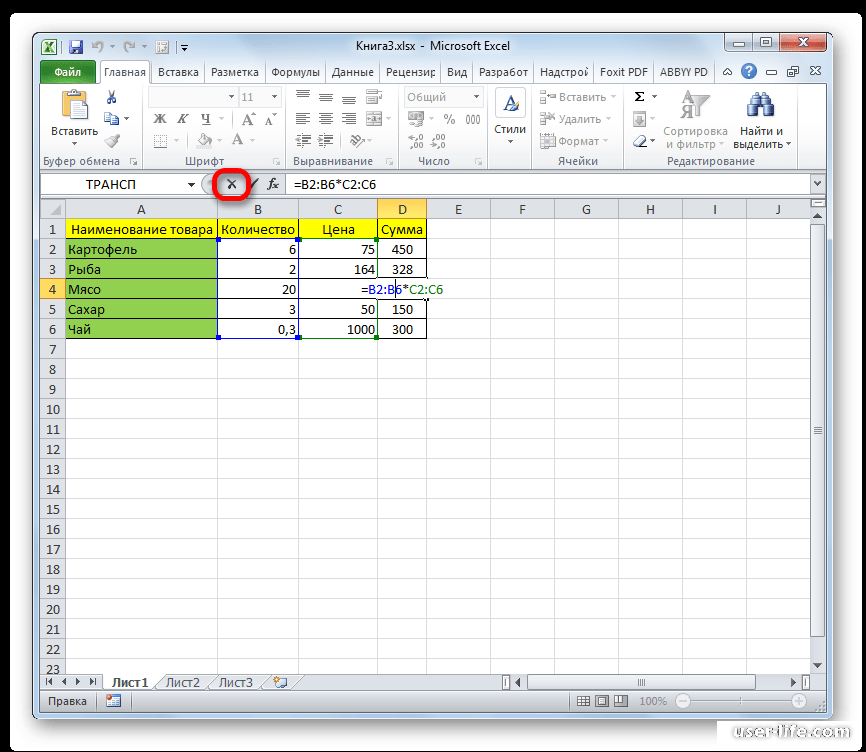 Возможные значения: «VERTICAL_BOTTOM», «VERTICAL_CENTER», «VERTICAL_JUSTIFY», «VERTICAL_TOP»
Возможные значения: «VERTICAL_BOTTOM», «VERTICAL_CENTER», «VERTICAL_JUSTIFY», «VERTICAL_TOP»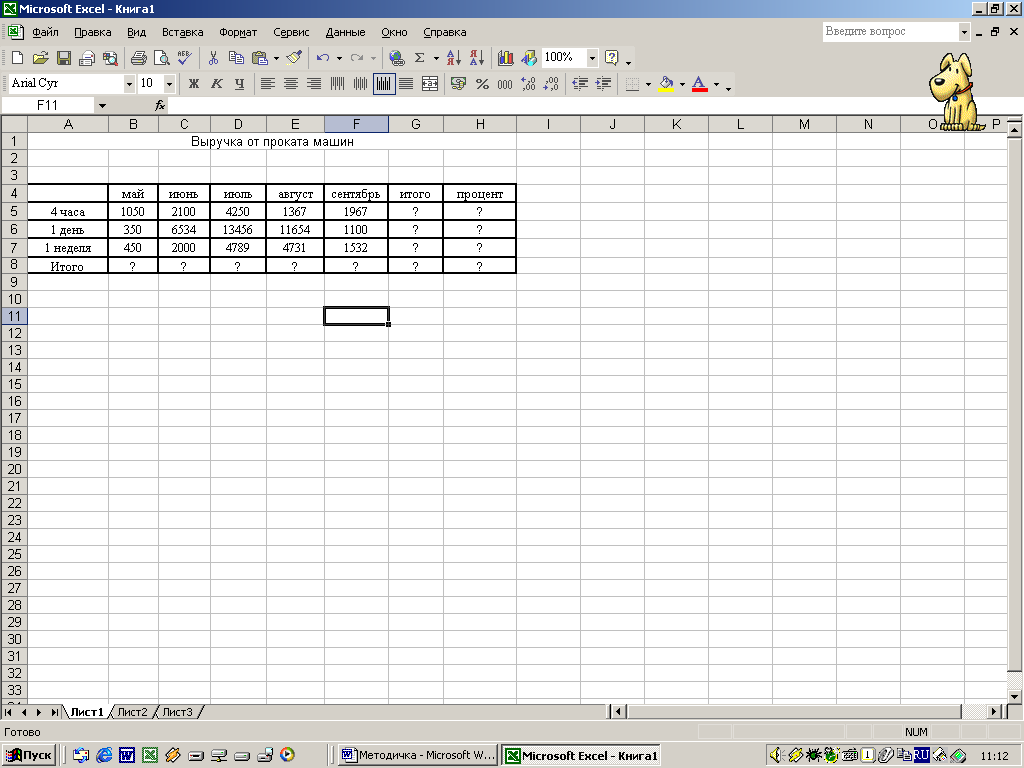 addTitle (sheet, rowIndex = 1, title = "Факты о штате США",
titleStyle = TITLE_STYLE)
# Добавить подзаголовок
xlsx.addTitle (лист, rowIndex = 2,
title = "Наборы данных по 50 штатам США.",
titleStyle = SUB_TITLE_STYLE)
addTitle (sheet, rowIndex = 1, title = "Факты о штате США",
titleStyle = TITLE_STYLE)
# Добавить подзаголовок
xlsx.addTitle (лист, rowIndex = 2,
title = "Наборы данных по 50 штатам США.",
titleStyle = SUB_TITLE_STYLE) 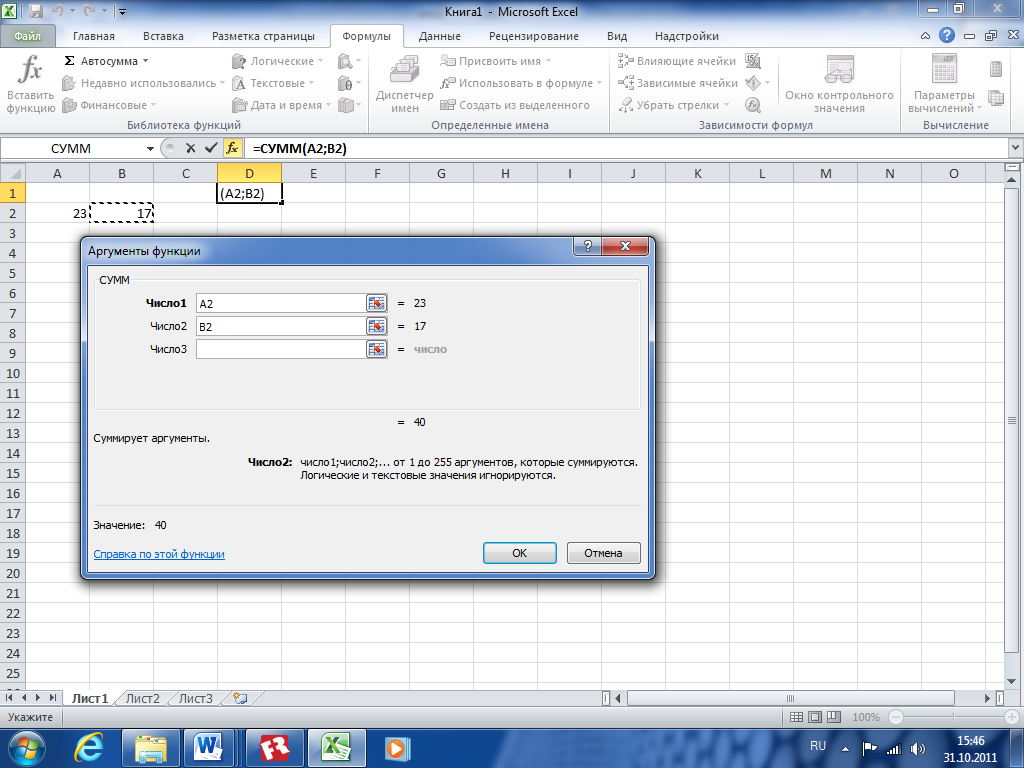 x77)), colWidth = 11)
x77)), colWidth = 11)  xlsx ")
xlsx ")  xlsx — это расширение файла Excel. Для предыдущих версий Excel используйте расширение файла .xls
xlsx — это расширение файла Excel. Для предыдущих версий Excel используйте расширение файла .xls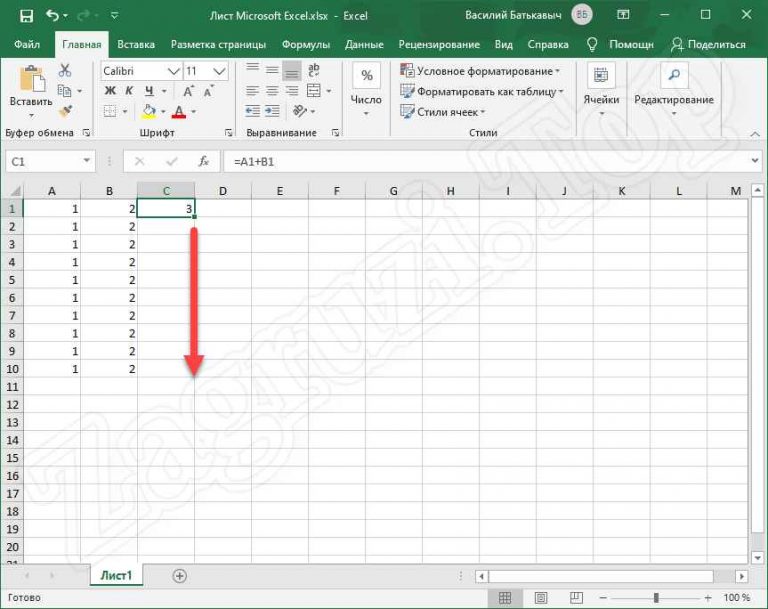 Он предоставляет различные параметры форматирования, диаграммы, текстовые поля, богатые многоформатные строки, макросы для файлов Excel
Он предоставляет различные параметры форматирования, диаграммы, текстовые поля, богатые многоформатные строки, макросы для файлов Excel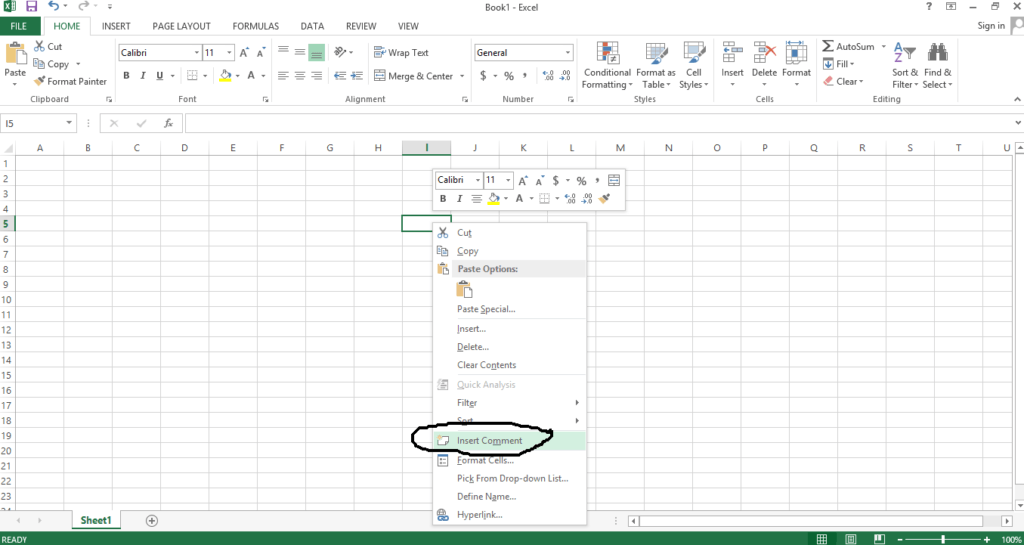 Запустите следующий код на Python:
Запустите следующий код на Python: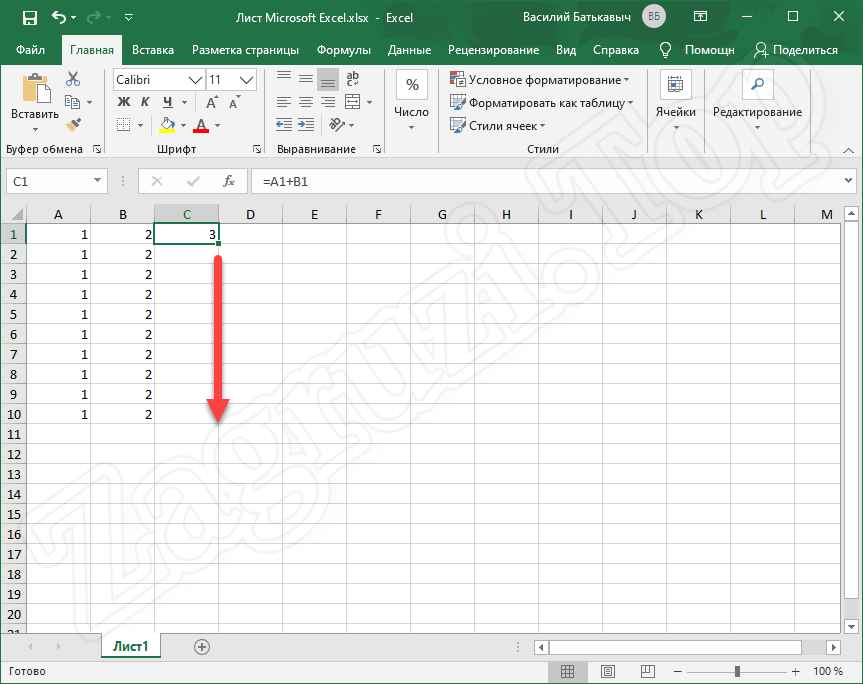 Рабочая книга (‘c: \\ temp \\ Welocme.xlsx’)
Рабочая книга (‘c: \\ temp \\ Welocme.xlsx’) write (‘B1’, ‘Department’)
write (‘B1’, ‘Department’) write (row, col + 1, score)
write (row, col + 1, score)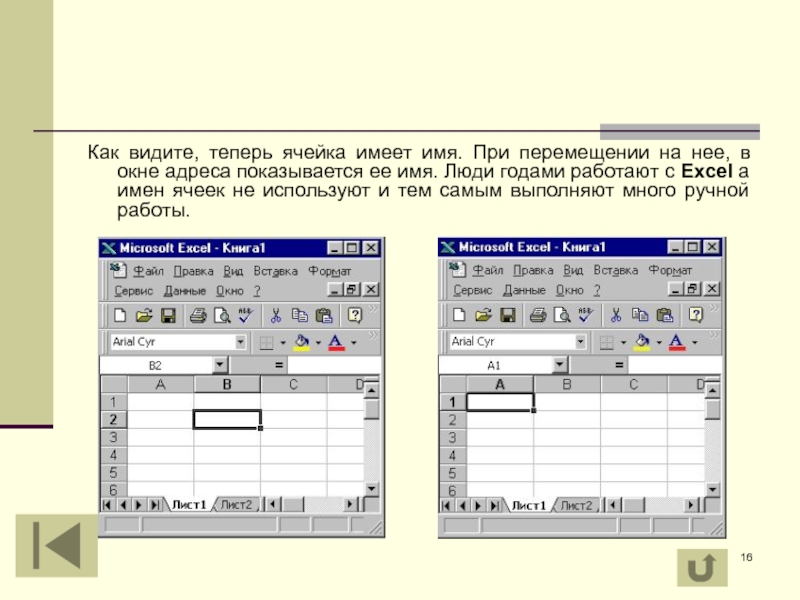 write (row, col + 1, score)
write (row, col + 1, score)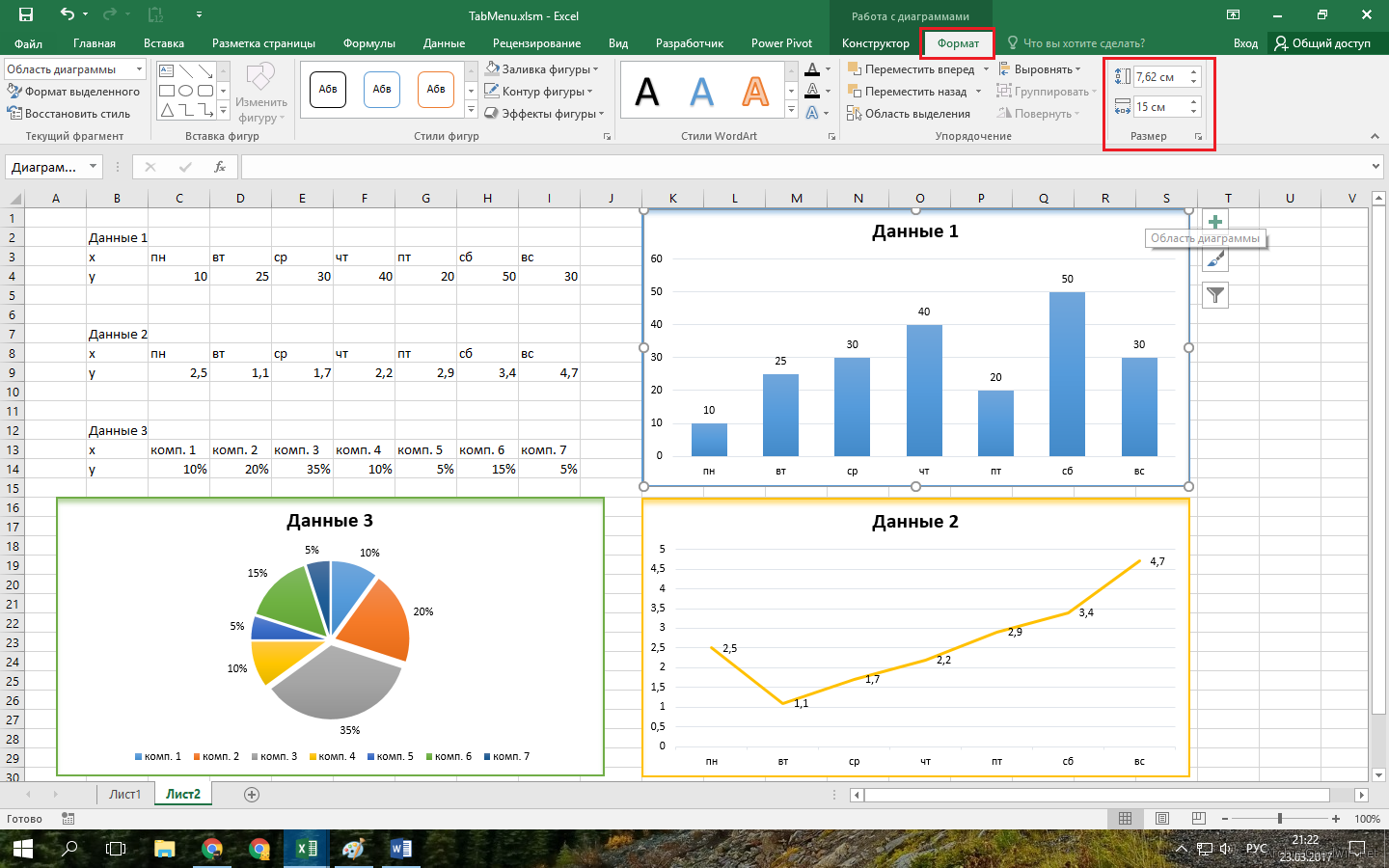 Workbook ('c: \\ temp \\ Welocme1.xlsx ')
Workbook ('c: \\ temp \\ Welocme1.xlsx ')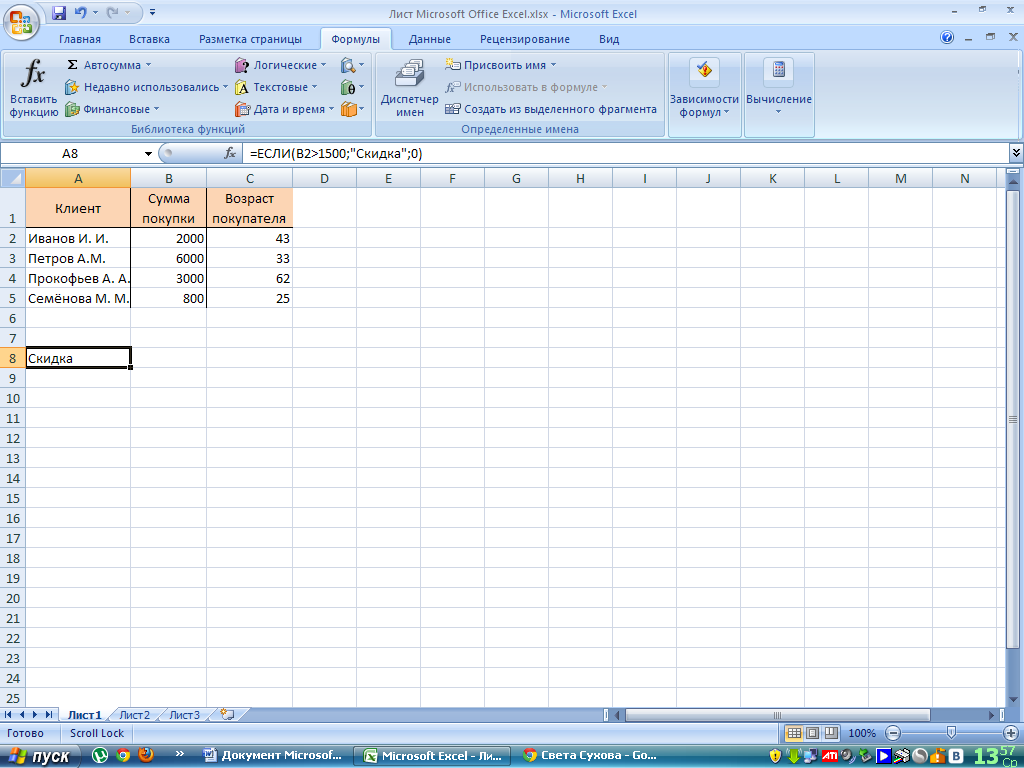 Это не противоречит тексту, написанному в других столбцах:
Это не противоречит тексту, написанному в других столбцах: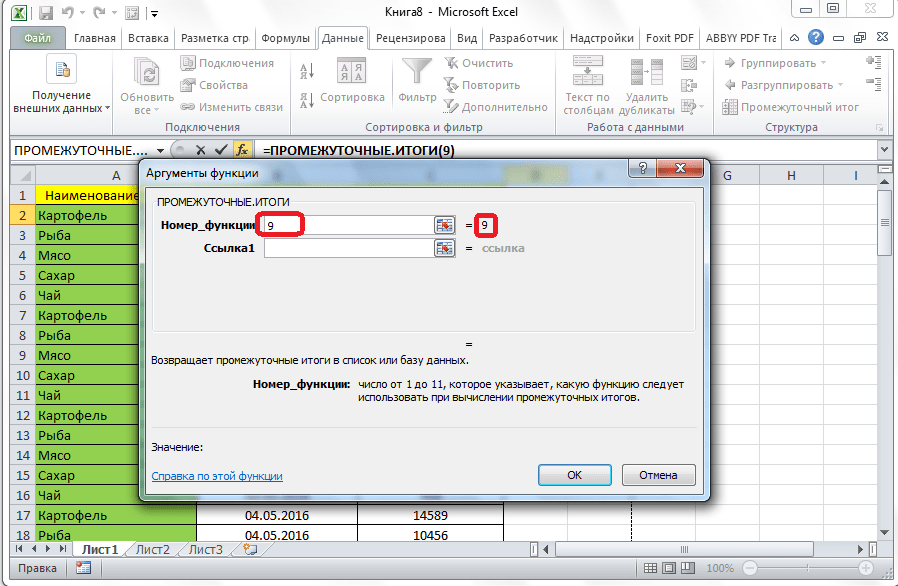 xlsx')
xlsx')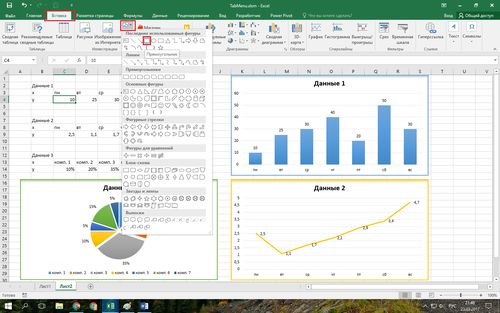
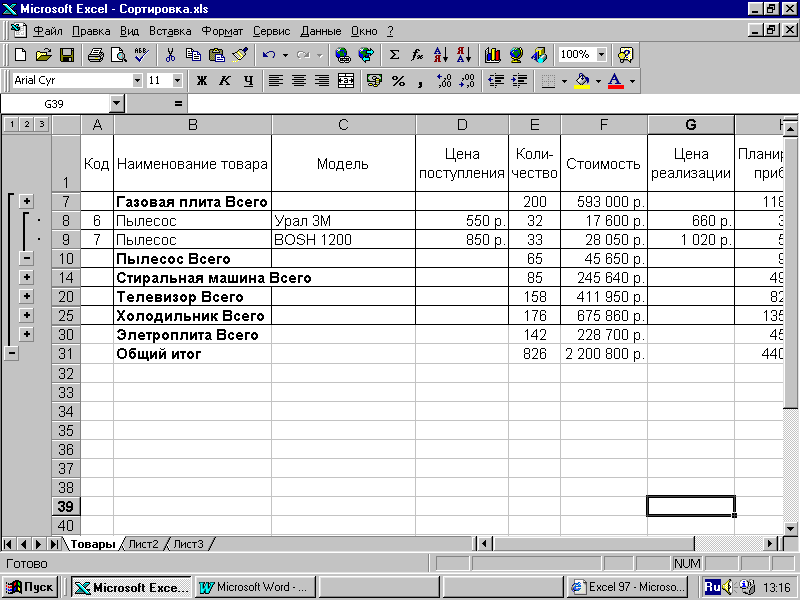 com, см. Все материалы, связанные с SQL Server.'],
com, см. Все материалы, связанные с SQL Server.'], Рабочая книга ('c: \\ temp \\ Welocme1.xlsx')
Рабочая книга ('c: \\ temp \\ Welocme1.xlsx') close ()
close () На следующем снимке экрана мы применили параметры форматирования:
На следующем снимке экрана мы применили параметры форматирования:/countif01-7ae29fe96ed042658a4cc01e00c5b171.jpg) Нам нужно применить их только к соответствующим столбцам. Например, заголовки столбцов выглядят так же, как в предыдущем примере, с той лишь разницей, что они выровнены по центру. Мы используем cell_format для заголовков столбцов:
Нам нужно применить их только к соответствующим столбцам. Например, заголовки столбцов выглядят так же, как в предыдущем примере, с той лишь разницей, что они выровнены по центру. Мы используем cell_format для заголовков столбцов: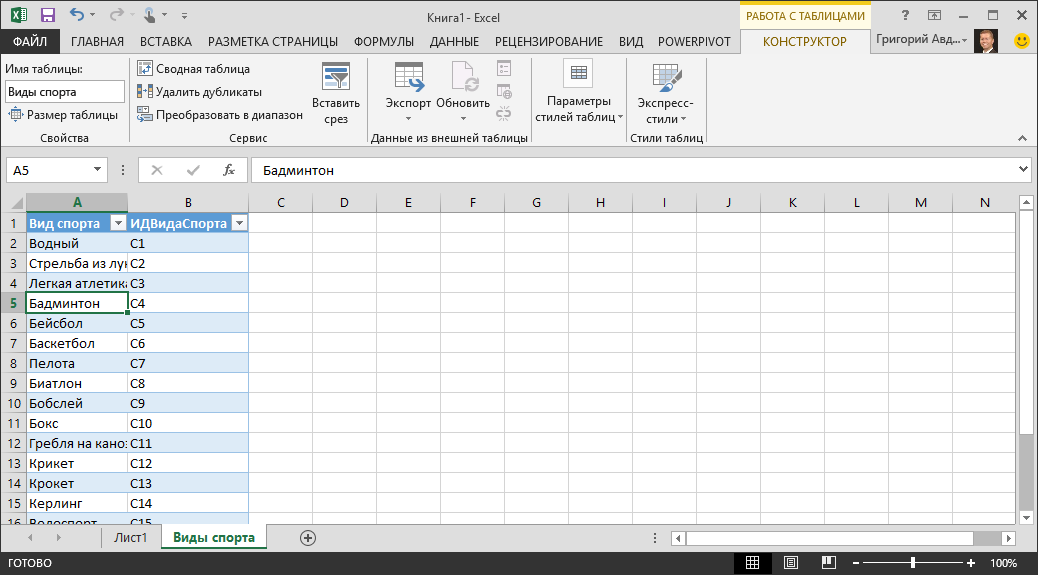 set_column ('B2: B5', 60, cell_format1)
set_column ('B2: B5', 60, cell_format1)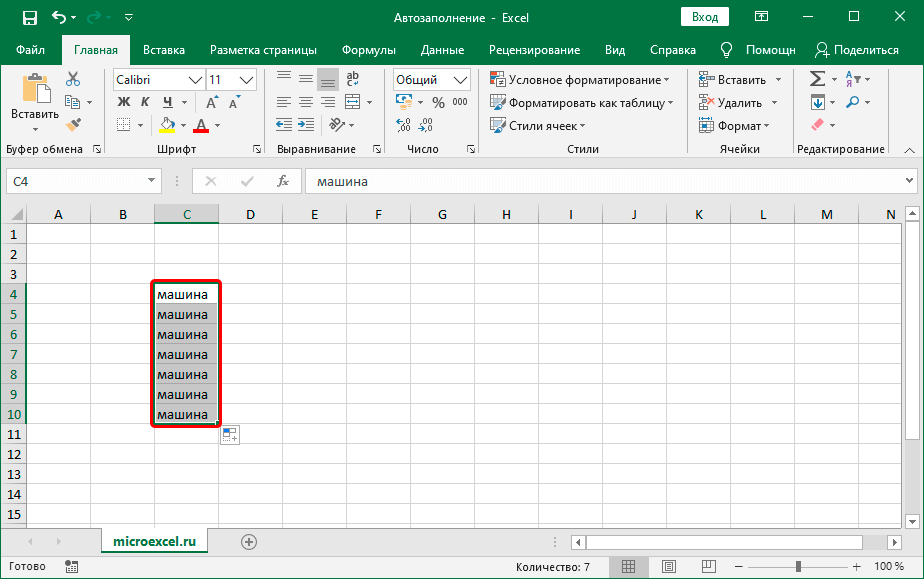 add_format ({'font_color': 'blue'})
add_format ({'font_color': 'blue'})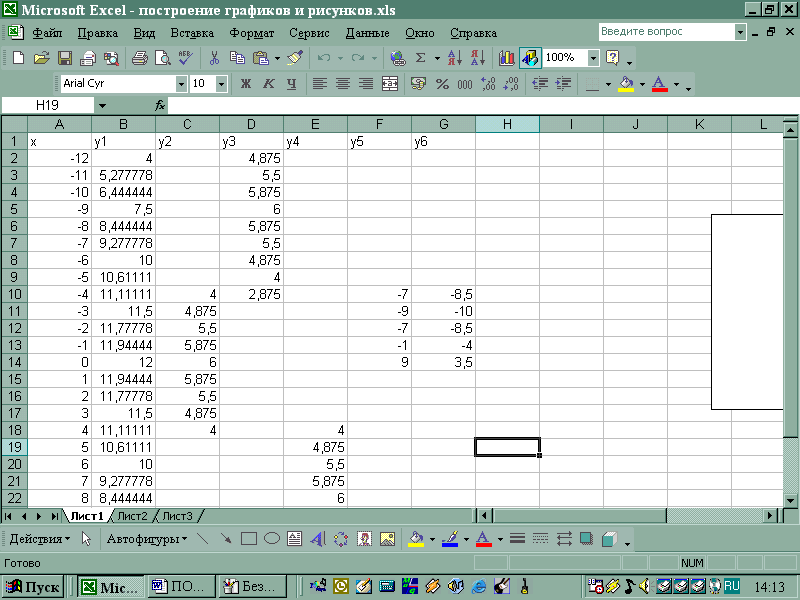 Python - мощный язык, и мы можем многое сделать с помощью нескольких строк кода.Начиная с SQL Server 2017, мы можем выполнять код Python внутри SQL Server. Эта статья поможет вам в работе с данными в самом Python без форматирования в Excel.
Python - мощный язык, и мы можем многое сделать с помощью нескольких строк кода.Начиная с SQL Server 2017, мы можем выполнять код Python внутри SQL Server. Эта статья поможет вам в работе с данными в самом Python без форматирования в Excel.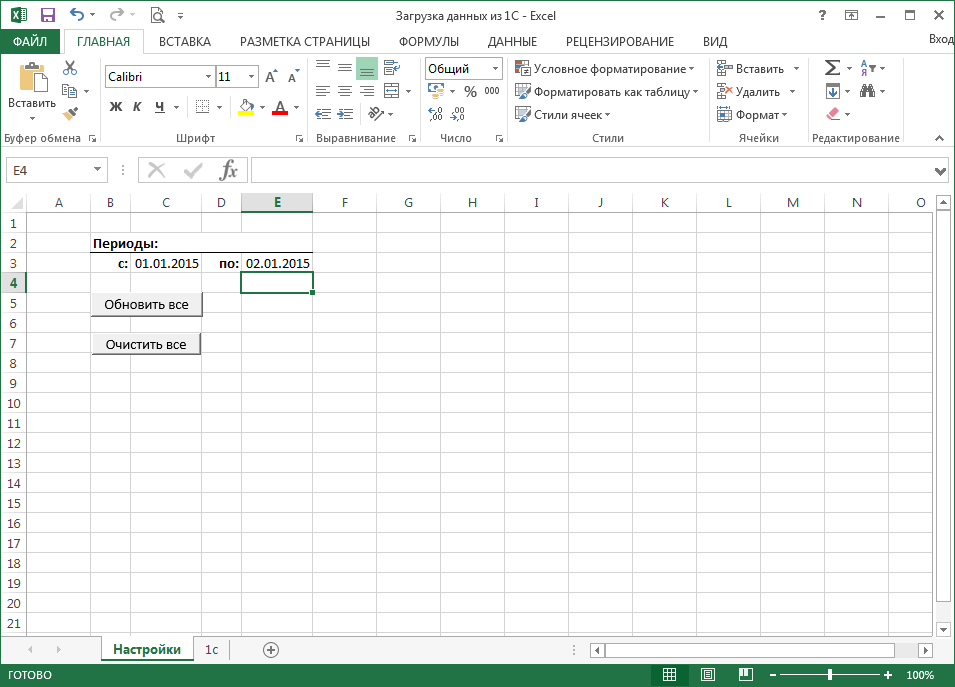
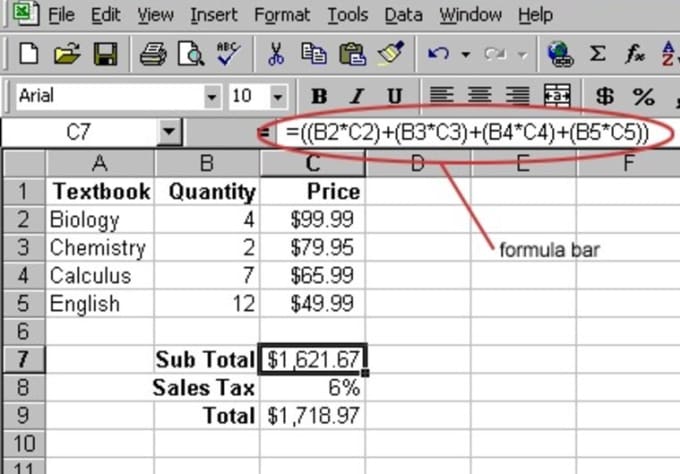 Затем щелкните и перетащите его вправо. Вы сразу же увидите больше вкладок на листе.
Затем щелкните и перетащите его вправо. Вы сразу же увидите больше вкладок на листе. Когда вам нужно добавить значения ячеек из разных листов, можно создать и использовать формулу, которая может извлекать данные из других листов, которые находятся в той же книге и отформатированы аналогичным образом.
Когда вам нужно добавить значения ячеек из разных листов, можно создать и использовать формулу, которая может извлекать данные из других листов, которые находятся в той же книге и отформатированы аналогичным образом.