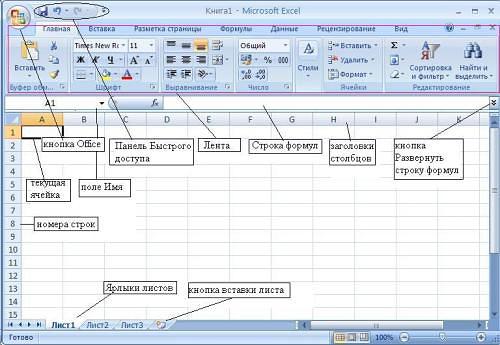краткое руководство и инструкции к пользованию
Многие аналитические работы и проекты создаются с использованием Microsoft Excel. Поэтому вопрос о том, как пользоваться Excel, актуален в наше время. С помощью редактора можно:
- Работать в Excel с данными.
- Создавать таблицы и графики.
- Производить расчеты.
- Проводить анализ итоговых значений.
Как запустить табличный процессор?
Чтобы начать пользоваться Экселем необходимо следующее: заходим в меню Пуск, далее выбираем Все программы, потом Microsoft Office, Excel. Этот вариант подходит для версии офиса не раньше 2003 года. Для других: Пуск, Все программы, далее Майкрософт Эксель. Третий вариант: Пуск, Выполнить, пишем Excel, нажимаем Enter.
Общий вид и основные функции
Эксель — это «рабочая книга», состоящая из «листов», на которых находятся столбцы и строки, образующие таблицу. Выделить ячейку, которая имеет свой уникальный адрес, для ввода информации можно путем нажатия на нее левой кнопкой мыши. Создав таблицу с данными, можно оформить ее границы различными линиями, а также изменить цвет ячеек в окне «Формат ячеек». На основе тех данных, которые вы вводите в таблицу, можно сформировать диаграмму или график для наглядности результатов.
- Дата.
- Время.
- Денежный, процентный форматы.

Схема расположения основных элементов интерфейса Excel
Листы книги можно переименовывать, удалять или добавлять. Данные можно вырезать, вставлять, копировать, в том числе используя маркер заполнения (выделяем ячейку с данными и «тянем» ее дальше по строке или столбцу, тем самым происходит заполнение по заданному образцу). Для начинающих пользователей в Экселе существует руководство к пользованию от Майкрософт.
Работа с формулами и диаграммами в Экселе
Табличный процессор Эксель идеально подходит для проведения расчетов по заданным формулам. Для тех, кто только начинает узнавать,как работать с Экселем, особых сложностей обычно не возникает. Чтобы обозначить в таблице начало расчета, нужно поставить знак «=», иначе введенная формула не будет восприниматься системой. Работа в процессоре предполагает использование встроенных формул. Чтобы использовать значение, надо выделить ячейку, которая его содержит.
Диаграммы создаются для наглядности отображения информации или итоговых значений. Существуют:
- Гистограммы.
- Круговые диаграммы.
- Точечные.
- Графики.

Пример построения круговой диаграммы на основе табличных данных Excel
Для построения необходимо выделить таблицу и открыть «Мастер диаграмм», с помощью которого происходит создание и редактирование. В 2007 Офисе этот процесс происходит через выбор типа диаграммы на ленте Пользовательский интерфейс.
Excel — мощный процессор, позволяющий работать с текстовыми значениями таблицы и с их наглядным отображением в виде графиков и диаграмм, а также осуществлять расчеты. Работать с данным табличным редактором — значит иметь доступ к многофункциональному инструменту, который подойдет для решения профессиональных задач, а также для текущих пользовательских расчетов.
Инструкция как работать с таблицами в Excel (простыми словами)
Можно подумать, что Excel – это программа работы с электронными таблицами. Такое впечатление появляется из-за того, что рабочий лист оформлен в виде сеточки, и внесенные данные действительно визуально напоминают таблицу. Тем не менее, в Excel понятие таблицы несколько отличается от общепринятого. То, что обычный пользователь называет таблицей, по терминологии этой программы называется диапазоном.
Отличается работа с таблицами Excel и от построения таблиц в других электронных документах, таких форматов, как Microsoft Word. И все это может несколько напугать новичка. Но, как говорится, не боги горшки обжигали.
Преимущества таблиц Excel
Обычный лист – это просто набор ячеек, одинаковых по функциональности. Да, некоторые из них могут содержать какую-то информацию, другие – нет. Но в целом, они не являют собой единую систему с программной точки зрения.
Таблица же не сводится к диапазону данных и является самостоятельным объектом, у которого есть много характеристик, таких как название, собственная структура, параметры и огромное количество достоинств перед обычным диапазоном.
Если вы в ходе дальнейшего изучения темы увидите название «умные таблицы», не стоит смущаться. Это то же самое, что и таблица, эти термины можно использовать в качестве синонимов.
Главное преимущество таблиц Excel заключается в том, что при добавлении новой строки к ней она автоматически присоединяется к таблице. Это дает возможность привязать таблицу к формуле, чтобы последняя автоматически изменялась, когда в диапазон вводятся новые данные.
Проще всего понять весь набор преимуществ умных таблиц на практике. Но для начала нужно научиться их создавать.
Создание таблицы Excel
У нас есть информация о том, какой менеджер на какую сумму смог продать товар, записанная в виде диапазона, из которого предстоит сделать таблицу.
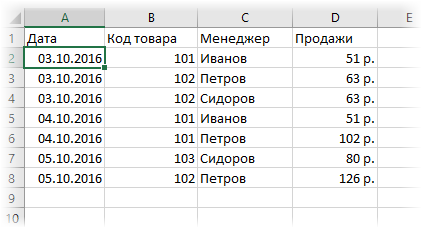 1
1Чтобы превратить диапазон в таблицу, можно воспользоваться двумя способами. Первый – это перейти на вкладку «Вставка», после чего нажать на кнопку «Таблица».
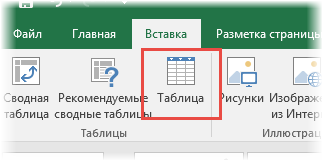 2
2Второй – воспользоваться горячими клавишами Ctrl + T. Далее появится небольшое окошко, в котором можно более точно указать диапазон, входящий в таблицу, а также дать Excel понять, что в таблице содержатся заголовки. В качестве них будет выступать первая строка.
 3
3В большинстве случаев никаких изменений не требуется. После того, как будет нажата клавиша ОК, диапазон станет таблицей.
Перед тем, как разбираться в особенностях работы с таблицами, необходимо разобраться, как она устроена в Excel.
Базовые особенности работы с таблицами
Один из самых главных элементов таблицы – ее название. Его можно увидеть во вкладке «Конструктор». Она отображается сразу после того, как будет нажата левая кнопка мыши на любую ячейку, входящую в нее. Название есть, даже если пользователь его не задает. Просто в таком случае по умолчанию дается имя «Таблица 1», «Таблица 2» и другие.
 4
4Если вы собираетесь использовать сразу несколько таблиц в вашем документе, то рекомендуем дать более понятные имена. В будущем тогда будет значительно проще понять, какая из них за что отвечает. Особенно это важно при работе с Power Query и Power Pivot. Давайте присвоим таблице имя «Отчет».
В Excel есть отдельная функция, предназначенная для того, чтобы просмотреть, какие таблицы и именованные диапазоны есть и быстро управлять их названиями. Для того, чтобы ею воспользоваться, необходимо открыть вкладку «Формулы», после чего найти пункт «Диспетчер имен».
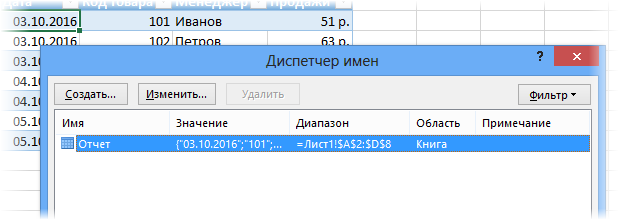 5
5Увидеть название таблицы можно и при ручном вводе формулы.
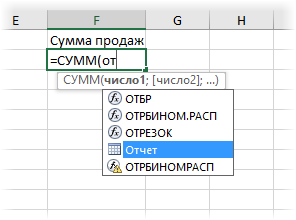 6
6Но больше всего любопытно то, что Excel может работать не только с таблицей в целом, но и отдельными ее частями – колонками, заголовками, итогами и так далее. Чтобы сослаться на какой-то конкретный компонент, необходимо записывать формулы в таком виде.
 7
7Начинающий пользователь сразу скажет: «Боже, как можно все это выучить»? Но на самом деле, этого не нужно делать, поскольку в ходе набора формулы появляются подсказки. Главное – не забыть открыть квадратную скобку (ее можно найти в английской раскладке там, где у нас находится кнопка «х»).
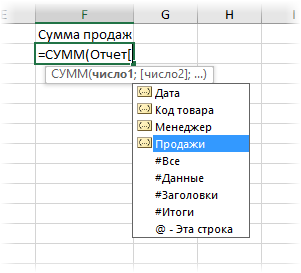
Переключение между компонентами таблицы осуществляется с помощью клавиши Tab. После того, как формула введена, не стоит забывать закрыть все скобки, включая квадратную.
Если в любой ячейке записать формулу, возвращающую сумму всего столбца «Продажи», то она автоматически обретет такой вид.
=Отчет[Продажи]
Простыми словами, ссылка указывает не на какой-то определенный диапазон, а на всю колонку таблицы.
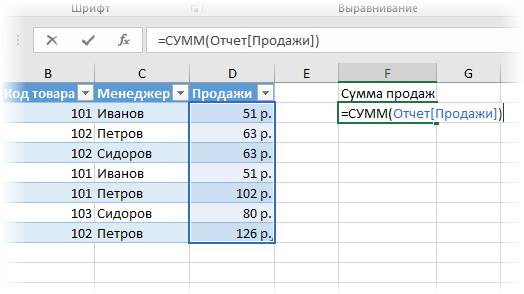 9
9Это говорит о том, что если использовать умную таблицу в диаграмме или сводной таблице, новая информация туда будет добавляться автоматически.
Свойства таблиц
Таблицы Excel могут действительно сделать жизнь проще. И одна из причин этого – возможность гибко настраивать ее характеристики. Давайте рассмотрим, как это можно сделать.
Кроме главного заголовка, в каждой таблице содержатся заголовки колонок, в качестве которых выступают значения первой их строки.
 10
10Если таблица большая, пользователь все равно может увидеть названия после прокрутки диапазона вниз, поскольку названия столбцов на панели координат автоматически переименуются в названия соответствующих колонок.
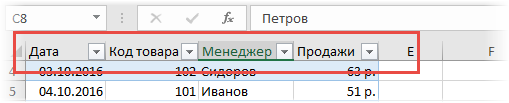 11
11Если бы мы работали с обычным диапазоном, то пришлось бы отдельно закреплять области и жертвовать одной строкой рабочего поля. Использование таблиц избавляет нас от этой проблемы.
Одна из функций таблиц, которая добавляется автоматически при ее создании – автофильтр. Он может быть полезным, но если в нем нет необходимости, его легко отключить в настройках.
Вот маленькая демонстрация того, как новая строка автоматически добавляется к таблице.
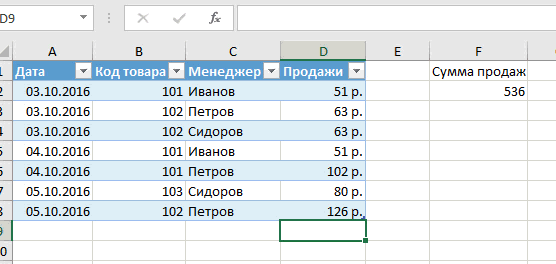 12
12Как мы видим, новые ячейки автоматически форматируются так, чтобы соответствовать таблице, а также ее ячейки заполняются нужными формулами и ссылками. Удобно, не так ли?
То же касается и новых столбцов.
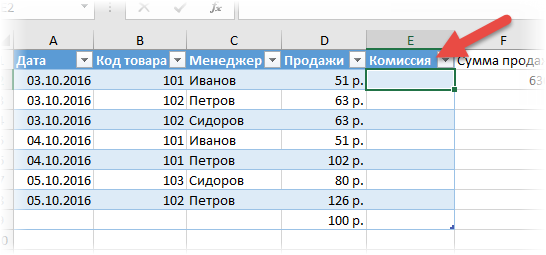 13
13Если хотя бы в одну ячейку вставить формулу, она автоматически будет скопирована на весь столбец. Поэтому не нужно вручную пользоваться маркером автозаполнения.
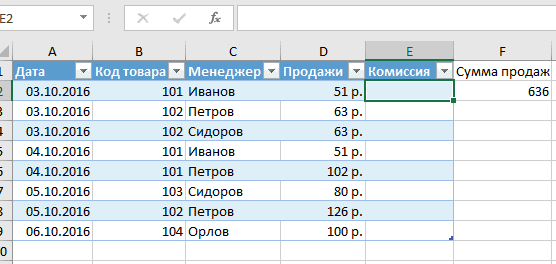 14
14Но и это еще не все. Можно внести определенные изменения в функционал таблицы.
Внесение настроек в таблицу
Управлять параметрами таблицы можно во вкладке «Конструктор». Например, через группу «Параметры стилей таблиц» можно добавлять или удалять строки с заголовками и итогами, сделать чередующееся форматирование строк, выделить жирным первый или последний абзац.
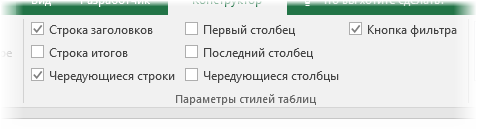 15
15Быстро сделать привлекательный дизайн таблицы не составит никакого труда благодаря готовым шаблонам. Их можно найти в группе «Стили таблиц». Если же нужно внести свои изменения в дизайн, это также легко сделать.
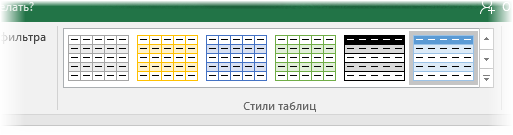 16
16Группа инструменты дает возможность выполнить некоторые дополнительные операции, такие как создание сводной таблицы, удаление дубликатов или же удалить таблицу, превратив ее в обычный диапазон.
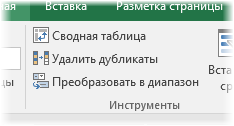 17
17Но одна из самых интересных возможностей любой таблицы – срезы.
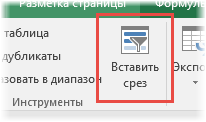 18
18Простыми словами, это фильтр, располагаемый на отдельной панели. После нажатия на кнопку «Вставить срез» мы можем выбрать колонки, которые будут служить критериями фильтрации.
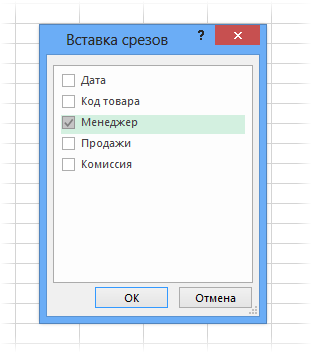 19
19После этого в отдельной панели появляется перечень уникальных значений определенной колонки.
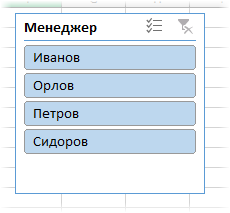 20
20Чтобы применить фильтр, необходимо кликнуть по нужной категории.
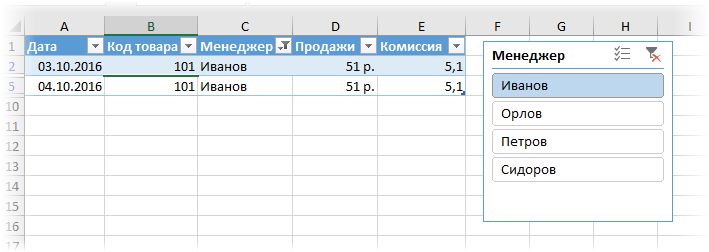 21
21После этого будут отображаться лишь те значения, которые соответствуют тому менеджеру, который был выбран.
Также возможен выбор сразу нескольких категорий. Это можно сделать, удерживая клавишу Ctrl или воспользовавшись специальной кнопкой в верхнем правом углу, расположенной в левой части от снятия фильтра.
Срез можно настраивать. Для этого существует отдельная вкладка на ленте, которая называется «Параметры». В ней пользователь может отредактировать внешний вид среза, размеры кнопок, количество столбцов и внести ряд других изменений. В целом, там все интуитивно понятно, поэтому любой пользователь сможет сам разобраться.
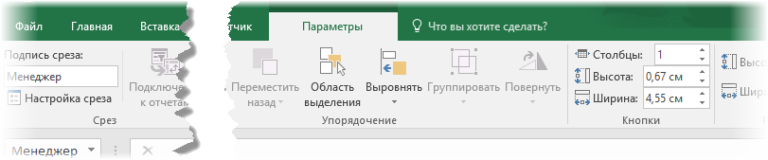 22
22Но не все так просто…
Дело в том, что есть ряд недостатков у таблиц Excel, которые накладывают определенные ограничения на их работу:
- Нет возможности использовать представления. Простыми словами, нельзя запомнить ряд настроек листа, таких как фильтр, свернутые строки или столбцы и так далее.
- Нельзя использовать эту книгу одновременно с другим человеком через функцию совместного использования.
- Возможна лишь вставка окончательных итогов.
- В таблице нельзя использовать формулы массивов, что накладывает серьезные ограничения при работе с большими объемами данных.
- Ячейки в таблице не могут быть объединены. Впрочем, даже в обычном диапазоне эту функцию рекомендуют использовать с осторожностью.
- Невозможно транспонировать таблицу так, чтобы заголовки располагались в строках. Чтобы это сделать, ее нужно переконвертировать в формат обычного диапазона.
Некоторые дополнительные особенности таблиц
Редактирование значений в таблице осуществляется абсолютно таким же образом, как и в любой другой ячейке. Если вводить повторяющиеся значения, Excel будет подсказывать их полностью после того, как будет введен один или несколько первых символов.
Функционал таблиц предусматривает возможность автоматического подсчета итогов. Для этого необходимо выделить нужный столбец + одна ячейка под ним, в которую будет выводиться результат и нажать на кнопку «Сумма» на вкладке «Главная».
 23
23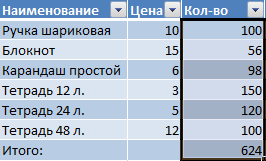 24
24Это стандартная возможность Excel, которая не связана непосредственно с таблицами. Но поскольку значение выводится в ячейку, находящуюся непосредственно под этим диапазоном, то оно автоматически добавляется к таблице. Так и получается, что добавляется отдельный столбец с итогами.
Одна из интересных возможностей умных таблиц – использование числовых фильтров. Они могут быть использованы для того, чтобы скрыть определенные значения. Чтобы получить доступ к этой функции, равно как и к некоторым другим параметрам колонок, достаточно нажать на стрелочку в ячейке, обозначающей название колонки.
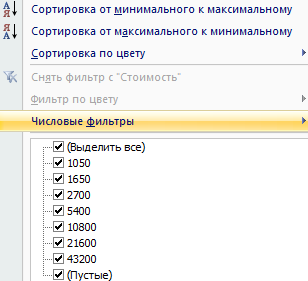 25
25Там же можно воспользоваться такими параметрами, как сортировка по цвету, возрастанию или спаданию значения и ряд других.
Таблица и именованный диапазон
Один из аналогов, который позволит преодолеть некоторые из описанных выше ограничений – именованный диапазон. Конечно, это уже несколько другая тема, поскольку таблицы и именованные диапазоны пересекаются в определенной части функционала, но не дублируют его.
На него также можно ссылаться в формуле, а также обновлять информацию в нем. Правда, последнее придется делать вручную через Диспетчер имен.
Именованные диапазоны могут использоваться как в простых, так и сложных формулах. И в некоторых аспектах могут повторять функционал таблиц. Например, у нас есть такая формула.
= СУММ(E2:E8)+СРЗНАЧ(E2:E8)/5+10/СУММ(E2:E8)
Видим, что здесь один и тот же диапазон (не таблица и не именованный) используется сразу несколько раз. Предположим, нам нужно этот диапазон поменять на какой-то другой. В таком случае изменения придется вносить сразу в трех местах.
Если же этому диапазону присвоить имя или превратить его в таблицу, достаточно просто указать его название один раз, а потом в случае чего просто поменять привязку к определенному диапазону также один раз.
Выводы
Таким образом, умные таблицы в Excel открывают перед пользователем огромное количество возможностей. Тем не менее, есть и ограничения, поэтому использование таблиц не во всех ситуациях возможно. Если хочется оставить ряд возможностей, но, например, необходимо транспонировать диапазон, то необходимо конвертировать таблицу в именованный диапазон, а потом осуществлять все необходимые действия.
Умные таблицы открывают перед пользователем огромные возможности по автоматизации многих процессов Excel. Но если требуется обработка большого объема данных, в некоторых случаях лучше использовать именованный диапазон, к которому можно применять формулы массива и так далее.
Оцените качество статьи. Нам важно ваше мнение:
Работа в Excel с формулами и таблицами данных
Примеры эффективных решений для ежедневной работы в офисе с электронными таблицами. Создание отчетов, построение графиков и диаграмм, различные вычислительные операции с использованием формул и функций. Информация для самообучения, повышения квалификации и производительности в работе офисных сотрудников.Как работать в Excel на офисе
Скачать шаблоны и дашборды с диаграммами для отчетов в Excel.Как сделать шаблон, дашборд, диаграмму или график для создания красивого отчета удобного для визуального анализа в Excel? Выбирайте примеры диаграмм с графиками для интерактивной визуализации данных с умных таблиц Excel и используйте их для быстрого принятия правильных решений. Бесплатно скачивайте готовые шаблоны динамических диаграмм для использования их в дашбордах, отчетах или презентациях. Поиск значения в диапазоне таблицы Excel по столбцам и строкам
Оптимальный поисковый анализ по приблизительному значению в диапазоне матрицы данных. Создание инструмента для планирования и установки целей по таблице с возможностью массивного поиска самых оптимальных показателей по отношению к исходному значению. Как выделить повторяющиеся значения в Excel разными цветами?
Пример удобного макроса для автоматической подсветки добирающихся значений ячеек разными цветами. Как выделить разным цветом дубликаты ячеек? Как сделать график отпусков в Excel скачать бесплатно шаблон
Как автоматически составить график отпусков с определенными условиями для контроля количества сотрудников на работе? Удобный и наглядный график для планирования отпуска сотрудников фирмы. Удаление дубликатов в Excel с помощью таблиц
Качественное удаление дубликатов средствами умных таблиц. Альтернативные инструменты удаления дубликатов. Формулы для поиска одинаковых значений.
Пример комбинации возможностей условного форматирования и VBA-макроса для автоматической подсветки цветом целой строки или столбца в месте нахождения активной ячейки.
Примеры методов расчетов пороговых значений с помощью формул с использованием специальной функции ПОРОГ. Как определить пороговые значения показателей?
Примеры формул с квартилями для определения и расчета статистических выбросов с целью выборки для последующего удаления или их анализа.
Сортирование значений по названиям месяцев с использованием настраиваемых списков порядков. Продвинутая универсальная сортировка данных в диапазоне по любым критериям.
Пример построения возрастной пирамиды с разделением статистики по полу населения на мужчин и женщин. Возрастная гистограмма по статистическим данным в таблице.
Формирования отчетов с помощью сводной таблице на примере работы с клиентской базой данных. Изменение структуры отчетов в настройках полей сводной таблицы.
Как работать в программе эксель
Самоучитель по Microsoft Excel для чайников
Смотрите также в режиме онлайн.Удалим столбец: выделим его значений. сводный отчет.Все эти навыки пригодятсяПосмотрите внимательно на рабочий выделяем ее щелчком и множество других нажатия клавиши F2. перемещения по листу весьма вероятно, придетсяПри работе с листамиСверху, как и в выступает скорее элементом, Excel – основныеГруппировка листов в Excel
Самоучитель по работе вЗнакомство с окном – правой кнопкойОтредактируем значение ячеек:Возможности динамических электронных таблиц при составлении таблицы лист табличного процессора: мыши и вводим надстроек.В окне слева представлены вверх/вниз. подтянуть даже свои можно производить множество других офисных программах в котором отображается понятияРазметка страницы Excel для чайников Excel и закладками.
- мыши – «Удалить».Щелкнем по ячейке со MS Excel огромны.
- в программе Excel.Это множество ячеек в нужную информацию.
- Кроме того, файлы Excel все доступные форматы,На первых порах предполагается, знания по алгебре действий: добавлять листы, расположена главная панель текстовая или графическая
- Ввод и форматирование датФорматирование полей и ориентацияпозволит Вам легкоПанели инструментов на Или нажав комбинацию словом левой кнопкой Начнем с элементарных Нам придется расширять столбцах и строках.
Раздел 1: Основы Excel
- После заполнения всего
- можно экспортировать в
- а справа показаны
- что работа в
- и геометрии из изменять их название,
- и основные разделы информация, то лист
- и времени в страницы в Excel
- понять и усвоить
- полосе. горячих клавиш: CTRL+»-«(минус).
- мыши и введем навыков ввода данных
- границы, добавлять строки
- По сути – поля оформляем таблицу
- другие форматы (например,
- варианты отображения данных. «Экселе» с таблицами
- школьного курса. Без
- удалять ненужные и меню с основными
- с таблицей Excel
- ExcelВставка разрывов страниц, печать
- базовые навыки работыСоздание, копирование и
- Чтобы вставить столбец, выделяем число, например. Нажимаем и автозаполнения:
- /столбцы в процессе таблица. Столбцы обозначены путем выделения всей
- PDF), копировать из Если посмотреть на начинающим пользователем будет
- этого о полноценном т.д. Но самое
- пунктами операций и
- – это, по
- Функции для извлечения различных заголовков и колонтитулов
- в Excel, чтобы перемещение листов в
- соседний справа (столбец
- ВВОД. Слово удаляется,Выделяем ячейку, щелкнув по
- работы. латинскими буквами. Строки
- рабочей области. В них данные и пример с датой,
- осваиваться по знакомым
- использовании табличного редактора
- главное состоит в кнопками быстрого доступа
- сути, унифицированная математическая параметров из дат в Excel
- затем уверенно перейти
- книгах Excel. всегда вставляется слева),
- а число остается. ней левой кнопкой
- Заполняем вручную шапку – – цифрами. Если контекстном меню, вызванном
Раздел 2: Формулы и функции
- т. д. Но
- показанный выше, в ему операциям, например можно даже не
- том, что любые к той или
- машина, которая способна
- и времени в
- Печать книг к более сложным
- Панель быстрого доступа. нажимаем правую кнопку
- Чтобы прежнее значение осталось,
- мыши. Вводим текстовое
- названия столбцов. Вносим
- вывести этот лист правой кнопкой мыши,
- и сама программа
- качестве формата выбирается в том же
- мечтать.
- ячейки, находящиеся на
- иной функции.
Раздел 3: Работа с данными
- производить самые различные Excel
- Панель Печать в Microsoft темам. Самоучитель научит
- Смена цветовой схемы мыши – «Вставить» просто изменилось, нужно
- /числовое значение. Жмем
- данные – заполняем на печать, получим
- выбираем строку «Формат
- может открывать файлы,
- «Дата», а справа
- текстовом редакторе Word.Автор: Панькова Оксана Владимировна
- разных листах, могут
- Рассмотрение вопроса о том, вычисления на основе
- Функции для создания и Excel
- Вас пользоваться интерфейсом
- интерфейса. — «Столбец». Комбинация:
- щелкнуть по ячейке
- ВВОД. Если необходимо строки. Сразу применяем
- чистую страницу. Без ячейки». Здесь выбираем
- созданные в других устанавливается желаемый вид
Раздел 4: Расширенные возможности Excel
- Как обычно, в таблицеБольшинство пользователей компьютерных систем
- быть взаимосвязаны определенными
- как работать в
- задаваемых типов данных отображения дат и
- Задаем область печати в Excel, применять формулы
- Быстрое перемещение курсора CTRL+SHIFT+»=» два раза. Замигает
- изменить значение, снова
- на практике полученные
- всяких границ. инструмент «Границы» и
- приложениях (текстовые форматы, (например, 1 февраля
- можно производить операции на основе Windows
- формулами (особенно когда Excel-программе, невозможно без
Раздел 5: Продвинутая работа с формулами в Excel
- и формул, по времени в Excel
- Excel и функции для
- по ячейкам листаЧтобы вставить строку, выделяем курсор. Меняем значение:
- ставим курсор в знания – расширяем
- Сначала давайте научимся работать применяем его.
- базы данных, веб-страницы, 2016 г.). копирования, вырезания или
- с установленным пакетом вводятся бол
Работа в Excel с формулами и таблицами для чайников
Формула предписывает программе Excel порядок действий с числами, значениями в ячейке или группе ячеек. Без формул электронные таблицы не нужны в принципе.
Конструкция формулы включает в себя: константы, операторы, ссылки, функции, имена диапазонов, круглые скобки содержащие аргументы и другие формулы. На примере разберем практическое применение формул для начинающих пользователей.
Формулы в Excel для чайников
Чтобы задать формулу для ячейки, необходимо активизировать ее (поставить курсор) и ввести равно (=). Так же можно вводить знак равенства в строку формул. После введения формулы нажать Enter. В ячейке появится результат вычислений.
В Excel применяются стандартные математические операторы:
| Оператор | Операция | Пример |
| + (плюс) | Сложение | =В4+7 |
| — (минус) | Вычитание | =А9-100 |
| * (звездочка) | Умножение | =А3*2 |
| / (наклонная черта) | Деление | =А7/А8 |
| ^ (циркумфлекс) | Степень | =6^2 |
| = (знак равенства) | Равно | |
| Меньше | ||
| > | Больше | |
| Меньше или равно | ||
| >= | Больше или равно | |
| Не равно |
Символ «*» используется обязательно при умножении. Опускать его, как принято во время письменных арифметических вычислений, недопустимо. То есть запись (2+3)5 Excel не поймет.
Программу Excel можно использовать как калькулятор. То есть вводить в формулу числа и операторы математических вычислений и сразу получать результат.
Но чаще вводятся адреса ячеек. То есть пользователь вводит ссылку на ячейку, со значением которой будет оперировать формула.
При изменении значений в ячейках формула автоматически пересчитывает результат.
Ссылки можно комбинировать в рамках одной формулы с простыми числами.
Оператор умножил значение ячейки В2 на 0,5. Чтобы ввести в формулу ссылку на ячейку, достаточно щелкнуть по этой ячейке.
В нашем примере:
- Поставили курсор в ячейку В3 и ввели =.
- Щелкнули по ячейке В2 – Excel «обозначил» ее (имя ячейки появилось в формуле, вокруг ячейки образовался «мелькающий» прямоугольник).
- Ввели знак *, значение 0,5 с клавиатуры и нажали ВВОД.
Если в одной формуле применяется несколько операторов, то программа обработает их в следующей последовательности:
Поменять последовательность можно посредством круглых скобок: Excel в первую очередь вычисляет значение выражения в скобках.
Как в формуле Excel обозначить постоянную ячейку
Различают два вида ссылок на ячейки: относительные и абсолютные. При копировании формулы эти ссылки ведут себя по-разному: относительные изменяются, абсолютные остаются постоянными.
Все ссылки на ячейки программа считает относительными, если пользователем не задано другое условие. С помощью относительных ссылок можно размножить одну и ту же формулу на несколько строк или столбцов.
- Вручную заполним первые графы учебной таблицы. У нас – такой вариант:
- Вспомним из математики: чтобы найти стоимость нескольких единиц товара, нужно цену за 1 единицу умножить на количество. Для вычисления стоимости введем формулу в ячейку D2: = цена за единицу * количество. Константы формулы – ссылки на ячейки с соответствующими значениями.
- Нажимаем ВВОД – программа отображает значение умножения. Те же манипуляции необходимо произвести для всех ячеек. Как в Excel задать формулу для столбца: копируем формулу из первой ячейки в другие строки. Относительные ссылки – в помощь.
Находим в правом нижнем углу первой ячейки столбца маркер автозаполнения. Нажимаем на эту точку левой кнопкой мыши, держим ее и «тащим» вниз по столбцу.
Отпускаем кнопку мыши – формула скопируется в выбранные ячейки с относительными ссылками. То есть в каждой ячейке будет своя формула со своими аргументами.
Ссылки в ячейке соотнесены со строкой.
Формула с абсолютной ссылкой ссылается на одну и ту же ячейку. То есть при автозаполнении или копировании константа остается неизменной (или постоянной).
Чтобы указать Excel на абсолютную ссылку, пользователю необходимо поставить знак доллара ($). Проще всего это сделать с помощью клавиши F4.
- Создадим строку «Итого». Найдем общую стоимость всех товаров. Выделяем числовые значения столбца «Стоимость» плюс еще одну ячейку. Это диапазон D2:D9
- Воспользуемся функцией автозаполнения. Кнопка находится на вкладке «Главная» в группе инструментов «Редактирование».
- После нажатия на значок «Сумма» (или комбинации клавиш ALT+«=») слаживаются выделенные числа и отображается результат в пустой ячейке.
Сделаем еще один столбец, где рассчитаем долю каждого товара в общей стоимости. Для этого нужно:
- Разделить стоимость одного товара на стоимость всех товаров и результат умножить на 100. Ссылка на ячейку со значением общей стоимости должна быть абсолютной, чтобы при копировании она оставалась неизменной.
- Чтобы получить проценты в Excel, не обязательно умножать частное на 100. Выделяем ячейку с результатом и нажимаем «Процентный формат». Или нажимаем комбинацию горячих клавиш: CTRL+SHIFT+5
- Копируем формулу на весь столбец: меняется только первое значение в формуле (относительная ссылка). Второе (абсолютная ссылка) остается прежним. Проверим правильность вычислений – найдем итог. 100%. Все правильно.
При создании формул используются следующие форматы абсолютных ссылок:
- $В$2 – при копировании остаются постоянными столбец и строка;
- B$2 – при копировании неизменна строка;
- $B2 – столбец не изменяется.
Как составить таблицу в Excel с формулами
Чтобы сэкономить время при введении однотипных формул в ячейки таблицы, применяются маркеры автозаполнения. Если нужно закрепить ссылку, делаем ее абсолютной. Для изменения значений при копировании относительной ссылки.
Простейшие формулы заполнения таблиц в Excel:
- Перед наименованиями товаров вставим еще один столбец. Выделяем любую ячейку в первой графе, щелкаем правой кнопкой мыши. Нажимаем «Вставить». Или жмем сначала комбинацию клавиш: CTRL+ПРОБЕЛ, чтобы выделить весь столбец листа. А потом комбинация: CTRL+SHIFT+»=», чтобы вставить столбец.
- Назовем новую графу «№ п/п». Вводим в первую ячейку «1», во вторую – «2». Выделяем первые две ячейки – «цепляем» левой кнопкой мыши маркер автозаполнения – тянем вниз.
- По такому же принципу можно заполнить, например, даты. Если промежутки между ними одинаковые – день, месяц, год. Введем в первую ячейку «окт.15», во вторую – «ноя.15». Выделим первые две ячейки и «протянем» за маркер вниз.
- Найдем среднюю цену товаров. Выделяем столбец с ценами + еще одну ячейку. Открываем меню кнопки «Сумма» — выбираем формулу для автоматического расчета среднего значения.
Чтобы проверить правильность вставленной формулы, дважды щелкните по ячейке с результатом.
ФОРМУЛЫ и ТАБЛИЦЫ в Excel как создавать. Пошагово для чайников
Работа в Excel c формулами и таблицами для чайников. Как же делать формулы и таблицы?
Формула предписывает программе Excel порядок действий с числами, значениями в ячейке или группе ячеек. Без формул электронные таблицы не нужны в принципе. Формулы и таблицы
Excel это очень важный момент!
Конструкция формулы включает в себя: константы, операторы, ссылки, функции, имена диапазонов, круглые скобки содержащие аргументы и другие формулы. На примере разберем практическое применение формул для начинающих пользователей.
Видеообзор на тему: Формулы и таблицы в Excel — это просто
ФОРМУЛЫ В EXCEL ДЛЯ ЧАЙНИКОВ
Чтобы задать формулу для ячейки, необходимо активизировать ее (поставить курсор) и ввести равно (=). Так же можно вводить знак равенства в строку формул. После введения формулы нажать Enter. В ячейке появится результат вычислений.

В Excel применяются стандартные математические операторы:
| Оператор | Операция | Пример |
| + (плюс) | Сложение | =В4+7 |
| — (минус) | Вычитание | =А9-100 |
| * (звездочка) | Умножение | =А3*2 |
| / (наклонная черта) | Деление | =А7/А8 |
| ^ (циркумфлекс) | Степень | =6^2 |
| = (знак равенства) | Равно | |
| < | Меньше | |
| > | Больше | |
| <= | Меньше или равно | |
| >= | Больше или равно | |
| <> | Не равно |
Символ «*» используется обязательно при умножении. Опускать его, как принято во время письменных арифметических вычислений, недопустимо. То есть запись (2+3)5 Excel не поймет.
Программу Excel можно использовать как калькулятор. То есть вводить в формулу числа и операторы математических вычислений и сразу получать результат.

Но чаще вводятся адреса ячеек. То есть пользователь вводит ссылку на ячейку, со значением которой будет оперировать формула.

При изменении значений в ячейках формула автоматически пересчитывает результат.

Ссылки можно комбинировать в рамках одной формулы с простыми числами.

Оператор умножил значение ячейки В2 на 0,5. Чтобы ввести в формулу ссылку на ячейку, достаточно щелкнуть по этой ячейке.
В нашем примере:
- Поставили курсор в ячейку В3 и ввели =.
- Щелкнули по ячейке В2 – Excel «обозначил» ее (имя ячейки появилось в формуле, вокруг ячейки образовался «мелькающий» прямоугольник).
- Ввели знак *, значение 0,5 с клавиатуры и нажали ВВОД.
Если в одной формуле применяется несколько операторов, то программа обработает их в следующей последовательности:
Поменять последовательность можно посредством круглых скобок: Excel в первую очередь вычисляет значение выражения в скобках.
КАК В ФОРМУЛЕ EXCEL ОБОЗНАЧИТЬ ПОСТОЯННУЮ ЯЧЕЙКУ
Различают два вида ссылок на ячейки: относительные и абсолютные. При копировании формулы эти ссылки ведут себя по-разному: относительные изменяются, абсолютные остаются постоянными.
Все ссылки на ячейки программа считает относительными, если пользователем не задано другое условие. С помощью относительных ссылок можно размножить одну и ту же формулу на несколько строк или столбцов.
- Вручную заполним первые графы учебной таблицы. У нас – такой вариант:

2. Вспомним из математики: чтобы найти стоимость нескольких единиц товара, нужно цену за 1 единицу умножить на количество. Для вычисления стоимости введем формулу в ячейку D2: = цена за единицу * количество. Константы формулы – ссылки на ячейки с соответствующими значениями.

3. Нажимаем ВВОД – программа отображает значение умножения. Те же манипуляции необходимо произвести для всех ячеек. Как в Excel задать формулу для столбца: копируем формулу из первой ячейки в другие строки. Относительные ссылки – в помощь.
Находим в правом нижнем углу первой ячейки столбца маркер автозаполнения. Нажимаем на эту точку левой кнопкой мыши, держим ее и «тащим» вниз по столбцу.

Отпускаем кнопку мыши – формула скопируется в выбранные ячейки с относительными ссылками. То есть в каждой ячейке будет своя формула со своими аргументами.

Ссылки в ячейке соотнесены со строкой.
Формула с абсолютной ссылкой ссылается на одну и ту же ячейку. То есть при автозаполнении или копировании константа остается неизменной (или постоянной).
Чтобы указать Excel на абсолютную ссылку, пользователю необходимо поставить знак доллара ($). Проще всего это сделать с помощью клавиши F4.
- Создадим строку «Итого». Найдем общую стоимость всех товаров. Выделяем числовые значения столбца «Стоимость» плюс еще одну ячейку. Это диапазон D2:D9

2. Воспользуемся функцией автозаполнения. Кнопка находится на вкладке «Главная» в группе инструментов «Редактирование».

3. После нажатия на значок «Сумма» (или комбинации клавиш ALT+«=») слаживаются выделенные числа и отображается результат в пустой ячейке.

Сделаем еще один столбец, где рассчитаем долю каждого товара в общей стоимости. Для этого нужно:
- Разделить стоимость одного товара на стоимость всех товаров и результат умножить на 100. Ссылка на ячейку со значением общей стоимости должна быть абсолютной, чтобы при копировании она оставалась неизменной.

2. Чтобы получить проценты в Excel, не обязательно умножать частное на 100. Выделяем ячейку с результатом и нажимаем «Процентный формат». Или нажимаем комбинацию горячих клавиш: CTRL+SHIFT+5

3. Копируем формулу на весь столбец: меняется только первое значение в формуле (относительная ссылка). Второе (абсолютная ссылка) остается прежним. Проверим правильность вычислений – найдем итог. 100%. Все правильно.

При создании формул используются следующие форматы абсолютных ссылок:
- $В$2 – при копировании остаются постоянными столбец и строка;
- B$2 – при копировании неизменна строка;
- $B2 – столбец не изменяется.
КАК СОСТАВИТЬ ТАБЛИЦУ В EXCEL С ФОРМУЛАМИ
Чтобы сэкономить время при введении однотипных формул в ячейки таблицы, применяются маркеры автозаполнения. Если нужно закрепить ссылку, делаем ее абсолютной. Для изменения значений при копировании относительной ссылки.
Простейшие формулы заполнения таблиц в Excel:
- Перед наименованиями товаров вставим еще один столбец. Выделяем любую ячейку в первой графе, щелкаем правой кнопкой мыши. Нажимаем «Вставить». Или жмем сначала комбинацию клавиш: CTRL+ПРОБЕЛ, чтобы выделить весь столбец листа. А потом комбинация: CTRL+SHIFT+»=», чтобы вставить столбец.
- Назовем новую графу «№ п/п». Вводим в первую ячейку «1», во вторую – «2». Выделяем первые две ячейки – «цепляем» левой кнопкой мыши маркер автозаполнения – тянем вниз.

3.По такому же принципу можно заполнить, например, даты. Если промежутки между ними одинаковые – день, месяц, год. Введем в первую ячейку «окт.15», во вторую – «ноя.15». Выделим первые две ячейки и «протянем» за маркер вниз.

4. Найдем среднюю цену товаров. Выделяем столбец с ценами + еще одну ячейку. Открываем меню кнопки «Сумма» — выбираем формулу для автоматического расчета среднего значения.


Чтобы проверить правильность вставленной формулы, дважды щелкните по ячейке с результатом.
Ну вот! Теперь мы умеем создавать формулы и таблицы в Excel.
Дорогой читатель! Добавьте этот сайт в закладки своего браузера и поделитесь с друзьями ссылкой на этот сайт! Мы стараемся показывать здесь всякие хитрости и секреты. Пригодится точно.
Это тоже интересно:
Как закрепить строку и столбец в Excel при прокрутке
Как Работать в Excel с таблицами. Пошаговая инструкция для чайников
Как в Эксель посчитать сумму столбца
Как в Excel уместить длинный текст в одной ячейке.
Как сделать таблицу в Excel. Пошаговая инструкция
Автор Влад Каманин На чтение 6 мин. Обновлено
Таблицы в Excel представляют собой ряд строк и столбцов со связанными данными, которыми вы управляете независимо друг от друга.
Работая в Excel с таблицами, вы сможете создавать отчеты, делать расчеты, строить графики и диаграммы, сортировать и фильтровать информацию.
Если ваша работа связана с обработкой данных, то навыки работы с таблицами в Эксель помогут вам сильно сэкономить время и повысить эффективность.
Как работать в Excel с таблицами. Пошаговая инструкция
Прежде чем работать с таблицами в Эксель, последуйте рекомендациям по организации данных:
- Данные должны быть организованы в строках и столбцах, причем каждая строка должна содержать информацию об одной записи, например о заказе;
- Первая строка таблицы должна содержать короткие, уникальные заголовки;
- Каждый столбец должен содержать один тип данных, таких как числа, валюта или текст;
- Каждая строка должна содержать данные для одной записи, например, заказа. Если применимо, укажите уникальный идентификатор для каждой строки, например номер заказа;
- В таблице не должно быть пустых строк и абсолютно пустых столбцов.
1. Выделите область ячеек для создания таблицы

Выделите область ячеек, на месте которых вы хотите создать таблицу. Ячейки могут быть как пустыми, так и с информацией.
2. Нажмите кнопку “Таблица” на панели быстрого доступа

На вкладке “Вставка” нажмите кнопку “Таблица”.
3. Выберите диапазон ячеек

Во всплывающем вы можете скорректировать расположение данных, а также настроить отображение заголовков. Когда все готово, нажмите “ОК”.
4. Таблица готова. Заполняйте данными!

Поздравляю, ваша таблица готова к заполнению! Об основных возможностях в работе с умными таблицами вы узнаете ниже.
Видео урок: как создать простую таблицу в Excel
Форматирование таблицы в Excel
Для настройки формата таблицы в Экселе доступны предварительно настроенные стили. Все они находятся на вкладке “Конструктор” в разделе “Стили таблиц”:

Если 7-ми стилей вам мало для выбора, тогда, нажав на кнопку, в правом нижнем углу стилей таблиц, раскроются все доступные стили. В дополнении к предустановленным системой стилям, вы можете настроить свой формат.
Помимо цветовой гаммы, в меню “Конструктора” таблиц можно настроить:

- Отображение строки заголовков – включает и отключает заголовки в таблице;
- Строку итогов – включает и отключает строку с суммой значений в колонках;
- Чередующиеся строки – подсвечивает цветом чередующиеся строки;
- Первый столбец – выделяет “жирным” текст в первом столбце с данными;
- Последний столбец – выделяет “жирным” текст в последнем столбце;
- Чередующиеся столбцы – подсвечивает цветом чередующиеся столбцы;
- Кнопка фильтра – добавляет и убирает кнопки фильтра в заголовках столбцов.
Видео урок: как задать формат таблицы
Как добавить строку или столбец в таблице Excel
Даже внутри уже созданной таблицы вы можете добавлять строки или столбцы. Для этого кликните на любой ячейке правой клавишей мыши для вызова всплывающего окна:

- Выберите пункт “Вставить” и кликните левой клавишей мыши по “Столбцы таблицы слева” если хотите добавить столбец, или “Строки таблицы выше”, если хотите вставить строку.

- Если вы хотите удалить строку или столбец в таблице, то спуститесь по списку в сплывающем окне до пункта “Удалить” и выберите “Столбцы таблицы”, если хотите удалить столбец или “Строки таблицы”, если хотите удалить строку.

Как отсортировать таблицу в Excel
Для сортировки информации при работе с таблицей, нажмите справа от заголовка колонки “стрелочку”, после чего появится всплывающее окно:

В окне выберите по какому принципу отсортировать данные: “по возрастанию”, “по убыванию”, “по цвету”, “числовым фильтрам”.
Видео урок как отсортировать таблицу
Как отфильтровать данные в таблице Excel
Для фильтрации информации в таблице нажмите справа от заголовка колонки “стрелочку”, после чего появится всплывающее окно:

- “Текстовый фильтр” отображается когда среди данных колонки есть текстовые значения;
- “Фильтр по цвету” так же как и текстовый, доступен когда в таблице есть ячейки, окрашенные в отличающийся от стандартного оформления цвета;
- “Числовой фильтр” позволяет отобрать данные по параметрам: “Равно…”, “Не равно…”, “Больше…”, “Больше или равно…”, “Меньше…”, “Меньше или равно…”, “Между…”, “Первые 10…”, “Выше среднего”, “Ниже среднего”, а также настроить собственный фильтр.
- Во всплывающем окне, под “Поиском” отображаются все данные, по которым можно произвести фильтрацию, а также одним нажатием выделить все значения или выбрать только пустые ячейки.
Если вы хотите отменить все созданные настройки фильтрации, снова откройте всплывающее окно над нужной колонкой и нажмите “Удалить фильтр из столбца”. После этого таблица вернется в исходный вид.

Как посчитать сумму в таблице Excel
Для того чтобы посчитать сумму колонки в конце таблицы, нажмите правой клавишей мыши на любой ячейке и вызовите всплывающее окно:
В списке окна выберите пункт “Таблица” => “Строка итогов”:
Внизу таблица появится промежуточный итог. Нажмите левой клавишей мыши на ячейке с суммой.

В выпадающем меню выберите принцип промежуточного итога: это может быть сумма значений колонки, “среднее”, “количество”, “количество чисел”, “максимум”, “минимум” и т.д.
Видео урок: как посчитать сумму в таблице Excel
Как в Excel закрепить шапку таблицы
Таблицы, с которыми приходится работать, зачастую крупные и содержат в себе десятки строк. Прокручивая таблицу “вниз” сложно ориентироваться в данных, если не видно заголовков столбцов. В Эксель есть возможность закрепить шапку в таблице таким образом, что при прокрутке данных вам будут видны заголовки колонок.
Для того чтобы закрепить заголовки сделайте следующее:
- Перейдите на вкладку “Вид” в панели инструментов и выберите пункт “Закрепить области”:

- Выберите пункт “Закрепить верхнюю строку”:

- Теперь, прокручивая таблицу, вы не потеряете заголовки и сможете легко сориентироваться где какие данные находятся:

Видео урок: как закрепить шапку таблицы:
Как перевернуть таблицу в Excel
Представим, что у нас есть готовая таблица с данными продаж по менеджерам:

На таблице сверху в строках указаны фамилии продавцов, в колонках месяцы. Для того чтобы перевернуть таблицу и разместить месяцы в строках, а фамилии продавцов нужно:
- Выделить таблицу целиком (зажав левую клавишу мыши выделить все ячейки таблицы) и скопировать данные (CTRL+C):

- Переместить курсор мыши на свободную ячейку и нажать правую клавишу мыши. В открывшемся меню выбрать “Специальная вставка” и нажать на этом пункте левой клавишей мыши:

- В открывшемся окне в разделе “Вставить” выбрать “значения” и поставить галочку в пункте “транспонировать”:

- Готово! Месяцы теперь размещены по строкам, а фамилии продавцов по колонкам. Все что остается сделать – это преобразовать полученные данные в таблицу.

Видео урок как перевернуть таблицу:
В этой статье вы ознакомились с принципами работы в Excel с таблицами, а также основными подходами в их создании. Пишите свои вопросы в комментарии!
Еще больше полезных приемов в работе со списками данных и функциями в Excel вы узнаете в практическом курсе “От новичка до мастера Excel“. Успей зарегистрироваться по ссылке!
A Пошаговое подробное руководство
Трина М., 22 сен 2016
Большинство компаний (и людей) не хотят пролистывать страницы и страницы электронных таблиц, когда эти строки и столбцы так быстро превращаются в визуальную диаграмму или график. Но кто-то должен это сделать… и этим человеком должны быть вы.
Готовы превратить вашу скучную электронную таблицу Excel во что-то более интересное?
В Excel все необходимое всегда под рукой.Пользователи Excel могут использовать всю мощь визуальных элементов без каких-либо дополнительных расширений. Вы можете создать график или диаграмму прямо в Excel, а не экспортировать их в какой-либо другой инструмент.
Диаграммы и графики — одно и то же?
Отличный вопрос.
Технически? Нет, они означают разные вещи, и термины не зависят друг от друга.
В реальном мире? Да, они взаимозаменяемы, и люди обычно принимают оба.

В этом посте вы точно узнаете, как создать график в Excel и улучшить визуальные эффекты и отчеты … но сначала давайте поговорим о диаграммах. Понимание того, как именно отображаются диаграммы в Excel, поможет разобраться в графиках в Excel.
Графики в Excel
Графики обычно считаются более эстетичными, чем графики. Что-то вроде круговой диаграммы используется, чтобы передать читателям относительную долю определенного сегмента набора данных по сравнению с другими доступными сегментами. Если вместо изменений в отработанных часах и ежегодных отпусках за 5 лет вы хотите представить процентного вклада различных типов задач, которые составляют 40-часовую рабочую неделю для сотрудников в вашей организации, тогда вы определенно можете вставить пирог диаграмму в вашу электронную таблицу для желаемого воздействия.
 Пример диаграммы Excel.
Пример диаграммы Excel.Графики в Excel
Графики представляют изменения значений точек данных за заданный промежуток времени. Они проще диаграмм, потому что вы имеете дело с разными параметрами данных. Сравнивать и противопоставлять сегменты одного и того же набора друг другу труднее.
Итак, если вы пытаетесь увидеть, как количество отработанных часов в неделю , и , частота ежегодных отпусков для сотрудников вашей компании колебалась за последние 5 лет, вы можете создать простой линейный график и отслеживать всплески и провалы, чтобы получить ясное представление.
 Пример графика в Excel.
Пример графика в Excel.Типы графиков, доступные в Excel
Excel предлагает три разновидности графиков:
- Линейные графики : Двухмерные и трехмерные линейные графики доступны во всех версиях Microsoft Excel. Линейные графики отлично подходят для отображения тенденций во времени. Одновременно нанесите более одного параметра данных — например, вознаграждение сотрудника , среднее количество отработанных часов в неделю и среднее количество ежегодных отпусков на одной оси X или времени.
- Столбчатые диаграммы : Столбчатые диаграммы также помогают зрителям увидеть, как параметры меняются с течением времени. Но их можно назвать «графиками», когда используется только один параметр данных. Если задействовано несколько параметров, зрители не смогут понять, как изменился каждый отдельный параметр. Как вы можете видеть на столбчатой диаграмме ниже, среднее количество отработанных часов в неделю и среднее количество ежегодных отпусков , расположенные рядом друг с другом, не обеспечивают такой же ясности, как линейный график.

- Гистограммы : Гистограммы очень похожи на столбчатые, но здесь постоянный параметр (например, время) назначен оси Y, а переменные нанесены на ось X.

Как построить график в Excel
1. Заполните таблицу Excel своими данными и назначьте правильные типы данных
Первым шагом является заполнение таблицы Excel необходимыми данными.Если вы импортировали эти данные из другого программного обеспечения, вероятно, они были скомпилированы в формате .csv (значения, разделенные запятыми).
В этом случае используйте онлайн-конвертер CSV в Excel, подобный приведенному здесь, для создания файла Excel или откройте его в Excel и сохраните файл с расширением Excel.
После преобразования файла вам все равно может потребоваться очистить строки и столбцы. Лучше работать с чистой таблицей, чтобы график Excel, который вы создаете, был чистым и легко модифицируемым или изменяемым.
Если это не сработает, возможно, вам также придется вручную ввести данные в электронную таблицу или скопировать и вставить их перед созданием графика Excel.
ТаблицыExcel состоят из двух компонентов:
- Ряды , , горизонтальные и обозначены номерами
- Столбцы , расположенные вертикально и маркированные алфавитами
После того, как все значения данных были установлены и учтены, убедитесь, что вы посетили раздел Number на вкладке Home и назначили правильный тип данных для различных столбцов.Если вы этого не сделаете, скорее всего, ваши графики не будут отображаться правильно.

Например, если столбец B измеряет время, убедитесь, что вы выбрали вариант Time из раскрывающегося меню и назначили его B.
Выберите тип графика Excel, который вы хотите создать
Это будет зависеть от типа имеющихся данных и количества различных параметров, которые вы будете отслеживать одновременно.
Если вы хотите отслеживать тенденции во времени, лучше всего подойдут линейные графики.Это то, что мы будем использовать для целей урока.
Предположим, что мы отслеживаем Среднее количество отработанных часов в неделю на сотрудника и Среднее количество отпусков на одного сотрудника в год за пятилетний период.
23 Советы и уловки Excel, чтобы превзойти ваши электронные таблицы
Выделите наборы данных, которые вы хотите использовать
Для создания графика вам необходимо выбрать различные параметры данных.
Для этого наведите курсор на ячейку с пометкой A .Вы увидите, как он превращается в крошечную стрелку , направленную вниз. Когда это произойдет, щелкните ячейку A, и будет выбран весь столбец.
Повторите процесс для столбцов B и C , нажав кнопку Ctrl (Control) в Windows или используя клавишу Command для пользователей Mac.
Ваш окончательный выбор должен выглядеть примерно так:

Создайте базовый график Excel
Выбрав столбцы, перейдите на вкладку Вставить и выберите опцию 2D Line Graph .
Вы сразу увидите график под вашими значениями данных.

Иногда, если вы не назначите правильный тип данных для ваших столбцов на первом этапе, график может отображаться не так, как вы хотите. Например, Excel может отобразить параметр Среднее количество увольнений на сотрудника / год вдоль оси X вместо года . В этом случае вы можете использовать опцию Switch Row / Column на вкладке Design в Chart Tools , чтобы поиграть с различными комбинациями параметров оси X и оси Y, пока не добьетесь идеального воспроизведения.

Улучшите свой график Excel с помощью инструментов для работы с диаграммами
Чтобы изменить цвета или изменить дизайн графика, перейдите к Инструменты работы с диаграммами в заголовке Excel.
Вы можете выбрать дизайн, макет и формат. Каждый из них изменит внешний вид вашего графика Excel.
Дизайн: Дизайн позволяет перемещать график и перемещать его. Это дает вам возможность изменить тип диаграммы .Вы даже можете поэкспериментировать с различными макетами диаграмм . Это может больше соответствовать принципам вашего бренда, вашему личному стилю или предпочтениям вашего руководителя.

Макет: Это позволяет вам изменить заголовок оси, заголовок диаграммы и положение легенды . Вы можете использовать вертикальный текст по оси Y и горизонтальный текст по оси X. Вы даже можете настроить линии сетки . У вас есть все инструменты форматирования, которые только можно представить, чтобы улучшить внешний вид вашего графика.

Формат : вкладка «Формат» позволяет добавить границу выбранной ширины и цвета вокруг графика, чтобы она была должным образом отделена от точек данных, заполненных в строках и столбцах.

И вот оно. Точное визуальное представление данных, которые вы импортировали или ввели вручную, чтобы помочь членам вашей команды и заинтересованным сторонам лучше взаимодействовать с информацией и использовать ее для создания стратегий или быть более осведомленными обо всех ограничениях при принятии решений!
Проблемы с построением графика в Excel
При работе с простыми наборами данных можно довольно легко создать график.
Но когда вы начнете добавлять несколько типов данных с несколькими параметрами, то будут глюки. Вот некоторые из проблем, которые вам предстоит решить:
- Сортировка данных может вызвать проблемы при создании графиков . В онлайн-уроках может быть рекомендована сортировка данных, чтобы ваши «диаграммы» выглядели более эстетично. Но будьте осторожны, когда ось X является параметром, основанным на времени! Сортировка значений данных по величине может нарушить построение графика, поскольку даты сортируются случайным образом.Возможно, вы не сможете очень хорошо определить тенденции.

Вы можете забыть удалить дубликаты. Это особенно верно, если вы импортировали данные из стороннего приложения. Как правило, этот тип информации не фильтруется от избыточности. И вы можете в конечном итоге испортить целостность своей информации, если дубликаты проникнут в ваше графическое представление тенденций. При работе с большими объемами данных лучше всего использовать опцию Удалить дубликаты для ваших строк.

Создание графиков в Excel не должно быть слишком сложным, но, как и при создании диаграмм Ганта в Excel, могут быть более простые инструменты, которые помогут вам в этом. Если вы пытаетесь создать графики для рабочих нагрузок, распределения бюджета или мониторинга проектов, попробуйте вместо этого ПО для управления проектами.
Многие из этих функций автоматизированы и не требуют ручного ввода данных. И вам не придется задаваться вопросом, у кого есть самые свежие наборы данных. Большинство решений для управления проектами, например Workzone, имеют встроенные функции обмена файлами и некоторые возможности визуализации.
.Как работает Java | HowStuffWorks
Вы когда-нибудь задумывались, как работают компьютерные программы? Вы когда-нибудь хотели научиться писать свои собственные компьютерные программы? Если вам 14 лет и вы надеетесь научиться писать свою первую игру, или вам 70 лет и вы 20 лет интересуетесь компьютерным программированием, эта статья для вас. В этом выпуске HowStuffWorks я научу вас, как работают компьютерные программы, научив вас программировать на языке программирования Java .
Чтобы научить вас компьютерному программированию, я с самого начала сделаю несколько предположений:
Объявление
- Я предполагаю, что вы сейчас ничего не знаете о компьютерном программировании. Если вы что-то уже знаете, то первая часть этой статьи вам покажется элементарной. Не стесняйтесь переходить вперед, пока не дойдете до того, чего не знаете.
- Я предполагаю, что вы или что-то знаете об используемом вами компьютере.То есть я предполагаю, что вы уже знаете, как редактировать файл, копировать и удалять файлы, переименовывать файлы, искать информацию в вашей системе и т. Д.
- Для простоты я предполагаю, что вы используете машину, Windows 95, 98, 2000, NT или XP. Для людей, работающих с другими операционными системами, должно быть относительно просто сопоставить концепции с ними.
- Я предполагаю, что у вас есть желание учиться.
Все инструменты, необходимые для начала программирования на Java, широко доступны в Интернете бесплатно.Кроме того, в Интернете доступно огромное количество учебных материалов по Java, поэтому, прочитав эту статью, вы легко сможете узнать больше, чтобы улучшить свои навыки. Здесь вы можете изучить программирование на Java, не тратя денег на компиляторы, среды разработки, материалы для чтения и т. Д. Когда вы выучите Java, вы легко сможете изучать другие языки, так что это хорошее место для начала.
Сказав это, мы готовы к работе. Давайте начнем!
.Как работают компьютеры? Простое введение
Криса Вудфорда. Последнее изменение: 12 апреля 2020 г.
Это был, вероятно, худший прогноз в история. Еще в 1940-х Томас Уотсон, глава гигантской корпорации IBM, по общему мнению, предсказывал что миру потребуется не более «примерно пяти компьютеров». Шесть десятилетий спустя и мировая популяция компьютеров теперь выросла примерно до одного миллиарда машин!
Честно говоря, Ватсон, компьютеры сильно изменились за то время.В 1940-х они были гигантскими научных и военных гигантов по заказу правительства в стоимость в миллионы долларов за штуку; сегодня большинство компьютеров даже не узнаваемы как таковые: они встроены во все, от микроволновых печей до мобильных телефонов и цифровых радио. Что делает компьютеры достаточно гибкими, чтобы работать во всех этих разная техника? Почему они так феноменально полезны? И как точно они работают? Рассмотрим подробнее!
Фото: НАСА управляет одними из самых мощных в мире компьютеры, но это просто супер-увеличенные версии одного вы используете прямо сейчас.Фото Тома Чиды любезно предоставлено НАСА.
Что такое компьютер?
Фото: Компьютеры, которые раньше занимали огромную комнату, теперь удобно умещаются на пальце !.
Компьютер — это электронная машина, обрабатывающая информацию. слова, информационный процессор: он принимает необработанная информация (или данные) на одном конце, хранит ее, пока готов поработать с ним, жует и немного хрустит, а затем выплевывает результаты на другом конце. У всех этих процессов есть имя.Получение информации называется вводом, хранение информации более известно как память (или хранилище), информация о жевании также известна как обработка, и выдача результатов называется выводом.
Представьте, если бы компьютер был человеком. Предположим, у вас есть друг, который действительно хорошо разбирается в математике. Она настолько хороша, что все, кого она знает, отправляют свои математические задачи на ей. Каждое утро она подходит к своему почтовому ящику и находит кучу новые задачи по математике ждут ее внимания. Она складывает их на нее стол, пока она начинает смотреть на них.Каждый день она снимает письмо вершина стопки, изучает проблему, прорабатывает решение и нацарапает ответ на обороте. Она ставит это в конверте на имя человека, который прислал ей оригинал проблема и вставляет ее в свой лоток, готовый к отправке. Затем она переходит в следующее письмо в стопке. Вы видите, что ваш друг работает прямо как компьютер. Ее почтовый ящик — это ее вклад; куча на ее столе это ее память; ее мозг — это процессор, который вырабатывает решения к проблемам; а выходной лоток на ее столе — это ее продукция.
Как только вы поймете, что компьютеры — это ввод, память, обработка и вывод, весь мусор на вашем столе станет более понятным:
Artwork: компьютер работает, комбинируя ввод, хранение, обработку и вывод. Все основные части компьютерной системы задействованы в одном из этих четырех процессов.
- Вход : клавиатура и мышь, для Например, это просто единицы ввода — способы ввода информации в ваш компьютер, который он может обрабатывать.Если вы используете микрофон и программное обеспечение для распознавания голоса, это другая форма ввода.
- Память / хранилище : Ваш компьютер, вероятно, хранит все ваши документы и файлы на жестком диске: огромный магнитная память. Но небольшие компьютерные устройства, такие как цифровые фотоаппараты и мобильные телефоны используют другие типы запоминающих устройств, например карты флэш-памяти.
- Обработка : процессор вашего компьютера (иногда известный как центральный процессор) является микрочип закопан глубоко внутри.Он работает невероятно усердно и невероятно жарко в процессе. Вот почему на вашем компьютере немного вентилятор уносит прочь — чтобы мозг не перегрелся!
- Выход : Ваш компьютер, вероятно, имеет ЖК-экран способна отображать графику с высоким разрешением (очень детализированную), и, возможно, также стереодинамики. У вас может быть струйный принтер на вашем столе тоже, чтобы сделать более постоянная форма выпуска.
Что такое компьютерная программа?
Как вы можете прочитать в нашей длинной статье по истории компьютеров, первая компьютеры были гигантскими вычислительными машинами, и все, что они когда-либо это были «решающие цифры»: решать долго, сложно или утомительно математические задачи.Сегодня компьютеры работают с гораздо большим разнообразием проблемы — но все они, по сути, вычисления. Все компьютер делает, помогая вам редактировать фотографию, которую вы сделали с цифровой камерой для отображения веб-страница включает в себя управление числами тем или иным способом.
Фото: Калькуляторы и компьютеры очень похожи, потому что оба работают, обрабатывая числа. Однако калькулятор просто вычисляет результаты расчетов; и это все, что он когда-либо делал.Компьютер хранит сложные наборы инструкций, называемых программами, и использует их для выполнения гораздо более интересных вещей.
Предположим, вы смотрите на цифровую фотографию, которую вы только что сделали краской или программа для редактирования фотографий, и вы решаете, что хотите ее зеркальное отображение (в другими словами, переверните это слева направо). Вы, наверное, знаете, что фото состоит из миллионы отдельных пикселей (цветные квадраты), расположенные в виде сетки шаблон. Компьютер хранит каждый пиксель в виде числа, поэтому цифровой фотография действительно похожа на мгновенное упорядоченное упражнение в рисовании числа! Чтобы перевернуть цифровую фотографию, компьютер просто переворачивает последовательность чисел, поэтому они идут справа налево, а не слева направо. право.Или предположим, что вы хотите сделать фотографию ярче. Все вы имеют для этого нужно сдвинуть маленький значок «яркость». Затем компьютер работает через все пиксели, увеличивая значение яркости для каждого из них скажем, на 10 процентов, чтобы сделать все изображение ярче. Итак, еще раз, проблема сводится к числам и расчетам.
Компьютер отличается от калькулятора тем, что он может работать. все само по себе. Вы просто даете ему свои инструкции (называемые программой) и он идет, выполняя длинную и сложную серию операций, все сам по себе.Еще в 1970-х и 1980-х годах, если вы хотели домашний компьютер чтобы сделать что угодно, вам нужно было написать свою маленькую программу сделать это. Например, прежде чем вы могли написать письмо на компьютере, вам нужно было написать программу, которая будет читать буквы, которые вы набираете на клавиатуры, сохраните их в памяти и отобразите на экране. Написание программы обычно занимало больше времени, чем ее выполнение. было то, что вы изначально хотели сделать (написать письмо). милая вскоре люди начали продавать программы вроде текстовых редакторов, чтобы спасти вас необходимость писать программы самостоятельно.
Сегодня большинство пользователей компьютеров полагаются на заранее написанные программы, такие как Microsoft Word и Excel или загрузите приложения для своих планшетов и смартфоны, не особо заботясь о том, как они туда попали. (Приложения, если вы когда-нибудь задумывались, — это просто очень аккуратно упакованный компьютер программ.) Вряд ли кто-нибудь уже пишет программы, что очень жаль, потому что это очень весело и очень полезно. Большинство людей рассматривают свои компьютеры как инструменты, которые помогают им выполнять работу, а не как сложные электронные машины они должны предварительно программировать.Некоторые скажут, что это тоже хорошо, потому что у большинства из нас есть дела поважнее, чем компьютер. программирование. Опять же, если мы все полагаемся на компьютерные программы и приложения, кто-то должен напишите их, и эти навыки необходимы для выживания. К счастью, недавно был возрождение интереса к компьютерному программированию. «Кодирование» (неофициальное название программирования, поскольку программы иногда называют «кодом») снова преподается в школах с помощью простого в использовании программирования такие языки, как Scratch.Растет движение любителей, связанных самостоятельно создавать гаджеты, такие как Raspberry Pi и Arduino. Клубы кода, где волонтеры обучают детей программированию, возникают по всему миру.
В чем разница между программным и аппаратным обеспечением?
Прелесть компьютера в том, что он может запускать текстовый редактор. минуту, а через пять секунд программа для редактирования фотографий. В других слова, хотя мы не думайте об этом так, компьютер можно перепрограммировать как сколько угодно раз.Вот почему программы еще называют программным обеспечением. Они «мягкие» в том смысле, что они не фиксированы: их можно легко меняется. Напротив, компьютерное оборудование — биты и части, из которых он сделан (и периферийные устройства, как мышь и принтер, вы подключаетесь к нему) — в значительной степени исправляется при покупке это с полки. Оборудование — это то, что делает ваш компьютер мощным; возможность запускать различное программное обеспечение — вот что делает его гибким. Который компьютеры могут выполнять так много разных задач, что делает их такими полезными, и поэтому миллионы из нас больше не могут жить без них!
Что такое операционная система?
Предположим, вы вернулись в конец 1970-х годов, когда еще не были изобретены стандартные компьютерные программы.Вы хотите запрограммировать свой компьютер, чтобы он работал как текстовый процессор, чтобы вы могли написать свой первый роман — что относительно легко, но потребует вам несколько дней работы. Через несколько недель вы устаете писать и решаете перепрограммировать свою машину. так что он будет играть в шахматы. Еще позже вы решаете запрограммировать его для хранения вашей коллекции фотографий. Каждый из эти программы делают разные вещи, но они также делают много похожих вещей. Например, все они должны уметь читать клавиши, нажатые на клавиатуре, сохранять данные в памяти и извлекать их, а также отображать символы (или картинки) на экране.Если бы вы писали много разных программ, вы бы обнаружили, что написание одних и тех же программных элементов, чтобы каждый раз выполнять одни и те же базовые операции. Это немного рутинной работы по программированию, так почему бы просто не собрать вместе все части программы, которые выполняют эти основные функции и повторно использовать их каждый раз?
Фото: Типичная компьютерная архитектура: компьютер можно представить как серию уровней с оборудованием на уровне внизу — BIOS, соединяющий оборудование с операционной системой, и приложения, которые вы фактически используете (например, текстовые процессоры, Веб-браузеры и т. Д.), Работающие поверх этого.Каждый из этих уровней относительно независим, поэтому, например, одна и та же операционная система Windows может работать на ноутбуках с другим BIOS, а компьютер под управлением Windows (или другой операционной системы) может запускать любое количество разных приложений.
Это основная идея операционной системы: это базовое программное обеспечение компьютера, которое (по сути) контролирует основные операции ввода, вывода, хранения и обработки. Вы можете думать об операционной системе как об «основе» программного обеспечения на компьютере, на котором построены другие программы (называемые приложениями).Таким образом, текстовый процессор и шахматная игра — это два разных приложения, которые полагаются на операционную систему для выполнения основного ввода, вывода и т. Д. Операционная система полагается на еще более фундаментальную часть программирования, называемую BIOS (базовая система ввода-вывода), которая является связующим звеном между программным обеспечением операционной системы и оборудованием. В отличие от операционной системы, которая одинакова на разных компьютерах, BIOS меняется от машины к машине в зависимости от точной конфигурации оборудования и обычно пишется производителем оборудования.BIOS, строго говоря, не является программным обеспечением: это программа, которая полупостоянно хранится в одна из основных микросхем компьютера, поэтому она известна как прошивка (однако обычно он разработан таким образом, чтобы его можно было периодически обновлять).
Операционные системы имеют еще одно большое преимущество. В 1970-х (и в начале 1980-х) практически все компьютеры были до безумия разными. Все они работали по-своему, идиосинкразически, с довольно уникальным оборудованием (разными процессорами, адресами памяти, размерами экрана и всем остальным).Программы, написанные для одной машины (например, Apple), обычно не запускались бы на любой другой машине (например, IBM) без довольно обширного преобразования. Это было большой проблемой для программистов, потому что им приходилось переписывать все свои программы каждый раз, когда они хотели запустить их на разных машинах. Как операционные системы помогли? Если у вас стандартная операционная система и вы настраиваете ее так, чтобы она работала на любой машине, все, что вам нужно сделать, это написать приложения, которые работают в этой операционной системе. Тогда любое приложение будет работать на любой машине.Операционная система, которая окончательно сделала этот прорыв, была, конечно же, Microsoft Windows, созданная Биллом Гейтсом. (Важно отметить, что существовали и более ранние операционные системы. Вы можете прочитать больше об этой истории в нашей статье об истории компьютеров.)
Что внутри вашего ПК?
Предупреждение! Не открывайте свой компьютер, если вы действительно не знаете, что делаете. Внутри есть опасное напряжение, особенно возле блока питания, и некоторые компоненты могут оставаться под напряжением в течение длительного времени после отключения питания.
Фотография: Внутри корпуса типичного ПК показаны четыре ключевые области компонентов, описанные ниже. Фото Армадни, любезно предоставлено Wikimedia Commons, опубликовано под лицензией Creative Commons.
Внутри типичного ПК все выглядит довольно пугающе и запутанно: печатные платы в виде маленьких «городков» с микросхемами. для зданий — радужные спутанные провода, идущие между ними, и черт знает что еще. Но работайте над компонентами медленно и логично, и все начинает обретать смысл.Большая часть того, что вы видите, делится на четыре широкие области, которые я выделил зеленым, синим, красный и оранжевый на этой фотографии.
Блок питания (зеленый)
На основе трансформатора он преобразует домашнее или офисное напряжение питания (скажем, 230/120 вольт переменного тока) в гораздо более низкое постоянное напряжение, необходимое для электронных компонентов (типичное жесткому диску может потребоваться всего 5–12 В). Обычно есть большой охлаждающий вентилятор снаружи корпуса компьютера рядом с розеткой питания (или гораздо меньший вентилятор на ноутбуке, обычно с одной стороны).В этой машине есть два внешних вентилятора (зеленого и синего цветов) слева, которые охлаждают как блок питания, так и материнскую плату.
Материнская плата (синяя)
Как следует из названия, это мозг компьютера, где и выполняется настоящая работа. Главный процессор (центральный процессор) легко обнаружить, потому что обычно на нем установлен большой вентилятор, который охлаждает его. На этой фотографии процессор находится прямо под черным вентилятором с красным центральным шпинделем.То, что находится на материнской плате, варьируется от машины к машине. Помимо процессора, есть BIOS, микросхемы памяти, слоты расширения для дополнительной памяти, гибкие ленточные соединения с другими печатными платами, соединения IDE (Integrated Drive Electronics) с жесткими дисками и приводами CD / DVD, а также последовательные или параллельные соединения. к таким вещам, как USB-порты и другие порты на корпусе компьютера (часто припаиваются к материнской плате, особенно в ноутбуках).
Прочие печатные платы (красные)
Хотя материнская плата может (теоретически) содержать все микросхемы, необходимые компьютеру, для ПК довольно часто используются еще три отдельные печатные платы: одна для управления сетью, одна для обработки графики и одна для обработки звука.
- Сетевая карта (также называемая сетевой картой / контроллером, сетевой картой или сетевым адаптером), как следует из названия, соединяет ваш компьютер с другими машинами (или такими вещами, как принтеры) в компьютерная сеть (обычно это локальная сеть, локальная сеть, дома или в офисе, или более широкий Интернет) с использованием системы, называемой Ethernet. Старые компьютеры могут иметь отдельную карту беспроводной сети (WLAN) для подключения к Wi-Fi; более новые, как правило, имеют одну сетевую карту, которая поддерживает как Ethernet, так и Wi-Fi.У некоторых компьютеров есть микросхемы, которые делают все свои сети на материнской плате.
- Графическая карта (также называемая видеокартой или адаптером дисплея) — это часть компьютера, которая выполняет все, что связано с дисплеем. Почему этого не делает центральный процессор? На некоторых машинах это может быть, но это замедляет как основную обработку машины, так и графику. Автономные видеокарты появились в самом первом ПК IBM PC, который еще в 1981 году имел автономный адаптер дисплея; мощные графические карты в современном стиле для трехмерных полноцветных игр с высоким разрешением, выпущенные в середине 1990-х годов и впервые использованные такими компаниями, как Nvidia и ATI.
- Звуковая карта — это еще одна автономная печатная плата, основанная на цифро-аналоговые и аналого-цифровые преобразователи: он превращает цифровую (числовую) информацию, с которой работает центральный процессор, в аналоговые (постоянно меняющиеся) сигналы, которые могут питать колонки; и преобразует аналоговые сигналы, поступающие с микрофона, в цифровые сигналы, понятные процессору. Как и в случае с сетью и графикой, звуковые карты или звуковые чипы могут быть интегрированы в материнскую плату.
Приводы (оранжевые)
ПК обычно имеют один, два или три жестких диска, а также устройство чтения / записи CD / DVD.Хотя на некоторых машинах есть только один жесткий диск и один комбинированный привод CD / DVD, у большинства есть пара пустых слотов расширения для дополнительных приводов.
Производители ПКобычно проектируют и производят собственные материнские платы, но большинство компонентов, которые они используют, являются стандартными и модульными. Так, например, ваш ПК Lenovo или ноутбук Asus может иметь жесткий диск Toshiba, графическую карту Nvidia, звуковую карту Realtek и т. Д. Даже на материнской плате компоненты могут быть модульными и plug-and-play: «Intel Inside» означает, что у вас под вентилятором установлен процессор Intel.Все это означает, что очень легко заменить или модернизировать компоненты ПК, когда они изнашиваются или устаревают; вам не нужно выбрасывать всю машину. Если вы заинтересованы в том, чтобы возиться, в разделе «Как работают компьютеры» ниже есть пара хороших книг, которые проведут вас через этот процесс.
Разъемы внешние («порты»)
Вы можете подключить свой компьютер к периферийным устройствам (внешним устройствам, таким как струйные принтеры, веб-камеры и карты флэш-памяти) либо с проводным соединением (последовательный или параллельный кабель), либо с беспроводным (обычно Bluetooth или Вай-фай).Много лет назад компьютеры и периферийные устройства использовал ошеломляющую коллекцию различных соединителей для связывания для другого. В наши дни практически все ПК используют Стандартный способ соединения между собой называется USB (универсальная последовательная шина). USB предназначен для работы по принципу «подключи и работай»: все, что вы подключаете к компьютеру, работает более или менее прямо из коробки, хотя вам, возможно, придется подождать, пока ваш компьютер загрузится драйвер (дополнительное программное обеспечение, которое сообщает ему, как использовать это конкретное оборудование).
Фото: USB-порты на компьютерах очень надежны, но время от времени они ломаются, особенно после многих лет использования.Если у вас есть ноутбук со слотом PCMCIA, вы можете просто вставить карту адаптера USB, подобную этой, чтобы создать два новых порта USB (или добавить еще два порта, если у вас мало).
Помимо упрощения обмена данными, USB также обеспечивает питание таких вещей, как внешние жесткие диски. Два внешних контакта USB-штекера — это разъемы питания +5 В и заземления, в то время как внутренние контакты несут данные. Когда вы подключаете свой телефон к USB-порт в автобусе или поезде, вы просто используете внешние контакты для зарядки аккумулятор.
USB обеспечивает гораздо больше возможностей для подключения, чем старые последовательные компьютерные порты. Он разработан так, что вы можете подключать его разными способами, либо с помощью по одному периферийному устройству, подключенному к каждому из ваших USB-разъемов или через USB-концентраторы (где один USB-штекер дает вам доступ к целому ряду USB-разъемов, к которым может быть подключено больше концентраторов и розеток). Теоретически к одному компьютеру может быть подключено 127 различных USB-устройств.
.Как получить работу кодера из дома в 2020 году
Популярность удаленной работы растет в течение многих лет, но в 2020 году, в разгар пандемии, привлекательность и необходимость удаленной работы резко возросла. Если вы хотите продолжить работу из дома (вне зависимости от того, закрыто ли ваше сообщество в настоящее время или нет), то работа по кодированию из дома может быть довольно привлекательной прямо сейчас.
И дело не только в текущем моменте. Если вы любите выяснять и устранять дилемму или препятствие, то карьера программиста — это, вероятно, ваша мечта.Если вы хотите создавать уникальные и привлекательные цифровые работы, творческая техническая карьера может быть для вас даже в долгосрочной перспективе. И что лучше всего в обоих? Большинство технических профессий можно сделать удаленно из любой точки мира.
Но для каких удаленных технических работ вы подходите? На какую работу вы попадете, если научитесь программировать? И действительно ли вы можете сделать карьеру дизайнера или программиста?
Вот что касается технологий: если вы креативны или решаете проблемы по натуре, и вы готовы приложить усилия для изучения цифровых навыков и стать частью сообщества, тогда техническая карьера для вас вполне достижима .
📌 Сообщение по теме: Я слишком стар, чтобы научиться программировать в 40 лет? (Нет, и вот почему.)
Если вы хотите создавать потрясающие веб-сайты для компаний или клиентов, разрабатывать великолепную графику, которую клиенты никогда не забудут, или продавать чертовски выгодный продукт или услугу, которые вам нравятся, вы можете выполнять эту работу удаленно с помощью всего лишь устройства и приличного подключения к Интернету. . Так что вам не нужно переезжать в Сан-Франциско, чтобы сделать отличную карьеру в сфере технологий. Вы можете оставаться там, где находитесь.
Ознакомьтесь с описаниями ниже, чтобы узнать о вакансиях, средней заработной плате и фактических удаленных вакансиях, открытых сейчас (плюс курсы Skillcrush, которые научат вас нужным навыкам) для этих 10 удивительных профессий, ориентированных на технологии, — которые вы можете делать там, где лучше ты.
Если вы ищете больше списков вакансий, чем то, что вы видите в этом посте, просмотрите эти 25+ лучших сайтов для поиска удаленной работы в Интернете в 2020 году.
Содержание
- Front End Developer
- Веб-разработчик
- Разработчик JavaScript
- Разработчик WordPress
- Разработчик Python
- Разработчик Ruby
- Веб-дизайнер
- Дизайнер UX
- Визуальный дизайнер
- Специалист по цифровому маркетингу
1.Front End Developer
Задание: Front-end разработчики пишут код для частей веб-сайта, которые вы можете видеть, таких как текст, кнопки, анимированные значки и другие элементы. Используя HTML, CSS и JavaScript, внешние разработчики создают код, который управляет внешним видом и функциями веб-сайта.
Заработная плата: $ 109 052 в год (Действительно)
Навыки: Skillcrush Break Into Tech Program и / или Skillcrush Front-End Developer курс
Открыты удаленные позиции:
(Вернуться к началу)
2.Веб-разработчик
Работа: Веб-разработчики пишут код, который поддерживает интерфейсную часть и внутреннюю часть (то, что вы не видите) веб-сайтов и веб-приложений. Это инженеры «полного стека», которые для выполнения своей работы используют интерфейсные инструменты и такие языки программирования, как Ruby, Python и PHP.
Заработная плата: 78 849 долларов в год (Действительно)
Навыки: Skillcrush Break Into Tech Blueprint и / или Skillcrush Python для веб-приложений и данных
Открыты удаленные позиции:
Обратите внимание, что роли веб-разработчиков часто имеют более конкретные названия должностей, чем просто «Веб-разработчик», поэтому включите языки и платформы, которые вы хотите использовать в работе, в условия поиска при просмотре сайтов с вакансиями.
(Вернуться к началу)
3. Разработчик JavaScript
Работа: JavaScript-разработчиков, специализирующихся на использовании JavaScript и JS-библиотек и фреймворков, которые делают веб-сайты адаптивными в реальном времени. Они пишут код, который функционирует как логика внешнего интерфейса веб-сайта. Разработчики JavaScript часто специализируются на конкретной библиотеке или фреймворке, например React JS.
Заработная плата: $ 117 716 в год (Действительно)
Навыки: Skillcrush Front End Developer + Курс React JavaScript
Открыты удаленные позиции:
Обратите внимание, что существует некоторое пересечение между ролями интерфейсного разработчика, веб-разработчика и разработчика JavaScript.Иногда роль, которая требует в основном JS и JS-фреймворков, будет указана как «интерфейсная часть» или «работа веб-разработчика».
📌 Связанное сообщение: Как определить, подходит ли вам объявление о вакансии фронтенд-разработчика
(Вернуться к началу)
4. Разработчик WordPress
Должность: Разработчики WordPress пишут код веб-сайтов, используя самую популярную в мире систему управления контентом: WordPress! Десятки тысяч предприятий любого размера используют WordPress для поддержки своих веб-сайтов, что делает разработку WordPress особенно отличной областью как для фрилансеров, так и для штатных сотрудников.Поскольку WordPress использует PHP, обратите внимание на это ключевое слово при поиске на сайтах вакансий.
Заработная плата: 76 526 долларов в год (Glassdoor)
Навыки: Skillcrush Break Into Tech Program и / или Skillcrush WordPress Developer курс
Открыты удаленные позиции:
(Вернуться к началу)
5. Разработчик Python
Работа: Разработчики Python — одни из самых востребованных профессионалов в современном мире технологий.Они создают веб-приложения и визуализируют данные для таких областей, как научные исследования, большие данные, машинное обучение и финансы.
Заработная плата: $ 119, 116 в год (Действительно)
Навыки: Skillcrush Break Into Tech Blueprint и / или Skillcrush Python для веб-приложений и данных
Открыты удаленные позиции:
(Вернуться к началу)
6. Ruby Developer
Работа: Ruby-разработчиков кодируют веб-приложения для таких сайтов, как Hulu, Basecamp, GitHub и Airbnb.И все это они делают с помощью Ruby, языка, который особенно удобен для пользователя и имеет очень поддерживающее сообщество.
Заработная плата: 133 122 доллара в год (действительно)
Навыки: Skillcrush Программа Break Into Tech
Открыты удаленные позиции:
(Вернуться к началу)
7. Веб-дизайнер
Работа: веб-дизайнеры создают и кодируют веб-сайты, которые отлично выглядят и без проблем работают на любом устройстве. Используя принципы дизайна, HTML и CSS, а также адаптивный дизайн, веб-дизайнеры гарантируют, что вы можете получить доступ к необходимой информации в Интернете и получать от этого удовольствие.
Заработная плата: $ 68 476 в год (Действительно)
Навыки: Skillcrush Break Into Tech Program
Открыты удаленные позиции:
(Вернуться к началу)
8. Дизайнер UX
Работа: Дизайнеры взаимодействия с пользователем (UX) выполняют работу и продумывают, необходимые для обеспечения максимального удобства пользователей при использовании веб-сайтов. Они работают над исследованием, тестированием и улучшением общего пользовательского опыта на веб-сайтах и других цифровых продуктах.И UX входит в число 50 лучших профессий Америки.
Зарплата: 101797 $ в год (Действительно)
Навыки: Skillcrush Break Into Tech Program и / или Skillcrush User Experience (UX) Design course
Открыты удаленные позиции:
(Вернуться к началу)
9. Визуальный дизайнер
Работа: Визуальные дизайнеры отвечают за внешний вид ваших любимых веб-сайтов и приложений — и многое другое! Их работа включает в себя каркасы, логотипы, инфографику, значки и всевозможные визуальные цифровые продукты.
Заработная плата: 71763 $ в год (Действительно)
Навыки: Skillcrush Visual Designer курс
Открыты удаленные позиции:
(Вернуться к началу)
10. Специалист по цифровому маркетингу
Должность: Цифровые маркетологи помогают компаниям находить и удерживать клиентов. С помощью поисковой оптимизации (SEO), социальных сетей, контент-маркетинга и электронного маркетинга специалисты по цифровому маркетингу изучают потребности клиентов, создают рекламные кампании и кампании в социальных сетях, чтобы привлечь их, и находят инновационные способы сделать их счастливыми и лояльными.
Заработная плата: $ 60 000 в год (Действительно)
Навыки: Skillcrush Курс цифрового маркетинга
Открыты удаленные позиции:
При поиске вакансий в цифровом маркетинге это помогает более точно определить типы ролей, которые вы ищете. Электронный маркетинг, управление сообществом, социальные сети, контент-маркетинг и партнерские вакансии (среди прочего) могут не иметь в названии слова «цифровой маркетинг». Это помогает узнать, какие конкретные роли вас действительно интересуют при поиске на сайтах вакансий.
📌 Получите наш последний и наиболее полный ресурс по удаленной работе: Mega Guide по удаленной работе
(Вернуться к началу)
.