полезный инструмент или деньги на ветер? – Сей-Хай
Adobe недавно выпустили Photoshop 2020, который порадует пользователей обновленными инструментами и новыми функциями. В этой статье мы обсудим преимущества и недостатки новой версии, а также определим, соответствует ли стоимость подписки предложенным возможностям. И действительно ли искусственный интеллект Sensei от Adobe сэкономит время?
Инструмент «Выделение объекта»
«Выделение объекта» похож на инструмент «Волшебная палочка» и «Быстрое выделение» (Изображение предоставлено: Adobe/Джейсон Парнелл-Брукс)Инструмент «Выделение объекта» – безусловно, лучшее дополнение нового обновления. Adobe теперь использует искусственный интеллект Sensei, чтобы самостоятельно идентифицировать и автоматически выделять объекты. Наконец-то, мы можем отложить инструмент «Волшебная палочка»! Существует множество доказательств того, что он не справлялся на 100 процентов. Только вспомните, как он выделял загруженные элементы, такие как листва или сложные архитектурные фоны.
Непрерывное сохранение на облако
Теперь вы можете сохранять файлы на облако или компьютер (Изображение предоставлено: Adobe)По мере того как Adobe постепенно делает Photoshop доступным для всех устройств, компания нацелена на бесшовную интеграцию, позволяя сохранять работу в облаке Adobe. Это означает, что вы можете начать работу на компьютере в офисе и завершить в кафе за своим iPad. Вы также можете использовать эту функцию для работы с файлами в Adobe Fresco.
Даже если у вас нет подключения к интернету, можно работать в автономном режиме, а при следующем подключении файлы синхронизируются автоматически. Просто нужно следить за наличием свободного места в хранилище Creative Cloud и периодически удалять ненужные файлы.
В целом, это отличное дополнение, которое сохранит ваши нервы. Оно предупреждает утерю данных в случае, если батарея устройства разрядится, или программное обеспечение выйдет из строя посреди рабочего процесса.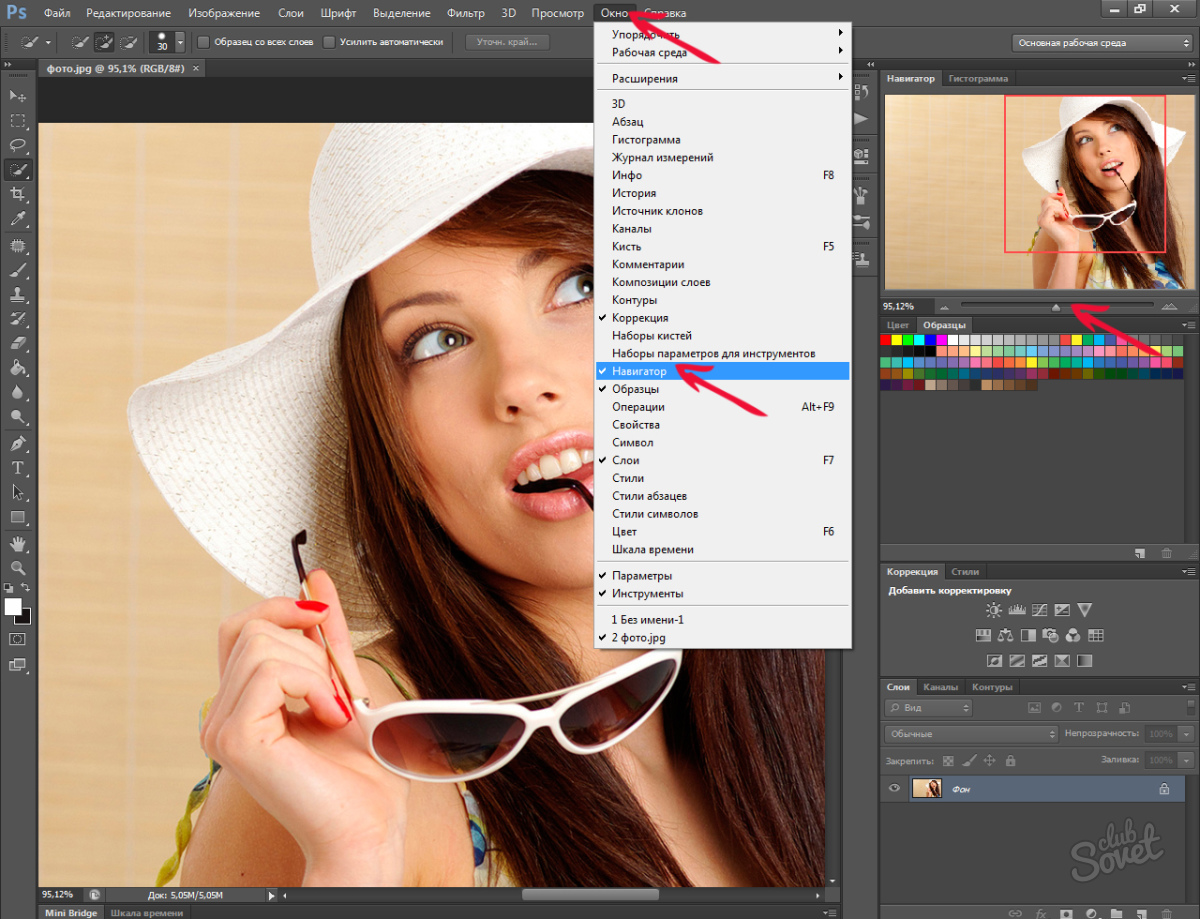 Однако использование облачного хранилища не совсем удобно. Так, например, для того чтобы сохранить файл с облака на устройство, нужно будет снова открыть Photoshop и осуществить сохранение.
Однако использование облачного хранилища не совсем удобно. Так, например, для того чтобы сохранить файл с облака на устройство, нужно будет снова открыть Photoshop и осуществить сохранение.
Пропорциональное трансформирование
Наконец-то, с элементами управления трансформации все логично. А для тех, кому сложно перестроиться, есть возможность включения старого режима (Изображение предоставлено: Adobe)Теперь удерживая нажатой клавишу Shift, можно регулировать ширину и высоту, что кажется логичным. Если вы являетесь приверженцем старого режима и хотите оставить все как было: Редактирование> Настройки> Основные и поставьте галочку в Использовать устаревшее поведение при свободном трансформировании

Расширенная панель «Свойства»
Полезные ярлыки и быстрые действия для часто используемых функций на панели свойств – это долгожданное улучшение (Изображение предоставлено: Adobe)Панель «Свойства» обеспечивает более быстрый доступ к таким элементам, как отображение «Линеек», «Сетки», настройки «Вспомогательных линий», а также содержит дополнительную полезную вкладку «Быстрые действия». Набор функций меняется в зависимости от того, что вы выбираете в панели «Слои». Если слой не выделен, по умолчанию будут показаны «Свойства документа». Щелкните на растровый слой, и вы увидите действия со свойствами пикселей и так далее. Быстрый доступ значительно сэкономит ваше время. Одним щелчком мыши вы сможете выбрать необходимое действие, и больше не нужно искать функции самостоятельно.
Гибкое преобразование смарт-объектов
Гибкое преобразование предназначено для креативных пользователей (Изображение предоставлено: Adobe)В быстром доступе в контекстном меню появилась опция: преобразовать смарт-объекты обратно в группу слоев или, наоборот, слои в смарт-объекты.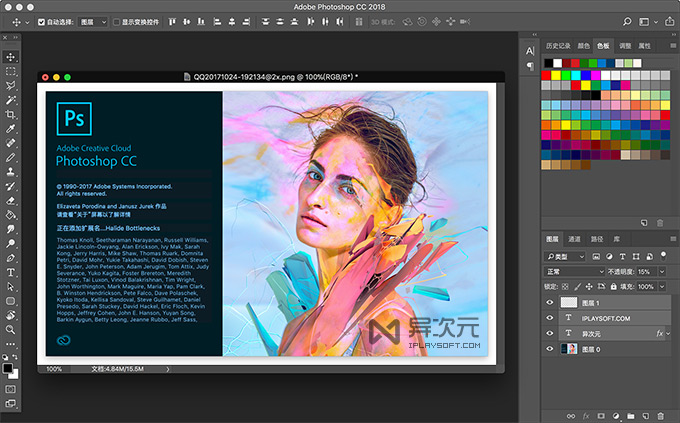 Теперь смарт-объекты будут находиться в папке «Группа смарт-объектов», что очень удобно. Это облегчит работу со слоями, и они не потеряются среди 200 остальных слоев.
Теперь смарт-объекты будут находиться в папке «Группа смарт-объектов», что очень удобно. Это облегчит работу со слоями, и они не потеряются среди 200 остальных слоев.
Безусловно, это обновление придется по душе более креативным и ориентированным на дизайн пользователям Photoshop, а не фотографам. Но Photoshop – уже давно нечто большее, чем просто редактор фотографий.
Новые наборы настроек
В последнее время в наборах настроек Photoshop произошли большие изменения. Старые известные всем наборы скрыты под опцией «Устаревшие наборы» в контекстном меню панели. Появились новые градиенты, формы, узоры и стили. Для каждого набора теперь выделена отдельная панель, что упрощает просмотр демонстративных миниатюр.
Вы можете даже изменить порядок и классифицировать наборы, используя простое перетаскивание. Таким же способом их можно поместить непосредственно на холст. А во время выбора набора возможен предварительный просмотр в реальном времени. Вы с легкостью получаете представление о каждом из них на холсте.
Усовершенствованный инструмент «Деформация»
Хорошо, что Adobe улучшил эту функцию, но действительно ли этот инструмент нуждался в изменениях? (Изображение предоставлено: Adobe)Улучшенный инструмент «Деформация» стал более мощным с появлением контрольных точек и точек разделения изображения. Благодаря этому, вы можете создавать сетки нестандартного размера, удалять линии сетки, размещать их где угодно и устанавливать собственные точки привязки.
Adobe говорит, что вы можете отменить отдельные этапы деформации, но на практике это возможно только после закрепления трансформации (нажатия на галочку в верхней панели или Enter). Это хорошее обновление для тех, кто постоянно использует инструмент, а для остальных – незначительное.
Системные требования
MacOS
- Многоядерный процессор Intel с поддержкой 64-бит
- macOS версии 10.13 или выше
- 2GB оперативной памяти (рекомендуется 8 ГБ)
- Видеокарта nVidia GeForce GTX 1050/эквивалент или мощнее
Windows
- Процессор Intel или AMD с поддержкой 64-бит; 2 ГГц и больше
- Windows 7 (64-битная версия) или Windows 10 (64-битная версия)
- 2 ГБ оперативной памяти (рекомендуется 8 ГБ)
- Видеокарта nVidia GeForce GTX 1050/эквивалент или мощнее
Насколько хорош Photoshop 2020?
Новые функции и инструменты Photoshop 2020 предоставляют больше возможностей.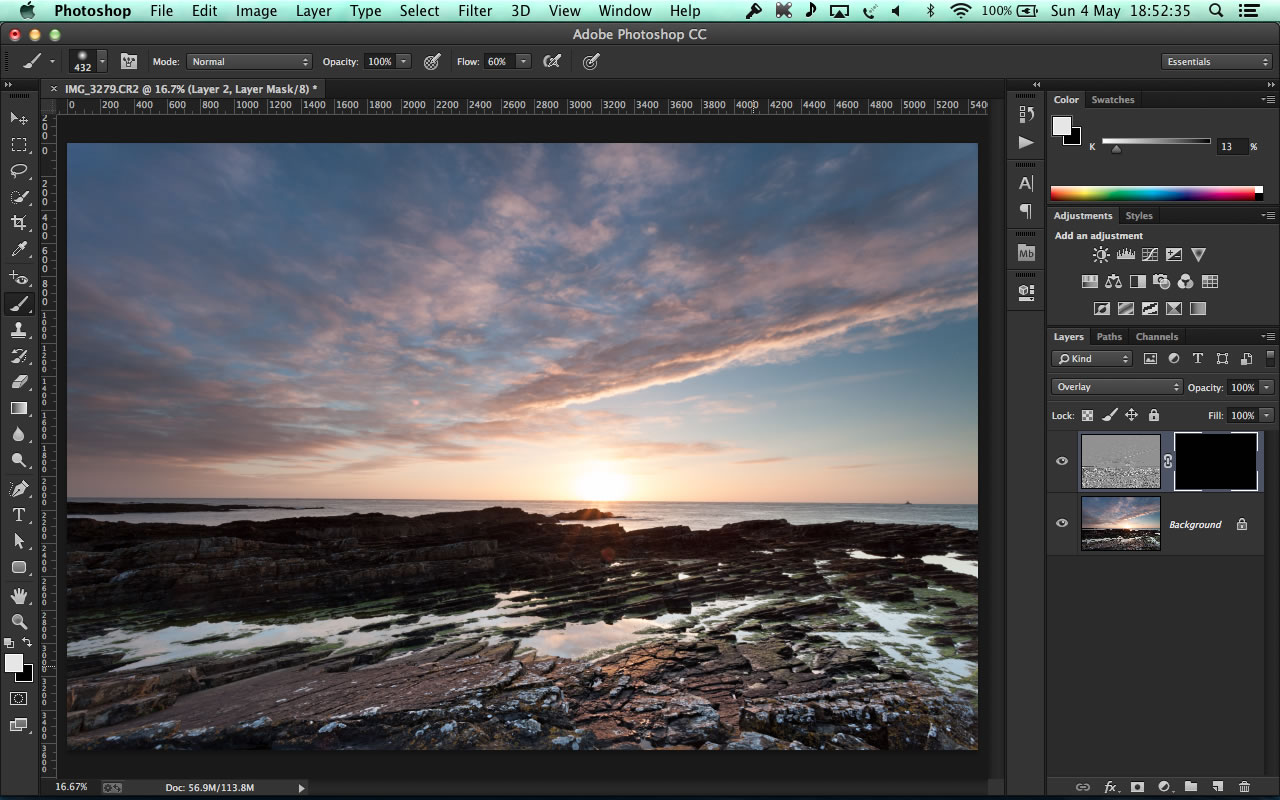 Есть несколько действительно мощных дополнений, экономящих время.
Есть несколько действительно мощных дополнений, экономящих время.
Photoshop 2020 является отраслевым стандартом для редактирования изображений и, конечно, может сделать гораздо больше, чем просто позволить редактировать фото. Взять к примеру 3D-моделирование и анимацию. Трудно рекомендовать другое программное обеспечение вместо Photoshop с точки зрения полноты функций.
Если вы фотограф, цифровой художник или экспериментальный дизайнер, это определенно необходимое вам программное обеспечение. Несмотря на то, что Photoshop 2020 обладает мощной функцией анимации, если вы ищете автономное приложение для создания моушн-графики и 3D-контента, вам больше подойдет Cinema 4D. Однако, если вы регулярно сотрудничаете с другими дизайнерами или используете другое программное обеспечение Adobe и нуждаетесь в оптимизированном рабочем процессе, то Photoshop 2020 является бесценным инструментом.
Подведем итог
Самая захватывающая часть этого обновления Photoshop – новый инструмент «Выделение объекта». Adobe использует ИИ Sensei и это может значительно сократить время редактирования как для фотографа, так и для художника. Однако некоторые функции кажутся немного ненужными.
Adobe использует ИИ Sensei и это может значительно сократить время редактирования как для фотографа, так и для художника. Однако некоторые функции кажутся немного ненужными.
Плюсы
- Инструмент «Выделение объекта» экономит время
- Облако обеспечивает бесшовный рабочий процесс
- Пропорциональная трансформация по умолчанию – это удобно
Минусы
- Небольшие изменения в меню не имеют особого смысла
- Изменения в процессе деформации не могут быть отменены без закрепления трансформации
- Стоимость подписки подойдет не всем
Читать также:
52 инструмента для веб-дизайна, которые улучшат вашу работу в 2020 году
Правила создания типографики для интерфейсов
9 основных трендов дизайна электронной почты 2020
Источник
Компания Adobe представила новые инструменты в программе Adobe Photoshop 2021
Компания Adobe анонсировала Photoshop 2021, обновление своего самого популярного приложения для работы с цифровым контентом, эта версия также называется 22. 0. Adobe называет своё детище «самым продвинутым в мире приложением для творчества на основе искусственного интеллекта», основными новинками которого являются нейронные фильтры (Neural Filters), замена неба на фотографии, улучшенный инструмент выделение краёв и новая панель «Discover». Одновременно с версией для настольных компьютеров обновление получила и версия для iPad.
0. Adobe называет своё детище «самым продвинутым в мире приложением для творчества на основе искусственного интеллекта», основными новинками которого являются нейронные фильтры (Neural Filters), замена неба на фотографии, улучшенный инструмент выделение краёв и новая панель «Discover». Одновременно с версией для настольных компьютеров обновление получила и версия для iPad.
Рабочее пространство Neural Filters
Рабочее пространство Neural Filters представляет собой недеструктивные фильтры, такие как сглаживание кожи на портрете, интеллектуальная обработка портрета и другие. Это новый инструмент для Adobe, и некоторые функции находятся на стадии бета-тестирования, Adobe собирает отзывы пользователей, планируя и дальше развивать это направление.
Эти фильтры построены на основе искусственного интеллекта, например, инструмент “Умный портрет” позволяет полностью изменить черты лица, направление поворота головы или взгляда, интенсивность улыбки, возраст модели, а также направление и интенсивность источника света.
Наверняка все помнят анекдот про гитариста, который никак не мог сыграть в студии свою партию, на что звукооператор попросил его сыграть семь нот, записал их и самостоятельно нарезал необходимое соло. Проводя параллель с этой поучительной историей, теперь фотограф сможет сделать одну портретную фотографию модели в студии, а играть со светом и поворотом головы, взглядом и улыбкой он сможет и самостоятельно в Photoshop 2021, уже после съёмки и так, как ему необходимо. Из личной практики студийной работы автор этих строк может подтвердить, что в ряде случаев приходилось сталкиваться с острой необходимостью подобного редактирования, так как во время съёмки по объективным причинам сделать необходимый кадр не представлялось возможным.
Искусственный интеллект анализирует портрет, позволяя редактировать все доступные параметры. На примере ниже ползунок направления света в новых нейронных фильтрах Adobe был перемещен слева направо.
Результат обработки инструментом “Умный портрет”
Помимо редактирования портрета, нейронные фильтры также помогают восстановить поврежденные изображения, в том числе старые фотографии, на которых видны пыль и царапины, бороться с шумом, выполнить автоматическую ретушь лица, избавиться от артефактов компрессии JPEG и даже раскрасить черно-белое изображение, превратив его в цветное. Осталось добавить в этот перечень функцию автоматического ведения ленты в Instagram, и можно…
Осталось добавить в этот перечень функцию автоматического ведения ленты в Instagram, и можно…
Однозначно можно сказать, что если все эти умные фильтры будут работать именно таким образом, как обещают пресс-релиз и презентации, фотографирование больше уже не будет таким как прежде. Для чего годами учиться фотографировать, изучать световые схемы, арендовать дорогие студии и нанимать профессиональных моделей, если всё тоже самое можно повторить при помощи пары щелчков мыши? Или всё-таки нет? Время покажет.
Замена неба на фото – новая функция Sky Replacement
Функцию замены неба компания Adobe с радостью анонсировала месяц назад, подняв вокруг этого события медийную шумиху, частью которой стала и наша новостная лента. Этот инструмент также использует возможности искусственного интеллекта, чтобы проанализировать требуемое изображение, определить, где на нём передний план, а где небо, выполнить сложное маскирование, после чего реалистично его заменить на другое.
Замена неба на фото
Можно выбрать небо из базы данных Photoshop, которая пока насчитывают всего 25 предустановок, или добавить из своей собственной коллекции (читай – скачать в Яндекс-картинках). Также программа позволяет регулировать масштаб неба, использовать только какую-то его часть, а также всячески перемещать небо по изображению, выбирать только его часть и по-всякому перемещать небо по сцене. При этом будет автоматически изменяться цветовая окраска и освещённость переднего плана, подстраиваясь под новое небо.
В комментариях под прошлой новостью про замену неба многие читатели справедливо заявили, что полученное изображение правильнее назвать “коллаж”, а не “фотография”, конечно, не пытаясь при этом как-то обидеть автора строк новостной статьи, а всего лишь высказав своё отношение к подобным экспериментам компании Adobe. Если всё же кому-то интересно личное мнение автора, то оно такое: если рассматривать творческую фотографию, которая будет выставлена в портфолио фотографа, висеть в рамке на стене на выставке, и под которой не стыдно разместить EXIF и поставить свою подпись, “коллажам” здесь не место. Если требуется, например, выполнить дизайн выставочного стенда, и дизайн сей, по обыкновению, нужно было отдать вчера, инструмент замены неба – палочка-выручалочка, а заказчику глубоко всё равно, как искомое изображение будет называться и при помощи какого инструмента результат был достигнут.
Если требуется, например, выполнить дизайн выставочного стенда, и дизайн сей, по обыкновению, нужно было отдать вчера, инструмент замены неба – палочка-выручалочка, а заказчику глубоко всё равно, как искомое изображение будет называться и при помощи какого инструмента результат был достигнут.
Обновлённый инструмент выделения краёв
Обновление получил и такой немаловажный инструмент Photoshop, как выделение краёв: появились новые функции панели «Выделение и маска»: «Уточнить волосы» и «Режим уточнения с учетом объектов». Несмотря на постоянное совершенствование инструментов выделения, работа с волосами в Photoshop до сих была далеко не простой задачей.
В новой версии выделением волос занимается искусственный интеллект, и, по заверению компании, теперь волосы можно выделить на фото одним щелчком мышки. На примере ниже демонстрируются возможности этого инструмента.
Волосы на львиной гриве были выделены автоматически за несколько секунд
Новая панель “Discover”
Новая панель “Discover” в Photoshop позволяет получить быстрый доступ к библиотеке различного образовательного контента и руководствам.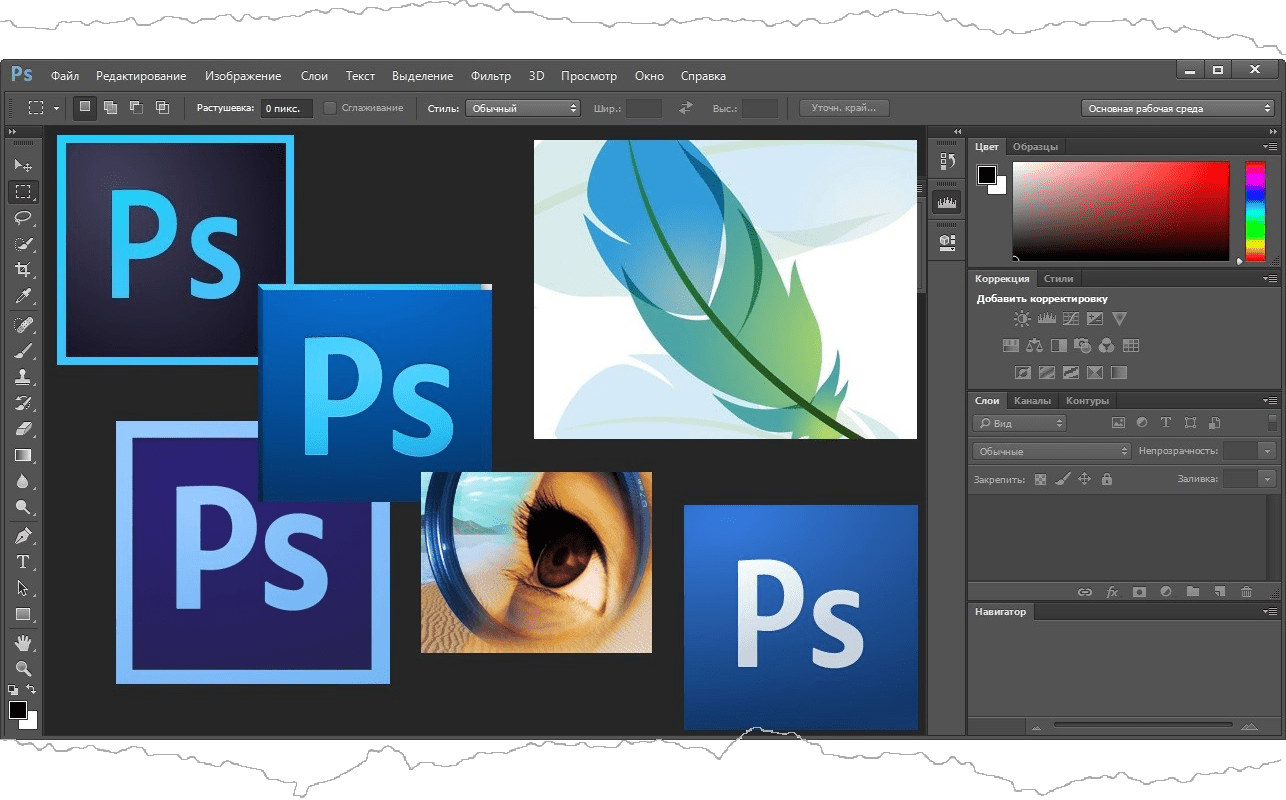 Без искусственного интеллекта и здесь не обошлось – подсказки и обучающие видео будут выдаваться пользователю согласно контенту, над которым он трудится в данный момент.
Без искусственного интеллекта и здесь не обошлось – подсказки и обучающие видео будут выдаваться пользователю согласно контенту, над которым он трудится в данный момент.
К тому факту, что Большие Братья постоянно следят за тобой, привыкнуть, конечно, можно, однако огорчает тот факт, что слежкой начала заниматься любимая программа, и “1984” Оруэлла вспоминается всё чаще и чаще. Хотя, не исключено, что эта самая любимая программа уже давненько втихаря за нами наблюдает… Так или иначе, если этот инструмент можно как-то отключить в настройках, это будет сделано в первую очередь.
Новая панель “Discover”
Предварительный просмотр паттернов
В работе графического дизайнера паттерны – один из часто используемых инструментов, паттерны могут быть очень полезны, если их использовать умело и к месту. Photoshop 2021 теперь позволяет посмотреть, как будет выглядеть будущий паттерн, и тут же быстро отредактировать фигуры при необходимости.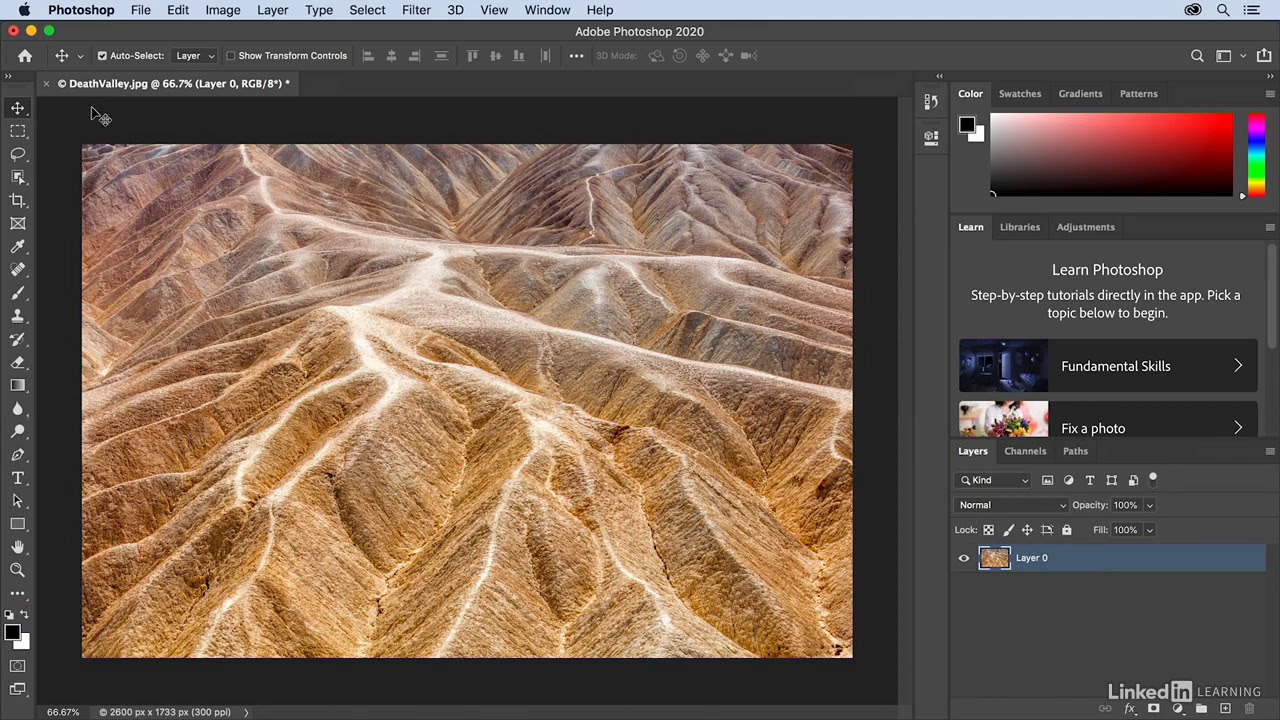
Работа с паттернами
Сброс смарт-объекта в исходное состояние
Разработчики Photoshop утверждают, что постоянно совершенствуют панель свойств. Интересно будет посмотреть на неё, так как и без этой панели работа кипит замечательно. В новой версии смарт-объект можно вернуть в первоначальное состояние, каким он был до редактирования пользователем. Удобно? Да. Буду ли я пользоваться этой функцией? Возможно.
Улучшение управление плагинами
Разработчики заботятся о создателях плагинов для Photoshop и создали для них специальный магазин, или рынок, как эту площадку называются сами разработчики, сюда попадают плагины, прошедшие тщательный отбор. Также Adobe создали UXP – новую платформу для разработчиков-создателей плагинов, и такие плагины уже имеются. Таким образом Adobe стремится к повышению надёжности и производительности плагинов, и, вероятно, участвует в разрезании аппетитного пирога с вишенкой, полученного от их продажи конечным пользователям.
Магазин плагинов
История версий документов в облаке
В Photoshop теперь при работе с облачным документом версии создаются автоматически, что позволяет вернуться к предыдущим состояниям документа, эти самые состоянии теперь можно просматривать, возвращать, открывать, сохранять и переименовывать. Облачные документы теперь доступны в автономном режиме. Эта функция, разумеется, будет интересна пользователям, которые работает с облачными документами, что, кстати, оказалось чрезвычайно удобно при работе в команде. Вместо того, чтобы постоянно пересылать по почте друг другу объёмные файлы PSD или выкладывать ссылки на облако, можно прямо в этом облаке и работать, обмениваясь по ходу комментариями.
Photoshop для iPad
Существенные изменения произошли и в Photoshop для iPad, например, теперь пользователи могут запускать прямую трансляцию при помощи меню «Экспорт».
Illustrator для iPad, совместную работу в XD и трансформацию портрета в Photoshop — Дизайн на vc.
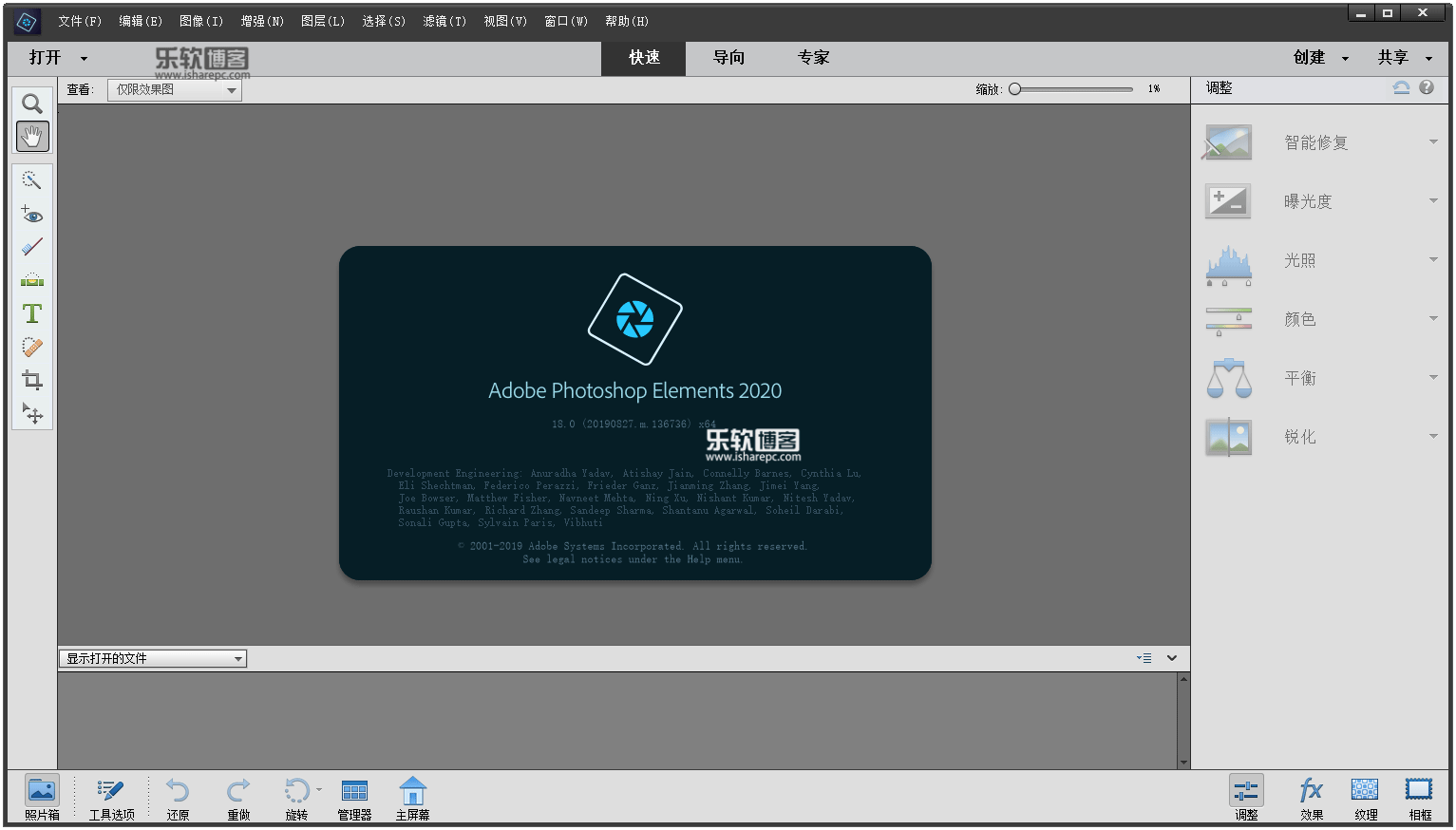 ru
ruВ этом году титульная презентация новых продуктов и экспериментов Adobe MAX 2020 прошла с 20 по 22 октября в интернете. Килотонна полезных выступлений от создателей инструментов и просто дизайнеров. Вот что там анонсировали.
3452 просмотров
Октябрьское обновление. Появилась совместная работа над макетом, 3D-трансформация элементов, общая работа над дизайн-системой через библиотеки Creative Cloud, вложенные компоненты и их состояния, интеграция с Visual Studio Code.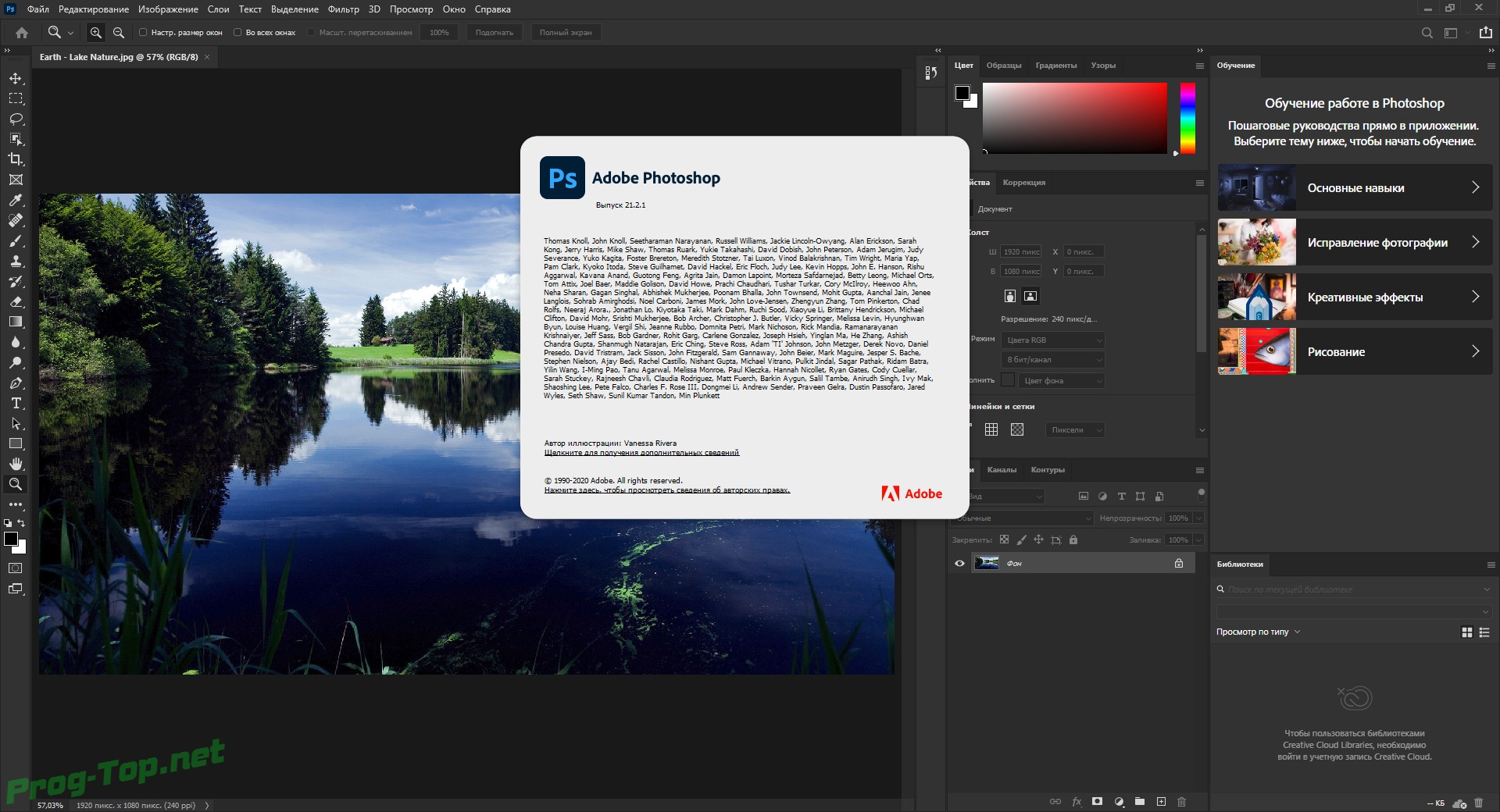 Они также создали формат DSP (Design Systems Package) для стандартного описания дизайн-систем.
Они также создали формат DSP (Design Systems Package) для стандартного описания дизайн-систем.
Замена неба на фото с цветокоррекцией окружения. Нейросетевые фильтры на базе платформы Sensei: перенос стиля, расцветка чёрно-белых фото, увеличение элементов маленького изображения с улучшением качества, туман, мощные трансформации портрета (поменять эмоцию, возраст, поворот головы, очистить недочёты).
Улучшенное распознавание шрифтов. Развиваются контенто-зависимый выбор части изображения, обтравки и заливки.
Быстрое перекрашивание иллюстрации на основе цветов другого изображения, больше возможностей работы со шрифтами и общие интерфейсные улучшения.
Обсуждение макетов командой в браузере, поиск и замена цвета, улучшенное обтекание текста.
Инструмент для иллюстраторов теперь и на телефоне. В основной версии также много улучшений.
Доработанный режим работы с 3D.
Бета-версия инструмента для дизайна в дополненной реальности.
Можно вести стриминг работы над макетом или обсуждать их командой в Photoshop, Illustrator и Fresco. Поддержка большего количества документов: видео, модели. Версионирование в Photoshop.
По всем продуктам развиваются как цельный магазин дополнений.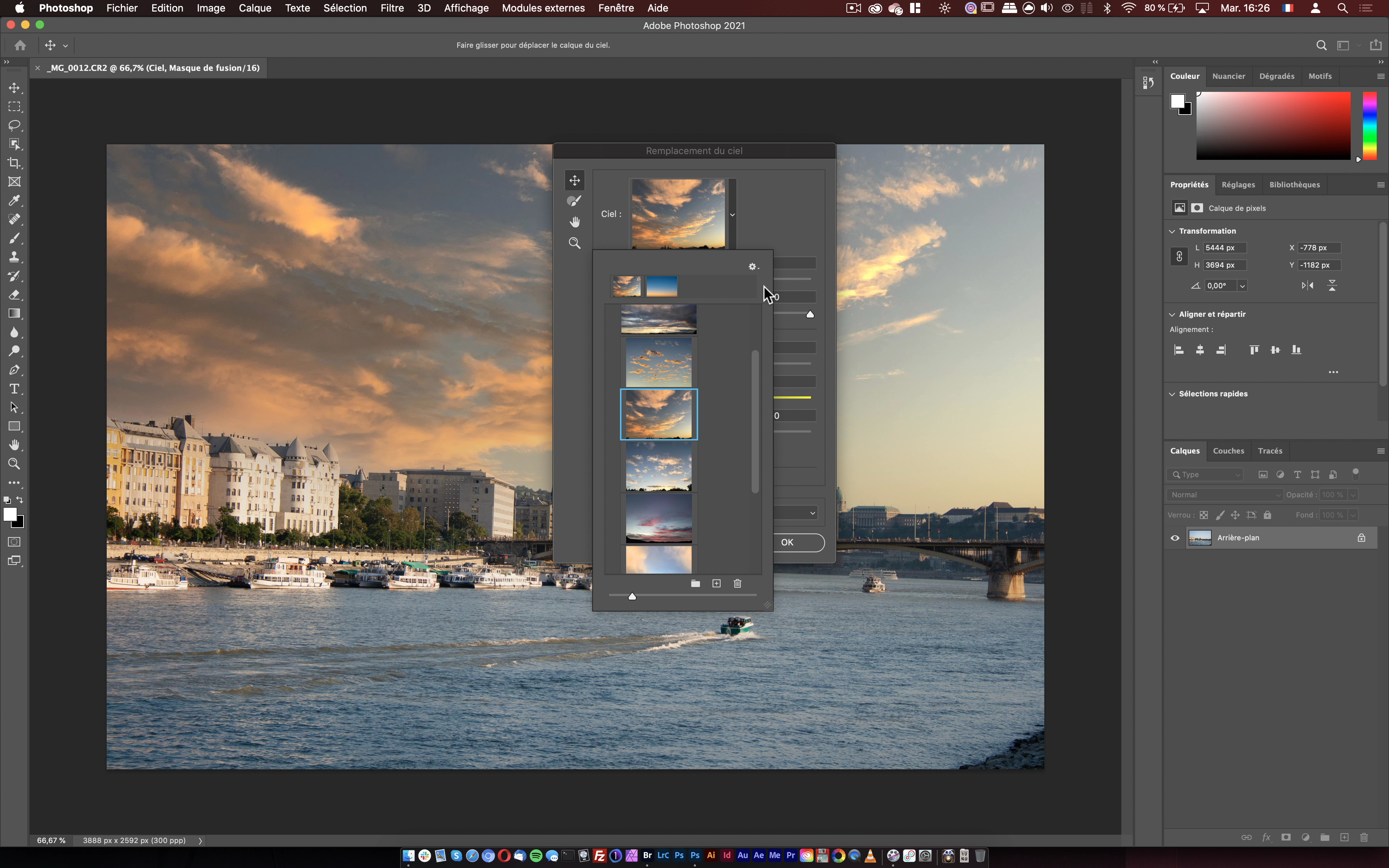 Теперь ими можно централизованно управлять через десктопное приложение. Фреймворк для их написания обновился, а сторонние сервисы теперь могут работать с библиотеками Creative Cloud.
Теперь ими можно централизованно управлять через десктопное приложение. Фреймворк для их написания обновился, а сторонние сервисы теперь могут работать с библиотеками Creative Cloud.
Компания тоже транслирует посыл, что инструменты убирают рутину, освобождая время для креатива. Я много раз отмечал, что Adobe — главная компания, которая внедряет идеи алгоритмического дизайна на практике. И делает вчерашнюю магию привычным повседневным инструментом.
В следующем обзоре пройдусь по их свежим экспериментам в алгоритмическом дизайне.
|
|
Фотошоп — мощный графический редактор, который позволяет выполнять любые операции с изображениями. Photoshop пользуется успехом у веб-дизайнеров, фотографов и всех тех, кто профессионально обрабатывает изображения. В программе есть много инструментов для ретуши фотографий, большая библиотека кистей и шрифтов. При необходимости наборы кистей, шрифтов и фильтров можно дополнять. Мы предлагаем разобраться с основными действиями, которые можно выполнять в графическом редакторе при начальной обработке фото. |
Как добавить фото в ФотошопЧтобы открыть фото или картинку в программе можно воспользоваться двумя способами:
|
|
Как выделить в ФотошопеДля выделения объекта в Фотошопе существует множество инструментов. Для тех, кто только начинает осваивать программу и работает с простыми изображениями, можно воспользоваться инструментом: «Прямоугольная область». С его помощью вы сможете просто выделить прямоугольник, квадрат и т.д. Есть также функция «Овальная область» — для круглых объектов.
Если вам необходимо выделить на изображении объект более сложной формы, можно воспользоваться следующими инструментами: Лассо (магнитное и простое), Маска, Перо или Волшебная палочка. |
|
Как скопировать в ФотошопеПри редактировании фото часто применяется инструмент копирования, чтобы добавить нужный объект в другую область либо перенести на другое изображение. Функцией копирования можно воспользоваться, если предварительно выделить изображение. После выделения нужной области перейдите во вкладку «Редактирование». Выберите функцию «Копировать» или «Скопировать совмещенные данные». В первом случае вы скопируете изображение со слоя, с которым работаете. Если же применить «Скопировать совмещенные данные», то будет скопирован фрагмент из всех доступных слоев, а не только активного. Чтобы быстро скопировать объект можно воспользоваться сочетанием клавиш «Ctrl+C». |
|
|
|
Как улучшить качество в Фотошопе
Графический редактор предназначен для множества операций с изображениями, в том числе и для коррекции качества фото. Одним из самых простых способов для улучшения качества фото является автоматическая цветокоррекция. Вы можете отдельно с помощью автоматических настроек изменить тон и контраст на изображении. Для комплексного улучшения цвета воспользуйтесь инструментом «Автоматическая цветовая коррекция» во вкладке «Изображения». |
Как переворачивать в ФотошопеЧтобы поместить изображение под нужным углом существует инструмент вращения. Часто в фотографиях встречается «заваленный горизонт». Для того, чтобы отредактировать угол наклона во вкладке «Изображение» выберите инструмент «Вращение изображения». Вы можете повернуть фото на 90 градусов по вертикали или горизонтали, или выбрать произвольный угол вращения.
Для точного вращения можно воспользоваться вспомогательной сеткой, если необходимо немного повернуть документ, например. |
|
|
|
Как писать в ФотошопеДля создания веб-страниц, поздравительных открыток или календарей в Фотошопе можно применять инструмент «Текст». Вы можете создать надпись в любой части изображения, добавить в открытку поздравительный стих и многое другое. Чтобы добавить текст, выберите инструмент «Т» на панели инструментов слева. Вы можете сделать горизонтальную или вертикальную надпись, в зависимости от типа изображения. Надпись можно увеличить или уменьшить. Также есть возможность изменить шрифт и цвет букв. Для перемещения надписи по изображению воспользуйтесь инструментом «Перемещение». |
Как отменить действие в Фотошопе
При работе с изображением может возникать необходимость отменить одно или несколько действий. Может возникнуть ситуация, когда нужно вернуться, например, на 10 шагов назад, однако не к исходному состоянию изображения. Тогда воспользуйтесь панелью «История», которая находится справа от рабочей области. Вкладка «История» пошагово поможет вам вернуться в нужную позицию. Количество сохраняемых в истории шагов можно изменить в настройках. |
|
|
|
Как сохранить фото в Фотошопе
После обработки изображения вам необходимо сохранить проделанную работу. Если вы укажете «Наилучшее качество», размер фото может существенно вырасти. Помимо этого вы можете сохранить все слои на фото, в противном случае при сохранении они будут сведены в один. Если есть необходимость, сохраняйте копию файла, что позволит работать далее с изображением. |
Как убрать фото в Фотошоп
При работе с изображением может возникнуть необходимость убрать его, чтобы начать работу с другим, либо временно перевести его в фон. При открытии фото располагается под панелью инструментов во вкладках. Если вам нужно закрыть фото, нажмите на крестик на вкладке и изображение закроется. Для работы одновременно с несколькими изображениями, вы можете параллельно открыть несколько вкладок и переключаться между ними. Чтобы изображения открывались в виде плавающих окон, нужно изменить в настройках параметр «Открывать документы во вкладках». |
|
|
|
Как установить шрифты в ФотошопДля графического редактора существует помимо основной библиотеки отдельные наборы шрифтов, которые помогут для профессионального оформления изображений. Чтобы добавить шрифты в Фотошоп необходимо их переместить в отдельную папку на рабочем столе. Если файл находиться в архиве, его нужно извлечь.
Перейдите на панели управления во вкладку «Шрифты». В открывшемся окне вы увидите все шрифты, которые используются на вашем ПК. Просто переместите сюда новый шрифт. Можно также установить шрифт с помощью контекстного меню. |
Как установить кисти в ФотошопЧтобы работать с максимальным комплектом инструментов, можно дополнительно устанавливать в программу новые кисти, шрифты, узоры и многое другое. Если вы уже имеете на компьютере файл с кистями, откройте Фотошоп для загрузки нового комплекта. Во вкладке «Редактирование» выберите пункт «Наборы» — «Управление наборами». В открывшемся окне будет вкладке «Тип набора». Укажите «Кисти» и нажмите кнопку «Загрузить». Выберите и укажите в проводнике путь в файлу с кистями. После этого опять необходимо выбрать «Загрузить». Дополнительный набор кистей отобразится у вас в нижней части списка. |
Smirnov School — 🔥Adobe Photoshop 2020: новые функции🔥 С…
🔥Adobe Photoshop 2020: новые функции🔥
С новым десятилетием у многих компаний намечаются перемены, и Adobe не стала исключением — на ежегодной конференции Adobe MAX, которая проходила с 4 по 6 ноября, было объявлено о полном обновлении всей продуктовой линейки компании.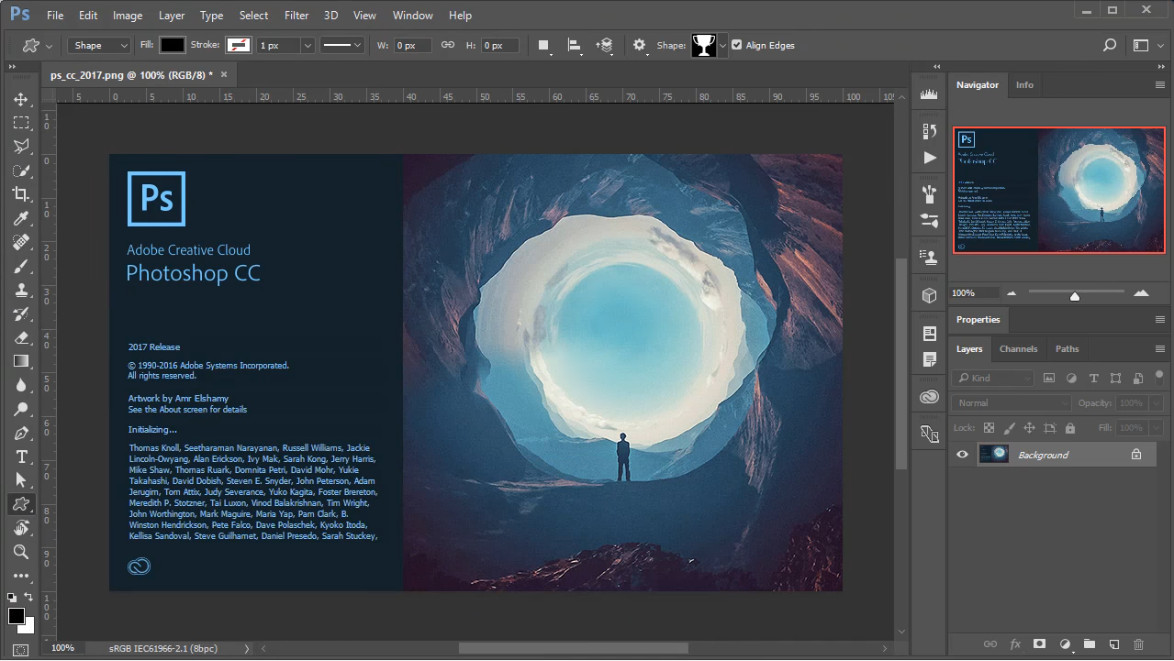 Изменения затронули и Photoshop, который теперь пополнился версией 21.0.
Изменения затронули и Photoshop, который теперь пополнился версией 21.0.
🔥 Что же ждёт пользователей Photoshop 2020?
— Оптимизированная работа приложения
Несмотря на обилие функций, Photoshop всегда был достаточно тяжёлой программой, производительность которого нельзя назвать быстрой. Однако в новой версии разработчики приложили максимальные усилия для ускорения процесса работы. Так, значительно улучшились параметры загрузки таких инструментов, как «Заливка с учетом содержимого», «Размытие» и «Новый диалог», а также оптимизирована общая работа приложения.
— Улучшенный UI
Теперь на панели закладок появится больше востребованных инструментов, и за ними не придется залезать в тысячу и одну вкладку. Помимо этого вы сможете создавать и тут же применять пресеты (или наборы), а также активно редактировать собственную панель инструментов. Изменилась в лучшую сторону и панель «Свойства», где отображаются настройки выбранного слоя и где появились «Быстрые операции» — с их помощью можно в один клик удалить фон, выделить объект или растрировать текстовый слой.
— Adobe Sensei — «Выделения объекта» и «Заливки с учетом содержимого»
Adobe Sensei — искусственный интеллект, который позволяет эффективнее работать с изображением и выполнять некоторые функции, исключающие муторный ручной труд. В новой версии ИИ был оптимизирован и адаптирован под инструменты «Выделения объекта» и «Заливки с учетом содержимого». Появилась и возможность автоматического выделения, для которого не потребуется даже самостоятельно выделять область слоя.
— Новая «деформация»
В новой версии пользователи могут создавать произвольные сетки, а также добавлять линии или узловые точки деформации там, где это необходимо, чтобы добиться, например, эффекта волны.
— Опции и комбинации
Появилась опция закрыть все открытые документы, кроме текущего (Close Others).
Изменились также и комбинации клавиш. Среди них — зум слоя (Alt+клик для Windows, Option+клик для MacOS), поворот кисти при помощи клавиш-стрелок, а также рисование и стирание нарисованного одной кистью (для переключения между режимами нужно нажать клавишу ~ (тильда)).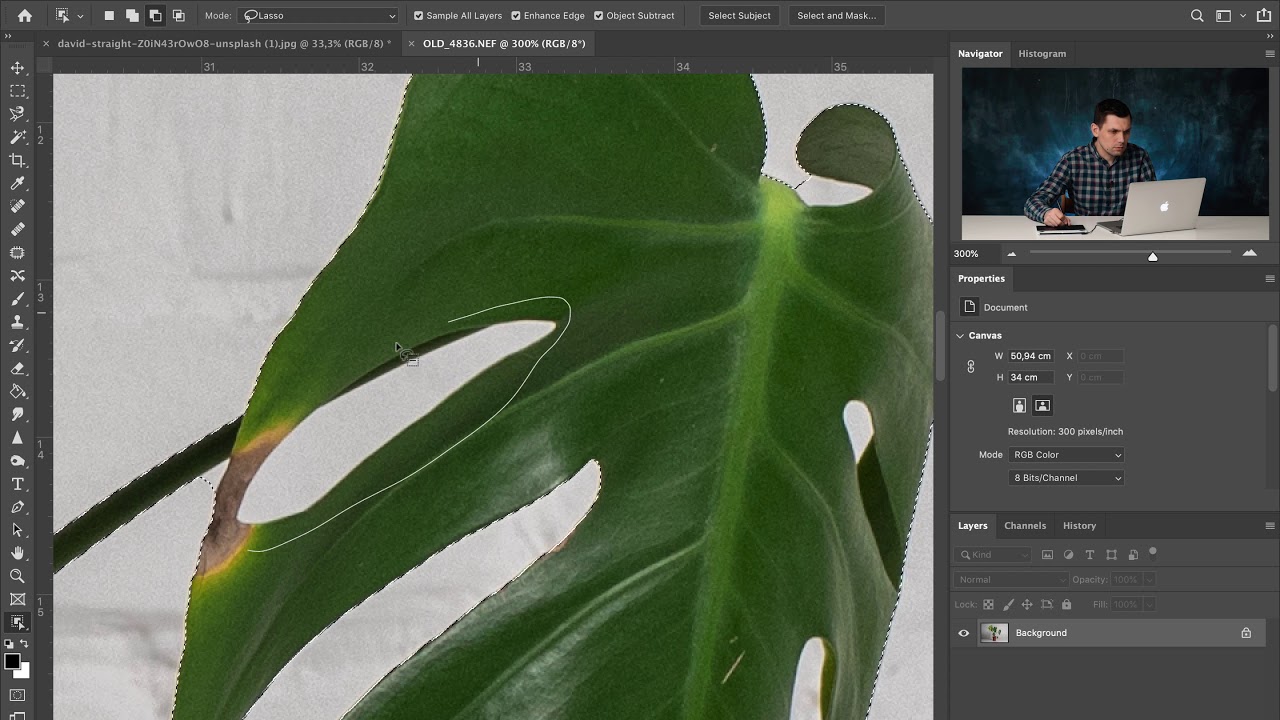 Изменить сочетания клавиш и их функции можно в настройках.
Изменить сочетания клавиш и их функции можно в настройках.
Подробнее о новых функциях Photoshop можно прочесть на официальном сайте: http://bit.do/fgioc
❗P.S. Некоторые пользователи столкнулись с проблемой в Photoshop CC 2020 — у них не работает нажим пера.
Как исправить:
1. Надо создать текстовый файл с названием PSUserConfig.txt, в котором написать UseSystemStylus 0, а затем поместить файл по адресу С:\Users\Имя пользователя\AppData\Roaming\Adobe\Adobe Photoshop CC 2020\Adobe Photoshop CC 2020 Settings\
2. Только для Windows 10!
Отключить Windows Ink через Group Policy (Групповую политику). Ее можно найти так: Настройки компьютера -> Административные шаблоны -> Компоненты Windows ->Windows Ink Workspace. Затем нужно разрешить изменение настроек Windows Ink и изменить статус с «Включено» на «Выключено». Подтвердите изменения и перезагрузите компьютер.
ИЛИ
Отключить Windows Ink через реестр Windows. Найдите файл через ключ HKEY_LOCAL_MACHINE\SOFTWARE\Policies\Microsoft, затем выберите папку Microsoft и через контекстное меню создайте новый ключ.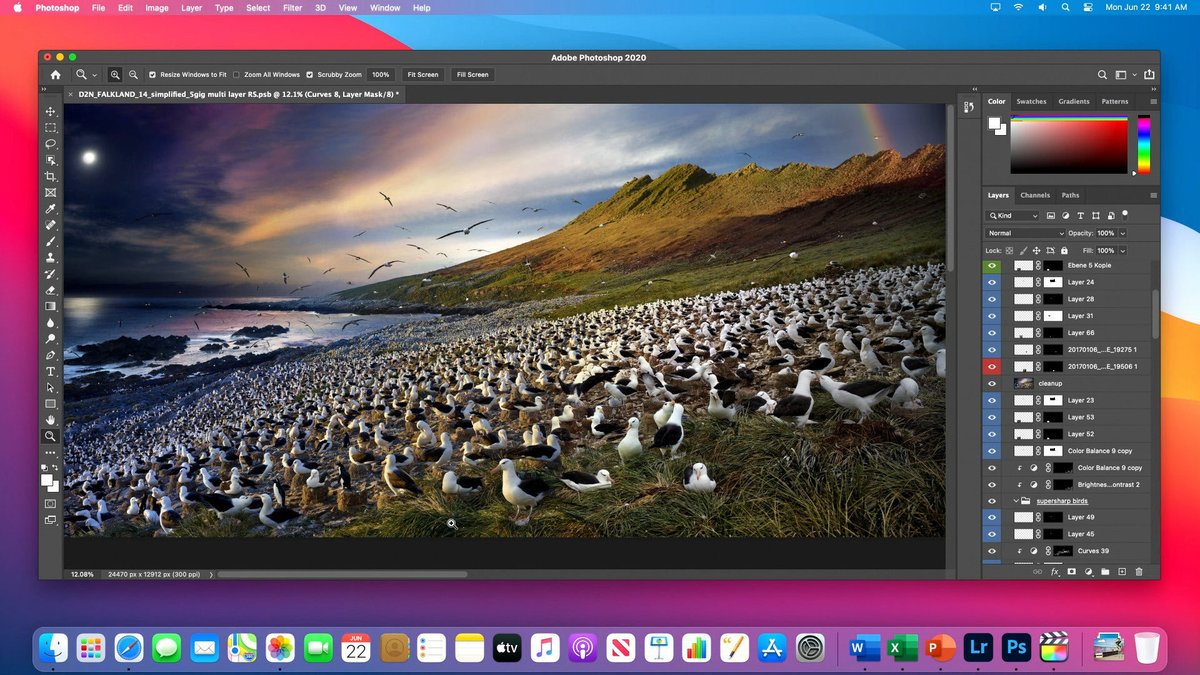 Затем выберите папку WindowsInkWorkspace и создайте параметр DWORD (32 бита). Назовите новый документ AllowWindowsInkWorkspace. Перезагрузите компьютер.
Затем выберите папку WindowsInkWorkspace и создайте параметр DWORD (32 бита). Назовите новый документ AllowWindowsInkWorkspace. Перезагрузите компьютер.
Чиним Shift в новом Photoshop – Онлайн-курсы школы «Юниверс»
Photoshop постоянно развивается. Обновления выходят по два-три раза в год, разработчики трудятся не покладая рук. Но иногда суть нововведений заставляет призадуматься — это вообще зачем? Например — зачем менять то, что отлично работало и к чему все давно привыкли.
К таким новшествам явно относится смена логики использования клавиши Shift при трансформации. Раньше удерживание этой клавиши позволяло делать трансформацию пропорциональной, теперь нет. Теперь чтобы сохранить пропорции эту клавишу держать не надо.
Работает это пока только в Photoshop, да и то, не во всех ситуациях использования трансформации. Подробнее об этом — в ролике на нашем канале Youtube, посмотрите, не пожалейте времени, а здесь я размещу краткую инструкцию, как заставить Shift работать как раньше,
Инструкция для Photoshop начиная с версии 20. 0.5 (июнь 2019):
0.5 (июнь 2019):
- Перейдите в меню Edit > Preferences > General (Windows)
или Photoshop > Preferences > General (macOS). - Выберите Use Legacy Free Transform.
- Перезапустите Photoshop.
Инструкция для Photoshop более ранних версий (20.0, 20.0.1, 20.0.2, 20.0.3 и 20.0.4)
- Откройте Notepad (Windows) или Text Editor (Mac OS) и создайте простой текстовый файл (.txt).
- Наберите в нем следующий текст:
TransformProportionalScale 0
- Сохраните этот файл под именем “PSUserConfig.txt” в папку с настройками Photoshop:
Windows:
[Диск установки]:\Users\[Имя пользователя]\AppData\Roaming\Adobe\Adobe Photoshop CC 2019\Adobe Photoshop CC 2019 Settings\MacOS:
Временно сохраните файл “PSUserConfig.txt” на рабочем столе.
Откройте Finder, разверните в меню пункт Go и нажмите на клавиатуре клавишу Alt. В меню появится пункт Library. Кликните по нему, откройте папку /Preferences/Adobe Photoshop CC 2019 Settings.
В меню появится пункт Library. Кликните по нему, откройте папку /Preferences/Adobe Photoshop CC 2019 Settings.
Перетащите файл “PSUserConfig.txt” с рабочего стола в эту папку. - Перезапустите Photoshop.
Adobe представили Photoshop 2021 — Photar.ru
фото: adobe.comКомпания Adobe представила свою новую версию популярного фоторедактора Photoshop 2021 (другое название этой версии обновления – Photoshop 22.0). Это глобальное обновление редактора, и оно привносит множество новых инструментов, в том числе и в мобильную версию для планшетов iPad.
Сама компания Adobe называет свой новый редактор «самым продвинутым в мире редактором для творчества на основе искусственного интеллекта». Да, вы не ослышались, Adobe также как и другие производители, такие как Skylum со своим LuminarAI, начала внедрение искусственного интеллекта в свое ПО.
Главным таким нововведением стало появление нового нейронного фильтра – инструмента «Neural Filters».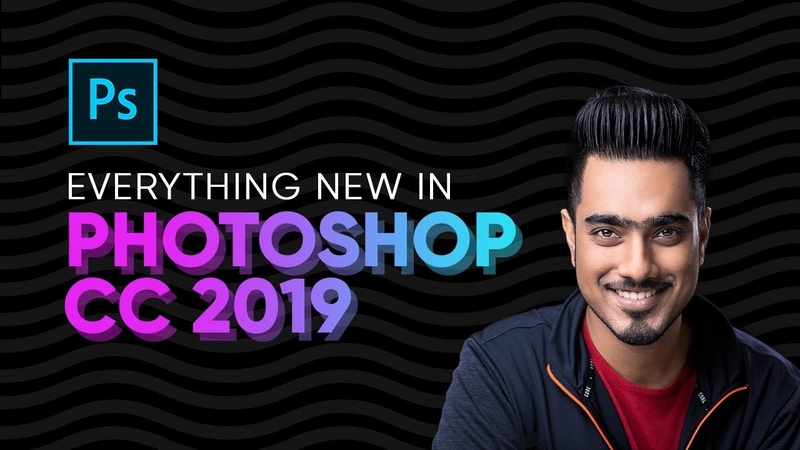 Этот инструмент позволяет заменить небо на фотографии. Также благодаря ему повысилось качество инструмента выделения краёв, а еще появилась новая панель под название «Discover».
Этот инструмент позволяет заменить небо на фотографии. Также благодаря ему повысилось качество инструмента выделения краёв, а еще появилась новая панель под название «Discover».
Давайте рассмотрим каждое из нововведений подробнее.
Рабочее пространство нового недеструктивного (не приводящего к разрушению) «Neural Filters» фильтра представляет собой список из множества других фильтров: сглаживание кожи, интеллектуальная обработка портрета, различные фильтры по типу приложения Prizma (создает картины из вашей фотографии).
фото: adobe.comОднако стоит учесть тот факт, что многие функции и инструменты в данном фильтре, все еще находятся на стадии бета-тестирования. Компания Adobe на сегодняшнее время собирает отзывы от пользователей, планируя и дальше развивать это новое для нее направление.
Все фильтры работают на основе системы искусственного интеллекта. При этом они не работают без официальной подписки на ПО. Так, например, инструмент “Умный портрет” позволяет полностью изменить черты лица, а также направление поворота головы или взгляда, а еще можно изменить интенсивность улыбки и даже поменять возраст модели. Также возможно менять направление и интенсивность источника света.
Как все это работает? Искусственный интеллект анализирует вашу фотографию позволяя редактировать все доступные параметры. Ниже – пример обработки такого портрета (до и после).
фото: adobe.comфото: adobe.comфото: adobe.comИнструментарий нейронных фильтров может помочь восстановить поврежденные изображения, например, старые фотографии, на которых видна пыль или присутствуют царапины. Фильтр умеет бороться с шумом, выполнять автоматическую ретушь лица, избавляться от артефактов компрессии в файлах JPEG. Он также может раскрасить черно-белое изображение и сделать его цветным.
Все эти инструменты, по заявлению Adobe, должны повысить качество самих фотографий и увеличить производительность вас, как творческой личности, тем самым ускорить время на постпродакшне, сообщает производитель.
Еще одна новая функция – это «Sky Replacement» (о ней сообщалось ранее). Это инструмент, который позволяет произвести “умную” замену неба. Функционал был анонсирован еще месяц назад – в нем также используются возможности искусственного интеллекта.
Инструмент проанализирует ваше изображение, разделит его по планам, найдет, где на нём передний план, а где небо. Уже после этого он выполнит сложное маскирование, после чего заменит или добавит новое небо на вашу фотографию.
фото: adobe.comфото: adobe.comфото: adobe.comфото: adobe.comИсходник для замены можно выбрать как из базы данных Photoshop (в ней пока насчитывается всего 25 предустановок), так и добавить из своей собственной коллекции (сфотографировать заранее, либо скачать из сети).
Кроме того, программа позволяет регулировать масштаб неба, а еще, можно использовать только какую-то его часть, а также всячески перемещать небо по изображению. При этом будет автоматически изменяться и цветовая окраска и освещённость переднего плана, т.е. искусственный интеллект будет подстраивать освещение под новое небо на вашей фотографии.
фото: adobe.comфото: adobe.comДанный инструмент должны оценить любители коллажей и профессиональные создатели цифровых изображений, а также авторы, увлеченные арт фотографией, где искажение действительности не только оправдано, но и часто необходимо.
фото: adobe.comБыл также обновлен инструмент выделения краёв. Он получил улучшенный инструмент «Выделение и маска». В нем появились новые функции. Такие, как «Уточнить волосы» и «Режим уточнения с учетом объектов». Все это должно помочь быстро вырезать объект даже с самого сложного фона.
Как и в случае с заменой неба, в новой версии выделением краёв, в том числе волос, занимается искусственный интеллект. Согласно комментариям производителя, выделить волосы теперь можно в считанные секунды, а точнее одним щелчком мышки.
Ниже вы можете наблюдать работу этого инструмента.
фото: adobe.comТакже появился инструмент, а точнее панель под названием «Discover». Ниже на фото этот инструмент.
фото: adobe.comЭта панель позволит Photoshop получить быстрый доступ к библиотеке различного образовательного контента и руководствам. Все подсказки также работают за счет искусственного интеллекта. ИИ изучит то, над чем вы работаете – и предложит вам изучить подобный контент.
фото: adobe.comфото: adobe.comДизайнеры оценят инструмент «Предварительный просмотр паттернов». В новой версии Photoshop 2021 этот инструмент позволяет посмотреть, как будет выглядеть будущий паттерн и тут же его отредактировать при необходимости.
Еще один немаловажный инструмент – это «Сброс смарт-объекта в исходное состояние». В новой версии Photoshop 2021 смарт-объект можно вернуть в первоначальное состояние, каким он был до редактирования пользователем.
фото: adobe.comЕще из интересного – это новая «Панель управления плагинами». Если вы работаете с облачными документами – теперь вы можете вернуться к предыдущим состояниям документа с помощью данной панели. Причем, эти самые состояния теперь можно просматривать, возвращать, открывать, сохранять и переименовывать. Облачные документы стали доступны в автономном режиме.
фото: adobe.comНовый инструмент «Живые фигуры». Теперь стало проще создавать и корректировать различные фигуры и формы.
Во-первых, был добавлен новый инструмент внутри фигур для создания треугольников (см.скриншот выше). Во-вторых, был добавлен элемент управления на холсте, чтобы сделать настройку фигур интуитивно понятной и быстрой. Вы легко сможете создать прямоугольник, треугольник или многоугольник и увидеть новые элементы управления на холсте. В-третьих, была упрощена настройка фигур после их создания, добавлены новые элементы управления на панель свойств. Помимо перечисленных изменений, Adobe внесли улучшения в инструмент «Линия» (это изменение наверняка станет последним у этой функции), инструмент «Многоугольник», а также принесли другие улучшения.
При установке новой версии не из Creative Cloud, программное обеспечение установит новую версию Photoshop, отдельно от 2020 версии редактора, при этом, все плагины и панели управления подхватятся автоматически. Но, как было сказано выше, если у вас нет лицензии или подписки, новые фильтры не будут доступны.
фото: adobe.comСвои новые фишки получил Photoshop и для версии под планшет iPad. Так, теперь пользователи смогут запускать прямую трансляцию при помощи меню «Экспорт». А еще, появилась опция галереи. Теперь любой желающий может вести прямые трансляции из приложения и смотреть прошлые записи.
фото: adobe.comВот как это сделать:
- Начните прямую трансляцию из меню «Экспорт» в правом верхнем углу.
- Создайте прямую трансляцию своей работы и используйте камеру iPad и окно чата, чтобы общаться с клиентами Adobe Behance, пока они смотрят вашу работу вживую.
- Включайте и выключайте камеру и чат в соответствии с вашими потребностями в потоковой передаче.
- Прямые трансляции будут отправляться непосредственно на Behance для просмотра в Интернете, а записи будут модерироваться и публиковаться в галерее на Behance и в приложении Photoshop для iPad.
Кроме того, в приложении также есть новая галерея Behance, чтобы вы могли вдохновиться и просмотреть работы других участников сообщества. В ней вы можете:
- Просматривайте работы на Behance, созданные такими же пользователями, как и вы, в Photoshop на iPad.
- Просматривайте прямые трансляции исполнителей в Adobe Live, а также с помощью новой функции прямых трансляций (как в прямом эфире, так и в записи).
- Просмотрите все проекты Behance, созданные в Photoshop на iPad и отобранные сотрудниками Behance, – вдохновляйтесь, смотрите и комментируйте работы других.
- Делитесь своими работами на Behance.net, чтобы они также отображались в галерее (возможность делиться своими работами прямо в Behance из приложения появится в скором времени).
Ранее мы сообщали, что Adobe объявила о том, что новая версия программы для монтажа Premiere Pro (версия 14.5), наконец-то, получила поддержку популярного монтажного кодека ProRes RAW. Это тот самый кодек, в котором рекордер Atomos Ninja V выводит видео с ряда новых беззеркальных фотоаппаратов и кинокамер.
[blog.adobe.com]
Следите за новостями в наших социальных сетях:
Вконтакте, Facebook, Instagram, Telegram и YouTube
Обновление Photoshop 2020: новые функции и способы их использования
Это супер-руководство, в котором вы можете найти все новые функции и руководства по Photoshop 2020.
Вы также можете увидеть все наши супер-руководства здесь, в которых перечислены все новые функции в Photoshop и Lightroom с 2007 г. (CS3)
Каждый год во времена Adobe MAX мы получаем большое обновление всех приложений CC, и Photoshop не является исключением. Adobe выпускает ежеквартальные обновления, но максимальное всегда самое большое.Стоит отметить, что в программе присвоения имен Photoshop (Photoshop (версия), затем Photoshop (CS), затем Photoshop (расширенный и стандартный), в Photoshop CC, в Photoshop CC (год)) (не считая всех побочных продуктов — Photoshop LE, Photoshop Elements, Photoshop Lightroom, Photoshop Mobile, Photoshop Lightroom Mobile и другие братья и сестры). Теперь он называется просто Photoshop 2020, а не Photoshop CC 2020. Нет, это не означает, что он вернется к вечным коробкам, Подписка остается в силе. В этом году это большой релиз, в котором есть несколько замечательных функций.Давайте теперь посмотрим на них.
Photoshop 2020 Superguide
Улучшения пресетов
Спустя много лет Photoshop, наконец, обновил пресеты. Градиенты, узоры, образцы, стили слоев и формы получили новое содержимое библиотеки. Не волнуйтесь, если вам нравится этот узор пузырьков, все старые предустановки по-прежнему доступны в разделе «устаревшие». Все эти элементы были перемещены из менеджера предустановок в панели Photoshop. Если вы помните, как кисти и образцы были реорганизованы в группы, теперь у вас есть эта функция с новыми предустановленными панелями.Совет: Cmd / Ctrl + щелчок по вложенным папкам, чтобы развернуть / свернуть их все сразу. Градиенты теперь доступны как элементы библиотеки.
Однако большой особенностью является возможность изменять предустановки одним щелчком мыши. Вы можете перетащить из панелей в документ, чтобы применить. Если есть выделение, они будут замаскированы для выделения, в противном случае они появятся как корректирующие слои. Вы также можете перетащить их прямо на панель слоев. Теперь вы можете щелкнуть другой пресет, чтобы поменять его одним щелчком мыши.
См. Руководство по новой панели «Градиент» здесь
По общему признанию, некоторые из наиболее полезных элементов, на которые я надеялся, например, значки социальных сетей и элементы пользовательского интерфейса, отсутствуют в новых пресетах (как сделать вас собственными ), они являются улучшением по сравнению с тем, что было у нас раньше. (90-е звонили с просьбой вернуть свои пресеты).
Инструмент выбора объекта
Инструмент выбора объекта очень интересен. Он бывает двух видов: прямоугольник и лассо.Этот удивительный инструмент позволяет вам перетаскивать объект на фото или изображение, а затем Photoshop волшебным образом выбирает его для вас, как «Выбрать тему», но более сфокусированным. Вы можете выбрать его с помощью прямоугольника, а затем выполнить точную настройку с помощью параметра «Лассо». Как всегда, Shift добавляет к выделению, а Alt / Option вычитает. Это похоже на волшебную палочку и Магнитное лассо в одном, но работает на Sensei, движке искусственного интеллекта Adobe. Стоит отметить, что Select Subject AI также был обновлен и теперь работает намного лучше. Вы также можете найти «Выбор объекта» в разделе «Выделение и маска».
Полное руководство по выбору объектов см. Здесь
Enhanced Transform Warp
Это одна из моих любимых новых функций в Photoshop 2020. Теперь стало проще, чем когда-либо, деформировать формы объектов или обертывать текстуры на них. их. При активном слое выберите Edit> Transform> Warp или нажмите Cmd / Ctrl + T для Free Transform и щелкните правой кнопкой мыши и выберите warp. Когда появится деформация, вы можете выбрать сетку на панели параметров инструмента.
Самое приятное то, что если вы удерживаете Alt / Option и перетаскиваете сетку, вы можете разделить сетку, где захотите.Это позволяет вам делать индивидуальные разделения.
Вот несколько забавных вещей, которые я использовал при тестировании деформации.
Что касается деформации, то это напоминает мне работу с 3D моделированием. В 3D у вас есть точки, вершины и поверхности. То же самое и здесь, вы можете перетаскивать поверхности для деформации или выбирать точки и перетаскивать. Вы также можете выбрать маркеры Безье, щелкнув точку.
Если вы удерживаете Shift, вы можете выбрать несколько точек и перемещать секции вместе.Если выбрано несколько точек, вы увидите поле выбора. Переместите курсор к краю, чтобы увидеть маленькую стрелку. Вы можете использовать это, чтобы зажимать или раздувать точки.
См. Руководство по WARP
Смарт-объекты для слоев
Это то, чего мы долго ждали. Раньше, если вы хотели создать слои из смарт-объекта, вам приходилось открывать смарт-объект в новом окне, а затем перетаскивать слои обратно в основной документ. Пример использования — создание производных элементов, где все слои одинаковы для каждого, за исключением одной или двух вещей, таких как нумерация маркеров.
Теперь все, что вам нужно сделать, это щелкнуть правой кнопкой мыши смарт-объект и выбрать «Преобразовать в слои». Если в смарт-объекте несколько слоев, они будут преобразованы в группу слоев.
Custom Content Aware Fill
Последнее крупное обновление Photoshop добавило некоторые очень необходимые функции Content Aware Fill. Это технология, которая волшебным образом заполняет выделенную область пикселями, аналогичными окружающей области. Я сделал подробное руководство по этому поводу здесь https: // photoshopcafe.com / content-known-fill-photoshop-cc-2019-remove-something-photo /
Не хватало только одной кнопки инвертирования, чтобы вы могли начать с нуля и рисовать на областях, которые будут использоваться в образце . Adobe пошла на один лучше.
Теперь у нас есть 3 режима: прямоугольник, который является старым по умолчанию, автоматический, который часто работает лучше, чем прямоугольник, и теперь у нас есть Пользовательский. Пользовательский позволяет рисовать на изображении, и будут использоваться только закрашенные области. Как и прежде, вы должны получить доступ к этому через меню «Правка»> «Заливка с учетом содержимого»
Согласованное преобразование
Раньше вы масштабировали что-то путем перетаскивания, а для ограничения вы удерживали нажатой клавишу Shift.Затем в прошлом году произошло «небольшое» изменение в том, как мы трансформировались. Как и любая другая программа на Земле, масштабирование было ограничено (оставалось пропорциональным) по умолчанию, и теперь вы удерживаете клавишу Shift, чтобы сжимать или масштабировать непропорционально. Вау, какой огромный протест со стороны ограничивающего и не ограничивающего сообщества. Доказательство того, что изменение дается нелегко. Теперь у нас есть лучшее из обоих миров со ссылкой на верхней панели инструментов, чтобы ограничить или нет.
Дело в том, что эта ссылка всегда была, но раньше она не была привязана к экранному масштабированию.Блестяще! Скрытый, но мощный.
Панель супер свойств
Панель свойств подверглась капитальному ремонту и теперь стала вашим командным центром. Есть 3 области, которые были усилены множеством новых опций. Свойства документа, свойства слоя и текст. С этими новыми дополнениями вы можете делать гораздо больше, не просматривая другие меню или панели. Это также позволяет больше работать в полноэкранном режиме. Также обратите внимание на интересные вещи в быстрых действиях (нажмите кнопку, чтобы что-то произошло).
Свойства документа
- Холст: динамическое изменение размера и ориентации холста путем ввода нового размера
- Линейки, сетки + направляющие
- Быстрые действия, размер изображения и обрезка особенно полезны для меня
Пиксельные слои
- Возможность переворачивать и вращать в один клик великолепна.
Удобный доступ к функциям «Выровнять и распределить» — это хорошо, хотя они также есть на панели инструментов, но в противном случае были бы скрыты в полноэкранном режиме.
- Выберите объект и удалите фон, чтобы создать некоторую шумиху.Это что-то из SciFi, щелкните Удалить фон, чтобы выбрать, извлечь и переместить объект на новый слой одним щелчком мыши.
ПОЗВОЛЬТЕ СКАЗАТЬ, ЧТО ЗАГЛАВНЫМИ БУКВАМИ, ЧТОБЫ НЕ ПРОПУСТИТЬ: УДАЛИТЕ ФОН
Панель свойств
- Здесь находятся все параметры текста для панелей «Символ» и «Абзац». Щелкните многоточие, чтобы развернуть и увидеть все параметры.
- Быстрые действия для преобразования текста в рамку или форму
Размытие линзы
Размытие линзы не новость, и я уже делал по ней уроки.На этот раз они добавили кнопку «Установить фокус». Если у вас есть карта глубины, вы можете щелкнуть изображение, чтобы сфокусироваться на том месте, где вы щелкнули. Вы можете использовать карту глубины из фотографии в портретном режиме с мобильной камеры, такой как iPhone или Pixel, в формате HEIC / HEIF. Или вы можете создать свою собственную карту глубины.
См. Здесь руководство по работе с картами глубины для размытия фона. вы всегда это делали, но есть дополнительная опция облачного фото.Это позволяет сохранять изображения в Creative Cloud для доступа в любом месте. Это полностью зависит от вас, вы можете выбрать, где вы хотите их сохранить, и установить его в качестве местоположения по умолчанию и изменить его в любое время. Чтобы уточнить, Adobe не заставляет вас сохранять изображения в облаке, они просто делают эту опцию доступной, если вы этого хотите. Основная причина, по которой эта опция была добавлена, — это выход Photoshop на iPad. Это будет простой способ обмена изображениями между iPad и настольным компьютером.
Импорт с iPad или iPhone
Эта функция есть только на Mac, но вы можете импортировать изображение прямо с iPhone или iPad.Просто подключите устройство и выберите «Файл»> «Импорт»> «Изображения с устройства». Перейдите к своему устройству слева и выберите изображения, которые хотите импортировать.
JDI (Просто сделай это.)
JDI уже давно присутствует в Photoshop. Это небольшие хитрости здравого смысла, которые упрощают повседневные задачи. Вот набор для Photoshop 2020.
- Когда вы рисуете кистью, удерживайте клавишу тильды (волнистая фигура под клавишей escape), чтобы переключиться на стирание.
- Сочетание клавиш для поворота кисти.УРА! Используйте клавиши со стрелками, чтобы вращать кисть. Удерживая нажатой клавишу Shift, вы каждый раз поворачиваетесь на 15 градусов. Дважды щелкните панель инструментов для сброса.
- Щелкните правой кнопкой мыши вкладку документа и выберите «Закрыть другие», чтобы закрыть все окна, кроме той, с которой вы сейчас работаете. Или используйте Ctrl + Alt + P
- Масштабирование до содержимого слоя: удерживайте Alt / Option нажмите клавишу и щелкните миниатюру одним щелчком мыши на панели слоев. Photoshop увеличивает изображение, чтобы заполнить экран этим слоем.
- Когда вы сохраняете анимированный gif, он теперь поддерживает все кадры, а не сокращает его до одного изображения.
Надеюсь, вам понравился этот урок. Не забудьте ознакомиться с другими моими уроками по Photoshop 2020 здесь, на PhotoshopCAFE
. Рад видеть вас здесь, в CAFE.
Colin
Ознакомьтесь со всеми другими супер-руководствами здесь
Photoshop 2020 Новые возможности | CreativePro Network
Компания Adobe выпустила Photoshop CC 2020, последнее обновление своего флагманского приложения для редактирования изображений. Новая версия содержит несколько очень полезных новых функций, в том числе новые возможности деформации, улучшенный автоматический выбор и ряд незначительных изменений интерфейса, которые в совокупности делают вашу работу более продуктивной.Вот наше руководство по лучшим функциям обновления.
Улучшенный автоматический выбор
Команда «Выбрать тему» была улучшена благодаря Adobe Sensei — так называется искусственный интеллект, который позволяет Photoshop анализировать изображение и угадывать, что вы хотите выбрать. На практике он замечательно справляется со своей задачей: на этом изображении автомобиля на сложном фоне Photoshop успешно выбрал автомобиль почти идеально. Предстоит сделать еще несколько незначительных изменений, но это впечатляющий первый шаг.
Выборочный выбор
Диалоговое окно «Выделение и маска» (ранее известное как «Уточнить край») всегда содержало кисть «Быстрое выделение». Теперь есть новый инструмент, который позволяет выделить объект, который нужно изолировать: в данном случае это женщина, сидящая справа.
Больше после прыжка! Продолжайте читать ниже ↓Пользователи Free и Premium видят меньше рекламы! Зарегистрируйтесь и войдите в систему сегодня.
После создания прямоугольного выделения Photoshop автоматически находит объект в этой области, что упрощает выделение одного человека из группы.
Панель расширенных свойств
В течение нескольких версий панель свойств была местом, куда можно получить информацию о текущем слое. В этом выпуске он получил значительные улучшения с контекстно-зависимыми дополнениями, которые зависят от слоя и текущего типа инструмента. Он также теперь содержит быстрые действия, такие как «Удалить фон», в котором используется та же технология Sensei, что и «Выбрать тему», чтобы изолировать интересующие объекты и, как следует из названия, удалить фон.Обратите внимание, что фон не удаляется, а скрывается на новом слое-маске; это позволяет исправить любые ошибки, например, недостающую часть крыши этого автомобиля.
Панель свойств особенно эффективна при работе с шрифтом, поскольку теперь она обеспечивает быстрый доступ ко всем наиболее распространенным типографским инструментам как на уровне символа, так и на уровне абзаца. Внизу также есть кнопки быстрого действия для преобразования текста в фрейм и в объект формы.
Настраиваемая деформация
Функция Image Warp была полезным дополнением к Free Transform в течение многих лет, позволяя использовать искажения огибающей для изменения формы объекта.Но он всегда использовал сетку 3 x 3, что могло быть ограничивающим фактором. Теперь известный как Warp, он начинается всего с четырех ручек управления, по одному в каждом углу, с ручками Безье на каждом, чтобы регулировать направление и величину деформации.
Теперь вы можете добавить столько точек в пределах деформации, сколько захотите, либо выбрав их на панели параметров вверху, либо просто удерживая Option или Alt и нажимая на изображение. Это обеспечивает огромную дополнительную гибкость, позволяя создавать сложные эффекты деформации, которые раньше были невозможны.
Новые панели предустановок
Новые панели для Узоров, Градиентов и Фигур делают их хранение и извлечение намного более простым, с графическим предварительным просмотром, который показывает вам именно то, что вы собираетесь получить. В частности, панель «Фигуры» обеспечивает гораздо лучший способ выбора фигур: перетаскивание с панели на иллюстрацию создаст новый векторный слой, содержащий эту форму.
Контекстно-зависимые изменения заполнения
Заливка с учетом контекста, ранее входившая в меню, в выпуске Photoshop CC 2019 получила собственное диалоговое окно.Теперь это диалоговое окно было улучшено и теперь предоставляет область автоматической выборки, которая дополняет прямоугольную область выборки, которая ранее была поведением по умолчанию. Вы также можете выбрать пользовательскую область, если хотите самостоятельно раскрасить область выборки, но на практике область Авто в большинстве ситуаций работает достаточно хорошо. А поскольку вы можете выбрать вывод патча на новый слой, впоследствии его легко настроить.
Слои в смарт-объектах
Панель «Композиции слоев» позволяет создавать несколько версий произведения искусства, позволяя перемещать и отключать элементы между разными композициями.Композиции слоев всегда поддерживались внутри смарт-объектов, но для переключения между ними вам ранее приходилось открывать смарт-объект в новом окне, чтобы внести изменения. Теперь встроенные композиции слоев отображаются на панели свойств при выборе смарт-объекта, что значительно упрощает переключение между различными версиями графического объекта.
Дополнительные новые функции
В Photoshop 2020 есть много небольших, но полезных дополнений. Ограничение соотношения сторон для сохранения пропорций слоя с помощью Free Transform было введено в Photoshop CC 2019 — раньше для этого нужно было удерживать клавишу Shift; теперь вы удерживаете клавишу Shift, чтобы не ограничивать трансформации.Но это применялось непоследовательно, со смарт-объектами по-прежнему сохранялось старое поведение. Теперь это упущение было исправлено, независимо от типа слоя.
ПланыCreative Cloud теперь включают доступ ко всем 17 000 шрифтов Adobe из того, что ранее было известно как коллекция Typekit. Действительно хорошая новость заключается в том, что вы по-прежнему можете получить доступ ко всем шрифтам, даже если у вас есть только план фотографии, который включает только Photoshop и Lightroom. Панель «Свойства» теперь также позволяет получить доступ к стилистическим наборам тех шрифтов, которые их поддерживают, с простыми английскими описаниями глифов, которые необходимо изменить.
Смарт-объектыранее можно было превратить в обычные слои, только открыв смарт-объект в новом окне и перетащив все слои в документ. На панели свойств теперь есть кнопка «Преобразовать в слои», которая создает новую группу, содержащую все слои, которые были в смарт-объекте; вы можете выбрать, следует ли сохранить или отказаться от примененных к нему смарт-фильтров и преобразований.
Инструмент «Кисть» также претерпел незначительные изменения: теперь можно использовать клавиши со стрелками для вращения кончика кисти во время рисования.Теперь вы также можете удерживать клавишу тильды ~, чтобы временно превратить инструмент «Кисть» в ластик.
Это стоящее обновление, предоставляющее много действительно полезных новых функций. Те, у кого есть подписка Creative Cloud, получат ее автоматически; и это дает дополнительный стимул для тех упорных пользователей CS6 сделать решительный шаг и подписаться.
Вот и Adobe Photoshop 2020: еще быстрее и эффективнее, чем один
Одна из главных претензий к программному обеспечению Adobe по всем направлениям — производительность.Хотя многие недовольны тем, что обновления производительности Adobe не соответствуют их стандартам для таких приложений, как Photoshop и, что более известно, Lightroom, некоторые изменения грядут. Кроме того, возможно, пришло время изменить наше представление о производительности. Вот что нового в Photoshop 2020. Попробуйте.
Некоторые из улучшений производительности, которые появятся в Photoshop 2020, являются традиционными улучшениями производительности, как вы могли представить себе такие изменения. Скорость диалога File> New в Photoshop значительно улучшилась.В то время как загрузка часто занимает 2 секунды, Adobe сократила это время до 0,13 секунды. Может показаться, что это не так уж много, но когда вы используете Photoshop каждый день, каждая небольшая эффективность быстро складывается. Заливка с учетом содержимого выполняется на 12% быстрее и предоставляет дополнительные способы выбора содержимого слоя. Lens Blur в 4-5 раз быстрее. И общая производительность композитинга немного выше, но была «переработана для значительного улучшения производительности в ближайшем будущем». Пользователи Mac также будут довольны улучшенной производительностью по всем направлениям, особенно с такими вещами, как время открытия файлов.
Легко увидеть, как сокращение времени загрузки для интенсивных задач экономит время, но добавление улучшений производительности, которые создают как можно больше возможностей, близких к реальному времени, также помогает создать рабочий процесс, который всегда готов к работе и менее склонен вызывать усталость из-за монотонности. несколько секунд ожидания игры.
Однако другие обновления могут быть не совсем тем, что вы имели в виду. Adobe поработала над несколькими областями пользовательского интерфейса, чтобы повысить удобство использования и эффективность.Не волнуйтесь, с знакомым вам графическим интерфейсом не произошло ничего слишком серьезного. Фактически, можно даже не замечать никаких различий на повседневном уровне. Но если вы потратите время на изучение изменений, вы можете обнаружить новые ярлыки одним щелчком мыши для общих задач, таких как удаление фона, отображение и скрытие руководств пользователя, управление и создание новых предустановок для градиентов и многого другого, а также переключение между цветовыми пространствами или битами. глубины. Различные панели и элементы меню были скорректированы, улучшены или улучшены с помощью дополнительных быстрых действий, что позволяет в среднем вдвое повысить общую эффективность для общих задач по сравнению с Photoshop 2019.Некоторые задачи выполняются в четыре раза быстрее. Наконец, некоторые новые функции, такие как Object Selection Tool, обеспечивают дополнительную скорость выполнения задач в определенных ситуациях. Хотя эта функция на базе Adobe Sensei обеспечивает достойные результаты во многих обстоятельствах и почти идеальные результаты в идеальных условиях с четко разделенными объектами, она все равно не станет заменой инструмента «Перо» для более сложного выделения.
Эти настройки способствуют повышению эффективности не совсем новым способом, но, по крайней мере, на этот раз улучшения пользовательского интерфейса происходят из-за того, что они поставлены на кажущийся более высокий уровень важности.Эти типы улучшений действительно приводят к экономии времени и более приятному взаимодействию с пользователем. Приведенные ранее данные об улучшении скорости — не только от Adobe. Adobe наняла стороннюю консалтинговую фирму для проведения этих сравнительных тестов, что является их способом сказать: «Пожалуйста, просто пробуйте изменения достаточно долго, чтобы привыкнуть к ним, потому что мы знаем, что это поможет вам. Слушай, они тоже так говорят.
Это служит хорошим напоминанием о том, что улучшение производительности всегда будет происходить поэтапно, что мы можем принять как должное на этом пути.Но прежде чем все бросятся добавлять тревожные комментарии по поводу отсутствия значительного скачка производительности из года в год, вспомните, что где-то, помимо тех из нас, у кого достаточно свободного времени, чтобы жаловаться на сообщение в блоге, есть сотни офисов с тысячами людей, которые тихо и спокойно. с удовольствием пользуйтесь Photoshop восемь или более часов каждый день без проблем. Может быть, нам стоит немного поблагодарить за то, как далеко мы продвинулись в канун 30-летия Photoshop.
Я говорю это только по одной причине: я немного поигрался с Photoshop 2020, и улучшения складываются в приятный маленький релиз.Мне от этого хорошо. И это экономит мне время. Что еще должно сделать для вас обновление продукта, которому уже 30 лет?
Photoshop 2020 теперь доступен для загрузки в виде обновления через приложение Creative Cloud на вашем компьютере. Все о новых возможностях Photoshop читайте здесь.
новых обновлений в CC 2020 по сравнению с версиями прошлого десятилетия
Помимо новой красивой эстетики, обновление 2012 года представило множество заслуживающих внимания инструментов и обновлений. Постоянно улучшающийся набор инструментов Content-Aware представил Content-Aware Patch и Content-Aware Move.
Обновленный инструмент Patch включает опцию Content-Aware, которая легко заменяет нежелательные элементы изображения, синтезируя близлежащий контент. Подобно заливке с учетом содержимого, но в этой версии инструмента можно выбрать исходную область.
Новый инструмент Content-Aware Move позволяет быстро перекомпоновывать изображения без большого количества слоев или точного выделения. Режим перемещения позволяет размещать объекты в разных местах.
Мы также увидели введение стилей шрифтов, галереи размытия фотографий, новых фильтров, таких как масляная краска, и, к большому облегчению многих пользователей, сохранения и автоматического восстановления фона.
Список новых функций продолжается тоном кожи и распознаванием лиц. Выбор цветового диапазона теперь сохраняет выбранные оттенки кожи в качестве предустановки. Он также может сохранить настройку параметра «Обнаружить лица», когда выбраны телесные тона или выборочные цвета.
Наконец, в CS6 появились новые подсказки для кистей и аэрографов, инструменты обрезки и удивительные инструменты для редактирования видео, встроенные в платформу.
Photoshop CC
Июнь 2013 г. ознаменовался концом главы и новым началом с переходом с платформы CS на Creative Cloud.Передача не произошла без колебаний и даже противодействия со стороны сообщества Photoshop, что сделало обязательной оплату подписки CC для получения нового обновления.
Если вы читаете это и все еще цепляетесь за старые версии CS, обратите внимание на эту цитату Лау-Цзы об изменении:
«Жизнь — это череда естественных и стихийных изменений. Не сопротивляйтесь им; это только порождает печаль. Пусть реальность будет реальностью. Позвольте вещам течь естественно, как им нравится.”
— Лао-цзы
Помимо перехода с CS на CC, мы также получили список новых и улучшенных функций. Одной из наиболее примечательных особенностей стал новый фильтр Smart Sharpen. Это дает возможность получать высококачественные результаты за счет технологии адаптивного повышения резкости, которая сводит к минимуму шум и эффекты ореола.
В диалоговом окне фильтра используются ползунки для быстрой настройки и расширенные элементы управления для точной настройки результатов.
ВCC также добавлены редактируемые прямоугольники с закругленными углами, искажение перспективы, 3D-рисование в реальном времени и поддержка 3D-печати, что позволяет печатать любую совместимую 3D-модель, не беспокоясь об ограничениях 3D-принтера.При подготовке к печати Photoshop автоматически делает 3D-модели водонепроницаемыми и создает необходимые опорные конструкции — строительные леса и плоты — для обеспечения успешной 3D-печати.
Также была поддержка индийских языков, связанных смарт-объектов, обновления Adobe Camera RAW 8.0, интеллектуального повышения разрешения и уменьшения дрожания камеры. Наконец, в обновление была интегрирована возможность делиться работой с Behance.
Photoshop CC 2015
В выпуске Photoshop в июне 2015 г. был обновлен пользовательский интерфейс, в результате чего внешний вид был улучшен и стал более согласованным.Это также ознаменовало 25-ю годовщину продукта, а также запуск и интеграцию Adobe Stock, доступ к которому был доступен в самом Photoshop.
Как использовать и установить экшены Photoshop
Если вы не используете экшены Photoshop для редактирования и обработки изображений, вы упускаете одну из лучших функций Photoshop. Здесь мы расскажем, как использовать экшены Photoshop, а также расскажем, как их установить и применить за секунды.
ЭкшеныPhotoshop могут сэкономить ваше время, когда дело доходит до повторяющихся задач, и объединить все пути редактирования в один щелчок.(Хотя это может показаться слишком хорошим, чтобы быть правдой, но экшены Photoshop вполне реальны.) Ранее мы выбрали лучшие экшены Photoshop, а сегодня объясняем, как их использовать!
Более 2 миллионов экшенов Photoshop, надстроек и ресурсов для дизайна с неограниченным количеством загрузок
Загрузите тысячи потрясающих экшенов и надстроек Photoshop с членством на Envato Elements. Он начинается с 16 долларов в месяц и дает вам неограниченный доступ к растущей библиотеке, содержащей более 2000000 действий, предустановок, шаблонов дизайна, тем, фотографий и многого другого.
Изучите экшены Photoshop
Что такое экшен Photoshop?
Экшен Photoshop — это серия «записанных» команд, которые можно применить к изображению, чтобы быстро применить одну и ту же серию шагов к разным файлам. Вы можете записывать и создавать экшены Photoshop самостоятельно или загружать и устанавливать их из других источников.
Экшены Photoshopпредназначены для экономии времени в процессе редактирования действий, которые вы выполняете неоднократно. Это лучше всего подходит для многоэтапного редактирования.Важно отметить, что параметр, применяемый к записанному действию, может действовать несколько по-разному для разных файлов, особенно для файлов с разными размерами изображений или разрешениями.
Если вы хотите научиться создавать свои собственные экшены Photoshop, у Adobe есть отличные инструкции на странице справки, включая видеоуроки, которые проведут вас через этот процесс.
Как установить экшены Photoshop
Для многих пользователей более продуктивно найти и установить экшен Photoshop, обеспечивающий определенный эффект.Эти действия могут быть полезны, потому что они могут позволить вам редактировать файл так, как в противном случае у вас не было бы опыта, массово редактировать пакет изображений для создания аналогичного внешнего вида или просто экспериментировать с новыми методами.
Вот как установить экшен Photoshop:
- Загрузите и разархивируйте файл действия, который вы планируете установить.
- Откройте Photoshop и перейдите к Window , затем Actions . Откроется панель действий. (В большинстве рабочих пространств по умолчанию используется верхний правый угол.)
- В меню выберите Загрузить действия , перейдите к сохраненному, разархивированному действию и выберите его. Файл, который вы хотите установить, имеет расширение .atn. Многие загружаемые действия также включают файлы readme или инструкции, которые невозможно установить.
- Действие теперь установлено, и его можно использовать.
Как использовать экшены Photoshop
После того, как вы нашли экшен Photoshop, выполняющий необходимую задачу, и завершили установку, вы действительно хотите применить этот эффект к изображениям.Большинство пользователей называют это «запуском» действия, поскольку это серия записанных в программном обеспечении событий. Выполнить действие довольно просто.
Вот как запустить или применить экшен Photoshop:
- Найдите действие, которое нужно выполнить, на панели «Действия».
- Щелкните треугольник слева от имени, чтобы развернуть список доступных действий.
- Щелкните действие, которое хотите воспроизвести, и в правом верхнем углу меню выберите «Воспроизвести». Кнопка воспроизведения также расположена в нижней части панели действий.
- Изображение изменится в соответствии с настройками действия.
Экшены Photoshop
Экшены Photoshop— это идеальная возможность сэкономить время, избавляя вас от необходимости выполнять одну и ту же обработку нескольких изображений. Использование чужих действий поможет вам задействовать творческие приемы, передовые стили постобработки и прекрасные эффекты. В этой серии вы узнаете, как использовать экшены Photoshop, и найдете профессиональные примеры для использования в своей собственной дизайнерской работе.
Прочитать статью →Установка экшенов в Photoshop CS6, CC и 2020 — The Luxe Lens
Эти инструкции предназначены для помощи в установке экшенов Photoshop в Photoshop (CS6, CC и 2020).
КАК УСТАНОВИТЬ PHOTOSHOP ACTIONS
ШАГ 1. ПОЛУЧИТЕ СКАЧАТЬ ЭЛЕКТРОННУЮ ПОЧТУСразу после покупки вы получите электронное письмо для загрузки. Если вы не получили это письмо, проверьте папку со спамом и добавьте нас в качестве надежного отправителя. Если вы по-прежнему не можете его найти, напишите нам по адресу [email protected]. Возможно, возникла проблема с отправленным вами электронным письмом.
ШАГ 2: СКАЧАТЬ ДЕЙСТВИЯВаша загрузка будет содержать заархивированный файл.Сделайте резервную копию этого файла для использования в будущем. Каждая покупка сопровождается двумя загрузками за весь срок службы. Не можете найти загруженный файл? Загруженные файлы часто находятся в файле загрузки на вашем жестком диске.
ШАГ 3: РАСПАКОВАТЬ ФАЙЛЫЕсли у вас есть ПК: щелкните правой кнопкой мыши загруженную папку и выберите «извлечь все». Если у вас есть MAC: дважды щелкните загруженную папку, и ваш компьютер автоматически распакует все файлы.
Сохраните извлеченные файлы в задокументированном месте на вашем компьютере.
ШАГ 4A: УСТАНОВИТЕ ДЕЙСТВИЯДважды щелкните файлы .atn, и ваши действия будут установлены автоматически. Этот процесс должен работать для большинства настроек.
ШАГ 4B: УСТАНОВИТЕ ДЕЙСТВИЯЕсли двойной щелчок по файлам .atn не работает, есть второй способ.
- Откройте Photoshop.
- Открытые действия. Для этого выберите «Окно» в горизонтальном меню, а затем выберите «Действия» в соответствующем раскрывающемся меню.
- Нажмите кнопку меню «Палитра действий». Он расположен в правом верхнем углу палитры действий.
- Выпадающее меню появится при выборе кнопки меню «Палитра действий». В раскрывающемся меню нажмите «Загрузить действия».
- Выберите один из файлов .atn из загружаемых файлов.
- Повторите процесс для каждого файла .atn.
Как использовать функцию артбордов в Adobe Photoshop CC
Создание ресурсов для мобильных приложений, предназначенных для работы на экранах разных размеров, часто приводит к созданию больших файлов PSD, содержащих несколько слоев и запутанный рабочий процесс.Монтажные области Photoshop были представлены для упрощения разработки графики для мобильных устройств.
Инструкции в этой статье относятся к Photoshop CC 2019 для Windows и Mac.
Как создавать артборды в Photoshop CC
Когда вы создаете новый документ в Photoshop, Artboard появляется как выбор в диалоговом окне Preset Details :
Откройте Photoshop и выберите Create New .
Выберите вкладку Mobile .
Вы увидите предустановки , которые включают несколько размеров iPhone, а также телефоны Android, iPad, устройства Microsoft Surface, Mac, размеры Apple Watch и общий размер для всего остального. Выберите один из вариантов, затем выберите Создать , чтобы начать работу.
Следует установить флажок под Artboard . Если это не так, поставьте галочку в поле.
Как артборды работают в Photoshop?
Функция артбордов в Photoshop работает так же, как и его аналог в Adobe Illustrator, поскольку каждая монтажная область рассматривается как отдельный многоуровневый документ.У каждой монтажной области есть свои собственные слои, группы слоев, текст, смарт-объекты и все, что вы можете добавить в документ Photoshop. Вы можете изменить порядок слоев в каждой монтажной области, а также порядок самих монтажных областей в палитре Layers .
Как назвать и дублировать монтажные области в Photoshop CC
Чтобы продублировать монтажную область в Photoshop:
Щелкните правой кнопкой мыши монтажную область в палитре Layers и выберите Duplicate Artboard .
Если палитра Layers не отображается, выберите Window > Layers , чтобы открыть ее.
Дайте новому артборду имя и выберите OK .
Если вы хотите переименовать монтажную область позже, дважды щелкните ее имя в палитре Layers .
Как использовать инструмент Photoshop Artboard
Чтобы настроить размер и ориентацию монтажной области:
Щелкните и удерживайте инструмент Move , а затем выберите Artboard Tool .
Выберите предустановку Размер на панели параметров инструмента или установите нестандартный размер и ориентацию.
Щелкните знаки плюса ( + ) на каждой стороне страницы, чтобы добавить новые монтажные области выше, ниже или рядом с текущим выделенным фрагментом.
В одном файле Photoshop может быть сколько угодно монтажных областей.
Как предварительно просмотреть монтажные области Photoshop на мобильных устройствах
Поскольку функция предварительного просмотра на устройстве была удалена из Photoshop, а приложение Adobe Preview для iOS больше не доступно, пользователи должны полагаться на сторонние приложения предварительного просмотра, чтобы проверить свою работу на мобильных устройствах.
Adobe предлагает приложение Skala Preview, которое работает с macOS для предварительного просмотра на устройствах iOS и Android. PS Mirror доступен как плагин для компьютеров под управлением Windows и как приложение для устройств Android и iOS в целях предварительного просмотра.
Спасибо, что сообщили нам!
Расскажите, почему!
Другой Недостаточно подробностей Сложно понять .
 Обширное меню инструментов имеет древовидную структуру и удобно разделено на несколько вкладок. В приложении можно работать со слоями в изображении, создавать анимацию и баннеры. У нас можно купить Фотошоп для удобной работы с графикой.
Обширное меню инструментов имеет древовидную структуру и удобно разделено на несколько вкладок. В приложении можно работать со слоями в изображении, создавать анимацию и баннеры. У нас можно купить Фотошоп для удобной работы с графикой.
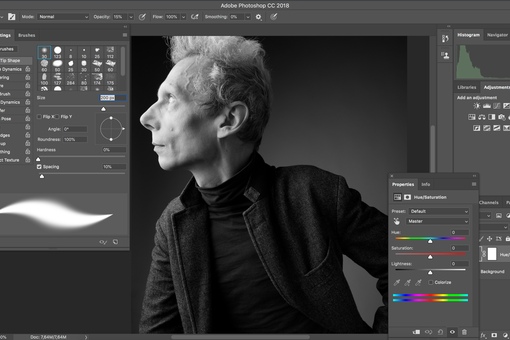 Открытое фото можно редактировать в программе.
Открытое фото можно редактировать в программе. Все перечисленные инструменты используют для профессиональной коррекции фото, и для того, чтобы с ними работать, необходимо знать хотя бы основы Photoshop.
Все перечисленные инструменты используют для профессиональной коррекции фото, и для того, чтобы с ними работать, необходимо знать хотя бы основы Photoshop.
 Вы можете отретушировать цвета, увеличить резкость, убрать ненужные детали с изображения, изменить его размер или кадрировать.
Вы можете отретушировать цвета, увеличить резкость, убрать ненужные детали с изображения, изменить его размер или кадрировать.
 Чтобы зеркально повернуть фото воспользуйтесь функцией «Отразить холст по горизонтали/вертикали».
Чтобы зеркально повернуть фото воспользуйтесь функцией «Отразить холст по горизонтали/вертикали».
 Чтобы вернуться к предыдущему шагу во вкладке «Редактирование» нажмите «Отменить» или «Шаг назад». Данная функция доступна для нескольких предыдущих действий. Если вы считаете, что работа с изображением получилась неудачной, можно сразу же вернуть к исходному состоянию фото с помощью команды «Восстановить», которая находится во вкладке «Файл».
Чтобы вернуться к предыдущему шагу во вкладке «Редактирование» нажмите «Отменить» или «Шаг назад». Данная функция доступна для нескольких предыдущих действий. Если вы считаете, что работа с изображением получилась неудачной, можно сразу же вернуть к исходному состоянию фото с помощью команды «Восстановить», которая находится во вкладке «Файл».
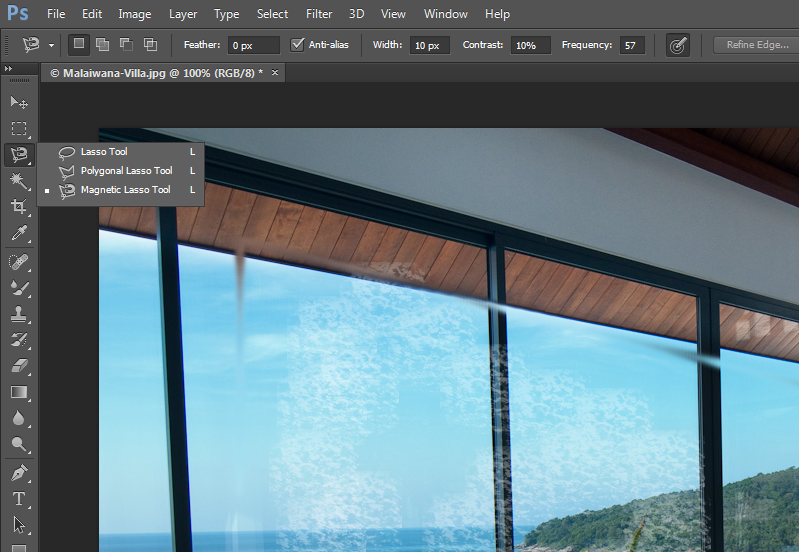 Чтобы сохранить полученное фото выберите во вкладке «Файл» пункт сохранить. Изображение по умолчанию сохранится в заданную ранее папку. Чтобы более конкретно указать параметры сохранения файла, нажмите «Сохранить как». Данная функция позволяет задать путь сохранения фото, выбрать название файла, его формат и размер изображения.
Чтобы сохранить полученное фото выберите во вкладке «Файл» пункт сохранить. Изображение по умолчанию сохранится в заданную ранее папку. Чтобы более конкретно указать параметры сохранения файла, нажмите «Сохранить как». Данная функция позволяет задать путь сохранения фото, выбрать название файла, его формат и размер изображения.

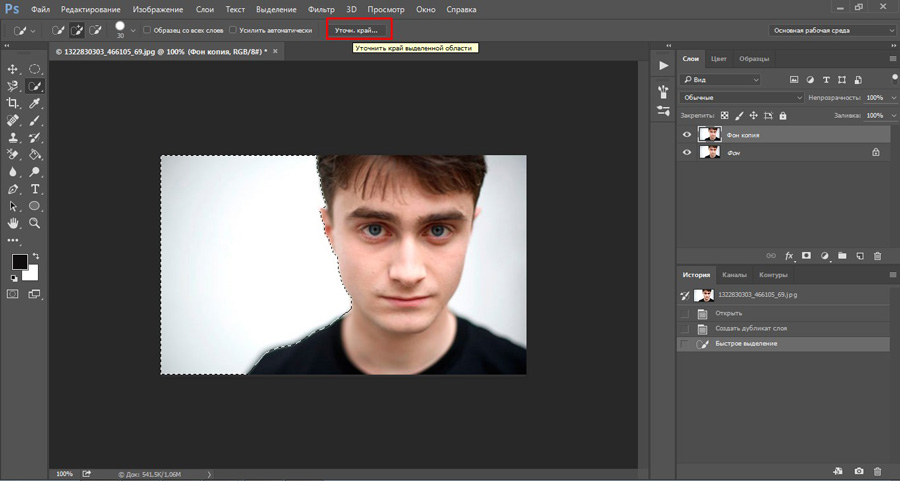 Щелкните правой кнопкой мыши по файлу и нажмите «Установить».
Щелкните правой кнопкой мыши по файлу и нажмите «Установить».
 В меню появится пункт Library. Кликните по нему, откройте папку /Preferences/Adobe Photoshop CC 2019 Settings.
В меню появится пункт Library. Кликните по нему, откройте папку /Preferences/Adobe Photoshop CC 2019 Settings.