базовые понятия и как пользоваться
Табличный процессор (или электронная таблица) — это прикладная программа, которая предназначена для хранения данных в табличной форме и их обработки. Также табличный процессор дает возможность работать с большими таблицами чисел. Еще одна его особенность — это применение формул для описания связи между различными ячейками. Среди подобных программ можно отметить табличный процессор Excel, который входит в состав операционной системы Windows.
Электронная таблица Microsoft Excel
Основные элементы интерфейса окна Excel
Excel входит в пакет офисных программ под названием Microsoft Office. Документ, который создается этой программой, называется рабочей книгой. Рабочая книга — это набор листов, которые имеют табличную структуру и могут содержать различную информацию. При открытии такого документа будет отображаться только тот лист, с которым работает пользователь. Список таких листов находится в нижней части экрана.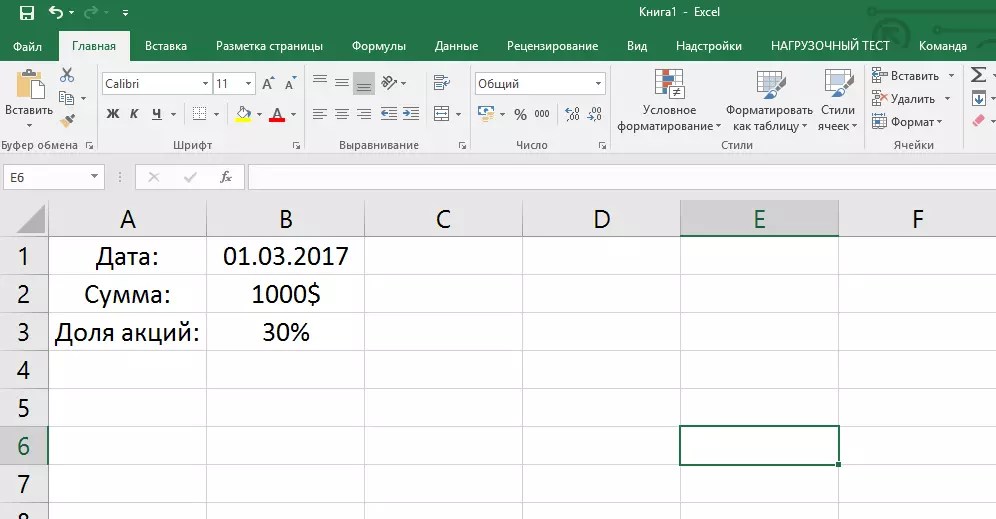
Каждый лист состоит из строк и столбцов. Столбцы именуются прописными латинскими буквами, а строки — цифрами. Максимально возможное количество колонок — 256, строк — 65536. На пересечении строк и колонок находятся ячейки таблицы (их еще называют поля таблицы). Это основной элемент для хранения данных. Каждая ячейка имеет свое уникальное имя, которое составляется из названий столбца и строки (к примеру, A1). Такое имя называется адресом ячейки. Именно адрес полей используется для написания формул.
Та ячейка, которая является активной, выделяется черной рамкой. Любые операции ввода или редактирования информации производятся именно в активной ячейке. Выбрать другую ячейку можно с помощью мыши или клавиатуры.
Кроме того, существует еще одно понятие — диапазон ячеек. Он формируется на пересечении последовательно идущих строк и колонок. Диапазон полей тоже имеет свое уникальное имя: в названии через двоеточие указываются 2 ячейки, которые расположены в противоположных углах диапазона (к примеру, A1:B4).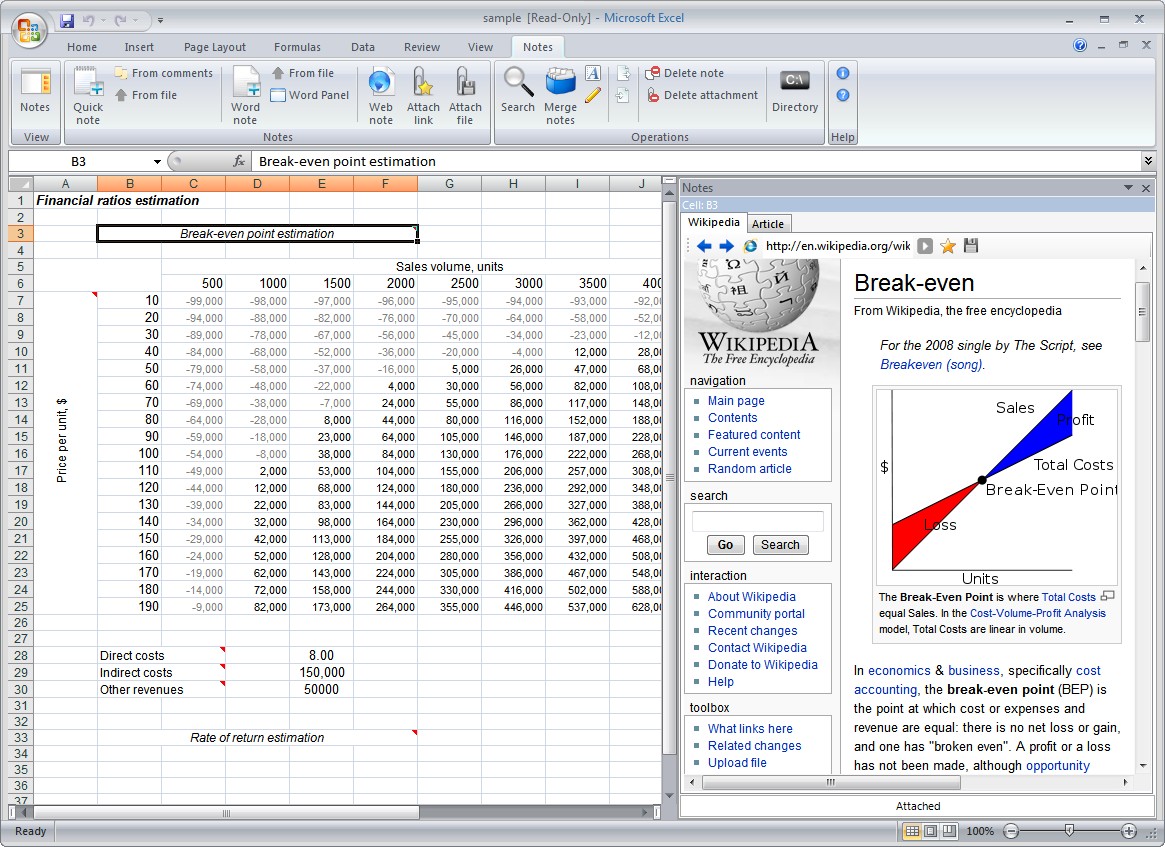 Чтобы выделить диапазон ячеек, необходимо зажать левую кнопку мыши и потянуть курсор до нужной отметки.
Чтобы выделить диапазон ячеек, необходимо зажать левую кнопку мыши и потянуть курсор до нужной отметки.
Ячейки в Excel могут содержать 3 типа данных: текстовые, числовые и формулы, а также оставаться пустыми. Программа умеет автоматически определять тип данных при вводе. Например, формула всегда начинается со знака равенства. Ввод данных осуществляется либо в поле напрямую, либо в строку формул, которая находится чуть ниже панели инструментов (она подписана fx). Данные ячейки отображаются одновременно и в строке формул, и в самом поле. Как правило, текстовая информация в Excel выравнивается по левому краю поля, а числовая — по правому. Редактирование информации осуществляется двойным щелчком мыши по нужной ячейке или одним щелчком в строке формул. Чтобы сохранить информацию в ячейке, достаточно нажать «Enter».
Режим работы Excel
Табличный процессор Excel может работать в нескольких режимах. Наиболее важные из них:
- режим готовности;
- режим ввода данных;
- командный режим;
- режим редактирования.

При работе с Excel для удобства можно пользоваться несколькими режимами просмотра, каждый из которых имеет свои преимущества
В режиме готовности пользователь может выбирать поле или диапазон полей для ввода информации. Как только он начнет вводить данные в какое-то поле, то режим готовности автоматически сменится на режим ввода данных. В самом поле начнет мигать курсор для ввода, означающий, что можно добавить информацию в ячейку. После сохранения информации в ячейке снова включается режим готовности, выбирается следующий диапазон полей — опять режим ввода данных, и так до тех пор, пока пользователь не закончит работу в Excel.
Со временем пользователю понадобится выполнить какие-то действия с таблицей, например, отсортировать, распечатать и т.д. Поскольку в этом случае работать нужно уже не с одной ячейкой, а с их совокупностью или со всей таблицей, то пользователю необходимо будет перейти в командный режим. Этот режим позволяет выполнить определенную команду или пункт из панели меню (например, «Данные — Сортировка», «Вставка — Функция»).
Режим редактирования в Excel дает возможность вносить изменения в содержимое поля. Обычно при повторном вводе информации в поле все его содержимое удаляется. Но с помощью этого режима можно быстро отредактировать данные без удаления (например, опечатку в слове). Данный режим очень удобен в тех ситуациях, когда нужно внести небольшие изменения.
Формулы в Excel
Табличный процессор Эксель — это не только программа для работы с таблицами и огромными базами данных, но и «умный» калькулятор. Одной из главных возможностей Excel является именно его возможность проводить различные операции с числовыми данными, начиная от обычного сложения или умножения и заканчивая построением графиков, диаграмм и отчетов на основе этих данных.
Все вычисления в Excel называются формулами. Любая формула всегда начинается со знака равенства. В противном случае табличный процессор просто не поймет, чего от него хочет пользователь. 2. Если же поставить после любого числа знак %, то оно будет делиться на 100. То есть, 3% — это будет 0,03.
2. Если же поставить после любого числа знак %, то оно будет делиться на 100. То есть, 3% — это будет 0,03.
Теперь можно проверить, как считает табличный процессор. Для этого необходимо выделить любую ячейку, написать, к примеру, «=145+55» (без кавычек) и нажать Enter. Изменить содержимое ячейки можно перейдя в режим редактирования. То есть надо выбрать это поле, а затем изменить данные в строке формул или в самой ячейке. Например, написать «=140*55».
Формулы позволяют автоматически пересчитывать значения ячеек сложных таблиц
Писать в формулу конкретные числа, конечно, можно, но это будет не совсем правильно. Дело в том, что табличный процессор умеет автоматически пересчитывать формулы, если данные в ячейках были изменены. Поэтому пользователю незачем тратить лишнее время, чтобы вручную прописывать, а потом и редактировать какие-то данные. Для этого достаточно лишь правильно составить формулу, а все остальное сделает программа.
Итак, допустим, в ячейках A1 и B1 указаны числа 2 и 3 соответственно.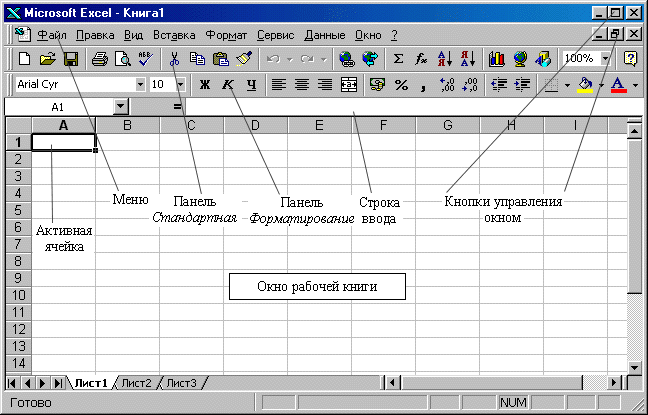
В общем, Microsoft Excel умеет решать множество различных задач, и чтобы перечислить все возможности этой программы, можно сочинить целый реферат (или даже книгу). Но для знакомства с программой этой информации должно хватить.
Приемы :: Планета Excel
Вафельная диаграмма в Excel 2 способа построить в Excel вафельную диаграмму (waffle-chart) для наглядной визуализации прогресса по проекту или любых других KPI.
Как с помощью формулы произвести массовую замену одного текста (или его фрагмента) на другой по имеющейся таблице подстановок (справочнику).
Регулярные выражения (RegExp) в Power QueryКак при помощи Power Query сделать в Excel «вечный» производственный календарь — автоматически обновляющийся список нерабочих дней за все годы для использования в своих расчетах.
ВПР и числа-как-текстКак научить функцию ВПР (VLOOKUP) искать значения, когда в исходных данных встречаются «числа-как-текст», что приводит к ошибкам #Н/Д.
Ад Условного Форматирования Тест скорости 7 разных вариантов реализации поиска и подстановки данных из одной таблицы в другую: ВПР, ИНДЕКС+ПОИСКПОЗ, ПРОСМОТРХ, СУММЕСЛИ и т. д. Кто будет самым быстрым?
д. Кто будет самым быстрым?
Как создать выпадающий список, где при вводе нескольких первых символов автоматически будет фильтроваться содержимое, сужая круг поиска и отбирая только те элементы, которые содержат введённый фрагмент.
Подробный разбор революционно нового инструмента Excel — динамических массивов (Dynamic Arrays). Логика их работы, нюансы, плюсы и минусы, совместимость со старыми версиями.
Как открыть новый Excel в отдельном окне5 способов запустить новый независимый экземпляр Microsoft Excel, чтобы не ждать, пока в предыдущем выполнится пересчет формул, выполнение долгого макроса и т.д.
Дубликаты внутри ячейки Как бороться с повторами в тексте внутри ячейки: обнаруживать их, выделять цветом или удалять.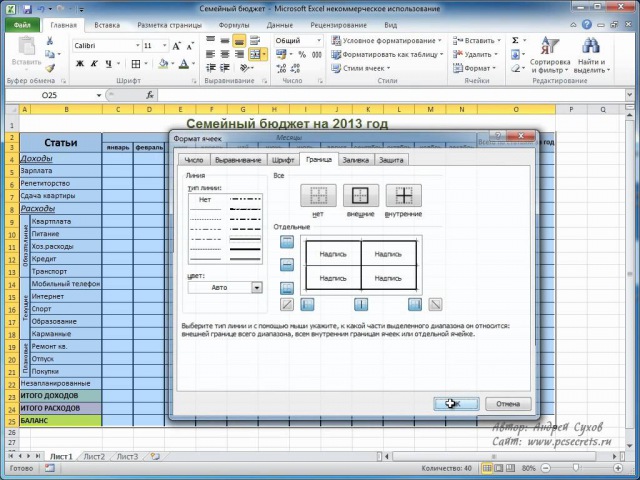 С помощью формул, макросов или запросов Power Query.
С помощью формул, макросов или запросов Power Query.
Подробный разбор вариантов применения одного из самых удивительных, но малоизвестных инструментов — Мгновенного заполнения (Flash Fill). Поможет для обработки текста: нарезки, склейки, исправления регистра, добавления или удаления слов, извлечения чисел из текста и многого другого.
Генератор фраз из заданных фрагментов Как быстро сгенерировать все возможные фразы, состоящие из заданных наборов слов в любом порядке, используя Декартово произведение множеств с помощью формул или Power Query.
При пересылке файлов с запросами Power Query они очень часто перестают работать, т.к. путь к исходным данным на другом ПК меняется. Как решить эту проблему и превратить путь в параметр (переменную), чтобы наш запрос работал на любом компьютере?
Запуск макроса по времениКак запускать нужные вам макросы в определенное время, с определенной частотой или по расписанию? Например, автоматически обновлять тяжелый и медленный отчет каждое утро в 5:00?
Новые типы данных в Excel 2016 Подробный разбор особенностей использования двух новых типов данных География (Geography) и Акции (Stocks), появившихся в Microsoft Excel 2016.
Как использовать бесплатную надстройку Fuzzy Lookup для нечеткого поиска ближайших текстовых соответствий в двух таблицах на примере поиска совпадающих адресов.
Последнее словоКак извлечь из текста последнее слово или фрагмент по заданному символу-разделителю. Разбор нескольких способов (формулы, макросы, Power Query).
Как использовать Личную Книгу МакросовЛичная Книга Макросов (Personal Macro Workbook) — что это такое, как ее создать и использовать в качестве личной библиотеки для хранения и запуска самых нужных вам в повседневной работе макросов и функций.
Диаграмма Ганта в Power Query Как с помощью Power Query быстро «размазать» бюджет по дням в списке проектов, построив упрощенный вариант диаграммы Ганта в Excel.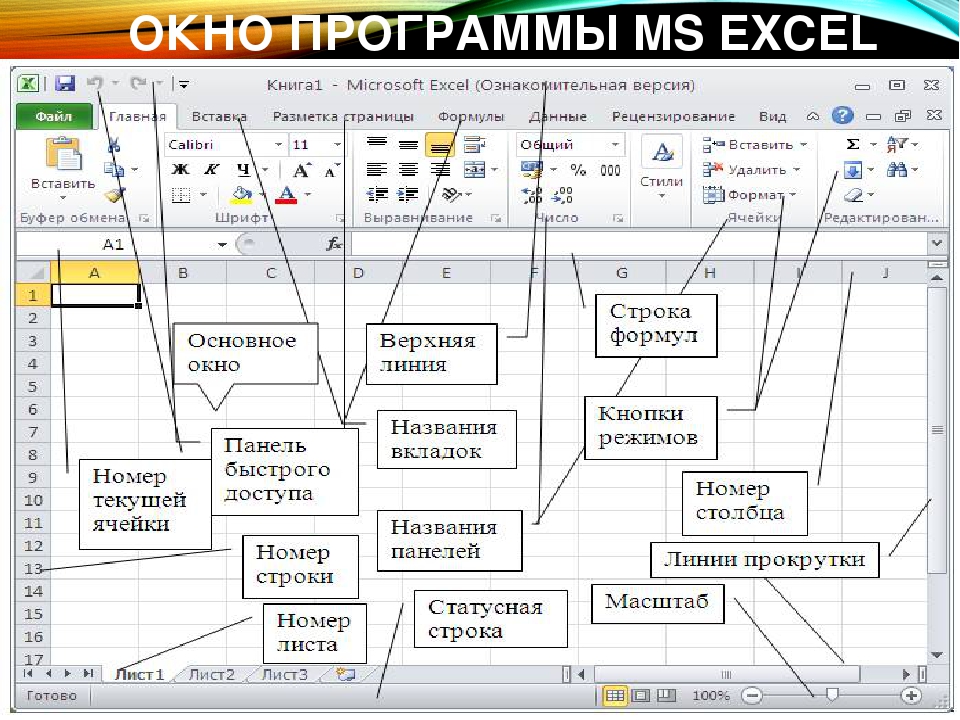
Как с помощью регулярных выражений (Regular Expression = RegExp) находить и извлекать из текста фрагменты по заданным сложным шаблонам. Например, вытащить номер счета из описания платежа, город из адреса, телефон из контактов клиента и т.п.
Расчет средневзвешенного значения в ExcelЧто такое средневзвешенное значение и чем оно отличается от обычного среднего арифметического. Как вычислить средневзвешенное в Excel с помощью формул и в сводной таблице (в том числе с помощью DAX и Power Pivot).
Наглядность в сложных формулахКак при помощи отступов и переносов строк сделать длинные и сложные формулы с вложенными функциями гораздо более наглядными и легкими для понимания.
Сравнение двух таблиц Как сравнить между собой две таблицы (прайс-листа) и наглядно отобразить отличия между ними — добавленные и удаленные товары, изменение цены и т. д. Разбор 3 способов: с помощью функции ВПР (VLOOKUP), сводной таблицей и через надстройку Power Query.
д. Разбор 3 способов: с помощью функции ВПР (VLOOKUP), сводной таблицей и через надстройку Power Query.
Три способа (формулы, Power Query и макросы) для трансформирования длинного столбца с чередующимися данными в полноценную двумерную таблицу, с которой можно работать.
Самая длинная победная серияКак подсчитать максимальное количество идущих подряд значений, удовлетворяющих заданному условию? Например, самое большое количество рабочих дней подряд в табеле? Или самую длинную победную серию в спорте?
Подсветка заданных столбцов на диаграмме Как автоматически подсвечивать заданный столбец в диаграмме: по заданному условию, с выбором из выпадающего списка, выше/ниже среднего, самый большой или самый маленький и т.д. По сути, реализовать условное форматирование, но не для ячеек, а для столбцов в диаграмме.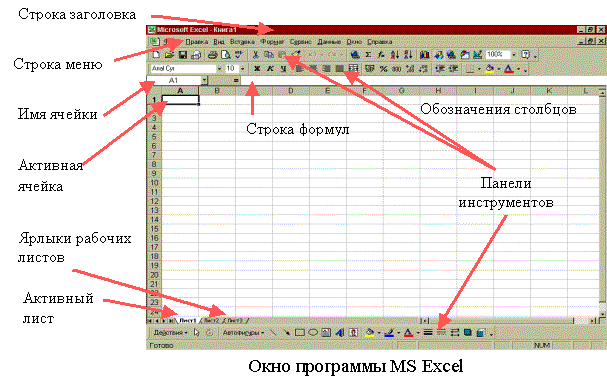
Как размножить некоторые строки в таблице, создав для них заданное количество дубликатов. Разбор двух способов: «в лоб» макросом и красиво — через Power Query.
Как работать в программе excel
Программа Excel представляет собой мощный инструмент, предназначенный для работы с электронными таблицами. В EXCEL можно не только создавать таблицы, но и строить диаграммы и графики, выполнять различные расчеты и вводить формулы. Программа может использоваться для создания отчетов о движении денежных средств.
С ее помощью можно рассчитывать прибыль, убытки и бюджет организации.
1. Как настроить таблицу
— Запустите программу Excel. Для этого нужно кликнуть по значку программы на рабочем столе или пройти в меню «Пуск», раздел «Все программы» и выбрать программу Excel.
— Чтобы создать новую таблицу, просто зайдите во вкладку «Файл», расположенную в верхней части окна программы, выберите пункт «Создать» и «Новая книга». В результате появится новая таблица.
В результате появится новая таблица.
— Чтобы сохранить таблицу нужно выбрать пункт «Сохранить как» во вкладке «Файл». В появившемся окне нужно просто выбрать папку, в которой необходимо сохранить электронную таблицу. В поле «Имя файла» нужно ввести название, а в пункте «Тип файла» выбрать формат «Excel».
Кроме вкладки «Файл» в верхней части окна программы имеются также вкладки «Главная», «Вставка», «Разметка страницы», «Данные», «Формулы», «Вид» и «Рецензирование».
Чтобы работать с программой Excel стало легче, необходимо ознакомится с простейшей терминологией и основными принципами работы программы.
— Строки программы расположены по горизонтали и обозначены цифрами;
— Столбцы расположены по вертикали и обозначены буквами;
— Ячейкой называется область таблицы, в которую вводится информация. Это один из квадратов, на которое разбито рабочее поле программы.
Данные в программе Excel вводятся на лист. По умолчанию каждая новая таблица содержит 3 листа. Переключатся между листами можно путем изменения вкладок в нижней части окна.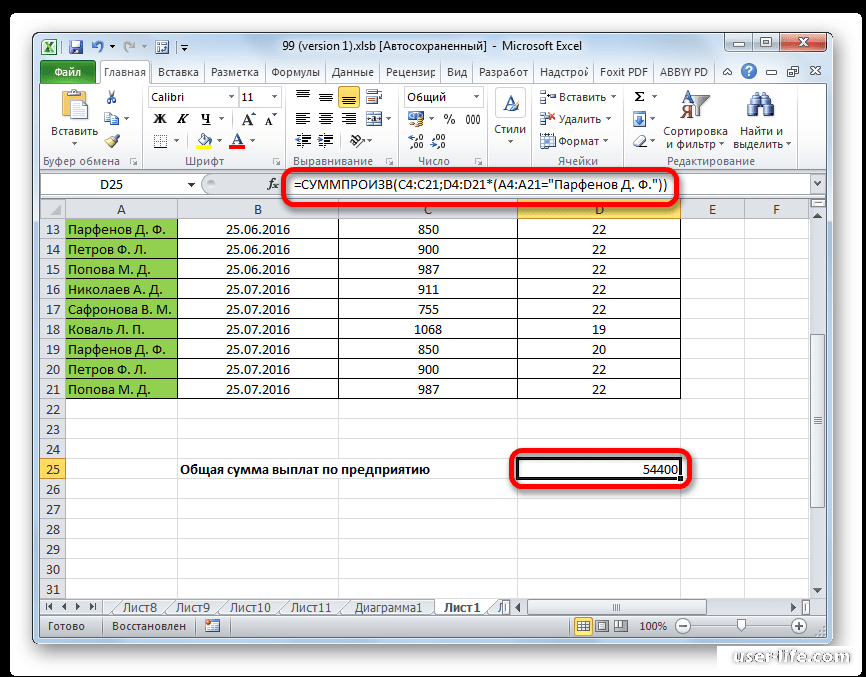
Чтобы переименовать лист, необходимо щелкнуть правой кнопкой мыши по вкладке нужного листа, выберете пункт «Переименовать» и задайте новой название. При необходимости можно добавить новые листы, нажав на кнопку, расположенную справа от вкладки последнего листа.
В верхних ячейках столбцов можно ввести названия используемых категорий («Дата», «Имя», «Сумма» и т.д.). Эти столбцы можно использовать для ввода нужной информации. Все внесенные изменения нужно регулярно сохранять путем нажатия кнопки «Файл» — «Сохранить». Также для сохранения информации можно использовать комбинацию кнопок «Ctrl» + S.
2. Ввод и управление
Прежде чем вводить данные в ячейки программы, можно попробовать попрактиковаться на паре столбцов или строк.
— чтобы ввести данные в ячейку, просто щелкните по ней.
— чтобы отредактировать данные после ввода, дважды кликните на ячейке и внесите необходимые изменения в строке, расположенной в верхней части окна программы. Она находится над буквами, которые обозначают столбцы.
Она находится над буквами, которые обозначают столбцы.
Форматирование ячеек
В общем случае можно использовать «Общий» формат ячеек. При помощи этой функции вы можете легко изменить формат одной ячейки или целого столбца.
— чтобы выбрать формат ячейки, необходимо перейти во вкладку «Главная», найти «Число». Откроется диалоговое окно. Можно также изменить шрифт, стиль или выравнивание текста или чисел. Все это можно сделать, используя группы «Выравнивание» и «Число» во вкладке «Главная».
— для изменения формата ячеек, следует щелкнуть по букве столбца и внести необходимые изменения.
— для изменения формата всех ячеек, находящихся в одной строке, следует щелкнуть по номеру это строки и внести необходимые изменения.
Чтобы ввести данные можно просто щелкнуть по ячейке. Чтобы перейти к следующей ячейке снизу нужно нажать кнопку «Enter», чтобы перейти на следующую ячейку справа, необходимо нажать клавишу «Tab». Для перемещения по ячейкам, используйте клавиши, обозначенные стрелками.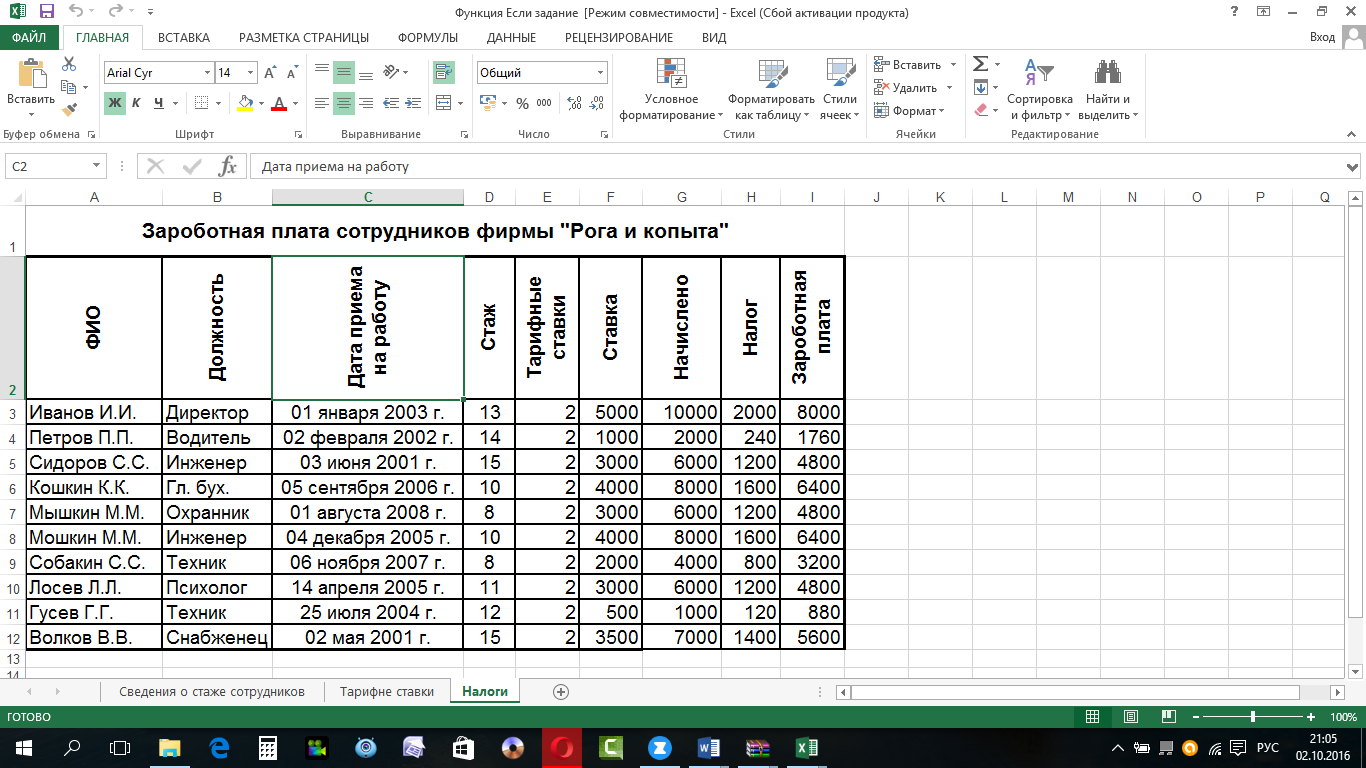 Не забудьте сохранить все выполненные изменения.
Не забудьте сохранить все выполненные изменения.
Для сортировки данных, выделите нужную область. Можно выбрать отдельные столбцы, таким образом, чтобы данные внесенные в строках соответствовали друг другу, поскольку при сортировке данных в одном столбце, порядок ячеек поменяется только в этом столбце, порядок данных в соседнем столбце останется неизменным. Далее следует нажать на вкладку «Данные» и выбрать пункт «Сортировка». В результате откроется диалоговое окно, в котором можно будет выбрать нужный столбец. В выпадающем списке «Сортировать по…» вам будет предложено выбрать способ сортировки. Определите порядок, в котором вы хотите отсортировать ваши данные. Можно использовать сортировку по убыванию, по возрастанию или по алфавиту для текстовых переменных.
Чтобы отфильтровать данные, нужно сначала выбрать данные, которые нужно отфильтровать. Далее необходимо использовать пункт «Фильтр» во вкладке «Данные» в группе «Сортировка и фильтр». Чтобы открыть список используемых опций, щелкните по стрелкам, расположенным в заголовке выделенных столбцов.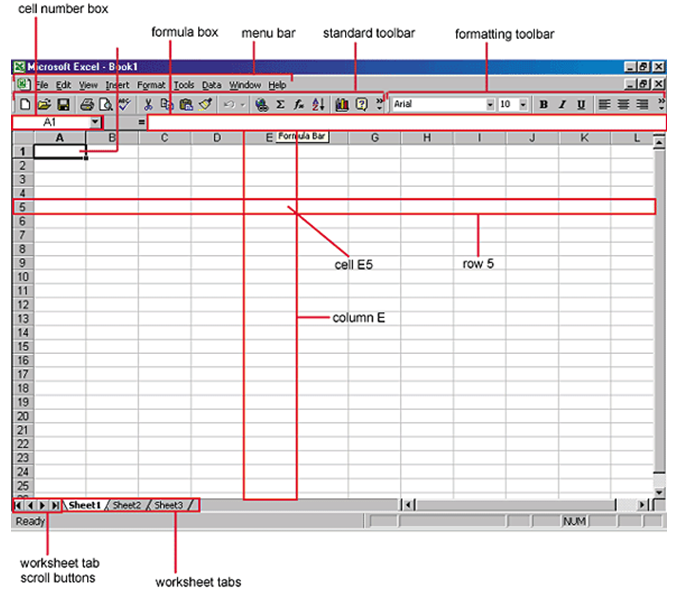 Выберите опции, которые вы собираетесь использовать и подтвердите выбранное действие. В результате проведенной операции, отобразятся только отфильтрованные данные. Чтобы отобразить всю информацию, содержащуюся в ячейках, снова перейдите ко вкладке «Данные» и выберите пункт «Очистить» в поле «Сортировка и фильтр».
Выберите опции, которые вы собираетесь использовать и подтвердите выбранное действие. В результате проведенной операции, отобразятся только отфильтрованные данные. Чтобы отобразить всю информацию, содержащуюся в ячейках, снова перейдите ко вкладке «Данные» и выберите пункт «Очистить» в поле «Сортировка и фильтр».
Чтобы найти в таблице нужный вам фрагмент, необходимо перейти на вкладку «Главная» и выбрать пункт «Найти и выделить». После этого в поле «Найти» введите искомый фрагмент, выберите опцию «Найти все». В результате отобразится список с указанием информации об искомом фрагменте.
Распечатать лист EXCEL можно путем нажатия вкладки «Файл» — «Печать» или путем использования комбинации клавиш «Ctrl»+P. В окне «Печать» можно нажать вкладку «Просмотр» и просмотреть созданный документ перед печатью. В результате откроется окно предварительного просмотра. Чтобы распечатать таблицу, необходимо нажать иконку в виде принтера.
Чтобы поменять размер страницы и прочие настройки, необходимо пройти во вкладку «Разметка страницы» и выбрать группу «Параметры страницы».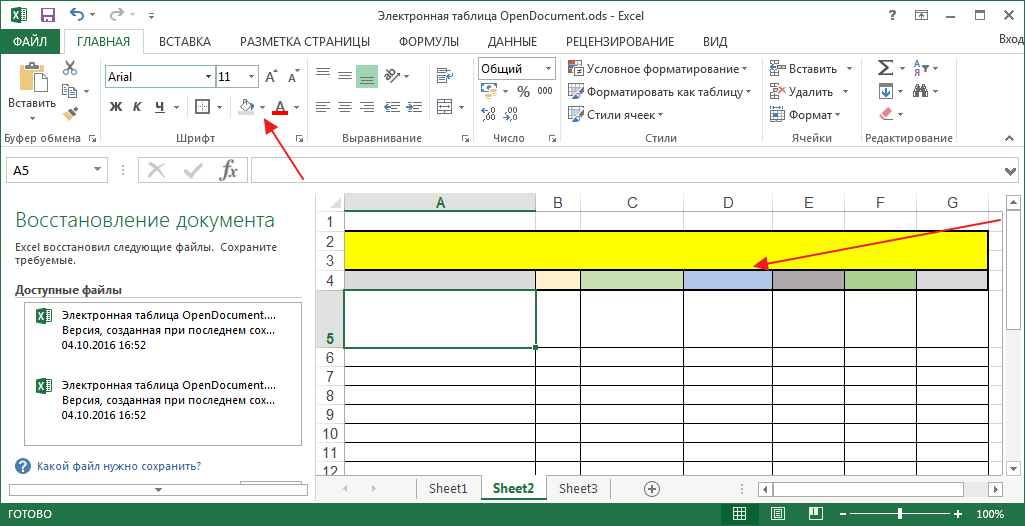 Чтобы расположить всю электронную таблицу на одном листе нужно выбрать «Вписать». В открывшемся окне необходимо выбрать пункт «Разместить на 1 стр. в ширину и 1 стр. в высоту». Чтобы распечатать только фрагмент таблицы, выделите нужный вам диапазон данных и выберите пункт «Печать» во вкладке «Файл» и поставьте галочку около опции «Выделенный диапазон».
Чтобы расположить всю электронную таблицу на одном листе нужно выбрать «Вписать». В открывшемся окне необходимо выбрать пункт «Разместить на 1 стр. в ширину и 1 стр. в высоту». Чтобы распечатать только фрагмент таблицы, выделите нужный вам диапазон данных и выберите пункт «Печать» во вкладке «Файл» и поставьте галочку около опции «Выделенный диапазон».
3. Выполнение вычислений
Если вам необходимо просуммировать данные по нескольким ячейкам, нужно выделить пустую ячейку под теми числами, сумму которых вам нужно найти. Затем нажмите на кнопку со значков суммы на вкладке «Главная». В выбранной вами пустой ячейке появится результат суммирования.
Все формулы Excel в строке начинаются со знака = . Перед вводом формулы вводите знак =. Описанный выше способ можно использовать и для сложения чисел в одном столбце. Для этого в ячейке, в которой будет расположен ответ, введите знак = и наберите CУММ. Затем после знака «(» введите номер ячейки, в которой расположено первое число, которое нужно сложить. Затем наберите символ «:» и введите номер ячейки последнего числа. После нажатия клавиши Enter в выбранной ячейке отобразится сумма.
Затем наберите символ «:» и введите номер ячейки последнего числа. После нажатия клавиши Enter в выбранной ячейке отобразится сумма.
Чтобы сложить числа, которые находятся в разных столбцах таблицы, нужно щелкнуть по пустой ячейки, в которой необходимо отобразить ответ, набрать в ней =, а после этого щелкнуть по ячейке с первым складываемым числом. После этого вводится символ +, а после него выбирается вторая ячейка, которую нужно сложить.
Вычитаются числа по аналогичному принципу, только вместо знака сложения нужно использовать знак вычитания.
4. Построение диаграмм
Чтобы построить диаграмму по имеющимся в таблице данным, необходимо перейти во вкладку «Вставка» и найти там группу «Диаграммы». Здесь можно выбрать нужный вам тип диаграммы. Выберите диапазон ячеек, по которым следует построить диаграмму.
5. Редактирование ячеек
Для редактирования ячеек, нужно выбрать диапазон, который необходимо изменить. Далее переходим во вкладку «Главная» и выбираем группу «Шрифт» или «Граница».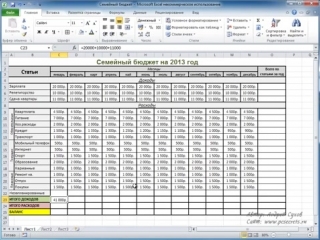 Выбираем нужный стиль. Чтобы изменить цвет ячеек, нужно перейти на вкладку «Заливка» и выбрать нужный вам цвет.
Выбираем нужный стиль. Чтобы изменить цвет ячеек, нужно перейти на вкладку «Заливка» и выбрать нужный вам цвет.
В данной статье были изложены только основы использования программы Excel. С помощью этой программы можно выполнять множество других полезных функций.
Установить эксель бесплатно: лучший способ установки
Доброго времени суток, дорогие читатели! На связи Федор Лыков. Вы знаете, что такое Microsoft Excel? Хотите я более подробно расскажу вам об этой замечательной программе. И, конечно же, научу и покажу вам, как установить эксель бесплатно.
Самое главное, читайте эту статью внимательно, потому что к концу ее прочтения у вас не останется вопросов!
Итак, если хотите узнать про еще одну полезную программу для текстовых файлов, то конечно же, вам сюда.
Во-первых, на сегодняшний день это самая распространенная и известная программа для работы с табличными файлами. Например, она позволяет создавать и редактировать электронные таблицы.
Во-вторых, у этого приложения очень много различных функций. С их помощью вы можете не только редактировать таблицы, но и сами создавать новые, добавлять туда любые данные.
В Excel присутствуют следующие функции:
- математические
- статистические
- прочие.
В-третьих, вы можете делать самые сложные расчеты, строить графики, формировать отчеты и все это за пару кликов мышкой! Без особых усилий! Согласитесь, это очень удобно!
В-четвертых, присутствует широкий выбор шаблонов, а также мастер построения диаграмм. Вы можете донести до пользователя вашу информацию наглядно, в графическом виде. Вас будет легко понять.
Однозначно рекомендую установить эксель бесплатно для виндовс 10, виндовс 7. Вы спросите, кому он больше подойдет? Абсолютно всем, кто часто работает с большим количеством информации, расчетами, делает отчеты.
За эту программу не обязательно много платить, вы можете Excel скачать и установить безвозмездно.

И уже сегодня убедиться во всех преимуществах и возможностях, которые дает эта программа.
Очень пригодится для работы финансистам, преподавателям, экономистам, маркетологам, бухгалтерам и прочим специальностям.
Еще одно важное преимущество: вы можете скачать и установить эту программу даром и без регистрации.
Содержание статьи
Возможности, которые дает использование Excel
- Создание таблиц с абсолютно различными типами данных (числовые, графические, временные, финансовые, текстовые и еще куча других видов).
- Вы можете редактировать как сам лист, в котором работаете, так и отдельно каждую ячейку.
- Идеальная совместимость с другими программа от Майкрософт (ворд, повер поинт и так далее).
- Есть удобная функция поиска информации внутри документа.
- Возможность отсортировать данные по различным критериям.
есть встроенные диаграммы, различные виды графиков.
Также можно поставить пароль на ваш файл и защитить информацию от посторонних или кражи.
Важное дополнение:
Каждый желающий сможет скачать Excel бесплатно, оценить все преимущества. Он довольно часто обновляется. Каждая новая версия содержит доработки, новый функционал и оформление. Если вы решите установить ворд и Excel бесплатно на виндовс 10 (виндовс 7), то обязательно проверьте свой компьютер по системным требованиям и на предмет совместимости.
Если вы не знаете, как определить какой Виндовс стоит на компьютере – читайте здесь.
Характеристики хорошего компьютера здесь
Где скачать и как установить Excel даром?
Итак, мы подошли к самому интересному в этой статье. Найти электронную таблицу в Excel не так уж и сложно. Можно зайти на официальный сайт майкрософт и скачать ее там.
Можно скачать и с других сайтов. Но будьте осторожны.
Я вам приведу, как пример, несколько сайтов. Можете использовать их, можно любые другие.
Обязательно перед установкой файла на компьютер – проверьте их на предмет вирусов с помощью антивируса.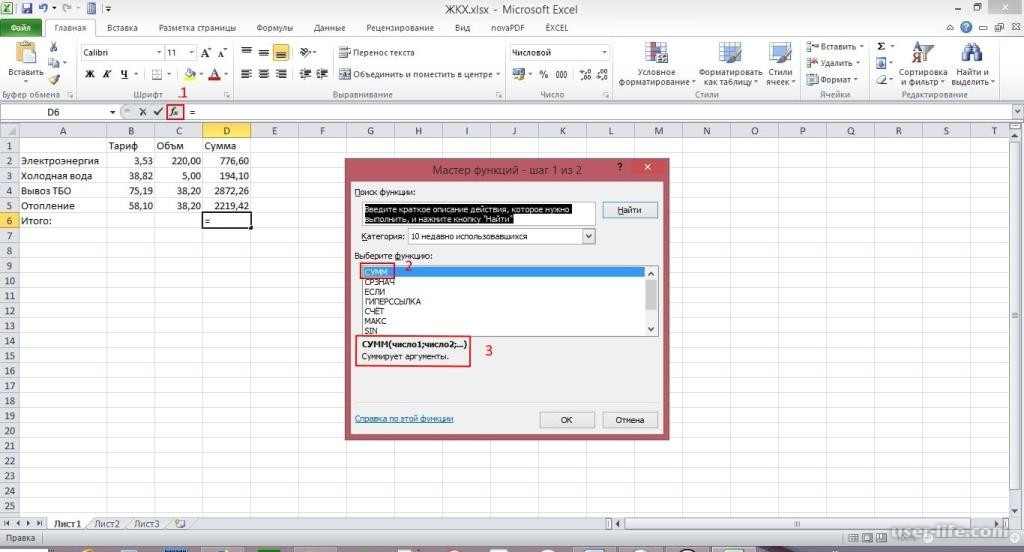
Как установить антивирус на компьютер бесплатно?
Вот для примера сайт:
Скачать эксель с официального сайта.
Здесь представлена русифицированная версия программы. Вам остается только скачать необходимый файл.
Итог
В заключении хотелось бы отметить, что ничего сложного в процессе поиска и установки программ нет. Нужно лишь желание и компьютер с выходом в интернет. И вопрос, как установить эксель бесплатно – для вас больше не представляет сложностей.
Надеюсь, вам понравилась моя статья и вы обязательно извлечете из нее полезную информацию. И чтобы не пропустить еще больше интересного – подписывайтесь на мой блог! Читайте и учитесь новому!
До новых встреч, друзья!
С Уважением, автор блога Лыков Федор!
Работа с Excel из Python: Полное руководство с примерами
Узнайте, как читать и импортировать файлы Excel в Python, как записывать данные в эти таблицы и какие библиотеки лучше всего подходят для этого.
Известный вам инструмент для организации, анализа и хранения ваших данных в таблицах — Excel — применяется и в data science. В какой-то момент вам придется иметь дело с этими таблицами, но работать именно с ними вы будете не всегда. Вот почему разработчики Python реализовали способы чтения, записи и управления не только этими файлами, но и многими другими типами файлов.
Из этого учебника узнаете, как можете работать с Excel и Python. Внутри найдете обзор библиотек, которые вы можете использовать для загрузки и записи этих таблиц в файлы с помощью Python. Вы узнаете, как работать с такими библиотеками, как pandas, openpyxl, xlrd, xlutils и pyexcel.
Данные как ваша отправная точка
Когда вы начинаете проект по data science, вам придется работать с данными, которые вы собрали по всему интернету, и с наборами данных, которые вы загрузили из других мест — Kaggle, Quandl и тд
Но чаще всего вы также найдете данные в Google или в репозиториях, которые используются другими пользователями.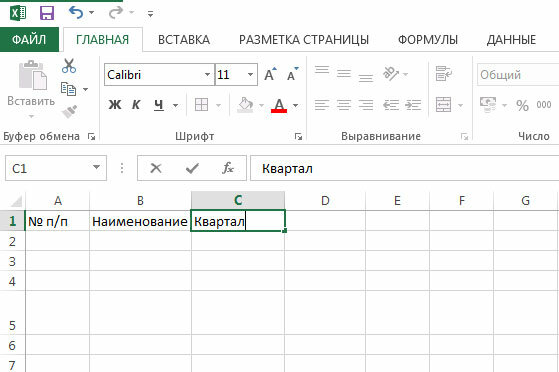 Эти данные могут быть в файле Excel или сохранены в файл с расширением .csv … Возможности могут иногда казаться бесконечными, но когда у вас есть данные, в первую очередь вы должны убедиться, что они качественные.
Эти данные могут быть в файле Excel или сохранены в файл с расширением .csv … Возможности могут иногда казаться бесконечными, но когда у вас есть данные, в первую очередь вы должны убедиться, что они качественные.
В случае с электронной таблицей вы можете не только проверить, могут ли эти данные ответить на вопрос исследования, который вы имеете в виду, но также и можете ли вы доверять данным, которые хранятся в электронной таблице.
Проверяем качество таблицы
- Представляет ли электронная таблица статические данные?
- Смешивает ли она данные, расчеты и отчетность?
- Являются ли данные в вашей электронной таблице полными и последовательными?
- Имеет ли ваша таблица систематизированную структуру рабочего листа?
- Проверяли ли вы действительн
Функции Excel — простые примеры для начинающего | Info-Comp.ru
Microsoft Excel самая популярная офисная программа для работы с данными в табличным виде, и поэтому практически каждый пользователь, даже начинающий, просто обязан уметь работать в данной программе.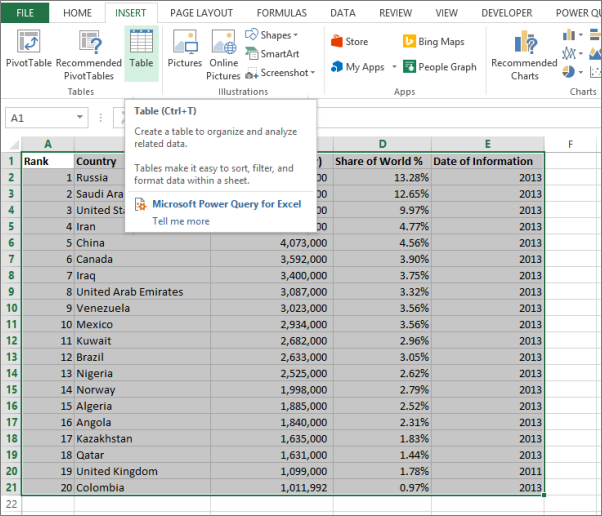 Работа в Excel подразумевает не только просмотр данных, но и оперирование этими данными, а для этого на помощь Вам приходят функции, о которых мы сегодня и поговорим.
Работа в Excel подразумевает не только просмотр данных, но и оперирование этими данными, а для этого на помощь Вам приходят функции, о которых мы сегодня и поговорим.
Сразу хотелось бы отметить, что все примеры будем рассматривать в Microsoft office 2010.
Сегодня мы рассмотрим несколько одних из самых распространенных функций Excel, которыми очень часто приходится пользоваться. Они на самом деле очень простые, но почему-то некоторые даже и не подозревают об их существовании.
Примечание! Сегодняшний материал посвящен встроенным функциям, которые присутствуют в Excel по умолчанию, рассматривать макросы или программки на VBA сегодня мы не будем, однажды на этом сайте мы уже затрагивали тему VBA Excel в статье — Запрет доступа к листу Excel с помощью пароля, если интересно можете посмотреть.
Приступим.
Функция Excel – Сцепить
Данная функция соединяет несколько столбцов в один, например, у Вас фамилия имя отчество расположены в отдельном столбце, а Вам хотелось бы соединить их в один.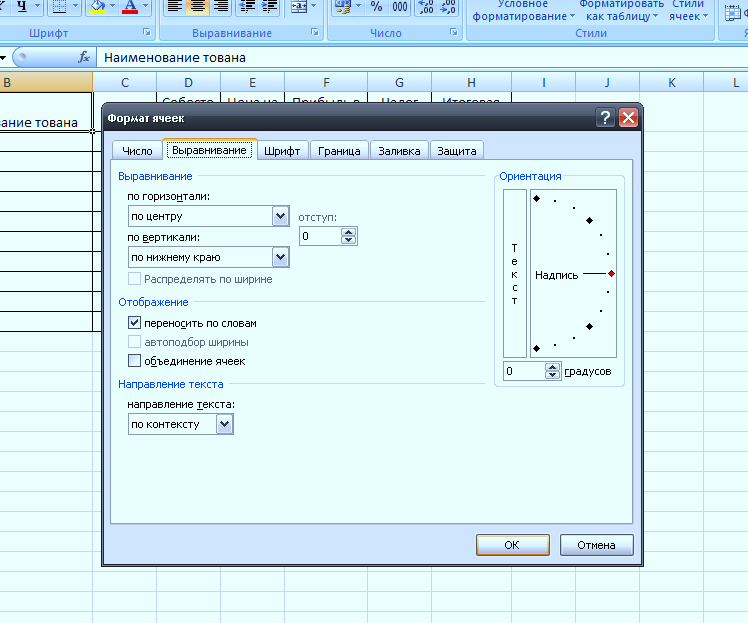 Также Вы можете использовать эту функцию и для других целей, но надеюсь, смысл ее понятен, пример ниже. Для того чтобы вызвать эту функцию необходимо написать в отдельной ячейке =сцепить(столбец1; столбец2 и т.д.), или на панели нажать кнопку «вставить функцию» и набрать сцепить в поиске, и уже потом в графическом интерфейсе выбрать поля.
Также Вы можете использовать эту функцию и для других целей, но надеюсь, смысл ее понятен, пример ниже. Для того чтобы вызвать эту функцию необходимо написать в отдельной ячейке =сцепить(столбец1; столбец2 и т.д.), или на панели нажать кнопку «вставить функцию» и набрать сцепить в поиске, и уже потом в графическом интерфейсе выбрать поля.
Функция Excel – ВПР
Эта функция расшифровывается как «Вертикальный просмотр» и полезна она тем, что с помощью нее можно искать данные в других листах или документах Excel по определенному ключевому полю. Например, у Вас есть две таблицы, содержащие одно одинаковое поле, но остальные колонки другие и Вам хотелось бы скопировать данные из одной таблицу в другую по этому ключевому полю:
Таблица 1
Таблица 2
Вы действуете также как и в предыдущем примере, или пишите или выбираете через графический интерфейс, например:
С описанием полей проблем не должно возникнуть, там все написано. Далее жмете «ОК» и получаете результат:
Далее жмете «ОК» и получаете результат:
Функции Excel – Правсимв и Левсимв
Данные функции просто вырезают указанное количество знаков справа или слева (я думаю из названия понятно). Например, требуется тогда когда нужно, например, получить из адреса индекс в отдельное поле, а индекс подразумевается идти в начале строки или любой другой номер или лицевой счет у кого какие нужды, для примера:
Функция Excel – Если
Это обычная функция на проверку выражения или значения. Иногда бывает полезна. Например, нам необходимо в столбец C записывать значение «Больше» или «Меньше» на основании сравнения полей A и B т.е. например, если A больше B то записываем «Больше» если меньше то соответственно записываем «Меньше»:
На сегодня я думаю достаточно, да и принцип я думаю, понятен, т.е. в окне выбора функций все функции сгруппированы по назначению (категории) и с подробным описанием, как вызывается окно функций, Вы уже знаете, но все равно напомню, на панели жмем «Вставить функцию» и ищем нужную Вам функции и все.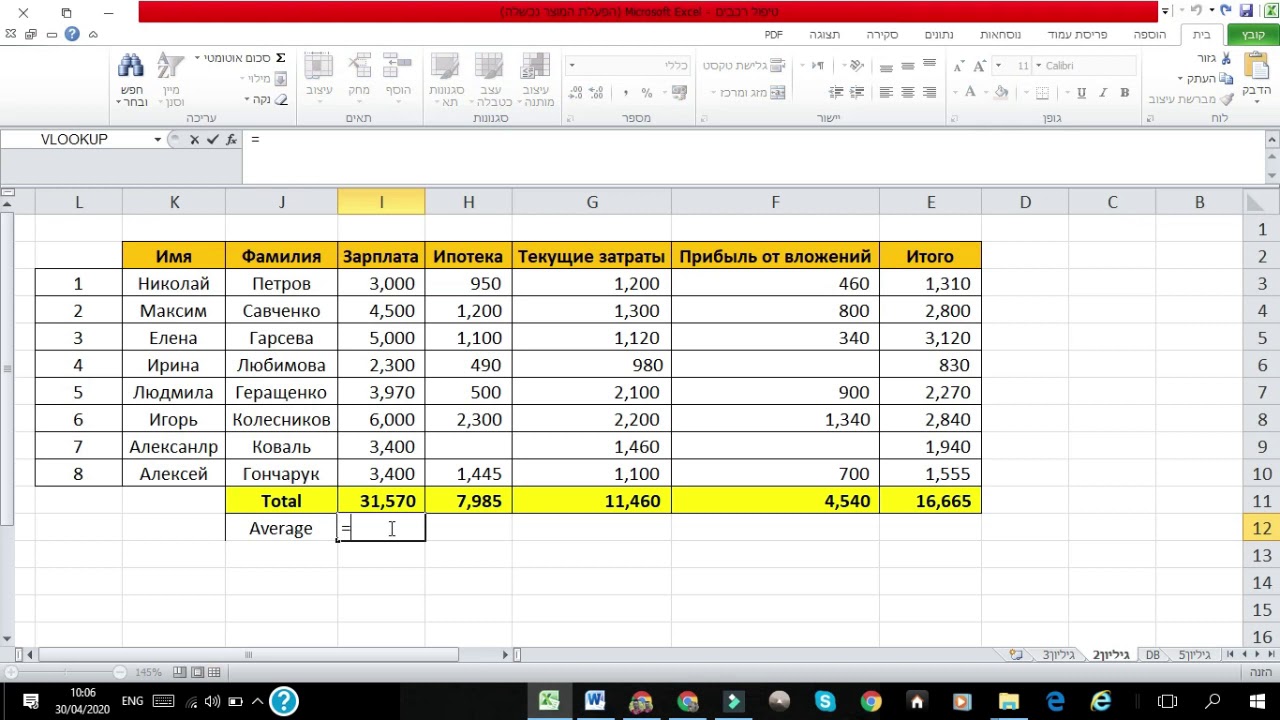
Надеюсь, все выше перечисленные примеру окажутся Вам полезны.
Нравится1Не нравитсяСоздайте простую формулу в Excel
Вы можете создать простую формулу для сложения, вычитания, умножения или деления значений на рабочем листе. Простые формулы всегда начинаются со знака равенства ( = ), за которым следуют константы, представляющие собой числовые значения, и операторы вычислений, такие как плюс ( + ), минус (–), звездочка ( * ) или косая черта. (/) знаков.
Рассмотрим пример простой формулы.
На листе щелкните ячейку, в которую вы хотите ввести формулу.
Введите = (знак равенства), а затем константы и операторы (до 8192 символов), которые вы хотите использовать в вычислениях.
В нашем примере введите = 1 + 1 .
Примечания:
Вместо того, чтобы вводить константы в формулу, вы можете выбрать ячейки, содержащие значения, которые вы хотите использовать, и ввести операторы между выбором ячеек.
Следуя стандартному порядку математических операций, умножение и деление выполняются перед сложением и вычитанием.
Нажмите Введите (Windows) или Верните (Mac).
Возьмем еще один вариант простой формулы. Введите = 5 + 2 * 3 в другую ячейку и нажмите . Введите или . Верните .Excel умножает два последних числа и добавляет к результату первое число.
Использовать автосумму
Вы можете использовать автосумму, чтобы быстро суммировать столбец, строку или числа. Выберите ячейку рядом с числами, которые вы хотите суммировать, щелкните AutoSum на вкладке Home , нажмите Введите (Windows) или Return (Mac), и все!
При нажатии Автосумма Excel автоматически вводит формулу (которая использует функцию СУММ) для суммирования чисел.
Примечание: Вы также можете ввести ALT + = (Windows) или ALT + + = (Mac) в ячейку, и Excel автоматически вставит функцию СУММ.
Вот пример. Чтобы добавить январские числа в этот бюджет развлечений, выберите ячейку B7, ячейку непосредственно под столбцом чисел. Затем щелкните AutoSum . В ячейке B7 появится формула, и Excel выделит ячейки, в которых вы суммируете.
Нажмите Enter, чтобы отобразить результат (95.94) в ячейке B7. Вы также можете увидеть формулу в строке формул в верхней части окна Excel.
Примечания:
Чтобы просуммировать числовой столбец, выберите ячейку непосредственно под последним числом в столбце.
 Чтобы просуммировать ряд чисел, выберите ячейку справа.
Чтобы просуммировать ряд чисел, выберите ячейку справа.Создав формулу, вы можете скопировать ее в другие ячейки вместо того, чтобы вводить ее снова и снова.Например, если вы скопируете формулу из ячейки B7 в ячейку C7, формула в C7 автоматически адаптируется к новому местоположению и вычислит числа в C3: C6.
Вы также можете использовать автосумму для нескольких ячеек одновременно. Например, вы можете выделить ячейки B7 и C7, щелкнуть Автосумма и просуммировать оба столбца одновременно.
Скопируйте данные примера из следующей таблицы и вставьте их в ячейку A1 нового листа Excel.При необходимости вы можете настроить ширину столбца, чтобы увидеть все данные.
Примечание: Чтобы формулы отображали результаты, выберите их, нажмите F2, а затем нажмите Введите (Windows) или Return (Mac).
Данные | ||
|---|---|---|
2 | ||
5 | ||
Формула | Описание | Результат |
= A2 + A3 | Складывает значения в ячейки A1 и A2. | = A2 + A3 |
= A2-A3 | Вычитает значение в ячейке A2 из значения в A1 | = A2-A3 |
= A2 / A3 | Делит значение в ячейке A1 на значение в A2 | = A2 / A3 |
= A2 * A3 | Умножает значение в ячейке A1 на значение в A2. | |
Формула | Описание | Результат |
= 5 + 2 | Добавляет 5 и 2 | = 5 + 2 |
= 5-2 | Вычитает 2 из 5 | = 5-2 |
= 5/2 | Делит 5 на 2 | = 5/2 |
= 5 * 2 | 5 умножает на 2 | = 5 * 2 |
= 5 ^ 2 | Возводит 5 в 2-ю степень | = 5 ^ 2 |
Нужна дополнительная помощь?
Вы всегда можете спросить эксперта в техническом сообществе Excel, получить поддержку в сообществе Answers или предложить новую функцию или улучшение в Excel User Voice.
См. Также
Обзор формул в Excel
СУММ (функция СУММ)
Как скопировать таблицу в Excel с сохранением формата ячеек
Те, кто регулярно работает в Microsoft Excel, часто задаются вопросом, как правильно скопировать данные таблицы, сохранив формат, формулы или их значения.
Как вставить формулу в таблицу Excel, сохранив формат? Решая эту задачу, можно сэкономить массу времени.Для этого воспользуемся функцией «Специальная вставка». Это простой инструмент, позволяющий быстро решать сложные задачи и осваивать основы его использования. Этот простой инструмент используется для быстрого применения одного формата ко всем таблицам и достижения необходимого результата.
Взаимодействие с другими людьмиКак скопировать таблицу с сохранением ширины столбца и высоты строки
Допустим, у нас есть таблица, формат которой нужно сохранить при копировании:
Когда вы копируете его в другую таблицу, используя обычный метод Ctrl + C — Ctrl + V, результат далек от желаемого:
Вам придется вручную регулировать ширину столбца, придавая ему удобную форму.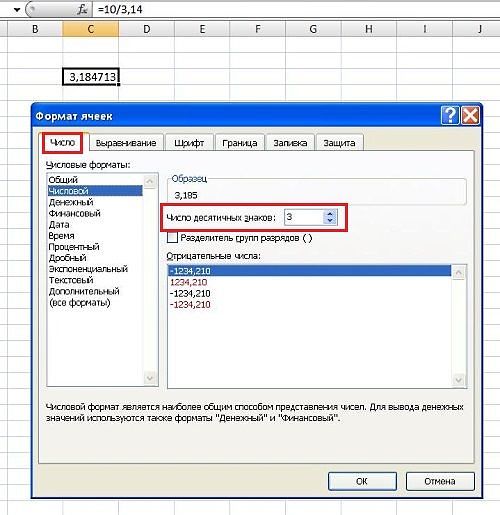 Если стол большой, вам придется долго возиться. Однако есть способ значительно сократить потерю времени.
Если стол большой, вам придется долго возиться. Однако есть способ значительно сократить потерю времени.
Метод 1. Использование специальной пасты
- Выберите исходную таблицу, которую необходимо скопировать, и нажмите Ctrl + C.
- Выберите новую (уже скопированную) таблицу, в которой нужно применить формат ширины столбца, и щелкните правой кнопкой мыши ячейку. Найдите в выпадающем меню строку «Специальная вставка» (CTRL + ALT + V).
- В диалоговом окне выберите вариант «Ширина столбца» и нажмите «ОК».
Теперь таблица с исходными параметрами выглядит идеально.
Метод 2. Выбор столбцов перед копированием
У этого метода есть секрет: если вы выберете столбцы вместе с их заголовками перед копированием таблицы, ширина каждого столбца также будет скопирована при вставке.
- Выберите столбцы, содержащие исходные данные.
- Скопируйте и вставьте, чтобы быстро получить желаемый результат.
Каждый из методов рационально использовать в зависимости от поставленной задачи.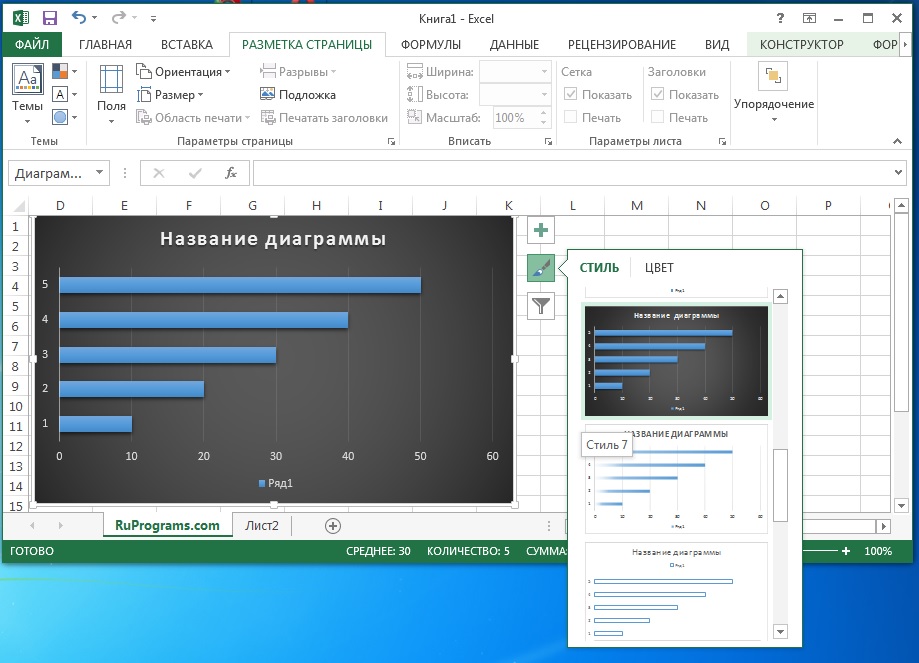 Однако второй способ позволяет как быстро перенести таблицу вместе с форматом, так и скопировать высоту строки. Обратите внимание, что в специальном меню вставки отсутствует параметр «Высота строки». Таким образом, для выполнения такой задачи вам потребуется выполнить следующие шаги:
Однако второй способ позволяет как быстро перенести таблицу вместе с форматом, так и скопировать высоту строки. Обратите внимание, что в специальном меню вставки отсутствует параметр «Высота строки». Таким образом, для выполнения такой задачи вам потребуется выполнить следующие шаги:
- Выберите все строки и столбцы на листе (CTRL + A).
- Вставьте его копию ниже.
Полезный совет! Самый быстрый способ скопировать большую и сложную таблицу с сохранением ширины столбца и высоты строки — скопировать ее как целый лист.
Удерживая нажатой клавишу CTRL, перетащите вкладку листа.
DS4Windows от Jays2Kings
Добавлена поддержка нового контроллера DS4 (спасибо andersfischernielsen)
Исправлена чувствительность стиков, вызывающая сбои при попытке редактирования профиля
Исправления опечаток (спасибо josevill)
Обновления для немецкого, польского, голландского и других переводов
Добавлена поддержка нового USB-адаптера DS4 (спасибо boganhobo и Chamilsaan)
Реализовано удивительное исправление teokp для hide ds4, не работающего с юбилейным обновлением Windows 10: когда контроллер не может войти в эксклюзивный режим, DS4Windows запросит права администратора для исправить проблему.
Теперь (почти) неограниченное количество специальных действий может быть выполнено из предыдущего лимита в 50
Специальное действие Xbox Game DVR больше не ограничено Windows 10, переименована кнопка с несколькими действиями: назначьте макрос для однократного нажатия, двойного нажатия и удерживания a кнопка
Добавлена опция для белого значка DS4Windows на панели уведомлений (пока не слита, благодаря tehmantra)
Добавлена опция временного отключения DS4Windows при использовании определенной программы (переключается на вкладке Auto Profiles) (тот же случай, что и выше, но спасибо dedChar, чтобы выявить)
Исправленные параметры вылетает в некоторых регионах, где десятичные точки представлены запятыми, например, немецкий (благодаря kiliansch) Финский, чешский, индонезийский и украинский
Исправления для переворачивания стиков
Обновлены французские, немецкие, русские и вьетнамские переводы и добавлены дополнительные кредиты
Добавлен резервный метод обновления на случай, если что-то случится с github
Пересмотренный модификатор сдвига: каждая кнопка / элемент управления имеет свой собственный независимый триггер переключения вместо одного универсального.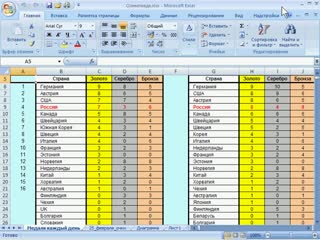
Выберите окно действия: в этом окне теперь выделяется то, на что данный элемент управления установлен в настоящее время.
Удалены неиспользуемые изображения, уменьшив размер exe
Полностью переработан принцип работы кода для настраиваемого сопоставления
Обновлены все переводы, добавлена частичная поддержка голландского / Nederlands
Изменена кнопка «Радуга» на настоящую кнопку.
Для использования шестиосей в качестве мыши, не было изменено на «Всегда включен», а также улучшено перемещение гироскопа при пониженной чувствительности.
Обновлен иврит, китайский (традиционный), итильский, китайский (упрощенный)
Добавлены настройки чувствительности для обоих джойстиков, триггеров и гироскопа
Исправлено всплывающее окно выбора действия после закрытия настроек профиля или на другой вкладке
Исправлена слишком длинная кнопка световой панели на основной вкладке, а также некоторые другие случайные пользовательские интерфейсы fixes
Исправлено множество проблем с созданием нового профиля
При использовании настраиваемого цвета свет теперь гаснет в зависимости от текущих настроек профиля (т.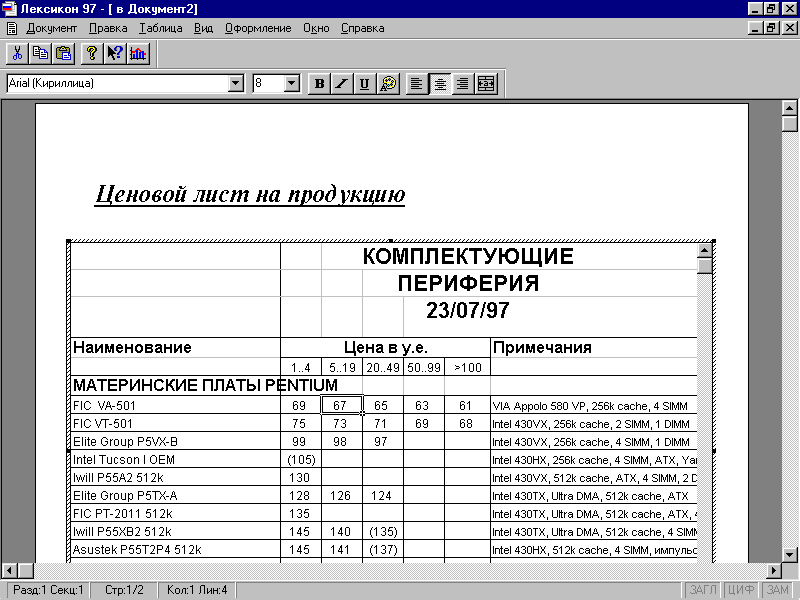 е.при низком заряде аккумулятора)
е.при низком заряде аккумулятора)
Добавлены переводы на иврит и вьетнамский
Обновлены китайский (T), русский, немецкий, польский
Исправления, когда пользователи хотят пропустить загрузку родного языка
.См. Полный список изменений здесь.
PPT — XL Programming PowerPoint Presentation, скачать бесплатно
XL Programming Dr. Ir. I.S.W.B. Prasetya [email protected] А. Азурат С.Ком. [email protected]
Центр программных технологий, Утрехтский университет Исследования и школа по обобщенному программированию, методам построения компиляторов, анализу программ, преобразованию программ.
Центр программных технологий • 25 человек, 3 профессора, в т.ч. 10 докторантов • Возглавляет профессор д-р С.Д. Swierstra • Международная ориентированная магистерская программа См. Веб-сайт: www.cs.uu.nlPhd возможность основана на проекте или за счет внешнего фонда. • Что мы делаем: программные инструменты нового поколения!
• Что мы делаем: программные инструменты нового поколения!
Центр программных технологий • Текущие исследования: • генератор компилятора • универсальное программирование • инструмент преобразования программ • масштабируемая проверка • Сеть: • Сотрудничество с компаниями Ducth, включая SERC • Член голландской исследовательской школы IPA, Института программирования исследования и алгоритмика.• Боливия, Индонезия
Посетите нас … В Утрехте, центре Нидерландов …. всего в 17 часах езды от Джакарты.
Срок службы ПО • Производство • Техническое обслуживание • Ремонт • Улучшение • Расширение • Миграция
Стоимость программного обеспечения Без учета миграции ….
Индонезия • Общие расходы на ИТ … не Известно. Оценка: 5% от общего бюджета средних и крупных компаний, включая госструктуры.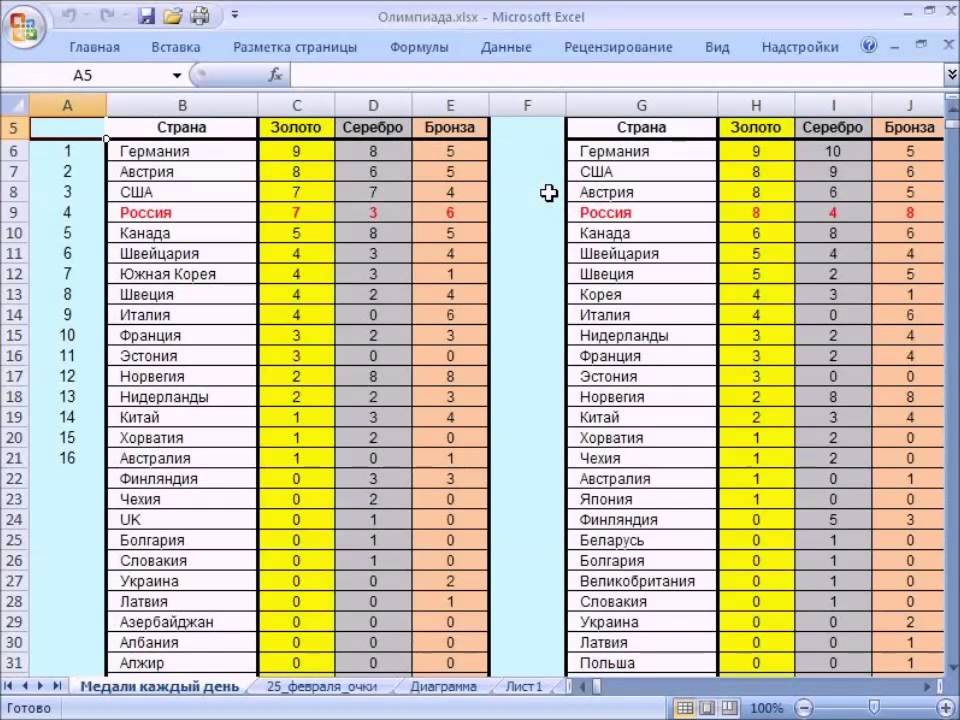 Порядка миллиарда долларов в год. • Большая часть этого идет на техническое обслуживание.
Порядка миллиарда долларов в год. • Большая часть этого идет на техническое обслуживание.
Миграция • Перенос программного обеспечения на новую аппаратную платформу или новую архитектуру программного обеспечения. На основе новой технологии аппаратного / программного обеспечения будет происходить регулярно. • Устаревшее программное обеспечение 70-х годов: большие, недокументированные, спагетти, похожие на часто миллионы строк кода. Очень дорого и рискованно мигрировать, часто требуя большого и долгосрочного проекта.
Почему программное обеспечение так сложно поддерживать? Существующая догма программирования: разработка методов эффективного построения сложных систем.Новая догма: разрабатывать методы эффективного построения и обслуживания сложных систем.
традиционный ТЕСТ РАЗРАБОТКИ eXtreme eXtreme Programming • Новый подход к программированию, Кент Бек (Daimler-Chrysler), 1990 г. • Очень успешный: подчеркивает удовлетворенность клиентов. Стресс: командная работа, простота, обратная связь, смелость • См .: www .extremeprogramming.org Программа на сегодня! Протестируйте сейчас! Рефакторинг!
• Очень успешный: подчеркивает удовлетворенность клиентов. Стресс: командная работа, простота, обратная связь, смелость • См .: www .extremeprogramming.org Программа на сегодня! Протестируйте сейчас! Рефакторинг!
Потому что мы не можем удержать программистов! Программирование XL • Мы предлагаем программирование XL • Экстра долгоживущий • Экстремальный + жизнь • Еще более важная роль тестирования: долгоживущее приложение = программа + исполняемая спецификация
Программирование жизни / Бога критические функции ДНК Программа для создания системы Рождение Компиляция ДНК Эволюция Постепенное развитие ДНК Тест естественного отбора (исполняемый!) Механизмы Поддерживаемые функции
XL Философия программирования Отдельное критическое ядро от остальной системы обращаться как с одноразовыми изделиями.
Философия программирования XL Программируйте критическое ядро как можно более абстрактно. Автоматически сгенерируйте как можно больше кода. Это снижает затраты на обслуживание и миграцию. Сохраняйте критическое ядро минимальным и простым Имейте в виду, что добавление функций и увеличение взаимных зависимостей напрямую повлияет на стоимость обслуживания и миграции.
Автоматически сгенерируйте как можно больше кода. Это снижает затраты на обслуживание и миграцию. Сохраняйте критическое ядро минимальным и простым Имейте в виду, что добавление функций и увеличение взаимных зависимостей напрямую повлияет на стоимость обслуживания и миграции.
Философия программирования XL Стройте для этого сезона! Постройте постепенно. У вас больше возможностей адаптироваться к меняющимся требованиям.Учтите, что большие проекты могут занять несколько лет.
XL Философия программирования Написание (исполняемых) спецификаций Они нужны вам не только как документация, но и для автотестирования программ. Пренебрежение этим приведет к увеличению стоимости миграции.
Где найти инструменты из сшитого полиэтилена? • Ни где… • Идея для исследования UI и UU • У нас есть технологии для разработки инструментов XLP
Необходимые технологии • Языки • Вам нужны подходящие языки для описания и определения ядра • Компилятор • Вы нужны компиляторы для генерации приложения из ядра для создания тестовых программ Теория компиляторов Технология генераторов компиляторов (AG) Функциональное программирование • Исполняемая спецификация: технологии тестирования и проверки
Национальная стратегия исследований • Передача технологий в Индонезию • Демпинг рынка • предложение инструментов XLP по некоммерческой цене • Где может позиционироваться UI? • Ведущие исследования и разработки инструментов XLP • Обучение
Сколько исследований необходимо? • Много.

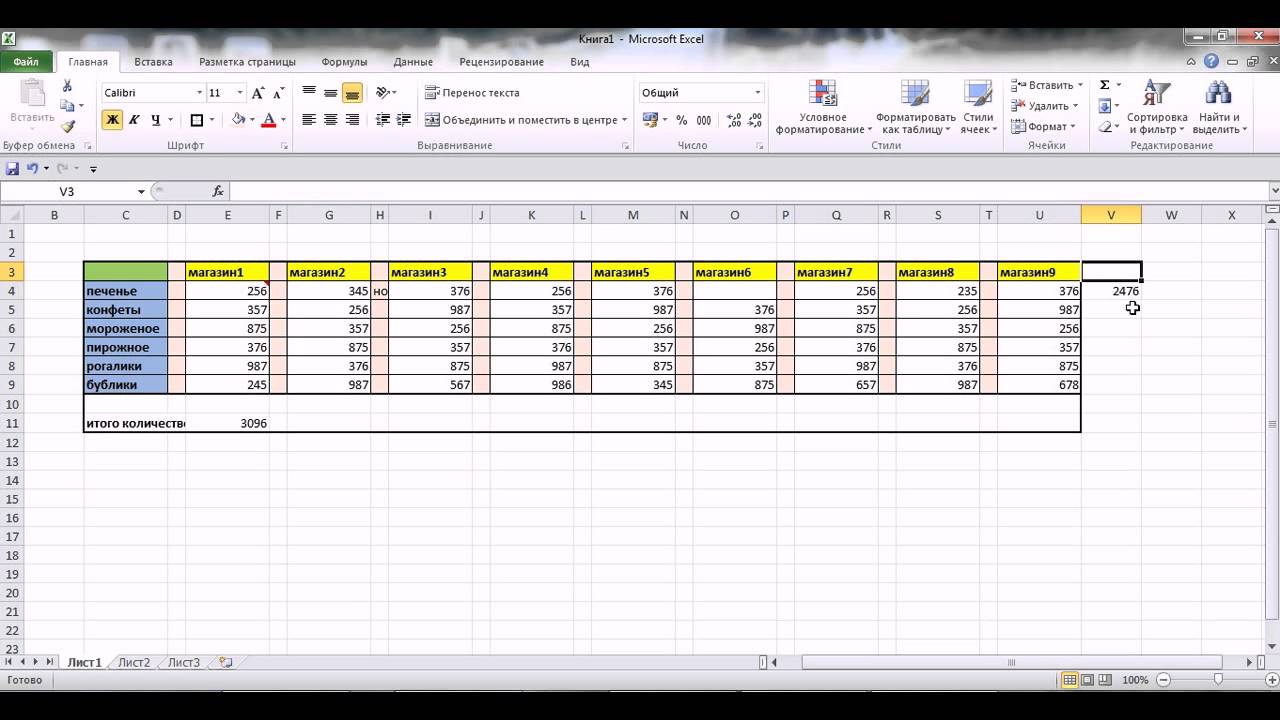

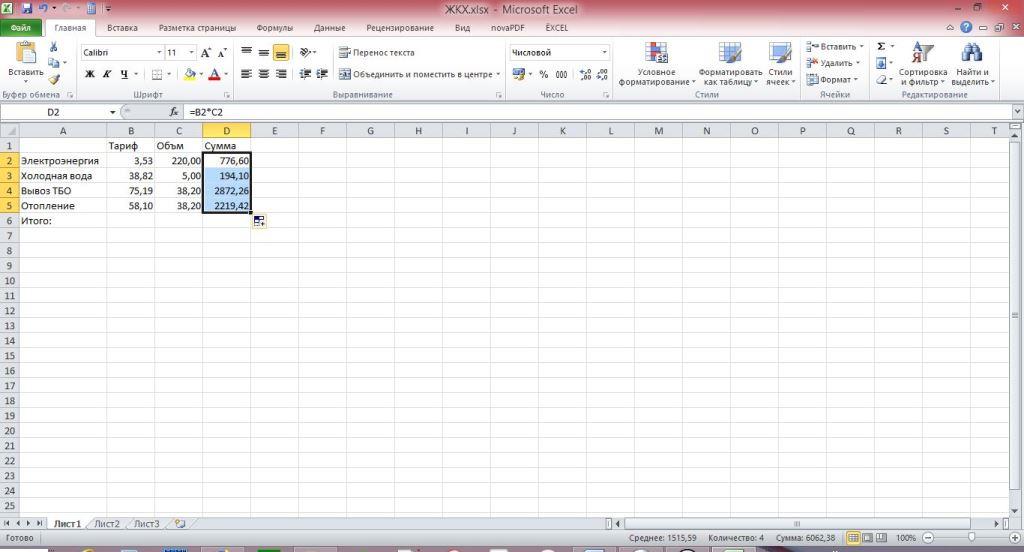 Чтобы просуммировать ряд чисел, выберите ячейку справа.
Чтобы просуммировать ряд чисел, выберите ячейку справа.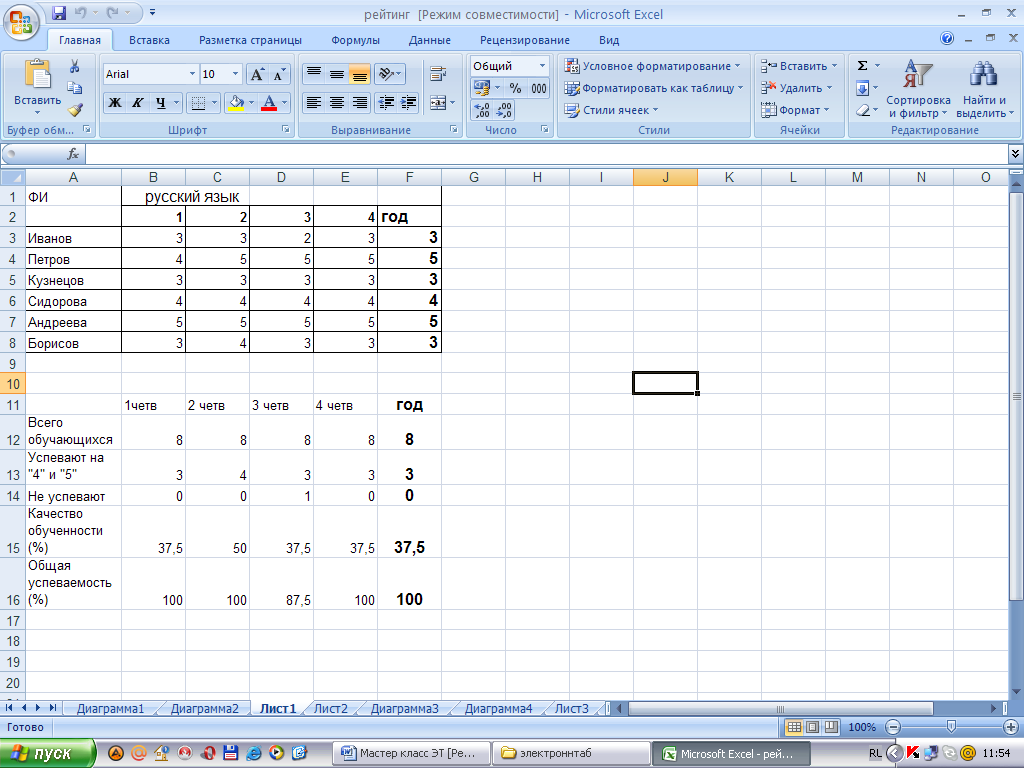 A3
A3