Как написать формулу в Excel? Обучение азам работы в Excel
Табличный редактор MS Excel является одним из самых мощных и, в то же время, доступных инструментов автоматизации расчетов. Он массово используется в самых разных отраслях деятельности человека – от статистической математики до ведения домашней бухгалтерии. Нередко знание программы, как и других компонентов пакета MS Office, является необходимым условием для приема на работу. Если Вам никогда прежде не доводилось сталкивать с Excel, сегодня Вы узнаете много полезной информации, ведь мы расскажем об основах создания формул в его программной оболочке.
Как написать формулу в Excel? Обучение азам работы в Excel
Особенности ввода формул
Простейшие математически формулы в MS Excel записываются посредством ссылок на ячейки и установкой математических знаков между ними. Но прежде нужно заполнить ячейки цифрами. Давайте попробуем выполнить эти действия в программе:
- Выберите нужную ячейку, нажав на нее левой кнопкой мыши.

Нажимаем на ячейку B2 левой кнопкой мыши
- С помощью клавиатуры введите произвольное числовое значение в выделенную ячейку. Число может быть целым или дробным, положительным или отрицательным. Повторите те же действия с соседней ячейкой B3.
В выделенную ячейку В2 с помощью клавиатуры вводим число, так же и в ячейку В3
- Найдем сумму указанных ячеек. Выделите ячейку B4 и поставьте там знак равенства, он означает, что дальше будет вводиться текст формулы. Затем кликните левой кнопкой мыши на ячейку B2 – ссылка на ее добавится в верхнюю строку формулы. С помощью клавиатуры поставьте «+». Кликните на следующую ячейку – B3.
- Вы закончили вводить формулу. Нажмите «Enter», и программа выполнит необходимое вычисление. Обратите внимание – в ячейке появился результат вычисления (в данном случае, сложения положительного и отрицательного чисел), но в верхней строке остался первоначальный вид формулы.
 Вы сможете внести в нее изменения в любой момент.
Вы сможете внести в нее изменения в любой момент.Нажимаем «Enter», программа выполнит вычисления, в верхней панели видим первоначальный вид формулы
- Выделив ячейку B4, замените в строке формулы «+» на «*» – знак умножения. Нажмите «Enter», и увидите, как изменится конечный результат.
Левой кнопкой мыши кликаем на ячейку B4, вместо знака «+» ставим знак «*»
Нажимаем «Enter», формула автоматически пересчитает результат
- В строке формул можно использовать не только ссылки на ячейки, но и обыкновенные цифры. Давайте прибавим десять к полученному произведению. Тогда формула в ячейке B4 примет вид: «=B2*B3+10».
Левой кнопкой мыши щелкаем на ячейку B4 в конце формулы добавляем «+» и цифру 10
Нажимаем «Enter», результат автоматически изменится
Аналогичным способом можно строить сколь угодно длинные формулы, не забывая использовать круглые скобки для указания приоритета вычислений. Ячейки, на которые Вы ссылаетесь в формулах, не обязательно должны находиться рядом, они могут быть разбросаны по всему рабочему листу.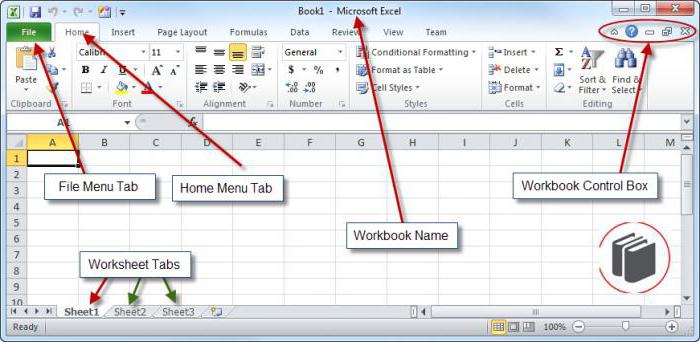
Важно! Замена значения в любой из связанных ячеек приведет к автоматическому пересчету всех ссылающихся на нее формул.
Вернемся к рассмотренному примеру и заменим число в ячейке B2 на большее. Как видите, результат в ячейке B4 кардинально изменился.
Заменив число в ячейке B2, результат в ячейке с формулой автоматически изменился
Формулы, интегрированные в MS Excel
Более сложные выражения сгруппированы по принадлежности к определенной отрасли знаний. Найдите на панели инструментов программы вкладку «Формулы», и сможете сами в этом убедиться.
На панели инструментов программы открываем вкладку «Формулы»
Подпункты вкладки «Формулы» включают сотни выражений, среди которых есть как распространенные, так и узкоспециализированные. Едва ли найдется много людей, которые выучили все формулы и, тем более, часто пользуются ими на практике. Для первого знакомства с MS Excel будет достаточно следующих выражений:
Автосумма
Позволяет подсчитать сумму всех значений в выделенном участке столбца.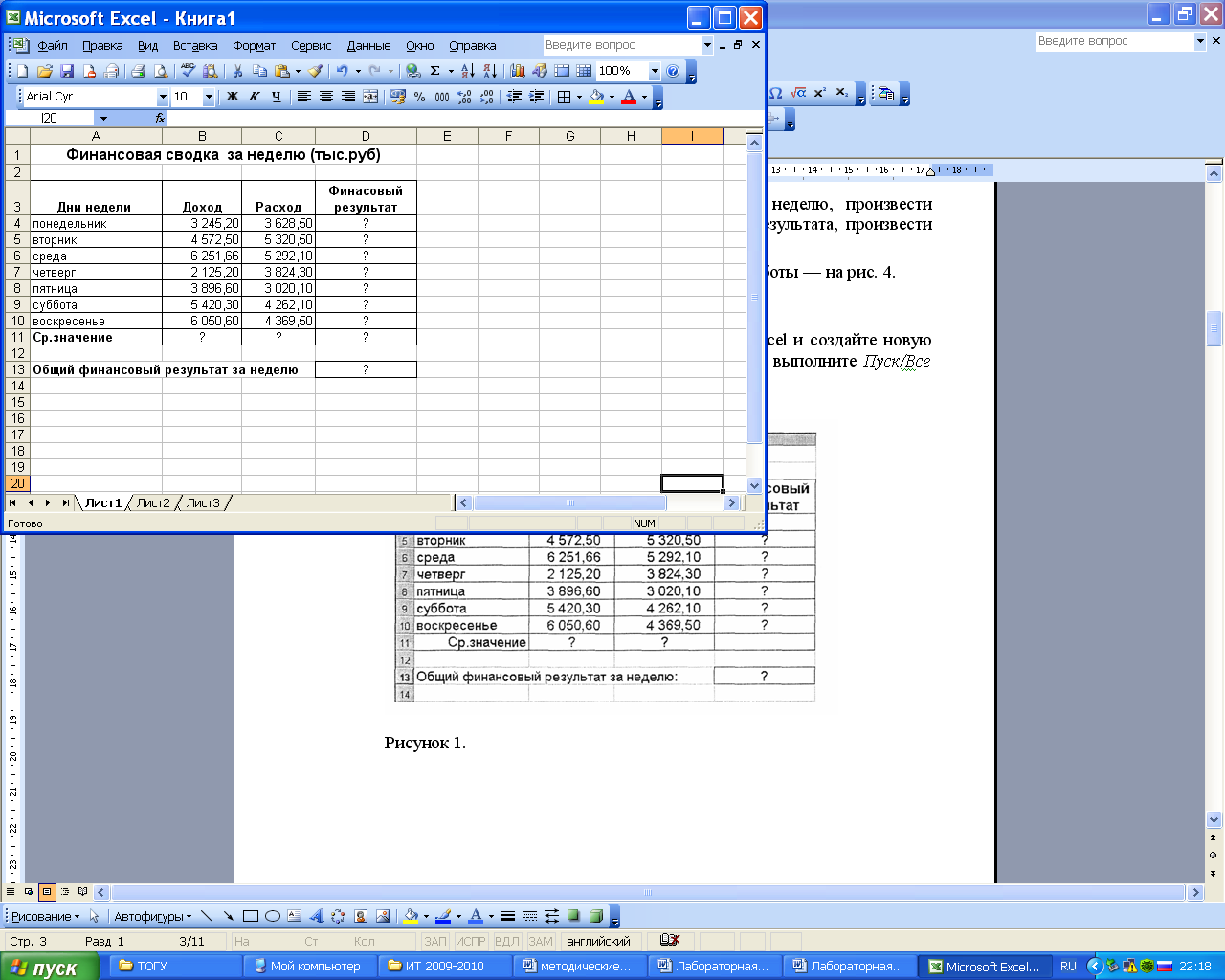
- Введите в нужную ячейку текст формулы «=СУММ».
Вводим в нужную ячейку текст формулы «=СУММ»
- Откройте круглую скобку и выделите фрагмент столбца, протянув курсор от первой до последней ячейки с зажатой левой кнопкой мыши.
Открываем круглую скобку, выделяем фрагмент столбца, протянув курсор от первой до последней ячейки с зажатой левой кнопкой мыши
- Закройте скобку и нажмите «Ввод».
Закрываем скобку, нажимаем «Enter»
Результат формулы значения «СУММ»
- Кроме того, можно воспользоваться специальным пунктом «Автосумма» на панели инструментов. Тогда результат появится сразу под выделенными данными.
Среднее арифметическое
Определяется как сумма значений, деленная на их количество.
- Введите в нужную ячейку текст формулы «=СРЗНАЧ».
Вводим в нужную ячейку текст формулы «=СРЗНАЧ»
- Откройте круглую скобку и выделите фрагмент столбца, протянув курсор от первой до последней ячейки с зажатой левой кнопкой мыши.
 », корень не может быть вписан в формулу одним знаком. Для его нахождения:
», корень не может быть вписан в формулу одним знаком. Для его нахождения:- Введите в нужную ячейку текст формулы «=КОРЕНЬ».
Вводим в нужную ячейку текст формулы «=КОРЕНЬ»
- После чего выделите ячейку с исходным числом.
- Кроме того, функцию можно задать, двигаясь по цепочке «Формулы»-«Математические»-«КОРЕНЬ».
Формула можно создать двигаясь по цепочке «Формулы»-«Математические»-«КОРЕНЬ»
На заметку! Если Вы хотите проставить одинаковые формулы для нескольких последовательных строк или столбцов (например, подбить автосумму по каждой отдельной группе данных), можно просто потянуть за правый нижний уголок ячейки с введенной формулой.
Щелкаем на значок в правом нижнем углу ячейки левой кнопкой мыши и протягиваем на необходимое количество ячеек, отпускаем кнопку мыши
Надеемся, мы помогли Вам разобраться с основами использования формул в MS Excel.
 Когда выпадет свободная минутка, изучите подробнее интегрированные формулы, потренируйтесь обрабатывать крупные массивы данных – эти навыки обязательно пригодятся Вам в будущем.
Когда выпадет свободная минутка, изучите подробнее интегрированные формулы, потренируйтесь обрабатывать крупные массивы данных – эти навыки обязательно пригодятся Вам в будущем.Читайте также полезную информацию в статье — «Как в таблице Excel пронумеровать строки».
Видео — Как написать формулу в Excel? Обучение азам работы в Excel
Сохраните, чтобы не потерять!Как научиться работать с таблицей в excel самостоятельно
tatiana_z Обучение 10.01.2019
Для освоения этой программы потребуется много времени, так как функционал огромен, возможности очень широкие, и требуется основательное изучение всех доступных функций и вариантов работы с ними.

Microsoft Excel — программа с очень большими возможностями, облегчающая работу многим специалистам из разных отраслей. Ею пользуются секретари, бухгалтера, директора, кладовщики, программисты, и многие другие. Программа упрощает работу с любого вида формулами, таблицами, диаграммами и другими данными.
С её помощью составляются графики, бланки, отчётность, баланс, базы данных, истории заказов, налоги, зарплаты, прайсы, сводки, расписания, и многое, многое другое.
Эксель даёт возможность вводить, корректировать, и хранить любые массивы данных, при этом работать с графическими объектами, диаграммами и графиками разных видов и предназначений.
Огромным достоинством является связь между операндами, при которой изменив одно значение автоматически пересчитываются все связанные с ним данные. Связь эта осуществляется с помощью формул.
Как освоить программу?
Для освоения этой программы потребуется много времени, так как функционал огромен, возможности очень широкие, и требуется основательное изучение всех доступных функций и вариантов работы с ними.

Обучаться можно как самостоятельно, так и пройти профессиональные курсы excel https://spbshb.ru/excel-courses . Посетив профессиональные курсы, можно легко разобраться как работать с эксель таблицами, ведь это основной инструмент программы и большую часть времени работа проходит именно в среде таблиц. Инструкторы с многолетним опытом покажут и расскажут все основные функции программы, а так же раскроют профессиональные секреты способные очень сильно облегчить последующую работу в программе.
Как научиться работать в excel самостоятельно?
Для самостоятельного обучения в интернете представлено множество обучающих материалов. Это и статьи посвящённые конкретным функциям, и уроки шаг за шагом раскрывающие возможности программы и способы их использования в разных задачах, и видео-уроки от профессионалов, и даже вебинары с живым общением. Часть уроков представлено бесплатно, но за часть придётся заплатить, обычно это авторские уроки и методики использования программы от профессионалов.

Как работать в эксель?
Первым делом нужно разобраться как работать с таблицей в excel, так как это основной элемент вмещающий в себя информацию для последующей работы с ней.
Таблица состоит из ячеек, и каждая ячейка может содержать определённые данные. Добавить данные в ячейку можно просто выбрав её и начав их вводить с клавиатуры. Редактировать ячейку с уже введёнными данными можно двойным нажатием мыши на ней, в этом случае запустится функция редактирования и можно будет удалить или изменить любой символ содержащийся в ячейке.
Формулы
Вторыми по важности в программе являются формулы, с их помощью можно выполнять самые разные задачи.
Формулы делятся на подтипы: арифметические, для подсчёта стажа, возраста, времени, сложения отрицательных чисел, округления, выделения цветом и шрифтом, для расчёта в нескольких ячейках и т.п. Формул очень много, каждая выполняет определённую роль, с их помощью можно производить множество расчётов и выполнять огромное число манипуляций между данными в разных ячейках таблиц.

Каждую формулу нужно изучать отдельно, рассматривая её предназначение и способы использования.
Остановимся на нескольких полезных хитростях
В приложении существует огромное число функций и способов работы с ними. Некоторые способы удобнее и быстрее, чем другие, давайте рассмотрим самые интересные из них ниже.
Как бороться с лишними пробелами?
Очень часто при копировании информации появляются лишние пробелы, программа воспринимает их как текст, и удалять их следует либо вручную (если пробелов не много), либо с помощью функции “Поиск и замена”. В последнем варианте в строку поиска нужно ввести пробел просто нажав на него или скопировав из текста, и нажать на кнопку “Заменить всё”. Эксель в автоматическом режиме найдёт все пробелы и удалит их.
Разнообразие листов
В программе есть возможность создавать неограниченное количество листов в которых можно поместить любые данные. Самое полезное в том, что ячейки во всех листах взаимосвязаны и с помощью формул можно вызвать и применить данные из любой ячейки любого доступного листа.
 Это открывает огромные возможности при формировании отчётов и баз данных.
Это открывает огромные возможности при формировании отчётов и баз данных.Выделение всех ячеек
Если требуется выделить все ячейки на листе, то нет необходимости делать это мышью, достаточно нажать CTRL+A.
Оформление ячеек сплошными линиями.
В ряде случаев может понадобиться красиво оформить определённые ячейки. Для этого их нужно выделить, и вызвать меню нажав правую кнопку мыши. Далее следует нажать “Формат ячеек” – “Граница”, и выбрать необходимые линии. Ограничить ячейку можно сверху, снизу, слева, или справа. Если выделено несколько ячеек, то ограничения можно применить и между ними нажав на соответствующую кнопку.
Поиск данных
Очень полезная функция для поиска нужных данных. Для вызова поиска следует нажать CTRL+F, откроется окно поиска с возможностью ввода искомой фразы. Если вы ищите часть фразы, например, не слово “формула”, а все варианты его написания, то введите “фор”, а оставшиеся символы можно заменить либо на “?”, либо на “*”.
 Вопросительный знак отвечает за один символ, т.е. “фор????”, найдутся значения: формула, формуле, формулы и т.п. Звёздочка означает любое количество символов, т.е. “фор*”, найдутся: формула, формулы, формулой, формул, формулами и т.п.
Вопросительный знак отвечает за один символ, т.е. “фор????”, найдутся значения: формула, формуле, формулы и т.п. Звёздочка означает любое количество символов, т.е. “фор*”, найдутся: формула, формулы, формулой, формул, формулами и т.п.Итог
Программа очень полезна и разнообразна, способна выполнять огромное число функций и может пригодиться специалистам из разных областей. Осваивать её можно не один год, но она того стоит.
Нет тегов
всего просмотров 696 , сегодня 1
Учимся работать в excel с нуля. Перед тем, как научиться работать в эксель самостоятельно, нужно уделить внимание ячейкам
Учимся работать в excel с нуля. Перед тем, как научиться работать в эксель самостоятельно, нужно уделить внимание ячейкамa,.main-navigation ul li.current-menu-ancestor>a,.main-navigation ul li.current-menu-item ul li a:hover,.main-navigation ul li.current-menu-item>a,.main-navigation ul li. current_page_ancestor>a,.main-navigation ul li.current_page_item>a,.main-navigation ul li:hover>a,.main-small-navigation li a:hover,.site-header .menu-toggle:hover{ background-color:#669966} .main-small-navigation .current-menu-item>a,.main-small-navigation .current_page_item>a{ background:#669966} .promo-button-area a:hover{ border:2px solid #669966;background-color:#669966} #content .wp-pagenavi .current,#content .wp-pagenavi a:hover,.format-link .entry-content a,.pagination span{ background-color:#669966} .pagination a span:hover{ color:#669966;border-color:#669966} #content .comments-area a.comment-edit-link:hover,#content .comments-area a.comment-permalink:hover,#content .comments-area article header cite a:hover,.comments-area .comment-author-link a:hover{ color:#669966} .comments-area .comment-author-link span{ background-color:#669966} .comment .comment-reply-link:hover,.nav-next a,.nav-previous a{ color:#669966} #secondary .widget-title{ border-bottom:2px solid #669966} #secondary .
current_page_ancestor>a,.main-navigation ul li.current_page_item>a,.main-navigation ul li:hover>a,.main-small-navigation li a:hover,.site-header .menu-toggle:hover{ background-color:#669966} .main-small-navigation .current-menu-item>a,.main-small-navigation .current_page_item>a{ background:#669966} .promo-button-area a:hover{ border:2px solid #669966;background-color:#669966} #content .wp-pagenavi .current,#content .wp-pagenavi a:hover,.format-link .entry-content a,.pagination span{ background-color:#669966} .pagination a span:hover{ color:#669966;border-color:#669966} #content .comments-area a.comment-edit-link:hover,#content .comments-area a.comment-permalink:hover,#content .comments-area article header cite a:hover,.comments-area .comment-author-link a:hover{ color:#669966} .comments-area .comment-author-link span{ background-color:#669966} .comment .comment-reply-link:hover,.nav-next a,.nav-previous a{ color:#669966} #secondary .widget-title{ border-bottom:2px solid #669966} #secondary . widget-title span{ background-color:#669966} .footer-widgets-area .widget-title{ border-bottom:2px solid #669966} .footer-widgets-area .widget-title span{ background-color:#669966} .footer-widgets-area a:hover{ color:#669966} .advertisement_above_footer .widget-title{ border-bottom:2px solid #669966} .advertisement_above_footer .widget-title span{ background-color:#669966} a#scroll-up i{ color:#669966} .page-header .page-title{ border-bottom:2px solid #669966} #content .post .article-content .above-entry-meta .cat-links a,.page-header .page-title span{ backgrou]]>
widget-title span{ background-color:#669966} .footer-widgets-area .widget-title{ border-bottom:2px solid #669966} .footer-widgets-area .widget-title span{ background-color:#669966} .footer-widgets-area a:hover{ color:#669966} .advertisement_above_footer .widget-title{ border-bottom:2px solid #669966} .advertisement_above_footer .widget-title span{ background-color:#669966} a#scroll-up i{ color:#669966} .page-header .page-title{ border-bottom:2px solid #669966} #content .post .article-content .above-entry-meta .cat-links a,.page-header .page-title span{ backgrou]]>Как создать формулу, Операторы и Функции в Excel
Программа Excel по истине прорывное изобретение компании Microsoft. Благодаря такому инструменту, как формулы Эксель, возможности программы становятся практически безграничными и позволяют обрабатывать данные так как вам угодно за считанные секунды, что в свою очередь экономит ваше время и нервы. Так давайте познакомимся поближе с формулами Эксель и узнаем все их возможности.

Формулы Эксель
Из чего состоят формулы Эксель:
- Знак равно «=»
Любая формула Excel должна начинаться со знака равно «=», чтобы программа понимала, что это формула, а не обычный текст.
- Операторы
Операторы в Excel бывают четырех видов: арифметические, операторы сравнение, операторы объединения текста, операторы ссылок на ячейки.
- Функции
Функция – это предопределенная формула, выполняющая определенный тип вычислений. Например, функция СУММ выполняет суммирование определенных ячеек. Благодаря функциям сокращается и упрощается формула в Excel.
Как ввести формулу в Excel
Основным элементом программы Excel являются формулы. Формулы Эксель позволяют получать мгновенный результат её вычислений. При этом формула сразу делает перерасчет при изменении исходных значений.
Рассмотрим следующий пример:
В ячейки A1 и B1 поместим любые числа, например 8 и 5 соответственно.
 А в ячейку C1 введем формулу:
А в ячейку C1 введем формулу:=A1*B1
Чтобы ввести эту формулу в таблице Excel необходимо выполнить строгую последовательность действий:
- Кликните по ячейке С1;
- Введите следующую формулу: =A1*B1
- В завершении нажмите Enter.
Можно поступить и по-другому.
- Кликните по ячейке С1;
- С помощью клавиатуры введите знак равно «=»;
- Кликните по ячейке A1
При этом в ячейке C1 появится ссылка на ячейку A1
- На клавиатуре нажмите символ звездочки «*»;
В Excel в качестве оператора умножения используется символ звездочки «*».
- Далее кликните мышкой по ячейке B1;
При этом в ячейке после звездочки появится ссылка на ячейку B1.

- В завершении нажмите Enter.
В ячейке C1 отобразится результат умножения ячеек A1 и B1.
Основным достоинством электронных таблиц Excel является автоматическая корректировка результата вычислений формулы Эксель при изменении данных в ячейках, на которые она ссылается.
Попробуйте изменить значения в ячейках A1 или B1, и вы тут же увидите новый результат вычислений в ячейке C1.
Для указания ячеек, используемых в формуле, проще выделить их мышью, чем вводить ссылки вручную. Это не только более быстрый способ, он также снижает риск задания неправильных ячеек. При вводе с клавиатуры можно нечайно ввести неверную букву столбца или номер строки и не увидеть ошибки, пока не отобразится вычисленный результат формулы Эксель.
Читайте также: Как создать диаграмму в Excel: настройка и форматирование
Формулы Эксель: Использование операторов
Операторы осуществляют основные вычисления в таблицах Excel.
 2
2Изменение естественного порядка операций
В формулах Эксель соблюдаются математические приоритеты выполнения операций, т.е. сначала выполняется умножение и деление, а уже потом сложение и вычитание.
Для примера возьмем следующую формулу:
=A1-B1/C1
Заполним ячейки следующими цифрами: в ячейку A1 поставим число 8, в ячейке B1 — 6, а в ячейке C1 — 2. Таким образом получим такую формулу:
=8-6/2
Используя математические приоритеты, программа Excel сначала разделит 6 на 2, а затем от 8 отнимет 3. В итоге получится число 5.
Если требуется сначала выполнить операцию вычитания, а затем деление, то нужные цифры заключаются в круглые скобки:
=(A1-B1)/C1
Таким образом, мы даем команду программе сначала выполнить операцию вычитания в скобках, а затем разделить полученный результат. Таким образом, программа отнимет от 8 цифру 6 и разделит его на 2.
 В итоге формула выдаст совсем иной результат: 1.
В итоге формула выдаст совсем иной результат: 1.Как и в математике, в таблицах Excel можно использовать несколько пар скобок, вложенных одна в другую. Тем самым, можно изменять порядок операций, так как вам нужно. Excel сначала выполнит вычисления во внутренних скобках, а затем во внешних. Для примера разберем такую формулу:
=(А3+(В3+С3))*D3
В данной формуле, программа сначала сложит ячейки B3 и C3, затем к полученному результату прибавит значение в ячейке A3 и эту сумму умножит на значение в ячейке D3.
Если бы скобок не было, то программа, по правилам математики, сначала бы умножила ячейки D3 и C3, а потом прибавила к полученному результату значения в ячейках B3 и A3.
Не важно сколько будет в формуле скобок, главное, чтобы у каждой открывающейся скобки была своя закрывающая скобка. Если же вы забудете поставить одну из скобок, то программа выведет сообщение с предложением внести исправление в формулу, но не всегда программа понимает в каком месте необходимо поставить нужную скобку, поэтому вы можете как согласится с исправлением, нажав на кнопку «Да», так и отказать от него, нажав кнопку «Нет».

И помните, что Excel понимает только круглые скобки, если вы будете использовать квадратные или фигурные скобки в формуле, то программа выведет сообщение об ошибке.
Операторы сравнения
Данные операторы сравнивают одно значение с другим. В результате оператор сравнения выдаёт ИСТИНУ, если сравнение подтверждается, или ЛОЖЬ, если сравнение не подтверждается.
Знак Оператор Пример знак «равенства» = =A1=B2 знак «больше» > =C3>B1 знак «меньше» < =B2<B1 знак «больше или равно» >= =A3>=D2 знак «меньше или равно» <= =B3<=D1 знак «не равно» <> =A1<>B1 Оператор объединения текста
Чтобы объединить содержимое двух ячеек в таблице Excel необходимо использовать символ «&» (амперсанд).
 Таким же свойством обладает функция «СЦЕПИТЬ». Давайте рассмотрим несколько примеров:
Таким же свойством обладает функция «СЦЕПИТЬ». Давайте рассмотрим несколько примеров:- Для объединения текста или иного содержимого из разных ячеек в единое целое необходимо применить следующую формулу:
=A1&C1&E1
- Чтобы вставить между объединенными ячейками пробел, символ, цифру или букву нужно воспользоваться кавычками.
=A1&» «&C1&»; «&E1
- Объединить можно не только ячейки, но и слова внутри одной ячейки.
=»Водо»&»пад»
Запомните, что кавычки можно использовать только такие, как на скриншоте.
Операторы ссылок на ячейки
- Чтобы создать ссылку на диапазон ячеек достаточно ввести первую и последнюю ссылку на ячейки и между ними поставить знак «:» (двоеточие).
=СУММ(A11:A13)
- Если требуется указать ссылки на отдельные ячейки, то для этого применяют символ «;» (точка с запятой).

=СУММ(A11;A12;A13)
- Если требуется указать значение ячейки на пересечении диапазонов ячеек, то между ними ставится «пробел».
=F12:G12 G11:G13
Использование ссылок
В программе Excel существуют несколько видов ссылок на ячейки. Однако, не все пользователи про них знают. Большинство пользователей использует самые простые из них.
Итак, ссылки бывают следующих видов: простые ссылки, ссылки на другой лист, абсолютные ссылки, относительные ссылки.
Простые ссылки
Простая ссылка на ячейку представляет собой адрес столбца и адрес строки. Например, ссылка B3 указывает, что ячейка расположена на пересечении столбца B и строки номер 3.
В таблице Excel общее количество столбцов равно 16384 (от A до XFD), а строк 1048576.
Для закрепления рассмотрим следующие примеры:
- диапазон ячеек в столбце A начиная с 1 по 10 строку – «A1:A10»;
- диапазон ячеек в строке 3 начиная со столбца C до E – «C3:E3»;
- все ячейки в строке 5 – «5:5»;
- все ячейки в строках с 3 по 28 – «3:28»;
- все клетки в столбце C – «C:C»;
- все клетки в столбцах с D по G – «D:G».

Ссылки на другой лист
Иногда в формуле необходимо указать ссылку на данные из другого листа. Делается это довольно просто:
=СУММ(Лист2!A3:C3)
На Листе 2 введены следующие значения.
Если в названии листа присутствует пробел, тогда название листа заключается в одинарные кавычки.
=СУММ(‘Лист № 2’!A3:C3)
Абсолютные и относительные ссылки в формулах Эксель
Относительные ссылки
Чтобы понять, что же такое относительные ссылки, рассмотрим следующий пример.
У нас есть таблица продаж за первый квартал 2019 года. Воспользуемся функцией СУММ и подсчитает общую сумму продаж за январь месяц. Формула будет выглядеть так:
=СУММ(B3:B6)
Далее скопируем данную формулу в ячейку C7.
При копировании исходной формулы Эксель в ячейку С7 программа немного изменяет формулу, после чего она приобретает такой вид:
=СУММ(СЗ:С6)
Excel изменяет указатель столбца с В на С, поскольку копирование проводилось слева направо по строкам.

Если формула копируется вниз по столбцу, Excel изменяет в формуле значения строк, а не столбцов, чтобы формула оставалась корректной. Например, ячейка ЕЗ рассматриваемого нами рабочего листа содержит такую формулу:
=CУMM(B3:D3)
При копировании этой формулы Эксель в ячейку Е4 программа создает следующую формулу:
=СУММ(В4:D4)
Программа изменила ссылки на строки, чтобы они соответствовали новой, четвертой строке. Поскольку такие ссылки на ячейки в копиях формулы Эксель изменяются относительно направления копирования, они и называются относительными.
Абсолютные ссылки
Все новые формулы Эксель содержат относительные ссылки, если явно не будет указано обратное. Так как большинство создаваемых копий формул требует корректировки ссылок на ячейки, редко приходится думать о другом. Однако иногда возникают исключительные ситуации, в которых необходимо решать, какие ссылки должны смещаться, а какие — нет.

Одним из самых распространенных исключений является сравнение ячеек некоторого диапазона с одним значением. Например, вам может потребоваться указать в ячейках объем продаж каждого из подразделений относительно общего объема продаж компании в целом. На рабочем листе объемов продаж компании “Наш концерн” такая ситуация возникает при копировании формулы Эксель, вычисляющей, какой процент составляют ежемесячные объемы (ячейки B9:D9) в ежеквартальном объеме продаж (ячейка Е7).
Предположим, что мы начинаем ввод этих формул в строке 9 с ячейки В9. Формула в этой ячейке вычисляет процент продаж в январе (В7) относительно квартального (Е7) методом деления. Что может быть проще?
=В7/Е7
Эта формула делит итог январских продаж (в ячейке В7) на квартальный итог в ячейке Е7. А теперь посмотрите, что произойдет, если перетащить маркер заполнения на одну ячейку вправо, чтобы скопировать формулу в ячейку С9:
=C7/F7
Корректировка ячейки числителя с В7 на С7 — это как раз то, что доктор прописал.
 Тем не менее изменение второго указателя ячейки c E7 на F7 — это уже катастрофа. Вы не только не сможете вычислить процентное соотношение февральских продаж в ячейке С9 относительно итоговых продаж первого квартала в ячейке Е7, но и получите в итоге ужасную ошибку #ДЕЛ/0! (#DIV/0!) в ячейке С9.
Тем не менее изменение второго указателя ячейки c E7 на F7 — это уже катастрофа. Вы не только не сможете вычислить процентное соотношение февральских продаж в ячейке С9 относительно итоговых продаж первого квартала в ячейке Е7, но и получите в итоге ужасную ошибку #ДЕЛ/0! (#DIV/0!) в ячейке С9.Чтобы предотвратить изменение ссылки на ячейку во всех создаваемых копиях формулы Эксель, нужно преобразовать ссылку из относительной в абсолютную. Это выполняется с помощью клавиши <F4> после переключения Excel в режим редактирования (с помощью клавиши <F2>). В ответ на это программа помещает перед буквой столбца и номером строки в формуле знаки доллара. В качестве примера рассмотрим скриншот ниже. Ячейка В9 на этом рисунке содержит корректную формулу, которую уже можно копировать в диапазон ячеек C9:D9:
=B7/$E$7
Посмотрим теперь на эту формулу в ячейке С9 после копирования в диапазон C9:D9 методом перетаскивания.
 В строке формул отображается следующее:
В строке формул отображается следующее:=С7/$Е$7
Поскольку ссылку Е7 в исходной формуле мы заменили ссылкой $Е$7, все ее копии будут иметь те же абсолютные (т.е. неизменные) значения.
Если вы собираетесь копировать формулу, в которой все или некоторые ссылки должны быть абсолютными, но пока остаются относительными, измените формулу так, как описано ниже.
- Дважды щелкните на ячейке с формулой или нажмите клавишу <F2>, чтобы приступить к редактированию.
- Переместите точку вставки к ссылке, которую хотите преобразовать в абсолютную.
- Нажмите клавишу <F4>.
- Когда закончите редактирование, щелкните на кнопке Ввод в строке формул, а затем скопируйте ее в диапазон ячеек путем перетаскивания маркера заполнения.
Нажимайте клавишу <F4> только тогда, когда необходимо преобразовать ссылку на ячейку в полностью абсолютную.
 Если нажмете клавишу <F4> второй раз, то получите так называемую смешанную ссылку, в которой строка абсолютна, а столбец относителен (например, Е$7). Если нажмете клавишу <F4> еще раз, то получите другой тип смешанной ссылки, в которой столбец абсолютен, а строка относительна (например, $Е7). Если же нажать клавишу <F4> еще раз, ссылка станет полностью относительной (например, Е12). Таким образом, вы вернетесь к тому, с чего начали. Последующие нажатия клавиши <F4> повторят вышеописанный цикл преобразований.
Если нажмете клавишу <F4> второй раз, то получите так называемую смешанную ссылку, в которой строка абсолютна, а столбец относителен (например, Е$7). Если нажмете клавишу <F4> еще раз, то получите другой тип смешанной ссылки, в которой столбец абсолютен, а строка относительна (например, $Е7). Если же нажать клавишу <F4> еще раз, ссылка станет полностью относительной (например, Е12). Таким образом, вы вернетесь к тому, с чего начали. Последующие нажатия клавиши <F4> повторят вышеописанный цикл преобразований.Если программа Excel установлена на устройстве с сенсорным экраном, к которому не подключена физическая клавиатура, то единственный способ преобразования адресов ячеек в формулах из относительной формы в абсолютную либо смешанную — открыть экранную (виртуальную) клавиатуру. С ее помощью добавьте значки доллара перед буквой столбца и/или номером строки для соответствующего адреса ячейки в строке формул.

Формулы Эксель: Использование функций
Вы уже знаете, как создавать формулы Эксель, выполняющие простые математические операции, такие как деление, умножение, сложение и вычитание. Если же вам нужны более сложные формулы, то вместо комбинирования множества математических операций лучше воспользоваться функциями Excel.
Функцией называют предопределенную формулу, выполняющую определенный тип вычислений. Ей необходимо передать значения, используемые в операции (они называются аргументами). Как и в простых формулах, аргументами функций могут быть числа (например, 22 или -4,56), а также ссылки на ячейки (В10) или диапазоны ячеек (СЗ: РЗ).
Как и формулу, функцию нужно предварять знаком равенства, чтобы программа не восприняла ее как обычный текст. За знаком равенства должно следовать имя функции (при вводе можно не обращать внимания на регистр, главное — не допускать опечаток). После имени функции указываются аргументы, заключенные в круглые скобки.

Если вы вводите функцию в ячейку вручную, не вставляйте пробелы между знаком равенства, именем и аргументами. Некоторые функции для работы требуют нескольких аргументов — в таком случае разделяйте их точкой с запятой.
Как только будут введены знак равенства и первые символы имени функции, непосредственно под строкой формул откроется списо
КАК РАБОТАТЬ В EXCEL С ТАБЛИЦАМИ
Описание презентации по отдельным слайдам:
1 слайд Описание слайда:КАК РАБОТАТЬ В EXCEL С ТАБЛИЦАМИ: ПОШАГОВАЯ ИНСТРУКЦИЯ
2 слайд Описание слайда:Программа Microsoft Excel удобна для составления таблиц и произведения расчетов.
3 слайд Описание слайда: Рабочая область – это множество ячеек, которые можно заполнять данными. Впоследствии – форматировать, использовать для построения графиков, диаграмм, сводных отчетов. Работа в Экселе с таблицами для начинающих пользователей может на первый взгляд показаться сложной. Она существенно отличается от принципов построения таблиц в Word. Но начнем мы с малого: с создания и форматирования таблицы. И в конце презинтации вы уже будете понимать, что лучшего инструмента для создания таблиц, чем Excel не придумаешь.
Рабочая область – это множество ячеек, которые можно заполнять данными. Впоследствии – форматировать, использовать для построения графиков, диаграмм, сводных отчетов. Работа в Экселе с таблицами для начинающих пользователей может на первый взгляд показаться сложной. Она существенно отличается от принципов построения таблиц в Word. Но начнем мы с малого: с создания и форматирования таблицы. И в конце презинтации вы уже будете понимать, что лучшего инструмента для создания таблиц, чем Excel не придумаешь.КАК СОЗДАТЬ ТАБЛИЦУ В EXCEL Работа с таблицами в Excel не терпит спешки. Создать таблицу можно разными способами и для конкретных целей каждый способ обладает своими преимуществами. Поэтому сначала визуально оценим ситуацию. Посмотрите внимательно на рабочий лист табличного процессора: Это множество ячеек в столбцах и строках.
4 слайд Описание слайда: По сути – таблица. Столбцы обозначены латинскими буквами. Строки – цифрами. Если вывести этот лист на печать, получим чистую страницу. Без всяких границ. Сначала давайте научимся работать с ячейками, строками и столбцами.
По сути – таблица. Столбцы обозначены латинскими буквами. Строки – цифрами. Если вывести этот лист на печать, получим чистую страницу. Без всяких границ. Сначала давайте научимся работать с ячейками, строками и столбцами.Как выделить столбец и строку Чтобы выделить весь столбец, щелкаем по его названию (латинской букве) левой кнопкой мыши. Для выделения строки – по названию строки (по цифре). Чтобы выделить несколько столбцов или строк, щелкаем левой кнопкой мыши по названию, держим и протаскиваем. Для выделения столбца с помощью горячих клавиш ставим курсор в любую ячейку нужного столбца – нажимаем Ctrl + пробел. Для выделения строки – Shift + пробел.
5 слайд Описание слайда:Как изменить границы ячеек
6 слайд Описание слайда:Если информация при заполнении таблицы не помещается нужно изменить границы ячеек: Передвинуть вручную, зацепив границу ячейки левой кнопкой мыши.
7 слайд Описание слайда: Когда длинное слово записано в ячейку, щелкнуть 2 раза по границе столбца / строки. Программа автоматически расширит границы. Если нужно сохранить ширину столбца, но увеличить высоту строки, воспользуемся кнопкой «Перенос текста» на панели инструментов.
Когда длинное слово записано в ячейку, щелкнуть 2 раза по границе столбца / строки. Программа автоматически расширит границы. Если нужно сохранить ширину столбца, но увеличить высоту строки, воспользуемся кнопкой «Перенос текста» на панели инструментов.Для изменения ширины столбцов и высоты строк сразу в определенном диапазоне выделяем область, увеличиваем 1 столбец /строку (передвигаем вручную) – автоматически изменится размер всех выделенных столбцов и строк. Примечание. Чтобы вернуть прежний размер, можно нажать кнопку «Отмена» или комбинацию горячих клавиш CTRL+Z. Но она срабатывает тогда, когда делаешь сразу. Позже – не поможет. Чтобы вернуть строки в исходные границы, открываем меню инструмента: «Главная»-«Формат» и выбираем «Автоподбор высоты строки» Для столбцов такой метод не актуален. Нажимаем «Формат» — «Ширина по умолчанию».
8 слайд Описание слайда: Запоминаем эту цифру. Выделяем любую ячейку в столбце, границы которого необходимо «вернуть». Снова «Формат» — «Ширина столбца» — вводим заданный программой показатель (как правило это 8,43 — количество символов шрифта Calibri с размером в 11 пунктов). ОК.
Запоминаем эту цифру. Выделяем любую ячейку в столбце, границы которого необходимо «вернуть». Снова «Формат» — «Ширина столбца» — вводим заданный программой показатель (как правило это 8,43 — количество символов шрифта Calibri с размером в 11 пунктов). ОК.Как вставить столбец или строку Выделяем столбец /строку правее /ниже того места, где нужно вставить новый диапазон. То есть столбец появится слева от выделенной ячейки. А строка – выше. Нажимаем правой кнопкой мыши – выбираем в выпадающем меню «Вставить» (или жмем комбинацию горячих клавиш CTRL+SHIFT+»=»). Отмечаем «столбец» и жмем ОК. Совет. Для быстрой вставки столбца нужно выделить столбец в желаемом месте и нажать CTRL+SHIFT+»=». Все эти навыки пригодятся при составлении таблицы в программе Excel. Нам придется расширять границы, добавлять строки /столбцы в процессе работы.

Курс повышения квалификации
Курс профессиональной переподготовки
Учитель математики и информатики
Курс повышения квалификации
Найдите материал к любому уроку,
указав свой предмет (категорию), класс, учебник и тему:Выберите категорию: Все категорииАлгебраАнглийский языкАстрономияБиологияВнеурочная деятельностьВсеобщая историяГеографияГеометрияДиректору, завучуДоп. образованиеДошкольное образованиеЕстествознаниеИЗО, МХКИностранные языкиИнформатикаИстория РоссииКлассному руководителюКоррекционное обучениеЛитератураЛитературное чтениеЛогопедия, ДефектологияМатематикаМузыкаНачальные классыНемецкий языкОБЖОбществознаниеОкружающий мирПриродоведениеРелигиоведениеРодная литератураРодной языкРусский языкСоциальному педагогуТехнологияУкраинский языкФизикаФизическая культураФилософияФранцузский языкХимияЧерчениеШкольному психологуЭкологияДругое
Выберите класс: Все классыДошкольники1 класс2 класс3 класс4 класс5 класс6 класс7 класс8 класс9 класс10 класс11 класс
Выберите учебник: Все учебники
Выберите тему: Все темы
также Вы можете выбрать тип материала:
Общая информация
Как работать в Excel пошаговая инструкция
Excel входит в пакет офисных программ Microsoft.
 Она используется как редактор электронных таблиц и рассматривается в практическом применении как бухгалтерская программа, предназначенная для обработки информации.
Она используется как редактор электронных таблиц и рассматривается в практическом применении как бухгалтерская программа, предназначенная для обработки информации.- Начальная стадия работы
- Работа с лишними пробелами
- Нумерация ячеек и строк
- Работа с формулами суммирования
- Формулы деление/умножение
- Использование функции ВПР
И на деле эта программа, появившаяся в 1987 году, действительно оправдывает название. Если вы осилите формулы в Excel для чайников, то справитесь с задачами и сложнее.
Работа в Excel с формулами и другими функциями нужна для:
- организации бухгалтерского учета;
- создания бланков документации;
- выполнения вычислений;
- анализа данных с помощью диаграмм.
Для начинающих знание возможностей этой программы поможет с решением различных задач.
Умения пригодятся при работе с такими объектами:
- журналы хозяйственных операций;
- счета-фактуры;
- расчетно-платежные ведомости
- накладные и прочее.

Начальная стадия работы
Чтобы научиться работать в Excel самостоятельно начинайте с простейших действий. В этом вам поможет изложенная ниже информация.
Начальный и простейший этап работы включает редактирование ячеек. Этот процесс означает в Экселе ввод данных в область ячейки или выполнение других манипуляций с содержимым в ней.
Для начала работы создайте документ Эксель, дайте ему название и откройте. Выделив необходимую ячейку одним щелком левой клавиши мышки, внесите текстовые или числовые значения в ее поле. Этот процесс отразится сразу в двух местах: в самой ячейке и в строке формул, которая имеет пометку fx и располагается сразу над таблицей.
Введенная информация сохранится только после нажатия клавиши Enter.
Работать в программе Excel с данными ячеек легко:
- Удаление неверно введенного символа выполняется с помощью клавиши BackSpacе (если данные еще не сохранены). После нажатия кнопки Enter редактировать информацию можно только после повторной активации ячейки.
 При этом введенные ранее в это поле данные удалятся.
При этом введенные ранее в это поле данные удалятся. - При желании частично изменить текст или числовые значения активируйте поле двойным щелчком. В результате этого появится курсор. Установите его в нужное место и, удалив неверную часть данных кнопкой BackSpacе (удаление знака слева от курсора) или Delete (удаления знака справа от курсора).
Работа с лишними пробелами
При вставке числовых значений из другого документа путем копирования в ячейках возникают лишние пробелы. .
Поэтому выравнивание будет выполнено по левому краю.
Убрать пробелы в ячейках Excel можно так:
- Перейдите на вкладку «Главная».
- Рекомендуется сразу выделить весь диапазон ячеек и ввести скопированный пробел в появившемся меню. После чего нажать «Заменить все».
Нумерация ячеек и строк
Автоматическая нумерация строк в Excel выполняется несколькими способами. Простейший из них — перетаскивание специального маркера.

В Excel пронумеровать ячейки можно так:
- Введите в соответствующие ячейки (две) числовые значения по порядку.
Кроме этого можно задать порядок четных чисел. Для этого в данные ячейки вводятся значения «2» и «4» (при перетаскивании маркера последующие ячейки заполнятся числами «6», «8» и т.д.).
- Нажмите левую клавишу мыши на этом квадратике и перетяните маркер вниз на необходимое количество ячеек, увеличивая этот блок. Значения автоматически заполнят выделенную зону в необходимой последовательности.
Работа с формулами суммирования
Программой предусматривается возможность выполнять математические действия с ячейками. Для этого достаточно ввести формулу в таблицу Эксель в упомянутую ранее строку формул.
Рассмотрим некоторые формулы Excel с примерами. В данном случае будут взяты основные математические манипуляции с числами.
Создать формулу в Excel для суммирования ячеек можно следующим образом:
- Заполните таблицу данными.

- Нажмите на пометку fx в строке формул. Появится окно, предлагающее выполнить определенные действия.
- Появится окошко формулы, отражающее названия крайних ячеек.
Функция в Excel больше или равно предполагает сравнение чисел, которые могу либо превышать заданный параметр, либо соответствовать ему. Другими словами сложение чисел выполняется с определенным условием.
Формулы деление/умножение
Кроме суммирования существует функция деления в Excel, а также умножения. Ввести эти формулы можно аналогичным способом, выбрав вместо СУММ соответствующее действие.
Формула деления в Excel может быть введена вручную:
- Через строку формул выполняется просмотр и коррекция данных. Введя числовые значения в таблицу, активируйте необходимое поле для размещения результата и кликните на поле строки fx.
- Щелкните на ячейке с делимым числом.
Использование функции ВПР
Сделать формулу в Excel можно так:
- В качестве примера возьмем табличку с фамилиями и суммами.

- Активируем поле с фамилией «Васильев» и через значок строки fx вызываем меню с формулами.
- Чтобы обозначить рамки поиска в строку «Номер столбца» введите двойку.
Как видно на изображении выше, мы изменили адрес «А17» на «А18», выполняя поиск по другой фамилии. На примере показана небольшая таблица. В этом и состоит функция ВПР в Excel для чайников.
Можно работать и с большим объемом информации, которая будет иметь более беспорядочное расположение.
Десять формул Microsoft Excel для всех видов работы
Эти 10 лучших формул Microsoft Excel помогут вам справиться со всеми видами работы и помогут вам лучше работать в качестве менеджера или аналитика
Вы все еще тратите много времени на вычисления и формулы вручную? Эти 10 лучших формул пользуются популярностью у менеджеров, аналитиков данных и бизнес-консультантов за облегчение их работы.
 Как бы вы тоже хотели их перенять?
Как бы вы тоже хотели их перенять?1.ВПР ()
VLOOKUP — это умная функция, которая ищет заданное значение в таблице MS Excel и без особых усилий возвращает соответствующую запись. Если вам нужно узнать больше о названии продукта с идентификатором pO76908 или об ученике по имени «Генри», VLOOKUP найдет его для вас.
Синтаксис для ВПР
= ВПР («Po76908», произведение, 5, истина)
= ВПР (значение, которое ищется, таблица, номер столбца, независимо от того, сортируется таблица или нет)
2.ЛИСТ ()
Функция SHEET () в Microsoft Excel помогает менеджерам находить номер листа, на который есть ссылка, с помощью одного аргумента, который является именем рассматриваемого листа.
- В случае, если ссылка опущена, ЛИСТ () возвращается номер листа.
- Если действительное имя листа не указано в качестве ссылки, # ССЫЛКА! возвращается ошибка.

- В случае отсутствия листа по имени ссылки, даже если это допустимая конструкция имени, возвращается ошибка # Н / Д.
Рекомендуемое чтение — восемь полезных сочетаний клавиш Microsoft Excel, которые вы должны знать
3. РАБДЕНЬ () / NETWORKDAYS ()
Как бы просто это ни звучало, при работе с несколькими проектами менеджеры проектов часто сталкиваются с трудностями при определении даты начала или окончания стадии проекта или определения количества рабочих дней, которые необходимо выделить для конкретной работы.
РАБДЕНЬ () : он находит дату окончания после ввода числа рабочих дней и даты начала в качестве входных данных.
NETWORKDAYS () : определяет количество рабочих дней между заданными датами (суббота и воскресенье считаются выходными или нерабочими днями).
4. COUNTA ()
Чаще всего аналитики недоумевают относительно количества ячеек, имеющих значения, и тех, которые пусты.
 Функция COUTA определяет общее количество непустых ячеек в выбранном диапазоне; другими словами, он сообщает, сколько ячеек содержит алфавиты, символы, специальные символы или другие входные данные.
Функция COUTA определяет общее количество непустых ячеек в выбранном диапазоне; другими словами, он сообщает, сколько ячеек содержит алфавиты, символы, специальные символы или другие входные данные.Синтаксис для COUNTA
= СЧЁТ (A1: A10)
Предлагаемое чтение — Более разумные способы работы в Excel
5. СУММЕСЛИМН ()
Были ли у вас вопросы типа «Сколько двигателей модели B было продано в регионе A потребителю типа C в год Y»? Не волнуйтесь. Просто изучите формулу СУММЕСЛИМН и сложите любой заданный набор значений, не проходя через бесчисленные фильтры или выборки.
Синтаксис СУММЕСЛИМН
= СУММЕСЛИМН (что нужно добавить, столбец условия1, условие1, столбец условия2, условие 2….)
Пример:
= СУММЕСЛИМН (продажи, площади, «D», продукты, «C», тип клиента, год, «Y»)
6. LEN ()
Хотите узнать общее количество символов, заполняющих ячейку? Только будьте немного осторожны; эта функция подсчитывает количество пробелов между символами!
Синтаксис для LEN= LEN (A1)
6.
 ЕСЛИ ()
ЕСЛИ () Все вы, аналитики, использующие MS Excel, должны знать, что функция ЕСЛИ вернет определенное значение, если условие / логический оператор имеет значение ИСТИНА, а другое — если оно ЛОЖЬ.
ЕСЛИ (логический_тест, значение_если_ истинно, [значение_если_ ложь])
Итак, если вы искали эффективную формулу Excel для оценки вашей команды на основе их матрицы производительности, особенно после определения, было ли выполнено конкретное условие или нет, формула IF — это то, что вы должны реализовать в своих отчетах.
Предлагаемое чтение — Наиболее часто используемые сочетания клавиш в Microsoft Excel
7. СРЕДНЕЕ ()
У вас есть длинный список показателей продаж, относящихся к разным регионам, и у вас мало времени, чтобы подсчитать средние продажи, которые имели место в любой конкретный месяц? Эта статистическая функция будет возвращать среднее (среднее арифметическое) диапазона чисел, предоставленных вами в электронной таблице.
 Здесь значения в диапазоне могут быть в форме массивов, определенных диапазонов, чисел или числовых ссылок.
Здесь значения в диапазоне могут быть в форме массивов, определенных диапазонов, чисел или числовых ссылок.= СРЕДНИЙ (число1, [число2,…. Число n])
СКИДКА 40% на наш самый продаваемый курс в MS Excel. ПОЛУЧИ ЭТО СЕЙЧАС!
8. ISFORMULA ()
Функция ISFORMULA — это еще один инструмент MS Excel, который помогает менеджерам ссылаться на любую определенную ячейку для возврата значения ИСТИНА / ЛОЖЬ в случае, если в ячейке присутствует формула или нет. Здесь вам нужно быть особенно осторожным, поскольку ваше представление о формуле может не совпадать с представлением Excel!
9.СЦЕПИТЬ ()
Эта функция Microsoft Excel помогает объединить данные из двух разных ячеек в одну. Скажем, вы хотите добавить имя («Отметить», как в ячейке A1) и второе имя («Энтони», как в ячейке B1) конкретного сотрудника в ячейке B11, используйте:
= СЦЕПИТЬ (A1; ««; B1)
Результатом в ячейке B11 будет «Марк Энтони».
 Вуаля!
Вуаля!10. ЕСЛИ ОШИБКА
Вы в порядке с вашими заблудшими сотрудниками и неисправными автоматами по продаже кофе; но вы поднимаете руки, когда дело доходит до выяснения таких ошибок, как VLOOKUP # N / As.На помощь приходит вечнозеленая функция:
ЕСЛИОШИБКА (формула, действие, которое следует предпринять в случае ошибки)
Например, ЕСЛИОШИБКА (ВПР (….), «Значение найдено!»)
Итак, готовы ли вы использовать эти формулы Microsoft Excel, чтобы сделать свою работу более управляемой и простой, чем раньше? Просто идите за ними — вы будете рады, что сделали!
Щелкните здесь, чтобы перейти к курсу MS Excel
Создание рабочего графика в Excel | Пошаговое руководство
В качестве инструмента планирования для работодателей и руководства для работников каждый рабочий график должен соответствовать определенным требованиям:
- Он должен содержать всю важную информацию , включая имена и фамилии сотрудников, работающих часов и период планирования, на который действует график работы.

- Это должно иметь смысл не только для руководителя, создающего его, но и для сотрудников. Поэтому график работы должен быть на ограничен основным для ясности (также убедитесь, что текст не слишком мелкий) и быть максимально простым и не требующим пояснений . В случае сомнений рекомендуется добавить пояснительную записку.
- Визуально привлекательный дизайн также является преимуществом. Например, пустые строки или столбцы могут ослабить макет.Разные цвета также выделяют отдельные участки друг от друга.
Также важно убедиться, что ваши рабочие графики соответствуют законам о прогнозирующем планировании или законам о справедливом планировании . Эти типы законов становятся все более и более распространенными на уровне штатов и на местном уровне в США. Целью этих законов является обеспечение того, чтобы работникам был назначен достаточный объем работы, и обеспечение того, чтобы их баланс между работой и личной жизнью был приоритетным.
 Некоторые законы также регулируют наличие дополнительных часов работы или оплату звонка по телефону.
Некоторые законы также регулируют наличие дополнительных часов работы или оплату звонка по телефону.Хотя не существует федерального законодательства по этой теме, а законы штата могут варьироваться от местности к местности, есть некоторые шаги, которые вы можете предпринять при составлении рабочего графика, чтобы убедиться, что вы соблюдаете передовую практику. Работодатели должны иметь возможность дать достаточно точную оценку своего потенциального графика при приеме на работу, чтобы гарантировать, что работникам не обещают часы, которые они не получат, или что их не заставляют работать дополнительные часы, на которые они не могут работать.График работы также должен составляться заблаговременно (идеальным вариантом является уведомление за две недели, где это возможно), и работодатели должны стараться быть гибкими и учитывать запросы сотрудников на смену или сверхурочные. Естественно, время отдыха сотрудников должно быть приоритетным, чтобы сотрудники не были истощены и могли иметь баланс между работой и личной жизнью. Сотрудники должны быть проинформированы о любых изменениях в графике работы с большим количеством уведомлений, а работодатели должны рассмотреть возможность предложения сверхурочной или надбавки за любые изменения графика в последнюю минуту.
Если вы не уверены, соответствует ли ваш график работы передовой практике или местным законам, обязательно проконсультируйтесь со специалистом в области юриспруденции , чтобы убедиться, что вы не нарушаете закон.
Чтение файла Excel с использованием Python
Используя модуль xlrd, можно получить информацию из электронной таблицы. Например, чтение, запись или изменение данных могут выполняться на Python. Кроме того, пользователю может потребоваться просмотреть различные листы и получить данные на основе некоторых критериев или изменить некоторые строки и столбцы и выполнить большую работу.
xlrd модуль используется для извлечения данных из электронной таблицы.
Команда для установки модуля xlrd:pip install xlrd
Входной файл:
Код # 1: Извлечь определенную ячейку
Python3
импортxlrdloc=(«путь к файлу»)wb=xlrd.open_workbook (место)лист=wb.sheet_by_index (0)печать(sheet.cell_value (0,0))Выход:
"ИМЯ"
Код # 2: Извлечь количество строк
Python3
импортxlrdloc=(«путь к файлу»)wb=xlrd.open_workbook (место)лист=wb.sheet_by_index (0)лист.cell_value (0,0)печать(лист. Строчки)Выход:
4
Код # 3: Извлечь количество столбцов
Python3
импортxlrdloc=(«путь к файлу»)wb=xlrd.open_workbook (место)лист=wb.sheet_by_index (0)лист.cell_value (0,0)печать(лист.нкол)Выход:
3
Код # 4: Извлечение всех имен столбцов
Python3
импортxlrdloc=(«путь к файлу»)wb=xlrd.open_workbook (место)лист=wb.sheet_by_index (0)лист.cell_value (0,0)дляiв диапазоне(sheet.ncols):печать(sheet.cell_value (0, i))Выход:
ИМЯ СЕМЕСТР РОЛЛ НЕТ
Код # 5: Извлечь первый столбец
Python3
импортxlrdloc=(«путь к файлу»)wb=xlrd.open_workbook (место)лист=wb.sheet_by_index (0)лист.cell_value (0,0)дляiв диапазоне(лист. Ряды):печать(sheet.cell_value (i,0))Выход:
ИМЯ АЛЕКС ГЛИНА Джастин
Код # 6: Извлечь конкретное значение строки
Python3
импортxlrdloc=(«путь к файлу»)wb=xlrd.open_workbook (место)лист=wb.sheet_by_index (0)лист. - Введите в нужную ячейку текст формулы «=КОРЕНЬ».


 Вы сможете внести в нее изменения в любой момент.
Вы сможете внести в нее изменения в любой момент.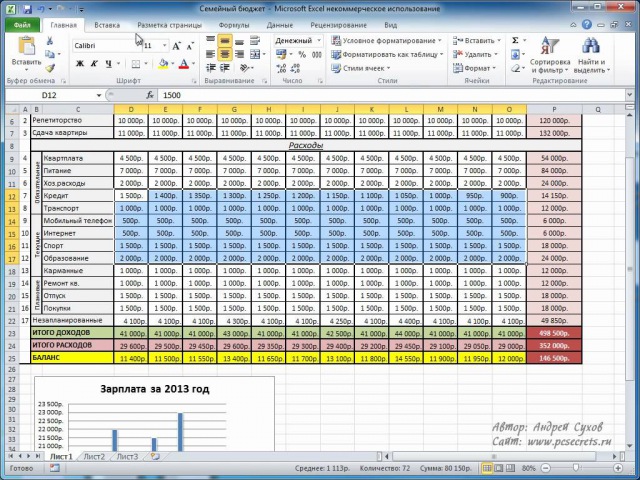 », корень не может быть вписан в формулу одним знаком. Для его нахождения:
», корень не может быть вписан в формулу одним знаком. Для его нахождения: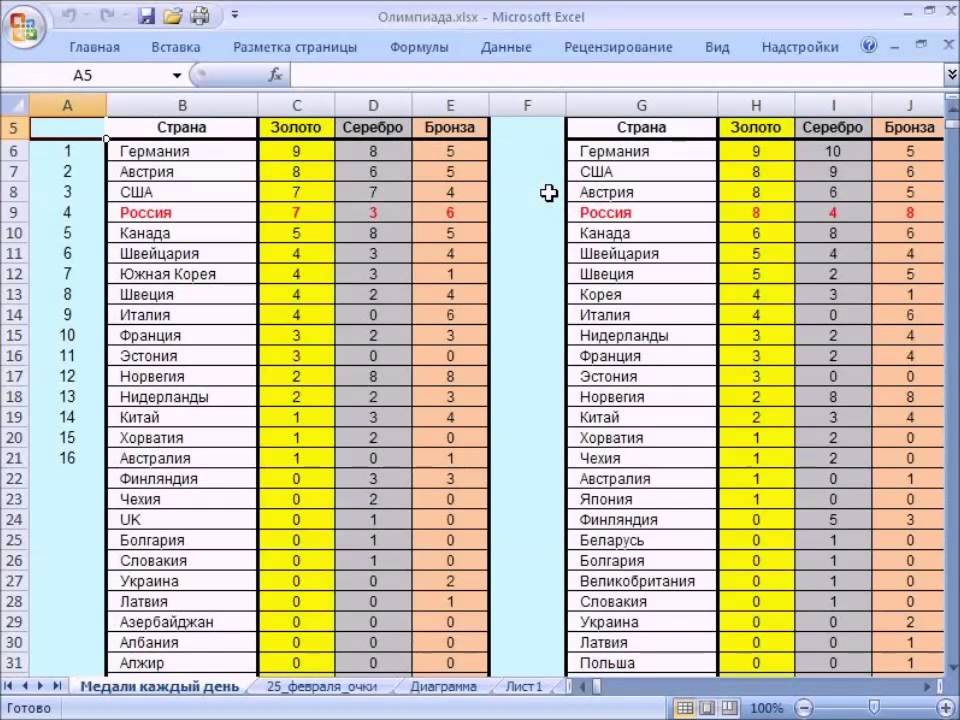 Когда выпадет свободная минутка, изучите подробнее интегрированные формулы, потренируйтесь обрабатывать крупные массивы данных – эти навыки обязательно пригодятся Вам в будущем.
Когда выпадет свободная минутка, изучите подробнее интегрированные формулы, потренируйтесь обрабатывать крупные массивы данных – эти навыки обязательно пригодятся Вам в будущем.
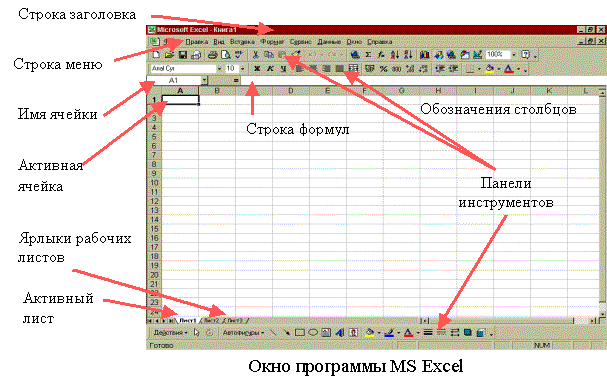

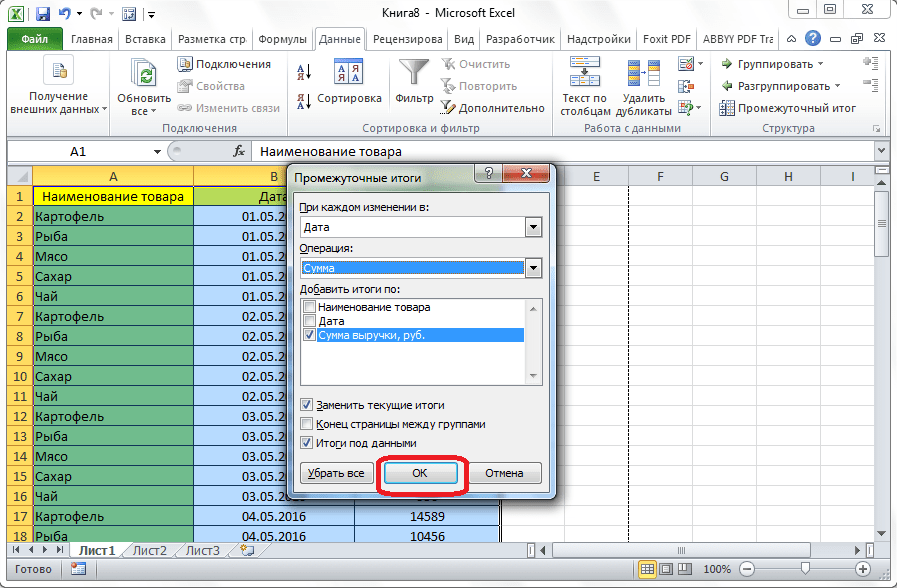
 Это открывает огромные возможности при формировании отчётов и баз данных.
Это открывает огромные возможности при формировании отчётов и баз данных. Вопросительный знак отвечает за один символ, т.е. “фор????”, найдутся значения: формула, формуле, формулы и т.п. Звёздочка означает любое количество символов, т.е. “фор*”, найдутся: формула, формулы, формулой, формул, формулами и т.п.
Вопросительный знак отвечает за один символ, т.е. “фор????”, найдутся значения: формула, формуле, формулы и т.п. Звёздочка означает любое количество символов, т.е. “фор*”, найдутся: формула, формулы, формулой, формул, формулами и т.п.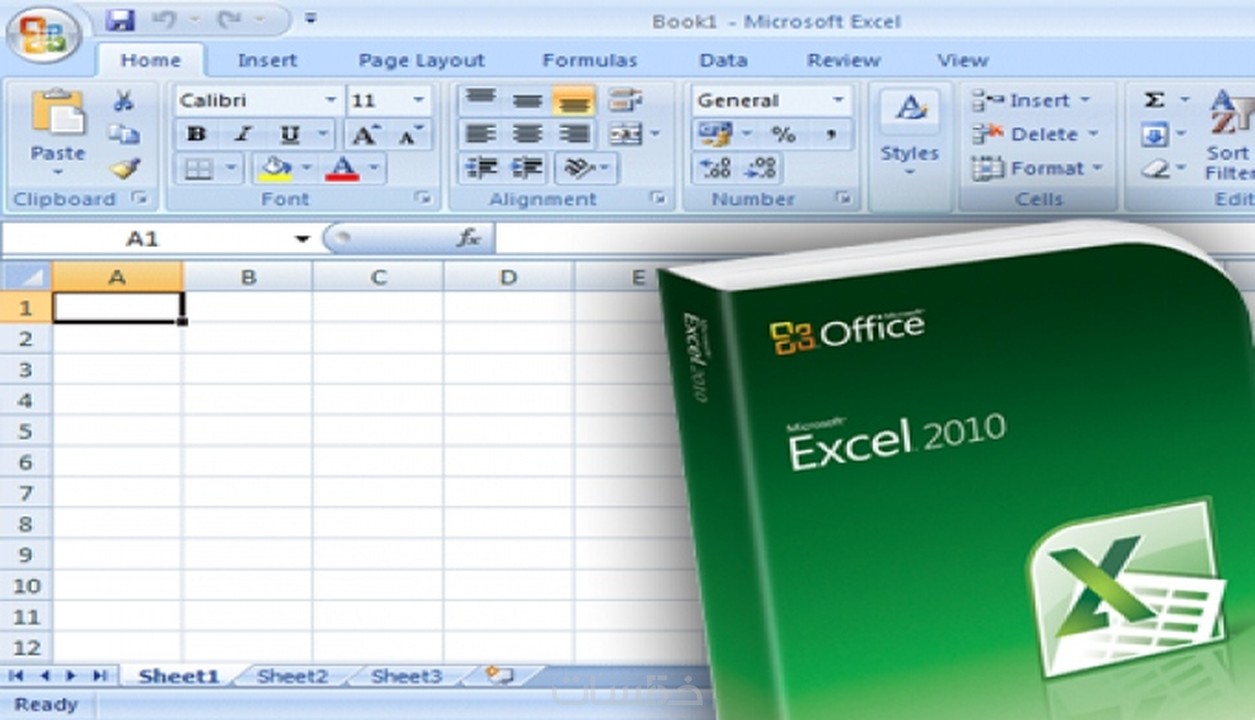 current_page_ancestor>a,.main-navigation ul li.current_page_item>a,.main-navigation ul li:hover>a,.main-small-navigation li a:hover,.site-header .menu-toggle:hover{ background-color:#669966} .main-small-navigation .current-menu-item>a,.main-small-navigation .current_page_item>a{ background:#669966} .promo-button-area a:hover{ border:2px solid #669966;background-color:#669966} #content .wp-pagenavi .current,#content .wp-pagenavi a:hover,.format-link .entry-content a,.pagination span{ background-color:#669966} .pagination a span:hover{ color:#669966;border-color:#669966} #content .comments-area a.comment-edit-link:hover,#content .comments-area a.comment-permalink:hover,#content .comments-area article header cite a:hover,.comments-area .comment-author-link a:hover{ color:#669966} .comments-area .comment-author-link span{ background-color:#669966} .comment .comment-reply-link:hover,.nav-next a,.nav-previous a{ color:#669966} #secondary .widget-title{ border-bottom:2px solid #669966} #secondary .
current_page_ancestor>a,.main-navigation ul li.current_page_item>a,.main-navigation ul li:hover>a,.main-small-navigation li a:hover,.site-header .menu-toggle:hover{ background-color:#669966} .main-small-navigation .current-menu-item>a,.main-small-navigation .current_page_item>a{ background:#669966} .promo-button-area a:hover{ border:2px solid #669966;background-color:#669966} #content .wp-pagenavi .current,#content .wp-pagenavi a:hover,.format-link .entry-content a,.pagination span{ background-color:#669966} .pagination a span:hover{ color:#669966;border-color:#669966} #content .comments-area a.comment-edit-link:hover,#content .comments-area a.comment-permalink:hover,#content .comments-area article header cite a:hover,.comments-area .comment-author-link a:hover{ color:#669966} .comments-area .comment-author-link span{ background-color:#669966} .comment .comment-reply-link:hover,.nav-next a,.nav-previous a{ color:#669966} #secondary .widget-title{ border-bottom:2px solid #669966} #secondary .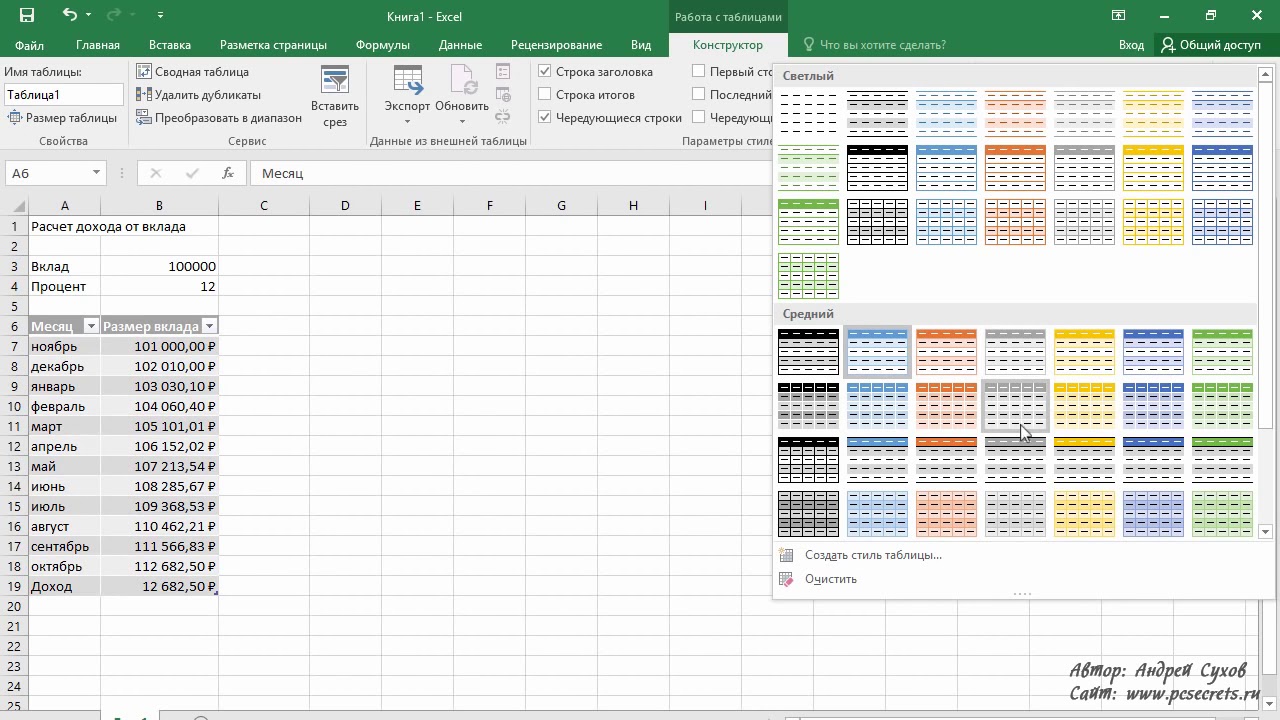 widget-title span{ background-color:#669966} .footer-widgets-area .widget-title{ border-bottom:2px solid #669966} .footer-widgets-area .widget-title span{ background-color:#669966} .footer-widgets-area a:hover{ color:#669966} .advertisement_above_footer .widget-title{ border-bottom:2px solid #669966} .advertisement_above_footer .widget-title span{ background-color:#669966} a#scroll-up i{ color:#669966} .page-header .page-title{ border-bottom:2px solid #669966} #content .post .article-content .above-entry-meta .cat-links a,.page-header .page-title span{ backgrou]]>
widget-title span{ background-color:#669966} .footer-widgets-area .widget-title{ border-bottom:2px solid #669966} .footer-widgets-area .widget-title span{ background-color:#669966} .footer-widgets-area a:hover{ color:#669966} .advertisement_above_footer .widget-title{ border-bottom:2px solid #669966} .advertisement_above_footer .widget-title span{ background-color:#669966} a#scroll-up i{ color:#669966} .page-header .page-title{ border-bottom:2px solid #669966} #content .post .article-content .above-entry-meta .cat-links a,.page-header .page-title span{ backgrou]]>
 А в ячейку C1 введем формулу:
А в ячейку C1 введем формулу: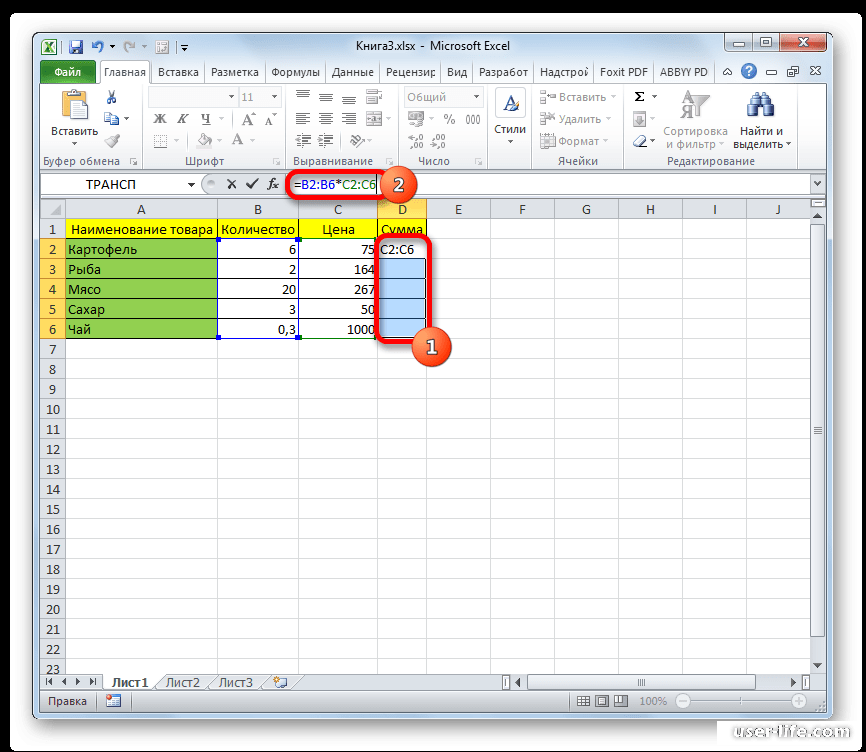
 2
2 В итоге формула выдаст совсем иной результат: 1.
В итоге формула выдаст совсем иной результат: 1.
 Таким же свойством обладает функция «СЦЕПИТЬ». Давайте рассмотрим несколько примеров:
Таким же свойством обладает функция «СЦЕПИТЬ». Давайте рассмотрим несколько примеров: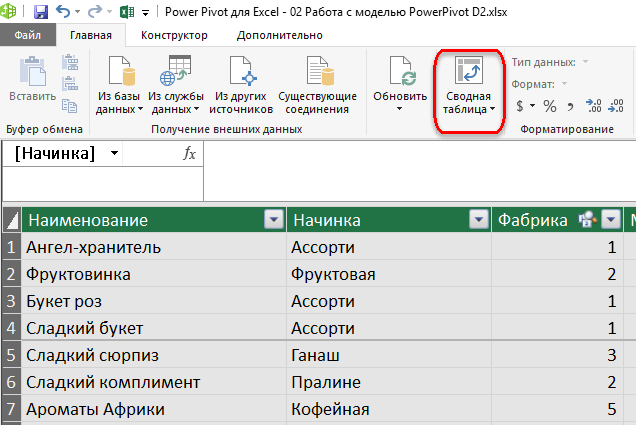
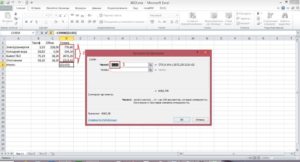
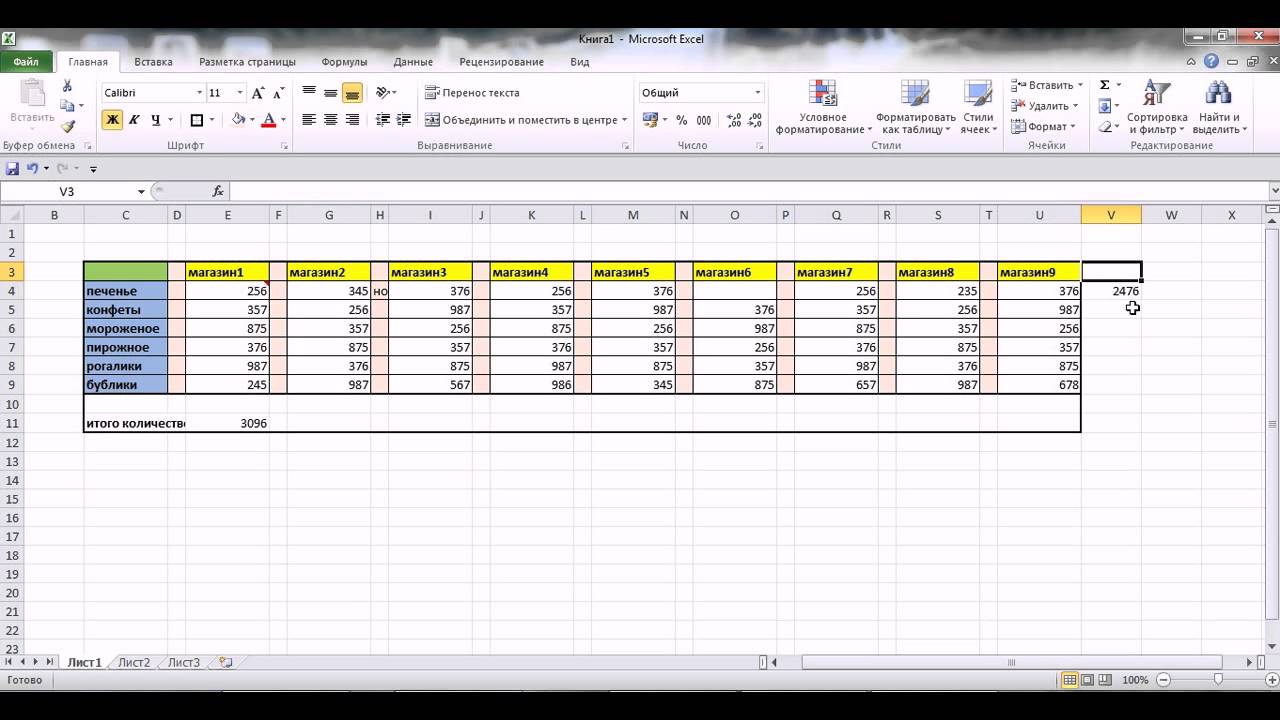

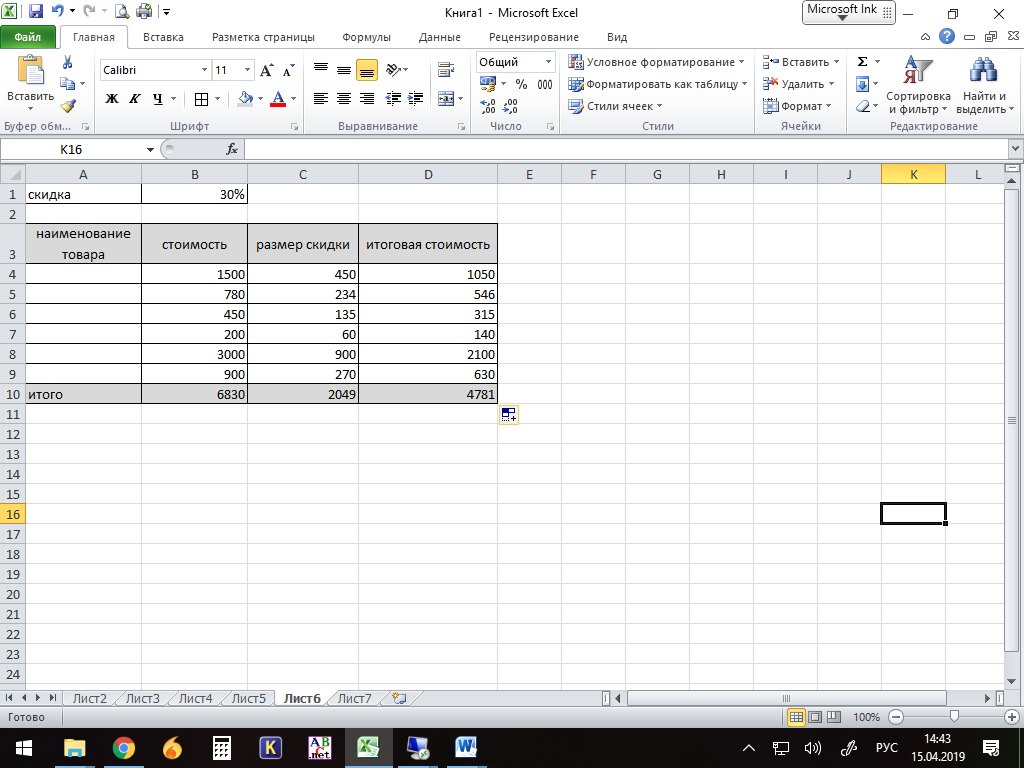 Тем не менее изменение второго указателя ячейки c E7 на F7 — это уже катастрофа. Вы не только не сможете вычислить процентное соотношение февральских продаж в ячейке С9 относительно итоговых продаж первого квартала в ячейке Е7, но и получите в итоге ужасную ошибку #ДЕЛ/0! (#DIV/0!) в ячейке С9.
Тем не менее изменение второго указателя ячейки c E7 на F7 — это уже катастрофа. Вы не только не сможете вычислить процентное соотношение февральских продаж в ячейке С9 относительно итоговых продаж первого квартала в ячейке Е7, но и получите в итоге ужасную ошибку #ДЕЛ/0! (#DIV/0!) в ячейке С9.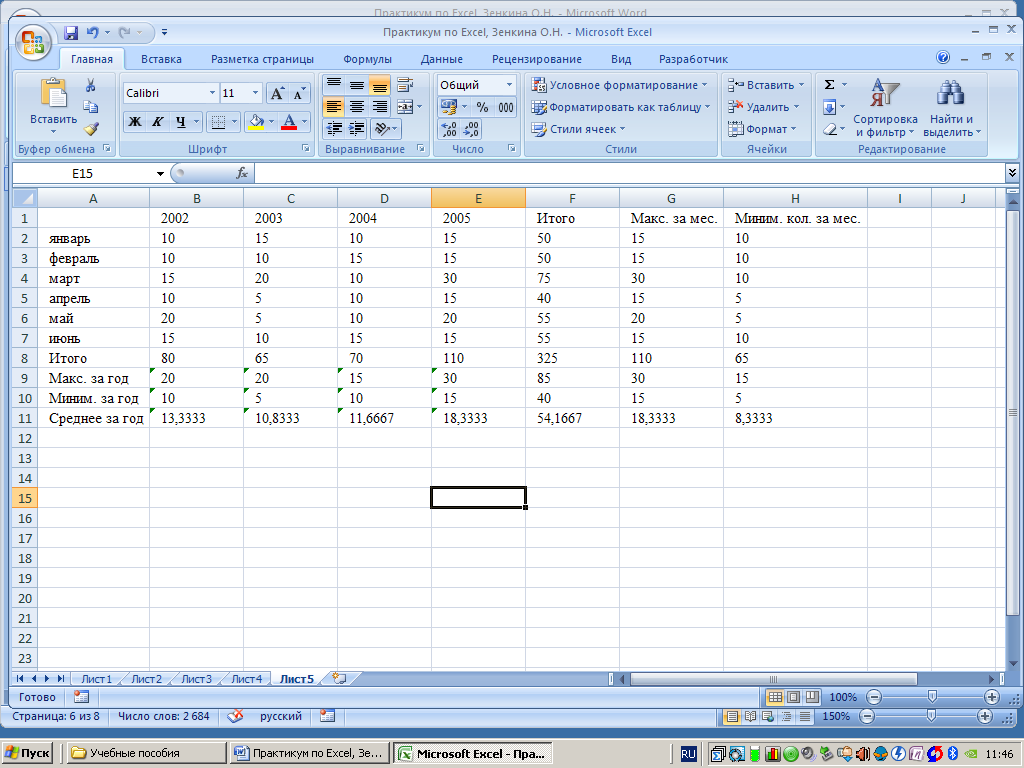 В строке формул отображается следующее:
В строке формул отображается следующее: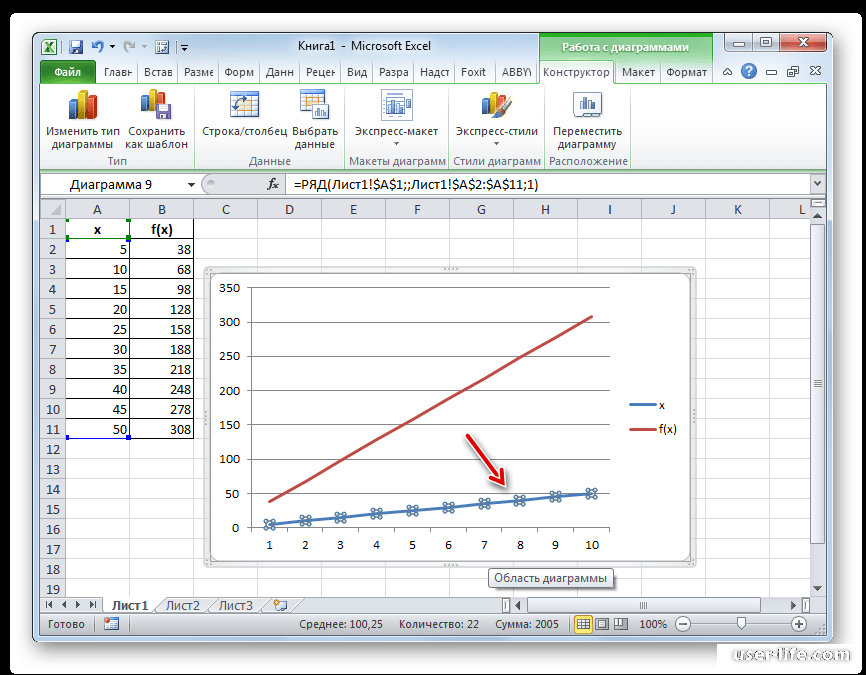 Если нажмете клавишу <F4> второй раз, то получите так называемую смешанную ссылку, в которой строка абсолютна, а столбец относителен (например, Е$7). Если нажмете клавишу <F4> еще раз, то получите другой тип смешанной ссылки, в которой столбец абсолютен, а строка относительна (например, $Е7). Если же нажать клавишу <F4> еще раз, ссылка станет полностью относительной (например, Е12). Таким образом, вы вернетесь к тому, с чего начали. Последующие нажатия клавиши <F4> повторят вышеописанный цикл преобразований.
Если нажмете клавишу <F4> второй раз, то получите так называемую смешанную ссылку, в которой строка абсолютна, а столбец относителен (например, Е$7). Если нажмете клавишу <F4> еще раз, то получите другой тип смешанной ссылки, в которой столбец абсолютен, а строка относительна (например, $Е7). Если же нажать клавишу <F4> еще раз, ссылка станет полностью относительной (например, Е12). Таким образом, вы вернетесь к тому, с чего начали. Последующие нажатия клавиши <F4> повторят вышеописанный цикл преобразований.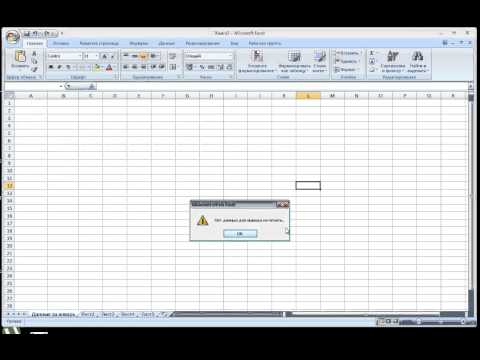
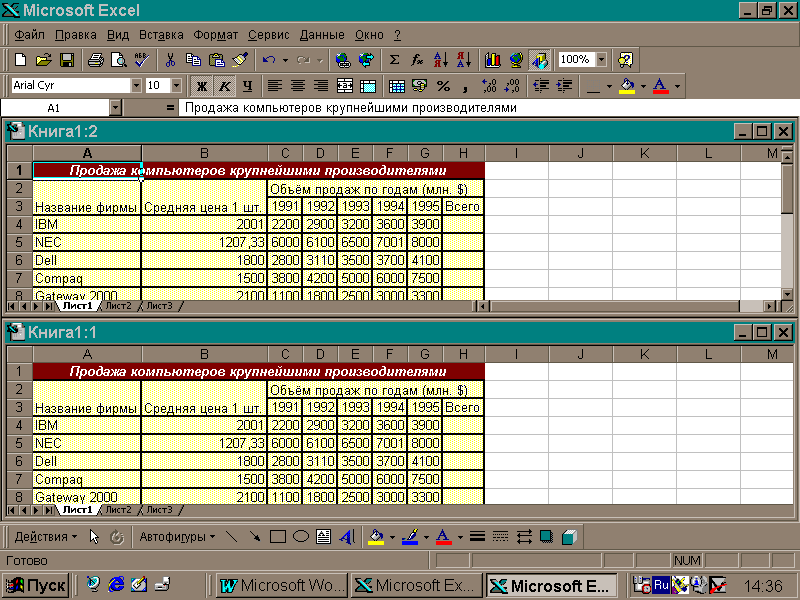 Рабочая область – это множество ячеек, которые можно заполнять данными. Впоследствии – форматировать, использовать для построения графиков, диаграмм, сводных отчетов. Работа в Экселе с таблицами для начинающих пользователей может на первый взгляд показаться сложной. Она существенно отличается от принципов построения таблиц в Word. Но начнем мы с малого: с создания и форматирования таблицы. И в конце презинтации вы уже будете понимать, что лучшего инструмента для создания таблиц, чем Excel не придумаешь.
Рабочая область – это множество ячеек, которые можно заполнять данными. Впоследствии – форматировать, использовать для построения графиков, диаграмм, сводных отчетов. Работа в Экселе с таблицами для начинающих пользователей может на первый взгляд показаться сложной. Она существенно отличается от принципов построения таблиц в Word. Но начнем мы с малого: с создания и форматирования таблицы. И в конце презинтации вы уже будете понимать, что лучшего инструмента для создания таблиц, чем Excel не придумаешь. По сути – таблица. Столбцы обозначены латинскими буквами. Строки – цифрами. Если вывести этот лист на печать, получим чистую страницу. Без всяких границ. Сначала давайте научимся работать с ячейками, строками и столбцами.
По сути – таблица. Столбцы обозначены латинскими буквами. Строки – цифрами. Если вывести этот лист на печать, получим чистую страницу. Без всяких границ. Сначала давайте научимся работать с ячейками, строками и столбцами.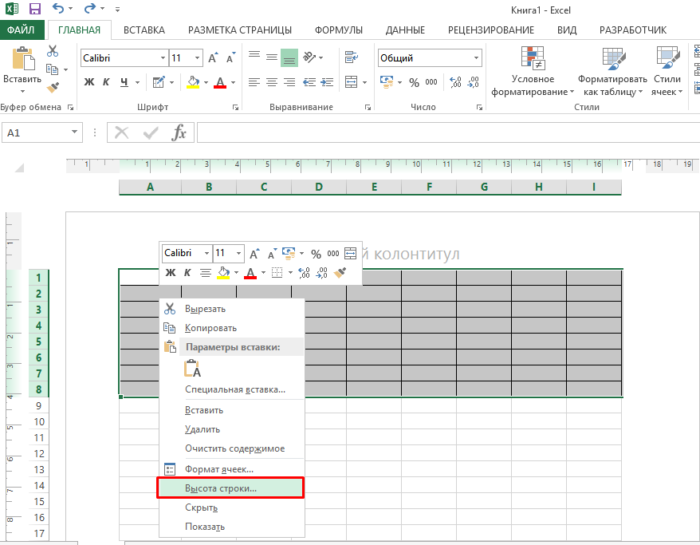 Когда длинное слово записано в ячейку, щелкнуть 2 раза по границе столбца / строки. Программа автоматически расширит границы. Если нужно сохранить ширину столбца, но увеличить высоту строки, воспользуемся кнопкой «Перенос текста» на панели инструментов.
Когда длинное слово записано в ячейку, щелкнуть 2 раза по границе столбца / строки. Программа автоматически расширит границы. Если нужно сохранить ширину столбца, но увеличить высоту строки, воспользуемся кнопкой «Перенос текста» на панели инструментов. Запоминаем эту цифру. Выделяем любую ячейку в столбце, границы которого необходимо «вернуть». Снова «Формат» — «Ширина столбца» — вводим заданный программой показатель (как правило это 8,43 — количество символов шрифта Calibri с размером в 11 пунктов). ОК.
Запоминаем эту цифру. Выделяем любую ячейку в столбце, границы которого необходимо «вернуть». Снова «Формат» — «Ширина столбца» — вводим заданный программой показатель (как правило это 8,43 — количество символов шрифта Calibri с размером в 11 пунктов). ОК.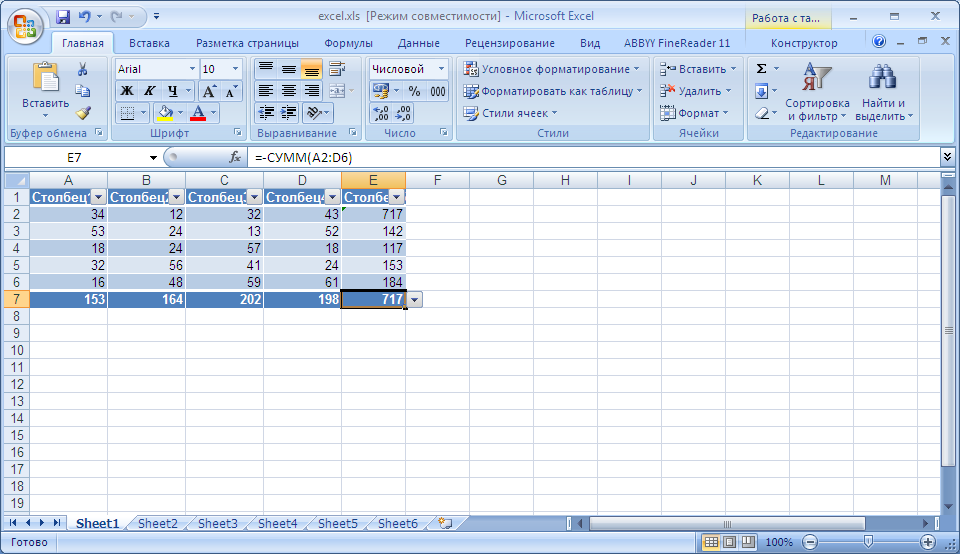
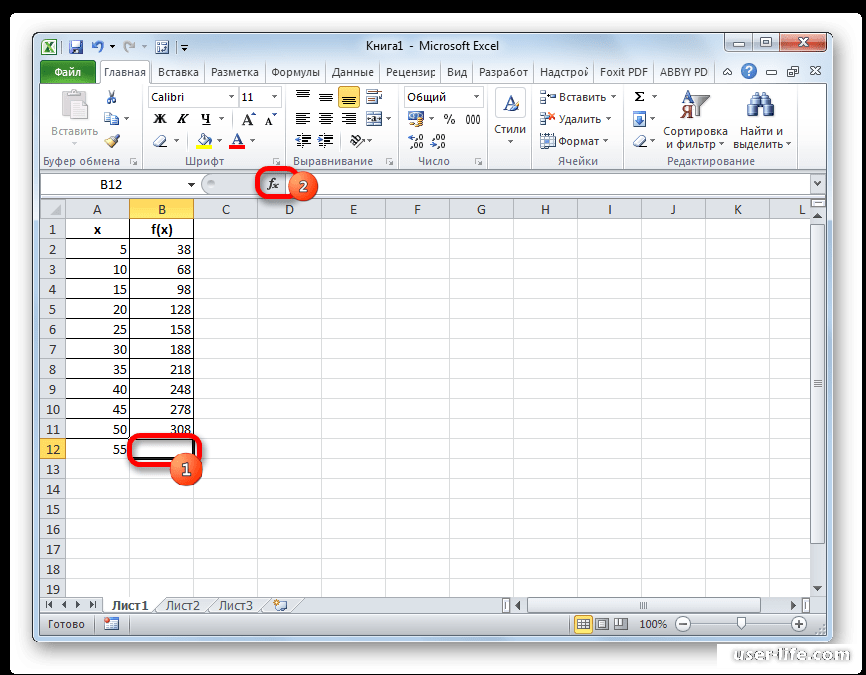
 При этом введенные ранее в это поле данные удалятся.
При этом введенные ранее в это поле данные удалятся.


 Как бы вы тоже хотели их перенять?
Как бы вы тоже хотели их перенять?
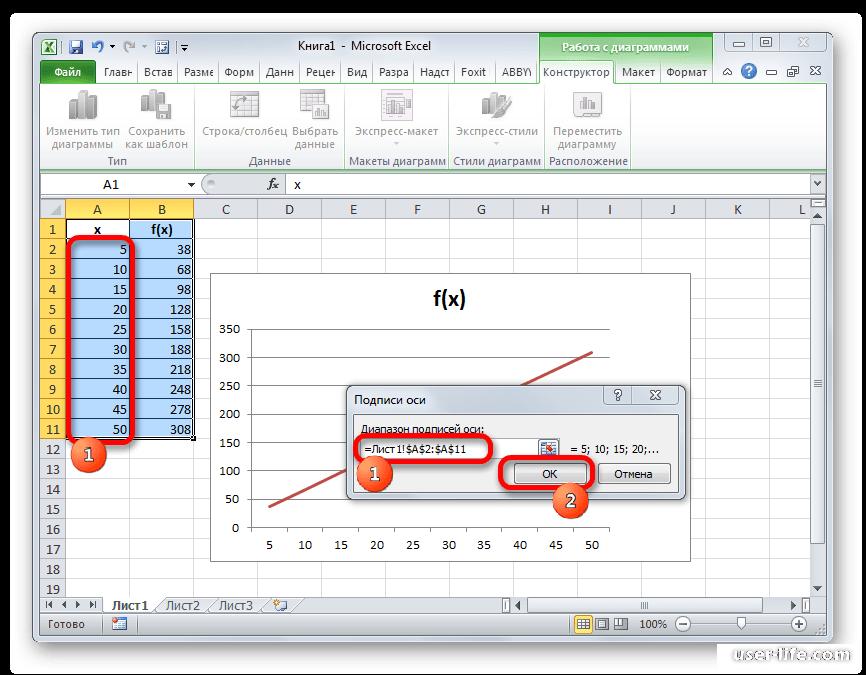 Функция COUTA определяет общее количество непустых ячеек в выбранном диапазоне; другими словами, он сообщает, сколько ячеек содержит алфавиты, символы, специальные символы или другие входные данные.
Функция COUTA определяет общее количество непустых ячеек в выбранном диапазоне; другими словами, он сообщает, сколько ячеек содержит алфавиты, символы, специальные символы или другие входные данные.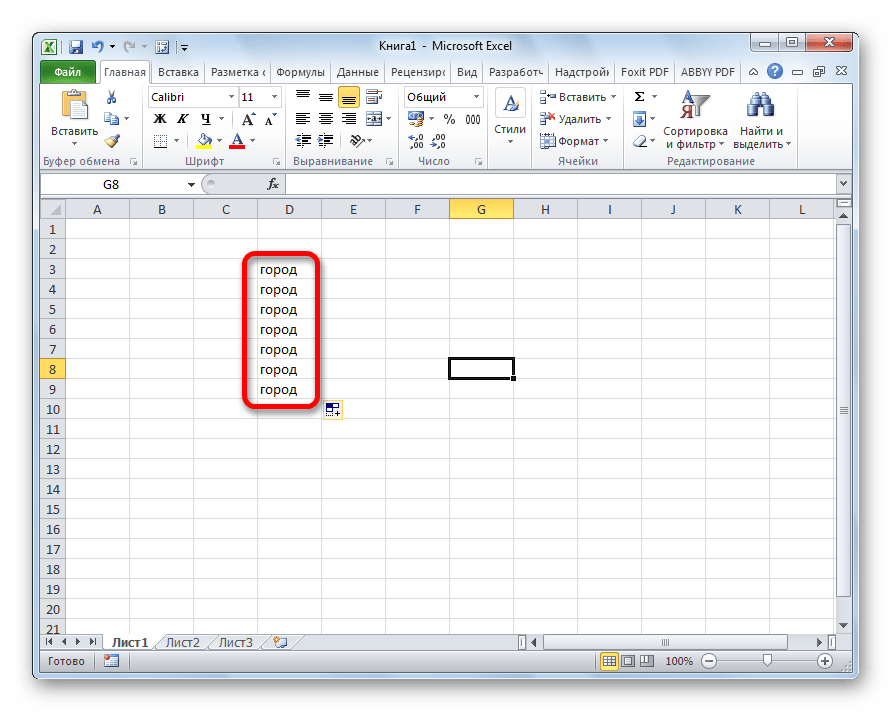 ЕСЛИ ()
ЕСЛИ () 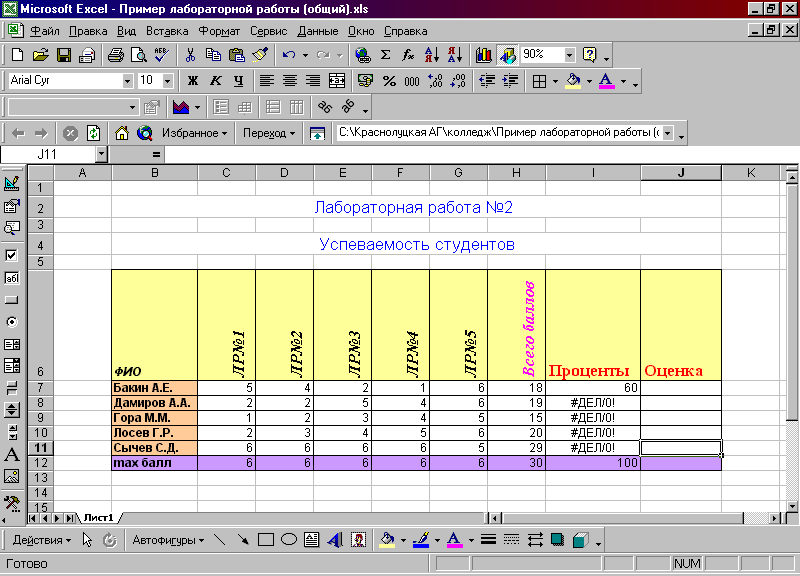 Здесь значения в диапазоне могут быть в форме массивов, определенных диапазонов, чисел или числовых ссылок.
Здесь значения в диапазоне могут быть в форме массивов, определенных диапазонов, чисел или числовых ссылок.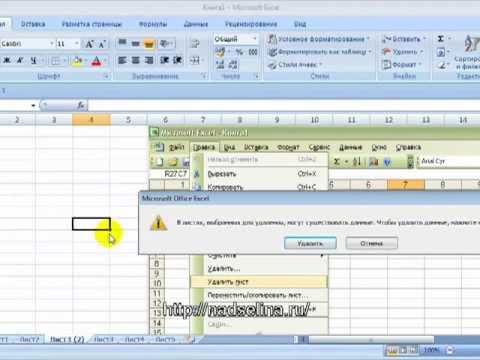 Вуаля!
Вуаля!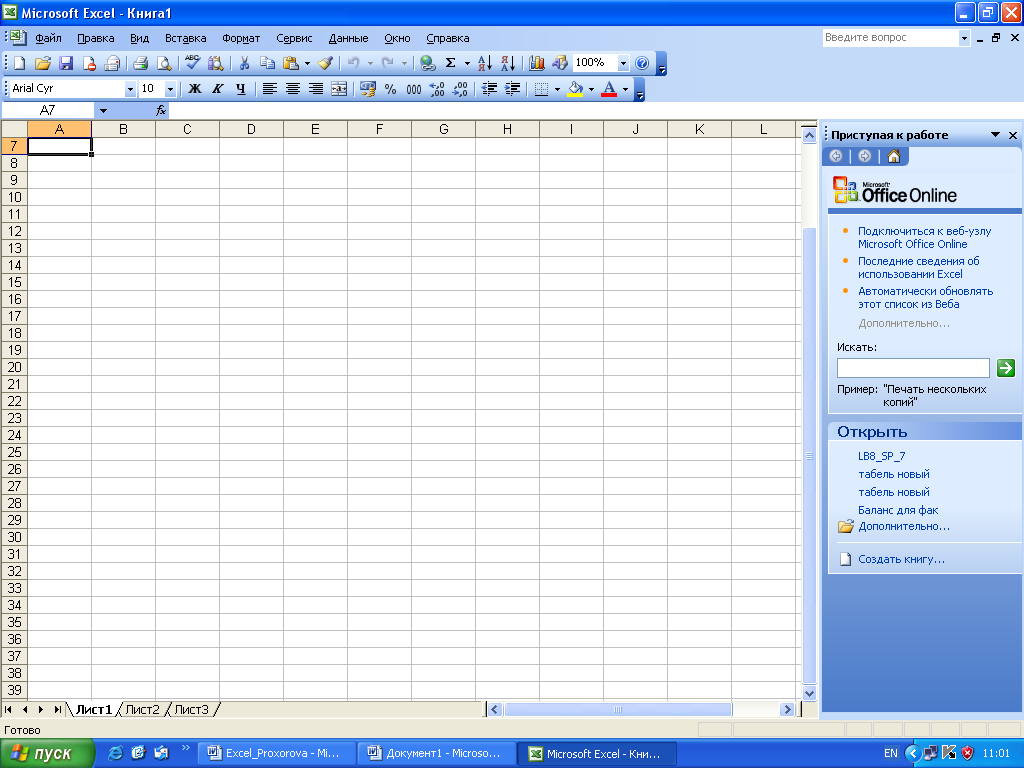
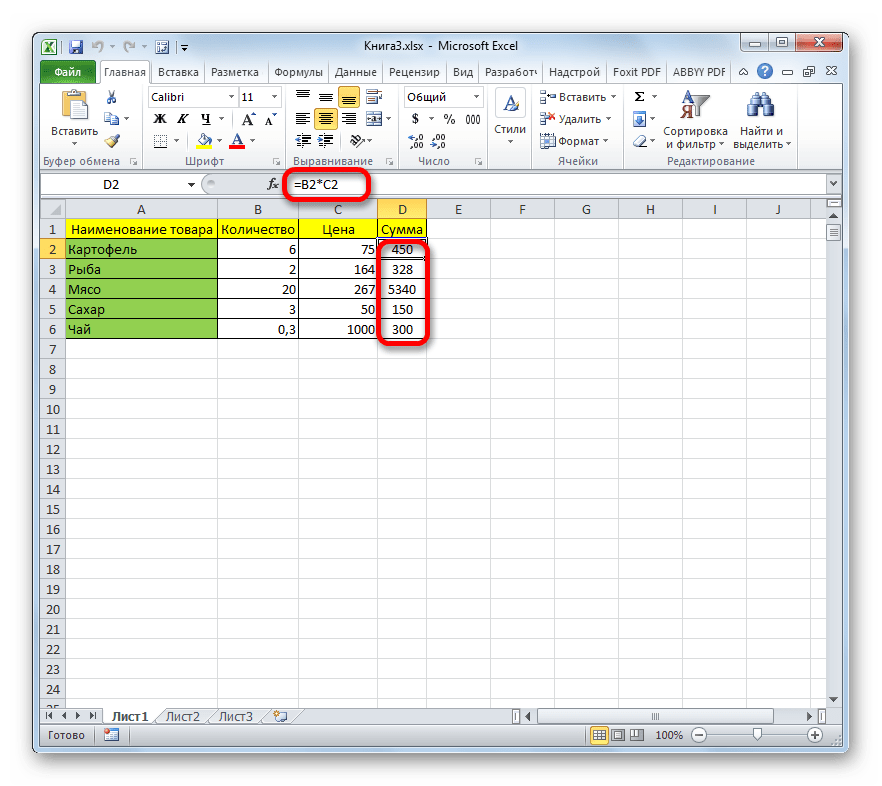 Некоторые законы также регулируют наличие дополнительных часов работы или оплату звонка по телефону.
Некоторые законы также регулируют наличие дополнительных часов работы или оплату звонка по телефону.