TestLink — Установка — CoderLessons.com
Ниже приведены некоторые моменты, которые следует отметить, прежде чем мы приступим к установке TestLink.
TestLink — это веб-приложение; он предоставляет частный веб-сайт частному лицу или группе запрашиваемых пользователей, принадлежащих к той же компании / проекту.
TestLink может быть запущен на стороне сервера.
TestLink представляет собой приложение на основе PHP и поддерживает все платформы ОС, такие как Windows, Linux разных версий, MAC и т. Д.
TestLink поддерживает все известные браузеры, такие как Chrome, IE, Mozilla и Safari.
TestLink — это веб-приложение; он предоставляет частный веб-сайт частному лицу или группе запрашиваемых пользователей, принадлежащих к той же компании / проекту.
TestLink может быть запущен на стороне сервера.
TestLink представляет собой приложение на основе PHP и поддерживает все платформы ОС, такие как Windows, Linux разных версий, MAC и т.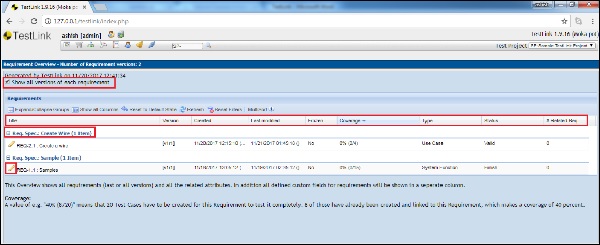
TestLink поддерживает все известные браузеры, такие как Chrome, IE, Mozilla и Safari.
Системные Требования
Поскольку TestLink является веб-приложением, он следует концепции клиент / сервер. Это означает, что TestLink может быть установлен на сервере централизованно, и пользователи могут взаимодействовать с ним через веб-браузеры, используя веб-сайт с любого компьютера.
Веб-сервер — TestLink поддерживает Apache 2.2.2.1. Тем не менее, он может работать с любым последним программным обеспечением веб-сервера. TestLink использует только файл .php. Настройте веб-сервер только с расширением .php.
PHP — веб-сервер должен поддерживать PHP. Он может быть установлен как CGI или любая другая технология интеграции. Рекомендуется использовать версию PHP 5.3.8.
Обязательные PHP-расширения. Расширения для СУБД: mysqli, pgsql, oci8, sqlsrv. Mbstring требуется для Unicode — поддержка UTF-8.

Дополнительные расширения — Curl, GD, Fileinfo
База данных — TestLink требует базы данных для хранения своих данных. MySQL (5.5.16) рекомендуется.
FTP-сервер FileZilla —
Веб-сервер — TestLink поддерживает Apache 2.2.2.1. Тем не менее, он может работать с любым последним программным обеспечением веб-сервера. TestLink использует только файл .php. Настройте веб-сервер только с расширением .php.
PHP — веб-сервер должен поддерживать PHP. Он может быть установлен как CGI или любая другая технология интеграции. Рекомендуется использовать версию PHP 5.3.8.
Обязательные PHP-расширения. Расширения для СУБД: mysqli, pgsql, oci8, sqlsrv. Mbstring требуется для Unicode — поддержка UTF-8.
Дополнительные расширения
База данных — TestLink требует базы данных для хранения своих данных. MySQL (5.5.16) рекомендуется.
MySQL (5.5.16) рекомендуется.
FTP-сервер FileZilla — FTP-сервер FileZilla 0.9.39 необходим для установки XAMPP в качестве опции.
Вы можете установить все требования отдельно либо вручную, либо с помощью автоматического процесса, чтобы использовать TestLink.
Установка системных требований
Если пользователю требуются знания о процессе установки, он может установить все обсуждаемые требования по отдельности, прежде чем переходить к TestLink.
Кроме того, существует множество пакетов «все в одном», которые можно автоматически установить в систему с помощью исполняемого файла. Здесь мы воспользуемся помощью XAMPP для простой установки необходимых компонентов.
Шаг 1. Перейдите на страницу https://www.apachefriends.org/index.html и нажмите XAMPP для Windows, как показано на следующем снимке экрана.
Шаг 2 — Появится всплывающее окно для сохранения файла. Нажмите Сохранить файл. Начнется загрузка файла.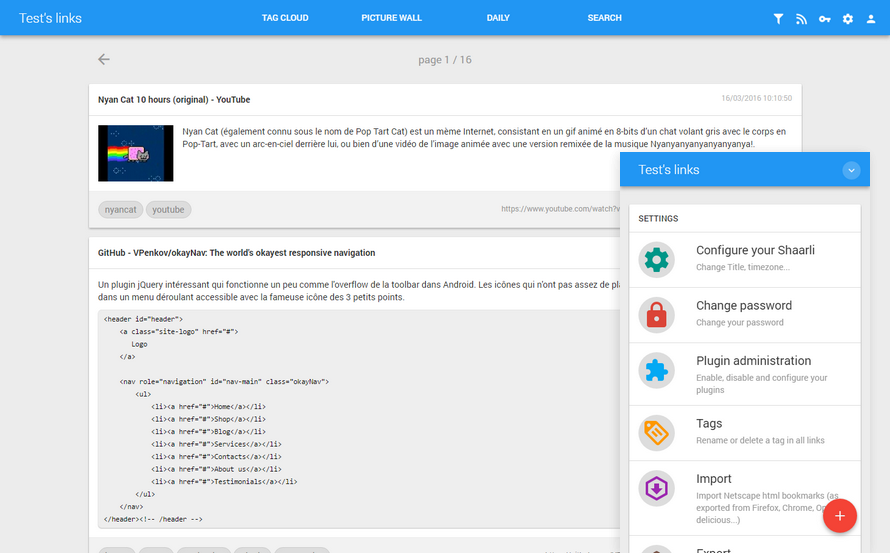
Шаг 3 — Запустите файл .exe, чтобы запустить мастер установки. После нажатия на файл .exe откроется мастер установки XAMPP, как показано на следующем снимке экрана. Нажмите кнопку «Далее.
Шаг 4 — Далее мастер отображает все файлы компонентов (показанные на следующем снимке экрана), которые будут установлены. Нажмите Далее после выбора компонентов.
Шаг 5 — Укажите имя папки, в которую будет установлен XAMPP, и нажмите «Далее».
Шаг 6 — Мастер установки готов к работе. Нажмите Далее, чтобы начать установку.
Шаг 7 — После успешной установки будет предложено запустить панель управления. Установите флажок и нажмите «Готово». Откроется панель управления XAMPP, как показано на следующем снимке экрана.
Шаг 8
Шаг 9 — Чтобы убедиться, что все предварительные требования, такие как Apache, PHP и MySQL, установлены правильно, перейдите в любой из браузеров и введите http: // localhost . Затем нажмите Enter.
Затем нажмите Enter.
Шаг 10 — Он отобразит панель управления XAMPP. Нажмите phpAdmin в правом верхнем углу экрана.
Он отобразит общие настройки, настройки приложения, сведения о базе данных, веб-сервере и phpMyAdmin, как показано на следующем снимке экрана.
Если установка не правильная, эта страница не будет отображаться. До этого момента все предварительные условия были успешно установлены в системе.
Установить и запустить TestLink
После успешной установки XAMPP нам нужно поработать с TestLink.
Шаг 1 — Перейдите на https://sourceforge.net/projects/testlink/ и нажмите «Загрузить».
Шаг 2 — Теперь разархивируйте загруженный файл .tar и переименуйте имя папки в TestLink.
Шаг 3 — Перейдите в папку XAMPP, где он установлен, и перейдите в папку htdocs. Поместите папку TestLink здесь, как показано на следующем снимке экрана.
 inc.php», обновите путь «$ tlCfg → log_path» и «$ g_repositoryPath», как показано ниже —
inc.php», обновите путь «$ tlCfg → log_path» и «$ g_repositoryPath», как показано ниже —$ tlCfg → log_path = ‘D: / xampp / htdocs / testlink / logs /’;
$ g_repositoryPath = ‘D: / xampp / htdocs / testlink / upload area /’;
Шаг 5 — Теперь откройте браузер и введите http: // localhost / Testlink в панели навигации и нажмите Enter. Появится страница установки TestLink.
Шаг 6 — Нажмите Новая установка.
Шаг 7. Установите флажок «Общие положения и условия» и нажмите кнопку «Продолжить».
Система проверит предварительные условия, чтобы убедиться, что все в порядке. Кнопка «Продолжить» появится внизу, в противном случае появится сообщение об ошибке.
Шаг 8 — Нажмите «Продолжить», как показано на следующем снимке экрана.
Шаг 9 — На следующем шаге для определения доступа к MySQL требуются пароль администратора базы данных и пароль администратора. Имя пользователя / пароль администратора TestLink может быть любым, заданным пользователем.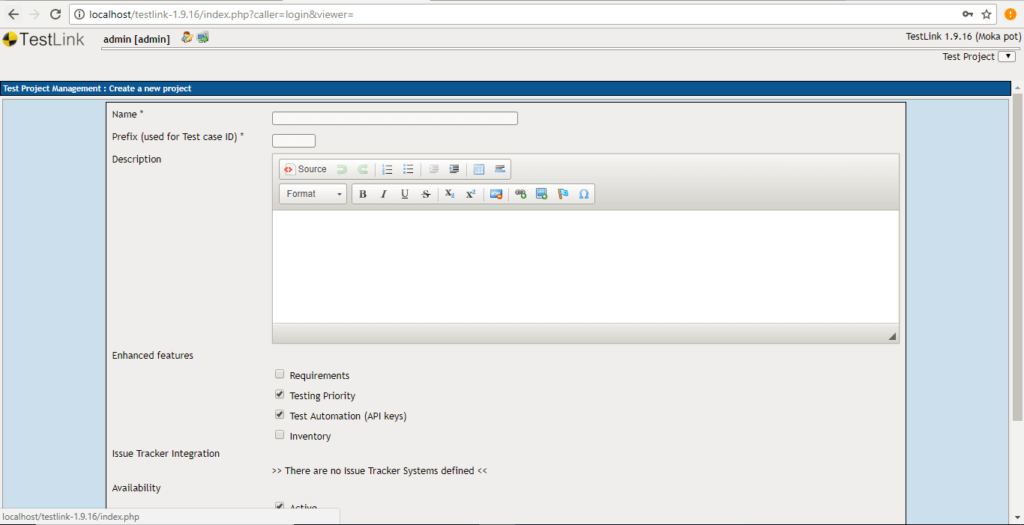
Логин / пароль базы данных: root / <empty> (логин / пароль по умолчанию для MYSQL для xampp)
Шаг 10 — Нажмите кнопку «Process TestLink Setup». Вы должны увидеть сообщение TestLink «Установка прошла успешно!».
Шаг 11 — Теперь снова перейдите на http: // localhost / testlink
Вы увидите страницу входа, как показано на следующем снимке экрана.
6 полезных плагинов Jenkins для повышения производительности
Несмотря на конкуренцию, Jenkins остается востребованным инструментом непрерывной интеграции. Представляем 6 полезных плагинов для него.
Jenkins появился на свет из-за раскола проекта Hudson после его поглощения компанией Oracle, которое шокировало сообщество разработчиков. На сегодняшний день для него написано более 1500 плагинов, позволяющих решить практически любую проблему развертывания, разработки или тестирования. Они выполняют множество функций, включая непрерывную доставку, передачу файлов из сборки в сборку, отображение проектов в JIRA и многое другое.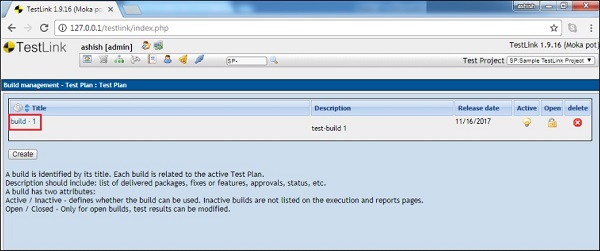
Однако большинство разработчиков не узнает об этих полезных интеграциях, пока они им не понадобятся, поэтому мы собрали 6 лучших возможностей для увеличения производительности.
1. Pipeline
Плагин Jenkins Pipeline позволяет создавать сценарий сборки, состоящий из одной или нескольких задач, и визуально отслеживать рабочий процесс. Можно увидеть, какие задания уже запущены или все еще находятся в очереди на исполнение. Самое лучшее в pipeline – это интеграция с системой контроля версий, благодаря чему вы можете следить за изменениями кода, выполнять проверку и многое другое. Конвейер сборки может стать важной частью вашей рабочей модели.
2. JIRA
Для эффективной совместной работы жизненно необходимо отслеживать различные проекты и организовывать их в соответствии с выбранной рабочей моделью. Многие команды используют JIRA в качестве центрального инструмента управления одиночной и совместной деятельностью. Чтобы последовать их примеру, вам достаточно просто подключить его к вашей Jenkins-конфигурации.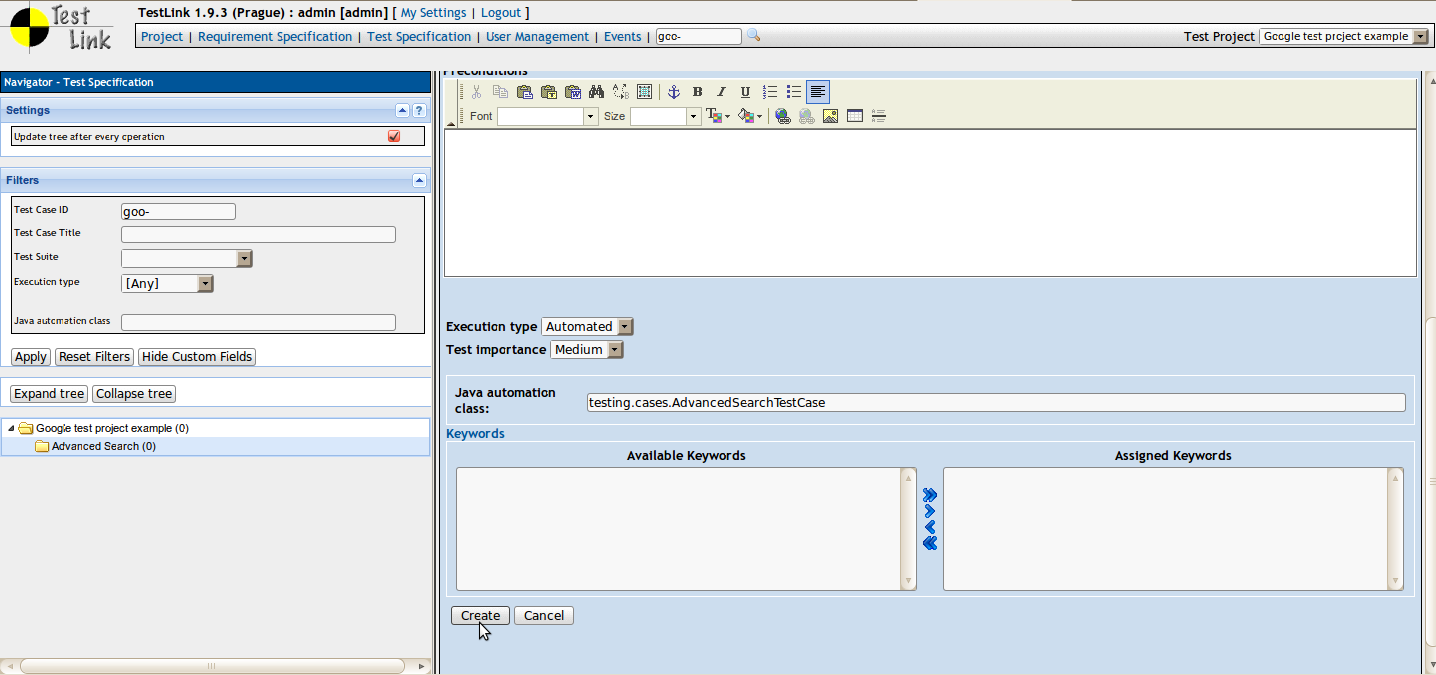 Используя механизм fingerprinting, можно также записать в JIRA сборки других проектов, связанных с текущим. С помощью этого плагина вы сможете поддерживать чистый и организованный процесс работы над длительным проектом с минимальными ошибками.
Используя механизм fingerprinting, можно также записать в JIRA сборки других проектов, связанных с текущим. С помощью этого плагина вы сможете поддерживать чистый и организованный процесс работы над длительным проектом с минимальными ошибками.
3. Build Failure Analyzer
Build Failure Analyzer находит причины ошибочных сборок с помощью базы знаний, которая изначально пуста. После того как вы ее наполните из логов, плагин сможет определять, чем вызван конкретный сбой. Кроме того, можно перейти к нужной строке журнала одним щелчком мыши.
4. WhiteSource Jenkins
WhiteSource упрощает управление компонентами с открытым исходным кодом. Этот плагин позволяет отслеживать лицензии, риски и требования. Он автоматически обновляет репозиторий WhiteSource всякий раз, когда добавляется новый open-source компонент, что гарантирует быструю и актуальную обработку. Вы получаете уведомление, когда для любого из них доступен новый релиз, а также своевременно узнаете об исправлениях уязвимостей в системе безопасности, проблемах с производительностью и других ошибках.
5. Copy Artifact Plugin
Copy Artifact Plugin позволяет в процессе сборки переносить артефакты между проектами. Например, вы можете скопировать необходимые файлы в другое задание и запустить тесты. Основная концепция плагина заключается в том, что артефакты могут повторно использоваться в разных сборках. Создавая архив, вы поручаете Jenkins сохранить его, и после всех необходимых настроек можете начать использовать.
6. GitHub Pull Request Builder
Github Pull Request Builder автоматизирует просмотр кода из pull-запросов на Github. Этот плагин мержит изменения и запускает сборку, а также собирает необходимый статический анализ и предоставляет статус запроса. Можно даже автоматически сливать новый код, если сборка утверждена.
Выводы
Jenkins, безусловно, отличный инструмент для повышения производительности разработки, с которым очень просто работать. Многочисленные интеграции и плагины очень помогают в автоматизации процессов и снижении нагрузки на программистов.
Перевод статьи 6 Useful Jenkins Integrations to Increase Productivity by Zev Brodsky.
Вам может быть интересно
Лучшие инструменты для организации тестирования. Часть первая — BYTEX BLOG
Идея реализации проекта всегда начинается с планирования. Руководителю производственного отделения необходимо подобрать подходящую команду, распределить обязанности и назначить задачи внутри нее, а также подобрать инструментарий, которым она будет пользоваться в течение всего цикла разработки продукта.
Выбор приспособлений всегда обусловлен сравнением характеристик, цен и отзывов о продукте. В своей статье на сайте geteasyqa.com Яна Густи рассматривает 10 самых известных служб, предназначенных для тестирования и разработки, в соответствии со следующими критериями:
- управление тестированием — планирование и отчетность
- планирование тестирования — создание тест-планов, тест-кейсов, сценариев тестирования
- возможность тестового запуска — создание тестовых прогонов, менеджмент участников процесса тестирования, юзабилити и эффективность
- составление протоколов тестирования по количеству и качеству проделанной работы
- инструмент выполнения задач — баг-трекер, его доступность и скорость
- дополнительные опции — импорт/экспорт, интеграция в другие системы, краш-логи и т.
 д.
д.
В результате проведенного исследования, у портала получился следующий список инструментов:
TestRail
TestRail от Gurick Software GmbH Company — самая успешная программа для тестирования из всех, что разработала команда за время своего существования с 2004 года.
Основное преимущество здесь не в качестве каждого упомянутого нами выше критерия, а в том, что почти весь этот функционал тут более или менее реализован. В работе с TestRail мы сфокусировались на создании тест-кейсов.
У инструмента дружелюбный интерфейс и интуитивно понятное расположение кнопок.
Помимо создания тест-кейсов здесь можно:
- проводить тестирование на основе готовых сценариев
- завести баг
- загрузить его в интегрированные баг-трекеры, такие как JIRA, GitHub, YouTrack и другие
- вести отчетность
- кастомизировать систему под собственные нужды, используя открытый TestRail API
Попробовать TestRail можно, перейдя по ссылке.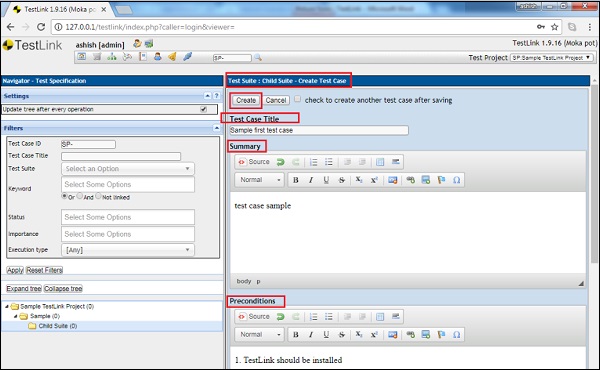
TestLink
Единственный из подобных проект с открытым программным обеспечением, чем и заслужил место в нашем списке. У него простой интерфейс и «технический» дизайн без изысков.
Несмотря на сложности при установке, TestLink пользуются многие команды разработчиков и QA специалисты. Жизненный цикл начинается с создания проекта, добавления участников и назначения им ролей. Примерно так же, как и в других инструментах.
Еще пара особенностей:
- позволяет создавать и описывать требования для продукта
- создавать тест-кейсы на основе этих требований
- группировать тест-кейсы в тест-план
- покрывать требования заказчика тест-кейсами
- выбирать тестировщика
- получать отчет об окончании тестового прогона
TestLink не имеет своего баг-трекера, но легко интегрируется в другие системы. По ссылке можно скачать инструментарий и инструкцию по установке.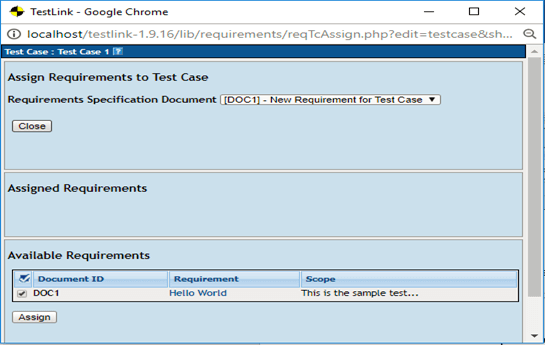
Jira + Zephyr
Этих двоих можно рассматривать и в отдельности, конечно. Например, у JIRA есть пара решений для тест-кейсов, но в связке с Zephyr нам открывается лучший баг-трекер из возможных.
Многие IT-разработчики знают JIRA в основном как баг-трекер, нацеленный на контроль за разработкой с задачами, багами и подобными примечаниями. Zephyr — один из многих плагинов для JIRA, расширяющий его возможности.
Если использовать эту связку, можно получить сервис с полным набором функций, указанных в начале статьи:
- возможность составлять тест-план
- описывать тест-кейсы
- проводить тестирование
- создавать отчеты
- если продукт показывает неправильное поведение, можно немедленно завести баг
Преимущество JIRA+Zephyr — низкая базовая цена и широкий спектр ценников, в соответствии с необходимым функционалом. Скачать можно по ссылке.
PractiTest
Следующий наш участник — облачная служба. Пользователь волен:
- создавать тестовую библиотеку
- описывать различные типы тест-кейсов
- писать тест-сценарии
- поддерживать пользовательские истории
- описывать требования для продукта в разработке
- создавать выборку тестов, назначать тестировщика и указывать точные сроки тестирования
- составлять дефект, расширение или задачу
PractiTes
jenkins — Начало работы с дженкинсами
замечания
Jenkins — инструмент непрерывной интеграции с открытым исходным кодом, написанный на Java. Проект был раздвоен из Хадсона после спора с Oracle .
Jenkins предоставляет услуги непрерывной интеграции для разработки программного обеспечения. Это серверная система, работающая в контейнере сервлетов, таком как Apache Tomcat. Он поддерживает инструменты SCM, включая AccuRev, CVS, Subversion, Git, Mercurial, Perforce, Clearcase и RTC и может выполнять проекты на основе Apache Ant и Apache Maven, а также произвольные сценарии оболочки и командные команды Windows. Первым разработчиком Дженкинса является Кохсуке Кавагути . Выпущенный под лицензией MIT, Дженкинс является свободным программным обеспечением.
Сборка может запускаться различными способами, в том числе инициироваться фиксацией в системе управления версиями, путем планирования через механизм, подобный cron, путем построения, когда другие сборки завершены, и путем запроса определенного URL-адреса сборки.
Версии
| Версия | Дата выхода |
|---|---|
| 1,656 | 2016-04-03 |
| 2,0 | 2016-04-20 |
Дженкинс (и по сей день) является системой непрерывной интеграции (CI), которая позволяет автоматизировать процесс разработки программного обеспечения, такой как создание кода для триггеров фиксации SCM. Однако растущая потребность в непрерывной доставке (CD) потребовала, чтобы Дженкинс эволюционировал для чистой системы CI к соединению CI и CD. Кроме того, потребность в индустриализации рабочих мест Дженкинса растет, и классические работы Jenkins 1.x Freestyle/Maven jobs стали слишком ограниченными для определенных потребностей.
Под Jenkins 1.xa плагин под названием workflow-plugin появился, чтобы позволить разработчикам писать код для описания заданий. Jenkins 2 идет дальше, добавляя встроенную поддержку Pipeline as Code . Главное преимущество заключается в том, что конвейеры, являющиеся файлами сценариев Groovy, могут быть более сложными, чем автономные пользовательские задания freestyle, и могут контролироваться версиями. Jenkins 2 также добавляет новый интерфейс, который позволяет легко визуализировать различные «этапы», определенные в конвейере, и следить за ходом всего конвейера, например, ниже:
Полный обзор того, что Jenkins 2 добавляет к Jenkins, см. В обзоре Jenkins 2 .
Кроме того, полный журнал изменений доступен на веб-сайте Jenkins.
Настроить проект в Дженкинсе
Здесь мы будем проверять последнюю копию кода нашего проекта, запускать тесты и делать приложение вживую. Чтобы достичь этого, выполните следующие шаги:
- Откройте Jenkins в браузере.
- Нажмите ссылку « Создать работу» .
- Введите название проекта и выберите ссылку « Создать бесплатный проект» .
- Нажмите кнопку « ОК» .
- В разделе «Управление исходным кодом» выберите поле рядом с инструментом управления исходным кодом. В моем случае я выбрал Git .
Укажите URL-адрес git-репо, например git://github.com/example/example.git
- В разделе триггеров Build выберите радиоканал рядом с SCM опроса .
- Предоставьте
*****в поле « Расписание» . Этот блок отвечает за запуск сборки через регулярные промежутки времени.*****указывает, что задание будет запускаться каждую минуту для изменений в git repo. - В разделе « Сборка » нажмите кнопку « Добавить шаг» , а затем выберите вариант, по которому вы хотите построить проект. Я выбрал Execute Shell . В командной строке напишите команду для сборки, запуска тестов и развертывания в prod.
- Прокрутите вниз и выберите «Сохранить» .
Итак, выше мы создали базовый проект в Jenkins, который будет запускать сборку каждую минуту для изменения вашего репозитория git. Примечание. Чтобы настроить сложный проект, возможно, вам придется установить некоторые плагины в Jenkins.
Настройте простой проект сборки с помощью сценария сценария Jenkins 2
Здесь мы создадим Groovy-конвейер в Jenkins 2, чтобы сделать следующие шаги:
- Проверяйте каждые 5 минут, если новый код был зачислен в наш проект
- Код заказа из репозитория SCM
- Maven компилирует наш код Java
- Запустите наши интеграционные тесты и опубликуйте результаты
Вот шаги, которые мы сделаем:
Убедитесь, что у нас есть версия 2.0 Jenkins (вы можете проверить это в нижнем правом углу страницы), например:
На домашней странице Дженкинса нажмите « Новый элемент»
Введите название проекта и выберите « Трубопровод»
В разделе « Сборка триггеров » выберите вариант опроса SCM и добавьте следующие расписания CRON за 5 минут:
*/5 * * * *В разделе « Трубопровод » выберите « Сценарий трубопровода» или « Сценарий трубопровода» из SCM
Если на предыдущем шаге вы выбрали Pipeline Script из SCM , теперь вам нужно указать URL-адрес репозитория SCM (Git, Mercurial, Subversion) в URL-адрес репозитория, например
http://github.com/example/example.git. Вам также необходимо указать путь к скрипту вашего файла сценария Groovy в репозитории example.git, например,pipelines/example.groovyСкопируйте следующий код Groovy либо непосредственно в окне сценария Groovy, если ранее вы нажали на Pipeline Script или в вашем
example.groovyесли вы выбрали Pipeline Script из SCM
node('remote') {
// Note : this step is only needed if you're using direct Groovy scripting
stage 'Checkout Git project'
git url: 'https://github.com/jglick/simple-maven-project-with-tests.git'
def appVersion = version()
if (appVersion) {
echo "Building version ${appVersion}"
}
stage 'Build Maven project'
def mvnHome = tool 'M3'
sh "${mvnHome}/bin/mvn -B -Dmaven.test.failure.ignore verify"
step([$class: 'JUnitResultArchiver', testResults: '**/target/surefire-reports/TEST-*.xml'])
}
def version() {
def matcher = readFile('pom.xml') =~ '<version>(.+)</version>'
matcher ? matcher[0][1] : null
}
Здесь вы должны теперь скомпилировать и протестировать свой первый проект Jenkins, используя трубопровод Jenkins 2 Groovy.
Монтаж
Для систем, основанных на apt-get, таких как Ubuntu
Добавьте репозиторий Jenkins:
wget -q -O - https://jenkins-ci.org/debian/ Jenkins-ci.org.key | sudo apt-key
sudo sh -c 'echo deb http://pkg.jenkins-ci.org/debian-stable binary/ > /etc/apt/sources.list.d/jenkins.list'
Обновите источники и установите Jenkins:
sudo apt-get update
sudo apt-get install jenkins
Пользователь jenkins теперь создан, и по умолчанию Jenkins будет работать на порту 8080.
Для распределений на основе RPM, таких как Red Hat Enterprise Linux (RHEL), CentOS, Fedora или Scientific Linux
Чтобы загрузить файл репозитория для стабильной версии:
sudo wget -O /etc/yum.repos.d/jenkins.repo http://pkg.jenkins-ci.org/redhat-stable/jenkins.repo
Или, если вам нужны последние еженедельные выпуски:
sudo wget -O /etc/yum.repos.d/jenkins.repo http://pkg.jenkins-ci.org/redhat/jenkins.repo
Импорт открытого ключа:
sudo rpm --import https://jenkins-ci.org/redhat/jenkins-ci.org.key
Установите Jenkins с помощью yum:
sudo yum install jenkins
Jenkins требует java для запуска, чтобы установить его:
sudo yum install java
Для запуска / остановки / перезапуска использования дженкинсов:
sudo service jenkins start/stop/restart
Обновление jenkins (установки RPM)
- Резервное копирование домашней директории jenkins
- Замените jenkins.war в следующем месте с новым файлом WAR. / USR / Библиотека / Jenkins / jenkins.war`
- Перезапустить Дженкинса
- Проверьте прикрепленные плагины и отмените при необходимости
- Перезагрузка конфигурации с диска
Примечание. Для обновлений Jenkins 2 для JENKINS_AJP_PORT="-1" сервера приложений причала отключите порт JENKINS_AJP_PORT="-1" (установите JENKINS_AJP_PORT="-1" ) в /etc/sysconfig/jenkins .
Установка плагина из внешнего источника
java -jar [Path to client JAR] -s [Server address] install-plugin [Plugin ID]
Клиент JAR должен быть JI-файлом CLI, а не тем же JAR / WAR, который запускает Jenkins. Уникальные идентификаторы можно найти на соответствующей странице плагинов на Wiki Jenkins CLI ( https://wiki.jenkins-ci.org/display/JENKINS/Plugins)
Дженкинс полный Введение в одном месте
1. Дженкинс:
Jenkins — инструмент непрерывной интеграции с открытым исходным кодом, написанный на Java. Проект был раздвоен из Хадсона после спора с Oracle.
В двух словах, Jenkins является ведущим сервером автоматизации с открытым исходным кодом. Построенный с Java, он предоставляет сотни плагинов для поддержки строительства, тестирования, развертывания и автоматизации практически для любого проекта.
Особенности: Jenkins предлагает следующие основные функции из коробки, и многие другие могут быть добавлены через плагины:
Простота установки: просто запустите java -jar jenkins.war, разверните его в контейнере сервлетов. Нет дополнительной установки, нет базы данных. Предпочитаете установщик или собственный пакет? У нас есть и те. Простая конфигурация: Jenkins можно полностью настроить из своего дружественного веб-интерфейса с обширными проверками на лету и встроенной справкой. Богатая экосистема плагинов: Jenkins интегрируется практически с любым SCM или встроенным инструментом, который существует. Просмотр плагинов. Расширяемость: большинство частей Jenkins могут быть расширены и изменены, и легко создавать новые плагины Jenkins. Это позволяет вам настроить Jenkins в соответствии с вашими потребностями. Распределенные сборки: Jenkins может распространять сборки / тестовые нагрузки на несколько компьютеров с различными операционными системами. Создание программного обеспечения для OS X, Linux и Windows? Нет проблем.
Монтаж :
$ wget -q -O - https://jenkins-ci.org/debian/jenkins-ci.org.key | sudo apt-key add -
$ sudo sh -c 'echo deb http://pkg.jenkins-ci.org/debian binary/ > /etc/apt/sources.list.d/jenkins.list'
$ sudo apt-get update
$ sudo apt-get install jenkins
to do more refer link :
Ссылка: https://wiki.jenkins-ci.org/display/JENKINS/Installing+Jenkins+on+Ubuntu
Ссылка: http://www.vogella.com/tutorials/Jenkins/article.html
Ссылка: https://wiki.jenkins-ci.org/display/JENKINS/Meet+Jenkins
Каталог JENKINS_HOME Дженкинсу необходимо пространство на диске для выполнения сборки и хранения архивов. Вы можете проверить это местоположение на экране конфигурации Дженкинса. По умолчанию этот параметр установлен в ~ / .jenkins, но вы можете изменить его одним из следующих способов: Установите переменную окружения «JENKINS_HOME» в новый домашний каталог перед запуском контейнера сервлета. Установите системное свойство «JENKINS_HOME» в контейнер сервлетов. Задайте запись среды JNDI «JENKINS_HOME» в новый каталог. Дополнительную информацию о том, как это сделать для контейнера, см. В сборке конкретных контейнеров. Вы можете изменить это местоположение после того, как вы использовали Дженкинса какое-то время. Для этого полностью остановите Дженкинса, переместите содержимое из старого JENKINS_HOME в новый дом, установите новый JENKINS_HOME и перезапустите Jenkins. JENKINS_HOME имеет довольно очевидную структуру каталогов, которая выглядит следующим образом:
JENKINS_HOME
+- config.xml (jenkins root configuration)
+- *.xml (other site-wide configuration files)
+- userContent (files in this directory will be served under your http://server/userContent/)
+- fingerprints (stores fingerprint records)
+- plugins (stores plugins)
+- workspace (working directory for the version control system)
+- [JOBNAME] (sub directory for each job)
+- jobs
+- [JOBNAME] (sub directory for each job)
+- config.xml (job configuration file)
+- latest (symbolic link to the last successful build)
+- builds
+- [BUILD_ID] (for each build)
+- build.xml (build result summary)
+- log (log file)
+- changelog.xml (change log)
Jenkins Build Jobs:
Создание нового задания для сборки в Jenkins очень просто: просто нажмите на пункт меню «New Job» на панели инструментов Jenkins. Jenkins поддерживает несколько различных типов заданий построения, которые представлены вам, когда вы решите создать новое задание
Проект программного обеспечения Freestyle
Работы по созданию фристайла — это задания общего назначения, которые обеспечивают максимальную гибкость.
Проект Maven «Проект maven2 / 3» — это работа по сборке, специально адаптированная к проектам Maven. Дженкинс понимает файлы Maven pom и структуры проекта и может использовать информацию, полученную из файла pom, чтобы уменьшить работу, необходимую для настройки вашего проекта.
Workflow
Организует длительные действия, которые могут охватывать несколько подчиненных устройств. Подходит для строительства трубопроводов и / или организации сложных мероприятий, которые нелегко вписываются в тип работы в свободном стиле.
Мониторинг внешнего задания Задание задания «Мониторинг внешнего задания» позволяет следить за неинтерактивными процессами, такими как задания cron.
Задача многоконфигурации «Проект многоконфигурации» (также называемый «матричным проектом») позволяет запускать одно и то же задание сборки во многих разных конфигурациях. Эта мощная функция может быть полезна для тестирования приложения во многих разных средах, с разными базами данных или даже с разными машинами сборки.
1. Построение программного проекта (свободный стиль)
Дженкинс может использоваться для выполнения типичной работы сервера сборки, такой как непрерывная / официальная / ночная сборка, запуск тестов или выполнение некоторых повторяющихся пакетных задач. Это называется «программным проектом свободного стиля» в Дженкинсе. Настройка проекта. Перейдите на верхнюю страницу Jenkins, выберите «Новое задание», затем выберите «Построить проект со свободным стилем». Этот тип задания состоит из следующих элементов: необязательный SCM, например CVS или Subversion, где находится исходный код. дополнительные триггеры для управления, когда Дженкинс выполнит сборку. какой-то скрипт сборки, который выполняет сборку (ant, maven, shell-скрипт, командный файл и т. д.), где реальная работа выполняет дополнительные шаги для сбора информации из сборки, такие как архивирование артефактов и / или запись javadoc и test Результаты. необязательные шаги для уведомления других людей / систем с результатом сборки, таких как отправка электронной почты, мгновенных сообщений, обновление трекера и т. д.
Создает проекты, не связанные с источником. Иногда бывает необходимо создать проект просто для демонстрационных целей или недоступен доступ к хранилищу SVN / CVS. Выбрав для настройки проекта как «Нет» в разделе «Управление исходным кодом», вам необходимо:
- Постройте проект хотя бы один раз (он не удастся), но Дженкинс создаст структуру jenkins / workspace / PROJECTNAME /
- Скопируйте файлы проекта в jenkins / workspace / PROJECTNAME /
- Постройте снова и настройте соответствующим образом
Дженкинс устанавливает переменные среды
Когда выполняется задание Дженкинса, он устанавливает некоторые переменные среды, которые вы можете использовать в своем сценарии оболочки, командах пакетной обработки, сценарии Ant или Maven POM. См. Список переменных, нажав на ENVIRONMENT_VARIABLE.
Настройка автоматических сборок
Сборка в Jenkins может запускаться периодически (по расписанию, указанному в конфигурации) или когда исходные изменения в проекте были обнаружены или их можно автоматически запускать, запросив URL-адрес:
Http: // YOURHOST / Jenkins / Работа / Projectname / сборки
Это позволяет подключать Jenkins к различным настройкам. Для получения дополнительной информации (в частности, с помощью включенной безопасности) см. API удаленного доступа.
Создает с помощью исходных изменений
Вы можете заставить Jenkins опросить вашу систему контроля версий за изменения. Вы можете указать, как часто Дженкинс опробовывает вашу систему контроля версий, используя тот же синтаксис, что и crontab в Unix / Linux. Однако, если ваш период опроса короче, чем требуется для опроса вашей системы контроля версий, вы можете получить несколько сборок для каждого изменения. Вы должны либо настроить период опроса дольше, чем время, затрачиваемое на опрос вашей системы контроля версий, или использовать триггер после фиксации. Вы можете просмотреть журнал опроса для каждой сборки, чтобы узнать, сколько времени потребовалось для опроса вашей системы.
В качестве альтернативы вместо опроса с фиксированным интервалом вы можете использовать триггер URL (описано выше), но с / polling вместо / build в конце URL-адреса. Это заставляет Дженкинс опробовать SCM для изменений, а не для немедленного создания. Это предотвращает запуск Jenkins сборки без каких-либо существенных изменений для коммитов, влияющих на модули или ветви, не связанные с заданием. При использовании / опросе задание должно быть настроено для опроса, но расписание может быть пустым.
Создает по электронной почте (sendmail)
Если у вас есть учетная запись root вашей системы, и вы используете sendmail, я нашел ее проще всего настроить / etc / aliases и добавить следующую запись: jenkins-foo: «| / bin / wget -o / dev / null
http: // YOURHOST / jenkins / job / PROJECTNAME / build »
а затем запустите команду «newaliases», чтобы сообщить об этом изменениям в sendmail. Всякий раз, когда кто-то отправляет электронное письмо в «jenkins-foo @ yoursystem», это вызовет новую сборку. Подробнее см. В настройке sendmail. Создает по электронной почте (qmail) С помощью qmail вы можете написать /var/qmail/alias/.qmail-jenkins следующим образом: | / bin / wget -o / dev / null http: // YOURHOST / jenkins / job / PROJECTNAME / build »
2. Создание проекта Maven
Дженкинс предоставляет тип задания, посвященный Maven 2/3. Этот тип работы объединяет Дженкинса с Maven 2/3 и обеспечивает следующие преимущества по сравнению с более общим программным проектом свободного стиля.
Дженкинс разбирает Maven POMs, чтобы получить большую часть информации, необходимой для выполнения своей работы. В результате размер конфигурации резко сокращается.
Дженкинс слушает исполнение Maven и выясняет, что нужно делать, когда он сам по себе. Например, он автоматически записывает отчет JUnit, когда Maven запускает тестовую фазу. Или, если вы запустите цель javadoc, Дженкинс автоматически запустит javadoc.
Jenkins автоматически создает зависимости проекта между проектами, которые объявляют зависимости SNAPSHOT между собой. Увидеть ниже. Таким образом, в основном вам просто нужно настроить информацию SCM и какие цели вы хотите запустить, а Дженкинс все выяснит.
Этот тип проекта может автоматически предоставлять следующие функции:
Архивные артефакты, созданные сборкой
Опубликовать результаты тестирования
Запуск заданий для проектов, которые являются зависимыми от нисходящего потока
Разверните свои артефакты в репозиторий Maven
Результаты тестирования прорыва по модулю
Необязательно перестраивать только измененные модули, ускоряя ваши сборки
Автоматическое построение цепочки из зависимостей модулей
Дженкинс читает зависимости вашего проекта от вашего POM, и если они также построены на Jenkins, триггеры настроены таким образом, что новая сборка в одной из этих зависимостей автоматически запустит новую сборку вашего проекта. Дженкинс понимает все виды зависимостей в POM. А именно, родительский POM
<dependencies> section of your project
<plugins> section of your project
<extensions> section of your project
<reporting> section of your project
Этот процесс учитывает версии, поэтому вы можете иметь несколько версий / ветвей вашего проекта на одном Jenkins и правильно определять зависимости. Обратите внимание, что диапазоны версий зависимостей не поддерживаются, см. [ Https://issues.jenkins-ci.org/browse/JENKINS-2787][1] по этой причине.
Эта функция может быть отключена по требованию — см. Параметр конфигурации Сборка при каждом создании зависимости SNAPSHOT
Монтаж :
1. войдите в Управление Jenkins >> configure System
- в maven tab «Нажмите на установку maven ……
Вы можете либо заставить Jenkins автоматически установить определенную версию Maven, либо указать путь к локальной установке Maven (вы можете настроить столько версий Maven для своих проектов сборки, сколько захотите, и использовать разные версии Maven для разных проектов. Если вы установите флажок «Установить автоматически», Jenkins загрузит и установит запрошенную версию Maven для вас и установит ее в каталог инструментов в домашнем каталоге Jenkins.
Как это использовать
Сначала вы должны настроить установку Maven (этот шаг можно пропустить, если вы используете DEV @ cloud). Это можно сделать, перейдя на экран конфигурации системы (Manage Jenkins-> Configure System). В разделе «Установка Maven»: 1) нажмите кнопку «Добавить», 2) укажите имя «Maven 3.0.3», а затем 3) выберите версию из раскрывающегося списка.
Теперь Jenkins автоматически установит эту версию в любое время (например, на любых новых машинах), загрузив ее из Apache и разархивируя ее.
Создайте новую работу Maven:
- Нажатие «Новое задание / Новый элемент» слева
- Дайте ему имя
- Выберите «Build a Maven 2/3 project»
- Сохраните свою работу
Теперь вам нужно настроить свою работу
Выберите SCM, который вы хотите использовать (например, с помощью git)
выберите цель maven для вызова
добавить URL-адрес репозитория и учетные данные.
проверить частное личное сообщение maven:
Вы также можете определить путь custome для этого же.
5. Проект строительства
Создайте свой проект, нажав на сборку сейчас и нажмите на индикатор выполнения в левой руке «Build Executor Status», чтобы посмотреть, как jenkins устанавливают Maven, проверяют ваш проект и строят его с помощью maven.
Логирование:
https://wiki.jenkins-ci.org/display/JENKINS/Logging
Консоль сценариев:
Полезно для устранения неполадок, диагностики или пакетных обновлений заданий. Jenkins предоставляет консоль скриптов, которая дает вам доступ ко всем внутренним компонентам Jenkins. Эти скрипты написаны в Groovy, и вы найдете некоторые образцы из них на этой странице .
Перемещение Дженкинса с одного компьютера на другой
Это помогло мне перейти от Ubuntu 12.04 (Jenkins ver. 1.628) к Ubuntu 16.04 (Jenkins, версия 1.651.2). Сначала я установил Дженкинса из репозиториев .
Остановить оба сервера Jenkins
Скопируйте
JENKINS_HOME(например, / var / lib / jenkins) со старого сервера на новый. С консоли на новом сервере:rsync -av username@old-server-IP:/var/lib/jenkins/ /var/lib/jenkins/Запустите новый сервер Jenkins
Возможно, вам это не понадобится, но мне пришлось
-
Manage JenkinsиReload Configuration from Disk. - Отключите и снова подключите все ведомые устройства.
- Убедитесь, что в
Configure System > Jenkins LocationJenkins URLправильно назначен новому серверу Jenkins.
Настройка прокси-сервера Nginx
На самом деле Дженкинс работает на порту 8080. Мы можем установить прокси-сервер из порта 80 -> 8080, чтобы доступ к Jenkins был доступен через:
http://<url>.com
вместо стандартного
http://<url>.com:8080
Начните с установки Nginx.
sudo aptitude -y install nginx
Удалить настройки по умолчанию для Nginx
cd /etc/nginx/sites-available
sudo rm default ../sites-enabled/default
Создайте новый файл конфигурации
sudo touch jenkins
Скопируйте следующий код во вновь созданный файл jenkins .
upstream app_server {
server 127.0.0.1:8080 fail_timeout=0;
}
server {
listen 80;
listen [::]:80 default ipv6only=on;
server_name ;
location / {
proxy_set_header X-Forwarded-For $proxy_add_x_forwarded_for;
proxy_set_header Host $http_host;
proxy_redirect off;
if (!-f $request_filename) {
proxy_pass http://app_server;
break;
}
}
}
Создайте символическую связь между доступными сайтами и сайтами:
sudo ln -s /etc/nginx/sites-available/jenkins /etc/nginx/sites-enabled/
Перезапустите службу прокси-сервера Nginx
sudo service nginx restart
Теперь Дженкинс будет доступен из порта 80.
TestRail — Портал TMGuru | Портал TMGuru
TestRail
TestRail помогает вам управлять и отслеживать усилия по тестированию программного обеспечения и организовать отдел контроля качества.
Легко отслеживайте и отслеживайте состояние отдельных тестов, этапов и проектов с помощью панелей мониторинга и отчетов об активности. Получайте информацию о ходе тестирования в реальном времени и повышайте производительность с помощью персонализированных списков задач, фильтров и уведомлений по электронной почте. Эффективное управление тестами, начните сегодня!
Особенности TestRail
- Отслеживание результатов тестов: Выполняйте тестовые прогоны и отслеживайте важные результаты, отслеживайте результаты тестов, составляйте планы испытаний и конфигураций. Также TestRail позволяет полностью архивировать ваши тесты и проекты по завершении. Архивные тесты защищены от изменений и позволяют вам с уверенностью проверять и просматривать прошлые результаты
- Отчеты и метрики: В TestRail встроены действенные метрики и отчеты в реальном времени. Отчетность представлена в виде обширного раздела в котором легко создавать комплексные отчеты по проекту, отслеживать охват ваших тестов, ссылок и дефектов, а также множество дополнительных метрик и статистики. Статистика доступна для всей команды и при необходимости TestRail может автоматически сгенерировать отчет на основе настроенных расписаний.
- Интеграция: Легко интегрируется с любой версией JIRA. Реализована интеграция c Selenium и Jenkins
- Команда: TestRail позволяет назначать тесты и настраивать уведомления на электронную почту. С помощью страницы Todo можно проводить анализ нагрузки команды и тестовых заданий. Гибкое распределение ролей и доступов.
На официальном сайте разработчика продукта http://www.gurock.com/testrail/ представлено серию подробных обучающих видео файлов по использованию данного инструмента.
Jenkins TestLink Plug-in Tutorial — скачать PDF бесплатно
1 Бруно П. Киношита Сезар Фернандес де Алмейда
2 Бруно П.Киношита Сезар Фернандес де Алмейда Французский перевод .: Флореаль Тумикян, Оливье Рено Обзор и предложения по объяснению некоторых тем этого руководства .: Оливер Меркель Аннотация Цель предназначена для лучшего понимания того, как использовать подключаемый модуль для интеграции Jenkins и TestLink. Это проект с открытым исходным кодом, поэтому комментарии и предложения приветствуются.
3 Содержание Введение в Jenkins… 1 Введение в TestLink … 3 Интеграция Jenkins и TestLink … 5 Конфигурация TestLink Установка TestLink Создание тестового проекта Создание и назначение настраиваемого поля Определение набора тестов и тестовых наборов Создайте план тестирования и добавьте тестовые наборы Конфигурация Jenkins Установка Jenkins Установка и настройка подключаемого модуля Jenkins TestLink Создание задания в Jenkins Объяснение параметров конфигурации задания Версия TestLink Имя тестового проекта Имя плана тестирования Имя сборки Настраиваемые поля Ключевое настраиваемое поле Единичные шаги сборки До итерации всех тестовых случаев Шаги сборки Итеративные шаги сборки теста После повторение всех тестовых случаев. Этапы сборки. Шаблоны файлов отчетов JUnit, TestNG и TAP. Выполнение транзакции? Неудачные тесты помечают сборку как сбой Переменные среды Выполнение автоматических тестовых случаев Стратегии для поиска результатов тестирования JUnit TestNG TAP — Test Anything Protocol Преимущества использования Jenkins TestLink Plug-in Приложение Добавление вложений к результатам тестирования Использование поведения плагина платформ в распределенных средах использовать плагин с SSL или базовой аутентификацией? Библиография iii
4 1.Введение в Jenkins Jenkins (урожденная Хадсон) — это сервер непрерывной интеграции, написанный на Java. Его можно скачать с [как исполняемый файл war. Это означает, что вы можете запустить его с помощью java jar jenkins.war. Jenkins поставляется со встроенным контейнером сервлетов (Winstone), но у вас также есть возможность развернуть войну на сервере приложений, таком как Tomcat, Jetty, JBoss и т. Д. Jenkins не использует никакую базу данных для хранения своей конфигурации. Дженкинс использует XStream для сохранения данных в виде файлов XML. С Jenkins вы можете создавать, отслеживать и планировать задания.Существуют плагины практически для всего, о чем вы можете подумать, от различных SCM (git, mercury, SVN, CVS) до плагинов для интеграции вашего Jenkins с Selenium, Gerrit, TestLink и другими инструментами. Вот краткий список функций Jenkins, доступных в Jenkins Wiki [display / jenkins / testlink + plugin]: 1. Простая установка 2. Простая конфигурация 3. Поддержка набора изменений 4. Постоянные ссылки 5. Интеграция RSS / / IM 6. Постфактум 7. Отчет о тестировании JUnit / TestNG 8. Распределенные сборки 9.Отпечатки файлов 10. Поддержка плагинов. Для этого руководства вам необходимо загрузить последнюю и лучшую версию Jenkins. На данный момент это руководство находится в текущей версии. Однако весьма вероятно, что то, что вы здесь узнаете, будет работать с более новыми версиями Jenkins. Команда разработчиков Jenkins отлично справляется не только с разработкой интересных функций, но и с поддержанием обратной совместимости между версиями. 1
5 Jenkins находится под лицензией MIT License, а его код размещен на GitHub — [github.com / jenkinsci]. 2
6 2. Введение в TestLink TestLink — это инструмент управления тестированием с открытым исходным кодом, написанный на PHP. Для установки TestLink вам понадобится HTTP-сервер с PHP 5 и база данных. Базами данных, которые в настоящее время поддерживает TestLink, являются MySQL, Postgre SQL и MS SQL, хотя есть пользователи, которым также удалось использовать Oracle. Вы можете загрузить его из [В TestLink у вас есть, среди прочего, планы тестирования, управление требованиями, базовые параметры, настраиваемые поля, набор тестов с тестовыми примерами и отчетностью.Для внешнего доступа доступен XML-RPC API (по умолчанию он не включен). Две другие приятные функции в TestLink — это управление версиями некоторых объектов, таких как Test Case и Requirements, а также возможность импорта и экспорта данных в различных форматах. Существуют привязки для TestLink XML-RPC API, доступные для Java, Perl, PHP, Ruby и других языков программирования. Интеграция между Jenkins и TestLink осуществляется с использованием TestLink Java API — testlinkjavaapi.sourceforge.net [На данный момент написана последняя версия TestLink. Версия Jenkins не является большой проблемой для этой интеграции, то же самое нельзя. можно сказать о TestLink.Это руководство предназначено для Testlink XML-RPC API. Если в настоящий момент, когда вы читаете 3
, доступны другие версии7 этого руководства, пожалуйста, обратитесь к подключаемому модулю Wiki [для получения дополнительной информации об этом. TestLink находится под лицензией GPL, а его код размещен по адресу gitorious — testlink-ga / testlink-code [4
8 3.Интеграция Jenkins и TestLink Интеграция Jenkins и TestLink может быть достигнута с помощью Jenkins TestLink Plug-in. Подключаемый модуль находится в Jenkins и может использовать некоторые из его полезных функций, таких как выполнение нескольких заданий, планирование заданий, распределенное выполнение и множество плагинов. Чтобы получить данные из TestLink для тестов, а также сообщить о состоянии выполнения тестового примера в TestLink, подключаемый модуль использует TestLink XML-RPC API. Таким образом, в то время как Jenkins обрабатывает выполнение заданий и задач, таких как загрузка исходного кода из SCM, TestLink поддерживает структуру ваших тестов, а также другие активы, такие как план тестирования, настраиваемые поля, отчеты и базовые показатели.В следующих главах мы увидим, как настроить нашу среду для этой интеграции. Хотя хорошо иметь хорошее письменное объяснение того, как работает эта интеграция, вероятно, намного легче понять, как она работает, на практике. В остальной части этого руководства объясняется, как настроить Jenkins и TestLink для запуска автоматических тестов из образца тестового проекта. Этот тестовый проект представляет собой проект Java, использующий Maven и TestNG, и вы можете загрузить исходный код с [github.com/kinow/jenkins-testlink-plugin-tutorial] (а также с исходным кодом DocBook для этой книги).Текущая версия Jenkins TestLink Plug-in на момент написания этой книги — Jenkins TestLink Plug-in под лицензией MIT, и его код хранится в github — jenkinsci / testlink-plugin [5
9 4. Конфигурация TestLink 4.1 Установка TestLink В этой части руководства мы покажем, как установить и настроить TestLink. Начнем с загрузки tar-архива testlink.gz из Распаковать с помощью tar -zxvf testlink tar.gz. Переместите созданный каталог в корневой каталог HTTP-сервера и откройте в браузере [testlink-1.9.3]. 6
10 Теперь мастер установки проведет вас через оставшуюся часть установки. Но прежде чем продолжить, нам нужно создать базу данных в MySQL. mysql> создать тестовую ссылку базы данных; Следующим шагом является создание пользователя, которого TestLink будет использовать для доступа к базе данных.mysql> предоставить все привилегии на testlink. * для ‘testlink’, идентифицированного ‘testlink’; mysql> очистить привилегии; 7
11 8
12 Если все сработало правильно, вас попросят войти в систему под пользователем admin и паролем admin. Примеры в этом руководстве требуют, чтобы у вас был пользователь с правами администратора в TestLink.По умолчанию XML-RPC отключен в TestLink. Давайте включим его, отредактировав config.inc.php, расположенный в корневой папке TestLink. $ tlcfg-> api-> enabled = TRUE; Наконец, давайте убедимся, что вложения, полученные из базы данных, упорядочены по его идентификатору. Таким образом, порядок вложений будет сохранен в TestLink. Мы могли бы использовать дату, когда вложение было вставлено в базу данных, однако точность столбца date_added составляет секунды, что может привести к несоответствиям в способе отображения вложений в TestLink.$ g_attachments-> order_by = «ЗАКАЗАТЬ ПО id ASC»; 4.2 Создание тестового проекта. Когда вы впервые входите в TestLink, вам показывается форма для создания тестового проекта. После создания тестового проекта вы сможете создавать планы тестирования, требования, определять и выполнять свои тесты. 9
13 Создайте тестовый проект с именем Мой первый проект, префиксом MFP и убедитесь, что отмечены следующие параметры: Включить функцию требований, Включить приоритет тестирования, Включить автоматизацию тестирования (ключи API), Включить инвентаризацию, Активный и общедоступный.Нажмите на кнопку «Создать». 10
14 Если следующий экран не отображается, просмотрите свои предыдущие шаги или обратитесь к документации TestLink для получения дополнительной помощи. 4.3 Создание и назначение настраиваемого поля Щелкните элемент «Проект» в верхнем меню, чтобы перейти на главный экран. Теперь мы создадим настраиваемое поле, используемое для автоматизации. Плагин использует значение этого настраиваемого поля, чтобы связать тестовый пример в TestLink с результатом теста из вашей сборки Jenkins.Нажмите «Определить настраиваемые поля» под полем «Параметры тестового проекта». Теперь создайте настраиваемое поле, используя имя Java Class, метку Java Class, доступную для Test Case, введите строку, включите в Test Spec Design и отобразите при выполнении теста No. Подключаемый модуль извлекает настраиваемые поля по имени, а не по значение в его метке. 11
15 Последний шаг — назначить это настраиваемое поле для использования в нашем тестовом проекте.Вернитесь на главный экран и нажмите «Назначить настраиваемые поля». Вы попадете на экран со списком доступных настраиваемых полей. Выберите настраиваемое поле Java Class и нажмите кнопку Assign. 12
16 4.4 Определение набора тестов и наборов тестов Для тех, кто работает с тестами, эта часть может быть немного проще, чем предыдущие разделы. Что мы собираемся сделать сейчас, так это создать набор тестов и несколько тестовых примеров.В TestLink ваши тестовые примеры хранятся в комплекте тестов, который, в свою очередь, входит в состав тестового проекта. Вернувшись на главный экран, в верхнем меню вы увидите опцию Test Specification. Щелкните по этой опции. Экран спецификации теста довольно прост. Слева находится навигатор с настройками, фильтром и деревом наборов тестов и наборов тестов. Начните нажимать на свой тестовый проект, чтобы увидеть доступные операции с набором тестов. 13
17 Создайте набор тестов с любым именем.Это поле не важно для этого урока. После создания ваш набор тестов будет отображаться в дереве слева. Теперь щелкните набор тестов в дереве, чтобы просмотреть доступные операции с тестовыми примерами. 14
18 Создайте тестовый случай с любым заголовком или резюме. Важная информация на этом экране для автоматизации — это тип выполнения и класс Java (настраиваемое поле, созданное на предыдущем шаге).В типе выполнения выберите «Автоматически» и в качестве класса Java заполните java-классом hudson.plugins.testlink.examples.testcurrenttime (присутствует в примере проекта). 15
19 4.5 Создание плана тестирования и добавление тестовых примеров Это последний шаг для настройки TestLink. Однако прежде чем мы начнем этот шаг, в TestLink есть важная концепция: сборки. 16
20 В TestLink вы создаете план тестирования, описывающий, как вы будете тестировать тестируемое приложение.Когда у вас есть план тестирования, вы можете начать добавлять тестовые примеры в свой план тестирования, а затем выполнять его. Сборку в TestLink можно рассматривать как выполнение плана тестирования. После выполнения плана тестирования вам не разрешается редактировать тестовые примеры этого плана тестирования (было бы неправильно изменять объем или критерии выхода тестового примера после того, как он уже был выполнен). Вернитесь на главный экран и нажмите на опцию управления планом тестирования, доступную в поле «План тестирования» справа от экрана.Создайте план тестирования с названием Мой первый план тестирования, любым описанием и убедитесь, что отмечены флажки Активный и Общедоступный. 17
21 В последнем поле в правой части экрана щелкните «Добавить / удалить тестовые наборы» и добавить созданный тестовый набор в свой план тестирования. Создание сборки в TestLink не является обязательным, поскольку подключаемый модуль автоматически создает новую сборку, если ее нет с именем, указанным на странице конфигурации задания Jenkins.Когда вы вернетесь к своему плану тестирования, вы должны увидеть дополнительные параметры, доступные в поле «План тестирования» и двух других полях: «Выполнение теста» и «Содержание плана тестирования», а также другие параметры, доступные в верхнем меню. На данный момент мы закончили с TestLink, следующим шагом будет настройка Jenkins. 19
23 5. Конфигурация Jenkins 5.1 Установка Jenkins Загрузите jenkins.war из Теперь откройте терминал и выполните java -jar jenkins.война. По умолчанию это инициирует Jenkins через порт 8080 (если вам нужно изменить этот порт, используйте -httpport = 9999). Jenkins создает для вас рабочее пространство по умолчанию в ~ / .jenkins или использует папку, указанную в переменной среды JENKINS_HOME. Перейдите к, чтобы проверить, работает ли ваша установка. С этого момента мы будем называть эту страницу главным экраном. Примеры в этом руководстве требуют, чтобы у вас были права администратора в Jenkins. 5.2 Установка и настройка подключаемого модуля Jenkins TestLink Подключаемые модули Jenkins распространяются с центрального сайта обновлений.Выберите параметр «Управление Jenkins» в левом меню и найдите параметр «Управление плагинами». Нажав на «Доступно», вы увидите список подключаемых модулей, готовых к установке в вашей установке Jenkins. Просто установите флажок рядом с названием плагина в списке и нажмите «Установить», чтобы установить плагин. Jenkins автоматически загрузит и установит подключаемый модуль. Перезапустите Jenkins, чтобы включить ваш плагин. 20
24 После перезапуска Jenkins снова перейдите в раздел «Управление Jenkins», на этот раз нажмите «Настроить систему» и найдите раздел TestLink.Заполните форму конфигурации TestLink, указав имя для вашей установки TestLink, URL-адрес XML-RPC API и ключ разработчика. 21
25 По умолчанию URL-адрес API XML-RPC TestLink — это ключ разработчика, который можно получить, введя TestLink, щелкнув Мои настройки (верхнее меню) и сгенерировав новый ключ разработчика, если его еще нет. Если вы не видите раздел интерфейса API на странице «Мои настройки», скорее всего, вы еще не включили его. Вернитесь к главе 4 «Конфигурация TestLink», чтобы просмотреть свою работу.5.3. Создание задания в Jenkins. Чтобы создать новое задание, все, что вам нужно сделать, это нажать на «Новое задание» и дать ему имя. Выберите вариант создания проекта в свободном стиле. 22
26 Наша задача будет использовать git для получения проекта автоматизации тестирования. Это проект, упомянутый в главе 3, «Интеграция Jenkins и TestLink», и его можно найти по адресу [В реальном проекте вы, вероятно, будете использовать SCM (SVN, Git, CVS и т. Д.) Для хранения вашего проекта автоматизации тестирования.23
27 Нажмите кнопку «Добавить шаг сборки», чтобы развернуть его параметры, а затем нажмите «Вызов TestLink». Откроется новая форма с вариантами интеграции вашей работы Jenkins с TestLink. Заполните эту форму следующей информацией, созданной в TestLink в главе 4 «Конфигурация TestLink». Настройте свою работу со следующими параметрами. Таблица 5.1. Описание настроек подключаемого модуля Jenkins TestLink Версия TestLink Выберите версию, которую вы создали в глобальной конфигурации Имя тестового проекта Мой первый проект Имя плана тестирования Мой первый план тестирования Примеры имени сборки — $ build_number Пользовательские поля Ключ класса Java Пользовательское поле Класс Java Отдельные шаги сборки Добавьте шаг сборки целей Maven верхнего уровня Invoke, а в качестве целей используйте test -DsuiteXmlFiles = suite.xml Перед повторением всех тестовых примеров Шаги сборки Оставьте это как есть Итеративные шаги сборки теста Оставьте как есть После итерации всех тестовых примеров Шаги сборки Оставьте как есть Шаблон файлов отчетов JUnit Оставьте его пустым TestNG Report Files Pattern target / ** / testng-results.xml Шаблон файлов отчетов TAP Оставьте поле пустым 24
28 Сохраните задание. 5.4 Описание параметров конфигурации задания 25
29 Версия TestLink Это имя вашей установки TestLink в глобальной конфигурации Jenkins.Имя тестового проекта Это имя вашего тестового проекта в TestLink. В этом поле можно использовать переменные среды. Название плана тестирования Это имя вашего плана тестирования в TestLink. В этом поле можно использовать переменные среды. Имя сборки Это имя вашей сборки в TestLink. В этом поле можно использовать переменные среды. Настраиваемые поля. Это список настраиваемых полей в TestLink, разделенных запятыми. Только имеющиеся здесь настраиваемые поля извлекаются из TestLink. Ключевое настраиваемое поле Это настраиваемое поле, используемое подключаемым модулем для связи тестового примера в TestLink с результатами вашего теста.Это настраиваемое поле должно существовать в списке настраиваемых полей. Одиночные шаги сборки Эти шаги сборки выполняются только один раз при выполнении задания. Перед повторением всех тестовых случаев Шаги сборки Эти шаги сборки выполняются перед итерацией автоматических тестовых примеров, полученных из TestLink. Шаги итеративной сборки теста Эти шаги сборки выполняются итеративно для каждого тестового примера, полученного из TestLink. Для этих шагов сборки доступен набор переменных среды. Мы скоро обсудим их подробнее.После итерации всех тестовых примеров Шаги сборки Эти шаги сборки выполняются после итерации автоматических тестовых примеров, полученных из TestLink. Шаблоны файлов отчетов JUnit, TestNG и TAP. Плагин использует эти шаблоны для поиска результатов тестирования выполнения ваших тестов (одиночная тестовая команда или итеративная). Вы можете использовать несколько шаблонов одновременно, но это может привести к несогласованности результатов ваших тестов в TestLink. 26
30 Выполнение транзакции? Если этот параметр отмечен и какой-либо тест не пройден, все оставшиеся тесты будут отмечены как заблокированные в TestLink.Неудачные тесты помечают сборку как неудачную. Если этот параметр отмечен и любой неудачный тест, обнаруженный подключаемым модулем, ваша сборка в Jenkins будет помечена как неудачная. Переменные среды Плагин извлекает из TestLink всю информацию о вашем тестовом проекте, плане тестирования, сборке и автоматизированных тестовых примерах. Затем вы можете использовать любую из этих сведений для выполнения ваших тестов. Сам Jenkins предоставляет переменные среды, а также переменные среды сборки (например, BUILD_ID, который содержит дату и время вашего задания).Плагин вводит информацию, полученную из TestLink, в виде дополнительных переменных среды. Таким образом, вы можете использовать значение настраиваемого поля класса Java, которое вы создали в главе 4, «Конфигурация TestLink», на любом из ваших итеративных шагов сборки. Ниже вы можете найти пример того, как выполнить один тест с Maven и одной из этих переменных среды. mvn test -Dtest = $ TESTLINK_TESTCASE_JAVA_CLASS Как видите, наша тестовая команда использует значение настраиваемого поля класса Java, чтобы указать имя теста для Maven (на самом деле, Maven Surefire Plug-in).Ниже вы найдете список с информацией, которую плагин предоставляет для конфигурации вашего задания. Поскольку имена настраиваемых полей могут различаться, используется стратегия использования имени настраиваемого поля с заглавной буквы, замены пробелов на _ и добавления его в TESTLINK_TESTCASE_, который представляет информацию о тестовом примере в TestLink. TESTLINK_TESTCASE_ID TESTLINK_TESTCASE_NAME TESTLINK_TESTCASE_TESTPROJECTID TESTLINK_TESTCASE_AUTHOR TESTLINK_TESTCASE_SUMMARY TESTLINK_BUILD_NAME TESTLINK_TESTPLAN_NAME TESTLINK_TESTCASE_NAME_TESTLINK_TESTPLAN_NAME_TESTLINK_TESTCASE_NAME_ $ 27002 9000 $ CUSTOM_FIELD 9000 $ CUSTOM_FI3Выполнение автоматизированных тестовых примеров Теперь, когда все настроено, пора выполнить наши автоматизированные тестовые примеры. Вернемся к главному экрану в Jenkins. Щелкните свое задание и инициируйте выполнение задания, щелкнув «Создать сейчас». По завершении выполнения задания обновите текущий экран, нажав клавишу F5 или щелкнув имя сборки. Должен появиться следующий экран, показывающий график с результатами теста. 28
32 Вы можете найти дополнительную информацию о своих тестах, нажав на «Результаты тестирования» или на свою сборку в разделе «История сборок».29
33 Кажется, в Jenkins все в порядке, вернемся в TestLink и нажмем опцию «Выполнение теста» в верхнем меню. Откроется экран, показывающий результат выполнения вашего теста. 30
34 Вы можете увидеть дополнительную информацию о выполнении ваших тестов, щелкнув по ней в левом дереве. Обратите внимание, что по умолчанию подключаемый модуль загружает файл результатов теста. В этом случае, поскольку мы используем TestNG, он загрузил testngresults.xml. Это полезно, поскольку вы можете видеть, что произошло в ваших тестах, например: трассировка стека исключений. Изучите отчеты, доступные в TestLink, чтобы увидеть результаты ваших тестов с разных точек зрения. 31
35 7. Стратегии поиска результатов тестирования После выполнения ваших автоматических тестов плагин должен искать результаты тестирования. Таким образом, он будет знать, был ли автоматический тест выполнен правильно или нет, а затем он может обновить статус выполнения теста в TestLink.Подключаемый модуль Jenkins TestLink использует три стратегии для поиска результатов тестирования: TAP, TestNG и JUnit. Все эти стратегии используют ключевое настраиваемое поле, чтобы связать результат теста в Jenkins с автоматическим тестовым примером в TestLink. 7.1 Подключаемый модуль JUnit TestLink дважды сканирует результаты теста JUnit. В первый раз он сопоставляет ключевое значение настраиваемого поля с именем набора JUnit, а во второй раз сопоставляет значение ключевого настраиваемого поля с именем класса JUnit или именем теста. Каждый раз, когда подключаемый модуль находит подходящую пару (будь то имя набора JUnit, имя класса JUnit или имя теста), он ищет статус результата теста.В случае набора тестов, если в нем есть какие-либо ошибки или сбои, статус устанавливается как Failed, в противном случае статус устанавливается как Passed. Причина, по которой подключаемый модуль TestLink должен использовать либо имя класса атрибута
36 Каждый раз, когда подключаемый модуль находит подходящую пару (будь то имя набора TestNG, имя класса TestNG или имя теста), он ищет статус результата теста.В случае набора тестов, если в нем есть какие-либо сбои, устанавливается статус Failed, в противном случае статус устанавливается как Passed. Загрузите TestLink по ссылке ниже.В настоящее время последняя версия TestLink — 1.9.19. Вы можете использовать последнюю версию для интеграции.
https://sourceforge.net/projects/testlink/files/TestLink%201.9/ Извлеките TestLink и поместите его в каталог «htdocs» XAMPP. Нажмите указанный ниже URL-адрес в любом браузере.
http: // локальный / phpmyadmin / Создайте новую базу данных под названием «testlink» в меню базы данных. Добавьте учетную запись пользователя на вкладке «Привилегии» в параметрах «Дополнительно» для базы данных «testlink». $ tlCfg-> log_path = ‘D: /xampp/htdocs/testlink-1.9.16/logs/’; (Путь к пакету testlink) $ g_repositoryPath = ‘D: /xampp/htdocs/testlink-1.9.16/upload_area/’; (Путь к пакету testlink) Щелкните кнопку «Продолжить». Введите имя базы данных как «testlink». Введите логин и пароль администратора базы данных как «admin». Введите имя пользователя и пароль вашей базы данных для «Логина и пароля TestLink DB». Щелкните «Process TestLink Setup!» кнопка. После завершения установки откроется окно с уведомлением об успешном завершении установки. После входа в TestLink будет предложено создать тестовый проект. Создайте план тестирования, сборку, набор тестов с тестовыми наборами, выбрав соответствующие ссылки на панели инструментов. • Щелкните значок «Мои настройки» рядом с выходом из системы. • Ключ доступа к персональному API будет «нет» в разделе «Интерфейс API». • Нажмите кнопку «Создать новый ключ». • Ключ будет сгенерирован из «Персонального ключа доступа к API». Запишите ключ TestLink, URL-адрес Testlink, имя проекта, имя плана тестирования и имя сборки, созданные в TestLink.Эти данные необходимо использовать в нашей конфигурации ниже: Перейдите к Project Settings > Plugin > TestLink Integration и настройте следующие конфигурации: Этот плагин предоставляет единственное настраиваемое ключевое слово updateResults для обновления результатов тестирования на Testlink. Перед выполнением тестовый статус будет «Не запущен» на Testlink.
Если тестовый пример пройден, статус будет обновлен как «Пройден». Если тестовый пример не удался, статус будет обновлен как «Неудачный». Относится к TestComplete 14.71, последнее изменение 24 ноября 2020 г. Jenkins — это приложение для управления сборкой, которое позволяет автоматизировать повторяющиеся задачи, такие как получение исходного кода из элемента управления исходным кодом, сборка проектов, запуск автоматических тестов и т. Д. Вы можете запускать тесты TestComplete из заданий Jenkins несколькими способами: Удобнее всего использовать плагин поддержки TestComplete, поэтому мы подробно опишем его в этом разделе. Jenkins версии 2.121.1 или новее. Одна из поддерживаемых версий Windows должна быть установлена на ваших узлах Jenkins. TestComplete (или TestExecute) должен быть установлен на ваших узлах Jenkins. TestComplete (или TestExecute), установленный на ваших узлах Jenkins, должен иметь доступ к вашей лицензии TestComplete (TestExecute). Чтобы запустить тесты TestComplete из Jenkins с помощью подключаемого модуля поддержки TestComplete, выполните следующие действия: В Jenkins выберите Manage Jenkins> Manage Plugins. Перейдите на вкладку «Доступные». Найдите подключаемый модуль поддержки TestComplete и нажмите «Установить без перезагрузки». Для получения полной информации см. Установка подключаемого модуля поддержки TestComplete . Включите подключение к удаленному рабочему столу, настройте групповые политики и выполните еще несколько подготовительных действий.См. Раздел Требования к подчиненным узлам . Настройте подчиненные компьютеры как узлы Jenkins и запустите подчиненный агент. Для получения полной информации см. Настройка подчиненных узлов Jenkins . Вы можете добавить свои тесты TestComplete в Jenkins, используя Freestyle Jobs или Pipelines . Настройте их, как описано ниже: Настройка заданий Jenkins Freestyle для выполнения тестов TestComplete Настройка конвейеров Jenkins для выполнения тестов TestComplete После завершения сборки вы можете просмотреть результаты тестов TestComplete в Jenkins на странице сборки.Для этого откройте страницу сборки в своем браузере и нажмите TestComplete Test Results в меню слева: Щелкните изображение, чтобы увеличить его. Дополнительные сведения см. В разделе Результаты тестирования TestComplete для сборки. С помощью TestComplete вы можете экспортировать результаты тестов в различные форматы: В этих форматах вы можете скачать результаты тестирования на странице результатов сборки: Щелкните изображение, чтобы увеличить его. Для загрузки результатов тестов в формате .mht необходимо включить для ваших тестов создание журналов MHT. См. Описание параметра «Создать файл журнала MHT» шага TestComplete Test или описание параметра generateMHT шага для сценариев конвейера. Чтобы экспортировать результаты теста в формат отчета JUnit , используйте аргумент командной строки / ExportSummary на шаге TestComplete Test. В этом случае результаты тестирования не будут опубликованы автоматически. Чтобы просмотреть отчеты в стиле JUnit непосредственно в Jenkins, см. Описание параметра «Создать отчет в стиле JUnit» шага TestComplete Test или описание параметра publishJUnitReports шага TestComplete Test для сценариев конвейера. Для получения полной информации об экспорте результатов см. TestComplete test results . Вы можете получить результаты тестирования со своего сервера Jenkins, отправив на этот сервер запросы API.Для получения полной информации см. Доступ к результатам теста TestComplete через API. Если вы хотите отправлять результаты тестов TestComplete, запущенных из Jenkins, в отчеты в Zephyr, см. Отправка результатов тестов TestComplete из Jenkins в Zephyr. Если у вас есть проблемы с запуском тестов в последней версии TestComplete или TestExecute, убедитесь, что вы обновили соответствующие плагины в Jenkins. Кроме того, мы рекомендуем вам указывать Последнюю версию в расширенных настройках при настройке ваших Freestyle Jobs или непосредственно в скрипте Pipeline, чтобы избежать возможных проблем. Работа с TestComplete Привет всем, я работаю над установлением соединения между Testlink и Jenkin, и вот проблема при их подключении … запущен анонимным пользователем FATAL: Тестовый проект (имя: ASK-TestLink-Jenkins) не существует. Примечание: — Пробовал с несколькими более низкими версиями плагинов TestLink, даже если результат остается тем же .. Среда: — testlink-1.9.10, плагин Testlink 3.10 , 3.9, 3.1.5 … и Jenkins ver. 1.565-SNAPSHOT ,. CI- Дженкинс. : Дженкинс -,. Дженкинс -,. , Git,,. XML-. , бат — баш -. ,;) Дженкинс. — -. : .Дженкинс,: ,, -, Packer Vagrant, -. Бродяга. Дженкинс. « »,. Дженкинс. ,. Дженкинс UTF-8: Дженкинс, Chocolaty: choco update jenkins -y , — jenkins.war -, Windows C: \ Program Files (x86) \ Jenkins . . Дженкинс -. Дженкинс, -, jenkins.xml : , http: // localhost: 8080 . Дженкинс, (). ,: кот : . . c. . ,. ,. ,: . , — «Продолжить от имени администратора», Jenkins C: / Program Files (x86) / Jenkins / secrets / initialAdminPassword . ,: , (): , Дженкинс. CI 1.. HTTP- — http-. Дженкинс 8080., jenkins.xml, UTF-8. ,,: http: // -: 8080 , электронная почта Дженкинса. — http: // localhost: 8080 , http: // localhost: 8080 / job / job_group / job / job_name / 95 . ,. : Jenkins URL. электронное письмо . электронная почта: . (Дженкинс -). локальный: 8080, веб-,,.URL Дженкинса, -. эл. Почта Jenkins Allure«,, Jira,. » » электронное письмо. «Расширенное уведомление по электронной почте» «». «Расширенное уведомление по электронной почте», эл. Почта emailext ,. . SMTP- smtp.gmail.com. SSL 465. электронная почта: Git Linux — git.Гит Дженкинс. , Linux, -, CI ( Дженкинс, ). -, Окна. -,. , git Linux, Windows. Дженкинс Windows git.exe . Linux «exe». , « git ». — ПУТЬ: , Allure. — Дженкинс. Дженкинс,.- мастер. Java« sed jenkins.xml . ,,. ,. «» «». ,,. (главный),,,, Постоянный агент -. -,,. . Дженкинс,. Бродяга -. , Linux Jenkins,,., , Дженкинс . Vagrantfile. . Хорошо . : – «-«, Ява. ,. , г. . — -,,. , 1. ubuntu-interactive-2 ubuntu-interactive-3. ,, -. . . ,.. -. -. убунту-интерактивный-1. , Дженкинс: -,, (, Дженкинс). . , Vagrantfile. . — Дженкинс. . Дженкинс, (). -. . Дженкинс. — / -,, -. -. Дженкинс: . , ( ), ubuntu_interactive ubuntu-interactive-2 ubuntu-interactive-3 . configuration_storage_reader , — — стартер . убунту-интерактивный-1 . « 1, 1,.,,. , — . . Дженкинс. ,,,. SSH- (запуск агентов через SSH) : SSH «» Linux Windows,. SSH-,. SSH-X11 Linux. Дженкинс SSH. : . (Запустить агент, выполнив команду на мастере) , -. SSH. SSH. , Окна,: ssh -i C: \ ssh-keys \ key_without_passphrase -o StrictHostKeyChecking = нет имени пользователя @ HOSTNAME «D: / jenkins_remote / jdk / bin / java.exe -Dfile.encoding = UTF-8 -Xmx1048m -jar D: /jenkins_remote/remoting.jar -workDir D: \ jenkins_remote « , ssh-, -o StrictHostKeyChecking = no (« Стратегия проверки без проверки »). . -. — банка-. — (Запустить агент, подключив его к мастеру) : : Jenkins «Запустить агент, подключив его к мастеру». Управление Jenkins> Настроить глобальную безопасность> Агенты> Порт TCP для входящих агентов Jenkins>> Агенты> Порт TCP для входящих агентов . Установка TestLink
Вход в TestLink
Создание тестового задания
Создание плана тестирования
Создание сборки
Создание набора тестов
Создание тестового набора
Изменение типа создания и выполнения ключа API на TestLink
Интеграция тестовых скриптов Katalon с TestLink
Обновление результатов выполнения теста на TestLink
Обратная связь
TestLink Постоянная ссылка на последней 3.16 SHA-1: 46d067eab79cf3b0401840f6845895d7f016bd39, SHA-256: 3ba1d8ebad06f8c216dd152a5f98321cc573a30b8988ec6d37d5d6f5366836fe 3.15 SHA-1: 3f4f0acebfe8d33ae52b45dd1a36927fc487046e, SHA-256: 1c1148360c95c26fae82c90c9f77e9ffb3fe52793afae9ce111ad09b7e959f77 3,14 SHA-1: 813d458060a8ce8c1b395bc9d796b2de1e7413a7, SHA-256: ef36a7968146099196759a91650127abbaf59dccf3548ee706c71734675fede4 3,13 SHA-1: af4e2d187999df201ca8016cc3bd8f23b217842e, ША -256: 1f9b7903c2e7e6fc1eec704962721125f415d189c0d8c57f2d74ffab4570fc6f 3.12 SHA-1: 61d8fbcfaa920f29548d446ce344e6d6de2c5cdc, SHA-256: 70a478c1044af9003d8caf237ddefa01666af9ae8ebe826cc8fe49bb863de2bf 3,11 SHA-1: 826707126f2c1f8c96a1a32fd604282c280cdbe9, SHA-256: 698729560088cd3c4651e1012761ceb1470b1130b433082bc6b4ff6887799297 3,10 SHA-1: b64b622a736549758a79b5d5a46e62a7b37ba424, ША -256: d961e8a6acf3d2f4ef8c7baf8d19dd5ea3316e640cd47a21c8960c1375b2ec26 3.9 SHA-1: fd17b56697ae9cc212ffc95550a841baa0ef28d8, SHA-256: cd805551a1ff2632019f8da63fe49684c7e3a1339a4144852adba339e82e434d 3,8 SHA-1: c0b578da0f8d5d4cee72f8f2ca604cbb8cea5c45, SHA-256: 2a4de7103ab72a94f3fbcaf7044438f53e05941bd0e92790e507ac84f7d59e16 3,7 SHA-1: 4249ba4804189476dddfffef0d6dc54e7fd62b77, ША -256: 0a45a100ae493fb315f32818f291e717ba4982980b15d0bdad7d6f6dd7da9fae 3.6 SHA-1: 17ea3d202d5ad115ef1c339465aad0d677fc7944, SHA-256: ef4eb853aa57c2b40f6f09e308ae643f7daf3ac47f959ecc9f26ce9124b803ae 3.5 SHA-1: 2ac6c14f462e4056b2b500fef1b1fb32911c03ae, SHA-256: 66a126db9d947ac0a984488549152c4dab86f6ed199d14e5e95da6ac3d630f80 3.4 SHA-1: 2e596e8c517c1a6b24b1fd39204f5edb34c37a5b, ША -256: a4299fd6068c9a7ba5cb69226c120ce66a5684fcec90cdf33d87a5e9bcccb422 3.3 SHA-1: e4b4ed3efe2523999f340ee6ee7c73f62623956f, SHA-256: 109137239f970f1dc266ed89e957d878f9e58e6a83f05f5a8996504fd6480192 3.2 SHA-1: 6e696cc33f6c47357b56dbba37c37d5a066d90a0, SHA-256: 220127216f978a682e522e6998896f07f15c7923430c455089eb8d2066561c08 3.1.8 SHA-1: a1308ceb81919e068f47c3c82c37b09b263a8d1c , SHA-256: 25823aceb55446d6e4a0692ba6c018758a3234bbc91e8772e899889b3ddb034d 3.1.7 SHA-1: c732ca977749b2976c32dce5bad7a0399e911d96, SHA-256: 70bbffcb7ea0fb8eb6e25ae928f7ef8d1ea2f7c9ddbe8e7bad537de45b356b2d 3.1.6 SHA-1: 6eec0f0aa42154d71187bb40333a8aed009c03f2, SHA-256: fb369e13e527f57624ed450791bcdfada05c9be630443ea6fc9f994cde31be82 3.1.5 SHA-1 : 8d8f648545fa49ccf5c48f76b85fd7a71b3ece61, SHA-256: 7f527ee58ac2c2d47b94df34e463a86d6d36976343faea20ff37434d96e99a6e 3 1.4 ША-1: 56ea3fac02301b03f5d7d2dc347f84c4bd7c1e11, SHA-256: ab73e5230a6e06e0d14ed5b7de9ef2512dbe0f7e0a6e03b9b8a4b7547282bff0 3.1.3 SHA-1: f43764c547be4e8dfb1587a2f7f8d544b485b5f7, SHA-256: 7eae89df840775c71c5ee74f4ede220ae7d76f4f60fee89f9c26163d6f45ea5b 3.1.2 SHA-1 : 9ee2cf6573bd5b7e1675d7c63e4a3e1d26c4baaa, SHA-256: 2e70494dd21c86e793cf6c7b52c57273bf22f165f1bf62679c9672e7d8ac5892 1.1 SHA-1: 849d0c9651d2a5f01e2677cd128d691c80dae746, SHA-256: f1664bbcdd944ab829985c80065a53f0e2b14f3dfa0e9fd44ea72b7ee0f8464a 3.1 SHA-1: 070a64541b1237fce996d9cfcad19af2e7393d96, SHA-256: 34cdc42985cc36a4ab7841dcada42a6649440e989a9a2c3d477272a3e209708b 3.0.2 SHA-1: 8257f989713e5847ec07fcefd7d8f261e5f62167 , SHA-256: 4ab58b7bd1e092e6ba831a3b0cfa2f069dffb45d87e6b38c83029dc5893aad1e 3.0,1 SHA-1: 2c39730ebcc9ff706cee89fc7a6a2ac785b04ade, SHA-256: 661dac0b2286c0299c9505ad170f6869eb8f702c0fe06d13c1e278e3077e03b8 3.0 SHA-1: e43360b8361db875bd991ae7aef6c233fc4a378e, SHA-256: 2e99c86745d26d8fff50038ff169a046aed1b2dc09eae4c97094429a3201a029 2.5.1 SHA-1: 21e253611a8316d6af9ea0067b3f0eef82f53e5c , SHA-256: fc9432f49de3710095eceb72199b0e515a15e36ca54bbf9f5498fbb038f66f8e 2.5 SHA-1: 9f32ced705f3fbc09154e9e2f9fbddd6f95c5e62, SHA-256: c47acb8105deddf473ac9a3fff548af47d94026bb8097a3311d053032412c830 2.4 SHA-1: 6bb8a6d427c14a596750d527bfffb40564b0b075, SHA-256: 027262f47253131335402d0b30e6ce1682cd0d860751905cfe5731108a25ea3a 2.3.1 SHA-1: 521ea7a19fe88216aab000b25a5e9892177da5f6 , SHA-256: 139e91bbd83787c378f172acb614c341ebe289a357b338b2f60177f7c0a23c84 2.3 SHA-1: 1fcfd48b4980fd31f2a1d3c26ec8d1e251fcd1da, SHA-256: 2268b286b27130bf9178264b9db71374ec2d69aec85a0952bf1e2330f8aa6d1f 2.2.2 SHA-1: d7f68f795893a7d98f9859db9c5dfe62fdc3eca2, SHA-256: 0f051a53b77a089ef313c95c3acd5c6de4830845a8d7300dacf3ce2a1b6ed36f 2.2.1 SHA-1 : cf724f967b2fb5e31940fe11451482cbf1cef0c4, SHA-256: e292420c5cf7625a2a0c66487cbd619802ba601b1e292a4e422bb0c57e96929d 2 SHA-1: 5632f5293f86b3f4f9354598ab1c05e6acf7e6d0, SHA-256: ee19e7eef3f43a5b34a7a438cbfe2af4cfc2eabe0ebc6250704f7f0f466c37dd 2,1 SHA-1: f6fa19a0028e353bd15e6ec692353dd0c43c9bdc, SHA-256: 6b2ed2c73b81801c7e5338899ba12c6f77b72f99795edaed5375dace73cc7694 Интеграция с Дженкинс | Документация TestComplete
Видеоурок
Около
Требования
Run Test Завершить тесты в Jenkins
1.Установите подключаемый модуль поддержки TestComplete.
2. Подготовьте узлы Jenkins
3. Добавьте тесты TestComplete в сборки Jenkins.
Результаты испытаний
Посмотреть результаты
Экспорт результатов
.tcLogX или .mht
Отчет JUnit
Получить результаты через API
Отправить результаты на Zephyr
См. Также
Распределенное тестирование — основные понятия Проблема с использованием плагина TestLink в Jenkins
Сервер XML-RPC принимает только запросы POST.
Сборка в рабочей области C: \ Program Files (x86) \ Jenkins \ jobs \ Jenkin Testlink Plug-in example \ workspace
Подготовка клиентского API TestLink.
Использование URL-адреса TestLink: http: //xxx/lib/api/xmlrpc/v1/xmlrpc.php
br.eti.kinoshita.testlinkjavaapi.util.TestLinkAPIException: Тестовый проект (имя: ASK-TestLink-Jenkins) не существует.
на br.eti.kinoshita.testlinkjavaapi.BaseService.checkResponseError (BaseService.java:113)
на br.eti.kinoshita.testlinkjavaapi.BaseService.executeXmlRpcCall (BaseService.java:91)
на br.eti.test. TestProjectService.получить plugins.testlink.TestLinkBuilder.perform (TestLinkBuilder.java:134)
на hudson.tasks.BuildStepMonitor $ 1.perform (BuildStepMonitor.java:20)
на hudson.model.AbstractBuild $ AbstractBuild.Execord (
) на hudson.model.AbstractBuild $ AbstractBuild. в Гудзоне.model.Build $ BuildExecution.build (Build.java:198)
в hudson.model.Build $ BuildExecution.doRun (Build.java:159)
в hudson.model.AbstractBuild $ AbstractBuildExecution.run (AbstractBuild ).java:
в hudson.model.Run.execute (Run.java:1706)
в hudson.model.FreeStyleBuild.run (FreeStyleBuild.java:43)
в hudson.model.ResourceController.execute (ResourceController.java в:88)
hudson.model.Executor.run (Executor.java:231)
ОШИБКА: Ошибка связи с TestLink. Проверьте конфигурацию TestLink.
Завершено: FAILURE
Пожалуйста, посоветуйте мне то же самое ... «CI 1 c Packer, Vagrant Jenkins», 4
choco install jenkins -y --force
sed-i "s / <аргументы> - / <аргументы> -Dfile.encoding = UTF-8 -Dpermissive-script-security.enabled = true - /" "C: \ Program Files (x86) \ Jenkins / jenkins.xml "


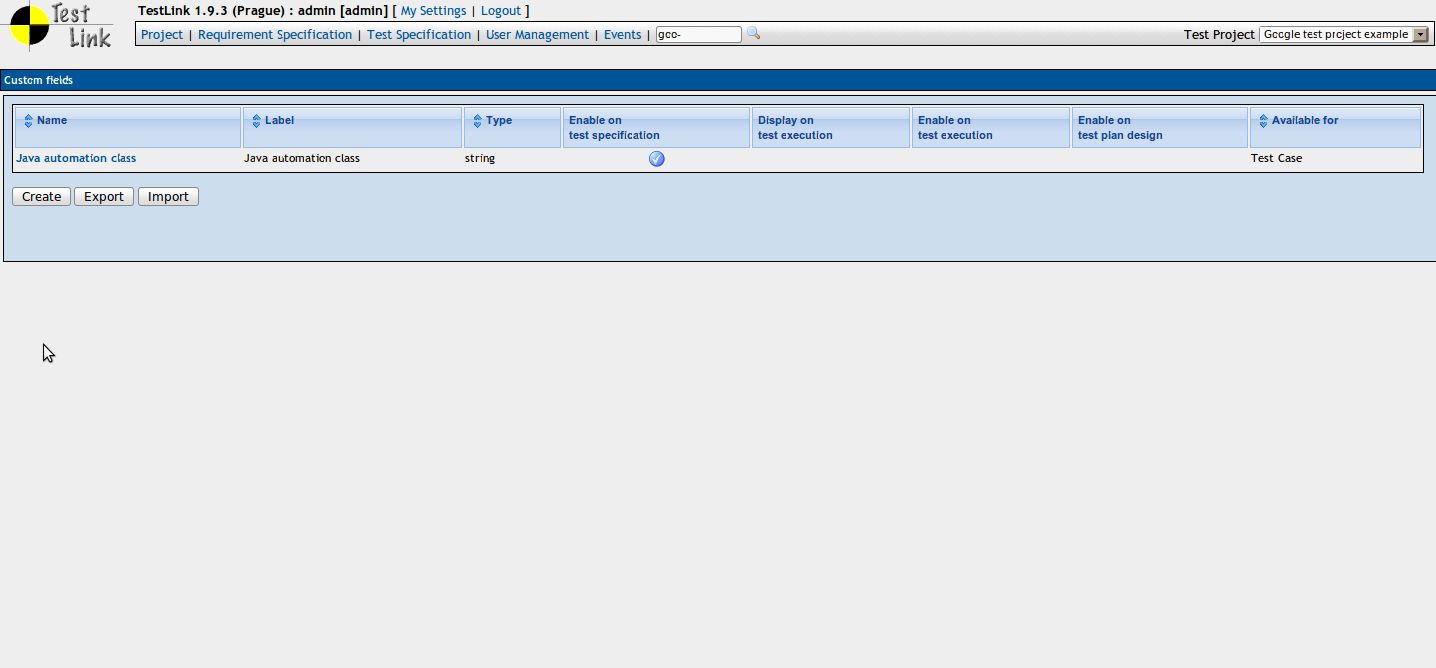 д.
д.