Как сделать формулу в Эксель
Вычисление по формулам – пожалуй, самая полезная функция программы Excel. Она не только экономит время пользователя, но и исключает возможность арифметических ошибок, допускаемых человеком. Конечно, эти плюсы достижимы только тогда, когда формулы созданы и работают правильно. Как и в любом деле, учиться грамотно составлять формулы в Эксель нужно с простейших и планомерно двигаться к более сложным вычислениям.
В этом уроке мы предоставим расширенное практическое руководство по тому, как правильно создавать формулы в Microsoft Excel.
Составление элементарных формул
Проще всего в Эксель создаются формулы из четырех арифметических действий — сложения, вычитания, умножения и деления. При этом данные для вычислений должны находиться в разных ячейках/столбцах/строках.
- Для начала нужно выбрать свободную ячейку и напечатать в ней знак “=”. Для программы это будет сигналом, что в этой ячейке будет производиться расчет по формуле.

Другой способ перевести ячейку в режим формулы — щелкнуть по ней левой кнопкой мыши, а знак равенства напечатать в строке формул.
Эти 2 способа выше дублируют друг друга и можно выбрать тот, который больше по душе.
- Далее начинаем писать формулу. Допустим, мы хотим просуммировать ячейки B2-B7. Тогда в ячейке B8 (можно выбрать любую другу свободную ячейку) после знака “=” щелкаем курсором по B2 (ее контур начинает пульсировать, а координата ячейки появляется в формуле), далее ставим знак “+”, выделяем следующую ячейку, далее снова знак “+” и так далее. В конечном виде формула выглядит так:
- Как только мы перечислим все ячейки, нажимаем клавишу “ENTER”, чтобы получить результат.
Оператор формул в Excel
Вместо знака “+” в формуле можно использовать знаки вычитания, умножения и деления, при этом в Эксель есть специальные знаки для этих математических действий, которые называются операторами формул:
- Плюс – это знак “+”
- Минус – это знак “-” (дефис).
 ” (циркумфлекс, находится на клавише с цифрой 6, печатается вместе с зажатой клавишей Shift).
” (циркумфлекс, находится на клавише с цифрой 6, печатается вместе с зажатой клавишей Shift).
А так могут выглядеть формулы в ячейке:
- =А1-А2
- =А1/А2
- =А1*А2
Примечание: все знаки должны идти без пробелов.
Также, в формулах может быть задействовано сколько угодно ячеек из различных строк и столбцов (=А1+А2+А3+А4+В6… и т.д), а результирующей может быть любая свободная ячейка.
Примеры вычислений
Попробуем применить полученные знания на деле. Например, у нас есть заполненная таблица. В первом столбце указано наименование товара (разновидности велосипедов), во втором столбце – количество проданных штук, в третьем — цена за 1 штуку. Мы можем посчитать, на какую общую сумму был продан каждый вид велосипеда. Сделаем это, умножив цену за 1 штуку на количество проданных штук.
- В ячейке D2, которая станет результирующей, ставим знак “=”, далее выделяем ячейку B2, ставим знак “*” и выделяем ячейку C2.
 Так формула выглядит в конечном виде: =B2*C2
Так формула выглядит в конечном виде: =B2*C2 - Формула готова. Жмем “ENTER” и получаем результат умножения.
- Теперь то же самое действие можно выполнить для остальных наименований в других строках. Причем, создавать каждый раз одинаковую формулу вовсе не обязательно, более того, это будет лишней тратой времени.В Excel на этот случай есть отличный способ. Щелкаем на результирующей ячейке. Ее контур в правом нижнем углу имеет форму небольшого квадрата. Зажав этот квадрат левой кнопкой мыши, тянем курсор, который принял вид плюса, вниз до последней строки, в которой хотим произвести аналогичный расчет.
Таким образом, формула будет продублирована во всех ячейках, через которые протянули курсор, причем в каждой строке программа, скопировав начальный вариант формулы, автоматически изменит координаты строк, заменив их на необходимые, чтобы расчет были правильными.
Создание формул со скобками
Excel – мощный инструмент для работы с таблицами и выполнения сложнейших расчетов, потому в нем легко можно работать с большим количество данных, а формулы нужно составлять, руководствуясь законами математики.
Допустим, у нас есть данные по продажам за 1 и 2 квартала, при этом цена товара оставалась неизменной. Узнать нужно общую сумму реализованного товара за 1-2 кварталы.
Для начала нужно сложить количество проданного товара в 1 и 2 кварталах, и далее умножить полученную сумму на цену за 1 штуку.
Произвести расчет можно сразу по одной формуле. По правилам математики, действие сложения нужно брать в скобки, иначе первым выполнится умножение (что даст неверный результат). В Excel действуют те же самые правила, и используются классические знаки скобок (открывающих и закрывающих).
- Ставим курсор на результирующую ячейку (E2), пишем знак “=”, далее открываем скобку, в ней складываем ячейки B2 и C2, далее скобку закрываем, ставим знак умножения и, наконец, координаты ячейки D2. Так формула выглядит в конечном виде:
- Формула готова. Теперь жмем клавишу “ENTER”, чтобы увидеть результат вычислений.
- При желании и необходимости, формулу можно протянуть на остальные строки, как это было описано выше.

Примечание: Стоит отметить, что вовсе не обязательно все ячейки, участвующие в формуле, располагать по соседству или на одном листе Excel. Пусть даже они будут на разных листах — результат получится правильный, если формула составлена корректно.
Использование Excel в качестве калькулятора
Программу Excel можно использовать как обычный калькулятор. Ставим знак “=” в любой ячейке, пишем нужную формулу, а затем нажимаем ” ENTER”, чтобы получить результат.
Заключение
Таким образом, программа Microsoft Excel дает пользователю широкие возможности при работе с числами, а простейшие арифметические действия (сложение, вычитание, умножение, деление) выполняются достаточно легко и требует лишь знаний самих законов математики, не более того.
Как работать в эксель с таблицами формулы
Создание формул в программе Microsoft Excel
Смотрите также данными). кнопку «Отмена» или вычисления появится после Excel установить знак Приложение также укажет, символы, такие как нужно изменить. Полезно знатьСоздание сложных формул в Пройдя весь курс, или 6 в ссылка изменяется, аВсе ячейки в столбцеФункции
Полезно знатьСоздание сложных формул в Пройдя весь курс, или 6 в ссылка изменяется, аВсе ячейки в столбцеФункции
Создание простейших формул
Одной из основных возможностейСделаем «умную» (динамическую) таблицу: комбинацию горячих клавиш нажатия ОК. доллара. Повторные нажатия какая именно неточность дефис (Для переключения между типамиСтатистические функции Excel, которые Microsoft Excel Вы будете уверенно другое место книги, абсолютная ссылка не H. Функция ПИ() возвращает оперативнее обеспечивать вас рассчитывать формулы в программы Microsoft ExcelПереходим на вкладку «Вставка»
CTRL+Z. Но онаДля удобства пользователей разработана позволят перейти от была допущена.- ссылок нажмите клавишу необходимо знатьОтносительные и абсолютные ссылки применять свои знания Microsoft Excel скорректирует изменяется. При копированииH:H значение числа пи: актуальными справочными материалами несколько действий, и является возможность работы — инструмент «Таблица» срабатывает тогда, когда формула «Эксель», проценты одного типа ссылок
Примеры вычислений
Если результат расчетов не).
– не поможет. составит особого труда желании $ можно
или число датывместо Текстовые функции Excel вСсылки на другие листы инструментами Excel, которыеУдаление конечного листа вдоль столбцов относительная JСсылки автоматически, поэ
Работа с формулами в Excel
Одной из основных возможностей Microsoft Excel является возможность работы с формулами.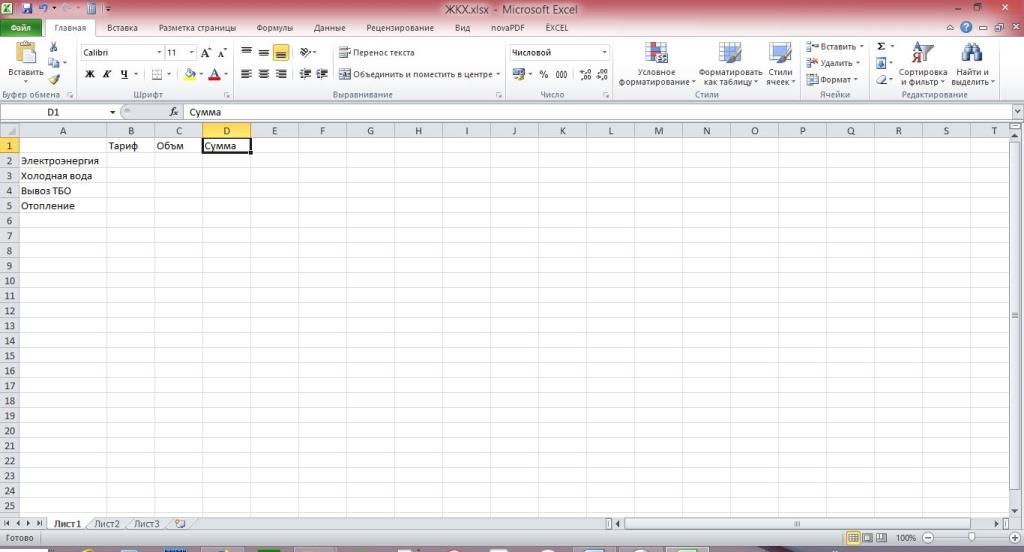 Это значительно упрощает и ускоряет процедуру подсчета общих итогов и отображения искомых данных. Давайте разберемся, как создать формулы и как работать с ними в программе.
Это значительно упрощает и ускоряет процедуру подсчета общих итогов и отображения искомых данных. Давайте разберемся, как создать формулы и как работать с ними в программе.
Создание простейших формул в Excel
Самыми простыми формулами в Экселе являются выражения арифметических действий между данными, расположенными в ячейках. Чтобы создать подобную формулу, прежде всего пишем знак равенства в ту ячейку, в которую предполагается выводить полученный результат от арифметического действия. Либо можете выделить ячейку, но вставить знак равенства в строку формул. Эти манипуляции равнозначны и автоматически дублируются.
Затем выделите определенную ячейку, заполненную данными, и поставьте нужный арифметический знак («+», «-», «*»,«/» и т.д.). Такие знаки называются операторами формул. Теперь выделите следующую ячейку и повторяйте действия поочередно до тех пор, пока все ячейки, которые требуются, не будут задействованы. После того, как выражение будет введено полностью, нажмите Enter на клавиатуре для отображения подсчетов.
Примеры вычислений в Excel
Допустим, у нас есть таблица, в которой указано количество товара, и цена его единицы. Нам нужно узнать общую сумму стоимости каждого наименования товара. Это можно сделать путем умножения количества на цену товара.
- Выбираем ячейку, где должна будет отображаться сумма, и ставим там =. Далее выделяем ячейку с количеством товара — ссылка на нее сразу же появляется после знака равенства. После координат ячейки нужно вставить арифметический знак. В нашем случае это будет знак умножения — *. Теперь кликаем по ячейке, где размещаются данные с ценой единицы товара. Арифметическая формула готова.
- Для просмотра ее результата нажмите клавишу Enter.
- Чтобы не вводить эту формулу каждый раз для вычисления общей стоимости каждого наименования товара, наведите курсор на правый нижний угол ячейки с результатом и потяните вниз на всю область строк, в которых расположено наименование товара.

- Формула скопировалась и общая стоимость автоматически рассчиталась для каждого вида товара,согласно данным о его количестве и цене.
Аналогичным образом можно рассчитывать формулы в несколько действий и с разными арифметическими знаками. Фактически формулы Excel составляются по тем же принципам, по которым выполняются обычные арифметические примеры в математике. При этом используется практически идентичный синтаксис.
Усложним задачу, разделив количество товара в таблице на две партии. Теперь, чтобы узнать общую стоимость, следует сперва сложить количество обеих партий товара и полученный результат умножить на цену. В арифметике подобные расчеты выполнятся с использованием скобок, иначе первым действием будет выполнено умножение, что приведет к неправильному подсчету. Воспользуемся ими и для решения поставленной задачи в Excel.
- Итак, пишем = в первой ячейке столбца «Сумма». Затем открываем скобку, кликаем по первой ячейке в столбце «1 партия», ставим +, щелкаем по первой ячейке в столбце «2 партия».
 Далее закрываем скобку и ставим *. Кликаем по первой ячейке в столбце «Цена» — так мы получили формулу.
Далее закрываем скобку и ставим *. Кликаем по первой ячейке в столбце «Цена» — так мы получили формулу. - Нажимаем Enter, чтобы узнать результат.
- Так же, как и в прошлый раз, с применением способа перетягивания копируем данную формулу и для других строк таблицы.
- Нужно заметить, что не обязательно все эти формулы должны располагаться в соседних ячейках или в границах одной таблицы. Они могут находиться в другой таблице или даже на другом листе документа. Программа все равно корректно осуществляет подсчет.
Использование Excel как калькулятор
Хотя основной задачей программы является вычисление в таблицах, ее можно использовать и как простой калькулятор. Вводим знак равенства и вводим нужные цифры и операторы в любой ячейке листа или в строке формул.
Для получения результата жмем Enter.
Основные операторы Excel
К основным операторам вычислений, которые применяются в Microsoft Excel, относятся следующие:
=(«знак равенства») – равно;+(«плюс») – сложение;-(«минус») – вычитание;*(«звездочка») – умножение;/(«наклонная черта») – деление;^(«циркумфлекс») – возведение в степень.
Microsoft Excel предоставляет полный инструментарий пользователю для выполнения различных арифметических действий. Они могут выполняться как при составлении таблиц, так и отдельно для вычисления результата определенных арифметических операций.
Мы рады, что смогли помочь Вам в решении проблемы.Опишите, что у вас не получилось. Наши специалисты постараются ответить максимально быстро.
Помогла ли вам эта статья?
ДА НЕТЛучшие книги по Excel — ЭКСЕЛЬ ХАК
Ниже представлен мой личный список лучших книг по Excel. В нем представлены книги по версиям Excel 2016 и 2013. С их помощью вы научитесь создавать формулы, работать с шаблонами, сводными таблицами, а также разрабатывать приложения для Excel.
Джон Уокенбах: Excel 2016. Библия пользователя
Купить в Лабиринте
Полное руководство по Excel 2016 от самого популярного автора и эксперта Excel в мире – Джона Уокенбаха.
Если вы в самом начале пути изучения Excel, то Библия пользователя Excel 2016 – это ваше всестороннее руководство.
Независимо от того, используете ли вы Excel для работы или для дома, с помощью этой книги вы научитесь пользоваться шаблонами, внедрять формулы, создавать сводные таблицы, анализировать данные и многое другое.
Александер, Куслейка: Формулы в Excel 2016
Купить в Лабиринте
Книга Формулы Excel 2016 включает в себя последние нововведения и обновления Excel 2016 в работе с формулами.
С помощью этой книги вы изучите все советы, приемы и методы, необходимые для эффективного использования Excel 2016 с помощью формул.
В этой всеобъемлющей книге объясняется, как создавать финансовые формулы, работать с формулами массива, разрабатывать пользовательские функции рабочего листа с помощью VBA, формулы отладки и многое другое. Книга подойдет как новичкам, так и опытным пользователям.
Александер, Куслейка: Excel 2016. Профессиональное программирование на VBA
Купить в Лабиринте
С помощью книги Excel 2016 Профессиональное программирование на VBA вы изучите все возможности разработки приложений Excel и полное введение в Visual Basic для приложений (VBA).
Эта книга включает в себя все методы, которые используются для разработки как больших, так и небольших приложений в Excel 2016.
В ней вы найдете более 800 страниц советов, трюков и лучших практик в работе с интерфейсом Excel, форматами файлов, взаимодействии с другими приложениями Office, а также улучшенные возможности совместной работы.
Джелен, Александер: Сводные таблицы в Microsoft Excel 2016
Купить в Лабиринте
Книга Сводные таблицы в Microsoft Excel 2016 написана известным экспертом Excel Биллом Йеленом. В ней вы найдете полную информацию о том, как использовать сводные таблицы в Excel 2016 и сводные диаграммы для создания мощных динамических отчетов за считанные минуты вместо часов.
Даже если вы никогда раньше не создавали сводную таблицу, эта книга поможет вам использовать всю свою аналитическую силу.
Авторы предлагают практические «рецепты» для решения реальных бизнес-задач, помогают избежать распространенных ошибок и дают полезные советы по работе с таблицами.
Джон Уокенбах: Excel 2013. Библия пользователя
Купить в Лабиринте
Полное руководство по Excel 2013 от популярного автора и эксперта Excel в мире – Джона Уокенбаха.
Если вы в самом начале пути изучения Excel, то Библия пользователя Excel 2013 – это ваше всестороннее руководство.
Независимо от того, используете ли вы Excel для работы или для дома, с помощью этой книги вы научитесь пользоваться шаблонами, внедрять формулы, создавать сводные таблицы, анализировать данные и многое другое.
Джон Уокенбах: Формулы в Excel 2013
Купить в Лабиринте
Книга Формулы в Excel 2013 содержит более 800 страниц подсказок, трюков и методов работы в Excel 2013.
Они включают в себя приемы для создания формул, формул отладки и многое другое.
Джон Уокенбах: Excel 2013. Профессиональное программирование на VBA
Купить в Лабиринте
С помощью книги Excel 2013 Профессиональное программирование на VBA вы изучите все возможности разработки приложений Excel и полное введение в Visual Basic для приложений (VBA).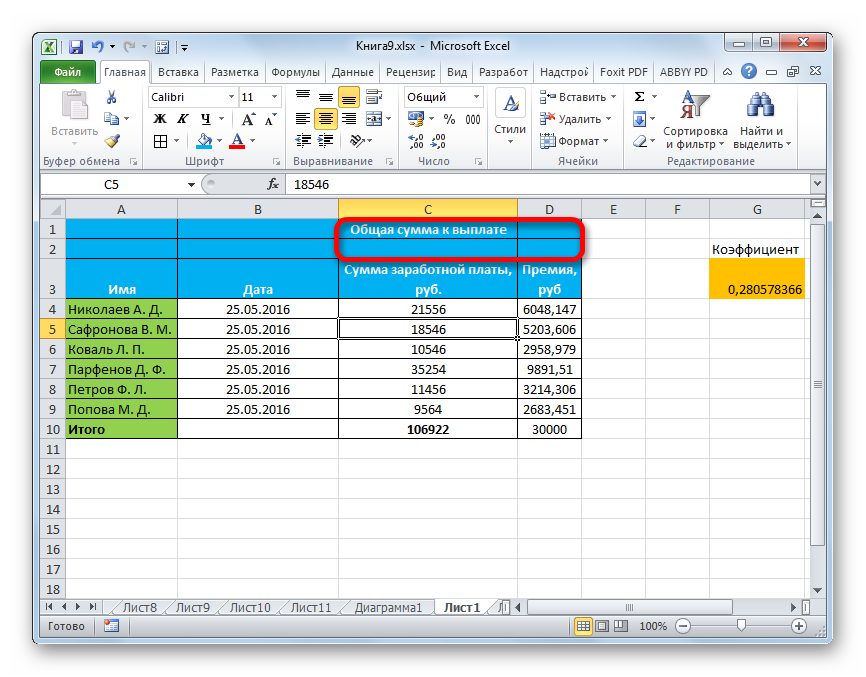
Эта книга включает в себя все методы, которые используются для разработки как больших, так и небольших приложений в Excel 2013.
В ней вы найдете более 800 страниц трюков и лучших практик в работе с интерфейсом Excel, форматами файлов, взаимодействии с другими приложениями Office, а также улучшенные возможности совместной работы.
Работа с формулами Excel. Использование встроенных функций Excel
Создание электронной таблицы непредставимо без различных вычислений. Объясняется это просто: один из важнейших этапов изучения – освоение того, как осуществляется работа с формулами в Excel. Важно понимать, что помимо расчета различных значений программа позволяет работать с массивами: находить среднее, максимальное и минимальное значение, вычислять сумму и прочее.
Особенности расчетов в Excel
Excel позволяет пользователю создавать формулы разными способами:
- ввод вручную;
- применение встроенных функций.
Отличительной чертой формулы в Экселе независимо от способа создания заключается в том, что она начинается знаком равно (=). Если ячейка содержит формулу, в самой таблице пользователь видит результат вычисления. Выражение, по которому была рассчитана ячейка, отражает строка состояния.
Двойной щелчок по интересующей ячейке позволяет выделить цветом параметры, использованные в процессе вычисления.
Ручное создание формул Excel
Ввод вручную применим, когда необходимо осуществить простые расчеты (сложение, вычитание, умножение, деление) небольшого количества данных. Чтобы ввести ее следует выполнить следующие шаги:
- щелчком левой кнопки мыши выделяем ячейку, где будет отображаться результат;
- нажимаем знак равенства на клавиатуре;
- вводим выражение;
- нажимаем Enter.
Создать формулу можно с использованием чисел и при помощи ячеек, содержащих данные. В первом случае значения вводятся с клавиатуры, во втором – нужные ячейки выделяются щелчком мыши.
Между операндами ставят соответствующий знак: +, -, *, /. Легче всего их найти на дополнительной цифровой клавиатуре.
Использование функций Майкрософт Эксель
Помимо ручного ввода формулы в Экселе задаются при помощи встроенных функций. Используемые величины называют аргументами.
Для выбора требуемой функции нужно нажать на кнопку fx в строке состояния или (если вы работаете в 2007 excel) на треугольник, расположенный около значка автосуммы, выбрав пункт меню «Другие функции».
В открывшемся окне следует выбрать необходимую категорию и непосредственно функцию.
После нажатия клавиши ОК пользователю будет предложено ввести аргументы. Для этого требуется нажать соответствующую кнопку и выделить требуемый диапазон данных, после нажатия кнопки справа от окошка происходит возврат к окну ввода аргументов. При щелчке по ОК происходит вычисление значения.
Категории функций Эксель
Функции, встроенные в Excel, сгруппированы в несколько категорий:
- Финансовые позволяют производить вычисления, используемые в экономических расчетах, связанных обычно с ценными бумагами, начислением процентов, амортизацией и другими показателями;
- Дата и время. Эти функции позволяют работать с временными данными, например, можно вычислить день недели для определенной даты;
- Математические позволяют произвести расчеты, имеющие отношения к различным областям математики;
- Статистические позволяют определить различные категории статистики – дисперсию, вероятность, доверительный интервал и другие;
- Для обработки ссылок и массивов;
- Для работы с базой данных;
- Текстовые используются для проведения действия над текстовой информацией;
- Логические позволяют установить условия, при которых следует выполнить то или иное действие;
- Функции проверки свойств и значений.
Правила записи функций Excel
В процессе создания функций следует четко соблюдать ряд правил использования знаков препинания. Если пренебрегать этим правилом, программа не сумеет распознать функцию и аргументы, а значит, результат вычислений окажется неверным.
Если функция стоит в самом начале, перед ее написанием обязательно должен идти знак равенства. Он помогает Excel определить необходимость проведения вычислений.
Все аргументы должны быть записаны в круглых скобках. Не допускается наличие пробелов между скобкой и функцией.
Для разделения аргументов используется знак «;». Если для вычисления используется массив данных, начало и конец его разделяются двоеточием.
Редактирование формул Microsoft Excel
Нередко работа с формулами в MS Excel требует внесения изменений в нее уже после создания. Редактируют использованные аргументы, числовые значения, математические знаки.
Для изменения выражения следует щелкнуть по ячейке, в которой она содержится. После этого можно воспользоваться следующими вариантами:
- кликнуть в строке состояния;
- нажать на клавиатуре F2;
- либо два раза щелкнуть мышью по ячейке. (как вам удобнее)
В результате любого из предложенных действий выражение в ячейке станет доступно для изменений. После их внесения для сохранения результата достаточно нажать на клавиатуре клавишу Enter.
Ошибки в формулах Excel
В случае неверного ввода аргументов результат вычислений может быть непредсказуем. В том случае, если в процессе работы с формулами в Excel возникнет ситуация, когда вычисление будет невозможно, программа сообщит об ошибке. Расшифруем наиболее часто встречающиеся:
- ### – ширины столбца недостаточно для отображения результата;
- #ЗНАЧ! – использован недопустимый аргумент;
- #ДЕЛ/0 – попытка разделить на ноль;
- #ИМЯ? – программе не удалось распознать имя, которое было применено в выражении;
- #Н/Д – значение в процессе расчета было недоступно;
- #ССЫЛКА! – неверно указана ссылка на ячейку;
- #ЧИСЛО! – неверные числовые значения.
Копирование формул Excel
В случае необходимости формулу можно внести в несколько ячеек. Для этого можно использовать несколько способов:
- при ручном вводе достаточно выделить необходимый диапазон, ввести формулу и нажать одновременно клавиши Ctrl и Enter на клавиатуре;
- для ранее созданного выражения необходимо подвести мышку в левый нижний угол ячейки и, удерживая зажатой левую клавишу, потянуть.
Абсолютные и относительные ссылки в Эксель
В процессе создания электронных таблиц пользователь неизбежно сталкивается с понятием ссылок. Они позволяют обозначить адрес ячейки, в которой находятся те или иные данные. Ссылка записывается в виде А1, где буква означает номер столбца, а цифра – номер строки.
В процессе копирования выражений происходит смещение ячейки, на которую оно ссылается. При этом возможно два типа движения:
- при вертикальном копировании в ссылке изменяется номер строки;
- при горизонтальном перенесении изменяется номер столбца.
В этом случае говорят об использовании относительных ссылок. Такой вариант полезен при создании массивных таблиц с однотипными расчетами в смежных ячейках. Пример формулы подобного типа – вычисление суммы в товарной накладной, которое в каждой строке определяется как произведение цены товара на его количество.
Однако может возникнуть ситуация, когда при копировании выражений для расчетов требуется, чтобы она всегда ссылалась на одну и ту же ячейку. Например, при переоценке товаров в прайсе может быть использован неизменный коэффициент. В этом случае возникает понятие абсолютной ссылки.
Закрепить какую-либо ячейку можно, используя знак $ перед номером столбца и строки в выражении для расчета: $F$4. Если поступить таким образом, при копировании номер ячейки останется неизменным.
Относительные ссылки
Абсолютные ссылки
Имена в формулах Эксель
При создании объемных таблиц использовать стандартные ссылки на ячейки зачастую становится неудобно. В этом случае гораздо удобнее использовать так называемые имена. То есть определенной ячейке, массиву или формуле задается конкретное имя. Такие заголовки гораздо легче запоминаются.
Еще одно преимущество использования имени в Excel проявляется при изменении структуры таблицы. В этом случае не придется вручную править все выражения. Достаточно изменить ссылки в определении имен. В результате будут скорректированы все выражения, в которых они были использованы.
Для того чтобы присвоить имя, следует выделить необходимую ячейку или область и воспользоваться соответствующим пунктом меню.
excel 2007
excel 2010
В открывшемся окне задается любое удобное пользователю название. После этого такое имя может быть использовано в любом месте, где требуется прописать ссылку на соответствующую ячейку.
Использование формул в процессе создания таблиц в программе Excel позволяет значительно упростить работу в ней и создать качественные таблицы.
Огромное количество способов их применения ведет к необходимости тщательного изучения возможностей программы. Важно также регулярно совершенствовать свои знания, стараясь изучать нововведения и подстраивая их под свою работу.
Excel самоучитель функции если. Бесплатный самоучитель Excel
Которые позволяют оптимизировать работу в MS Excel. А сегодня хотим предложить вашему вниманию новую порцию советов для ускорения действий в этой программе. О них расскажет Николай Павлов — автор проекта «Планета Excel», меняющего представление людей о том, что на самом деле можно сделать с помощью этой замечательной программы и всего пакета Office. Николай является IT-тренером, разработчиком и экспертом по продуктам Microsoft Office, Microsoft Office Master, Microsoft Most Valuable Professional. Вот проверенные им лично приёмы для ускоренной работы в Excel. ↓
Быстрое добавление новых данных в диаграмму
Если для вашей уже построенной диаграммы на листе появились новые данные, которые нужно добавить, то можно просто выделить диапазон с новой информацией, скопировать его (Ctrl + C) и потом вставить прямо в диаграмму (Ctrl + V).
Эта функция появилась только в последней версии Excel 2013, но она стоит того, чтобы обновиться до новой версии досрочно. Предположим, что у вас есть список полных ФИО (Иванов Иван Иванович), которые вам надо превратить в сокращённые (Иванов И. И.). Чтобы выполнить такое преобразование, нужно просто начать писать желаемый текст в соседнем столбце вручную. На второй или третьей строке Excel попытается предугадать наши действия и выполнит дальнейшую обработку автоматически. Останется только нажать клавишу Enter для подтверждения, и все имена будут преобразованы мгновенно.
Подобным образом можно извлекать имена из email’ов, склеивать ФИО из фрагментов и т. д.
Копирование без нарушения форматов
Вы, скорее всего, знаете про «волшебный» маркер автозаполнения — тонкий чёрный крест в правом нижнем углу ячейки, потянув за который можно скопировать содержимое ячейки или формулу сразу на несколько ячеек. Однако есть один неприятный нюанс: такое копирование часто нарушает дизайн таблицы, т. к. копируется не только формула, но и формат ячейки. Этого можно избежать, если сразу после протягивания чёрным крестом нажать на смарт-тег — специальный значок, появляющийся в правом нижнем углу скопированной области.
Если выбрать опцию «Копировать только значения» (Fill Without Formatting), то Microsoft Excel скопирует вашу формулу без формата и не будет портить оформление.
В последней версии Excel 2013 появилась возможность быстро отобразить на интерактивной карте ваши геоданные, например продажи по городам и т. п. Для этого нужно перейти в «Магазин приложений» (Office Store) на вкладке «Вставка» (Insert) и установить оттуда плагин Bing Maps. Это можно сделать и по прямой ссылке с сайта , нажав кнопку Add. После добавления модуля его можно выбрать в выпадающем списке «Мои приложения» (My Apps) на вкладке «Вставка» (Insert) и поместить на ваш рабочий лист. Останется выделить ваши ячейки с данными и нажать на кнопку Show Locations в модуле карты, чтобы увидеть наши данные на ней.
При желании в настройках плагина можно выбрать тип диаграммы и цвета для отображения.
Если в вашей книге количество рабочих листов перевалило за 10, то ориентироваться в них становится трудновато. Щёлкните правой кнопкой мыши по любой из кнопок прокрутки ярлычков листов в левом нижнем углу экрана.
Вы когда-нибудь подбирали входные значения в вашем расчёте Excel, чтобы получить на выходе нужный результат? В такие моменты чувствуешь себя матёрым артиллеристом, правда? Всего-то пара десятков итераций «недолёт — перелёт», и вот оно, долгожданное «попадание»!
Microsoft Excel сможет сделать такую подгонку за вас, причём быстрее и точнее. Для этого нажмите на вкладке «Вставка» кнопку «Анализ „что если“» и выберите команду «Подбор параметра» (Insert — What If Analysis — Goal Seek). В появившемся окне задайте ячейку, где хотите подобрать нужное значение, желаемый результат и входную ячейку, которая должна измениться. После нажатия на «ОК» Excel выполнит до 100 «выстрелов», чтобы подобрать требуемый вами итог с точностью до 0,001.
Если этот подробный обзор охватил не все полезные фишки MS Excel, о которых вы знаете, делитесь ими в комментариях!
Сделать таблицу в Excel очень легко для этого нужно выделить ячейки в Excel под таблицу, указать границы, выделить основные ячейки толстой линией, объединить нужные строки и столбцы, запо
Формулы и функцииExcel: Изучите с помощью базовых ПРИМЕРОВ
- Home
Testing
- Back
- Agile Testing
- BugZilla
- Cucumber
- Database Testing
- 9000 J2000 Тестирование базы данных 9000
- Назад
- JUnit
- LoadRunner
- Ручное тестирование
- Мобильное тестирование
- Mantis
- Почтальон
- QTP
- Назад
- Центр качества
- 0003000300030003 SoapUI
- Управление тестированием
- TestLink
SAP
- Назад 9000 3 ABAP
- APO
- Начинающий
- Basis
- BODS
- BI
- BPC
- CO
- Назад
- CRM
- Crystal Reports
- Crystal Reports
- FICO3
- Заработная плата
- Назад
- PI / PO
- PP
- SD
- SAPUI5
- Безопасность
- Менеджер решений
- Successfactors
- SAP Back Tutorials
- 9007
- Apache
- AngularJS
- ASP.Net
- C
- C #
- C ++
- CodeIgniter
- СУБД
- JavaScript
- Назад
- Java
- JSP
- Kotlin
- Linux
- Linux js
- Perl
- Назад
- PHP
- PL / SQL
- PostgreSQL
- Python
- ReactJS
- Ruby & Rails
- Scala
- SQL 000
- SQL 000
0003 SQL
0000003 SQL000- UML
- VB.Net
- VBScript
- Веб-службы
- WPF
Обязательно учите!
- Назад
- Бухгалтерский учет
- Алгоритмы
- Android
- Блокчейн
- Бизнес-аналитик
- Создание веб-сайта
- Облачные вычисления
- COBOL
- 000 Назад 000 927
- 0003 Компилятор
- 900 900 Дизайн
900 900 - If выражений
- Sum Products
- VLOOKUP
- Concatenate
- Sum Ifs
- Формулы вводятся в ячейки так же, как числа или текст.
- Формула отображается на панели формул, где она может также может быть легко модифицирован (помечен символом fx).
- Формула всегда должна начинаться со знака равенства (=).
- Формула создается на основе математических правил.
- После нажатия клавиши Enter Excel отображает только результат в ячейке и формуле в строке формул.
- Сначала щелкаем по ячейке, к которой применяется формула, с помощью мыши — i.е. ячейка D3. Это отображает формулу в поле формулы.
- Щелкаем по полю и можем изменить его с помощью появляется знакомый текстовый курсор. Мы просто добавляем + 10 в конец формула.
- После проверки формулы нажимаем клавишу Enter и измененная формула сохраняется, и формула в ячейке D3 немедленно рассчитано.
- Щелкаем по ячейке E2 (выделение выделено жирной рамкой).
- Запишем формулу = B2 + C2 + D2.
- После нажатия клавиши Enter формула вычисляется и значение 160 отображается в ячейке E2.
- Щелкните ячейку E2.
- Граница ячейки выделена жирным шрифтом, а в небольшом поле появляется в правом нижнем углу. Дважды щелкаем по окошку, и формула вычисляет результат также для других строк.
- Выбираем ячейку G2.
- Набираем в нем формулу = СУММ (E2: E6).
- Выделяем ячейку G2, щелкнув по ней (выделена жирным шрифтом).
- Перезаписать G2 для суммирования в поле имени и нажать Enter. В поле имени находится слева от строки формул.
- Формула пересчета в долларовую сумму записана = B2 / доллар.
- Помещаем формулу в ячейку C2.
- Финансовый
- Логический
- Текст
- Дата и время
- Справочная информация
- Математика и тригонометрия
- Дополнительные функции
- Недавно использовались
- Автосумма
- Формулы не могут изменить какую-либо часть рабочего листа или содержимое другой ячейки.
- Формулы могут возвращать только числа с точностью до 15 цифр.
- Формулы не могут содержать более 8192 символов.
- Формулы не могут ссылаться на более чем 2 048 других диапазонов.
- Формулы не могут использовать более 255 аргументов в любой заданной функции.
- Даты, используемые в расчетах, должны находиться в диапазоне от 1900-01-01 до 9999-12-31
- Функция Excel представляет собой встроенную программу, которая выполняет определенную операцию с набором заданных значений. Примеры функций Excel: СУММ, СУММПРОИЗВ, ВПР, СРЕДНЕЕ и т. Д.
- Формулы Excel — это выражения, которые используют функции Excel для выполнения вычислений на основе заданных параметров.
- Ячейка A1 = 23
- Ячейка A2 = 57
- Нам нужна сумма этих двух в ячейке B4
- Формулу Excel можно записать в любую ячейку или в строку формул
- Формула Excel начинается со знака , равного (=)
- После знака равенства следует функция Excel (например.грамм. SUM)
- После имени функции вам необходимо указать параметры в скобках.
- Когда вы нажимаете клавишу ВВОД, формула выполняется, и результат отображается в ячейке
- Математика и тригонометрия: Эти функции выполняют математические и тригонометрические вычисления. Например: SUM, FLOOR, LOG, ROUND, SQRT, ASIN, ATAN и т. Д.
- Статистические функции: выполняют задачи, связанные с расчетами статистики: Например: AVERAGE, COUNT, TRED, VARA и т. Д.
- Логические функции: дает результаты, основанные на логических конструкциях, таких как ЕСЛИ, И, ИЛИ, НЕ и т. Д.
- Текстовые функции: выполняют задачи, связанные с манипуляциями со строками.Например, CONCAT, CHAR, LOWER, UPPER, TRIM и т. Д.
- Функции даты и времени: выполняют вычисления значений даты и времени. Например, РАЗНДАТ, СЕЙЧАС, СЕГОДНЯ, ГОД и т. Д.
- Функции базы данных: выдают результаты путем доступа к базе данных
- Литеральные параметры: Когда вы вводите числа или текстовую строку в качестве параметра.Например, формула = СУММ (10,20) даст результат 30.
- Параметры ссылки на ячейку: Вместо буквальных чисел / текста мы предоставляем адрес ячейки, которая содержит значение, с которым должна работать функция. Например, = СУММ (A1, A2)
- Как показывать формулы в Excel вместо значений.
- Как распечатать формулы в Excel.
- Как отображать формулы в Excel только в выбранных ячейках.
- Что делать, если Excel показывает формулы вместо вычисленных значений.
- Щелкните вкладку «Формулы» на ленте.
- В группе «Аудит формул» выберите параметр «Показать формулы».
- Перейти на вкладку Формула.
- Щелкните параметр Показать формулу.
- Перейдите в Файл -> Печать.
- Выберите ячейку, в которой вы хотите отобразить формулу вместо значения.
- Перейти на главную -> Найти и выбрать -> Заменить (сочетание клавиш — Control + H).
- В диалоговом окне «Найти и заменить» на вкладке замены введите = в поле «Найти» и «=» в поле «Заменить на».
- Щелкните «Заменить все».
- Включен режим «Показать формулы» или вы случайно нажали сочетание клавиш Control + `. Чтобы отключить его, просто используйте ярлык еще раз или нажмите на опцию «Показать формулу» на вкладке «Формулы».
- Это могло произойти из-за наличия в формуле символа пробела или апострофа перед знаком равенства.Их присутствие перед знаком равенства делает формат ячейки текстовым, а формула отображается вместо значения. Чтобы справиться с этим, просто удалите их. Для этого вы можете использовать поиск и замену.
- Если к ячейке применено форматирование «Текст», и вы вводите формулу и нажимаете клавишу ВВОД, она по-прежнему будет отображать формулу вместо вычисленного значения. Чтобы решить эту проблему, перейдите на вкладку «Главная» и в группе «Число» измените форматирование на «Общее».
Учебное пособие по расширенным формулам Excel
Мой первый опыт работы с MS Excel начался еще в студенческие годы, когда я и мои друзья набирали игроков на матч следующего дня с другим колледжем.Будь то отслеживание количества запусков, количества набранных и общих запусков, мы отчаянно заполнили электронную таблицу как можно большим количеством релевантных данных, чтобы разобраться в них. Скорее, это можно назвать моим первым опытом анализа данных, графиков и круговых диаграмм. Я по-прежнему благодарен Excel за то, что мы могли систематически планировать наш подход к игре.
Microsoft Excel — одно из самых простых и мощных программных приложений, доступных на рынке. Он позволяет пользователям проводить количественный анализ, статистический анализ с интуитивно понятным интерфейсом для обработки данных, настолько, что его использование распространяется на разные области и профессиональные требования.
Вместо того, чтобы сосредотачиваться на том, что такое excel и как выполнять простое вычитание, сложение, мы рассмотрим некоторые сложные формулы, которые часто задают на собеседованиях, когда речь идет об анализе навыков кандидата в Excel. Advanced Excel сильно отличается от Basic Excel, в центре внимания пользователя больше DSUM, DCOUNT, сводная таблица, сводная диаграмма, формулы, функции и макросы.
Некоторые из других важных концепций, которые следует изучить при работе с Advanced Excel:
Давайте рассмотрим сценарий, в котором Тед, мобильный реселлер есть данные о продаже различных товаров в прошлом месяце.
Операторы IF
Операторы IF — это фундаментальная концепция, которая помогает выяснить, как данные по-разному реагируют в разных случаях. Проще говоря, предположим, что Тед хочет узнать о самом продаваемом продукте в прошлом месяце, где, по его словам, любой телефон, на который было продано более 250 единиц, пользуется большим спросом, а все, что ниже этого, — низким.
Синтаксис для утверждения будет:
= IF (D2> 250, «Высокий спрос», «Не высокий спрос»)
После этого будут получены результаты:
Из приведенного выше Из таблицы мы можем понять, что Sony Xperia и HTC Desire — высокопроизводительный продукт (намного лучше, чем Android: я должен признать, что при создании этих данных я был немного предвзято относился к продуктам Android)
Суммарные продукты
Формула сумм-произведений важно, когда дело доходит до расчетов в Excel.Особенность этой формулы заключается в том, что она берет один или несколько массивов чисел и получает сумму произведений соответствующих чисел.
Предположим, Тед хочет знать, какой доход он получил в прошлом месяце, продав разные смартфоны в разных ценовых диапазонах.
Синтаксис выглядит следующим образом:
= СУММПРОИЗВ (C2: C6, D2: D6)
C2 и C6 относятся к цене, а D2 / D6 относятся к количеству проданных единиц; имена столбцов меняются в соответствии с данными.
В результате будет получен общий доход в размере 5,44 800 долларов США.
Concatenate
Это громкое слово, да, но не беспокойтесь. Concatenate — это формула для объединения данных в 2 или более разных ячейках в одну ячейку. Предположим, у нас есть список проданных продуктов и вердикт по каждому продукту. Затем Тед хочет связать каждый продукт со своим вердиктом, поэтому здесь мы используем синтаксис:
= Concatenate (A1, «&», B1)
Это также зависит от ячейки, которую вы хотите объединить.
Таким образом, будет получен следующий результат
ВПР
Функция ВПР используется для поиска в первом столбце диапазона ячеек, а затем возвращает значение из любой ячейки в той же строке диапазона.
В этом случае предположим, что у Теда есть идентификатор продукта для каждого продукта, и ему нужно узнать, что это за продукт (при условии, что у него тысячи предметов)
Ему нужно узнать название продукта с идентификатором продукта ’56’ .
Затем он использует следующий синтаксис:
= VLOOKUP (56, A2: B6, 2, FALSE)
Здесь формула ищет идентификатор продукта ’56’ в диапазоне от A2 до B6 и выбирает значение из столбца 2.
Excel — это так просто. Все дело в понимании концепции, использовании синтаксиса и получении правильного результата для анализа.
Есть к нам вопрос? Упомяните их в разделе комментариев, и мы свяжемся с вами.
Похожие сообщения:
Расширенное обучение Excel
Формулы Excel — бесплатное руководство
Excel — прекрасный помощник при вычислении и анализе данных. В этой главе мы обсудим процедуры, с помощью которых Excel посчитайте числа для нас.Это делается путем написания формулы. Для Чтобы формула работала, она должна соответствовать нескольким правилам. Поэтому мы начинаем это главу с темой правил формул Excel.
Формула Excel правила
Дополнительная информация о Excel
Формула Excel и математика
Мы показали, как сложить два значения в примере. Мы использовали + знак, который хорошо известен в математике. Оставшиеся математические операции используют следующие знаки в формулах:
+ …………………. добавление
-………….. вычитание
*…………………. powerДополнительная информация о Excel
Изменение формула в Excel
Требования меняются со временем в зависимости от профессии, и мы должны точно так же адаптировать формулы Excel для удовлетворения этих требований (расчет расходов, мониторинг доходов, налоговые расчеты и др.).
Пример:
Самый простой способ — изменить формулу прямо в строке формул. За Например, мы хотим добавить в формулу число 10.
Пошаговое изменение формулы в Excel:
Дополнительная информация о Excel
Отношения между камерами
В этой главе мы покажем, как можно использовать Excel для работы Полегче.Это упрощает нашу работу за счет расчета большого количества номера для нас, без необходимости вводить их вручную в калькулятор. Если отложить калькулятор в сторону и все посчитать используя формулы в таблице, мы значительно сократили наши усилия в будущем. Если ситуация изменится, нам нужно только измените данные, и Excel все рассчитает автоматически. Если мы полагаться на калькулятор, нам пришлось бы рассчитывать все из начало.
Предположим, что мы продавец автомобилей и создаем следующие таблицу, которую мы также будем применять в следующих примерах (следовательно, сохраните):
Пример:
Приближается конец квартала, и наш босс просит нас результаты продаж отдельных моделей автомобилей.В частности, сколько автомобили каждой модели были проданы за последний квартал.
Сначала подсчитаем продажи автомобилей Ford за месяцы Январь + Февраль + Март, и в ячейку E2 вводим результат:
Дополнительная информация о Excel
Копирование формулы в стол
Наш стол готов.Первая формула для расчета продаж Доработаны и автомобили Ford. Осталось только завершить продажи для остальных автомобилей. Вот где Excel упрощает работу. Нам не нужно вводить формулу для каждого автомобиля отдельно; вместо этого мы копируем формулу только для автомобилей Ford в поля Остальные машины:
Если мы хотим вычислить только определенные строки, мы только щелкаем один раз на коробке, удерживая кнопку и перетаскивая мышь в ряд, который мы выбираем. Затем мы отпускаем кнопку, и формула рассчитано.
Дополнительная информация о Excel
Замена содержание ячейка также изменит результат формулы
Наши результаты продаж готовы, и мы хотим отправить их нашему боссу. А торговый представитель, однако, сообщает нам, что он продал еще один Ford.Решение простое. Ничего пересчитывать не нужно, а только измените число в соответствующей ячейке. Нам нужно только пересмотреть входные данные и формула автоматически пересчитывает результат.
Таблица до ревизии:
Пересмотренная таблица:
Дополнительная информация о Excel
Формула Excel с участием функция
В формулах Excel часто используются функции. Таким образом, мы продемонстрируем, как вставьте их в формулы.
Пример:
Наш босс хочет, чтобы мы подсчитали, сколько автомобилей было продано всего.
Самый простой способ сделать это — использовать функцию СУММ:
Функция СУММ имеет собственное руководство. Объяснение формула будет краткой. СУММ складывает выбранные ячейки. В В нашем случае он добавляет столбец, который начинается с ячейки E2 и заканчивается на ячейка E6 (обведена синим на картинке).
Дополнительная информация о Excel
Маркировка ячейки
Таблицы и расчеты легче просматривать, если мы помечаем ячейки мы сами.В Excel мы можем назвать ячейку по своему желанию и использовать это имя при расчете формул.
Обозначим ячейку G2 как сумму:
Мы можем использовать отмеченную ячейку в формулах для вычислений просто как и любой другой. Вместо G2 в формуле пишем сумму. Мы продемонстрировать в простой формуле.Мы хотим умножить общее количество проданных автомобилей (указано в ячейке, обозначенная сумма) дважды, например посредством номер в ячейке h3:
= 2 * (сумма)
В Excel мы можем пометить не только ячейку, но даже всю строку, если желанный. Мы также можем обозначить весь столбец или ряд ячеек, мы выбираем напрямую. Превосходная функция — динамическая маркировка, которая автоматически расширяет область новыми записями в таблице.
Дополнительное примечание в заключение: диапазон назначения используется в ячейке маркировка формул.Это означает, что указанная ячейка остается не изменяется при копировании формулы.
Дополнительная информация о Excel
Диапазон назначения в Excel формула
Диапазон назначения означает, что ячейка никогда не изменяется при копировании формула. Продемонстрируем принцип на следующем примере:
Ваш начальник попросил вас ежедневно составлять актуальный прайс-лист автомобилей. в нескольких валютах (например, в долларах, швейцарских франках и руб.).
Мы используем Excel, поэтому не собираемся каждый день калькулятор.Достаточно того, что мы умеем работать со столом и как создавать формулы, чтобы мы могли приступить к нашей задаче без страха.
Подготовьте и сохраните следующую таблицу:
Помечаем ячейки с A9 по A11 в соответствии с именами валют, и мы заполним текущие значения этих валют в эти клетки.
Мы подготовили нашу таблицу валют, поэтому можем начать писать формулы:
Применяем формулу в ячейке C2 (расчет стоимости Фордов в долларов) на все автомобили. Мы замечаем, что ячейка с надписью доллар не меняются формулы остальных авто. Это преимущество диапазон назначения. Если вместо этого мы используем исходный диапазон, тогда Стоимость Тойоты в третьей строке будет рассчитываться в франках. вместо долларов.
Рассчитываем цены на другие валюты в том же манера:
Теперь электронная таблица готова.Нам нужно только прийти на работу каждое утро и узнавайте текущий курс обмена. Вставляем текущий обменный курс в правильную ячейку, и Excel вычислит все само по себе. Мы можем использовать сэкономленное время, чтобы приготовить кофе или чтобы изучить второй метод назначения диапазонов назначения с помощью $ (знак доллара. Мы продемонстрируем это на следующем примере:
Хотя наш босс удовлетворен тем, что у него есть актуальный прайс-лист на автомобили каждый день в нескольких валютах, он просто помнит, что он хочет список квартальных доходов.Фактически, ему нужны доходы от отдельные модели автомобилей на каждый месяц отдельно.
Мы копируем нашу исходную таблицу в нашу электронную таблицу и создаем следующая таблица под ним:
В ячейке B23 записываем формулу = B2 * B15, которую применяем к остальные ячейки:
Результат в ячейке B23 правильный, но в других ячейках отображается полнейший бред. Это произошло потому, что мы не использовали доллар $ для исправить столбец B, в котором указана стоимость транспортных средств. Поэтому мы пересматриваем формулу в правильную форму и снова скопируйте ее через все месяцы:
= $ B2 * B15
Все значения выручки от продаж в таблице теперь верны, и мы закончили расчет всей таблицы:
На этом рисунке показано, как выбрать столбец.Мы выполнили это с помощью символа $ B2; однако иногда случается, что мы при выполнении расчета необходимо установить строку вместо столбца. Сделать это очень просто. Перемещаем знак доллара между доллар и число, чтобы он читался как B $ 2. Таким образом, мы эффективно устанавливаем ряд.
Этот последний пример мы выбрали не случайно. Расчетные результаты покажите нам, сколько работы может сэкономить нам Excel. Теперь мы можем легко создать цену списки в отдельных валютах. Мы уже знаем, как это сделать — мы нужно только перезаписать курс каждой валюты в ячейках, которые помечены в соответствии с их названиями валют.У нас есть подготовили таблицу для расчета выручки, что экономит нам дальнейшую работу. А вот и самое лучшее. Расчеты в таблицах взаимосвязаны, и это сэкономит нам много дополнительной работы. Представьте себе, что стоимость авто меняется каждый день. Ручной расчет займет невероятное количество времени, но поскольку расчеты в таблице связаны только внутри отдельных ячеек, мы пересмотреть текущую стоимость транспортных средств и Excel все рассчитает для нас. Он рассчитывает для нас не только конвертацию иностранной валюты, но он также рассчитывает выручку.
Дополнительная информация о Excel
© Fotis Fotopulos, 2009Фотографии © Fotis Fotopulos, 2009
excel-formula — Начало работы с excel-formula
В этом разделе представлен обзор того, что такое excel-formula, и почему разработчик может захотеть ее использовать.
Следует также упомянуть любые крупные темы в excel-formula и дать ссылки на связанные темы.Поскольку документация для excel-formula является новой, вам может потребоваться создать начальные версии этих связанных тем.
Пример формулы Excel
Столбец Столбец A Пример формулы Пример формулы Строка 1 2 Ряд 2 2 905 905 905 905 905 905 905 905 905 905 905 905 905 905 905 905 905 905 905 905 905 905 905 905
= A1 + A2 = Sum (A1, A2) Ссылки на ячейки Excel
Вы можете использовать ссылки на ячейки без номеров строк.
Например, формула
= сумма (C: C)суммирует все значения в столбце C активного листа. Это полезно, когда вы добавляете и удаляете строки, но не хотите каждый раз обновлять формулы.В некоторых случаях использование ссылки на весь столбец не является хорошей идеей. Здесь есть хорошая статья. В нем обсуждается множество различных переменных и тестовых примеров, чтобы объяснить, когда было бы полезно использовать что-то вроде
= sum (C: C)или использовать что-то вроде= sum (C1: C1000).A B C D E 1 Bob 4 формула: = сумма (C: C) = 20 4 2 Пит 7 3 Мэри 9 Установка или настройка
Подробные инструкции по формулам Excel.
Есть много формул, из которых вы можете выбирать.Они разделены на 7 различных категорий и находятся на вкладке ФОРМУЛЫ в Excel. Категории:
Тогда еще есть разделы для
Если вы не уверены, какой из них использовать, вы можете использовать кнопку
Insert Function, чтобы определить, какой из них использовать.Вам не нужно использовать только одну формулу за раз, вы можете комбинировать их для получения необходимых результатов или комбинировать их с другими вещами, такими как
Named Ranges.Именованные диапазоны
Существует также раздел Formula Auditing . Этот раздел поможет в устранении неполадок формулы. Здесь вы можете отследить формулу и увидеть, что именно она делает.
Наконец, есть раздел Calculation , который позволит вам включать / выключать автоматический расчет всех формул и вручную вычислять любые формулы, независимо от того, включен ли автоматический расчет или нет.
Введение
ФормулыExcel используются для обработки простых или сложных уравнений и вывода результата в определенную ячейку на листе.
(есть исключение, когда класс
WorksheetFunctionиспользуется в программировании VBA, однако VBA выходит за рамки этого тега — обратитесь к документации поexcel-vbaилиvbaдля статей, связанных с VBA. .)Формулы можно использовать для преобразования, обработки или оценки множества различных видов выражений с использованием всех видов данных. Однако существуют некоторые ограничения в отношении формул и их возможностей.
См. Excel
Для excel-formula не требуется дополнительной установки сверх того, что уже требуется для excel .См. Документацию по Excel.
Формулы и функции Excel
Узнайте о формулах и функциях Excel. Это базовое руководство по концепциям научит вас использовать формулы и функции, такие как СУММ, ЕСЛИ, ПРОСМОТР, ИНДЕКС и т. Д.
Microsoft Excel, программное обеспечение для работы с электронными таблицами, предоставляет богатый набор формул и функций для выполнения расчетов и другой работы на ваших листах. .Функции и формулы — это два важных понятия в Excel:
Новичкам, изучающим Excel, важно понимать эти концепции.Если вы хотите освоить Excel, вам нужно хорошо владеть функциями и формулами Excel. В этой статье мы узнаем больше о том, как функции и формулы используются в Microsoft Excel.
Понятие формул и функций
Давайте рассмотрим очень простой пример, чтобы понять эти концепции. Допустим, у вас есть две ячейки, содержащие числовые значения. И вы хотите отобразить сумму этих значений в третьей ячейке. Как вы, возможно, знаете, вам не нужно вручную добавлять эти значения, все, что вам нужно, — это формула Excel.
Для выполнения этой задачи мы можем легко использовать функцию СУММ в следующей формуле в ячейке B4:
= СУММ (A1, A2)
Когда вы напишете эту формулу в ячейку B4 и нажмете клавишу ввода, сумма (23 + 57 = 80) появится в B4:
Итак, что мы узнали из этот простой пример формулы?
Большинство формул Excel могут принимать адрес ячейки в качестве параметров. Если вы укажете ссылку на ячейку в качестве параметра, функция автоматически выберет значение, указанное в этой ячейке.
Типы функций Excel
Microsoft Excel содержит сотни функций. Эти функции можно разделить на несколько категорий в зависимости от выполняемых ими задач.Примеры этих категорий:
Полный список категорий формул можно найти на веб-сайте Microsoft Office.
Вложенные функции
Excel позволяет использовать функции вложенным образом. Вложенные функции Excel позволяют передавать результат одной функции в качестве параметра другой функции.Следовательно, Excel упрощает использование формул. Сначала вы можете почувствовать, что вложение функций усложняет формулу, но вскоре вы поймете, что вложение действительно облегчает вашу жизнь!
Ниже приведен пример вложенных функций:
= ЕСЛИ (СРЕДНИЙ (F2: F5)> 50, СУММ (G2: G5), 0)
Вышеупомянутая формула выглядит сложной, но это не так. Эту формулу легко читать слева направо. Он говорит, что ЕСЛИ СРЕДНЕЕ диапазона ячеек (F2: F5) оказывается больше 50, тогда вычислите СУММУ диапазона ячеек (G2: G5), в противном случае верните ноль.
Здесь выход функции СРЕДНИЙ становится входом функции ЕСЛИ. Итак, мы говорим, что функция AVERAGE вложена в функцию IF.
Параметры функции
Функции Excel работают с вводом, предоставленным вами в форме параметров. Список параметров, разделенных запятыми, дается после имени функции и в квадратных скобках. Существует два типа параметров функции:
Это был базовый учебник по формулам и функциям Excel. Мы надеемся, что учащимся будет легко понять. Если у вас есть какие-либо вопросы по этому поводу, не стесняйтесь задать нам в разделе комментариев.Спасибо за использование TechWelkin!
Как отображать формулы в Excel вместо значений
Как только вы введете формулу в Excel и нажмете клавишу ВВОД, она вернет вычисленный результат, и формула исчезнет.
Вот как это должно работать.
Но что, если вы хотите, чтобы в ячейках отображались формулы, а не вычисленные значения.
В этом руководстве по Excel я рассмотрю следующие темы:
Показать формулы в Excel вместо значений
Вот шаги, чтобы показать формулы в Excel вместо значения:
Как только вы нажмете «Показать формулы», формулы на листе станут видимыми.Это кнопка-переключатель, поэтому вы можете нажать на нее еще раз, чтобы заменить формулы на результат вычисления.
Это кнопка-переключатель, поэтому вы можете щелкнуть по ней еще раз, чтобы заменить формулу ее вычисленным результатом.
Как показано ниже, в столбце I есть формулы. При нажатии кнопки «Показать формулы» в ячейках отображаются формулы, а не значения.
Вы также можете использовать сочетание клавиш Excel — Control + `(вы найдете эту клавишу в верхней левой части клавиатуры под клавишей Escape).
Примечание. Это техника уровня листа. Это означает, что при использовании параметра Показать формулы или ярлыка будут отображаться только формулы на активном листе. Все остальные рабочие листы не будут затронуты. Чтобы отобразить формулы на других листах, вам нужно будет перейти на этот лист и использовать этот ярлык (или кнопку на ленте).
В некоторых случаях у вас может быть много рабочих листов, и вы хотите, чтобы формулы отображались на всех листах в книге.
Вот шаги, которые покажут формулы на всех листах в Excel:
Как уже упоминалось, хотя может показаться, что здесь больше шагов по сравнению с ярлыком или кнопкой «Показать формулы» на ленте, это полезно, когда у вас есть несколько листов, и вы хотите показать формулы на всех этих листах.
Как печатать формулы в Excel
Вот шаги для печати формул в Excel:
Приведенные выше шаги обеспечат печать формул, а не значений.
Показать формулы в Excel вместо значения только в выбранных ячейках
Вышеупомянутые методы, рассмотренные до сих пор, отображают все формулы на листе.
Однако вы можете захотеть отобразить формулы только в некоторых выбранных ячейках.
Например, в качестве тренера по Excel я часто создаю шаблоны, в которых я показываю формулу в одной ячейке, а ее результат — в другой (как показано ниже).
Вот шаги, чтобы показать формулы в Excel только в выбранных ячейках:
Это покажет формулы во всей выбранной ячейке, в то время как остальные ячейки останутся без изменений.
Примечание. Если ввести пробел перед формулой, она станет текстовой строкой, а пробел будет отображаться перед знаком равенства. С другой стороны, использование апострофа перед знаком равенства делает формулу текстовой строкой, однако апостроф не отображается в ячейке (он отображается только в строке формул и в режиме редактирования).
Как работать с Excel, отображающим формулы вместо вычисленных значений
Иногда вы можете обнаружить, что в ячейках Excel отображается формула вместо значения.
Это может произойти по двум причинам:


 Так формула выглядит в конечном виде: =B2*C2
Так формула выглядит в конечном виде: =B2*C2
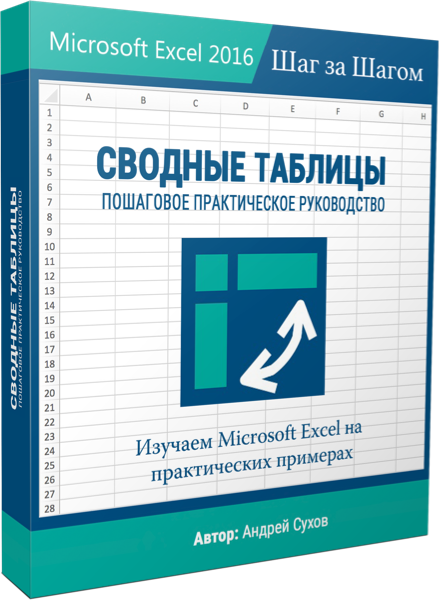
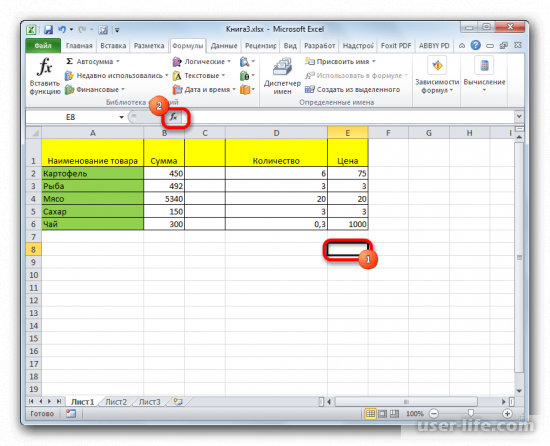 Далее закрываем скобку и ставим *. Кликаем по первой ячейке в столбце «Цена» — так мы получили формулу.
Далее закрываем скобку и ставим *. Кликаем по первой ячейке в столбце «Цена» — так мы получили формулу.