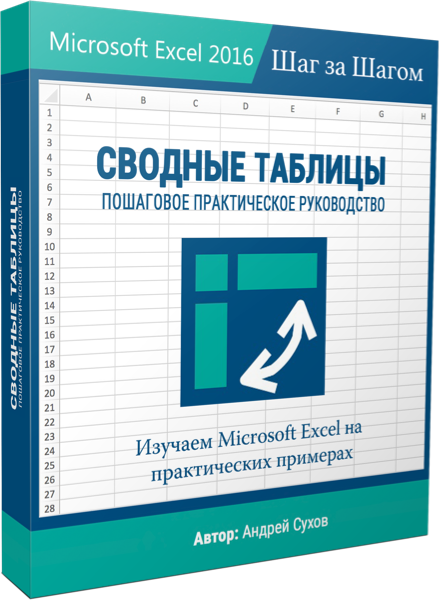Видеоуроки
Здесь можно найти мои обучающие видеоуроки по всевозможным нюансам, трюкам и практическим приемам
работы с Microsoft Excel и надстройкой PLEX, а также подписаться на мой канал YouTube для получения новых.
Сводная по таблице с многострочной шапкой
09-11-2020
Как построить сводную таблицу в Excel по исходным данным, содержащим многострочную шапку, разрывы в виде пустых строк и столбцов и объединенные ячейки, подготовив данные в Power Query.Скачать пример https://www.planetaexcel.ru/techniques/8/15152/
Заходите в гости ↓↓↓
Мои книги http://planetaexcel.ru/books/
Мои онлайн-курсы https://www.planetaexcel.ru/learning/
Моя надстройка PLEX (+150 новых функций для вашего Excel) http://planetaexcel.ru/plex/
Twitter https://twitter.com/planeta_excel
Facebook https://www.facebook.com/planetaexcel
Instagram https://www.instagram.
Выпадающий список с показом изображений
15-10-2020
Как сделать в Excel 2013 и новее выпадающий список, при выборе из которого рядом будет появляться изображение выбранного объекта (товара, человека и т.д.)
Скачать пример https://www.planetaexcel.ru/techniques/1/14763/
Заходите в гости ↓↓↓
Мои книги http://planetaexcel.ru/books/
Мои онлайн-курсы https://www.planetaexcel.ru/learning/
Моя надстройка PLEX (+150 новых функций для вашего Excel) http://planetaexcel.ru/plex/
Twitter https://twitter.com/planeta_excel
Instagram https://www.instagram.com/planetaexcel/
Как правильно использовать Стили в Excel
06-10-2020
Зачем (на самом деле!) нужны Стили в Excel и как правильно их использовать для быстрого форматирования ваших данных.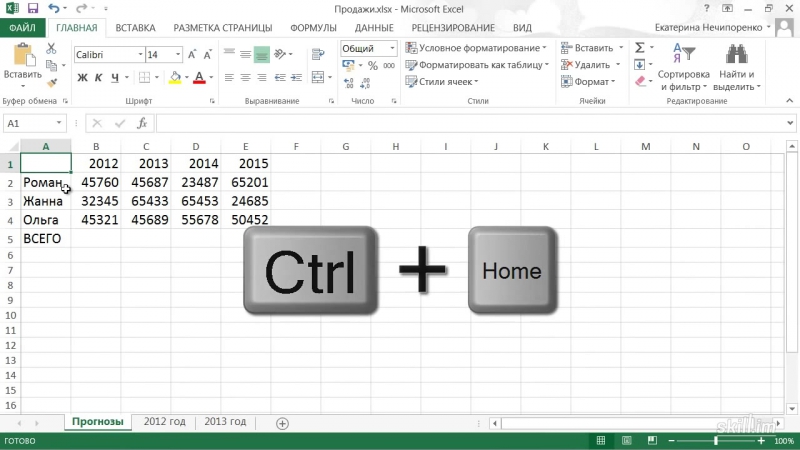
Текстовая версия урока и файл-пример https://www.planetaexcel.ru/techniques/9/14540/
Статья про пользовательские форматы ячеек https://www.planetaexcel.ru/techniques/9/72/
——————————————————————————————————-
4:23 — Редактирование параметров стиля
5:12 — Стили для своих единиц измерения (шт, чел, упак, кг)
8:28 — Стили для тысяч и миллионов
10:15 — Стили с цветом и процентами для отклонений
13:17 — Стили со значками и спецсимволами
15:33 — Стиль для полей ввода в защищенных формах
17:45 — Стили для финансовых моделей
18:26 — Стили со сложными условиями и эмодзи
22:25 — Перенос стилей в другие книги
——————————————————————————————————-
Заходите в гости ↓↓↓
Мои онлайн-курсы https://www.planetaexcel.ru/learning/
Моя надстройка PLEX (+150 новых функций для вашего Excel) http://planetaexcel.
 ru/plex/
ru/plex/Twitter https://twitter.com/planeta_excel
Facebook https://www.facebook.com/planetaexcel
Instagram https://www.instagram.com/planetaexcel/
Исправление чисел, превратившихся в даты
20-09-2020
3 способа исправить числа, случайно превратившиеся в даты в Microsoft Excel.Скачать пример https://www.planetaexcel.ru/techniques/6/14309/
Мои книги http://planetaexcel.ru/books/
Мои онлайн-курсы https://www.planetaexcel.ru/learning/
Моя надстройка PLEX (+150 новых функций для вашего Excel) http://planetaexcel.ru/plex/
Twitter https://twitter.com/planeta_excel
Facebook https://www.facebook.com/planetaexcel
Instagram https://www.instagram.com/planetaexcel/
Вафельная диаграмма в Excel
12-09-2020
2 способа построить в Excel вафельную диаграмму (waffle-chart).
Скачать пример https://www.planetaexcel.ru/techniques/4/14043/
Мои книги http://planetaexcel.ru/books/
Мои онлайн-курсы https://www.planetaexcel.ru/learning/
Моя надстройка PLEX (+150 новых функций для вашего Excel) http://planetaexcel.ru/plex/
Twitter https://twitter.com/planeta_excel
Facebook https://www.facebook.com/planetaexcel
Instagram https://www.instagram.com/planetaexcel/
Массовая замена текста в Power Query функцией List.Accumulate
03-09-2020
Как заменить множество одних фрагментов текста на другие по справочнику в Power Query с помощью хитрой функции List.Accumulate.Заходите в гости ↓↓↓
Мои книги http://planetaexcel.ru/books/
Мои онлайн-курсы https://www.planetaexcel.ru/learning/
Моя надстройка PLEX (+150 новых функций для вашего Excel) http://planetaexcel.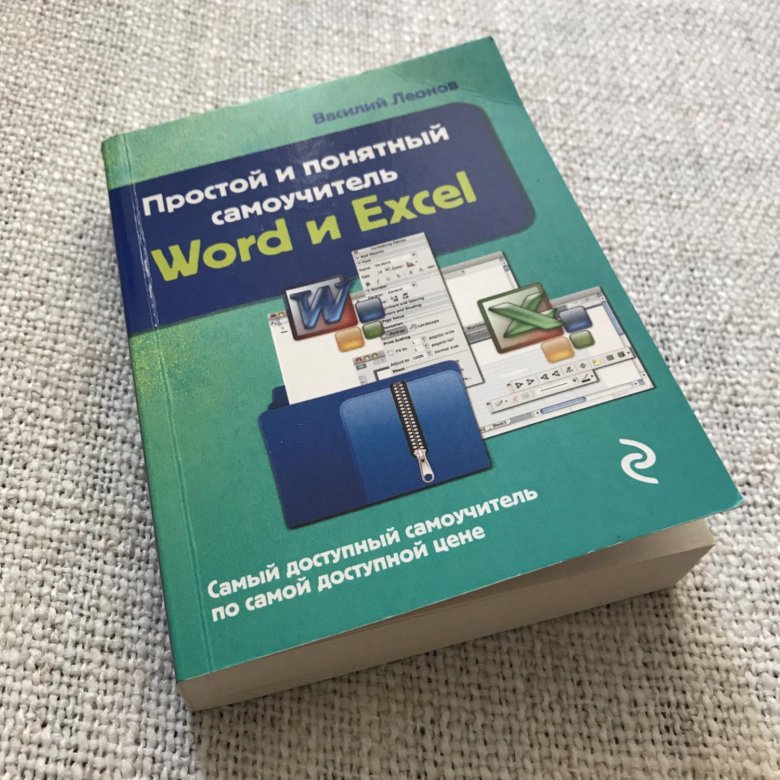 ru/plex/
ru/plex/
Twitter https://twitter.com/planeta_excel
Facebook https://www.facebook.com/planetaexcel
Instagram https://www.instagram.com/planetaexcel/
Массовая замена текста формулами в Excel
14-08-2020
Скачать пример https://www.planetaexcel.ru/techniques/7/13714/
Заходите в гости ↓↓↓
Мои книги http://planetaexcel.ru/books/
Мои онлайн-курсы https://www.planetaexcel.ru/learning/
Моя надстройка PLEX (+150 новых функций для вашего Excel) http://planetaexcel.ru/plex/
Twitter https://twitter.com/planeta_excel
Facebook https://www.facebook.com/planetaexcel
Instagram https://www.instagram.com/planetaexcel/
Производственный календарь в Excel
22-07-2020
Курсы Excel Онлайн Бесплатно — ТОП-59 Лучших [2020]
Автор Алексей Шаполов На чтение 34 мин.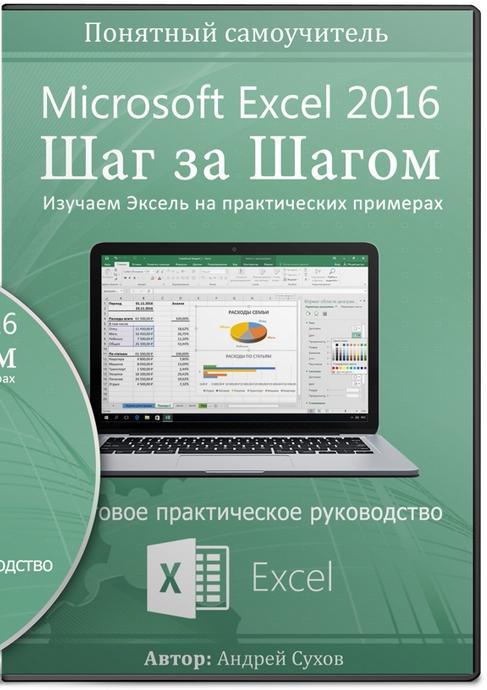 Обновлено
Обновлено
Привет, дружище! На связи Шаполов Алексей. В этой статье ты найдёшь только самые лучшие платные и бесплатные онлайн-курсы по Excel для начинающих.
Хочешь обучиться работе в Microsoft Excel?
Тогда обязательно читай до конца! Погнали! 🚀
Как правило, работодатели больше ценят сотрудников, владеющих Excel, нежели тех, кто им не владеет от слова совсем.
ТОП-37 бесплатных курсов для обучения Excel с нуля
№1. Обучение работе в Excel с нуля до уровня профи (сразу 10 курсов)
Кто проводит: Дмитрий Якушев, сертифицированный тренер Microsoft с 2014 года и эксперт центра онлайн-образования «Нетология».
Начать обучение
Длительность: зависит от твоей скорости.
Что ты узнаешь и чему научишься: работать в Excel на уровне профессионала, освоишь все тонкости программы.
Список курсов:
- Базовый Excel
- Продвинутый Excel
- Сводные таблицы
- Все секреты ВПР
- Формула массива
Условное форматирование - Основы и хитрости диаграмм
- Нестандартные диаграммы
- Динамические диаграммы
- Макросы в Excel
Стоимость: 3 урока можно пройти бесплатно, чтобы продолжить обучение дальше, нужно будет оформить подписку на 1/3/6 месяцев.
Ещё больше бесплатных уроков можно найти в группе Дмитрия: https://vk.com/akademia_excel.
youtube.com/embed/j6Y34BlZMqk?feature=oembed&wmode=opaque» src=»data:image/gif;base64,R0lGODlhAQABAAAAACH5BAEKAAEALAAAAAABAAEAAAICTAEAOw==»/>
Отзывы: на странице курса.
Нюансы и особенности:
- Обучение по подписке
- Автор курсов — реальный эксперт и мой знакомый
- Скидка на приобретение подписки при переходе по ссылке выше
- Сертификат об окончании обучения при успешном выполнении свыше 80% тестов
№2. Базовый курс обучения Excel для начинающих
Кто проводит курс: Дмитрий Езепов, автор курсов по Excel и создатель сайта Statanaliz.
info. Сертифицированный тренер Microsoft.
Начать обучение
Сколько длится: 11 видеоуроков.
Программа:
- Введение
- Интерфейс Excel
- Ввод данных
- Форматирование ячеек
- Формулы
- Копирование данных
- Сортировка, поиск и замена, автофильтр
- Диаграммы
- Вывод на печать листа
- Горячие клавиши
- Заключение
Стоимость: бесплатно.
№3. Трюки MS Excel для начинающих и опытных пользователей
Кто проводит курс: Дмитрий Езепов.
Начать обучение
Сколько длится: 30 видеоуроков.
Программа:
- Объединение ячеек
- Динамический диапазон в выпадающем списке
- Введение данных через Ctrl+Enter
- Автосумма
- Панель быстрого доступа
- Восстановление несохранённых файлов
- Как скрыть нулевые ячейки
- Выравнивание по центру выделения
- Как создать список имён файлов
- Копирование формата диаграмм
- Скругление как на экране
- Карта на листе Excel
- Иконки для презентаций
- Фильтр по образцу
- Розыгрыш в Excel
- ВПР для множества значений
- ВПР для множества значений в одной ячейке
- Деление по строкам в Power Query
- Снятие защиты с листа или ячейки в Excel
- Округление до первых значащих цифр
- Операции с листом
- Последнее значение в ВПР
- Любой номер совпадения для ВПР
- Вычисления внутри формулы Excel
- Список уникальных значений
- Новый тип данных
- Как найти все объединённые ячейки
- Цепочка примечаний
- Проверка данных по сумме
- Форма для заполнения таблиц
- 20 приёмов и трюков Excel для начинающих
- 20 приёмов и трюков Excel для продвинутых
Стоимость: бесплатно.
№4. Обучение работе с Excel от компании Microsoft
Кто проводит курс: Microsoft.
Начать обучение
Длительность: зависит от твоей скорости.
Программа:
- Краткое руководство
- Знакомство с Excel
- Строки и столбцы
- Ячейки
- Форматирование
- Формулы и функции
- Таблицы
- Диаграммы
- Сводные таблицы
- Общий доступ и совместное редактирование
- Учебник по формулам
- Создание первой сводной таблицы
- Дополнительные действия со сводными таблицами
Стоимость: бесплатно.
№5. Полный Базовый Курс Excel
Кто проводит курс: создатель Youtube-канала «Easy Excel».
Начать обучение
Выбор версии» frameborder=»0″ allow=»accelerometer; autoplay; encrypted-media; gyroscope; picture-in-picture» allowfullscreen=»» data-src=»https://www.youtube.com/embed/5K0QyfGGsJo?feature=oembed&wmode=opaque» src=»data:image/gif;base64,R0lGODlhAQABAAAAACH5BAEKAAEALAAAAAABAAEAAAICTAEAOw==»/>
Сколько длится: 32 видеоурока.
Программа:
- Выбор версии
- Рабочая область
- Структура книги
- Ячейка — основа всего
- Примечания в ячейках
- Формат ячеек
- Создаём правильные таблицы
- Форматирование таблицы
- Формулы и выражения
- Абсолютные и относительные ссылки
- Автозаполнение ячеек. Встроенные списки автозаполнения
- Пользовательские списки автозаполнения
- Создание функций. Мастер функций
- Логические функции
- Фильтры и сортировка
- Фильтрация в Excel
- Диаграммы и графики
- Спарклайны
- Микрографики
- Условное форматирование
- Дата и время.
Приёмы и функции
- Виды ошибок. Исправление ошибок
- Проверка данных. Выпадающие списки
- Приёмы работы с текстом
- Группировка данных. Промежуточные итоги
- Сводные таблицы. Принципы построения
- Сводные таблицы. Настройка полей
- Сводные таблицы. Диаграммы и группировка
- Защита данных в Excel. Листы, ячейки, область
- Защита данных в Excel. Пароль на книгу при открытии
- Макросы и их возможности
- Диапазоны, столбцы и строки
Стоимость: бесплатно.
Нюансы и особенности:
- Курс создан в 2014 году и уже порядком устарел (относительно новых версий Excel)
№6. Обучение Excel
Кто проводит: Сергей Хвостов, создатель сайта E-xcel.ru.
Начать обучение
Длительность: зависит от тебя.
Excel для начинающих
Как «перевернуть» таблицу?
Как «раскрасить» ячейку в зависимости от ее значения?
Как быстро «протянуть» формулы?
Как быстро ввести название месяцев или дней недели?
Как быстро ввести одинаковые данные в выделенные ячейки?
Как быстро посчитать итоги в таблице?
Как быстро создать нумерованный список?
Как изменить текст во множестве ячеек?
Как написать текст в ячейке в несколько строк?
Создание собственных списков для быстрого ввода данных.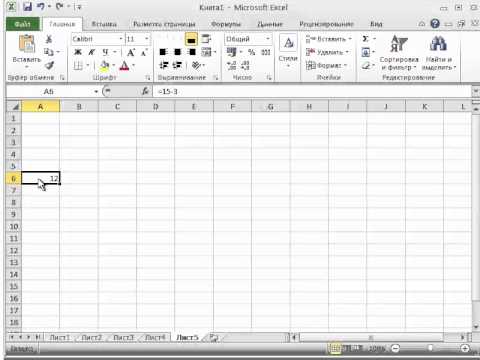
Специальная вставка.
Возможности Excel
Как «красиво» написать дату?
Как быстро вставить текущую дату в ячейку?
Как быстро найти дубликаты в списке?
Как быстро объединить данные из двух столбцов в один?
Как быстро объединить данные из двух таблиц?
Как быстро перейти к нужному листу книги?
Как быстро удалить дубликаты в списке?
Как определить день недели по дате?
Как разбить данные из одного столбца на несколько?
Как создать выпадающий список в ячейке?
Как создать свой формат данных?
Мои «быстрые» клавиши в Excel.
Хитрые приёмы Excel
«Быстрый» фильтр в MS Excel.
Быстро делаем ABC-Анализ в MS Excel.
Как быстро вставить необходимую дату в ячейку?
Как быстро заменить формулы на значения?
Как быстро заполнить пустые ячейки в таблице?
Как быстро переименовать листы?
Как быстро создать несколько копий листа?
Как объединить две таблицы и более в одну?
Как отсортировать листы в рабочей книге?
Как посчитать количество слов в ячейке?
Как установить защиту на все листы книги?
Не работает фильтр по дате. Что делать?
Что делать?
Сводные таблицы
Что такое сводные таблицы?
Как построить сводную таблицу?
Как проводить вычисления в сводной таблице?
Как быстро преобразовать таблицу в массив для сводной таблицы?
Как быстро построить сводную таблицу из отчета 1C или SAP?
Как отфильтровать столбец сводной таблицы?
Как построить сводную таблицу по нескольким массивам (листам)?
Диаграммы и графики
Как построить диаграмму?
Как перенести диаграмму на отдельный лист?
Диаграмма с помощью условного форматирования.
Круговая диаграмма с выноской.
Построение диаграммы с разрывом.
Построение «Пузырьковой» диаграммы.
Как построить «Пузырьковую» диаграмму по сводной таблице?
Макросы
Как вставить готовый макрос в рабочую книгу?
Как записать макрос не зная языка VBA?
Как отредактировать записанный макрос?
Как сделать кнопку для запуска своего макроса?
Как назначить макросу сочетание клавиш?
Как соединить несколько макросов в один?
Как добавить вкладку «Разработчик» на ленту?
Как подключать надстройки к MS Excel?
Листы
Вставить листы из другой книги
Модуль управления листами
Переименовать листы из списка
Получить список листов книги
Диаграммы
Изменить названия рядов
Изменить подписи ряда
Матричная диаграмма
Одинаковый цвет для всех рядов
Случайный цвет для элементов ряда
Формулы
ЁXCEL_Email
ЁXCEL_ВПР
ЁXCEL_Гороскоп
ЁXCEL_ИмяКниги
ЁXCEL_Квартал
ЁXCEL_КолСлов
ЁXCEL_КурсЦБ
Ячейки
Все прописные
Все строчные
Добавить текст к ячейке
Кириллица — Латиница
Объединить ячейки без потери данных
Предложение
Преобразовать дату в текст
Преобразовать текст в дату
Преобразовать текст в число
Преобразовать число в текст
Преобразовать число в число прописью
Прописные в начале слова
Размножить диапазон по листам
Сжать пробелы
Создать нумерованный список
Удалить все непечатаемые символы из текста
Удалить часть текста из ячейки
Таблицы
ABC-Анализ
Группировка по датам и времени
Динамический фильтр
Заполнить пустоты
Объединить таблицы
Переместить выделенные столбцы
Переместить выделенные строки
Размножить столбец по строкам
Рокировка выделенных столбцов
Рокировка выделенных строк
Создать плавающий диапазон
Сопутствующие товары
Трансформировать таблицу в массив
Трансформировать цветную таблицу в массив
Удалить пустые строки
Цветовой анализ таблицы
Сводные таблицы
Агрегация по источнику
Все поля количество
Все поля среднее
Все поля сумма
Всем полям один формат
Всем полям формат по источнику
Всем полям формат по ячейке
Длинные названия полей
Задать прификсы сокращений
Короткие названия полей
Модуль управления полями
Превратить источник в диапазон
Сокращенные названия полей
Удалить вычисляемые поля
Удалить поля
Удалить фильтры
Фильтр по диапазону ячеек
Стоимость: бесплатно.
№7. Самоучитель по Microsoft Excel для чайников
Кто проводит: Алексей Полянский, создатель Office-Guru.ru, и Антон Андронов.
Начать обучение
Раздел #1: Основы Excel
✔ Знакомство с Excel ✔— Интерфейс Microsoft Excel
— Лента в Microsoft Excel
— Представление Backstage в Excel
— Панель быстрого доступа и режимы просмотра книги
✔ Создание и открытие рабочих книг ✔
— Создание и открытие рабочих книг Excel
— Режим совместимости в Excel
✔ Сохранение книг и общий доступ ✔
— Сохранение и автовосстановление книг в Excel
— Экспорт книг Excel
— Общий доступ к книгам Excel
✔ Основы работы с ячейками ✔
— Ячейка в Excel – базовые понятия
— Содержимое ячеек в Excel
— Копирование, перемещение и удаление ячеек в Excel
— Автозаполнение ячеек в Excel
— Поиск и замена в Excel
✔ Изменение столбцов, строк и ячеек ✔
— Изменение ширины столбцов и высоты строк в Excel
— Вставка и удаление строк и столбцов в Excel
— Перемещение и скрытие строк и столбцов в Excel
— Перенос текста и объединение ячеек в Excel
✔ Форматирование ячеек ✔
— Настройка шрифта в Excel
— Выравнивание текста в ячейках Excel
— Границы, заливка и стили ячеек в Excel
— Числовое форматирование в Excel
✔ Основные сведения о листе Excel ✔
— Переименование, вставка и удаление листа в Excel
— Копирование, перемещение и изменение цвета листа в Excel
— Группировка листов в Excel
✔ Разметка страницы ✔
— Форматирование полей и ориентация страницы в Excel
— Вставка разрывов страниц, печать заголовков и колонтитулов в Excel
✔ Печать книг ✔
— Панель «Печать» в Microsoft Excel
— Задаём область печати в Excel
— Настройка полей и масштаба при печати в Excel
Раздел #2: Формулы и функции
✔ Простые формулы ✔— Математические операторы и ссылки на ячейки в формулах Excel
— Создание простых формул в Microsoft Excel
— Редактирование формул в Excel
✔ Сложные формулы ✔
— Знакомство со сложными формулами в Excel
— Создание сложных формул в Microsoft Excel
✔ Относительные и абсолютные ссылки ✔
— Относительные ссылки в Excel
— Абсолютные ссылки в Excel
— Ссылки на другие листы в Excel
✔ Формулы и функции ✔
— Знакомство с функциями в Excel
— Вставляем функцию в Excel
— Библиотека функций в Excel
— Мастер функций в Excel
Раздел #3: Работа с данными
✔ Управление внешним видом рабочего листа ✔— Закрепление областей в Microsoft Excel
— Разделение листов и просмотр книги Excel в разных окнах
✔ Сортировка данных в Excel ✔
— Сортировка в Excel – основные сведения
— Пользовательская сортировка в Excel
— Уровни сортировки в Excel
✔ Фильтрация данных в Excel ✔
— Фильтр в Excel – основные сведения
— Расширенный фильтр в Excel
✔ Работа с группами и подведение итогов ✔
— Группы и промежуточные итоги в Excel
✔ Таблицы в Excel ✔
— Создание, изменение и удаление таблиц в Excel
✔ Диаграммы и спарклайны ✔
— Диаграммы в Excel – основные сведения
— Макет, стиль и прочие параметры диаграмм
— Как работать со спарклайнами в Excel
Раздел #4: Расширенные возможности Excel
✔ Работа с примечаниями и отслеживание исправлений ✔— Отслеживание исправлений в Excel
— Рецензирование исправлений в Excel
— Примечания к ячейкам в Excel
✔ Завершение и защита рабочих книг ✔
— Завершение работы и защита рабочих книг в Excel
✔ Условное форматирование ✔
— Условное форматирование в Excel
✔ Сводные таблицы и анализ данных ✔
— Общие сведение о сводных таблицах в Excel
— Сведение данных, фильтры, срезы и сводные диаграммы
— Анализ “что если” в Excel
Раздел #5: Продвинутая работа с формулами в Excel
✔ Решаем задачи с помощью логических функций ✔— Как задать простое логическое условие в Excel
— Используем логические функции — Excel для задания сложных условий
— Функция ЕСЛИ в Excel на простом примере
✔ Подсчет и суммирование в Excel ✔
— Подсчет ячеек в Excel, используя функции СЧЕТ и СЧЕТЕСЛИ
— Суммирование в Excel, используя функции СУММ и СУММЕСЛИ
— Как посчитать накопительную сумму в Excel
— Вычисляем средневзвешенные значения при помощи СУММПРОИЗВ
✔ Работа с датами и временем в Excel ✔
— Дата и время в Excel – основные понятия
— Ввод и форматирование дат и времени в Excel
— Функции для извлечения различных параметров из дат и времени в Excel
— Функции для создания и отображения дат и времени в Excel
— Функции Excel для вычисления дат и времени
✔ Поиск данных ✔
— Функция ВПР в Excel на простых примерах
— Функция ПРОСМОТР в Excel на простом примере
— Функции ИНДЕКС и ПОИСКПОЗ в Excel на простых примерах
✔ Полезно знать ✔
— Статистические функции Excel, которые необходимо знать
— Математические функции Excel, которые необходимо знать
— Текстовые функции Excel в примерах
— Обзор ошибок, возникающих в формулах Excel
✔ Работа с именами в Excel ✔
— Знакомство с именами ячеек и диапазонов в Excel
— Как присвоить имя ячейке или диапазону в Excel
— 5 полезных правил и рекомендаций по созданию имен ячеек и диапазонов в Excel
— Диспетчер имен в Excel – инструменты и возможности
— Как присваивать имена константам в Excel?
✔ Работа с массивами в Excel ✔
— Знакомство с формулами массива в Excel
— Многоячеечные формулы массива в Excel
— Одноячеечные формулы массива в Excel
— Массивы констант в Excel
— Редактирование формул массива в Excel
— Применение формул массива в Excel
— Подходы к редактированию формул массива в Excel
Раздел #6: Дополнительно
✔ Настройка интерфейса ✔— Как настроить Ленту в Excel 2013
— Режим сенсорного управления Лентой в Excel 2013
— Стили ссылок в Microsoft Excel
№8. Уроки Excel с нуля
Уроки Excel с нуля
Кто проводит курс: автор канала «Как сделать в Excel» на «Яндекс.Дзен».
Начать обучение
Сколько длится: 16 уроков + видеоуроки на Youtube-канале автора.
№9. Обучение MS Excel 2013/2016: Базовый курс для начинающих (57 бесплатных уроков)
Кто проводит курс: преподаватели образовательного портала Skill.im.
Начать обучение
youtube.com/embed/videoseries?list=PLRQ6TOHo3O4-5vP6soFnxBxFOtO-i7E8U» src=»data:image/gif;base64,R0lGODlhAQABAAAAACH5BAEKAAEALAAAAAABAAEAAAICTAEAOw==»/>
№10. Продвинутый Курс по Excel
Кто проводит курс: автор Youtube-канала «Easy Excel».
Начать обучение
Ещё больше бесплатных онлайн-курсов для обучения ра
| Общие сведения | |||||
|---|---|---|---|---|---|
| 1. | Обзор интерфейса | 2:02 | 9 | 93939 | |
2.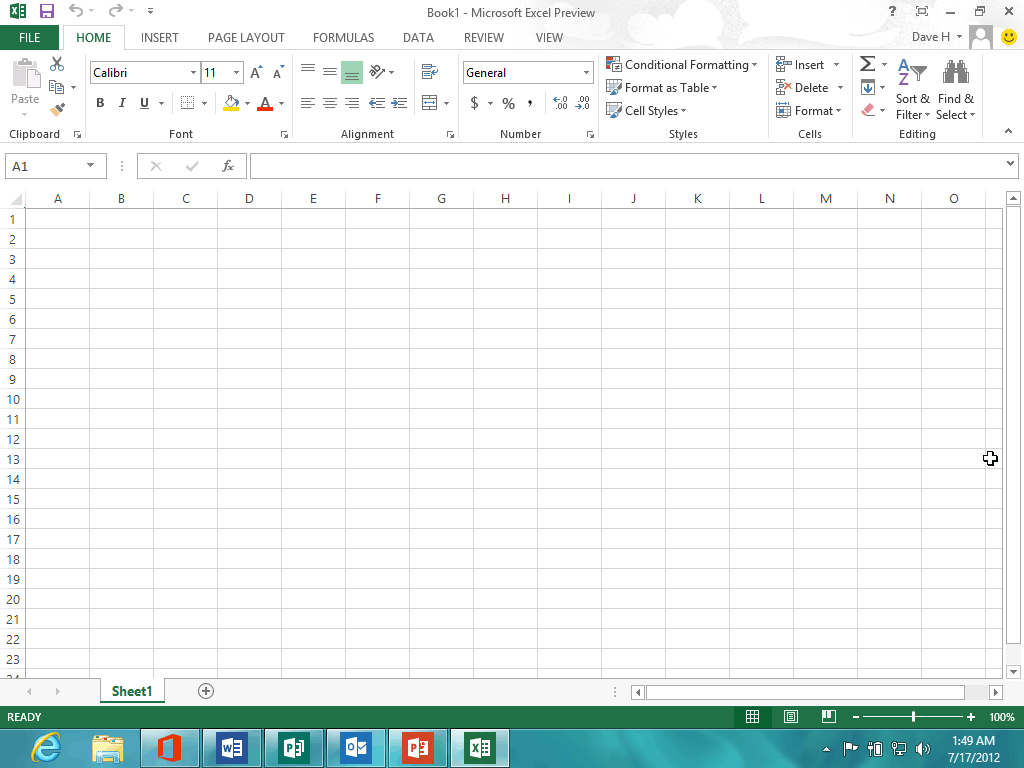 | Обзор панели меню | 1:55 | 2 | 36451 | |
| 3. | Команды контекстного меню кнопки Office | 2:33 | 0 | 29816 | |
| 4. | Команды вкладки меню Главная | 3:32 | 1 | 20628 | |
| 5. | Команды вкладки меню Вставка | 2:18 | 0 | 15355 | |
| 6. | Команды вкладки меню Разметка страницы | 1:27 | 0 | 19364 | |
| 7. | Команды вкладки меню Формулы | 2:51 | 1 | 21758 | |
| 8. | Команды вкладки меню Данные | 1:59 | 0 | 11498 | |
| 9. | Команды вкладки меню Рецензирование | 1:29 | 0 | 9133 | |
| 10. | Команды вкладки меню Вид | 2:02 | 0 | 10523 | |
| Управление рабочими книгами | |||||
11. | Создание, открытие и закрытие рабочих книг | 2:14 | 0 | 18415 | |
| 12. | Работа с файлами рабочей области | 1:20 | 0 | 12622 | |
| 13. | Защита рабочей книги | 3:23 | 0 | 9808 | |
| 14. | Сохранение рабочей книги | 2:01 | 0 | 7624 | |
| 15. | Работа с шаблонами рабочих книг | 3:18 | 0 | 13322 | |
| Работа с листами рабочей книги | |||||
| 16. | Добавление и редактирование ярлычков листов | 2:11 | 0 | 11817 | |
| 17. | Копирование и удаление листов | 2:03 | 0 | 10557 | |
| 18. | Разделение окна и закрепление областей листа | 2:05 | 0 | 16938 | |
19.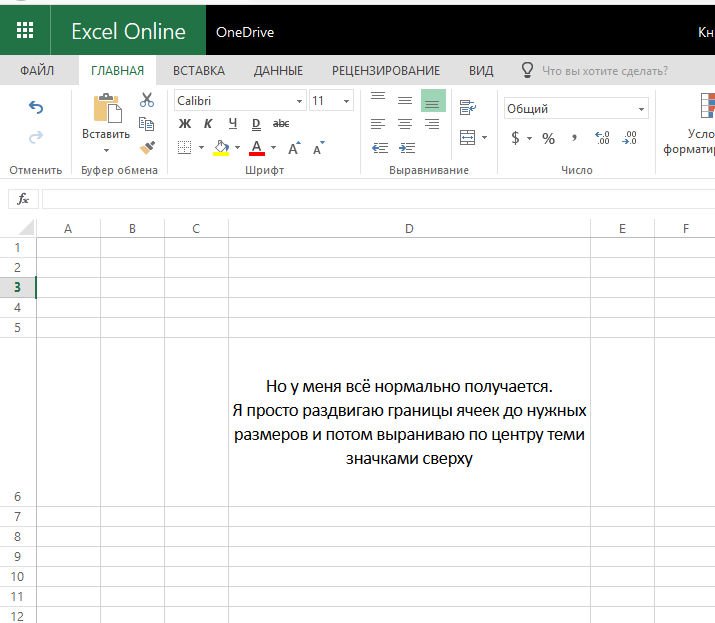 | Группирование/Разгруппирование и скрытие/отображение… | 1:52 | 1 | 17668 | |
| 20. | Защита листов и ячеек | 1:41 | 0 | 12060 | |
| 21. | Масштабирование рабочего листа | 1:18 | 0 | 11822 | |
| Ввод данных и операции с ними | |||||
| 22. | Ввод числовых данных в ячейку и диапазон ячеек | 1:10 | 0 | 19425 | |
| 23. | Ввод данных формата Дата/Время | 1:28 | 0 | 12296 | |
| 24. | Ввод данных текстового формата | 1:40 | 0 | 16979 | |
| 25. | Удаление данных из ячейки или диапазона ячеек | 1:07 | 0 | 8662 | |
| 26. | Ввод последовательностей данных и их сортировка | 2:11 | 0 | 11647 | |
27.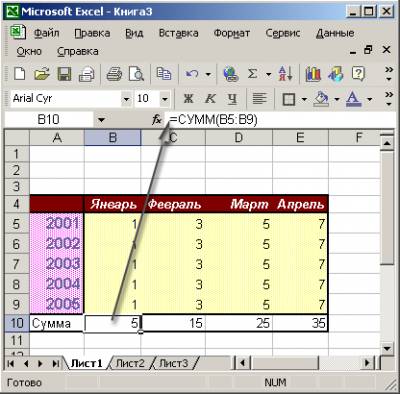 | Вставка строк и столбцов и транспонирование диапазон… | 2:26 | 0 | 12464 | |
| 28. | Поиск и замена данных, проверка вводимых значений | 3:04 | 0 | 10393 | |
| Работа с формулами | |||||
| 29. | Виды ссылок в Microsoft Excel | 1:29 | 1 | 22859 | |
| 30. | Режимы вычислений | 1:30 | 0 | 20897 | |
| 31. | Ввод и редактирование формул и функций | 1:38 | 0 | 17134 | |
| 32. | Преобразование формул в числовой формат | 1:21 | 0 | 14488 | |
| 33. | Вставка функций в формулы | 2:25 | 0 | 14010 | |
| 34. | Использование ссылок на ячейки, располагающиеся на д… | 1:30 | 0 | 22029 | |
| Форматирование данных | |||||
35.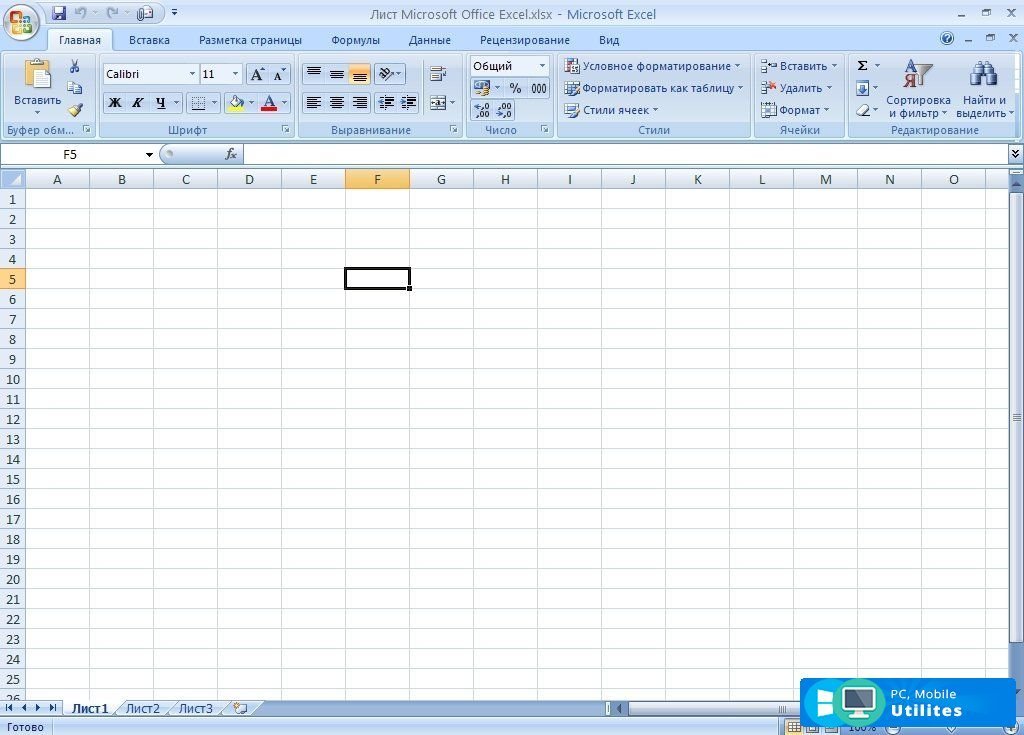 | Форматирование содержимого и внешнего вида ячеек | 1:07 | 0 | 12744 | |
| 36. | Копирование форматов ячеек | 1:21 | 0 | 7171 | |
| 37. | Работа со стилями ячеек | 1:10 | 0 | 6124 | |
| 38. | Условное форматирование | 1:53 | 0 | 8560 | |
| Работа с таблицами | |||||
| 39. | Создание и форматирование таблиц | 1:58 | 0 | 25055 | |
| 40. | Применение фильтров к таблицам | 1:18 | 2 | 14100 | |
| 41. | Добавление и удаление строк и столбцов | 2:15 | 0 | 23938 | |
| 42. | Сортировка данных таблицы | 3:05 | 0 | 14866 | |
| Работа с диаграммами | |||||
43.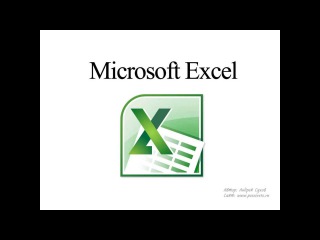 | Построение диаграммы на основании ряда данных | 1:41 | 0 | 17291 | |
| 44. | Работа с шаблонами диаграмм | 1:34 | 0 | 7955 | |
| 45. | Форматирование элементов диаграммы | 1:20 | 0 | 5148 | |
| 46. | Добавление легенды диаграммы | 2:06 | 0 | 17321 | |
сортировка, формулы, фильтры, таблицы, графики
Здравствуйте.
По своему опыту скажу одну очевидную вещь: многие начинающие пользователи недооценивают Excel (причем, я бы сказал, что даже очень сильно недооценивают). Может я сужу по личному опыту (когда ранее не мог сложить 2 числа) и не представлял зачем нужен Excel, а затем став пользователем «средней руки» в Excel — смог решать в десятки раз быстрее задачи, с которыми раньше сидел и «думал»…
Цель этой статьи: не только показать, как выполнить то или иное действие, но и показать потенциальные возможности программы для начинающих пользователей, которые даже не догадываются о них.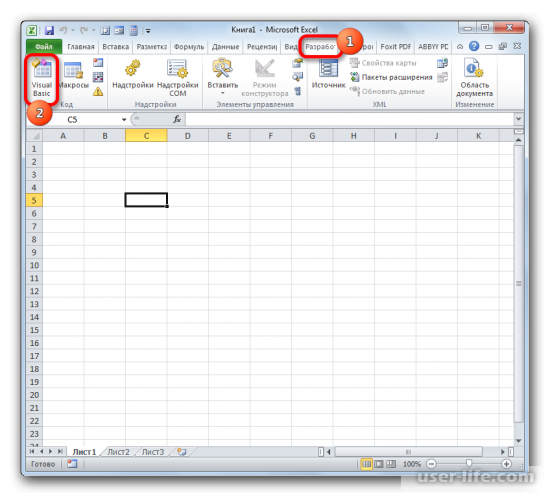 Ведь владея даже совсем начальными умениями работы в Excel (как я сказал уже ранее) — можно ускорить свою работу в несколько раз!
Ведь владея даже совсем начальными умениями работы в Excel (как я сказал уже ранее) — можно ускорить свою работу в несколько раз!
Уроки представляют собой небольшую инструкцию по выполнению того или иного действия. Темы для уроков выбрал самостоятельно, на основе вопросов, на которые мне часто приходиться отвечать.
Темы уроков: сортировка списка по нужной колонке, складывание чисел (формула суммы), фильтрование строк, создание таблицы в Excel, составление графика (диаграммы).
Уроки по Excel 2016
1) Как отсортировать список по алфавиту, по возрастанию (по нужно колонке/столбику)
Очень часто встречается такая задач. Например, есть таблица в Excel (или вы скопировали ее туда) и теперь вам нужно отсортировать ее по какому-нибудь столбцу/колонке (например, таблица как на рис. 1).
Теперь задача: хорошо бы отсортировать ее по возрастанию цифр в декабре.
Рис. 1. Пример таблицы для сортировки
Сначала необходимо выделить таблицу левой кнопкой мышки: обратите внимание, что выделить нужно те столбики и столбцы, которые вы хотите сортировать (это важный момент: например, если бы я не выделил столбец А (с именами людей) и отсортировал бы по «декабрю» — то значения из столбца B потерялись бы относительно имен в столбце A.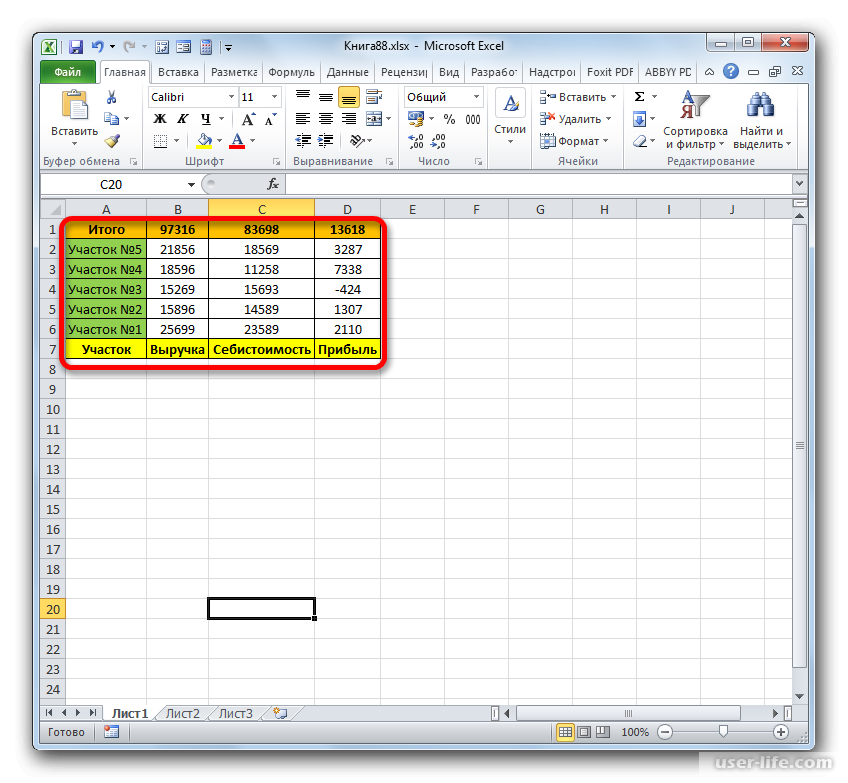 Т.е. нарушились бы связи, и Альбина была бы не с «1», а с «5», например).
Т.е. нарушились бы связи, и Альбина была бы не с «1», а с «5», например).
После выделения таблицы, перейдите в следующий раздел: «Данные/Сортировка» (см. рис. 2).
Рис. 2. Выделение таблицы + сортировка
Затем нужно настроить сортировку: выбрать столбец по которому сортировать и направление: по возрастанию или по убыванию. Здесь особо комментировать нечего (см. рис. 3).
Рис. 3. Настройки сортировки
Далее вы увидите, как таблица была отсортирована точно по возрастанию по нужному столбцу! Таким образом таблицу можно быстро и легко сортировать по любому столбцу (см. рис. 4)
Рис. 4. Результат сортировки
2) Как сложить несколько чисел в таблице, формула суммы
Так же одна из самых популярных задач. Рассмотрим, как быстро ее решить. Допустим, что нам нужно сложить три месяца и получить итоговую сумму по каждому участнику (см. рис. 5).
Выделяем одну ячейку, в которой хотим получить сумму (на рис. 5 — это будет «Альбина»).
5 — это будет «Альбина»).
Рис. 5. Выбор ячейки
Далее заходим в раздел: «Формулы/математические/СУММ» (это и есть формула суммы, которая сложит все ячейки, которые вы выделите).
Рис. 6. Формула суммы
Собственно, в появившемся окне нужно указать (выделить) ячейки, которые требуется сложить. Делается это очень просто: выделяете левой кнопкой мышки и жмете кнопку «OK» (см. рис. 7).
Рис. 7. Сумма ячеек
После этого, вы в выбранной ранее ячейки, увидите результат (см. на рис. 7 — результат «8»).
Рис. 7. Результат суммы
По идее, такая сумма, как правило, требуется для каждого участника таблицы. Поэтому, чтобы не вводить формулу еще раз вручную — можно просто ее скопировать в нужные ячейки. На деле все выглядит просто: выбираете ячейку (на рис. 9 — это E2), в углу этой ячейки будет небольшой прямоугольник — «растяните» его до конца вашей таблицы!
Рис. 9. Сумма остальных строк
В результате, Excel посчитает сумму каждого участника (см. рис. 10). Все просто и быстро!
рис. 10). Все просто и быстро!
Рис. 10. Результат
3) Фильтрование: оставить только те строки, где значение больше (или где оно содержит …)
После того, как будет посчитана сумма, очень часто, требуется оставить только тех, кто выполнил определенный барьер (например, сделал больше числа 15). Для этого в Excel есть специальная возможность — фильтр.
Сначала необходимо выделить таблицу (см. рис. 11).
Рис. 11. Выделение таблицы
Далее в верхнем меню открыть: «Данные/фильтр» (как на рис. 12).
Рис. 12. Фильтр
Должны появиться небольшие «стрелочки» . Если нажать на нее, то откроется меню фильтра: можно выбрать, к примеру, числовые фильтры и настроить, какие показывать строки (например, фильтр «больше» оставит строки только те, в которых в данном столбце число будет больше, чем вы зададите).
Рис. 13. Настройка фильтра
Кстати, обратите внимание, что фильтр можно задавать по каждому столбцу! Столбец, где есть текстовые данные (в нашем случаем имена людей) — будут фильтроваться несколько другими фильтрами: а именно, здесь не большее и меньшее (как в числовых фильтрах), а «начинается» или «содержит». Например, я в своем примере ввел фильтр имен, которые начинаются с буквы «А».
Например, я в своем примере ввел фильтр имен, которые начинаются с буквы «А».
Рис. 14. Текст имени содержит (или начинается с …)
Обратите внимание на один момент: столбцы, в которых действует фильтр помечены специальным образом (см. зеленые стрелки на рис. 15).
Рис. 15. Фильтр выполнен
В целом, фильтр — это очень мощный и полезный инструмент. Кстати, для того, чтобы его выключить, просто в верхнем меню Excel — «отожмите» одноименную кнопку.
4) Как создать таблицу в Excel
От такого вопроса я иногда теряюсь. Дело в том, что Excel — это и есть одна большая таблица. Правда, у нее нет границ, нет разметки листа и пр. (как это есть в Word — а это многих вводит в заблуждение).
Чаще всего, под этим вопросом подразумевают создание границ таблицы (форматирование таблицы). Делается это достаточно легко: сначала выделяете всю таблицу, затем переходите в раздел: «Главная/Форматировать как таблицу«. Во всплывшем окне вы берите нужно оформление: тип рамки, ее цвет и пр.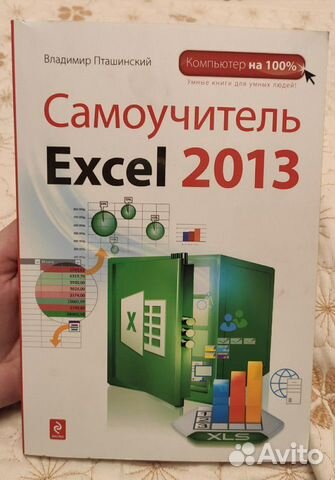 (см. рис. 16).
(см. рис. 16).
Рис. 16. Форматировать как таблицу
Результат форматирования представлен на рис. 17. В таком виде эту таблицу можно перенести, например, в документ Word, сделать из нее наглядный скриншот, или просто представить на экране для аудитории. В таком виде она намного проще «читается».
Рис. 17. Форматированная таблица
5) Как построить график/диаграмму в Excel
Для постройки диаграммы вам понадобятся уже готовая таблица (или, по крайней мере, 2 столбца с данными). Первым делом, нужно добавить диаграмму, для этого нажмите: «Вставка/круговая/объемная круговая диаграмма» (для примера). Выбор диаграммы зависит от требований (которым вы следуете) или ваших предпочтений.
Рис. 18. Вставить круговую диаграмму
Далее можно выбрать ее стиль и оформление. Рекомендую не использовать в диаграммах слабые и тусклые цвета (светло розовые, желтые и т.д.). Дело в том, что обычно диаграмму делают, чтобы ее показать — а эти цвета плохо воспринимаются как на экране, так и при распечатывании (особенно, если принтер не самый лучший).
Рис. 19. Цветовое оформление
Собственно, осталось только указать данные для диаграммы. Для этого щелкните по ней левой кнопкой мышки: сверху, в меню Excel — должен появиться раздел «Работа с диаграммами«. В этом разделе откройте вкладку «Выбрать данные» (см. рис. 20).
Рис. 20. Выбрать данные для диаграммы
Далее просто выделите левой кнопкой мышки столбец с данными, которые вам нужны (только выделите, ничего более нажимать не нужно).
Рис. 21. Выбор источник данных — 1
Затем зажмите клавишу CTRL и выделите столбец с именами (например) — см. рис. 22. Далее нажмите «OK».
Рис. 22. Выбор источника данных — 2
Вы должны увидеть построенную диаграмму (см. на рис. 23). В таком виде очень удобно подводить итоги работы и наглядно продемонстрировать какую-нибудь закономерность.
Рис. 23. Полученная диаграмма
Собственно, на этом и этой диаграммой подведу итоги и я. В статье я собрал (как мне кажется), все самые основные вопросы, которые возникают у начинающих пользователей. Разобравшись с этими базовыми возможностями — вы сами не заметите, как новые «фишки» начнете изучать все быстрее и быстрее.
Научившись использовать 1-2 формулы, многие остальные формулы будут «создаваться» аналогичным образом!
Кроме этого, рекомендую начинающим еще одну статью: https://pcpro100.info/kak-napisat-formulu-v-excel-obuchenie-samyie-nuzhnyie-formulyi/
Good Luck 🙂
Эксель для чайников обучение онлайн бесплатно видео Excelka.ru
Самоучитель по Microsoft Excel для чайников
Самоучитель по работе в Excel для чайников позволит Вам легко понять и усвоить базовые навыки работы в Excel, чтобы затем уверенно перейти к более сложным темам. Самоучитель научит Вас пользоваться интерфейсом Excel, применять формулы и функции для решения самых различных задач, строить графики и диаграммы, работать со сводными таблицами и многое другое.
Самоучитель был создан специально для начинающих пользователей Excel, точнее для “полных чайников”. Информация дается поэтапно, начиная с самых азов. От раздела к разделу самоучителя предлагаются все более интересные и захватывающие вещи. Пройдя весь курс, Вы будете уверенно применять свои знания на практике и научитесь работать с инструментами Excel, которые позволят решить 80% всех Ваших задач. А самое главное:
- Вы навсегда забудете вопрос: “Как работать в Excel?”
- Теперь никто и никогда не посмеет назвать Вас “чайником”.
- Не нужно покупать никчемные самоучители для начинающих, которые затем будут годами пылиться на полке. Покупайте только стоящую и полезную литературу!
- На нашем сайте Вы найдете еще множество самых различных курсов, уроков и пособий по работе в Microsoft Excel и не только. И все это в одном месте!
Раздел 1: Основы Excel
- Знакомство с Excel
- Интерфейс Microsoft Excel
- Лента в Microsoft Excel
- Представление Backstage в Excel
- Панель быстрого доступа и режимы просмотра книги
- Создание и открытие рабочих книг
- Создание и открытие рабочих книг Excel
- Режим совместимости в Excel
- Сохранение книг и общий доступ
- Сохранение и автовосстановление книг в Excel
- Экспорт книг Excel
- Общий доступ к книгам Excel
- Основы работы с ячейками
- Ячейка в Excel – базовые понятия
- Содержимое ячеек в Excel
- Копирование, перемещение и удаление ячеек в Excel
- Автозаполнение ячеек в Excel
- Поиск и замена в Excel
- Изменение столбцов, строк и ячеек
- Изменение ширины столбцов и высоты строк в Excel
- Вставка и удаление строк и столбцов в Excel
- Перемещение и скрытие строк и столбцов в Excel
- Перенос текста и объединение ячеек в Excel
- Форматирование ячеек
- Настройка шрифта в Excel
- Выравнивание текста в ячейках Excel
- Границы, заливка и стили ячеек в Excel
- Числовое форматирование в Excel
- Основные сведения о листе Excel
- Переименование, вставка и удаление листа в Excel
- Копирование, перемещение и изменение цвета листа в Excel
- Группировка листов в Excel
- Разметка страницы
- Форматирование полей и ориентация страницы в Excel
- Вставка разрывов страниц, печать заголовков и колонтитулов в Excel
- Печать книг
- Панель Печать в Microsoft Excel
- Задаем область печати в Excel
- Настройка полей и масштаба при печати в Excel
Раздел 2: Формулы и функции
- Простые формулы
- Математические операторы и ссылки на ячейки в формулах Excel
- Создание простых формул в Microsoft Excel
- Редактирование формул в Excel
- Сложные формулы
- Знакомство со сложными формулами в Excel
- Создание сложных формул в Microsoft Excel
- Относительные и абсолютные ссылки
- Относительные ссылки в Excel
- Абсолютные ссылки в Excel
- Ссылки на другие листы в Excel
- Формулы и функции
- Знакомство с функциями в Excel
- Вставляем функцию в Excel
- Библиотека функций в Excel
- Мастер функций в Excel
Раздел 3: Работа с данными
- Управление внешним видом рабочего листа
- Закрепление областей в Microsoft Excel
- Разделение листов и просмотр книги Excel в разных окнах
- Сортировка данных в Excel
- Сортировка в Excel – основные сведения
- Пользовательская сортировка в Excel
- Уровни сортировки в Excel
- Фильтрация данных в Excel
- Фильтр в Excel – основные сведения
- Расширенный фильтр в Excel
- Работа с группами и подведение итогов
- Группы и промежуточные итоги в Excel
- Таблицы в Excel
- Создание, изменение и удаление таблиц в Excel
- Диаграммы и спарклайны
- Диаграммы в Excel – основные сведения
- Макет, стиль и прочие параметры диаграмм
- Как работать со спарклайнами в Excel
Раздел 4: Расширенные возможности Excel
- Работа с примечаниями и отслеживание исправлений
- Отслеживание исправлений в Excel
- Рецензирование исправлений в Excel
- Примечания к ячейкам в Excel
- Завершение и защита рабочих книг
- Завершение работы и защита рабочих книг в Excel
- Условное форматирование
- Условное форматирование в Excel
- Сводные таблицы и анализ данных
- Общие сведение о сводных таблицах в Excel
- Сведение данных, фильтры, срезы и сводные диаграммы
- Анализ “что если” в Excel
Раздел 5: Продвинутая работа с формулами в Excel
- Решаем задачи с помощью логических функций
- Как задать простое логическое условие в Excel
- Используем логические функции Excel для задания сложных условий
- Функция ЕСЛИ в Excel на простом примере
- Подсчет и суммирование в Excel
- Подсчет ячеек в Excel, используя функции СЧЕТ и СЧЕТЕСЛИ
- Суммирование в Excel, используя функции СУММ и СУММЕСЛИ
- Как посчитать накопительную сумму в Excel
- Вычисляем средневзвешенные значения при помощи СУММПРОИЗВ
- Работа с датами и временем в Excel
- Дата и время в Excel – основные понятия
- Ввод и форматирование дат и времени в Excel
- Функции для извлечения различных параметров из дат и времени в Excel
- Функции для создания и отображения дат и времени в Excel
- Функции Excel для вычисления дат и времени
- Поиск данных
- Функция ВПР в Excel на простых примерах
- Функция ПРОСМОТР в Excel на простом примере
- Функции ИНДЕКС и ПОИСКПОЗ в Excel на простых примерах
- Полезно знать
- Статистические функции Excel, которые необходимо знать
- Математические функции Excel, которые необходимо знать
- Текстовые функции Excel в примерах
- Обзор ошибок, возникающих в формулах Excel
- Работа с именами в Excel
- Знакомство с именами ячеек и диапазонов в Excel
- Как присвоить имя ячейке или диапазону в Excel
- 5 полезных правил и рекомендаций по созданию имен ячеек и диапазонов в Excel
- Диспетчер имен в Excel – инструменты и возможности
- Как присваивать имена константам в Excel?
- Работа с массивами в Excel
- Знакомство с формулами массива в Excel
- Многоячеечные формулы массива в Excel
- Одноячеечные формулы массива в Excel
- Массивы констант в Excel
- Редактирование формул массива в Excel
- Применение формул массива в Excel
- Подходы к редактированию формул массива в Excel
Раздел 6: Дополнительно
- Настройка интерфейса
- Как настроить Ленту в Excel 2013
- Режим сенсорного управления Лентой в Excel 2013
- Стили ссылок в Microsoft Excel
Хотите узнать об Excel еще больше? Специально для Вас мы припасли целых два простых и полезных самоучителя: 300 примеров по Excel и 30 функций Excel за 30 дней.
Excel для начинающих (видеокурс)
Как работать в программе Microsoft Excel — смотрите в видеокурсе Андрея Сухова.
Содержание видеокурса «Excel для начинающих»
- Урок #1. Интерфейс программы — обзор программы.
- Урок #2. Вводим данные — Во втором видеоуроке вы научитесь вводить данные в электронную таблицу, а также познакомитесь с операцией автозаполнения.
- Урок #3. Работаем с ячейками — В третьем видеоуроке вы научитесь производить выравнивание содержимого ячеек вашей электронной таблицы, а также изменять ширину столбцов и высоту строк таблицы.
- Урок #4. Форматируем текст — В четвертом видеоуроке вы познакомитесь с операциями форматирования текста.
- Урок #5. Границы ячеек таблицы — В пятом видеоуроке мы окончательно отформатируем бланк семейного бюджета, над которым начали работать в предыдущих уроках.
- Урок #6. Заполняем таблицу — В шестом видеоуроке мы заполним наш бланк семейного бюджета данными.
- Урок #7. Расчеты в Excel — В седьмом видеоуроке речь пойдет о самом интересном — о формулах и расчетах.
- Урок #8. Заканчиваем работу — В восьмом видеоуроке мы полностью закончим работу над бланком семейного бюджета. Мы составим все необходимые формулы и проведем окончательное форматирование строк и столбцов.
- Урок #9. Диаграммы и графики — В заключительном девятом уроке мы научимся создавать диаграммы и графики.
Этот видеокурс посвящен основам работы в программе Microsoft Excel. С помощью Эксель Вы можете создать различные каталоги и картотеки, производить расчеты практически любой сложности, анализировать данные, строить графики и диаграммы. Возможности Excel практически безграничны и программу можно приспособить под решение огромного числа разнообразных задач. © Андрей Сухов.
Скачайте самоучитель по работе в Excel и изучайте программу на практических примерах!
Ваши ссылки: скачать видео
Информация о видео
Источник : Microsoft Excel 2016 — Шаг за Шагом.
Автор видео: Андрей Сухов.
Формат видео: *.mp4.
Продолжительность: 01:37:04
Размер архива: 269 MБ.
Нравится информация? Расскажите о ней в своей социальной сети!
Видео уроки Microsoft Excel для Начинающих от Андрея Сухового
Последнее обновление — 23 сентября 2019 в 22:29
Данной программой пользуются большое количество людей. Андрей Сухов решил для начинающих пользователей записать серию обучающих видео уроков «Microsoft Excel для Начинающих» и предлагаем Вам ознакомиться азам данной программы.
Видео уроки Microsoft Excel для Начинающих от Андрея Сухового
Microsoft Excel для Начинающих
Возможности офисной программы Microsoft Excel большие, но в данной серии видео уроков Вы узнаете основы работы с данной программой и в дальнейшем сможете самостоятельно работать и обучаться.
Вы также можете изучить программу по работе с текстом. Посмотрев обучающие видео уроки Андрея Сухова Microsoft Word для Начинающих.
Урок 1. Обзор интерфейса (внешнего вида окна) программы Excel
В первом уроке Андрей расскажет об интерфейсе программы Excel и об ее основных элементах. Также разберетесь с рабочей областью программы, со столбцами, строками и ячейками. Итак, первый видеоролик:
Урок 2. Как вводить данные в электронную таблицу Excel
Во втором видеоуроке по основам программы Microsoft Excel мы научимся вводить данные в электронную таблицу, а также познакомимся с операцией автозаполнения. Я думаю, что самым эффективным обучением является то, которое построено на практических примерах. Вот мы с вами и начнем создавать электронную таблицу, которая нам поможет вести семейный бюджет. На основе этого примера мы и будем рассматривать инструменты программы Microsoft Excel. Итак, второй видеоролик:
Урок 3. Как форматировать ячейки электронной таблицы в Excel
В третьем видеоуроке по основам программы Microsoft Excel мы научимся производить выравнивание содержимого ячеек нашей электронной таблицы, а также изменять ширину столбцов и высоту строк таблицы. Далее мы познакомимся с инструментами Microsoft Excel, которые позволяют объединять ячейки таблицы, а также изменять направление текста в ячейках в случае такой необходимости. Итак, третий видеоролик:
Урок 4. Как форматировать текст в Excel
В четвертом видеоуроке по основам программы Microsoft Excel мы познакомимся с операциями форматирования текста. Для разных элементов нашей таблицы мы применим различные шрифты, различные размеры шрифтов и начертания текста. Также поменяем цвет текста и установим цветной фон для некоторых ячеек. В конце урока мы получим практически готовый бланк семейного бюджета. Итак, четвертый видеоролик:
Урок 5. Как оформить таблицу в Excel
В пятом видеоуроке по основам программы Microsoft Excel мы окончательно отформатируем бланк семейного бюджета, над которым начали работать в предыдущих уроках. В этом уроке речь пойдет о границах ячеек. Мы зададим различные границы для разных столбцов и строк нашей таблицы. К концу урока мы получим полностью готовый к вводу данных бланк семейного бюджета. Итак, пятый видеоролик:
Урок 6. Как использовать формат данных в Excel
В шестом видеоуроке по основам программы Microsoft Excel мы заполним наш бланк семейного бюджета данными. Microsoft Excel позволяет по-максимуму упростить процесс ввода данных и мы познакомимся с этими возможностями. Далее я расскажу о форматах данных в ячейках и как их можно менять. К концу урока мы получим заполненный начальными данными бланк семейного бюджета. Итак, шестой видеоролик:
Урок 7. Как производить расчеты с помощью таблиц Excel
В седьмом видеоуроке по основам программы Microsoft Excel речь пойдет о самом интересном — о формулах и расчетах. Microsoft Excel имеет очень мощный инструментарий для проведения различных расчетов. Мы научимся производить простейшие вычисления с помощью электронных таблиц, затем познакомимся с мастером функций, который позволяет в значительной мере упростить процесс создания формул для проведения расчетов. Итак, седьмой видеоролик:
Урок 8. Оформление документа в Excel
В восьмом видеоуроке по основам программы Microsoft Excel мы полностью закончим работу над бланком семейного бюджета. Мы составим все необходимые формулы и проведем окончательное форматирование строк и столбцов. Бланк семейного бюджета будет готов и если вы ведете свой семейный бюджет, то вы сможете его откорректировать под свои расходы и доходы. Итак, восьмой видеоролик:
Урок 9. Как строить диаграммы и графики в Excel
В заключительном девятом уроке по основам программы Microsoft Excel мы научимся создавать диаграммы и графики. Microsoft Excel обладает весьма внушительным инструментарием по визуализации результатов расчетов. В виде графиков, диаграмм и гистограмм можно представить любые данные, как просто введенные в электронную таблицу, так и данные, полученные в результате расчетов. Итак, заключительный девятый видеоролик:
Действие массажа на организм:
В лечебных и оздоровительных целях массаж применялся многими народами еще со времен первобытного общества. Ученые не определились, какому из народов принадлежит это открытие. Принято считать, что растирать, подавливать спину, шею и другие части тела для достижения лечебного или расслабляющего эффекта начали примерно в одинаковое время люди, находящиеся на разных континентах и живущие в разных цивилизациях. Именно сегодня мы предлагаем обучиться этому не сложному делу в домашних условиях.
В этой рубрике постарались собрать большое количество обучающих видео уроков для новичков. Каждый из нас может выполнять массаж своими руками на те участки тела, которые вам доступны. А на другие проблемные участки рекомендуется обратиться за помощью к профессионалу или к родственнику.
Можно обучиться методике выполнения массажа на профессиональном уровне. Видео уроки можно смотреть в любое удобное для вас время. Ниже можете выбрать интересующий вас урок массажа и изучить его. Желаем удачи.
Для пользователей сайта Видео Училка, мы команда сайта собрали для Вас качественную подборку онлайн видео уроков по изучению эротического массажа. Посетители сайта Видео Училка, могут наслаждаться просмотром видео уроков по эротическому массажу в любое удобное время суток.
Смотрите большую и обширную подборку обучающих видео уроков и видео курсов по тематике ремонт квартиры. Мастера профессионалы подробно объяснят и покажут Вам в обучающем видео формате как своими руками можно самостоятельно производить ремонт квартир.
Ремонт квартиры своими руками
Предлагаем посмотреть и изучить видео уроки и видео курсы по ремонту квартиры своими руками. Вы сможете самостоятельно обучиться у профессионалов своего дела и обустроить свое жилье, без посторонней помощи. Из уроков Вы узнаете как правильно произвести монтаж и демонтаж стен, укладки и прокладки электро кабелей, производить выравнивание стен, заливку полов, установка окон и дверей, производить ремонт в ванной комнате и в туалете, а также другие ремонтные работы в квартире или в доме.
Из уроков и курсов мастера и профессионалы расскажут и покажут Вам как можно изменить дизайн квартиры. Выполнить полную отделку в квартире и увидите как меняется полностью облик и интерьер квартиры.
Ремонт квартир видео уроки
Смотрите лучшие онлайн видео уроки в категории ремонт квартиры на нашем сайте Видео Училка и применяйте полученные знания на практике. В будущем Вы сможете стать мастером на все руки и без проблем сможете справиться со всеми домашними заботами. Все обучающие видео уроки бесплатны и без регистрации, просмотреть Вы сможете в любое удобное для Вас время. Желаем Вам приятного просмотра и удачи в ремонте квартиры.
CMS — это аббревиатура первых заглавных английских букв распознается как по английский content management system. По русский переводиться как система управления контентом и предназначена для редактирования и управлением содержание информации на сайте.
Обучающие видео уроки по данной тематике помогут Вам научиться создавать и редактировать сайты на популярных движках, а также работать с их компонентами, расширениями, плагинами. Сегодня на самых популярных бесплатные движки такие как WordPress, Joomla, создаются сайты разной тематики. Каждый человек у кого появилось желание может изучить определенный движок сайта, а в этом Вам смогут помочь обучающие видео курсы и серии видео уроков по работе с ней.
Вы сможете ознакомиться с авторскими уроками по работе с движками и услышать их мнение. Авторы в тонкостях расскажут и покажут в уроках, как правильно настраивать определенную CMS под свои нужды для успешной работы Вашего веб проекта. Сможете научиться бесплатно создавать свои интернет магазины и настраивать виртуальные витрины для Ваших посетителей. На сегодня система управления контентом занимают лидирующие позиции по работе с сайтами в любой сложности и направленности.
Данная система управления контентом позиционирует себя как ведение сайта блога для простых задач. Большую популярность она несет как работа в блог сфере создание блогов. Но с большим количеством плагинов данная CMS стала очень популярной и на сегодня она становиться многофункциональной. С помощью движка WordPress создаются многофункциональные проекты и интернет магазины. Более подробно как работать CMS WordPress сможете в обучающих видео уроках и курсах.
Изначально данный движок предназначался для сайтов для статей. Чтобы повысить функционал приходилось устанавливать дополнительные расширения и переходить на более новый уровень. Сейчас популярность движка очень большая и многие люди обучаясь CMS Joomla создают свои профессиональные сайты. Из уроков и курсов представленных на нашем обучающем портале Вы сможете научиться работать с этим движком.
Видео уроки CMS
Обучающие видео уроки по любой из CMS (системы управления контентом), Вы сможете изучить бесплатно и без регистрации. А также понравившиеся уроки или курсы скачать себе на компьютер. Изучайте сайтостроение и становитесь профессиональным веб мастером. Желаем Вам успехов и использовать приобретенные знание на практике.
Возможно вы являетесь новичком в SEO, не знаете как правильно продвигать свой сайт или вы специалист в SEO? Обучающие видео уроки помогут вам научиться самостоятельно без посторонней помощи раскрутить и продвигать свой сайт. В том числе и в топ поисковой выдачи по ключевым запросам. Все обучающие видео уроки доступны вам абсолютно бесплатно и без регистрации.
Применяя на практике обучающий контент, вы всегда сможете узнать как работает контекстная реклама Яндекса и Google. Как увеличилась посещаемость вашего сайта, а при помощи рекламных технологий привлечь дополнительный трафик на сайт. А если вы желаете получать дополнительный доход, то всегда можно изучить монетизацию и применить её на своем сайте. Применяя на своем сайте партнерские программы, офферы, тизеры, баннерную рекламу и так далее.
Применяя на практике полученные знания, сможете стать успешным SEO специалистом, а ваши проекты смогут приносить отличный доход. Надеемся, что данные SEO уроки помогли вам и вы порекомендуете их другим пользователям интернета.
12 простых приёмов для ускоренной работы в Excel
Как быстро добавить данные, создать умную таблицу или спасти несохранённый файл.
Автор проекта «Планета Excel», разработчик и IT-тренер.
1. Быстрое добавление новых данных в диаграмму
Если для построенной диаграммы на листе появились новые данные, которые нужно добавить, то можно просто выделить диапазон с новой информацией, скопировать его (Ctrl + C) и потом вставить прямо в диаграмму (Ctrl + V).
2. Мгновенное заполнение (Flash Fill)
Предположим, у вас есть список полных ФИО (Иванов Иван Иванович), которые вам надо превратить в сокращённые (Иванов И. И.). Чтобы сделать это, нужно просто начать писать желаемый текст в соседнем столбце вручную. На второй или третьей строке Excel попытается предугадать наши действия и выполнит дальнейшую обработку автоматически. Останется только нажать клавишу Enter для подтверждения, и все имена будут преобразованы мгновенно. Подобным образом можно извлекать имена из email, склеивать ФИО из фрагментов и так далее.
3. Копирование без нарушения форматов
Вы, скорее всего, знаете о волшебном маркере автозаполнения. Это тонкий чёрный крест в правом нижнем углу ячейки, потянув за который можно скопировать содержимое ячейки или формулу сразу на несколько ячеек. Однако есть один неприятный нюанс: такое копирование часто нарушает дизайн таблицы, так как копируется не только формула, но и формат ячейки. Этого можно избежать. Сразу после того, как потянули за чёрный крест, нажмите на смарт-тег — специальный значок, появляющийся в правом нижнем углу скопированной области.
Если выбрать опцию «Копировать только значения» (Fill Without Formatting), то Excel скопирует вашу формулу без формата и не будет портить оформление.
4. Отображение данных из таблицы Excel на карте
В Excel можно быстро отобразить на интерактивной карте ваши геоданные, например продажи по городам. Для этого нужно перейти в «Магазин приложений» (Office Store) на вкладке «Вставка» (Insert) и установить оттуда плагин «Карты Bing» (Bing Maps). Это можно сделать и по прямой ссылке с сайта, нажав кнопку Get It Now.
После добавления модуля его можно выбрать в выпадающем списке «Мои приложения» (My Apps) на вкладке «Вставка» (Insert) и поместить на ваш рабочий лист. Останется выделить ваши ячейки с данными и нажать на кнопку Show Locations в модуле карты, чтобы увидеть наши данные на ней. При желании в настройках плагина можно выбрать тип диаграммы и цвета для отображения.
5. Быстрый переход к нужному листу
Если в файле количество рабочих листов перевалило за 10, то ориентироваться в них становится трудновато. Щёлкните правой кнопкой мыши по любой из кнопок прокрутки ярлычков листов в левом нижнем углу экрана. Появится оглавление, и на любой нужный лист можно будет перейти мгновенно.
6. Преобразование строк в столбцы и обратно
Если вам когда-нибудь приходилось руками перекладывать ячейки из строк в столбцы, то вы оцените следующий трюк:
- Выделите диапазон.
- Скопируйте его (Ctrl + C) или, нажав на правую кнопку мыши, выберите «Копировать» (Copy).
- Щёлкните правой кнопкой мыши по ячейке, куда хотите вставить данные, и выберите в контекстном меню один из вариантов специальной вставки — значок «Транспонировать» (Transpose). В старых версиях Excel нет такого значка, но можно решить проблему с помощью специальной вставки (Ctrl + Alt + V) и выбора опции «Транспонировать» (Transpose).
7. Выпадающий список в ячейке
Если в какую-либо ячейку предполагается ввод строго определённых значений из разрешённого набора (например, только «да» и «нет» или только из списка отделов компании и так далее), то это можно легко организовать при помощи выпадающего списка.
- Выделите ячейку (или диапазон ячеек), в которых должно быть такое ограничение.
- Нажмите кнопку «Проверка данных» на вкладке «Данные» (Data → Validation).
- В выпадающем списке «Тип» (Allow) выберите вариант «Список» (List).
- В поле «Источник» (Source) задайте диапазон, содержащий эталонные варианты элементов, которые и будут впоследствии выпадать при вводе.
8. Умная таблица
Если выделить диапазон с данными и на вкладке «Главная» нажать «Форматировать как таблицу» (Home → Format as Table), то наш список будет преобразован в умную таблицу, которая умеет много полезного:
- Автоматически растягивается при дописывании к ней новых строк или столбцов.
- Введённые формулы автоматом будут копироваться на весь столбец.
- Шапка такой таблицы автоматически закрепляется при прокрутке, и в ней включаются кнопки фильтра для отбора и сортировки.
- На появившейся вкладке «Конструктор» (Design) в такую таблицу можно добавить строку итогов с автоматическим вычислением.
9. Спарклайны
Спарклайны — это нарисованные прямо в ячейках миниатюрные диаграммы, наглядно отображающие динамику наших данных. Чтобы их создать, нажмите кнопку «График» (Line) или «Гистограмма» (Columns) в группе «Спарклайны» (Sparklines) на вкладке «Вставка» (Insert). В открывшемся окне укажите диапазон с исходными числовыми данными и ячейки, куда вы хотите вывести спарклайны.
После нажатия на кнопку «ОК» Microsoft Excel создаст их в указанных ячейках. На появившейся вкладке «Конструктор» (Design) можно дополнительно настроить их цвет, тип, включить отображение минимальных и максимальных значений и так далее.
10. Восстановление несохранённых файлов
Представьте: вы закрываете отчёт, с которым возились последнюю половину дня, и в появившемся диалоговом окне «Сохранить изменения в файле?» вдруг зачем-то жмёте «Нет». Офис оглашает ваш истошный вопль, но уже поздно: несколько последних часов работы пошли псу под хвост.
На самом деле есть шанс исправить ситуацию. Если у вас Excel 2010, то нажмите на «Файл» → «Последние» (File → Recent) и найдите в правом нижнем углу экрана кнопку «Восстановить несохранённые книги» (Recover Unsaved Workbooks).
В Excel 2013 путь немного другой: «Файл» → «Сведения» → «Управление версиями» → «Восстановить несохранённые книги» (File — Properties — Recover Unsaved Workbooks).
В последующих версиях Excel следует открывать «Файл» → «Сведения» → «Управление книгой».
Откроется специальная папка из недр Microsoft Office, куда на такой случай сохраняются временные копии всех созданных или изменённых, но несохранённых книг.
11. Сравнение двух диапазонов на отличия и совпадения
Иногда при работе в Excel возникает необходимость сравнить два списка и быстро найти элементы, которые в них совпадают или отличаются. Вот самый быстрый и наглядный способ сделать это:
- Выделите оба сравниваемых столбца (удерживая клавишу Ctrl).
- Выберите на вкладке «Главная» → «Условное форматирование» → «Правила выделения ячеек» → «Повторяющиеся значения» (Home → Conditional formatting → Highlight Cell Rules → Duplicate Values).
- Выберите вариант «Уникальные» (Unique) в раскрывающемся списке.
12. Подбор (подгонка) результатов расчёта под нужные значения
Вы когда-нибудь подбирали входные значения в вашем расчёте Excel, чтобы получить на выходе нужный результат? В такие моменты чувствуешь себя матёрым артиллеристом: всего-то пара десятков итераций «недолёт — перелёт» — и вот оно, долгожданное попадание!
Microsoft Excel сможет сделать такую подгонку за вас, причём быстрее и точнее. Для этого нажмите на вкладке «Данные» кнопку «Анализ „что если“» и выберите команду «Подбор параметра» (Insert → What If Analysis → Goal Seek). В появившемся окне задайте ячейку, где хотите подобрать нужное значение, желаемый результат и входную ячейку, которая должна измениться. После нажатия на «ОК» Excel выполнит до 100 «выстрелов», чтобы подобрать требуемый вами итог с точностью до 0,001.
Если этот обзор охватил не все полезные фишки MS Excel, о которых вы знаете, делитесь ими в комментариях!
Как Работать в Excel с таблицами для чайников: Пошаговая инструкция
Программа Microsoft Excel удобна для составления таблиц и произведения расчетов. Рабочая область – это множество ячеек, которые можно заполнять данными. Впоследствии – форматировать, использовать для построения графиков, диаграмм, сводных отчетов.
Работа в Экселе с таблицами для начинающих пользователей может на первый взгляд показаться сложной. Она существенно отличается от принципов построения таблиц в Word. Но начнем мы с малого: с создания и форматирования таблицы. И в конце статьи вы уже будете понимать, что лучшего инструмента для создания таблиц, чем Excel не придумаешь.
КАК СОЗДАТЬ ТАБЛИЦУ В EXCEL ДЛЯ ЧАЙНИКОВ. Пошагово
Работа с таблицами в Excel для чайников не терпит спешки. Создать таблицу можно разными способами и для конкретных целей каждый способ обладает своими преимуществами. Поэтому сначала визуально оценим ситуацию.
Посмотрите внимательно на рабочий лист табличного процессора:
Это множество ячеек в столбцах и строках. По сути – таблица. Столбцы обозначены латинскими буквами. Строки – цифрами. Если вывести этот лист на печать, получим чистую страницу. Без всяких границ.
Сначала давайте научимся работать с ячейками, строками и столбцами.
Как выделить столбец и строку
Чтобы выделить весь столбец, щелкаем по его названию (латинской букве) левой кнопкой мыши.
Для выделения строки – по названию строки (по цифре).
Чтобы выделить несколько столбцов или строк, щелкаем левой кнопкой мыши по названию, держим и протаскиваем.
Для выделения столбца с помощью горячих клавиш ставим курсор в любую ячейку нужного столбца – нажимаем Ctrl + пробел. Для выделения строки – Shift + пробел.
Как изменить границы ячеек
Если информация при заполнении таблицы не помещается нужно изменить границы ячеек:
- Передвинуть вручную, зацепив границу ячейки левой кнопкой мыши.
- Когда длинное слово записано в ячейку, щелкнуть 2 раза по границе столбца / строки. Программа автоматически расширит границы.
- Если нужно сохранить ширину столбца, но увеличить высоту строки, воспользуемся кнопкой «Перенос текста» на панели инструментов.
Для изменения ширины столбцов и высоты строк сразу в определенном диапазоне выделяем область, увеличиваем 1 столбец /строку (передвигаем вручную) – автоматически изменится размер всех выделенных столбцов и строк.
Примечание. Чтобы вернуть прежний размер, можно нажать кнопку «Отмена» или комбинацию горячих клавиш CTRL+Z. Но она срабатывает тогда, когда делаешь сразу. Позже – не поможет.
Чтобы вернуть строки в исходные границы, открываем меню инструмента: «Главная»-«Формат» и выбираем «Автоподбор высоты строки»
Для столбцов такой метод не актуален. Нажимаем «Формат» — «Ширина по умолчанию». Запоминаем эту цифру. Выделяем любую ячейку в столбце, границы которого необходимо «вернуть». Снова «Формат» — «Ширина столбца» — вводим заданный программой показатель (как правило это 8,43 — количество символов шрифта Calibri с размером в 11 пунктов). ОК.
Как вставить столбец или строку
Выделяем столбец /строку правее /ниже того места, где нужно вставить новый диапазон. То есть столбец появится слева от выделенной ячейки. А строка – выше.
Нажимаем правой кнопкой мыши – выбираем в выпадающем меню «Вставить» (или жмем комбинацию горячих клавиш CTRL+SHIFT+»=»).
Отмечаем «столбец» и жмем ОК.
Совет. Для быстрой вставки столбца нужно выделить столбец в желаемом месте и нажать CTRL+SHIFT+»=».
Все эти навыки пригодятся при составлении таблицы в программе Excel. Нам придется расширять границы, добавлять строки /столбцы в процессе работы.
Пошаговое создание таблицы с формулами
- Заполняем вручную шапку – названия столбцов. Вносим данные – заполняем строки. Сразу применяем на практике полученные знания – расширяем границы столбцов, «подбираем» высоту для строк.
- Чтобы заполнить графу «Стоимость», ставим курсор в первую ячейку. Пишем «=». Таким образом, мы сигнализируем программе Excel: здесь будет формула. Выделяем ячейку В2 (с первой ценой). Вводим знак умножения (*). Выделяем ячейку С2 (с количеством). Жмем ВВОД.
- Когда мы подведем курсор к ячейке с формулой, в правом нижнем углу сформируется крестик. Он указываем на маркер автозаполнения. Цепляем его левой кнопкой мыши и ведем до конца столбца. Формула скопируется во все ячейки.
- Обозначим границы нашей таблицы. Выделяем диапазон с данными. Нажимаем кнопку: «Главная»-«Границы» (на главной странице в меню «Шрифт»). И выбираем «Все границы».
Теперь при печати границы столбцов и строк будут видны.
С помощью меню «Шрифт» можно форматировать данные таблицы Excel, как в программе Word.
Поменяйте, к примеру, размер шрифта, сделайте шапку «жирным». Можно установить текст по центру, назначить переносы и т.д.
КАК СОЗДАТЬ ТАБЛИЦУ В EXCEL: ПОШАГОВАЯ ИНСТРУКЦИЯ
Простейший способ создания таблиц уже известен. Но в Excel есть более удобный вариант (в плане последующего форматирования, работы с данными).
Сделаем «умную» (динамическую) таблицу:
- Переходим на вкладку «Вставка» — инструмент «Таблица» (или нажмите комбинацию горячих клавиш CTRL+T).
- В открывшемся диалоговом окне указываем диапазон для данных. Отмечаем, что таблица с подзаголовками. Жмем ОК. Ничего страшного, если сразу не угадаете диапазон. «Умная таблица» подвижная, динамическая.
Примечание. Можно пойти по другому пути – сначала выделить диапазон ячеек, а потом нажать кнопку «Таблица».
Теперь вносите необходимые данные в готовый каркас. Если потребуется дополнительный столбец, ставим курсор в предназначенную для названия ячейку. Вписываем наименование и нажимаем ВВОД. Диапазон автоматически расширится.
Если необходимо увеличить количество строк, зацепляем в нижнем правом углу за маркер автозаполнения и протягиваем вниз.
КАК РАБОТАТЬ С ТАБЛИЦЕЙ В EXCEL
С выходом новых версий программы работа в Эксель с таблицами стала интересней и динамичней. Когда на листе сформирована умная таблица, становится доступным инструмент «Работа с таблицами» — «Конструктор».
Здесь мы можем дать имя таблице, изменить размер.
Доступны различные стили, возможность преобразовать таблицу в обычный диапазон или сводный отчет.
Возможности динамических электронных таблиц MS Excel огромны. Начнем с элементарных навыков ввода данных и автозаполнения:
- Выделяем ячейку, щелкнув по ней левой кнопкой мыши. Вводим текстовое /числовое значение. Жмем ВВОД. Если необходимо изменить значение, снова ставим курсор в эту же ячейку и вводим новые данные.
- При введении повторяющихся значений Excel будет распознавать их. Достаточно набрать на клавиатуре несколько символов и нажать Enter.
- Чтобы применить в умной таблице формулу для всего столбца, достаточно ввести ее в одну первую ячейку этого столбца. Программа скопирует в остальные ячейки автоматически.
- Для подсчета итогов выделяем столбец со значениями плюс пустая ячейка для будущего итога и нажимаем кнопку «Сумма» (группа инструментов «Редактирование» на закладке «Главная» или нажмите комбинацию горячих клавиш ALT+»=»).
Если нажать на стрелочку справа каждого подзаголовка шапки, то мы получим доступ к дополнительным инструментам для работы с данными таблицы.
Иногда пользователю приходится работать с огромными таблицами. Чтобы посмотреть итоги, нужно пролистать не одну тысячу строк. Удалить строки – не вариант (данные впоследствии понадобятся). Но можно скрыть.
Для этой цели воспользуйтесь числовыми фильтрами (картинка выше). Убираете галочки напротив тех значений, которые должны быть спрятаны.
Видеокурс «Microsoft Excel для начинающих» бесплатно
- Автор: Андрей Сухов
- Язык: русский
- Жанр: обучающий видеокурс
- Продолжительность: 95 мин.
- Формат: MP4
Видеокурс по Microsoft Excel 2016 — самой востребованной программе для работы в офисе. С ее помощью создают документы, содержащие электронные таблицы с самыми разнообразными данными. Это могут быть прайс-листы, каталоги, справочные базы и др. документы.
Данные можно анализировать, сортировать, отфильтровывать и производить с ними математические и финансовые расчеты. Кроме того, в документы без труда можно встраивать изображения, сложные графики или объемные диаграммы.
Возможности программы Excel систематически возрастают. Казалось бы, освоить сложную и функциональную программу сложно, но это не так. Нужен всего лишь хороший преподаватель и проверенная методика. Этот бесплатный видеокурс и станет для вас такой палочкой-выручалочкой. Очень сжато приведу содержание уроков, где на практике создается таблица в Excel 2016:
- Рабочий интерфейс программы.
- Ввод данных, функция автозаполнения.
- Редактирование ячеек.
- Форматирование содержимого ячеек.
- Слияние и границы.
- Форматы данных и автоматизация их ввода.
- Использование формул и расчеты.
- Совершенствуем документ.
- Визуализация расчетов: графики и диаграммы.
Какой результат даст изучение полуторачасового курса? Знание основных и самых востребованных возможностей программы. Самостоятельное создание любых документов средней сложности.
Смотреть (скачать) видеокурс: «Microsoft Excel для начинающих».
Изучение компьютера на 100%
Для изучения компьютера требуются навыки работы с полезными программами. Новички научатся их устанавливать и свободно использовать.
подробнее…
Работа на планшетах на 100%
Отличное пособие по работе с планшетами. Быстрый способ узнать об отличиях планшетов от настольных компьютеров. Выбор операционной системы: IOS или Андроид?
подробнее…
Работа на компьютере (PDF)
Книга по работе с компьютером, в которой собраны интересные компьютерные шпаргалки. Они помогут кардинально повысить уровень владения компьютером.
подробнее…
Видеокурс по Access 2013-2010
Бесплатное видео по Access для начинающих. Практическое создание баз данных на реальных примерах. Детальное знакомство с программой и её инструментами.
подробнее…
Изучаем Excel
Уроки по Microsoft Office Excel покажут, что «умные» таблицы — это умелая организация и анализ данных. Цель обучения — это «борьба» с рутиной и автоматизация трудоемкой работы.
подробнее…
Microsoft Excel 2016 для начинающих
Уроки позволят быстро освоить программу Excel 2016. Работать с таблицами с применением формул, использовать графики и диаграммы.
подробнее…
Изучаем Word
Бесплатные уроки по изучению Word. Уроки научат грамотной работе с программой: быстро создавать стильные и красивые документы, легкие для восприятия.
подробнее…
Переустановка Windows
Компактное видео включает 24 урока по установке Windows (переустановке), драйверов, необходимых и полезных программ в правильной последовательности.
подробнее…
учебных пособий по Excel для начинающих — видеоролики
Электронная таблица позволяет систематизировать данные и расчеты.
Моя подруга Сара практиковала скорость набора текста и дала мне некоторые данные о своих тестах на набор текста по времени: сколько слов она напечатала и сколько минут у нее было, чтобы набрать их.
В электронной таблице вы всегда помещаете каждый фрагмент данных в отдельную ячейку, поэтому я помещаю метки в разные ячейки в верхней строке.
В строке 2 я выберу один из ее тестов на набор текста и запишу количество слов, которые она напечатала, в ячейке A2 и сколько времени это заняло в ячейке B2.Я помещаю данные из каждого из ее тестов в новую строку, пока все они не будут в таблице.
Моя цель — рассчитать ее скорость набора слов в минуту для каждого теста.
Прежде, чем я проведу вычисления, я хотел бы стилизовать свои данные. Я добавлю границу ячейки, чтобы было легче увидеть, где находятся мои данные.
Я могу стилизовать заголовки самостоятельно, выделив их жирным шрифтом или изменив шрифт, или я могу использовать предустановленные настройки.
В любом случае приятно обратить внимание на то, что я измерил.
Вы можете видеть, что некоторые из моих меток слишком длинные для ячейки, поэтому я могу изменить их размер, наведя курсор между двумя столбцами, пока у меня не появится двусторонняя стрелка, затем я могу щелкнуть и перетащить, чтобы изменить ширину столбца.
Вы можете видеть, что слова выровнены по левой стороне ячейки, а числа сдвинуты вправо.
Если захочу, могу положить их все по бокам или посередине.
Теперь я готов посчитать количество слов в минуту для каждого теста на набор текста.
Я могу начать любое вычисление в электронной таблице, набрав знак равенства, а затем просто щелкаю по ячейкам, которые хочу использовать; таким образом, первые слова в минуту будут рассчитываться как «= A2 / B2».
Я могу скопировать эту формулу и вставить ее во все остальные ячейки таблицы.
Затем, если я щелкну одну из этих ячеек, я смогу увидеть, какие числа она использует в своих вычислениях.
Некоторые из моих результатов имеют десятичные дроби, а некоторые нет. Я думаю, что для всех них будет проще иметь одинаковое количество десятичных знаков.
Я могу выбрать значения и указать, что это числа. Затем я могу уменьшить, чтобы показать только 1 десятичный знак.
Теперь, когда у меня есть количество слов в минуту для каждого теста Сары, я также хотел бы найти ее среднее количество слов в минуту.
Я мог рассчитать это, сложив каждое из ее слов в минуту результатов и разделив на общее количество тестов, которые она прошла.
Если я это сделаю, я обязательно буду включать круглые скобки, потому что порядок операций применяется всегда.
Чтобы упростить задачу, я могу использовать функцию, набрав = Average () и выбрав ячейки, которые я хочу усреднить.
Я могу использовать функции, чтобы найти минимальную и максимальную скорость набора текста Сары.
Итак, это введение в некоторые функции, которые вы можете использовать с электронными таблицами.Они предлагают вам множество отличных вариантов.
Посмотрите наши видеоролики, чтобы получить советы и рекомендации, которые помогут вам глубже понять.
Анализ чувствительности Excel: учебное пособие, видео и шаблон
Анализ чувствительности в Excel позволяет варьировать допущения в модели и просматривать выходные данные для ряда различных результатов.
Все инвестиции — это вероятностные , потому что вы не можете точно предсказать, что произойдет через 5, 10 или 15 лет в будущем, но вы можете придумать разумный набор потенциальных сценариев.
Например, если компания, которую вы анализируете, превышает ожидания роста и растет со скоростью 15% в год, а не 5–10%, это может быть один из сценариев.
Если он будет расти в соответствии с ожиданиями, это может быть другой сценарий. И если снизится до или будет расти с отрицательной скоростью, это может быть третий сценарий.
Вы можете использовать анализ чувствительности, чтобы посмотреть, как оценка компании меняется при переходе от одного сценария к другому.
Получите БЕСПЛАТНЫЙ Дисконтированный денежный поток (DCF) Серия видеоуроков
Основное финансовое моделирование , как это выполняется в реальной жизни , с помощью нашего простого трехэтапного метода
БЕСПЛАТНЫЙ МГНОВЕННЫЙ ДОСТУПСерия бесплатных видеоуроков DCF
Освойте финансовое моделирование, как оно осуществляется в реальной жизни.
Анализ чувствительности Excel: таблицы данных и их построение
Внутри Excel анализы чувствительности известны как «таблицы данных», и вы можете получить к ним доступ в меню ленты на вкладке «Данные» и «Анализ« что, если »»:
В ПК / Windows Excel ярлык — Alt, D, T или Alt, A, W, T (в Mac Excel нет ярлыка):
Правильно настроенная и отформатированная таблица чувствительности выглядит следующим образом (взято из DCF Walmart, где мы варьируем ставку дисконтирования и конечную скорость роста, чтобы оценить предполагаемую стоимость компании):
Чтобы создать эту таблицу, выполните следующие действия:
Таблицы чувствительности, Часть 1: Создание подходящей Финансовая модель
Прежде чем делать что-либо еще, у вас должна быть финансовая модель или другой анализ, в котором несколько ключевых исходных данных или допущений непосредственно влияют на результат.
Например, в нашей настройке для этого Walmart DCF легко увидеть, что такие допущения, как дисконтная ставка и терминальный коэффициент, влияют на предполагаемую цену акций компании.
Терминальный мультипликатор влияет на его конечную стоимость, а затем ставка дисконтирования влияет на текущую стоимость (PV) конечной стоимости и PV свободных денежных потоков в прогнозный период, и те переходят в предполагаемую стоимость предприятия, а затем Подразумеваемая стоимость капитала и цена акций:
Если у вас нет такой настройки, где несколько ключевых ячеек влияют на выход вашей модели, анализ чувствительности не будет работать.
Таблицы чувствительности, часть 2: Форматирование
Затем начните с форматирования ячеек так, как вы хотите. Обычно мы выбираем синий цвет для фона / заливки внешних ячеек, с белым цветом шрифта вверху, а затем стандартный белый фон с черным цветом шрифта для средней области:
Это просто форматирование, поэтому вы должны посмотреть в нашем руководстве о том, как раскрасить код в Excel, чтобы узнать больше.
Таблицы чувствительности, часть 3: введите номера строк и столбцов, которые вы хотите повысить чувствительность
Этот шаг очень важен: когда вы вводите числа в строке и столбце таблицы, которые вы хотите повысить чувствительность, вы не можете связать их прямо к чему-либо в модели!
Таким образом, вы должны жестко запрограммировать все эти числа в Excel, или вы должны начать строку и столбец с жестко запрограммированного числа, а затем добавить или вычесть в каждом столбце или строке после этого.
Вот они для Walmart:
Таблицы чувствительности, часть 4: ссылка на выходную переменную в верхнем левом углу
Затем перейдите в верхний левый угол таблицы — здесь ячейка D102 — и введите прямая ссылка на выходную переменную, которую вы хотите отобразить в таблице.
В данном случае это подразумеваемая цена акций компании согласно методу бессрочного роста для расчета конечной стоимости:
Это единственная часть таблицы чувствительности, которая должна быть связана с чем-то в модели.
Таблицы чувствительности, часть 5: Выберите весь диапазон и создайте таблицу
Теперь выберите весь диапазон и перейдите к Alt, D, T или Данные, Анализ «что-если» и Таблица данных и введите строку и столбец входные ячейки (здесь скорость роста терминала и ставка дисконтирования):
Если таблица не обновляется сразу, нажмите F9, чтобы принудительно обновить электронную таблицу и увидеть результаты.
Таблицы чувствительности, часть 6: Проверьте свою работу
Результаты должны выглядеть следующим образом:
Вы должны проверить свою работу, просмотрев таблицу и посмотрев на следующие моменты:
-Измените числа в каждая ячейка? В противном случае вы делаете что-то не так.Вы не должны видеть строк или столбцов с одинаковым выводом.
-В оценочных таблицах, увеличивается ли предполагаемая стоимость компании на по мере увеличения ее выручки, роста доходов или маржи? Более высокие числа должны означать более высокую оценку.
— По мере увеличения ставки дисконтирования подразумеваемая стоимость компании должна уменьшиться на .
Список можно продолжить: убедитесь, что вы понимаете, как каждое предположение должно влиять на результат, а затем посмотрите, работает ли оно таким образом в вашей таблице.
Анализ чувствительности Excel: основные требования к настройке таблиц
Чтобы подвести итоги и резюмировать эту статью, вот основные требования для анализа чувствительности на основе Excel:
1) Входные переменные и выходные данные должны быть на та же таблица, что и таблица . В этой таблице нельзя использовать предположения или драйверы из других листов, таких как модель с 3 операторами.
2) Числа во входной строке и столбце не могут быть связаны ни с чем, что есть в модели. Начинайте каждую входную строку или столбец с жестко запрограммированного числа, а затем жестко запрограммируйте остальные или измените их с помощью простых процентов или чисел.
3) Входные и выходные данные строк и столбцов должны быть каким-то образом связаны. Если входные данные не влияют на выход, в таблице не будет отображаться никаких изменений при изменении чисел.
4) Установите «Расчет рабочей книги» в параметрах или настройках на «Автоматически, кроме таблиц данных» , иначе ваша электронная таблица будет работать медленнее, особенно со многими таблицами.Затем вы можете нажать F9, чтобы обновить или обновить таблицы.
5) Введите прямую ссылку на результат, который вы хотите активизировать, в верхнем левом углу таблицы . Затем выберите все и выполните шаги, показанные выше. «Ячейка ввода строки» должна быть прямой ссылкой для ввода в верхней строке, а «Ячейка ввода столбца» должна быть прямой ссылкой для ввода в левом столбце.
6) Вы не можете изменять отдельные ячейки в таблице после ее создания. Если вы хотите что-то изменить или выбрать другие входы или выходы, вы должны удалить и заново ввести всю таблицу.
Таблицы чувствительности можно увидеть почти в каждой финансовой модели средней сложности и выше, поэтому вы должны знать, как ими пользоваться.
Это не так уж и сложно, но многие студенты ошибаются с указанными выше пунктами.
Бесплатные онлайн-тесты Microsoft WORD, EXCEL, POWERPOINT и РУКОВОДСТВА, тесты по грамматике английского языка и тест скорости набора текста
- Домашняя страница
- Индекс Microsoft Office
- Excel
- Word
- PowerPoint
- Тесты A ~ Z
- Компьютерное программирование
- Индекс набора текста
- Тест скорости набора текста
- Уроки английского языка и Excel 2016 9018 9018 902 Тесты по грамматике
- 902 Word 2016
Что я могу сделать в тестах Тесты Тесты.ком?
Прокрутите вниз и узнайте …
Давайте ОБРАЗОВАТЬ ВАС !!! Наша миссия — сделать обучение интересным, увлекательным и бесплатным. Мы ценим обратную связь!
- * 17 Словарные тесты и викторины
- * 17 Учебники по Word
- * Обучение работе с Word
- * 17 Учебные пособия по Word и соответствующие тесты
- * Что такое Word?
- * Какая версия Word?
- * Учебные пособия и тесты Word 2016 для Word
- * 45 Тесты и викторины Excel
- * 43 Учебники по Excel
- * Обучение работе с Excel
- * 43 Руководства по Excel с 42 соответствующими тестами
- * Что такое Excel?
- * Какая версия Excel?
- * Учебные пособия по Excel 2016 и указатель тестов Excel
- * 12 Тесты PowerPoint
- * 13 Уроки PowerPoint
- * Обучение работе с PowerPoint
- * 13 учебных пособий по PowerPoint с 12 соответствующими тестами
- * Что такое PowerPoint?
- * Какая версия PowerPoint?
- * Какой вы пользователь PowerPoint?
БЕСПЛАТНЫЙ тест на набор текста — Практика набора текста
Kumpulan Video Tutorial Excel — Blog Tutorial Microsoft Excel
Видеоурок по Kumpulan Excel
Berikut ini ada beberapa Kumpulan Video Tutorial Excel для dijadikan sebagai pedoman dalam penerapan rumus secara langsung.Видеоурок ini di rekam langsung pada saat di praktekkan agar dapat dicontohkan oleh siapapun, terdiri dari:
Ячейка данных Кара Сорот
Сортировка ячейки данных максудня адалах меняорот данных в формате бердасаркан далам ячейка в менгунакан формате Выделите правила ячеек di меню Условное форматирование .
Rumus Excel IF
Ini грибов Rumus Excel IF. ЕСЛИ Fungsinya untuk menampilkan nilai atau kata sesuai dengan apa yang kita harapkan, baik untuk menyatakan nilai yang benar atau nilai yang salah.
Кара Мудах Менгитунг PPh 21 PNS
Menghitung PPh 21 PNS dengan menggunakan rumus excel yang sangat sederhana дан dapat dilakukan oleh siapapun, tidak hanya bendahara saja.
Кара Мудах Мембуат Румус Абсенси
Membuatrumus absensi dengan Excel secara otomatis. Menggunakan Rumusmbuat semua pekerjaan lebih akurat дан terhindar dari banyak kesalahan.
Cara Membuat Rumus Biodata
Biodata merupakan sebuah informasi yang menampilkan indentitas atau profil seseorang.Далам setiap kegiatan orientasi atau pelatihan, panitia meyediakan biodata peserta untuk kelengkapan administrasi дан sebagai dokumen dalam rangka pertanggungjawaban.
следующий Теги: Belajar Excel, Rumus Excel, Tips dan Trik Excel, Учебник, Видео .


 info. Сертифицированный тренер Microsoft.
info. Сертифицированный тренер Microsoft.
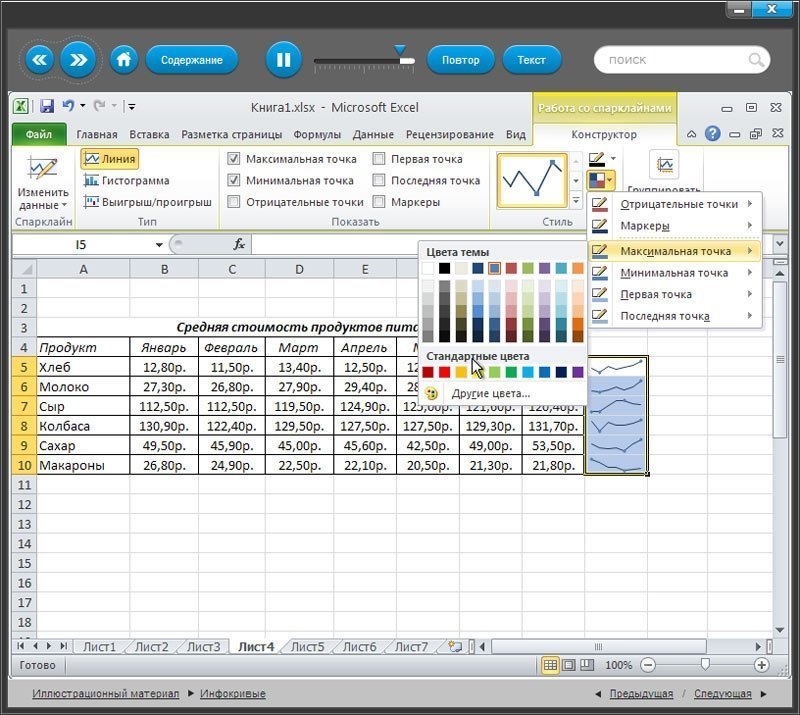
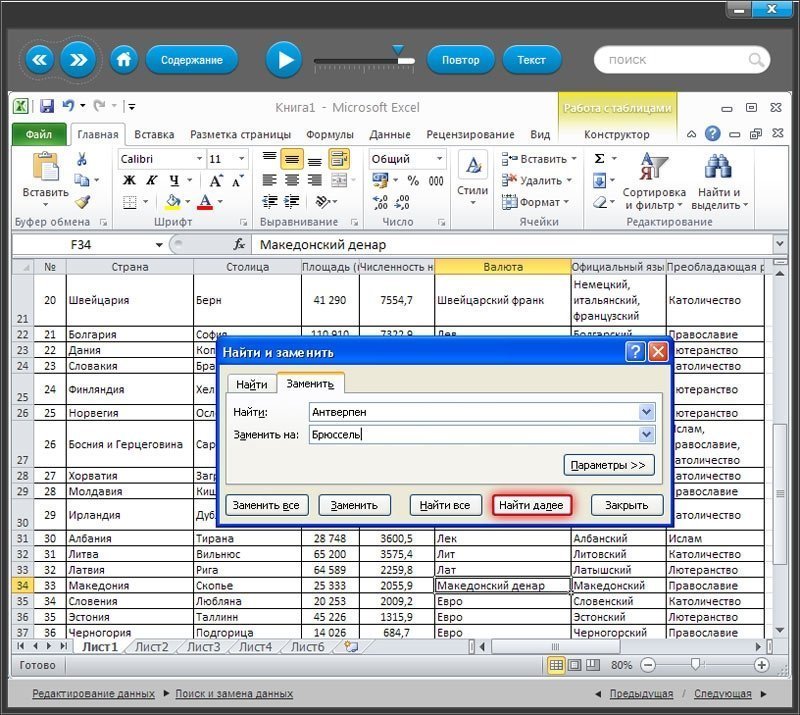 Приёмы и функции
Приёмы и функции