Как читать книги на iPhone через iBooks
В App Store присутствует множество различных приложений для чтения книг. Однако большинство из них либо неудобны в использовании, в частности, при загрузке книг в приложение, либо платные. Далеко не все знают, что искать специализированное средство для чтения книг на iPhone вовсе не нужно. Отличным приложением для этого располагает iOS. Речь в этой инструкции, как вы уже поняли, пойдет про iBooks.
iBooks — официальное приложение Apple для чтения книг. За последние несколько лет iBooks из не самого хорошей «читалки» превратилась в превосходное средство, которое и гибко настраивается, и позволяет загружать книги максимально быстрым способом. Удивились услышав подобное об iBooks? Значит вы давненько не пробовали им пользоваться, но сейчас мы все поясним.
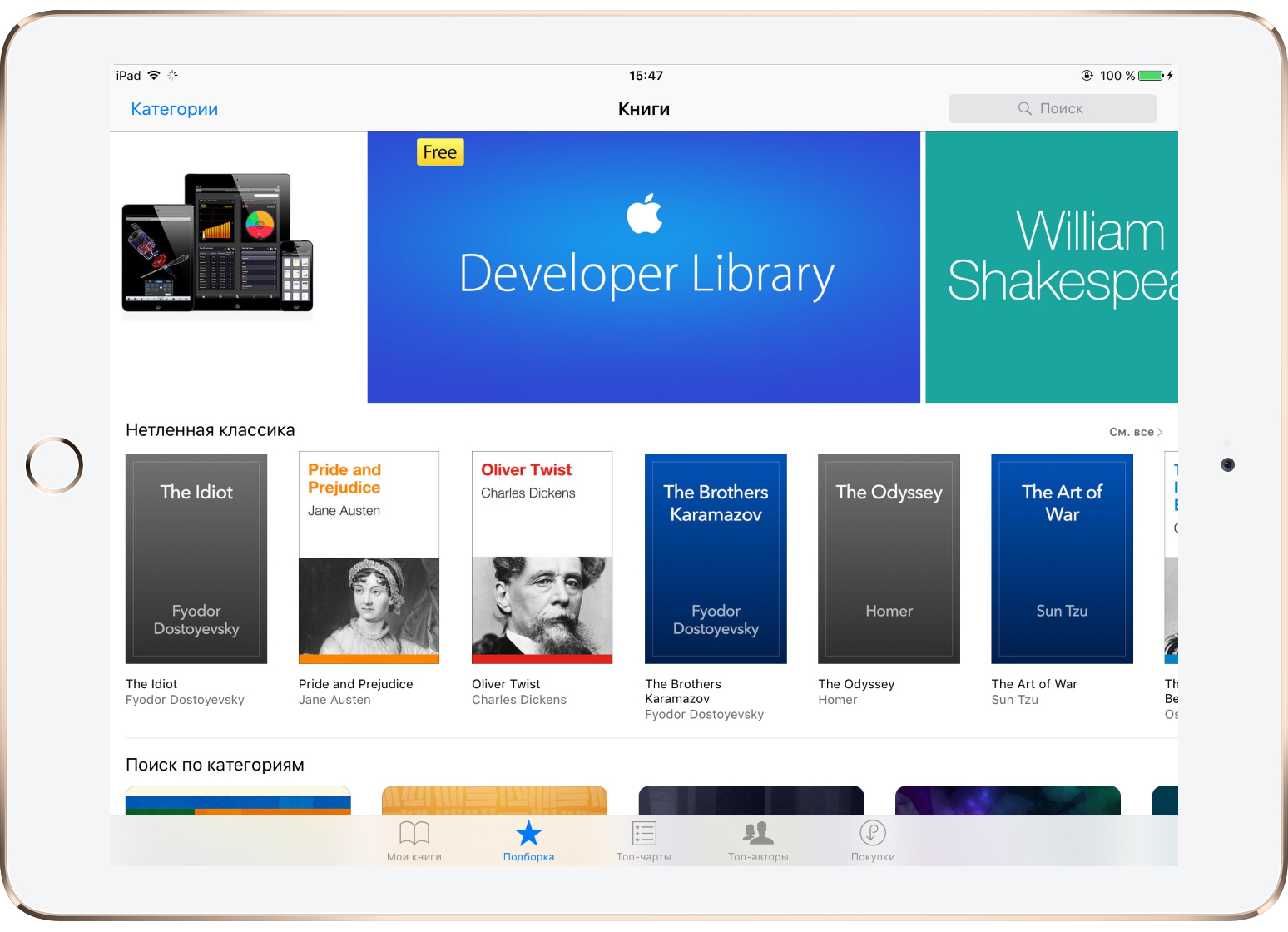
Вот чем iBooks отпугивает с первого взгляда. Отсутствием русских книг в магазине. Но это вовсе не проблема.
Какие форматы книг поддерживает iBooks
iBooks работает с двумя форматами файлов — EPUB и PDF. Популярный сейчас формат книг FB2 приложением не поддерживается, но найти альтернативу в интернете не составляет труда практически для всех книг. Также к вашим услугам различные конвертеры, которые мгновенно один формат файла в другой без сильной потери качества.
Как закачать книги в iBooks через iTunes
Шаг 1. Запустите iTunes и перейдите в раздел «Книги». Если iTunes на компьютере не установлен, то загрузить последнюю версию утилиты можно на официальном сайте Apple.
Примечание: если раздел «Книги» не отображается, нажмите «Править меню» и активируйте раздел, нажав на одноименный переключатель.
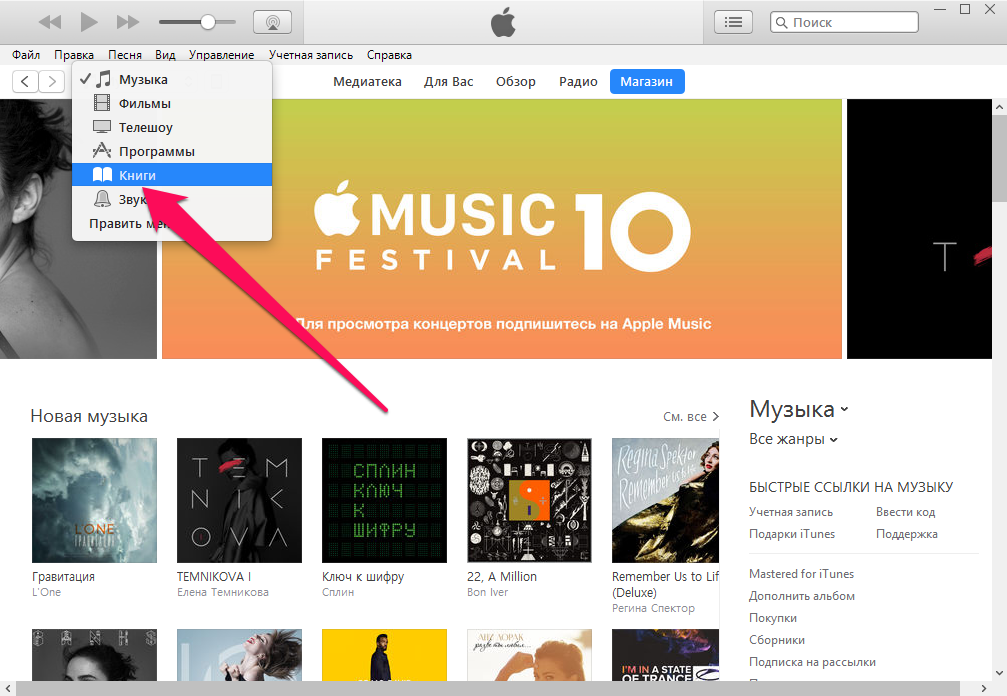 Шаг 2. Перейдите на вкладку «Медиатека» и перенесите в окно iTunes книги или документы в форматах EPUB или PDF. Если вдруг по каким-то причинам перенос не удается, добавьте книги вручную, используя меню «Файл» → «Добавить файл в медиатеку» (или «Добавить папку в медиатеку», если вы хотите загрузить сразу несколько книг, которые собраны в одной директории).
Шаг 2. Перейдите на вкладку «Медиатека» и перенесите в окно iTunes книги или документы в форматах EPUB или PDF. Если вдруг по каким-то причинам перенос не удается, добавьте книги вручную, используя меню «Файл» → «Добавить файл в медиатеку» (или «Добавить папку в медиатеку», если вы хотите загрузить сразу несколько книг, которые собраны в одной директории).
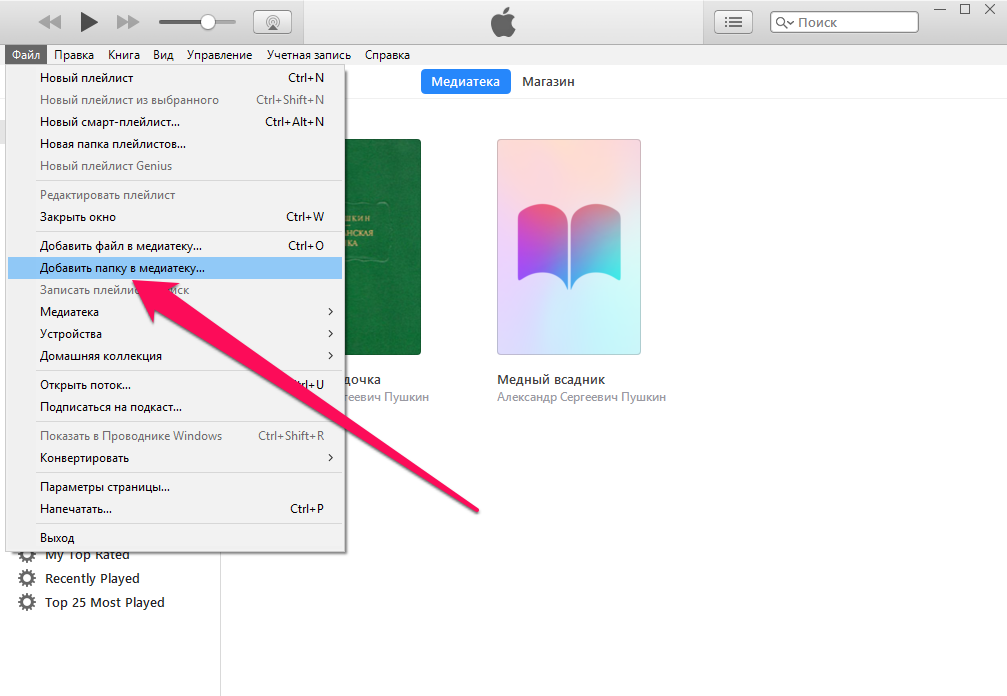 Шаг 3. Подключите iPhone к компьютеру и выберите его в iTunes.
Шаг 3. Подключите iPhone к компьютеру и выберите его в iTunes.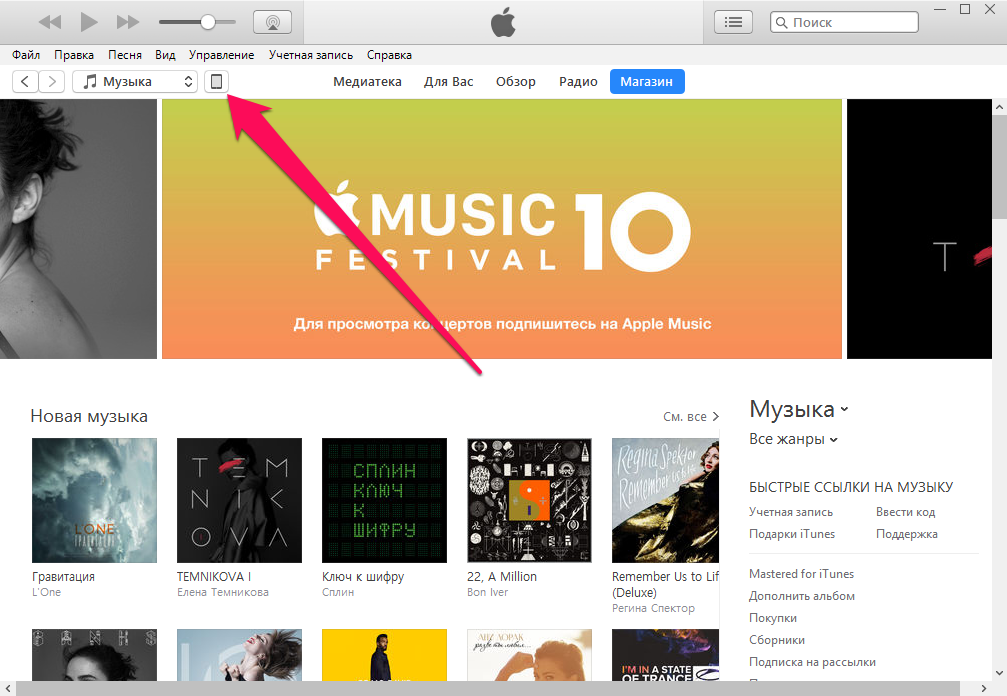
Шаг 4. Выберите вкладку «Книги» и активируйте переключатель «Синхронизировать книги».
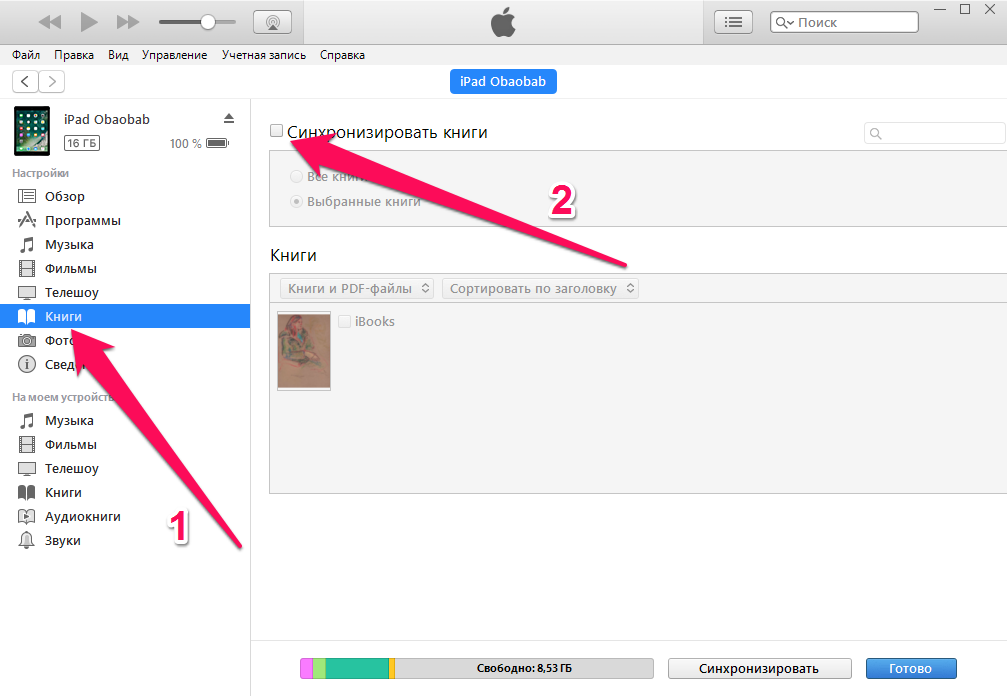 Шаг 5. Нажмите «Все книги» для переноса на iPhone всех книг или «Выбранные книги» для переноса конкретных.
Шаг 5. Нажмите «Все книги» для переноса на iPhone всех книг или «Выбранные книги» для переноса конкретных.
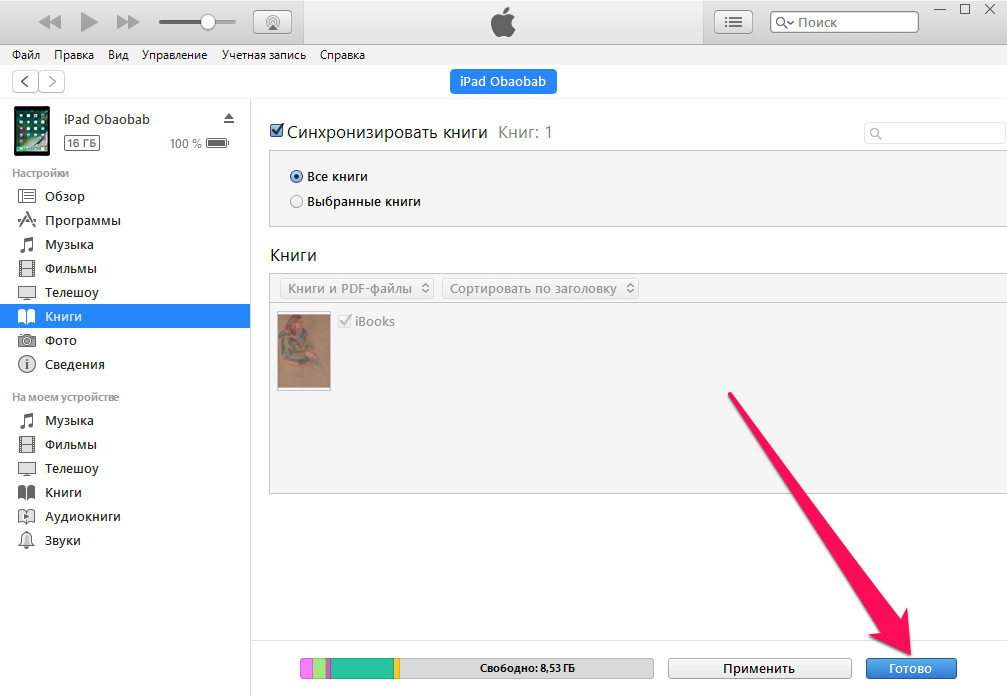 Шаг 6. После окончания выбора нажмите «Готово». Открыв iBooks после окончания синхронизации вы увидите расставленные на полках книги, которые уже можно читать.
Шаг 6. После окончания выбора нажмите «Готово». Открыв iBooks после окончания синхронизации вы увидите расставленные на полках книги, которые уже можно читать.
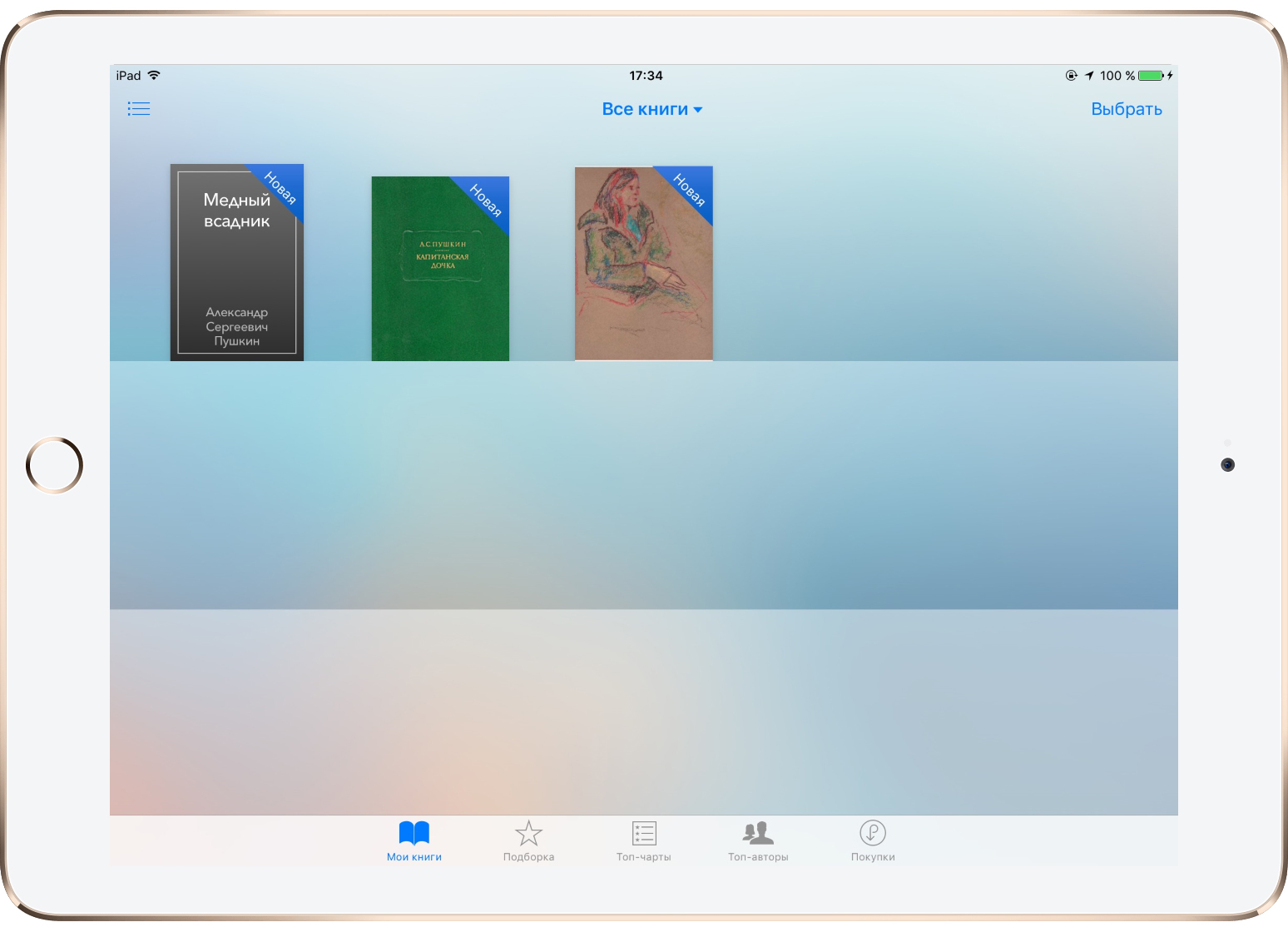 Как можно заметить, загрузку книг в iBooks нельзя назвать самой простой операцией, в частности, из-за того, что приходится подключать iPhone к компьютеру при помощи кабеля. К счастью, от проводов можно отказаться.
Как можно заметить, загрузку книг в iBooks нельзя назвать самой простой операцией, в частности, из-за того, что приходится подключать iPhone к компьютеру при помощи кабеля. К счастью, от проводов можно отказаться.
Как закачать книги в iBooks через iTunes по Wi-Fi
Шаг 1. Подключите iPhone к компьютеру и запустите iTunes.
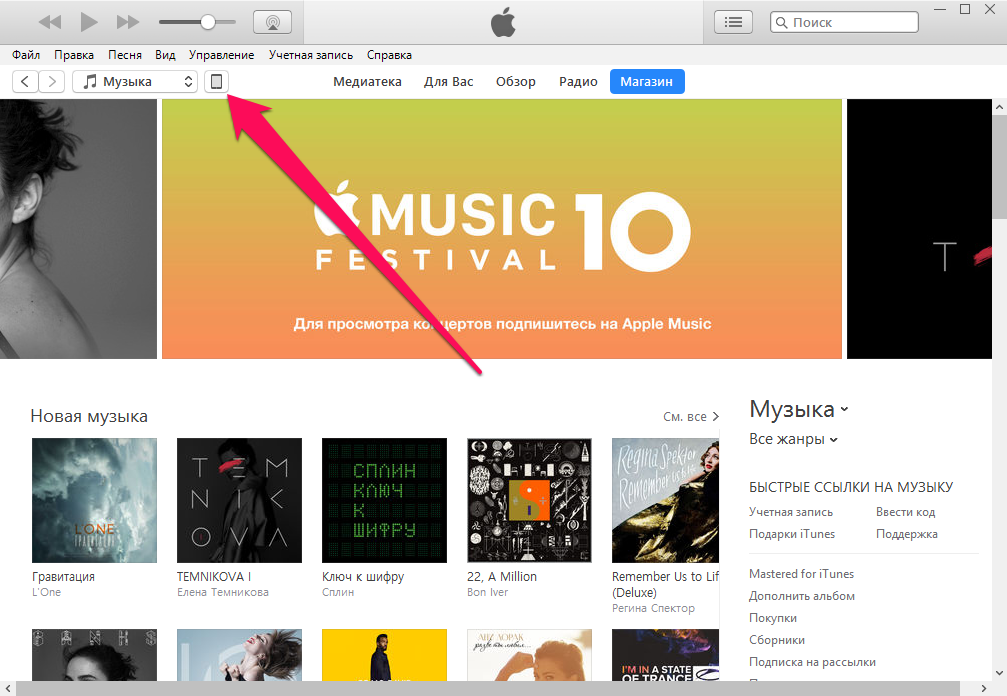 Шаг 2. Выберите устройство и на вкладке «Обзор» активируйте переключатель «Синхронизация этого iPad по Wi-Fi».
Шаг 2. Выберите устройство и на вкладке «Обзор» активируйте переключатель «Синхронизация этого iPad по Wi-Fi».
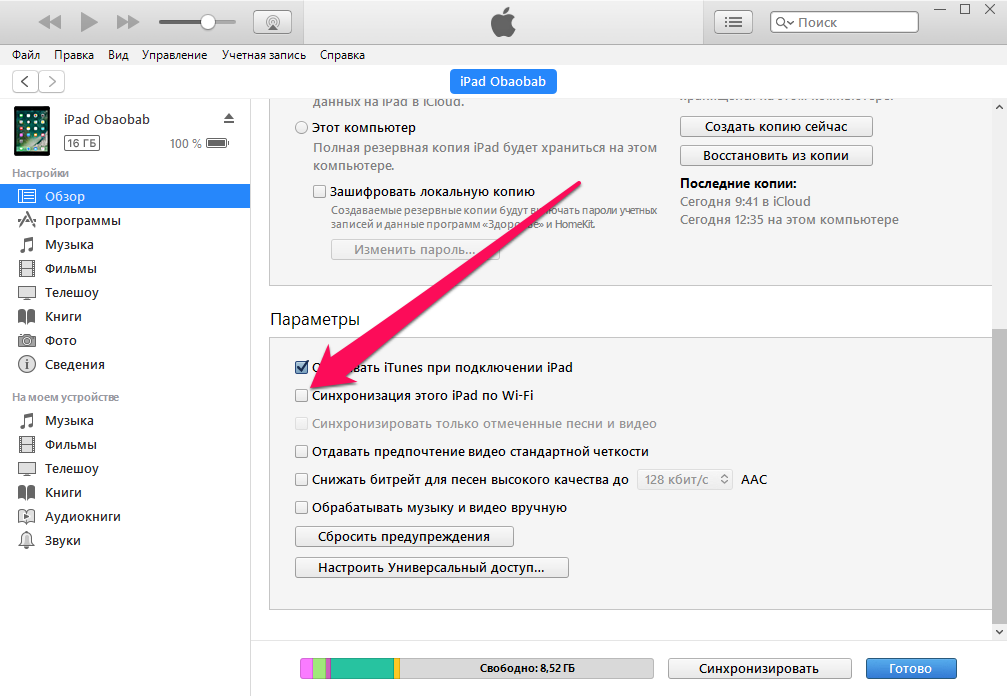 Шаг 3. Нажмите «Готово».
Шаг 3. Нажмите «Готово».
После применения настроек вы можете отключить iPhone от компьютера — связь с iTunes разорвана не будет. А это значит, что загружать книги в iBooks вы сможете без необходимости обязательного подключения устройства к PC или Mac при помощи кабеля. Удалять книги с iPhone по Wi-Fi так же можно.
Как загружать книги в iBooks через мобильный Safari
Загрузка книг в iBooks возможна и вовсе без помощи iTunes. Для этого, правда, необходимо найти нужную книгу или документ в интернете.
Шаг 1. Откройте Safari и перейдите на сайт любой онлайн-библиотеки с возможностью загружать книги в формате EPUB или PDF (например, этот).
Шаг 2. Найдите, используя поиск, необходимую вам книгу.
Шаг 3. На странице, посвященной книге, найдите прямую ссылку на загрузку книги в уже известных вам форматах.
Шаг 4. В открывшемся окне прокрутите вверх и нажмите на кнопку «Открыть в программе iBooks». Книга добавится в вашу библиотеку.
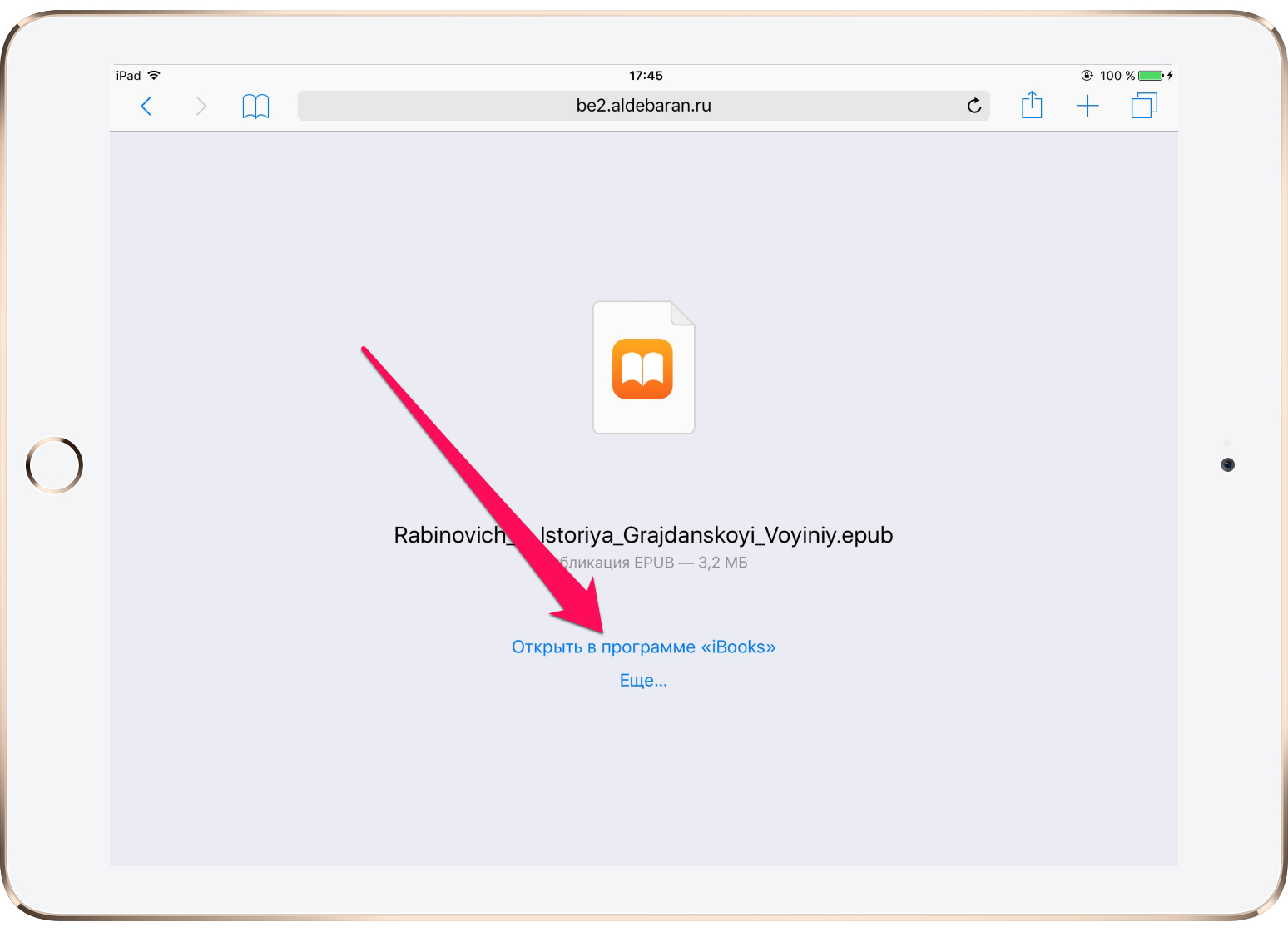
Первая статья из цикла Как читать книги на iPhone завершена. Теперь вы умеете загружать свои любимые книги в iBooks тремя различными способами. Однако альтернативные приложения не менее хороши и поговорили мы о них в этих статьях:
Смотрите также:
Поделиться ссылкой
Поставьте 5 звезд внизу статьи, если нравится эта тема. Подписывайтесь на нас Telegram, ВКонтакте, Instagram, Facebook, Twitter, Viber, Дзен, YouTube.
 Загрузка…
Загрузка…О русских книгах в iBooks Store
1. Аргентина
2. Австралия
3. Австрия
4. Бельгия
5. Боливия
6. Бразилия
7. Болгария
8. Канада
9. Чили
10. Колумбия
11. Коста Рика
12. Кипр
13. Чешская республика
14. Дания
15. Доминиканская республика
16. Эквадор
17. Эль Сальвадор
18. Эстония
19. Финляндия
20. Франция
21. Германия
22. Греция
23. Гватемала
24. Гондурас
25. Венгрия
26. Ирландия
27. Италия
28. Япония
29. Латвия
30. Литва
31. Люксембург
32. Мальта
33. Мексика
34. Нидерланды
35. Новая Зеландия
36. Никарагуа
37. Норвегия
38. Панама
39. Парагвай
40. Перу
41. Польша
42. Португалия
43. Румыния
44. Словакия
45. Словения
46. Испания
47. Швеция
48. Швейцария
49. Англия
50. США
51. Венесуэла
II. Apple в настоящий момент не разрешает размещать русские книги в следующих странах:
1. Аргентина
2. Боливия
3. Бразилия
4. Чили
5. Колумбия
6. Коста Рика
7. Доминиканская республика
8. Эквадор
9. Эль Сальвадор
10. Гватемала
11. Гондурас
12. Япония
13. Мексика
14. Новая Зеландия
15. Никарагуа
16. Панама
17. Парагвай
18. Перу
19. Венесуэлла
III. Русского iBooks Store пока нет. Действует только тестовая версия. Поэтому русские книги, в основном, покупают русскоязычные иностранцы в iBooks Store своих стран. Спрос небольшой, но есть.
Затягивание открытия русского iBooks Store связано не с Apple, а с чиновниками России.
IV. Купить книгу можно только в iBooks Store той страны, где живёшь и где зарегистрирована кредитная карточка в банке. Такова политика Apple, связанная с налогами. Это относится и к получению книг в подарок и по промо-кодам.
V. Небольшое отступление о кредитной карточке. Почему кредитная, а не дебетная? Потому что, что в этом случае ваш банк гарантирует продавцу оплату за товар. Причём, банк сам конвертирует средства в нужную валюту и сам переводит продавцу.
Как и где скачивать книги для айпад на русском языке бесплатно
Apple iPad, как известно многим его владельцам, является превосходным устройством для чтения книг. Однако сразу же следует оговорка. Планшетный компьютер от Apple поддерживает собственный формат книг ePub.
Связано это, опять-таки, с известной на весь мир политикой компании, которая подразумевает намеренный отход от привычных стандартов. Поэтому у пользователя сразу возникает вопрос — как и где скачать книги для iPad на русском языке ? Тем не менее выходов из положения очень много.
Как покупать книги на iPad
Самый простой вариант — это использовать для покупки книг ,бесплатное приложение Booq — большой магазин книг для айпад. Есть еще одно популярное приложение для платного доступа к книгам, но я не хочу тут его рассматривать — лишняя реклама. К тому же, вы всегда можете задать этот вопрос в комментариях.
В официальном магазине iBook Store можно тоже покупать книги, если у вас есть учетная запись Apple Id. Но там все на английском языке, а таких пользователей меньшинство.
Где бесплатно скачать книги для iPad
Однако пусть владельцев айпадов не смущает проблема формата книг, ведь существует масса способов выхода из этого неудобства. Первый из них – Интернет сайты, где можно скачать любые интересующие вас книги для ipad именно в формате ePub. Подобные сайты являются библиотеками, где каждый найдет себе книгу по вкусу и с удовольствием насладиться приятным чтением.
Следует сказать, что формат ePub не просто используется для книг ipad. Уже давно ePub является неким стандартом для форматирования электронных книг. Это значит, что его «понимает» практически любая программа-читалка для книг в электронном виде. Именно по этой причине выбор компании Apple и пал на этот удобный формат.
Рекомендую вам свой самый любимый ресурс — там огромная библиотека книг для айпад в формате ePub. Все книги полностью бесплатны. Для того чтобы скачать книгу на ipad вам понадобиться открыть этот сайт в своем встроенном браузере. После нажмите на название любой книги.
Видео инструкция по закачке
Секреты читалки iBooks для iPad и iPhone
iBooks – стандартная читалка от Apple. Приложение, которое когда-то приглянулось мне своими деревянными полочками. Сейчас программа уже не та, но iBooks всё равно остаётся самой популярной читалкой. Секретов у программы немного – всё лежит на поверхности, но я всё равно постарался выбрать самые хитрые опции, о которых новички могут и не знать.
Выравнивание текста
Если вас раздражают в книге строчки, которые имеют разную длину, то в настройках есть отличная функция, которая это дело поправит.
Настройки->iBooks->Полное выравнивание. По умолчанию опция отключена.
Также тут можно выключить автоперенос слов, чтобы слова целиком входили на строчку. По умолчанию функция включена.
Инструкции для продуктов Apple
Именно в iBooks можно найти бесплатные инструкции для продуктов Apple (iPad, iPhone, iPod, MacBook, Apple Watch). На мой взгляд, их вполне достаточно для всех пользователей.
“Бесплатные руководства пользователя” можно найти в разделе “Подборка”.
Установка словаря
В iOS 10 в iBooks может быть доступен толковый словарь русского языка. Чтобы его установить, нужно зайти в системе в:
Настройки->Основные->Словарь. Там выбрать “Толковый словарь русского языка”. Остальные словари (особенно всякие японские), если они вам не нужны, можете отключить (это экономит несколько мегабайт).
Теперь для того, чтобы использовать словарь, нажмите на любое слово в тексте. В меню выберите “Найти”. Система покажет определение слова. Если слова нет или вам нужно более подробное описание, то жмите “Интернет”. И iBooks перебросит вас в Safari в поиск по умолчанию.
Книга в fb2? Не проблема!
Если у вас книжки в формате fb2 (или вы нашли сайт, где только этот формат), проблему решить проще всего с помощью специальной-утилиты конвертера из App Store, которая стоит меньше доллара. При этом даже компьютер не нужен – все действия можно проделать прямо в iOS.
Я уже писал инструкцию по этой программе. Как конвертировать fb2 в ePub для iBooks прямо в iOS
Напоследок интересные факты об iBooks в режиме “Одной строкой”:
- Несмотря на то, что iTunes Store и App Store доступен в 150 странах, iBooks Store доступен далеко не везде.
- В России магазин iBooks Store не полноценный! Лишь какие-то избранные книги на английском языке, да инструкции Apple… По слухам Apple хотели прийти на российский рынок, но все, кто в этом не заинтересован (Литрес и т.п.) сделали всё возможное, чтобы этого не произошло.
- Русские книги можно размещать в магазинах других стран. Независимые авторы этим пользуются, но эффекта от этого, как вы понимаете, нет.
- В нормальных магазинах iBookstore (американский, например) книги можно дарить. Функция появилась в конце 2013-го года.
- iBooks существует только для iOS и для Mac OS. То есть официального способа покупать книги в Windows или Linux нет (в отличие от приложений, музыки, видео и т.п.).
Всем только хороших книг!
Как закачать книги на iPhone или iPad бесплатно и без компьютера
Приложение Книги является не только штатным и бесплатным решением на iOS, но и одной из самых продвинутых читалок во всём App Store. В этом материале мы расскажем как закачать книги в соответствующее приложение напрямую на iPhone, iPod touch или iPad без компьютера Mac / Windows и с его помощь.
Одним из главных недостатков приложения Книги стали поддерживаемые форматы — их всего два: PDF и ePub. Несмотря на этот достаточно важный нюанс, ePub приобрёл популярность, и книг в этом формате предостаточно (тем более сконвертировать книгу в ePub можно и самому).
♥ ПО ТЕМЕ: Как узнать модель Айфона внешне? Отличия каждого iPhone.
Как бесплатно закачать книги в приложение Книги прямо на iPhone, iPod touch или iPad (инструкция для устройств на iOS 13, для устройств с iOS 9 — iOS 12 инструкция ниже)
1. Откройте браузер Safari.
2. В поисковой строке введите необходимый запрос (Скачать ePub, наименование книги в ePub, автора и т.д.) или адрес известного ресурса с книгами.
3. Выберите книгу в формате ePub. Книга начнет скачиваться на устройство в приложение Файлы при помощи Менеджера загрузок в iOS. За ходом скачивания можно наблюдать в правом верхнем углу.
4. После завершения скачивания нажмите на иконку
5. Приятного чтения!
♥ ПО ТЕМЕ: Скрытые возможности iPhone: 35 функций iOS, о которых Вы могли не знать.
Как бесплатно загружать книги в программу iBooks (Книги) прямо на iPhone, iPod touch или iPad без компьютера (инструкция для устройств с iOS 9 — iOS 12)
1. Откройте штатный браузер Safari на iPhone, iPod touch или iPad.
2. В поисковом запросе введите интересующий запрос или уже известный ресурс.
3. Выберите книгу и нажмите «Скачать ePub».
4. В появившейся странице тапните «Открыть в программе iBooks».
5. Приятного чтения!
Как закачать книги в iBooks через iTunes на компьютере MacOS
C приходом OS X Mavericks компания
Итак, у нас на жёстком диске Mac/PC имеется книга, которую вы хотите переместить в приложение iBooks через iTunes, а затем уже на iOS-устройство.
1. Откройте iBooks → Магазин → Авторизовать этот компьютер… и введите свой Apple ID и пароль.
2. Далее перейдите в меню iBooks → Настройки.
Тут необходимо поставить галочку напротив пункта «Синхронизировать закладки, выделенный текст и коллекции на устройствах».
3. Переместите книгу в iBooks, для этого просто откройте файл в формате ePub в Finder или перетяните его в открытое окно iBooks.
4. Откройте iTunes → Магазин → Авторизовать этот компьютер… и введите свой Apple ID и пароль.
5. Подключите iPhone, iPod touch или iPad к Mac при помощи USB-кабеля.
6. Перейдите на вкладку подключённого устройства.
7. В боковом меню откройте вкладку «Книги».
8. В появившемся окне поставьте галочку напротив пункта «Синхронизировать книги» и выберите один из двух вариантов («Все книги» или «Выбранные книги»).
9. В правом нижнем углу нажмите кнопку «Синхронизировать».
10. Откройте iBooks в iPhone, iPod touch или iPad и вы увидите добавленную книгу с синей меткой «Новая».
♥ ПО ТЕМЕ: Как скрыть (запаролить) переписку с любым человеком в Viber на iPhone.
Как загружать книги в iBooks через iTunes на PC с Windows
1. Откройте iTunes —> Нажмите по иконке пользователя —> введите свой Apple ID и пароль.
2. Авторизуйте свой компьютер, для чего откройте вкладку Магазин —> Авторизовать этот компьютер… и введите свой Apple ID и пароль.
3. Нажмите на кнопку с тремя точками «•••» и откройте раздел «Книги».
4. Добавьте файл в медиатеку для чего:
а) просто перетащите книгу в формате ePub в iTunes;
б) откройте Файл —> Добавить файл в медиатеку (Ctrl + O).
5. Повторите действия 5—10 из инструкции выше для Mac.
Смотрите также:
Где взять книги для iBooks бесплатно
iBooks является одной из лучших читалок электронных книг, но, к сожалению, книги на русском языке в iTunes до сих пор купить нельзя. Можно, конечно, покупать электронные версии книг через сайты (Озон) и приложения (Litres, Stanza), но выбор книг в формате epub там очень и очень скудный. К тому же цены иногда не соответствуют пользе от книги (хотя это для каждого индивидуально).Поэтому существует было создано много ресурсов с «бесплатными» электронными книгами. Перечислять их здесь не буду, т.к. ко многим из них доступ заблокирован (что не страшно, т.к. легко обходится). Хуже то, что выбор книг там маленький и чтобы найти интересующую книгу, приходится смотреть минимум 5 сайтов. А это куча потерянного времени… Также не рекомендую искать нужную Вам книгу через Goggle или Яндекс. Скорее всего Вы натолкнетесь на сайт мошенников с вирусами вместо книг. Тем не менее, пока существует один сайт на котором собраны все «условнобесплатные» книги рунета — Вконтакте.
Порядок действий такой:
1. Регистрируетесь в сети Вконтакте (если не были раньше)
2. Активируете в настройках сервис «Документы»
3. Ищите нужную книгу
4. Если Вам очень повезет, то она есть сразу в формате epub, тогда Вы можете скачать её себе прямо на Ваш iPad или iPhone
5. Вам везет чуть меньше и она есть в электронном формате fb2, rtf, doc или pdf. Тогда Вам надо скачать её и конвертировать в формат epub
а) С компьютера это можно сделать через сервис https://convertio.co/ru/
б) Прямо с iPad это можно сделать через связку Dropbox (закачиваем туда книгу из Вконтакте) и конвертер http://ebook.online-convert.com/ru/convert-to-epub (загружаете в него исходный файл из облачного хранилища Dropbox и через пару минут получаете ссылку на сгенерированный epub, который после загрузки открываете родным iBooks)
6. Вам не очень везет и книга есть только в виде отсканированного pdf или djvu файла. Тогда Вам надо её качать на ПК, распознавать в Fine Reader и там же сохранять в epub. Этот путь самый трудоёмкий, но также вполне рабочий.
7. Вам не везет и книги нет совсем. Возможно она очень новая или же не популярная. Тогда поищите где её можно купить 🙁
Обсуждение тем «что лучше — покупать или качать бесплатно», а так же «бумажные книги лучше электронных» остаются за рамками поста. У всех свои привычки.
iBooks – как закачать книги
Приложение iBooks – пожалуй одно из самых первых приложений, которое необходимо установить каждому пользователю iPad. iBooks – это программа от Apple для чтения книг. Скачать iBooks для iPad не так сложно – это делается точно также, как и при скачивании других программ. (если вы вообще не понимаете о чем я см. статьи по теме: Регистрация в iTunes Store без кредитной карты, Как пользоваться App Store) Программу iBooks можно скачать бесплатно – возможно именно поэтому у платными конкурентами пользуются гораздо меньше народу, несмотря на то, что iBooks далеко не идеальная читалка на iPad, да и закачать книги в iBooks нельзя без компьютера.
Как раз закачка книг в iBooks – главная проблема для большинства пользователей iPad. Закачать книги можно с помощью iTunes или напрямую с iPad.
iBooks – как закачать книги через iTunes
iBooks понимает всего два формата на данный момент PDF и EPUB. Родным форматом считается EPUB. Сейчас этот формат уже очень популярен – многие онлайн библиотеки выкладывают книги сразу в этом формате. И он не настолько сложен для программ – есть программы которые с легкостью конвертируют книги в формат EPUB, например из fb2. Предполагаем, что у вас есть на жёстком диске есть несколько книжек в формате EPUB (если нет – скачайте или почитайте инструкцию по конвертированию Как конвертировать книги для iPad)
Шаг 1. Установка iTunes. (пропустите, если iTunes уже установлен)
Как установить iTunes на Windows и откуда его скачать.
Для OS X инструкция не требуется. iTunes по-умолчанию входит в операционную систему.
Шаг 2. Предварительная настройка iTunes. (пропустите те пункты, что вы уже сделали)
а) В iTunes 11 в Windows по умолчанию строка меню скрыта. Включите её – с ней удобней. В левом верхнем углу программы кликните по значку и в выпавшем списке нажмите Показать строку меню (или нажмите CTRL+B)
б) авторизуйте компьютер с вашей учётной записью. В меню Магазин -> Авторизовать этот компьютер.
в) включите отображение бокового меню. В меню выбрать Вид->Показать боковое меню (или нажмите CTRL+S).
г) Если в разделе Медиатека нет подраздела Книги, то включите его отображение через Настройки. В меню Правка->Настройка. Во вкладке Основные надо поставить галочку в поле Книги.
д) Следует помнить, что при добавлении книг в медиатеку – сами файлы и папки физически никуда не перемещаются. Плюс этого способа – экономия места на жёстком диске. Минус в том, что файлы раскиданы по жестком диску и можно даже чисто случайно удалить файл на нём, а потом с только вспомнить, что он же есть в медиатеке. В общем, рекомендую:
Собрать медиатеку в одном месте. В меню Файл->Медиатека->Организовать медитеку…
В окошке поставить галочку “Собрать файлы” и нажать OK.
Потом можно включить настройку, чтобы файлы автоматически при добавлении в медиатеку, попадали в специальную папку. В меню Правка->Настройка. Во вкладке Дополнения надо поставить галочку в поле Копировать в папку iTunes Media при добавлении в медиатеку.
е) Подключаем к компьютеру iPad (iPhone или iPod Touch).
Шаг 3. Закачка книг в медиатеку iTunes
У нас слева в iTunes должен быть специальный раздел Книги. И пока он пустой.
Перетягиваем файлы книг (EPUB или PDF) с компьютера на iTunes. Если книги не перетягиваются (а у меня на конфигурации Windows 8 + iTunes 11.1.2.32 книги не перетягивались), то есть способ закачки книг через меню.
- В меню Файл -> Добавить файл в медиатеку. Добавляем конкретный файл в медиатеку iTunes. Недостаток способа в том, что таким образом можно закачивать по одному файлу.
- В меню Файл -> Добавить папку в медиатеку. Добавляем всё содержимое папки в медиатеку iTunes. Преимущество способа в том, что можно подготовить специальную папку, в которой много-много книг и залить её в медиатеку целиком. Минус в том, что iTunes без всяких вопросов делает дубли книг. То есть если книга уже была в медиатеке и она есть в закачиваемой папке, то в медиатеке iTunes появится две одинаковых книги.
После добавления файлов в медиатеку раздел книги выглядит примерно так:
Шаг 4. Синхронизация книг с iPad
Далее заходим в раздел слева ИМЯ нашего iPad – > вкладка Книги. Там ставим галочку “Синхронизировать книги” и переключатель, так как нам надо. Я обычно синхронизирую все книги из iTunes, так как всё равно они занимают не очень много места. На скриншоте показано, что вы можете и выбирать что именно синхронизировать.
После синхронизации книги окажутся в iBooks. В дальнейшем вам надо будет только добавлять книжки в медиатеку, как в Шаге 3 и выполнять синхронизацию.
Приятного вам чтения.
Как закачать книги в iBooks напрямую
Допустим, вам нужно скачать Достоевский – Преступление и наказание. Заходим на сайт flibusta.net (это может быть любой другой сайт, который выкладывает прямые ссылки на EPUB).
Ищем в строке поиска нужного автора:
Тыкаем по Федор Михайлович Достоевский. Появляются все его произведения:
Находим Преступление и наказание и ссылку напротив EPUB:
Ждем (время ожидания зависит от вашего интернет соедениния):
Далее остается нажать на кнопку. Открыть в iBooks.
Книга в iBooks:
Читаем:)
eBooks.net | Скачать бесплатно Художественную литературу, Здоровье, Романтику и многие другие книги
Реквием бессмертных
Винсент Боббе в Научно-фантастическое Фэнтези
Есть существа, которые живут в тени нашей реальности … Это сны и кошмары человечества, древние семена сказок и суеверий. Это Бессмертные, волшебные создания, которые должны жить вечно … и они исчезают. Когда ужас двухтысячелетней смерти возвращается в современную Англию, существа долго думали…
Любовное затмение: Тьма в свете
Иезекииля Миллинги в Романтика
Лео Феликс — молодой человек, чья жизнь стала несчастной в возрасте пяти лет. Он растет как игрок… полный гнева, горя, мести и сожалений — его жизнь находится во тьме. Его заставляют посещать музыкальную школу, где он сталкивается с девушкой и влюбляется в нее с первого взгляда. Он не один… после девушки тоже есть серьезный соперник.Он …
HE, универсальные облигации
Билли Дж. Бертона в Флэш-фантастика
Любящий науку одаренный человек размышляет о своей жизни. В конце есть поворот, вы никогда не угадаете, кто он. Что, если бы ваш IQ был зашкаливает? Что это повлечет за собой? Как бы вы себя чувствовали, если бы были настолько уникальными, что никто не мог бы вас понять? Эта история дает вам ответ.
Sweet Desire Part 1 (В ваших объятиях, книга 1)
от Tanita Rose в Романтика
Софи Арчер жила по правилам всю свою жизнь, пока он не появился и не нарушил все до единого.Ной был всем, чего она когда-либо хотела, и все же он был тем, кого она никогда не могла себе позволить. До настоящего времени. В части 1 Sweet DESIRE Софи и Ной обнаруживают влечение, которое они испытывают друг к другу, и начинают изучать возможность …
Неожиданная любовь
Риту Какар в Романтика
Кайра — независимая девушка, преследующая свои амбиции. Авер — энергичный и успешный предприниматель, стремящийся к расширению.Когда они собираются вместе, чтобы дать ей крылья, они устраивают фейерверк. Но есть кое-что еще — прошлое Кайры. С присутствием Дрю из прошлого, вырисовывающимся как дьявол, Кайра не знает, как …
.Читайте книги и не только с Apple Books
Покупайте и загружайте книги и персонализируйте чтение с помощью Apple Books.
Изучите книжный магазин
Ищите и покупайте книги различных категорий и жанров в книжном магазине.
Просматривайте книги на iPhone, iPad и iPod touch
- Откройте приложение «Книги» и коснитесь «Книжный магазин» в нижней части экрана.
- Просмотрите лучшие таблицы или книги, рекомендованные для вас. Или нажмите «Обзор разделов», чтобы просмотреть разделы книжного магазина, например «Скоро в продаже», или такие жанры, как «Молодежь» или «Научная литература». Вы также можете коснуться вкладки «Поиск» для поиска определенных названий, авторов, рассказчиков и т. Д.
- Коснитесь книги. Вы можете нажать «Образец», чтобы прочитать предварительный просмотр книги, или нажать «Хочу прочитать», чтобы добавить книгу в список «Хочу прочитать» на вкладке «Читаю сейчас».
Нажмите «Купить» и подтвердите покупку книги. Все ваши книги, серии книг, PDF-файлы и аудиокниги, которые вы приобрели в книжном магазине или магазине аудиокниг или добавили на устройство вручную, отображаются на вкладке «Библиотека».
Просмотр книг на Mac
- Откройте приложение «Книги» и нажмите «Книжный магазин» вверху окна.
- На боковой панели щелкните Top Charts, The New York Times или Top Authors, чтобы найти книги. Или нажмите «Категории», чтобы просмотреть такие жанры, как «Комиксы и графические новеллы», «История» или «Тайны и триллеры». Вы также можете использовать опцию поиска в правом верхнем углу.
- Щелкните книгу. Затем вы можете нажать «Получить образец», чтобы просмотреть книгу перед покупкой.
Нажмите «Купить» и подтвердите покупку книги. Все ваши книги, серии книг, PDF-файлы и аудиокниги, которые вы приобрели в книжном магазине или магазине аудиокниг или вручную добавили на Mac, отображаются на вкладке «Библиотека» на вкладке «Все книги» на боковой панели.
Читать книгу
Нажмите или дважды щелкните книгу, чтобы открыть ее и начать читать. Если вы закроете книгу, Apple Books сохранит вам место. Доступны элементы управления для настройки вашего чтения и аннотирования отрывков. Вы также можете искать определенное слово или номер страницы и создавать закладки для просмотра позже.
Управляйте чтением на iPhone, iPad или iPod touch
Коснитесь центра экрана на iPhone, iPad или iPod touch, чтобы открывать и закрывать элементы управления во время чтения. Вы можете нажать кнопку «Оглавление», чтобы перейти к другой главе или разделу, просмотреть добавленные закладки, а также выделить основные моменты и сделанные заметки.
Узнайте, как настроить размер и яркость шрифта, делать заметки и создавать закладки.
Управляйте чтением на Mac
Чтобы просмотреть элементы управления при чтении на Mac, переместите указатель в верхнюю часть книги. Вы можете нажать кнопку «Содержание», чтобы перейти к другой главе или разделу. Чтобы перейти к странице с закладкой, нажмите стрелку вниз рядом с кнопкой «Закладка».
Узнайте, как выделять и делать заметки или изменять внешний вид книги.
Управляйте своей библиотекой
Загрузите книги на свой iPhone, iPad или iPod touch
- Найдите предмет в своей библиотеке.Не видите нужную книгу?
- Коснитесь книги, чтобы открыть ее и загрузить автоматически. Вы также можете нажать кнопку «Еще» под книгой и выбрать «Загрузить».
- Если книга является частью серии, сначала нажмите, чтобы открыть серию, затем нажмите кнопку загрузки под нужной книгой.
Организуйте свою библиотеку на своем iPhone, iPad или iPod touch
- Tap Library.
- В разделе «Коллекции» коснитесь слова рядом с надписью «Сортировать».Если вы не видите «Сортировка», смахните вниз по экрану, чтобы появилась опция.
- В появившемся меню выберите «Последние», «Название», «Автор» или «Вручную». Вы также можете сортировать другие коллекции. Например, перейдите в Коллекции> Аудиокниги, чтобы отсортировать аудиокниги по автору.
Нажмите кнопку «Просмотр списка» ![]() , чтобы просмотреть книги в виде списка, а не сетки.
, чтобы просмотреть книги в виде списка, а не сетки.
Загрузите книги на свой Mac
- Найдите предмет в своей библиотеке.Не видите нужную книгу?
- Щелкните значок облака в правом верхнем углу. Если вы не видите значок облака, книга уже загружена на ваше устройство.
- Если книга является частью серии, сначала дважды щелкните, чтобы открыть серию, затем щелкните значок облака на книге, которую вы хотите загрузить.
Организуйте свою библиотеку на Mac
- Щелкните «Все книги» на левой боковой панели.
- Щелкните Сортировать по в правом верхнем углу.
- Выберите «Последние», «Название» или «Сортировка вручную».
Нажмите кнопку «Просмотр списка» ![]() , чтобы просмотреть книги в виде списка, а не сетки.
, чтобы просмотреть книги в виде списка, а не сетки.
Если вы не видите книгу
Если вы не видите в своей библиотеке книги, купленной в книжном магазине, вы можете попробовать следующее.
Включите iCloud на своем iPhone, iPad или iPod touch
- Откройте приложение «Настройки».
- Нажмите [ваше имя]> iCloud
- Включите iCloud Drive и Книги.
- Затем перейдите в «Настройки»> «Книги». В разделе «Синхронизация» включите iCloud Drive.
Загрузите все свои книги на свой Mac
- Щелкните вкладку «Книжный магазин» в верхней части окна.
- На боковой панели щелкните Рекомендуемые.
- В разделе «Быстрые ссылки» щелкните «Приобретено».
- Нажмите кнопку «Загрузить все» в правом нижнем углу.
Повторная загрузка или отображение книг
Узнайте больше о прочтении
Информация о продуктах, произведенных не Apple, или о независимых веб-сайтах, не контролируемых и не проверенных Apple, предоставляется без рекомендаций или одобрения.Apple не несет ответственности за выбор, работу или использование сторонних веб-сайтов или продуктов. Apple не делает никаких заявлений относительно точности или надежности сторонних веб-сайтов. Свяжитесь с продавцом для получения дополнительной информации.
Дата публикации:
.