Все о мобильном интернете Win mobile в Крыму и Севастополе
Для настройки доступа в интернет на устройстве с операционной системой Android в параметрах мобильной сети необходимо выбрать «Точка доступа APN» — «Создать новую точку доступа». В появившемся окне с параметрами точки доступа необходимо прописать следующие значения:
Имя: internet
Точка доступа (APN): internet
Тип аутентификации: PAP (для некоторых моделей устройств — CHAP)
Тип точки доступа (тип APN): default
В меню точки доступа необходимо выбрать «Сохранить точку доступа» и выставить ее по умолчанию (галочка справа). После данной процедуры в предыдущем меню необходимо включить передачу данных.
Для настройки доступа в интернет на устройстве с операционной системой iOS в параметрах сотовой связи необходимо выбрать «Сотовая связь передачи данных». В разделе «Сотовые данные» необходимо прописать следующие значения:
APN: internet
После данной процедуры в предыдущем меню необходимо включить сотовые данные.
Для настройки доступа в интернет на устройстве с операционной системой Windows Phone в параметрах передачи данных необходимо выбрать «Добавить точку интернет-доступа». В появившемся окне с параметрами точки доступа необходимо прописать следующие значения:
Точка доступа: internet
После данной процедуры необходимо сохранить данную точку доступа и включить передачу данных.
Для настройки доступа в интернет для других устройств необходимо внести следующие параметры в настройки профиля интернет:
Название профиля: internet
Канал данных: GPRS
Точка доступа (APN): internet
В зависимости от версии операционной системы и марки/модели устройства, некоторые параметры точек доступа/профиля интернет могут отличаться.
Если после внесения настроек и включения передачи данных интернет не работает, следует перезагрузить Ваше устройство (выключить и включить). При возникновении проблем с настройкой/стабильностью работы интернета, рекомендуем Вам обратиться в ближайший офис продаж и обслуживания Win mobile.
Настройка сети Windows 10 — подробная инструкция
Сетевая карта, которой оснащен каждый компьютер, способна предоставлять пользователю доступ в глобальную и локальную сеть. Глобальная сеть – это интернет, которым сейчас пользуются практически все. Менее популярная локальная сеть – это возможность соединять несколько компьютеров для быстрого обмена информацией, использования общего дискового пространства и так далее. В частности, это очень удобно для работы в офисе, так как, во-первых, все операций проводятся быстрее, а во-вторых, вы не будете зависеть ни от вашего провайдера, ни от чужого сервера. Поэтому если вы не знаете, как провести настройки локальной сети на ОС Windows 10, вам наверняка помогут описанные в статье инструкции.

Настройка сети Windows 10
Настройка сети через Ethernet-кабель
На заметку! Приведённые ниже настройки следует провести на всех компьютерах, которые вы хотите подключить по локальной сети, а не на одном.
Методы настройки сети для Ethernet-кабеля и маршрутизатора отличаются. Сначала рассмотрим первый способ. Итак, для настройки локальной сети делайте всё как в инструкции:
- Нажмите на сочетание кнопок «Win+X» и выберите меню «Система». Также данное контекстное меню вы можете открыть с помощью нажатия правой клавиши мыши на меню

Нажимаем на сочетание кнопок «Win+X» и выбираем меню «Система»
- Перейдите в меню, отвечающее за установку дополнительных параметров. Оно находится слева.

Переходим в меню «Дополнительные параметры системы»
- Зайдите во вкладку «Имя компьютера».

Нажимаем на вкладку «Имя компьютера»
- Кликните на кнопку «Изменить…».

Жмем на кнопку «Изменить»
- Теперь будьте внимательны. Имя рабочей группы должны совпадать на всех устройствах, а имя компьютера — отличаться. Не перепутайте. После переименования нажмите «ОК».

Переименовываем рабочую группу, нажимаем «ОК»
- Следующий этап – это настройки сетевого обнаружения. Наведите курсор мыши на иконку сети (она находится на панели задач), щелкните правым кликом мыши, затем левым по опции «Открыть параметры сети и Интернет». Раньше это меню называлось «Центр управления сетями и общим доступом», но после очередного обновления Windows 10 название изменилось.

Щелкаем правой кнопкой мыши по иконке сети, выбираем «Открыть параметры сети и Интернет»
- Выберите меню, отвечающее за установку дополнительных сетевых параметров.

Нажимаем по ссылке с названием «Изменить дополнительные параметры общего доступа»
- Откроется окно с глобальными настройками для разных видов сети. Произведите настройки таким образом, чтобы они соответствовали скриншотам ниже. Их много, поэтому проявите внимательность, чтобы ничего не перепутать.

Отмечаем пункты, как на картинке

Отмечаем пункты с функцией «Включить»
- После проделанных настроек нажмите на «Сохранить изменения» и закройте данное окно.

Ставим галочки на подходящие функции, нажимаем «Сохранить изменения»
- Вновь нажмите клавиши «Win+X», только на этот раз выберите «Сетевые подключения».

Нажимаем клавиши «Win+X», выбираем «Сетевые подключения»
- Правым кликом мыши выберите ваше подключение и запустите меню «Свойства».

Правым кликом мыши выбираем подключение и запускаем меню «Свойства»
- Выберите четвёртую версию интернет-протокола, кликните на «Свойства» и задайте настройки, как на скриншоте. Обратите внимание, что цифра в последнем блоке IP-адреса должна отличаться у каждого компьютера. Каждый IP-адрес делится на 4 блока, а в каждом блоке указывается значение от 0 до 255. Эти блоки разделены точкой.

Выбираем четвёртую версию интернет-протокола, кликаем на «Свойства» и задаем настройки, как на скриншоте
После проведения всех установок вы успешно создадите локальную сеть между несколькими компьютерами и сможете пользоваться всеми её возможностями.
Настройка сети через маршрутизатор
Многие пользователи предпочитают использовать роутер (он же маршрутизатор), так как он удобнее и безопаснее, особенно для ноутбука (если часто переносить ноутбук, то можно повредить вставленный в него кабель, а маршрутизатор никуда переносить не нужно). Настройки локальной сети для роутера описаны ниже:
- Откройте блокнот или любой другой текстовый редактор, затем впишите туда текст, который показан на скриншоте ниже (скопировать его можно здесь). В качестве параметра

В текстовом документе пишем команду, вставляя свои данные
- Затем сохраните текстовый файл, нажав на «Файл» и «Сохранить как».

Нажимаем на «Файл», затем «Сохранить как»
- Вместо формата «.txt» укажите «.bat». Формат указывается после названия файла — их разделяет точка. Просто напишите название формата вручную и нажмите «Сохранить». Формат «.bat» – это формат для ввода консольных команд. То есть всё то, что вы писали в блокноте, будет введено в командную строку и сразу же выполнено.

Пишем название файла, после точки дописываем bat, нажимаем «Сохранить»
- Для этого вам нужно всего лишь открыть созданный вами файл двойным кликом мыши. Делать это нужно каждый раз после включения компьютера или ноутбука. Это гораздо удобнее, чем каждый раз вручную вводить эти команды в консоль.

Запускаем созданный бат-файл двойным кликом мыши
- Следующий этап — настройка доступа. Вы можете предоставить доступ как ко всему диску, так и к отдельным директориям. Правым кликом мыши щелкните на отдельной папке (или диске) и нажмите на «Свойства».

Правым кликом мыши щелкаем на папке или диске, нажимаем «Свойства»
- Активируйте вкладку «Доступ» и перейдите в меню «Расширенная настройка».

Открываем вкладку «Доступ» и переходим в меню «Расширенная настройка»
- Затем поставьте галочку напротив параметра, отвечающего за предоставление доступа. Таким образом, выбранная вами папка станет доступна для всех компьютеров, соединённых сетью.

Отмечаем галочкой пункт «Открыть общий доступ к этой папке»
- Теперь вы можете настроить доступ к отдельным операциям с папкой. Чтобы сделать это, нажмите на опцию «Разрешения».

Нажимаем на опцию «Разрешения»
- Расставьте галочки, чтобы разрешить или запретить какую-то операцию, нажмите на опции «Применить» и «ОК», чтобы сохранить настройки.

Отмечаем все пункты галочками в блоке «Разрешить», нажимаем «Применить» и «ОК»
- Следующий шаг, который вам нужно предпринять – это настройки безопасности. Для этого в окне свойств папки выберите вкладку «Безопасность» и нажмите на кнопку «Изменить».

Выбираем вкладку «Безопасность» и нажимаем на кнопку «Изменить»
- Теперь кликните на «Добавить…».

Кликаем на «Добавить»
- Введите в поле ввода имени «Все» и нажмите «ОК». После этого появится новая группа.

Вводим в поле ввода имени «Все» и нажимаем «ОК»
- Выберите только что созданную группу и установите галочки возле нужных вам параметров, затем нажмите по опциям «Применить» и «ОК». После всех проделанных изменений перезагрузите компьютер.

Выбираем группу «Все», отмечаем пункты в блоке «Разрешить», нажимаем по опциям «Применить» и «ОК»
Процесс добавления нового устройства
Если вы провели настройки, которые описаны выше, вы можете легко добавить в локальную сеть новое устройство для общего доступа. Для этого проделайте следующие шаги:
- Откройте «Панель управления». Сделать это можно с помощью того же контекстного меню, которое вызывается посредством нажатия на «Win+X».

Нажимаем клавиши «Win+X», открываем «Панель управления»
- Запустите меню «Устройства и принтеры», выбрав в режиме «Просмотр» значение «Крупные значки».

В режиме «Просмотр» выбираем «Крупные значки», запускаем меню «Устройства и принтеры»
- Выберите устройство из списка правым кликом мыши, затем щелкните по строке «Свойства принтера».

Выбираем устройство из списка правым кликом мыши, затем открываем «Свойства принтера»
- Перейдите во вкладку «Доступ» и активируйте параметр, отвечающий за предоставление общего доступа к устройству.

Переходим во вкладку «Доступ» и отмечаем параметр, отвечающий за предоставление общего доступа к устройству
- Теперь откройте вкладку «Безопасность» и в нижнем блоке расставьте галочки напротив тех операций, к которым хотите дать доступ другим компьютерам.

Открываем вкладку «Безопасность», в блоке «Разрешить» отмечаем подходящие пункты
- Чтобы подключить устройство, выберите его в проводнике, в перечне «Сеть», кликните правой кнопкой мыши по устройству и нажмите «Подключить». Дело сделано.

В проводнике, в перечне «Сеть», кликаем правой кнопкой мыши по устройству и нажимаем «Подключить»
На заметку! После подключения устройство будет отображаться в меню «Устройства и принтеры». Вам осталось лишь назначить его как устройство по умолчанию с помощью правой кнопки мыши.

Нажимаем на устройстве правой кнопкой мыши, затем левой по строке «Использовать по умолчанию»
Удаление локальной сети
Если вы хотите удалить локальную сеть, то вам в этом деле поможет пошаговая инструкция, которая приведена ниже:
- Для начала откройте окно свойств операционной системы. Сделать это можно либо с помощью нажатия правой кнопки мыши по ярлыку «Этот компьютер» и выбора, соответствующего меню, либо с помощью комбинации клавиш «Win+Pause», на ноутбуке необходимо добавить к сочетанию клавишу «Fn».

Нажимаем правой кнопки мыши по ярлыку «Этот компьютер», затем открываем «Свойства»
- Выберите «Дополнительные параметры системы», а после — «Переменные среды…».

Выбираем «Дополнительные параметры системы»

Нажимаем по опции «Переменные среды»
- В нижней части второго блока, отвечающего за системные переменные, будет кнопка «Создать» – нажимайте её.

В блоке «Системные переменные» нажимаем по кнопке «Создать»
- Задайте имя переменной «DEVMGR_SHOW_NONPRESENT_DEVICES» и укажите её значение «1», после чего подтвердите изменения нажатием по кнопке «ОК». После создания переменной в диспетчере устройств будут отображаться скрытые устройства.

Задаем имя «DEVMGR_SHOW_NONPRESENT_DEVICES», пишем значение «1», нажимаем «ОК»
- Перейдите в «Диспетчер устройств». Для этого нажмите «Win+R», введите «devmgmt.msc» и кликните «ОК».

Нажимаем «Win+R», вводим «devmgmt.msc» и кликаем «ОК»
- Нажмите на «Вид» и активируйте параметр показа скрытых устройств.

Нажимаем на «Вид» и активируем параметр показа скрытых устройств
- После этого в сетевых адаптерах будут отображены локальные сети. Вы можете отключать их или удалять через контекстное меню – оно вызывается нажатием правой кнопки мыши.

В разделе «Сетевые адаптеры» нажимаем по локальной сети правой кнопкой мыши, затем левой по опции «Удалить»
На заметку! Данная инструкция особенно актуальна для ноутбуков. Дело в том, что после подключения к публичным сетям в новом месте операционная система создаёт дополнительную локальную сеть. В итоге они скапливаются и засоряют систему.
Провести настройки сети не так уж и сложно, просто этот процесс требует усидчивости и не терпит ошибок (в частности, неверного ввода IP-адреса). Поэтому будьте внимательны при настройке, и тогда вы вряд ли столкнётесь с проблемами.
Видео — Как Подключить Компьютеры через LAN кабель (Локальный сеть) Windows 10
Понравилась статья?
Сохраните, чтобы не потерять!
Настройка локальной сети Windows 7 за 5 шагов
Всем привет. Сейчас я расскажу вам, как настроить локальную сеть на Windows 7. Домашняя сеть настраивается достаточно просто, и я постарался расписать все как можно подробнее. Но если у вас возникнут какие-то трудности, то пишите свои вопросы в комментариях.
Шаг 1: Подключение компьютеров
В первую очередь нам нужно произвести подключение к локальной сети наших компьютеров на базе ОС Windows 7. Подключить их можно несколькими способами.
Роутер
Ничего сложного нет, просто подключаемся к локальной сети маршрутизатора. Это можно сделать с помощью сетевого провода – для этого подключаем компьютеры к выделенным LAN портам. Также вы можете подключиться к Wi-Fi сети аппарата. LAN порты обычно пронумерованы и имеют отличный от WAN порта цвет (куда мы вставляем кабель от провайдера).


Коммутатор
Или по-другому Switch – обычно предназначен для подключения большого количества компьютеров с помощью сетевого кабеля. Аналогично, как и с маршрутизатором – просто подключаем компы к любому порту.


Прямое подключение ПК-ПК
Тут также есть два способа. Первый – вы подключаете два компьютера с помощью кабеля напрямую (на этом все – переходите к следующей главе). Второй – вы используете для подключения Wi-Fi. Если на обоих ПК есть WiFi модуль, то вы можете на первом создать точку доступа, а со второго к ней подключиться. Нажимаем по меню «Пуск», вводим в поисковую строку название: «Командная строка», – нажимаем правой кнопкой мыши и запускаем от имени администратора.
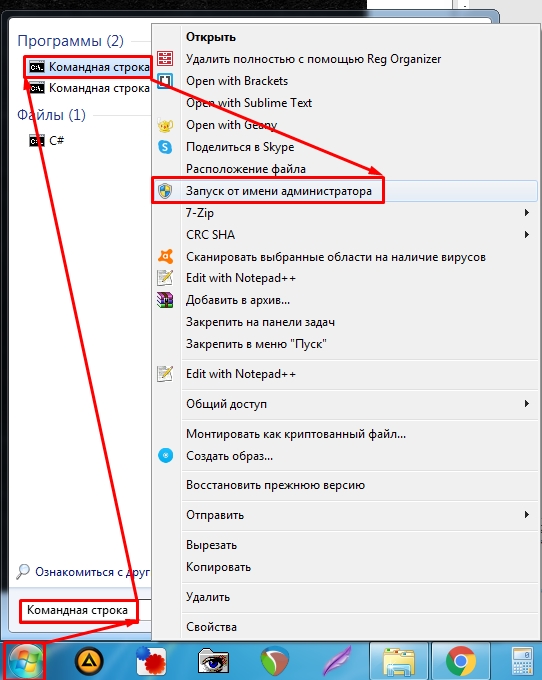
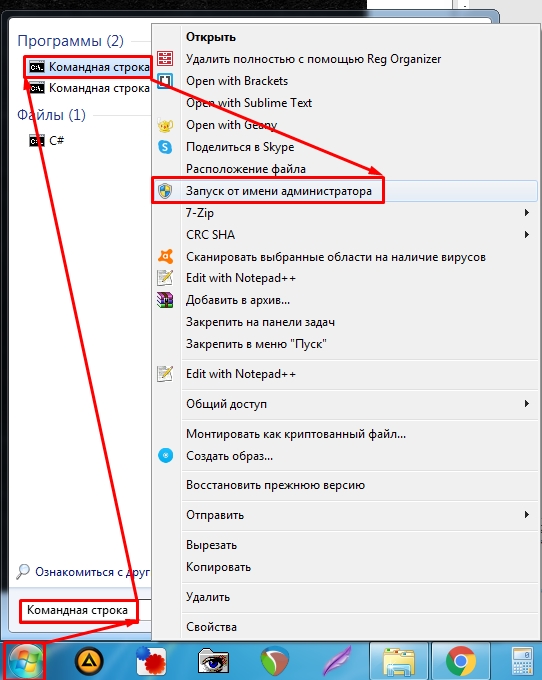
Прописываем команду:
netsh wlan show drivers
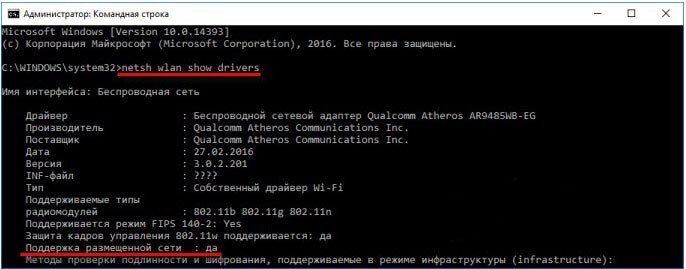
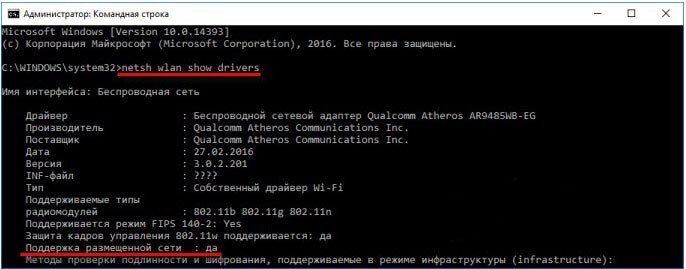
Если в строке «Поддержка размещённой сети» стоит значение «да», то идем дальше, если нет, то попробуйте обновить драйвера. Этот параметр показывает – можете ли вы раздавать беспроводную сеть или нет. Теперь давайте включим точку доступа на одном из ПК:
- Правой кнопкой нажимаем по Wi-Fi подключению в правом нижнем углу и заходим в «Центр управления сетями». Далее кликаем по настройке нового подключения.
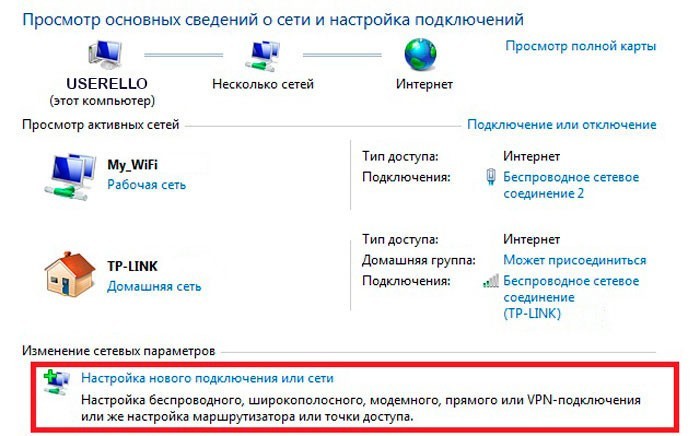
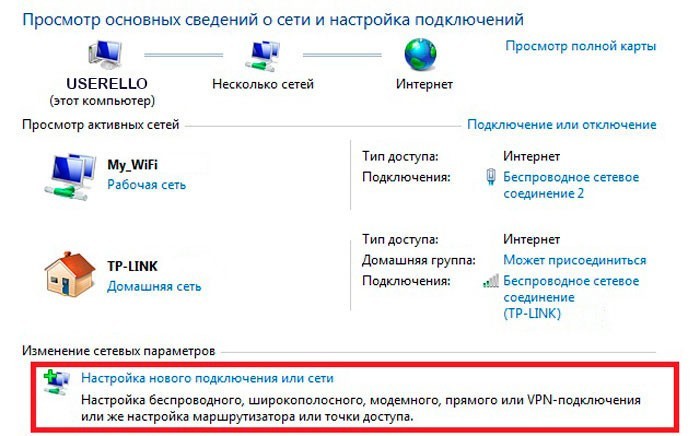
- Выбираем беспроводной вариант компьютер-компьютер.


- Вводим название, указываем тип шифрования и ниже вводим пароль. Обязательно ставим нижнюю галочку. Теперь просто подключаем к этому компу с помощью вай-фай.
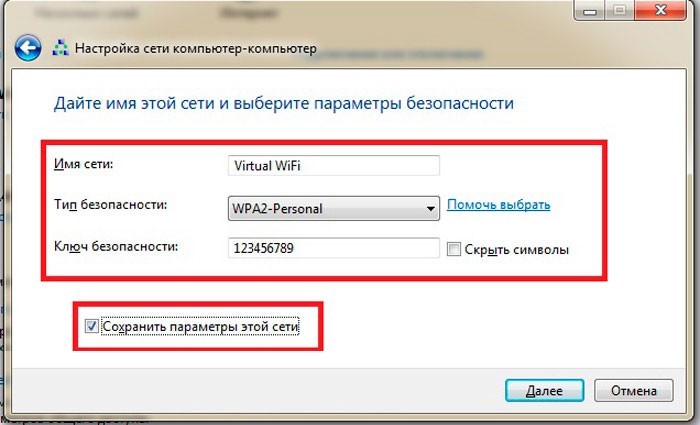
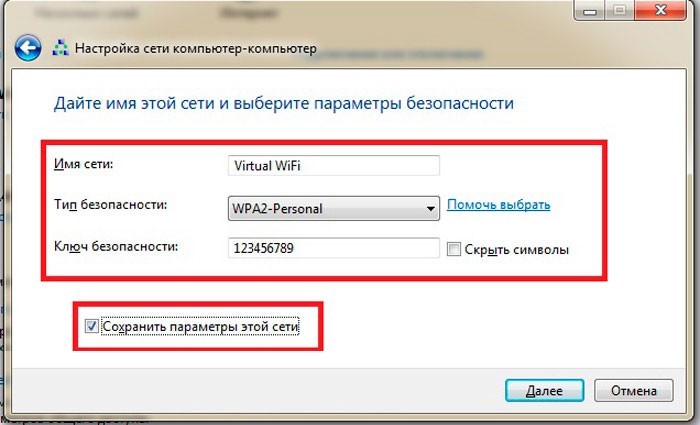
Шаг 2: Сетевые настройки
Данный шаг настройки локальной домашней сети в Windows 7 нужен только в том случае, если вы подключаетесь не с помощью роутера. Дело в том, что у роутера внутри стоит DHCP сервер, который автоматом подтягивает на все подключенные устройства IP адреса. В любом другом случае вам нужно ввести настройки вручную.
ПРИМЕЧАНИЕ! Если вы подключены с помощью роутера, то пропустите этот шаг.
- Нажмите ПКМ по подключению и зайти в центр управления.
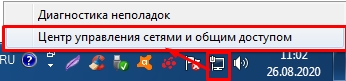
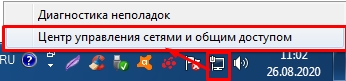
- Заходим в раздел «Изменения параметров адаптера».
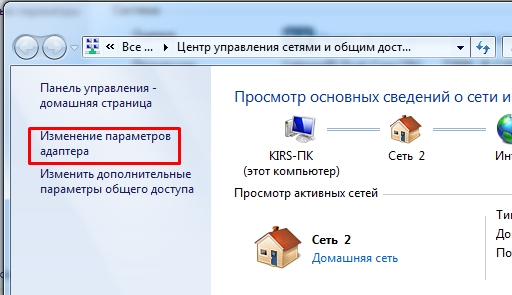
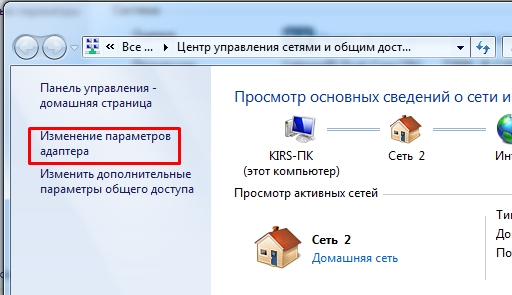
- Теперь заходим в «Свойства» того подключения, которое вы используете для коннекта к локальной сети.
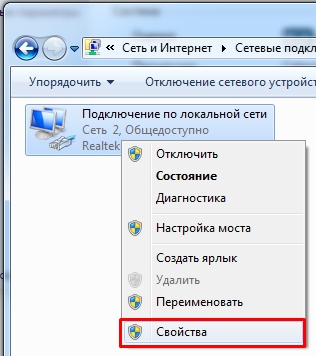
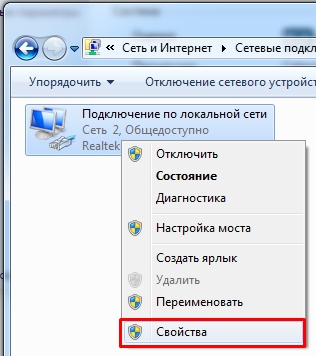
- Нажимаем один раз на четвертый протокол и далее заходим в «Свойства». Теперь небольшое пояснение: нам нужно для каждого компьютера в сети указать IP – поэтому вы должны проделать эти действия для каждого.
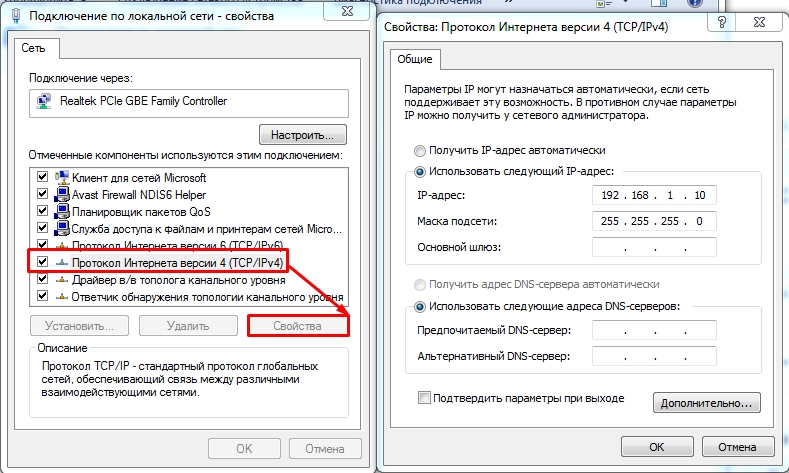
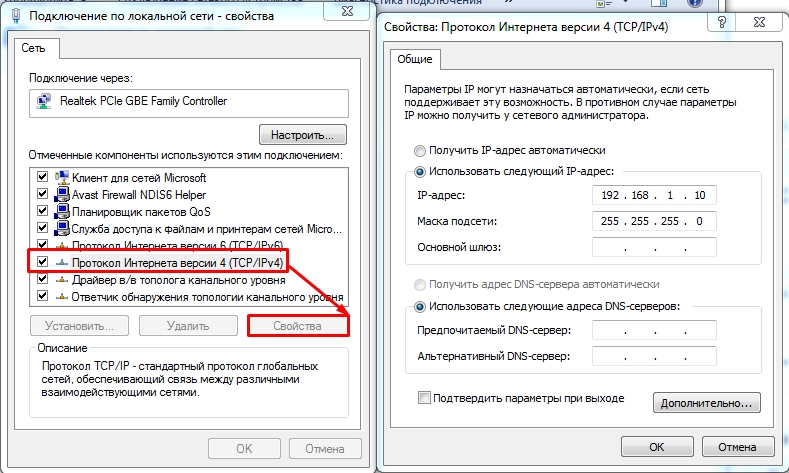
В строку IP-адрес вводим:
- 192.168.1.10 – первый ПК
- 192.168.1.11 – второй ПК
- 192.168.1.12 – третий ПК
- И так далее…
На самом деле вам разрешено изменять последнюю цифру на любую другую в диапазоне от 10 до 254. Маска подсети установится автоматом. Основной шлюз – сюда обычно вводится IP устройства, которое имеет доступ к интернету – это может быть роутер или компьютер с двумя сетевыми картами. Если такого нет, то пропускаем эту строку. DNS – вводим только в том случае, если у вас уже есть шлюз и доступ к интернету. Если у вас есть шлюз, то вводим в обе строки ДНС от Google: 8.8.8.8 и 8.8.4.4.
Шаг 3: Проверка рабочей группы
Зайдите в «Свойства» компьютера.


- «Компьютер» или «Полное имя» – должно быть разное на всех подключенных устройствах.
- «Рабочая группа» – должна быть одна и та же на всех ПК. По умолчанию это «WORKGROUP».
Если одно из условий не совпадает, то нажмите «Изменить параметры» и установите одну рабочую группу и разные названия компьютеров.
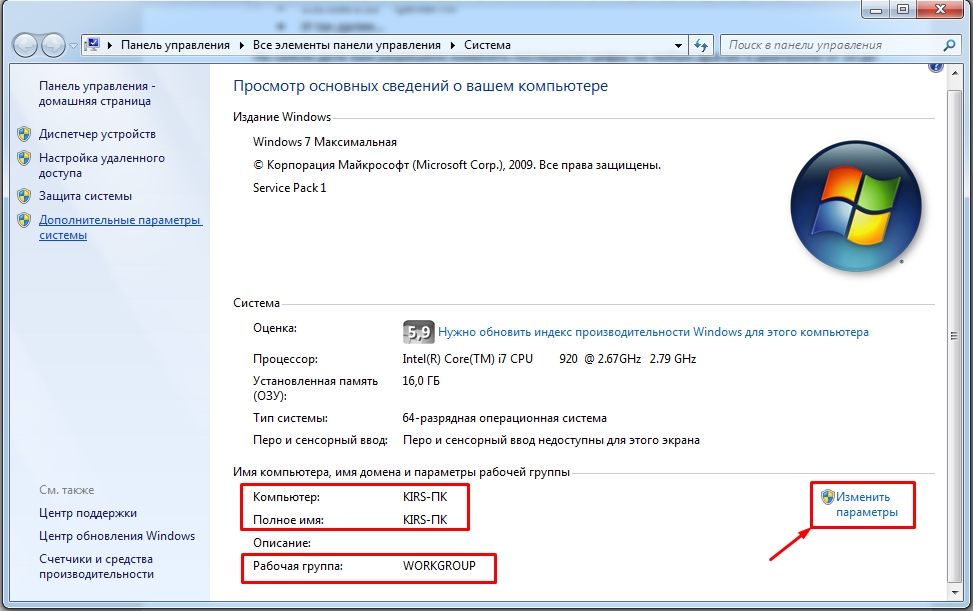
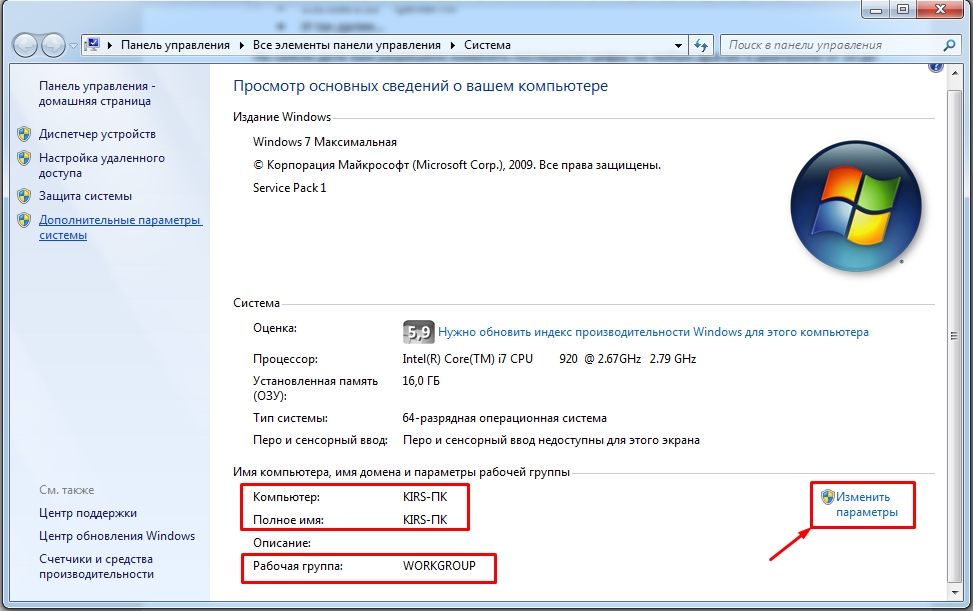
Шаг 4: настройка общего доступа
Мы ведь хотим в сети делиться какой-то информацией, расшаривать папки, принтеры и т.д. Для этого нужно зайти и настроить общий доступ на том ПК, на котором вы будете делиться информацией.
- Кликаем ПКМ по подключению и заходим в центр управления сетями.
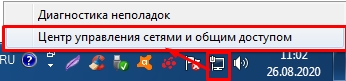
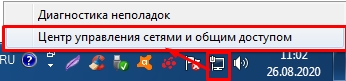
- Вы уже подключены к сети – нажмите по типу сети чуть ниже и выберите «Домашнюю» или «Сеть предприятия».
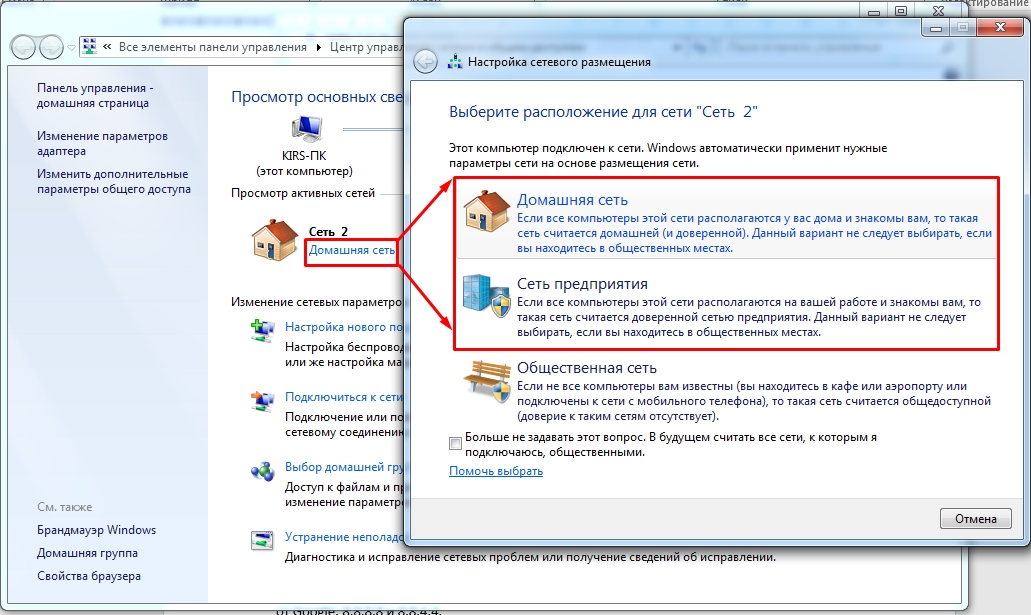
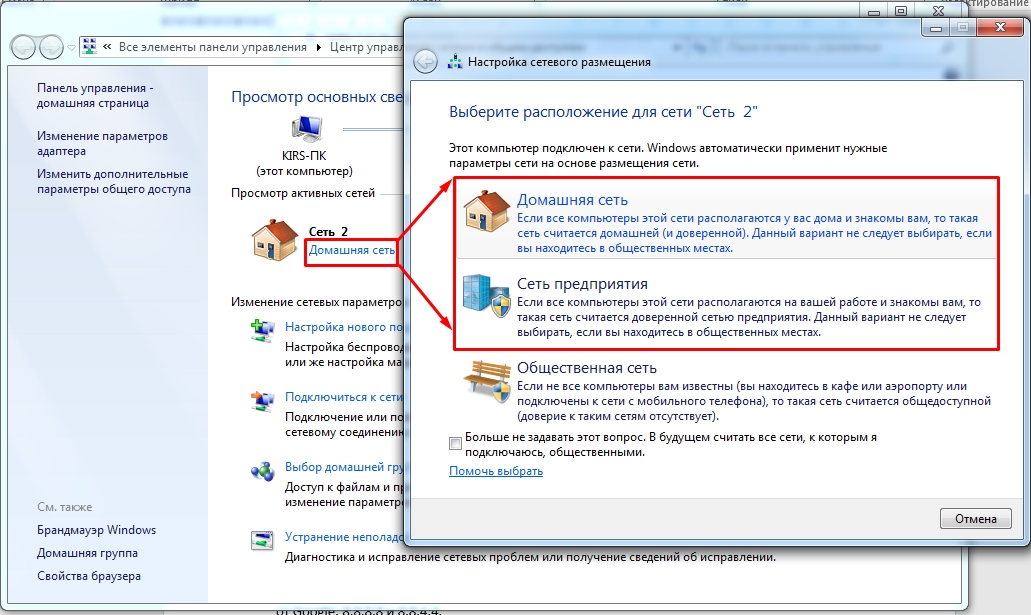
- Теперь переходим в третий пункт в левом блоке для изменения параметров общего доступа.
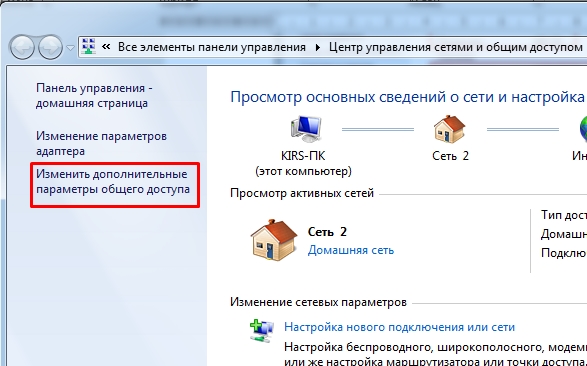
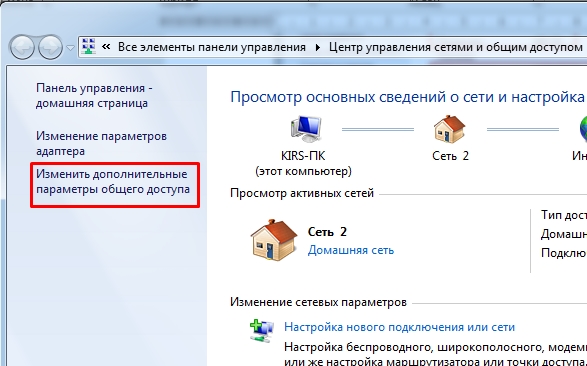
- Теперь установите параметры, как на картинках ниже и сохраните параметры.
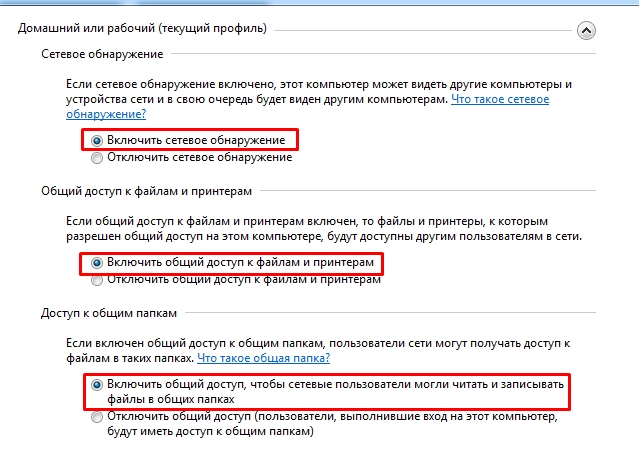
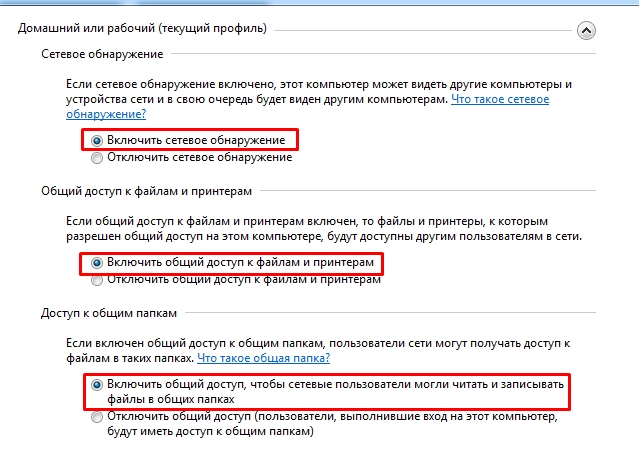
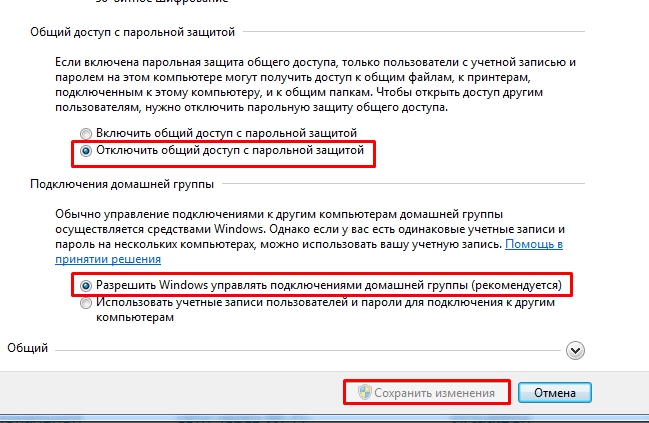
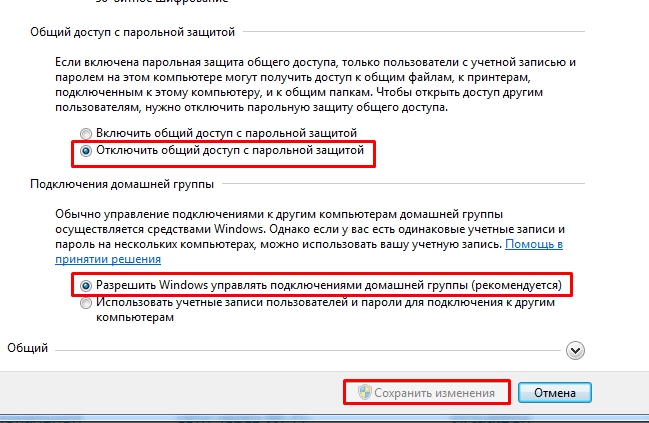
Шаг 5: Создание общей папки
В сети вы можете чем-то делиться: фотографиями, музыкой, видео, фильмами и другими файлами. Для этого нужно создать общую папку на одном из компьютеров.
- Создаем папку в любом месте системы, заходим в «Свойства» с помощью ПКМ, переходим во вкладку «Доступ» и нажимаем по кнопке «Общий доступ».
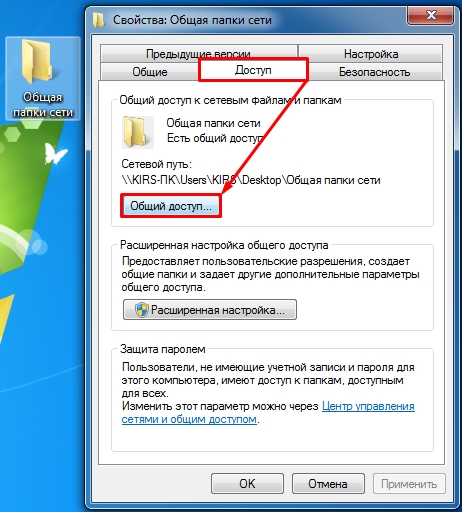
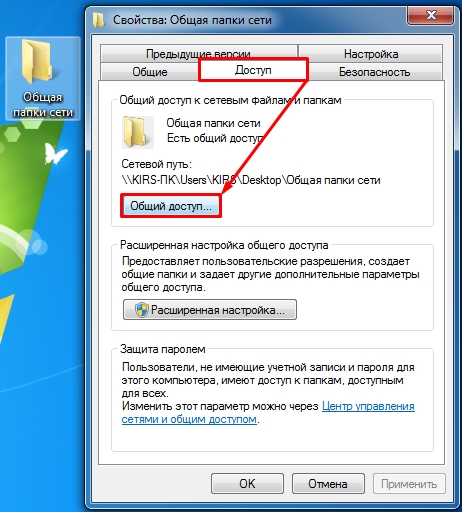
- Из выпадающего списка выбираем «Все», нажимаем по кнопке добавления и ниже выбираем уровень доступа: «Чтение» или «Чтение и запись». Кликаем по основной кнопке ниже.


- Чтобы не было проблем с подключением, нажимаем «Расширенные настройки», выбираем верхнюю галочку и нажимаем по кнопке «Разрешения».
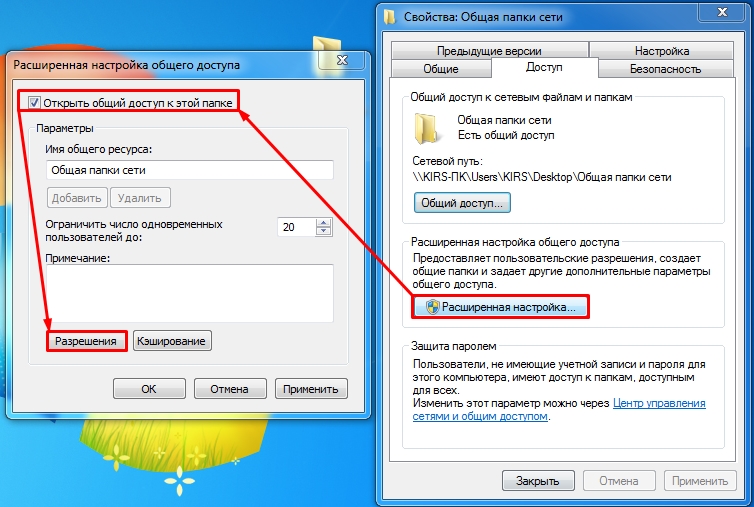
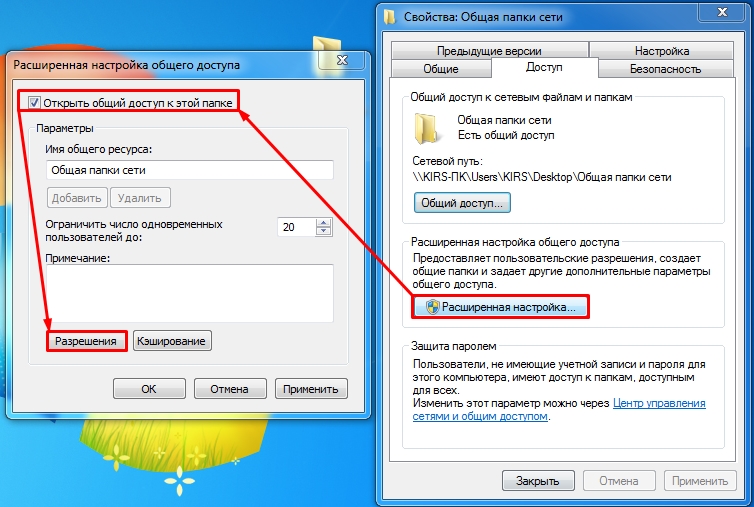
- Обычно в списке никого нет, кликаем «Добавить».
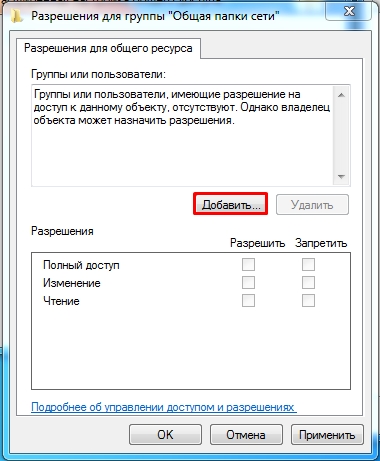
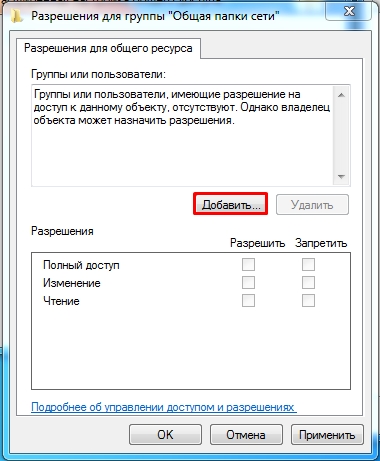
- «Дополнительно».
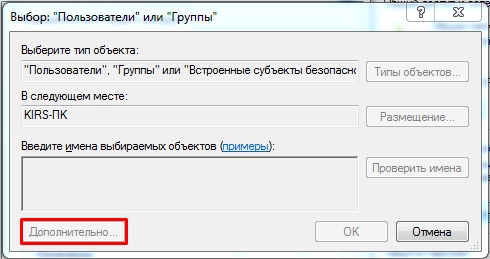
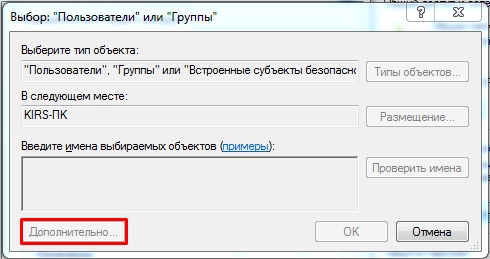
- Нажимаем «Поиск», в списке находим «Все», выделяем и нажимаем «ОК».
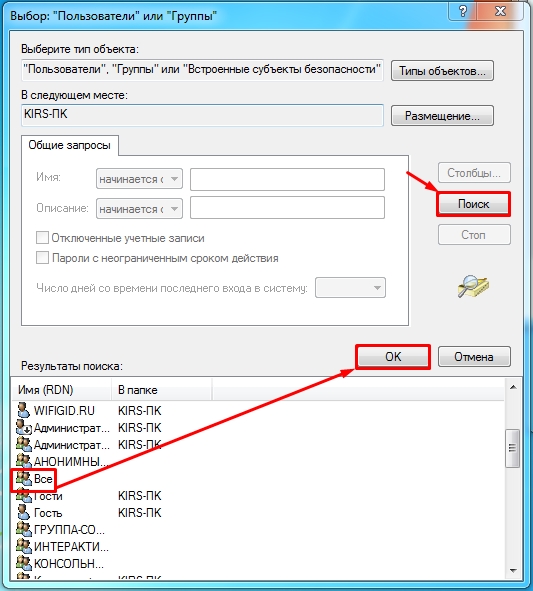
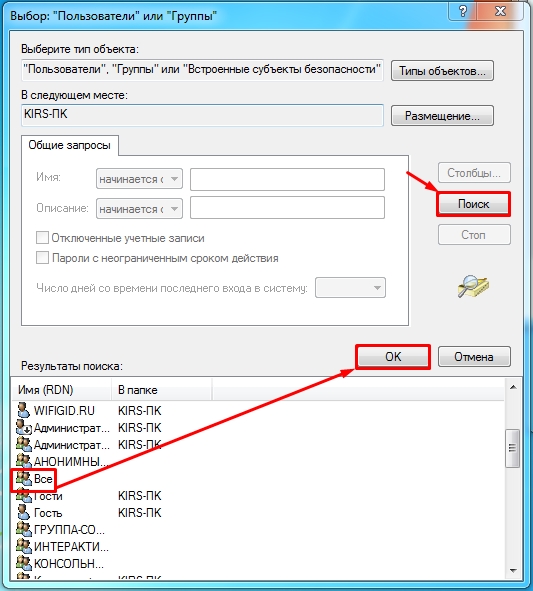
- Теперь эта категория пользователей появится тут, опять жмем «ОК».
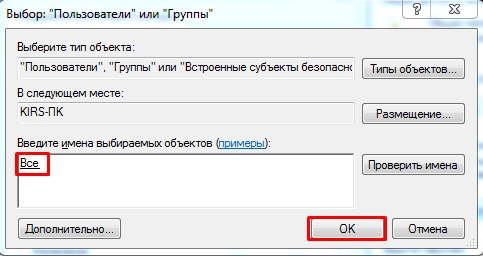
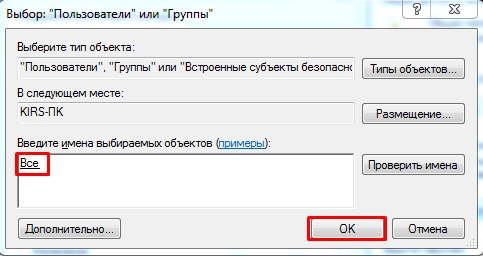
- Теперь выбираем для данной категории уровень доступа и применяем конфигурацию.
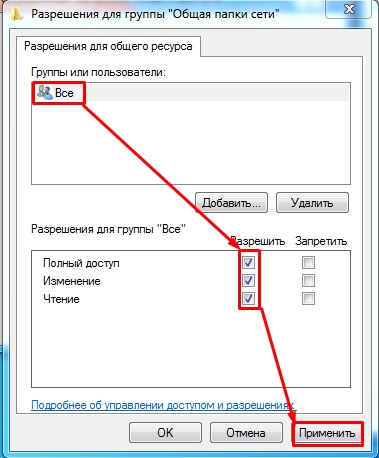
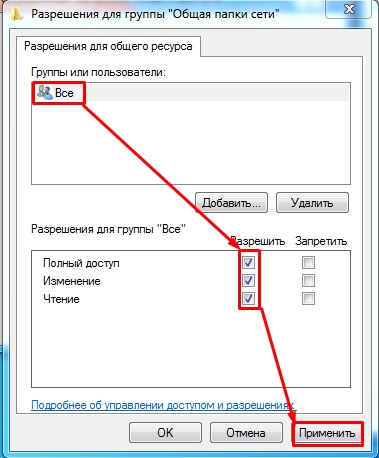
Общая папка появится в разделе «Сеть» и будет находиться в выделенном компьютере. К ней смогут иметь доступ все подключенные к локальной сети устройства.
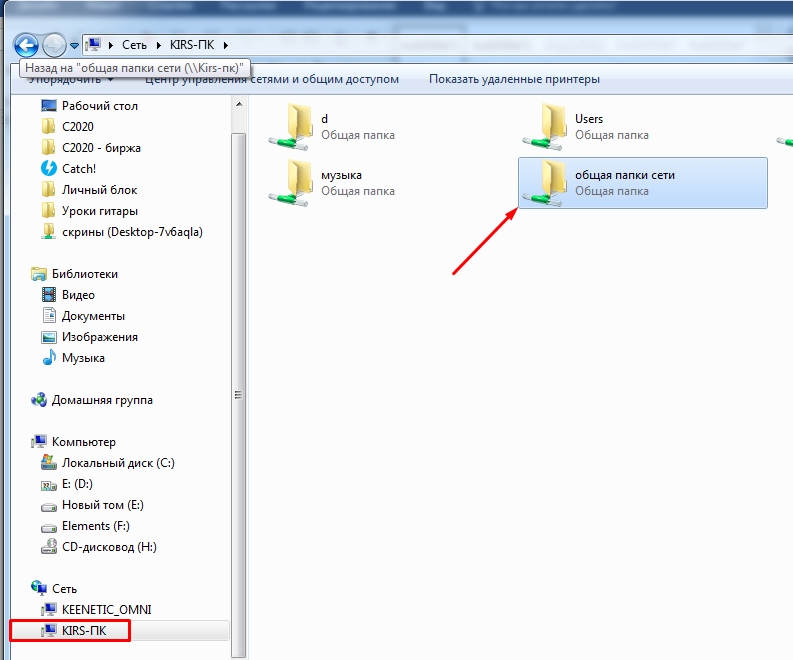
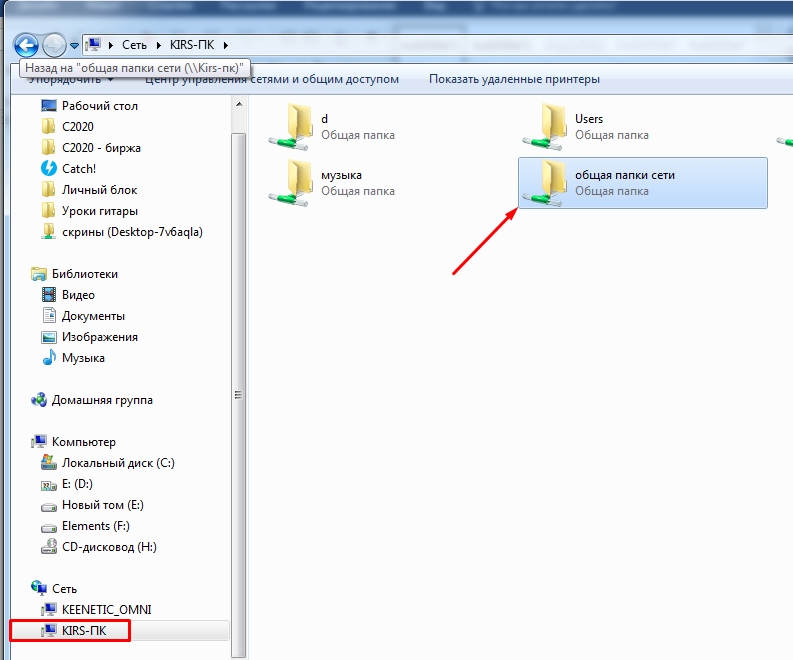
Программы для работы с сетью для платформы Windows
Категория программ для работы с сетью — веб-браузеры. После появления языка программирования Chromium, многие разработчики браузеров создали множество похожих обозревателей, в которых нет изменений в функциональности и графическом оформлении. На рынке программ выпускают «клоны» Google Chrome. Эксперименты и создание новых браузеров под силу крупным разработчикам, как Mozilla или Opera. Обозреватели нового поколения содержат VPN-клиенты, чтобы пользователи не заморачивались над установкой расширений для анонимного и безопасного «серфинга».
Популярные за 3 дня
2.8
ВТопе«ВТопе» является ботом, позволяющим зарабатывать очки в автоматическом режиме.
2.9
PuTTYСкачиваемое программное обеспечение PuTTY является клиентом для сетевых протоколов удаленного доступа.
3.1
Huawei Unlock Code CalculatorHuawei Unlock Code Calculator — это программа, которая устанавливает программное обеспечение (прошивает) модемы китайского бренда «Huawei».
3
HUAWEI ModemHUAWEI Modem – это программа, которая обеспечивает настройку и работу модемов этой марки.
3.3
TTLPatchTTLPatch – приложение, которое снимает ограничение на «раздачу» сетевого трафика со смартфона на компьютер.
3.9
LOICLOIC — это программа, которая обеспечивает активацию DDoS-атаки на сайт или сервер.
3.9
DarkCometБесплатно распространяемы Remote Administration Tool, способный на реализацию управления компьютером с другого устройства.
2.3
Telegram PortableTelegram Portable – это портативная версия одного из самых известных мессенджеров.
3.3
TeamSpeakTeamSpeak — это программа для общения. В ней есть весь необходимый функционал, который позволит не просто вести обычные разговоры…
1.7
PirateBrowserPirate Browser — это специальная программа, которая создана специально для обеспечения безопасности пользователя во время серфинга в сети.
2.7
Vkontakte OnlineРасширение для web-обозревателя Google Chrome, позволяющее предельно удобно пользоваться популярной соц. сетью VK.
2.8
YouTube DownloaderYouTube Downloader — это десктопное приложение, которое позволяет скачивать различные видео из YouTube.
2.3
Download MasterМенеджер загрузок, поддерживающий многопоточность. Имеет удобную панель управления и собственные плагины для различных web-обозревателей.
3.8
ViberКлиент для десктопных устройств от создателей известного мессенджера. Обладает тем же функционалом, что и Android-версия.
3
ВконтактеОфициальная программа, разработанная к известной соцсети «Вконтакте». Предназначена для устройств, работающих на OC Windows 10. Клиент оснащён приятным интерфейсом и обладает удобной навигационной
1.7
WebCopierУтилита, с помощью которой можно сохранять содержимое веб-сайтов в памяти компьютера, чтобы потом работать с ним, не подключаясь к сети. Имеет русскую локализацию.
3.8
ZonaПрограмма для ПК, которая совмещает в себе функционал видеопроигрывателя и торрент-клиента. Лучший вариант для скачивания и просмотра мультимедиа.
3.3
CoowonОбозреватель на основе Chromium предлагает своим пользователям довольно интересные функции и целый ряд возможностей для любителей Flash-игр.
3.8
KiTTYЭтот клиент является расширенной версией известного многим Telnet – клиента PuTTY, в расширенной версии было добавлено большое количество полезных функций, которые многим пользователям придутся по
2.7
АлиЭкспрессПрограмма для ПК, позволяющая без особого труда «шопиться» с desktop устройства на базе ОС Windows 10. Интерфейс софта современный и приятный.
2
ГогульДанный браузер создан специально для детей. Его разработали специально, чтобы защитить детей от посещения нежелательных web-ресурсов, а также ограничить их время пребывания на просторах всемирной
1
LogMeInПрограмма весьма надёжна и практична. Благодаря ней становится возможным получение удалённого доступа к персональным компьютерам, а также любым файлам, которые в нём есть, и это без особых требований
3.8
uTorrentОдин из самых популярных торрент – клиентов. Из плюсов – полная бесплатность, а также весьма небольшой дистрибутив. При этом, есть и минусы, в виде рекламы в больших количествах, но всё идеально не
2.4
MediaGetДовольно популярная программа, которая совмещает в себе такие функции как торрент-клиент и медиапроигрыватель. Также с помощью данного софта можно без труда находить на просторах Всемирной паутины
Настройка WINS сервера для домашней сети, туннель VPN
ВНИМАНИЕ! Услуга сервера WINS временно не предоставляется с 1-го августа 2019 года
Услуга WINS сервера (Windows Internet Name Server)
Включая эту услугу в сети VPNKI, вы получаете возможность использовать протоколы сети Microsoft Windows внутри своих VPN туннелей. Это позволит вам обращаться к устройствам внутри своей сети по их именам, например, такого вида \\SERVER или \\COMPUTER
Также вы сможете использовать функцию browse (просмотр) ресурсов Microsoft Windows в своей сети. За это обычно отвечает вкладка «Сеть» или «Сетевое окружение» в различных версиях Windows. Используя WINS вы сможете видеть, например, такую картинку.
на этой картинке:
— CAR это домашний ноутбук,
— WINS — это сервер имен VPNKI,
— VILLAGE и FOREST — устройства RaspberryPi на даче,
— KUT — тоже RaspberryPi, но в городской квартире,
— LIL — сервер в квартире родителей
Как видно из картинки основная задача сервера WINS это нахождение компьютера по его имени в сети Microsoft. Это почти как DNS служба в Интернете, только для протокола Netbios. Признаться честно, нелогичность работы этой службы и количество различных терминов, рожденных внутри компании Microsoft для ее работы это тема отдельной статьи.
В этой инструкции мы постараемся кратко отразить работающие настройки и при этом не сильно углубляться в происходящее. Работа Netbios и WINS внутри локальной сети далеко не оптимальна, а уж внутри VPN это двойной кошмар 🙂
Пример использования
Допустим, что в вашей домашней сети есть сервер или компьютер с именем \\SERVER, на котором в общее пользование (в терминах Microsoft Windows) дана сетевая папка PHOTOS. Вы хотите обращаться к этой папке из любого места своей сети, даже в случае подключения через VPN.
1. Для этого вам необходимо активировать услугу WINS сервера, который выступит единой точкой регистрации ресурсов Microsoft Windows внутри вашей распределенной сети. Его адрес в вашей сети — 172.16.255.10
ВАЖНО 1: Одно маленькое условие — все это будет работать в том случае, если ваш компьютер или сервер принадлежат к так называемой рабочей группе с именем WORKGROUP
Проверить это можно в ОС Windows, зайдя в параметры системы:
Если у вас в параметрах системы стоит WORKGROUP, то смело двигайтесь дальше. Если нет — то можете поменять. Правда придется перезагрузиться.
После запуска сервера проверьте его доступность, выполнив команду ping 172.16.255.10 (естественно при подключенном туннеле к системе VPNKI).
2. Если пинг был успешен, далее осуществите регистрацию своих устройств, обладающих ресурсами Microsoft Windows (расшаренные папки, принтеры и другие устройства). Регистрация подразумевает прописывание адреса сервера WINS сервера — 172.16.255.10 в настройках своих устройств. Для этого необходимо внести некоторые изменения:
2.1. Для устройств с ОС Windows в настройках сетевого подключения (VPN туннеля к VPNKI) настройте галочки так, как показано на картинках ниже и укажите адрес сервера WINS
2.2. Для устройств с ОС Linux укажите адрес WINS сервера 172.16.255.10 в настройках файла /etc/samba/smb.conf
Если у вас нет samba, то поставьте ее командой sudo apt-get install samba
Не забудьте проверить имя рабочей группы, она должна быть — WORKGROUP
Ставить «wins supprоt = yes» ни в коем случае не стоит, так как это заставит вашу самбу быть wins сервером.
После этого перезапустите samba (service samba stop, service samba start для систем с systemd или /etc/init.d/)
3. После внесения изменений в настройки сетевого соединения (для ОС Windows) или в настройки Samba (для Linux) установите соединение с VPNKI и подождите около 10 минут.
В течение этого времени происходит умопомрачительный процесс регистрации ресурсов в WINS сервере (по-другому и не скажешь про протокол Netbios).
После этого вы можете попытаться обратиться к своему ресурсу, набрав в строке проводника Windows его имя в формате \\ИМЯ.
Я таким образом обращаюсь ко всем своим серверам на первой картинке… например \\LIL или \\FOREST
4. Конечной точкой всего мероприятия было желание увидеть все свои ресурсы в сетевом окружении (на компьютере с ОС Windows). Попробуйте — при правильной настройке они должны там появиться. Как минимум, сам сервер WINS вы должны увидеть. Однако есть и сложность …
ВАЖНО 2: Функция Browse (то есть поиск ресурсов в сети) будет работать в том случае, если в вашей сети НЕТ какого-либо устройства, которое исполняет роль Local Master (или Master Browser). Бывает так, что при запуске службы smb на домашних маршрутизаторах именно ваш маршрутизатор становится Local Master в вашей сети и этой своей функцией он будет мешать обзору и поиску ресурсов Netbios во всей вашей сети.
5. После успешной регистрации ресурсов на WINS сервере вы сможете обращаться к ним из любой точки своей сети, даже при подключении через VPN туннель.
Устройство, которое будет подключаться через VPN туннель также должно использовать настройку WINS сервера, которую можно:
- жестко указать в настройках VPN подключения, как было указано в п.2.1. (адрес WINS сервера виден на вашей странице — 172.16.255.10)
- или получить адрес сервера WINS по протоколу DHCP при подключении туннеля к VPNKI (только для устройств, поддерживающих DHCP)
Если вы хотите получать адрес сервера WINS автоматически, то укажите эту необходимость на странице «Применить приложения к туннелям», установив галочку напротив выбранного туннеля.
Технические особенности
Ваш WINS сервер по адресу 172.16.255.10 является только сервером имен рабочей группы WORKGROUP и не содержит никаких иных данных.
Если вы устанавливаете VPN соединение с ПК, который подключен к офисной сети, которая также имеет имя рабочей группы WORKGROUP, то в своем сетевом окружении вы, скорее всего, увидите не только рабочие станции своих офисных коллег, но и свои домашние ресурсы. Не переживайте — никто кроме вас не видит эти имена, просто ваш Windows объединил их отображение на единой странице.
Период тестирования услуги
Мы планируем что период тестирования услуги WINS сервера займет около месяца.
Отказ от услуги
Вы можете в любой момент отказаться от услуги. В этом случае все регистрации ваших устройств будут удалены, а сервер WINS остановлен.
Служба WINS в Windows Server


WINS – еще одна служба, преобразующая имена компьютеров в ІР-адреса. Имя компьютера, например, COMPUTER4, будет преобразовано в IР-адрес, позволяющий компьютерам сети Microsoft находить друг друга и обмениваться информацией.
Служба WINS необходима для поддержки систем с версиями Windows до Windows 2000 и старых приложений, в которых применяется NetBIOS через TCP/IP, например, для утилит командной строки NET. Если в вашей сети нет систем со старыми версиями ОС или старыми приложениями, WINS вам не нужна.
WINS лучше всего работает в клиент-серверных средах: WINS-клиенты посылают запросы на разрешение имен WINS-серверам, те выполняют разрешение и отправляют ответ. Для передачи WINS-запросов и другой информации компьютеры используют протокол NetBIOS. Для разрешения имен компьютеров в ІР-адреса приложения NetBIOS применяют WINS или локальный файл LMHOSTS. В сетях на базе систем, предшествующих Windows 2000, WINS является главной службой разрешения имен. В сетях Windows 2000 и более поздних разрешением имен занимается DNS, а у WINS другая функция: предоставлять системам до Windows 2000 возможность просматривать списки ресурсов сети, а системам с Windows 2000 и более поздним – обнаруживать NetBIOS-ресурсы.
Настройка сервера службы wins
Чтобы включить разрешение имен WINS, вы должны настроить клиенты и серверы WINS. Настройка клиентов состоит в указании IP-адресов серверов WINS. С помощью IP-адреса клиенты способны связаться с WINS-сервером, даже если он расположен в другой подсети. Также клиенты WINS могут связываться при помощи широковещательной рассылки, отправляя другим компьютерам сегмента локальной сети сообщения с запросом их IP-адресов. Поскольку сообщения являются широковещательными, сервер WINS не используется. Любые нe WINS-клиенты, поддерживающие этот тип рассылки сообщений, также могут использовать данный метод для разрешения имен компьютеров в ІР-адреса.
Связываясь с сервером WINS, клиенты создают сеансы, состоящие из трех ключевых этапов:
- Регистрация имени – Клиент передает серверу свое имя и IP-адрес и просит добавить их в базу данных WINS. Если указанные имя и ІР-адрес не используются в сети, сервер WINS принимает запрос и регистрирует клиента в базе данных.
- Обновление имени – Имя закрепляется за клиентом не навсегда. Он пользуется им в течение определенного времени, называемого временем аренды. Клиенту также указывается временной интервал, в течение которого аренда должны быть обновлена. В течение интервала обновления клиент должен повторно зарегистрироваться на сервере.
- Освобождение имени – Если клиент не обновляет аренду, имя освобождается, что позволяет другой системе в сети использовать то же самое имя компьютера, тот же IP-адрес или и то, и другое. Также имена освобождаются при отключении клиента WINS.
Организовав сеанс с сервером WINS, клиент может посылать запросы службе разрешениям имен. Метод разрешения имени зависит от настроек сети. Вообще, существует четыре метода:
- В-узел (широковещательный метод) Для разрешения имен компьютеров в ІР-адреса используются широковещательные сообщения. Компьютеры, которым требуется разрешение, посылают сообщение каждому хосту локальной сети, запрашивая IP-адрес, соответствующий имени компьютера. В больших сетях из сотен и тысяч компьютеров эти сообщения могут занимать значительную часть полосы пропускания.
- Р-узел (одноранговый метод) Для разрешения имен компьютеров в ІР-адреса используются WINS-серверы. Когда клиенту требуется разрешить имя компьютера в IP-адрес, клиент посылает запрос на сервер, а – сервер посылает ему ответ.
- М-узел (смешанный метод) Совмещает широковещательный и одноранговый методы. Клиент WINS сначала пытается использовать для разрешения имени В-узел. Если это не удается, он использует Р-узел. Поскольку В-узел применяется первым, этому методу присущи те же проблемы с загруженностью сети, что и широковещательному методу.
- Н-узел (гибридный метод) Также совмещает широковещательный и одноранговый методы. Клиент сначала пытается использовать одноранговый метод, потом (в случае сбоя) – широковещательный. Поскольку Р-узел применяется первым, в большинстве сетей гибридный метод позволяет достичь наилучшей производительности. По умолчанию в WINS используется именно он.
Если в сети имеются WINS-серверы, клиенты Windows используют для разрешения имей метод Р-узла. Если WINS-серверы отсутствуют, применяется широковещательный метод. Windows-компьютеры также могут использовать для разрешения имен DNS и локальные файлы LMHOSTS и HOSTS. О работе DNS я расскажу Вам не много позже, в следующих постах на сайте logi.cc.
Если вы применяете DHCP для назначения ІР-адресов, вы должны указать метод разрешения имен для DHCP-клиентов. Как это сделать, я напишу в будущих постах. Предпочтительным является гибридный метод.
Настройка беспроводной сети
С помощью домашней беспроводной сети можно получить доступ к Интернету в разных местах вашего дома. В этой статье описаны основные действия по настройке беспроводной сети и началу ее использования.
Приобретение необходимого оборудования
Чтобы создать собственную беспроводную сеть, необходимы указанные ниже компоненты.
Широкополосное подключение к Интернету и модем. Широкополосное подключение к Интернету — это высокоскоростное подключение. Наиболее распространены следующие типы широкополосного подключения: с помощью технологии DSL и с помощью кабеля. Чтобы получить услуги широкополосного подключения, обратитесь к поставщику услуг Интернета. Обычно технологию DSL используют телефонные компании, а подключение с помощью кабеля — компании кабельного телевидения. Часто поставщики услуг Интернета предлагают широкополосные модемы. Кроме того, в дополнение к модемам некоторые поставщики услуг Интернета предлагают беспроводные маршрутизаторы. Вы также можете найти это оборудование в магазинах электроники и компьютерной техники или в интернет-магазинах.
Беспроводной маршрутизатор. Маршрутизатор пересылает данные между вашей сетью и Интернетом. При использовании беспроводного маршрутизатора вы можете подключить компьютеры к своей сети, используя радиосвязь вместо проводов. Существует несколько различных типов технологий беспроводных сетей, в том числе 802.11a, 802.11b, 802.11g, 802.11n и 802.11ac.
Беспроводной сетевой адаптер. Беспроводной сетевой адаптер — это устройство, с помощью которого ваш компьютер подключается к беспроводной сети. Чтобы подключить портативный или настольный компьютер к беспроводной сети, он должен быть оснащен беспроводным сетевым адаптером. Многие ноутбуки и планшеты, а также некоторые настольные компьютеры поставляются с беспроводными сетевыми адаптерами.
Чтобы проверить, оснащен ли ваш компьютер беспроводным сетевым адаптером, выполните указанные ниже действия.
-
Нажмите кнопку Пуск , в поле поиска введите диспетчер устройств, а затем выберите Диспетчер устройств.
-
Разверните узел Сетевые адаптеры.
-
Найдите необходимый сетевой адаптер. В его имени может встречаться слово беспроводной.
Настройка модема и подключения к Интернету
После того как у вас будет в наличии все необходимое оборудование, вам потребуется настроить модем и подключение к Интернету. Если модем не настроен поставщиком услуг Интернета, самостоятельно подключите модем к компьютеру и Интернету, выполнив инструкции, поставляемые в комплекте с модемом. Если в модеме используется технология DSL, подключите его к телефонной розетке. Если используется подключение по кабелю, подключите модем к разъему для кабеля.
Размещение беспроводного маршрутизатора
Разместите беспроводной маршрутизатор в месте, в котором уровень его сигнала будет максимальным, а уровень помех — минимальным. Для достижения наилучших результатов следуйте указанным ниже советам.
Разместите беспроводной маршрутизатор в центре дома или квартиры. Разместите маршрутизатор как можно ближе к центру дома или квартиры, чтобы его радиосигнал равномерно охватывал все уголки дома.
Разместите беспроводной маршрутизатор над полом вдали от стен и металлических объектов, например от металлических шкафов. Чем меньше физических препятствий между компьютером и беспроводным маршрутизатором, тем сильнее будет его сигнал.
Уменьшите уровень помех. Некоторое сетевое оборудование использует радиоканал с частотой 2,4 ГГц. Эту же частоту использует большая часть микроволновых печей и многие беспроводные телефоны. Если вы включите микроволновую печь или вам позвонят на беспроводный телефон, то сигнал беспроводного маршрутизатора может быть временно прерван. Вы можете избежать большей части таких проблем, используя беспроводный телефон, работающий на более высокой частоте, например на частоте 5,8 ГГц.
Обеспечение безопасности беспроводной сети
Безопасность сети всегда важна. При использовании беспроводной сети этот вопрос становится еще более актуальным, так как сигнал вашей сети может выходить за пределы дома. Если вы не обезопасите свою сеть, посторонние люди с компьютерами могут получить доступ к вашим подключенным к сети компьютерам и воспользоваться вашим подключением к Интернету.
Чтобы повысить безопасность своей сети, выполните указанные ниже действия.
Измените имя пользователя и пароль, используемые по умолчанию, чтобы защитить маршрутизатор. Большинство изготовителей маршрутизаторов указывают на маршрутизаторах имя пользователя, пароль и имя сети (SSID), используемые по умолчанию. Посторонние могут воспользоваться этой информацией для доступа к вашему маршрутизатору втайне от вас. Чтобы избежать этого, измените имя пользователя и пароль для доступа к маршрутизатору, используемые по умолчанию. Инструкции можно найти в документации по эксплуатации устройства.
Настройте ключ безопасности (пароль) беспроводной сети. В беспроводных сетях используются ключи безопасности сети, позволяющие защитить сети от несанкционированного доступа. Мы рекомендуем использовать протокол WPA2, если ваш маршрутизатор его поддерживает. Дополнительные сведения, в том числе поддерживаемый тип протокола безопасности и инструкции по настройке, можно найти в документации для вашего маршрутизатора.
Некоторые маршрутизаторы поддерживают протокол WPS. Если ваш маршрутизатор поддерживает протокол WPS и подключен к сети, выполните следующие действия, чтобы настроить ключ безопасности сети:
-
В зависимости от того, какая версия Windows установлена на вашем компьютере, выполните одно из следующих действий.
-
В Windows 7 или Windows 8.1 нажмите кнопку Пуск, начните вводить Центр управления сетями и общим доступом, а затем выберите его в списке.
-
В Windows 10 нажмите кнопку Пуск , а затем выберите Параметры > Сеть и Интернет > Состояние > Центр управления сетями.
-
-
Выберите Настройка нового подключения или сети.
-
Выберите Создание и настройка новой сети, а затем нажмите кнопку Далее.
Мастер поможет вам создать имя сети и ключ безопасности. По умолчанию мастер настроит шифрование WPA или WPA2 (если маршрутизатор поддерживает их). Рекомендуется использовать шифрование WPA2, так как оно обеспечивает более высокий уровень безопасности, чем шифрование WPA или WEP. При использовании шифрования WPA2 или WPA вы можете использовать парольную фразу, и вам не нужно будет помнить загадочную последовательность букв и цифр.
Запишите ключ безопасности и храните его в надежном месте. Кроме того, вы можете сохранить ключ безопасности на USB-устройстве флэш-памяти, выполнив инструкции мастера. (Сохранить ключ безопасности на USB-устройство флэш-памяти можно в Windows 8 и Windows 7, но не в Windows 10.)
Используйте брандмауэр. Брандмауэр — это оборудование или программное обеспечение, защищающее ваш компьютер от несанкционированного доступа и вредоносного программного обеспечения (вредоносных программ). Если на каждом компьютере в вашей сети работает брандмауэр, вы можете контролировать распространение вредоносного программного обеспечения в сети и защитить свои компьютеры при доступе в Интернет. Брандмауэр Windows включен в состав данной версии Windows.
Подключение компьютера к беспроводной сети
-
В области уведомлений щелкните значок Сеть или .
-
В списке сетей выберите сеть, к которой необходимо подключиться, а затем — пункт Подключиться.
-
Введите ключ безопасности (часто называемый паролем).
-
Следуйте всем дополнительным инструкциям, если они появятся.
Если у вас возникли проблемы с сетью Wi-Fi при использовании Windows 10, см. раздел Устранение проблем беспроводной сети в Windows 10, чтобы получить дополнительные рекомендации по устранению неполадок.
Сбор данных с помощью сетевого монитора — Windows Client Management
- Чтение занимает 2 мин
В этой статье
В этом разделе вы узнаете, как использовать сетевой монитор Microsoft 3,4, который является средством для захвата сетевого трафика. В этом разделе вы узнаете, как использовать Microsoft Network Monitor 3.4, который представляет собой инструмент для перехвата сетевого трафика.Примечание
Сетевой монитор является анализатором архивных протоколов и больше не находится в разработке.Network Monitor является анализатором архивных протоколов и больше не находится в разработке. Microsoft Message Analyzer — это замена в сетевом мониторе. Microsoft Message Analyzer — это замена сетевого монитора. Дополнительные сведения можно найти в Руководстве Microsoft Message Analyzer.Дополнительные сведения см. В Руководстве по эксплуатации анализатора сообщений Microsoft.
Чтобы приступить к работе, скачайте и запустите NM34_x64.exe. Для начала скачайте и запустите NM34_x64.exe. При установке сетевого монитора он устанавливает драйвер и подключает его ко всем сетевым адаптерам, установленным на устройстве.Когда вы устанавливаете Network Monitor, он устанавливает свой драйвер и подключает его ко всем сетевым адаптерам, установленным на устройстве. Вы видите одно и то же на вкладке Свойства адаптера, как показано на рисунке ниже.То же самое можно увидеть в свойствах адаптера, как показано на следующем изображении.
Если драйвер подключен к сетевому интерфейсу (NIC) во время установки, сетевая карта инициализируется повторно, что может привести к сбою в работе сети. Когда драйвер подключается к сетевой карте (NIC) во время установки, NIC повторно инициализируется, что может вызвать кратковременный сбой в сети.
Чтобы записать трафикДля захвата трафика
Запустите NetMon в состоянии с повышенными привилегиями, выбрав команду от имени администратора.Запустите netmon с повышенным статусом, выбрав Запуск от имени администратора.
Откроется сетевой монитор с отображением всех сетевых адаптеров. Откроется Network Monitor со всеми отображенными сетевыми адаптерами. Выберите Сетевые адаптеры, чтобы вы хотите записать трафик, нажмите кнопку , чтобы создать запись , а затем нажмите кнопку , чтобы начать . Выберите сетевые адаптеры, на которых вы хотите захватывать трафик, нажмите New Capture , а затем нажмите Start .
Воспроизведите этот вопрос, и вы увидите сетевой монитор извлекает пакеты по каналу связи. Воспроизведите ошибку, и вы увидите, что Network Monitor захватывает пакеты на проводе.
Нажмите кнопку Остановить и дальше в раздел файл> сохранить как , чтобы сохранить. Выберите Остановить и перейдите в Файл> Сохранить как , чтобы сохранить результаты. По умолчанию файл сохраняется как файл «.Cap ». По умолчанию файл будет сохранен как файл« .cap ».
Сохраненный файл получил весь трафик, который передается на выбранные сетевые адаптеры на локальном компьютере и с него. Сохраненный файл захватил весь трафик, который поступает на выбранные сетевые адаптеры на локальном компьютере и от них. Тем не менее, вам нужно просмотреть трафик и пакеты, связанные с проблемой, с конкретным подключением. Однако вас интересует только трафик / пакеты, которые связаны с конкретной проблемой подключения, с которой вы столкнулись.Поэтому вам потребуется отфильтровать сетевое перезапись, чтобы просмотреть только связанный трафик. Поэтому вам нужно будет отфильтровать захват сети, чтобы видеть только связанный трафик.
Часто используемые фильтры Часто используемые фильтры
- IPv4. Адрес = = «клиентский IP» и IPv4. Address = = «IP-адрес сервера» Ipv4.address == «client ip» и ipv4.address == «server ip»
- TCP. Порт = = Tcp.port ==
- UDP. Порт = = Udp.port ==
- -Icmp
- МодулиArp
- Недвижимость.tcpretranmitsProperty.tcpretranmits
- Недвижимость. tcprequestfastretransmitProperty.tcprequestfastretransmits
- TCP. флаги. SYN = = 1Tcp.flags.syn == 1
Совет
Если вы хотите отфильтровать захват для определенного поля и не знаете синтаксис этого фильтра, просто щелкните его правой кнопкой мыши и выберите Добавить выбранное значение для отображения фильтра . Если вы хотите отфильтровать захват для определенного поля и не Зная синтаксис этого фильтра, просто щелкните это поле правой кнопкой мыши и выберите Добавить выбранное значение в фильтр отображения .
Трассировки сети, собранные с помощью команд netsh , встроенных в Windows, расширение ETL. Трассировки сети, которые собираются с помощью встроенных в Windows команд netsh , имеют расширение «ETL». Тем не менее, эти файлы ETL можно открыть в сетевом мониторе для дальнейшего анализа. Однако эти файлы ETL можно открыть с помощью сетевого монитора для дальнейшего анализа.
Дополнительные сведенияПодробнее
Введение в фильтрацию с помощью сетевого монитора 3,0 Введение в фильтрацию с помощью сетевого монитора 3.0
Примеры фильтров сетевого монитора Примеры фильтров сетевого монитора
Фильтрация беспроводных сетей в сетевом мониторе Сетевой монитор Фильтрация беспроводных сетей
Фильтрация TCP сетевого монитора Фильтрация TCP сетевого монитора
Фильтрация бесед в сетевом мониторе Фильтрация разговоров сетевого монитора
Настройка и сбор данных о сетевом сборе с помощью средств сетевого монитора настроить и собрать данные о сети с помощью инструмента Network Monitor
В Windows 10 появился собственный сниффер трафика pktmon, запустить использовать и
Исследователи портала Bleeping Computer представили, что компания Microsoft в составе обновления Windows 10 Октябрь 2018 Обновление без информирования пользователей добавила в ОС незаметную программу для диагностики сети и мониторинга пакетов под названием pktmon (Монитор пакетов). Ее можно найти по этому пути: C: \ Windows \ system32 \ pktmon.exe.
Причем, информации об этой программе на сайте Microsoft нигде нет.Есть только описание в самой программе, там написано, что это «Отслеживать внутреннее распространение пакетов и отчеты о сбросе пакетов». Специалисты Bleeping Computer смогли научиться использовать pktmon, тем более, что у программы есть встроенный справочник. Также они опубликовали в своем исследовании несколько примеров активации разных возможностей pktmon для системных администраторов. Пользователи без административных прав не могут запускать эту программу.
Фактически, в Windows 10 появился встроенный аналог tcpdump, мощного и популярного инструмента для перехвата и анализа сетевых пакетов.Правда pktmon в настоящее время имеет ограниченный функционал, который еще дорабатывается специалистами Microsoft. Причем полученные и сохраненные данные из pktmon уже сейчас можно использовать в более функциональных приложениях, например, Microsoft Network Monitor или Wireshark. Вдобавок встроенная справочная документация приложения pktmon достаточно подробная, и лучше с ней ознакомиться, перед тем как начать экспериментировать с этой программой.
При использовании pktmon для мониторинга сетевого трафика необходимо настроить в программе пакетов на нужных портах, например, использовать команду «pktmon filter add -p 20».Для просмотра фильтров пакетов нужно использовать команду «список фильтров pktmon». Для удаления фильтров есть команда «pktmon filter remove».
Чтобы просмотреть пакеты на разных устройствах, необходимо определить идентификатор сетевого адаптера с помощью команды «pktmon comp list». Далее можно начинать перехватывать нужные пакеты: pktmon start —etw -p 0 -c 13, где «-p 0» — аргумент для захвата всего пакета, а «-c 13» — захват только с адаптера с ID 13. Данные будут записываться в файле pktMon.etl:
Для остановки работы процедуры захвата нужно ввести команду «pktmon stop».Далее можно преобразовать полученный файл в текстовый формат: pktmon PktMon.etl -o ftp.txt. Там будет записана в краткой форме информация о сетевом трафике:
Полностью файл pktMon.etl можно открыть и проанализировать, например, с помощью Microsoft Network Monitor.
Оказывается, что в новом обновлении Windows 10 May 2020 Update (Windows 10 версии 2004) Microsoft также обновила инструмент pktmon. Теперь с его помощью можно будет перехватывать пакеты в режиме реального времени и даже конвертировать файлы с расширением ETL в формате PCAPNG, что можно исследовать в программе для захвата и анализа сетевого трафика Wireshark.
Ранее в начале мая 2020 года Microsoft перенесла на конец мая 2020 года начало развертывания большого майского обновления Windows 10 May 2020 Update (версия 2004) для обычных пользователей. Компания планировала выпустить это обновление 12 мая 2020 года. Теперь этот срок уязвимости нулевого дня в Windows 10.
.







































