Видео уроки по фотошопу на русском языке
Пошаговое руководство по самому популярному графическому редактору в мире. На этой странице, мы собрали для вас лучшие видеоуроки, которые наиболее быстро и просто могут познакомить начинающих пользователей с широкими возможностями фитошопа. Здесь вы найдете полезные знания для начинающих, уверенных и продвинутых пользователей. Информация была разбита на уровни, для большей наглядности и удобства обучения. В общем, посмотреть стоит.{banner_lesson}
Основы Photoshop
Это мини-курс, нацеленный на абсолютных новичков, которые либо ещё не работали в данном редакторе, либо использовали его максимально поверхностно. Если вы только начинаете свой путь по волшебному миру графики, то данные уроки станут вам отличными проводниками. Всего за 5 видеоуроков вы сформируете правильное понимание работы с Photoshop, благодаря чему дальнейшее обучение будет проходить гораздо эффективнее и проще.
Общая продолжительность курса 36 минут. Приятного просмотра.
Что такое фотошоп и для чего он нужен.
Наглядное описание самого популярного типа графики, который используется в редакторе фотошоп.
Разбираем понятие “разрешение” и более детально подходим к изучению пикселя.
Краткий экскурс по теории цвета.
Учимся выбирать правильный формат сохранения, исходя из своих целей.
Фотошоп от А до Я
Расширенный курс, нацеленный на более опытных пользователей.
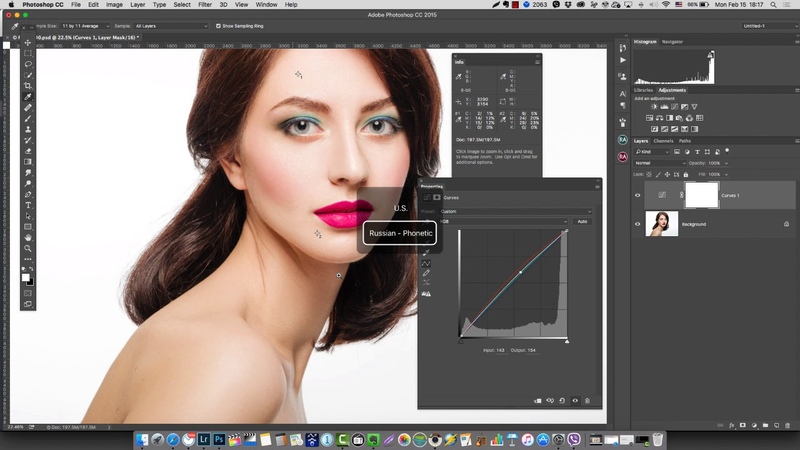 Показательные лекции в формате видео максимально подробно передают важные моменты работы с редактором. Все начнется с простых, элементарных вещей, но постепенно вы будете вникать в более продвинутые, профессиональные методики работы, повышая свои навыки и квалификацию. Для более удобного усвоения информации, курс разделен на 3 части (главы).
Показательные лекции в формате видео максимально подробно передают важные моменты работы с редактором. Все начнется с простых, элементарных вещей, но постепенно вы будете вникать в более продвинутые, профессиональные методики работы, повышая свои навыки и квалификацию. Для более удобного усвоения информации, курс разделен на 3 части (главы).В качестве примера приведено по одному уроку из каждой главы. Вы можете бесплатно скачать архив с уроками и учебными материалами по ссылками ниже.
Глава 1 — Растровая графика
Основы работы в редакторе Photoshop. Разбор слоев, техник рисования и ретуширования. Общая продолжительность главы 14 часов 50 минут.Урок 1, 2 — Введение и техника выделения
Урок 3, 4 — Создание многослойных изображений и работа со слоями
Урок 5, 6 — Техники рисования и ретуширования
Учебные материалы
{banner_lesson}
Глава 2 — Продвинутые методики работы
Более детальное рассмотрение ряда профессиональных инструментов Adobe Photoshop. Ответы на важные вопросы по графическому дизайну, цветокоррекции и допечатной подготовки. Продолжительность данной главы составляет 17 часов 26 минут.Урок 1 — Сложный монтаж
Урок 2 — Монтаж и использование масок
Урок 3 — Корректирующие слои и фильтрация
Урок 4 — Работа с векторной графикой
Урок 5 — Векторная графика и работа с текстом
Урок 6 — Коррекция цвета и тона
Урок 7 — Тонирование и обесцвечивание изображений
Урок 8 — Обработка цифровых негативов и создание высокочастотных изображений
Учебные материалы
Глава 3 — Автоматизация и экспертные методики
Полезные знания для мастеров фотошопа и компьютерной графики в целом. Уроки продвинутой автоматизации и оптимизации рабочих инструментов.
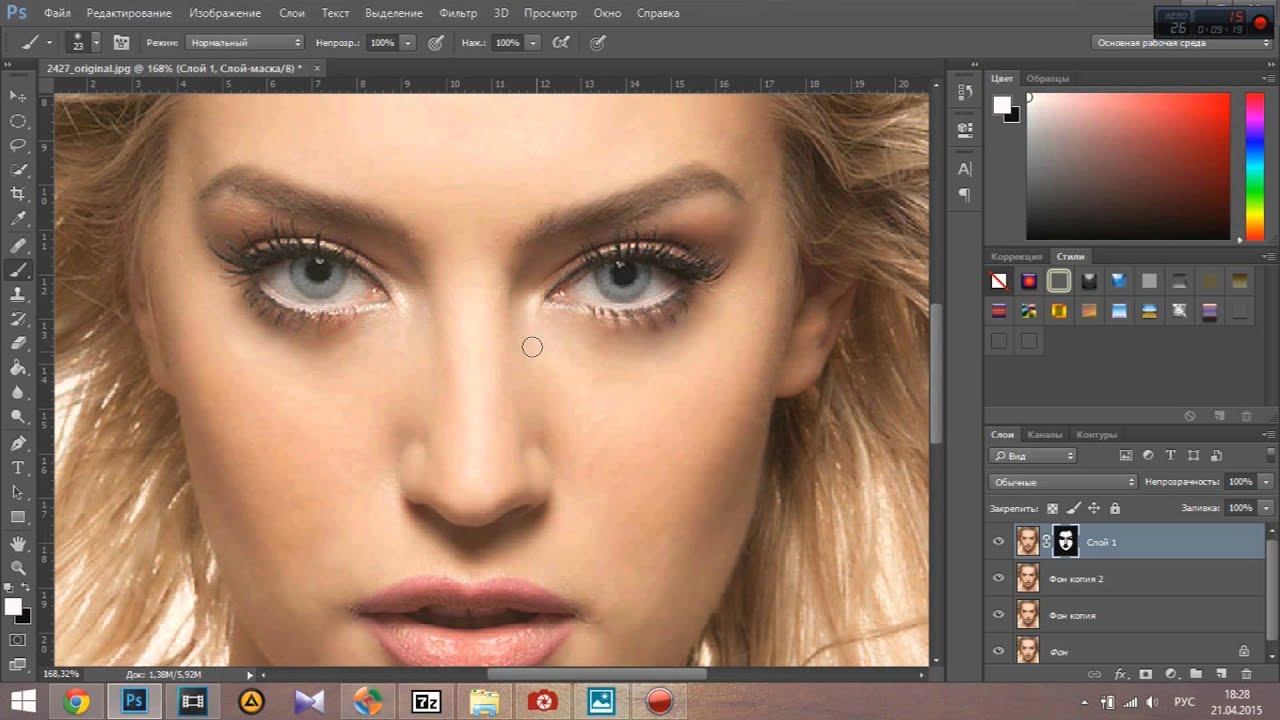 Обучение нацелено на профессионалов, которые имеют солидный опыт, но хотят повысить качество своей работы. Все темы раскрываются за 6 часов лекций.Урок 1 — Повышение эффективности работы и способы контроля
Обучение нацелено на профессионалов, которые имеют солидный опыт, но хотят повысить качество своей работы. Все темы раскрываются за 6 часов лекций.Урок 1 — Повышение эффективности работы и способы контроляУчебные материалы
шаблоны для dle 11.2Основы работы в Фотошоп — видео уроки на русском языке
Виртуальные уроки/курсы фотографии для начинающих фотографов — от профессионалов!
- Подробности
- Подробности
-
- Подробности
- Подробности
-
- Подробности
- Подробности
- Подробности
- Подробности
Фотоурок посвященный вырезанию!
- Подробности
Уроки фотошопа для начинающих.
 Видео уроки по фотошопу на русском языке.
Тогда
Получите Прямо
Сейчас
Видео уроки по фотошопу на русском языке.
Тогда
Получите Прямо
СейчасПонятные Видео Уроки Фотошопа
На Русском Языке Для Начинающих, Новичков И Даже Чайников
Интернет буквально утопает в информации посвященной фотошопу. В этом конечно есть огромный плюс для уверенных пользователей программы. Но новичку переварить такое количество разрозненных уроков Adobe Photoshop просто нереально.
В результате обучение фотошопу затягивается на месяцы и годы, хотя освоить эту программу при грамотном подходе можно всего за пару недель!
Ведь для нормального обучения требуется систематизированная система, а не отдельные уроки по фотошопу, каждый из которых решает какую либо специфическую задачу. И такая система изучения фотошопа для начинающих существует. Более того, это не просто пошаговые уроки фотошоп для чайников, это уроки записанные в видео формате на русском языке.
А видео обучение в разы более эффективно, чем обычные учебники и самоучители фотошоп. Ведь Вы своими собственными глазами можете видеть как осуществляется та, или иная операция и без проблем сможете повторить весь урок.
Ощущение такое, что Вы стоите за плечом у профессионала и наблюдаете за его работой. Добавьте к этому возможность просмотра неограниченное число раз, и исчерпывающие звуковые комментарии.
Видео курс о котором я Вам говорю называется «Фотошоп с нуля в видеоформате». Это действительно курс, который может начать изучать человек абсолютно не имеющий никаких знаний о фотошопе.
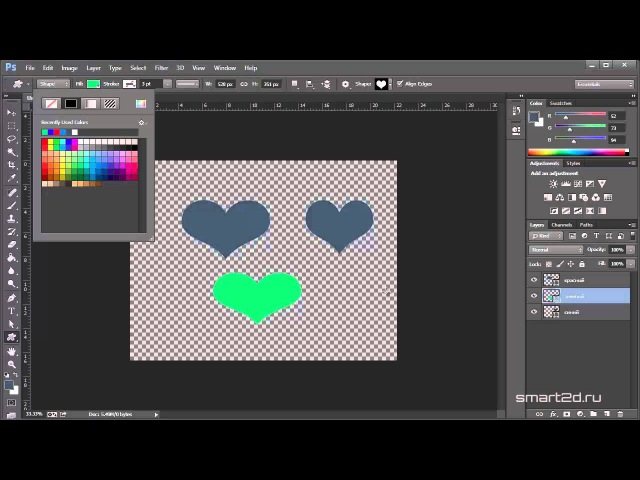 Это полноценный комплекс уроков фотошопа для начинающих, который позволит пройти вам путь от
полного чайника программы до профессионала.
Это полноценный комплекс уроков фотошопа для начинающих, который позволит пройти вам путь от
полного чайника программы до профессионала.
|
|
Видео курс
Фотошоп
с нуля в видеоформате состоит из двух
DVD дисков. В первом диске
Вы найдете теоретические уроки по работе с программой. Вы узнаете как работать в фотошопе, для чего нужен тот, или иной инструмент, как создавать новые изображения, или редактировать существующие. Второй DVD целиком посвящен практике. В нем Вы найдете более 70 различных видео уроков, каждый из которых призван закрепить знания полученные в теоретической части. Узнать Подробнее >> |
Вот лишь
небольшое количество тем затронутых в практической
части курса:
Подробное описание видео курса здесь >>>
Титры и работа с текстом в Photoshop
С текстом в видеопроекте можно работать двумя способами: 1) создать текстовую надпись в отдельном документе (подобно слайду для презентации), включив его в проект; 2) добавить надпись непосредственно к видеоклипу. В данном разделе мы изучим оба способа.
Шаг 1
При добавлении надписей к видеоклипам можно пользоваться стандартными инструментами работы с текстом.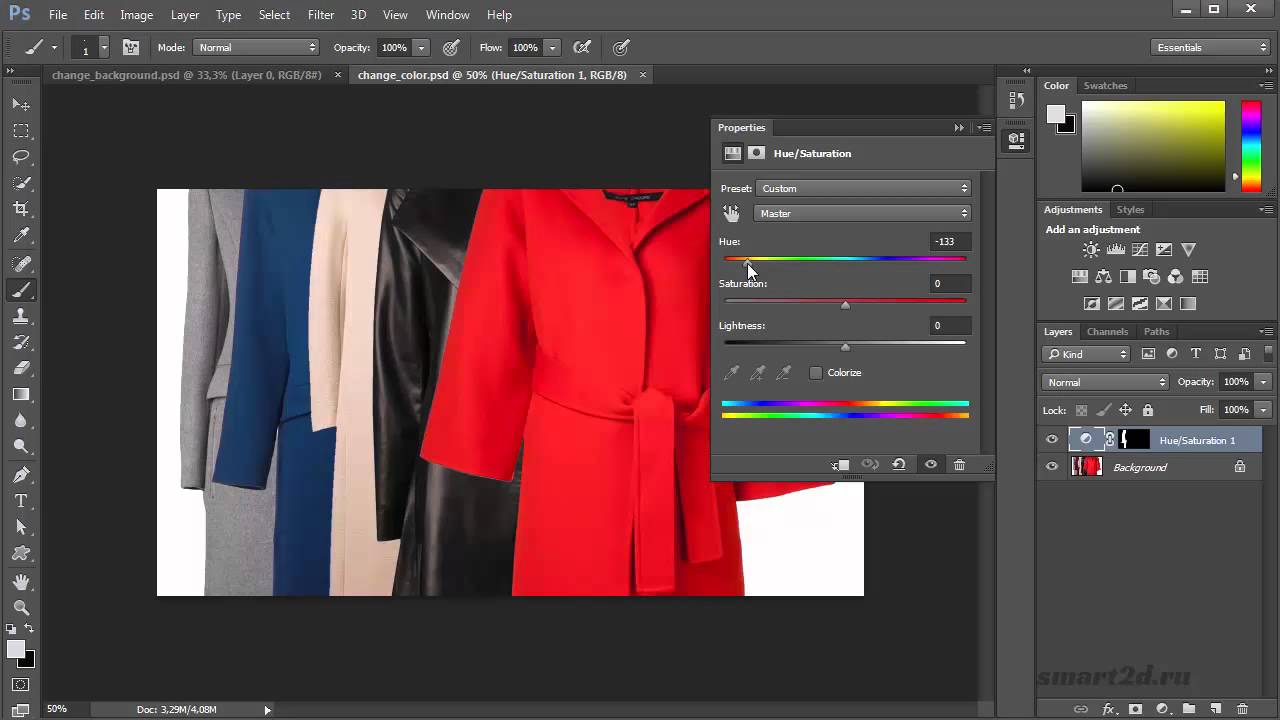 Но если планируется создать вступительные или заключительные титры, имеет смысл предварительно подготовить их в отдельном файле, а затем перетащить в видеоклип. Выполните команду File > New (Файл > Создать) и в открывшемся диалоговом окне выберите в списке Preset (Набор) пункт Film & Video (Фильмы и видео). Это позволит получить список готовых размеров для видео в списке Size (Размер). Выберите размер видеоклипа, с которым собираетесь работать (в данном случае я выбрал FIDV 1080р/29.97), и создайте новый документ с названием «бронирование отелей в Краснодаре .»
Но если планируется создать вступительные или заключительные титры, имеет смысл предварительно подготовить их в отдельном файле, а затем перетащить в видеоклип. Выполните команду File > New (Файл > Создать) и в открывшемся диалоговом окне выберите в списке Preset (Набор) пункт Film & Video (Фильмы и видео). Это позволит получить список готовых размеров для видео в списке Size (Размер). Выберите размер видеоклипа, с которым собираетесь работать (в данном случае я выбрал FIDV 1080р/29.97), и создайте новый документ с названием «бронирование отелей в Краснодаре .»
Шаг 2
Если в качестве фона для вступительных титров необходимо использовать фотографию, откройте ее и с помощью инструмента Move (Перемещение) перетащите в созданный документ. Нажмите комбинацию клавиш <Ctrl+T>, чтобы перейти в режим свободного трансформирования, и, удерживая нажатой клавишу <Shift> для сохранения пропорций, измените размер фотографии, «втиснув»ее в область документа, насколько это возможно. Теперь выберите инструмент Туре (Горизонтальный текст), щелкните на фотографии и введите требуемый текст. При этом желательно, чтобы он не выходил за ограничительные линии, так как они задают область, содержимое которой не будет обрезано при демонстрации видео на телеэкране.
Шаг 3
После создания кадра вступительных титров выполните сведение слоев, выбрав в раскрывающемся меню панели Layers (Слои) команду Flatten Image (Выполнить сведение). Далее можно пойти двумя путями: 1) сохранить файл, перейти к шкале времени видеоклипа, щелкнуть на значке кинопленки и выбрать команду Add Media (Добавить объекты), чтобы вставить кадр в проект; 2) перетащить изображение непосредственно в видеоклип. Во втором случае нужно видеть на экране оба документа (кадр титров и начальный кадр видеоклипа), поэтому выполните команду Window > Arrange > Tile Аll Vertically (Окно > Упорядочить > Расположить все вертикально).
Шаг 4
Снова выберите инструмент Move (Перемещение) и, удерживая нажатой клавишу <Shift> для корректного выравнивания изображений, перетащите кадр титров (на предыдущей иллюстрации он показан справа) в окно видеоклипа. Вокруг содержимого окна должен появиться серый контур, указывающий на возможность вставки содержимого. Отпустите кнопку мыши, и благодаря выравниванию слоев оба изображения будут четко выровнены (в противном случае это пришлось бы делать вручную). Кадр с титрами будет добавлен к шкале времени видеоклипа после видеодорожки (как показано на иллюстрации вверху). Поскольку это должны быть вступительные титры, на панели Layers (Слои) щелкните на верхнем слое и перетащите его ниже слоя видео. В результате кадр с титрами переместится в начало шкалы времени и будет воспроизводиться первым.
Вокруг содержимого окна должен появиться серый контур, указывающий на возможность вставки содержимого. Отпустите кнопку мыши, и благодаря выравниванию слоев оба изображения будут четко выровнены (в противном случае это пришлось бы делать вручную). Кадр с титрами будет добавлен к шкале времени видеоклипа после видеодорожки (как показано на иллюстрации вверху). Поскольку это должны быть вступительные титры, на панели Layers (Слои) щелкните на верхнем слое и перетащите его ниже слоя видео. В результате кадр с титрами переместится в начало шкалы времени и будет воспроизводиться первым.
Шаг 5
Помимо обособленного создания титров, можно добавлять текстовые надписи непосредственно к видеоклипу. Но если при активном видеослое выбрать инструмент Туре (Горизонтальный текст), щелкнуть в окне клипа и начать вводить текст, программа решит, что вы хотите добавить надпись в конец клипа. В данном случае я набрал слово Passion, и соответствующая графическая дорожка появилась в конце шкалы времени, как показано на иллюстрации. Нам же необходимо, чтобы надпись отображалась поверх клипа, а не после него. Обратите внимание на порядок миниатюр на панели слоев.
В самом низу находится слой титров, которые выводятся первыми, над ним расположен слой клипа (он воспроизводится вторым), а на самом верху помещен слой текста, отображаемый самым последним. Сейчас мы это исправим.
Шаг 6
Когда все слои входят в одну группу видео, они воспроизводятся по очереди, от нижнего к верхнему. Если же нужно отобразить определенный объект поверх видео, его следует вывести за пределы группы, превратив в автономную дорожку. Щелкните на панели слоев на миниатюре текстового слоя и перетащите ее на самый верх списка, выше названия группы. Отпустите кнопку мыши, когда увидите горизонтальную линию, обозначающую верхнюю позицию вставки. В результате для надписи будет создана отдельная дорожка, располагающаяся поверх видеодорожки на шкале времени.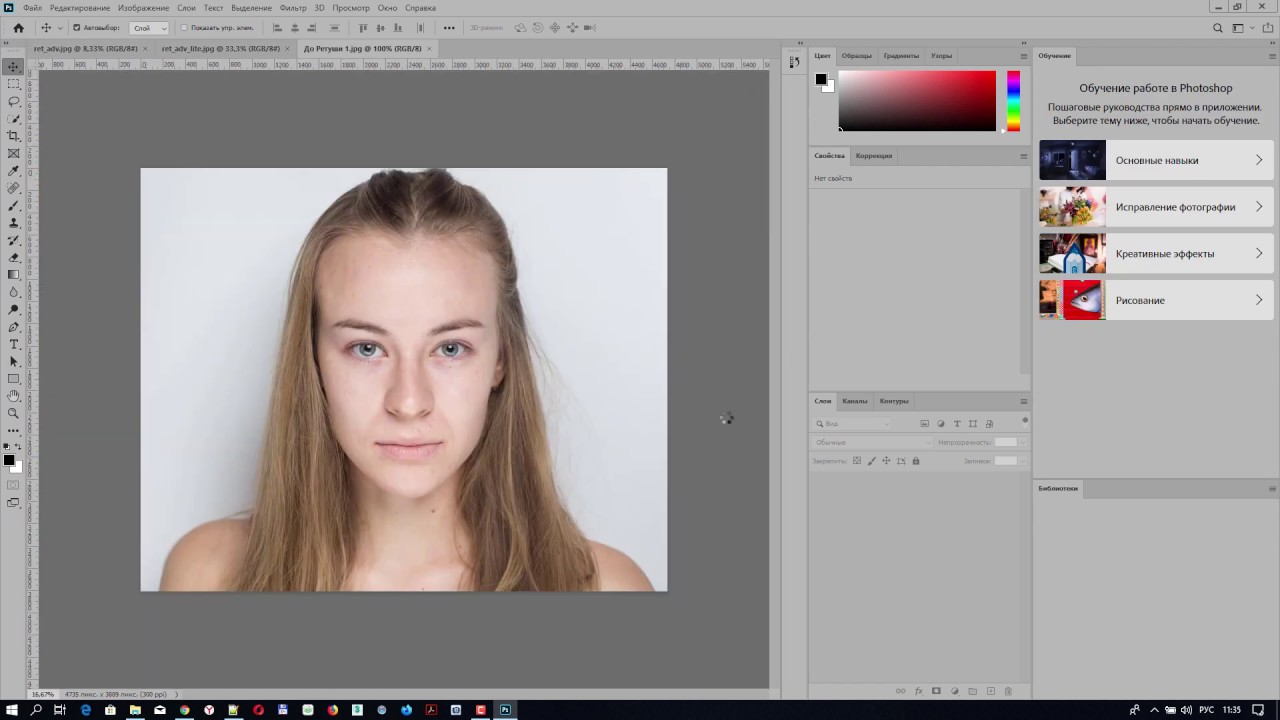 Щелкните на текстовой дорожке и перетащите ее влево, чтобы она оказалась над видеодорожкой и в окне документа можно было увидеть надпись, вставленную в видеоклип (как показано на иллюстрации).
Щелкните на текстовой дорожке и перетащите ее влево, чтобы она оказалась над видеодорожкой и в окне документа можно было увидеть надпись, вставленную в видеоклип (как показано на иллюстрации).
Шаг 7
На всякий случай уточню: если вы не видите текст в окне клипа (но видите текстовый слой за пределами группы видео на панели слоев), переместите указатель воспроизведения на текстовую дорожку. Итак, мы создали надпись, которую можно свободно перемещать в пределах кадра с помощью инструмента Move (Перемещение). Если нужно изменить цвет текста, это делается традиционным способом. Дважды щелкните на миниатюре текстового слоя на панели слоев, чтобы выделить текст, и на панели параметров щелкните на образце цвета для вызова палитры цветов. Выберите новый цвет и щелкните на кнопке ОК. Другие параметры текста доступны на панели Character (Символ), которую можно вызвать через меню Window (Окно).
Шаг 8
Рассмотрим еще несколько приемов работы с текстом. Нажмите комбинацию клавиш <Ctrl+J>, чтобы создать копию текстового слоя, а затем нажмите <Ctrl+T> для перехода в режим свободного трансформирования и, удерживая нажатой клавишу <Shift>, перемещайте один из угловых маркеров, чтобы растянуть копию надписи на весь кадр. Сдвиньте надпись к верхней границе кадра, как показано на иллюстрации. Как уже упоминалось, при работе с видео можно выполнять все привычные операции, связанные с обработкой фотографий. В частности, можно поменять режим наложения текстового слоя на Soft Light (Мягкий свет), чтобы надпись начала сливаться с фоном, и уменьшить непрозрачность слоя до 80%, сделав надпись еще менее заметной. Наконец, перетащите дорожку этого слоя немного правее на шкале времени, чтобы на экране появлялась сначала маленькая надпись Passion, а затем — большая.
Шаг 9
Если хотите, чтобы крупная надпись появлялась постепенно, а не внезапно, щелкните на кнопке Transition (Выберите переход… ), в появившемся окне выберите пункт Fade (Выведение изображения) и перетащите миниатюру перехода в начало второй текстовой дорожки (как показано на иллюстрации). В результате надпись будет смотреться гораздо лучше, А теперь займемся анимацией текста.
), в появившемся окне выберите пункт Fade (Выведение изображения) и перетащите миниатюру перехода в начало второй текстовой дорожки (как показано на иллюстрации). В результате надпись будет смотреться гораздо лучше, А теперь займемся анимацией текста.
Шаг 10
На панели слоев выберите слой с маленькой надписью Passion и на панели Timeline (Шкала времени) щелкните на треугольном значке слева от слова Passion, чтобы раскрыть список вариантов анимации. Переместите указатель воспроизведения немного правее начала соответствующего текстового трека и щелкните на круглом значке Enable Keyframe Animation (Включить анимацию ключевых кадров) слева от надписи Text Warp (Обтекание текстом), как показано на иллюстрации. На шкале времени появится желтый значок ромба, который помечает точку начала анимации. Теперь перетащите указатель воспроизведения в точку, где анимация должна завершиться. Дважды щелкните на миниатюре текстового слоя на панели слоев, чтобы выделить текст, и на панели параметров щелкните на кнопке Create Warped Text (Создает деформированный текст), которая обведена на иллюстрации.
В появившемся диалоговом окне Warp Text (Деформировать текст) выберите любой понравившийся вам стиль, например Arch (Дугой), задайте значение параметра Bend (Изгиб) и щелкните на кнопке ОК. На шкале времени щелкните на значке ромба слева от надписи Text Warp, чтобы пометить точку конца анимации (она обведена на иллюстрации внизу). На этом настройка анимации завершена. Если воспроизвести клип, сначала появится обычный текст, который затем начнет изгибаться.
Обучение Photoshop: курсы, видео-уроки, самоучитель?
Как научиться работать в Adobe Photoshop? Где найти специалистов, которые проведут вас от базовых понятий к расширенным возможностям Фотошопа кратчайшим путем?
Область применения и возможности Photoshop
Графический редактор Adobe
Photoshop используют во всех сферах, связанных с компьютерной графикой. Благодаря
богатому арсеналу инструментов он стал незаменимым помощником для
профессионалов в области web-дизайн, полиграфии, обработки цифровых
фотоизображений, компьютерного моделирования и проектирования.
Благодаря
богатому арсеналу инструментов он стал незаменимым помощником для
профессионалов в области web-дизайн, полиграфии, обработки цифровых
фотоизображений, компьютерного моделирования и проектирования.
Бесспорно, потенциал программы очень велик – это возможность:
- создавать графические элементы дизайна web-сайтов, документов, полиграфической продукции;
- устранять изъяны и недостатки цифровых изображений;
- составлять коллажи и композиции;
- реставрировать поврежденные и старые фотоснимки;
- и многое другое.
Нужны ли курсы Adobe Photoshop или пять аргументов «за»
Конечно, вы можете улыбнуться и заподозрить нас в лукавстве. Ведь учебный центр, приглашая на компьютерные курсы, никогда не скажет, что они не нужны либо вовсе бесполезны. Однако давайте рассмотрим вопрос изучения Фотошопа объективно.
В сети Internet можно найти множество бесплатных видео-уроков Photoshop, в том числе мастер классы от преподавателей «ГЦДПО». Не проблема найти учебник или иллюстрированный самоучитель. Казалось бы, достаточно иметь желание учиться и очень скоро неопытный пользователь превратиться в настоящего аса.
Но спросите любого профессионала, самостоятельно освоившего Фотошоп, сколько времени у него на это ушло, сколько подводных камней он встретил на пути, какая каша была у него в голове, когда он систематизировал собранную по крупицам действительно полезную информацию?
При этом не стоит забывать и о том, что одних базовых понятий достаточно только для тех, кто рассматривает Photoshop исключительно в качестве хобби. Если этот графический редактор должен стать для вас профессиональным инструментом, то вы обязаны знать о нем всё, изучить его последовательно и глубоко.
Итак, о потерянном (возможно
напрасно) времени и сложности самостоятельно систематизировать знания мы уже
сказали. Какие аргументы в пользу курсов Photoshop (обучения Фотошопу)
можно ещё привести?
Какие аргументы в пользу курсов Photoshop (обучения Фотошопу)
можно ещё привести?
Аргумент первый – интересный и легкий процесс обучения.
- Учебные программы разрабатываются с учетом вашей базовой подготовки. Вы учитесь, последовательно переходя от самого простого к самому сложному, не оставляя пробелов в комплексе получаемых знаний. Преподаватель очень доступно излагает каждую тему, останавливаясь на непонятных именно для вас моментах.
Аргумент второй – практика под руководством специалистов.
- Вы выполняете домашние задания и практикуетесь на самих занятиях. У каждого слушателя при этом могут возникнуть свои трудности, свои вопросы. Рекомендации и подсказки мастера Фотошопа позволят вам не только быстро решить проблему, но и узнать много дополнительных фишек, о которых не всегда рассказывают в видео-уроках.
Аргумент третий – современная компьютерная техника.
- Как известно Adobe Photoshop – продукт достаточно ресурсоемкий, требующий соответствующего компьютерного оснащения. Благодаря наличию мощного парка ПК в нашем учебном центре, вы можете быть уверены в том, что обретете нужные навыки работы с изображениями в Фотошоп.
Аргумент четвертый – мы всегда готовы придти к вам на помощь в дальнейшем.
- Мы не утверждаем, что выпускники курсов, сразу становятся мастерами высочайшего класса. Конечно, какое-то время вы будете входить в когорту хорошо подготовленных, но начинающих специалистов. Учебник или диск с видео-уроком Фотошопа не смогут дать вам ответы на вопросы, возникающие в ходе профессиональной деятельности. Зато вы в любой момент сможете получить их, обратившись за поддержкой к своему преподавателю.
Аргумент
пятый – возможность стать универсальным
специалистом.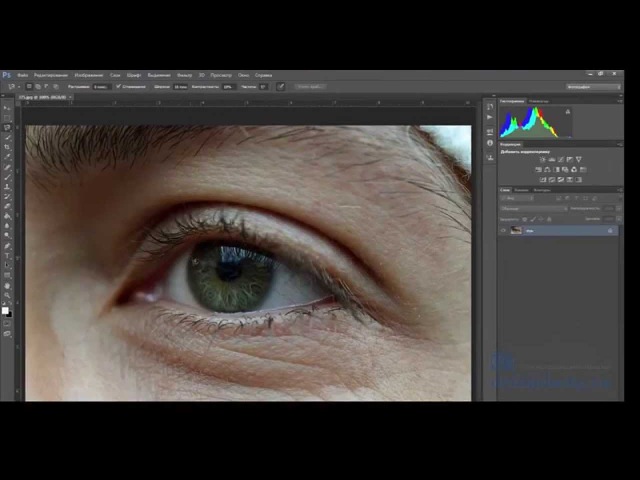
видео уроки фотошопа — Фотосессия своими руками
НОВЕЙШИЙ МОЩНЫЙ КУРС ПО ФОТОШОПУ: Быстро и легко выучишь АНГЛИЙСКИЙ ЯЗЫК!!! Переходи по ссылке: *** ПОДПИСАТЬСЯ НА КАНАЛ УрокиФотошопа?sub_confirmation=1 ХЕШТЕГ: #ШеянШоу ПАБЛИК: — Привет! Меня зовут Артем. Я создаю уроки Фотошопа. Мои бесплатные уроки Фотошопа[…]
Читать дальше …
моя страница в контакте пишите ваши предложения) Снимаю уроки по фотошопу. Пишите ваши пожелания в комментариях) Буду стараться снимать и выкладывать каждый день) ретушь, уроки ретуши в фотошопе, фотошоп лица онлайн, редактор фотографий онлайн, фотоэффекты[…]
Читать дальше …
уменьшаем объект на фотографии уроки фотошопа reduce the subject in your photo photoshop class
Читать дальше …
В этом видео мы будем вставлять картинку в картинку в программе фотошоп. В данном случае я покажу вам как заменить изображение на мониторе или экране. Простой урок на тему как сделать чтобы картинка вылетала из[…]
Читать дальше …
Как сделать тень в фотошопе? Этот вопрос часто возникает у начинающих пользователей программы фотошоп. В этом видео вы узнаете как делать тень объекту в фотошопе. Картинки: Рука PSD Есть вопрос? Мой VK: Музыка: Tobu &[…]
Читать дальше …
Как заменить фон в фотошопе. В этом видео я покажу как заменить задний фон на фотографии в программе фотошоп. Простой урок для новичка как вырезать объект, как удалить фон, как размыть фон и много ещё[…]
Читать дальше …
В этом видео я покажу как сделать рамку в фотошопе.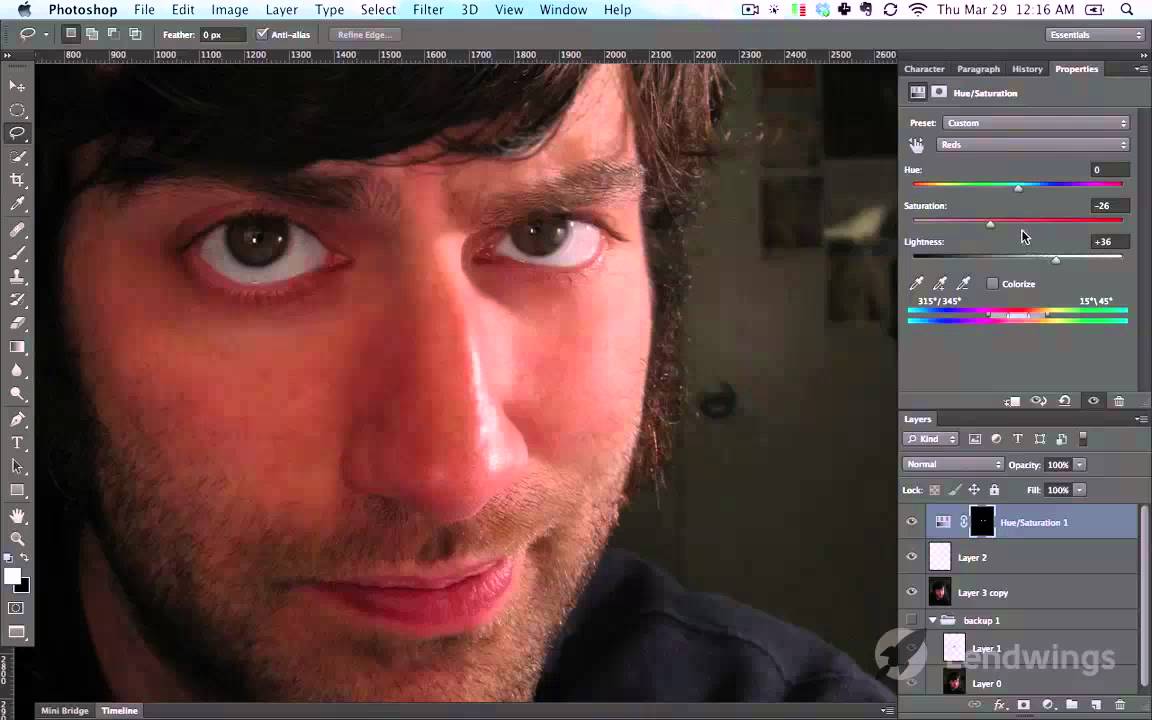 Простой урок для новичка как сделать простую рамку в программе фотошоп. Как выполнить обводку и многое другое. Я использую Adobe Photoshop CC 2017 Музыка: The[…]
Простой урок для новичка как сделать простую рамку в программе фотошоп. Как выполнить обводку и многое другое. Я использую Adobe Photoshop CC 2017 Музыка: The[…]
Читать дальше …
В этом видео я покажу эффект наложения фотографий в фотошопе. Простой урок для новичков как соединить несколько картинок в программе фотошоп. Как наложить одно изображение на другое в фш. Я использую Adobe Photoshop CC 2017[…]
Читать дальше …
Видео о том как изменить цвет объекта в фотошопе с помощью инструмента кисть. Простой урок для новичков как поменять цвет любого объекта в программе фотошоп. Я использую Adobe Photoshop CC 2017 Картинка: Музыка: Silent Partner[…]
Читать дальше …
В этом видео я покажу как сделать свечение в фотошопе. Простой урок для начинающих как добавить свечение объекту в программе фотошоп. Как применить внутреннее и внешнее свечение в фш. Я использую Adobe Photoshop CC 2017[…]
Читать дальше …
w3.org/1999/xhtml» align=»left»>
Видеоуроки фотошоп от ADEN VIDEO
Comments |
20 лучших видеоуроков по Adobe Photoshop в 2020 году
Постоянное обучение делает вас человеком, который может пережить любые экономические кризисы и легко адаптироваться к нашему быстро меняющемуся миру. В конце концов, это дает иммунитет к увольнению и оставлению без гроша. Вы всегда сможете найти новую работу — возможно, даже лучшую, чем предыдущая. Такие навыки, как умение создать веб-сайт, ретушировать фотографию или разработать логотип, можно легко освоить, и они могут принести вам серьезные деньги.
Сложно или дорого получить новые навыки? Не совсем. Нет никакой реальной необходимости получать еще один диплом о высшем образовании или оплачивать онлайн-образование (если вам не нужен сертификат об окончании курса). Знания лежат у вас под ногами — зрелые и готовые к усвоению. Просто посмотрите вокруг: в Интернете есть тысячи руководств и учебных пособий, и большинство из них бесплатны.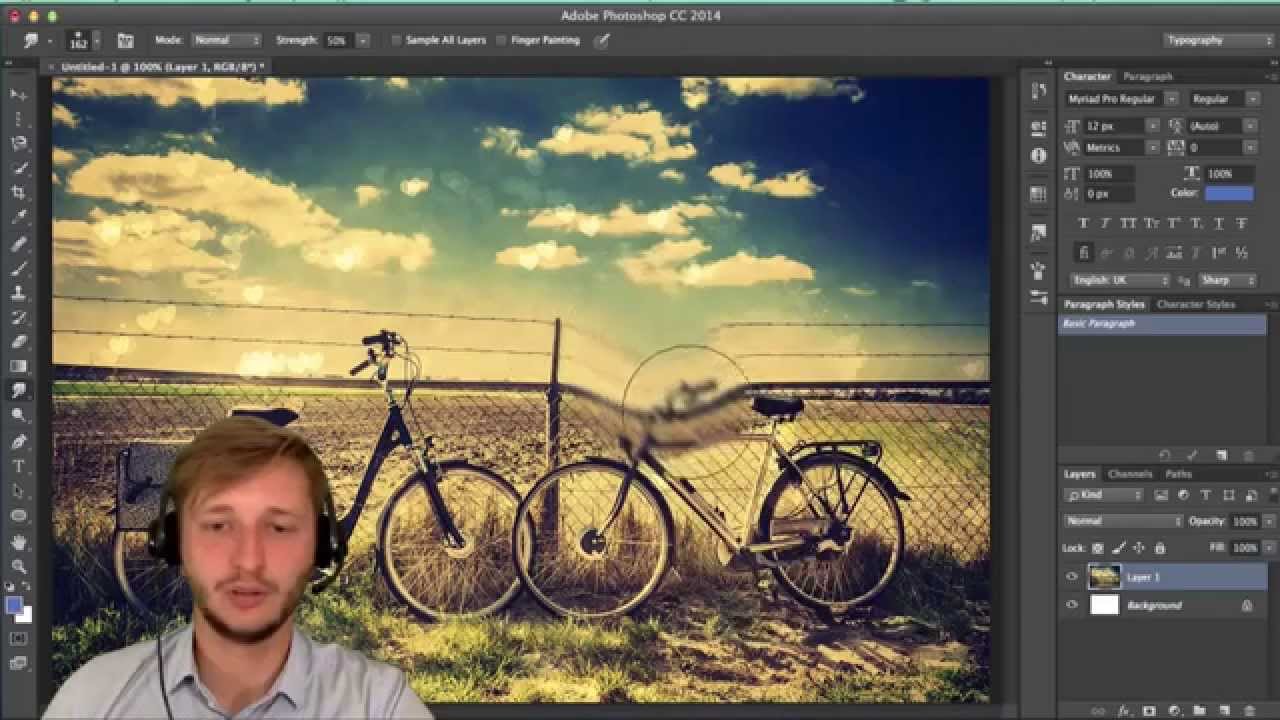
Я хочу поделиться с вами своими любимыми бесплатными уроками по Photoshop , доступными на YouTube. Я выбрал их по простому принципу: все они универсальны и могут использоваться для создания хорошо продаваемых коммерческих продуктов.
Как создать контурный портретный эффект в Photoshop
Как создать эффект контура портрета в Photoshop — #Photoshop Учебники
Как вырезать что-нибудь в Photoshop
Этот видеоурок включает десять советов и приемов, как вырезать объекты в Adobe Photoshop с помощью масок слоев, инструмента «Перо» и инструмента «Лассо»; манипулирование каналами и т. д.Он охватывает множество основных техник, которые помогут вам в будущем, поэтому, если вы новичок, смело обращайтесь к этому руководству.
Как использовать маски слоя в Photoshop
Из этого видео вы узнаете лучшие практики использования масок слоев в Adobe Photoshop. Вы сможете редактировать свои фотографии, рисунки и коллажи креативного дизайна как профессионал, не разрушая их.
Как раскрасить в Photoshop
С легкостью меняйте цвет любого элемента на фотографии.Этот видеоурок откроет вам доступ к волшебству цвета и улучшит ваши навыки редактирования фотографий.
Как создать синемаграф в Adobe Photoshop
Синемаграфы — это неподвижные изображения с легким движением одного или нескольких элементов. Этот урок научит вас превращать видео в синемаграф, используя только встроенные инструменты Photoshop.
А здесь вы можете скачать бесплатно набор ярких синемаграфов , созданных TemplateMonster.
Как создать выборочный цветной фотоэффект в Adobe Photoshop
Узнайте, как создать этот популярный эффект, когда фотография становится черно-белой с сохранением одного цвета для выделения определенных областей.
Учебное пособие по Photoshop с эффектом двойной экспозиции
Этот урок научит вас объединять два изображения и создавать загадочные силуэты с двойной экспозицией, как показано на превью выше. Их можно использовать для плакатов, визиток, принтов на футболках и всего остального, о чем вы только можете подумать.
Учебное пособие по Photoshop — Дизайн логотипа Galaxy от лица
Создайте супер-модный красочный логотип из своей фотографии с помощью этого урока. Вы также можете применить любые другие текстуры — акварель, бумагу или абстракцию — чтобы создать свой неповторимый стиль.
Реалистичное руководство по Photoshop с золотой фольгой
Вы использовали эти элегантные шаблоны логотипов с золотыми и блестящими текстурами? В наши дни они очень популярны, так что пора вам следовать за трендом.В этом видеоуроке объясняется, как создать суперреалистичный эффект горячей фольги, с помощью которого вы сможете представить свои логотипы в наиболее выгодном свете.
Как создать макет дизайна упаковки в Photoshop
Используя эту технику, опытные фотографы могут создавать фотореалистичные макеты товаров, которые так востребованы дизайнерами логотипов. Вы узнаете, как добавить перспективу к смарт-слоям и улучшить свой макет с помощью эффектов размытия.
Текст с вырезом из бумаги
Этот сложный текстовый эффект, имитирующий вырез на бумаге, может быть легко освоен вами с помощью этого пошагового видеоурока от Mighty.
Перенос текста и графики на сложные поверхности с помощью карт смещения
Еще один отличный способ создания фотореалистичных макетов — это наложение смарт-объектов на неплоские поверхности с помощью карт смещения и таких широко используемых эффектов Photoshop, как «Скос и тиснение» и «Размытие по Гауссу».
Как создать светящуюся многоцветную неоновую вывеску
Узнайте, как создать разноцветную неоновую вывеску с помощью простых фильтров Photoshop.Это руководство Марти из Blue Lightning TV невероятно подробное и подходит даже для абсолютных новичков.
Как создать эффект рассеивания в Photoshop
Один из самых популярных эффектов Photoshop теперь доступен для вас бесплатно. Вы узнаете, как превратить свои фотографии в художественные шедевры с помощью этого популярного эффекта рассеивания. Результат во многом зависит от используемых кистей, поэтому вы можете экспериментировать с ними и создавать бесконечные вариации одного и того же эффекта.
Создание бесшовных акварельных узоров в Photoshop
В этом уроке Тила Каннингем научит вас превращать абстрактные акварельные фоны в бесшовные узоры. Эту технику можно использовать для создания профессиональных образцов и графических стилей для Photoshop и Illustrator (а затем продавать их на онлайн-рынках).
Как создать текстуру жидкого мрамора в Photoshop и Illustrator
С помощью этого урока вы сможете создавать абстрактные мраморные фоны, используя только Photoshop и Illustrator.Результат будет доступен как в векторном, так и в растровом формате.
Как сделать повторение в Photoshop из рисунка
Узнайте, как создавать бесшовные модели из ваших дудлов. Учебник охватывает весь процесс — от рисования и сканирования ваших каракулей до их раскрашивания и создания узоров.
Как быстро создавать звезды, планеты и далекие галактики
Создавайте реалистичные космические фоны с планетами, звездами, туманностями и галактиками.Это подробное, удобное для новичков и простое в использовании руководство можно логически разбить на более мелкие части, каждая из которых полна потрясающих техник Photoshop.
Как наложить текст на фотографию в Photoshop CC Учебное пособие
Из этого видео-руководства вы узнаете, как творчески комбинировать текст и фоновые фотографии и создавать выразительные избранные изображения для своего блога, красивые макеты или плакаты.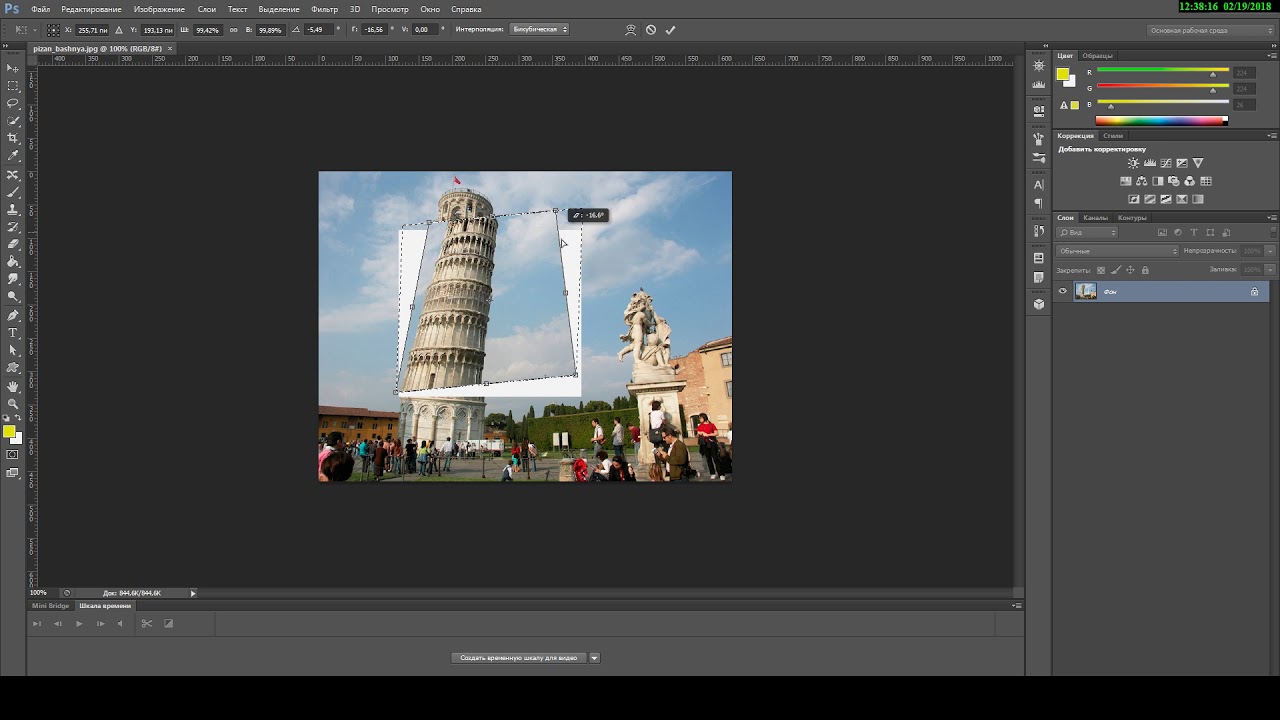
Узнайте, как вырезать и ретушировать изображение продукта в Adobe Photoshop
Это руководство предназначено для владельцев бизнеса электронной коммерции, которым нужно много высококачественных изображений продуктов для своих интернет-магазинов.В нем объясняется, как вырезать продукт из исходной фотографии, разместить его на другом фоне и добавить реалистичную тень.
Урок Photoshop с плоским пейзажем для начинающих
Из этого урока Photoshop, вдохновленного видеоигрой Firewatch, вы быстро научитесь создавать красивые многослойные плоские пейзажи. Инструменты, используемые в этом видео, содержат бесплатный инструмент для создания дерева, который также может помочь вам в ваших будущих дизайнерских проектах.
Есть также аналогичное руководство Криса Спунера. Проверьте , если вы предпочитаете этот продукт Adobe Photoshop.
Заключение
Эти видеоуроки Adobe Photoshop научат вас целому ряду приемов и приемов Photoshop. Что удивительно, их можно просмотреть всего за несколько часов, и вам даже не нужно выходить из дома.
Надеюсь, вы узнали что-то новое сегодня. Никогда не прекращайте оттачивать свои навыки и формировать свою жизнь и карьеру по своему вкусу. Удачи!
FAQ
Это специализированное программное обеспечение для художников и дизайнеров, которое позволяет рисовать, редактировать фотографии и изображения и добавлять к ним различные эффекты.Практически любой цифровой художник знает об этом и использует его.
Зачем мне смотреть уроки по Photoshop?Если вы хотите развить свои навыки и стать лучше в использовании инструментов Photoshop — вам нужно учиться. И учебные пособия — лучший способ учиться.
Курсы Photoshop дорогие?Указанные выше видеоуроки бесплатны, поэтому вы можете получить новые навыки, не заплатив ни единого доллара.
Читайте также:
Творческие фильтры и плагины для Adobe Photoshop
Бесплатные уроки Adobe Photoshop для начинающих
Уловки в Adobe Photoshop, чтобы придать потрясающий вид вашим изображениям
10 лучших шаблонов Adobe Muse для создания сайтов без кода
Топ-5 приложений Creative Adobe CC для веб-дизайнеров
Как создать веб-сайт с видео: классические способы VS самый простой!
Не пропустите этих фаворитов на все времена
- Лучший хостинг для сайта WordPress.
 Нажмите на нашу ссылку, чтобы получить лучшую цену на рынке со скидкой 30%. Если Bluehost вас не впечатлил, попробуйте другие альтернативы.
Нажмите на нашу ссылку, чтобы получить лучшую цену на рынке со скидкой 30%. Если Bluehost вас не впечатлил, попробуйте другие альтернативы. - Услуга по установке веб-сайта — чтобы ваш шаблон был запущен всего за 6 часов без лишних хлопот. Ни минуты не теряются, и работа продолжается. Членство
- ONE — для загрузки неограниченного количества тем WordPress, плагинов, ppt и других продуктов в рамках одной лицензии. Чем больше, тем лучше.
- Готовый к использованию веб-сайт — это идеальное решение, которое включает в себя полную установку и настройку шаблона, интеграцию контента, реализацию обязательных плагинов, функции безопасности и расширенную оптимизацию на странице.Команда разработчиков сделает всю работу за вас.
- обязательных плагинов WordPress — чтобы получить самые необходимые плагины для вашего сайта в одном комплекте. Все плагины будут установлены, активированы и проверены на правильность работы.
- Finest Stock Images для веб-сайтов — для создания потрясающих визуальных эффектов. Вы получите доступ к Depositphotos.com, чтобы выбрать 15 изображений с неограниченным выбором тем и размеров. Служба создания сертификатов
- SSL — чтобы получить абсолютное доверие посетителей вашего сайта.Comodo Certificate — самый надежный протокол https, который обеспечивает безопасность данных пользователей от кибератак.
- Служба оптимизации скорости веб-сайта — для повышения UX вашего сайта и получения более высоких показателей Google PageSpeed.
10 бесплатных видео для обучения дизайну в Photoshop
Если вы новичок в мире дизайна, Photoshop может показаться пугающим. Но это наиболее полезное программное обеспечение для проектирования, которое вы можете изучить для обработки всех типов работы UI / UX.
Эта программа была основным инструментом дизайна на протяжении десятилетий, и в ближайшее время ситуация не изменится. К счастью, в настоящее время вы можете изучать Photoshop, не выходя из дома.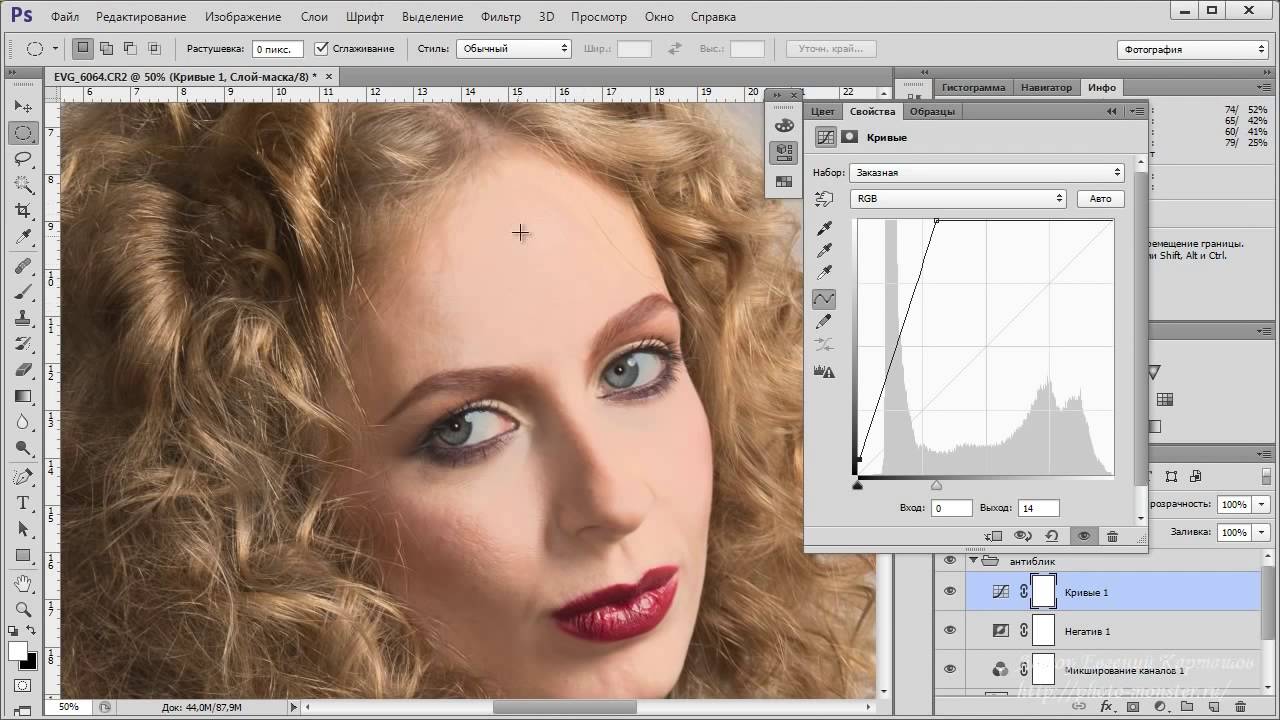 Все, что вам нужно, — это подключение к Интернету и несколько специально подобранных руководств для начала.
Все, что вам нужно, — это подключение к Интернету и несколько специально подобранных руководств для начала.
И это именно то, что предлагает эта коллекция: отличные (и бесплатные) видеоуроки по Photoshop для начинающих.
Вам также могут понравиться: 100 лучших руководств по освоению Photoshop.
1.Мастер веб-дизайна
Если вы хотите стать экспертом в области веб-дизайна, ознакомьтесь с этим плейлистом, предназначенным для всех уровней квалификации.
Это набор видео с разных каналов YouTube, полный удобных руководств по UI / UX дизайну. Они варьируются от абсолютных основ до более технических руководств с целым рядом методов, которые вы можете изучить.
Лучше всего в этом плейлисте поистине уникальный с широким набором настроек, охватывающих Photoshop CC для работы с интерфейсом.
Научитесь создавать одностраничный макет или создайте собственную страницу оформления заказа для электронной коммерции. Все эти видео помогут вам улучшить и овладеть искусством веб-дизайна.
2. Адаптивные мокапы веб-сайтов
В этом плейлисте вы найдете несколько видеоуроков, в которых показано, как создать адаптивный макет веб-сайта с нуля.
Учебники достаточно просты, но требуют некоторого терпения. В общей сложности серия длится около часа, и вы узнаете все о и настройке для создания собственных макетов.
Обратите внимание, что это руководство не подходит для изучения Photoshop с нуля. В нем не будет много информации о формах, шрифтах, цветах и т. Д.
Вместо этого используйте это руководство, чтобы помочь вам лучше подготовить рабочий процесс для ваших дизайн-проектов и упростить работу с адаптивными макетами.
3. Дизайн посадочной страницы, серия
Итак, вы хотите создать отличные целевые страницы, но не знаете, с чего начать.
Как насчет этой серии от 1stWebDesigner.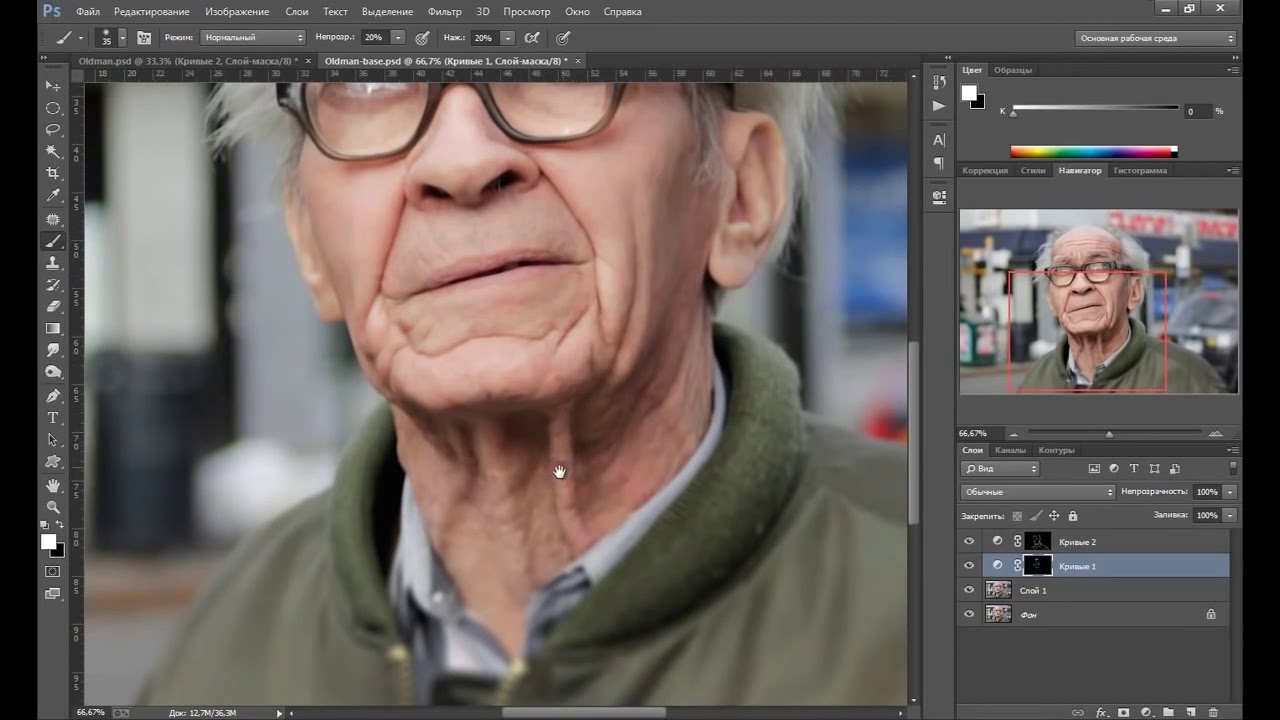 В этих видеороликах в виде пошаговых инструкций описывается серия приемов создания неэффективных целевых страниц.
В этих видеороликах в виде пошаговых инструкций описывается серия приемов создания неэффективных целевых страниц.
Первые видеоролики начинаются с поиска вдохновения и планирования каркаса. Затем вы больше сосредоточитесь на дизайне, шрифте и оптимизации для конверсий.
С этой серией вы быстро станете ниндзя по дизайну целевых страниц.
4. Серия руководств по дизайну пользовательского интерфейса
Я думаю, что знания Photoshop приходят не из учебы, а из повседневной практики.А с такой серией видео вы можете легко получить несколько часов практики ежедневно.
Этот плейлист включает более 30 видеороликов , начиная от руководств по дизайну значков и заканчивая видеороликами с графическим интерфейсом пользователя для мобильных приложений.
Вы можете изучить все в мире дизайна и изучить все это с помощью волшебства Photoshop. Да, это касается даже начинающих.
Все видео предоставлены Angga Risky на YouTube, так что посмотрите его и узнайте, что вы думаете.
5.Мокапы веб-дизайна
Вот еще один крутой плейлист, созданный каналом Photolation.
Обратите внимание, что в этом плейлисте гораздо более узкая направленность: просто веб-дизайн, созданный в Photoshop.
Вы можете следить за несколькими видеороликами, каждое из которых посвящено различным аспектам интерфейса. Вы узнаете, как создать макет сайта с полным портфолио, домашнюю страницу компании и даже эффект рекламного щита.
Все эти видео довольно длинные, некоторые из них занимают 15-20 минут, другие — за час, времени выполнения.
Чем длиннее видео, тем больше можно узнать.
6. Дизайн логотипа PS
Если вы занимаетесь каким-либо видом цифрового дизайна, то вы знаете важность брендинга, иконок и дизайна логотипов.
Посмотрите эти бесплатные видео, организованные в удобный плейлист с помощью Arunz Creation. Каждое видео охватывает свой стиль проекта, который вы можете создать с нуля в Photoshop.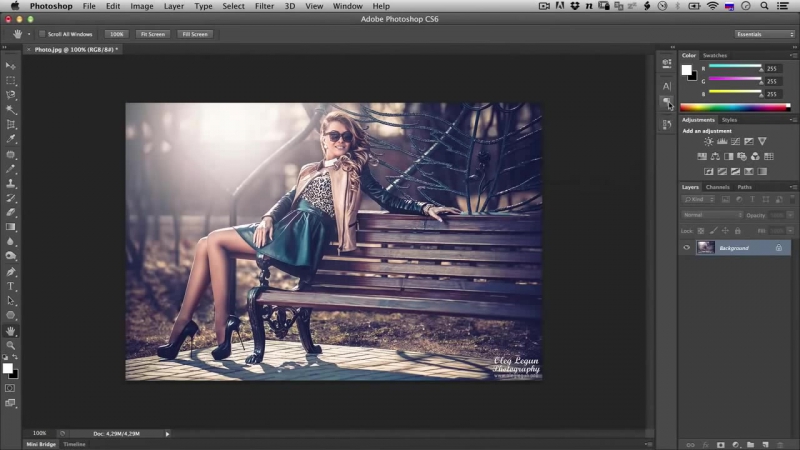
Хотите создать эффект аккуратной ленты? Photoshop может это сделать. Как насчет пользовательского глифа логотипа или текстового эффекта?
Все это можно найти в этом универсальном магазине бесплатных знаний по проектированию PS.
7. Photoshop CC: основы дизайна пользовательского интерфейса
Я действительно думаю, что этот плейлист должен стать лучшим другом для новичков.
Из всех этих видео вы узнаете абсолютных основ и Photoshop для дизайна интерфейсов. Это очень важные знания, которые нужно усвоить, потому что интерфейс — это, по сути, все, что у вас есть.
Как только вы поймете, как работает Photoshop, все его инструменты, панели, функции … тогда вы можете начать думать самостоятельно и тестировать новые методы.Вот как работают профессиональные дизайнеры: раздвигая границы, нарушая правила и пробуя новое.
Но сначала вам нужно понять основы, и именно этому вас научит эта серия видео.
8. PS для веб-дизайна
Ранее я упоминал плейлист Angga Risky с серией общих видеороликов пользовательского интерфейса.
Ну, они составили еще один плейлист из видео, посвященных и веб-дизайну для Photoshop. И эти видео — колени пчелы.
В частности, вы начнете с изучения того, как создать полноценный веб-сайт электронной коммерции с нуля в Photoshop. Эта серия руководств состоит из шести частей, общей продолжительностью около 60-90 минут.
Позже в плейлисте вы найдете набор руководств по разным проектам, но все они направлены на то, чтобы повысить вашу уверенность в работе и дизайне в Photoshop.
9. Photoshop для предпринимателей
Не только дизайнеры хотят изучать Photoshop.Иногда маркетологи и предприниматели хотят изучить это программное обеспечение, чтобы самостоятельно использовать PS, не нанимая дизайнера.
Если это подходит вам, то посмотрите этот плейлист, полный удобных проектов, созданных специально для людей, не связанных с дизайном.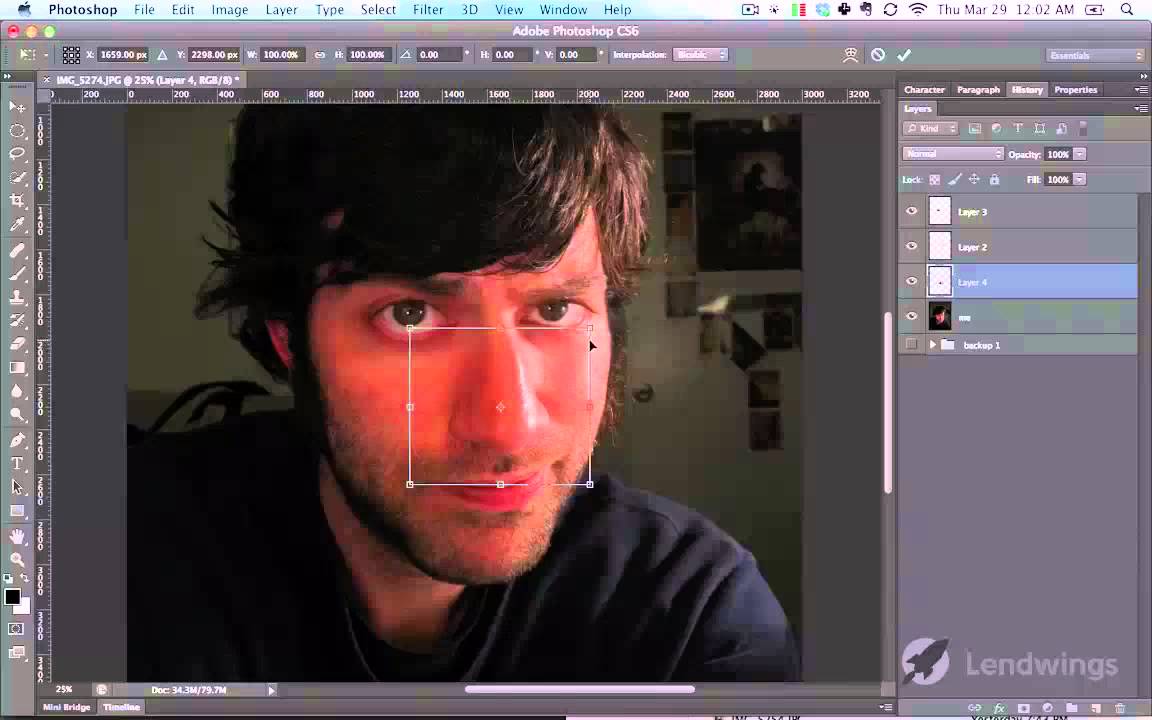
Эти проекты идеально подходят для овладения искусством дизайна, не беспокоясь о сложных деталях. Если вы просто хотите создать свой собственный веб-сайт или разработать простую страницу для своих продуктов, эта серия статей для вас.
10.Проекты смешанного дизайна иконок
Я хотел бы завершить серию небольших значков, посвященных проектам значков Photoshop.
Все эти видео на 100% бесплатны, и за ними очень легко следить. Они научат вас создавать значки с нуля с помощью Photoshop и доводить их до идеального пикселя.
Не говоря уже о том, что вы также узнаете о многих векторных инструментах Photoshop, которые позволяют создавать масштабируемые значки без потери качества. Довольно круто!
Удобная серия, которую можно добавить в закладки, если вы только начинаете заниматься дизайном иконок.
10 лучших веб-сайтов с видеоуроками по Photoshop — Возможности
Разные люди предпочитают разные способы улучшить свои навыки работы с Photoshop. Помимо скриншотов и текстовых руководств — мы собрали здесь лучшее, — мы обнаружили, что видеоуроки — отличный прямой способ узнать о Photoshop в области иллюстраций, графического дизайна и фотографии. Здесь мы перечислили несколько сайтов с видеоуроками, а также платформу онлайн-обучения, которая предлагает индивидуальные уроки видео в реальном времени.
Где лучше искать обучающие программы, чем от самой Adobe? Adobe TV предлагает множество учебных пособий от экспертов, которые знакомят зрителей с приемами и навыками Photoshop.
Будь то базовое руководство для начала работы, улучшение выделения и маскирования или рисование в 3D, эти онлайн-уроки бесплатны и понятны, не отнимая у вас слишком много времени.
Здесь можно найти ряд более коротких видеоуроков по Photoshop для начинающих и экспертов.В видеороликах рассказывается о таких навыках, как использование слоев для создания изображений, кадрирование фотографии и улучшенные композиции слоев.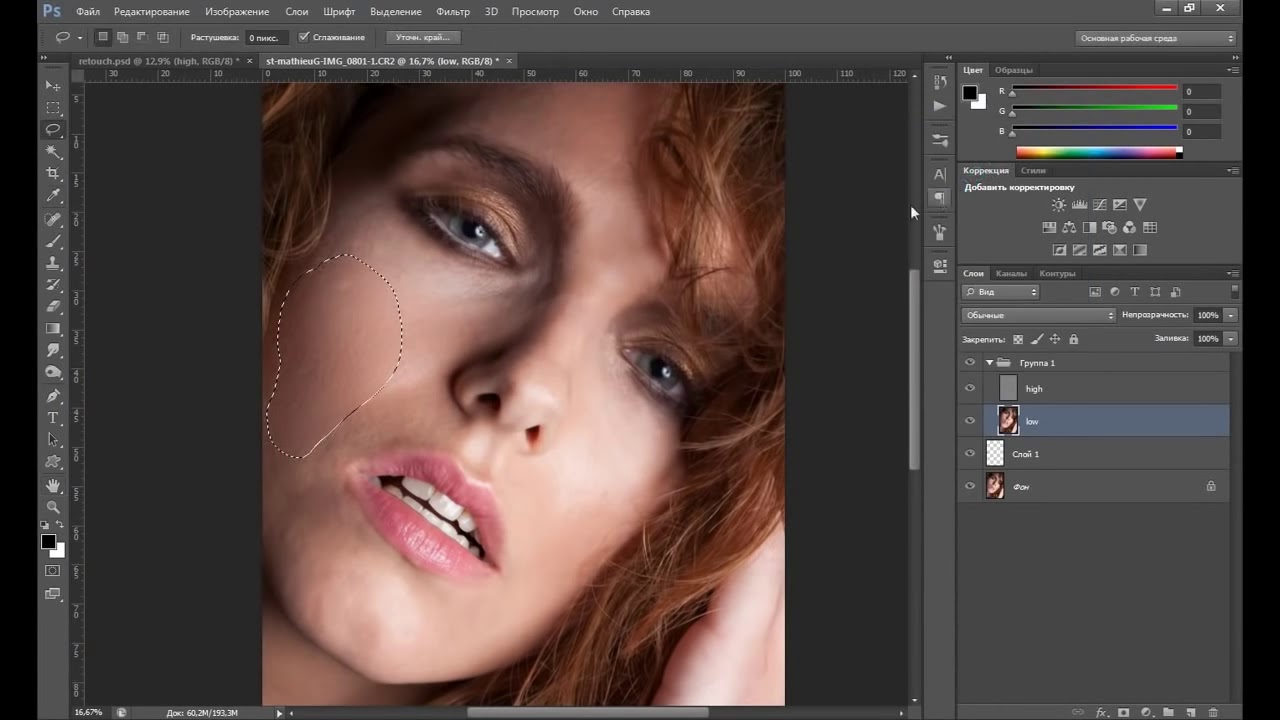
HowNow — это платформа для онлайн-обучения, но она предлагает гораздо более бесплатные услуги по сравнению с остальными в этом списке.
HowNow позволяет пользователям участвовать в видеочате один на один с преподавателем, а также участвовать в групповых видео-уроках в реальном времени по более низкой цене.
Веб-сайт позволяет экспертам создать профиль с темами, которые они преподают, и их доступностью, и учащиеся могут автоматически видеть это, записывать урок и присоединяться к живому классу.
Эксперты устанавливают свою цену, доступность, продолжительность занятий и пропускную способность и могут легко зарегистрироваться в качестве поставщика услуг HowNow через веб-сайт. Нет никаких затрат на установку. Все, что вам нужно, это ноутбук, веб-камера и, конечно же, Интернет.
Пользователи могут решить, у кого они предпочтут бронировать, основываясь на отзывах других пользователей. Перед бронированием можно найти такую информацию, как опыт специалиста, его квалификацию и то, что вам потребуется для участия в классе.
Хотя сайт предлагает широкий спектр тем, таких как японская каллиграфия и йога, на нем есть ряд учебных пособий по Photoshop для начинающих с ценами от 20 фунтов стерлингов за групповой видео-урок до 80 фунтов стерлингов за индивидуальный урок. сеанс.
Класс охватывает кадрирование, выпрямление фотографий, увеличение, искажение и сгибание среди других модификаций изображений.
Вы можете попробовать HowNow бесплатно в течение 14 дней или по тарифам от 22 фунтов стерлингов / 30 долларов США в месяц.
Один из самых популярных курсов Photoshop на Udemy — это Mastering Adobe Photoshop CC, получивший четыре с половиной звезды от более чем 300 студентов, в которые зачислено 27 500 студентов. Он включает 176 лекций, в общей сложности 13,5 часов видео, и вы получите 30-дневную гарантию возврата денег.
Просмотрите курс «Освоение Adobe Photoshop CC» на Udemy.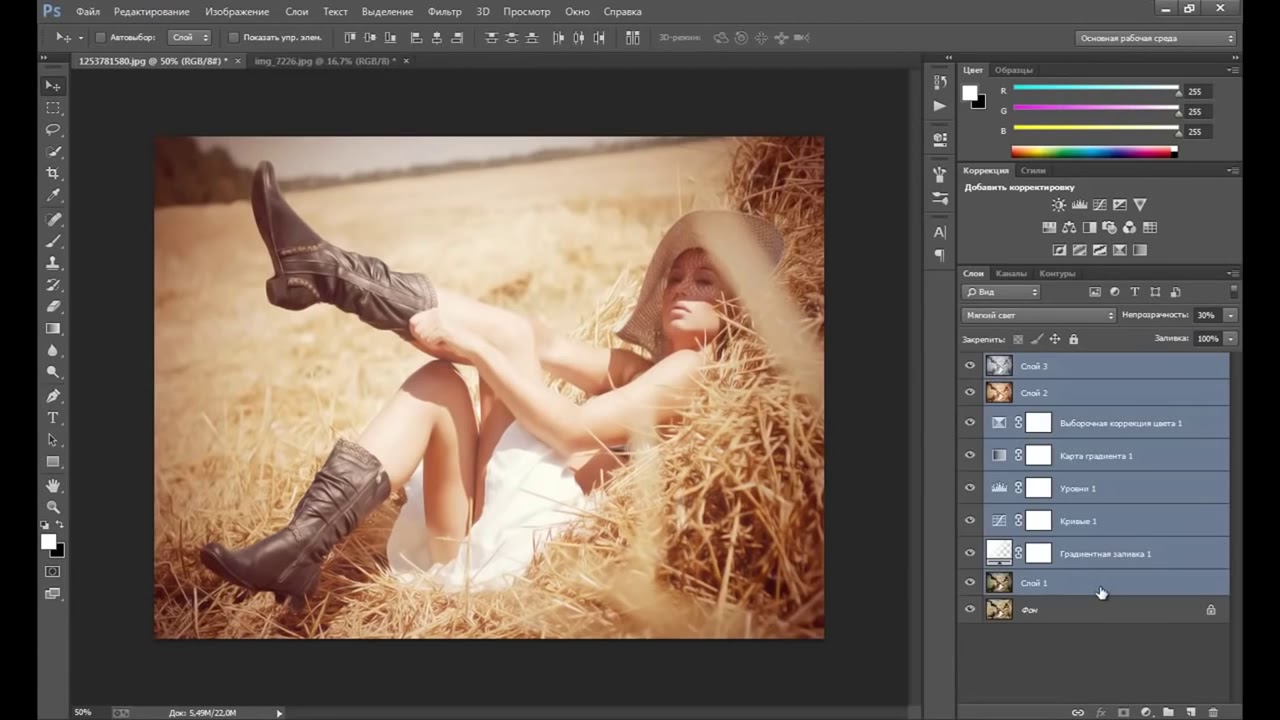
Курс Udemy, который дешевле, чем предыдущий вариант, всего за 19,99 фунтов стерлингов, но все еще широко любим, — это курс Photoshop Манфреда Вернера, который проведет вас через 27 часов видео и 117 лекций, которые помогут вам освоить инструмент Adobe.
Еще один очень популярный курс от Udemy — «Изучение Photoshop, веб-дизайн и прибыльный фриланс», который стоит 199,99 фунтов стерлингов и предлагает 21,5 часа просмотра и 184 лекции, которые помогут вам изучить инструменты Photoshop, а также способы применения этих инструментов в веб-дизайне.У него почти 2000 оценок, почти все 5 звезд, и в нем обучается более 15000 студентов.
Вы также найдете несколько бесплатных курсов Photoshop на Udemy, которые, возможно, захотите попробовать. Как правило, они предназначены для новичков, поэтому могут быть не для всех, но на них стоит взглянуть.
Если вы думаете, что хотите попробовать множество различных онлайн-курсов, вам может понравиться Lynda.com, который позволяет вам подписаться за 12,95 фунтов стерлингов в месяц и еженедельно получать доступ ко всем видеоурокам и новым курсам.
Вы можете воспользоваться 30-дневной бесплатной пробной версией, если вам нравится звук Lynda.com, но вы не готовы к его использованию.
Одним из самых популярных руководств по Photoshop на Lynda.com на данный момент является обучение Photoshop CC Essential, которое познакомит вас с новыми функциями Photoshop CC 2015 и поможет вам освоить их.
Lynda.com — хорошее место, если вы хотите подробно узнать об одном конкретном аспекте Photoshop. Например, вы можете узнать больше о фильтрах в этом уроке и о корректирующих слоях и режиме наложения в этом уроке.
Или, если вы хотите научиться создавать определенный тип дизайна или иллюстраций, вы также найдете полезные уроки на Lynda.com. Например, есть курс «Создание и адаптация логотипа».
Skillshare — еще один популярный сайт онлайн-курсов, который предлагает уроки по всему, от дизайна до кулинарии. На сайте есть специальный раздел только для Adobe Photoshop, и там вы найдете сотни курсов, которые помогут вам достичь чего угодно.
На сайте есть специальный раздел только для Adobe Photoshop, и там вы найдете сотни курсов, которые помогут вам достичь чего угодно.
Вы можете получить бесплатную версию Skillshare с 477 классами, которые включают видео и письменные руководства, но если вы подпишетесь на премиум, вы получите доступ почти к 4000 курсам.Премиум также дает вам автономный доступ. Новые клиенты могут получить здесь два месяца Skillshare Premium бесплатно, после чего это будет стоить от 6 до 10 долларов в месяц в зависимости от выбранной вами подписки.
Курсы Photoshop включают основы Photoshop, но если вы уже потратили некоторое время на это программное обеспечение, вы можете сразу перейти к такому курсу, как «Иллюстрация персонажа: от концепции до финального рисунка» или «Узорчатый дизайн: оживите свои рисунки на продуктах».
Pluralsight — это еще один сервис, предлагающий онлайн-курсы по подписке, а недавно запущенный Pluralsight Mentors, предназначенный для ускорения обучения с помощью индивидуальной помощи экспертов по запросу.
Pluralsight Mentors стремится связать пользователей с наставником — «практикующим профессионалом» — в течение нескольких минут в любое время дня, предоставляя доступ к советам по карьере или проектам и материалам курса.
Пользователям необходимо будет запросить сеанс с изложением того, в чем они нуждаются, прежде чем они будут сопоставлены с соответствующим наставником. Можно оставить отзыв о выбранном наставнике, а пользователи могут запланировать последующие сеансы для согласованности.
Pluralsight сообщает, что с пользователей не будет взиматься плата за первые пять минут сеанса на тот случай, если наставник, с которым вы общаетесь, не сможет помочь.
Но давайте не будем забывать стандартные онлайн-видеокурсы Pluralsight. Некоторые курсы доступны бесплатно, тогда это 29 фунтов стерлингов / 20,93 долларов США в месяц для стандартной подписки или 49,00 долларов США / 35,35 фунтов стерлингов в месяц для подписки Pro — годовая подписка дешевле на 17,98 фунтов стерлингов / 24,92 доллара США или 30 фунтов стерлингов / 41,58 доллара США за человека.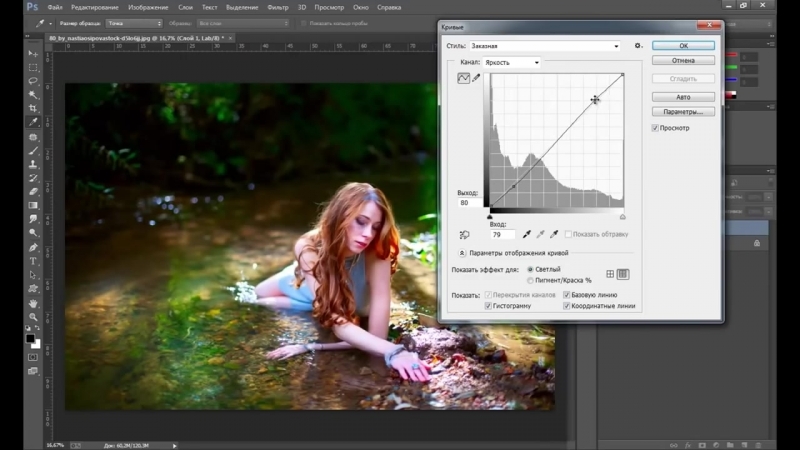 месяц соответственно. Подписка Pro предлагает просмотр в автономном режиме, загружаемые файлы упражнений, а также оценки до и после курса.
месяц соответственно. Подписка Pro предлагает просмотр в автономном режиме, загружаемые файлы упражнений, а также оценки до и после курса.
Вы найдете учебные пособия практически для любого творческого инструмента, о котором вы только можете подумать, в том числе учебные пособия по Photoshop от новичков до редактирования изображений, иллюстраций, цифровой живописи и графического дизайна.
На Pluralsight вы можете узнать, например, о цифровом рисовании в Photoshop или, возможно, о творческих методах в Photoshop.
На Pluralsight вы также найдете учебные пособия по редактированию изображений для Photoshop, такие как это руководство для начинающих по редактированию изображений в Photoshop.
Хотя Twitch TV в первую очередь нацелен на геймеров, он обеспечивает потоковую передачу видео в реальном времени с помощью чата, так что вы можете взаимодействовать с тем, что происходит — идеально подходит для учебных пособий по дизайну.
Канадский цифровой художник Джеймс Уайт, стоящий за студией Signalnoise, понял это и только что начал экспериментировать с Signalnoise Broadcast с помощью Twitch TV.Джеймс запускал онлайн-видео и надеется передать тот же дух и общность в новой серии видео.
Первый эпизод посвящен рисованию векторных изображений в Photoshop, в частности Laster Axe, в том числе о том, как создавать плоские слои и помнить, откуда исходит ваш источник света.
Огромное спасибо всем, кто смотрел первую серию передачи Signalnoise. Мы нарисовали лазерный топор! ? pic.twitter.com/bCo1ogBfnE
— Джеймс Уайт (@Signalnoise) 30 января 2018 г.
Видео грубое и готовое, с некоторыми задержками и проблемами со звуком, но, как обычно, Джеймс, он разговорный, и все, кто смотрит, могут быть включены.
Не забудьте подписаться на аккаунт Джеймса в Twitter, чтобы узнать, когда состоится следующая трансляция Signalnoise на Twitch, но обычно это вторник и четверг.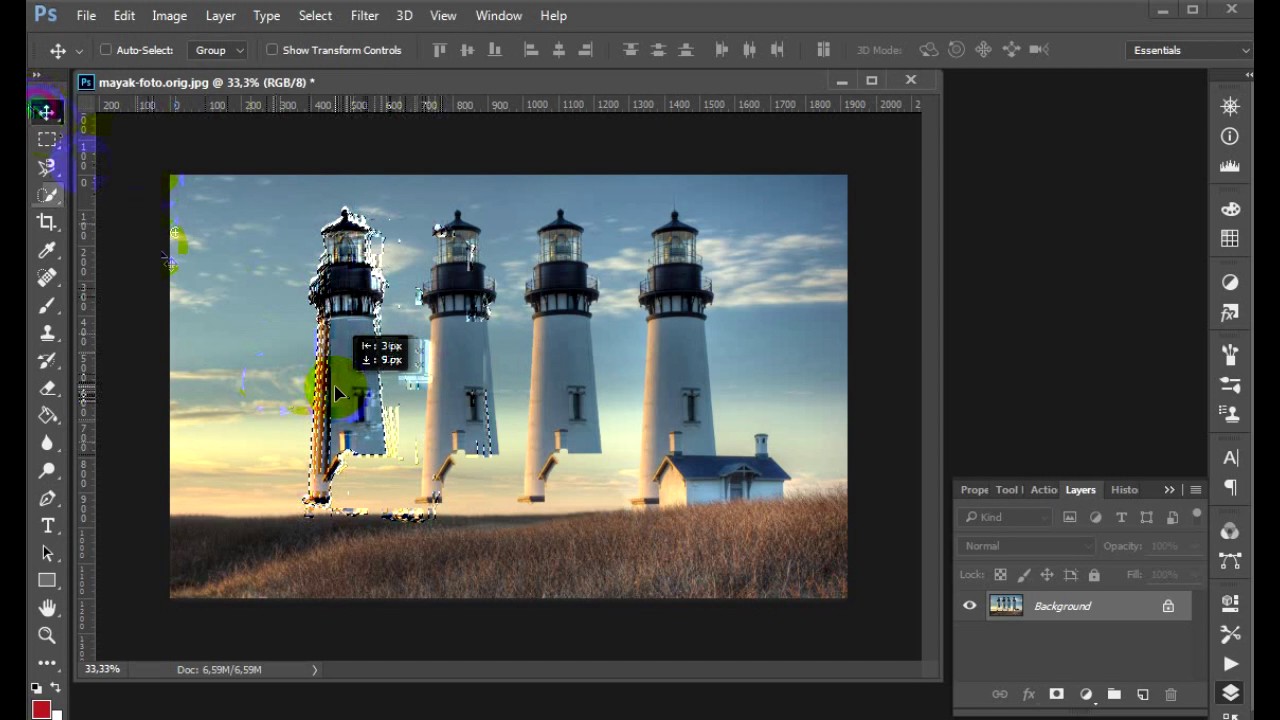
Если присоединиться к его еженедельным лекциям продолжительностью чуть более часа, вы присоединитесь к увлеченному сообществу дизайнеров, одновременно изучая основные навыки работы с Photoshop, Illustrator, а также открывая для себя творческий голос и карьеру.
Вы можете запустить бесплатную пробную версию на Twitch TV, в противном случае Twitch Prime будет бесплатным, если у вас уже есть учетная запись Amazon Prime.
Вы в надежных руках генерального директора KelbyOne Скотта Келби, который также является соучредителем журнала Photoshop User Magazine и является самым продаваемым в мире автором книг по технике фотографии.
KelbyOne специализируется на курсах от лидеров отрасли, таких как свадебный фотограф Клифф Маутнер и Миа Маккормик, на сайте премиум-класса, который обслуживает всех, от профессиональных фотографов до дизайнеров, увлекающихся Photoshop (а также Lightroom и Adobe CC).
KelbyOne это гораздо более специализированный сайт, чем конкурирующие сайты, такие как Lynda.com, который охватывает материалы, выходящие далеко за рамки фотографии, но может быть менее подходящим для опытных пользователей Photoshop.
Он также включает в себя вдохновляющие материалы, такие как интервью с фотографами и бизнес-курсы (популярным является «Как создать аудиторию в Instagram»), а также учебные пособия в Illustrator и InDesign.
Чтобы подписаться, вы можете присоединиться бесплатно и получить пять курсов, в противном случае это будет стоить вам 7 фунтов стерлингов / 9,99 долларов США или 14,06 фунтов стерлингов / 19,99 долларов США в месяц.
Помимо большого выбора бесплатных руководств, Phlearn.com предлагает платные учебные материалы для профессионалов, которым нужны более полные уроки. Мгновенная загрузка эпизодов является одноразовой и, как правило, дороже по сравнению с ежемесячным планом (хотя есть регулярные распродажи и предложения), но уроки продвинуты и хорошо ценятся. В противном случае вы можете получить доступ ко всем 120 классам за 69 фунтов стерлингов / 99 долларов США в год.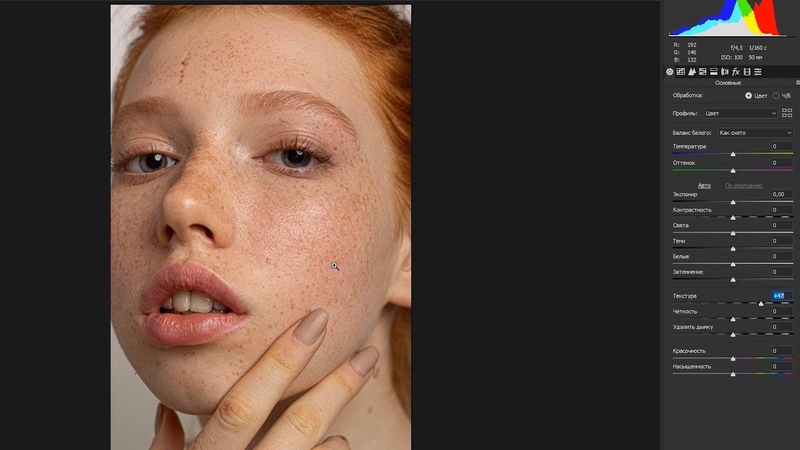
Будьте осторожны, не переходите к обучению среднего или продвинутого уровня, не освоив материал. К счастью, фотограф Аарон Нэйс, который управляет сайтом, всегда остается неизменно интересным учителем.
CreativeLive — отличный сайт для фотографов, а также для других людей, занимающихся цифровым творчеством, с бесплатными и платными учебными пособиями. Он требует действительно интересного подхода к обучению, предлагая живые выступления творческих людей мирового уровня, транслируемые на международную аудиторию — и вы можете посмотреть ранее транслируемые шоу, проверив его онлайн-каталог или взглянув на предстоящие занятия, чтобы вы могли планировать заранее.
Вы можете изучить основы Photoshop, Illustrator и InDesign за 62 фунта стерлингов / 89 долларов США, подарить кому-нибудь в подарок или взглянуть на эти классы Photoshop.
Зарегистрируйтесь бесплатно.
Cool Photoshop Effects — Video Tutorials & Training
Adobe Photoshop — отличный инструмент для редактирования ваших фотографий, но вы также можете добавить несколько интересных эффектов, которые выведут их на новый уровень! Посмотрите обучающие видео ниже, чтобы узнать, как создавать потрясающие эффекты!
Научитесь создавать эффект двойного освещения в Photoshop!
В этом видео вы научитесь ремонтировать старые негативы пленки в Photoshop, используя цветной режим Lab.Загрузите учебный файл здесь.
Изучите этот простой метод удаления фона с фотографии в Photoshop!
Изучите все основные инструменты, чтобы начать редактировать и творить с помощью Adobe Photoshop на iPad!
В этом уроке вы узнаете, как заставить кого-то выглядеть моложе в Photoshop!
В этом уроке вы узнаете 7 простых советов Photoshop, которые сделают ваши композиции более реалистичными!
Это еще один выпуск PTC Edits your photos, чтобы получить полезные советы по композитингу, чтобы улучшить вашу композицию!
Изучение трюка для изменения определенных цветов в Photoshop — один из самых полезных навыков, которые вам следует приобрести, поскольку он очень полезен при работе с фотографиями! Если вы хотите следовать инструкциям, загрузите изображение для обучающих программ здесь. Корректирующий слой «Цветовой тон и насыщенность» С помощью корректирующего слоя «Цветовой тон / насыщенность» вы можете изменять оттенки […]
Корректирующий слой «Цветовой тон и насыщенность» С помощью корректирующего слоя «Цветовой тон / насыщенность» вы можете изменять оттенки […]
Из этого урока вы узнаете, как автоматически раскрашивать черно-белые фотографии в Photoshop!
Изучите эти три удивительных метода, чтобы лучше вырезать вырез в композитных материалах Photoshop.
Из этого урока вы узнаете, как улучшить изображение с помощью этой новой панели, чтобы применить эпические цветовые градации в Photoshop!
Откройте для себя новый удивительный фильтр для МОМЕНТАЛЬНОГО удаления артефактов сжатия JPEG в Photoshop!
Базовые инструменты Photoshop CS6 для начинающих пользователей
Если у вас есть опыт работы с Photoshop, вам, вероятно, будет легко перейти на Photoshop CS6.С другой стороны, если вы впервые используете Photoshop, вы можете почувствовать себя несколько напуганным. Что ж, это совершенно понятно. Хорошая новость заключается в том, что если вы приобретете очень базовые знания о редактировании фотографий в CS6, вы, вероятно, обнаружите, что Photoshop — это инструмент, без которого вы никогда не захотите. Давайте приступим к изучению основных инструментов Photoshop CS6 для начинающих пользователей.
Первый импорт изображенийPhotoshop CS6 — это инструмент для редактирования и работы с разными типами изображений.Прежде чем вы начнете, вы должны иметь в виду несколько изображений, с которыми вы хотите работать.
Затем сохраняются в области на вашем ПК, например, Мои изображения, или в другом месте по вашему выбору. Прежде чем начать, просто щелкните на значке стрелки на левой панели инструментов.
Щелкните File на верхней панели инструментов. Выберите Place из раскрывающегося меню. Перейдите в место, где хранится ваше изображение.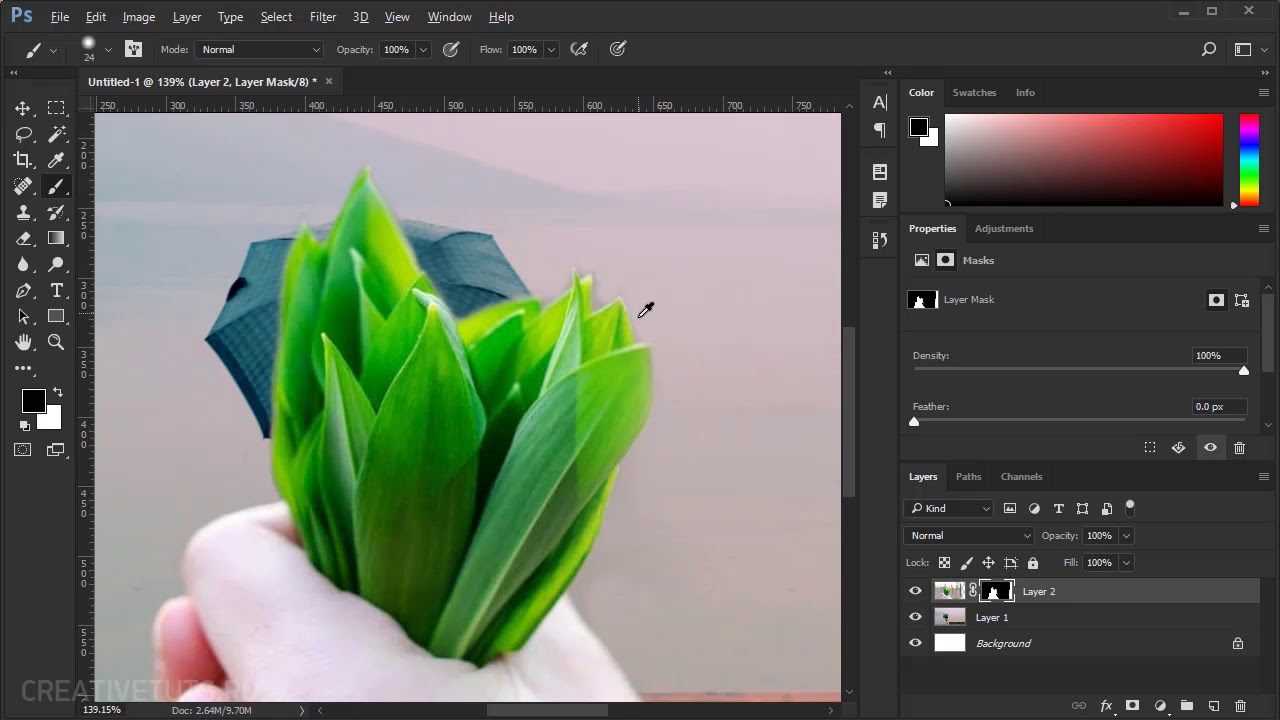 Щелкните изображение , которое вы хотите использовать.Затем щелкните опцию Place или нажмите клавишу Enter .
Щелкните изображение , которое вы хотите использовать.Затем щелкните опцию Place или нажмите клавишу Enter .
Начало работы с инструментом для обрезки
Хотя кадрирование может показаться не таким уж захватывающим новым инструментом. Он разработан таким образом, чтобы новичкам было намного проще использовать его в Photoshop CS6.
Если вы считаете, что основная функция редактирования, которую большинство людей делает со своими фотографиями. Обрезка изображения в дополнение к настройке цвета и другим задачам редактирования.
Новички всегда хотят знать, как сделать кадрирование изображения.
Инструмент кадрирования Photoshop практически не улучшался до Photoshop CS6. На этот раз он был улучшен для удобства использования независимо от того, являетесь ли вы новичком или опытным пользователем.
Для начала просто щелкните инструмент Crop на левой панели инструментов и примените его к углу изображения. Затем просто перетащите ручки или воспользуйтесь хорошо известной функцией ручной обрезки.
Если вы хотите сохранить все данные изображения до обрезки, просто снимите галочку с Удалить пиксели кадрирования , чтобы программа не удаляла данные до тех пор, пока вы не захотите их удалить.
Чтобы принять сделанную вами правку Crop , просто щелкните галочку в верхнем правом углу. Если вы хотите вернуть больше старого изображения, просто щелкните инструмент Crop еще раз на правой панели инструментов. Используйте ручки, чтобы вернуть некоторые изображения.
Знакомство с галереей размытия Если у вас есть фотография, на которой изображено несколько действий, и вы хотите привлечь внимание более чем к одному аспекту. Вы можете использовать галерею размытия.Он содержит три функции, включая Filled Blur, Iris Blur и Tilt Shift .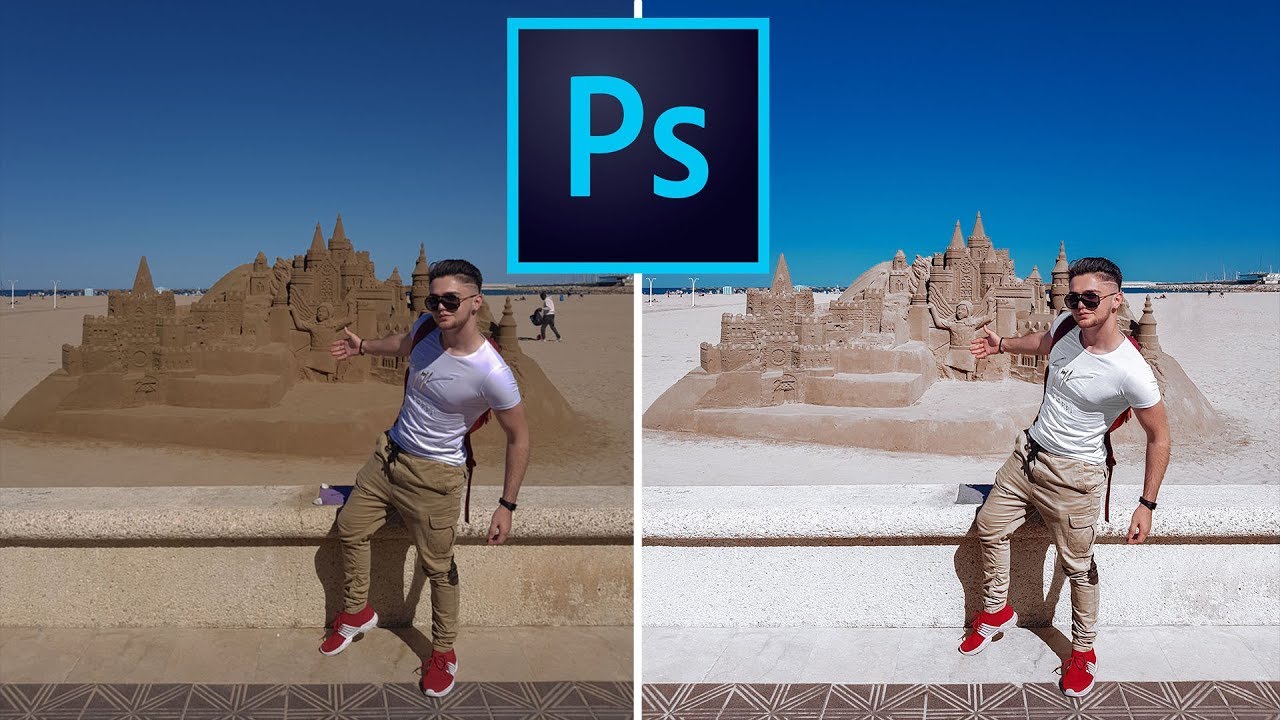
Вы можете получить доступ к этим настройкам, щелкнув Фильтр на верхней панели инструментов. Затем выберите Blur из раскрывающегося меню. Эти функции позволяют делать с изображением то, что нельзя сделать с помощью традиционной камеры.
В качестве примера, если вы возьмете Iris Blur и примените его к изображению, а затем поработаете с настройками размытия прямо из интерфейса.
Вы можете изменить форму размытой области или увеличить или уменьшить размытие, используя центр функции Iris Blur . Затем вы можете выбрать другой объект на фотографии и снова создать эффект, который позволяет просматривать два эффекта одновременно. Это позволяет улучшить изображение по сравнению с тем, что вы обычно делаете с камерой.
Использование функции адаптивного широкоугольного обзораЕсли у вас есть фотография, сделанная с помощью широкоугольного объектива или объектива «рыбий глаз», вместо использования функции коррекции объектива вы можете использовать адаптивный широкоугольный объектив f eature.
Вы можете получить доступ к этому параметру, щелкнув Фильтр на верхней панели инструментов, а затем выбрав Adaptive Wide Angle в раскрывающемся меню.
Эта функция автоматически определяет камеру и объектив, которые вы использовали, поэтому она уже знает, какие корректировки можно внести в фотографию.
Это означает, что вы можете выпрямить аспекты фотографии, просто щелкнув и перетащив линию в той области фотографии, которую вы хотите выпрямить. Он обеспечивает гораздо лучший индивидуальный результат, чем использование функции Lens Correction в предыдущих версиях.
Исправление дефектов фото В предыдущих версиях Photoshop, если вы пытались исправить дефекты фотографии, он пытался взять образец из ближайшей области, такой как край фотографии.
Теперь вы можете исправлять недостатки с помощью средства исправления Content-Aware patch. Просто щелкните раскрывающееся меню рядом с Patch на верхней панели инструментов и выберите Content-Aware . Рядом с Адаптация выберите Очень строгий в раскрывающемся меню.Нажмите на инструмент Patch на левой панели инструментов, наметьте несовершенство и перетащите.
Это несколько ключевых функций, которые помогут вам начать работу с Photoshop CS6.
После того, как вы попрактикуетесь в использовании этих опций, вы сможете начать экспериментировать с некоторыми другими замечательными инструментами в CS6, которые доступны, которые помогут вам достичь профессиональных результатов фотографии.
Получите наш учебный курс по Photoshop CS6 в Интернете с более чем 10 часами видеороликов.
10 лучших каналов YouTube для обучающих программ, советов и приемов Photoshop
Последнее обновление 13 июля 2020 г.
О, вещи, которые вы можете делать с помощью Photoshop! Представьте, что у вас есть возможность изменить внешний вид изображения, удалить все нежелательные недостатки, добавить некоторые детали и многое другое с помощью всего лишь нескольких точек и щелчков мышью.
Вот почему Adobe определенно была нацелен на это творение, зная, что оно дает людям возможность создавать то, что они считают совершенством.
Думаете, у вас есть все, что нужно, чтобы заняться Photoshop? Вот несколько каналов YouTube, на которые вы можете подписаться, пытаясь освоить все тонкости этого волшебного программного обеспечения.
УчебникиPhotoshop содержат профессиональные видеоролики, которые позволяют изучить различные возможности программного обеспечения. Он учит играть со световыми и фотоэффектами и даже учит добавлять текстовые эффекты.
Вы также можете изучить ряд основ фотографии, например аэрографию кожи и улучшение зрения.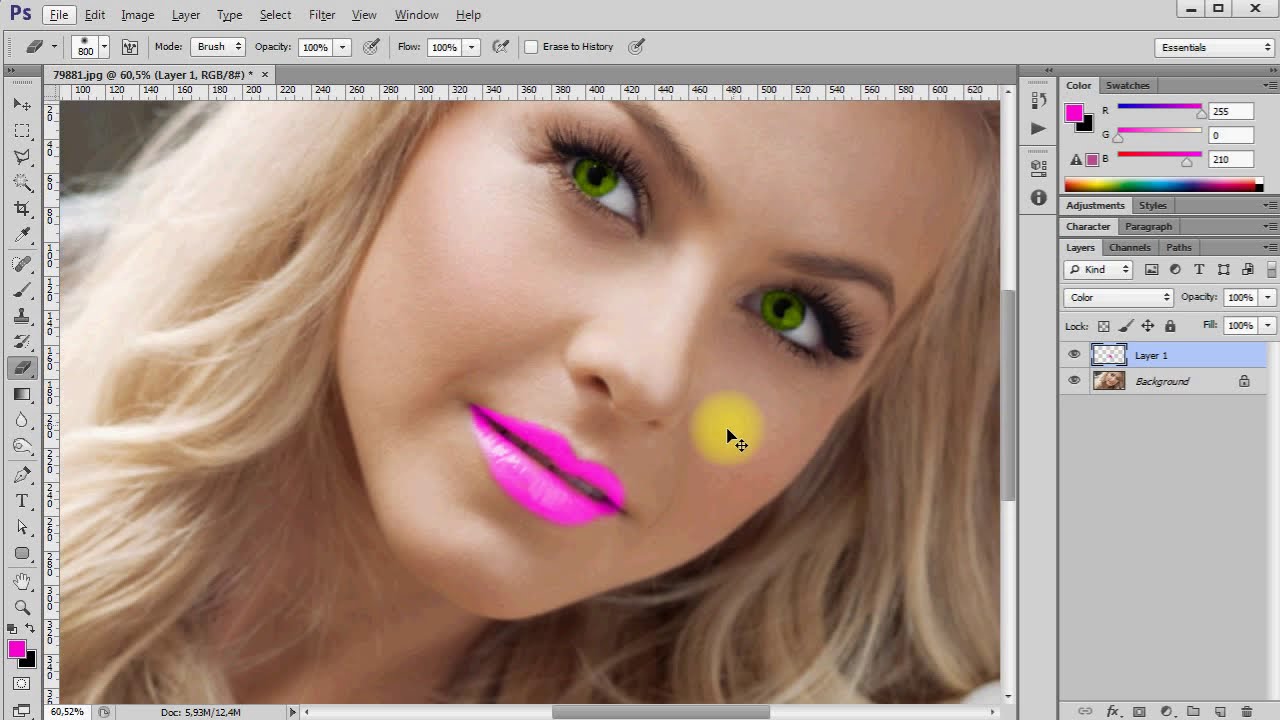 На YouTube с 2011 года учебники по Photoshop могут преподать каждому урок или два, независимо от того, только вы начинаете или находитесь на продвинутой стадии.
На YouTube с 2011 года учебники по Photoshop могут преподать каждому урок или два, независимо от того, только вы начинаете или находитесь на продвинутой стадии.
Когда он начал tutvid, Натаниэль Додсон хотел дать людям уроки Photoshop, которым было бы легко следовать. Теперь, когда у него больше подписчиков по сравнению с тем, когда он только начинал, он также обсуждает другие горячие темы в своем видео, такие как «Что такое творчество?» И «Что такое адаптивный веб-дизайн?»
Говард Пински — один из самых популярных парней на YouTube, когда дело касается обучения работе с Photoshop и Lightroom.Запустив канал YouTube в 2006 году, этот парень имеет многолетний опыт и сотни видео, которые вы можете посмотреть, чтобы превратить вас в настоящего мастера PS.
Одним из бестселлеров огромной коллекции Говарда Пински является серия «1 минута в Photoshop», которая научит вас нескольким трюкам, которые можно сделать за шестьдесят секунд.
Если вы начинающий фотограф или графический дизайнер, у которого еще есть много возможностей для совершенствования своих техник и навыков Photoshop, у Phlearn есть для вас несколько хитростей.
Они могут научить вас отбеливать зубы, стричь волосы и создавать растительность на лице у ваших испытуемых. Они также покажут вам, как использовать различные инструменты Photoshop, такие как инструмент «Перо» и инструмент «заплатка».
Они даже могут научить вас многому, что может оказаться полезным в будущем, например, убрать морщины или убрать бывшего парня с фотографии.
Эван Эккард очень мало говорит о себе, но выкладывается в своих видеоуроках. Большинство его работ демонстрируют смелое художественное чутье, вероятно, под влиянием его игрового образа жизни.
Помимо изучения того, как создавать несколько фото- и текстовых эффектов, это также идеальное место для вас, чтобы просто расслабиться и посмотреть, как художник делает то, что у него получается лучше всего.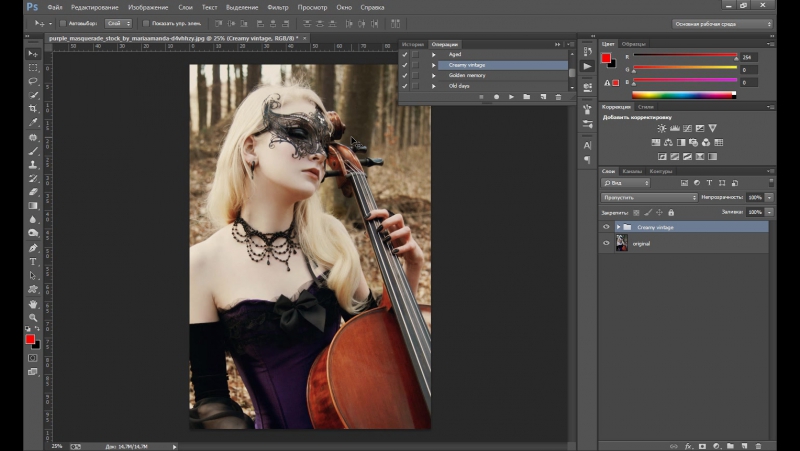
Терри работает в Adobe более десяти лет и обладает обширными знаниями о линейке продуктов Adobe Creative Professional. На его канале вы найдете уроки, охватывающие все, от дизайна до фотографии. Зачем подписываться на его канал? Потому что у него более 20 лет опыта.Этот парень знает, о чем говорит.
Имея более 870 000 подписчиков, Blue Lightning TV определенно делает что-то правильно. Первоначально основанный Марти Геллером, этот канал предоставляет подробные уроки по Photoshop, за которыми вы легко можете не отставать.
Андрей — создатель PSD Box, где он демонстрирует свои идеи графического дизайна. С обучающими программами на английском и испанском языках у него есть несколько приемов на своем канале, которых вы просто не найдете больше нигде.Вы даже можете найти несколько уроков по производству музыки, с которыми Андрей экспериментирует.
Кто еще может научить вас основам Photoshop, чем сами люди, стоящие за ним? Adobe Photoshop также имеет свой собственный канал на YouTube, где вы можете изучить большинство основ программного обеспечения.
Подписка на их канал — также лучший способ из первых рук ознакомиться с обновлениями и новыми версиями PS, о которых большинство людей, вероятно, даже не знает.
Этот канал посвящен созданию простых видеоуроков.Их уроки последовательны и прямо по делу. Они охватывают все, от Photoshop до After Effects. Обязательно подписывайтесь на канал, если вы только начинаете.
You Suck At Photoshop — это серия онлайн-уроков по Photoshop с юмором для взрослых, разработанная Мэттом Бледсо и Троем Хитчем. Эти уроки являются образовательными и развлекательными одновременно. Посмотрите несколько, чтобы понять, что я имею в виду.
Теги: от а до я фотошоп добавить точку привязки фотошоп добавить морщины фотошоп Adobe Adobe 120 Adobe Camera Raw пакетная обработка Adobe Elements советы Adobe для начинающих Adobe Photoshop 2017 PDF Adobe Photoshop 7. 0 изменение фона pdf Adobe Photoshop 7.0 редактирование видео Adobe Photoshop 7.0 бесплатное онлайн-руководство Adobe Photoshop 7.0 редактирование изображений Adobe Photoshop cc 2017 инструменты Adobe Photoshop cd6 Adobe Photoshop cs3 учебные пособия PDF на хинди Adobe Photoshop CS6 редактор онлайн Adobe Photoshop CS6 программное обеспечение для редактирования изображений для Windows Adobe Photoshop редактор документов Справка по Adobe Photoshop и учебные пособия PDF Adobe Photoshop R 7.0 веб-фотогалерея Советы по Adobe Photoshop Инструменты Adobe Photoshop и их функции PDF Учебные пособия по Adobe Photoshop Расширенное создание Журнал Photoshop все инструменты Adobe Photoshop 7.4 руководство для начинающих по элементам фотошопа лучший фотошоп лучшие инструменты фотошоп лучшие учебники по фотошопу 2016 лучшие уроки фотошоп на YouTube лучшие видеоуроки по фотошопу лучшее место для изучения фотошоп лучшие вещи, которые можно сделать с фотошоп лучший канал YouTube для фотошоп уроки лучшие каналы YouTube для изучения фотошоп каналы объедините изображения в фотошоп cs5 компьютерные советы и хитрости 2018 крутой фотошоп крутые фотошоп фоны крутые фотошоп редактирует крутые фотошоп эффекты 2017 крутые идеи фотошопа крутые шаблоны фотошопа крутые фотошоп учебники крутые трюки фотошоп крутые уроки фотошопа для начинающих крутые psd крутые вещи в фотошопе крутые вещи, которые можно сделать с элементами фотошопа крутые вещи, которые можно сделать с фотографиями в фотошопе крутые вещи в фотошопе крутые вещи, которые вы можете сделать в фотошопе творческий креативный дизайн свадебного альбома с Adobe Photoshop PDF инструмент перемещения cs4 cs4 учебные пособия по фотошопу редактирование фотографий cs6 редактирование ctrl ввод в фотошоп простые интересные эффекты для фотошопа легкий фотошоп простые советы по фотошопу простые уроки по фотошопу простой веб-сайт фотошоп простые вещи, которые можно сделать в фотошопе простой в использовании фотошоп простые приемы для новичков редактировать каналы редактирование фотошопа советы по epdf бесплатные советы по фотошопу бесплатные советы по фотошопу забавные приемы в фотошопе забавные вещи, которые можно сделать в фотошопе хорошие вещи в фотошопе google open youtube google youtube графический дизайн видео скачать сколько стоит youtube сколько стоит фотошоп для Mac 2016 как смешивать изображения в фотошопе cs3 как размыть элементы фотошопа 10 как вырезать что-то в фотошопе как сделать круто вещи в фотошопе как редактировать фото в Adobe Photoshop 7.
0 изменение фона pdf Adobe Photoshop 7.0 редактирование видео Adobe Photoshop 7.0 бесплатное онлайн-руководство Adobe Photoshop 7.0 редактирование изображений Adobe Photoshop cc 2017 инструменты Adobe Photoshop cd6 Adobe Photoshop cs3 учебные пособия PDF на хинди Adobe Photoshop CS6 редактор онлайн Adobe Photoshop CS6 программное обеспечение для редактирования изображений для Windows Adobe Photoshop редактор документов Справка по Adobe Photoshop и учебные пособия PDF Adobe Photoshop R 7.0 веб-фотогалерея Советы по Adobe Photoshop Инструменты Adobe Photoshop и их функции PDF Учебные пособия по Adobe Photoshop Расширенное создание Журнал Photoshop все инструменты Adobe Photoshop 7.4 руководство для начинающих по элементам фотошопа лучший фотошоп лучшие инструменты фотошоп лучшие учебники по фотошопу 2016 лучшие уроки фотошоп на YouTube лучшие видеоуроки по фотошопу лучшее место для изучения фотошоп лучшие вещи, которые можно сделать с фотошоп лучший канал YouTube для фотошоп уроки лучшие каналы YouTube для изучения фотошоп каналы объедините изображения в фотошоп cs5 компьютерные советы и хитрости 2018 крутой фотошоп крутые фотошоп фоны крутые фотошоп редактирует крутые фотошоп эффекты 2017 крутые идеи фотошопа крутые шаблоны фотошопа крутые фотошоп учебники крутые трюки фотошоп крутые уроки фотошопа для начинающих крутые psd крутые вещи в фотошопе крутые вещи, которые можно сделать с элементами фотошопа крутые вещи, которые можно сделать с фотографиями в фотошопе крутые вещи в фотошопе крутые вещи, которые вы можете сделать в фотошопе творческий креативный дизайн свадебного альбома с Adobe Photoshop PDF инструмент перемещения cs4 cs4 учебные пособия по фотошопу редактирование фотографий cs6 редактирование ctrl ввод в фотошоп простые интересные эффекты для фотошопа легкий фотошоп простые советы по фотошопу простые уроки по фотошопу простой веб-сайт фотошоп простые вещи, которые можно сделать в фотошопе простой в использовании фотошоп простые приемы для новичков редактировать каналы редактирование фотошопа советы по epdf бесплатные советы по фотошопу бесплатные советы по фотошопу забавные приемы в фотошопе забавные вещи, которые можно сделать в фотошопе хорошие вещи в фотошопе google open youtube google youtube графический дизайн видео скачать сколько стоит youtube сколько стоит фотошоп для Mac 2016 как смешивать изображения в фотошопе cs3 как размыть элементы фотошопа 10 как вырезать что-то в фотошопе как сделать круто вещи в фотошопе как редактировать фото в Adobe Photoshop 7.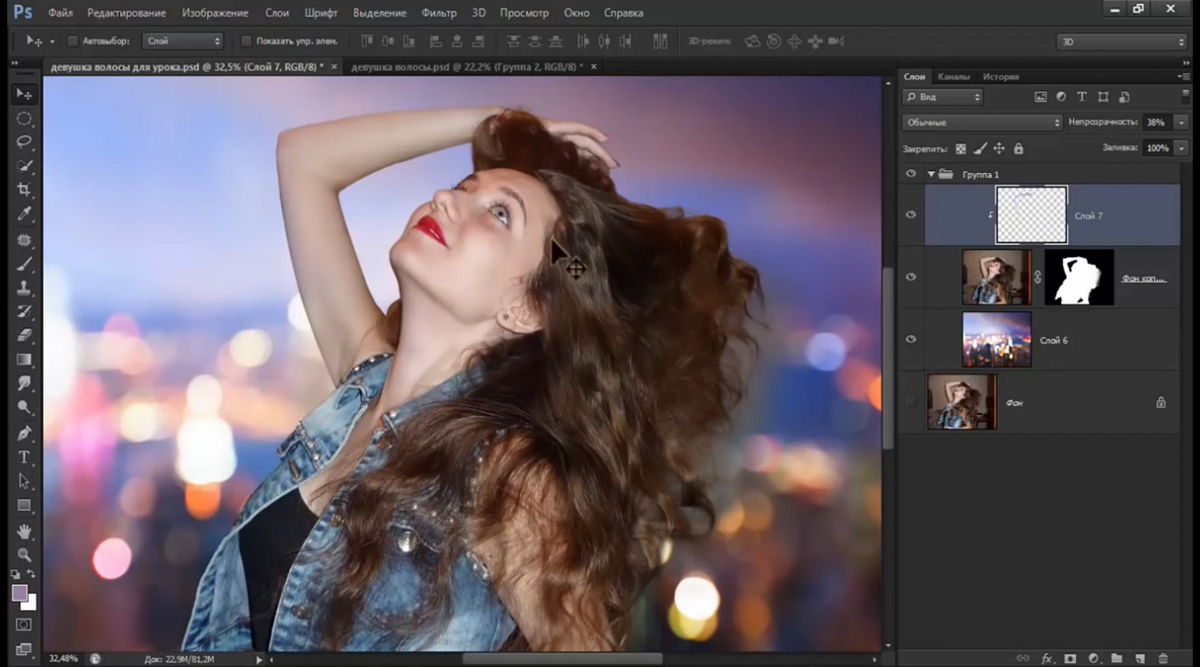 0 как делать фотошоп как делать что-то в фотошопе как редактировать фото в Adobe Photoshop 7.0 как редактировать фото в Adobe Photoshop CS как редактировать фото в Adobe Photoshop 7.0 как редактировать в фотошопе как редактировать видео в фотошопе CS4 как переворачивать изображение в фотошопе cs6 как перевернуть вещи в фотошопе как стать хорошим фотошопом как попасть в фотошоп как научиться редактировать фотошоп как научиться фотошопу для начинающих как сделать видео на YouTube как сделать лучшую фотографию в фотошопе как создать канал искусство как делать крутые правки в фотошопе как делать крутые фото в фотошопе как делать крутые вещи в фотошопе как делать дп в фотошопе как делать видео с графическим дизайном как делать что-то в фотошопе как делать изображения на канале YouTube как обнулять фотошоп инструменты как повернуть слой в pixlr как повернуть фигуры в фотошопе 2017 как повернуть текст в фотошопе cs4 как начать редактирование фотографии в фотошопе как запустить фотошоп как отменить фотошоп cs6 как использовать Adobe Photoshop p cs6 pdf как пользоваться фотошопом как пользоваться фотошопом 7.0 для начинающих как использовать Photoshop 7.0 на хинди как использовать Photoshop CS7 как использовать инструменты в Adobe Photoshop 7.0 как работать в Photoshop на хинди как писать бенгальский в Photoshop важные инструменты в фотошопе интересные идеи фотошоп интересные трюки в Adobe Photoshop легко использовать только этот хороший ноутбук для фотошопа уловки и советы pdf лассо для начинающих узнать научиться пользоваться фотошопом для новичков изучить фотошоп 7.0 узнать основы Photoshop cs6 изучить фотошоп cs6 онлайн узнать фотошоп PDF узнать инструменты фотошоп узнать фотошоп учебники узнать фотошоп youtube m youtube m youtube com Mac советы и хитрости топ 100 сделать канал на YouTube измерение искусства в фотошопе программное обеспечение для зеркального отображения фотошоп мой большой гид фотошоп аккуратные эффекты фотошопа аккуратные приемы фотошопа nintendo youtube на YouTube открыть видео на YouTube ПК для редактирования фотографий 2016 советы и хитрости для редактирования фотографий в формате PDF идеи редактирования фотографий в фотошопе cs6 методы редактирования фото в фотошопе cs6 Советы по редактированию фотографий для начинающих Советы по редактированию фотографий Советы по редактированию фотографий с линейкой Photo Shoppe онлайн-хитрости для фотографий Photoshop Photoshop 0.
0 как делать фотошоп как делать что-то в фотошопе как редактировать фото в Adobe Photoshop 7.0 как редактировать фото в Adobe Photoshop CS как редактировать фото в Adobe Photoshop 7.0 как редактировать в фотошопе как редактировать видео в фотошопе CS4 как переворачивать изображение в фотошопе cs6 как перевернуть вещи в фотошопе как стать хорошим фотошопом как попасть в фотошоп как научиться редактировать фотошоп как научиться фотошопу для начинающих как сделать видео на YouTube как сделать лучшую фотографию в фотошопе как создать канал искусство как делать крутые правки в фотошопе как делать крутые фото в фотошопе как делать крутые вещи в фотошопе как делать дп в фотошопе как делать видео с графическим дизайном как делать что-то в фотошопе как делать изображения на канале YouTube как обнулять фотошоп инструменты как повернуть слой в pixlr как повернуть фигуры в фотошопе 2017 как повернуть текст в фотошопе cs4 как начать редактирование фотографии в фотошопе как запустить фотошоп как отменить фотошоп cs6 как использовать Adobe Photoshop p cs6 pdf как пользоваться фотошопом как пользоваться фотошопом 7.0 для начинающих как использовать Photoshop 7.0 на хинди как использовать Photoshop CS7 как использовать инструменты в Adobe Photoshop 7.0 как работать в Photoshop на хинди как писать бенгальский в Photoshop важные инструменты в фотошопе интересные идеи фотошоп интересные трюки в Adobe Photoshop легко использовать только этот хороший ноутбук для фотошопа уловки и советы pdf лассо для начинающих узнать научиться пользоваться фотошопом для новичков изучить фотошоп 7.0 узнать основы Photoshop cs6 изучить фотошоп cs6 онлайн узнать фотошоп PDF узнать инструменты фотошоп узнать фотошоп учебники узнать фотошоп youtube m youtube m youtube com Mac советы и хитрости топ 100 сделать канал на YouTube измерение искусства в фотошопе программное обеспечение для зеркального отображения фотошоп мой большой гид фотошоп аккуратные эффекты фотошопа аккуратные приемы фотошопа nintendo youtube на YouTube открыть видео на YouTube ПК для редактирования фотографий 2016 советы и хитрости для редактирования фотографий в формате PDF идеи редактирования фотографий в фотошопе cs6 методы редактирования фото в фотошопе cs6 Советы по редактированию фотографий для начинающих Советы по редактированию фотографий Советы по редактированию фотографий с линейкой Photo Shoppe онлайн-хитрости для фотографий Photoshop Photoshop 0.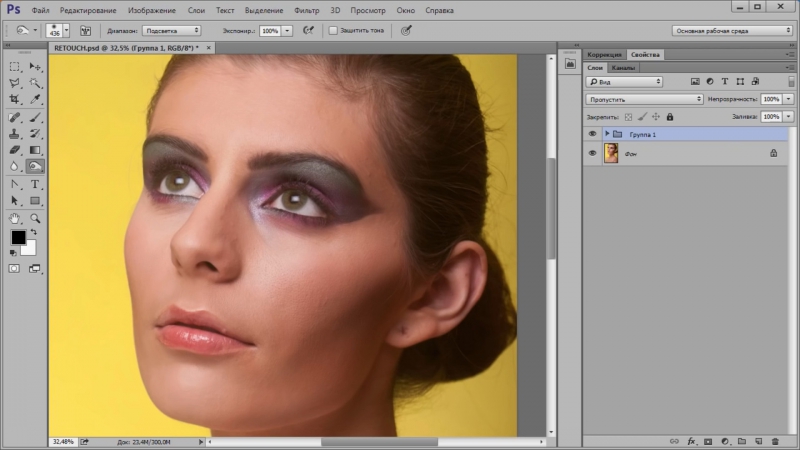 7 скачать фотошоп 07 онлайн фотошоп 10 уроки фотошоп 10 уроки для начинающих фотошоп 2016 фотошоп 2016 полный фотошоп 6 ключевые фотошоп 7 инструменты фотошоп 7 учебник фотошоп 7.0 все инструменты примечания PDF фотошоп 7.0 изменение фона фотошоп 7.0 советы по редактированию фотошоп все детали инструментов детали в хинди фотошоп как глагол Photoshop основные эффекты фотошоп камера Raw копировать вставить настройки фотошоп cc cb редактирование видео скачать фотошоп классные идеи фотошоп творения фотошоп cs инструменты фотошоп cs версия 8 фотошоп cs2 слои учебник фотошоп cs2 шаблоны фотошоп cs2 уроки фото редактирование фотошоп cs3 дизайн уроки фотошоп cs3 онлайн уроки фотошоп cs3 советы по редактированию фотографий photoshop cs3 редактирование фотографий видео photoshop cs5 руководящие принципы photoshop cs6 идеи photoshop cs6 инструмент измерения photoshop cs6 советы по редактированию фотографий photoshop cs6 советы для начинающих photoshop cs6 приемы и эффекты pdf photoshop cs6 история версий photoshop cs8 учебник дизайн фотошопа блог photoshop do редактор cument photoshop легкое обучение уроки редактирования фотошопа для начинающих элементы фотошопа 10 уроки для Mac элементы фотошопа 5 для чайников элементы фотошопа 6 уроки для начинающих руководство по фотошопу pdf фотошоп как его использовать идеи фотошопа идеи фотошопа простые идеи фотошопа для начинающих фотошоп убийственные советы журнал фотошоп PDF мастер-ключ фотошопа инструмент измерения фотошопа фотошоп pdf на хинди приемы редактирования фото фотошоп идеи редактирования изображений фотошоп сбросить вращение фотошоп повернуть узор фотошоп линейка единицы инструмента советы по выбору фотошоп сочетания клавиш на хинди фотошоп простые формы фотошоп кто-то держит что-то приемы фотошопа советы по фотошопу хитрости советы по фотошопу учебные пособия список тем по фотошоп канал обучения фотошоп приемы по фотошопу приемы по фотошопу учебник по фотошопу учебник по фотошопу на хинди учебник по фотошопу PDF уроки по фотошопу уроки по фотошопу бесплатные советы по веб-дизайну фотошоп фотошоп youtube фотошоп шаблон баннера на YouTube скачать фотошоп youtubers фотошоп z поместите свое изображение сюда фотошоп ps фотошоп mac быстрые простые уроки по фотошопу быстрое исправление фотошоп быстрый фотошоп быстрые уроки по фотошопу r фотошоп вращающийся ключевой трюк простой фотошоп простые идеи фотошопа что-то для фотошопа в фотошоп глупые фотошопы десять трюки с барами, что делать в фотошопе, что делать в фотошопе для начинающих, что нужно знать о фотошопе, что делать в фотошопе, что делать в фотошопе, что вы можете делать с Adobe Photoshop, советы по 120 советам и хитростям по использованию фотошопа 10 самых простых волшебных трюков определение фотографии trik советы блог тв youtube com стартовый код с помощью Photoshop CS6 для начинающих utube или youtube хотите узнать начинающих фотошоп какие инструменты используются в фотошопе что вы можете сделать с фотошопом что такое инструмент уклонения в элементах фотошопа что такое YouTube в каком фотошопе использовать когда запустился фотошоп, когда появился youtube t когда начался youtube когда был создан youtube кто создал youtube кто владеет youtube почему Adobe Photoshop полезен почему используется фотошоп y0utube yotu yotube you tube youtoub youtube youtube app youtube транслировать себя youtube c youtube channel art template youtube cin youtube clm youtube co youtube com начать YouTube с создателем YouTube создатель YouTube студия создателя YouTube основатель YouTube игры на YouTube YouTube перейти на YouTube google графический дизайн youtube домашняя страница youtube мобильный youtube имена youtube онлайн youtube старт youtube потоковое видео youtube to youtube тенденции youtube размер видео youtube веб-сайт youtube вики youtube youtube youtube youtube YouTube начал, как редактировать видео в Photoshop CC CS6 Tutorial
7 скачать фотошоп 07 онлайн фотошоп 10 уроки фотошоп 10 уроки для начинающих фотошоп 2016 фотошоп 2016 полный фотошоп 6 ключевые фотошоп 7 инструменты фотошоп 7 учебник фотошоп 7.0 все инструменты примечания PDF фотошоп 7.0 изменение фона фотошоп 7.0 советы по редактированию фотошоп все детали инструментов детали в хинди фотошоп как глагол Photoshop основные эффекты фотошоп камера Raw копировать вставить настройки фотошоп cc cb редактирование видео скачать фотошоп классные идеи фотошоп творения фотошоп cs инструменты фотошоп cs версия 8 фотошоп cs2 слои учебник фотошоп cs2 шаблоны фотошоп cs2 уроки фото редактирование фотошоп cs3 дизайн уроки фотошоп cs3 онлайн уроки фотошоп cs3 советы по редактированию фотографий photoshop cs3 редактирование фотографий видео photoshop cs5 руководящие принципы photoshop cs6 идеи photoshop cs6 инструмент измерения photoshop cs6 советы по редактированию фотографий photoshop cs6 советы для начинающих photoshop cs6 приемы и эффекты pdf photoshop cs6 история версий photoshop cs8 учебник дизайн фотошопа блог photoshop do редактор cument photoshop легкое обучение уроки редактирования фотошопа для начинающих элементы фотошопа 10 уроки для Mac элементы фотошопа 5 для чайников элементы фотошопа 6 уроки для начинающих руководство по фотошопу pdf фотошоп как его использовать идеи фотошопа идеи фотошопа простые идеи фотошопа для начинающих фотошоп убийственные советы журнал фотошоп PDF мастер-ключ фотошопа инструмент измерения фотошопа фотошоп pdf на хинди приемы редактирования фото фотошоп идеи редактирования изображений фотошоп сбросить вращение фотошоп повернуть узор фотошоп линейка единицы инструмента советы по выбору фотошоп сочетания клавиш на хинди фотошоп простые формы фотошоп кто-то держит что-то приемы фотошопа советы по фотошопу хитрости советы по фотошопу учебные пособия список тем по фотошоп канал обучения фотошоп приемы по фотошопу приемы по фотошопу учебник по фотошопу учебник по фотошопу на хинди учебник по фотошопу PDF уроки по фотошопу уроки по фотошопу бесплатные советы по веб-дизайну фотошоп фотошоп youtube фотошоп шаблон баннера на YouTube скачать фотошоп youtubers фотошоп z поместите свое изображение сюда фотошоп ps фотошоп mac быстрые простые уроки по фотошопу быстрое исправление фотошоп быстрый фотошоп быстрые уроки по фотошопу r фотошоп вращающийся ключевой трюк простой фотошоп простые идеи фотошопа что-то для фотошопа в фотошоп глупые фотошопы десять трюки с барами, что делать в фотошопе, что делать в фотошопе для начинающих, что нужно знать о фотошопе, что делать в фотошопе, что делать в фотошопе, что вы можете делать с Adobe Photoshop, советы по 120 советам и хитростям по использованию фотошопа 10 самых простых волшебных трюков определение фотографии trik советы блог тв youtube com стартовый код с помощью Photoshop CS6 для начинающих utube или youtube хотите узнать начинающих фотошоп какие инструменты используются в фотошопе что вы можете сделать с фотошопом что такое инструмент уклонения в элементах фотошопа что такое YouTube в каком фотошопе использовать когда запустился фотошоп, когда появился youtube t когда начался youtube когда был создан youtube кто создал youtube кто владеет youtube почему Adobe Photoshop полезен почему используется фотошоп y0utube yotu yotube you tube youtoub youtube youtube app youtube транслировать себя youtube c youtube channel art template youtube cin youtube clm youtube co youtube com начать YouTube с создателем YouTube создатель YouTube студия создателя YouTube основатель YouTube игры на YouTube YouTube перейти на YouTube google графический дизайн youtube домашняя страница youtube мобильный youtube имена youtube онлайн youtube старт youtube потоковое видео youtube to youtube тенденции youtube размер видео youtube веб-сайт youtube вики youtube youtube youtube youtube YouTube начал, как редактировать видео в Photoshop CC CS6 Tutorial youtube.com/embed/JhiDxwKLXk0″ frameborder=»0″ allowfullscreen=»allowfullscreen»/>
Редактировать видео в фотошопе
Photoshop имеет возможность редактировать видео.На самом деле … он там довольно давно. Photoshop CS6 претерпел большие изменения в способе работы Photoshop с видео, и это продолжается в Photoshop CC. Это отличный вариант для фотографов, которые снимали видео на свою цифровую зеркальную камеру и нуждаются в редактировании видео без необходимости изучать специальную программу для редактирования видео. Вы можете очень быстро и легко нарезать короткометражные фильмы и промо-ролики прямо в рамках уже знакомой и любимой программы.
Многие знакомые вам функции, такие как стили слоев и корректирующие слои, отлично работают с видео.Даже некоторые фильтры Photoshop работают для видео, просто убедитесь, что вы сначала конвертируете их в смарт-объекты.
Этот видеоурок покажет вам, как начать работу с видео, и даст вам основные строительные блоки для редактирования ваших собственных видео.
Это видео было снято на GoPro Hero 3 на квадрокоптер DJI Phantom Drone.
Как редактировать видео в Photoshop CC и CS6 — Основы
Привет, это Колин Смит из PhotoshopCAFE, и в этом видео я покажу вам, как выполнить базовое редактирование видео в Photoshop.Итак, прямо сейчас у нас здесь сидит Photoshop, и вы можете видеть, что у меня открыта временная шкала, а документа нет.
Итак, что я собираюсь сделать, так это то, что я не буду создавать документ, а затем загружать видео. Я просто собираюсь просто открыть видео. Я выбираю «Файл», «Открыть», затем перехожу к видео, затем нажимаю здесь, а затем он откроет видео в Photoshop как документ. Причина, по которой я это сделал, заключается в том, что я не хотел выяснять все настройки и должен был указать правильный размер, правильный кодек, соотношение сторон и все такое.Перенося видео в Photoshop, он создает новый документ с точно такими же настройками. Итак, вы можете видеть, что прямо сейчас у нас есть временная шкала, и это называется заголовком воспроизведения, и я могу перетащить заголовок воспроизведения, чтобы скрипт через видео, и мы можем видеть разные части видео.
Теперь я отключил здесь звук. Если он у меня включен, вы получите звук; если я его выключу, вы не выключите, поэтому я выключил его прямо сейчас, чтобы вы могли слышать, как я говорю на видеозаписи. Я собираюсь нажать клавишу пробела прямо сейчас, чтобы сыграть в нее.И что у нас есть прямо сейчас, так это то, что я на самом деле сделал небольшую вещь, похожую на следящую камеру, когда машина проезжает мимо, и я использую коптер DJI Phantom Quad с GoPro Hero 3 Black edition внизу. В других видеороликах я покажу вам, как устранить искажение и избавиться от дрожания камеры. В этом видео мы фактически собираемся соединить часть отснятого материала и создать небольшой эпизод. Итак, с добавлением первого клипа, если мы хотим добавить еще, мы просто спускаемся сюда, можем щелкнуть видео и выбрать «Добавить медиа».Я собираюсь добавить еще два, поэтому я просто нажимаю на первый, затем, удерживая нажатой клавишу Command, нажимаю на второй клип. Это будет Ctrl в Windows и щелчок по Open. Теперь, когда я это делаю, он добавляет все три на временную шкалу. Вы не можете увидеть их прямо сейчас, потому что слишком много всего, чтобы показать вам временную шкалу сразу. Итак, мы можем спуститься сюда. Здесь мы можем использовать этот маленький ползунок, который позволяет увеличивать и уменьшать масштаб временной шкалы. Теперь это не меняет скорость или продолжительность видеоклипов.Все, что он делает, — это сокращает временную шкалу, чтобы мы могли это увидеть.
Так что я просто перейду к следующему клипу, нажму пробел, и мы увидим, что у нас получилось. Вот так; у нас есть еще один снимок, где я пролетаю над машиной, и я собираюсь позволить этому продолжаться, вижу, что в конце концов это будет похоже на мертвый воздух. А потом у нас есть еще один здесь, где я парю, и идет машина, и теперь я начинаю следовать за машиной на вертолете. Как видите, у нас есть три разных клипа.Так что то, что мы хотим делать, мы не хотим, чтобы они тут же попадали в кадр. [00:03:01] в кадр попадает кое-что.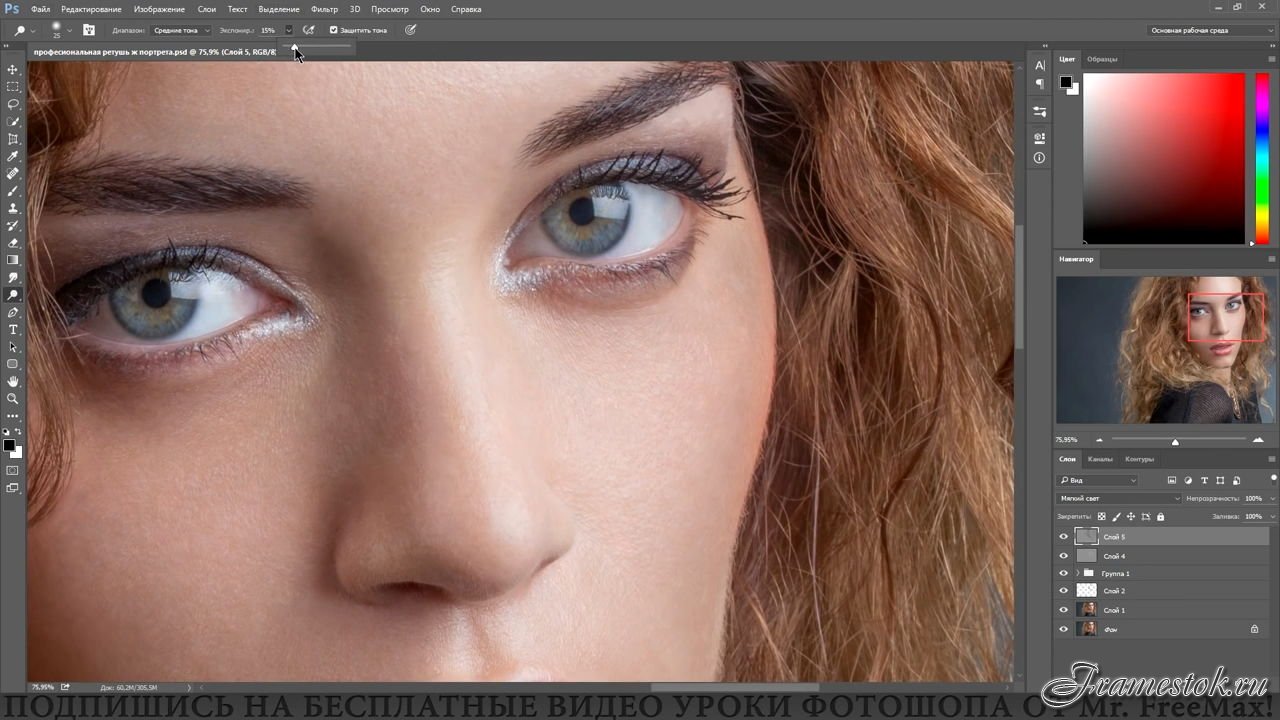 Итак, что мы собираемся сделать, так это взять три зажима и обрезать их до нужной длины.
Итак, что мы собираемся сделать, так это взять три зажима и обрезать их до нужной длины.
Итак, мы начнем с этого, поскольку он работает прямо сейчас. Я собираюсь нажать и перетащить. Обратите внимание, как только я нажимаю, вы видите окно, в котором отображается продолжительность этого конкретного клипа, которая сейчас составляет 10 секунд и 21 кадр, а также весь проект, который у нас есть прямо сейчас, который составляет 31 секунду и 22 кадра.Итак, я просто потащу назад, и вы заметите, как я это сделаю, мы можем остановиться прямо там, где все попадает в кадр. Перейдем к началу кадра и будем тянуть его, пока машина не начнет появляться. Сначала вы увидите тень, а затем машину. Так что я собираюсь выпустить его прямо сейчас. Итак, что мы сделали сейчас, мы обрезали этот клип только до того места, где находится действие. Теперь это ничего не выбросило. Он все еще там, и вы можете восстановить его в любое время, щелкнув и перетащив, чтобы вернуть его.Эти скрытые области известны как начало и конец видео. Так что он все еще там, но мы просто работаем неразрушающим образом.
Итак, давайте кликнем по следующему клипу. Мне даже не нужно воспроизводить клип, над которым я работаю. Я могу просто щелкнуть и перетащить назад, пока мы не дойдем до конца, и пойдем прямо туда, где я только что прошел до конца машины, и давайте перейдем к началу, щелкните и перетащите туда, где появляется машина, и вот . А теперь мы его урезали.Давайте перейдем к первому клипу, и нам нужно просто щелкнуть и перетащить. Обратите внимание, что это прямо там, так что давайте перейдем к концу этого кадра, и на самом деле это очень хорошо. Обрезка этого кадра не требуется. Обратите внимание, что мы уже урезали этот проект до 21 секунды и 18 кадров. Вы можете увидеть это здесь, и это неплохо; мы потеряли почти 10 секунд. Теперь помните, у людей короткая продолжительность концентрации внимания. Лучше меньше, да лучше, поэтому обрезайте видео до очень, очень важных частей действия.Ладно, давайте вернемся, и мы собираемся подвести пьесу к началу. Я собираюсь нажать пробел и дать ему поиграть.
Я собираюсь нажать пробел и дать ему поиграть.
Во время воспроизведения обратите внимание, что он становится зеленым за головкой воспроизведения и становится зеленым внизу, что говорит о воспроизведении в реальном времени с 29:97, что составляет 30 кадров в секунду, ради аргументации. Если бы Photoshop не успевал, он бы стал красным и начал бы рендеринг. То, что я на самом деле сделал, — это клипы, над которыми я работаю прямо сейчас, которые должны уменьшить размер до 720, и если мы действительно пойдем и посмотрим на изображение, и мы перейдем к размеру изображения, я покажу вам, что мы готово.Вы видите, я понял. Если вы не видите пиксели, если они указаны в дюймах, вы хотите изменить их или процентное изменение в пикселях, и прямо сейчас вы увидите, что мы имеем разрешение 1280 на 720. Это размер 720 HD. Так что прямо сейчас я работаю в формате 720 HD, хотя отснятый материал был больше, я мог бы работать над ним больше. Я мог работать на 1080 или 2.7K, на котором он был изначально снят. Но я работаю над 720, потому что у меня гораздо лучшая производительность, просто чтобы продемонстрировать, как это работает. Поэтому, если вы обнаружите, что ваше воспроизведение немного замедлено, дайте ему поиграть, а затем, когда он станет зеленым, как сейчас, мы нажимаем клавишу пробела, чтобы воспроизвести снова.На этот раз он будет воспроизводиться плавно, потому что теперь, когда он зеленый, эта маленькая полоса, видите? Они зеленые. Это означает, что мы находимся в режиме предварительного просмотра в ОЗУ, то есть каждый кадр теперь загружен в память, поэтому мы можем воспроизвести его с реальной скоростью, с которой происходит действие. Так что я просто хочу, чтобы вы знали об этом. Итак, у нас есть разные клипы. Что, если мы хотим изменить порядок клипов?
Что ж, первое, что мы хотим сделать, это увидеть, где они живут и где они живут, на панели «Слои».Итак, если мы нажмем здесь на панель «Слои», вы заметите, что у нас есть три клипа. И я просто попадаю в верхнюю и замечаю, что показаны два других.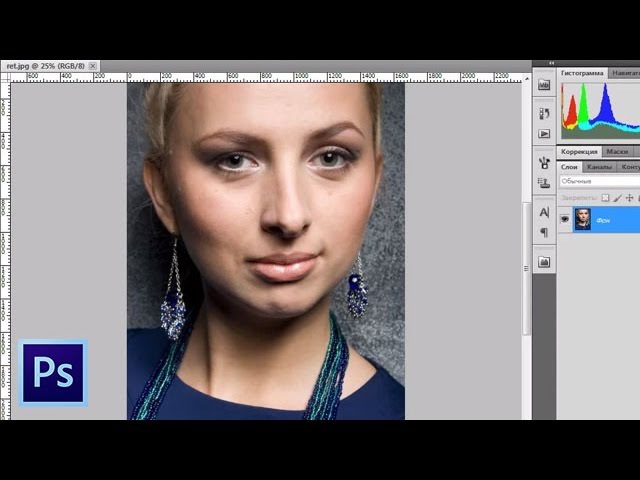 Так что он делает, а не то, как работают слои, где он складывается снизу вверх и загружает изображения друг на друга. Когда мы работаем внутри видеогруппы, что вы получите, создав такую временную шкалу, видеогруппа изменит ее с наложения друг на друга на воспроизведение одно за другим в [ 00:07:24].Итак, в хронологическом порядке начало находится внизу, а конец вверху. Итак, со временем все идет от раннего к позднему, поэтому время летит незаметно. По мере того, как он поднимается, он проходит. Итак, если мы хотим изменить порядок этих клипов, скажем, например, мы начинаем с этого кадра, что, если мы хотим поместить его посередине? Что ж, мы можем щелкнуть по нему, перетащить и отпустить, и теперь он переупорядочен. И обратите внимание, что здесь все встало на свои места. Это потому, что мы находимся в видеогруппе, и тогда она фиксирует все на своих местах и избегает этих небольших пробелов.Это также известно как редактирование пульсации, которое выполняется автоматически в Photoshop.
Так что он делает, а не то, как работают слои, где он складывается снизу вверх и загружает изображения друг на друга. Когда мы работаем внутри видеогруппы, что вы получите, создав такую временную шкалу, видеогруппа изменит ее с наложения друг на друга на воспроизведение одно за другим в [ 00:07:24].Итак, в хронологическом порядке начало находится внизу, а конец вверху. Итак, со временем все идет от раннего к позднему, поэтому время летит незаметно. По мере того, как он поднимается, он проходит. Итак, если мы хотим изменить порядок этих клипов, скажем, например, мы начинаем с этого кадра, что, если мы хотим поместить его посередине? Что ж, мы можем щелкнуть по нему, перетащить и отпустить, и теперь он переупорядочен. И обратите внимание, что здесь все встало на свои места. Это потому, что мы находимся в видеогруппе, и тогда она фиксирует все на своих местах и избегает этих небольших пробелов.Это также известно как редактирование пульсации, которое выполняется автоматически в Photoshop.
Итак, теперь у нас есть этот первый клип, который выглядит так крупным планом, где мы улетаем, затем вот этот, а потом, наконец, этот. Я чувствую, что хочу изменить порядок первого и последнего. Что ж, вместо того, чтобы щелкать и перетаскивать их вот так, мы можем сделать это на панели слоев. Поднимите его на вершину. Отнесите это к основанию. И когда я меняю его там, обратите внимание, что он также меняет его прямо здесь, на временной шкале.Поэтому иногда проще изменить временную шкалу, перемещая их по слоям, чем перемещать их на панели временной шкалы. Итак, давайте посмотрим, как сгладить эти переходы.
Что мы собираемся сделать, так это создать несколько приятных растворений, потому что, если мы посмотрим на это прямо сейчас, мы увидим, где они переходят от одного к другому — очень внезапно. Хотя во многих фильмах эти внезапные сокращения очень распространены и работают очень хорошо. В данном случае мы делаем что-то похожее на автомобильную рекламу, поэтому нам нужно что-то более гладкое, что дает нам приятное ощущение просто очень приятного мягкого, нечеткого ощущения.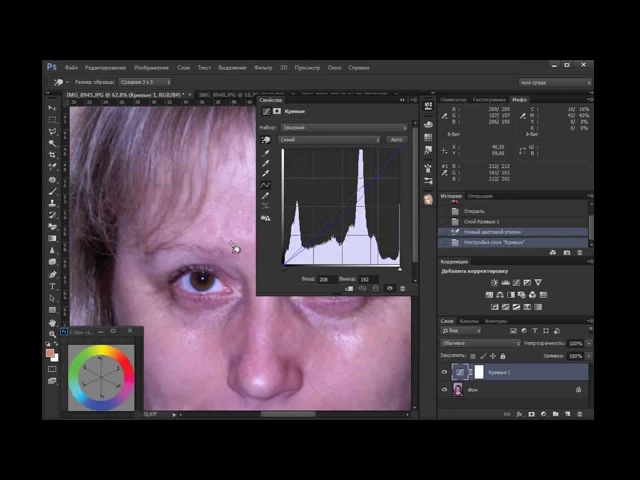 Итак, что мы собираемся сделать, это нажать кнопку «Переход». Мы можем изменить продолжительность этих переходов. Я собираюсь сделать это 2 секунды, и я собираюсь выбрать Cross Fade. Итак, я собираюсь щелкнуть и перетащить этот кроссфейд между клипами, которые я хочу изменить, и я собираюсь сделать то же самое здесь. Итак, теперь, если мы вернемся и проиграем это, мы увидим, что у нас есть этот красивый плавный переход между клипами. А затем мы дадим ему возможность воспроизвести следующий клип и снова перейдем к переходу.И вот мы идем; мы получаем эти красивые переходы.
Итак, что мы собираемся сделать, это нажать кнопку «Переход». Мы можем изменить продолжительность этих переходов. Я собираюсь сделать это 2 секунды, и я собираюсь выбрать Cross Fade. Итак, я собираюсь щелкнуть и перетащить этот кроссфейд между клипами, которые я хочу изменить, и я собираюсь сделать то же самое здесь. Итак, теперь, если мы вернемся и проиграем это, мы увидим, что у нас есть этот красивый плавный переход между клипами. А затем мы дадим ему возможность воспроизвести следующий клип и снова перейдем к переходу.И вот мы идем; мы получаем эти красивые переходы.
Теперь, если вы хотите изменить эти переходы постфактум, вы можете щелкнуть правой кнопкой мыши, мы можем изменить тип перехода, или мы можем изменить продолжительность перехода, или мы можем удалить его, ударив по маленькой мусорной корзине. Другой вариант — мы можем просто щелкнуть и перетащить сюда, и вы увидите, что продолжительность показывает нам, что мы можем сделать это короче или мы можем сделать его длиннее. В данном случае я собираюсь немного сократить его.А теперь, если мы захотим воспроизвести снова, вы заметите, что переход происходит быстрее. Он переходит в это, а затем машина уходит, и он переходит к другому переходу. Теперь что-то, что всегда хорошо выглядит, чтобы закончить эти вещи, — это переход к черному и постепенный переход от черного.
Итак, что я собираюсь сделать прямо сейчас, я собираюсь выбрать здесь, и я собираюсь выбрать Fade With Black, но на этот раз мы собираемся изменить продолжительность на 1,5 секунды. И теперь, когда я меняю здесь длительность, обратите внимание, что это повлияет на каждый переход.Вот как это работает. Если я установлю его там, это повлияет на каждый переход, прежде чем я его применю. Теперь, когда я применил его, как вы видели раньше, я всегда могу его изменить, поэтому мы собираемся сделать полторы, и мы собираемся перетащить их в начале, а я собираюсь сделать полторы и я собираюсь перетащить его в конце. Я собираюсь вернуться сюда, нажать клавишу пробела и заметить, что он исчезает.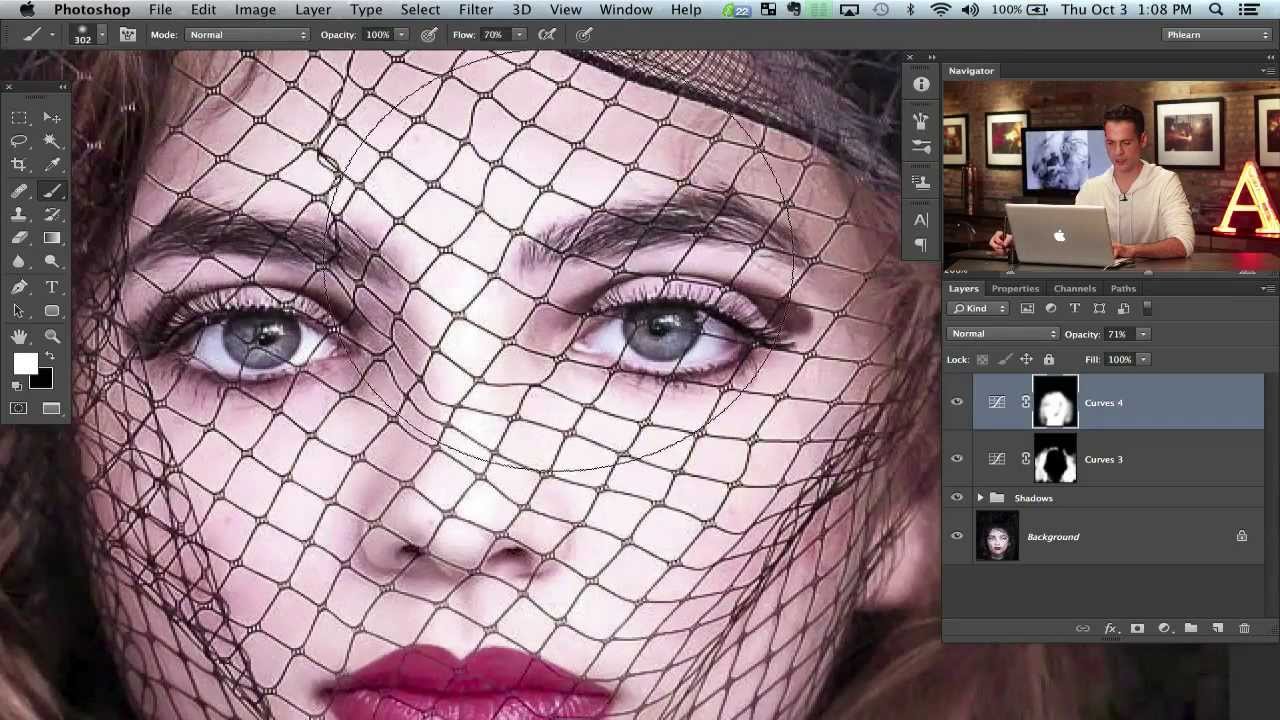 И вы будете время от времени видеть небольшой рывок, пока что-то загружается, а прямо сейчас оно загружается в оперативную память.Сейчас он загружен довольно хорошо. Это играет роль этого перехода. Он собирался вернуться, и я собирался выйти из «Fade from Black», и вот мы. Прямо сейчас я просто зациклился, так что он просто движется вперед и назад, и вы можете видеть, что у нас воспроизводится наш видеоклип.
И вы будете время от времени видеть небольшой рывок, пока что-то загружается, а прямо сейчас оно загружается в оперативную память.Сейчас он загружен довольно хорошо. Это играет роль этого перехода. Он собирался вернуться, и я собирался выйти из «Fade from Black», и вот мы. Прямо сейчас я просто зациклился, так что он просто движется вперед и назад, и вы можете видеть, что у нас воспроизводится наш видеоклип.
Теперь мы можем сделать еще много вещей. Мы можем добавить звук. Мы можем добавить различные корректирующие слои. Есть много разных вещей. На самом деле, я просто для удовольствия конвертирую это в черно-белое и покажу вам, как это добавить.Мы нажимаем на верхнюю группу видео, а затем я собираюсь перейти сюда и добавить настройку черного и белого. И эта настройка черного и белого, позвольте мне убедиться, что она включена, чтобы отображать все слои. Если этот клипарт включен, он повлияет только на слой непосредственно под ним, который, как вы заметите, в этом случае будет последним клипом. Итак, что я собираюсь сделать, так это выключить это, чтобы оно повлияло на всех, и теперь у нас есть это черно-белое видео с этой машиной. Ну, мы можем изменить все, что угодно, в корректирующих слоях.Если бы мы хотели добавить корректировку кривых, мы могли бы это сделать. И с этой кривой — позвольте мне немного выдвинуть кривую здесь — вы могли бы немного скрыть эту тень, что часто делается в фильмах. А при желании можно было выделить основные моменты.
Итак, мы действительно немного увеличили контраст, и это может не так хорошо работать в цвете, но в черно-белом, это довольно эффективно. Итак, давайте посмотрим. Еще раз убедитесь, что этот клип выключен.Если это так, удерживайте клавишу Option, а затем просто щелкните слой. И теперь это повлияет на все слои ниже. Так что давай поиграем сейчас. У нас есть корректирующие слои. Теперь у нас есть черно-белое изображение и есть настройка кривых. И вы можете видеть, что у нас получился прекрасный черно-белый эффект.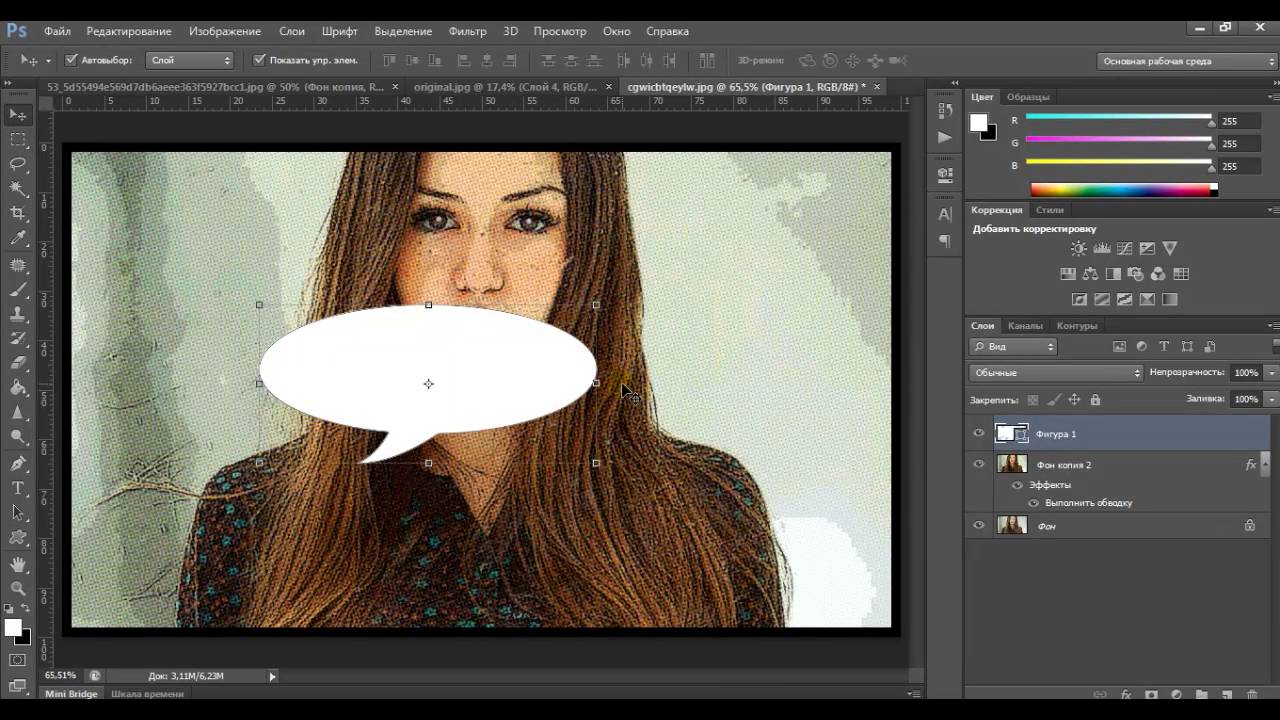 Теперь, если вы хотите пойти еще дальше и добавить оттенок сепии, вы можете это сделать. Фактически, вы можете применить любой корректирующий слой, который у нас есть. Один из способов, которым я люблю применять цвет, здесь кинематографический цвет.Но прежде чем я это сделаю, обратите внимание на одну из вещей, которые у нас были здесь, когда мы применяли эти корректировки, как вы заметили, вот наши корректировки здесь, если мы войдем в наши Свойства здесь, вы увидите, что Есть много разных вещей.
Теперь, если вы хотите пойти еще дальше и добавить оттенок сепии, вы можете это сделать. Фактически, вы можете применить любой корректирующий слой, который у нас есть. Один из способов, которым я люблю применять цвет, здесь кинематографический цвет.Но прежде чем я это сделаю, обратите внимание на одну из вещей, которые у нас были здесь, когда мы применяли эти корректировки, как вы заметили, вот наши корректировки здесь, если мы войдем в наши Свойства здесь, вы увидите, что Есть много разных вещей.
Когда мы щелкаем здесь наши настройки, они теперь появляются на панели «Свойства». Итак, другое дело — маска. Если бы мы хотели добавить маску, мы могли бы это сделать, но сейчас мы этого делать не будем. Что мы собираемся сделать, так это просто вернуться назад и нанести сплошной цвет.Теперь выберем цвет. Мы хотим сделать оттенок сепии, поэтому я возьму оранжевый цвет, нажмите «ОК». А теперь я собираюсь изменить режим наложения этого цвета, потому что мне нужен этот режим наложения. Обратите внимание, прежде чем я это сделаю, теперь, когда я это создал, обратите внимание, что это в самом конце. Я хочу, чтобы вы знали об этом. Что нам нужно сделать, так это вытащить его, и мы положим его сверху, а затем, что мы собираемся сделать, мы собираемся схватить это и перетащить сюда полностью, так что теперь это длится столько же времени, как наши кадры внизу.Итак, если это то, что происходит, если они у вас появляются здесь, сделайте это.
Вот, что угодно, я мог бы вытащить и их, но в этом нет необходимости. Но с Цветом 1 мне нужно это сделать. Итак, что я собираюсь сделать, так это изменить режим наложения на Color. И теперь вы можете видеть, как цвет проявляется. И чтобы выбрать количество цвета, которое я хочу здесь, все, что я делаю, это настраиваю Непрозрачность. Итак, я собираюсь уменьшить непрозрачность и немного подкрасить ее, и теперь у нас есть этот крутой видеоклип в тонах сепии.Позвольте мне нажать здесь кнопку «Воспроизвести», и вы увидите, как это происходит. И еще одна приятная вещь в том, чтобы делать это, когда мы делаем такой эффект, это действительно связывает кадры вместе, потому что теперь кадры имеют этот однородный цветовой эффект.
И еще одна приятная вещь в том, чтобы делать это, когда мы делаем такой эффект, это действительно связывает кадры вместе, потому что теперь кадры имеют этот однородный цветовой эффект.
Сейчас, пока я это сделаю, я покажу вам еще кое-что. Если я отключу черный и белый, применив эту настройку цвета, это даст ощущение или вид всей нашей видеозаписи. Итак, теперь вы можете видеть, что у этого кадра есть действительно теплый цветовой тон, потому что он больше не черно-белый.И поэтому иногда, если вам нужен кинематографический вид, все, что вам нужно, это две вещи: во-первых, увеличьте контраст здесь с вашими кривыми, как мы, и добавьте немного цветового оттенка. Вы можете изменить цветовой оттенок. Двойной щелчок, и мы могли бы перейти, скажем, к зеленоватому оттенку, так что мы получим что-то, что выглядит так, как будто это вне Матрицы. И теперь мы можем воспроизвести его и заметить, что все кадры теперь имеют этот зеленый оттенок. Таким образом, вы можете увидеть, насколько легко применить эти различные корректирующие слои к видео, чтобы придать видео разные ощущения и просто полностью изменить его настроение.
Итак, когда вы закончите, вы можете просто сохранить этот документ. И что замечательно в сохранении документа, так это то, что все, что мы сделали, останется в нем. Теперь отснятый материал связан, поэтому вам нужно сохранить исходный отснятый материал на жестком диске. На самом деле это довольно надежно, потому что, если вы перемещаете отснятый материал внутри диска, Photoshop все равно будет поддерживать его на связи. Но если вы переместите его с одного диска на другой, он не сработает. Он будет искать эти кадры.Однако все эти изменения и переходы, наши корректировки, все, что мы здесь делаем, будут содержаться в этом одном документе, когда мы сохраним его как psd.
Когда вы будете готовы поделиться им со всем миром, спуститесь сюда, нажмите кнопку «Визуализировать», и мы сможем выбрать параметры. Короче говоря, мы дадим ему имя, мы собираемся выбрать, куда мы хотим, чтобы он переместился.

 7.2 Plug-in for Adobe Photoshop
7.2 Plug-in for Adobe Photoshop 0 pro»
0 pro»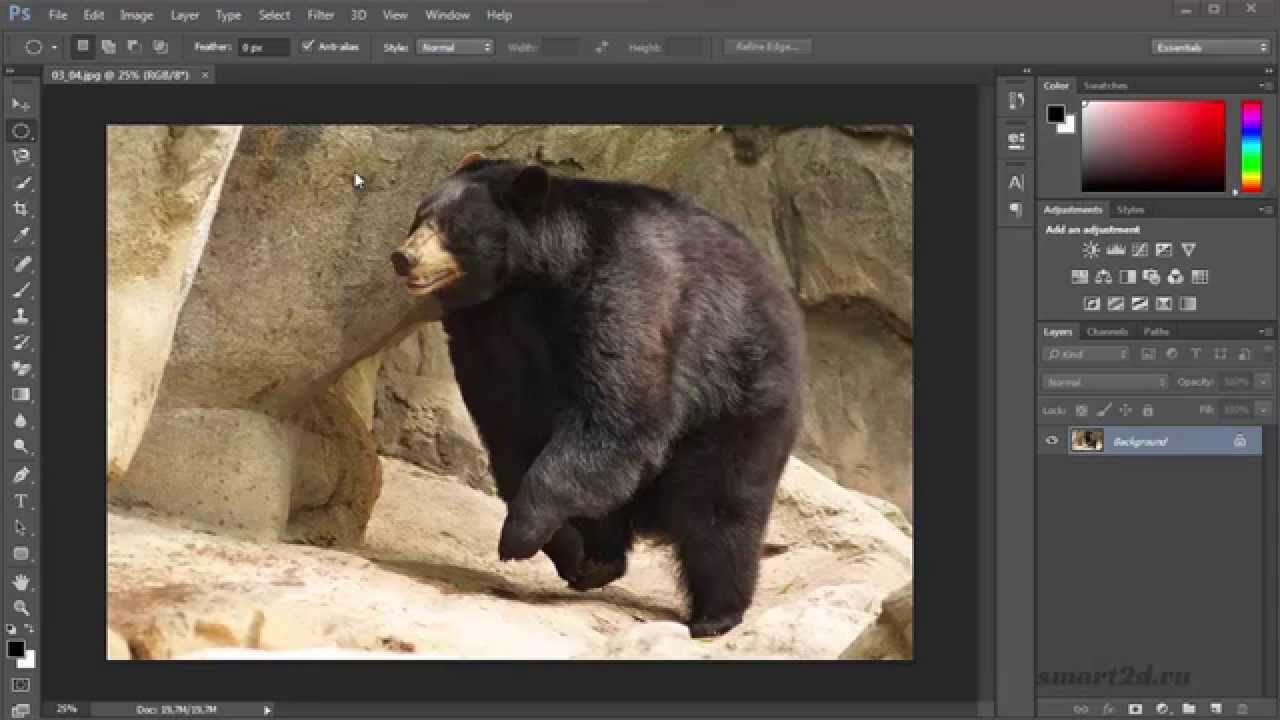 Нажмите на нашу ссылку, чтобы получить лучшую цену на рынке со скидкой 30%. Если Bluehost вас не впечатлил, попробуйте другие альтернативы.
Нажмите на нашу ссылку, чтобы получить лучшую цену на рынке со скидкой 30%. Если Bluehost вас не впечатлил, попробуйте другие альтернативы.