Обработка фотографий в Photoshop и Lightroom, бесплатные уроки
Уроки по обработке фотографий в Photoshop и Lightroom
В этой рубрике собраны уроки по профессиональной обработке фотографий в Photoshop и Lightroom. Здесь Вы найдёте полезные практические советы и рекомендации по теме фотообработки.
Обработка фотографий в Photoshop и Lightroom – это одна из наиболее важных задач для современного фотографа. Представленные статьи и уроки раскроют для вас все тонкости этой интересной работы.
Благодаря полученным знаниям, Ваши фотографии станут ещё более красивыми и оригинальными.
Обновленная версия списка горячих клавиш Adobe Camera Raw по состоянию на момент публикации материала. Использование клавиатурных сокращений позволяет значительно увеличить скорость работы п
Читать дальше → 15/09/2020.
6 795
В этом уроке вы познакомитесь с самыми основами Photoshop. Это команды автоматической коррекции: Автотон, Автоконтраст и Автоматическая цветовая коррекция. Вы узнаете алгоритмы…
Читать дальше → 12/12/2019. Обработка фото — Photoshop и Lightroom. Автор: Евгений КарташовСегодня я хочу рассказать вам об интересной разработке, которая создана специально для того, чтобы ускорить рутинные процессы ретуши. Это расширение для Photoshop, которое…
Это расширение для Photoshop, которое…
DxO выделяется на фоне конкурентов благодаря особому способу обработки RAW файлов. Первая версия DxO PhotoLab была анонсирована в конце 2017 и сразу после…
Читать дальше → 19/07/2019. Обработка фото — Photoshop и Lightroom. Перевод: Алексей Шаповал10 566
Вы замечали, что при съемке достопримечательностей или городских пейзажей в яркий солнечный день небо получается скучным и однообразным. А ведь хочется, чтобы фотография был…
А ведь хочется, чтобы фотография был…
Есть много разных способов исправить геометрию объектива и перспективу с использованием Photoshop. Однако, полезные инструменты также присутствуют в Camera Raw и Lightroom, с которых как раз
Читать дальше → 16/06/2019. Обработка фото — Photoshop и Lightroom. Перевод: Алексей Шаповал7 662
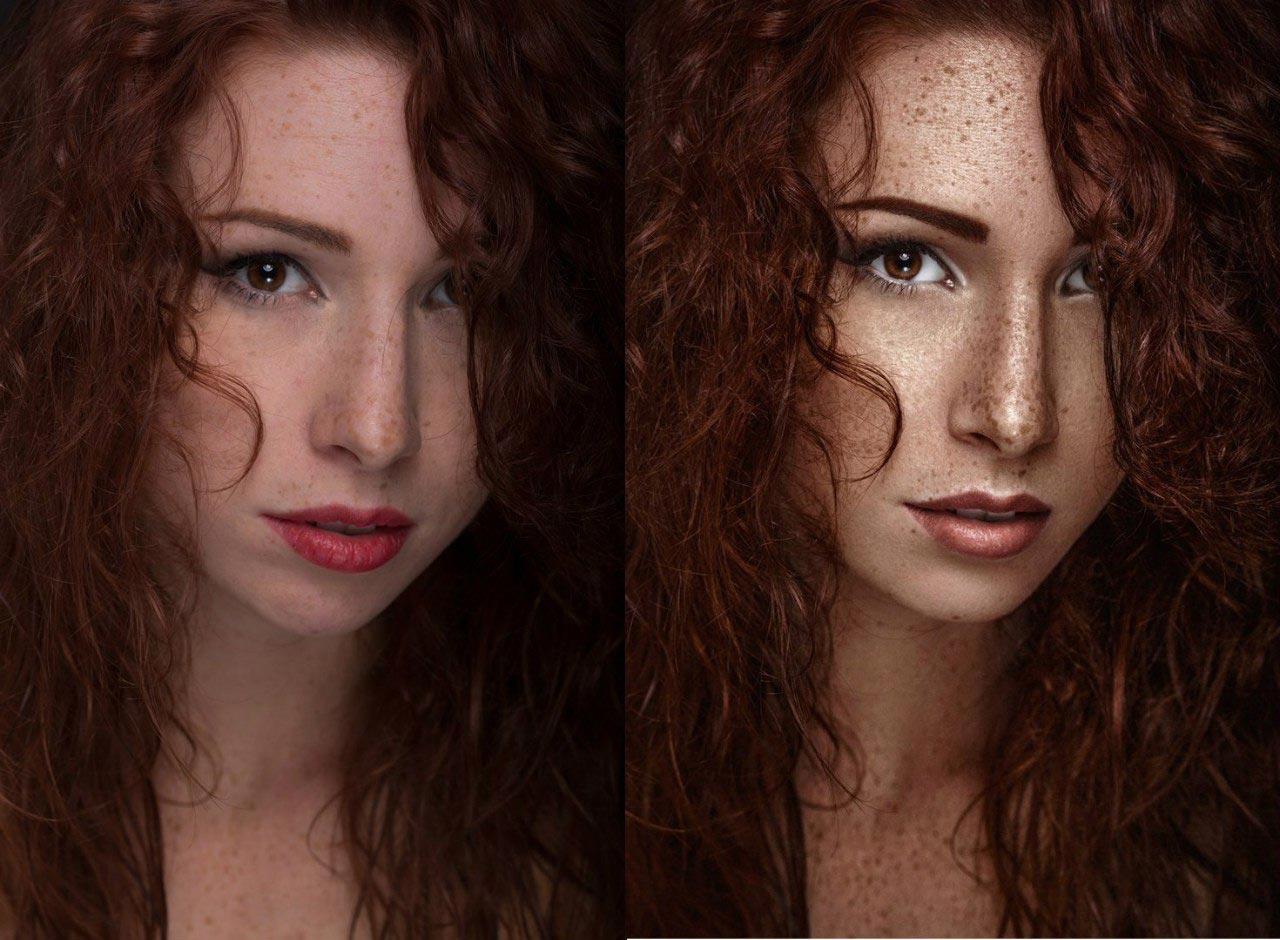 д., что занимает более 90% общего времени. Все… Читать дальше →
06/06/2019.
Обработка фото — Photoshop и Lightroom.
Перевод: Алексей Шаповал
д., что занимает более 90% общего времени. Все… Читать дальше →
06/06/2019.
Обработка фото — Photoshop и Lightroom.
Перевод: Алексей Шаповал7 039
9 053
Почему внешний вид черно-белой фотографии всё еще настолько популярен? Возможно, причина кроется в том, что монохромная съемка вызывает у нас ощущение ностальгии и вечности.
4 645
12 642
Как стать диджатал ретушером? Эксперт Макс Твейн вам покажет на примерах.
13 801
В предыдущей статье мы с вами рассмотрели, как с помощью планшета значительно повысить эффективность работы при ретуши. Сегодня мы поговорим о первых шагах после покупки планшета…
60 602
Рано или поздно фотограф, занимающийся съемкой людей, сталкивается с необходимостью ретуши кожи на своих работах.
26 620
Обсуждения многих тем, касающихся фотографии, рискуют перейти к сложной технической терминологии, которая будет ближе ученым, но не творческим людям. Теория цвета – отличный…
19 501
Улучшение снимков во время постобработки – важный финальный шаг в рабочем процессе каждого фотографа. Некоторые ограничиваются легкими правками экспозиции и контраста…
Некоторые ограничиваются легкими правками экспозиции и контраста…
23 936
В этой статье вы найдёте обзор уже известного вам редактора On1 Photo RAW, который, по мнению автора, является достойной альтернативой Lightroom …
Читать дальше → 24/05/2018. Обработка фото — Photoshop и Lightroom. Перевод: Алексей Шаповал15 182
Всю жизнь синий цвет ассоциируется у нас с небом. В ясный день небо всегда голубое. Этим цветом заканчиваются сумерки и начинается день…
В ясный день небо всегда голубое. Этим цветом заканчиваются сумерки и начинается день…
26 235
Adobe Lightroom – несомненно один из самых мощных инструментов для постобработки фотографий. Он также помогает организовывать и быстро искать фотографии, если использовать…
Читать дальше → 28/03/2018. Обработка фото — Photoshop и Lightroom. Перевод: Алексей Шаповал11 342
По мере погружения в мир пейзажной фотографии, все чаще начинают встречаться слова «осветление» и «затемнение». Профессионалы раскрывают эту тему во многих…
Профессионалы раскрывают эту тему во многих…
14 737
Съемка во время сумерек – моя любимая часть при работе с недвижимостью. Когда клиент говорит: «Да, я хочу фотографии в сумерках», мое сердце на секунду замирает…
Читать дальше → 24/02/2018. Обработка фото — Photoshop и Lightroom. Перевод: Алексей Шаповал12 841
10 уроков по обработке фотографий в Adobe Photoshop
Подборка видео-уроков по обучению обработки фотографий в лучшем фоторедакторе — Adobe Photoshop.
Из представленных в топике 10 уроков вы научитесь правильно ретушировать фотографии, накладывать на них эффекты и создавать удивительные эффекты для ваших снимков.
1. 7 хитростей и полезностей Photoshop
2. Винтажный эффект
3. Бьюти ретушь фотографии
4. Всё о работе с кистью в Lightroom
5. Эффект рассеянных звезд
6. Профессиональный метод ретуши
7. Обработка портретов
8. Эффект кино
9. Мягкий винтажный эффект
10. Частотное разложение для начинающих
65 уроков по обработке портретных фотографий в Photoshop
Представляем вам подборку из 65 уроков по обработке портретов в программе Adobe Photoshop.
Уроки предназначены как для начинающих работать с программой и интересоваться портретной ретушью, так и для более продвинутых пользователей инструмента: вне зависимости от ваших знаний основ ретуши и самой программы Photoshop, эти уроки помогут вам освоить ранее неосвоенные возможности программы.
Все уроки разделены по категориям, поэтому, если вам требуется ретушь не всего портрета, а, например, только губ или глаз — смотрите уроки только про губы или глаза 🙂
Ретушь женского портрета
Ретушь портрета
Серия уроков «Портретная ретушь»
Ретушь губ
Ретушь волос
Основы ретуши глаз
Основы ретуши кожи
Цветокоррекция кожи
Повышение резкости портрета
Этапы обработки фото в рабочем потоке PPW
Автор: Накрошаев Олег. Дата публикации: . Категория: Обработка фотографий в фотошопе.
Дата публикации: . Категория: Обработка фотографий в фотошопе.
Этапы обработки фото в рабочем потоке PPW
(алгоритм обработки фото в фотошопе) по Дэну Маргулису
В предыдущих двух уроках (ссылки на них есть под картинкой), мы рассмотрели общие понятия рабочего потока PPW по Дэну Маргулису, его преимущества перед традиционными процессами обработки снимков.
По-другому, этот рабочий поток можно назвать – алгоритм обработки фотографий.
В этом уроке мы рассмотрим самые общие шаги или этапы обработки фото.
Среди них есть обязательные и не обязательные.
Что-то можно пропустить или, наоборот, придется применить все этапы – все зависит от Вашей исходной фотографии.
Все уроки по рабочему потоку фотошоп мастера здесь:
1. Обязательный шаг: анализ фото и устранение дефектных цветов.
Рабочий поток начинается с самого трудного шага.
Последующие этапы коррекции сделают цвета настолько насыщеннее, что даже небольшие проблемы с цветом могут превратиться в очень серьезные.
Поэтому сначала нужно найти такие неправильные цвета и устранить их, пока проблема не стала фатальной.
Здесь требуется понимание того, какие примерно цветовые значения должны быть у отдельных объектов.
Если цвета в исходном файле не соответствуют нашим ожиданиям, мы исправляем их, в противном случае — переходим к следующему шагу.
Новички в этом рабочем потоке часто думают, что-то пошло не так, если они не находят ничего, требующего изменения.
Не стоит комплексовать по этому поводу.
Дэн Маргулис утверждает, что около трети всех фотографий, вообще не нуждается в регулировке цвета.
Таких файлов может быть даже больше, особенно если вы имеете дело со студийными снимками.
Кроме того, многие из оставшихся файлов нуждаются в самой минимальной коррекции, и, если вы пренебрежете ею, это не так уж сильно повлияет на конечный результат.
К сожалению, около четверти изображений будет испорчено в результате их коррекции по методу рабочего потока, если проигнорировать эту первичную настройку цветов или провести ее неправильно.
Итак, первое действие — устранение «неправильных» цветов.
Второе действие в этом шаге — сохранение копии полученного на этом этапе файла.
Она может пригодиться нам в дальнейшем.
И третье действие в этом шаге — меняем режим наложения слоя с Normal (Обычные) на Color (Цветность).
Это предотвращает любые изменения контраста и в то же время сохраняет новый цвет.
2. Обязательный шаг: улучшение контраста.
Предыдущий шаг был нужен, чтобы убедиться в том, что мы располагаем если и не замечательными, то по крайней мере вполне приемлемыми цветами.
Следующий шаг — это получение лучшего контраста, или, лучшей детализации.
Для этого необходимо продублировать слой и улучшить детали в каналах.
Мы можем даже заменить один канал на другой, более хороший, или смешать один канал с другим.
Дополнительно улучшаем детализацию с помощью кривых, не беспокоясь о том, что какие-то из этих действий повлияют на цвет.
В традиционных рабочих потоках не одобряются действия, сильно ухудшающие изображение даже на время.
Рабочий поток PPW не испытывает никаких угрызений совести по этому поводу.
Мы не будем использовать цвет, полученной на этом этапе версии, поэтому не имеет значения, насколько он плох.
Данный слой нужен только для улучшения детализации.
Поэтому меняем режим его наложения с Normal (Обычные) на Luminosity (Яркость), что позволяет сохранить цвет нижнего слоя.
Режимы Luminosity (Яркость) и Color (Цветность) являются взаимодополняющими.
Каждый из них берет детали из одного слоя и цвет из другого.
- Мы используем режим Color (Цветность), когда не хотим трогать детализацию.
- Мы используем режим Luminosity (Яркость), когда не хотим менять цвет.
3. Дополнительный шаг: команда Shadows/Highlights (Тени/Света).
Это самый простой из всех шагов.
Стоит ли улучшать детализацию самых светлых и/или самых темных областей?
Если такая необходимость есть, то применяем команду Shadows/Highlights (Тени/Света) со стандартными установками PPW (операция в панели).
4. Дополнительный шаг: операция Bigger Hammer (операция в панели).
Данная операция применяется реже других.
Для некоторых изображений жизненно важно, что происходит в светах.
Водопады, белые животные, интересный рисунок облаков: команда Shadows/Highlights (Тени/Света) им, конечно, не помешает, но здесь нужно что-то более мощное.
Это первая из довольно сложных операций, которые мы иногда будем применять.
Если такой проблемы нет, то мы можем пропустить этот этап.
5. Дополнительный шаг: соединить две половинки.
Фотографии, на которых объекты частично освещены солнцем, а частично находятся в тени, часто выглядят слишком грубо.
Наш зрительный аппарат подсознательно подстраивается под такие условия освещения, но камера на это не способна.
Мы видим объект, наполовину залитый солнцем и наполовину находящийся в тени, иначе, чем камера.
Поэтому правильная практика при коррекции всегда заключалась в том, чтобы сблизить две такие половины.
Но оказывается, что этот способ применим для любого изображения, которое можно описать как разделенное на две половинки, причем не только ярким солнцем и тенью.
Решение состоит в том, чтобы искусственно осветлить файл, а затем придать ему более корректный вид.
И опять мы применяем операцию из панели.
6. Дополнительный шаг: обработка нейтральных областей.
Изображения часто становятся более объемными, если затемнить относительно нейтральные цвета.
Кроме того, можно сделать почти нейтральные тона еще более серыми, что поможет подчеркнуть более яркие цвета на следующем шаге.
Все это расширяет наши возможности для добавления интересных цветовых вариаций на более поздних этапах обработки фотографии.
И опять мы применяем операцию из панели.
7а. Обязательный шаг: Модернизированный Метод Марсианина (МММ).
Чтобы цвета выглядели правдоподобно, им необходима не только яркость, но и наличие вариаций.
Применяем операцию из панели под названием МММ.
Эта сложная операция дает нам файл, содержащий несколько слоев, один из которых отвечает за цвет, а другой — за контраст.
7b. Обязательный шаг: усиление цвета.
Открыточный рабочий поток PPW всегда перебарщивает с красочностью, но затем решает эту проблему.
Этот шаг также использует операцию, хотя и более простую, чем МММ (этап 7а).
Он создает один слой, где насыщенность цвета повышается сверх всяких разумных пределов, и второй, который не делает ничего.
Он существует на случай, если мы захотим установить конечные точки (черную и белую точки) или изменить изображение путем регулировки непрозрачности слоя.
8. Повышение резкости.
Повышение резкости в той или иной форме требуется каждой фотографии.
Лучше всего выполнять его ближе к концу коррекции, то есть прямо сейчас.
Если предыдущие шаги в той или иной степени зависели друг от друга, то повышение резкости не связано ни с одним из них.
Операция повышения резкости в PPW является довольной сложной и включает множество дополнительных опций.
Но настройки по умолчанию обычно тоже дают удовлетворительный результат — достаточно лишь щелкнуть на соответствующую кнопку на панели PPW.
9. Подстраховка: сравниваем с консервативной версией.
Полученный результат может быть очень ярким, чрезмерно красочным.
Поэтому после того, как Вы завершите обработку, рекомендуется сравнить полученную версию с более консервативной, которую мы сохранили на первом этапе обработки.
Теперь мы можем смешать некоторые элементы консервативной версии с полученным на этом этапе результатом.
В качестве такой версии часто выступает исходное изображение с исправленными цветами.
В принципе, на этом трехминутный рабочий поток PPW завершен.
P.S. Продолжение следует.
Несколько примеров обработки фото 3-х минутным рабочим потоком PPW:
Понравилось? Поделитесь:
Вконтакте
Одноклассники
Добавить комментарий
Мастер-класс смотреть онлайн: Обработка фотографий в Photoshop для начинающих. Коррекция.
Я прекрасно понимаю, что написана масса МК по этой теме, но может быть и из моего Вы почерпнете что-то полезное. И еще, по описанию, это выглдит весьма длительным процессом, но на самом деле он занимает всего 15-20 минут.
1. Итак, откроем программу Photoshop и загрузим файл.
*** Я пользуюсь программой на английском языке. Привычка. Да и перевод некоторых функций на русский язык для меня просто непонятен 🙂
Выбираем закладку File в ней вкладку Open и ищем нужный файл. Есть альтернативный способ. открываем нужную папку и мышкой перетягиваем файл прямо в программу. Я так всегда и поступаю.
2. Итак, сразу скажу, что я — жуткий педант. Люблю все выравнивать. Кому это не интересно, сразу переходите к пункту №8.
Выбираем инструмент Crop (Обрезка) и выделяем нужный квадрат, держа нажатой левую кнопку мыши. После выделения можно все поправить, потянув за стенки право/лево, вниз/вверх и за угды по диагоналям.
3. После подгонки просто нажмите Enter (Ввод).
4. А еще люблю чтобы файлы картинок и фото были четких размеров и хорошего разрешения. Поэтому я выбираю закладку Image (Картинка), в ней вкладку Image Size (Размер картинки).
5. Обычно я выбираю одинаковый размер картинок по ширине, загружаем-то мы картинки обычно столбиком 🙂 А разрешение выставляю 300 (самое для меня оптимальное).
*** Есть два варианта не потерять в качестве картинки: сделать небольшой размер (15х20 см) при достаточно большом разрешении (300 px/in) или наборот сделать достаточно большой размер (40х60 см) при достаточно маленьком разрешении (72 px/in ). Размер файла при этом примерно одинаковый.
*** Еще один нюанс: когда вы изменили размер, картинка может сильно увеличится или уменьшиться. Для удаления картинки нажмите Alt+пробел и кликайте левой кнопкой мыши, для приближения нажмите Ctrl+пробел и кликайте левой кнопкой мыши или выделите мышкой фрагмент, который необходимо приблизить.
6. Выравниваем размер до круглого числа. Для этого в закладке Image (Картинка) выбираем вкладку Canvas Size (Размер полотна).
7. Выставляем нужные размеры по вертикали и горизонтали.
***Обратите внимание на квадрат со стрелками. Можно обрезать или увеличить размер полотна с нужной вам стороны, нажав на необходимую стрелку. В этом случае картинка увеличится или обрежется исходя из заданного вами положения.
Перед тем как обрезать картинку, программа попросит вас подтвердить ваше намерение. если вы уверены, смело нажимайте Proceed (Продолжить).
8. Теперь приступим к самому интересному: коррекции.
Выбираем закладку Image (Картинка) в ней вкладку Adjustments (Инструменты),а в ней вкладку Levels (Уровни).
9. Появится примерно такой диалог. Чтобы посмотреть, что быдет, подвигайте ползунки под уровнями. Они управляют светлой границей, темной границей и серединой. Нам нужно вытянуть светлую границу, поэтому смело подвигаем правый ползунок к началу «горки».
10. Ого! произошло маааленькое чудо 🙂 Нажимаем OK.
11. Вроде все стало замечательно, но остаась некоторая «замыленность» фотографии. Если приблизить, то ее можно запросто увидеть. Поэтому постараемся ее убрать.
Для этого выбираем закладку Filter (Фильтр), в ней вкладку Sharpen (Четкость) и выбираем вкладку Unsharpen Mask (Нечеткая маска).
12. Нам открывается диалог с предпросмотром. Сразу настройте его под себя, чтобы видеть, как изменяется ваша картинка. Начинайте «играться» ползунками. Два верхних увеличивают четкость и контрастность картинки, а нижний как бы размазывает ее, для того, чтобы картинка не выглядила нереально четкой. Так что сильно не увлекайтесь 🙂
Когда добились необходимого результата, то смело нажимаем OK. Заметили разницу? Но это еще не все.
13. У нас остались темные пятна на фото. Они особенно видни при удалении фотографии. Я убираю их вручную при помощи инструмента Dodge Tool (Высветление).
*** Обратите внимание, на панели инструментов есть маленькие стрелочки, нажав на которые вы можете выбрать один из нескольких инструментов данной категории.
14. Замечательно, теперь выставим необходимые параметры кисти. Нам нужна верхняя строчка, находящаяся непосредственно под меню.
Итак, размер кисти и размытость (это когда границы кисти более или менее четкие) кисти я выставляю при помощи клавиш «Х» (уменьшение размера кисти) и «Ъ» (увеличение размера кисти), Shift+»Х» (уменьшение границ размытия) и Shift+»Ъ» (увеличение границ размытия). Просто так получается нагляднее.
*** Границы размытости лучше выставвить примерно на среднем уровне, чтобы высветление было более мягким.
Во вкладке Range (Список) три варианта Midtones (Средние тона), Shadows (Тени) и Highlights (Высветление). Я рекомендую остановится на Средних тонах, это в нашем случае будет самое оттимальное.
Остался последний параметр Exposure (Воздействие). Это процент интенсивности воздействия данным инструментом на картинку. Я обычно выставляю не больше 20-30%, чтобы не промахнуться и не переборщить 🙂
Теперь начинаем аккуратно кликать по темным местам, постепенно высветляя их. По-моему, улучшения видны невооруженным взглядом.
15. Вроде все хорошо, но у меня есть еще один «бзик»: люблю, чтобы картинка была естественной. Для этого надо убрать лишние цвета и насыщенность.
Выбираем закладку Image (Картинка) в ней вкладку Adjustments (Инструменты),а в ней вкладку Hue/Saturation (Цветовой тон/Насыщенность).
16. Убираю немного Насыщенности, передвигаю цветовой тон в сторону желтого во вкладке Maser или, когда знаешь, какого тона много, выбираешь в верхнй «выкидушке» нужный цвет и меняешь его параметры. Главное, чтобы стояла галочка Preview (Предпросмотр), чтобы сразу видеть изменения. Нажимаем OK.
17. Ну, тут мой педантизм достиг своего апогея, и я решила немного высветлить картинку и добавить чуть-чуть контрастности. Выбираем закладку Image (Картинка) в ней вкладку Adjustments (Инструменты),а в ней вкладку Brightness/Contrast (Яркость/Контрастность).
18. Я выствляю параметры совсем на небольшие величины, чтобы, так сказать, придать картинке законченный вид.
19. Вот что получилось.
20. Копируем слой фона, нажав на него правой кнопкой мыши и выбрав Dublicate (Копирование).
21. Нажимаем букву «Q» на клавиатуре или переходим в режим «Маска», выбрав ее на панели инструментов.
22. Выбираем инструмент «Кисть» и выставляем параметры также как и при высветлении.
23. Начинаем аккуратно выделять ту область, котору мы НЕ ХОТИМ изменять.
*** Если вы выделили слишком много, не расстраивайтесь, выберете инструмент Eraser (Ластик) и просто сотрите ненужное.
24. Переходим обратно в режим стандартной работы, нажав повторно букву «Q» на клавиатуре или перейдя в режим «Стендартного редактирования» на панели инструментов.
наша закрашенная область выделилась.
*** Для того, чтобы выделение не мешало нам скройте его, нажав Ctrl+H.
25. Выбираем закладку Image (Картинка) в ней вкладку Adjustments (Инструменты),а в ней вкладку Curves (Кривые) и начинаем подбирать нужные параметри для фона.
В данном случае я выставила Input — 50 Output — 90.
26. Нажимаем ОК. Снимаем выделение, нажав Ctrl+D.
27. Выбираем закладку Image (Картинка) в ней вкладку Adjustments (Инструменты),а в ней вкладку Brightness/Contrast (Яркость/Контрастность).
28. Выставляем необходимые параметры.
29. Любуемся результатом.
Удачи вам в обработке ваших фотографий и помните: ВСЕ НЕВОЗМОЖНОЕ ВОЗМОЖНО!
Быстрая обработка фотографий в Photoshop • Glashkoff.com
Поделиться
Поделиться
Твитнуть
Фотографии бывают разными
Adobe Photoshop — мощная программа, позволяющая делать фантастические вещи с графикой. Бытует мнение, что справиться с ним можно только после долгого обучения. Я же считаю, что достаточно знать результат действия основных инструментов, остальное придет с опытом. Чтобы получить базовые знания, достаточно прочитать любую из обучающих книг. Можете написать и мне, авось что подскажу или проведу обучающие уроки (естественно, не за «спасибо»).
Обычно в первых двух-трех главах любого учебника по Фотошопу содержатся самые необходимые знания — информация о том, какие есть инструменты в программе. Остальное — наработка опыта. Здесь поджидает засада — для примера авторы книг используют фотографии четкие и яркие, без артефактов сжатия и сделанные на профессиональную камеру. Объекты на них выделяются легко, цвет редактируется тоже.
Учиться по книгам можно и нужно, следует лишь понять: примеры фотографий в книгах — идеализированные. Они лишь показывают то, что можно сделать. Чтобы обрабатывать то, что делается на любительский фотоаппарат в условиях недостатка освещенности, когда фотографа толкают под руку и нет точки опоры, требуется много практики и терпения.
Подготовка
Предположим, что базовые знания у вас есть, желание обрабатывать тоже. Так как моя заметка — о коррекции фотографий, понадобится фильтр-шумодав. Это единственная функция, с которой Фотошоп не способен справиться сам. Я рекомендую Ximagic Denoiser. Это платный фильтр, без покупки запускается с 5-секундной задержкой и имеет ограничение — нельзя использовать в Actions (записи действий для обработки фотографий в автоматическом режиме).
У меня английская версия Photoshop CC, но вы можете использовать старые версии. Если у вас русская, всегда можно перевести надписи из моей статьи онлайн-переводчиком.
Моя классификация качества фотографий
Терминология может отличаться от вашей. Это нормально.
Высокое качество. Фотографии сделаны на зеркальную камеру или хорошую псевдозеркалку. Если сохранены в формате RAW — вообще замечательно, потому что можно легко манипулировать яркостью, детализацией. Советы ниже применимы и к ним, но не увлекайтесь — все нужное в фотографии уже будет, изменения убивают качество.
Среднее. Если фотография сделана камерой дорогого телефона или «мыльницей», нужно усилить малозаметные детали и скрыть шум. Если фотограф неопытный — повернуть, обрезать фотографию.
Низкое. Большинство таких фотографий делаются спонтанно в попытке запечатлеть что-то интересное под вопли «Ты заснял, ты заснял?!». Над ними тоже можно поработать. Сделаны на телефон или дешевый цифровой фотоаппарат. Фотографии размыты, детализация никакая.
Шаг 1. Осветляем/затемняем
Осветление фотографии помогает выявить детали в темных участках. Затемнение поможет, если есть слишком яркие участки (засветы). Для примера я взял фотографию, сделанную не на самый лучший фотоаппарат:
Меню Image — Adjustments — Shadows/Highlights:
Двигая ползунки, можно понять, какой параметр за что отвечает. В данном случае я установил следующее:
- Color в +5, чтобы цвета не приобрели кислотную яркость.
- В разделе Highlights значение Amount в 4%, чтобы небо стало чуть темнее. Удобно для борьбы с «засветами», затеняет светлый фон.
- В разделе Shadows настройки осветления теней. Radius отвечает за то, сколько пикселей вокруг темных участков будет осветлено и затемнено. Tone — ширина диапазона теней. Грубо говоря, чем больше значение Tone, тем более яркие участки изображения будут приниматься Фотошопом за тень. Amount — сила осветления.
Теперь люди справа внизу фотографии стали видны. Появился и цифровой шум, ранее прячущийся в темных участках изображения, с ним будем бороться позднее.
Шаг 2. Кривые — корректируем цвет
Недостаточно просто осветлить фотографию. Нужно поправить цветовой баланс.
Предлагаю самый быстрый метод. Он не позволит тонко настроить цвета, но безусловно сделать фотографию более естественной.
Открываем Кривые — Image — Adjustments — Curves:
Велик соблазн нажать кнопку «Auto» для быстрой подстройки изображения, но я настоятельно рекомендую забыть про существование этой кнопки. Сделаем все вручную:
Метод 1 — на фото темные участки, окрашенные в оттенки, например, красного (на фото из моего примера такого нет):
- Сначала выбираем пипетку №1 для выбора черной точки и щелкаем по самому темному участку фотографии. Черный цвет на фотографии станет нормальным черным. Если фото стало слишком темным, пощелкайте в темной зоне еще — возможно, вы выбрали слишком яркий пиксель. В любом случае эффект можно будет ослабить.
- Затем пипеткой №3 щелкаем по пикселю, который должен быть белым. Не всегда можно попасть по тому светлому пикселю, благодаря которой цвета фото нормализуются.
- Нажимаем OK в окне Curves. Если цвета стали слишком «кислотными» или фото слишком темное (светлое), нажимаем Edit — Fade Curves… и двигаем значение Opacity влево, чтобы снизить силу примененного эффекта.
Метод 2 — яркость фотографии идеальна, но с цветами проблемы — много красного/синего/другого оттенка.
Чаще всего бывает, когда фотографируют в помещениях с режимом фотоаппарата «Авто» — баланс белого подбирается неправильно.
В окне Curves выбираем только пипетку №2 и щелкаем по участкам фотографии, которые должны быть нейтрального серого цвета. Получается далеко не с первого раза, иногда нужно щелчков 20 по разным участкам фотографии, но итог великолепен — цвета на фотографии будут естественными.
Методы 1 и 2 можно совместить.
Метод 3 — усиливаем цвета и меняем оттенок в режиме Lab Color.
На фотографии выше недостает оттенков. Фото делалось на закате и небо окрасилось в оттенки от голубого до розового, чего на фото не видно. Причина проста: фотокамера не может заснять столько цветов, сколько видит глаз.
Можно воспользоваться трюком, который я подсмотрел в книге Дэна Маргулиса «Photoshop LAB Color. Загадка каньона и другие приключения в самом мощном цветовом пространстве»:
- Image — Mode — Lab Color. Таким образом мы переключимся в цветовой режим Lab — мощнейшее средство Фотошопа для манипуляций с цветом и яркостью по отдельности. Некоторые профессионалы отказываются использовать этот режим, потому что немного (на доли процента) искажаются цвета. В нашем случае это совершенно не имеет значения, пользоваться можно.
- Image — Adjustments — Curves. В окне выбираем по очереди цветовые каналы a и b, ставя вот такие настройки:
Канал a просто стягиваем
Канал b стягиваем и сдвигаем центр влево
Что дает симметричное стягивание каналов a и b? Если сдвинуть их на одинаковое расстояние, слабые цвета станут более насыщенными, в то время как насыщенные не изменятся. Идеально для усиления цвета моря, неба, всего однообразного. Сдвигать можно сильнее, чем на скриншотах ниже, но не переборщите — кислотные цвета никому не нравятся. Кстати, если вы не видите разницы между стандартными значениями a и b, стянутыми так, как на моих скриншотах — у вас плохой монитор.
Сдвиг центра кривой канала добавляет определенный оттенок. Возможно, в вашем случае нужно сдвигать центр канала a и не влево, а вправо.
Третий метод можно использовать либо вместе, либо вместо первых двух.
В небе стали заметны оттенки, особенно в левой нижней части фотографии.
Шаг 3. Повышаем контраст
Метод 1 — простой.
1. Если работали в режиме Lab, сделайте Image — Mode — RGB Color.
2. Поставьте масштаб изображения в 100% (один к одному с пикселями монитора): View — 100% или Ctrl+1.
3. Делайте копию слоя с фотографией:
4. Назначьте новому слою, который будет над фоновым, режим смешения Overlay:
Фотография станет темнее — ничего страшного.
5. Применяем фильтр к созданному слою: Filter — Other — High Pass:
Малое значение Radius позволяет усилить резкость, большое — контраст. Обычно для усиления контраста нужно значение Radius между 30 и 80 пикселями в зависимости от размера фотографии.
6. Ослабляем действие фильтра с помощью регулировки прозрачности слоя (Opacity), к которому применен фильтр. На скриншоте выше понятно, что фотография стала слишком контрастной. Сделаем эффект слабее:
Благодаря усилению контраста фотография стала более объемной:
Метод 2 — мудреный, но мне нравится больше.
Возможно, вы заметили, что в принципе контраст на фотографии выше повысился не сильно, зато стала сильнее заметна засветка над крышей дома слева. Неужели повышать контраст без искажения цвета нельзя? Конечно, можно:
1. Если не делали раньше, сделайте Image — Mode — Lab Color.
2. Поставьте масштаб изображения в 100% (один к одному с пикселями монитора): View — 100% или Ctrl+1.
3. В палитре слоев Layers щелкните по слою Lightness. Изображение станет черно-белым, потому что отобразится только яркость изображения. Включите видимость всех каналов:
Выбран только канал яркости, но включена видимость их всех
4. Теперь нужно запустить фильтр повышения резкости: Filter — Sharpen — Unsharp Mask:
Фильтр Фотошопа Unsharp Mask создает светлые и темные зоны на тех участках фотографии, где стыкуются яркие и темные пиксели. Это удобно, потому что можно не только усиливать резкость, но и грамотно п
Photoshop Урок 4: Редактирование
Photoshop Урок 4: РедактированиеМонтаж
Наконец-то пришло время собрать воедино все основы и использовать их для редактирования изображений. Для этого примера я буду использовать две картинки (ниже). Слева фотография Mt. Дайго через цветущий сливовый сад, снято на видеокамеру. Справа — фотография заката, сделанная камерой мобильного телефона. Цель состоит в том, чтобы объединить два, чтобы создать картину заката над Mt.Дайго.
Первый шаг — открыть обе картинки. Обратите внимание, что изображение заката повернуто на 90 °. Это часто случается с фотографиями, так как фотограф поворачивает камеру, чтобы сделать лучший снимок. Изображение необходимо повернуть так, чтобы оно было горизонтальным, прежде чем его можно будет использовать.
Перейдите в Изображение → Повернуть холст. Откроется подменю с несколькими вариантами. В этом случае изображение нужно повернуть на 90 ° против часовой стрелки, это третий элемент в списке.Другие варианты — повернуть холст на 180 °, 90 ° по часовой стрелке или «Произвольно», что позволяет ввести числовое значение в градусах. Два пункта в нижней части подменю переворачивают изображение, как если бы оно отражалось в зеркале.
Далее, кажется, что цвета на картинке заката сероватые и не такие яркие, как хотелось бы. Серый цвет свидетельствует о недостаточном контрасте между светом и темным на изображении. Это можно исправить, перейдя в Image → Adjustments и используя действия в появившемся подменю.
Как видно из рисунка (справа), в этом подменю много пунктов. Все они полезны в зависимости от обстоятельств, и можно потратить много времени на их использование для точной настройки цвета, контрастности, яркости и т. Д. Изображения. Однако, поскольку это все еще ранний урок, я просто дам ему отправную точку.
Проще всего нажать на «Автоконтраст». Это позволяет Photoshop решить за вас, какой должен быть соответствующий контраст.Если вам нравится результат, вы готовы к следующему шагу. Если вы не полностью удовлетворены, вы можете отменить действие и попробовать что-нибудь еще.
Вероятно, наиболее знакомый способ отменить действие — через меню «Правка». Отменить — это самый первый пункт в меню. Сочетание клавиш — Ctrl + Z. Отменить также можно с помощью палитры «История», но это будет обсуждено на следующем уроке.
Если «Автоконтраст» вам не подходит и вы хотите попробовать что-то еще, вы можете нажать на другие автоматические функции «Автоматические кривые» и «Автоцвет».«Если ни одна из автоматических функций не дает желаемого результата, вы можете настроить свойства изображения вручную. Сейчас я представлю только одну,« Яркость / Контрастность ».
Щелчок по этому пункту меню вызывает диалоговое окно «Яркость / Контрастность». В этом поле вы можете ввести значение вручную или использовать ползунок для регулировки значения. Отрицательное значение яркости делает все изображение темнее, а положительное значение яркости делает все изображение светлее. Отрицательное значение контрастности делает изображение более серым, а положительное значение контрастности делает свет светлее, а темное — темнее.Вы можете использовать комбинацию этих двух свойств, следя за предварительным просмотром изображения, пока вы возитесь со значениями, пока не получите результат, который вам нравится.
В этом примере я доволен результатом автоконтрастности и больше не корректирую изображение. На изображении (справа) показано, как это выглядит на данном этапе.
Далее нужно заняться изображением горы. Первое, что я хочу сделать, это уменьшить изображение. Я хочу обрезать левую часть изображения, на которой видна вечнозеленая листва.Я мог бы сделать это с помощью инструмента «Кадрирование», но я также могу использовать инструмент «Область».
Щелкните инструмент «Прямоугольная область» и выберите ту часть изображения, которую необходимо сохранить. Когда вы будете удовлетворены выбранной областью, нажмите Изображение → Обрезать. Область за пределами выделения исчезнет.
| До | После |
Следующим шагом будет улучшение содержания изображения. В этом случае, однако, автоматические функции недостаточно улучшают яркий цвет цветков сливы.Пришло время перейти к одному из других ручных действий.
Щелкните Изображение → Коррекция → Цветовой тон / Насыщенность. Это вызывает диалоговое окно «Оттенок / Насыщенность» (слева). Увеличение насыщенности делает цвета более яркими, а это как раз то, что нужно, чтобы цветы сливы выделялись больше.
Если цветки сливы по-прежнему недостаточно красные, попробуйте еще раз отрегулировать цветовой баланс. Щелкните Изображение → Настройки → Цветовой баланс. Это вызывает диалоговое окно «Цветовой баланс» (справа).Это диалоговое окно регулирует общий цвет изображения. Используйте ползунки, чтобы поиграть со значениями, внимательно наблюдая за изображением предварительного просмотра, чтобы убедиться, что вы получаете именно тот цвет, который вам нужен, не делая его неестественным.
Настроенное изображение показано слева. Сравните с изображением выше, и вы увидите, насколько цветы стали ярче.
Вполне возможно продолжить настройку изображений, но этого достаточно для предварительного примера.Пора объединить картинки. Вернитесь к картине заката и выделите весь холст. Затем скопируйте область выделения, щелкнув Правка → Копировать или используя сочетание клавиш Ctrl + C. Щелкните изображение горы, чтобы активировать его, и вставьте изображение заката поверх него, нажав Правка → Вставить или используя сочетание клавиш Ctrl + V. Это вставляет изображение заката точно в середину изображения горы.
Щелкните инструмент «Перемещение». Курсор примет вид скрещенных двусторонних стрелок, прикрепленных к стрелке указателя.Щелкните изображение заката и перетащите его в верхний угол изображения горы.
Если вам сложно разместить картинку заката точно в углу, есть способ сделать это проще. Нажмите View → Snap To → Document Bounds, как показано (ниже). Когда перемещаемый объект окажется в пределах нескольких пикселей от края холста, он автоматически привяжется точно к краю.
Однако есть одна проблема: изображение заката меньше, чем изображение горы.Его нужно как-то увеличить, чтобы вместить в себя пространство. Один из способов сделать это — проверить размер изображения горы, а затем увеличить изображение заката до такой же ширины, прежде чем копировать и вставлять его.
Однако даже после того, как он уже наклеен на гору, его все еще можно изменить с помощью меню «Правка». Щелкните Правка → Преобразовать. Это открывает подменю с множеством опций для преобразования объектов в изображении. Так как цель состоит в том, чтобы расширить изображение заката, выберите «Масштаб.»Щелкните и перетащите маркеры, которые появляются вокруг заката, чтобы расширить изображение настолько, чтобы оно соответствовало ширине изображения горы. При необходимости отрегулируйте высоту, чтобы небо не выглядело неестественно. Если вы удовлетворены, либо дважды щелкните значок изображение или щелкните значок галочки в правом верхнем углу строки меню.
На этом этапе посмотрите вниз в правый нижний угол рабочего пространства. Должна быть палитра с пометкой «Слои». Палитра слоев будет подробно рассмотрена в следующем уроке.Сейчас просто знайте, что слой в самом низу — это фон, и каждый дополнительный слой складывается поверх него в указанном порядке. Значок глаза на левом краю каждого слоя показывает, что слой видим. Значок кисти в квадрате рядом с глазом обозначает, какой слой «активен». В настоящее время оба слоя должны иметь значок глаза, а верхний слой, называемый «Слой 1», должен быть выделен синим цветом и иметь значок кисти, как на рисунке (ниже).
Сделайте закат невидимым, щелкнув значок глаза на его слое.Закат все еще есть, он просто больше не отображается. Это позволяет работать с фоновым слоем без помех.
Выберите область неба на изображении горы. Я считаю, что проще всего использовать Select → Color Range, но используйте тот, который вам больше подходит. Когда у вас выделена область, нажмите Select → Modify → Expand и увеличьте область выделения на два пикселя. Это связано с тем, что небольшая нечеткость границ объекта не позволяет инструменту выделения полностью выделить объект вплотную к объекту.Если вы используете выделение как есть, вокруг него останется неестественная цветная линия. Затем нажмите Select → Feather и растушуйте границу на два пикселя. Это сделает границу менее резкой, чтобы два изображения лучше сочетались друг с другом.
Как только это будет сделано, снова щелкните глаз на слое с закатом. Вы должны увидеть такую же область выбора поверх заката. Выберите инструмент Marquee и используйте его, чтобы щелкнуть и перетащить эту область выделения, пока она не окружит область заката, которая вам нравится.На данный момент мое изображение выглядит как изображение (справа).
Текущая область выделения — это часть неба, которая будет вставлена в изображение горы, поэтому ее необходимо сохранить. Остальное небо можно удалить. Самый простой способ сделать это — инвертировать область выбора (Select → Inverse), а затем удалить область выбора, нажав Edit → Clear или нажав Delete. Эта область выбора больше не понадобится, поэтому вы можете отменить выбор.
Используйте инструмент «Перемещение», чтобы переместить оставшийся кусок неба, чтобы он поместился над горой.Теперь он должен выглядеть как на картинке (ниже).
Теперь это выглядит как единственная фотография заката над горой Дайго. Вы, конечно, можете продолжать возиться с такими вещами, как яркость, контраст и цветовой баланс, но на данный момент этого достаточно.
Вы можете сохранить изображение как есть, но чтобы сохранить два слоя, оно займет много памяти. Чтобы сжать изображение и сохранить его в формате .jpg, нажмите «Слой» → «Свести изображение».
Сохраните изображение, перейдя в Файл → Сохранить как. Выберите соответствующий формат файла из раскрывающегося меню и дайте файлу имя.
Если вы хотите придать изображению последний штрих, обрамляя его, выберите большую часть изображения с помощью инструмента «Эллиптическая область». Растушуйте область выделения примерно на 20 пикселей, инвертируйте выделение и удалите. Результат должен выглядеть примерно так (справа).
Обсуждая Какой у вас обычный процесс фотошопа для идеального изображения ?? в Фотошопе
GrfxDziner говорит:
Для меня все дело в выборе. Для исправления важно изолировать определенные области изображения. Будь то глаза, зубы, губы, кожа…. все они могут потребовать некоторой тонкой настройки, и выбор позволит сделать это, а также многие, многие другие варианты. Некоторым нравится использовать маскирование, и очень легко сделать маску из выделения, но не наоборот. Вот несколько моих свадебных снимков …
Я написал несколько руководств по процессу, которые, надеюсь, помогут вам. У меня есть PDF-файлы для загрузки различных уроков, чтобы вам тоже было легче. По последней ссылке будет один из моих блогов, где вы можете получить все уроки.Вы можете начать с урока 1. Хотя некоторые из приведенных выше снимков были сделаны пленочной камерой 4×5, процесс редактирования для меня всегда один и тот же.
Пожалуйста, попробуйте эти из
Мемориального фонда Деанны Кремин …
Урок 2A: Инструмент лассо:
Примеры | Lesson2A • flickr.com
Автоматическая загрузка 2-страничного учебного пособия в формате .PDF:
Урок 2A: Инструмент «Лассо» | PDF-файл • GrfxDziner.com
_____________________________________________
Урок 2D: Приемы инструмента лассо …
Примеры | Lesson2D • flickr.com
Автоматическая загрузка 5-страничного учебного пособия в формате .PDF:
Урок 2D: Приемы инструмента лассо | PDF-файл • GrfxDziner.com
_____________________________________________
Урок 4A: Введение в инструмент «Перо»:
Урок 4B: Освоение инструмента «Перо»:
Примеры | Урок4 • flickr.com
Автоматическая загрузка 3-страничного учебного пособия в формате .PDF:
Урок 4A: Введение в Pen Tool | PDF-файл • GrfxDziner.com
Автоматическая загрузка 4-страничного учебного пособия в формате .PDF:
Урок 4B: Освоение инструмента «Перо» | PDF-файл • GrfxDziner.com
_____________________________________________
Автоматическая загрузка 8-страничного учебного пособия в формате .PDF:
Введение | сила искусства | PDF-файл размером 44 МБ • GrfxDziner.com
Сила искусства …
GrfxDziner.com | Blogger GrfxDziner:
http://GrfxDziner.blogspot.com/2009/07/gwennie2006-power-of-art.html
… а также
Руководства по редактированию фотографий …
GrfxDziner.com | Блогер gwennie2006:
http://gwennie2006.blogspot.com/2009/07/gwennie2006-photo-editing-tutorials.html
давным-давно
(постоянная ссылка)
Photoshop (обработка изображений) — скачать PDF бесплатно
Мастерская Adobe Photoshop CS2
ТЕХНИЧЕСКАЯ ПОДДЕРЖКА СООБЩЕСТВА Adobe Photoshop CS2 Workshop Справка по Photoshop CS2 Для получения дополнительной технической помощи откройте Photoshop CS2 и нажмите клавишу F1 или выберите «Справка»> «Справка Photoshop».Инструменты выделения —
ПодробнееДобро пожаловать в Photoshop CS
Глава 1 Добро пожаловать в Photoshop CS МАТЕРИАЛ, ЗАПИСАННЫЙ АВТОРСКИМ ПРАВОМ Photoshop CS — это последняя версия Photoshop, мощной программы Adobe для редактирования изображений. Это часть Adobe Creative Suite, пакета дизайна
. ПодробнееВашан Наджат Нави
Автор Washan Najat Nawi как начать работу как использовать интерфейс как изменять изображения с базовыми навыками редактирования Adobe Photoshop: популярное программное обеспечение для редактирования изображений.Два общих использования Photoshop Creating
ПодробнееAdobe PhotoShop Elements
Adobe PhotoShop Elements North Lake College DCCCD 2006 1 При открытии Adobe PhotoShop Elements вы увидите этот экран приветствия. Вы можете открыть любую из специализированных площадок. Поговорим о 4 из них:
ПодробнееСодержание. Введение
Содержание Введение 1.Обзор 1-1. Глоссарий 8 1-2. Меню 11 Меню файла 11 Меню редактирования 15 Меню изображения 19 Меню слоя 20 Меню выбора 23 Меню фильтра 25 Меню просмотра 26 Меню окна 27 1-3. Панель инструментов 28 Выбор
ПодробнееЦифровая фотография 1
Цифровая фотография 1 Урок 3 Photoshop Изменение размера и преобразование изображений Имя Дата Создание нового изображения 1. Выберите «Файл»> «Создать». 2. В диалоговом окне «Создать» введите имя изображения. 3.Выберите размер документа
ПодробнееPhotoshop Elements 3 Графика
Графика Photoshop Elements 3 До сих пор мы сосредоточились на изменении фотографий. Photoshop Elements также можно использовать для создания и изменения графических изображений, которые не обязательно начинаются с фотографии.
ПодробнееAdobe Photoshop CS5 Учебник
Учебное пособие по Adobe Photoshop CS5 НАЧАЛО РАБОТЫ Adobe Photoshop CS5 — популярное программное обеспечение для редактирования изображений, обеспечивающее рабочую среду, совместимую с Adobe Illustrator, Adobe InDesign, Adobe Photoshop
ПодробнееAdobe Photoshop CC 2018 Руководство
Учебное пособие по Adobe Photoshop CC 2018 НАЧАЛО РАБОТЫ Adobe Photoshop CC 2018 — популярное программное обеспечение для редактирования изображений, которое обеспечивает рабочую среду, совместимую с Adobe Illustrator, Adobe InDesign, Adobe Photoshop,
ПодробнееСлои и маски Adobe Photoshop CS5
Слои и маски Adobe Photoshop CS5 Электронная почта: training @ health.Веб-страница ufl.edu: http://training.health.ufl.edu Adobe Photoshop CS5: Layers and Masks 2.0 Hours На семинаре будут рассмотрены вопросы создания и управления
ПодробнееИспользование Photoshop Elements
Использование Photoshop Elements Автор: Рик Уильямс Август 2004 г. Содержание Инструменты для работы с элементами Photoshop … Страница 1 Описание инструментов … Страница 3 Запуск Photoshop Elements … Страница 7 Изменение размера изображения …
ПодробнееРедактирование с помощью Photoshop CS5
Рабочее пространство редактирования Photoshop CS4 — показано окно документа (изображения), панель инструментов, информация, навигатор, история, палитры настроек и слоев, меню Windows и панель параметров (вверху).ИСПОЛЬЗОВАНИЕ СЛОЕВ
ПодробнееPhotoshop 1. Нажмите «Создать».
Photoshop 1 Шаг 1. Создайте новый файл Откройте Adobe Photoshop. Создайте новый файл: File-> New Справа создайте новый файл размером 600×600 пикселей с разрешением 300 пикселей на дюйм. Назовите файл
ПодробнееВведение в Photoshop
Введение в учебные услуги Photoshop в библиотеках KU. Отдел информационных услуг www.lib.ku.edu/instruction Аннотация: этот курс охватывает основы Photoshop, включая общие инструменты
ПодробнееADOBE PHOTOSHOP CS РУКОВОДСТВО
ADOBE PHOTOSHOP CS TUTORIAL A D O B E P H O T O S H O P C S Adobe Photoshop CS — популярная программа для редактирования изображений, которая обеспечивает рабочую среду, совместимую с Adobe Illustrator, Adobe InDesign, Adobe
ПодробнееВыделение в Adobe Photoshop CS3
Выделение в Adobe Photoshop CS3 Добро пожаловать в учебные пособия по Photoshop CS3.Примечание: умение выбирать области изображения имеет первостепенное значение — вы должны сначала выбрать, на что вы хотите повлиять. Как только вы получите
ПодробнееКак использовать передовые цветовые техники
Руководство по Adobe Photoshop CS5 Extended Project 6 Как использовать передовые цветовые методы В Adobe Photoshop CS5 вы можете настраивать цвета изображения различными способами. Используя методы, описанные в этом руководстве,
ПодробнееIT154 Среднесрочное учебное пособие
IT154 Среднесрочное учебное пособие Это факты о приложении Adobe Photoshop CS4.Если вы знаете эти факты, вы сможете преуспеть в среднесрочной перспективе. Photoshop CS4 является частью Adobe Creative
ПодробнееЦифровые изображения — Photoshop
Цифровые изображения — Photoshop Цифровое изображение — это компьютерное представление фотографии. Он состоит из сетки крошечных квадратов, называемых пикселями (элементами изображения). Каждый пиксель имеет позицию на сетке
ПодробнееМеню файла.Открытие, закрытие, сохранение, печать, размещение, импорт и т. Д.
Меню «Файл» Открытие, закрытие, сохранение, печать, размещение, импорт и т. Д. Файлы сохраняются под тем же именем и в одном формате. Вы замените исходный файл новым. После того, как вы нажали кнопку и закрыли
Подробнее4 Изображения и графика
ЛЕКЦИЯ 4 Изображения и графика Мультимедийные системы CS 5513 Весна 2009 Имран Ихсан Главный консультант по дизайну OPUSVII www.opuseven.com Факультет инженерии и прикладных наук 1. Природа цифровых технологий
ПодробнееУчебное пособие по базовым методам работы с фотошопом в инфракрасном свете и инструкции по использованию инфракрасного излучения
Основные методы цифровой инфракрасной цветной ИК-фотографии
Пользовательская предустановка баланса белого
Если вы просто оставите баланс белого камеры на солнечном свете или используете автоматический баланс белого, вы обнаружите, что ваши изображения преимущественно красные и выглядят примерно так, как показано ниже:
Мне нравится создавать настраиваемый предустановленный баланс белого, фотографируя траву, при этом трава и большая часть другой листвы будут выглядеть более нейтральными, а красный оттенок будет более терпимым.Убедитесь, что зеленая трава покрывает весь видоискатель. Если камера сказала, что изображение плохое, продолжайте регулировать диск компенсации до тех пор, пока не понравится изображение для предустановки, я обнаружил, что на D70 компенсация от -2 до -3 ступеней работает нормально.
У вас должны получиться изображения, которые выглядят примерно так:
Исправление плоских изображений
Довольно часто в инфракрасной цифровой фотографии получается довольно плоское изображение с низким контрастом и тональным диапазоном, как в примере ниже:
Как видите, он довольно плоский, но вы можете исправить это в Photoshop, растянув тональный диапазон, перейдя в Image — Adjustments — Levels.Гистограмма может выглядеть примерно так:
Перетащите левую стрелку (черная) вправо, пока она не коснется точки, где начинается кривая, и перетащите правую стрелку (белая) влево до точки, где начинается кривая. Вот скриншот того, что вы должны были сделать:
Что вы сделали, так это расширили сжатый тональный диапазон до полного диапазона чистого черного и чистого белого, что сделало изображение намного более контрастным и «выразительным». Полученное изображение:
Если вам нужен больший контраст, вы можете перетащить черные и белые точки в диалоговом окне «Уровни» глубже внутрь, обрезая часть информации и еще больше увеличивая контраст.На этом этапе, если вы предпочитаете черно-белое изображение, просто перейдите в Image — Adjustments — Desaturate. Но если вас интересуют цветные инфракрасные изображения, читайте дальше.
Инвертирование каналов для создания голубого неба
Используя Photoshop, мы можем поменять местами красный и синий каналы, чтобы изменить красное небо на синее. Вот наше изображение:
При открытом изображении выберите Image — Adjustments — Channel Mixer. При открытом микшере каналов выберите красный в качестве выходного канала и перетащите ползунок красного канала, пока не отобразится 0%.Затем перетащите ползунок синего канала, пока не отобразится 100%. Вот скриншот:
Теперь выберите Синий как выходной канал и перетащите ползунок синего канала, пока не отобразится 0%. Затем перетащите ползунок красного канала, пока не отобразится 100%. Вот снимок экрана:
Нажмите ОК, и теперь у вас должно быть голубое небо. Вы можете дополнительно настроить цвет и насыщенность изображения, перейдя в Image — Adjustments — Hue / Saturation. Изображение должно выглядеть так:
Исправление обрезанных бликов
Иногда вы можете встретить изображение со странно выглядящими голубыми бликами, как в примере ниже:
Вы можете исправить это в Photoshop, перейдя в Image — Adjustments — Hue / Saturation.
В меню «Правка» выберите «Голубой» в качестве цвета для работы. Ваш курсор изменится на инструмент выбора цвета, найдите участок этого голубого выделения на вашем изображении и щелкните по нему инструментом выбора. Теперь перетащите ползунок «Насыщенность» влево, сделав голубой оттенок серым. Бросок исчез, но наши блики теперь мутно-серые, чтобы сделать световые блики нормальными, просто перетащите ползунок Яркость до упора вправо.
