Уроки фотошопа и фотошоп видеоуроки для начинающих и опытных пользователей
На сайте представлены фотошоп видеоуроки как для начинающих, так и для опытных пользователей от ведущих авторов рунета.
11.02.2020 | Просмотров: 694
Алексей покажет очень интересный способ, который позволит создать свой собственный творческий шаблон07.02.2020 | Просмотров: 779
Сегодня будем заниматься ретушью мужских фотографий в Фотошоп04.02.2020 | Просмотров: 689
В этом уроке Алексей поделится с Вами рецептом создания очень интересного неонового эффекта на фотографии09.04.2019 | Просмотров: 1731
Из этого видеоурока Алексей расскажет как быстро настроить фотошоп27.03.2019 | Просмотров: 1861
Сегодня поговорим об еще одном очень интересном способе как повысить резкость25.03.2019 | Просмотров: 1690
Сегодня Вы узнаете один из вариантов как можно быстро вырезать мелкие волоски на разнородном фоне22.
21.03.2019 | Просмотров: 1257
В этом уроке будем заниматься созданием портрета из масляной краски19.03.2019 | Просмотров: 1427
Вместе с Братским Валентином будете создавать свою маску градиента и разбирать инструмент размытие по объективу15.03.2019 | Просмотров: 2023
Сегодня речь пойдет о каналах и их применении при работе в Фотошоп13.03.2019 | Просмотров: 994
Обзорное фотошоп видео, из которого Вы узнаете про смарт-объекты и mockup11.03.2019 | Просмотров: 1119
Сегодня будем разбираться с часто встречающейся проблемой потери цвета при сохранении фотографии06.03.2019 | Просмотров: 1650
В этом видеоуроке Алексей расскажет как создать свой собственный LUT файл в Фотошоп1 2 3 4 5 » Последняя
Уроки Adobe Photoshop
Уроки Фотошоп (Уроки Adobe Photoshop) для начинающих и опытных пользователей. Фотомонтаж, коллаж, фотоэффекты, исправление тёмных и светлых снимков, слои и рисование и многое другое
Фотомонтаж, коллаж, фотоэффекты, исправление тёмных и светлых снимков, слои и рисование и многое другое
Забавная печать-штамп, логотип
Перейти на страницу
Простой эффект неонового света
Сегодня я хочу рассказать о простом методе получения эффекта неонового света — логотип, состоящий из светящихся неоновых трубок.
Методика получения эффекта довольно-таки простая и заключается в добавлении стилей слоя к изображению, всего слоёв у нас.
Перейти на страницу
Красочный гранж-портрет за пару минут
Этот эффект настолько простой и быстровыполнимый, но создает такой потрясающий и неповторимый вид фотографии, что вы сразу его полюбите. Но на самом деле, метод довольно интересный, и лично я потратил изрядное количество времени на игру с разными…
Перейти на страницу
Фотоэффекты Instagram в Photoshop: Фильтр Nashville
Социальная сеть Instagram предлагает пользователям множество фильтров для быстрого редактирования фотографий.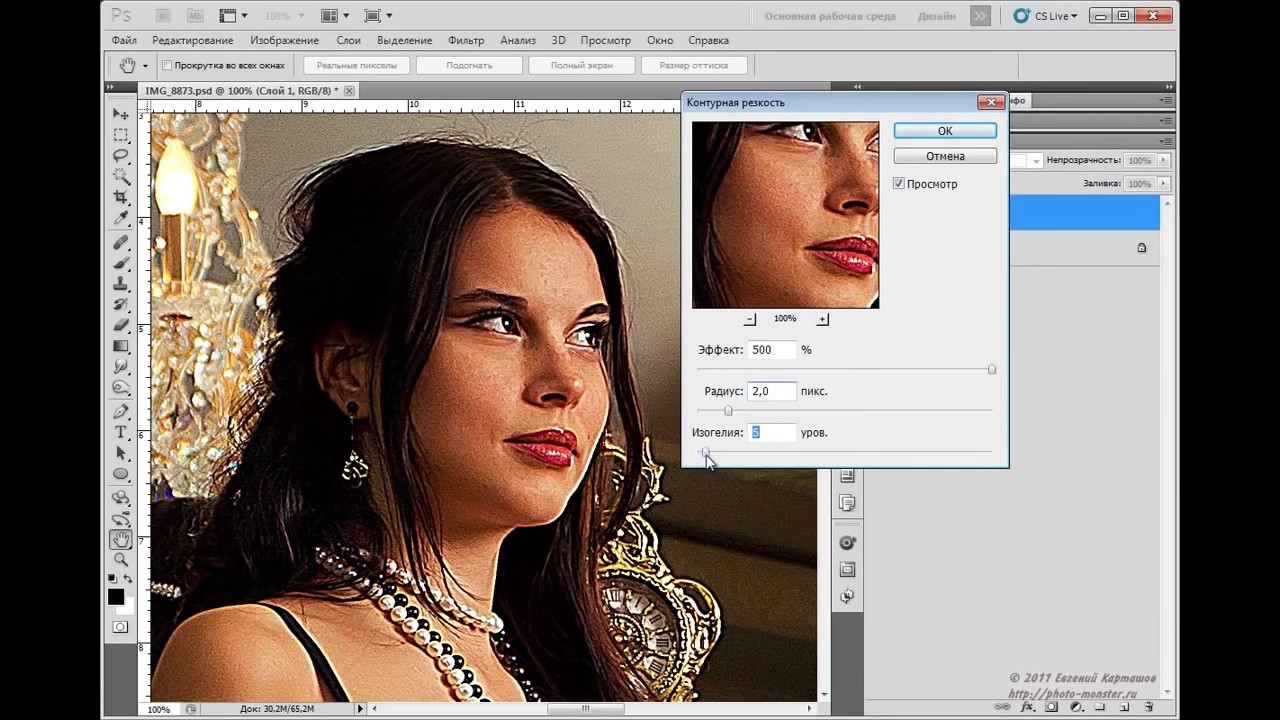 Эти фильтры позволяют редактировать фото всего лишь с помощью пары нажатий на экран смартфона или кликов мыши, если вы работаете за…
Эти фильтры позволяют редактировать фото всего лишь с помощью пары нажатий на экран смартфона или кликов мыши, если вы работаете за…
Перейти на страницу
Уроки Фотошопа для начинающих, как пользоваться Photoshop, Фотошоп для чайников
Программа Фотошоп – мировой лидер в области коммерческих средств редактирования различных растровых изображений. Вначале ее использовали исключительно в полиграфии и издательском деле, сейчас сфера применения значительно расширилась. Поэтому для многих полезными будут уроки Photoshop для начинающих с нуля и дадут возможность применять усвоенные навыки в самых разнообразных сферах деятельности – от создания эскизов мебели до веб-дизайна.
Универсальность функций программы делает ее незаменимой для графических дизайнеров и фотомастеров.
Преимущества видео уроков Фотошопа с нуля
Как и любое другое занятие, так и работа в программе Photoshop CS 5 с нуля имеет свои преимущества и особенности. Иногда самостоятельно пытаясь изучить что-то методом проб и ошибок, можно потерять интерес и желание вообще этим заниматься. Чтобы этого избежать, лучше просмотреть видео уроки Фотошопа для чайников и сразу учесть накопленный опыт разработчиков этих занятий. С подобными уроками вы сможете:
- избежать стандартных типичных ошибок начинающих, что ускорит процесс обучения и сохранит мотивацию;
- сразу начать пользоваться бесплатным редактором и достигать первых успехов в обработке изображений;
- освоить автоматизацию многих процессов обработки картинок;
- изучить большой набор команд фильтрации, что даст возможность создавать художественные эффекты.

Простая и понятная инструкция для чайников доступна всем, независимо от уровня начальной подготовки и образования.
Подробная инструкция как пользоваться программой для начинающих
Чтобы понять как пользоваться программой Adobe Photoshop стоит начать с теоретических основ, изучить устройство редактора, его панели, инструменты и команды. Потом можно переходить к практическим занятиям. К слову, это такая программа, которую вы будете изучать постоянно, в процессе усовершенствуя свои навыки и получая свой собственный стиль работы.
Первый урок Фотошоп | Фотошоп|Блог
Доброго времени суток уважаемые читатели блога ps-blog.ru! Это первая статья моего персонального блога, которую я назвал «Первый урок Фотошоп» в ней мы с вами проведём краткий обзор Photoshop CC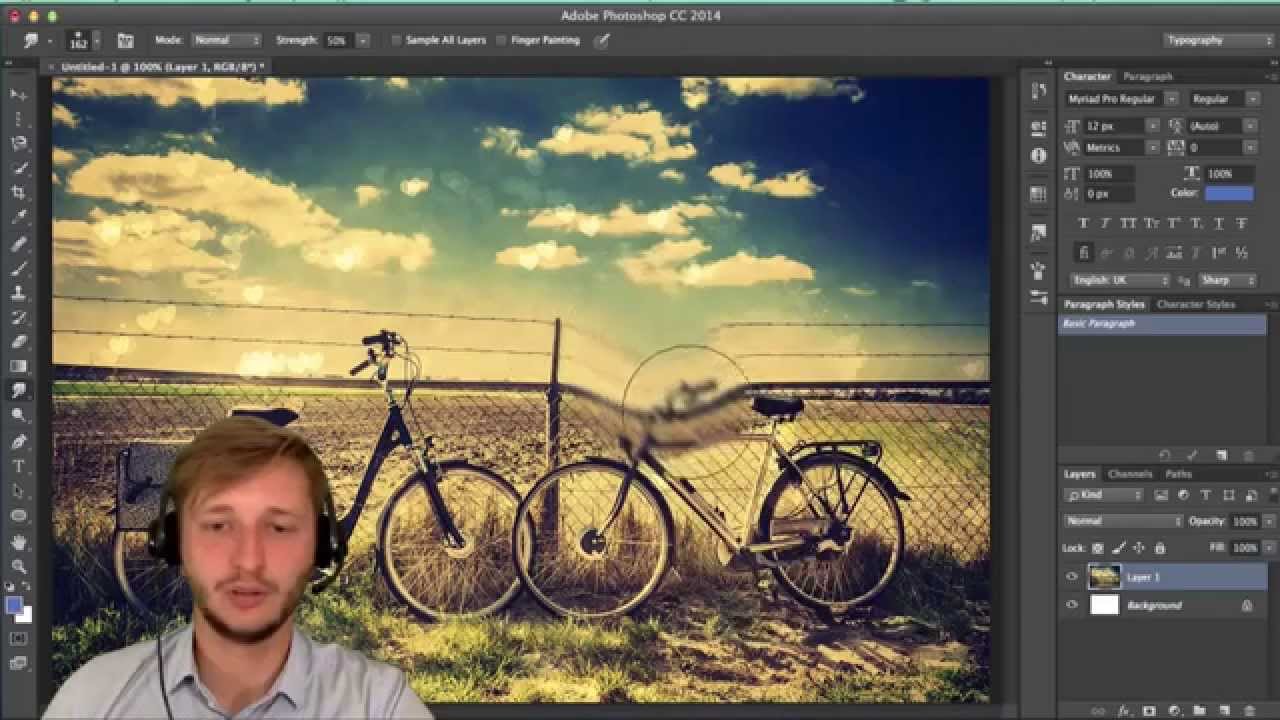 Про нововведения и улучшения Photoshop CC, а так же про то, чем он отличается от предыдущих версий вы можете почитать в другой моей статье Обзор Photoshop CC.
Про нововведения и улучшения Photoshop CC, а так же про то, чем он отличается от предыдущих версий вы можете почитать в другой моей статье Обзор Photoshop CC.
Если вы тока начали пользоваться Фотошопом, то очень важно знакомство с данной программой, так как начинающий пользователь не сразу все поймёт или же что-то будет, не так получатся, поэтому если вы хотите научиться работать в Фотошоп, нужно начинать с самого простого.
Наверное, у вас сразу возник вопрос, а для чего нужен этот самый Фотошоп и с чем вообще его едят? Программа Фотошоп имеет колоссальные возможности, с помощью которых вы сможете:
— создавать поздравительные открытки— рисовать постеры
— рисовать коллажи
— рисовать обложки, буклеты, афиши
— создавать графические элементы для веб-страниц
— рисовать визитки или бейджи
— создавать стильные логотипы
— ретушировать фотографии
— реставрировать поврежденные фотографии
— изменять свою внешность на фотографии
— делать анимационные картинки
— и многое другое
Изучая Фотошоп и применяя на практике полученные знания, со временем довольно уверенно вы сможете обрабатывать фотографии как профессиональные фотографы и создавать работы не хуже чем дизайнеры гламурных журналов и современных сайтов. На первый взгляд Фотошоп вам может показаться как сложная многогранная программа, но на самом деле это очень интересная, простая и увлекательная программа. Многие люди, начиная пользоваться этой программой, становятся её пользователями навсегда. Эта программа не тока безграничное поле для творческих возможностей, но и инструмент для зарабатывания денег.
На первый взгляд Фотошоп вам может показаться как сложная многогранная программа, но на самом деле это очень интересная, простая и увлекательная программа. Многие люди, начиная пользоваться этой программой, становятся её пользователями навсегда. Эта программа не тока безграничное поле для творческих возможностей, но и инструмент для зарабатывания денег.
Теперь немного истории. Разрабатывать графический пакет начали в 1987 году два брата — Томас Нолл (Thomas Knoll) и Джон Нолл (John Knoll). В 1989 они закончили проект и назвали его Photoshop 1.0. Компания Adobe заинтересовалась этим проектом, и первая версия Photoshop была выпущена в 1990 году. Программа занимала около 1.4 МБ, и могла быть записана на одну дискету. В начале Фотошоп был предназначен для того, чтобы редактировать изображения для печати, но он также получил распространение как инструмент для создания и редактирования графики.
Первоначально эта программа была создана для платформы Macintosh. Обновления совместимости для Windows, IRIX, и Solaris были добавлены позже. На данный момент разработано уже 14 версий программы Photoshop, самая последняя версия Adobe Photoshop CC. Программа Фотошоп — это безграничные возможности, сотни инструментов, тысячи функций, миллионы эффектов. Вот почему даже самые продвинутые гуру не знают все о Photoshop.
На данный момент разработано уже 14 версий программы Photoshop, самая последняя версия Adobe Photoshop CC. Программа Фотошоп — это безграничные возможности, сотни инструментов, тысячи функций, миллионы эффектов. Вот почему даже самые продвинутые гуру не знают все о Photoshop.
На первый взгляд, кажется, что Фотошоп не одолеть? Выбросите эту мысль из головы – на то Вы и пришли в Интернет, чтобы учиться на уроках, которые постепенно я буду добавлять в своём блоге. Поверьте, Photoshop CC скоро станет для Вас настоящим другом и незаменимым помощником.
Итак, давайте откроем программу Adobe Photoshop и познакомимся поподробнее с интерфейсом!
http://ps-blog.ru/
- Миниатюра активного инструмента
- Меню программы
- Закладка открытого изображения
- Панель параметров
- Рабочая среда
- Инструменты для работы 3D
- Панель инструментов
- Кнопки скрытых панелей программы
- Панели программы
- Масштаб просмотра
- Информация об открытом изображение
- Изображение на прозрачном фоне
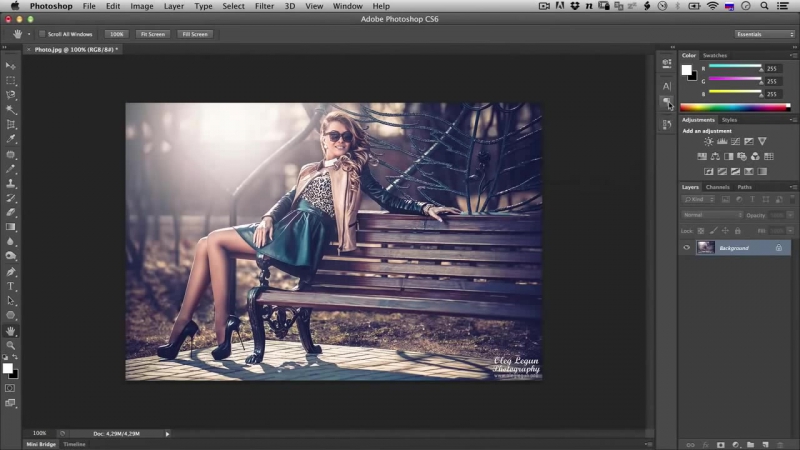
Дорогие читатели, я желаю вам удачи в изучение программы Фотошоп и искренне верю в ваш успех, читайте мои статьи, практикуйтесь и у вас обязательно всё получится. Как сказал древний китайский мыслитель Конфуций : «Дорогу осилит идущий» .
P.S. Надеюсь эта статья была для вас полезной. Увидимся в следующей статье!
8 каналов YouTube, которые помогут разобраться в Photoshop
Реклама, веб-дизайн и профессиональная фотография — основные рынки, на которых хорошо зарабатывают с помощью Photoshop. С другой стороны, миллионы людей углубляются в тонкости графического редактора исключительно для себя: например, для качественной ретуши собственных снимков и наложения на них сложных эффектов. Не сомневайтесь, овчинка стоит выделки, правда, вам придётся усердно учиться и кропотливо практиковаться. Наша подборка YouTube-инструкторов поможет вам на старте.
Adobe Photoshop
Фирменный канал флагманского продукта компании Adobe будет полезен любому пользователю, независимо от уровня подготовки. Именно здесь из первых рук можно узнать о самых важных обновлениях программы и её новых возможностях либо просто посмотреть качественные уроки.
Смотреть канал →
Tutvid
Авторский проект Натаниэля Додсона (Nathaniel Dodson) развивается на протяжении десяти лет. На своём канале tutvid бодрый фотограф делится собственным опытом обработки портретов, фотографий еды, изображений Apple Watch, а также рассказывает о трюках новых версий графического редактора или размышляет над смежными темами, например «Плагиат — это хорошо», «Когда использовать Photoshop, а когда — Illustrator». Некоторые уроки длятся около часа, однако раскрывают сложные темы сполна.
Смотреть канал →
PhotoGavin
Гэвин Хоя (Gavin Hoey) — победитель официальных соревнований Adobe, евангелист продуктов компании, а также активный тренер по обработке растровой графики. Громадный опыт и навыки работы с инструментами Photoshop и Lightroom, несомненно, будут полезны всем фотографам, несмотря на то, что последний выпуск был выложен больше года назад: автор занялся схожим проектом, связанным с постановкой фото.
Громадный опыт и навыки работы с инструментами Photoshop и Lightroom, несомненно, будут полезны всем фотографам, несмотря на то, что последний выпуск был выложен больше года назад: автор занялся схожим проектом, связанным с постановкой фото.
Смотреть канал →
IceflowStudios
С 2006 года Говард Пинский (Howard Pinsky) выкладывает на канал IceflowStudios уроки по Photoshop и Lightroom. Большой список качественного видео разбит на тематические плейлисты, среди которых, как мне кажется, особняком стоят Minute Photoshop Tips — короткие ролики с максимальной пользой для тех, у кого времени в обрез. К слову, недавно Говард демонстрировал своё мастерство в режиме реального времени на Twitch. Надеюсь, ему понравилось и начинание приживётся.
Смотреть канал →
Blue Lightning TV
Марти Геллер (Marty Geller), владелец канала Blue Lightning TV, делится рецептами классических трюков и эффектов Photoshop, причём делает это очень скрупулёзно. Наверняка эти простые и доступные уроки понравятся прежде всего новичкам. Немаловажно, что Марти записывает новые видео с завидным постоянством и не обходит стороной животрепещущие темы, например Рождество или выход нового эпизода «Звёздных войн».
Наверняка эти простые и доступные уроки понравятся прежде всего новичкам. Немаловажно, что Марти записывает новые видео с завидным постоянством и не обходит стороной животрепещущие темы, например Рождество или выход нового эпизода «Звёздных войн».
Смотреть канал →
Photoshop Tutorials
Более 100 уроков от Photoshop Tutorials посвящены самой разноплановой тематике: световые эффекты, работа над шрифтами, ретушь портретов и имитация погодных явлений, например снега. Небольшая продолжительность и невысокая сложность должны понравиться новичкам. Тем более что в описании каждого ролика указана ссылка на домашнюю страничку Photoshop Tutorials, где выложены исходники уроков, правда, не всегда бесплатно.
Смотреть канал →
Photoshop Training Channel
Название канала Photoshop Training Channel говорит само за себя: уроки Photoshop, трюки Photoshop, эффекты Photoshop и ничего более. Здесь принята особая мантра. Цитирую: «Просто покажи мне, как это делается».
Здесь принята особая мантра. Цитирую: «Просто покажи мне, как это делается».
Смотреть канал →
PhlearnLLC
800 тысяч подписчиков и 42 миллиона просмотров говорят о высочайшем классе PhlearnLLC. Это канал для молодых, продвинутых и опытных пользователей Photoshop от профессиональных фотографов и ретушёров. Помимо подготовки обучающих видео для YouTube, команда Phlearn Photoshop and Photography продаёт особые сборники уроков с исходными RAW-файлами, текстурами и детальными пояснениями по самым востребованным направлениям дизайна и фотографии, например созданию фото в стиле пин-ап или глубокой ретуши портретов.
Смотреть канал →
Не сомневаюсь, что некоторые читатели возмутятся по поводу языка предложенных каналов. Но тому есть два объяснения. Во-первых, я сам когда-то постигал азы Photoshop по англоязычной литературе и видеоурокам. В этом нет ничего сложного, ведь все действия отчётливо видны на экране, и это обязательно, если вы планируете стать профессионалом. Во-вторых, мне попросту не попадались хорошие русскоязычные каналы. Возможно, я их не заметил и пропустил. Тогда просьба поделиться ссылками в комментариях. 🙂
Но тому есть два объяснения. Во-первых, я сам когда-то постигал азы Photoshop по англоязычной литературе и видеоурокам. В этом нет ничего сложного, ведь все действия отчётливо видны на экране, и это обязательно, если вы планируете стать профессионалом. Во-вторых, мне попросту не попадались хорошие русскоязычные каналы. Возможно, я их не заметил и пропустил. Тогда просьба поделиться ссылками в комментариях. 🙂
Уроки Photoshop | Уроки Фотошопа (Photoshop)
В этом разделе представлен список всех уроков Photoshop на нашем сайте. Уроки фотошоп здесь не упорядочены по категориям, так что все новые уроки, не зависимо от их принадлежности к тематике можно найти на этой странице.
Что такое урок photoshop? Это подробное описание, алгоритм действий, если хотите, по созданию какого-либо эффекта или изображения в программе редактирования растровой графики Adobe Photoshop. Все уроки photoshop снабжены картинками, иллюстрирующими и дополняющими текст для лучшего восприятия. Сейчас на сайте более 120 уроков, и эта цифра постоянно растёт. Так что я с уверенностью могу заявить — если вы выполните хотя бы половину этих уроков, ваш уровень владения фотошопом значительно повысится.
Сейчас на сайте более 120 уроков, и эта цифра постоянно растёт. Так что я с уверенностью могу заявить — если вы выполните хотя бы половину этих уроков, ваш уровень владения фотошопом значительно повысится.
Большинство уроков photoshop написано администратором. Однако иногда пользователи делятся своими знаниями и выкладывают свои уроки. Если вы хотите предложить урок photoshop, то то можете сделать это на форуме. Там же вы обязательно найдёте друзей и единомышленников 😉
Я тщательно слежу за уникальностью уроков фотошопа и никогда не копирую материалы с других сайтов. Максимум что могу позаимствовать — идею 🙂 Бывают также переводы с зарубежных сайтов.
Не забывайте смотреть видеоуроки Photoshop, которые вы без труда найдёте через главное меню сайта. Чтож, остаётся только пожелать удачного обучения!
Опубликовано: 16.05.2013
Нарисовать текстуру дерева с нуля совсем несложно, сегодня мы в этом убедимся. Всё, что нам понадобится — это фотошоп и 5 минут времени.
Опубликовано: 05.04.2013
В этом уроке я покажу, как любого человека на фотографии можно превратить в Фредди Крюггера.
Опубликовано: 26.12.2012
Через несколько дней наступит новый год, а значит самое время подумать о создании интересной новогодней открытки. Как вы уже догадались, этим сегодня и займёмся — сделаем веселую новогоднюю открытку.
Опубликовано: 04.12.2012
Приветствую, друзья! Сегодня мы сделаем красивую кнопку для сайта в фотошопе. Урок достаточно сложный, но в то же время в нём затронуто много аспектов работы веб-дизайнера, а это значит что вы сможете создавать качественные кнопки и иконки для ваших сайтов без особого труда. Напомню, что подобные уроки уже были здесь и здесь, а сейчас мы […]
Опубликовано: 02. 12.2012
12.2012
Всем привет. Сегодня будет крайне простой урок фотошопа — мы займёмся созданием собственного водяного знака. Что собой представляет водяной знак? Как правило это полупрозрачный текст или логотип, нанесенный на изображение для защиты авторских прав. Итак, давайте начинать.
Опубликовано: 19.10.2012
Сегодня мы займёмся созданием модной фотоманипуляции, в результате которой обычный портрет станет ярким, интересным и динамичным. Техника создания фотоманипуляций такого типа одна и та же, так что освоив её однажды, вы без труда сможете воспроизводить подобные вещи когда вам захочется.
Опубликовано: 01.10.2012
Сегодня я покажу неплохой способ придать фотографии эффект старины. Этот урок очень простой и получить результат в виде ретро фотографии сможет каждый. Итак, давайте приступим.
Опубликовано: 22. 09.2012
09.2012
Про маски в фотошопе я уже писал, однако есть один вид масок, заслуживающий отдельного рассмотрения — это Clipping Mask. Эта функция позволяет наносить содержимое верхнего слоя точно внутри контура нижнего, не выходя за его края. Это очень удобная вещь и на практике может очень пригодиться и сэкономить кучу времени. А теперь посмотрим, как это работает.
Опубликовано: 18.09.2012
Хотите создать красивый золотой текст? Тогда этот урок фотошопа для вас! Текст, который получится в конце этого урока отлично выглядит, и при этом создаётся довольно легко. Фактически, основная работа в данном уроке ложится на стили слоя. Давайте начинать.
Опубликовано: 14.09.2012
Перед вами урок фотошопа, в котором мы создадим симпатичную иконку телефонной книги. Для этого понадобится только фотошоп и некоторый запас терпения, потому что работа предстоит весьма кропотливая.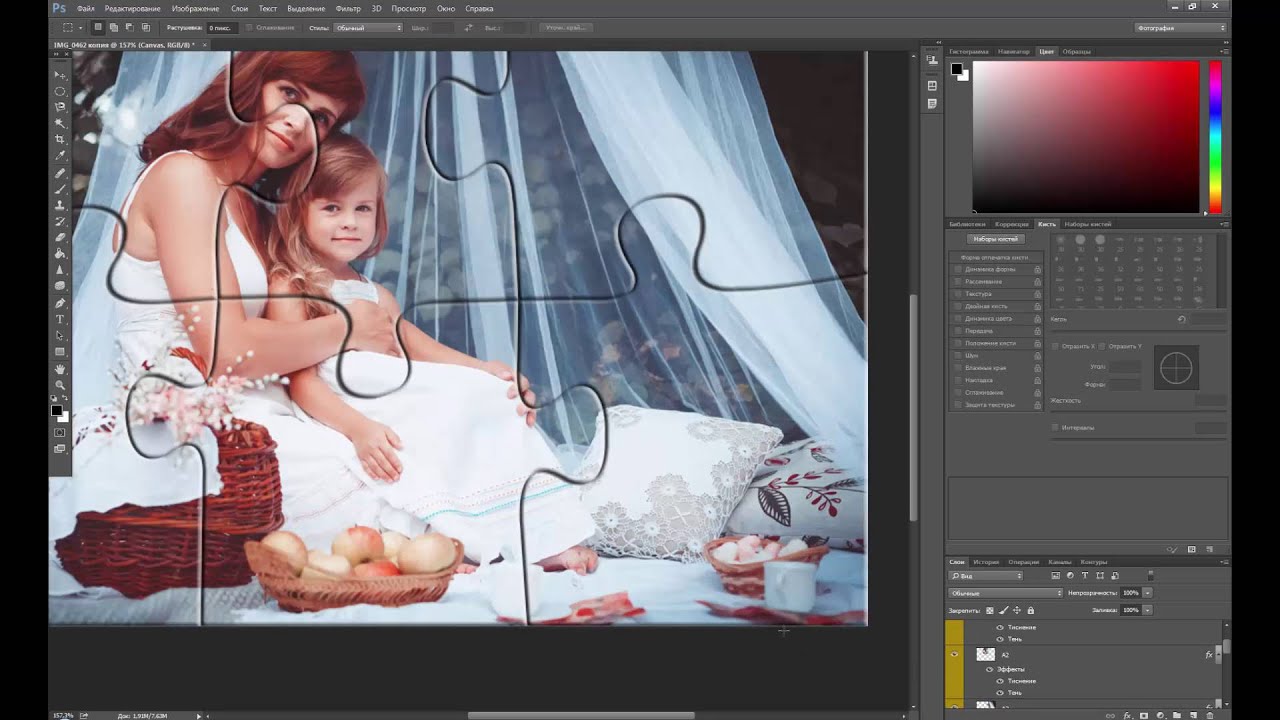 Но мы же хотим получить отличный результат, верно? Тогда приступим!
Но мы же хотим получить отличный результат, верно? Тогда приступим!
Опубликовано: 03.09.2012
Для одного из недавних проектов мне пришлось рисовать облака в фотошопе. Получилось достаточно симпатично, и поэтому я решил поделиться этим способом. Сразу оговорюсь, несмотря на то, что я делал это в Photoshop CS6, те же самые функции доступны вам и в версии CS5.
Опубликовано: 23.08.2012
В этом уроке фотошопа я покажу простой, но интересный тёмный фото эффект, в стиле которого вы впоследствии сможете обрабатывать некоторые из своих фотографий. Этот эффект подойдёт прежде всего для портретов и любых фотографий с людьми. Приятным моментом станет лёгкость выполнения этого урока — он займёт не более 5 минут.
Опубликовано: 13.08.2012
В этом уроке фотошопа вы научитесь создавать стильную иконку переключателя для своих веб-проектов. Эта иконка отлично впишется в любой тёмный дизайн. Этот урок открывает тему создания пользовательских интерфейсов, а это значит что вас ждёт ещё много интересных уроков по рисованию различных иконок, кнопочек и менюшек. Но довольно болтовни, давайте приступим к созданию иконки переключателя!
Эта иконка отлично впишется в любой тёмный дизайн. Этот урок открывает тему создания пользовательских интерфейсов, а это значит что вас ждёт ещё много интересных уроков по рисованию различных иконок, кнопочек и менюшек. Но довольно болтовни, давайте приступим к созданию иконки переключателя!
Опубликовано: 10.08.2012
Приветствую всех читателей psforce.ru! Сегодня вы научитесь создавать атмосферный постапокалиптический постер. Этот урок фотошопа относится к категории фото-манипуляций, а это значит что мы будем собирать сцену из различных фотографий и текстур. Отличный повод очередной раз потренироваться в коллажировании и работе с освещением, а также получить очередную порцию вдохновения, верно?
Опубликовано: 04.08.2012
Доброго времени суток, друзья! Предлагаю в этом уроке фотошопа заняться созданием красивого эффекта для фото. Я бы назвал этот эффект динамическим, потому что он действительно добавляет динамики фотографии. А также, фото после обработки привлекает намного больше внимания.
Я бы назвал этот эффект динамическим, потому что он действительно добавляет динамики фотографии. А также, фото после обработки привлекает намного больше внимания.
Опубликовано: 31.07.2012
Друзья, в этом уроке фотошопа мы создадим оригинальный гранжевый арт, который привлекает внимание своей необычностью, атмосферой и настроением.
Опубликовано: 28.07.2012
В этом уроке я покажу, как из простого, достаточно скучного пейзажа сделать яркий и интересный. Такой, который не стыдно будет поставить на рабочий стол. Всё, что будет показано в этом уроке применимо для любого пейзажа, однако с поправкой на то, что некоторые настройки могут иметь другие значения, или нужны будут другие исходники. Всё зависит от […]
Опубликовано: 25.07.2012
Приветствую! Сегодня мы создадим металлический текст. Урок достаточно простой, а текст выглядит неплохо. Большую часть работы мы проведем, работая со стилями слоя. Что это такое вы без труда можете узнать в уроке «Photoshop слои«.
Урок достаточно простой, а текст выглядит неплохо. Большую часть работы мы проведем, работая со стилями слоя. Что это такое вы без труда можете узнать в уроке «Photoshop слои«.
Опубликовано: 24.07.2012
Сегодня мы займёмся созданием обложки из вестерна. Вестерн — жанр фильмов про ковбоев и дикий дикий запад 🙂 Ладно, давайте приступать к уроку фотошопа!
Опубликовано: 23.07.2012
Вы уже догадались, о чём будет сегодняшний урок фотошопа? Верно! Попробуем из обычной фотографии сотворить то, что получалось при съёмке знаменитым фотоаппаратом «полароид».
Опубликовано: 19.06.2012
В этом уроке фотошопа вы научитесь делать расплавленный металл. Возьмём любое изображение, на котором присутствует металлическая поверхность, и «подплавим» её. Большую часть работы выполним с помощью инструмента Liquify (Пластика).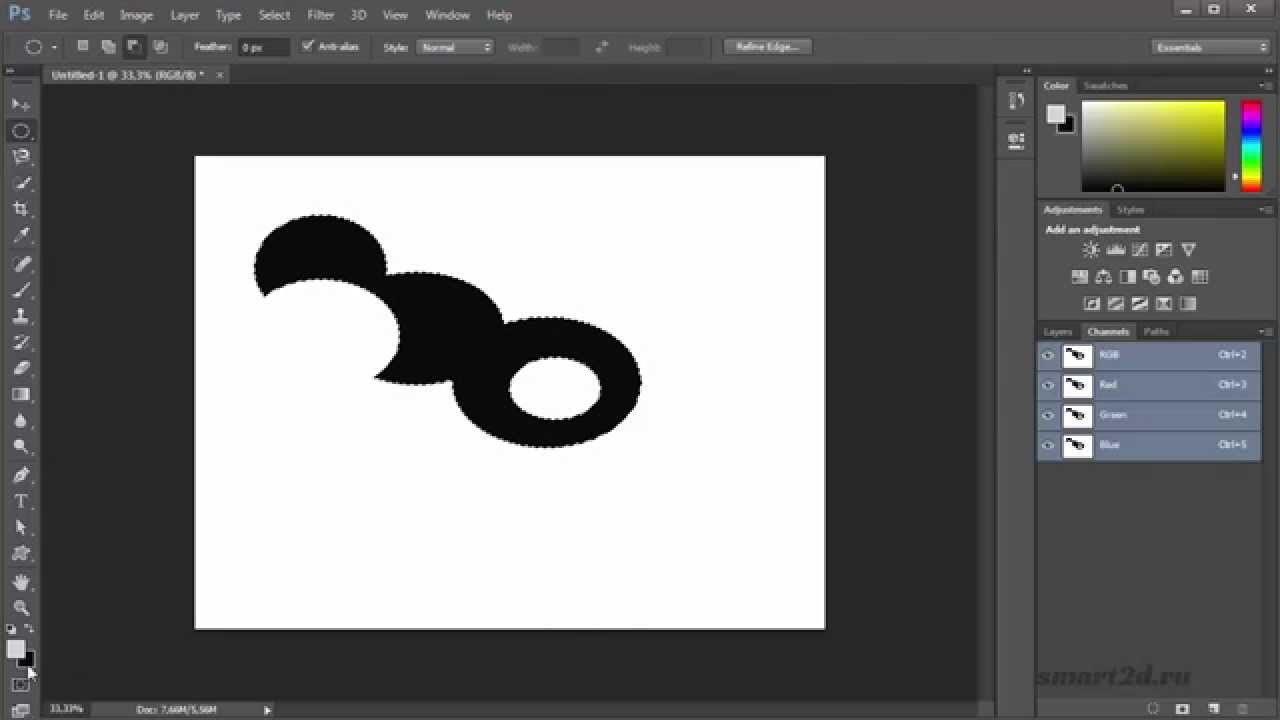
Опубликовано: 09.06.2012
Привет всем. Сегодня мы сделаем фото с винтажным эффектом. Винтаж — это особый стиль, предметы прошлого в современной интерпретации. Применительно к фотографии это отпечаток, сделанный сразу после негатива и несущий стиль своего времени. В общем, винтаж — это нечто старое, пошарпанное, поцарапанное и т.д.
Опубликовано: 06.06.2012
Всем привет! Сегодня у нас урок фотошопа по гламурной обработке фотографии. В результате получится фотография в нежных розовых тонах. Такие фото используют в некоторых журналах для рекламы косметики. Возможно, вам этот эффект покажется не совсем «гламурным», но каждый осознаёт это понятие по своему. Для начала посмотрите на финальный результат: А теперь приступим! Гламурная фотография Найдите […]
Опубликовано: 04. 06.2012
06.2012
Приветствую, друзья! В этом уроке мы займёмся созданием эффекта скорости в фотошопе. Лучше всего этот эффект подойдёт для фотографий автомобилей. Так что советую прямо сейчас запастись парочкой таких фотографий 🙂
Опубликовано: 30.05.2012
Всем привет, мы продолжаем разговор про фильтры в фотошопе. Сегодня мы рассмотрим оставшиеся группы фильтров. Первую часть урока вы можете прочитать здесь.
Опубликовано: 21.05.2012
Приветствую, друзья! Сегодня у нас обзорный урок по фильтрам фотошопа. Вы узнаете, какие стандартные фильтры есть в фотошопе, для чего они нужны, и как их настроить. За эталон возьмём Photoshop CS5.
Опубликовано: 16.05.2012
Всем привет! В последнее время я зачастил с уроками фотошопа по обработке фотографий, и тем не менее — вот ещё один. Сегодня мы создадим эффект мягкого фокуса на фотографии. Этот эффект добавит фотографии контраста, а цвета сделает мягче.
Сегодня мы создадим эффект мягкого фокуса на фотографии. Этот эффект добавит фотографии контраста, а цвета сделает мягче.
Опубликовано: 11.05.2012
Привет, друзья! В этом уроке фотошопа мы будем имитировать ломо эффект, который пришёл ещё из времен пленочной фотогафии. Ломо эффект отличается своей кислотной окраской и высокой контрастностью. Сейчас ломо любят применять в глянцевых журналах.
Опубликовано: 10.05.2012
Приветствую! Сегодня у нас небольшой, но полезный урок фотошопа. Я расскажу, как буквально за пару минут выровнять горизонт на фотографии. Не секрет, что иногда хорошая казалось бы фотография не производит нужного впечатления, и виной тому оказывается заваленный горизонт (частая ошибка начинающих фотографов :)).
Опубликовано: 08.05.2012
Доброго времени суток, друзья. Сегодня мы займёмся созданием красивого портрета в фотошопе. Обычную фотографию мы превратим в артовую картинку, которая станет достойным украшением любого рабочего стола.
Сегодня мы займёмся созданием красивого портрета в фотошопе. Обычную фотографию мы превратим в артовую картинку, которая станет достойным украшением любого рабочего стола.
Опубликовано: 05.05.2012
Всем доброго времени суток! В этом уроке фотошопа вы научитесь обрабатывать пейзаж. Мы сделаем атмосферный, необычный пейзаж из серого и скучного.
Опубликовано: 02.05.2012
Из этого урока фотошопа вы узнаете, как сделать фото ярче. Для того, чтобы добиться нужного результата мы используем несколько инструментов фотошопа, среди которых будет Channel Mixer (Смешиватель каналов) и Levels (Уровни). На самом деле, после прочтения этого урока у вас в руках окажется отличный и быстрый способ добавить цветов фотографиям.
Опубликовано: 30.04.2012
В этом уроке вы научитесь добавлять фотографиям эффект сепии. Что это такое? Сепия — красящее вещество, имеющее светло-коричневый оттенок. Такой оттенок раньше имели чёрно-белые фотографии. Его имитацией мы сейчас и займёмся.
Что это такое? Сепия — красящее вещество, имеющее светло-коричневый оттенок. Такой оттенок раньше имели чёрно-белые фотографии. Его имитацией мы сейчас и займёмся.
Опубликовано: 29.04.2012
В этом уроке фотошопа вы научитесь делать из чёрно-белой фотографии цветную. Я нашёл в интернете чёрно-белую фотографию Мэрлин Монро, вот она:
Опубликовано: 27.04.2012
Сегодня я покажу интересный эффект испуга. Заключается он в сотрясении камеры. Подобный эффект очень часто применяется в компьютерных играх, дабы передать страх главного героя. Ещё подобный эффект иногда можно увидеть в фильмах ужаса.
Опубликовано: 25.04.2012
Сегодня мы займёмся созданием красивого неонового текста. Наверняка вы много раз видели подобный текст в качестве рекламных вывесок для ночных клубов, баров и прочих подобных заведений. В этом уроке фотошопа нам придётся много работать со стилями слоя. Так что если вы не знакомы с этим понятием, рекомендую немедленно исправить это и прочитать урок «Photoshop слои«.
В этом уроке фотошопа нам придётся много работать со стилями слоя. Так что если вы не знакомы с этим понятием, рекомендую немедленно исправить это и прочитать урок «Photoshop слои«.
Опубликовано: 23.04.2012
Одна из самых распространённых проблем при съёмке дешевым цифровым фотоаппаратом (в простонародье мыльница :)) при плохом освещении и со вспышкой — это эффект «красных глаз». Сегодня вы узнаете несколько способов, с помощью которых сможете убрать красные глаза в фотошопе.
Опубликовано: 22.04.2012
Сегодня вы узнаете простой и быстрый способ, как поменять цвет волос в фотошопе. Осуществлять это мы будем с помощью режимов смешивания. Преимущества этого способа в том, что сама фотография не редактируется, меняются лишь слои с цветом. По сути, это способ неразрушающего редактирования. Давайте приступим.
Опубликовано: 20.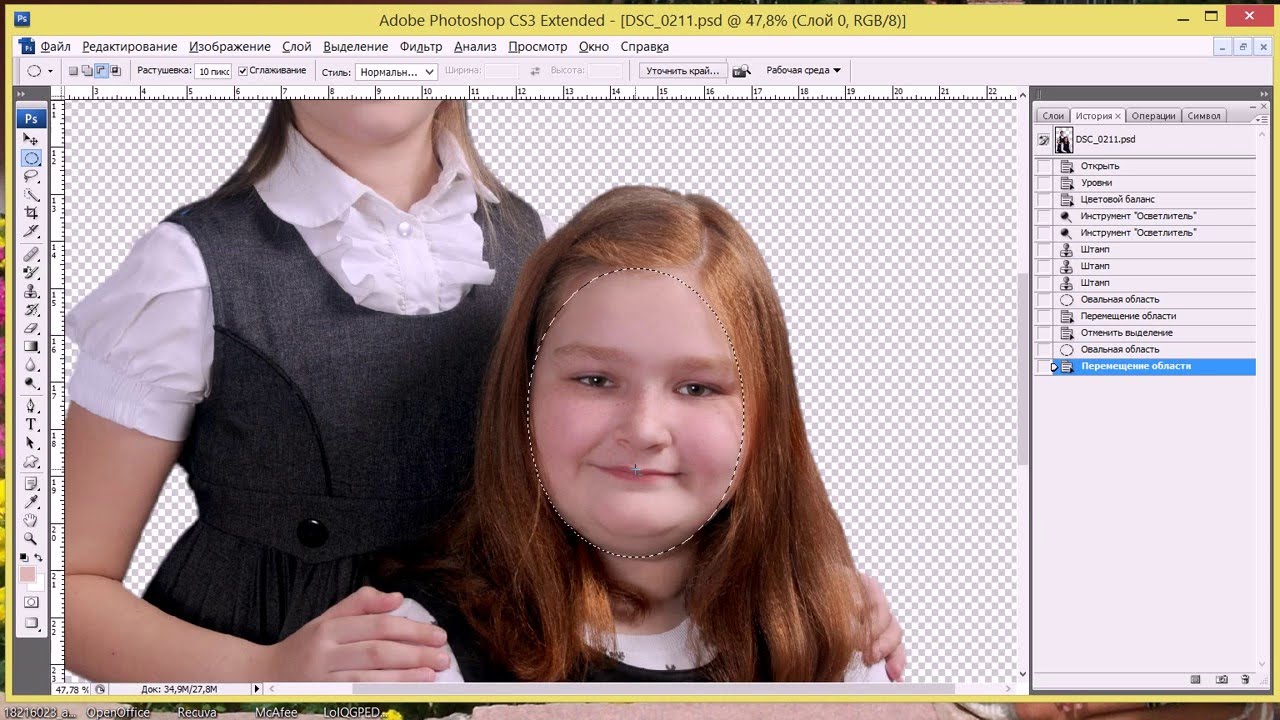 04.2012
04.2012
В этом уроке фотошопа мы создадим текстуру бумаги. Это не отнимет у вас много времени. А результат весьма неплох. К тому же, вы освоите несколько новых приёмов работы в фотошопе.
Опубликовано: 18.04.2012
Приветствую, друзья! Сегодня мы займёмся созданием оригинальных обоев для рабочего стола. В этом уроке фотошопа мы возьмём обычное изображение, и сделаем из него красивые обои с акварельным эффектом. Можете посмотреть на финальный результат: А теперь приступим! Оригинальные обои для рабочего стола 1. Создайте новый документ с размером 1280x1024px (можете подобрать размер под экран вашего монитора). […]
Опубликовано: 16.04.2012
Сегодня вы узнаете, как осуществить кадрирование в фотошопе. Мы будем работать с инструментом Crop Tool (Обрезка). Но для начала давайте выясним, что такое кадрирование, и зачем чего оно нужно.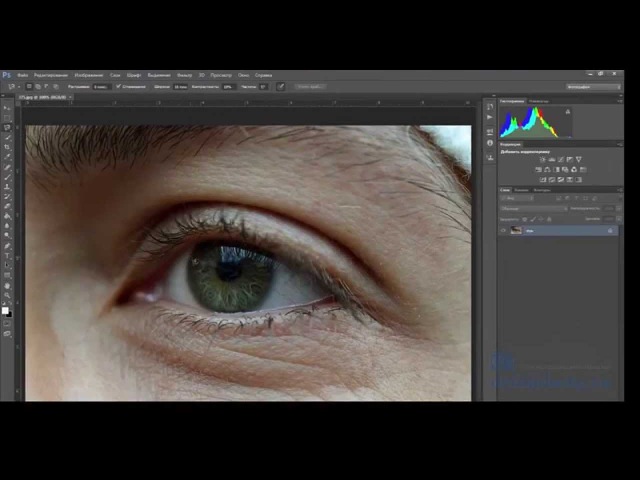
Опубликовано: 15.04.2012
Этот урок фотошопа целиком посвящён обзору способов и инструментов выделения в фотошопе. Прочитав его, вы точно будете знать, как выделить объект в фотошопе всеми возможными способами. А также вы узнаете, какой способ лучше в той или иной ситуации.
Опубликовано: 14.04.2012
Продолжаем тему создания коллажей в фотошопе, и сегодня мы делаем фото коллаж «человек-зверь». Как можно догадаться по названию, мы будем совмещать человека с животным.
Опубликовано: 13.04.2012
В сегодняшнем уроке фотошопа я покажу, как сделать эффект хождения по воде. Урок довольно простой, однако он способен расширить ваши творческие горизонты. Для создания «хождения по воде» понадобится любое фото идущего человека, и пейзаж с водой.
Опубликовано: 12.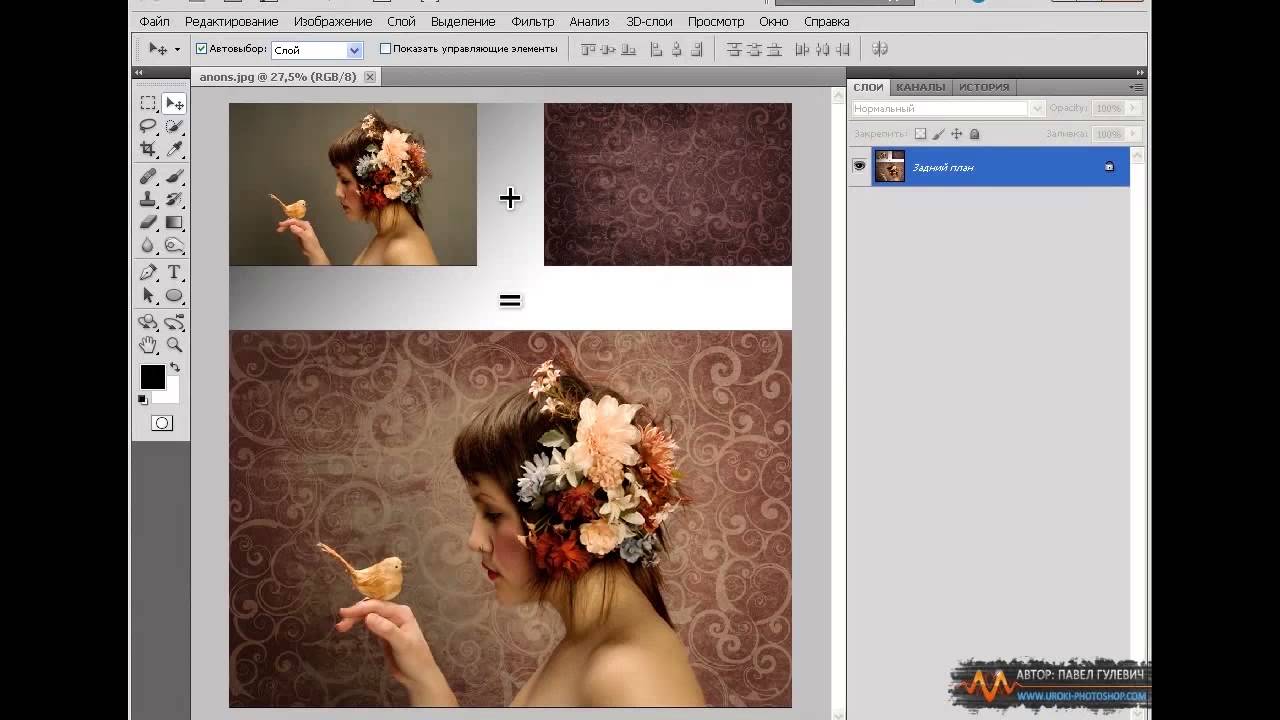 04.2012
04.2012
В этом уроке я научу вас делать идеальную кожу в фотошопе. На самом деле, ничего сложного в создании идеальной кожи нет, и совсем скоро вы в этом убедитесь. А пока что настраивайтесь на работу с Healing Brush Tool (Восстанавливающая кисть) и ищите фотографию, на которой будете делать идеальную кожу.
Опубликовано: 10.04.2012
В этом уроке фотошопа мы будем имитировать фото в высоком ключе. Высокий ключ — фото в светлых и нежных тонах, практически без теней. Зачем это нужно? Фотография в высоком ключе передаёт определённое настроение, чаще всего она ассоциируется с женственностью и нежностью.
Опубликовано: 09.04.2012
В сегодняшнем уроке я расскажу, как сделать красивые глаза в фотошопе. Урок совсем не сложный, а глаза становятся просто фантастическими 🙂
Опубликовано: 08. 04.2012
04.2012
Всем привет, сегодня мы будем создавать комикс в фотошопе. Для начала нужно найти фотографию или картинку интересного персонажа, желательно хорошо освещённого и находящегося на однотонном фоне.
Опубликовано: 05.04.2012
Всем привет. Сегодня мы будем рисовать разноцветный логотип Apple. Этим уроком фотошопа я начинаю важную тему разработки логотипов. Сегодня мы затронем только техническую часть. В будущем мы ещё не раз вернемся к теме разработки и рисования логотипов.
Опубликовано: 04.04.2012
Сегодня вы узнаете как нарисовать планету в фотошопе. Урок совсем несложный, и в то же время результат весьма реалистичный.
Опубликовано: 03.04.2012
Доброго времени суток, друзья. Наверняка вы не раз слышали о цветокоррекции в фотошопе. В этом уроке photoshop вас ждёт подробное объяснение принципов и приёмов цветокоррекции.
В этом уроке photoshop вас ждёт подробное объяснение принципов и приёмов цветокоррекции.
Опубликовано: 02.04.2012
Cегодня мы займёмся созданием креативных обоев для рабочего стола в фотошопе. После прочтения этого урока photoshop вы научитесь создавать хорошие обои с эффектом акварели.
Опубликовано: 31.03.2012
Приветствую! Сегодня мы займёмся созданием стильного изображения из газет. Для работы потребуется несколько изображений газет, и фотография объекта, силуэт которого мы позаимствуем.
Опубликовано: 30.03.2012
Наш сегодняшний урок photoshop посвящён созданию картины из фотографии. За основу этого урока взята техника работы с Mixer Brush Tool (Смешанная кисть).
35 лучших уроков Photoshop для начинающих
Adobe Photoshop — это мощное приложение, которое позволяет пользователям редактировать свои картинки, изображения или графику , даже с Photoshop вы можете делать все, что только можете себе представить, но поначалу это может быть сложной задачей для новичков, поэтому вам придется Изучите основы Photoshop , здесь вы найдете 35 лучших руководств по Photoshop для начинающих.
Очень надеемся! Эта коллекция, несомненно, поможет вам узнать основы Photoshop, такие как редактирование изображений, обрезка, изменение размера и использование панели инструментов Photoshop, что позволит использовать все его инструменты.
Давайте попробуем и начнем учиться с помощью этих полезных уроков для начинающих по Photoshop . Наслаждайтесь!
Начало работы с Photoshop
Вы ведь слышали о Photoshop? Конечно, да — иначе вы бы эту книгу не читали! Вы, наверное, слышали о помощнике Photoshop, Fireworks, но, возможно, не совсем уверены в том, что он делает и где подходит.
Как выучить Photoshop за 24 часа
Довольно смелое заявление. Изучите Photoshop за 24 часа.Это просто, и вы можете.
Поначалу войти в Photoshop может быть довольно сложно, с чего начать? С помощью этих 20 руководств мы дали вам некоторое направление, вы начнете с некоторых очень простых приемов и постепенно перейдете к более продвинутым. К концу вы станете экспертом.
К концу вы станете экспертом.
Стили слоя в Photoshop
Эффекты могут быть добавлены к отдельным слоям в Photoshop, которые автоматически изменяются при изменении слоя. Комбинация эффектов на любом слое называется его стилем слоя.В этом руководстве мы научим вас использовать и создавать собственные стили слоев.
Photoshop для начинающих: сила слоев
Это третья серия уроков, предназначенных для новичков в Photoshop. Я подробно расскажу о тех функциях, которые могут оказаться трудными для понимания новичком. В двух предыдущих статьях я объяснил, как работает инструмент «Перо», и рассказал о некоторых полезных методах извлечения.
Подробное знакомство с инструментом Type Tool
Кто не знает Type Tool? Это, наверное, один из самых мощных и полезных инструментов Photoshop.Мы все использовали его хотя бы раз, но знаете ли вы весь его потенциал? Вот почему я решил написать исчерпывающее руководство по инструменту «Текст» в Photoshop, включая то, что можно и чего нельзя делать в отношении наиболее важных функций этого инструмента.
Photoshop 101: как использовать инструмент Free Transform Tool
Бесплатный инструмент преобразования может показаться сложным, если вы не знаете, как им пользоваться. Инструмент имеет множество скрытых опций, что делает его довольно мощным. В этом уроке мы будем манипулировать простым квадратом, чтобы показать вам основы, а затем перейдем к реальному приложению.
Фильтры Photoshop
Фильтры используются для изменения внешнего вида изображения, слоя или выделения в Photoshop. В этом руководстве я познакомлю вас с некоторыми распространенными фильтрами и покажу, как их использовать.
Инструменты выбора мастер-фотошопов менее чем за 30 минут
В этой статье я расскажу о некоторых мощных инструментах выделения, доступных в Photoshop. Это руководство предназначено для новичков, но, надеюсь, может дать несколько дополнительных указателей для более продвинутых пользователей.Лично я считаю, что очень легко застрять, используя только один инструмент выбора, когда может быть полезно поэкспериментировать с несколькими в своей работе.
Набор инструментов Photoshop
В этом уроке вы познакомитесь с набором инструментов Adobe Photoshop и множеством инструментов, которые он может предложить. Четкое понимание инструментов, представленных в этом уроке, поможет лучше понять Photoshop в целом.
Установка и управление кистями и другими предустановками
У меня было несколько новичков, которые спрашивали об установке кистей и фигур в Photoshop, поэтому в этом уроке я продемонстрирую, как установить новые кисти Photoshop, а также расскажу о нескольких методах, которые помогут вам сохранить ваши добавления организованными и безопасными.
Огни! Камера! Экшены Photoshop!
В этой серии руководств по Adobe Photoshop мы рассмотрим все, что вам нужно знать, чтобы начать работу с Photoshop Actions! Мы рассмотрим, что такое экшены Photoshop и в чем разница между действием и набором действий. Мы рассмотрим некоторые стандартные действия Photoshop, а также дополнительные наборы действий, которые можно бесплатно установить вместе с Photoshop. Мы узнаем все о палитре действий, о том, как воспроизвести действие, как редактировать действие, как просмотреть детали действия, как проанализировать действие, выполняя его пошагово, как загрузить, сохранять и удалять действия, и, конечно же, как записывать наши собственные действия с нуля! Есть чему поучиться, так что приступим!
Мы узнаем все о палитре действий, о том, как воспроизвести действие, как редактировать действие, как просмотреть детали действия, как проанализировать действие, выполняя его пошагово, как загрузить, сохранять и удалять действия, и, конечно же, как записывать наши собственные действия с нуля! Есть чему поучиться, так что приступим!
Photoshop 101 — корректирующие слои
Корректирующие слои в Photoshop обеспечивают быстрый и неразрушающий способ редактирования и внесения изменений в ваши фотографии.В этом уроке мы рассмотрим некоторые из различных типов корректирующих слоев и то, как они работают.
Преобразование выделений в Photoshop
В предыдущих уроках мы узнали, как рисовать простые выделения на основе фигур с помощью инструментов Photoshop Rectangular и Elliptical Marquee Tools. Использовать эти инструменты достаточно просто, но удивительно, насколько неприятно иногда рисовать выделение именно той формы, размера и местоположения, которые нам нужны. Часто мы щелкаем не в том месте, чтобы начать выбор…
Часто мы щелкаем не в том месте, чтобы начать выбор…
Основные навыки и ярлыки Free Transform
Команда «Свободное преобразование» в Photoshop — одна из наиболее полезных и часто используемых функций, универсальное средство для изменения размера, изменения формы, поворота и перемещения изображений и выделений в документе.В этом уроке мы узнаем основные навыки и быстрые клавиши для получения максимальной отдачи от этой мощной функции, включая то, как переключаться на другие полезные режимы трансформации, не выходя из Free Transform!
Перемещение фотографий между документами в Photoshop
Благодаря удивительной способности совмещать фотографии множеством интересных способов, творческий потенциал Photoshop по-настоящему ограничен только нашими собственными навыками и воображением. Но если вы новичок в Photoshop, объединение даже двух изображений вместе может показаться невыполнимой задачей, потому что Photoshop открывает каждое новое изображение в отдельном, независимом документе, а единственный способ объединить изображения — это если они все находятся внутри тот же документ .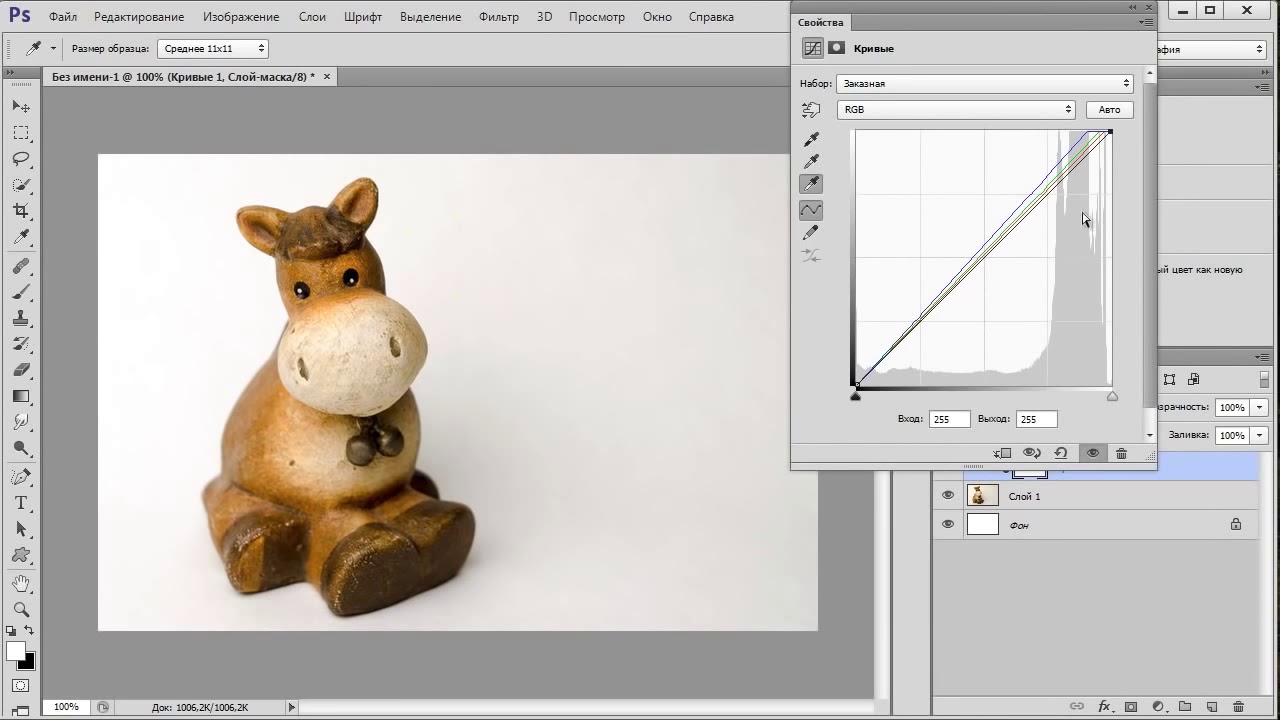 К счастью, перенести фотографии из одного документа в другой очень просто, и мы скоро увидим!
К счастью, перенести фотографии из одного документа в другой очень просто, и мы скоро увидим!
Выделения в Photoshop: инструмент «Волшебная палочка»
Инструмент «Волшебная палочка», известный просто как «Волшебная палочка», является одним из старейших инструментов выделения в Photoshop. В отличие от других инструментов выделения, которые выделяют пиксели в изображении на основе форм или путем обнаружения краев объекта, Magic Wand выбирает пиксели на основе тона и цвета. Многие люди разочаровываются в «Волшебной палочке» (давшей ей неудачное прозвище «трагическая палочка»), потому что иногда может показаться, что невозможно контролировать, какие пиксели выбирает инструмент.В этом уроке мы собираемся заглянуть за пределы волшебства ..
Выделение в Photoshop: инструмент быстрого выделения
В предыдущем уроке Photoshop мы узнали, как работает инструмент «Волшебная палочка» и почему он может быть отличным выбором для выбора областей схожего тона и цвета. В этом уроке мы использовали Magic Wand, чтобы легко выбрать чистое голубое небо на изображении, которое затем заменили на более интересное. Но если какой-либо из инструментов выделения Photoshop заслуживает называться «волшебным», то это не «Волшебная палочка».Это инструмент, который мы рассмотрим в этом руководстве — Инструмент быстрого выбора.
В этом уроке мы использовали Magic Wand, чтобы легко выбрать чистое голубое небо на изображении, которое затем заменили на более интересное. Но если какой-либо из инструментов выделения Photoshop заслуживает называться «волшебным», то это не «Волшебная палочка».Это инструмент, который мы рассмотрим в этом руководстве — Инструмент быстрого выбора.
Основные настройки цвета Photoshop
Если кто-то сказал вам, что вы можете совершить большую ошибку, просто открыв свои изображения в Photoshop, вы могли бы ожидать, что следующие слова из его уст будут: «Вот почему вам лучше купить мою конкурирующую программу для редактирования фотографий!». Но что, если они были правы? Нет, не о покупке другой программы для редактирования изображений. Что, если вы действительно делаете что-то не так каждый раз, когда открываете одну из своих фотографий в Photoshop? Звучит безумно? Что ж, если вы серьезно относитесь к своим изображениям, но использовали настройки цвета Photoshop по умолчанию для всей своей работы по редактированию, угадайте, что? Ага… большая ошибка. В этом руководстве мы узнаем, почему это ошибка и как избежать ее повторения.
В этом руководстве мы узнаем, почему это ошибка и как избежать ее повторения.
50 полезных и простых руководств по Photoshop для начинающих
Photoshop — самая мощная и сложная программа для редактирования графики на рынке. При всей этой мощности и изощренности возникает сложность, которая является серьезным препятствием для большинства новичков. Отличный способ преодолеть это препятствие — пройти обучение, специально разработанное для начинающих. Имея это в виду, мы представляем 50 лучших.Мы расположили их как можно более естественно, но студенты также могут свободно перемещаться по списку.
Кисть — это основной объект в Photoshop. Это точка между художником и искусством, и она влияет на широкий спектр аспектов, включая размер и текстуру. В этом руководстве объясняются кисти, рассказывается, как устанавливать кисти, и даже показано, как создавать свои собственные кисти.
Слои и палитры слоев — одни из самых важных концепций во всем Photoshop. Они будут играть роль почти в каждом продвинутом проекте, которым вы занимаетесь. Это одно из основных препятствий для новичков, и этот учебник прекрасно объясняет их и учит, как ими управлять.
Они будут играть роль почти в каждом продвинутом проекте, которым вы занимаетесь. Это одно из основных препятствий для новичков, и этот учебник прекрасно объясняет их и учит, как ими управлять.
Маски слоя являются неотъемлемой частью концепции Photoshop. Это объект, который позволяет вам разделять аспекты слоя, чтобы вы могли редактировать один аспект, не нарушая другой. Освоив эту концепцию, вы будете готовы приступить к выполнению реальных творческих задач из этого списка.
Помимо основ, одним из первых методов, которые вам следует изучить, является размытие. В этом уроке объясняется, как управлять фотографией с размытием, используя соответствующие световые эффекты. Цель здесь не просто в использовании размытия, а в том, чтобы использовать его для улучшения изображения.
Режимы наложения слоев изменяют способ реагирования слоев друг на друга. Изменяя режим наложения, художник может добиться поистине потрясающих эффектов при слиянии слоев. В этом руководстве они объясняются и показано, как использовать их для создания желаемых эффектов.
В этом руководстве они объясняются и показано, как использовать их для создания желаемых эффектов.
Волшебная палочка — один из самых мощных инструментов в вашем арсенале Photoshop. Одна из наиболее распространенных задач PS — стирание фона изображения, чтобы вы могли лучше контролировать различные объекты на изображении. В этом уроке показано, как сделать это максимально просто с помощью волшебной палочки.
Это наш первый настоящий проект, и это очень весело, даже если вы не большой поклонник комиксов, потому что он включает в себя ряд уникальных приемов.Кроме того, впервые в этом списке мы создаем что-то полностью с нуля.
Из этого туториала Вы узнаете, как создать дым всего за пять простых шагов. Это сложный дым с использованием цветов, и как только вы освоите это руководство, вы сможете легко создавать дым, как это предусмотрено в других уроках, или создавать собственный дым для ваших будущих проектов.
В предыдущем уроке мы рассмотрели удаление фона. Чтобы правильно использовать слои без фона, вы должны полностью овладеть концепцией позиционирования.Из этого туториала Вы узнаете, как размещать объекты так, чтобы они выглядели естественно.
Чтобы правильно использовать слои без фона, вы должны полностью овладеть концепцией позиционирования.Из этого туториала Вы узнаете, как размещать объекты так, чтобы они выглядели естественно.
Итак, вы узнали, как удалять фон, чтобы мы могли использовать объекты как слой. Это руководство научит вас удалять объекты, чтобы вы могли использовать фон без них.
Из этого туториала Вы узнаете, как нарисовать увеличительное стекло на рисунке или фотографии. Хитрость здесь в том, чтобы добиться нужной деформации, освещения и отражений, чтобы они выглядели как органичная часть общего изображения.
Это отличное руководство, потому что оно объединяет ряд различных навыков в уникальное произведение искусства. Из этого руководства вы узнаете, как работать с типографикой в Ph
Как пользоваться Photoshop: Уроки Photoshop для начинающих
Вы, наверное, слышали об Adobe Photoshop, даже если не являетесь профессиональным графическим дизайнером. Эта замечательная программа полезна для любого бизнеса и личного пользования. Хотя это может показаться пугающим или подавляющим, научиться пользоваться Photoshop может быть проще, чем вы думаете.
Эта замечательная программа полезна для любого бизнеса и личного пользования. Хотя это может показаться пугающим или подавляющим, научиться пользоваться Photoshop может быть проще, чем вы думаете.
Изучение того, как использовать Photoshop, может оказаться огромным подспорьем при построении бизнеса прямой поставки. Вы можете использовать его для создания графики, такой как макеты футболок, для вашего веб-сайта, редактирования и улучшения фотографий продуктов или создания рекламных объявлений, таких как баннерная реклама и графика продаж — и это лишь некоторые из них.
Существуют десятки руководств и инструкций по Photoshop, которые могут показать вам все, что нужно, в том числе уроки Photoshop для начинающих и экспертов.
Если у вас нет опыта использования графического программного обеспечения, не беспокойтесь.Из этого туториала Вы узнаете, как начать работу и научиться работать с изображениями в Photoshop. Изучив основы, вы можете переходить к более сложным урокам Photoshop.
Не ждите, пока это сделает кто-то другой. Возьмите на работу себя и начните командовать.
Начни бесплатноКак использовать Photoshop
Adobe Photoshop — это программа для обработки изображений и графического дизайна, которую используют тысячи людей в самых разных сферах по всему миру.Это не только для фотографий, но вы можете использовать Photoshop для дизайна веб-сайтов, редактирования видео и создания 3D-изображений. Прежде чем вы сможете начать работу с Photoshop, вам необходимо приобрести тарифный план и загрузить Photoshop на свое устройство. После того, как вы загрузили программное обеспечение, вы можете начать знакомство с интерфейсом, который очень интуитивно понятен.
Введение в Adobe Photoshop
Новичку в Photoshop важно понимать анатомию интерфейса, прежде чем начать.Когда вы откроете программу, вы увидите главное меню вверху, как и другие программы. Слева вы увидите боковую панель с основными инструментами. Справа вы увидите инструмент «Цвет» и инструмент «Слои».
Слева вы увидите боковую панель с основными инструментами. Справа вы увидите инструмент «Цвет» и инструмент «Слои».
Как открыть документ в Photoshop
Чтобы создать новый документ или открыть файл на вашем компьютере, нажмите «Файл» в верхнем левом меню. Выберите «Новый», чтобы создать новый пустой документ. Или нажмите «Открыть», чтобы просмотреть свой компьютер и открыть существующий файл.
Когда вы создаете новый документ, появится диалоговое окно. В этом окне вы можете назвать файл и выбрать желаемый размер и разрешение. Это полезно, если вашему сайту требуется файл определенного размера для правильного отображения фотографий. Размеры нашей фотографии составляют 880 пикселей в ширину и 450 пикселей в высоту. Разрешение 72 пикселя / дюйм будет работать для онлайн-изображений. Но если вам нужна качественная печать, мы рекомендуем 300 пикселей / дюйм. (Предупреждение: это значительно увеличит размер файла, поэтому будьте осторожны.)
Нажмите ОК и готово! Вы готовы к работе.
Имейте в виду, что Photoshop «заблокирует» этот новый документ, что не позволит вам вносить изменения непосредственно в этот слой. Чтобы разблокировать его, просто нажмите значок замка в названии слоя, и он исчезнет. Продолжайте читать, чтобы узнать больше о слоях.
Набор инструментов Photoshop
Панель инструментов на левой боковой панели станет вашим лучшим другом. Инструменты организованы в группы в зависимости от того, что они делают:
- В верхней части представлены инструменты выбора, обрезки и нарезки.Используйте их, чтобы выбрать части ваших изображений, которые вы хотите отредактировать или улучшить, или обрезать и вырезать части, которые вы хотите исключить.
- Во втором разделе представлены инструменты ретуши и рисования. Используйте их, чтобы избавиться от нежелательных пятен на товарах, рисовать на вашем изображении, стирать определенные части, раскрашивать их или улучшать их резкостью или размытием.
- Третий раздел — инструменты для рисования и набора текста. Используйте их, чтобы писать текст поверх изображения или рисовать на них изображения вручную с помощью инструмента «Перо».Мы рассмотрим инструмент «Перо» позже.
Изображение предоставлено: Tutorial9
Каждый раз, когда вы нажимаете на один из инструментов левой боковой панели, вы видите, что его параметры всплывают под главным главным меню. Мы рассмотрим их при обсуждении каждого инструмента.
Как использовать экшены Photoshop
Как использовать слои в Photoshop
Говоря о слоях, это критически важная функция, которую нужно понимать, когда вы учитесь использовать Photoshop, даже для самых простых руководств по Photoshop.
Вы можете обнаружить, что Photoshop не выполняет то, что вам нужно, только для того, чтобы обнаружить, что это проблема ваших слоев. Базовые знания этой функции помогут избежать неровностей дороги и разочарования при использовании Photoshop.
Вы можете думать о слоях как о листах стекла, которые уложены друг на друга. Когда вы используете несколько слоев, легче редактировать одну часть изображения, не испортив остальную часть конечного продукта. Вы можете легко добавлять или удалять слои, а также «скрывать» их, щелкая значок глазного яблока слева от названия каждого слоя.
Во многих случаях Photoshop автоматически создает новый слой для вашего действия. Например, если вы используете инструмент «Текст», чтобы писать на фоновом изображении, или если вы вставляете другое изображение в свой документ, создается отдельный безымянный слой.
В приведенном выше примере вы видите три слоя: один для логотипа внизу, один для текста и один для фонового изображения. Мы настоятельно рекомендуем вам давать своим слоям имена во время работы, иначе это может запутать.Для этого просто дважды щелкните там, где написано «Слой X», и введите все, что хотите.
Теперь, если мы хотим переместить логотип, мы можем просто щелкнуть слой с логотипом и переместить его, не затрагивая другие части документа.
Как использовать инструмент «Перо» в Photoshop
Инструмент «Перо» позволяет рисовать собственные фигуры. У него есть четыре различных варианта:
- Стандартное перо для рисования кривых и прямых сегментов
- Curvature Pen для интуитивного рисования прямых сегментов и кривых
- Freeform Pen для свободного рисования, как если бы вы использовали ручку и бумагу
- Магнитное перо для рисования контуров, которые привязываются к краям определенных краев, для большей точности
Сейчас мы рассмотрим, как использовать стандартный инструмент «Перо».Дополнительные советы см. В руководствах Adobe Photoshop по инструментам «Перо».
Выберите стандартный инструмент «Перо», щелкнув и удерживая значок пера и выбрав тот, который говорит «Инструмент перо». Вы также можете использовать различные инструменты «Перо», щелкнув главный значок в меню панели инструментов, а затем набрав «shift + P» в качестве сочетания клавиш.
Каждый раз, когда вы щелкаете документ, вы создаете точку привязки. Точки привязки действуют как угол или точка изгиба фигуры.
Например, вы можете нарисовать звезду, щелкнув все места, где должны быть углы звезды.Чтобы закрыть звезду, щелкните первую нарисованную точку привязки.
Изображение предоставлено: Adobe
Чтобы нарисовать фигуру с кривыми:
- Щелкните в том месте, где вы хотите разместить первую привязку. Но не отпускайте — вместо этого перетащите мышь, чтобы создать направляющие линии, которые будут формировать кривую. Форма вашей кривой будет зависеть от длины и наклона ваших направляющих линий. Отпустите кнопку мыши, когда нарисуете направляющую линию.
- Щелкните в том месте, где должен заканчиваться сегмент кривой, где кривая изменит свой угол или направление.Допустим, вы хотите сделать С-образную кривую. Для этого: щелкните, чтобы создать вторую точку привязки, затем перетащите мышь в направлении, противоположном тому, которое вы перетащили, чтобы создать первую направляющую линию на шаге 1. Если вы хотите сделать S-образную кривую вместо C-образной, перетащите указатель мыши в том же направлении, что и ваша первая линия направления.
- Повторяйте этот процесс, пока не получите нужную форму. Примечание: вы можете переместить любую из ваших точек привязки или изменить положение любой из ваших направляющих линий в их конечных точках.Для этого удерживайте нажатой клавишу «Control», прежде чем щелкнуть любую из этих точек, и удерживайте ее, пока не закончите. Если вы случайно создали дополнительную точку, забыв ввести клавишу Control, вы можете нажать «Control + Z», чтобы отменить последний шаг (или вы можете нажать «Правка» → «Отменить» в верхнем меню). Control + Z работает для всего, что вы делаете в Photoshop, так что запомните этот удобный ярлык.
Изображение предоставлено: Adobe
Как использовать инструмент «Текст» в Photoshop
Инструмент «Текст» позволяет писать слова на изображении.Удерживая значок инструмента «Текст» на левой панели инструментов, вы увидите возможность печатать по горизонтали или вертикали.
Как и все другие инструменты, при нажатии на него в главном меню отображаются дополнительные параметры. Вы также можете редактировать, используя панель «Персонаж», которая дает вам еще несколько вариантов.
ВPhotoshop встроено множество стилей шрифтов, но вы всегда можете установить свой собственный, если у вас есть собственный шрифт для вашего бренда. Это можно сделать, установив файл OTF или TTF в папку со шрифтами на Mac или ПК.После перезагрузки компьютера шрифт должен быть доступен в Photoshop.
Инструмент «Текст» имеет множество опций, включая изменение:
- Размер и цвет, а также такие стили, как курсив, маленькие заглавные буквы, подчеркивание, зачеркивание, надстрочный и подстрочный индекс
- Расстояние между каждой строкой текста, а также расстояние между каждой буквой
- Вертикальный и горизонтальный масштаб текста или его высота или ширина
Как использовать инструмент «Градиент» в Photoshop
Градиент — это плавный переход цвета между двумя или более цветами.Градиенты служат отличным фоном для фотографии продукта или рекламы. Они могут быть простым способом добавить немного цвета и профессиональный вид.
Инструмент «Градиент» позволяет выбрать один из предустановленных параметров или создать собственный градиент.
Для создания градиента:
- Щелкните значок ведра с краской. Удерживайте ее, пока не появится меню. Выберите «Инструмент градиента».
- Используйте меню параметров, которое отображается под строкой главного меню. Если вы нажмете на раскрывающееся меню, вы найдете предустановленные градиенты на выбор.
- Вы также можете щелкнуть полосу вместо раскрывающегося списка. Когда вы это сделаете, откроется редактор градиентов. В этом диалоговом окне вы можете выбрать одну из предустановок и при желании внести свои изменения. Если дважды щелкнуть цветные остановки, которые отображаются в строке под полем «Сглаживание», вы можете выбрать собственные цвета для предустановленного шаблона градиента.
- Выбрав нужные параметры градиента, нажмите «ОК».Теперь вы можете нарисовать его в своем документе, щелкнув начальную точку, удерживая мышь и перетащив линию в точку, где вы хотите, чтобы градиент заканчивался. Например, если вам нужен диагональный градиент, вы можете щелкнуть верхний левый угол документа и перетащить его в правый нижний угол.
- Photoshop создаст градиент, заполняющий слой.
В верхнем меню вы увидите пять вариантов общего градиента:
- Линейный градиент: прямая линия, как в примере выше.
- Радиальный градиент: круговой узор, симметрично идущий наружу от начальной точки.
- Угловой градиент: поворот против часовой стрелки вокруг начальной точки.
- Отраженный градиент: зеркальный линейный градиент по обе стороны от начальной точки.
- Ромбовидный градиент: ромбовидный узор от середины до внешних углов.
Изображение предоставлено: Adobe
Как использовать инструмент Лассо в Photoshop
Инструмент «Лассо» помогает вам выбрать определенные части изображения, чтобы вы могли изолировать их, вырезать или редактировать / улучшать отдельно от остального изображения.Это отличается от инструментов прямоугольника или круга, поскольку вы можете создать произвольную форму вместо прямоугольника или круга.
Инструмент Лассо предлагает три варианта:
- Стандартное лассо. Чтобы использовать это, просто нарисуйте фигуру, которую хотите вырезать, удерживая нажатой кнопку мыши. Рекомендуется вернуться к начальной точке, чтобы контролировать способ закрытия выделения. Если вы не вернетесь к начальной точке, он проведет прямую линию между начальной и конечной точкой, чтобы закрыть выделение.
- Многоугольное лассо. Этот инструмент позволяет рисовать многоугольник с прямыми сторонами. Вместо того, чтобы перетаскивать мышь для создания нужной фигуры, вы можете щелкнуть каждую точку, где вы хотите закончить линию вашего многоугольника.
- Магнитное лассо. Этот инструмент «умный» для большей точности. Он автоматически привязывается к выбранному вами элементу, чтобы вы могли выбрать его с большей точностью, чем вручную. Просто щелкните начальную точку на краю элемента и, удерживая мышь, обведите элемент.Когда вы отпустите кнопку мыши, Photoshop создаст выделение.
Если вы хотите сделать определенную часть вашего выделения больше или меньше, вы можете добавить его, удерживая клавиши «Control + Shift», пока вы рисуете больше, или удерживая «Control + Alt», чтобы вычесть из вашего выбор. Вы также можете сделать это, выбрав параметры «Добавить к выделенному» или «Вычесть из выделенного» в строке меню инструмента «Лассо», которая отображается под строкой главного меню в верхней части экрана.
Опять же, если вы случайно отмените выбор, вы можете просто набрать «Control + Z», и он вернется. Спасатель! Если вы хотите, чтобы ваш выбор исчез, нажмите «Control + D» для «отменить выбор». Это работает для любого выделения в Photoshop, а не только для выделения лассо.
4 преимущества Photoshop для малого бизнеса
- Последовательный брендинг
Малым предприятиям может быть сложно разработать единый брендинг, не имея инструмента дизайна, на который можно положиться. Adobe Photoshop может помочь вам создать бренд на множестве различных платформ, который ваша аудитория сможет легко и четко идентифицировать, облегчая им выбор покупки у вас. - Изображения продуктов высшего класса
Создание высококачественных изображений продуктов может быть разницей между привлечением клиентов к покупке вашего продукта или желанием посетителей покупать у ваших конкурентов. Фотографии продукта — это наиболее близкая вещь к вашему реальному продукту для онлайн-покупателей. Используя Photoshop для создания ярких изображений, вы можете укрепить доверие к своему бренду и заставить посетителей вашего сайта покупать у вас, а не у других брендов. - Отличные маркетинговые материалы Нет ничего лучше, чем увидеть отличные маркетинговые материалы для бренда в социальных сетях, электронном маркетинге, контекстной рекламе и других маркетинговых каналах, которые кричат о социальном доказательстве.С Photoshop вам не нужно нанимать фрилансера для создания ресурсов для ваших новых кампаний. Вы можете создать их самостоятельно, используя множество руководств по фотошопу для начинающих.
- Веб-дизайн
Если у вас небольшой бизнес, в вашей команде может не быть веб-дизайнера или разработчика. Если вы решите работать с агентством веб-дизайна, вам понадобится метод творческого общения, чтобы показать, что вам от них нужно. Photoshop — отличный инструмент для этого, так как вы можете загрузить PSD шаблон веб-сайта, который вы можете настроить в соответствии с требованиями, и отправить его в свое агентство для работы.
Заключение
Когда вы начинаете свой бизнес по прямой поставке, получение некоторых навыков редактирования изображений может оказаться неоценимым. Изучение того, как создавать изображения в Photoshop с помощью базовых руководств по фотошопу, — отличный способ научиться самому. В дополнение к этому руководству вы найдете множество руководств по Adobe Photoshop, таких как учебные пособия по Photoshop для начинающих, пользователей среднего уровня и экспертов.
С помощью простого поиска в Google вы можете научиться пользоваться Photoshop в нужном для вашего времени темпе и с нужным уровнем навыков.
По мере развития ваших навыков вы сможете контролировать больше своих цифровых активов, не прибегая к услугам экспертов по дизайну. Когда вы изучаете Photoshop, он может сэкономить ваше время и деньги и гарантировать, что все будет именно так, как вы хотите.
Для чего вы планируете использовать Photoshop в своем бизнесе прямой поставки? Если вы уже используете его, для чего вы его используете? Расскажите нам об этом в комментариях ниже.
Хотите узнать больше?
уроков Photoshop для начинающих: Adobe Photoshop Tools
уроков Photoshop для начинающих:
Введение в инструменты Adobe Photoshop
Adobe Photoshop — одно из самых популярных доступных программ для редактирования фотографий.Если вы хотите работать на веб-странице, или если вы хотите использовать изображения для презентации PowerPoint, или даже если вы хотите, чтобы изображение было напечатано, Adobe Photoshop может помочь вам улучшить изображения. Эти уроки micro Adobe Photoshop для начинающих помогут вам узнать о типах файлов изображений, компостировании (корректировке нескольких изображений), обрезке изображений, двоичных изображениях (в качестве фона веб-страниц), создании масок, использовании слоев, применении фильтров, а также форматировании. текст с уровнями, слоями и другими эффектами.
Adobe Photoshop — это наиболее распространенное и стандартное программное обеспечение для всех фотографов, цифровых художников, дизайнеров и обычных энтузиастов. Вполне возможно, что это программное обеспечение приходит к вам как сбивающее с толку приложение для фотошопа, чтобы понять, когда пользователь запускает его в первый раз. Однако; К счастью, в этой статье доступно огромное количество из руководств по Photoshop для начинающих. инструментов , которые помогут вам быстро освоить и запустить это программное обеспечение.
Здесь мы предлагаем набор руководств для начинающих и пользователей среднего уровня, которые стремятся изучить Photoshop . Если вы абсолютный новичок, вы можете не знать об инструментах Photoshop. Вы получите огромные инструменты, доступные в Adobe Photoshop. Однако не все инструменты широко используются для редактирования фотографий или даже графических задач; Есть несколько широко используемых инструментов фотошопа, которые вы должны знать, прежде чем начать свое путешествие с фотошопом.
Популярные инструменты Adobe Photoshop
Однако мы не собираемся изучать все инструменты, доступные в Adobe Photoshop; мы собираемся коснуться почти каждого из этих инструментов фотошопа. Этот обзор инструментов Photoshop даст вам четкое представление о каждом инструменте и о том, что каждый инструмент обычно делает. Начните играть с инструментами фотошопа!
Обзор инструментов Photoshop
Краткий обзор PhotoShop Tool
На рисунке выше показаны все широко используемые инструменты Photoshop.Мы обсудим каждую из них по очереди. Не забудьте открыть Adobe Photoshop и начать практиковаться с этими инструментами!
Итак, приступим!
Инструмент перемещения (горячая клавиша: V)
Этот инструмент позволит вам перемещать объекты в любом заданном слое вокруг холста Photoshop. Чтобы использовать инструмент перемещения, щелкните холст и начните перетаскивать. Вы заметите, что ваш слой Photoshop начнет перемещаться с помощью мыши.
Инструмент перемещения
Marquee (горячая клавиша: M)
Инструмент позволит вам выбрать часть холста любой конкретной формы по вашему выбору.Вы получите выбор по умолчанию, и это инструмент прямоугольной области или инструмент идеального квадрата, если вы просто удерживаете SHIFT при выборе; вы можете выбрать другую форму, например эллипс или идеальный круг. Вам просто нужно удерживать SHIFT при выборе. Вы также можете выбрать Single Row Marquee и Single Column Marquee в соответствии с вашими потребностями! Помните, что этот инструмент позволит вам выбрать любую часть вашего холста!
Инструмент Marquee Tool.
Волшебная палочка (горячая клавиша: W)
Выбор этой волшебной палочки позволит Photoshop выбрать любое место на холсте, по которому вы щелкнули, а также все, что в этом месте почти одинаково. Этот волшебный инструмент можно легко использовать как хороший грубый способ удалить фон с фотографий. Мы увидим детали в других уроках Photoshop для начинающих, связанных с изменением фона. Вы также получите Quick Selection Tool , который позволит вам выбрать любое связанное место за очень короткое время.
Волшебная палочка и инструмент быстрого сечения
Инструмент для обрезки (горячая клавиша: C)
Это один из самых популярных инструментов, который просто используется для кадрирования изображений. Можно указать размер, а также ограничить этот инструмент этими пропорциями, или даже вы можете обрезать изображения до любого желаемого размера. Инструмент Slice и инструмент Slice Select также поможет вам обрезать изображения до точного размера!
Инструмент для обрезки и нарезки
Пипетка (горячая клавиша: I)
Этот инструмент позволит вам щелкнуть в любом месте холста, а также выбрать цвет образца в этой точке.Вы можете изменить цвет переднего плана с помощью этого инструмента на любой цвет, взятый из вашего холста. Другие инструменты, связанные с этой областью Инструмент «Образец цвета» , Инструмент «Линейка» , Инструмент «Счетчик» и Инструмент «Примечания» . Среди этих инструментов чаще всего используются инструменты линейки. Это позволит вам брать размеры в пикселях, которые в основном используются интерфейсным веб-дизайнером.
Пипетка
Healing Brush (горячая клавиша: J)
Лечебная кисть фотошоп позволит вам пробовать часть любого изображения, а также использовать ее, чтобы просто закрасить другую часть.Когда вы закончите, Photoshop начнет исследовать окружающие области, а также попытается совместить нарисованный вами экшен с остальной частью изображения. Вы сможете использовать этот инструмент для удаления пятен, прыщей, морщин с фотографий. Мы увидим детали в уроках по редактированию изображений в Photoshop для начинающих. Patch tool и Red Eye Tool также доступны. Инструмент «Красные глаза» поможет убрать эффекты красного света с глаз на фотографиях.
Лечебная кисть, патч и инструмент для устранения эффекта красных глаз
Кисть и карандаш (горячая клавиша: B)
Инструмент «Кисть» имитирует простую кисть, а инструмент «Карандаш» — простой карандаш.Инструмент «Кисть» можно легко настроить на разные типы кистей. Можно рисовать как стандартной кистью, так и стилусом для аэрографа. Вы также можете рисовать листьями и другими кистями.
Кисть, карандаш и инструмент для замены цвета
Clone Stamp (горячая клавиша: S)
Штамп «Клонирование» работает как исцеляющая кисть и позволяет взять образец части фотографии. Вы можете использовать этот инструмент, чтобы закрасить другую часть. Photoshop не делает ничего, кроме рисования одной области на новой области.Вы можете использовать инструмент Clone Stamp или Pattern Stamp tool . Штамп клонирования широко используется!
Инструмент Clone Stamp
Архивная кисть (горячая клавиша: Y)
Инструмент «Кисть» позволит вам закрасить. Photoshop в основном отслеживает все ваши движения; по умолчанию фактически 50 ходов, а также этот инструмент также позволит вам закрасить предыдущее обратно в вашу текущую фотографию. Например, вы сделали всю фотографию ярче; вы просто хотели сделать область похожей на то, что было перед тем, как вы осветлили эту область, в этом случае вы можете использовать этот инструмент кисти истории, а также можете закрасить эту определенную область, чтобы вернуть былую темноту.Доступны инструменты History Brush Tool и Art History Brush Tool.
Инструмент History Brush Tool
Ластик (горячая клавиша: E)
Инструмент стирания — это просто стирание любого эффекта краски! Этот инструмент идентичен кисти Photoshop, за исключением того, что он стирает вместо краски. Вы получите два других варианта, например фоновый ластик , а также волшебный ластик . Инструмент «Ластик для фона» поможет вам стереть фон в кратчайшие сроки, а инструмент «Волшебный ластик» поможет быстро стереть такой же эффект.
Ластик
Paint Bucket and Gradient Tool (горячая клавиша: G)
Этот инструмент «Заливка» позволит вам заливать определенные области текущим цветом переднего плана. А инструмент градиента помогает создать градиент, который смешивает передний план, а также инструмент фона. Вы сможете загрузить, а также создать предустановленный градиент. Возможно, что некоторые из них могут использовать более двух цветов.
Инструмент для градиента и рисования
Инструмент размытия (горячая клавиша: нет)
ИнструментРазмытие в основном работает как кисти, и этот инструмент дает хороший эффект размытия.Однако с этим инструментом доступны и другие инструменты, такие как Sharpen Tool , а также smudge tool ; каждый из этих инструментов оказывает уникальное влияние на картинку. Этот инструмент «Размытие» поможет вам размыть область, на которой вы уже нарисовали, инструмент «Резкость» поможет вам сделать это резче, а также этот инструмент размытия поможет вам размазать область вокруг холста. Этот инструмент размазывания полезен при рисовании, а также для создания смешанных цветов или даже для создания пучков и дыма, которые вы можете легко добавить к фотографиям.
Инструмент размытия
Burn Tool (горячая клавиша: O)
Этот прожигающий инструмент похож на кисть и управляет светом, а также интенсивностью цвета. По сути, инструмент затемнения может помочь вам сделать участки на фотографиях темнее. В том же ярлыке доступны некоторые другие инструменты, такие как Dodge tool и Sponge Tool . Этот инструмент Dodge поможет вам сделать ваши фотографии светлее. Этот инструмент губка будет насыщать или даже обесцветить цвета в области, которую вы рисуете этим инструментом.Эти инструменты широко используются для ретуши фотографий.
Инструмент Dodge
Pen Tool (горячая клавиша: P)
Этот инструмент используется просто для рисования векторной графики. Вы также можете использовать этот инструмент для создания контуров, которые можно легко использовать для разных вещей, которые мы обсудим в других уроках по фотошопу. Вы можете использовать этот инструмент, просто щелкнув, чтобы добавить любую точку. Если вы щелкнете, а также перетащите, этот инструмент начнет изменять форму пути, а также позволит вам изгибать, а также формировать пути для точного выбора и подобных задач. Freedom Pen Tool , Delete Anchor Point Tool , Add Anchor Point Tool , а также Convert Point Tool , все они доступны с этим инструментом.
Pen Tool
Инструмент ввода (горячая клавиша: T)
Этот инструмент поможет вам печатать по горизонтали. Вы получите и другие инструменты с этим инструментом, это Vertical Type Tool , Vertical Type Mask Tool , а также Horizontal Type Mask Tool .Инструмент «Вертикальный текст» поможет вам печатать вертикально, а инструмент «Маска» поможет вам добавить маску шрифта как по горизонтали, так и по вертикали.
Тип инструмента
Инструмент «Путь» (горячая клавиша: A)
Инструмент контура позволит вам перемещать созданные контуры вокруг вашего холста. Однако он работает так же, как инструмент перемещения в фотошопе; работает только для путей. Инструмент прямого выбора также доступен.
Инструмент сечения траектории
Инструмент нестандартной формы (горячая клавиша: U)
Этот инструмент позволяет создавать векторные прямоугольники, круги, прямоугольники со скругленными углами, многоугольники, линии, а также произвольные формы.В основном эти инструменты помогут вам проектировать или создавать маски различных форм для фотографий. Вы также можете использовать инструмент линии , инструмент Прямоугольник , инструмент Эллипс и другие.
Инструмент формы
Инструмент нестандартной формы
Инструменты 3D (горячая клавиша: K)
Вы также можете использовать инструменты 3D для создания различных 3D-дизайнов. В этом уроке мы не будем касаться 3D. Однако; вам необходимо знать об этих инструментах, поскольку они существуют.Если вам интересно, вы можете следовать другим нашим урокам по фотошопу, чтобы узнать подробности о 3D-инструментах и о том, для каких целей вы можете их использовать.
Инструменты 3D
Ручной инструмент (горячая клавиша: H)
Этот инструмент позволит вам как щелкать, так и перетаскивать холст Adobe Photoshop. Если весь холст умещается на экране, этот инструмент ничего не сможет сделать. Инструмент «Рука» предназначен для удобной навигации, особенно при увеличении масштаба. Также доступен инструмент «Повернуть вид».
Ручной инструмент
Инструмент масштабирования (горячая клавиша: Z)
Этот инструмент фотошопа позволит вам увеличивать или уменьшать масштаб холста Adobe Photoshop, просто щелкая любую заданную область. Инструмент масштабирования по умолчанию увеличивает масштаб. Если вы хотите уменьшить масштаб, просто удерживайте эту клавишу выбора, а также используйте этот инструмент увеличения.
Инструмент масштабирования
Инструмент выбора цвета (горячая клавиша: D)
Инструмент выбора цветапозволит вам управлять всеми используемыми вами цветами.Цвета, доступные сверху, являются цветами переднего плана, а цвета, доступные на задней панели, являются цветами фона. Цвета переднего плана — это то, что обычно будут использовать ваши кисти, а цвета фона — это то, что будет использоваться в случае, если вы удалите что-либо из фона или даже расширите его. Сочетание клавиш «D» используется для цвета переднего плана, а сочетание клавиш «X» используется для цвета фона. Вы можете выбрать любой цвет из палитры цветов!
Инструмент выбора цвета
Изучите основные палитры Photoshop
Палитры — это, в основном, вещи, которые вы увидите в правой части экрана фотошопа.Эти палитры облегчат пользователю навигацию по документу, переключение режимов, добавление настроек и многое другое. Ниже приведены самые популярные палитры фотошопа.
Слои
Это одна из наиболее часто используемых палитр, позволяющая видеть все слои документа. Когда вы начнете знакомиться с Photoshop, вы окажетесь в палитре слоев больше, чем другие. Это позволит пользователям организовывать, а также упорядочивать слои, устанавливать видимость, устанавливать режимы наложения, а также прозрачность слоев, группировать, а также объединять слои.С помощью этой палитры вы сможете делать множество других интересных вещей.
Многослойная пластина
Корректировки
Эта панель позволит вам создавать, а также редактировать различные корректирующие слои. Корректирующие слои обычно представляют собой неразрушающее изменение изображений, которое влияет на все слои под ними, а также может быть включено и выключено. Это в основном используется для цветокоррекции, однако корректировки кривых; вы можете выполнять различные настройки, которые могут существенно изменить текущий вид вашего изображения.
Регулировочная пластина
Цветовые каналы
Эта палитра позволяет просматривать определенные цвета, из которых состоит изображение. Если вы находитесь в режиме RGB, вы получите красный, зеленый и синий цвета. Эти цветовые каналы обычно будут отличаться, если вы находитесь в разных цветовых пространствах, таких как CMYK или даже LAB. Когда пользователи выбирают цвет, они заметят разные версии изображений, такие как черный и белый. Каждый цветовой канал представляет собой монохроматическое изображение, которое представляет мягкий свет в каждом канале, например, красный канал при красном свете на изображении.
Палитра цветовых каналов
Палитра цветов
Палитра выбора цвета позволяет изменять цвета переднего и заднего планов, просто используя ползунки.
Палитра цветов
Образцы цветов
Эта палитра представляет собой набор предварительно определенных цветов, из которых вы можете быстро выбирать. Можно загрузить в другую коллекцию готовых образцов или даже создать свою собственную.
Образцы цвета
История
Эта палитра позволит вам мгновенно вернуться, чтобы отменить предыдущие изменения.Стандартная команда отмены просто переключает между отменой, а также повторением последнего действия, только что выполненного над текущим изображением. Панель также позволит вам вернуться максимум на 50 действий.
История подробностей
Текст
Палитра текста и абзаца позволит вам вносить изменения в любой тип текста, который вы создаете с помощью инструмента «Текст». Однако этот вариант очень похож на текстовый редактор; вы можете указать такие вещи, как ширина символа, а также интервал, который более полезен для дизайна.
Панель персонажей Photoshop
Изучение основных меню Photoshop
Файл
Обычно используется для открытия, сохранения и закрытия новых файлов и операций.
Файловое меню
Редактировать
Обычно используется для переноса новой копии, вырезания, а также вставки. Это меню также помогает преобразовывать слои, а также устанавливать цветовые пространства и другие параметры.
Меню редактирования
Изображение
Это меню принесет вам холст, а также настройки изображения, такие как деструктивные эффекты.Параметры в меню «Изображение» хорошо разработаны, чтобы воздействовать на все изображения, хотя к слоям применяются различные настройки.
Меню изображения
Слой
Это меню позволит вам делать все, что вы можете делать с палитрой слоев, и вы также получите больше опций.
Меню слоев
Выбрать
Инструмент выделения, а также инструменты лассо могут помочь вам выбирать объекты; Меню выбора поможет вам уточнить выбор или даже создать новые варианты выбора на основе любых критериев, таких как цветовой диапазон, а также яркость.
Выберите меню
Фильтр
Меню фильтровсодержит несколько встроенных фильтров Photoshop, таких как размытие, искажение, повышение резкости, а также изменение изображения множеством различных, а также уникальных способов. Вы можете попробовать все эффекты фильтра, хотя это займет время, но вы научитесь лучше. Вы сможете увидеть подробности использования фильтров в различных уроках.
Меню фильтра
Анализ
Это меню предоставит вам инструменты измерения.Они нужны вам, чтобы вносить идеальные изменения в изображения. Хотя это базовое руководство по фотошопу для начинающих не распространяется на детали; вы сможете узнать подробности использования в других расширенных руководствах по фотошопу.
Меню анализа
3D
Мы уже познакомились с основами работы с 3D-инструментами чуть выше. Если вы хотите узнать больше о 3D-эффектах, вы можете изучить это меню в какой-то момент. Вы получите больше уроков по 3D-эффектам.
3D Меню
Посмотреть
Это меню предоставляет вам различные варианты просмотра. Это позволит вам скрыть, а также показать линейные направляющие, которые вы создали, а также привязать Photoshop к углам и сетке на текущем холсте.
Просмотр меню
Окно
Это меню позволяет скрывать, а также отображать окна и палитры. При желании вы можете расположить окна Photoshop, а также палитры по своему выбору и сохранить их в качестве предустановки окна.
Окно меню
Справка
Это меню поможет вам получить помощь в Интернете.
Меню справки
Поздравляю! Теперь вы закончили базовое знакомство с инструментами фотошопа. Теперь мы можем сделать шаг вперед, чтобы стать ниндзя Photoshop!
.
