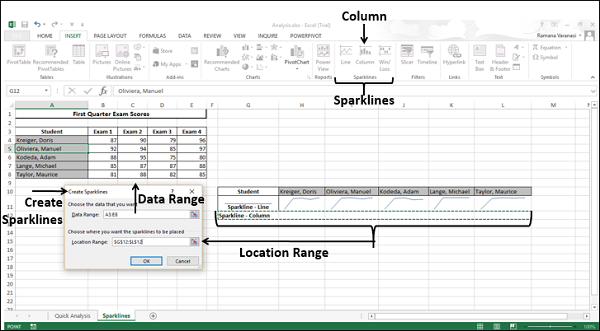Создание спарклайнов — Excel для Mac
Создание спарклайнов
-
Выделите диапазон данных для спарклайна.
-
На вкладке «Вставка»щелкнитеспарклайны и выберите нужный тип спарклайна.
В диалоговом окне Вставка спарклайнов обратите внимание на то, что первое поле уже заполнено с учетом того, что вы выбрали на шаге 1.
-
Выделите на листе ячейку или диапазон ячеек, куда нужно поместить спарклайн.
Важно: Размеры выбираемой области должны соответствовать диапазону данных. В противном случае Excel отобразит ошибки, свидетельствующие о том, что диапазоны не совпадают. Например, если в диапазоне значений три столбца и одна строка, следует выбрать смежный столбец и ту же строку.
-
Нажмите кнопку ОК.
Совет: При изменении данных на листе спарклайны автоматически обновляются.
Отметка точек данных на спарклайнах
С помощью маркеров можно выделять отдельные точки данных, такие как максимальные и минимальные значения.
-
Щелкните спарклайн.
-
На вкладке «Конструктор спарклайнов» в группе
Изменение стиля спарклайна
-
Щелкните спарклайн.

-
На вкладке «Конструктор спарклайнов» выберите нужный стиль.
Чтобы просмотреть другие стили, наведите курсор на интересующий вас элемент и щелкните .
Совет: Чтобы сразу же отменить примененный стиль, нажмите клавиши +Z.
Обработка пустых ячеек и нулевых значений
-
Щелкните спарклайн.
-
На вкладке «Конструктор спарклайнов» нажмите кнопку «Изменить данные»,найдите скрытые и пустые ячейки, а затем выберите нужный параметр.
Удаление спарклайнов
-
-
На вкладке «Конструктор спарклайнов» щелкните стрелку рядом с кнопкой «Очистить» и выберите нужный параметр.
Создание спарклайнов
-
Выделите диапазон данных для спарклайна.
-
На вкладке «Диаграммы» в области «Вставка спарклайнов»выберите нужный тип спарклайна.
В диалоговом окне
-
Выделите на листе ячейку или диапазон ячеек, куда нужно поместить спарклайн.

Важно: Размеры выбираемой области должны соответствовать диапазону данных. В противном случае Excel отобразит ошибки, свидетельствующие о том, что диапазоны не совпадают. Например, если в диапазоне значений три столбца и одна строка, следует выбрать смежный столбец и ту же строку.
-
Нажмите кнопку ОК.
Совет: При изменении данных на листе спарклайны автоматически обновляются.
Отметка точек данных на спарклайнах
С помощью маркеров можно выделять отдельные точки данных, такие как максимальные и минимальные значения.
-
Щелкните спарклайн.
-
На вкладке «Спарклины» в области «Маркеры»
Изменение стиля спарклайна
-
Щелкните спарклайн.
-
На вкладке «Спарклины»в области «Формат» выберите нужный стиль.
Чтобы просмотреть другие стили, наведите курсор на интересующий вас элемент и щелкните .
Совет: Чтобы сразу же отменить примененный стиль, нажмите клавиши +Z.
Обработка пустых ячеек и нулевых значений
-
Щелкните спарклайн.
-
На вкладке «Спарклины» в области «Данные» щелкните стрелку рядом с кнопкой «Изменить», найдите пункт «Скрытые и пустые ячейки» и выберите нужный параметр.

Удаление спарклайнов
-
Щелкните спарклайн, который нужно удалить.
На вкладке «Спарклины» в области«Правка» щелкните стрелку рядом с кнопкой «Очистить» и выберите нужный параметр.
Что такое спарклайны и как они разгружают рабочий лист Excel
Здравствуйте, друзья. Представьте, если бы можно было нарисовать диаграмму прямо в ячейке Эксель, вместо построения диаграммы. Cколько места сразу освободилось бы на рабочем листе и насколько легче стало восприятие информации? Это особенно актуально, когда график должен дать лишь общее представление о тенденции, и подробными данными можно пренебречь. Оказывается, начиная с Excel 2010 появился такой инструмент, и называется он «спарклайн».
- Cпарклайны
- – это мини-диаграммы, построенные внутри ячейки Эксель
. Они позволяют вписать диаграмму в ячейку и тем самым сэкономить рабочее пространство. Вот как это выглядит:
Разработчики предлагают нам выбрать один из трех видов «спарков», схожих с видами классических диаграмм:
- Спарклайн-график – это кривая линия, отражающая изменение величины во времени
- Спарклайн-гистограмма – набор столбиков для оценки соотношения величин
- Выигрыш/проигрыш – набор цветных блоков, соответствующих значениям. Цветом и направлением указывают, как изменилась величина в ячейке, по сравнению с предыдущей
Чтобы отобразить спарклайны для ряда или группы рядов, выделите таблицу данных, найдите на ленте Вставка – Спарклайны. В блоке команд вы увидите 3 кнопки, соответствующие видам спарклайнов: график, гистограмма, выигрыш/проигрыш. Выберите именно ту, которая нужна.
Выберите именно ту, которая нужна.
После нажатия на кнопке вставки спарклайна, откроется диалоговое окно «Создание спарклайнов». Здесь нужно будет выбрать в какие ячейки вставлять диаграмму. Для вставки выберите размер диапазона, равный соответствующему размеру массива данных. Если у вас таблица размером 10х12 ячеек, укажите для вставки графиков массив 1х10, или 12х1. Жмите ОК и спарклайн будет создан!
Выделите одну из ячеек, содержащую спарклайн, на ленте появится вкладка «Конструктор», которая содержит все опции по форматированию и преобразованию спарклайнов. Сразу скажу: если вы делали массив «спарков», то все изменения формата по умолчанию будут применяться к целому массиву, а не к выделенной ячейке.
Чтобы изменить тип диаграммы, найдите на ленте Конструктор – Тип, и нажмите кнопку, соответствующую нужному типу «спарка». Изменения сразу отобразятся на листе.
Для настройки отображения маркеров, на ленте есть блок Конструктор – Показать, в котором можно проставить галочки напротив следующих пунктов:
- Максимальная точка – отобразит маркер на графике в наибольшей точке;
- Минимальная точка – маркер на графике в наименьшей точке;
- Отрицательные точки – маркер в точках с отрицательными значениями;
- Первая точка – маркер впервой точке массива;
- Последняя точка – маркеры во всех точках;
- Маркеры – отобразить все маркеры;
Чтобы выбрать цвета графика, найдите блок Конструктор – Стиль. Здесь можно выбрать один из готовых стилей, или назначить свои параметры. Нажмите «цвет спарклайна», чтобы выбрать свой цвет графика. В этом же меню можно задать толщину линии.
В меню «Цвет маркера» можно выбрать цвета маркеров по группам: максимальная точка, минимальная, отрицательные и т. д.
д.
Чтобы изменить исходные данные, или ячейки, в которых содержатся спарклайны – найдите на ленте команду Конструктор – Изменить данные.
В раскрывающемся меню команды можно выбрать:
- Изменить данные и расположение группы – открывается окно, где можно снова определить исходные данные и расположение соответствующих им спарклайнов;
- Изменить данные отдельного спарклайна – изменяем исходные данные только для спарклайна в отдельной ячейке
- Скрытые и пустые ячейки – здесь можно выбрать способ обработки пропущенных данных, т.е. как на спарклайне отображается пустая ячейка (оставить пустое значение, считать нулем, или соединить линией предыдущую и последующую точки). Так же, можно установить галочку «Показывать данные в скрытых строках и столбцах. По умолчанию скрытые данные не отображаются.
Для настройки осей спарклайна есть раскрывающееся меню Конструктор – Группировать – Ось.
В этом меню можно выполнить следующие настройки:
- Выбрать тип оси («Тип общей оси» или «Тип оси дат»). Если вы изображаете данные, распределенные по датам, лучше выбрать второй вариант, тогда Эксель распределит график не равномерно по ячейке, а в соответствии с осью времени. В примере ниже – таблица данных с 1 по 14 число, но в ней отсутствует информация за 5, 6 и 9 число. Если выбрать «Тип общей оси» (см. ячейку С15) – столбики гистограммы распределились пропорционально по всей ячейке, как будто присутствуют все данные. Но ведь это некорректно! Выбираем «Тип оси дат» (см. ячейку С16), и видим, 3 пустых места там, где информация не указана. И это правильное отображение временных данных
- Показать ось – отобразится горизонтальная линия, имитирующая ось
- Отобразить данные справа налево
- Настройки минимального и максимального значений для вертикальной оси.
 Программа может автоматически выбрать эти параметры, либо задайте их сами.
Программа может автоматически выбрать эти параметры, либо задайте их сами.
В этом же блоке на ленте доступны еще 3 важные кнопки:
- Сгруппировать – собрать в группу выделенные спарклайны для совместного форматирования;
- Разгруппировать – разорвать группировку для индивидуального форматирования каждого графика
- Очистить – удалить спарклайны из ячеек.
Вот и все. В этой статье вы узнали, что такое спарклайны, зачем они нужны, как их создать, оформить, изменить и удалить. Попробуйте сами сделать несколько таких графиков, и вы точно найдете им применение в работе. Если что-то осталось непонятным, готов ответить на ваши вопросы в комментариях.
В следующей статье будем учиться работать с графическими элементами. Даже если вы уверены, что все знаете об этом, все равно прочтите, будет интересно. До новых встреч!
Спарклайн позволяет создать мини график в ячейке Excel
Спарклайн в Excel – это график в ячейке (можно назвать мини-графиком). Спарклайн очень удобный дополнительный инструмент для презентации тенденции общего тренда в отчетах. Он эффектно дополняет общее графическое представление о поведении конкретной ситуации. Но определенно его нельзя использовать для детального анализа данных. Почему так и какие преимущества спарклайнов перед обычными графиками? Ответим на этот вопрос конкретным примером.
Как сделать спарклайн в Excel
Разберем на конкретном примере, что такое спарклайны в Excel и как их использовать. Предприятие имеет 5 магазинов в разных районах города. Возле таблицы с показателями оборотов в месяцах первого квартала разместите мини-графики в ячейках отображающие тенденцию изменения оборотов за текущий период:
- Заполните таблицу данными так как показано ниже на рисунке:
- Выделите диапазон B2:D6 и выберите инструмент: «Вставка»-«Спарклайны»-«График».
- В появившемся диалоговом окне «Создание спарклайнов» укажите значение в полю «Диапазон расположения», выделив диапазон E2:E6.
 И нажмите ОК.
И нажмите ОК. - Теперь если выделить диапазон ячеек E2:E6 у нас появляется дополнительная панель инструментов «Работа со спаркалнйами». В ней выберите инструмент: «Конструктор»-«Цвет маркера»-«Маркеры»-«Оранжевый 25%». Это действие сделало мини-графики более читабельными и привлекательными.
Несмотря на то, что спарклайны – это маленькие графики в ячейках их значения все равно легче читать, чем из таблицы. Мы не можем детально проанализировать ситуацию по каждому магазину. Но нам легко быстро оценить общую ситуацию по всех магазина одновременно. Которые магазины хорошо развиваются, а которые нет.
Чтобы оценить преимущества спарклайнов, создайте обычных график и сравните:
- Выделите диапазон A1:D6. Потом выберите инструмент: «Вставка»-«Диаграммы»-«График».
- Так как у нас категорий (месяцев) меньше чем рядов (магазинов) нужно поменять значения в строках и столбцах. Для этого выберите инструмент: «Работа с диаграммами»-«Конструктор»-«Строка/столбец».
В результате у нас получилась картинка, которая не требует лишних комментариев.
Анализ данных в Excel: Спарклайны — как ими пользоваться и зачем нужны? — Алексей Лукин aka Arcon
Excel — наиболее часто используемая программа у многих людей, работающих с цифрами. Периодически, а то и всегда, возникает необходимость массу данных представить в более презентабельном и удобном виде. Есть для этого диаграммы конечно. Но теперь появилась и новинка. Это спарклайны. Что же это?
Спарклайны — это небольшие простые диаграммы, которые содержат много сведений в небольшом пространстве, которые часто встроены в текст. Спарклайны часто используются в таблицах и матрицах. Их преимуществом является возможность просматривать большое их количество одновременно и быстро сравнивать их друг с другом без необходимости просматривать каждое изображение отдельно. На них удобно смотреть выбросы, строки, отличающиеся от других. Хотя они небольшие, каждый спарклайн часто представляет множественные точки во времени. Каждый спарклайн обычно представляет отдельный ряд. Спарклайн нельзя добавить к группе сведений в таблице. Спарклайны отображают статистические данные, поэтому должны входить в ячейку, которая связана с группой. Sparkline-графики и гистограммы содержат основные элементы диаграмм (категории, ряды и значения), но не имеют условных обозначений, линий осей, меток или делений.
Каждый спарклайн обычно представляет отдельный ряд. Спарклайн нельзя добавить к группе сведений в таблице. Спарклайны отображают статистические данные, поэтому должны входить в ячейку, которая связана с группой. Sparkline-графики и гистограммы содержат основные элементы диаграмм (категории, ряды и значения), но не имеют условных обозначений, линий осей, меток или делений.
Где же их найти? Чтобы добавить спарклайн, необходимо перейти во вкладку «Вставка«. Теперь на ленте мы увидим небольшой раздел «Спарклайны«.
На изображении хорошо видно, что нам доступно три типа спарклайнов: график, столбец и выигрыш/проигрыш. Создав спарклайн одного типа, мы в любое время можем сменить его тип. Для этого достаточно выделить его, выбрать вкладку «Работа со спарклайнами» — «Конструктор» и на ленте появятся все инструменты, для работы с ним. В том числе и изменения типа.
На приведенном изображении наглядно показана тенденция изменения значения в каждой строке. И это действительно удобнее просматривать, чем просто пересматривать все цыфры. К тому же это компактно. В данном примере я использовал тип «линия». Из визуальных возможностей отметил только максимальные значения зеленым цветом и минимальные значения красным цветом. Каждый же может настроить на свой вкус. Достаточно просто «поиграться» с настройками спарклайна.
Теперь благодаря такой мелочи вы можете украсить ваши «сухие» цифровые данные, не используя громоздких диаграмм.
Что такое спарклайны?
Просмотр содержимого документа
«Что такое спарклайны?»
Что такое спарклайны?
В Microsoft Excel 2010 появилась новая функция – спарклайны. Что это такое?
Что это такое?
Спарклайн — маленькая диаграмма, отображаемая в одной ячейке. Она позволяет быстро отслеживать изменяющиеся с ходом времени данные. Поскольку спарклайн-графики очень компактны, их часто используют группами.
Спарклайн отображается внутри ячейки и показывает только один ряд данных. Спарклайны часто используются в таблицах и матрицах. Их преимуществом является возможность просматривать большое их количество одновременно и быстро сравнивать их друг с другом без необходимости просматривать каждое изображение отдельно.
Спарклайн выглядит как миниатюрный график. Спарклайн нельзя добавить к группе сведений в таблице. Спарклайны отображают статистические данные, поэтому должны входить в ячейку, которая связана с группой. Sparkline-графики и гистограммы содержат основные элементы диаграмм (категории, ряды и значения), но не имеют условных обозначений, линий осей, меток или делений.
Где же их найти?
На изображении хорошо видно, что нам доступно три типа спарклайнов: график, столбец и выигрыш/проигрыш. Создав спарклайн одного типа, мы в любое время можем сменить его тип. Для этого достаточно выделить его, выбрать вкладку «Работа со спарклайнами» — «Конструктор» и на ленте появятся все инструменты, для работы с ним. В том числе и изменения типа.
На изображении показаны графики успеваемости по каждому учащемуся. Использован тип «линия».
В таблице выделяем ячейку (например О2), в которой хотим видеть инфокривую. Нажимаем кнопку на ленте. Выбираю График. Откроется окно Создание спарклайнов. В этом окне вводим диапазон данных, путем выделения нужных ячеек, которые будем отображать в виде диаграммы. С остальными ячейками столбца О поступаем так же.
С помощью конструктора можно внести коррективы, каждый график настроить на свой вкус.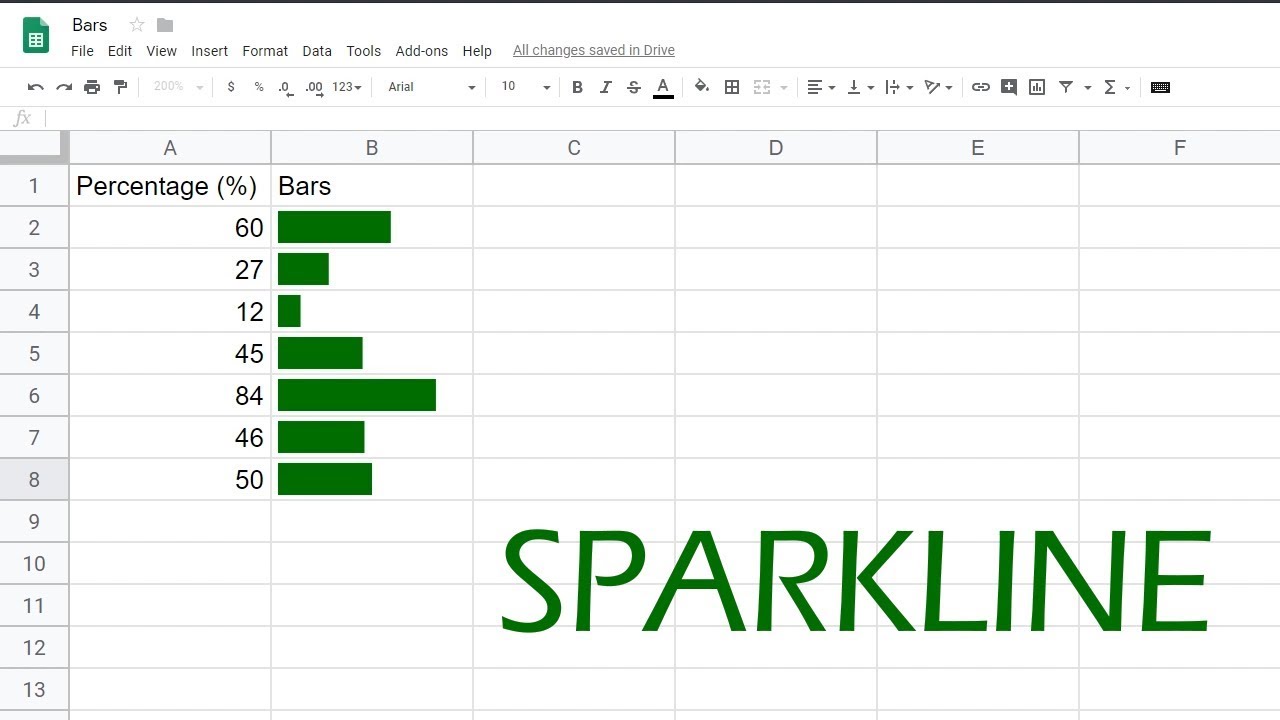
Теперь благодаря такой мелочи вы можете украсить ваши «сухие» цифровые данные, не используя громоздких диаграмм.
Источники:
http://excelexpert.ru/kak-v-tablice-excel-sozdat-sparklajn-grafiki
Что такое спарклайны в Excel 2010?
http://alexeyworld.com/blog/excel_sparklines.97.aspx
Как добавить спарклайны в Excel
Хотите быстро визуализировать данные Microsoft Excel, но не хотите делегировать все свои ресурсы для создания диаграмм? Спарклайны могут быть именно тем, что вам нужно.
Что такое спарклайны в Excel?
Используя спарклайны, вы можете визуализировать данные из нескольких ячеек в одной ячейке. Спарклайны – это быстрый и простой способ показать общие тенденции, не занимая много места. Эти спарклайны достаточно малы, чтобы поместиться в одной ячейке.
Спарклайны по-прежнему являются диаграммами, но их функциональность ограничена по сравнению со стандартными диаграммами Excel. Итак, давайте приступим к созданию спарклайнов.
Как добавить спарклайны в Excel
Чтобы добавить спарклайны в Excel, вам сначала понадобятся данные для работы.
Начнем с вставки некоторых образцов данных в электронную таблицу Excel. Средняя температура осени и зимы в Рейкьявике – хороший тому пример.
| Месяц | сентябрь | Октябрь | Ноябрь | Декабрь | Январь | Февраль |
|---|---|---|---|---|---|---|
| Температура | 11 | 4 | 3 | 2 | 0 | 0 |
После того, как вы добавите эти значения в таблицу Excel, пора создать спарклайны для этой тенденции.
- Щелкните ячейку рядом с последним значением, в котором вы хотите отобразить спарклайны .
- Перейдите на вкладку « Вставка » и в разделе «Спарклайны» щелкните один из трех типов диаграмм: « Линия» , « Столбец» или « Выигрыш / проигрыш» .

- В этом примере выберите Line . Появится диалоговое окно Create Sparklines .
- В диалоговом окне « Создание спарклайнов » щелкните заполнитель « Диапазон данных» и выберите ячейки данных .
- Затем для диапазона местоположений выберите ячейку, в которой вы хотите отобразить спарклайны. Это может быть только одна ячейка.
- После того, как вы выбрали диапазон данных и диапазон расположения , нажмите кнопку ОК .
Теперь вы можете увидеть крошечный график ваших данных в выбранной вами ячейке.
Настройка спарклайнов в Excel
Спарклайны не так сложны, как настоящие диаграммы Excel, но они все же в некоторой степени настраиваются. Вы можете изменить цвет, решить, какие маркеры станут видимыми, и даже построить спарклайны по дате.
Связанный: Как создавать самообновляющиеся диаграммы Excel
Типы спарклайнов
Вы можете выбрать один из трех типов спарклайнов:
- Линия : на линейной диаграмме данные отображаются в виде набора точек, называемых маркерами . Чем больше значение маркера, тем дальше он будет от оси X. Линия соединяет эти маркеры, образуя в конечном итоге линейную диаграмму.
- Столбец : каждый столбец вашей диаграммы состоит из прямоугольников, которые представляют ваши данные. Размер этих прямоугольников зависит от ценности ваших данных.
- Выигрыш / проигрыш : диаграмма выигрышей / проигрышей отличает отрицательные и положительные значения друг от друга, помещая положительные значения выше отрицательных. На этой диаграмме не имеет значения, насколько велики или малы значения, единственный фактор счета – положительные они или отрицательные. На этой диаграмме нули показаны как пробелы.
Решаем, что показывать
По умолчанию все точки на диаграмме Sparkline стилизованы одинаково.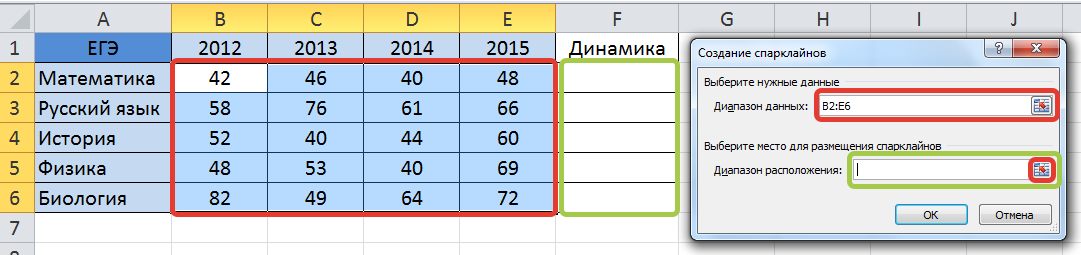 Однако вы можете изменить настройки, чтобы отличать поворотные точки от других.
Однако вы можете изменить настройки, чтобы отличать поворотные точки от других.
- Выберите график Sparkline .
- На ленте перейдите на вкладку Дизайн .
- В разделе « Показать » на вкладке «Дизайн» проверьте, какие точки вы хотите отобразить на графике спарклайнов.
На линейном графике они будут отображаться как отмеченные точки. Но на столбчатой диаграмме или диаграмме выигрышей / проигрышей вы увидите, что цвет прямоугольника или квадрата, изображающего этот набор данных, меняется на другой цвет.
Стилизация вашего спарклайна
Вы можете изменить цвет вашего спарклайна в Excel. Он состоит из двух компонентов: цвета спарклайнов и цвета маркеров. В Excel есть несколько предустановленных стилей, но вы также можете выбрать свою комбинацию.
- Выберите свой график Sparklines.
- Перейдите на вкладку « Дизайн » и в разделе « Стиль » щелкните « Цвет спарклайна» .
- Выберите цвет для вашего спарклайна. На линейном графике это будет цвет линии, соединяющей точки. В столбчатых диаграммах или диаграммах выигрышей / проигрышей это будет цвет прямоугольников или квадратов соответственно.
- Затем щелкните Цвет маркера , выберите точку, а затем выберите цвет . Вы можете установить разные цвета для каждой точки на графике.
Вы также можете сделать ось X видимой на графике спарклайна, отобразив горизонтальную линию, которая показывает ноль:
- Выберите свой график Sparklines .
- На ленте перейдите на вкладку Дизайн .
- В разделах «Группа» щелкните « Ось» . Появится раскрывающееся меню.
- В раскрывающемся меню нажмите « Показать ось» .
Поскольку диаграмма спарклайнов помещается прямо в ячейку, для масштабирования диаграммы спарклайнов вам просто нужно изменить высоту строки и ширину столбца ячейки, в которой находится спарклайн.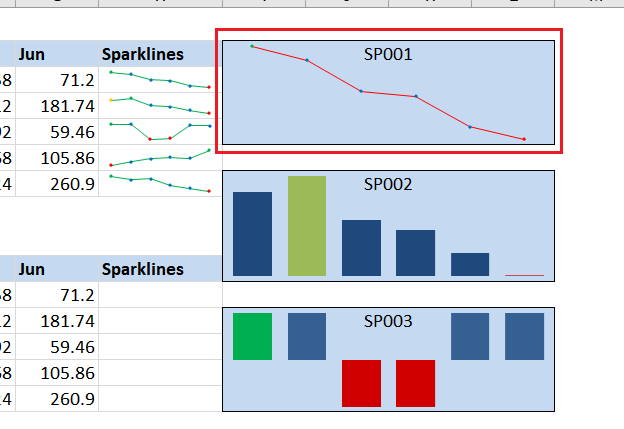
Сортировка данных в спарклайне
В обычном графике Sparkline данные отсортированы в алфавитном порядке по имени ячейки. Другими словами, данные сортируются слева направо, если они находятся в строке, или сверху вниз, если они находятся в столбце. Однако вы также можете отсортировать данные по дате.
- Выделите ячейки, в которые вы хотите ввести значения даты.
- На вкладке « Главная » в разделе « Число » щелкните раскрывающееся меню.
- В раскрывающемся меню выберите « Длинная дата» или « Краткая дата» .
- В ячейки введите значения даты.
- Выберите график Sparkline и перейдите на вкладку « Дизайн ».
- В разделе « Группа » щелкните « Ось» .
- В раскрывающемся меню выберите Тип оси даты . Откроется диалоговое окно » Диапазон дат» спарклайна.
- В диалоговом окне » Диапазон дат» спарклайна выберите ячейки данных.
Теперь график будет построен заново, и данные будут отсортированы по дате, игнорируя порядок справа налево или вверх-вниз.
Связанный: Как создать блок-схему в Microsoft Excel
Еще одна корректировка, которую вы можете сделать, – это сделать так, чтобы график Sparkline отображал данные справа налево, а не слева направо. Это означает, что первое значение будет крайним левым, а последнее – крайним правым.
- Выберите график Sparkline.
- Перейдите на вкладку « Дизайн »> щелкните « Ось» .
- В раскрывающемся меню выберите « Отобразить данные справа налево» .
Визуализируйте данные Excel с помощью спарклайнов
Вы можете использовать спарклайны в Microsoft Excel, чтобы быстро получить представление о ваших данных. Использование диаграмм Excel может дополнительно помочь вам в организации и интерпретации ваших данных.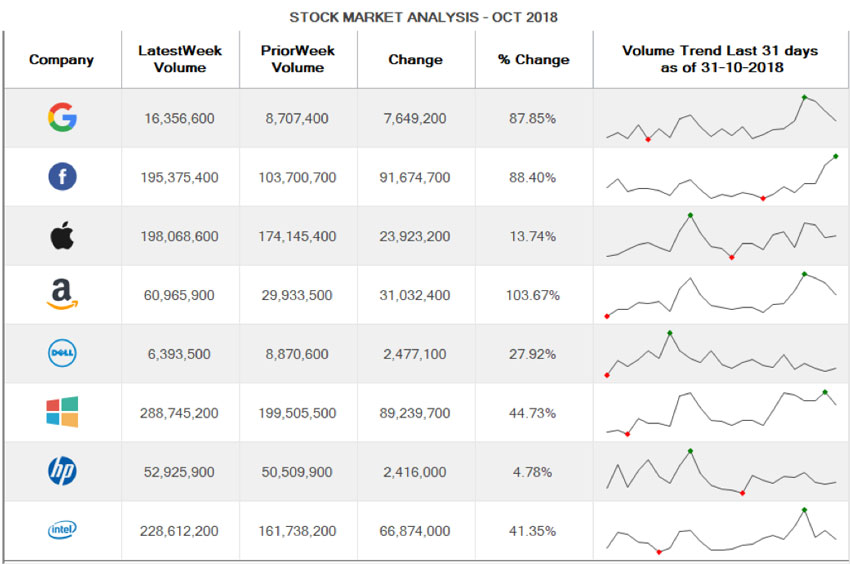
Как в таблице Excel создать спарклайн-графики — Трюки и приемы в Microsoft Excel
Одной из новых функций в Excel 2010 является спарклайи-графика. Спарклайн — маленькая диаграмма, отображаемая в одной ячейке. Она позволяет быстро отслеживать изменяющиеся с ходом времени данные. Поскольку спарклайн-графики очень компактны, их часто используют группами.
Хотя спарклайн выглядит как миниатюрный график (и иногда может занять место диаграммы), его функциональность полностью отделена от функциональности диаграмм в Excel. Например, диаграммы размещаются в графическом слое листа, и отдельная диаграмма может отображать несколько рядов данных. Спарклайн отображается внутри ячейки и показывает только один ряд данных. На рис. 150.1 приведены примеры каждого из трех типов графики спарклайн, отображенных в столбце Н.
Рис. 150.1. Примеры спарклайн-графиков
Каждый спарклайн-график отображает шесть точек данных (приведены на рисунке слева). В Excel 2010 доступны три типа спарклайн-графиков.
- График — подобен диаграмме в виде графика. Как вариант, график может показывать маркер для каждой точки данных. Первая группа показывает спарклайн с маркерами. На первый взгляд кажется, что, за исключением № Фонда W-91, фонды за шесть месяцев потеряли свои позиции.
- Гистограмма — как и обычная гистограмма. Вторая группа показывает те же данные, в самом правом столбце.
- Выигрыш/проигрыш — двоичный тип диаграммы, показывающий каждую точку данных в виде верхнего или нижнего блока. Третья группа показывает данный тип спарклайнов.
Обратите внимание, что данные отличаются. Каждая ячейка отображает изменение по сравнению с предыдущим месяцем. В спарклайнах каждая точка данных показана как верхний блок (выигрыш) или нижний блок (проигрыш). В этом примере положительные изменения по сравнению с предыдущим месяцем являются выигрышем, а отрицательные изменения по сравнению с предыдущим месяцем — проигрышем.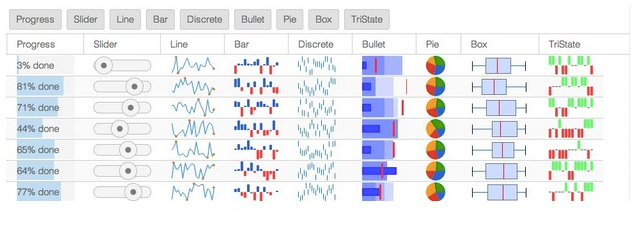
Чтобы создать спарклайн-графику, выберите данные, которые будут изображены на ней. Затем перейдите к группе Вставка ► Спарклайны и выберите один из трех типов спарклайнов: график, гистограмма или выигрыш/проигрыш. Excel отобразит диалоговое окно создания спарклайна, где вы выберете расположение графика. Как правило, вы должны указать спарклайн рядом с данными, но это необязательное требование. Большую часть времени вы будете использовать пустой диапазон для хранения спарклайнов.
Однако Excel не мешает вам вставлять спарклайны в ячейки, которые уже содержат данные. Расположение спарклайнов, которое вы указываете, должно соответствовать источнику данных по количеству строк или количеству столбцов. После создания нескольких спарклайнов у вас будет достаточно возможностей управления их внешним видом.
Используйте инструменты в группах Работа со спарклайнами ► Конструктор (эта контекстная вкладка появляется, когда вы выбираете ячейку, содержащую спарклайн). На рис. 150.2 показана группа спарклайнов в диапазоне Н4:Н12, а также график, который использует те же данные. График немного запутанный, но это оптимальный выбор, если вы хотите сравнить города. Спарклайны, с другой стороны, полезны для отображения тенденций отдельных городов.
Рис. 150.2. Группа спарклайнов и график, который показывает те же данные
Используйте спарклайны для отображения тенденций данных
Спарклайн — это крошечная диаграмма в ячейке листа, которая обеспечивает визуальное представление данных. Используйте спарклайны для отображения тенденций в серии значений, таких как сезонные увеличения или уменьшения, экономические циклы или для выделения максимальных и минимальных значений. Разместите спарклайн рядом с данными для максимального эффекта.
Добавить спарклайн
Выберите пустую ячейку в конце строки данных.
Выберите Insert и выберите тип спарклайна, например Line или Column .
Выбрать ячейки в строке и ОК в меню.
Больше строк данных? Перетащите маркер, чтобы добавить спарклайн для каждой строки.
Форматирование спарклайновой диаграммы
Выберите диаграмму Sparkline.
Выберите Дизайн , а затем выберите вариант.
Выберите Line , Column или Win / Loss , чтобы изменить тип диаграммы.
Отметьте маркеры , чтобы выделить отдельные значения на диаграмме Sparkline.
Выберите стиль для спарклайна.
Выберите Sparkline Color и цвет.
Выберите Цвет спарклайна > Толщина , чтобы выбрать ширину спарклайна.

Выберите Цвет маркера , чтобы изменить цвет маркеров.
Если данные имеют положительные и отрицательные значения, выберите Ось , чтобы отобразить ось.
Нужна дополнительная помощь?
Вы всегда можете спросить эксперта в техническом сообществе Excel, получить поддержку в сообществе Answers или предложить новую функцию или улучшение в Excel User Voice.
См. Также
Анализируйте тенденции данных с помощью спарклайнов
Excel Sparklines — полное руководство с примерами
ФункцияSparklines была представлена в Excel 2010.
Из этой статьи вы узнаете все о Excel Sparklines и увидите несколько полезных примеров.
Что такое спарклайны?
Спарклайны — это крошечные диаграммы, которые находятся в ячейке в Excel. Эти диаграммы используются для отображения тенденции во времени или изменения набора данных.
Вы можете использовать эти спарклайны, чтобы улучшить внешний вид ваших мягких данных, добавив этот слой визуального анализа.
Хотя спарклайны — это крошечные диаграммы, они имеют ограниченную функциональность (по сравнению с обычными диаграммами в Excel).Несмотря на это, Sparklines великолепны, так как вы можете создавать их, легко отображая тренд (и даже выбросы / высокие-низкие точки) и делать ваши отчеты и панель инструментов более удобными для чтения.
В отличие от обычных диаграмм, спарклайны не являются объектами. Они находятся в ячейке на заднем плане этой ячейки.
Типы спарклайнов в Excel
В Excel есть три типа спарклайнов:
На изображении ниже я создал пример всех этих трех типов спарклайнов.
Первый в G2 — это спарклайн линейного типа, в G3 — тип столбца, а в G4 — тип выигрыша-проигрыша.
Вот несколько важных вещей, которые нужно знать о Excel Sparklines:
- Sparklines являются динамическими и зависят от базового набора данных. Когда базовый набор данных изменяется, спарклайн обновляется автоматически. Это делает его полезным инструментом при создании панелей мониторинга Excel.
- Размер спарклайнов зависит от размера ячейки. Если вы измените высоту или ширину ячейки, спарклайн изменится соответствующим образом.
- Если в ячейке есть спарклайн, вы также можете ввести в него текст.
- Вы можете настроить эти спарклайны — например, изменить цвет, добавить ось, выделить максимальные / минимальные точки данных и т. Д. Позже в этом руководстве мы увидим, как это сделать для каждого типа спарклайнов.
Примечание : Спарклайн выигрыш-проигрыш похож на спарклайн столбца, но не показывает величину значения. Его лучше использовать в ситуациях, когда результат является двоичным, например, Да / Нет, Истина / Ложь, Голова / Хвост, 1 / -1 и т. Д. Например, если вы строите график, шел ли дождь за последние 7 дней или нет, вы можете построить график выигрыша-проигрыша с 1 для дней, когда шел дождь, и с -1 для дней, когда его не было.В этом руководстве все, что описано для спарклайнов столбцов, также можно применить к спарклайнам выигрыша-проигрыша.
Теперь давайте рассмотрим каждый из этих типов спарклайнов и все настройки, которые вы можете с ним сделать.
Вставка спарклайнов в Excel
Предположим, вы хотите вставить спарклайн (как показано ниже).
Вот шаги, чтобы вставить спарклайн линии в Excel:
- Выберите ячейку, в которой вы хотите создать спарклайн.
- Щелкните вкладку «Вставка».
- В группе «Спарклайны» выберите параметр «Линия».
- В диалоговом окне «Создать спарклайны» выберите диапазон данных (в данном примере A2: F2).

- Нажмите ОК.
Это вставит спарклайн в ячейку G2.
Чтобы вставить спарклайн «Столбец» или «Выигрыш-проигрыш», необходимо выполнить те же шаги, описанные выше, и выбрать Столбцы или Выигрыш-проигрыш вместо Строки (на шаге 3).
Хотя описанные выше шаги вставляют в ячейку базовый спарклайн, вы можете сделать некоторые настройки, чтобы сделать его лучше.
Когда вы выбираете ячейку со спарклайном, вы заметите, что становится доступной контекстная вкладка — Sparkline Tools Design . На этой контекстной вкладке вы найдете все параметры настройки для выбранного типа спарклайна.
Редактирование набора данных существующих спарклайнов
Вы можете редактировать данные существующего спарклайна с помощью параметра «Редактировать данные». Когда вы нажимаете на раскрывающийся список Edit Data, вы получаете следующие параметры:
- Edit Group Location & Data : Используйте это, когда вы сгруппировали несколько спарклайнов и хотите изменить данные для всей группы (группировка покрыта далее в этом руководстве).
- Редактировать данные одного спарклайна : Используйте это, чтобы изменить данные только для выбранного спарклайна.
При нажатии любой из этих опций открывается диалоговое окно «Редактировать спарклайны», в котором можно изменить диапазон данных.
Обработка скрытых и пустых ячеек
При создании спарклайна линии с набором данных, который имеет пустую ячейку, вы заметите, что спарклайн показывает пробел для этой пустой ячейки.
В приведенном выше наборе данных отсутствует значение для апреля, что создает разрыв в первом спарклайне.
Вот пример отсутствия точки данных в спарклайне столбца.
Вы можете указать, как вы хотите обрабатывать эти пустые ячейки.
Вот шаги:
- Щелкните ячейку со спарклайном.
- Щелкните вкладку «Дизайн» (контекстная вкладка, которая становится доступной только при выборе ячейки со спарклайном).

- Щелкните параметр «Редактировать данные» (щелкните текстовую часть, а не ее значок).
- В раскрывающемся списке выберите параметр «Скрытые и пустые ячейки».
- В открывшемся диалоговом окне выберите, нужно ли отображать
- Пустые ячейки как пробелы
- Пустые ячейки как ноль
- Соедините точки данных до и после линии с помощью линии [этот параметр доступен только для спарклайнов линии].
Если данные для спарклайна находятся в скрытых ячейках, вы можете установить флажок «Показать данные в скрытых строках и столбцах», чтобы убедиться, что данные из этих ячеек также отображаются на графике. Если вы этого не сделаете, данные из скрытых ячеек будут проигнорированы.
Ниже приведен пример всех трех вариантов спарклайна линии:
- Ячейка G2 — это то, что происходит, когда вы выбираете отображение зазора в спарклайне.
- Ячейка G3 — это то, что происходит, когда вы выбираете вместо этого показывать ноль.
- Ячейка G2 — это то, что происходит, когда вы выбираете отображение непрерывной линии, соединяя точки данных.
То же самое можно сделать и с спарклайнами столбцов и выигрышей-проигрышей (но не при подключении точки данных).
Изменение типа спарклайна
Если вы хотите быстро изменить тип спарклайна — от строки к столбцу или наоборот, вы можете сделать это, выполнив следующие действия:
- Щелкните спарклайн, который нужно изменить.
- Откройте вкладку «Дизайн спарклайнов».
- В группе «Тип» выберите нужный спарклайн.
Выделение точек данных в спарклайнах
Хотя простой спарклайн показывает тенденцию во времени, вы также можете использовать некоторые маркеры и выделения, чтобы сделать ее более значимой.
Например, вы можете выделить максимальную и минимальную точки данных, первую и последнюю точку данных, а также все отрицательные точки данных.
Ниже приведен пример, в котором я выделил максимальную и минимальную точки данных в спарклайне линии и столбца.
Эти параметры доступны на вкладке «Инструменты спарклайна» (в группе «Показать»).
Вот различные доступные варианты:
- Верхняя / нижняя точка : Вы можете использовать любой из них или оба, чтобы выделить максимальную и / или минимальную точку данных.
- Первая / Последняя точка : Вы можете использовать любой из них или оба, чтобы выделить первую и / или последнюю точку данных.
- Отрицательные точки : Если у вас есть отрицательные точки данных, вы можете использовать эту опцию, чтобы выделить их все сразу.
- Маркеры : этот параметр доступен только для спарклайнов. Он выделит все точки данных маркером. Вы можете изменить цвет маркера, используя параметр «Цвет маркера».
Цвет и стиль спарклайнов
Вы можете изменить внешний вид спарклайнов с помощью параметров стиля и цвета.
Позволяет изменять цвет спарклайна (линий или столбцов), а также маркеров.
Вы также можете использовать готовые варианты стилей.Чтобы получить полный список опций. щелкните значок раскрывающегося списка в правом нижнем углу поля стиля.
Совет от профессионалов . Если вы используете маркеры для выделения определенных точек данных, рекомендуется выбрать светлый цвет линии и яркий и темный маркер (в большинстве случаев лучше всего подходит красный цвет. ).
Добавление оси
Когда вы создаете спарклайн в форме по умолчанию, он показывает самую низкую точку данных внизу, а все остальные точки данных относятся к ней.
В некоторых случаях вы можете не захотеть, чтобы это было так, поскольку кажется, что это имеет огромное разнообразие.
В приведенном ниже примере отклонение составляет всего 5 точек (где весь набор данных находится между 95 и 100). Но поскольку ось начинается с самой низкой точки (то есть 95), вариация выглядит огромной.
Эта разница намного более заметна в спарклайне столбца:
В спарклайне столбца выше может показаться, что значение января близко к 0.
Чтобы отрегулировать это, вы можете изменить ось в спарклайнах (заставить ее начинаться с определенного значения).
Вот как это сделать:
- Выберите ячейку со спарклайном (ами).
- Перейдите на вкладку «Дизайн спарклайнов».
- Щелкните на опции Axis.
- В раскрывающемся списке выберите «Пользовательское значение» (в параметрах минимального значения вертикальной оси).
- В диалоговом окне «Настройки вертикальной оси спарклайна» введите значение 0.
- Нажмите «ОК».
Это даст вам результат, как показано ниже.
Установив таможенную стоимость на 0, мы заставили спарклайн начинаться с 0. Это дает истинное представление об изменении.
Примечание. Если в наборе данных есть отрицательные числа, лучше не устанавливать ось. Например, если вы установите для оси значение 0, отрицательные числа не будут отображаться в спарклайне (поскольку он начинается с 0).
Вы также можете сделать ось видимой, выбрав параметр «Показать ось».Это полезно только тогда, когда у вас есть числа, пересекающие ось. Например, если у вас установлена ось на 0 и есть как положительные, так и отрицательные числа, тогда ось будет видна.
Группировать и разгруппировать спарклайны
Если у вас есть несколько спарклайнов в отчете или на панели мониторинга, вы можете сгруппировать некоторые из них вместе. Это позволяет легко вносить изменения во всю группу, а не делать это по отдельности.
Чтобы сгруппировать спарклайны:
- Выберите те, которые вы хотите сгруппировать.
- Перейдите на вкладку «Дизайн спарклайнов».
- Щелкните значок «Группа».
Теперь, когда вы выбираете любую из сгруппированных спарклайнов, он автоматически выбирает все из этой группы.
Эти спарклайны можно разгруппировать с помощью параметра «Разгруппировать».
Удаление спарклайнов
Вы не можете удалить спарклайн, выбрав ячейку и нажав клавишу удаления.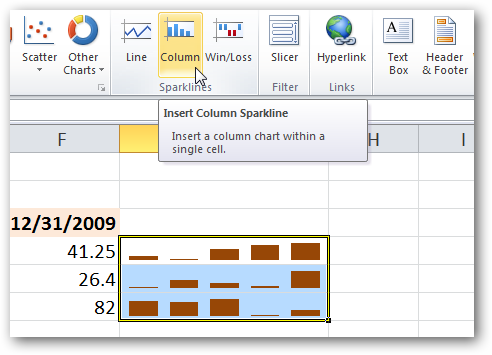
Чтобы удалить спарклайн, выполните следующие действия:
- Выберите ячейку с спарклайном, который вы хотите удалить.
- Откройте вкладку «Дизайн спарклайнов».
- Нажмите кнопку «Очистить».
Вам также могут понравиться следующие руководства по Excel:
Спарклайнов в Excel — Easy Excel Tutorial
Вставить спарклайны | Настроить спарклайны | Сравнить спарклайны | Спарклайны побед / поражений
Спарклайны в Excel — это графики, которые помещаются в одну ячейку. Спарклайны отлично подходят для отображения тенденций.
Вставить спарклайны
Чтобы вставить спарклайны, выполните следующие действия.
1. Выберите ячейки, в которых должны появиться спарклайны. В этом примере мы выбираем диапазон G2: G4.
2. На вкладке «Вставка» в группе «Спарклайны» щелкните «Линия».
3. Щелкните поле «Диапазон данных» и выберите диапазон B2: F4.
4. Щелкните OK.
Результат:
5.Измените значение в ячейке F2 на 1186.
Результат. Excel автоматически обновляет спарклайн .
Настроить спарклайны
Чтобы настроить спарклайны, выполните следующие действия.
1. Выберите спарклайны.
2. На вкладке «Дизайн» в группе «Показать» отметьте «Высокая точка» и «Низкая точка».
Результат:
Примечание: чтобы сделать спарклайны больше, просто измените высоту строки и ширину столбца ячеек спарклайна.
3. На вкладке «Дизайн» в группе «Стиль» выберите красивый визуальный стиль.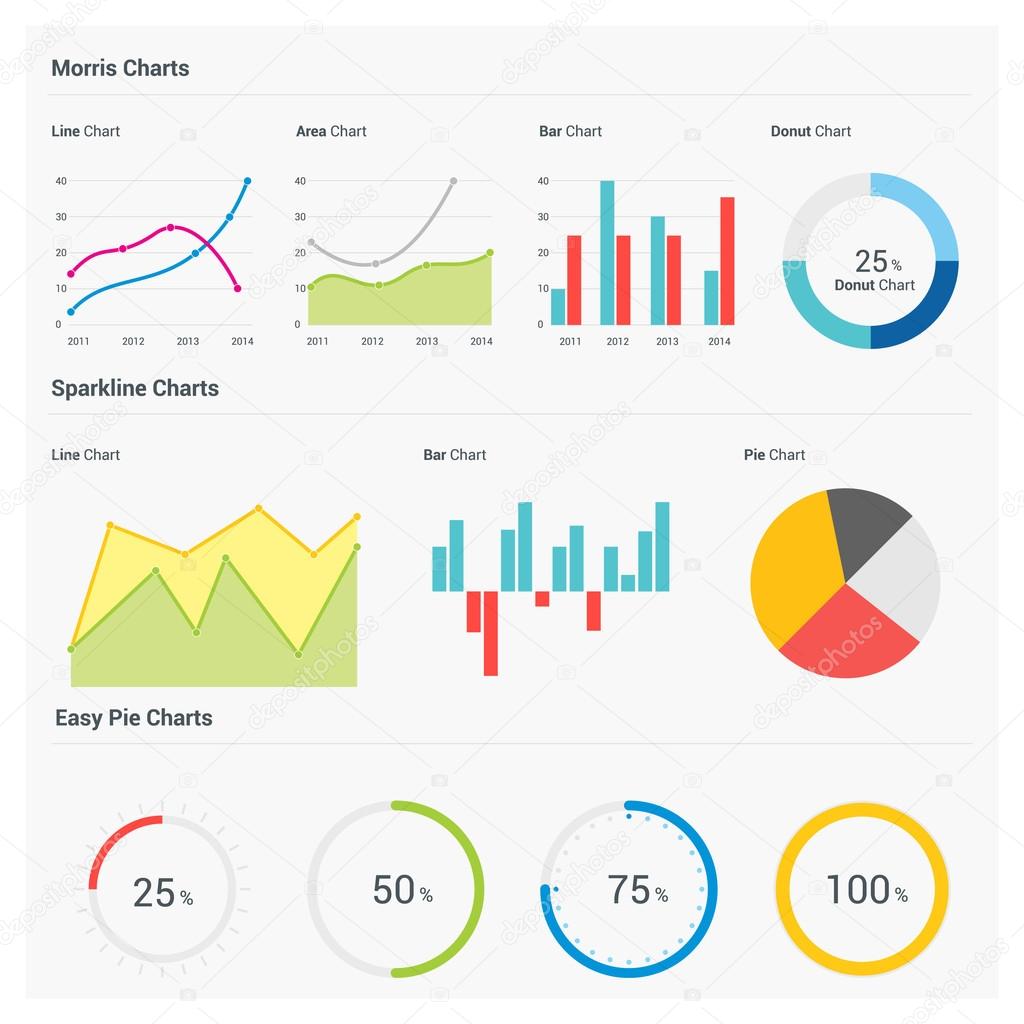
Результат:
Примечание: высокие точки теперь окрашены в зеленый цвет, а низкие точки — в красный.
Чтобы удалить спарклайн, выполните следующие действия.
4. Выберите 1 или несколько спарклайнов.
5. На вкладке «Дизайн» в группе «Группа» нажмите «Очистить».
Сравнить Sparklines
По умолчанию каждый спарклайн имеет свой собственный масштаб по вертикали. Максимальное значение отображается в верхней части ячейки. Минимальное значение отображается внизу ячейки.
Чтобы сравнить спарклайны, выполните следующие действия.
1. Выберите спарклайны.
2. На вкладке «Дизайн» в группе «Тип» щелкните «Столбец».
Результат:
Примечание: все зеленые полосы имеют одинаковую высоту, но максимальные значения (B2, E3 и F4) разные!
3.Выберите спарклайны.
4. На вкладке «Дизайн» в группе «Группа» щелкните «Ось».
5. В разделе «Параметры минимального значения вертикальной оси» и «Параметры максимального значения вертикальной оси» выберите «Одинаковый для всех спарклайнов».
Результат:
Примечание: теперь отчетливо видно, что заработок Джека намного выше.
Спарклайны побед / поражений
Спарклайн выигрыша / проигрыша только показывает, является ли каждое значение положительным (выигрыш) или отрицательным (проигрыш).Иногда это может быть полезно.
Примечание: попробуйте сами. Загрузите файл Excel и выберите спарклайны.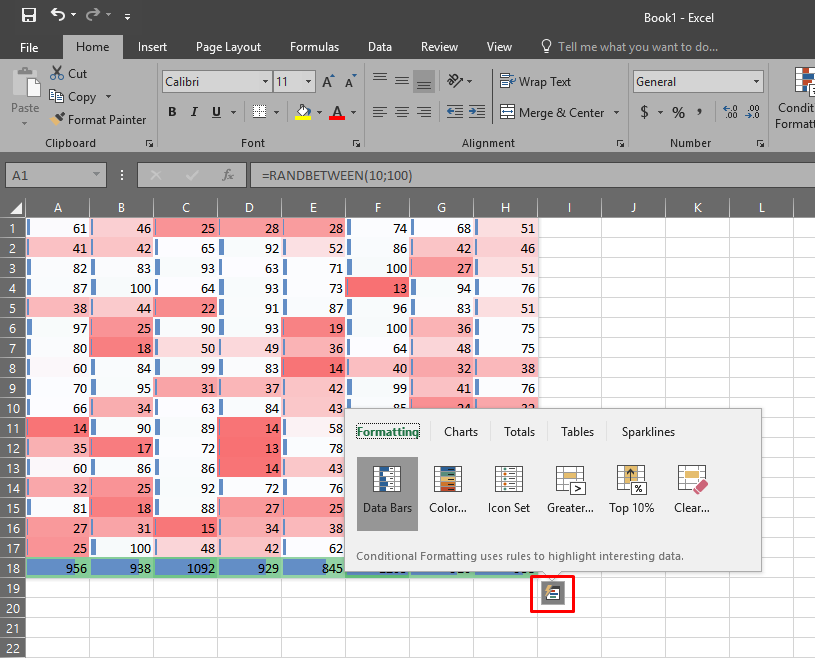 Затем на вкладке «Дизайн» щелкните «Столбец» (вместо «Выигрыш / проигрыш»), чтобы четко увидеть, насколько высокие и низкие значения.
Затем на вкладке «Дизайн» щелкните «Столбец» (вместо «Выигрыш / проигрыш»), чтобы четко увидеть, насколько высокие и низкие значения.
спарклайнов | Компьютерные приложения для менеджеров
Теперь, когда вы увидели ценность визуализации данных в диаграммах, мы можем обратиться к гораздо более простой и компактной визуализации: спарклайну.Спарклайны — это небольшие графики, которые созданы, чтобы предлагать простые визуальные подсказки о отображаемых данных. По сути, это крошечные диаграммы внутри одной ячейки.
Есть три типа спарклайнов:
- Строка: визуализирует данные в виде линейного графика
- Столбец: визуализирует данные в виде столбцов, аналогично кластеризованной столбчатой диаграмме
- Win / Loss: визуализирует данные как положительные или отрицательные на основе цвета
Лучшее использование спарклайна — это разместить его рядом с данными, которые вы визуализируете.Вам может быть интересно, в чем польза спарклайна, поскольку вы знаете, как создавать диаграмму, а спарклайны и диаграммы автоматически печатаются при печати рабочего листа. Одним из больших преимуществ является то, что спарклайны автоматически обновляются, если вы меняете отображаемые данные. Кроме того, поскольку спарклайны такие маленькие, людям легче увидеть общую тенденцию, чем увязнуть в отдельных точках данных.
Чтобы создать свои собственные спарклайны, выполните следующие действия.
- Щелкните ячейку, в которой вы хотите разместить спарклайн.
- Щелкните вкладку «Вставка» и найдите группу «Спарклайны». Выберите тип спарклайна, который хотите создать.
- Появится новое окно данных. Здесь вы введете диапазон ячеек, которые будут отображены спарклайном.
- Нажмите Enter.
Обратите внимание, что, как и в любой другой диаграмме, вы можете изменить параметры отображения спарклайна, включая цвета и стиль, после того, как вы его создали.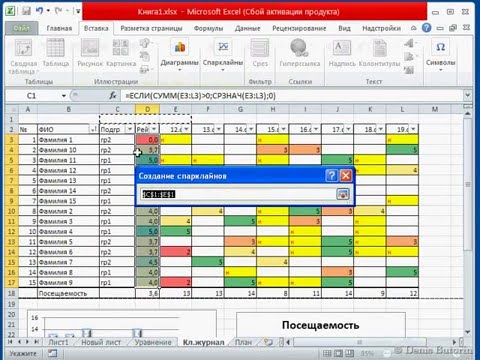 Чтобы изменить спарклайн, вам потребуется доступ к вкладке «Дизайн», которая появляется в разделе «Инструменты спарклайна» после того, как вы создали спарклайн.Эта вкладка появится только в том случае, если вы выбрали ячейку с вашим спарклайном.
Чтобы изменить спарклайн, вам потребуется доступ к вкладке «Дизайн», которая появляется в разделе «Инструменты спарклайна» после того, как вы создали спарклайн.Эта вкладка появится только в том случае, если вы выбрали ячейку с вашим спарклайном.
Excel 2013: спарклайны
/ ru / excel2013 / charts / content /
Введение
Иногда вам может понадобиться проанализировать и просмотреть трендов в ваших данных, не создавая всю диаграмму. Спарклайны — это миниатюрные диаграммы, которые помещаются в одну ячейку . Поскольку они такие компактные, в книгу легко включить несколько спарклайнов.
Необязательно: Загрузите нашу рабочую тетрадь.
Виды спарклайнов
Существует три различных типа спарклайнов: строка , столбец и Win / Loss . Строка и Столбец работают так же, как линейные и столбчатые диаграммы. Выигрыш / проигрыш аналогичен столбцу , за исключением того, что он только показывает, является ли каждое значение положительным или отрицательным вместо того, как высокое или низкое значения.Все три типа могут отображать маркеров в важных точках, таких как самых высоких и самых низких точек, чтобы их было легче читать.
Линия Столбец Победа / поражениеЗачем нужны спарклайны?
Спарклайны имеют определенные преимущества перед диаграммами. Например, предположим, что у вас есть 1000 строк данных. Традиционная диаграмма содержит 1000 рядов данных для представления всех строк, что затрудняет поиск соответствующих данных.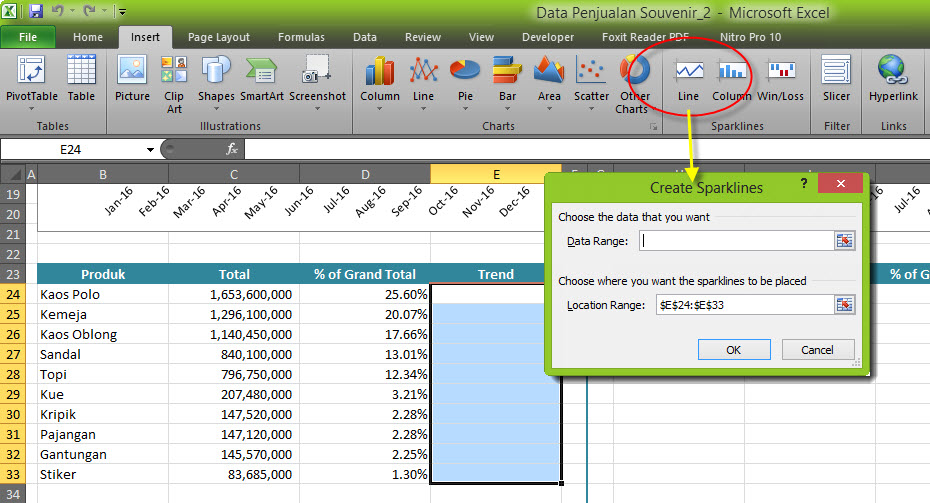 Но если вы поместите спарклайн в каждую строку, он будет рядом с исходными данными , что позволит легко увидеть взаимосвязи и тенденции для нескольких рядов данных одновременно.
Но если вы поместите спарклайн в каждую строку, он будет рядом с исходными данными , что позволит легко увидеть взаимосвязи и тенденции для нескольких рядов данных одновременно.
На изображении ниже диаграмма чрезвычайно загромождена, и ее трудно понять, но спарклайны позволяют четко следить за данными каждого продавца.
Одни и те же данные, отображаемые на диаграмме и в спарклайнах.Sparklines идеально подходят для ситуаций, когда вам нужен четкий обзор данных с первого взгляда и когда вам не нужны все функции полной диаграммы. С другой стороны, диаграммы идеальны для ситуаций, когда вы хотите представить данные в более детально, , и они часто лучше для сравнения различных рядов данных.
Для создания спарклайнов:
Как правило, у вас будет по одному спарклайну для каждой строки, но вы можете создать столько, сколько захотите, в любом месте. Как и формула , обычно проще всего создать спарклайн , а затем использовать маркер заливки для создания спарклайнов для соседних строк. В нашем примере мы создадим спарклайны, чтобы помочь визуализировать тенденций продаж с течением времени для каждого продавца.
- Выберите ячейки , которые будут служить исходными данными для первого спарклайна .В нашем примере мы выберем диапазон ячеек B2: G2. Выбор ячеек B2: G2
- Выберите вкладку Insert , затем выберите нужный Sparkline из группы Sparklines . В нашем примере мы выберем Line . При нажатии команды Line
- появится диалоговое окно Create Sparklines . С помощью мыши выберите ячейку, в которой появится спарклайн, затем нажмите OK . В нашем примере мы выберем ячейку h3 , и ссылка на ячейку появится в поле Location Range: .
 Выбор места для спарклайна и нажатие OK
Выбор места для спарклайна и нажатие OK - Спарклайн появится в указанной ячейке. Спарклайн
- Щелкните, удерживайте и перетащите маркер заливки для создания спарклайнов в соседних ячейках. Перетаскивание маркера заливки для создания спарклайнов в смежные ячейки
- Спарклайны будут созданы для выбранных ячеек. В нашем примере спарклайны показывают четкие трендов продаж с течением времени для каждого продавца на нашем листе. Спарклайны заполнены до нескольких строк
Изменение спарклайнов
Изменить способ отображения спарклайнов на листе несложно.Excel позволяет настроить маркеров спарклайна , стиль , тип и другие.
Для отображения маркеров:
Определенные точки на спарклайне можно выделить маркерами или точками, чтобы сделать спарклайн более читаемым. Например, в строке с большим количеством подъемов и падений может быть трудно определить, какие значения являются высшими и низшими точками. Отображение верхней точки и нижней точки упростит их идентификацию.
- Выберите спарклайн (-ы) , который вы хотите изменить. Если они сгруппированы в соседних ячейках, вам нужно только щелкнуть по одному спарклайну, чтобы выбрать их все. Выбор группы спарклайнов
- На вкладке Design выберите желаемый вариант (ы) из Show группа. В нашем примере мы выберем High Point и Low Point . Отображение точек High и Low на спарклайнах
- Спарклайн (и) обновится, чтобы показать выбранные маркеры.Спарклайны с высокими и низкими маркерами
Чтобы изменить стиль спарклайна:
- Выберите спарклайн (-ы) , который вы хотите изменить.
- На вкладке Design щелкните стрелку раскрывающегося списка Еще .
 Щелкните стрелку раскрывающегося списка Дополнительно
Щелкните стрелку раскрывающегося списка Дополнительно - Выберите нужный стиль из раскрывающегося меню. Выбор стиля спарклайна
- Спарклайн ( s) обновится, чтобы отобразить выбранный стиль. Новый стиль спарклайна
Чтобы изменить тип спарклайна:
- Выберите спарклайн (-ы) , который вы хотите изменить.
- На вкладке Design выберите нужный тип Sparkline . В нашем примере мы выберем Столбец . Выбор нового типа спарклайна
- Спарклайн (-ы) обновятся, чтобы отразить новый тип. Новый тип спарклайна
Некоторые типы спарклайнов лучше подходят для определенных типов спарклайнов. данные. Например, Win / Loss лучше всего подходит для данных, где может быть положительных значений и отрицательных значений (например, чистая прибыль ).
Изменение диапазона отображения
По умолчанию каждый спарклайн масштабируется для соответствия максимальным и минимальным значениям собственного источника данных : максимальное значение будет идти вверху ячейки, а минимальное — внизу. Однако это не показывает, насколько высокие или низкие значения по сравнению с другими спарклайнами. Excel позволяет изменять спарклайн , отображать диапазон , что упрощает сравнение спарклайнов.
Для изменения диапазона отображения:
- Выберите спарклайнов , которые вы хотите изменить.Выбор группы спарклайнов
- На вкладке Design щелкните команду Axis . Появится раскрывающееся меню.
- Ниже Параметры минимального значения вертикальной оси и Параметры максимального значения вертикальной оси , выберите То же для всех спарклайнов . Изменение диапазона отображения спарклайнов
- Спарклайны обновятся, чтобы отразить новый диапазон отображения.
 В нашем примере теперь мы можем использовать спарклайны для сравнения тенденций для каждого продавца.Обновленный ассортимент дисплея
В нашем примере теперь мы можем использовать спарклайны для сравнения тенденций для каждого продавца.Обновленный ассортимент дисплея
Вызов!
- Откройте существующую книгу Excel . Если хотите, можете использовать нашу рабочую тетрадь.
- Создайте спарклайн в первой строке данных. Если вы используете этот пример, создайте спарклайн для первого продавца в строке 3.
- Используйте маркер заполнения , чтобы создать спарклайны для остальных строк.
- Создайте маркеры для верхней точки и нижней точки .
- Измените тип спарклайна .
- Измените диапазон отображения , чтобы упростить сравнение спарклайнов.
/ ru / excel2013 / track-changes-and-comments / content /
как вставить, изменить и использовать
В этом руководстве вы найдете все, что вам нужно знать о диаграммах спарклайнов: как добавлять спарклайны в Excel, изменять их по желанию и удалять, когда они больше не нужны.
Ищете способ визуализировать большой объем данных на небольшом пространстве? Спарклайны — быстрое и элегантное решение.Эти микродиаграммы специально разработаны для отображения тенденций данных внутри одной ячейки.
Что такое спарклайн-диаграмма в Excel?
Спарклайн — это крошечный граф, который находится в одной ячейке. Идея состоит в том, чтобы разместить визуал рядом с исходными данными, не занимая слишком много места, поэтому спарклайны иногда называют «встроенными диаграммами».
Sparklines можно использовать с любыми числовыми данными в табличном формате. Типичное использование включает визуализацию колебаний температуры, цен на акции, периодических продаж и любых других изменений во времени.Вы вставляете спарклайны рядом со строками или столбцами данных и получаете четкое графическое представление тенденции в каждой отдельной строке или столбце.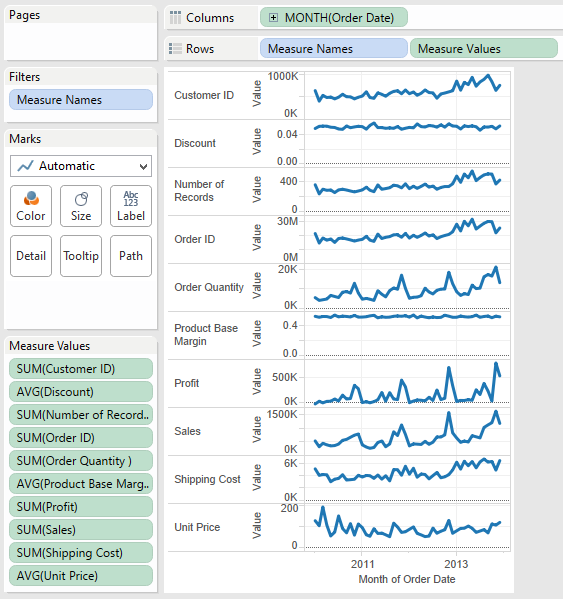
Sparklines были представлены в Excel 2010 и доступны во всех более поздних версиях Excel 2013, Excel 2016, Excel 2019 и Excel для Office 365.
Как вставить спарклайны в Excel
Чтобы создать спарклайн в Excel, выполните следующие действия:
- Выберите пустую ячейку, в которую вы хотите добавить спарклайн, обычно в конце строки данных.
- На вкладке Insert в группе Sparklines выберите нужный тип: Line , Column или Win / Loss .
- В диалоговом окне Create Sparklines поместите курсор в поле Data Range и выберите диапазон ячеек, которые будут включены в спарклайновую диаграмму.
- Нажмите ОК .
Voilà — ваша самая первая мини-диаграмма появится в выбранной ячейке.Хотите узнать, как данные изменяются в других строках? Просто перетащите маркер заливки вниз, чтобы мгновенно создать похожий спарклайн для каждой строки в таблице.
Как добавить спарклайны в несколько ячеек
Из предыдущего примера вы уже знаете один способ вставить спарклайны в несколько ячеек — добавить его в первую ячейку и скопировать вниз. Кроме того, вы можете создать спарклайны для всех ячеек за один раз. Шаги точно такие же, как описано выше, за исключением того, что вы выбираете весь диапазон, а не одну ячейку.
Вот подробные инструкции по вставке спарклайнов в несколько ячеек:
- Выделите все ячейки, в которые вы хотите вставить мини-диаграммы.
- Перейдите на вкладку Insert и выберите нужный тип спарклайна.
- В диалоговом окне Create Sparklines выберите все исходные ячейки для Data Range .
- Убедитесь, что Excel отображает правильный Диапазон местоположений , где должен появиться ваш спарклайн.
- Нажмите ОК .
Типы спарклайнов
Microsoft Excel предоставляет три типа спарклайнов: линия, столбец и выигрыш / проигрыш.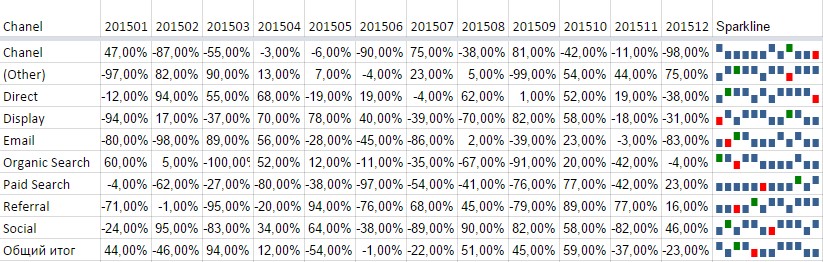
Линейный спарклайн в Excel
Эти спарклайны очень похожи на маленькие простые линии. Подобно традиционной линейной диаграмме Excel, они могут быть нарисованы с маркерами или без них. Вы можете изменить стиль линии, а также цвет линии и маркеров. О том, как все это сделать, мы поговорим чуть позже, а пока просто покажем вам пример линейных спарклайнов с маркерами:
Спарклайн столбца в Excel
Эти крошечные диаграммы отображаются в виде вертикальных полос.Как и в классической гистограмме, положительные точки данных расположены над осью x, а отрицательные точки данных — под осью x. Нулевые значения не отображаются — в нулевой точке данных остается пустое место. Вы можете установить любой цвет для положительных и отрицательных мини-столбцов, а также выделить самые большие и самые маленькие точки.
Спарклайн выигрышей / проигрышей в Excel
Этот тип очень похож на спарклайн столбца, за исключением того, что он не показывает величину точки данных — все столбцы имеют одинаковый размер независимо от исходного значения.Положительные значения (выигрыши) отображаются над осью абсцисс, а отрицательные значения (проигрыши) — под осью абсцисс.
Вы можете думать о спарклайне выигрыша / проигрыша как бинарной микродиаграмме, которую лучше всего использовать со значениями, которые могут иметь только два состояния, такие как Истина / Ложь или 1 / -1. Например, он отлично работает для отображения результатов игры, где 1 представляет победы, а -1 — поражения:
Как изменить спарклайны в Excel
Что вы обычно хотите сделать после создания микрографа в Excel? Настройте его по своему вкусу! Все настройки выполняются на вкладке Sparkline , которая появляется, как только вы выбираете любой существующий спарклайн на листе.
Изменить тип спарклайна
Чтобы быстро изменить тип существующего спарклайна, выполните следующие действия:
- Выберите один или несколько спарклайнов на листе.

- Перейти на вкладку Sparkline .
- В группе Тип выберите тот, который вам нужен.
Показать маркеры и выделить определенные точки данных
Чтобы сделать наиболее важные точки в спарклайнах более заметными, вы можете выделить их другим цветом.Кроме того, вы можете добавить маркеры для каждой точки данных. Для этого просто выберите нужные параметры на вкладке Sparkline в группе Показать :
Вот краткий обзор доступных опций:
- High Point — высвечивает максимальное значение в спарклайне.
- Нижняя точка — выделяет минимальное значение в спарклайне.
- Отрицательные точки — выделяет все отрицательные точки данных.
- Первая точка — закрашивает первую точку данных другим цветом.
- Last Point — изменяет цвет последней точки данных.
- Маркеры — добавляет маркеры в каждую точку данных. Этот параметр доступен только для спарклайнов.
Изменить цвет, стиль и ширину линии спарклайна
Чтобы изменить внешний вид спарклайнов, используйте параметры стиля и цвета, расположенные на вкладке Спарклайн в группе Стиль :
- Чтобы использовать один из предопределенных стилей спарклайна , просто выберите его в галерее.Чтобы увидеть все стили, нажмите кнопку Еще в правом нижнем углу.
- Если вам не нравится цвет по умолчанию для спарклайна Excel, щелкните стрелку рядом с Цвет спарклайна и выберите любой цвет по вашему выбору. Чтобы настроить ширину линии , щелкните параметр Weight и либо выберите из списка предопределенных значений ширины, либо установите Custom Weight. Параметр Weight доступен только для линейных искр.
- Чтобы изменить цвет маркеров или некоторых конкретных точек данных, щелкните стрелку рядом с Цвет маркера и выберите интересующий элемент:
Настроить ось спарклайна
Обычно спарклайны Excel рисуются без осей и координат. Однако при необходимости вы можете отобразить горизонтальную ось и выполнить несколько других настроек. Подробности приведены ниже.
Однако при необходимости вы можете отобразить горизонтальную ось и выполнить несколько других настроек. Подробности приведены ниже.
Как изменить начальную точку оси
По умолчанию Excel рисует таким образом спарклайн-диаграмму — наименьшую точку данных внизу и все остальные точки относительно нее.Однако в некоторых ситуациях это может вызвать путаницу, создав впечатление, что самая низкая точка данных близка к нулю, а разброс между точками данных больше, чем есть на самом деле. Чтобы исправить это, вы можете сделать так, чтобы вертикальная ось начиналась с 0 или любого другого значения, которое вы сочтете подходящим. Для этого выполните следующие действия:
- Выберите ваши спарклайны.
- На вкладке Sparkline нажмите кнопку Axis .
- Менее Параметры минимального значения вертикальной оси , выберите Пользовательское значение…
- В появившемся диалоговом окне введите 0 или другое минимальное значение для вертикальной оси , которое вы считаете подходящим.
- Нажмите ОК .
На изображении ниже показан результат — заставив диаграмму спарклайнов начинаться с 0, мы получили более реалистичную картину различий между точками данных:
Примечание. Будьте очень осторожны с настройкой оси, если ваши данные содержат отрицательных чисел — установка минимального значения оси Y на 0 приведет к тому, что все отрицательные значения исчезнут из спарклайна.
Как отобразить ось X в спарклайне
Чтобы отобразить горизонтальную ось на микродиаграмме, выберите ее, а затем щелкните Ось > Показать ось на вкладке Спарклайн .
Это лучше всего работает, когда точки данных располагаются по обе стороны оси x, то есть у вас есть как положительные, так и отрицательные числа:
Как сгруппировать спарклайны
Когда вы вставляете несколько спарклайнов в Excel, их группировка дает вам большое преимущество — вы можете редактировать всю группу сразу.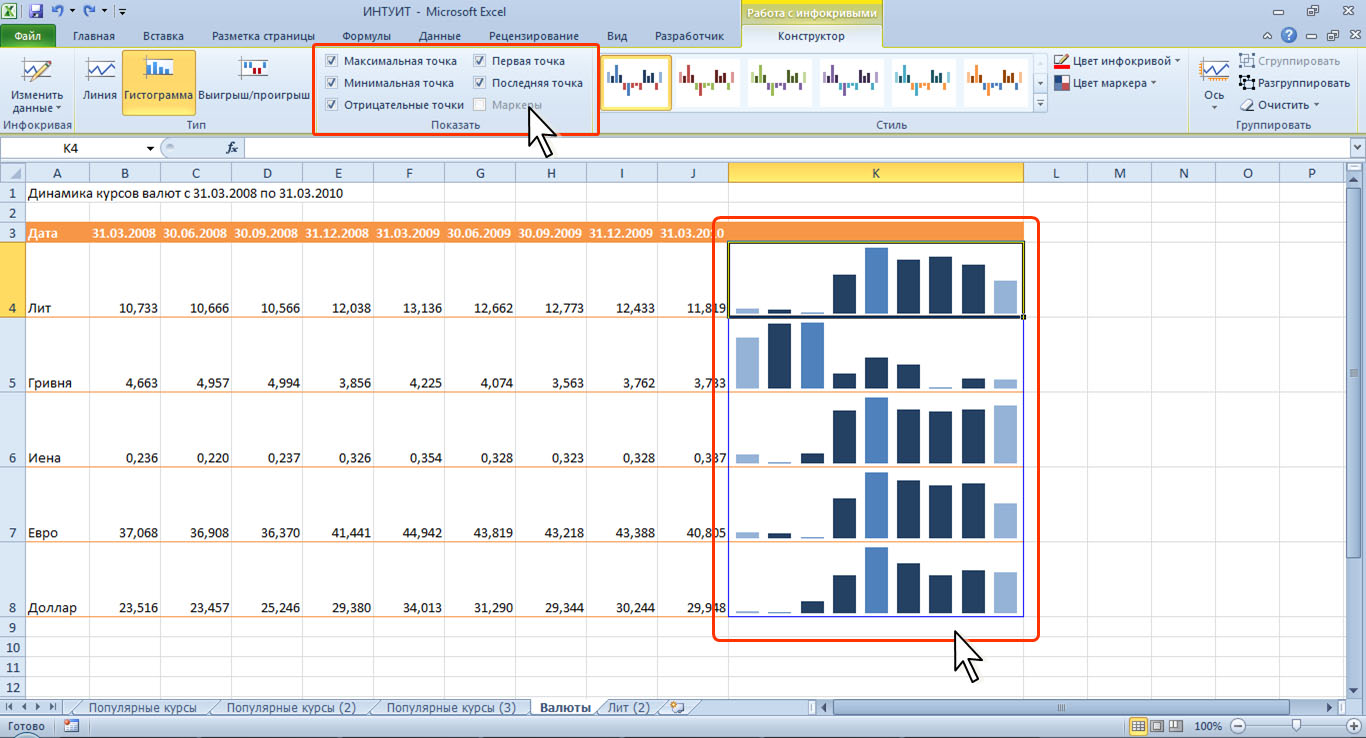
К группа спарклайнов , вот что вам нужно сделать:
- Выберите две или более мини-диаграмм.
- На вкладке Sparkline нажмите кнопку Group .
Готово!
Чтобы разгруппировать спарклайны , выберите их и нажмите кнопку Разгруппировать .
Советы и примечания:- Когда вы вставляете спарклайны в несколько ячеек, Excel автоматически группирует их.
- При выборе любого отдельного спарклайна в группе выделяется вся группа.
- Сгруппированные спарклайны одного типа. Если вы сгруппируете разные типы, скажем, Line и Column, все они будут одного типа.
Как изменить размер спарклайнов
Поскольку спарклайны Excel являются фоновыми изображениями в ячейках, их размер автоматически изменяется в соответствии с размером ячейки:
- Чтобы изменить ширину спарклайнов на , сделайте столбец шире или уже.
- Чтобы изменить высоту спарклайнов на , сделайте строку выше или короче.
Как удалить спарклайн в Excel
Когда вы решите удалить спарклайн-диаграмму, которая вам больше не нужна, вы можете быть удивлены, обнаружив, что нажатие клавиши «Удалить» не имеет никакого эффекта.
Вот шаги, чтобы удалить спарклайн в Excel:
- Выберите спарклайны, которые нужно удалить.
- На вкладке Sparkline выполните одно из следующих действий:
- Чтобы удалить только выбранные спарклайны, нажмите кнопку Очистить .
- Чтобы удалить всю группу, нажмите Очистить > Очистить выбранные группы спарклайнов .
Наконечник. Если вы случайно удалили неправильный спарклайн, нажмите Ctrl + Z, чтобы вернуть его.
Спарклайны Excel: советы и заметки
Как вы уже знаете, создавать спарклайны в Excel легко и просто.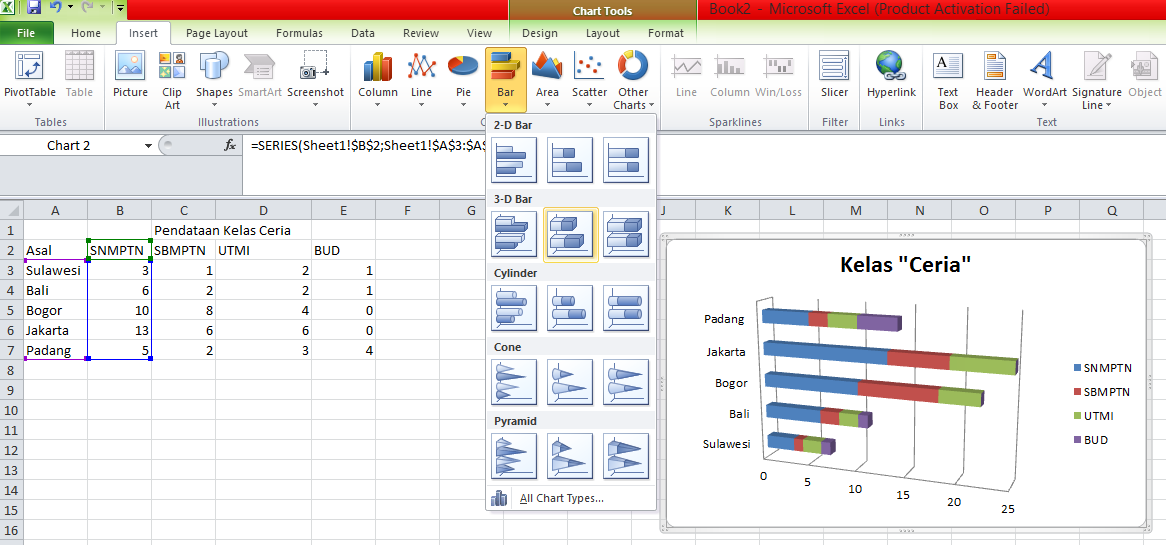 Следующие советы помогут вам использовать их профессионально:
Следующие советы помогут вам использовать их профессионально:
- Спарклайны можно использовать только в Excel 2010 и более поздних версиях; в Excel 2007 и более ранних версиях они не отображаются.
- Как и полноценные диаграммы, спарклайны Excel динамические, и автоматически обновляются при изменении данных.
- Спарклайны включают только числовых данных ; текст и значения ошибок игнорируются. Если в исходном наборе данных есть пустых ячеек, , в спарклайновой диаграмме тоже есть пустые места.
- Размер спарклайна зависит от размера ячейки. Когда вы изменяете высоту или ширину ячейки, спарклайн корректируется соответствующим образом.
- В отличие от традиционных диаграмм Excel, спарклайны не являются объектами , они представляют собой изображения на заднем плане ячейки.
- Наличие спарклайна в ячейке не мешает вам вводить данные или формулы в эту ячейку. Вы даже можете использовать спарклайны вместе со значками условного форматирования для расширения возможностей визуализации.
- Вы также можете создавать спарклайны для таблиц Excel и сводных таблиц.
- Чтобы скопировать свои спарклайн-диаграммы в другое приложение , такое как Word или Power Point, вставьте их как изображения ( Вставить > Рисунок ).
- Функция спарклайна отключается, когда книга открыта в режиме совместимости.
Вот как можно добавлять, изменять и использовать спарклайны в Excel. Благодарю вас за чтение и надеюсь увидеть вас в нашем блоге на следующей неделе!
Вас также может заинтересовать
Что такое спарклайны Excel и как их использовать?
Из всех функций построения диаграмм в Excel Sparklines — моя самая любимая. Эти небольшие графики могут поместиться в ячейке и показать мощные идеи. Эдвард Тафт ввел термин спарклайн и определил его как
.
насыщенная, простая графика размером с слово
Эдвард Тафте
Спарклайны (часто называемые микродиаграммами) добавляют широкие возможности визуализации табличных данных, не занимая слишком много места. На этой странице представлено полное руководство по спарклайнам Excel, а также 5 секретных советов.
Что такое спарклайн?
Спарклайн — это небольшая диаграмма, которая выровнена со строками некоторых табличных данных и обычно показывает информацию о тенденциях.
Вот пример спарклайнов в отчете о статусе команды проекта.
Учебное пособие по спарклайнам Excel — 3 шага
Создавать спарклайны в Excel очень просто. Вы выполните 3 очень простых шага, чтобы мгновенно получить красивые спарклайны.
- Выберите данные, из которых вы хотите создать спарклайн.
- Перейдите в меню «Вставка»> «Спарклайн» и выберите тип спарклайна (у вас есть 3 варианта — линия, столбец и диаграмма выигрыша-проигрыша).
- Укажите целевую ячейку, в которой вы хотите разместить спарклайн.
- Необязательно: отформатируйте спарклайн, если ты хочешь.
Вот небольшой снимок экрана, показывающий, как создается спарклайн.
Типы спарклайнов в Excel:
В Excel 2010 есть 3 основных типа спарклайнов.Их,
- Линейная диаграмма
- Столбчатая диаграмма
- Диаграмма выигрышей и проигрышей (полезна для отображения совокупности выигрышей и проигрышей, обозначенных единицами и -1)
Форматирование и параметры спарклайна — изучено
Всякий раз, когда вы выбираете ячейку со спарклайном в ней, вы найдете новую ленту под названием «Спарклайны — Дизайн». Здесь включены все параметры форматирования спарклайнов. Некоторые из основных доступных параметров форматирования / настройки:
- Измените тип спарклайна — между линией, столбцом и выигрышем / проигрышем
- Измените исходные данные / целевые ячейки спарклайна
- Установите разные цвета для первой точки, последней точки, наивысшей и самой низкой точек (применимо для типов столбчатых и линейных диаграмм )
- Установите параметры оси (показать / скрыть ось, установить минимальное и максимальное значение для вертикальной оси, установить тип оси как ось даты и т.
 Д.))
Д.)) - Сгруппировать / разгруппировать кучу спарклайнов (вы можете изменять параметры форматирования, настройки оси в массовом порядке, когда группируете спарклайны)
- Удалить спарклайны
Спарклайны и отсутствующие данные — как это работает?
- Нечисловые данные: Если исходные данные спарклайна содержат нечисловые данные, они игнорируются при построении спарклайнов.
- Ошибки и значения #NA: Если данные имеют значения #NA, ими пренебрегают
- Пробелы: Спарклайн показывает пробелы как пробелы
- Нули: Если в данных есть нули, отображается нулевое значение
- Данные в скрытых строках / столбцах: Если в данных есть скрытые строки / столбцы, значения игнорируются (если вы не включили параметр «Показывать данные в скрытых ячейках»)
Спарклайны в таблицах и сводных таблицах
Вы также можете добавлять спарклайны в таблицы и сводные таблицы.Добавление их в сводные таблицы немного сложно, но добавление спарклайнов в таблицы довольно просто и хорошо масштабируется.
5 советов по лучшему использованию спарклайнов
Вот несколько быстрых советов и приемов для тех из вас, кто начинает работать со спарклайнами.
- Вы можете автоматически заполнять спарклайны. Выберите первый набор значений и добавьте спарклайн. Теперь скопируйте и вставьте спарклайны, чтобы автоматически заполнить их на основе данных в соседних ячейках.
- Измените их размер: Когда вы настраиваете высоту строки или ширину столбца ячейки, содержащей спарклайн, размер спарклайна также изменяется.
- Совместите спарклайны со значками условного форматирования для создания потрясающих диаграмм и информационных панелей.
- Если вы хотите скопировать спарклайн в ppt или документ, вы можете использовать опцию «копировать как изображение».

- Включите высокие / низкие точки , чтобы выделить важные значения
Спарклайны и совместимость
Sparklines доступны, начиная с Excel 2010. Они работают в настольной и веб-версиях Excel.
Что происходит, когда кто-то открывает файл со спарклайнами в Excel 2007?
Спарклайны не отображаются, если вы открываете файл в старой версии Excel (например, Excel 2007).
Чем отличается Sparklines от других альтернатив?
Спарклайны и графики в ячейках
Диаграммы в ячейках — это мощный и легкий способ создания визуализаций небольшого размера. Основной метод заключается в использовании формулы REPT для многократного отображения набора символов (обычно | символа) для создания небольшой диаграммы. Преимущество такого подхода в том, что они работают в любой версии Excel. Но недостатком является то, что мы можем создавать только несколько типов диаграмм (гистограммы, столбчатые диаграммы, вращая текст в ячейках, точечные диаграммы).Кроме того, диаграммы incell требуют некоторого знания формул Excel и творческого подхода.
Вот где сияют Excel Sparklines, так как их очень легко создавать и поддерживать.
Спарклайны и условное форматирование
В Excel 2007 компания MS представила множество полезных параметров условного форматирования, таких как значки и тепловые карты, которые эффективно создают небольшие визуализации базовых данных. Эти функции дополнительно улучшены в Excel 2010, 2013 и 2016. Хотя визуализации на основе условного форматирования легко реализовать и очень хорошо масштабировать, есть только несколько вариантов (множество светофоров, гистограмм и т. Д.). Это может оставить вас в покое, если вы ищете богатые возможности визуализации. эти новые функции требуют наличия фактических данных в нижележащих ячейках (что вызывает головную боль).
Опять же, спарклайны сияют как более простая и легкая альтернатива.
Спарклайны и сжатие реальной диаграммы
Мы можем взять реальную диаграмму, снять с нее всю одежду (удалить линии сетки, оси, легенды, заголовки, метки и т.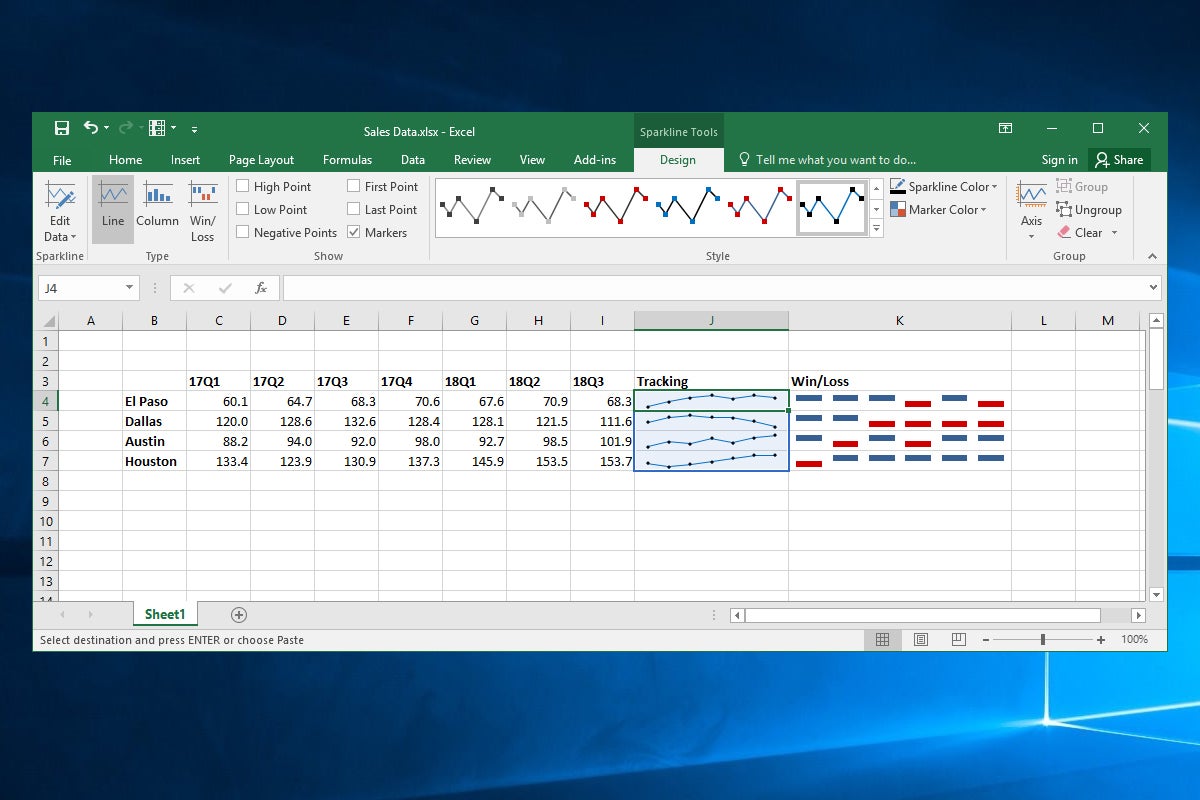 Д.) И изменить ее размер так, чтобы она хорошо вписывалась в ячейку [пример].Это самый простой и чистый способ получить спарклайны в более ранних версиях Excel. Однако у этого подхода есть одна проблема. Не масштабируется. (т.е. если вы хотите получить 2 спарклайна, вам нужно выполнить в два раза больше работы). Конечно, мы можем написать несколько макросов, чтобы позаботиться об этом, но если вы открыты для макросов, вы также можете использовать SfE и сэкономить много проблем. Но этот подход сжатия реальной диаграммы лучше, поскольку он дает вам полную возможность настраивать базовую диаграмму (добавлять несколько серий и т. Д.), Что недоступно в спарклайнах Excel.
Д.) И изменить ее размер так, чтобы она хорошо вписывалась в ячейку [пример].Это самый простой и чистый способ получить спарклайны в более ранних версиях Excel. Однако у этого подхода есть одна проблема. Не масштабируется. (т.е. если вы хотите получить 2 спарклайна, вам нужно выполнить в два раза больше работы). Конечно, мы можем написать несколько макросов, чтобы позаботиться об этом, но если вы открыты для макросов, вы также можете использовать SfE и сэкономить много проблем. Но этот подход сжатия реальной диаграммы лучше, поскольку он дает вам полную возможность настраивать базовую диаграмму (добавлять несколько серий и т. Д.), Что недоступно в спарклайнах Excel.
Загрузить учебное пособие по спарклайнам Excel
Щелкните здесь, чтобы загрузить учебное пособие по Excel Sparklines . Он показывает все три вида спарклайнов в простом формате панели инструментов. Используйте данные для создания собственных спарклайнов, чтобы узнать больше.
Выводы по спарклайнам
Спарклайны в Excel, безусловно, большой шаг вперед в мире визуализации данных. Он обеспечивает легкость и последовательность для большинства пользователей, которые хотят улучшить визуализацию, но не знают, как их создавать.Тем не менее, Microsoft не представила никаких новых типов спарклайнов с 2010 года. Это разочаровывает . В идеале еще несколько типов спарклайнов, подобных этим, могут помочь с датавизом.
На более легкой ноте, спасибо команде Office в MS за то, что они не добавили никаких 3D-возможностей к этим спарклайнам. Это привело бы к появлению новой дозы графических монстров.
Я использую спарклайны в большинстве своих информационных панелей и бизнес-отчетов.
А ты? Что вы думаете о спарклайнах? Вы ими пользовались? Каков твой опыт? Поделитесь своими идеями, впечатлениями и советами в комментариях.
Дополнительные примеры на Sparklines:
Спарклайны, используемые для анализа региональных тенденций на панели управления обслуживанием клиентов — ссылка .



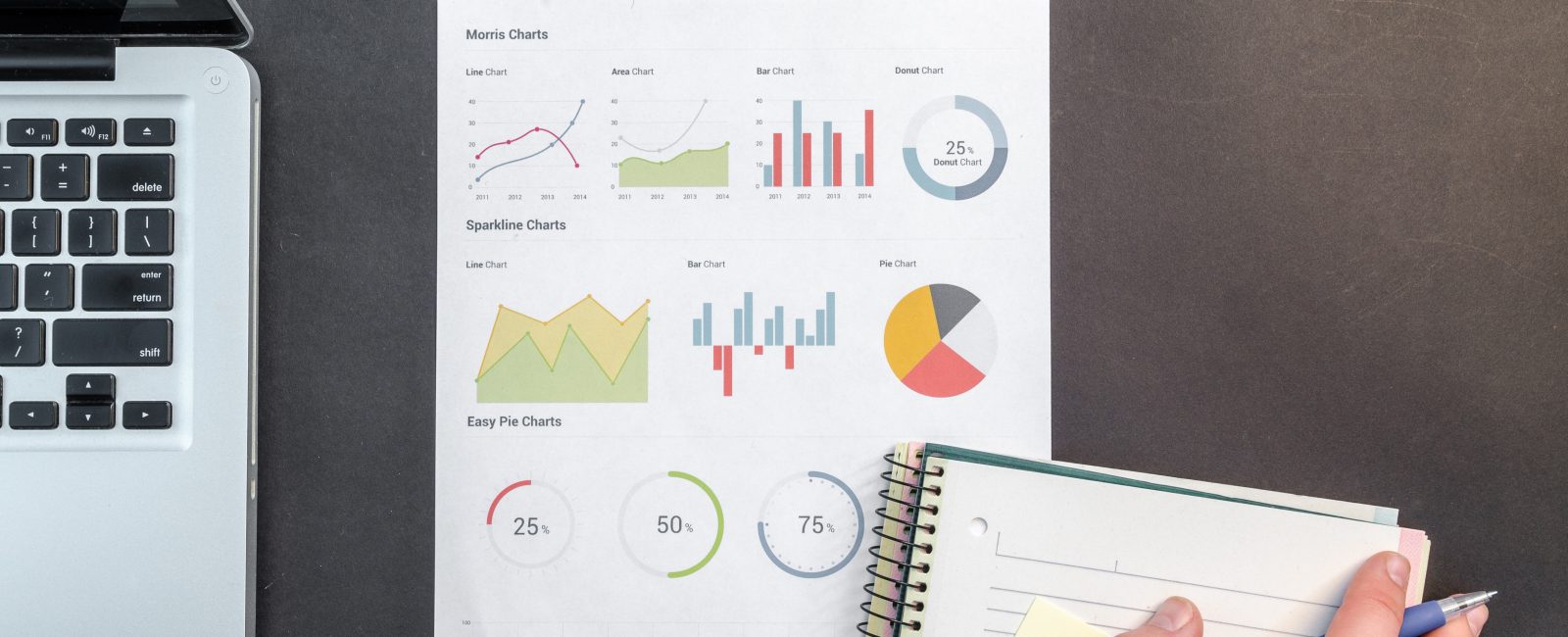
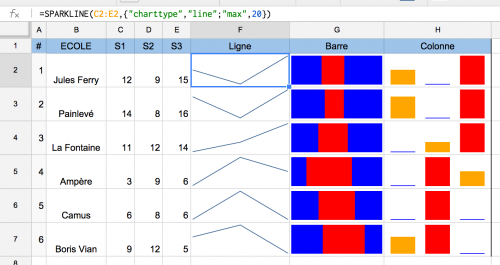 Программа может автоматически выбрать эти параметры, либо задайте их сами.
Программа может автоматически выбрать эти параметры, либо задайте их сами. И нажмите ОК.
И нажмите ОК.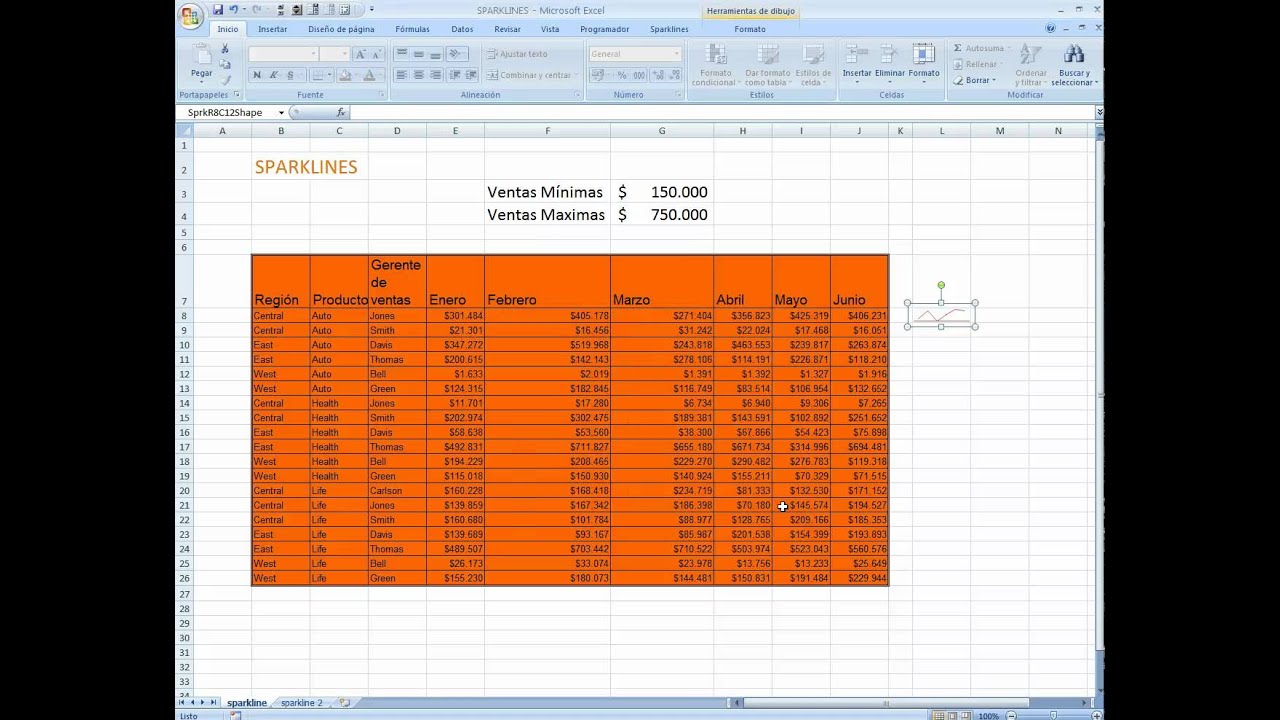

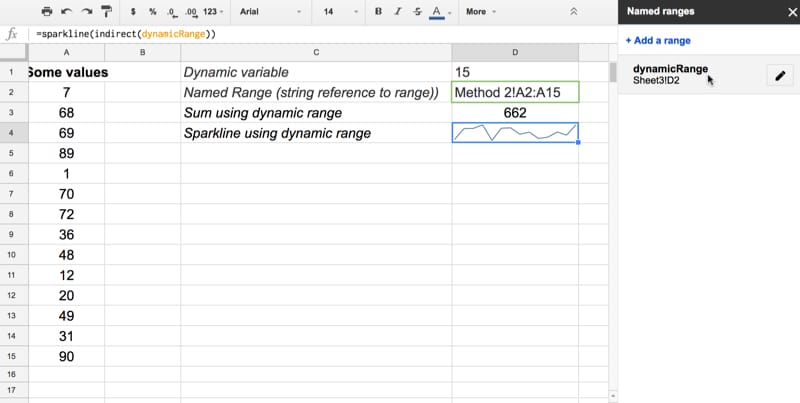

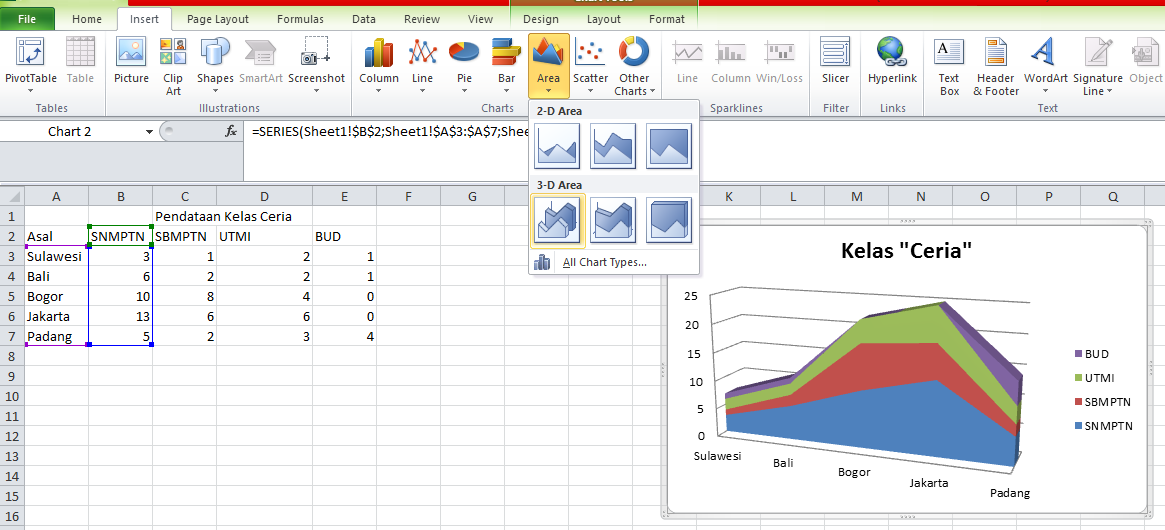 Выбор места для спарклайна и нажатие OK
Выбор места для спарклайна и нажатие OK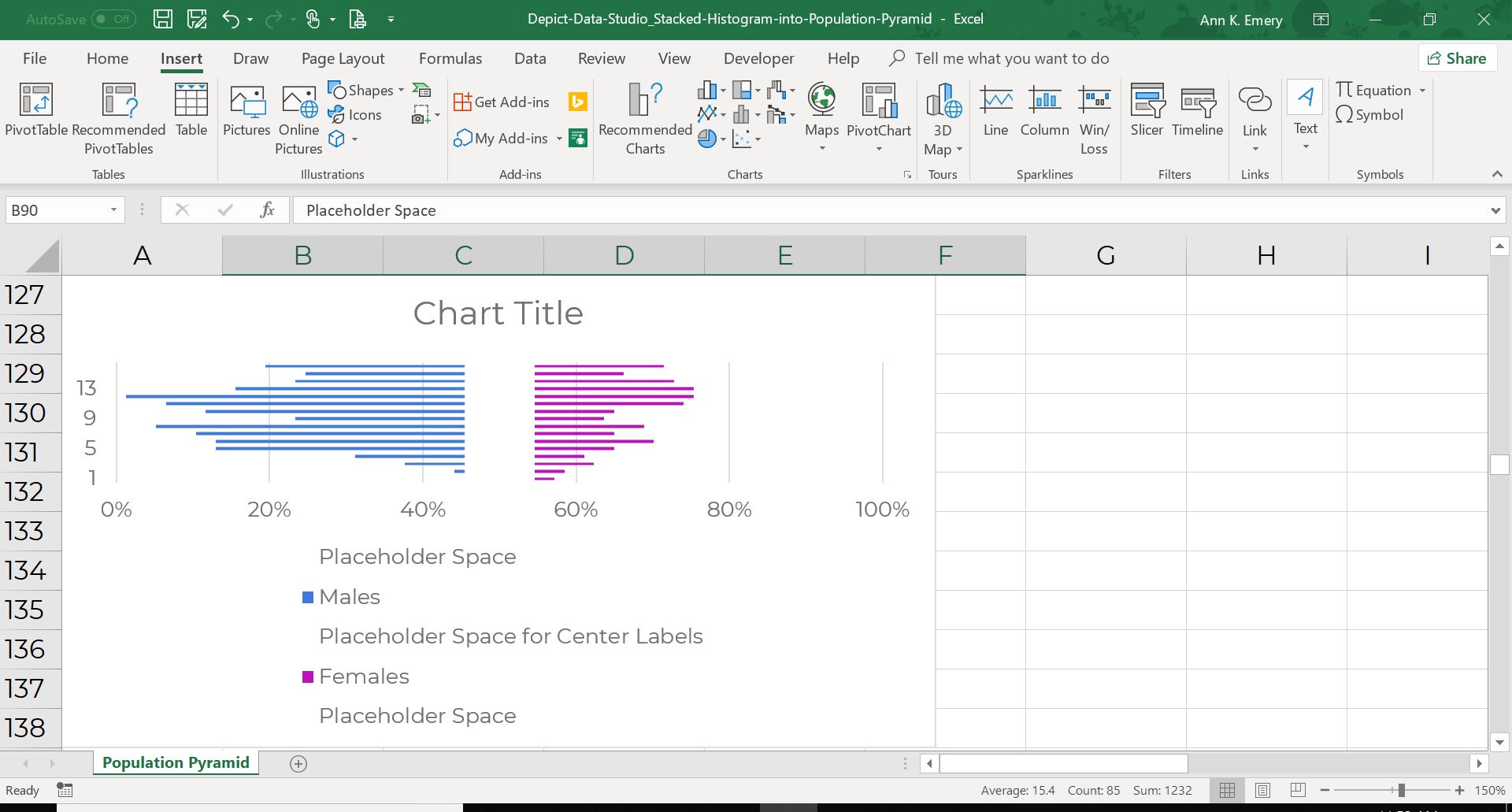 Щелкните стрелку раскрывающегося списка Дополнительно
Щелкните стрелку раскрывающегося списка Дополнительно В нашем примере теперь мы можем использовать спарклайны для сравнения тенденций для каждого продавца.Обновленный ассортимент дисплея
В нашем примере теперь мы можем использовать спарклайны для сравнения тенденций для каждого продавца.Обновленный ассортимент дисплея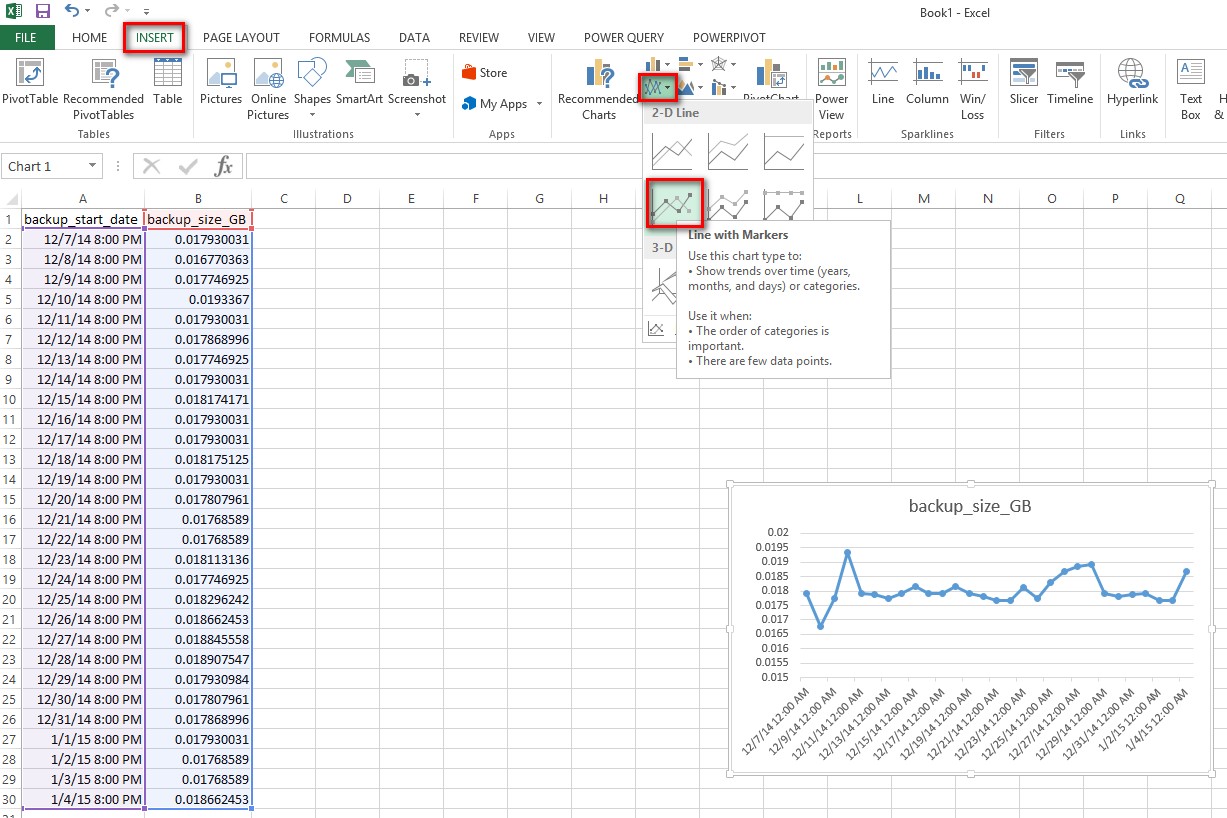 Д.))
Д.))