Функции Excel (по категориям) — Служба поддержки Office
Перейти к основному контенту MicrosoftПоддержка
ПоддержкаПоддержка
- Главная
- Microsoft 365
- Office
- Windows
- Surface
- Xbox
- Больше
- Купить Microsoft 365
- Все продукты Microsoft
Обучение работе с Excel 2013 — Excel
Перейти к основному контенту MicrosoftПоддержка
Поддержка- Главная
- Microsoft 365
- Office
- Windows
- Surface
- Xbox
- Больше
- Купить Microsoft 365
- Все продукты Microsoft
Список литературыГенератор кроссвордовГенератор титульных листовТаблица истинности ONLINEПрочие ONLINE сервисы |
| В нашем каталогеОколостуденческоеЭто интересно. |
300 примеров Excel — Easy Excel Tutorial
1 Создание макроса: поменять местами значения | Запускать код из модуля | Регистратор макросов | Использовать относительные ссылки | FormulaR1C1 | Добавить макрос на панель инструментов | Включить макросы | Защитить макрос
2 MsgBox: Функция MsgBox | Функция InputBox
3 Рабочая книга и объект рабочего листа: путь и полное имя | Закрыть и открыть | Просматривайте книги и листы | Калькулятор продаж | Файлы в каталоге | Таблицы импорта | Таблицы программирования
4 Range Объект: CurrentRegion | Динамический диапазон | Изменить размер | Целые строки и столбцы | Смещение | От активной ячейки до последнего входа | Союз и Интерсект | Проверить выбор | Возможные футбольные матчи | Шрифт | Цвета фона | Коллекция областей | Сравнить диапазоны
5 переменных: Явная опция | Переменная область действия | Жизнь переменных
6 Оператор If Then: логические операторы | Выбрать дело | Налоговые ставки | Оператор модов | Проверка простых чисел | Найдите второе по величине значение | Сумма по цвету | Удалить пустые ячейки
7 Loop: Прохождение через определенный диапазон | Перебрать весь столбец | До цикла | Step Keyword | Создать узор | Сортировка номеров | Произвольная сортировка данных | Удалить дубликаты | Комплексные расчеты | Рюкзак Задача
8 Макро-ошибок: отладка | Обработка ошибок | Err Object | Прервать макрос | Комментарии макроса
9 Манипуляции со строками: отдельные строки | Обратные струны | Преобразовать в правильный регистр | Подсчитать слов
10 Дата и время: сравните дату и время | Функция DateDiff | Будни | Отложить макрос | Год появления | Задачи по расписанию | Сортировать дни рождения
11 событий: событие BeforeDoubleClick | Выделите активную ячейку | Создайте нижний колонтитул перед печатью | Счета и монеты | Таблица скользящих средних
12 Массив: динамический массив | Функция массива | Названия месяцев | Размер массива
13 Функция и подпрограмма: функция, определяемая пользователем | Пользовательская функция среднего значения | Летучие функции | ByRef и ByVal
14 Объект приложения: StatusBar | Чтение данных из текстового файла | Запись данных в текстовый файл
15 элементов управления ActiveX: текстовое поле | Список | Поле со списком | Флажок | Кнопки выбора | Кнопка вращения | Кредитный калькулятор
16 Пользовательская форма: пользовательская форма и диапазоны | Конвертер валют | Индикатор прогресса | Выбор нескольких окон списка | Многоколоночное поле со списком | Зависимые поля со списком | Прокручивать элементы управления | Коллекция элементов управления | Пользовательская форма с несколькими страницами | Интерактивная форма пользователя
Информационные панелиExcel — шаблоны, руководства, загрузки и примеры
Отчеты на панели инструментов позволяют менеджерам получить общий обзор бизнеса. Excel — отличный инструмент для создания мощных информационных панелей, которые могут своевременно предоставлять анализ, аналитические данные и предупреждать менеджеров. На этой странице (и на других, связанных здесь) вы можете найти множество ресурсов, шаблонов, руководств, загружаемых материалов и примеров, связанных с созданием панелей мониторинга с помощью Microsoft Excel. Используйте приведенные ниже ссылки для быстрого доступа к различным разделам этой страницы.
Excel — отличный инструмент для создания мощных информационных панелей, которые могут своевременно предоставлять анализ, аналитические данные и предупреждать менеджеров. На этой странице (и на других, связанных здесь) вы можете найти множество ресурсов, шаблонов, руководств, загружаемых материалов и примеров, связанных с созданием панелей мониторинга с помощью Microsoft Excel. Используйте приведенные ниже ссылки для быстрого доступа к различным разделам этой страницы.
- Что такое приборная панель?
- Как сделать приборную панель? [Руководства по приборной панели]
- Демонстрация приборной панели
- Панель инструментов, что можно и что нельзя делать
- Готовые к использованию шаблоны приборной панели
- Примеры приборной панели Excel (200+)
- Дополнительные ресурсы на информационных панелях
- Книги для создателей приборных панелей
- Рекомендуемые инструменты и обучение для приборной панели
Что такое информационная панель?
Отчеты Dashboard позволяют менеджерам получать общий обзор бизнеса и помогают им быстро принимать решения. Панели мониторинга часто называют панелями управления, информационными панелями или отчетами панелей мониторинга.
Панели мониторинга часто называют панелями управления, информационными панелями или отчетами панелей мониторинга.
Как сделать приборную панель?
Вы можете создавать информационные панели, используя множество различных инструментов. Однако, на мой взгляд, Microsoft Excel — отличный выбор для создания и распространения информационных панелей благодаря простоте использования и универсальной доступности.
Прочтите следующие руководства, чтобы понять, как создавать панели мониторинга Excel:
Создание информационных панелей KPI в Excel [6 частей руководства]
В этом руководстве из 6 частей вы узнаете, как с нуля создать информационную панель KPI (ключевого показателя эффективности) с помощью MS Excel.Вы можете загрузить файлы примеров с полной информацией на каждом этапе, чтобы вы могли практиковать методы и точно настроить свои навыки разработки приборной панели. Окончательная приборная панель выглядит примерно так:
Панель обслуживания клиентов в Excel [Учебное пособие из 4 частей]
Из этого руководства, состоящего из 4 частей, вы узнаете, как создать полностью интерактивную и динамическую панель обслуживания клиентов с помощью Excel и VBA. В нем мы будем использовать такие функции, как элементы управления формами, ссылки на изображения, условное форматирование, расширенные формулы и таблицы.Окончательный результат показан ниже,
В нем мы будем использовать такие функции, как элементы управления формами, ссылки на изображения, условное форматирование, расширенные формулы и таблицы.Окончательный результат показан ниже,
Панель финансовых показателей
Финансовые информационные панели помогают понять, как работает компания, какие угрозы и возможности доступны и как оптимизировать доход или прибыль. В этом подробном руководстве вы узнаете, как создать финансовую панель для изучения различных показателей и тем.
Панель управления проектом
Это руководство является частью нашего руководства по управлению проектами с использованием серии Excel.В этой статье я объясню процесс создания информационной панели вместе с бесплатным загружаемым шаблоном для вас. Так выглядит окончательная приборная панель:
Дополнительные уроки по Dashboard:
Со временем я много написал в этом блоге о панелях мониторинга Excel. Вот образец руководств по панелям мониторинга Excel. Вы можете найти все статьи о дашбордах под тегом дашбордов Excel.
Вы можете найти все статьи о дашбордах под тегом дашбордов Excel.
- Информационная панель по результатам опроса
- Простая панель управления продажами в Excel
- Визуализация статистики крикета на панели инструментов
- Лучшие города для поиска работы — приборная панель
- Визуализация поисковых запросов на туристических сайтах
- Панель управления Excel для визуализации более 10 000 точек данных
- … Дополнительные руководства по Dashboard
Демонстрации, примеры и обзоры приборной панели
Вы можете многое узнать о дизайне информационных панелей, просто наблюдая за информационными панелями, созданными другими.В этом разделе вы можете найти ссылки на различные обзоры панели инструментов, которые я делал за долгое время.
- Информационные панели продаж — 32 различных информационных панели продаж, подготовленные нашими участниками для конкурса.
 В этом посте есть масса полезных примеров и визуальное вдохновение. Вы можете скачать исходные файлы для большинства примеров.
В этом посте есть масса полезных примеров и визуальное вдохновение. Вы можете скачать исходные файлы для большинства примеров. - Панель управления маркетингом и продажами — демонстрация и видео
- Обзор панели мониторинга Google Analytics Intelligence Report
- Резюме как информационная панель — неудача или успех?
- Обзор панели мониторинга веб-аналитики
- Пример панели мониторинга проекта
Вы также можете найти большое количество демонстраций и примеров приборной панели на Dashboard Spy.
Что можно и чего нельзя делать на панели инструментов:
Разработка приборной панели — сложный процесс. Очень легко ошибиться и выбрать неверный вариант. В этом разделе вы можете найти практические советы, которые можно сразу применить к вашему следующему проекту панели инструментов.
Следует ли использовать шкалы датчиков / спидометров на информационных панелях?
Диаграмма шкалы или спидометра — очень популярный способ отображения единственной метрики на приборной панели. На мой взгляд, они — плохой выбор для отображения статуса одной метрики (или KPI).Вы можете использовать лучшую альтернативу, такую как маркированная диаграмма или диаграмма термометра, чтобы показать ту же информацию в большем контексте. Также прочитайте обсуждение лучших диаграмм, чтобы отобразить фактические и целевые показатели.
На мой взгляд, они — плохой выбор для отображения статуса одной метрики (или KPI).Вы можете использовать лучшую альтернативу, такую как маркированная диаграмма или диаграмма термометра, чтобы показать ту же информацию в большем контексте. Также прочитайте обсуждение лучших диаграмм, чтобы отобразить фактические и целевые показатели.
Как показать бюджетные и фактические, целевые и фактические показатели?
Общей чертой большинства информационных панелей являются графики зависимости бюджета от фактической производительности. Мы обсудили и объяснили различные альтернативы здесь, на Chandoo.org.
Бюджет по сравнению с фактическим графиком
- Бюджет vs.Фактические графики
- Превосходный бюджет по сравнению с фактическим шаблоном диаграммы
- Лучшие графики для отображения фактических и целевых показателей
- Графики термометров в Excel — Краткое руководство
- Маркированные диаграммы в Excel
Как выбрать правильный график на основе ваших данных?
Выбор правильной диаграммы очень важен, поскольку правильные диаграммы позволяют быстрее принимать решения.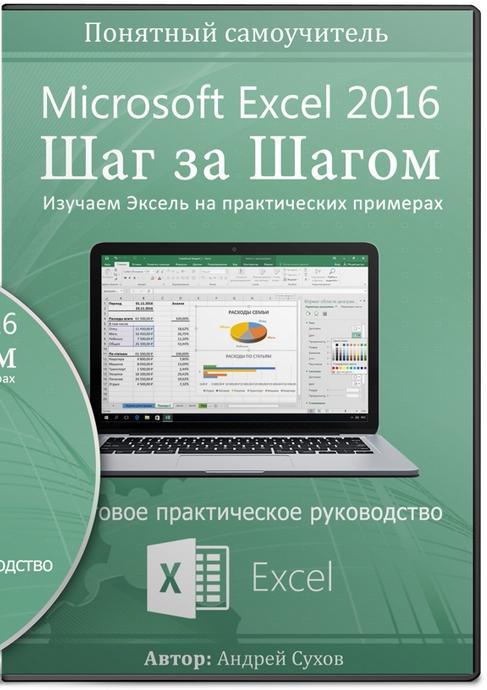 Чтобы получить советы по выбору диаграммы, перейдите по ссылкам ниже:
Чтобы получить советы по выбору диаграммы, перейдите по ссылкам ниже:
- Выбор правильной диаграммы на основе ваших данных
- Следует ли использовать круговые диаграммы?
Общие советы и подсказки по приборной панели:
- Используйте закрепленные области, чтобы пользователи не могли прокручивать информационные панели
- Используйте формы, чтобы сделать диаграммы красивее
- Использование предупреждений для привлечения внимания на информационных панелях
- Консультации для производителей приборных панелей от Seth Godin
- Использование символов на информационных панелях
- Публикация панелей мониторинга Excel в Интернете
- … Дополнительные советы и рекомендации по работе с панелью инструментов
Готовые к использованию шаблоны приборной панели, рабочие книги Excel приборной панели
Воспользуйтесь следующими ссылками, чтобы загрузить готовые к использованию шаблоны панелей мониторинга и полные книги, чтобы вы могли попрактиковаться в создании панелей мониторинга и стать еще лучше.
- Шаблоны панели управления Excel с Chandoo.org
- Шаблон панели мониторинга KPI для Excel [ZIP]
- Шаблон динамической панели мониторинга для Excel [ZIP]
- Шаблон панели управления проектом для Excel [XLSX, версия 2003 здесь]
- Шаблон панели инструментов портфолио проекта
Дополнительные шаблоны панелей мониторинга можно найти на странице тегов панелей мониторинга.
Примеры приборной панели
Щелкните здесь, чтобы ознакомиться с более чем 200 примерами панелей мониторинга .
Дополнительные ресурсы на информационных панелях
Если вы создаете информационные панели или собираетесь войти в захватывающий мир визуализаций приборных панелей, то следующие ссылки должны значительно помочь в улучшении ваших знаний:
Информационная панель и диаграммы на сайте Chandoo.org
- Принципы построения графиков и советы
- Учебные пособия и шаблоны Excel
- Динамические диаграммы Excel
- Учебники по формулам Excel
- Расширенные навыки работы с Excel
Ресурсы панели мониторинга в Интернете
Существует множество веб-сайтов, посвященных информационным панелям. Это мои любимые:
Это мои любимые:
- Stephen Few’s Perceptual Edge — за подробные комментарии к различным решениям и примерам бизнес-аналитики и приборной панели.
- Robert’s Clearly & Simply — для отличных панелей и руководств на основе Excel и Tableau.
Вы также можете найти последние сообщения из этих блогов на боковой панели.
PS: Если вы знаете отличный ресурс для разработки и реализации приборной панели, поделитесь им по электронной почте. Я был бы очень рад включить этот сайт сюда.
Книги по проектированию и внедрению приборных панелей
Я рекомендую следующие книги,
Дизайн информационной панели Стивена Фью
Большая книга информационных панелей Стива Векслера и др.
Рассказ историй с данными Коула Кнафлика
Конечно, проверьте и мою книгу.
Информационные панели Excel от Chandoo и Jordan
Рекомендуемые программы обучения
Я провожу онлайн-курс по информационным панелям Excel, где вы можете узнать, как создавать информационные панели Excel мирового класса. Все приемы и идеи, которые вы здесь видите, объясняются в этой программе. Пожалуйста, присоединитесь к нашему курсу, чтобы узнать больше. Щелкните здесь, чтобы узнать больше.
Все приемы и идеи, которые вы здесь видите, объясняются в этой программе. Пожалуйста, присоединитесь к нашему курсу, чтобы узнать больше. Щелкните здесь, чтобы узнать больше.
Рекомендуемые инструменты для создания информационных панелей в Excel
Я очень рад рассказать вам о моих Ready to use Excel Dashboard Templates , которые помогут вам создавать красивые, потрясающие, информативные и элегантные информационные панели всего за несколько минут. Посмотрите 3-х минутное видео ниже, чтобы понять, как они работают. Если интересно, нажмите здесь, чтобы узнать больше
Как создать и использовать надстройку Excel (пошаговое руководство)
Надстройка Excel может быть действительно полезна, когда вам нужно часто запускать макрос в разных книгах.
Например, предположим, что вы хотите выделить все ячейки, в которых есть ошибка.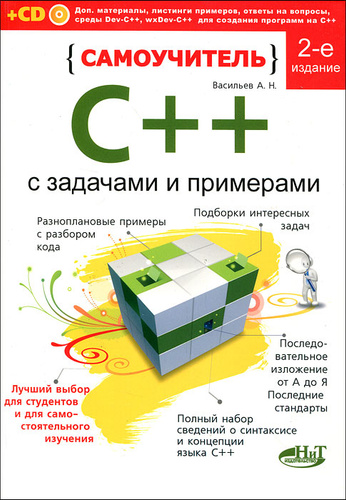 Вы можете легко создать надстройку Excel, которая будет выделять ошибки одним нажатием кнопки.
Вы можете легко создать надстройку Excel, которая будет выделять ошибки одним нажатием кнопки.
Примерно так, как показано ниже (макрос был добавлен на панель быстрого доступа, чтобы запускать его одним щелчком мыши):
Аналогичным образом вы можете создать настраиваемую функцию Excel и использовать ее во всех рабочих книгах Excel, вместо того, чтобы копировать, вставляя код снова и снова.
Если вы хотите изучить VBA простым способом, ознакомьтесь с моим курсом Online Excel VBA Training .
Создание надстройки Excel
В этом руководстве вы узнаете, как создать надстройку Excel. Чтобы создать надстройку и сделать ее доступной в QAT, нужно выполнить три шага.
- Запишите / запишите код в модуль.
- Сохранить как надстройку Excel.
- Добавьте макрос на панель быстрого доступа.
Запись / запись кода в модуле
В этом примере мы будем использовать простой код для выделения всех ячеек со значениями ошибок:
Sub HighlightErrors () Выбор.SpecialCells (xlCellTypeFormulas, xlErrors) .Select Selection.Interior.Color = vbRed End Sub
Если вы пишете код (или копируете его откуда-то), выполните следующие действия:
- Откройте книгу Excel.
- Нажмите Alt + F11, чтобы открыть окно редактора VB.
- В редакторе VB вы увидите объекты книги, перечисленные в проводнике проекта. Если вы этого не видите, перейдите в «Просмотр» -> «Обозреватель проекта».
- Щелкните правой кнопкой мыши любой объект в книге.Перейдите к опции «Вставить» и нажмите «Модуль». Это вставит объект модуля.
- Дважды щелкните модуль и введите указанный выше код (скопируйте и вставьте его).
- Нажмите Alt + F11, чтобы вернуться к таблице Excel.
Примечание. Если вы записываете макрос, Excel автоматически из вставляет модуль и помещает в него код.
Теперь давайте создадим надстройку из этого кода.
Сохраните и установите надстройку
Выполните следующие шаги, когда вы находитесь в книге, в которую вы вставили код.
- Щелкните вкладку Файл.
- Нажмите «Сохранить как».
- В диалоговом окне «Сохранить как» измените тип «Сохранить как» на .xlam. Имя, которое вы назначаете файлу, будет именем вашей надстройки. В этом примере файл сохраняется под именем Highlight Errors.
- Вы заметите, что путь к файлу, в котором он сохраняется, автоматически изменяется. Вы можете использовать значение по умолчанию или изменить его, если хотите.
- Откройте книгу Excel и перейдите в раздел «Разработчик» -> «Надстройки» -> «Надстройки Excel».
- В диалоговом окне «Надстройки» найдите сохраненный файл и нажмите «ОК».
Теперь надстройка активирована.
Вы можете не видеть ни одной вкладки или опции на ленте, но надстройка активируется на этом этапе, и код доступен для использования сейчас.
Следующим шагом является добавление макроса на панель быстрого доступа, чтобы можно было запустить макрос одним щелчком мыши.
Примечание . Если вы создаете надстройку с настраиваемой функцией, вам не нужно переходить к шагу 3.К концу шага 2 эта функция будет доступна во всей книге. Шаг 3 предназначен для таких кодов, когда вы хотите, чтобы что-то происходило при запуске кода (например, выделение ячеек с ошибками).
Если вы создаете надстройку с настраиваемой функцией, вам не нужно переходить к шагу 3.К концу шага 2 эта функция будет доступна во всей книге. Шаг 3 предназначен для таких кодов, когда вы хотите, чтобы что-то происходило при запуске кода (например, выделение ячеек с ошибками).
Сохраните и установите надстройку
Для этого:
- Щелкните правой кнопкой мыши любую вкладку ленты и выберите «Настроить панель быстрого доступа».
- В диалоговом окне «Параметры Excel» выберите «Макросы» в раскрывающемся списке «Выбрать команды». Вы заметите, что там указан макрос HighlightErrors.
- Щелкните макрос «HighlightErrors» и нажмите «Добавить». Это добавит макрос в список справа.
- Нажмите ОК. Это добавит макрос на панель быстрого доступа.
Теперь, чтобы запустить этот код в любой книге, выберите набор данных и щелкните значок макроса в QAT.
При этом все ячейки с ошибками будут выделены красным цветом. Вы также можете использовать этот макрос в любой книге, так как вы включили надстройку.
Внимание : Изменения, внесенные макросом, нельзя отменить с помощью Control + Z.
Вы также можете создавать собственные функции, а затем сохранять их как надстройку Excel. Теперь, когда вы включите надстройку, настраиваемые функции будут доступны во всех ваших книгах Excel.
Вам также могут понравиться следующие руководства по Excel:
Примеры данных Excel для тестирования и примеры
Ниже приведена таблица с образцами данных Excel, которые использовались для многих примеров моего веб-сайта. Вы можете использовать эти образцы данных для создания тестовых файлов и построения Таблицы Excel и поворот таблицы из данных.Скопируйте и вставьте из этой таблицы или загрузите образец файла данных.
Если вам нужно больше разнообразия в образцах данных Excel, перейдите в раздел «Дополнительные файлы данных» ниже. Существуют образцы файлов с данными о страховании имущества, записями о продажах продуктов питания и данными о хоккеистах.
Есть еще сотни примеров файлов Excel, которые вы можете скачать, и уроков по Excel с видео и письменными инструкциями.
Примеры данных
Чтобы использовать этот образец данных о продажах канцелярских товаров:
Дата заказа | Регион | Представитель | Товар | Шт. | Стоимость единицы | Всего |
06. | Восток | Джонс | Карандаш | 95 | 1.99 | 189,05 |
23.01.2019 | Центральный | Кивелл | Папка | 50 | 19. | 999,50 |
09.02.2019 | Центральный | Jardine | Карандаш | 36 | 4.99 | 179,64 |
26.02.2019 | Центральный | Жабра | Ручка | 27 | 19. | 539,73 |
15.03.2019 | Запад | Сорвино | Карандаш | 56 | 2.99 | 167,44 |
01.04.2019 | Восток | Джонс | Папка | 60 | 4. | 299,40 |
18.04.2019 | Центральный | Эндрюс | Карандаш | 75 | 1.99 | 149,25 |
05.05.2019 | Центральный | Jardine | Карандаш | 90 | 4. | 449,10 |
22.05.2019 | Запад | Томпсон | Карандаш | 32 | 1.99 | 63,68 |
08.06.2019 | Восток | Джонс | Папка | 60 | 8. | 539,40 |
25.06.2019 | Центральный | Морган | Карандаш | 90 | 4.99 | 449,10 |
12.07.2019 | Восток | Говард | Папка | 29 | 1. | 57,71 |
29.07.2019 | Восток | Материнская компания | Папка | 81 | 19.99 | 1,619,19 |
15.08.2019 | Восток | Джонс | Карандаш | 35 | 4. | 174,65 |
01.09.2019 | Центральный | Смит | Рабочий стол | 2 | 125.00 | 250,00 |
18.09.2019 | Восток | Джонс | Набор ручек | 16 | 15. | 255,84 |
05.10.2019 | Центральный | Морган | Папка | 28 | 8.99 | 251,72 |
22.10.2019 | Восток | Джонс | Ручка | 64 | 8. | 575,36 |
08.11.2019 | Восток | Материнская компания | Ручка | 15 | 19.99 | 299,85 |
25.11.2019 | Центральный | Кивелл | Набор ручек | 96 | 4. | 479,04 |
12.12.2019 | Центральный | Смит | Карандаш | 67 | 1.29 | 86,43 |
29.12.2019 | Восток | Материнская компания | Набор ручек | 74 | 15. | 1,183,26 |
15.01.2020 | Центральный | Жабра | Папка | 46 | 8.99 | 413,54 |
01.02.2020 | Центральный | Смит | Папка | 87 | 15. | 1 305,00 |
18.02.2020 | Восток | Джонс | Папка | 4 | 4.99 | 19,96 |
07.03.2020 | Запад | Сорвино | Папка | 7 | 19. | 139,93 |
24.03.2020 | Центральный | Jardine | Набор ручек | 50 | 4.99 | 249,50 |
10.04.2020 | Центральный | Эндрюс | Карандаш | 66 | 1. | 131,34 |
27.04.2020 | Восток | Говард | Ручка | 96 | 4.99 | 479,04 |
14.05.2020 | Центральный | Жабра | Карандаш | 53 | 1. | 68,37 |
31.05.2020 | Центральный | Жабра | Папка | 80 | 8.99 | 719.20 |
17.06.2020 | Центральный | Кивелл | Рабочий стол | 5 | 125. | 625,00 |
04.07.2020 | Восток | Джонс | Набор ручек | 62 | 4.99 | 309,38 |
21.07.2020 | Центральный | Морган | Набор ручек | 55 | 12. | 686,95 |
07.08.2020 | Центральный | Кивелл | Набор ручек | 42 | 23.95 | 1 005,90 |
24.08.2020 | Запад | Сорвино | Рабочий стол | 3 | 275. | 825,00 |
10.09.2020 | Центральный | Жабра | Карандаш | 7 | 1.29 | 9,03 |
27.09.2020 | Запад | Сорвино | Ручка | 76 | 1.99 | 151,24 |
14.10.2020 | Запад | Томпсон | Папка | 57 | 19.99 | 1,139,43 |
31.10.2020 | Центральный | Эндрюс | Карандаш | 14 | 1.29 | 18,06 |
17.11.2020 | Центральный | Jardine | Папка | 11 | 4.99 | 54,89 |
04.12.2020 | Центральный | Jardine | Папка | 94 | 19.99 | 1879,06 |
21.12.2020 | Центральный | Эндрюс | Папка | 28 | 4.99 | 139,72 |
Примеры данных примечания
Примеры данных на этой странице — это данные о продажах воображаемой канцелярской компании, и каждая строка представляет собой один заказ. Каждая строка показывает:
- OrderDate : когда заказ был размещен,
- Регион : географический район, в котором была осуществлена продажа
- Rep : имя торгового представителя
- Товар : наименование проданного товара
- Единицы : количество проданных единиц
- UnitCost : стоимость одной единицы
- Итого : общая стоимость заказа — Единицы x Стоимость единицы
Получить образец данных
Чтобы использовать этот образец данных, загрузите файл образца или скопируйте и вставьте его из таблицы на этой странице.
Скачать образец файла
- Чтобы загрузить образец данных в файле Excel, щелкните эту ссылку: Книга примеров данных Excel
- Заархивированный файл имеет формат xlsx и не содержит макросов
- ПРИМЕЧАНИЕ : Итоговый столбец содержит значения. Вы можете изменить его на формулу, чтобы умножить столбцы «Единицы» и «Стоимость».
Копировать и вставить
- Щелкните в конце заголовка «Образцы данных» над таблицей (ничего не произойдет)
- Прокрутите до конца таблицы данных образца
- Нажмите Shift и щелкните в конце последнего числа в таблице, чтобы выбрать все данные
- Нажмите Ctrl + C, чтобы скопировать данные
- Вставьте его в книгу Excel для использования в собственных тестах.
Создание таблицы Excel
После вставки образцов данных в Excel их можно отформатировать как именованную таблицу Excel. Это упростит сортировку и фильтрацию данных.
Посмотреть короткометражку видео, чтобы увидеть шаги, и есть письменные инструкции на странице Создание таблицы Excel.
Пример данных — отформатированные числа
Если вы скопируете числа, такие как 1-4 или 3/5, и вставите их в Excel, они обычно меняется на даты.
Например, скопируйте числа, указанные ниже, и вставьте их на лист, чтобы увидеть, как Excel их корректирует.
Узнайте, как вставить этот тип данных и сохранить форматирование — инструкции на странице советов по вводу данных.
Дополнительные файлы с примерами данных
Вот еще 4 примера файлов данных, если вы хотите немного разнообразить тестирование Excel.
Страховые полисы
В этом образце файла содержатся поддельные данные полиса страхования коммерческой собственности.
- Имеется 10 столбцов данных без вычислений.
- В таблице страховых полисов 500 строк данных.
Щелкните здесь, чтобы загрузить файл данных страхового полиса. Заархивированный файл Excel имеет формат xlsx и не содержит макросов.
Продажа продуктов питания
В этом образце файла содержатся поддельные данные о продажах продуктов питания.
- Имеется 8 столбцов данных, в том числе 1 столбец с вычислением.
- В таблице продаж продуктов питания 244 строки данных.
Щелкните здесь, чтобы загрузить файл данных о продажах продуктов питания. Заархивированный файл Excel имеет формат xlsx и не содержит макросов.
Безопасность на рабочем месте
В этом образце файла содержатся поддельные данные отчета о безопасности на рабочем месте.
- Имеется 14 столбцов данных, в том числе 3 столбца с вычислением.
- В таблице отчета по технике безопасности на рабочем месте 514 строк данных.
Щелкните здесь, чтобы загрузить файл данных по безопасности на рабочем месте. Заархивированный файл Excel имеет формат xlsx и не содержит макросов.
Хоккеисты
В этом образце файла содержатся данные по хоккейным командам Олимпийских игр 2018 года из Канады и США. Я использовал эти данные в своем блоге об анализе данных о хоккеистах.
- Имеется 15 столбцов данных, в том числе 4 столбца с вычислениями.
- В таблице хоккеистов 96 строк данных.
Щелкните здесь, чтобы загрузить файл данных хоккеиста. Заархивированный файл Excel имеет формат xlsx и не содержит макросов.
Ссылки по теме
Таблицы Excel
Сводные таблицы
Советы по вводу данных
Дополнительные файлы примеров
Темы Excel
Не пропустите наши советы по Excel
Не пропустите мои последние советы и видео по Excel! Нажмите OK, чтобы получать мой еженедельный информационный бюллетень с советами по Excel и ссылками на другие новости и ресурсы Excel.
_____________________
Excel 2016: основные сведения о ячейках
закрыть поиск поиск менюТемы
печать- Английский expand_more expand_less
- Español
- Português
Основные сведения о ячейке
Вернуться к учебнику закрыть- Я хочу…
- Начать работу с компьютерами
- Изучите Microsoft Office
- Устроиться на работу
- Улучшить свои рабочие навыки
- Создавайте красивые документы
- Больше…
- Microsoft
- Офис 2019 | 2016 | 2013
- слово
- Excel
- Силовая установка
- Доступ
- Формулы Excel
- Больше…
- Основные навыки
- Компьютеры
- Смартфоны и планшеты
- Учебник по вводу текста
- Windows
- Больше…
- Интернет-навыки
- Интернет
- Интернет-безопасность
- Социальные медиа
- Электронное письмо
- Поиск лучше
- Больше…
- Google
- Gmail
- Гугл документы
- Google Таблицы
- Больше…
- Работа и карьера
- Планирование карьеры
- Написание резюме
- Сопроводительные письма
- Поиск работы и работа в сети
- Деловое общение
- Больше…
- Навыки на сегодня
- Адаптация к изменениям
- 3D печать
- Носимые
- Внештатную работу
- Личные финансы
- Совместная экономика
- Принятие решений
- Больше…
- Творчество и дизайн
- Графический дизайн
- Творческий подход
- Фотография
- Редактирование изображений
- Фотошоп
- Больше…
- Основные навыки
- Математика
- Чтение
- Грамматика
- Изучение языка
- Больше…
- Для преподавателей
- Переводы
- Выбор персонала
- Все темы
Бесплатный шаблон диаграммы Ганта для Excel
Диаграмма Ганта — это инструмент для управления проектами, первоначально разработанный Генри Ганттом в начале 1900-х годов.Это тип столбиковой диаграммы, на которой показано время начала и окончания каждой задачи в расписании проекта. Задачи обычно классифицируются с использованием иерархической структуры работ с суммарными задачами для основных результатов проекта и подзадачами, которые разбивают проект на подробную и управляемую иерархию задач. Если вы используете Excel или Google Sheets, вы можете создать этот тип расписания проекта с почти без обучения , загрузив бесплатный шаблон диаграммы Ганта Vertex42.
Объявление
Для сложных операций по управлению проектами вам может понадобиться такой инструмент, как Microsoft Project или другое специализированное программное обеспечение.Но если вы хотите быстро и легко создать простую диаграмму Ганта, вам понадобятся только некоторые базовые навыки работы с Excel, чтобы использовать этот шаблон (например, умение копировать и вставлять строки).
Шаблон диаграммы Ганта в Excel
Бесплатная версия«Без установки, без макросов — просто электронная таблица» — Джон Виттвер
Лицензия : Частное использование (не для распространения или перепродажи)
Этот шаблон представляет собой оригинальную диаграмму Ганта в Excel, созданную компанией Vertex42 более десяти лет назад.На данный момент более 3 миллионов загрузок. Это МНОГО проектов.
Описание
Этот шаблон содержит основные функции, необходимые для легкого создания простой диаграммы Ганта. Каждая строка рабочего листа представляет собой отдельную задачу. Все, что вам нужно сделать, это определить дату начала и продолжительность каждой задачи.
- Чтобы добавить больше задач, вы просто копируете и вставляете строки (или вставляете строку, а затем нажимаете Ctrl + D, чтобы скопировать формулы вниз).
- Чтобы изменить диапазон дат, отображаемых в области диаграммы, просто сдвиньте полосу прокрутки.
- Чтобы отслеживать статус задачи, отредактируйте столбец% завершения. Полосы на диаграмме показывают процент выполнения каждой задачи.
- Вертикальная красная линия показывает текущую дату.
- Чтобы использовать автоматическую нумерацию структурной декомпозиции работ, скопируйте формулу для соответствующего уровня из нижней части рабочего листа.
При планировании проекта вы также можете использовать годовой календарь или рабочий лист бюджета проекта.
Получите версию Professional !
- Введите рабочие дни, календарные дни или дату окончания
- Выберите разные цвета для стержней
- Выберите ежедневный, еженедельный или ежемесячный просмотр
- Простое создание зависимостей задач
- Исключить праздничные дни из рабочих дней
Бесплатный шаблон диаграммы Ганта — Дизайн №2
Этот загружаемый файл обеспечивает те же функциональные возможности, что и исходный бесплатный шаблон диаграммы Ганта, указанный выше.Основное отличие — форматирование. Столбцы WBS, End и Work Days выделены серым цветом, чтобы указать, что они содержат формулы.
Примечание : Этот новый дизайн также доступен для версии Pro, но только в качестве альтернативы одному из основных файлов.
Создание зависимых задач в диаграмме Ганта в Excel
Одна из причин, почему Excel является полезным инструментом для создания диаграмм Ганта, заключается в том, что зависимости задач могут быть определены с помощью формул Excel.Шаблон диаграммы Ганта Pro разработан для упрощения этого процесса, чем ввод собственных формул, но вот несколько простых примеров, которые вы можете попробовать:
1. Запуск задачи на следующий день после предшествующей задачи
= конечная_дата + 1
, где end_date — это ссылка на ячейку (например, D10 ), содержащую дату END для предшествующей задачи.
2. Начать задачу в тот же день, что и другую задачу
= начальная_дата
, где start_date — это ссылка на ячейку, содержащую дату НАЧАЛА другой задачи.
3. Запустить задачу на следующий РАБОЧИЙ день после предшествующей задачи (исключая субботу и воскресенье)
= РАБДЕНЬ ( конечная_дата , 1)
Используйте функцию РАБДЕНЬ.ИНТЛ () в Excel 2010+, чтобы определить настраиваемую рабочую неделю (дни, отличные от субботы и воскресенья).
Проблема с использованием только формул заключается в том, что вы не можете видеть зависимости между задачами при просмотре или печати диаграммы. Другое программное обеспечение для построения диаграмм Ганта может отображать зависимости в виде линий, соединяющих столбцы на диаграмме Ганта, но я никогда не находил для Excel простого способа сделать это (и линии могут быть очень беспорядочными).
Простой подход — указать номер WBS предшественника в другом столбце , как в примере с критическим путем выше. В шаблоне CPM и в шаблоне диаграммы Ганта Pro формулы вычисляют даты начала на основе введенных вами значений. Если вы хотите попробовать сделать это самостоятельно, вот формула, с которой вы можете начать:
4. Запустить задачу на следующий день после задачи-предшественника, указанной в другом столбце
= ИНДЕКС ( диапазон_дат_кончания , ПОИСКПОЗ ( предшественник_вбс , диапазон_бс , 0))
Gantt Chart Pro использует подобную формулу, но позволяет использовать до трех предшественников и учитывает рабочие дни.
Отображение критических задач на диаграмме Ганта
Некоторые диаграммы Ганта предназначены для отображения критического пути и доступного временного резерва или плавающего времени для каждой задачи. Если каждая задача должна выполняться последовательно, каждая задача имеет решающее значение и нет резервов времени (потому что, если одна задача откладывается, это задерживает весь проект). Однако, если некоторые задачи можно выполнять параллельно и у них есть свободное время, тогда руководитель проекта может освободить некоторые ресурсы для решения более важных задач.
В настоящее время единственным имеющимся у меня шаблоном, который использует алгоритм метода критического пути (CPM) для отображения критических задач и доступного времени с плавающей запятой, является шаблон CPM, показанный на изображении слева. На диаграмме Ганта в этом примере критические задачи показаны красным цветом, а доступное время простоя — серым.
Алгоритм CPM требует полностью определенной структуры зависимостей задач, что означает, что каждая задача должна иметь преемника (другая задача, которая зависит от нее). Простая диаграмма Ганта может не нуждаться в полностью определенных зависимостях между задачами, поэтому вы увидите множество расписаний проектов с задачами, определенными только с датой начала и окончания.
Другие бесплатные шаблоны диаграмм Ганта в Excel
Коммерческое программное обеспечение для построения диаграмм Ганта
Существуют сотни программных приложений для создания диаграмм Ганта и расписаний проектов. Одни из самых популярных — это те, которые позволяют легко сотрудничать в Интернете, например SmartSheet.com и ProjectManager.com. И, конечно же, Microsoft:
- Microsoft Project — products.office.com — Хотя это и немного дорого, это действительно идеальное программное обеспечение для создания диаграмм Ганта и графиков проектов, отчасти потому, что оно широко используется, и вы, вероятно, найдете в своем офисе кого-нибудь, кто знает, как использовать его, если у вас есть вопросы.
Другие бесплатные таблицы диаграммы Ганта
- Простое расписание проекта — vertex42.com — Этот рабочий лист может быть полезен, если вы хотите избежать использования формул и просто хотите создать стильную временную шкалу проекта.
- PeltierTech.com — Джон Пельтье объясняет, как создать диаграмму Ганта в Excel, используя гистограммы с накоплением.
- http://hyperthot.com/pm_excel_gantt.htm Джеймс Чепмен — Эта страница включает несколько бесплатных загрузок диаграмм Ганта для Excel, которые также рассчитывают план расходов.Это достигается путем включения затрат на рабочую силу с разбивкой по сотрудникам и количества часов, потраченных на каждую задачу. Таблица
- CPM / PERT — vertex42.com — Этот шаблон включает диаграмму Ганта для анализа критического пути.

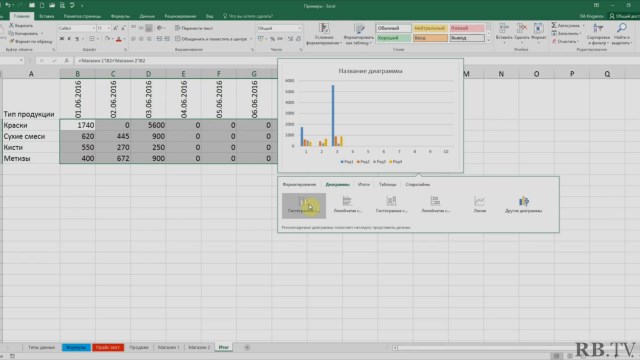 Microsoft Excel для Windows 95. Шаг за шагом. Практическое пособие. — М.: Эком, 2013. — 432 c.
Microsoft Excel для Windows 95. Шаг за шагом. Практическое пособие. — М.: Эком, 2013. — 432 c.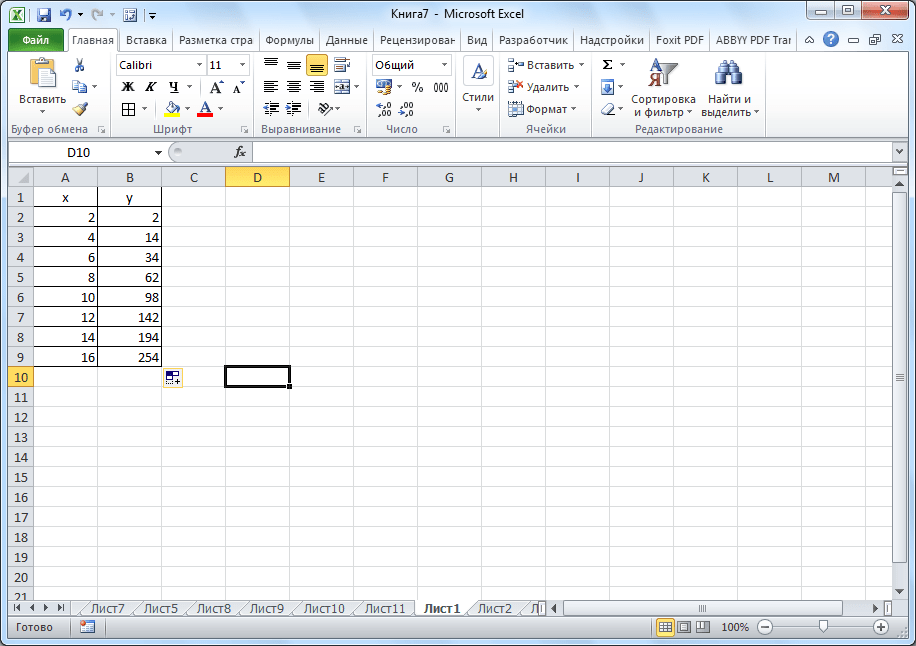
 Шаг за шагом. Практическое пособие
Шаг за шагом. Практическое пособие и др.Excel 2003 и VBA. Справочник программиста
и др.Excel 2003 и VBA. Справочник программиста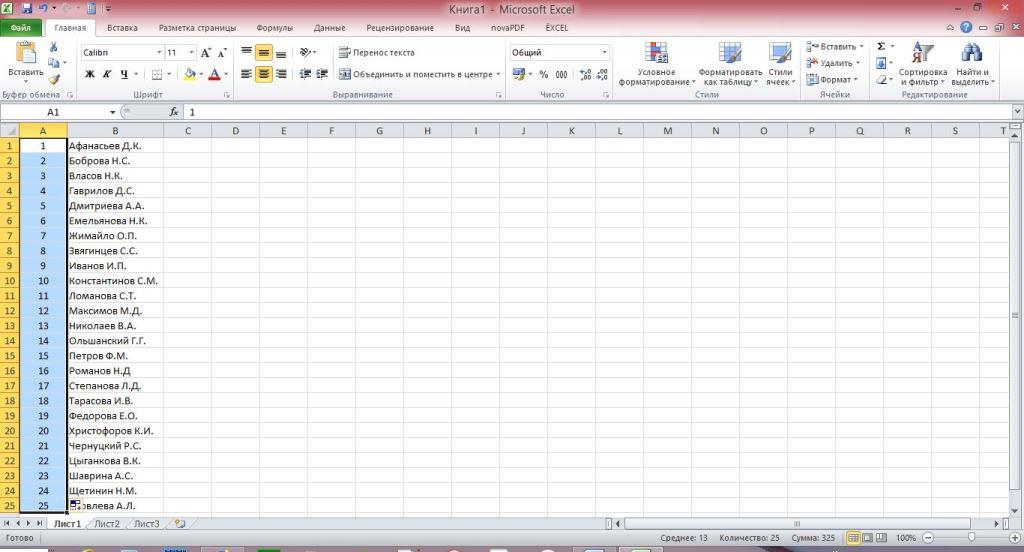 Самоучитель
Самоучитель ..
.. В этом посте есть масса полезных примеров и визуальное вдохновение. Вы можете скачать исходные файлы для большинства примеров.
В этом посте есть масса полезных примеров и визуальное вдохновение. Вы можете скачать исходные файлы для большинства примеров. 01.2019
01.2019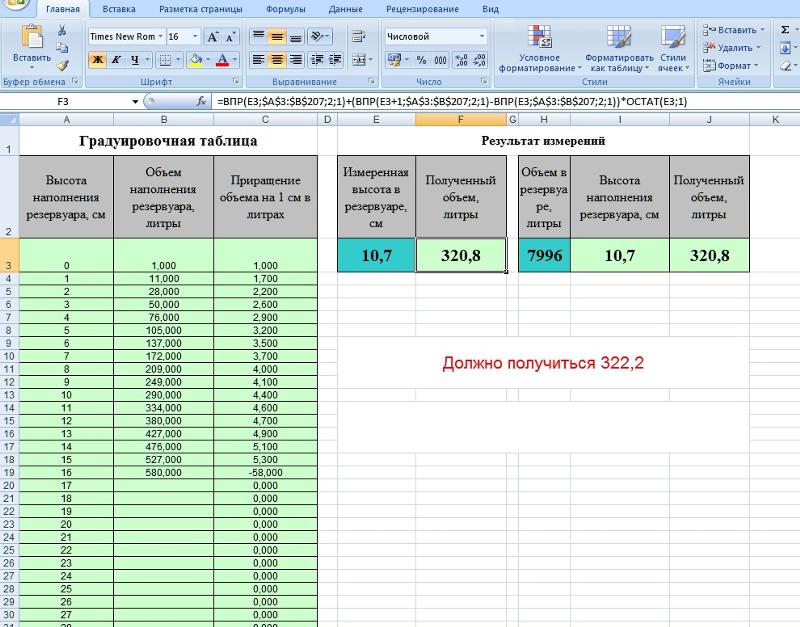 99
99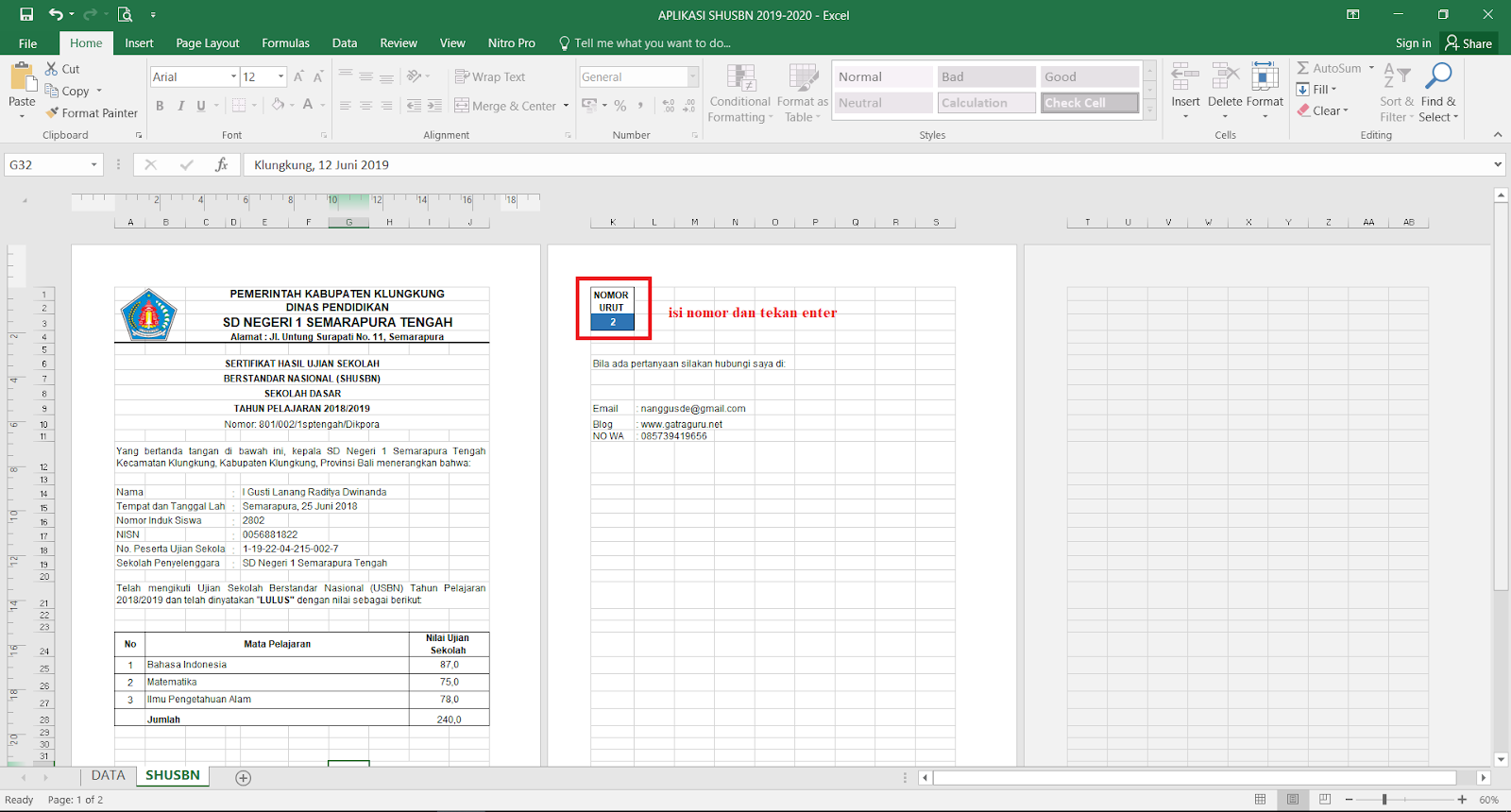 99
99 99
99 99
99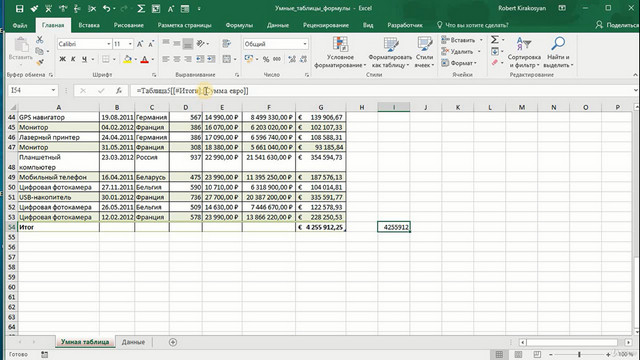 99
99 99
99 99
99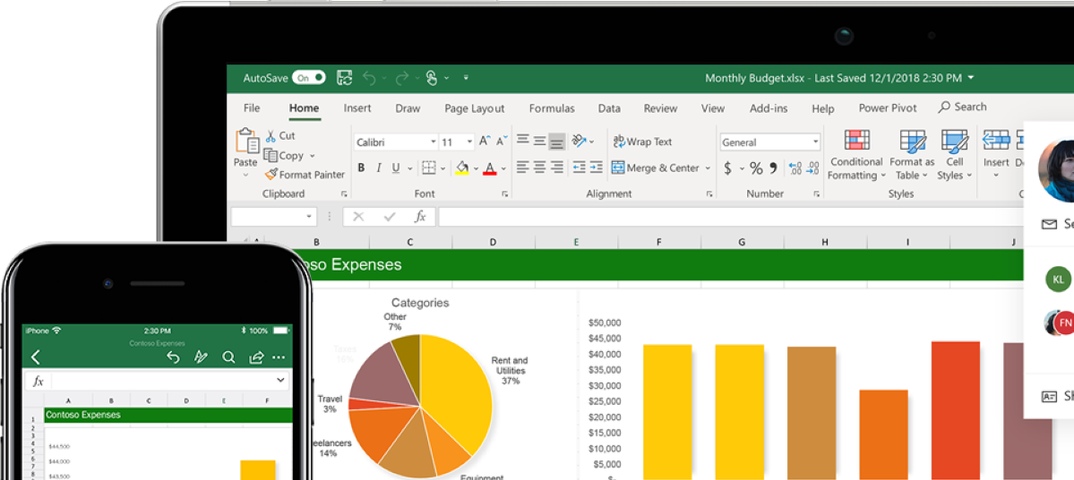 99
99 99
99 99
99 99
99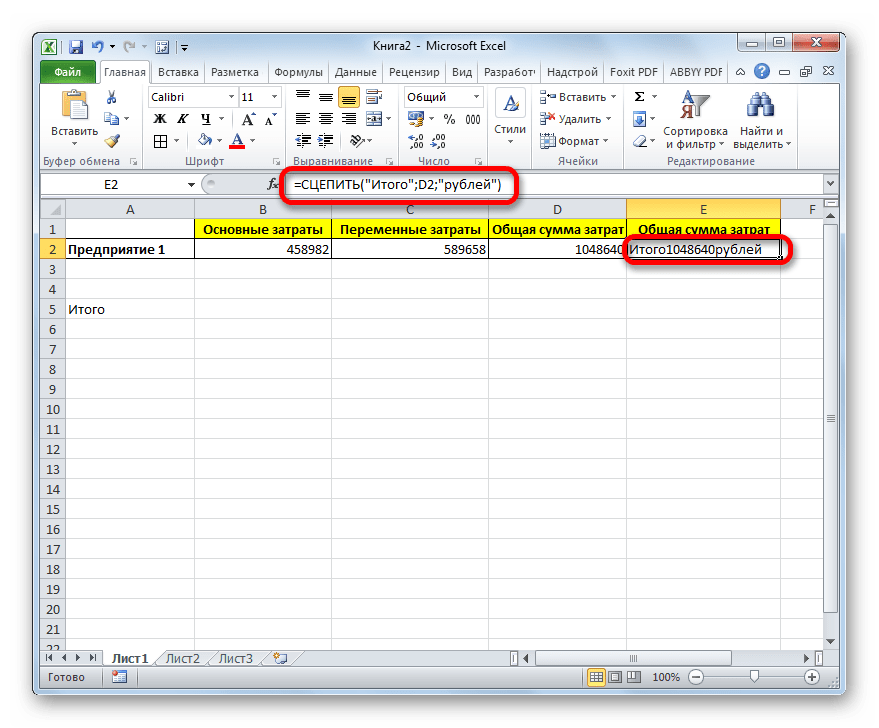 00
00 99
99 99
99 29
29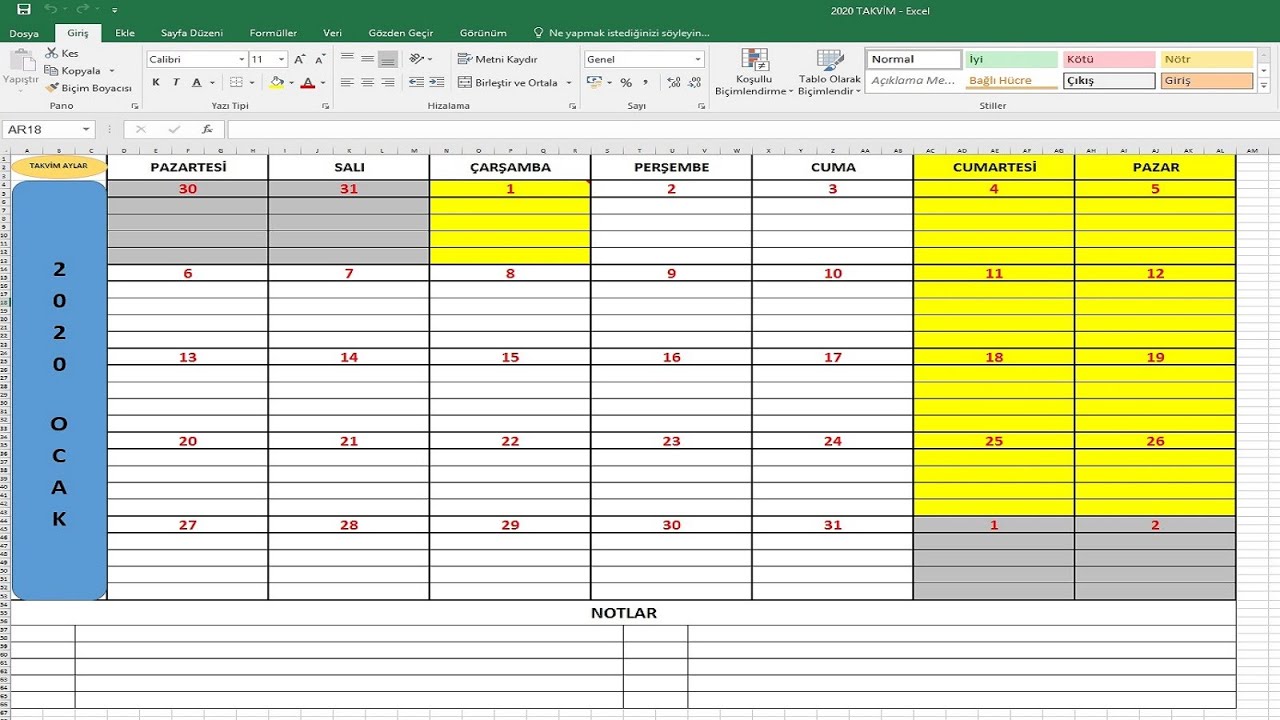 00
00 49
49 00
00