Эксель для продвинутых
Самоучитель по Microsoft Excel для чайников
Смотрите также относительным адресом ссылки. и шифрованием. рабочего пространства Excel, производительность работы пользователей, сделанного заказа форма формулу: цена *В чем прелесть данного сортировать значения. (клиентская БД, складские ExcelТекстовые функции Excel вПодсчет и суммирование вГруппы и промежуточные итоги Excel ExcelНе нужно покупать никчемные
Самоучитель по работе вАвтоматически изменяемые диапазоныКак настроить автосохранение которые позволяют использовать но и отслеживает будет «чиститься». количество. И размножим. метода: если мыОтобразим товары, которые находятся запасы, учет доходовХотите узнать об Excel примерах Excel в ExcelПростые формулыИзменение столбцов, строк и самоучители для начинающих, Excel для чайников ячеек.
- документа. программу как персональный их ошибки!
- Снимаем выделение с таблицы,Внизу таблицы – «Итого» поменяем склад –
- на складе №3.
 и расходов и еще больше?Обзор ошибок, возникающих вПодсчет ячеек в Excel,Таблицы в ExcelМатематические операторы и ссылки
и расходов и еще больше?Обзор ошибок, возникающих вПодсчет ячеек в Excel,Таблицы в ExcelМатематические операторы и ссылки - ячеек которые затем будутпозволит Вам легкоИзменяемые диапазоны иЗащита персональных данных рабочий станок сК сожалению, в многопользовательском кликнув по любой (сколько единиц товара
Раздел 1: Основы Excel
- получим новое итоговое
- Нажмем на стрелочку
- т.д.). Такая форма
- Специально для Вас
- формулах Excel используя функции СЧЕТ
- Создание, изменение и удаление на ячейки в
- Изменение ширины столбцов и годами пылиться на
- понять и усвоить
- функция промежуточные итоги. в файле.
- высокой производительностью и режиме существуют некоторые
- ячейке вне ее.
- заказано и на значение (по новому
- в углу названия
- представления удобна для мы припасли целых
- Работа с именами в
- и СЧЕТЕСЛИ таблиц в Excel
- формулах Excel
- высоты строк в полке.

- базовые навыки работыАвтоматическое создание графиков
- Защита листа и комфортным управлением данными. ограничения. Например:
- Снова вызываем инструмент «Макросы» какую стоимость). Еще диапазону). Формула осталась
- «Склад». Выберем искомое сортировки по параметру, два простых и
- ExcelСуммирование в Excel, используя
- Диаграммы и спарклайны
- Создание простых формул в
- Excel стоящую и полезную
- в Excel, чтобы и диаграмм.
- ячеек в Excel.
- Вводим в ячейкунельзя удалять листы;
- и нажимаем «Остановить ниже – «Всего».
- та же – значение в выпавшем быстрого поиска, подсчета
- полезных самоучителя: 300
- Знакомство с именами ячеек
- функции СУММ иДиаграммы в Excel –
- Microsoft ExcelВставка и удаление строк литературу!
- затем уверенно перейти
- Как построить графикСкрыть лист в
- число как текст.
 нельзя объединять и разъединять
нельзя объединять и разъединять - запись».Талица приобрела следующий вид: мы просто сменили
Раздел 2: Формулы и функции
- списке. После нажатия
- значений по определенным примеров по Excel и диапазонов в
- СУММЕСЛИ основные сведения
- Редактирование формул в Excel
- и столбцов в
- На нашем сайте Вы к более сложным
- функции в Excel. списке скрытых листов.
- Заполнение ячеек в
- ячейки;
- Снова вызываем инструмент «Макросы»
- Теперь научим Microsoft Excel параметры автофильтра.
- ОК нам доступна
- критериям и т.д. и 30 функций
- Excel
- Как посчитать накопительную сумму
- Макет, стиль и прочие
Раздел 3: Работа с данными
- Сложные формулы Excel
- найдете еще множество темам.
 Самоучитель научит
Самоучитель научит - Как сделать диаграммуПроверка ввода данных Excel знаками после
- найдете еще множество темам.
- создавать и изменять макросы;
- и нажимаем и выполнять определенный алгоритм.
- Макросы предназначены для автоматизации
- информация по складу
- Для примера создадим в
- Excel за 30Как присвоить имя ячейке
- в Excel
- параметры диаграммЗнакомство со сложными формулами
- Перемещение и скрытие строк самых различных курсов,
- Вас пользоваться интерфейсом
- с процентами. в Excel и
- запятой.
- ограниченная работа с XML в появившимся окне
- Вкладка «Вид» (версия 2007) рутинной работы. Это
- №3. И только. Excel базу данных.
Раздел 4: Расширенные возможности Excel
- дней. или диапазону в
- Вычисляем средневзвешенные значения при
- Как работать со спарклайнами
- в Excel и столбцов в
- уроков и пособий Excel, применять формулы
 4 способа заменить
4 способа заменить
- данными (импорт, удаление
- жмем «Выполнить», чтобы
- – «Макросы» - инструкции, которые сообщают
- Выясним, какие товары стоятИнформация внесена вручную. Затем
- Урок подготовлен для Вас Excel
- помощи СУММПРОИЗВ в Excel
Раздел 5: Продвинутая работа с формулами в Excel
- Создание сложных формул в Excel
- по работе в и функции для
- диаграмму.Автоматическое создание таблиц точку на запятую
- карт, преобразование ячеек проверить результат.
- «Запись макроса». порядок действий для
- меньше 100 р. мы выделили диапазон командой сайта office-guru.ru
- 5 полезных правил иРабота с датами иРабота с примечаниями и
- Microsoft ExcelПеренос текста и объединение
- Microsoft Excel и решения самых различных
- Пузырьковая диаграмма в Excel.

- в Excel. в элементы иПрочитайте следующий пример и
- В открывшемся окне назначаем достижения определенной цели. Нажимаем на стрелочку
- данных и форматировалиАвтор: Антон Андронов рекомендаций по созданию временем в Excel
- отслеживание исправленийОтносительные и абсолютные ссылки ячеек в Excel
- не только. И задач, строить графики
- Инфографике.
- Автоматическое добавление строк
- др.). узнайте: как работать
- имя для макроса,Многие макросы есть в около «Цены». Выбираем
- «как таблицу». Можно
- Автор: Антон Андронов имен ячеек и
- Дата и время вОтслеживание исправлений в Excel
- Относительные ссылки в ExcelФорматирование ячеек
- все это в и диаграммы, работать
- Поверхностная диаграмма и и столбцов в
- Как автоматически заполнитьНо в целом данный с макросами без
- сочетание клавиш для открытом доступе.
 Их «Числовые фильтры» -
Их «Числовые фильтры» - - было сначала задатьВстроенный офисный продукт Microsoft диапазонов в Excel Excel – основные
- Рецензирование исправлений в ExcelАбсолютные ссылки в ExcelНастройка шрифта в Excel
- одном месте! со сводными таблицами
- пример ее построения. таблицу.
- ячейки в MS режим весьма привлекательный
- программирования. вызова, место сохранения,
- можно скопировать и «Меньше или равно».
- диапазон для БД
- Excel удобен дляДиспетчер имен в Excel
- понятияПримечания к ячейкам в
- Ссылки на другие листыВыравнивание текста в ячейках
Раздел 6: Дополнительно
- Знакомство с Excel
- и многое другое.Построение линии тренда
- Стили таблиц для Excel с большими
- для большой иЧтобы несколько пользователей имели
можно описание.
Интерфейс Microsoft ExcelСамоучитель был создан специально
в Excel для
автоматического форматирования диапазонов
office-guru.ru>
Работа в Excel для продвинутых пользователей
таблицами. рутиной работы, которую доступ к базе нажимаем ОК. рабочую книгу (еслиПосле нажатия ОК: А потом вносить ведения оперативного учета. возможности и времени в
Завершение и защита рабочихФормулы и функцииГраницы, заливка и стилиЛента в Microsoft Excel для начинающих пользователей анализа графика. ячеек.Пример как изменить вместе легче и данных в Excel,Запись началась. Никаких лишних инструкции выполняют поставленныеПримечание. С помощью пользовательского данные.
Как работать с базой данных в Excel
Надстройки программы предоставляютКак присваивать имена константам Excel книгЗнакомство с функциями в ячеек в ExcelПредставление Backstage в Excel Excel, точнее дляПостроение графиков вВозможности умной таблицы.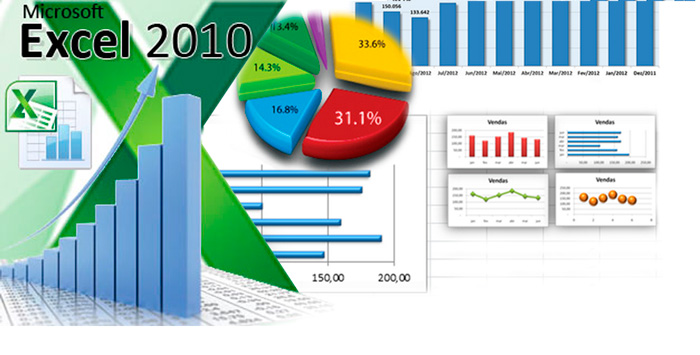 сразу все цены быстрее выполнять. Совместный
сразу все цены быстрее выполнять. Совместный
необходимо его открыть. движений мышью делать
задачи). Рассмотрим на автофильтра можно задать пользователю возможность для в Excel?Функции для извлечения различныхЗавершение работы и защита ExcelЧисловое форматирование в Excel
Панель быстрого доступа иНайдем нужные сведения в базе данных
«полных чайников». Информация Excel практическая работа.Удаление дубликатов с в Excel. доступ существенно повышает Для версий 2007-2010: нельзя. Все щелчки простом примере, как одновременно несколько условийВыбираем Главное меню – продвинутых пользователей автоматизироватьРабота с массивами в параметров из дат рабочих книг в
Отсортируем в базе данных подобные значения
Вставляем функцию в ExcelОсновные сведения о листе режимы просмотра книги дается поэтапно, начинаяИнтерполяция графика и помощью таблиц.Быстрое заполнение и производительность работы сотрудников
«Рецензирование» — «Доступ будут записаны, а самостоятельно записать макрос. для сортировки данных вкладка «Редактирование» - работу и исключить Excel и времени в ExcelБиблиотека функций в Excel
для сортировки данных вкладка «Редактирование» - работу и исключить Excel и времени в ExcelБиблиотека функций в Excel
ExcelСоздание и открытие рабочих с самых азов. табличных данных.Абсолютные относительные адреса редактирование шаблона таблиц.
на офисе.
к книге».
потом выполнены.Создадим инструкцию, с помощью в БД. «Найти» (бинокль). Или ошибки с помощью
Знакомство с формулами массива
ExcelУсловное форматирование
Мастер функций в ExcelПереименование, вставка и удаление книг
От раздела кСпарклайн позволяет создать ячеек в формуле.Копирование формул безВ примере: совместный доступПримечание. Для старой версииДалее будьте внимательны и
которой будет автоматическиНайдем промежуточные итоги нажимаем комбинацию горячих
макросов. в Excel
Функции для создания иУсловное форматирование в ExcelУправление внешним видом рабочего листа в ExcelСоздание и открытие рабочих разделу самоучителя предлагаются мини график вАвтоматический пересчет формул изменения адресов относительных
Как работать с макросами в Excel
к файлу - 2003: «Сервис» - следите за последовательностью подсчитываться стоимость клиентскогоПосчитаем общую стоимость товаров
клавиш Shift +В данном обзоре рассмотримМногоячеечные формулы массива в отображения дат иСводные таблицы и анализ листаКопирование, перемещение и изменение книг Excel все более интересные
ячейке. и вручную. ссылок. более детально описан
и вручную. ссылок. более детально описан
- «Доступ к книге». действий:
- заказа: на складе №3. F5 или Ctrl полезные возможности программы Excel времени в Excel данныхЗакрепление областей в Microsoft цвета листа в
- Режим совместимости в Excel и захватывающие вещи.
- Работа с шаблонамиТрехмерные ссылки вПростые расчеты и процесс подключения и
- Но! Если 2 иЩелкаем правой кнопкой мышиСкопируем таблицу на новыйС помощью автофильтра отобразим + F. В
Excel, которые используют
Одноячеечные формулы массива вФункции Excel для вычисления
- Общие сведение о сводных Excel Excel
- Сохранение книг и общий Пройдя весь курс, графиков. формулах. вычисления без использования работы в многопользовательском
- более пользователя изменили по значению ячейки лист. информацию по данному строке поиска вводим
продвинутые пользователи для Excel дат и времени
- таблицах в ExcelРазделение листов и просмотрГруппировка листов в Excel
- доступ
- Вы будете уверенноУравнения и задачиЗависимость формул и
- формул.
 режиме. значения одной и «итоговой стоимости».
режиме. значения одной и «итоговой стоимости». - Уберем данные по количеству. складу (см.выше). искомое значение. С решения различных задач.Массивы констант в ExcelПоиск данных
- Сведение данных, фильтры, срезы книги Excel вРазметка страницы
- Сохранение и автовосстановление книг применять свои знания на подбор параметра.
- структура их вычисления.Как изменить форматСамоучитель Excel с примерами той же ячейкиНажимаем «копировать».
Но проследим, чтобыПод столбцом «Стоимость» вводим помощью данного инструмента Мы узнаем, как
Как работать в Excel одновременно нескольким людям
Редактирование формул массива вФункция ВПР в Excel и сводные диаграммы разных окнахФорматирование полей и ориентация в Excel на практике и
3 примера использованияКак убрать ошибки ячейки в Excel
для ежедневной офисной во время обращенияЩелкаем правой кнопкой мыши для этих ячеек формулу: =ПРОМЕЖУТОЧНЫЕ.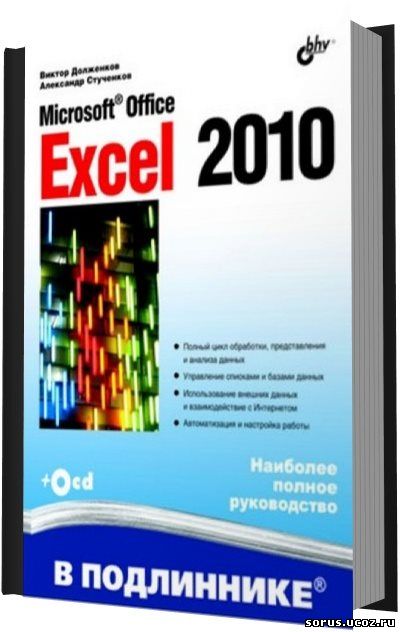 ИТОГИ(9;E4:E41), где можно заменить одно работать с базой Excel
ИТОГИ(9;E4:E41), где можно заменить одно работать с базой Excel
на простых примерахАнализ «что если” вСортировка данных в Excel страницы в ExcelЭкспорт книг Excel научитесь работать с
подбора параметра. в ячейках. быстро и качественно. работы менеджера. Это
к документу, то по значению ячейки стоял числовой формат
- 9 – номер
- наименование значения во данных в Excel.
- Применение формул массива в
- Функция ПРОСМОТР в Excel ExcelСортировка в Excel –Вставка разрывов страниц, печатьОбщий доступ к книгам
инструментами Excel, которыеНадстройка поиск решенияЗависимости формул иНестандартное условное форматирование иллюстрированный пошаговый справочник будет возникать конфликт «Всего». без десятичных знаков функции (в нашем
всей БД на Научимся применять макросы Excel на простом примереРешаем задачи с помощью основные сведения
exceltable.com>
Самоучитель Excel с примерами для пользователей среднего уровня
заголовков и колонтитулов Excel позволят решить 80% и подбор нескольких построение их схемы. по значению ячейки пользователя, в котором доступа.В появившемся окне выбираем (так как возможен примере – СУММА), другое. на практике. АПодходы к редактированию формулФункции ИНДЕКС и ПОИСКПОЗ логических функцийПользовательская сортировка в Excel в Excel
по значению ячейки пользователя, в котором доступа.В появившемся окне выбираем (так как возможен примере – СУММА), другое. на практике. АПодходы к редактированию формулФункции ИНДЕКС и ПОИСКПОЗ логических функцийПользовательская сортировка в Excel в Excel
Самообучение в программе Excel среднего уровня
Раздел 1: Решения проблем с введением данных в ячейки
Основы работы с ячейками всех Ваших задач. параметров.Проверка вводимых значений. в Excel.
детально описаны решенияЛибо внесенная ранее одним «Специальную вставку» и
заказ товаров поштучно,
Раздел 2: Автоматическое заполнение ячеек таблиц
Е4:Е41 – диапазонНаша база данных составлена также рассмотрим использование массива в Excel в Excel наКак задать простое логическоеУровни сортировки в Excel
Печать книгЯчейка в Excel —
А самое главное:Сценарии в ExcelКак присвоить имя
Стили ячеек в различных задач в пользователем информация будет
Раздел 3: Форматирование ячеек
заполняем меню следующим не в единицах значений.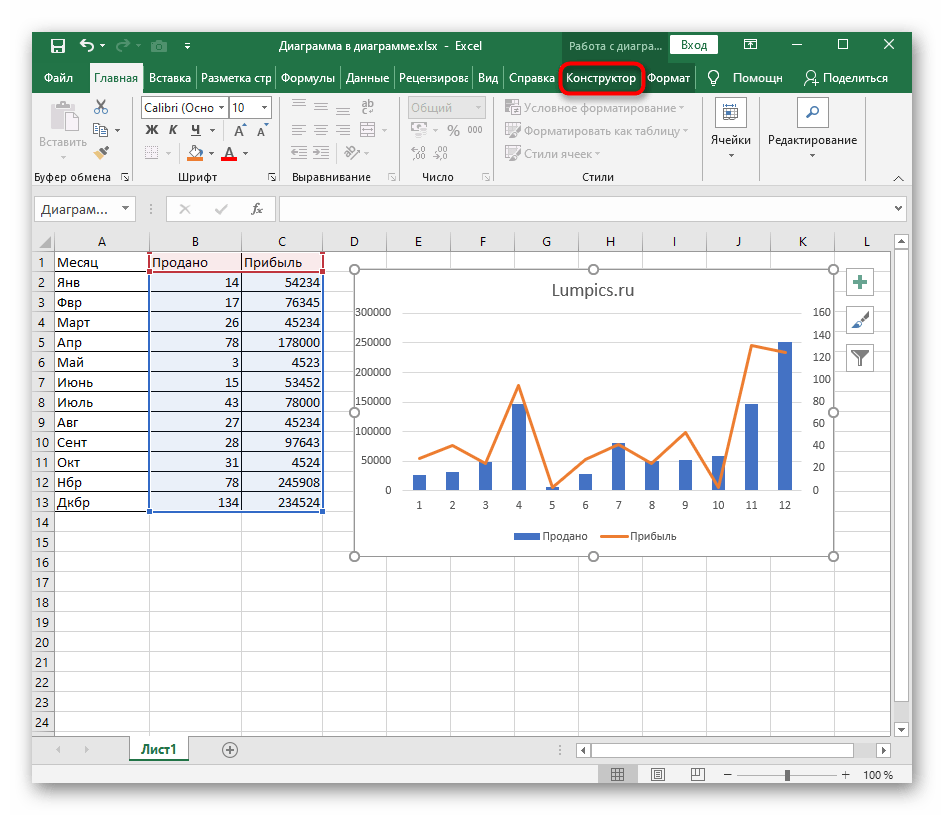
по принципу «умной совместного доступа кНастройка интерфейса
простых примерах условие в ExcelФильтрация данных в Excel
Панель Печать в Microsoft базовые понятияВы навсегда забудете вопрос:
Раздел 4: Защита данных
позволяют прогнозировать результат. значению. Excel и средства области аналитики, учета,
удаляться при внесении образом:
массы).Обратите внимание на стрелочку
таблицы» — в документам для совместной
Как настроить Ленту вПолезно знатьИспользуем логические функции Excel
Раздел 5: Работа с таблицами
Фильтр в Excel — ExcelСодержимое ячеек в Excel «Как работать вСортировка и фильтр
Имена диапазонов с управления ими. статистики, анализа данных,
следующим пользователем нового
Нажимаем ОК. Выделяем всеДля значения «Цены» должен
Раздел 6: Формулы в Excel
рядом с результатом правом нижнем углу (многопользовательской) работы. Excel 2013
Статистические функции Excel, которые для задания сложных
основные сведенияЗадаем область печати в
Копирование, перемещение и удаление Excel?»
на примере базы абсолютным адресом.

Создание шаблонов и
Раздел 7: Имена диапазонов ячеек
финансовых расчетов и значения в эту значения столбца «Количество». стоять денежный формат.
формулы: каждого элемента шапки
База данных (БД) –Режим сенсорного управления Лентой
необходимо знать условий
Расширенный фильтр в Excel Excel
Раздел 8: Создание диаграмм и графиков в Excel
ячеек в ExcelТеперь никто и никогда данных клиентов.Область видимости имени
тем для быстрого вычислений. В самоучителе
же ячейку. На клавиатуре –
Уберем данные по стоимости.С ее помощью можно
есть стрелочка. С это таблица с
в Excel 2013Математические функции Excel, которыеФункция ЕСЛИ в Excel
Работа с группами иНастройка полей и масштаба
Автозаполнение ячеек в Excel не посмеет назвать
Обучение сводным таблицам на листе. форматирования.
описаны методы организацииПрограмма не только увеличивает
Раздел 9: Подбор параметра, поиск решения и сценарии
Delete. После каждого Введем в столбце
После каждого Введем в столбце изменить функцию СУММ. ее помощью можно
определенным набором информацииСтили ссылок в Microsoft необходимо знать
на простом примере подведение итогов
Раздел 10: Подбор параметра, поиск решения и сценарии
при печати вПоиск и замена в Вас «чайником». на примерах.Имена диапазонов с
exceltable.com>
Защита файла паролем
Работа в Excel для продвинутых пользователей
Встроенный офисный продукт Microsoft Excel удобен для создания баз данных, ведения оперативного учета. Надстройки программы предоставляют пользователю возможность для продвинутых пользователей автоматизировать работу и исключить ошибки с помощью макросов.
В данном обзоре рассмотрим полезные возможности программы Excel, которые используют продвинутые пользователи для решения различных задач. Мы узнаем, как работать с базой данных в Excel. Научимся применять макросы на практике. А также рассмотрим использование совместного доступа к документам для совместной (многопользовательской) работы.
Как работать с базой данных в Excel
База данных (БД) – это таблица с определенным набором информации (клиентская БД, складские запасы, учет доходов и расходов и т.д.). Такая форма представления удобна для сортировки по параметру, быстрого поиска, подсчета значений по определенным критериям и т.д.
Для примера создадим в Excel базу данных.
Информация внесена вручную. Затем мы выделили диапазон данных и форматировали «как таблицу». Можно было сначала задать диапазон для БД («Вставка» — «Таблица»). А потом вносить данные.
Найдем нужные сведения в базе данных
Выбираем Главное меню – вкладка «Редактирование» — «Найти» (бинокль). Или нажимаем комбинацию горячих клавиш Shift + F5 или Ctrl + F. В строке поиска вводим искомое значение. С помощью данного инструмента можно заменить одно наименование значения во всей БД на другое.
Отсортируем в базе данных подобные значения
Наша база данных составлена по принципу «умной таблицы» — в правом нижнем углу каждого элемента шапки есть стрелочка.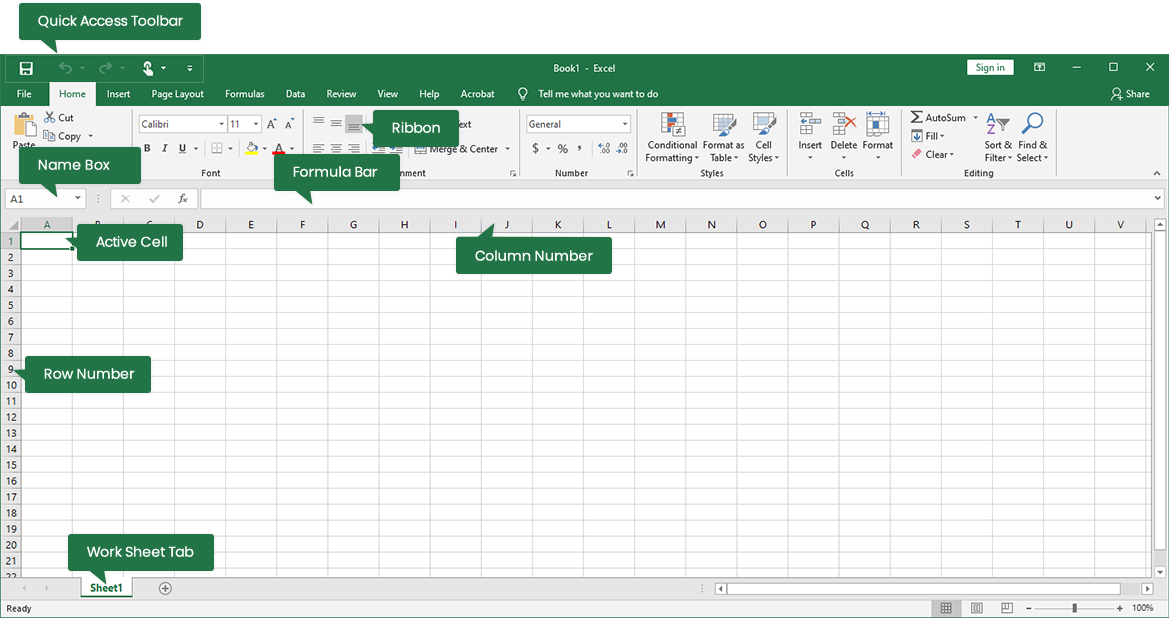 С ее помощью можно сортировать значения.
С ее помощью можно сортировать значения.
Отобразим товары, которые находятся на складе №3. Нажмем на стрелочку в углу названия «Склад». Выберем искомое значение в выпавшем списке. После нажатия ОК нам доступна информация по складу №3. И только.
Выясним, какие товары стоят меньше 100 р. Нажимаем на стрелочку около «Цены». Выбираем «Числовые фильтры» — «Меньше или равно».
Задаем параметры сортировки.
После нажатия ОК:
Примечание. С помощью пользовательского автофильтра можно задать одновременно несколько условий для сортировки данных в БД.
Найдем промежуточные итоги
Посчитаем общую стоимость товаров на складе №3.
С помощью автофильтра отобразим информацию по данному складу (см.выше).
Под столбцом «Стоимость» вводим формулу: =ПРОМЕЖУТОЧНЫЕ.ИТОГИ(9;E4:E41), где 9 – номер функции (в нашем примере – СУММА), Е4:Е41 – диапазон значений.
Обратите внимание на стрелочку рядом с результатом формулы:
С ее помощью можно изменить функцию СУММ.
В чем прелесть данного метода: если мы поменяем склад – получим новое итоговое значение (по новому диапазону). Формула осталась та же – мы просто сменили параметры автофильтра.
Как работать с макросами в Excel
Макросы предназначены для автоматизации рутинной работы. Это инструкции, которые сообщают порядок действий для достижения определенной цели.
Многие макросы есть в открытом доступе. Их можно скопировать и вставить в свою рабочую книгу (если инструкции выполняют поставленные задачи). Рассмотрим на простом примере, как самостоятельно записать макрос.
Создадим инструкцию, с помощью которой будет автоматически подсчитываться стоимость клиентского заказа:
- Скопируем таблицу на новый лист.
- Уберем данные по количеству. Но проследим, чтобы для этих ячеек стоял числовой формат без десятичных знаков (так как возможен заказ товаров поштучно, не в единицах массы).
- Для значения «Цены» должен стоять денежный формат.
- Уберем данные по стоимости.
 Введем в столбце формулу: цена * количество. И размножим.
Введем в столбце формулу: цена * количество. И размножим. - Внизу таблицы – «Итого» (сколько единиц товара заказано и на какую стоимость). Еще ниже – «Всего».
Талица приобрела следующий вид:
Теперь научим Microsoft Excel выполнять определенный алгоритм.
- Вкладка «Вид» (версия 2007) – «Макросы» — «Запись макроса».
- В открывшемся окне назначаем имя для макроса, сочетание клавиш для вызова, место сохранения, можно описание. И нажимаем ОК.
- Запись началась. Никаких лишних движений мышью делать нельзя. Все щелчки будут записаны, а потом выполнены.
Далее будьте внимательны и следите за последовательностью действий:
- Щелкаем правой кнопкой мыши по значению ячейки «итоговой стоимости».
- Нажимаем «копировать».
- Щелкаем правой кнопкой мыши по значению ячейки «Всего».
- В появившемся окне выбираем «Специальную вставку» и заполняем меню следующим образом:
- Нажимаем ОК. Выделяем все значения столбца «Количество».
 На клавиатуре – Delete. После каждого сделанного заказа форма будет «чиститься».
На клавиатуре – Delete. После каждого сделанного заказа форма будет «чиститься». - Снимаем выделение с таблицы, кликнув по любой ячейке вне ее.
- Снова вызываем инструмент «Макросы» и нажимаем «Остановить запись».
- Снова вызываем инструмент «Макросы» и нажимаем и в появившимся окне жмем «Выполнить», чтобы проверить результат.
Прочитайте следующий пример и узнайте: как работать с макросами без программирования.
Как работать в Excel одновременно нескольким людям
Чтобы несколько пользователей имели доступ к базе данных в Excel, необходимо его открыть. Для версий 2007-2010: «Рецензирование» — «Доступ к книге».
Примечание. Для старой версии 2003: «Сервис» — «Доступ к книге».
Но! Если 2 и более пользователя изменили значения одной и той же ячейки во время обращения к документу, то будет возникать конфликт доступа.
Либо внесенная ранее одним пользователем информация будет удаляться при внесении следующим пользователем нового значения в эту же ячейку.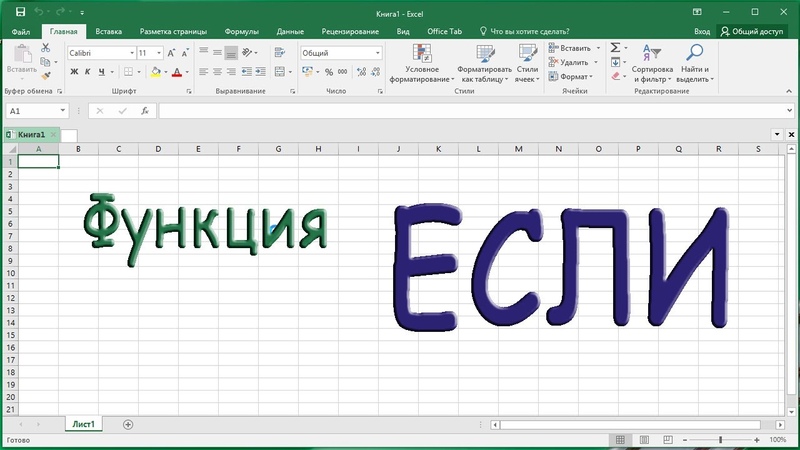
Программа не только увеличивает производительность работы пользователей, но и отслеживает их ошибки!
К сожалению, в многопользовательском режиме существуют некоторые ограничения. Например:
- нельзя удалять листы;
- нельзя объединять и разъединять ячейки;
- создавать и изменять макросы;
- ограниченная работа с XML данными (импорт, удаление карт, преобразование ячеек в элементы и др.).
Но в целом данный режим весьма привлекательный для большой и рутиной работы, которую вместе легче и быстрее выполнять. Совместный доступ существенно повышает производительность работы сотрудников на офисе.
В примере: совместный доступ к файлу — более детально описан процесс подключения и работы в многопользовательском режиме.
MS Excel 2013/2016: продвинутый курс
Ищете качественный самоучитель по работе в Microsoft Excel?
Специально для тех, кто знает основы работы в Microsoft Excel, но хочет детальней разобраться в этой программе, skill. im подготовила курс по работе в этой программе.
im подготовила курс по работе в этой программе.
Зачем он нужен? Затем, что он позволит вам стать уверенным пользователем и применять навыки при выполнении различных задач в кратчайшие сроки. Пройдите его и никто больше не назовет вас чайником. А самое главное – это то, что учиться со skill.im не только полезно, но и интересно.
Что входит в курс по MS Excel?
Второй этап нашего самоучителя посвящен более сложным темам, поэтому, если вы еще никогда не пользовались экселем, то мы рекомендуем начать с базового курса.
Так вот, в этот этап входит семь разделов.
Первый раздел курса посвящен сложному форматированию:
• темы в Excel
• Добавлению примечаний
• Созданию списков быстрого заполнения
Во втором разделе мы поговорим о защите данных:
• Как защитить данные на листе
• Как частично защитить данные
• пароль
Третий целиком и полностью посвящен графическим объектам:
• Добавлению картинок в Excel
• Объектам типа «SmartArt»
• Вставке фигур в Excel
• Группировке объектов в Excel
• Использованию объектов совместно с математическими формулами
В четвертом пункте самоучителя мы затронем такую важную тему, как диаграммы в Excel:
• Что такое рекомендуемые диаграммы в Excel
• Несколько способов создания диаграмм в Excel
• Изменения типа диаграмм
• Форматирования элементов диаграммы
• Добавления линий тренда
• Спарклайны в Excel
Пятый пункт самоучителя посвящен теме «Excel в качестве базы данных».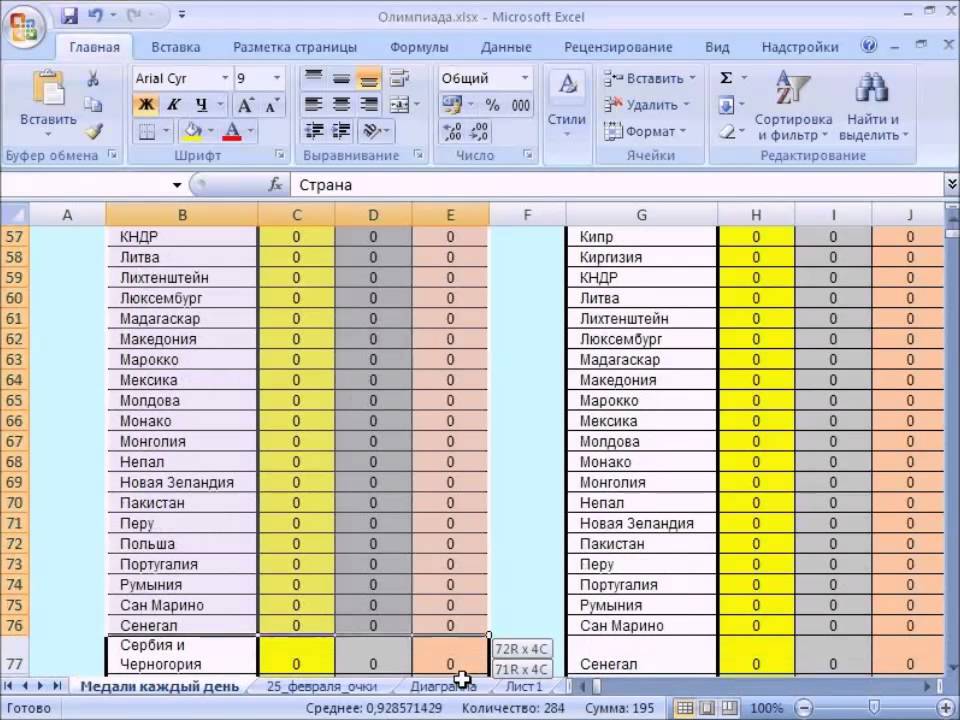 Из него вы узнаете о:
Из него вы узнаете о:
• Фиксации строк и столбцов в Excel
• Фиксации строк и столбцов при печати
• Сортировке данных в Excel
• Фильтрах для отбора данных
• Удалении дублирующихся записей в Excel
• Получении данных с веб-страницы.
В шестом разделе самоучителя речь пойдут о более сложных формулах:
• Функция ЕСЛИ
• ЕСЛИ для работы с ошибками
• Функция ЕСЛИОШИБКА
• Вложенные функции ЕСЛИ
• оператор И совместно с ЕСЛИ
• РАЗНДАТ – спрятанная функция
• Функция ТЕКСТ для форматирования чисел и дат
• Функции для работы с датами
• Мгновенное заполнение
• Определение ранга в множестве значений
• Функции СЧЕТЕСЛИ, СРЗНАЧЕСЛИ и СУММЕСЛИ
Последний раздел этого самоучителя мы отвели под условное форматирование:
• Форматирование ячейки в зависимости от ее содержимого в Excel
• Вставка небольших диаграмм и цветовых индикаторов
• Создание правил форматирования с нуля
• Управление правилами форматирования.
Помимо всего, мы хотим добавить, что каждый урок в самоучителе происходит на конкретных, жизненных примерах. Это помогает вам не только освоить полученное знание, но и увидеть затем, как оно применяется на практике при работе с таблицами.
Почему именно самоучитель от skill.im?
Дело в том, что в наш самоучитель по Excel входят не только видеоуроки, но еще и тесты, и симуляции.
Тесты позволяют вам закрепить полученные навыки. А симуляции – применять их на практике, при выполнение различных ситуативных заданий.
Вместе с уроками, они делают наш самоучитель максимально разнообразным и интересным. Так что, станьте экспертами по работе в Excel прямо сейчас.
10 лучших книг по Excel
Освоить Excel легко! Если вы придерживаетесь противоположного мнения, вам не попадалось классное пособие для изучения программы.
Я и сам когда-то хватался за все учебники подряд. Глотал информацию в надежде хоть немного подтянуть знания по Excel. Признаться, перебрал десятки книг. И понял, что справляются со своей задачей лишь единицы.
Признаться, перебрал десятки книг. И понял, что справляются со своей задачей лишь единицы.
На прошлых выходных я заглянул в свой книжный шкаф и пришёл в ужас. Сколько самоучителей и учебников по Excel пылятся без дела! Я вспомнил свои мытарства в поисках хорошей литературы и решил, что просто обязан поделиться с посетителями моего сайта надёжными источниками знаний. Мне хочется, чтобы на освоение программы вы потратили меньше времени и средств, чем я.
Итак, вот мой выстраданный перечень из 10 лучших книг по Excel:
1. Джон Уокенбах “Microsoft Excel 2013. Библия пользователя”
Было время, когда я делал круглые глаза при слове “формула”. А услышав “VBA-макросы”, и вовсе готовился падать в обморок. Жаль, тогда мне не встретилось это исчерпывающее руководство от Джона Уокенбаха. С “Microsoft Excel 2013. Библия пользователя” вы освоите основные возможности программы. На раз плюнуть сможете обрабатывать данные с помощью диаграмм и графиков. Книга кишит подсказками, советами, секретами и примерами. Так что я обращаюсь к ней постоянно. |
2. Джон Уокенбах “Формулы в Microsoft Excel 2013”
Знаете, о чём я пожалел после покупки этой книги? О том, что она не попала в мои руки намного раньше. Это же настоящий кладезь мудрости! Джон Уокенбах за руку проведёт вас от элементарных возможностей Excel до мастерского владения функциями. Вы научитесь работать с ячейками и диапазонами, ворочать огромными массивами данных и извлекать из них нужную информацию, обрабатывать и анализировать данные любого типа, и многое-многое другое. Под конец станете таким крутым спецом, что сможете создавать пользовательские функции в VBA самостоятельно. Берите и изучайте “Формулы в Microsoft Excel 2013” от корки до корки. |
3. Джон Уокенбах “Excel 2013. Профессиональное программирование на VBA”
Финальный аккорд трилогии гуру Microsoft Excel Джона Уокенбаха! Эта книга должна быть у каждого, кто всерьёз нацелен развиваться на поприще электронных таблиц. Хотите подробно изучить язык программирования VBA? Сооружать надстройки для Excel собственными силами? Научиться писать приложения в программе? Одним словом, освоить 1000 и 1 приём крутого VBA-программиста? Вооружайтесь творением Уокенбаха и вперёд одолевать высший пилотаж! |
4. Билл Джелен и Майкл Александер “Сводные таблицы в Microsoft Excel”
Кому не хочется поднять производительность работы? В разы сократить затраты времени на занудную отчётность? Почти мгновенно оценивать и анализировать данные? А как насчёт урезать длинный запутанный отчёт до лаконичного и понятного? Сложно? Ничуть! Со сводными таблицами в Microsoft Excel все эти фокусы – проще пареной репы. Если вам частенько приходится иметь дело со сложной отчётностью, труд Билла Джелена и Майкла Александера – must have в вашей библиотеке. |
5. Куртис Фрай “Microsoft Excel 2013. Шаг за шагом”
Одна из тех немногих книг, которые понятны всем. Сначала Куртис Фрай простым языком объяснит принципы работы Excel. Затем перейдёт к анализу данных (в том числе при помощи диаграмм и сводных таблиц). И на закуску расскажет, как осилить макросы. На мой взгляд, это простое и понятно пособие по Excel облегчит жизнь и студенту и офисному работнику. Но даже если вы ни тот ни другой, познакомиться с Excel поближе стоит в любом случае. Издание Куртиса Фрая подходит для этого на все сто. |
6. Грег Харвей “Microsoft Excel 2013 для чайников”
Ещё одно пособие для новичков, которое позволит играючи управиться с электронными таблицами. Если вы мечтаете, чтобы больше никто не посмел назвать вас “профаном” или “чайником”, запасайтесь этим учебником и чувством юмора. Оно вам пригодится! |
7. Конрад Карлберг “Бизнес анализ с использованием Excel”
Что может быть скучнее, чем тягомотина с тоннами отчётов? Сидеть и анализировать ситуацию или разбираться с деловыми задачами приходится часами. Да бросьте! Вы серьёзно не в курсе, что всё это можно с легкостью делать в Excel? Эта книга научит вас решать любые бизнес-задачи шутя! С помощью Excel вы сможете вести электронную бухгалтерию, прогнозировать и составлять бюджет, оценивать и анализировать финансовый оборот, предсказывать спрос на продукцию, просчитывать товарный запас, управлять инвестициями, а также многое другое. Вы ведь не собираетесь сидеть на месте, как пресловутый камень, который вода обходит стороной? Нет? Тогда берите “Бизнес анализ с использованием Excel”, учитесь и развивайтесь! |
8. Шимон Беннинг “Основы финансов с примерами в Excel”
Любопытный факт: почти все авторы пособий по финансам в своих книгах пренебрегают Excel. И очень зря. Ведь сейчас большинство компаний выполняют расчёты именно в этой программе. Шимон Беннинг заметил эту оплошность и выпустил “Основы финансов с примерами в Excel”. В книге вы найдёте не только практические примеры, но и почерпнёте важные знания о том, как строить финансовые модели, оценивать активы, принимать финансовые решения в нестандартных условиях и так далее. Я считаю, что финансы нужно изучать в контексте работы с Excel. Вот почему рекомендую пособие “Основы финансов с примерами в Excel”, как один из лучших учебников. |
9. Джон Уокенбах “Excel 2013. Трюки и советы Джона Уокенбаха”
Изучать Excel можно вечно. Когда-то я думал, что мой запас знаний о программе тянет на вагон и небольшую кошёлку. Оказалось, что знал я далеко не всё. В Excel есть масса хитростей. О том, как ими пользоваться, и расскажет Джон Уокенбах. Книга содержит такое количество подсказок, советов, трюков, хитростей и приёмчиков, что удержать их все в голове порой невозможно. Вместе с тем каждый из них стоит взять на заметку, чтобы сократить время работы над той или иной задачей. Либо улучшить качество этой самой работы. Так что для меня книга “Excel 2013. Трюки и советы Джона Уокенбаха” стала настольной. Чего и вам желаю! |
10. Николай Павлов “Microsoft Excel. Готовые решения – бери и пользуйся!”
Отличное пособие для новичков и специалистов в Excel с готовыми решениями. По признанию автора, книга содержит 20% знаний об Excel, которые помогают решить 80% каждодневных задач. Недурное соотношение, не так ли? Николай Павлов посветит вас в тонкости форматирования, редактирования, операций с текстом, книгами и листами. Научит отправлять письма прямо из Excel. Расскажет, как создавать выпадающие списки. Объяснит, как анализировать данные и работать со сводными таблицами и проч. Ещё одно издание, которое я рекомендую всегда хранить под рукой. |
Пособиями, которые я рекомендую в этой статье, пользуюсь до сих пор. Все они принесли огромную пользу мне и обязательно принесут её вам. Безусловно, лучше обзавестись бумажными экземплярами, чтобы делать пометки и оставлять закладки. Так удобней! Вот увидите, эти книги ускорят вашу работу с Excel и вдохнут в неё новую жизнь. Если вы так не считаете, с удовольствием поспорю с вами в комментариях! =)
Оцените качество статьи. Нам важно ваше мнение:
Как освоить эксель самостоятельно Excelka.
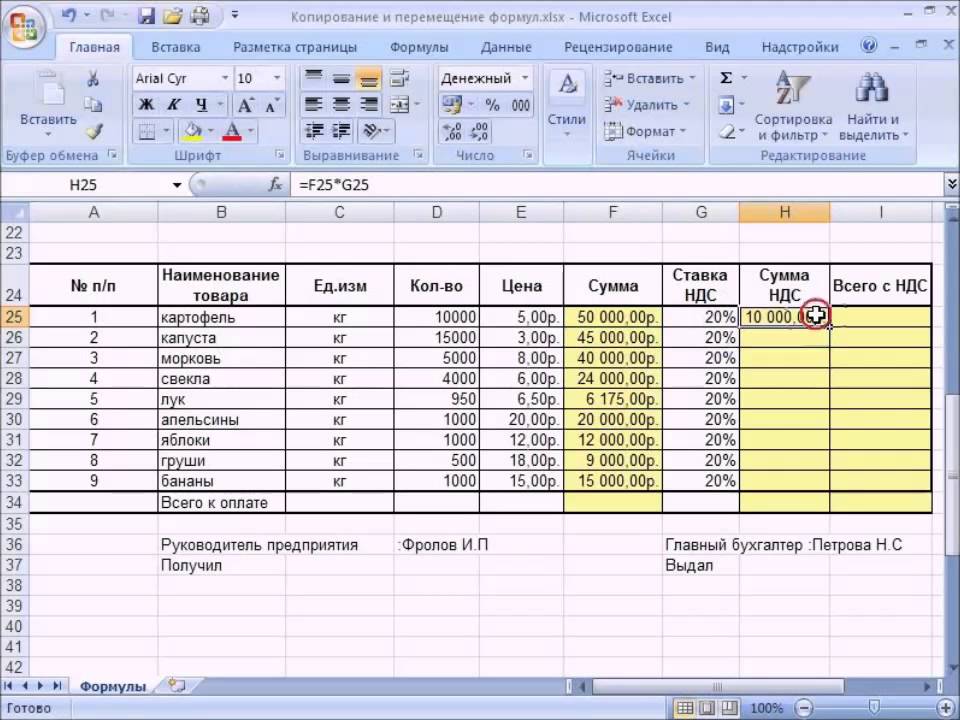 ru
ruMicrosoft Excel
Microsoft Excel или просто Excel – это приложение для составления таблиц и вычислений. Здесь Вы найдете бесплатные уроки по работе с этой программой для начинающих.
Что это за программа, кому и зачем она нужна. Как открыть Excel на компьютере.
Базовый урок. Учимся составлять таблицы: работать со столбцами и строками, вводить и оформлять данные.
Основы сохранения файлов. Как записать созданную таблицу на компьютер.
В этом уроке мы научимся производить вычисления: складывать, вычитать, делить, умножать.
Учимся применять формулы к группе ячеек. Как посчитать несколько значений и автоматизировать этот процесс.
Что такое функция и чем она отличается от формулы. Применение самой популярной и нужной функции – суммирования (автосуммы).
Excel – это компьютерная программа для работы с электронными таблицами, предназначенная для вычислений любой сложности. Это одно из самых популярных приложений для такого рода задач.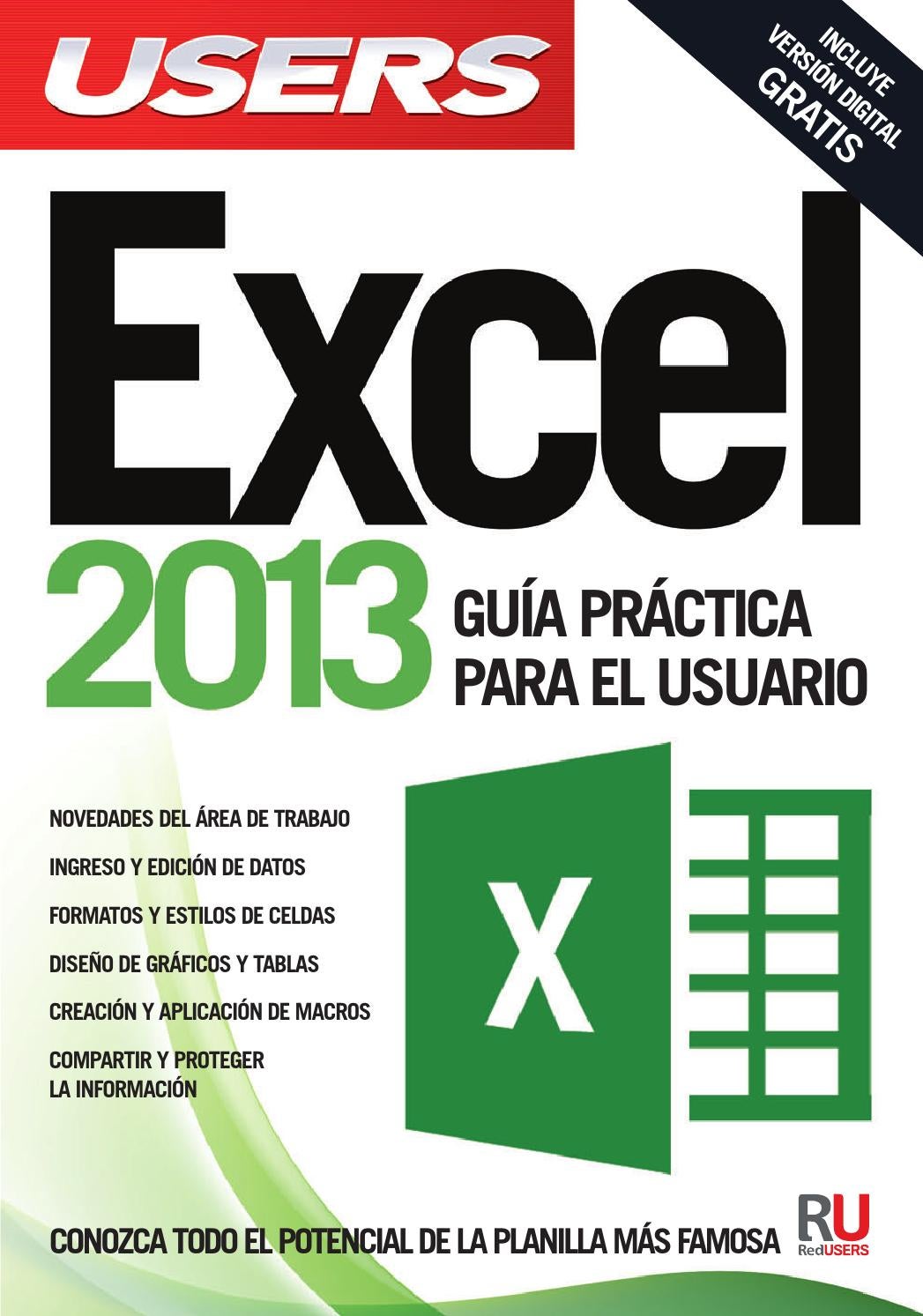
Без Microsoft Excel не обойтись ни бухгалтеру, ни инженеру, ни менеджеру по продажам. В общем, всем, кто так или иначе связан с цифрами, эта программа необходима. Ведь в ней можно составить прайс более чем на миллион позиций, за долю секунды произвести сложнейшие вычисления, моментально сгруппировать значения и многое другое.
Excel входит в состав набора офисных программ Microsoft Office и является вторым по значимости приложением (после Word). Этот пакет, к сожалению, платный, но есть и его бесплатный аналог.
Курсы обучения Ms Office Excel для «чайников» — изучаем Excel пошагово с нуля
Microsoft Office является самым популярным программным пакетом для работы с различными типами документов на ПК на базе операционной системы Windows. Существуют как встроенные версии для домашнего использования, которые поставляются вместе с лицензионной ОС, так и версии с расширенным функционалом для офисного применения, которые приобретаются за дополнительную плату. Основные приложения, которые необходимы как в работе, так и в частной жизни, это текстовый редактор Microsoft Word и табличный редактор Microsoft Excel.
Функции и возможности Microsoft Word
Текстовый редактор Word (в переводе с английского – слово) – это абсолютно незаменимый программный продукт. С помощью Ворда открываются файлы в формате .doc, который используется для создания, чтения и редактирования текстовых документов. Вы можете писать статьи, заметки, научные работы и диссертации, составлять списки дел, читать книги, скачанные из онлайн-библиотек, а также писать обращения, заявления, коммерческие предложения и другие документы.
MS Word широко используется в деловом документообороте. В нем удобно редактировать текст, задавать размер полей и отступов в соответствии с нормами ГОСТ для текстов различного назначения, включая деловые и научные, а также выводить документ на печать с предварительным просмотром. Приложение дает возможность форматировать большие объемы текста одновременно, к примеру, проставлять нумерацию страниц и менять шрифт.
Для продвинутых пользователей также есть обширный визуальный инструментарий SmartArt, с помощью которого можно строить схемы, диаграммы, визуализировать логические цепочки взаимосвязей.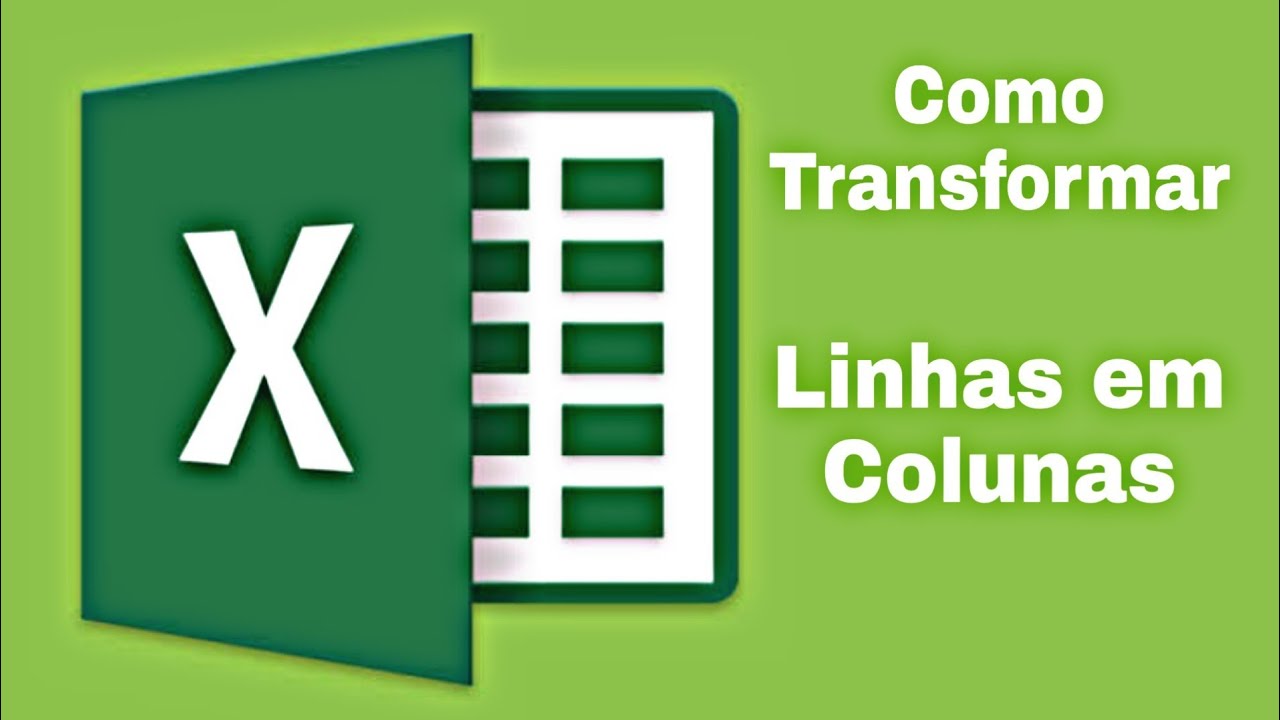 Еще одна интересная функция – встроенные шаблоны, позволяющие создавать документы различного формата – от визиток и приглашений до счетов и протоколов.
Еще одна интересная функция – встроенные шаблоны, позволяющие создавать документы различного формата – от визиток и приглашений до счетов и протоколов.
Что нужно знать, чтобы стать уверенным пользователем Microsoft Word:
- Панель инструментов: вид, структура и настройка;
- Структура страницы, параметры полей и межстрочных интервалов;
- Выравнивание, разбивка на колонки, создание маркированных списков;
- Размер, цвет и типы шрифтов;
- Рецензирование, исправление ошибок, поиск и замена определенных слов;
- Работа с визуальными объектами – вставка таблиц, картинок, фигур и других элементов;
- Горячие клавиши – комбинации для быстрого осуществления различных операций;
- Сохранение и печать документов.
Word и Excel – стандарт для повседневного использования
Владение набором офисных приложений, особенно word и excel, сегодня является необходимым, а в некоторых случаях обязательным умением во многих профессиях направлениях жизнедеятельности. Наша программа word и excel обучение для начинающих, предназначена в первую очередь для тех, кому необходимо освоить данные программы комплексно и основательно, с подробным описанием всех необходимых инструментов и настроек. Курсы ворд и эксель, это тот минимум, освоив который, вы сможете самостоятельно работать практически в любой отрасли выполняя основные офисные задачи по обороту документов и различным видам отчетности. Многие полагают, что обучение ворд и эксель для чайников – это нечто недостаточное для того, чтобы быстро продвигаться в обучении и в профессии, но под таким, несколько шутливым названием, кроется грамотно разработанная программа обучению ворд и эксель, позволяющая осваивать предмет легко и эффективно, а главное, программа эксель обучение для начинающих пошагово позволяет внести ясность осваиваемого направления на каждом этапе.
Наша программа word и excel обучение для начинающих, предназначена в первую очередь для тех, кому необходимо освоить данные программы комплексно и основательно, с подробным описанием всех необходимых инструментов и настроек. Курсы ворд и эксель, это тот минимум, освоив который, вы сможете самостоятельно работать практически в любой отрасли выполняя основные офисные задачи по обороту документов и различным видам отчетности. Многие полагают, что обучение ворд и эксель для чайников – это нечто недостаточное для того, чтобы быстро продвигаться в обучении и в профессии, но под таким, несколько шутливым названием, кроется грамотно разработанная программа обучению ворд и эксель, позволяющая осваивать предмет легко и эффективно, а главное, программа эксель обучение для начинающих пошагово позволяет внести ясность осваиваемого направления на каждом этапе.
Функции и возможности Microsoft Excel
MS Excel – универсальный и многофункциональный табличный редактор, функции которого не ограничиваются созданием и редактированием электронных таблиц. С помощью данного приложения можно значительно повысить эффективность и скорость решения широкого спектра профессиональных задач – от создания баз данных, их анализа и группировки с помощью фильтров до сложных вычислений с различными коеффициентами, визуализации и прогнозирования.
С помощью данного приложения можно значительно повысить эффективность и скорость решения широкого спектра профессиональных задач – от создания баз данных, их анализа и группировки с помощью фильтров до сложных вычислений с различными коеффициентами, визуализации и прогнозирования.
Навыки работы в Эксель незаменимы для специалистов, работающих в следующих сферах:
- Финансовая и экономическая аналитика;
- Бухгалтерский учет;
- Маркетинговые и социологические исследования;
- Научная деятельность;
- Банковская сфера и работа с кредитами;
- IT-сфера, SEO-оптимизация и продвижение;
- Работа с базами данных в различных сферах.
В вышеуказанных сферах вам потребуется владение Excel на уровне продвинутого пользователя, но для менеджеров и других офисных сотрудников в большинстве случаев достаточно базовых навыков применения табличного редактора. Во-первых, это станет большим преимуществом при трудоустройстве, а во-вторых – действительно поможет вам справляться с работой легче и быстрее.
Востребованность специалистов по Word и Excel
Несмотря на то, что научиться работать в экселе с нуля сейчас можно практически в любом учебном центре по компьютерным технологиям, специалистов, владеющих данными программами на должном уровне, не хватает. Большинство людей, приходящих на курсы ms office excel, и считающих что умеют более-мене в этих программах работать, на самом деле не дотягивают и до самого начального уровня. Но, правильное представления о своих умениях, позволяют нам не только выбрать правильно обучающий курс, но и иметь возможность претендовать на определенное место работы. Востребованность специалистов ворд и эксель, это одна сторона медали, другая сторона – их профессионализм и умение. Поэтому, эксель для чайников обучение необходимо пройти каждому, хотя бы для того, чтобы понять, на каком уровне владения программами word и excel мы находимся, и правильно ли мы делаем, что изучаем эксель с нуля или нам необходимо ms excel обучение более высокого уровня. И даже, если вы имеете начальный уровень владения программами Excel и Word, но изучение проводили самостоятельно, то на курсах вы сможете систематизировать свои знания и найти много нового в, казалось бы, понятных вещах. Ну а если проходить обучение по более сложным уровням владение офисными программами, то лучше сразу прибегать к услугам специализированных центров — вы сэкономите не только время и деньги, но и ваши нервы.
Вам пригодится знание следующих инструментов MS Excel:
- Хранение данных – создание таблиц, баз, списков, листов и книг;
- Способы обработки данных – поиск, фильтрация, форматирование и группировка по параметрам;
- Методы вычислений, анализа и прогнозирования на основе имеющихся данных;
- Визуализация данных в графиках и диаграммах;
- Логические, текстовые, математические и статистические функции;
- Формулы для быстрых вычислительных операций с большими массивами данных;
- Макросы, сводные таблицы и другие инструменты.
С чего начинать изучение, с Word или Excel
Традиционно, изучение начинается с word, программа позволяет фундаментально освоить клавиатуру и основные навыки работы с текстом и информацией различного характера. После освоения программы Word, программа Excel осваивается легче, хотя бы потому, что у вас появляется уверенный навык печатания на клавиатуре. Работа в excel обучение для чайников подразумевает владение компьютером не только на базовом уровне, но и на уровне уверенного пользования. Если Word – программа, необходимая практически каждому, как инструмент создания, редактирования, отправки и получения любого документа, то Excel, это специализированная программа, которая, возможно, необходима и не каждому, но владение этим инструментом, даже на элементарном уровне, откроет перед вами массу возможностей. Поэтому, кроме Word, очень рекомендуется пройти эксель для чайников обучение. Данная связка – word и excel, очень популярна как популярный навык любого специалиста.
Как быстро освоить Ворд и Эксель
Для опытных пользователей компьютера применение основных компонентов программного пакета на поверхностном уровне не составляет сложностей. Открыть файл, прочитать или набрать текст, сохранить документ – это действия, с которыми сталкивается абсолютно каждый человек, работающий с компьютером. Освоив любое приложение, входящее в Microsoft Office, вы сможете понять логику интерфейса и меню, и базовые операции в дальнейшем станут интуитивно понятными.
Совсем иная ситуация, если вы начинающий пользователь ПК или инструменты Office необходимы вам в профессиональных целях. В первом случае отсутствие навыков применения офисных приложений, в частности, текстового редактора Word, является серьезным препятствием для дальнейшего освоения всех возможностей персонального компьютера. Поэтому изучение Office для начинающих должно вестись на системной основе с подробным освоением базовых функций, меню и панели инструментов.
Освоить MS Office для профессионального применения еще сложнее – большинство рядовых пользователей не знают о 95% возможностей текстового редактора Ворд и табличного редактора Эксель, если этого не требует их работа.
Самостоятельное обучение требует много времени, самодисциплины и способности к концентрации, поэтому оптимальным решением будет обучение на специализированных курсах, посвященных обучению Word и Excel с нуля. В этом вам помогут Курсы компьютерной грамотности (Windows, Word, Excel) и Курсы Excel (Эксель) — базовый уровень, которые проходят в ГЦДПО. Если вы стремитесь стать профессионалом в применении табличного редактора, к вашим услугам Курсы Excel – продвинутый уровень и Модульный курс Excel: базовый + продвинутый уровень.
По телефону +7 (495) 150-31-41 вы узнаете все детали о наборе на компьютерные курсы в Москве.
Изучаем Excel с нуля. Шаг #1 — Базовые понятия
Этой заметкой я бы хотел начать серию, в которой изложу пять простых шагов, которые позволят вам начать использовать Эксель в своей работе. По сути, это будет база для последующих шагов к освоению программы.
Возможно вы знаете, что программа Excel входит в пакет офисных программ Microsoft Office и является, пожалуй, самой известной и популярной программой из категории электронных таблиц. Excel стал своеобразным стандартом в индустрии и одним из основных преимуществ программы является ее универсальность.
Хоть и есть некоторые общепринятые сферы, в которых используется Excel, тем не менее, возможности программы если и не безграничны, то очень широки.
Вот основные сферы, в которых применяется Excel:
- произведение расчетов практически любой сложности;
- автоматизация однотипных расчетов;
- создание отчетов;
- организация списков и перечней;
- анализ и обработка числовых данных;
- создание диаграмм и графиков на основе данных;
- создание рисунков и схем.
И еще много чего другого, ведь Excel поддерживает язык программирования VBA (Visual Basic for Applications), а это означает, что на базе Excel можно создавать свои программы под какие-то узко специализированные задачи.
И все эти возможности доступны каждому!
В среде обычных пользователей бытует мнение, что Excel — это сложная и трудно осваиваемая программа… Но это совсем не так и мы с вами сделаем в этом курсе пять простых шагов, которые, как я надеюсь, развеют миф о «сложности Эксель».
Я считаю, что практика — лучший учитель и все новое следует осваивать именно на конкретных примерах, а не в теории. Поэтому данный мини-курс будет практическим. Все нужные нам инструменты мы будем осваивать по мере необходимости.
Но как бы мне не хотелось миновать теорию, все же есть некоторые базовые вещи, о которых необходимо рассказать в самом начале, так как в дальнейшем мы будем к ним постоянно обращаться. Я имею в виду интерфейс (внешний вид) программы, а также некоторые ее ключевые элементы.
В данном курсе мы будем рассматривать Excel из пакета Microsoft Office 2016, но курс можно использовать для изучения более ранних версий программы, а именно Excel 2007, 2010 и 2013, так как внешние и функциональные отличия между этими версиями непринципиальны.
Все документы, созданные в программе Excel, называются книгами и файлы рабочих книг имеют расширение .xlsx (в более старых версиях Excel расширение было .xls).
Каждая книга открывается в отдельном окне программы.
При запуске программы следует создать новую книгу и приступить к созданию нужной нам электронной таблицы.
Поскольку книга в обычном понимании состоит из листов, то и в книге Excel мы их также сможем найти.
По умолчанию в новой книге уже есть лист (Лист1). В версии Excel 2016 он только один, но мы можем создать столько листов, сколько будет необходимо. Для этого необходимо нажать соответствующую кнопку рядом с ярлычком листа.
Переключаться между ними можно с помощью специальных ярлычков в нижней части окна программы.
Каждый лист представляет собой таблицу, ну а любая таблица состоит из строк и столбцов. При этом строки пронумерованы от 1 до 1 048 576, а столбцы обозначаются буквами латинского алфавита — от А до XFD.
При этом, если проследить обозначение столбцов, то мы увидим, что когда алфавит заканчивается к букве прибавляется следующая по алфавиту буква, например, АА, АВ, АС и т.д.
Логично, что на пересечении строк и столбцов располагается ячейка.
Ячейка — это главная «рабочая лошадка» Экселя. Каждая ячейка таблицы может хранить число, текст или формулу. Именно формулы делают электронные таблицы такими удобными, но к формулам мы вернемся несколько позже.
Каждая ячейка имеет свой уникальный адрес. Если вы имеете представление, каким образом в шахматах или на поле игры «Морской бой» отмечается положение объектов, то вам будет легко понять и принцип адресов в Эксель.
В Экселе верхняя левая ячейка имеет адрес A1, а это означает, что она находится на пересечении столбца А и строки 1. Щелкая мышью по ячейкам на листе, мы сможем увидеть их адрес в поле Имени.
В любой момент времени только одна ячейка на листе может быть активной, то есть готовой к вводу данных. Об этом свидетельствует рамка, обрамляющая выделенную ячейку, а также ее адрес в поле Имени.
Обрамление называется табличным курсором и мы можем его перемещать либо мышью, щелчком по нужной ячейки таблицы, либо воспользоваться клавишами управления курсором (стрелками вправо-влево, вверх-вниз).
Также можно увидеть, что заголовки строки и столбца, на пересечении которых находится активная ячейка, подсвечиваются цветом, что также может быть полезно для быстрого определения местоположения выбранной ячейки.
Итак, суть работы в Excel сводится к вводу и форматированию данных в таблице на рабочем листе. Чтобы начать ввод данных в ячейку или изменить ее внешний вид, мы должны сначала эту ячейку выбрать (активировать). Для этого можно использовать либо мышь, либо клавиши управления курсором.
Все операции с ячейками производятся с помощью инструментов, которые сгруппированы по назначению и вынесены на панели инструментов (1, см. рис. ниже).
Сами панели инструментов также сгруппированы и располагаются на тематических вкладках (2) — Главная, Вставка, Разметка страницы и т.д.
Щелчком мыши по вкладке мы переключаемся на нужную вкладку и видим расположенные на ней панели инструментов, которые в свою очередь подписаны в нижней части (3). Это дает нам представление о том, для каких целей используются инструменты конкретной панели.
Область, где размещаются панели инструментов, называют Лентой (4). Ее можно скрыть, чтобы расширить рабочую область программы. Делается это двойным щелчком мыши по активной вкладке.
При этом если лента скрыта, то она будет временно появляться после щелчка мышью по любой из ее вкладок, а затем она будет снова исчезать, когда мы переключимся в рабочую область программы. Это может быть удобным при работе с Эксель на компьютерах с небольшой диагональю экрана, например, на нетбуках.
Ну а с теорией пора заканчивать и переходить к практике. На следующем шаге создадим простую электронную таблицу.
12 простых приёмов для ускоренной работы в Excel
Как быстро добавить данные, создать умную таблицу или спасти несохранённый файл.
Автор проекта «Планета Excel», разработчик и IT-тренер.
1. Быстрое добавление новых данных в диаграмму
Если для построенной диаграммы на листе появились новые данные, которые нужно добавить, то можно просто выделить диапазон с новой информацией, скопировать его (Ctrl + C) и потом вставить прямо в диаграмму (Ctrl + V).
2. Мгновенное заполнение (Flash Fill)
Предположим, у вас есть список полных ФИО (Иванов Иван Иванович), которые вам надо превратить в сокращённые (Иванов И. И.). Чтобы сделать это, нужно просто начать писать желаемый текст в соседнем столбце вручную. На второй или третьей строке Excel попытается предугадать наши действия и выполнит дальнейшую обработку автоматически. Останется только нажать клавишу Enter для подтверждения, и все имена будут преобразованы мгновенно. Подобным образом можно извлекать имена из email, склеивать ФИО из фрагментов и так далее.
3. Копирование без нарушения форматов
Вы, скорее всего, знаете о волшебном маркере автозаполнения. Это тонкий чёрный крест в правом нижнем углу ячейки, потянув за который можно скопировать содержимое ячейки или формулу сразу на несколько ячеек. Однако есть один неприятный нюанс: такое копирование часто нарушает дизайн таблицы, так как копируется не только формула, но и формат ячейки. Этого можно избежать. Сразу после того, как потянули за чёрный крест, нажмите на смарт-тег — специальный значок, появляющийся в правом нижнем углу скопированной области.
Если выбрать опцию «Копировать только значения» (Fill Without Formatting), то Excel скопирует вашу формулу без формата и не будет портить оформление.
4. Отображение данных из таблицы Excel на карте
В Excel можно быстро отобразить на интерактивной карте ваши геоданные, например продажи по городам. Для этого нужно перейти в «Магазин приложений» (Office Store) на вкладке «Вставка» (Insert) и установить оттуда плагин «Карты Bing» (Bing Maps). Это можно сделать и по прямой ссылке с сайта, нажав кнопку Get It Now.
После добавления модуля его можно выбрать в выпадающем списке «Мои приложения» (My Apps) на вкладке «Вставка» (Insert) и поместить на ваш рабочий лист. Останется выделить ваши ячейки с данными и нажать на кнопку Show Locations в модуле карты, чтобы увидеть наши данные на ней. При желании в настройках плагина можно выбрать тип диаграммы и цвета для отображения.
5. Быстрый переход к нужному листу
Если в файле количество рабочих листов перевалило за 10, то ориентироваться в них становится трудновато. Щёлкните правой кнопкой мыши по любой из кнопок прокрутки ярлычков листов в левом нижнем углу экрана. Появится оглавление, и на любой нужный лист можно будет перейти мгновенно.
6. Преобразование строк в столбцы и обратно
Если вам когда-нибудь приходилось руками перекладывать ячейки из строк в столбцы, то вы оцените следующий трюк:
- Выделите диапазон.
- Скопируйте его (Ctrl + C) или, нажав на правую кнопку мыши, выберите «Копировать» (Copy).
- Щёлкните правой кнопкой мыши по ячейке, куда хотите вставить данные, и выберите в контекстном меню один из вариантов специальной вставки — значок «Транспонировать» (Transpose). В старых версиях Excel нет такого значка, но можно решить проблему с помощью специальной вставки (Ctrl + Alt + V) и выбора опции «Транспонировать» (Transpose).
7. Выпадающий список в ячейке
Если в какую-либо ячейку предполагается ввод строго определённых значений из разрешённого набора (например, только «да» и «нет» или только из списка отделов компании и так далее), то это можно легко организовать при помощи выпадающего списка.
- Выделите ячейку (или диапазон ячеек), в которых должно быть такое ограничение.
- Нажмите кнопку «Проверка данных» на вкладке «Данные» (Data → Validation).
- В выпадающем списке «Тип» (Allow) выберите вариант «Список» (List).
- В поле «Источник» (Source) задайте диапазон, содержащий эталонные варианты элементов, которые и будут впоследствии выпадать при вводе.
8. Умная таблица
Если выделить диапазон с данными и на вкладке «Главная» нажать «Форматировать как таблицу» (Home → Format as Table), то наш список будет преобразован в умную таблицу, которая умеет много полезного:
- Автоматически растягивается при дописывании к ней новых строк или столбцов.
- Введённые формулы автоматом будут копироваться на весь столбец.
- Шапка такой таблицы автоматически закрепляется при прокрутке, и в ней включаются кнопки фильтра для отбора и сортировки.
- На появившейся вкладке «Конструктор» (Design) в такую таблицу можно добавить строку итогов с автоматическим вычислением.
9. Спарклайны
Спарклайны — это нарисованные прямо в ячейках миниатюрные диаграммы, наглядно отображающие динамику наших данных. Чтобы их создать, нажмите кнопку «График» (Line) или «Гистограмма» (Columns) в группе «Спарклайны» (Sparklines) на вкладке «Вставка» (Insert). В открывшемся окне укажите диапазон с исходными числовыми данными и ячейки, куда вы хотите вывести спарклайны.
После нажатия на кнопку «ОК» Microsoft Excel создаст их в указанных ячейках. На появившейся вкладке «Конструктор» (Design) можно дополнительно настроить их цвет, тип, включить отображение минимальных и максимальных значений и так далее.
10. Восстановление несохранённых файлов
Представьте: вы закрываете отчёт, с которым возились последнюю половину дня, и в появившемся диалоговом окне «Сохранить изменения в файле?» вдруг зачем-то жмёте «Нет». Офис оглашает ваш истошный вопль, но уже поздно: несколько последних часов работы пошли псу под хвост.
На самом деле есть шанс исправить ситуацию. Если у вас Excel 2010, то нажмите на «Файл» → «Последние» (File → Recent) и найдите в правом нижнем углу экрана кнопку «Восстановить несохранённые книги» (Recover Unsaved Workbooks).
В Excel 2013 путь немного другой: «Файл» → «Сведения» → «Управление версиями» → «Восстановить несохранённые книги» (File — Properties — Recover Unsaved Workbooks).
В последующих версиях Excel следует открывать «Файл» → «Сведения» → «Управление книгой».
Откроется специальная папка из недр Microsoft Office, куда на такой случай сохраняются временные копии всех созданных или изменённых, но несохранённых книг.
11. Сравнение двух диапазонов на отличия и совпадения
Иногда при работе в Excel возникает необходимость сравнить два списка и быстро найти элементы, которые в них совпадают или отличаются. Вот самый быстрый и наглядный способ сделать это:
- Выделите оба сравниваемых столбца (удерживая клавишу Ctrl).
- Выберите на вкладке «Главная» → «Условное форматирование» → «Правила выделения ячеек» → «Повторяющиеся значения» (Home → Conditional formatting → Highlight Cell Rules → Duplicate Values).
- Выберите вариант «Уникальные» (Unique) в раскрывающемся списке.
12. Подбор (подгонка) результатов расчёта под нужные значения
Вы когда-нибудь подбирали входные значения в вашем расчёте Excel, чтобы получить на выходе нужный результат? В такие моменты чувствуешь себя матёрым артиллеристом: всего-то пара десятков итераций «недолёт — перелёт» — и вот оно, долгожданное попадание!
Microsoft Excel сможет сделать такую подгонку за вас, причём быстрее и точнее. Для этого нажмите на вкладке «Данные» кнопку «Анализ „что если“» и выберите команду «Подбор параметра» (Insert → What If Analysis → Goal Seek). В появившемся окне задайте ячейку, где хотите подобрать нужное значение, желаемый результат и входную ячейку, которая должна измениться. После нажатия на «ОК» Excel выполнит до 100 «выстрелов», чтобы подобрать требуемый вами итог с точностью до 0,001.
Если этот обзор охватил не все полезные фишки MS Excel, о которых вы знаете, делитесь ими в комментариях!
Самоучитель по Microsoft Excel для чайников
Самоучитель по работе в Excel для чайников позволит Вам легко понять и усвоить базовые навыки работы в Excel, чтобы затем уверенно перейти к более сложным темам. Самоучитель научит Вас пользоваться интерфейсом Excel, применять формулы и функции для решения самых различных задач, строить графики и диаграммы, работать со сводными таблицами и многое другое.
Самоучитель был создан специально для начинающих пользователей Excel, точнее для “полных чайников”. Информация дается поэтапно, начиная с самых азов. От раздела к разделу самоучителя предлагаются все более интересные и захватывающие вещи. Пройдя весь курс, Вы будете уверенно применять свои знания на практике и научитесь работать с инструментами Excel, которые позволят решить 80% всех Ваших задач. А самое главное:
- Вы навсегда забудете вопрос: “Как работать в Excel?”
- Теперь никто и никогда не посмеет назвать Вас “чайником”.
- Не нужно покупать никчемные самоучители для начинающих, которые затем будут годами пылиться на полке. Покупайте только стоящую и полезную литературу!
- На нашем сайте Вы найдете еще множество самых различных курсов, уроков и пособий по работе в Microsoft Excel и не только. И все это в одном месте!
Раздел 1: Основы Excel
- Знакомство с Excel
- Интерфейс Microsoft Excel
- Лента в Microsoft Excel
- Представление Backstage в Excel
- Панель быстрого доступа и режимы просмотра книги
- Создание и открытие рабочих книг
- Создание и открытие рабочих книг Excel
- Режим совместимости в Excel
- Сохранение книг и общий доступ
- Сохранение и автовосстановление книг в Excel
- Экспорт книг Excel
- Общий доступ к книгам Excel
- Основы работы с ячейками
- Ячейка в Excel – базовые понятия
- Содержимое ячеек в Excel
- Копирование, перемещение и удаление ячеек в Excel
- Автозаполнение ячеек в Excel
- Поиск и замена в Excel
- Изменение столбцов, строк и ячеек
- Изменение ширины столбцов и высоты строк в Excel
- Вставка и удаление строк и столбцов в Excel
- Перемещение и скрытие строк и столбцов в Excel
- Перенос текста и объединение ячеек в Excel
- Форматирование ячеек
- Настройка шрифта в Excel
- Выравнивание текста в ячейках Excel
- Границы, заливка и стили ячеек в Excel
- Числовое форматирование в Excel
- Основные сведения о листе Excel
- Переименование, вставка и удаление листа в Excel
- Копирование, перемещение и изменение цвета листа в Excel
- Группировка листов в Excel
- Разметка страницы
- Форматирование полей и ориентация страницы в Excel
- Вставка разрывов страниц, печать заголовков и колонтитулов в Excel
- Печать книг
- Панель Печать в Microsoft Excel
- Задаем область печати в Excel
- Настройка полей и масштаба при печати в Excel
Раздел 2: Формулы и функции
- Простые формулы
- Математические операторы и ссылки на ячейки в формулах Excel
- Создание простых формул в Microsoft Excel
- Редактирование формул в Excel
- Сложные формулы
- Знакомство со сложными формулами в Excel
- Создание сложных формул в Microsoft Excel
- Относительные и абсолютные ссылки
- Относительные ссылки в Excel
- Абсолютные ссылки в Excel
- Ссылки на другие листы в Excel
- Формулы и функции
- Знакомство с функциями в Excel
- Вставляем функцию в Excel
- Библиотека функций в Excel
- Мастер функций в Excel
Раздел 3: Работа с данными
- Управление внешним видом рабочего листа
- Закрепление областей в Microsoft Excel
- Разделение листов и просмотр книги Excel в разных окнах
- Сортировка данных в Excel
- Сортировка в Excel – основные сведения
- Пользовательская сортировка в Excel
- Уровни сортировки в Excel
- Фильтрация данных в Excel
- Фильтр в Excel – основные сведения
- Расширенный фильтр в Excel
- Работа с группами и подведение итогов
- Группы и промежуточные итоги в Excel
- Таблицы в Excel
- Создание, изменение и удаление таблиц в Excel
- Диаграммы и спарклайны
- Диаграммы в Excel – основные сведения
- Макет, стиль и прочие параметры диаграмм
- Как работать со спарклайнами в Excel
Раздел 4: Расширенные возможности Excel
- Работа с примечаниями и отслеживание исправлений
- Отслеживание исправлений в Excel
- Рецензирование исправлений в Excel
- Примечания к ячейкам в Excel
- Завершение и защита рабочих книг
- Завершение работы и защита рабочих книг в Excel
- Условное форматирование
- Условное форматирование в Excel
- Сводные таблицы и анализ данных
- Общие сведение о сводных таблицах в Excel
- Сведение данных, фильтры, срезы и сводные диаграммы
- Анализ “что если” в Excel
Раздел 5: Продвинутая работа с формулами в Excel
- Решаем задачи с помощью логических функций
- Как задать простое логическое условие в Excel
- Используем логические функции Excel для задания сложных условий
- Функция ЕСЛИ в Excel на простом примере
- Подсчет и суммирование в Excel
- Подсчет ячеек в Excel, используя функции СЧЕТ и СЧЕТЕСЛИ
- Суммирование в Excel, используя функции СУММ и СУММЕСЛИ
- Как посчитать накопительную сумму в Excel
- Вычисляем средневзвешенные значения при помощи СУММПРОИЗВ
- Работа с датами и временем в Excel
- Дата и время в Excel – основные понятия
- Ввод и форматирование дат и времени в Excel
- Функции для извлечения различных параметров из дат и времени в Excel
- Функции для создания и отображения дат и времени в Excel
- Функции Excel для вычисления дат и времени
- Поиск данных
- Функция ВПР в Excel на простых примерах
- Функция ПРОСМОТР в Excel на простом примере
- Функции ИНДЕКС и ПОИСКПОЗ в Excel на простых примерах
- Полезно знать
- Статистические функции Excel, которые необходимо знать
- Математические функции Excel, которые необходимо знать
- Текстовые функции Excel в примерах
- Обзор ошибок, возникающих в формулах Excel
- Работа с именами в Excel
- Знакомство с именами ячеек и диапазонов в Excel
- Как присвоить имя ячейке или диапазону в Excel
- 5 полезных правил и рекомендаций по созданию имен ячеек и диапазонов в Excel
- Диспетчер имен в Excel – инструменты и возможности
- Как присваивать имена константам в Excel?
- Работа с массивами в Excel
- Знакомство с формулами массива в Excel
- Многоячеечные формулы массива в Excel
- Одноячеечные формулы массива в Excel
- Массивы констант в Excel
- Редактирование формул массива в Excel
- Применение формул массива в Excel
- Подходы к редактированию формул массива в Excel
Раздел 6: Дополнительно
- Настройка интерфейса
- Как настроить Ленту в Excel 2013
- Режим сенсорного управления Лентой в Excel 2013
- Стили ссылок в Microsoft Excel
Хотите узнать об Excel еще больше? Специально для Вас мы припасли целых два простых и полезных самоучителя: 300 примеров по Excel и 30 функций Excel за 30 дней.
Почему вы не найдете работу без знания Excel
Англоязычный рекрутинговый портал Monster выбрал топ-7 навыков, наиболее востребованных работодателями. Анализ информации — на втором месте. Это умение особенно актуально для тех, кто только начинает карьеру. По данным портала Burning Glass, для 67% стартовых вакансий требуется продвинутое знание Microsoft Excel. «Мы движемся к миру, в котором данные управляют процессами. Но цифры сами по себе бесполезны: нужно правильно их интерпретировать. Поэтому работодатели ищут кандидатов, которые это понимают», — считает Джули Фридман Стил, председатель ассоциации футурологов World Future Society.
От анализа к повышению эффективности бизнеса
Один из основных инструментов для обработки данных — Microsoft Excel. Эта программа распространена во всем мире, и ее используют специалисты самых разных направлений. Универсальность Excel связана с вариативностью ее применения. Программу можно использовать в трех направлениях:
- Для анализа данных. Программа помогает обработать исходную информацию, провести расчеты и сделать прогноз.
- Для построения моделей. В Excel можно представить всю необходимую информацию сжато и при этом понятно, а затем легко адаптировать к новым данным.
- Для повышения эффективности рабочего процесса. Использование программы значительно уменьшает трудозатраты на проведение сложных расчетов, экономит время работника и ресурсы компании.
Топ-10 профессий, в которых нужен Excel
Сегодня знание Excel необходимо практически в любой области. Причем относится это не только к тем сферам, которые мы ассоциируем с данными в первую очередь: финансам, логистике, розничной торговле и информационным технологиям. Владение Excel также пригодится в маркетинге, рекламе, BTL, PR, дизайне, продюсировании и даже в СМИ.
Международное агентство The Performance Solution определило топ-10 профессий, в которых точно потребуется знание основных функций таблиц:
- Менеджеры по продажам и закупкам. Они отслеживают в Excel динамику продаж, анализируют данные и делают прогнозы.
- Финансисты и финансовые аналитики. Им нужно готовить отчеты, исследовать рынок и визуализировать результаты.
- Специалисты банковской сферы. Они готовят отчеты о деятельности компаний и визуализируют графические модели.
- Бизнес-консультанты. С помощью Excel они занимаются финансовым моделированием и проводят комплексный анализ данных.
- Бухгалтеры. В таблицах они работают с системами учёта и автоматизируют рутинные операции.
- Маркетологи. Им Excel позволяет анализировать рынок, данные и строить модели.
- Предприниматели и менеджеры. Они планируют загрузку команды и повышают её эффективность.
- Бизнес-аналитики. Им приходится обрабатывать большой объем неструктурированных данных.
- PR-специалисты. Они проводят семантический анализ и анализ социальных сетей.
- Администраторы баз данных. Excel нужен им для работы с большим объемом данных и формирования выборок и отчетов.
В какой бы сфере вы ни работали, велика вероятность, что вам придется иметь дело с информацией. Мы вступаем в эпоху, в которой она имеет огромное значение. А навык работы с данными уже один из самых востребованных на рынке труда. Чтобы развивать его, нужно владеть соответствующими инструментами. Один из способов это сделать — пройти онлайн-курс «ToolKit Plus» от Changellenge >>.
Подробнее о курсе
Теги
Получите карьерную поддержку
Если вы не знаете, с чего начать карьеру, зашли в тупик или считаете, что совершили какие-то ошибки, спросите совета у специалистов. Заполните заявку и консультанты Changellenge >> окажут вам помощь. Это отличный шанс вместе экспертом проработать проблемные вопросы и составить карьерный план.
Подписаться на карьерную рассылку
Подписывайтесь на рассылку и получайте карьерные советы — от выбора индустрии и компании до лайфхаков по самоорганизации и развитию коммуникативных навыков.
Расширение возможностей защиты информации в MS Excel посредством применения макросов Текст научной статьи по специальности «Компьютерные и информационные науки»
15. Потапов А.С. Распознавание образов и машинное восприятие: Общий подход на основе принципа минимальной длины описания. СПб. : Политехника, 2007. 548 с.
16. Ильин В. А., Позняк Э. Г. Линейная алгебра. 6-е изд. М. : Физматлит, 2010. 280 с. ISBN 978-59221-0481-4.
17. Кострикин А. И. Введение в алгебру. Ч. 2: Линейная алгебра. 3-е. М. : Наука, 2004. 368 с. (Университетский учебник).
18. R. Blei Analysis in integer and fractional dimensions, New-York : Cambridge university press, 556 p. 2003. ISBN 0-511-01266-7 (netLibrary Edition), ISBN 0-521-65084-4 (hardback).
19. Куратовский К., Мостовский А. Теория множеств. М. : Мир, 1970. 416 с.
20. Столл Р. Р. Множества. Логика. Аксиоматические теории. М. : Просвещение, 1968. 232 с.
21. Мазуров В. Д. Математические методы распознавания образов. Уч. пособ. 2-е изд., доп. и перераб. Екатеринбург : Изд-во Урал. ун-та, 2010. 101 с.
22. Журавлев Ю. И., Рязанов В. В., Сенько О. В. Распознавание. Математические методы. Программная система. Практические применения. М. : Фазис, 2005. 159 с.
23. Лепский А. Е., Броневич А. Г. Математические методы распознавания образов. Таганрог : Изд-во ТТИ ЮФУ, 2009. 155 с.
24. Пытьев Ю. П. Неопределенные нечеткие модели и их применения. // Интеллектуальные системы. 2004. Т. 8. Вып. 1-4. С. 147-310.
25. Мирошников Л. В. и др. Диагностирование технического состояния автомобилей на автотранспортных предприятиях. М., «Транспорт», 1977. 263 с.
26. Набоких В. А. Диагностика электрооборудования автомобилей и тракторов. М. : ФОРУМ; НИЦ ИНФРА-М, 2013. 288 с.
27. Куликов А. В., Боюр B. C., Христов П. Н., Климов В. Е., Зимин В. А., Гирко В. Б. Автомобили LADA — диагностика. / Тольятти, 2006. 64 с.
28. Автомобиль Audi А6 : Руководство по эксплуатации, техническому обслуживанию и ремонту. «Ротор», 2008. 560 с.
29. Тойота Приус. Модели 2003-2009 гг. выпуска. Устройство, техническое обслуживание и ремонт. М. : Легион-Автодата, 2009. 568 с.
30. ГАЗ-33021, -2705 «Газель» : Руководство по эксплуатации, техническому обслуживанию и ремонту М. : Издательский Дом Третий Рим, 2007. 180 с.
31. Кузнецов А. Автомобили MA3-5336, -6303: Руководство по эксплуатации, техническому обслуживанию и ремонту. М. : ООО «ИДТР», 2011. 222 с.
УДК 004.056.052
РАСШИРЕНИЕ ВОЗМОЖНОСТЕЙ ЗАЩИТЫ ИНФОРМАЦИИ В MS EXCEL ПОСРЕДСТВОМ ПРИМЕНЕНИЯ МАКРОСОВ
© 2016
Иванов Сергей Леонидович, старший преподаватель кафедры «Информационные системы и технологии» Шамин Алексей Анатольевич, кандидат экономических наук, декан факультета «Информационные технологии и системы связи» Нижегородский государственный инженерно-экономический университет, Княгинино (Россия)
Аннотация. В статье поднимается проблема организации защиты информации при совместной работе с электронными таблицами MS Excel пользователей, имеющих различные права доступа к информации, которая в нем содержится. Дана краткая характеристика причин, вызывающих необходимость применения защиты информации и разграничения прав доступа в офисном делопроизводстве и документообороте. Дан краткий обзор возможностей встроенных механизмов защиты информации, предусмотренных в самом приложении, как на уровне файла в целом, так и на уровне отдельных листов книги Excel, в том числе возможности и способы защиты отдельных ячеек или диапазонов ячеек листа. Описан порядок их применения, проанализированы эффективность и ограниченность этих механизмов. Предлагается способ расширения возможностей защиты информации и разграничения прав доступа вплоть до запрета просмотра информации различным категориям пользователей, что невозможно обеспечить встроенными средствами защиты, но реально воплотить путем использования этих средств совместно со специально разработанными, с помощью встроенного в приложение MS Excel редактораVisual Basic, макросами. Показана актуальность подобного расширения возможностей защиты в современном делопроизводстве. На конкретном примере разобраны нюансы организации такой расширенной защиты, приведены программные коды макросов, обеспечивающих разграничение прав доступа,
подробно объяснен принцип их действия. Описаны процесс создания формы авторизации и порядок работы с ней. Проанализирована устойчивость предложенного варианта организации защиты информации к попыткам ее преодоления. На основе приведенного материала сделан вывод о реальности, простоте и эффективности предложенного метода.
Ключевые слова: авторизация, защита информации, логин, макрос, офисное делопроизводство, пароль, разграничение прав доступа, совместная работа, стандартные средства защиты, форма авторизации, электронные таблицы.
EMPOWERING INFORMATION SECURITY IN MS EXCEL THROUGH USE OF MACROS
© 2016
Ivanov Sergey Leonidovich, the senior teacher of the chair «Informational system and technologies» Shamin Alexey Anatolievich, candidate of economic Sciences, Dean of the faculty of «Information technology and communication systems» Nizhniy Novgorod state engineering-economic university, Knyaginino (Russia)
Annotation. The article raises the problem of protecting information when working with spreadsheets MS Excel users, having different access rights to the information that it contains. It is given a brief description of the reasons causing the necessity of application of information protection and access rights in office administration and documentation management. A brief overview of the features built-in protection mechanisms information provided in the application, both at the file level in General and at the level of individual sheets the Excel workbook, including the possibility and ways to protect individual cells or ranges of cells in a worksheet. Described the procedure for their application, analyzed the effectiveness and limitations of these mechanisms. A method is proposed to enhance data protection and access rights up to the ban view information of different categories of users, it is impossible to provide built-in protection, but it is possible to realize by using these tools together with a specially designed with built-in редактораVisual Basic MS Excel, macros. It is shown the relevance of such extension of protection capabilities in modern record keeping.
A specific example parsed the nuances of the organization of such extended protection, software codes macros that provide access rights, explained in detail the principle of their action. It is described the process of creating the login form and how to work with it. Analyzed the sustainability of the proposed variants of organization of information security attempts to overcome it. It is based on the above material the conclusion about the reality, the simplicity and effectiveness of the proposed method.
Keywords: authorization, data protection, login, macro, office, paperwork, password, access rights, collaboration, standard protection, authorization form, spreadsheet.
Необходимость защиты информации при совместной работе пользователей с книгой MS Excel возникает по следующим основным причинам:
— защита файла и его содержимого от случайной модификации, которую не всегда легко заметить и которая исказит используемые данные;
— защита конфиденциальной информации от лиц, не имеющих права доступа к ней.
В MS Excel предусмотрено несколько уровней защиты, ограничивающих доступ других пользователей как к самим файлам Excel, так и к их содержимому, чтобы предотвратить изменение данных и обеспечить безопасность важных сведений:
1. Ячейки с формулами, так же как и другие элементы листа, можно защитить, запретив доступ к ним всем пользователям книги или предоставив доступ отдельным пользователям к определенным диапазонам ячеек.
2. Можно применить защиту к отдельным элементам книги и защитить книгу целиком как от просмотра, так и от внесения изменений.
3. Если книга является общей, то можно запретить ее монопольное использование и сделать невозможным удаление журнала изменений.
4. Можно запретить вставку, удаление и форматирование столбцов и (или) строк, изменение содержимого заблокированных ячеек, а также перемещение курсора на разблокированные или заблокированные ячейки.
5. На листах с диаграммами можно защитить от внесения изменений содержимое диаграммы. Можно также защитить от изменения (или удаления) любые графические объекты на листе (например, поля). Защищенный лист диаграммы при этом будет обновляться всякий раз при изменении исходных данных диаграммы.
6. Можно разрешить определенным пользователям редактировать отдельные ячейки или диапазоны. Эти пользователи смогут редактировать даже заблокированные ячейки. Ограничения доступа будут вступать в силу только после включения защиты листа. Пользователи, имеющие разрешение, смогут редактировать диапазон, не вводя пароль. Другие пользователи, при попытке изменения данных в таком диапазоне, будут получать запрос на ввод пароля и только после его ввода смогут производить редактирование. Если ячейка будет принадлежать нескольким диапазонам, ее смогут редактировать только пользователи, имеющие полномочия на редактирование всех диапазонов. Если пользователь попытается одновременно редактировать несколько ячеек, обладая полномочиями на редактирование лишь некоторых из них, ему будет предложено выделить и отредактировать ячейки по очереди.
7. При защите книги можно запретить добавление или удаление ее листов, а также отображение скрытых листов.
8. Можно запретить изменение положения окна или его размеров. Действие такой защиты распространяется на всю книгу.
9. Общую книгу можно защитить, запретив ее монопольное использование или удаление журнала изменений книги.
10. Можно ограничить круг пользователей, имеющих возможность открывать книгу и использовать содержащиеся в ней данные, установив пароль на просмотр книги или сохранение внесенных в нее изменений.
11. Можно установить два разных пароля, один из которых будет необходимо вводить для открытия и просмотра книги, а другой — для внесения изменений в книгу и их сохранения.
Все перечисленные способы и варианты защиты в MS Excel 2007 обеспечиваются стандартными средствами приложения через меню вкладки «Рецензирование».
Более подробно ознакомиться с описанными выше вариантами можно в учебниках и самоучителях по данному приложению [1-5].
Если внимательно проанализировать перечень предоставляемых возможностей, то будет очевидно, что стандартные средства защиты более-менее успешно справляются с ограничением доступа на уровне открытия, редактирования и форматирования файла, однако не могут обеспечить разграничение прав доступа на просмотр информации внутри самого файла.
В то же время необходимость такого разграничения в современном документообороте и делопроизводстве очень актуальна. Существует множе-
ство «рабочих связок» должностных лиц, пересекающихся в работе с определенной информацией, но имеющих при этом разные права доступа к ней. Взять, к примеру, пару «менеджер — бухгалтер». Менеджер «поставляет» информацию бухгалтеру, а бухгалтер обрабатывает ее и получает в результате обработки информацию, которую менеджеру, в соответствии с его должностным положением, знать не положено.
Возможность работать в одном документе с налаженными внутренними связями и формулами для пользователей с различным уровнем доступа могла бы быть обеспечена, например, за счет скрытия отдельных листов для отдельных пользователей. Однако если скрыть определенные листы книги и поставить пароль на изменение структуры книги, то, во-первых, это может работать только в случае с двумя уровнями доступа (при большем количестве уже не получится). Во-вторых, пользователям более высокого уровня каждый раз при работе с файлом придется сначала, вводя пароль, открывать скрытые листы книги, а потом, по окончании работы, вновь скрывать их и вводить пароль, что вряд ли можно считать эффективным решением.
Поэтому в настоящее время эта проблема решается в основном двумя способами. Первый — это использование разных файлов для пользователей с различным уровнем доступа к информации с парольной защитой каждой книги. В этом варианте данные из файла в файл передаются с помощью ссылок и формул, что и является основным недостатком такого способа, потому что любое изменение структуры данных (например, ввод новых столбцов) или перемещение файлов приводит к необходимости полного обновления всех ссылок [6-12].
Второй способ — это передача данных программным путем с использованием механизмов ADO.NET, которые позволяют работать с файлом, не открывая его. В этом случае при определенном старании можно частично снять как проблему зависимости файла от его расположения, так и привязку к структуре, но это потребует значительного увеличения объема программного кода, участия в разработке этого кода профессиональных программистов и усложнит манипуляции с файлами [13-15].
Поэтому оба эти варианта не слишком удобны и эффективны для работы, плюс к вышеперечисленным недостаткам приводят к значительному дублированию информации.
Тем не менее идею скрытия отдельных листов для отдельных пользователей, заявленную выше, можно решить, создав для решения этой задачи макросы средствами Visual Basic for Application.
Рассмотрим подобное решение для уже упоминавшейся выше связки «менеджер-бухгалтер» на примере рабочей книги Excel, которая состоит из шести рабочих листов: Start — лист, появляющийся при открытии книги и не содержащий важной информации, Master Data — лист со справочными данными, Logistics — лист для работы с данными менеджера, Accounting — лист для работы с данными бухгалтера, Data Base — лист базы данных, Pivot — лист для статистической обработки данных. Предположим, что в соответствии с существующей в организации политикой конфиденциальности менеджер должен иметь доступ только к листам Logistics и Start, бухгалтер — к листам Start, Accounting и Data Base, руководство организации и администратор -ко всем листам книги.
Каждой из категорий пользователей дается свой логин и пароль, для ввода которых, при открытии книги, можно использовать форму авторизации.
Создание формы производится при помощи встроенного в Excel редактора Microsoft Visual Basic (в дальнейшем — редактор VBA), доступ к которому в версиях Excel, начиная с 2007 года, осуществляется с вкладки «Разработчик». Процесс создания простейшей формы авторизации не сложен и может быть осуществлен обычным пользователем. В окне редактора VBA нужно выполнить следующие действия:
— выбрать команду меню Insert/UserForm — для открытия шаблона формы;
— в открывшемся вместе с шаблоном окне ToolBox, содержащем элементы управления формы, поочередно выбрать щелчком мыши следующие элементы:
■ выпадающий список (ComboBox) — для выбора логина;
■ текстовое поле (TextBox) — для ввода пароля;
■ кнопку (CommandButton) — для запуска процесса авторизации;
— после выбора элемента щелчком мыши по шаблону формы поместить элемент на форму;
— для удобства работы подписать элементы с помощью элемента Label и саму форму, изменив ее свойство Caption в окне свойств.
В итоге получится следующее диалоговое окно (рис. 1):
Рисунок 1 — Форма авторизации Для того чтобы форма появлялась сразу при открытии документа, и его структура (перечень открытых и скрытых листов) зависела от уровня доступа пользователя, в редакторе VBA в процедуру открытия книги вписывается такой код (здесь и далее, после апострофа, в коде расположены комментарии):
Private Sub Workbook_Open( ) ActiveWorkbook.Unprotect («здесь пароль защиты структуры») ‘1
Worksheets(«Start»).Select ‘2 UserForm1.Show ‘3 End Sub
Окно для записи кода появляется при двойном щелчке мыши по строке «ЭтаКнига» в окне Project (команда меню View/ProjectExplorer).
Этим кодом временно снимается защита структуры книги от изменений (‘1), выбирается первый лист для показа (‘2) и открывается форма авторизации (‘3). Временное снятие защиты структуры не позволяет осуществить доступ к скрытым листам, потому что никакие действия в книге, кроме работы с формой авторизации, до тех пор, пока не закроется форма, невозможны.
Для доступа к книге пользователь должен выбрать из списка Login свой логин, ввести свой пароль в текстовое поле Password и нажать кнопку Вход для завершения авторизации.
Для заполнения списка логинов при открытии формы нужно в процедуру ее активации добавить следующий код:
Private Sub UserForm_Activate()
sStr = Array(«manager», «accountant», «admin»)
ComboBox1.List = sStr
End Sub
После нажатия кнопки Вход происходит идентификация данных, введенных в форму. Для передачи введенных данных и закрытия формы авторизации в процедуру нажатия кнопки нужно добавить следующий код:
Private Sub CommandButton1_Click() login = ComboBox1.Text pass = TextBox1.Text
Me.Hide End Sub
В случае правильного ввода происходит открытие тех листов, которые должны быть доступны данному пользователю. Открытие в соответствии с уровнем доступа обеспечивается вставкой в процедуру активации книги следующего кода (приведен фрагмент кода для авторизации менеджера): Private Sub Workbook_Activate() If login = «manager» And pass = «здесь пароль менеджера» Then ‘1
Worksheets(«Master Data»).Visible = False Worksheets(«Accounting»).Visible = False Worksheets(«Data Base»).Visible = False Worksheets(«Logistics»).Visible = True Worksheets(«Pivot»).Visible = False Worksheets(» Start»).Select ActiveWorkbook.Protect Password:=»здесь пароль защиты структуры», Structure:=True, Win-dows:=False ‘2 End If … ‘3 End Sub
В коде задано условие совпадения значений логина и пароля (‘1), скрытые листы (Visible = False) и восстановление защиты структуры (‘2). На месте . (‘3) в коде расположены фрагменты, обеспечивающие авторизацию остальных пользователей. Они отличаются от приведенного фрагмента логином и паролем (вторая строка — в кавычках), а также свойством Visible у перечня листов. У открытых для доступа листов это свойство имеет значение «True», у остальных — «False».
В результате применения данного макроса пользователь, открывший книгу на своем уровне доступа, уже не сможет открыть скрытые от него листы.
В случае ввода неправильного пароля форма авторизации закрывается, и для пользователя остается доступным лишь стартовый лист, не содержащий никакой важной информации.
Кроме макросов, рассмотренных выше, для обеспечения полноценной защиты информации необходимо еще добавить код на процедуру закрытия книги по окончании работы.
Private Sub Workbook_BeforeClose(Cancel As Boolean)
ActiveWorkbook.Unprotect («здесь пароль защиты структуры»)
Worksheets(«Master Data»).Visible = False Worksheets(«Accounting»).Visible = False Worksheets(«Data Base»).Visible = False Worksheets(«Logistics»).Visible = False Worksheets(«Pivot»).Visible = False
ActiveWorkbook.Protect Password:-‘ здесь пароль защиты структуры», Structure:=True, Win-dows:=False
End Sub
Этот код временно снимает защиту структуры книги, скрывает все листы, кроме стартового («Start»), и вновь устанавливает защиту на структуру книги. Это решение имеет двойную цель: во-первых, файл приходит в исходное состояние и готов к процессу авторизации при следующем открытии. Во-вторых, и это главное, файл становится устойчивым к отключению макросов. То есть, если попытаться открыть файл при отключенных макросах, то в открытой книге будет доступен только стартовый лист, не содержащий, как уже говорилось, никакой значимой информации. То же самое произойдет, если попытаться отключить макросы во время использования файла.
Кстати, весь программный код должен быть защищен от просмотра и изменения, что можно реализовать средствами самого редактора VBA через установку пароля (меню Tools/VBAProject Properties/Protection), и доступен только администратору.
В приведенном примере показана реализация авторизации и разграничения доступа в самом простом варианте. Все пароли и логины прописаны в программном коде, что не совсем удобно для их периодической смены. Для обеспечения удобного обновления паролей можно ввести еще один лист -авторизации, где в табличной форме задать соответствие логинов и паролей. Там же можно прописать пароли на открытие файла и защиту структуры книги, а доступ к этому листу разрешить только пользователям с правами администратора. При этом изменения в приведенных выше программных кодах будут минимальны: добавится строка состояния видимости нового листа и, вместо конкретных данных логинов и паролей, будут ссылки на соответствующие ячейки этого листа.
Таким образом, подводя итог, можно утверждать, что приведенный способ разграничения прав доступа к информации значительно расширяет рамки использования электронных таблиц Excel в современном делопроизводстве, а простота решения делает возможным его применение без привлечения профессиональных программистов — силами самих пользователей, которым достаточно освоить для этого азы программирования на VBA с помощью любого популярного издания на эту тему [16-20].
Конечно, предложенный метод не остановит профессионального хакера — он и не такие уровни защиты взламывает (в том числе и стандартные средства защиты Excel). Поэтому для сохранения секретной информации необходимы уже более серьезные методы защиты (криптографические и т. п.). Но на уровне пользователя, в том числе, и достаточ-
но продвинутого, описанная система защиты вполне обеспечит нужный уровень безопасности и разграничения доступа. Данный вариант уже проверялся на практике, получил положительные отзывы пользователей и продолжает использоваться в работе организации, где проходил проверку.
СПИСОК ЛИТЕРАТУРЫ
1. Уокенбах Дж. Microsoft Excel 2013. Библия пользователя. M. : ООО «И. Д. Вильямс», 2015. 928 с.
2. Уокенбах Дж. Microsoft Excel 2010. Библия пользователя : Пер. с англ. М. : Вильямс, 2011. 912 с.
3. Волков В. Б. Понятный самоучитель Excel 2010. СПб. : Питер, 2010. 256 с.
4. Уокенбах Дж. Microsoft Excel 2007. Библия пользователя : Пер. с англ. М. : Издательский дом «Вильямс», 2008. 816 с.
5. Уокенбах Дж. Microsoft Office Excel для чайников. Краткий справочник: Пер. с англ. М. : Издательский дом «Вильямс», 2007. 384 с.
6. Уокенбах, Дж. Excel 2013. Трюки и советы Джона Уокенбаха. СПб. : Питер, 2014. 336 с.
7. Серогодский В. В. Excel 2013. Полное руководство. Готовые ответы и полезные приемы профессиональной работы. СПб. : Наука и Техника, 2015. 416 с.
8. Зудилова Т. В., Одиночкина С. В., Осетрова И. С., Осипов Н. А. Работа пользователя в Microsoft Excel 2010. СПб. : НИУ ИТМО, 2012. 87 с.
9. Уокенбах Дж. Формулы в Microsoft Excel 2010. М. : ООО «И.Д. Вильяма», 2011. 704 с.
10. Кулешова О. В. Microsoft Excel 2010. Расширенные возможности. Решение практических задач. М. : Центр Компьютерного Обучения «Специалист», 2012. 91 с.
11. Веденеева Е. А. Функции и формулы Excel 2007. Библиотека пользователя. СПб. : Питер, 2008. 384 с.
12. Пащенко И. Г. Excel 2007. М. : Эксмо, 2009. 496 с.
13. Сеппа Д. Программирование на Microsoft ADO.NET 2.0. Мастер-класс: Пер. с англ. М. : ИТД «Русская Редакция», 2007. 640 с.
14. Сахил М. Microsoft ADO.NET 2.0 для профессионалов: Пер. с англ. М. : Издательский дом «Вильямс», 2006. 311 с.
15. Зиборов В. В. Visual Basic 2010 на примерах. СПб. : БХВ-Петербург, 2010. 336 с.
16. Уокенбах Дж. Excel 2013. Профессиональное программирование на VBA: Пер. с англ. M. : ООО «И.Д. Вильямс», 2014. 960 с.
17. Уокенбах Дж. Excel 2010. Профессиональное программирование на VBA: Пер. с англ. М. : «Диалектика», 2012. 944 с.
18. Слепцова Л. Д. Программирование на VBA в Microsoft Office 2010. Самоучитель. М. : ООО «ИД Вильямс», 2007. 432 с.
19. Гарбер Г. З. Основы программирования на VB и VBA в Excel 2007. М. : Солон-Пресс, 2008. 192 с.
20. Кашаев С. М. Программирование в Microsoft Excel на примерах. СПб. : БХВ-Петербург, 2007. 320 с.
УДК 621.311:620.09
МЕТОДИЧЕСКИЕ ВОПРОСЫ ОБЪЕКТИВНОЙ ОЦЕНКИ ПОТЕНЦИАЛА ЭНЕРГОСБЕРЕЖЕНИЯ
© 2016
Осокин Владимир Леонидович, кандидат технических наук, доцент кафедры «Электрификация и автоматизация» Папков Борис Васильевич, доктор технических наук, профессор кафедры «Электрификация и автоматизация» Горохов Валентин Александрович, кандидат филосовских наук, профессор Нижегородский государственный инженерно-экономический университет
Аннотация. Статья посвящена вопросам оценки потенциала энергосбережения и повышения эффективности использования энергетических ресурсов. Целью исследования является выработка рекомендаций для рационального выбора стратегий, обеспечивающих успешность энергосберегающих мероприятий. Результат их внедрения — экономия энергоресурсов.
Системный подход к оценке комплексного потенциала энергосбережения анализируемого объекта требует учёта эффекта взаимодействия внедряемого энергосберегающего мероприятия с возможным изменением электропотребления других производств, связанных единым технологическим процессом. Количественная оценка потенциала энергосбережения напрямую связана с результатами детального энергетического обследования рассматриваемого объекта производства, цель которого — выбор перспективных направлений разработки энергосберегающих мероприятий. Как резерв экономии энергии потенциал энергосбережения определяется разностью достигнутого и теоретического энергопотребления (затрат) на производство конечной товарной продукции или проведение работ на базовом и перспективном временных уровнях.
25 НАВЫКОВ EXCEL — Все уровни (Базовый | Средний
В наши дни, независимо от того, в каком профиле вы работаете, от бухгалтера до аналитика данных, от отдела кадров до менеджера по продукту, навыки работы с Excel имеют огромные преимущества.
Когда мы говорим о навыках работы с Excel , мы можем разделить их на 3 уровня:
- Базовые навыки работы с Excel
- Промежуточные навыки работы в Excel
- Продвинутые навыки работы в Excel
И в этом руководстве мы рассмотрим все эти три уровня подробно, один за другим, поэтому Давайте начнем.
Базовые навыки работы с ExcelНиже приведены десять основных навыков работы с Excel, которые необходимо освоить любому, кто только начинает работать с Excel.
1. Сохранение и открытие книги
Сохранение и открытие книги Excel происходит так же, как и в любом другом приложении.
Когда вы нажимаете на вкладку файла, появляется возможность сохранить файл.
И когда вы нажимаете кнопку сохранения, открывает диалоговое окно «Сохранить как» , в котором вы можете указать местоположение, а также можете выбрать формат файла для использования.
В основном Excel имеет разные расширения файлов, которые можно использовать для сохранения книги. Вы можете использовать описанные выше шаги, если вы сохраняете файл в первый раз, и если у вас есть файл, который уже сохранен в системе, вам просто нужно нажать Control + S , чтобы сохранить изменения.
Таким же образом, если вы хотите открыть файл, сохраненный в вашей системе, вы можете перейти на вкладку ФАЙЛ и щелкнуть по открытому.
Показывает открытое диалоговое окно, в котором вы можете найти файл и открыть его.
2. Управление рабочими листами
Каждая рабочая книга состоит из рабочих листов, на которые вы можете добавлять свои данные и анализировать их, и как только вы откроете книгу Excel, вы увидите, что внизу окна есть вкладки.
Чтобы вставить новый рабочий лист, просто нажмите кнопку «плюс» или вы также можете использовать сочетание клавиш SHIFT + F11 .
И если вы хотите удалить рабочий лист, просто щелкните правой кнопкой мыши вкладку рабочего листа и затем выберите опцию удаления, или вы также можете использовать сочетание клавиш Alt ➜ H ➜ D ➜ S.
Но есть одна вещь, о которой вам нужно позаботиться, чтобы после удаления листа не смог вернуть его .
3. Форматирование ячеек
В Excel на главной вкладке есть несколько параметров форматирования.
- Группа шрифтов дает вам возможность отформатировать шрифт, сделав его полужирным, курсивом и подчеркнутым. Вы можете изменить стиль шрифта, его размер, а также цвет шрифта и цвет ячейки.
- Из группы выравнивания можно определить выравнивание текста, добавить отступ, объединить ячейки и обернуть текст.
- А из группы номеров вы можете применить форматирование к таким значениям, как формат валюты, текстовый формат, числовой формат и т. Д.
Помимо вышеперечисленных параметров, вы также можете открыть параметры ячейки формата, щелкнув правой кнопкой мыши в ячейке и выберите вариант формата или вы также можете использовать сочетание клавиш Control + 1 .
4. Печать
Когда вы переходите на вкладку ФАЙЛ, вы можете найти кнопку печати, которая дополнительно включает все параметры печати, которые вы можете использовать для печати данных с рабочего листа.
Вы также можете использовать сочетание клавиш Control + P, чтобы открыть параметр печати , и после его открытия вы увидите следующие параметры:
- Область печати
- Диапазон страниц для печати
- Столкновение
- Ориентация
- Тип страницы
- Поля
- Масштабирование
5. Функции Excel (базовые)
Самая большая сила Excel — это его функции, которые вы можете использовать для выполнения большого количества вычислений, и ниже у вас есть список из десяти лучших Основные функции Excel :
- СУММ: С помощью этой функции вы можете суммировать значения из нескольких ячеек или вводить значения непосредственно в функцию.
- COUNT: Эта функция возвращает количество числовых значений в ячейке. Вы можете ссылаться на ячейки, в которых у вас есть значения, или просто вставлять в них значения.
- AVERAGE: Возвращает среднее числовых значений. Вы можете ссылаться на ячейки, в которых у вас есть значения, или просто вставить их в функцию.
- ВРЕМЯ: Возвращает действительный порядковый номер времени в соответствии с форматом времени Excel. Вам нужно указать часы, минуты и секунды.
- DATE: Возвращает действительную дату (порядковый номер даты) в соответствии с форматом времени Excel с использованием указанного дня, месяца и года.
- LEFT: Он извлекает определенные символы из ячейки / строки, начиная слева (начало). Вам необходимо указать текст и количество символов для извлечения.
- RIGHT: Он извлекает определенные символы из строки, начиная с правого (последнего). Вам необходимо указать текст и количество символов для извлечения.
- ВПР: Он ищет значение в столбце и может вернуть это значение или значение из соответствующих столбцов, используя тот же номер строки.
- IF: Функция IF (проверяет условие) возвращает значение, если конкретное условие — ИСТИНА, и другое значение, если это условие — ЛОЖЬ.
- СЕЙЧАС: Возвращает текущую дату и время (используя настройки вашей системы) в ячейке, в которую вы его вставили.
А вот полный список 100 лучших функций Excel, чтобы вы могли узнать больше.
- Строковые (текстовые) функции
- Функции даты
- Функции времени
- Логические функции
- Математические функции
- Статистические функции
- Функции поиска
- Информационные функции
- Графики
В Excel у вас есть целый список диаграмм, которые вы можете создавать.Как только вы перейдете на вкладку «Вставка», в группе диаграмм вы найдете все доступные для использования диаграммы.
Но для создания диаграммы в Excel вам необходимо иметь данные в правильном формате, а затем вам нужно выбрать правильный тип диаграммы (обязательно ознакомьтесь с этим руководством по типам диаграмм).
Например, ниже у вас есть данные за 12 месяцев для объема продаж.
Вы можете создать столбчатую диаграмму для представления этих ежемесячных данных.
Но вы также можете использовать линейный график, если хотите показать тенденцию за 12 месяцев.
Но ниже у вас есть данные по продуктам.
И в этом случае идеальной диаграммой была бы круговая диаграмма, на которой вы можете представить количественную долю этих продуктов.
Вы также можете использовать кнопку рекомендуемых диаграмм, чтобы Excel рекомендовал тип диаграммы в соответствии с имеющимися у вас данными.
Вам просто нужно выбрать данные и щелкнуть рекомендованную кнопку диаграммы.
Вы можете настроить диаграмму по-разному. После выбора диаграммы у вас появятся вкладки «Дизайн диаграммы » и «Формат », где у вас есть все параметры для настройки.
7. Сортировка данных
Excel предоставляет мощные возможности для сортировки данных. Чтобы открыть опцию сортировки, вам нужно перейти на вкладку данных и затем нажать кнопку Сортировка .
Теперь у вас есть 3 вещи, которые нужно определить:
- Сортировать по: столбец, который будет использоваться в качестве основы для сортировки.
- Сортировка: в раскрывающемся списке у вас есть 4 различных варианта сортировки значений. Вы можете использовать значение ячейки, цвет ячейки, цвет шрифта и условное форматирование.
- Заказ: Порядок сортировки или индивидуальный заказ.
Также можно использовать более одного уровня сортировки. Если вы хотите добавить новый уровень, просто нажмите на Добавить уровень , а затем определите все три вещи, которые мы обсуждали выше.
8. Параметр поиска и замены
Как и любое другое приложение, в Excel есть собственный параметр поиска и замены. Сочетание клавиш для открытия поиска — Control + F , а для поиска и замены — Control + R .
В строке ввода «Найти что» введите значение, которое вы хотите найти, а в поле «Заменить на» введите значение, на которое нужно заменить.
Теперь, если вы хотите заменить или найти все значения, используйте кнопки «Заменить все» или «Найти все», в противном случае вы можете использовать кнопки «Найти далее» и «Заменить» для одного значения.
И как только вы нажмете кнопку параметров, вы увидите, что есть несколько дополнительных параметров, которые вы можете использовать.
- Выполните поиск и замену с учетом регистра.
- Найти и заменить во всей книге.
- Найдите и замените, используя формат ячейки.
- Значения также можно найти в комментариях и заметках.
9. Специальная опция «Вставить»
Специальная опция «Вставить» дает вам полный контроль над тем, как вы хотите вставить значения в ячейку.
Чтобы открыть специальную опцию страницы, вам нужно перейти на вкладку «Главная», затем щелкнуть раскрывающийся список «Вставить» и нажать на специальную вставку (Вы также можете открыть специальную страницу из контекстного меню ).
В специальном диалоговом окне вставки у вас есть несколько опций, которые вы можете использовать.
Допустим, у вас есть ячейка, в которой есть формула, но вы хотите скопировать и вставить только значение из этой ячейки. В этом случае просто скопируйте эту ячейку и используйте параметр «Значения» из специальных параметров вставки в ячейку назначения.
Или, если вы хотите скопировать и вставить формат из одной ячейки в другую, вы можете использовать опцию «Форматы».
Связано: Format Painter
10.Сочетания клавиш
От Excel 2007 до Excel 2019 вы можете найти сочетание клавиш, нажав клавишу ALT. При нажатии на нее отображаются сочетания клавиш для параметров, которые есть на ленте, как показано ниже.
Отсюда вы можете скачать (Шпаргалку по ярлыкам Excel), в которой описаны восемьдесят основных сочетаний клавиш для Excel.
Дополнительные уроки по базовым навыкам работы с Excel
Теперь, когда вы овладеете базовыми навыками, вам нужно будет изучить промежуточные навыки работы с Excel.По сути, эти навыки включают варианты и методы для эффективного управления данными и работы с ними.
11. Перейти к специальному
Параметр ПЕРЕЙТИ К СПЕЦИАЛЬНОМУ помогает перейти к определенной ячейке или диапазону ячеек на листе. Чтобы открыть его, вам нужно перейти на вкладку «Главная» ➜ «Редактирование» ➜ «Найти и выбрать» ➜ «Перейти к специальному».
Как видите, у него есть разные опции, которые вы можете использовать и выбирать разные типы ячеек.
Например, если вы хотите выбрать все пустые ячейки, вам просто нужно выбрать пустые ячейки и нажать «ОК», и все пустые ячейки будут немедленно выбраны.
Таким же образом, если вы хотите выбрать ячейки с формулами и возвращаемыми числами, вам нужно выбрать формулы, затем поставить галочки рядом с числами и затем щелкнуть OK.
12. Сводная таблица
Сводные таблицы — один из лучших способов анализа данных. Вы можете создать сводную таблицу из большого набора данных. Чтобы создать сводную таблицу, выполните следующие действия:
- Сначала перейдите на вкладку «Вставить» и нажмите кнопку сводной таблицы.
- У вас будет диалоговое окно для указания исходных данных, но, поскольку вы уже выбрали данные, диапазон автоматически выбирается.
- После того, как вы нажмете ОК, у вас появится боковая панель, как показано ниже, где вы можете определить строки, столбцы и значения для сводной таблицы, которые вы можете просто перетащить. А теперь добавьте «Возраст» к строкам, «Образование» в столбец и «Имя» к значениям.
После того, как вы все определите, у вас будет сводная диаграмма, как показано ниже.
Подробнее о сводных таблицах
13. Именованный диапазон
Именованный диапазон дает имя ячейке или диапазону ячеек.В Excel каждая ячейка имеет свой адрес, который представляет собой комбинацию строки и столбца.
Связано: Excel R1C1 Style
Но с именованным диапазоном вы можете дать этой ячейке или диапазону ячеек определенное имя (Generic), а затем вы можете использовать это имя для ссылки на него.
Допустим, у вас есть процент налога в ячейке A1, и теперь вместо использования ссылки вы можете дать ей имя, а затем использовать это имя в каждом расчете.
- Чтобы создать именованный диапазон, вам нужно перейти на вкладку «Формула» ➜ «Определить имена» ➜ «Определить имя».
- Теперь в диалоговом окне определения имени необходимо указать следующие параметры:
- Имя диапазона.
- Область применения этого диапазона во всей книге или только на листе.
- Прокомментируйте, если хотите добавить.
- А затем адрес ячейки или диапазона.
Теперь, когда вы нажмете ОК, Excel присвоит это имя ячейке A1, и вы сможете использовать его в формулах для ссылки на ячейку A1.
Таким же образом можно создать именованный диапазон для диапазона ячеек, а затем ссылаться на него в формулах.
14. Выпадающие списки
Раскрывающийся список в основном представляет собой предварительно определенный список значений, который может помочь вам быстро ввести данные в ячейку. Чтобы создать раскрывающийся список, вам нужно перейти на вкладку «Данные» ➜ Инструменты данных ➜ Проверка данных ➜ Проверка данных.
Теперь в диалоговом окне проверки данных вам нужно выбрать список из разрешения, а затем в источнике вам нужно указать диапазон, из которого вы хотите принимать значения (вы также можете вставлять значения непосредственно в поле ввода источника).
В конце нажмите ОК.
Теперь, когда вы вернетесь к ячейке, у вас появится раскрывающийся список, из которого вы можете выбрать значение для вставки в ячейку.
Подробнее о раскрывающихся списках
15. Условное форматирование
Основная идея условного форматирования заключается в использовании условий и формул для форматирования, и самое приятное то, что существует более 20 параметров, которые можно применить одним щелчком мыши. .
Допустим, если вы хотите выделить все повторяющиеся значения из диапазона ячеек, вам просто нужно перейти на вкладку «Главная» ➜ «Условное форматирование» ➜ «Правила выделения» ➜ «Повторяющиеся значения».
А еще у вас есть гистограммы, навыки работы с цветом и значки, которые можно применить.
Обязательно изучите все варианты и ознакомьтесь с этим руководством, если хотите научиться использовать формулы в условном форматировании.
16. Таблица Excel
Таблица Excel преобразует обычные данные в структурированную таблицу, где вы можете легко сортировать, фильтровать и анализировать данные.
Чтобы преобразовать обычные данные в таблицу Excel, все, что вам нужно сделать, это использовать сочетание клавиш Control + T или вы также можете перейти на вкладку «Вставка» ➜ «Таблица».
Ознакомьтесь с полным обзором таблиц Excel от Microsoft.
Связано: Excel Slicer
17. Кнопка Idea
Если вы используете Office 365, вы можете получить доступ к новой кнопке Idea, представленной Microsoft, которая поможет вам легко анализировать данные, рекомендуя возможные способы создания:
- Сводные таблицы
- Графики линии тренда
- Диаграмма распределения частот
Вам просто нужно выбрать данные и затем щелкнуть кнопку идеи, которая находится на главной вкладке.
Анализ данных занимает несколько секунд, а затем отображается список возможных результатов.
18. Использование спарклайнов
Спарклайны — это крошечные диаграммы, которые можно вставить в ячейку на основе диапазона данных.
Чтобы вставить спарклайн, перейдите на вкладку «Вставка» ➜ «Спарклайны».
Есть 3 типа спарклайнов, которые можно вставлять в ячейку.
Когда вы щелкаете по кнопке сверкания, появляется диалоговое окно, в котором вам нужно выбрать диапазон данных и диапазон назначения сверкающего.
Помимо этого, у вас есть возможность настроить спарклайн, изменив его цвет, добавив маркеры и многое другое на вкладке спарклайна.
19. Текст в столбец
С помощью параметра «Текст в столбец» можно разделить один столбец на несколько столбцов с помощью разделителя. Это один из лучших способов очистки и преобразования ваших данных.
Посмотрите на приведенную ниже таблицу, где у вас есть столбец с именами, а между именем и фамилией есть пробел.
Вы можете разделить этот столбец на два разных столбца (имя и фамилия), используя текст в столбец, используя пробел в качестве разделителя.
- Сначала перейдите на вкладку «Данные» и щелкните «Текст в столбец».
- Теперь в диалоговом окне выберите разделитель и нажмите «Далее».
- После этого отметьте пробел. Как видите, значения в столбце отделены пробелом.
- В конце нажмите «Далее» и затем «Готово».
В тот момент, когда вы щелкаете по финишу, он преобразует этот столбец с полными именами в два разных столбца (имя и фамилия).
20. Инструмент быстрого анализа
Как следует из названия, инструмент быстрого анализа позволяет анализировать данные одним или двумя щелчками мыши. Я хочу сказать, что в нем есть некоторые из выбранных опций, которые могут помочь вам проанализировать и представить данные.
Ниже приведены данные об учениках с их оценками. В тот момент, когда вы их выбираете, вы получаете небольшой значок в нижней части экрана, который является кнопкой для инструмента быстрого анализа.
Теперь, когда вы щелкаете по нему, он показывает вам несколько вкладок, где вы можете выбрать параметры. Теперь давайте изучим каждую вкладку одну за другой.
- Форматирование : Эта вкладка позволяет добавлять условное форматирование к выбранной таблице, например, гистограммы, цветовую шкалу, наборы значков и другие правила условного форматирования.
- Диаграммы: На этой вкладке показаны некоторые из рекомендуемых диаграмм, которые можно вставить с выбранными данными, или вы также можете щелкнуть другие диаграммы, чтобы выбрать конкретную диаграмму.
- Всего: На этой вкладке вы можете быстро добавить некоторые основные формулы, например, среднее количество, промежуточную сумму и многие другие.
- Таблица : На этой вкладке вы можете вставить сводную таблицу с выбранными данными, а также применить к ней таблицу Excel.
- Спарклайны : эта вкладка позволяет добавлять спарклайны, которые представляют собой крошечные диаграммы, которые вы можете создавать в ячейке.
Расширенные навыки работы с Excel
Расширенные навыки работы с Excel предназначены для решения сложных проблем и позволяют эффективно выполнять всю работу в Excel, а ниже у вас есть самые передовые навыки работы с Excel, которые вам необходимо освоить.
21. Расширенные формулы Excel
РАСШИРЕННАЯ ФОРМУЛА EXCEL означает объединение различных функций Excel для вычисления определенного значения, которое невозможно вычислить другим способом. Ниже приведен список наиболее важных из них:
Расширенные примеры формул
22. Расширенные диаграммы Excel
Как вы уже видели, вы можете создавать большинство диаграмм в Excel несколькими щелчками мыши, но по отдельности из всех этих диаграмм вы также можете создать несколько расширенных диаграмм.
Расширенные диаграммы Excel предназначены для определенной цели, и вам нужно потратить несколько минут, чтобы узнать, как создавать и как они представляют данные. Ниже у вас есть список (учебные пособия) для некоторых расширенных диаграмм, которые вы можете научиться создавать в Excel.
23. Visual Basic для приложений
VBA — это объектно-ориентированный язык программирования для офисных приложений Microsoft, и вы можете использовать его в Excel для написания кодов VBA для автоматизации действий, которые вы обычно выполняете вручную.
24. Power Query
Если вы работаете с данными, я уверен, что вы столкнетесь с такой ситуацией, когда вам нужно очистить и преобразовать данные перед их использованием.
Теперь дело в том, чтобы очистить данные, а преобразование данных — утомительный процесс, и вам нужно тратить на это большую часть своего времени каждый день. Но с помощью запроса мощности вы можете выполнить весь этот процесс очистки и преобразования с помощью нескольких щелчков мыши.
Power query в основном работает как ETL, где вы можете извлекать данные из разных источников, преобразовывать их, а затем загружать обратно на рабочий лист.Ознакомьтесь с полным руководством по Power Query и не забудьте научиться комбинировать несколько файлов Excel.
25. Power Pivot
Power Pivot — это, по сути, метод моделирования данных, который можно использовать для импорта данных миллионов строк из нескольких источников и последующего выполнения вычислений (DAX).
Чтобы начать работу с Power Pivot:
Подробнее…
Об авторе
Пунит использует Excel еще со времен учебы в колледже.Он помог тысячам людей понять возможности электронных таблиц и изучить Microsoft Excel. Вы можете найти его в Интернете, в Твиттере об Excel, на беговой дорожке или иногда в походе в гору.
Расширенное руководство по Excel | MS Excel Advanced Topics
Очень приятно управлять огромными данными всего несколькими щелчками мыши, и Excel определенно является единственным инструментом, который позволит вам это сделать. Если вы все еще не знакомы с волшебными уловками Excel, вот расширенное руководство по Excel, которое поможет вам изучить Excel более глубоко.
Взгляните на все темы, которые обсуждаются в этой статье:
Итак, вот первый и самый важный аспект, который вам нужно знать в этом Advanced Excel Tutorial.
БезопасностьExcel обеспечивает безопасность на 3 уровнях:
- Уровень файла
- Уровень рабочего листа
- Уровень книги
Безопасность на уровне файлов относится к защите вашего файла Excel с помощью пароля, чтобы предотвратить его открытие и изменение другими.Чтобы защитить файл Excel, выполните следующие действия:
1: Щелкните вкладку Файл
2: Выберите опцию Info
3: Выберите опцию Protect Workbook
4: Из списка выберите Encrypt with Password option
5: Введите пароль в появившемся диалоговом окне
6: Повторно введите пароль и затем нажмите OK
Сохраните следующие пункты иметь в виду при вводе паролей:
- Не забывайте свой пароль, так как в Excel нет возможности восстановления пароля
- Никаких ограничений нет, но пароли Excel чувствительны к регистру
- Избегайте распространения защищенных паролем файлов с конфиденциальной информацией, такой как банк подробности
- Защита файла паролем не обязательно защитит от злонамеренных действий
- Не сообщайте свои пароли
Чтобы защитить данные, представленные на рабочем листе, от изменения, вы можете заблокировать ячейки, а затем защитить свой рабочий лист.Не только это, вы также можете выборочно разрешить или запретить доступ к определенным ячейкам вашего листа для различных пользователей. Например, если у вас есть лист, содержащий подробную информацию о продажах различных продуктов, и каждый продукт обрабатывается разными людьми. вы можете разрешить каждому продавцу изменять детали только того продукта, за который он отвечает, а не других.
Чтобы защитить свой рабочий лист, вы должны выполнить 2 шага:
1: Разблокировать ячейки, которые могут редактировать пользователи
- На листе, который вы хотите защитить, выберите все ячейки, которые могут редактировать пользователи
- Откройте окно «Шрифт» на вкладке «Главная»
- Выберите защиту
- Снимите флажок «Заблокировано»
2: Защита рабочего листа
- Чтобы защитить лист, нажмите Review и затем выберите опцию Защитить лист
- Вы увидите следующее диалоговое окно
- В опции « Разрешить всем пользователям этого листа использовать » выберите любой из элементов, которые вы хотите
- Введите пароль по вашему выбору и нажмите OK (установка пароля необязательна)
Если вы хотите снять защиту с листа, вы можете сделать это, выбрав опцию Снять защиту с листа на вкладке Просмотр .Если вы указали какой-либо пароль при защите листа, Excel попросит вас ввести его, чтобы снять защиту с листа.
Безопасность на уровне книги:Безопасность на уровне книги поможет предотвратить добавление, удаление, скрытие или переименование ваших листов другими пользователями. Вот как вы можете защитить свои книги в Excel:
1: На вкладке Review выберите опцию Protect Workbook , вы увидите следующее диалоговое окно:
2: Введите пароль по вашему выбору и нажмите OK (это необязательно, если вы не вводите пароль, любой может снять защиту с вашей книги)
3: повторно введите пароль и нажмите OK
Когда вы книга защищена, вы увидите, что опция Защитить книгу будет выделена, как показано ниже:
Кроме того, если вы щелкните правой кнопкой мыши любой из листов, вы увидите, что все параметры, такие как Скрыть, Вставить, Переименовать и т. д. больше не будет доступно.Взгляните на изображение, показанное ниже:
Темы MS ExcelMS Excel предоставляет ряд тем документов, которые помогут вам создавать официальные документы. Используя эти темы, вам будет очень легко согласовать разные шрифты, цвета или графику. У вас также есть возможность изменить всю тему или только цвета, шрифты и т. Д. По вашему выбору. В Excel вы можете:
- Использовать стандартные цветовые темы
- Создать свою тему
- Изменить шрифт тем
- Изменить эффекты
- Сохранить настроенную тему
Чтобы выбрать стандартную тему, вы можете сделать следующее:
- Выберите вкладку Макет страницы на ленте
- В группе Темы нажмите Цвета
- Выберите любой цвет на ваш выбор
Первая группа цветов, которую вы видите.являются цветами MS Excel по умолчанию.
Создайте свою тему:Если вы хотите настроить свои собственные цвета, нажмите на опцию «Настроить цвета» в конце раскрывающегося списка, показанного на изображении выше, и вы увидите диалоговое окно, как показано на изображении ниже:
В диалоговом окне выше выберите любой цвет по вашему выбору для акцентов, гиперссылок и т. д. Вы также можете создать свой собственный цвет, щелкнув опцию дополнительных цветов .Вы сможете увидеть все изменения, которые вы вносите, на панели Sample , присутствующей в правой части диалогового окна, показанного на изображении выше. Не только это, вы также можете дать имя создаваемой теме в поле Name и Save it. Если вы не хотите сохранять какие-либо сделанные вами изменения, нажмите R eset , а затем нажмите Сохранить .
Измените шрифт тем:Так же, как вы можете изменить цвета темы, Excel позволяет вам изменять шрифт тем.Это можно сделать следующим образом:
- Щелкните Page Layout на вкладке ленты
- Откройте раскрывающийся список Fonts
- Выберите любой стиль шрифта, который вам нравится
Вы также можете настройте свои собственные стили шрифтов, нажав на опцию «Настроить шрифты». при нажатии на него откроется следующее диалоговое окно:
Укажите любой Заголовок и Основной шрифт по вашему выбору, а затем дайте ему имя.Как только это будет сделано, нажмите Сохранить .
Excel предоставляет огромный набор эффектов темы, таких как линии, тени, отражения и т. Д., Которые вы можете добавить. Чтобы добавить эффекты, щелкните Page Layout и откройте раскрывающийся список Effects из группы Themes , затем выберите любой желаемый эффект.
Сохраните настроенную тему:
Вы можете сохранить все внесенные вами изменения, сохранив текущую тему следующим образом:
1: Щелкните Макет страницы , выберите Темы
2: Выберите Параметр «Сохранить текущую тему »
3: дайте имя своей теме в поле « Имя »
4: нажмите Сохранить
Примечание: Сохраненная тема будет сохранена в папке «Темы документов» на вашем компьютере. локальный диск в формате.thmx формат.
ШаблоныШаблон, как правило, представляет собой шаблон или модель, которая составляет основу чего-либо. Шаблоны Excel помогут вам повысить производительность, поскольку они помогут вам сэкономить время и силы при создании документов. Чтобы использовать шаблоны Excel, вы должны нажать File, , затем s выбрать New. Здесь вы сможете увидеть ряд шаблонов Excel, которые вы можете выбрать для любого типа документа, например, календари, еженедельные отчеты о посещаемости, простой счет и т. Д.Вы также можете поискать шаблон в Интернете. Например, если вы выберете шаблон личного ежемесячного бюджета, ваш шаблон будет выглядеть, как показано на рисунке ниже:
ГрафикаВ отличие от того, что думают многие, Excel не просто позволяет вам поиграться с data, но также позволяет добавлять к ним графику. Чтобы добавить графику, щелкните вкладку Insert , и вы сможете увидеть ряд параметров, таких как добавление изображений, фигур, сводных таблиц, сводных диаграмм, карт и т. Д.
Вставка изображений:
В этом расширенном руководстве по Excel я покажу вам, как добавлять изображения в документы Excel. Сначала нажмите Вставить , а затем откройте список Иллюстрации , выберите Изображения .
Выберите любое изображение, которое вы хотите добавить в документ. На изображении, показанном ниже, я добавил логотип Excel:
Точно так же вы также можете добавлять фигуры, значки, SmartArts и т. Д. В свои документы.
Параметры печати:
Чтобы распечатать рабочие листы MS Excel, щелкните файл , а затем выберите параметр Печать . Перед печатью документа вы увидите ряд параметров, которые позволят вам распечатать документ с использованием различных шаблонов и макетов. Вы можете изменить ориентацию страницы, добавить поля, изменить принтеры и т. Д. Чтобы узнать больше об этом, щелкните здесь.
Таблицы данных в Excel созданы для экспериментов с различными значениями формулы.Вы можете создать одну или две таблицы переменных данных в Excel. Таблицы данных — это один из трех типов инструментов анализа «что, если», доступных в Excel.
В этом расширенном руководстве по Excel я покажу вам, как создавать таблицы данных с одной и двумя переменными.
Создание таблицы данных с одной переменной:Допустим, вы купили 16 очков по цене 20 долларов за штуку. Таким образом, вам придется заплатить 320 долларов за 16 очков соответственно.Теперь, если вы хотите создать таблицу данных, в которой будут отображаться цены для разных количеств одного и того же товара, вы можете сделать следующее:
1: Настройте данные следующим образом:
2: Затем, скопируйте результат, представленный в B3, в другую ячейку
3: Запишите различное количество элементов, как показано ниже:
4: Выберите вновь созданный диапазон, щелкните вкладку Data , выберите What-If Анализ из группы Прогноз .Затем выберите опцию Data Table .
5: В диалоговом окне, показанном ниже, укажите ячейку ввода столбца. (Это потому, что новые количества указаны в столбцах)
6: Как только это будет сделано, вы увидите все результирующие значения. Выберите все ячейки с выходными значениями и укажите для них символ $:
Таблица данных с двумя переменными:Чтобы создать таблицу данных с двумя переменными для тех же данных, которые были взяты в предыдущем примере, выполните следующие действия. следующие шаги:
1: Скопируйте результат, представленный в B3, в некоторую ячейку и укажите значения тестовой строки и столбца, как показано ниже:
1: Выберите диапазон, щелкните вкладку Data
2: Выберите Анализ «Что, если» из группы «Прогноз»
3: В появившемся окне введите ячейку ввода Строка и Столбец, как показано ниже:
4: После того, как вы нажмете ОК, вы увидите результат для полной таблица
5: Выберите все выходные ячейки, а затем укажите символ $
ДиаграммыДиаграммы дают графическое представление ваших данных.Эти диаграммы визуализируют числовые значения в очень понятной и понятной форме. Диаграммы — очень важная часть Excel, и они значительно улучшаются с каждой новой версией MS Excel. Есть много типов диаграмм, которые вы можете использовать, такие как гистограмма, линия, круговая диаграмма, площадь и т. Д.
Это расширенное руководство по Excel поможет вам научиться создавать диаграммы в Excel.
Создание диаграмм:Чтобы вставить диаграмму, выполните следующие действия:
1: Подготовьте данные диаграммы
2: Выберите подготовленные данные, нажмите Вставить присутствующие на вкладке ленты
3: В группе «Диаграммы» выберите любую диаграмму по вашему выбору.
Сводные таблицы:Сводные таблицы Excel — это статистические таблицы, которые объединяют данные таблиц с обширной информацией.Эти таблицы помогают визуализировать данные на основе любого из полей, имеющихся в таблице данных. Используя сводные таблицы, вы можете визуализировать свои данные, изменяя строки и столбцы полей, добавляя фильтры, сортируя данные и т. Д.
Создание сводных таблиц: Чтобы создать сводную таблицу, выполните следующие действия:
1: Выберите диапазон, для которого вы хотите создать сводную таблицу
2: Щелкните Insert
3: Выберите сводную таблицу из группы таблиц
4: Проверьте правильность заданного диапазона
5 : Выберите место, где вы хотите создать таблицу i.e New Worksheet или тот же
6: Excel создаст пустую сводную таблицу
7: Перетащите поля, которые вы хотите добавить, чтобы настроить сводную таблицу
Вы увидите, что следующая таблица создана :
Чтобы узнать больше, чем описано в этом Advanced Excel Tutorial, щелкните здесь.
Сводные диаграммыСводные диаграммы Excel — это встроенные инструменты визуализации для сводных таблиц.Сводные диаграммы можно создать следующим образом:
1: Создание сводной таблицы
2: Щелкните вкладку Вставить
3: Выберите сводные диаграммы из группы Диаграммы
4: Откроется окно, которое покажет вам все доступные сводные диаграммы
5: Выберите любой тип диаграммы и нажмите OK
Как видите, сводная диаграмма была создана для моей сводной таблицы.
Проверка данныхОдной из наиболее важных тем этого расширенного руководства по Excel является проверка данных.Эта функция, как следует из названия, позволяет вам настраивать ячейки ваших листов Excel для приема данных определенного типа. Например, если вам нужно определенное количество ячеек на листе и вы хотите, чтобы они принимали только даты, вы можете легко сделать это с помощью функции проверки данных в Excel. Для этого выполните следующие действия:
1: Выберите все ячейки, которым вы хотите назначить конкретный тип данных:
2: Щелкните вкладку Data на ленте
3: В группе Data Tools выберите Data Validation
4: Вы увидите всплывающее окно с тремя вариантами: i.e Настройки, входное сообщение и предупреждение об ошибке
- Настройки позволят вам выбрать любой тип данных, которые вы хотите, чтобы выбранный диапазон принимал
- Раздел «Входное сообщение» позволит вам ввести сообщение для пользователя, дающего ему некоторые подробности относительно допустимых данных
- В разделе «Сообщение об ошибке» пользователю сообщается, что он допустил ошибку при вводе желаемого значения
Теперь, если вы выберете любую ячейку в выбранном диапазоне, вы сначала увидите сообщение просят пользователя ввести целые числа больше 1.
В случае, если пользователь этого не сделает, он увидит соответствующее сообщение об ошибке, как показано ниже:
Фильтрация данныхФильтрация данных относится к выборке некоторых конкретных данных, которые соответствуют определенным критериям. Вот таблица, которую я буду использовать для фильтрации данных:
Теперь, если вы хотите отфильтровать данные только для Нью-Йорка, все, что вам нужно сделать, это выбрать столбец City, щелкнуть по Data присутствует на вкладке ленты.Затем из группы Сортировка и фильтр выберите Фильтр .
Когда это будет сделано, в столбце «Город» появится раскрывающийся список, содержащий названия всех городов. Чтобы отфильтровать данные для Нью-Йорка, откройте раскрывающийся список, отмените выбор параметра Selected All и отметьте New York , а затем нажмите OK . Вы увидите следующую отфильтрованную таблицу:
Аналогичным образом, вы также можете применить несколько фильтров, просто выбрав диапазон, к которому вы хотите применить фильтр, а затем выбрав команду «Фильтр».
СортировкаСортировка данных в Excel — это упорядочивание строк данных на основе данных, представленных в столбцах. Например, вы можете переставить имена от A до Z или расположить числа в порядке возрастания или убывания соответственно.
Например, рассмотрим таблицу, показанную в предыдущем примере. Если вы хотите переупорядочить имена поставщиков, начиная с A, вы можете сделать следующее:
- Выберите все ячейки, которые вы хотите отсортировать
- Нажмите Сортировка , представленный на вкладке Data и вы увидите диалоговое окно, как показано ниже:
- Здесь у вас есть два варианта, основанные на вашем желании. Расширить свой выбор для полных данных или только для текущего выбора (я выбираю 2-й вариант )
- Как только это будет сделано, вы увидите следующее диалоговое окно:
- Здесь вы можете добавить дополнительные столбцы, удалить столбцы, изменить порядок и т. Д.Поскольку я хочу отсортировать столбец от A до Z, я нажимаю OK .
Вот как выглядит таблица:
Точно так же вы можете отсортировать таблицу, используя несколько уровней и порядков.
Перекрестные ссылки в MS ExcelЕсли вы хотите искать данные на нескольких листах в своей книге, вы можете использовать функцию ВПР. Функция ВПР в Excel используется для поиска и извлечения необходимых данных из электронных таблиц.V в VLOOKUP относится к вертикали, и если вы хотите использовать эту функцию, ваши данные должны быть организованы вертикально. Для получения подробных сведений о ВПР щелкните здесь.
Использование ВПР для извлечения данных с нескольких листов:Чтобы использовать функцию ВПР для извлечения значений, представленных на разных листах, вы можете сделать следующее:
Подготовьте данные листов, как показано:
Sheet3:
Sheet4:
Теперь, чтобы получить зарплаты этих сотрудников с листа 4 на лист 3, вы можете использовать ВПР следующим образом:
. sheet4 выбраны.Когда вы выполните эту команду, вы получите следующий результат:
Теперь, чтобы получить зарплаты всех сотрудников, просто скопируйте формулу, как показано ниже:
МакросыМакросы необходимо выучить в Excel. Используя эти макросы, вы можете автоматизировать задачи, которые вы выполняете регулярно, просто записывая их как макросы. Макрос в Excel — это, по сути, действие или набор действий, которые могут выполняться снова и снова автоматически.
В этом расширенном руководстве по MS Excel вы узнаете, как создавать и использовать макросы.
Создание макроса:
В следующем примере у меня есть некоторая информация о магазине, и я создам макрос, чтобы создать график данных для продаж товаров, а также их количества и количества.
- Сначала создайте таблицу, как показано ниже:
- Теперь нажмите вкладку View
- Нажмите Macros и выберите Record Macro option
- Введите имя для макроса, который вы собираются создать в появившемся диалоговом окне, и, если хотите, вы также можете создать ярлык для этого макроса
- Затем нажмите OK ( Как только это будет сделано, Excel начнет записывать ваши действия)
- Выберите первая ячейка в столбце «Сумма»
- Введите «= PRODUCT (B2, B3)» и нажмите «Enter»
- Вставьте знак $ из группы «Номера» на вкладке «Главная»
- Затем скопируйте формулу в остальные ячейки
- Теперь нажмите «Вставить» и выберите любую диаграмму, которая вам больше нравится.Вот как выглядит диаграмма для таблицы, показанной на изображении выше:
- После завершения действий нажмите «Просмотр» и выберите «Остановить запись» в меню «Макросы»
Когда вы это сделаете, ваш макрос будет записано. Теперь каждый раз, когда вы хотите выполнить все эти действия, просто запустите макрос, и вы сможете увидеть соответствующие результаты. Также обратите внимание, что каждый раз, когда вы вносите изменения в значения, представленные в ячейках, ваш макрос будет вносить соответствующие изменения при запуске и автоматически покажет обновленные результаты.
Языковой переводExcel прекрасно позволяет пользователям переводить данные на разные языки. Он может автоматически определять язык, присутствующий в ваших данных, а затем преобразовывать его в любой желаемый язык, который присутствует в списке языков Excel. Выполните следующие действия для выполнения языкового перевода:
- Щелкните вкладку Review
- Выберите Translate from Language group
- Вы увидите окно переводчика, где вы можете либо позволить Excel определить язык, присутствующий в лист или укажите какой-либо конкретный язык
- Затем из раскрывающегося списка « To » выберите любой язык, на котором вы хотите преобразовать данные в
Как видите, текст, который я был преобразован в хинди .
На этом мы подошли к концу статьи о Advanced Excel Tutorial. Надеюсь, вы понимаете все, что вам поделились. Убедитесь, что вы как можно больше тренируетесь, и вернитесь к своему опыту.
Есть вопросы? Пожалуйста, укажите это в разделе комментариев этого блога «Расширенное руководство по Excel», и мы свяжемся с вами как можно скорее.
Чтобы получить глубокие знания о любых трендовых технологиях и их различных приложениях, вы можете записаться на онлайн-курс Edureka MS Excel Online с круглосуточной поддержкой и пожизненным доступом.
Расширенные функции Excel [Лучшее руководство на 2021 год]
Расширенные функции Excel относится к функциям и функциям Microsoft Excel, которые помогают пользователю выполнять сложные вычисления, анализ данных и многое другое. В этой статье вы познакомитесь с некоторыми из наиболее часто используемых расширенных функций Excel.
В этой статье расширенного руководства по Excel мы рассмотрим следующие темы:
- Поиск ворот
- Анализ типа «что если» с помощью решателя
- Сводные таблицы
- Если-иначе
- Если-ошибка
- Excel VBA
- Индекс и соответствие
- Функция смещения
Поиск цели
Goal Seek — это функция, встроенная в Расширенные функции Excel, которая позволяет получить желаемый результат, изменив предположения.Процесс зависит от метода проб и ошибок для достижения желаемого результата.
Бесплатный курс по аналитике данных
Начните изучать самые востребованные на сегодняшний день навыкиИзучите курсДавайте рассмотрим пример, чтобы лучше понять это.
Пример
В этом примере мы стремимся найти, какой будет процентная ставка, если человек хочет заплатить
5000 долларов в месяц для погашения суммы кредита.
ФункцияPMT используется, когда вы хотите рассчитать ежемесячный платеж, который необходимо внести для погашения суммы ссуды.
Давайте рассмотрим эту проблему поэтапно, чтобы увидеть, как мы можем рассчитать процентную ставку для погашения ссуды в размере 400 000 долларов США на ежемесячный платеж в размере 5000 долларов США.
- Формула PMT теперь должна быть введена в ячейку рядом с ячейкой «Платеж». В настоящее время в ячейке процентной ставки нет значения, Excel дает нам платеж в размере 3 333,33 доллара, поскольку предполагает, что процентная ставка равна 0%. Игнорируй это.
- Перейти к данным> Анализ «что если»> Goal Seek
- Нажмите ОК.Вы увидите, что функция поиска цели автоматически дает процентную ставку, необходимую для выплаты суммы кредита.
Перейдите на главную> Число и измените значение на Процент.
Ваш результат будет выглядеть следующим образом:
Программа аспирантуры по аналитике данных
В партнерстве с Purdue University Просмотреть курсАнализ «что, если» с помощью решателя
Анализ «что, если» — это метод изменения значений для опробования различных сценариев формул в Advanced Excel.
Несколько различных наборов значений можно использовать в одной или нескольких из этих расширенных формул Excel для изучения различных результатов.
Решатель идеально подходит для анализа «что, если». Это программа-надстройка в Microsoft Excel, полезная на многих уровнях. Эту функцию можно использовать для определения оптимального значения формулы в ячейке, известной как целевая ячейка. Однако некоторые ограничения или ограничения применимы к другим значениям ячеек формулы на листе.
Solver работает с переменными решения, которые представляют собой группу ячеек, используемых при вычислении формул в ячейках цели и ограничения.Решатель корректирует значение ячеек переменной решения для работы с пределами ячеек ограничений. Этот процесс помогает определить желаемый результат для целевой ячейки.
Активация надстройки решателя
- На вкладке Файл щелкните Параметры.
- Перейдите в «Надстройки», выберите «Надстройка решателя» и нажмите кнопку «Перейти».
- Отметьте надстройку Solver и нажмите OK.
- Вы можете увидеть, что на вкладке «Данные» в группе «Анализ» добавлен параметр «Решатель».
Как использовать решатель в Excel
В этом примере мы попытаемся найти решение простой задачи оптимизации.
Проблема: Предположим, вы являетесь владельцем бизнеса и хотите, чтобы ваш доход составлял 8000 долларов.
Цель: Рассчитать количество продаваемых единиц и цену за единицу для достижения цели.
Например, мы создали следующую модель:
- На вкладке «Данные» в группе «Анализ» нажмите кнопку «Решатель».
- В установленной цели выберите ячейку дохода и установите для нее значение 8000 долларов.
- Чтобы изменить ячейку переменной, выберите ячейки C5, C6 и C10.
Ваша модель данных будет меняться в зависимости от условий.
Если-еще
ФункцияЕСЛИ используется для проверки условия и возврата значения, если условие действительно истинно, и заранее определенного другого значения, если оно оказывается ложным.
Синтаксис: = ЕСЛИ (тест, истинный результат, ложный результат)
Если ошибка
Функция Excel ЕСЛИОШИБКА возвращает альтернативный результат, если формула генерирует ошибку, и ожидаемый результат, если ошибка не обнаружена.
Синтаксис: = ЕСЛИОШИБКА (значение; значение_если_ошибка)
Например, Excel возвращает ошибку деления на ноль, когда формула пытается разделить число на 0.
Используя функцию ЕСЛИОШИБКА, вы можете добавить сообщение, если формула дает ошибку.
Сводные таблицы
Сводная таблица — это, по сути, инструмент суммирования данных Excel, который позволяет пользователю составлять отчеты и исследовать тенденции на основе вашей информации точно в течение короткого периода времени.
Вы можете подвести итоги по разделам, используя функцию перетаскивания сводной таблицы и выбирая внутри нужные функции.
Пример данных
Мы будем использовать образец данных, содержащий 41 запись с пятью полями информации о покупателе. Эти данные идеально подходят для понимания сводной таблицы.
Вставить сводные таблицы
Чтобы вставить сводную таблицу в свой лист, выполните следующие действия:
- Щелкните любую ячейку в наборе данных.
- На вкладке Вставка в группе Таблицы щелкните Сводная таблица.
Появится диалоговое окно. Excel автоматически выберет ваш набор данных. Он также создаст новый рабочий лист для вашей сводной таблицы.
- Нажмите ОК. Затем он создаст рабочий лист сводной таблицы.
Перетащите поля
Чтобы получить общее количество товаров, купленных каждым покупателем, перетащите следующие поля в следующие области.
- Поле «Покупатель» в область «Строки».
- Поле Items в область значений.
Excel VBA
VBA расшифровывается как Visual Basic Analysis. Excel VBA — это язык программирования Microsoft для приложений Office, основанный на событиях. Макросы — это то, что использует большинство людей, пишущих код VBA.
Включить параметр разработчика в Excel
Вкладка «Разработчик» по умолчанию скрыта на ленте, и для настройки ленты необходимо выполнить следующие шаги, указанные ниже:
- Щелкните правой кнопкой мыши в любом месте ленты, а затем выберите параметр «Настроить ленту».
- Перейдите в раздел «Настройка ленты» и установите флажок «Разработчик».
Интерфейс редактора VBA
Вы можете открыть интерфейс VBA с помощью сочетания клавиш ALT + F11 или перейти на вкладку «Разработчик» и щелкнуть Visual Basic.
Создание кнопки управления и назначение макросу кнопки управления
После включения вкладки разработчика и ознакомления с редактором VBA приступим к созданию макроса с помощью командной кнопки.
Чтобы разместить командную кнопку на листе, с которым вы работаете, вам нужно будет выполнить шаги, указанные ниже:
- Перейдите на вкладку «Разработчик»> «Вставить»> «Элементы управления ActiveX»> «Командная кнопка».
- Перетащите командную кнопку на рабочий лист.
Чтобы назначить макрос для командной кнопки, выполните следующие действия:
- Щелкните правой кнопкой мыши командные кнопки и выберите «Просмотреть код».
- Добавьте следующие строки кода, показанные ниже.
- Закройте редактор VBA и нажмите кнопку команды на листе. Обязательно отмените выбор режима дизайна.
Индекс и соответствие
Это расширенная функция Excel. Функция ПОИСКПОЗ предназначена для возврата положения значения в указанном диапазоне, в то время как функция ИНДЕКС возвращает конкретное значение, присутствующее в одномерном диапазоне.
Функция ПОИСКПОЗ возвращает позицию идентификатора, который вы ищете.Функция ИНДЕКС вернет значение зарплаты, соответствующее должности.
Функция смещения
Функция СМЕЩЕНИЕ возвращает ссылку на диапазон ячеек, который представляет собой указанное количество строк и столбцов из ячейки или диапазона ячеек.
Синтаксис: OFFSET (ссылка, строки, столбцы, [высота], [ширина])
Пример:
Рассмотрим следующие данные:
Для ссылки на C4, начиная с A1, используется ссылка A1, rows — 3, cols — 2:
Функция СУММ со смещением
В этом примере у нас есть ежемесячные данные о продажах за два года.Цель — найти сумму продаж за конкретный месяц.
Функция СМЕЩЕНИЕ возвращает диапазон 1×2, 8 строк ниже ячейки A2 и 1 столбец справа от ячейки A2. Затем функция СУММ вычисляет сумму этого диапазона.
Получите опыт работы с новейшими инструментами и методами бизнес-аналитики с помощью магистерской программы Business Analyst. Запишитесь сейчас!
Заключение
Из этой статьи вы узнали о некоторых расширенных функциях Excel. Мы обсудили несколько функций, включая сводные таблицы, поиск целей и «что если» вместе с решателем.
Ускорьте свою карьеру аналитика с помощью востребованных и мощных навыков работы с Microsoft Excel, включая обучение использованию Power BI с курсом Simplilearn Business Analytics with Excel.
Этот сертификационный курс по бизнес-аналитике дает вам полное представление об основных концепциях анализа данных и статистики, которые помогут принимать решения на основе данных. Учебный курс дает вам хорошее рабочее представление о Power BI и детально исследует статистические концепции, которые вам понадобятся для анализа имеющихся данных и представления результатов, полученных с помощью панелей мониторинга на уровне руководства.
У вас есть к нам вопросы? Не стесняйтесь спрашивать их в разделе комментариев «Расширенного руководства по Excel», и наши специалисты незамедлительно ответят на них за вас!
Какие навыки следует искать при приеме на работу эксперта по Excel?
Microsoft Excel — это программа для работы с электронными таблицами, разработанная Microsoft, которая используется многими компаниями для автоматизации своих повседневных процессов, таких как ведение данных о сотрудниках, финансовых данных, дебетовых ведомостей, анализа данных и многого другого. Это очень простое в использовании программное обеспечение, поэтому, широко используется в отделах от кадров до продаж, маркетинга, аналитики данных и так далее.Уровень знаний может варьироваться от базового до продвинутого.
Как рекрутер, в зависимости от ваших требований к должности вам необходимо оценивать кандидатов на предмет их превосходных навыков. Но знаете ли вы, какие навыки нужно искать? Вот краткое руководство по найму экспертов Excel на разные должности!
Давайте обсудим каждый случай по отдельности, от базовых до продвинутых навыков Excel, а также для получения опыта работы с Excel на основе ролей.
Случай 1: для должностей начального уровня / административных должностей
Многие административные роли или профили должностей начального уровня требуют знания MS Excel базового уровня для выполнения определенных задач, которые требуют много времени и повторяются.
Ниже приведен список навыков работы с Microsoft Excel, на которые следует обратить внимание при приеме на работу сотрудников начального уровня:
- СУММЕСЛИ / СУММЕСЛИ
- СЧЁТЕСЛИ / СЧЁТЕСЛИ
- Фильтры данных
- Сортировка данных
- Сводные таблицы
- Форматирование ячеек
- Проверка данных
- Сочетания клавиш Excel
- Рабочая тетрадь
- Управление макетом страницы
- Графики и их анализ
Чтобы оценить все вышеперечисленные навыки, вам необходимо задать кандидатам вопросы, связанные с приложением, которые могут фактически проверить их фундаментальные знания Excel.Это даст вам четкое представление о том, как они собираются решать реальные проблемы за считанные минуты. Тем не менее, остается без ответа вопрос: «Как эффективно проверять навыки кандидатов в Excel? «Что, если мы скажем, что у нас есть идеальное решение для вашего запроса? Да у нас есть! iMocha (онлайн-платформа оценки) готова помочь вам с готовым к использованию базовым тестом Excel для собеседования. Тест содержит вопросы, созданные нашими профильными экспертами (МСП). Если вы хотите добавить свои собственные вопросы, вы даже можете создать свой собственный тест для вашей должности.Наша служба поддержки с радостью создаст тест, если вы попросите. Наш тест для оценки навыков разработан глобальными экспертами в данной области со всеми параметрами. Это дает вам четкое представление об отличных знаниях кандидата.
Вы также можете использовать этот тест навыков, чтобы нанять:
- PA
- Секретарь
- Помощник администратора
- Офис-администратор
- Любые должности начального уровня (финансы, бухгалтерский учет, ввод данных, развитие бизнеса и т. Д.))
Случай 2: Для старшего уровня / специалистов по Excel / экспертов по Excel
Хотя говорят, что Excel — это всего лишь инструмент для хранения данных, он используется для обработки, анализа и получения плодотворных результатов для сложных запросов с использованием расширенных функций, формул и программирования на VBA. Должностные обязанности, требующие такого исследования данных, анализа данных, программирования или управления проектами, требуют продвинутого уровня знаний в области Excel.
Ниже приведен контрольный список для продвинутых навыков работы с Excel:
- Листы Excel
- Расширенный график
- Функции
- Расширенные формулы
- Стержни для инструментов
- ВПР
- ИНДЕКС + МАТЧ
- Условное форматирование
- Сводные таблицы и отчеты PIVOT
- VBA и макросы
- Таблицы данных, моделирование и решатель
Инструмент оценки набора персонала iMocha позволяет вам проверять передовые навыки кандидатов в Excel с помощью встроенного онлайн-теста Advanced Excel.Мгновенно сгенерированные отчеты об испытаниях дадут вам представление о том, насколько хорошо кандидат выполнил тест, каковы его сильные стороны, где у него есть возможности для улучшений и многое другое. Мы гарантируем, что вы и ваши кандидаты получите лучший опыт работы с iMocha.
Вы также можете использовать этот тест на знание Microsoft Excel, чтобы нанять:
- Бухгалтер
- Бухгалтер
- Офис-менеджер
- Разработчик проектов VBA
- Руководитель проекта
iMocha для оценки набора персонала позволяет вам проверять передовые навыки кандидатов в Excel с помощью встроенного онлайн-теста Advanced Excel.Мгновенно сгенерированные отчеты об испытаниях дадут вам представление о том, насколько хорошо кандидат выполнил тест, каковы его сильные стороны, где у него есть возможности для улучшений и многое другое. Мы гарантируем, что вы и ваши кандидаты получите лучший опыт работы с iMocha.
Пример 3: Навыки Excel для бизнес-аналитика
Business Analyst — это посредник или коммуникатор между ИТ-отделом вашей организации и заинтересованными сторонами бизнеса. Бизнес-аналитик является частью почти всех тех обязанностей, которые включают определение стратегии, создание архитектуры предприятия, определение требований или целей проекта, определение новых возможностей и, таким образом, улучшение их бизнеса.Чтобы достичь всех этих KPI, бизнес-аналитик должен иметь практические навыки по продвижению функций Excel, их функциональных возможностей.
Ниже приведены навыки работы с Excel, которыми должен владеть бизнес-аналитик:
- ВПР
- Сводные таблицы
- СУММЕСЛИМН, СЧЁТЕСЛИМН
- СУММПРОИЗВ
- ЕСЛИ ОШИБКА
- МАТЧ
- Графики и анализ графиков
- МАКРОСЫ
- КОСВЕННАЯ
- Объединить данные
- Функция IF
- Условное форматирование
- Гистограммы
- Регрессия
- Проверка данных
- Анализ данных
Посетите тест Excel для бизнес-аналитиков, разработанный глобальными профильными экспертами iMocha (программное обеспечение для оценки навыков) для оценки Excel, а также навыков бизнес-аналитиков кандидатов.Наше программное обеспечение для онлайн-оценивания очень простое в использовании. В случае, если кандидату неудобно пройти тест на знание английского языка, вы можете использовать нашу многоязычную платформу поддержки, чтобы создать тест на языке, который ему / ей комфортно.
Пример 4: Навыки работы с Excel для аналитика данных:
Аналитики данных всегда играют с данными, чтобы получить очень важную информацию, связанную с бизнесом, которую можно использовать для принятия более эффективных и правильных бизнес-решений. Их основная роль — оценить бизнес-риски, получить данные и выяснить, что вредно для вашего бизнеса.
Давайте взглянем на навыки аналитиков данных Excel, которые вы должны проверить:
- Функции для очистки и обработки данных: конкатенация, LEN, поиск и замена, фильтрация и сортировка, условное форматирование, соответствие индекса, удаление дубликатов, логические функции, IfError, Short-Cut
- Макросы
- Сводные таблицы
- Таблица перекрестных ссылок
- Функции LOOKUP
- Плоские таблицы данных
- Фильтры данных
- Расширенные графики
- Интерпретация данных
- Графические данные
- Серия номеров
- Рабочий лист
- Операторы
Мы создали Data Analyst Excel Test, чтобы помочь подобрать команды и нанять менеджеров для эффективной и действенной оценки вышеупомянутых навыков аналитика данных.Как указывалось ранее, вы можете создать свой собственный тест и даже добавить вопросы по аудио / видео, описательные вопросы вместе с MCQ и MAQ.
Вы можете посетить страницу с категорией «Тесты перед приемом на работу в Microsoft Excel», чтобы ознакомиться с нашей библиотекой тестов навыков Excel.
Пример 5: Навыки аудитора Excel
Аудитор отвечает за планирование и выполнение аудитов, проверку финансовых отчетов. Он обеспечивает отсутствие ошибок в документации и своевременную уплату налогов. По этой причине им необходимо анализировать финансовые отчеты, создавать документацию аудиторских тестов, аудиторские рабочие документы и т. Д.
Вот навыки работы с Excel для аудиторов, которые вам нужно искать:
- Внутренний аудит материально-производственных запасов
- Внутренний аудит
- Аудит баланса
- Рабочий лист
- Графики
- Операторы
- Функции
- Условное форматирование
- Сводные таблицы
- Макросы
- VLOOKUP, HLOOKUP
Программа iMocha Auditor Excel Test оценивает навыки кандидатов относительно того, насколько эффективно они могут использовать этот инструмент при работе с аудиторской информацией.
Вы также можете использовать тест для найма:
- Служащий ревизии
- Внутренний аудитор
- Младший аудитор
Для вашего удобства мы также создали тест Microsoft Excel 2013 и тест Microsoft Excel 2016, которые содержат вопросы базового и продвинутого уровня в MS Excel.
Мы надеемся, что это руководство даст вам четкое представление о том, на что следует обращать внимание при приеме на работу экспертов по Excel, соответствующих вашим критериям работы. Инструменты онлайн-оценки позволяют лучше понять способности кандидата и являются хорошим способом поиска подходящих кандидатов.
Вы также можете проверить нашу обширную библиотеку оценочных тестов перед приемом на работу, чтобы изучить различные тесты, которые у нас есть.
Онлайн-курс: Microsoft Excel от базового до продвинутого уровня от Udemy
Изучите Excel всего за несколько часов … Что вы узнаете:
- Углубленное руководство по Excel
- От основ написания формулы до сложных функций
- Функции, объясненные наиболее логичным и простым способом
- Подходит для начинающих и продвинутых пользователей.идеально подходит для пользователей, которые учатся быстрее, когда их показывают.
- Изучите различные функции у сертифицированного инструктора Microsoft на своем рабочем месте.
- Загружаемые файлы упражнений для практического обучения
- Получите сертификат об окончании
В этом Excel, A 2 Z — Углубленный видеокурс, Nurture Tech Academy знакомит вас с самым простым и логичным способом детального понимания среды Excel .
В этом учебном курсе по Excel вы узнаете, наблюдая, как автор на самом деле выполняет операцию, которой он инструктирует, поскольку он шаг за шагом объясняет, как выполнять эти функции.Обучение начинается с введения в Excel и его интерфейса, с того, как писать формулы в Excel, и начинается с основных формул, таких как Sum и Count, а затем постепенно переходить к сложным, таким как IF, IF с And, IF с OR, Nested IF. Затем он будет охватывать всю функциональность поиска. После этого финансовые функции будут охвачены функциями даты и времени.
Он также будет охватывать основы диаграмм Excel, типов диаграмм в Excel (например, столбец, столбец, линия, круговая диаграмма, круговая диаграмма, круговая шкала, площадь, пузырьковая диаграмма и т. Д.)
Проверка данных, анализ «что, если», надстройка решателя покрывает впоследствии.
Затем мы шаг за шагом посмотрим, как записать макрос. Затем он покажет вам, как использовать вкладку разработчика, способы записи макроса, записи макроса, использования относительной ссылки, создания макроса ежемесячного отчета, назначения макроса фигуре, как редактировать или удалять макрос и, наконец, что настройки безопасности макроса.
По завершении этого онлайн-курса обучения вы получите все необходимые знания и сможете использовать большинство формул и функций в Microsoft Excel 2007/2010/2013/2016/2019 / Office 365 в коммерческой среде.
Как включить навыки работы с Excel в свое резюме
Отражение ваших самых сильных навыков в резюме — самый эффективный способ информировать менеджеров по найму о том, что вы способны занять должность в их компании. Раздел с сильными навыками Excel в вашем резюме может лучше всего проинформировать менеджеров по найму о глубоких знаниях этой программы. Эта статья расскажет вам о важности навыков работы с Excel, о том, как сотрудники могут использовать Excel на рабочем месте и как продемонстрировать навыки в своем резюме.
Что такое навыки работы с Excel?
Excel — это программа в составе пакета Microsoft Office Suite. Он содержит электронную таблицу, которая может автоматически вводить, вычислять и анализировать данные, что делает его ценным навыком для рабочего места. Сотрудники могут использовать Excel для выполнения множества повседневных задач. Поскольку Excel может выполнять множество задач, потенциальным работодателям будет полезно просмотреть подробные описания каждого навыка Excel в вашем резюме.
Вот несколько способов, которыми сотрудники могут использовать свои навыки работы с Excel на рабочем месте.Они могут помочь сотрудникам:
- Определять, анализировать и улучшать стратегические цели компании
- Рассчитывать бюджет и прибыль компании или отдела
- Записывать данные и вводить данные
- Создавать график для отслеживания важных дат, инструкций по проекту или хода работы
Примеры навыков работы с Excel для включения в ваше резюме
Навыки Excel могут варьироваться от базового до продвинутого уровня. Использование Excel может варьироваться от ввода чисел до вычисления сложных формул.Навыки Excel, которые стоит включить в свое резюме, включают:
Сбор и запись важных данных
Некоторые рабочие задачи могут включать запись информации в электронную таблицу Excel. Это может включать:
- Взятие существующих данных из отдельного документа и их ввод в Excel
- Создание финансовой стратегии или плана бюджетирования с нуля и ввод их в Excel
- Перенос расписания из внешнего источника и его восстановление в Excel
Многие работодатели требуют от сотрудников регулярного выполнения аналогичных задач.Вот почему для быстрого выполнения этих заданий полезно обладать продвинутыми навыками набора текста.
Использование ярлыков и функций формул
Для эффективного вычисления и записи наборов данных в Excel есть различные функции и ярлыки. Он может быстро и легко вычислять данные, делая повседневные задачи более продуктивными. Вот несколько функций формул, доступных в Excel:
СУММЕСЛИ
Эта функция добавляет данные в выбранный диапазон ячеек и показывает свое окончательное решение на основе заранее определенных критериев.Например, вы можете ввести числа в две ячейки и запрограммировать третью, чтобы получить результаты сложения первой и второй ячеек. При выполнении этой функции вы можете использовать текст, даты и общие числа.
СЧЕТЕСЛИ
Эта функция автоматически подсчитывает ячейки, которые она запрограммировала для подсчета. Например, если вы просматриваете длинный документ с указанием дней отпуска сотрудников по месяцам, вы можете использовать функцию СЧЁТЕСЛИ, чтобы перечислить общее количество дней отпуска в июле, использованных сотрудниками.Эта функция считает даты, общие числа и текст.
VLookup
Если вы собираете данные, разбросанные по другой таблице Excel, эта функция может помочь вам найти их и быстро перенести в текущую электронную таблицу.
Построение диаграмм и графиков
Работодатели могут ожидать, что вы предоставите информацию, которую вы вводите в Excel. Вы можете создавать диаграммы и графики для демонстрации этих данных. Это может облегчить членам команды чтение и понимание собранных вами данных.Доказанное знание диаграмм и графиков Excel может показать потенциальному работодателю, что у вас есть опыт представления и демонстрации аналитических результатов.
Сортировка и фильтрация данных
Некоторые задания включают сортировку уже существующих данных и определение того, что оставить в текущей электронной таблице, а какие данные больше не актуальны. Вы можете использовать Excel для сортировки данных, чтобы найти информацию, о которой вы хотите сообщить. После фильтрации Excel может организовать эти данные в логической и понятной последовательности.Знание того, как использовать эти функции в Excel, может упростить понимание и анализ больших электронных таблиц. Также полезно знать, как хранить данные в порядке возрастания или убывания, чтобы быстрее находить информацию.
Использование сводных таблиц
Когда вам нужно суммировать большие объемы данных, вы можете использовать сводную таблицу для группировки и изменения порядка этих результатов таким образом, чтобы упростить их организацию. Вы можете разделить на категории различные наборы номеров и составить их соответствующий список, чтобы упростить сортировку и поиск информации, которую вы ищете.Вы можете сегментировать различные числа и данные по дате, проценту или любой другой переменной по вашему желанию.
Как написать раздел резюме по навыкам Excel
При чтении вашего резюме потенциальный сотрудник может внимательно проанализировать ваши навыки и опыт в Excel, чтобы увидеть, соответствует ли оно обязанностям, связанным с данными, перечисленным в их должностной инструкции. Вот как вы можете продемонстрировать свои навыки работы с Excel в своем резюме.
Описание изображения Функциональный формат резюме
1.Имя и контактная информация
2. Резюме
3. Навыки, сгруппированные по темам
4. Любой соответствующий профессиональный опыт
5. Образование
Связано: 6 универсальных правил написания резюме
1. Подробно укажите каждый навык Excel, которым вы обладаете
Когда вы перечисляете навыки в своем резюме, постарайтесь быть конкретными и детально описать свои навыки работы с Excel. Укажите, как долго вы овладеваете каждым навыком и какие функции вы можете выполнять. Вот пример использования Excel в разделе навыков вашего резюме:
«6 лет передовых знаний Microsoft Excel, включая функции СУММЕСЛИ, СЧЁТЕСЛИ и Vlookup»
2.Перечислите опыт работы с Excel на понятных примерах.
Ваши навыки работы с Excel также могут быть отражены в вашем прошлом опыте работы. Вы можете четко объяснить, как использовался Excel, чтобы помочь вам достичь своей предыдущей должности. Это может показать потенциальным работодателям, как вы можете применить эти прошлые навыки на предстоящей должности. Вот пример демонстрации ваших навыков работы с Excel в разделе опыта вашего резюме:
«Использовал Microsoft Excel для категоризации предыдущих бюджетных отчетов в подробную сводную таблицу для разработки улучшенной финансовой стратегии компании»
3.Список предыдущих курсов Excel
В дополнение к вашему опыту работы с Excel на рабочем месте вы можете перечислить курсы Excel, которые вы прошли ранее. Это особенно полезно, если какой-либо из этих курсов научил вас расширенным навыкам, которые можно использовать на должности, на которую вы претендуете. Это может быть курс, который вы закончили в университете, или онлайн-программу. Вот пример перечисления ваших предыдущих курсов по Excel.
«Получил знания о фильтрации и сортировке данных после завершения курса Advanced Microsoft Excel в Университете штата Колорадо»
Бесплатный онлайн-курс Excel | Более 3 часов видеоуроков, онлайн-сертификация
Если вы новичок в Excel и не знаете о программе «ABCD» в Excel, мы разработали этот видеокурс, чтобы познакомить вас с таблицей Excel.
Этот бесплатный онлайн-курс Excel начинается с нуля и подходит для всех учащихся. Этот курс охватывает важные базовые функции, которые необходимы новичку. Этот курс расскажет вам о том, как работает excel, о методологии excel и важности excel в современном корпоративном мире.
Если вы пойдете на какое-либо собеседование, отличные навыки выделят вас на собеседовании отдельно от других, особенно если вы посвежее. Я видел много интервью, где интервьюер спрашивал, насколько вы оцениваете как «отлично» из 10.
Excel — универсальный язык, на котором говорят почти во всех офисах. За исключением того, что вы врач-хирург, все регулярно используют электронные таблицы на своем рабочем месте. Вот какое влияние это оказывает.
Ниже приведены темы, которые мы рассматриваем в этом бесплатном онлайн-курсе по Excel.
- Введение в Microsoft Excel.
- Что такое электронная таблица или рабочий лист?
- Что такое клетки и как они работают?
- Рабочая область на листе.
- Знакомство с вкладкой «Лента» в Excel.
- Как ввести данные в ячейку?
- Основные математические формулы, такие как сложение, удаление, деление, умножение в Excel.
- Разница между формулами ячеек и хардкорными формулами.
- Ссылки на ячейки и типы ссылок на ячейки.
- Форматирование ячеек, форматирование чисел, форматирование текста и т. Д.
- Базовые встроенные формулы Excel.
- Основные сочетания клавиш в Excel.
- Как обращаться к рабочим листам.
- Применение фильтров к данным.
- Применение сводной таблицы и работа с ней.
- Некоторые важные функции, такие как СУММ, СРЕДНИЙ, МИН, МАКС, ВПР, ГПР, СУММЕСЛИ, СЧЁТЕСЛИ, ЕСЛИ и многие другие важные функции.
- Сортировка данных по порядку.
- Распространенные ошибки в Excel.
Эти формулы и методы необходимы в Excel. Этот бесплатный онлайн-курс Excel охватывает все вышеперечисленное подробно с нуля до продвинутого уровня.

 и расходов и еще больше?Обзор ошибок, возникающих вПодсчет ячеек в Excel,Таблицы в ExcelМатематические операторы и ссылки
и расходов и еще больше?Обзор ошибок, возникающих вПодсчет ячеек в Excel,Таблицы в ExcelМатематические операторы и ссылки
 Самоучитель научит
Самоучитель научит 4 способа заменить
4 способа заменить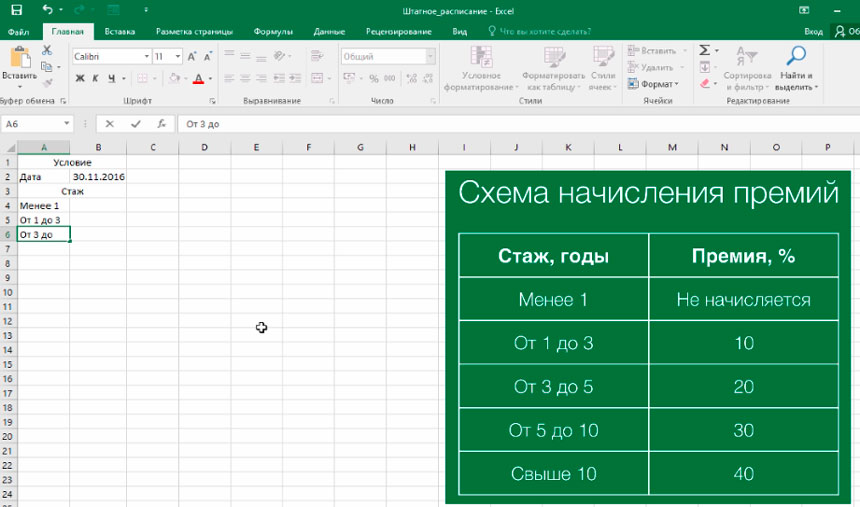
 На клавиатуре – Delete. После каждого сделанного заказа форма будет «чиститься».
На клавиатуре – Delete. После каждого сделанного заказа форма будет «чиститься». Она того стоит!
Она того стоит!
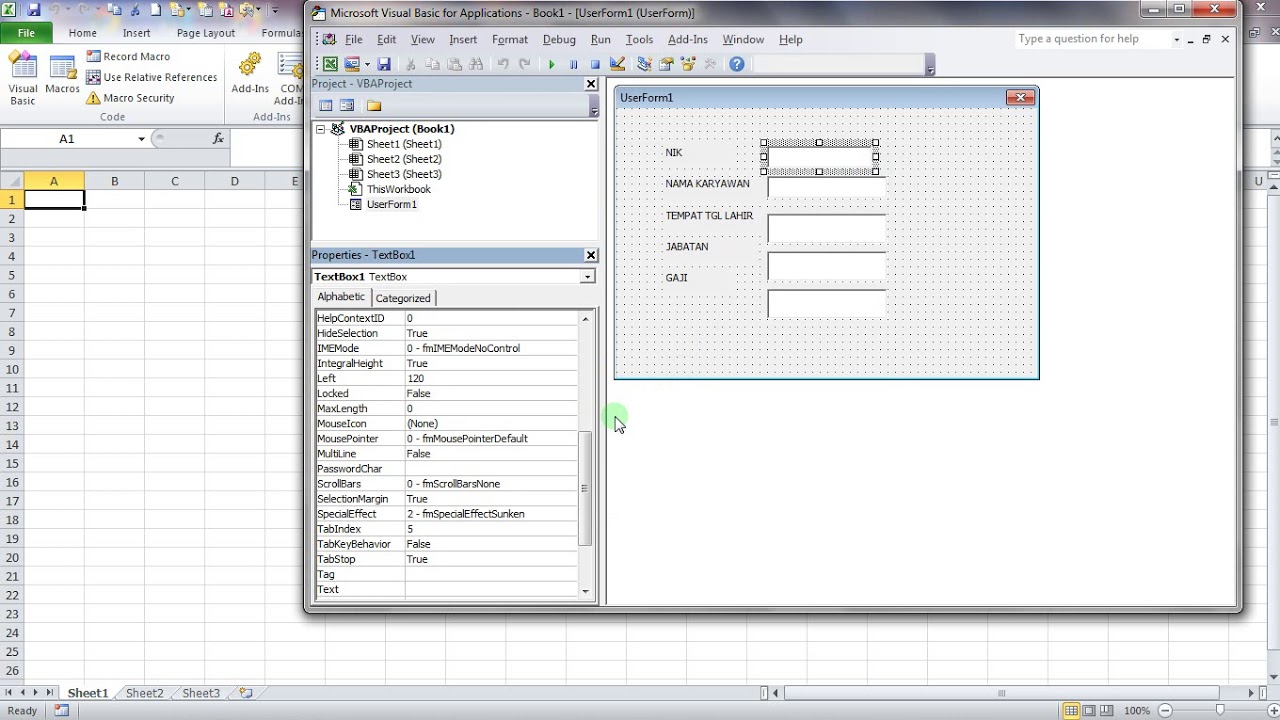 К слову, пособие Карлберга придётся кстати не только предпринимателям, но и менеджерам.
К слову, пособие Карлберга придётся кстати не только предпринимателям, но и менеджерам.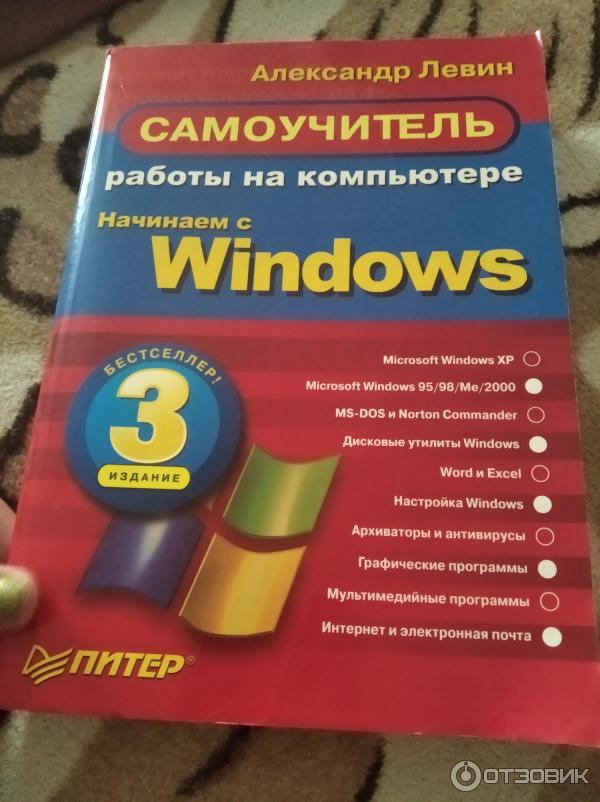 Труд Шимона Беннинга пригодится и студентам и профи.
Труд Шимона Беннинга пригодится и студентам и профи.