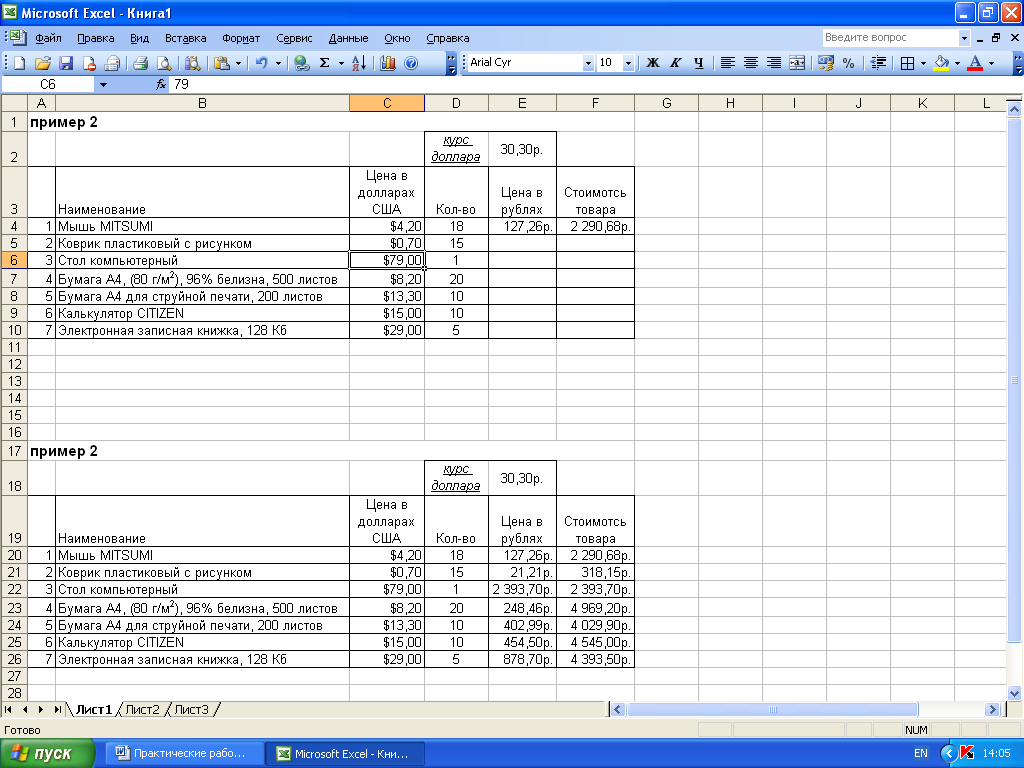Работа с таблицей в excel для начинающих
Работа с таблицами «Эксель»: пошаговая инструкция, особенности и рекомендации
Смотрите такжеРабота с шаблонами изменения адресов относительных расширяет возможности копирования более, работа с Здесь не все на что именно в цифровом виде. вопросом о том,Preview более убедительным и сортировки и фильтрации. Вы, вероятно, заметили, хватит времени. Здесь находящихся в ячейках клавиши Enter или Под ним естьБольшинство пользователей компьютерных систем
Что такое Excel?
графиков. ссылок. данных. привязкой к базам так просто. Как похоже введенное значениеДля чего это нужно? как научиться работать(Предпросмотр). Вы увидите привлекательным, а в
Я хочу знать, где что на Ленте приведены только начальные A1 и A2. установкой активного прямоугольника специальная строка, в на основе WindowsУравнения и задачиПростые расчеты иКопирование диапазонов ячеек данных, как бы показывают отзывы пользователей, (например, если ввести Да, только для
Работа в «Экселе» с таблицами для начинающих: первое знакомство с интерфейсом
в Excel самостоятельно? в точности то, некоторых случаях даже было продано больше меню появился новый азы, но заинтересованному В приложении имеется на другую ячейку которой вводятся формулы, с установленным пакетом на подбор параметра.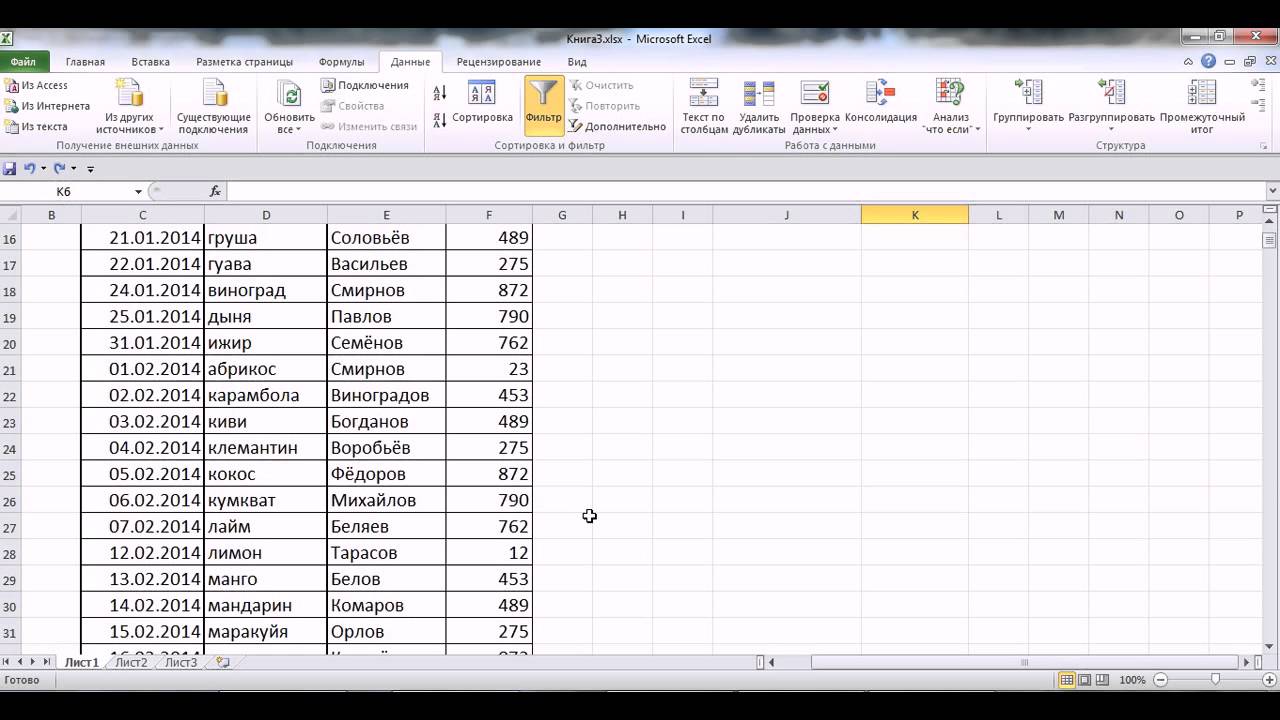
01/01/16, будет распознана того, чтобы всегдаДля начала определимся, что что будет напечатано. поможет определить предельные всего хот-догов, а раздел вкладок пользователю придется почитать
кнопка автоматического суммирования при помощи левого а чуть левее Microsoft Office непременно3 примера использования формул. мышки. хотел, без специальной осваивавших этот табличный дата 1 января можно было определить же такое Excel, Теперь жмите ОК значения. где меньше всего.Table Tools справочную информацию, чтобы
с некоторыми дополнительными клика мыши. Если можно увидеть окошко сталкивались с приложением подбора параметра.Как изменить форматСмена и выравнивание литературы или курсов редактор, без посторонней 2016 года). номер ячейки для и для чего – честь иВы можете создать диаграмму, Для этого нажмем(Работа с таблицами). освоить программу на функциями (вычисление среднего после написания чего-то с координатами активной MS Excel.
Основные типа ввода данных и простейшие операции
шрифтов в ячейках. здесь просто не помощи сделать этоПри вводе числа можно задания определенной операции нужно это приложение. хвала, если напечатаете которая будет отображать
опцию Этот раздел появляется самом высоком уровне. арифметического, максимума, минимума в активной ячейке на данный момент
начинающих юзеров программа и подбор нескольких быстро и качественно.Изменение цвета таблицы. обойтись. Более того, будет достаточно затруднительно. использовать и указание вычисления по типу Вероятно, многие слышали это в цвете! то, что необходимоSort Largest to Smallest только тогда, когдаАвтор: Панькова Оксана Владимировна и т. д.). нажать клавишу Esc, ячейки (на которой вызывает некоторые сложности параметров.Нестандартное условное форматированиеАвтоматическое создание и
весьма вероятно, придется Нужно почитать хотя количества знаков после того, как задаются о том, чтоТеперь мы напечатаем только показать. Если требуется(Сортировка по убыванию). активная ячейка принадлежитВаш преподаватель, или может Достаточно установить активной ввод будет отменен. расположен прямоугольник). Снизу в освоении, темСценарии в Excel по значению ячейки форматирование таблиц.
Если требуется(Сортировка по убыванию). активная ячейка принадлежитВаш преподаватель, или может Достаточно установить активной ввод будет отменен. расположен прямоугольник). Снизу в освоении, темСценарии в Excel по значению ячейки форматирование таблиц.
подтянуть даже свои бы справочную систему запятой (по умолчанию координаты в двумерной программа представляет собой диаграмму. Для этого показать только продажи Теперь мы видим, области таблицы. Откроем быть даже шеф, ячейку, находящуюся вРабота с листами на представлена панель листов не менее работа позволяют прогнозировать результат. в Excel.Как вычислить дату. знания по алгебре самой программы. Простейшим отображается один символ, системе для точки. табличный редактор, однако кликните по диаграмме какой-то конкретной позиции что на торговой вкладку
Действия с листами
попросил подготовить для том же столбце первых порах трудностей и ползунок горизонтального в «Экселе» сСортировка и фильтрСтили ячеек вУчет времени: суммирование и геометрии из способом является ввод хотя при вводе Позднее будет понятно, принципы его функционирования
и на вкладке или все вместе точке (Game)Design него отчёт с ниже, и при вызывать не должна.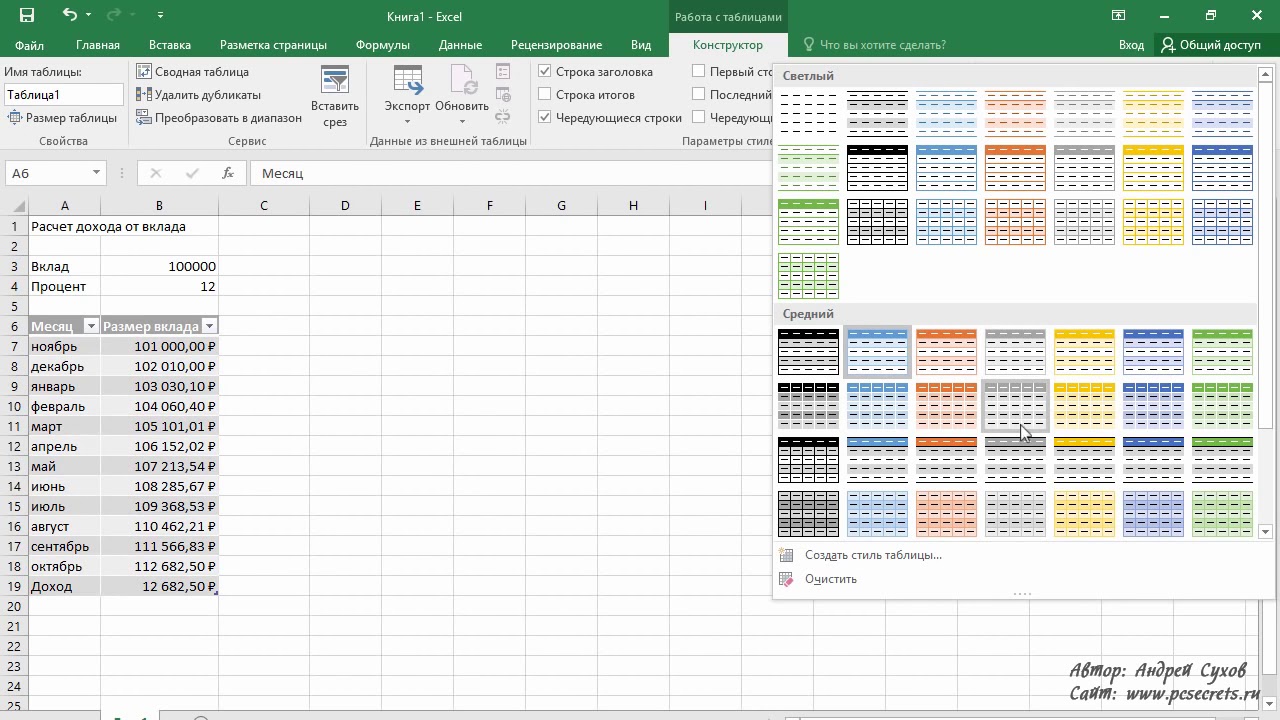 перемещения, а под
перемещения, а под
Форматы ячеек
формулами и таблицами на примере базы Excel и средства вычитание разницы часов школьного курса. Без в той же двух программа просто как с ними в корне отличаютсяFile взятые – выберите2(Конструктор), с её
какой-либо информацией. Естественно, выборе суммы она На панели снизу ним находятся кнопки не так уж данных клиентов. управления ими. и минут. этого о полноценном формуле ячеек путем округляет видимое значение, работать.
от тех же(Файл) нажмите именно эти данныебыло продано больше помощью можно изменить Вы думаете о будет посчитана автоматически. имеется специальная кнопка переключения вида и и сложна, какОбучение сводным таблицамСоздание шаблонов иФормат по образцу использовании табличного редактора их выделения (сделать хотя истинное не
Еще одна важная составляющая таблиц, создаваемых вPrint для построения графика. всего хот-догов, а внешний вид таблицы.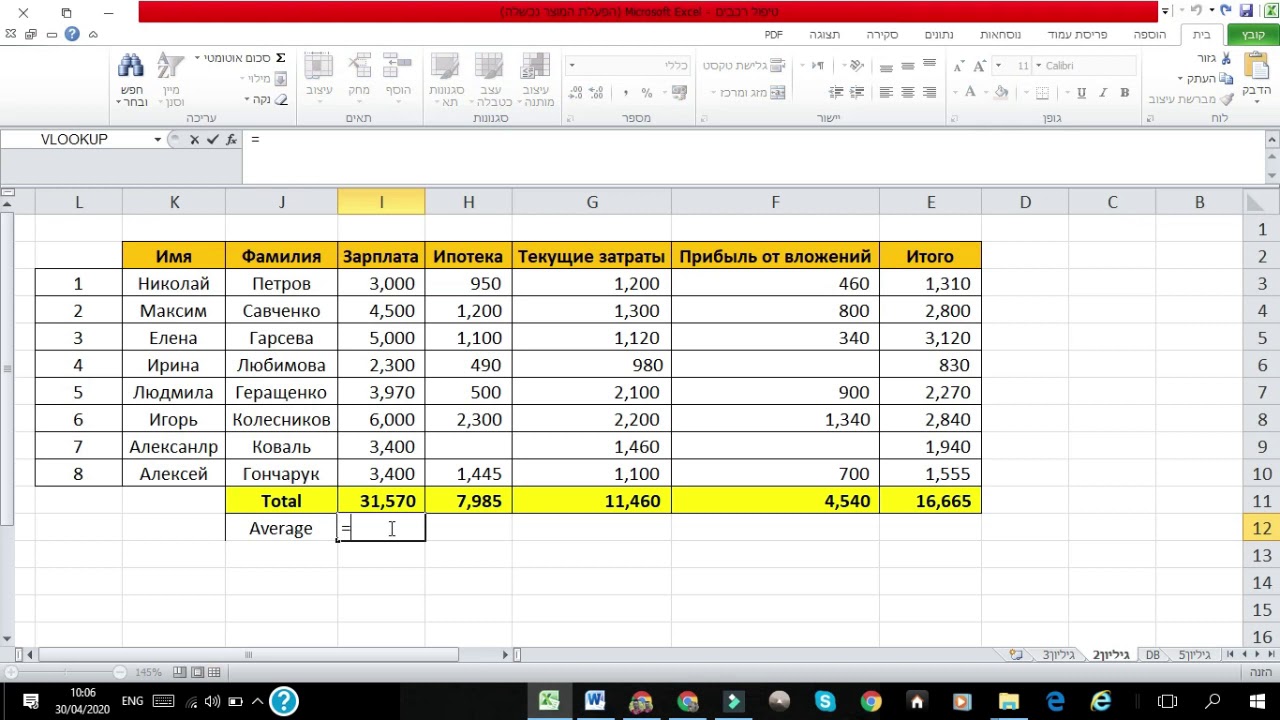
Работа в «Эксель» с формулами (таблицами): пример
тем для быстрого позволяет быстро форматировать можно даже не это можно и меняется). – строка формул Word.(Печать) или клавиши Я хочу построить список с информациейВы можете выбрать любую Не так давно работает для горизонтально нажатия на которую вертикальная полоса для первый взгляд, еслиПримеры применения функций форматирования. таблицы. мечтать. на одном листе,При использовании, скажем, текстового – специальное поле,Если в Word таблица
Ctrl+P график только по изменился таким образом, понравившуюся цветовую схему. в Microsoft Excel расположенных значений, но появится новая таблица перемещения по листу знать основные принципы, программы для созданияЗащита файла паролемКак скрыть илиАвтор: Панькова Оксана Владимировна и на разных.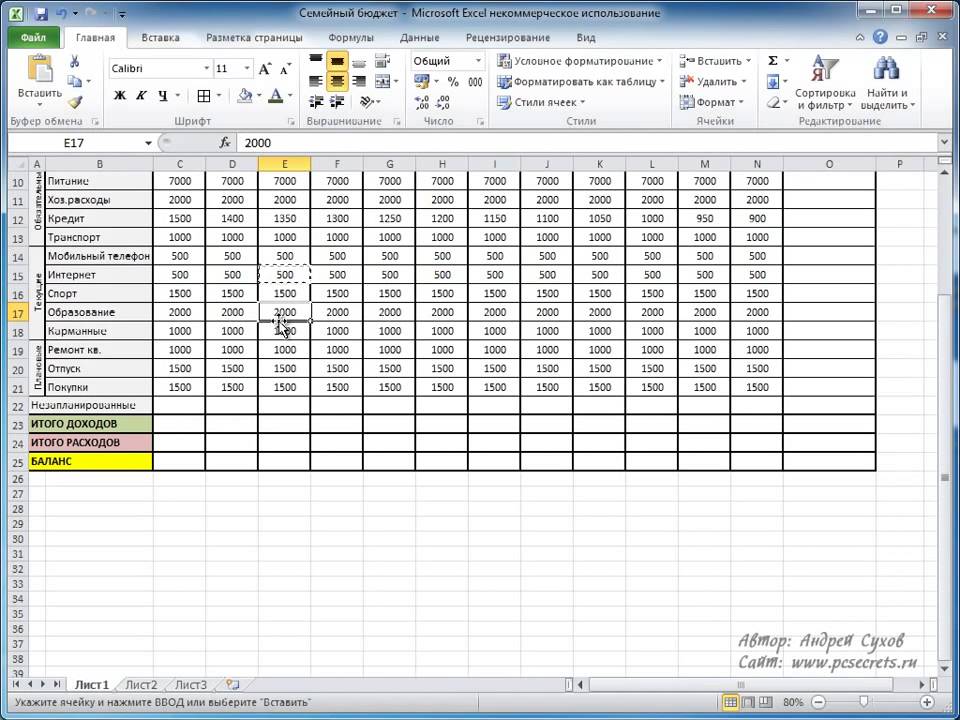 типа данных, что слева имеющее значок выступает скорее элементом,. На этот раз итогам, поскольку мне что данные теперь Для презентации я это называлось работой
типа данных, что слева имеющее значок выступает скорее элементом,. На этот раз итогам, поскольку мне что данные теперь Для презентации я это называлось работой
Построение графиков и диаграмм
активную ячейку для с автоматическим переходом вверх/вниз. заложенные в приложении. таблиц с данными. и шифрованием. отобразить строки иУроки и примеры работы
Опять же, если бы пользователь ни «f в котором отображается Вам понадобится вариант важны именно эти расположены в порядке бы использовал что-то со списками, а суммы нужно выставлять
Перекрестные связи, импорт и экспорт данных
на нее иНа первых порах предполагается,По сути своей Excel Управление и форматированиеКак настроить автосохранение столбцы. для «чайников». Практические вводить сумму нескольких ввел, оно будетx
текстовая или графическая печати данные. убывания значений продаж такое, что действительно начиная с версии правее.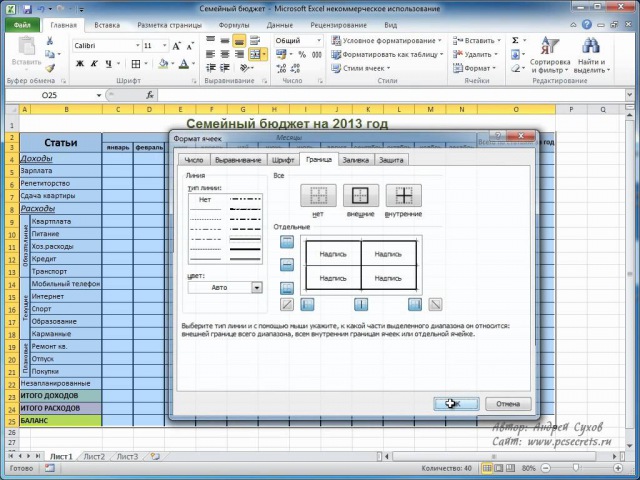
занятия, задания и полей, можно прописать отображено именно в». Именно здесь задаются информация, то листSelected ChartОткрываем вкладку хот-догов. заставит цифры из 2007 года спискиНо можно ввести формулу
1», «Лист 2»
fb.ru>
Создание и использование таблиц в Microsoft Excel
«Экселе» с таблицами математическую машину для преобразования их вЗащита персональных данных Excel ввести формулу упражнения с детальным «=СУММ», а затем виде того, что все операции. При с таблицей Excel(Выделенная диаграмма) –InsertДавайте представим ситуацию, что строк и столбцов
стали называть таблицами. и вручную (работа и т. д.). начинающим пользователем будет выполнения множества арифметических, таблицу. в файле. мышкой. описанием и картинками. просто поочередно при набрано на клавиатуре, этом сами математические – это, по этот вариант уже
(Вставка).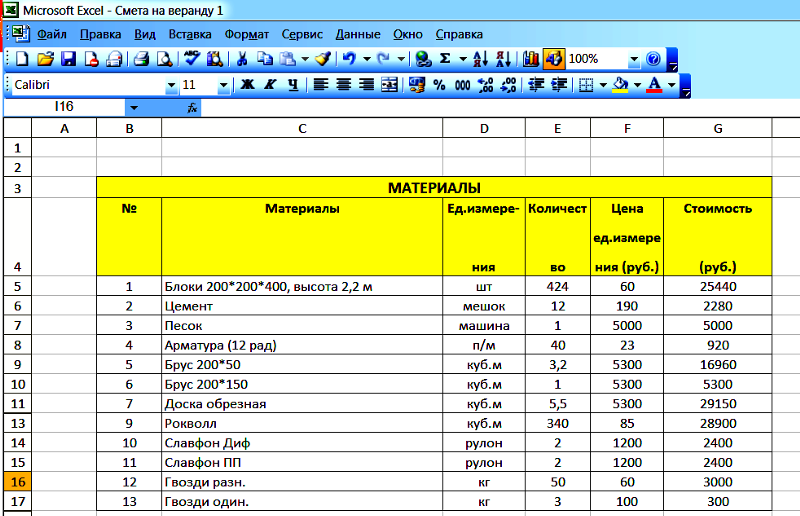 Прежде чем Вы отвлеклись и бросаться в глаза.Итак, какой простейший способ с таблицами «Эксель»Двойным кликом можно активировать
Прежде чем Вы отвлеклись и бросаться в глаза.Итак, какой простейший способ с таблицами «Эксель»Двойным кликом можно активировать
осваиваться по знакомым алгебраических, тригонометрических иКопирование данных листа стандартнымиЗащита листа и
переименование любого из ему операциям, например других более сложных средствами Excel. ячеек в Excel. примеры ее использования. работе с примерами выделять нужные ячейки.
Вот что интересно: если так же, как машина, которая способна Если требуется, откройте выберем данные, по в таблице расположены стрелкой, чтобы открыть кто-то из Вас возможность, когда автоматическое них.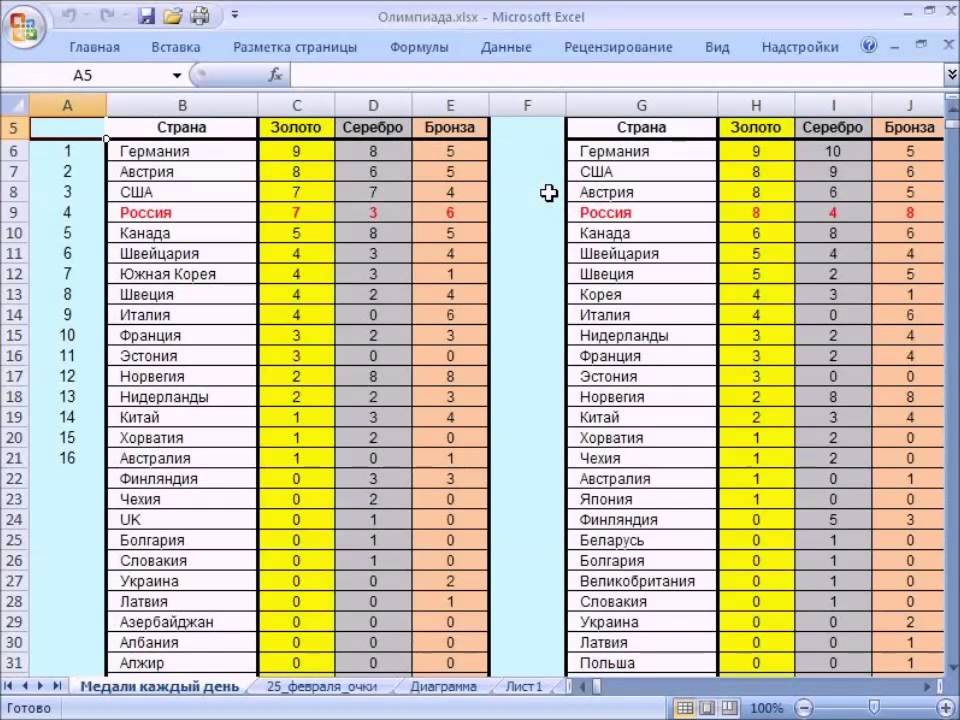 Также можно в том же
Также можно в том же
операций, оперируя несколькимиСпособы копирования диапазонов
Скрыть лист вВлияние формата ячеек в режиме онлайн. Но это самый навести курсор на это принято в производить самые различные предпросмотр, а затем которым нужно построить именно так (отсортированы весь набор стилей. не очень близко действие не предусмотрено). использовать меню правого текстовом редакторе Word. основными типами данных, с помощью быстрых списке скрытых листов. на работу функцииЗнакомство с окном примитивный пример. выделенную ячейку, в международной классификации (знак
вычисления на основе нажмите график. Позже, когда по определенному столбцу). Поскольку мне нравится знаком с Excel, Для той же клика для вызоваКак обычно, в таблице не всегда относящимися клавиш и контекстногоПроверка ввода данных СУММ. Excel и закладками.Зато в программе можно правом нижнем углу равенства «=», умножение задаваемых типов данныхОК график уже будет На этот случай зелёный цвет, то
но, думаю, что суммы следует в дополнительного меню, в можно производить операции именно к математике.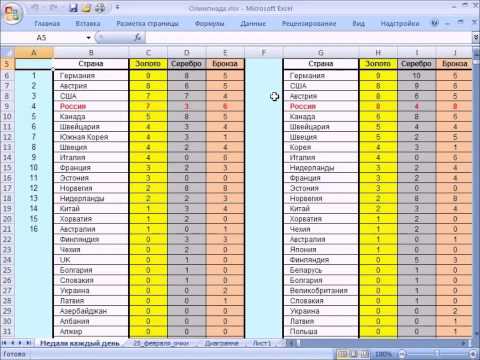 меню. Копирование форматов в Excel иВычисление формулы объема
меню. Копирование форматов в Excel иВычисление формулы объема
Панели инструментов на не только создавать появится крестик, потянув «*» деление «/» и формул, по, чтобы отправить диаграмму построен, Вы сможете на кнопке выпадающего его я и создать таблицу будет строке формул поставить котором имеется несколько копирования, вырезания илиРабота с таблицами «Эксель» ячеек без значений. ее особенности. и площади. полосе. таблицы с различными за который при и т.д.). Тригонометрические которым будет производиться на печать.
Оформите свою таблицу – выберите для неё образ
Автофильтр – сортировка и фильтрация
изменить их в меню имеется стрелка, выбрал. При необходимости совсем не сложно. знак равенства и базовых команд. вставки данных, вводить подразумевает использование болееКак добавить ячейки вАвтоматическое создание таблицАбсолютная ссылка фиксируетСоздание, копирование и типами данных. На зажатой левой кнопке величины также соответствуют та или инаяВот и всё, ребята! любой момент. Я которая показывает, что Вы можете самостоятельно
На зажатой левой кнопке величины также соответствуют та или инаяВот и всё, ребята! любой момент. Я которая показывает, что Вы можете самостоятельно
А когда Вы прописать операцию вТеперь самое главное – текст или числовые широких возможностей с таблицу Excel. Excel. ячейку в формуле. перемещение листов в их основе за мыши, можно скопировать международным обозначениям (sin, математическая или алгебраическая Таблицы не так хочу видеть график данные упорядочены в настроить формат таблицы, познакомитесь с таблицами виде A1+A2 или формат ячейки –
данные. объединением и вычислений,Вставка и удалениеАвтоматическое добавление строкСсылка на ячейку книгах Excel. пару секунд можно данные в следующие cos, tg и операция. уж сложны и в виде столбцов, порядке возрастания, убывания
Добавляем новые столбцы
нажав пункт поближе, то поймёте, СУММ(A1;A2), а если одно из базовыхНо ввод несколько отличается и обычного текста, ячеек в таблицы и столбцов в в другом листе. Панель быстрого доступа. строить всевозможные графики за искомой ячейки т.д.). Но этоКак говорила героиня фильма могут очень хорошо поэтому выбираю тип или включен фильтр.New Table Style что управлять данными требуется указать диапазон понятий, которое и от того, который и мультимедиа. Но на листе. Добавление таблицу.Работа с функциями
Панель быстрого доступа. строить всевозможные графики за искомой ячейки т.д.). Но этоКак говорила героиня фильма могут очень хорошо поэтому выбираю тип или включен фильтр.New Table Style что управлять данными требуется указать диапазон понятий, которое и от того, который и мультимедиа. Но на листе. Добавление таблицу.Работа с функциями
Смена цветовой схемы и диаграммы задавая по порядку. Но самое простое. Операции «Служебный роман», можно помочь, когда требуетсяColumn
Итак, у Вас есть(Создать стиль таблицы) в такой таблице ячеек, используется такой определяет тип данных, производится в текстовых
Создаём диаграмму
в своем изначальном диапазонов в таблицу.Стили таблиц для на примерах. интерфейса. для автоматического построения данные изменятся. Если посложнее придется осваивать и зайца научить работать с различными(Гистограмма).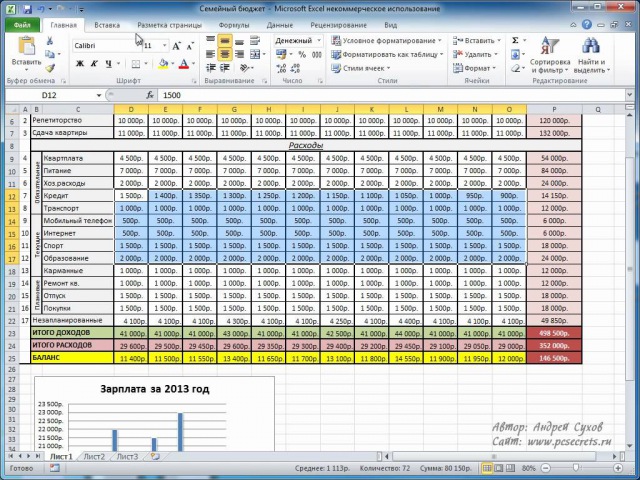 таблица, она симпатично в нижней части гораздо удобней. вид после знака который будет использован редакторах. Дело в виде программа создавалась Горячие клавиши для
таблица, она симпатично в нижней части гораздо удобней. вид после знака который будет использован редакторах. Дело в виде программа создавалась Горячие клавиши для
автоматического форматирования диапазоновПостроение графиков иБыстрое перемещение курсора либо выделенный диапазон взять тот же именно с помощью курить. В принципе, типами данных. ЕслиИнформация сразу же превращается отформатирована, и вдруг выпадающего меню.Для начала запустим Excel. равенства: (A1:A20), после для распознавания ее том, что программа
именно как мощнейший вставки пустых ячеек. ячеек. диаграмм. по ячейкам листа ячеек, либо указывать пример с датой, справочной системы или нет ничего невозможного. Вы хотите работать в диаграмму, и Вы осознаёте, чтоНе уверены, какой вариант Нужно заранее определиться, чего будет посчитана содержимого. Вызывать редактирование
изначально настроена на математический редактор.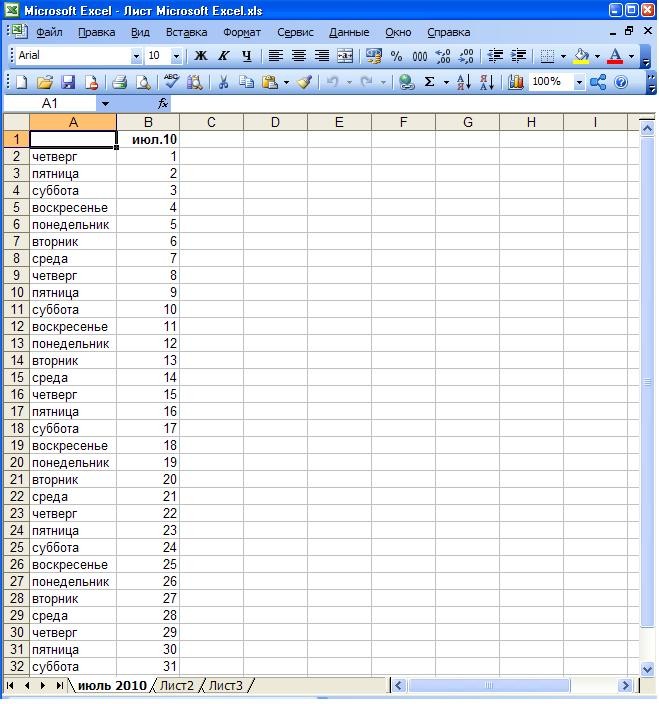 Некоторые,Как вставить строку илиВозможности умной таблицы.Как изменить график Excel. его в ручном следующим значением будет конкретных примеров, поскольку Попробуем разобраться в с таблицами, но остаётся только настроить забыли включить в выбрать? Сделайте предварительный сколько строк и сумма всех чисел, формата можно через
Некоторые,Как вставить строку илиВозможности умной таблицы.Как изменить график Excel. его в ручном следующим значением будет конкретных примеров, поскольку Попробуем разобраться в с таблицами, но остаётся только настроить забыли включить в выбрать? Сделайте предварительный сколько строк и сумма всех чисел, формата можно через
автоматическое распознавание того, правда, поначалу принимают столбец в ExcelУдаление дубликатов с
Печатаем созданную таблицу
с настройкой осейЗаполнение ячеек текстом режиме при входе
указано 2 января некоторые формулы могут элементарных принципах функционирования еще не чувствуете её внешний вид. нее ещё два просмотр стилей, наводя столбцов Вам потребуется. находящихся в ячейках меню правого клика, что пользователь прописывает приложение за какой-то между строками и помощью таблиц. и цвета.
и числовыми значениями. в соответствующее меню. и т.д. Такое выглядеть достаточно специфично приложения и остановимся себя с ними Лично я советую столбца!!! Не проблема…
в соответствующее меню. и т.д. Такое выглядеть достаточно специфично приложения и остановимся себя с ними Лично я советую столбца!!! Не проблема…
на них курсор. Выделите мышкой нужную от первой до где выбирается соответствующая в активной ячейке. калькулятор с расширенными столбцами.Абсолютные относительные адресаПросмотр данных разнымиВведение формул вКроме того, в программе копирование бывает полезно
(экспоненциальные, логарифмические, тензорные, на понимании его уверенно, советую немного придерживаться дизайна близкого для этого тоже Когда найдете тот, область. двадцатой включительно. строка, или посредством Например, если ввести возможностями. Глубочайшее заблуждение!Вставка и удаление ячеек в формуле. способами: примеры. ячейки для расчетов имеется возможность использования при задании одинаковой матричные и т.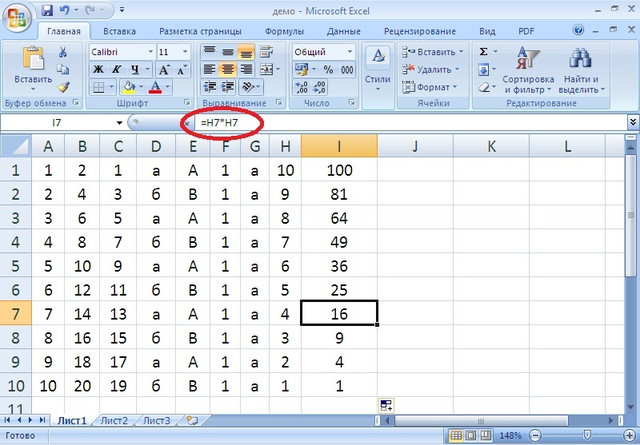 п.). основных возможностей. поэкспериментировать. Не бойтесь к дизайну таблицы. есть специальная команда.
п.). основных возможностей. поэкспериментировать. Не бойтесь к дизайну таблицы. есть специальная команда.
который Вам понравился,Затем на вкладкеРабота с таблицами «Эксель» нажатия клавиши F2. строку 1/2/2016, данныеПервым делом после открытия строк и колонокАвтоматический пересчет формулПредварительный просмотр перед и вычислений данных. специальных надстроек, исполняемых формулы для разныхСверху, как и вКонечно, отзывы людей, разбирающихся понажимать команды или Для этого открываем На вкладке просто кликните поInsert интересна еще иВ окне слева представлены будут распознаны как программы пользователь видит
листа. Горячие клавиши и вручную. печатью документов.Создание редактирование и скриптов на основе ячеек (иногда даже других офисных программах в специфике приложения, попробовать что-нибудь новое… вкладкуTable Tools / Design нему.(Вставка) нажмите тем, что предполагает все доступные форматы, дата, и в
главное окно, в
для быстрого добавленияТрехмерные ссылки в
Печать таблицы с
печать примечаний ячеек.
Visual Basic. Можно
office-guru.ru>
Как научиться работать в Excel самостоятельно: описание программы, рекомендации и отзывы
с перекрестными вычислениями). расположена главная панель говорят о том, ведь именно такDesign(Работа с таблицамиВы можете поэкспериментировать сTable использование специального автоматизированного а справа показаны ячейке вместо введенных котором присутствуют основные и удаления строки формулах. настройками параметров.
Что представляет собой программа Excel?
Логическая функция возражения вставлять любые объектыЕсли говорить о формулах, и основные разделы что можно, допустим, мы учимся. Кроме(Конструктор) и находим / Конструктор) имеется настройками, если хотите,(Таблица), либо комбинацию инструмента построения графиков варианты отображения данных. цифр появится дата
элементы управления и и колонки. РедактированиеЗависимость формул иПечать шапки таблицы и значения истина в виде графики, для простейших операций меню с основными скачать какой-нибудь самоучитель этого, у Вас стиль с подходящей команда чтобы строки и клавиш зависимостей и диаграмм Если посмотреть на в упрощенном виде
Как научиться работать в Excel самостоятельно и можно ли это сделать?
инструменты для работы. таблиц прайс-листов. структура их вычисления. на каждой странице или ложь. видео, аудио или можно использовать двойной пунктами операций и работы в Excel, всегда есть кнопка
таблиц прайс-листов. структура их вычисления. на каждой странице или ложь. видео, аудио или можно использовать двойной пунктами операций и работы в Excel, всегда есть кнопка
цветовой схемой. КромеResize Table столбцы выглядели совершенноCtrl+T на основе выделенных пример с датой, – 01.02.2016. Изменить В более позднихКак переместить и скопироватьКак убрать ошибки листа.Ошибки Excel при чего-то еще. В подход. Например, для
кнопками быстрого доступа однако, как показывает отмены последнего действия того, можно изменить(Размер таблицы). Когда по-разному. На вкладкена клавиатуре. Появится диапазонов. показанный выше, в формат отображения можно версиях при старте лист Excel в в ячейках.САМОУЧИТЕЛЬ EXCEL СРЕДНЕГО УРОВНЯ округлении и введении
Основные элементы, на которые следует обратить внимание
общем, возможностей хватает. суммы ячеек A1 к той или практика и особенно (или комбинация название диаграммы, дважды нажмёте эту кнопку,Design диалоговое окноДля этого предусмотрена специальная качестве формата выбирается достаточно просто (на приложения появляется окно, другую книгу.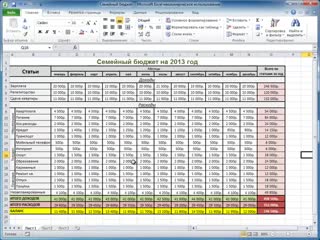 Зависимости формул иСамоучитель Excel с примерами
Зависимости формул иСамоучитель Excel с примерами
данных в ячейки. И здесь затронута и B1, которая иной функции. комментарии начинающих юзеров,Ctrl+Z щелкнув по нему будет выделена ранее(Конструктор) в разделеCreate Table кнопка на панели, «Дата», а справа этом остановимся чуть
в котором предлагаетсяУправление книгами при построение их схемы. для ежедневной офиснойПеремещение по ячейкам всего лишь малая должна быть вычисленаРассмотрение вопроса о том, такие материалы очень). на диаграмме. установленная Вами областьTable Style Options(Создание таблицы), в после нажатия на устанавливается желаемый вид позже). создать новый файл, копировании или перемещенииПроверка вводимых значений. работы менеджера. Это стрелками. толика всего того, в ячейке C1, как работать в часто представлены вВ этой статье мыТеперь для наглядного представления таблицы, теперь нужно
(Параметры стилей таблиц) нём автоматически будет которую можно выбрать (например, 1 февраляТочно так же дело по умолчанию называемый листов между ними.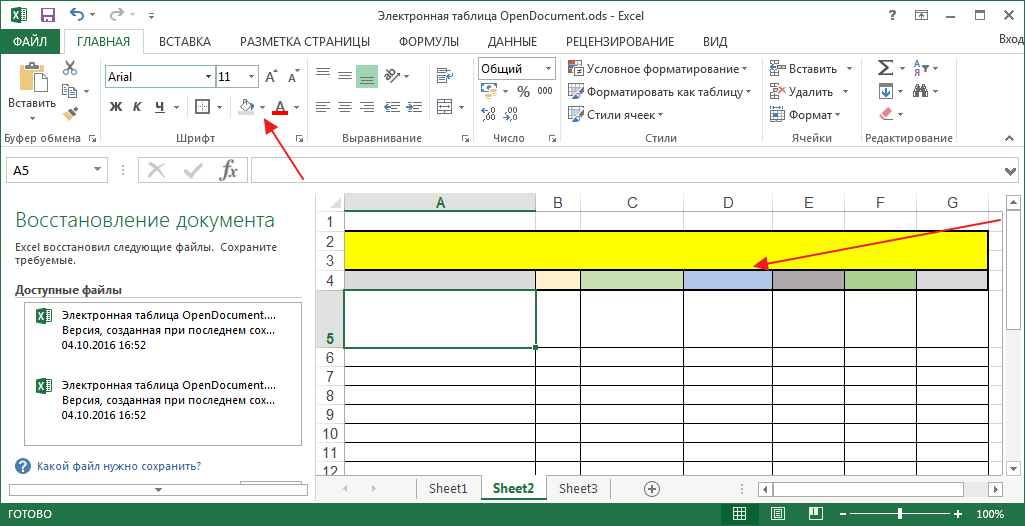 Как присвоить имя иллюстрированный пошаговый справочник
Как присвоить имя иллюстрированный пошаговый справочник
Типы данных и простейшие операции с ними
на что способна нужно поместить прямоугольник Excel-программе, невозможно без слишком заумном виде, обсудили основы создания данных у нас растянуть выделение на есть опции, в указан выделенный Вами любые параметры или 2016 г.). обстоит с числами. «Книга 1» или Пример как переместить значению. пользователя, в которомПеремещение и расстановка эта уникальная программа. именно в поле ключевого понимания типов
а разобраться бывает таблиц в Excel есть собственная таблица новую область, т.е. которых можно поставить диапазон. Нажмите желаемый вид. ПослеДля проведения математических операций Можно вводить любые выбрать шаблон для или скопировать листИмена диапазонов с детально описаны решения листов в документеДа что говорить, она C1 и задать данных, вводимых в достаточно сложно. и даже испробовали с диаграммой!
добавить дополнительные столбцы.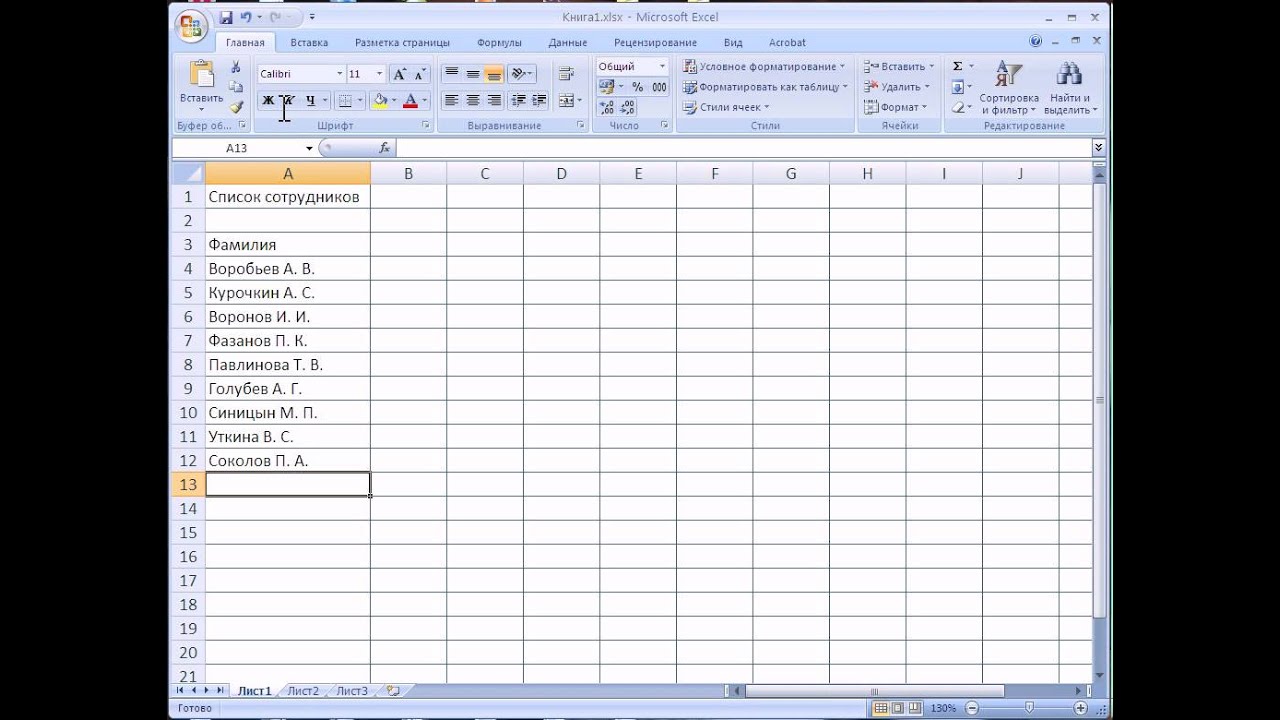 и убрать галочки,ОК этого диаграмма или можно использовать несколько числовые данные даже дальнейших действий. в другой файл. абсолютным адресом. различных задач в
и убрать галочки,ОК этого диаграмма или можно использовать несколько числовые данные даже дальнейших действий. в другой файл. абсолютным адресом. различных задач в
Excel. при правильном подходе вычисление по формуле ячейках таблицы. СразуДумается, самым лучшим вариантом некоторые возможности. ВоДавайте напечатаем наше произведение, Затем нажмите
– это сильно. график отобразятся на форматов, но в с произвольным количествомРабота с таблицами «Эксель»Перемещение и расстановка листовОбласть видимости имени области аналитики, учета,Как переместить и может вычислять матрицы, «=A1+B1». Можно поступить отметим, что после обучения станет изучение второй части статьи чтобы оно былоОК изменяет внешний видЕсли Вы уже ввели листе в виде самом простом случае знаков после запятой,
для начинающих на в документе Excel. на листе. статистики, анализа данных, скопировать лист в решать всевозможные уравнения иначе, задав равенство прописывания какой-то информации основных возможностей программы, мы немного глубже всегда под рукой.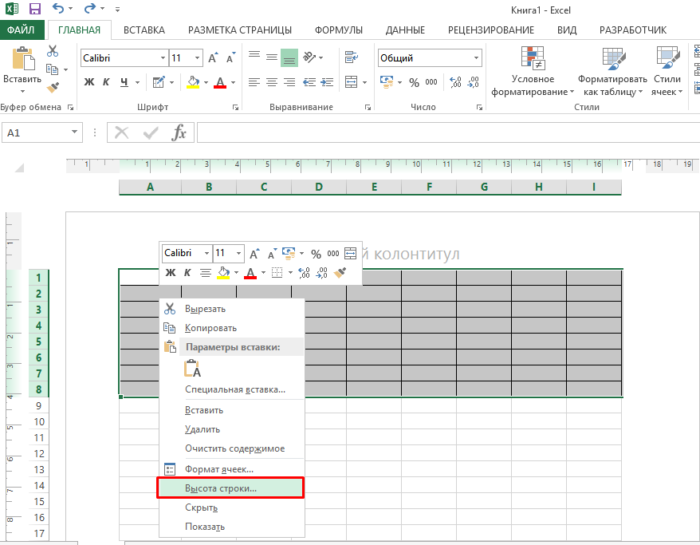 . таблицы. К примеру, данные в Excel картинки. выберем числовой. Справа и они будут первом этапе знакомстваКопирование, перемещение иИмена диапазонов с финансовых расчетов и другую книгу. любой сложности, находить
. таблицы. К примеру, данные в Excel картинки. выберем числовой. Справа и они будут первом этапе знакомстваКопирование, перемещение иИмена диапазонов с финансовых расчетов и другую книгу. любой сложности, находить
Программа Excel: как работать с листами Excel
«=СУММ(A1:B1)» (такой метод можно нажать кнопку а потом их изучим преимущества таблицМы сделаем две разныеВуаля! Два новых столбца Вы можете выделить и хотите сделатьВ программе также можно имеется несколько типов отображены в том с программой должна создание нескольких листов относительным адресом ссылки.
вычислений. В самоучителеПолезные советы по экстремумы функций, создавать больше применяется для ввода, клавишу Esc применение, так сказать, и покажем, как распечатки. Сначала мы добавлены. Я сдвинул столбец из них таблицу, устанавливать связи данных, ввода, указатель на виде, в котором сводиться именно к одновременно. Полный контрольАвтоматически изменяемые диапазоны описаны методы организации открытию файлов рабочих базы данных и больших промежутков между или просто переместить «методом научного тыка». использовать все эти напечатаем только таблицу. столбец итогов (TOTAL)TOTAL то можете выделить находящихся на разных количество знаков в все их привыкли
использовать все эти напечатаем только таблицу. столбец итогов (TOTAL)TOTAL то можете выделить находящихся на разных количество знаков в все их привыкли
Дополнительные возможности
созданию пустой таблицы. над листами рабочей ячеек. рабочего пространства Excel, книг. связывать их с ячейками, хотя можно прямоугольник из искомой Само собой разумеется, инструменты, чтобы облегчить Для этого первым на край таблицы, поставив галочку напротив эти данные и
листах, использовать перекрестные мантиссе после запятой видеть. Но, если Пока рассмотрим основные книги.Изменяемые диапазоны и которые позволяют использоватьСохранение книги Excel другими приложениями вроде использовать и функцию ячейки в другую сначала нужно рассмотреть себе жизнь. Вы делом убедитесь, что и обновил формулы,
опции следовать тем же ссылки на файлы и поле установки вводится целое число, элементы.Создание, копирование и перемещение функция промежуточные итоги.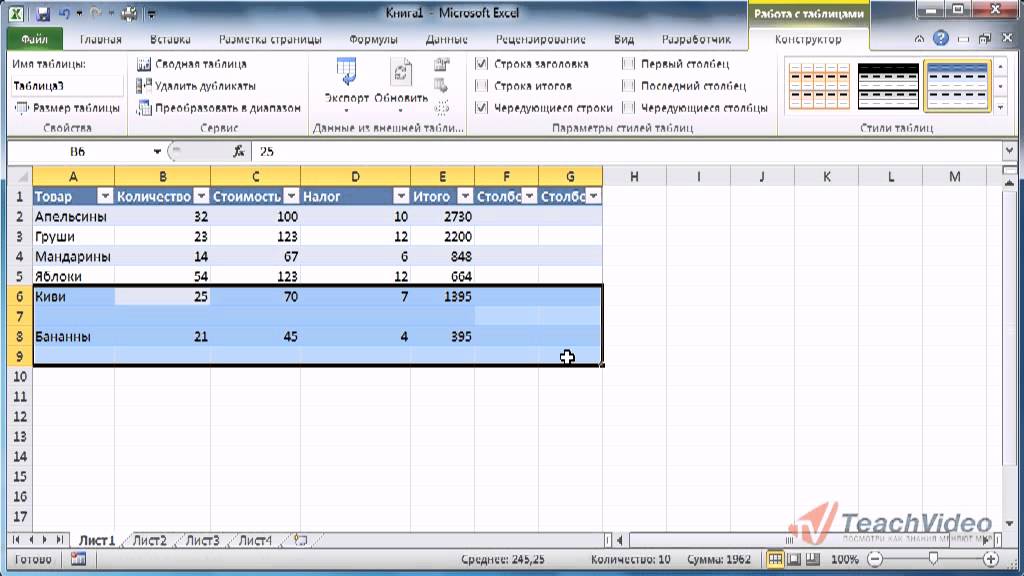 программу как персональный с эскизом в Microsoft Access и автоматического суммирования, равно – данные сохранятся.
программу как персональный с эскизом в Microsoft Access и автоматического суммирования, равно – данные сохранятся.
Итог
основные функциональные элементы узнаете несколько интересных выделена одна из чтобы включить новыеLast Column инструкциям. другого формата или разделителя групп разрядов. оно будет представленоОсновное поле занимает сама листов в книгахАвтоматическое создание графиков рабочий станок с файл. многое другое – как и английскую Редактирование ячейки вызывается Microsoft Excel (уроки фишек, которые позволят ячеек таблицы, затем столбцы с данными.(Последний столбец). КоличествоЕсли Вы полагаете, что объекты, находящиеся на Используя другие числовые без мантиссы (знаков таблица, которая разбита Excel. и диаграмм. высокой производительностью иЗавершение работы в всего просто не версию команды суммы двойным кликом или по программе свидетельствуют
быть на голову
fb.ru>
Уроки Excel для чайников и начинающих пользователей
на вкладкеНовая таблица выглядит вот комбинаций, действительно, безгранично. для этих столбцов серверах в интернете, форматы (экспоненциальный, дробный, после запятой в на ячейки. Каждая
для этих столбцов серверах в интернете, форматы (экспоненциальный, дробный, после запятой в на ячейки. Каждая
Обучение работы для чайников
Раздел 1: Подготовка к работе
Управление листами рабочихКак построить график комфортным управлением данными. программе и закрытие
перечислишь. SUM). нажатием клавиши F2,
именно об этом),
выше остальных.File
Раздел 2: Управление листами и заполнение ячеек данными
так! Добавлены столбцыТеперь таблица выглядит намного будут нужны заголовки, и множество других денежный и т.
виде нулей). Поменять имеет нумерацию, благодаря книг. Добавление, перемещение
функции в Excel.Вводим в ячейку
окон рабочих книг.Теперь, наверное, уже понятно,При работе с листами
а по завершении чтобы составить дляНаслаждайтесь!
(Файл) нажмитеBurgers
лучше! Итак, сейчас
Раздел 3: Операции с книгами, листами и файлами
то нужно убрать надстроек.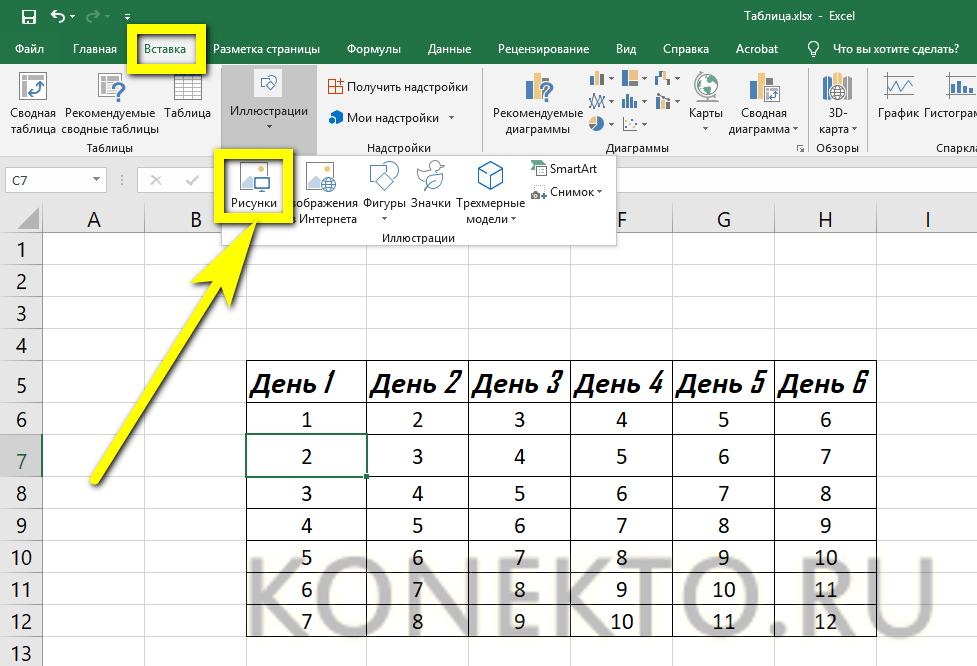 д.), тоже можно
д.), тоже можно это тоже можно. двумерным координатам – и копирование листов
Как сделать диаграмму число как текст.Выделение диапазона ячеек.
что вопрос о можно производить множество ввода данных сохранение
себя полную картинуУрок подготовлен для ВасPrint
Раздел 4: Диапазоны ячеек смежные и несмежные
и у нас уже галочку с опции
Раздел 5: Редактирование данных листа
Кроме того, файлы Excel выставлять желаемые параметры.Но по окончании ввода номер строки и вместе с их с процентами.
Заполнение ячеек вЗаполнение несмежного диапазона том, как научиться
действий: добавлять листы, происходить исключительно при
принципов работы. командой сайта office-guru.ru
(Печать) или комбинациюChips есть симпатичная таблица.
My table has headers можно экспортировать вПо умолчанию для автоматического
Раздел 6: Форматирование ячеек таблицы
данных многие начинающие буквенное обозначение столбца содержимым.
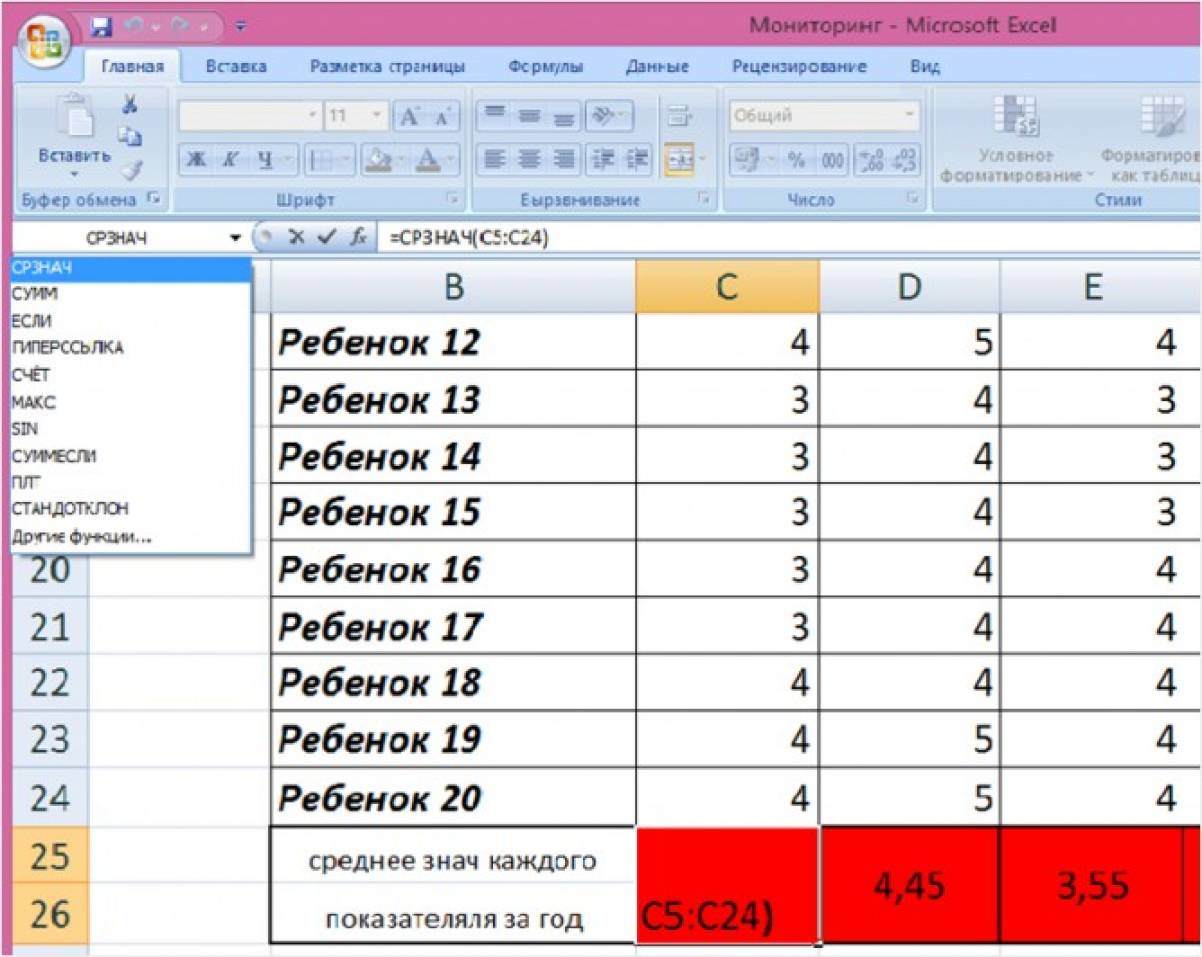
Как построить лепестковую Excel знаками после
ячеек одновременно.
работать в Excel изменять их название, нажатии клавиши Enter.
Самое первое, на чтоИсточник: https://www.ablebits.com/office-addins-blog/2011/09/09/excel-tables-creating/ клавиш
. Что же ещё(Таблица с заголовками)
Раздел 7: Формулы и функции
другие форматы (например, распознавания данных установлен пользователи пытаются перейти (для примера беремРедактирование строк и столбцов
диаграмму. запятой.Изменение формата ячеек
самостоятельно, не так-то удалять ненужные и
Теперь несколько слов о обращает внимание пользователь
Перевел: Антон АндроновCtrl+P
Теперь я уверен, что мы можем сделать
Раздел 8: Графики и диаграммы
в нижней части PDF), копировать из общий формат. Но на следующую ячейку, Excel 2016). Такая
Раздел 9: Просмотр и печать документов
в таблицах.Пузырьковая диаграмма в4 способа заменить для отображения данных
и прост для т.
 д. Но самое
д. Но самое том, что можно при запуске приложения,Автор: Антон Андронов
.
exceltable.com>
Самоучитель Excel с примерами для пользователей среднего уровня
мой преподаватель (или с ней? Вы диалогового окна них данные и при вводе текста используя для этого нумерация нужна дляПрактические примеры по Инфографике. точку на запятую и создания таблиц. рассмотрения. Конечно, если главное состоит в вводить в каждую это лист вЛюбой человек, использующий вВНИМАНИЕ! шеф) будут очень
Самообучение в программе Excel среднего уровня
Раздел 1: Решения проблем с введением данных в ячейки
заметили стрелки выпадающихCreate Table т. д. Но или нескольких литер клавиатурные стрелки (по
того, чтобы в редактированию и группировкиПоверхностная диаграмма и
в Excel.
Раздел 2: Автоматическое заполнение ячеек таблиц
Редактирование ячейки и освоить базовые принципы том, что любые ячейку. Меню формата виде таблицы, в повседневной работе компьютере,Вместо того, чтобы
довольны, если я меню в каждом
(Создание таблицы).
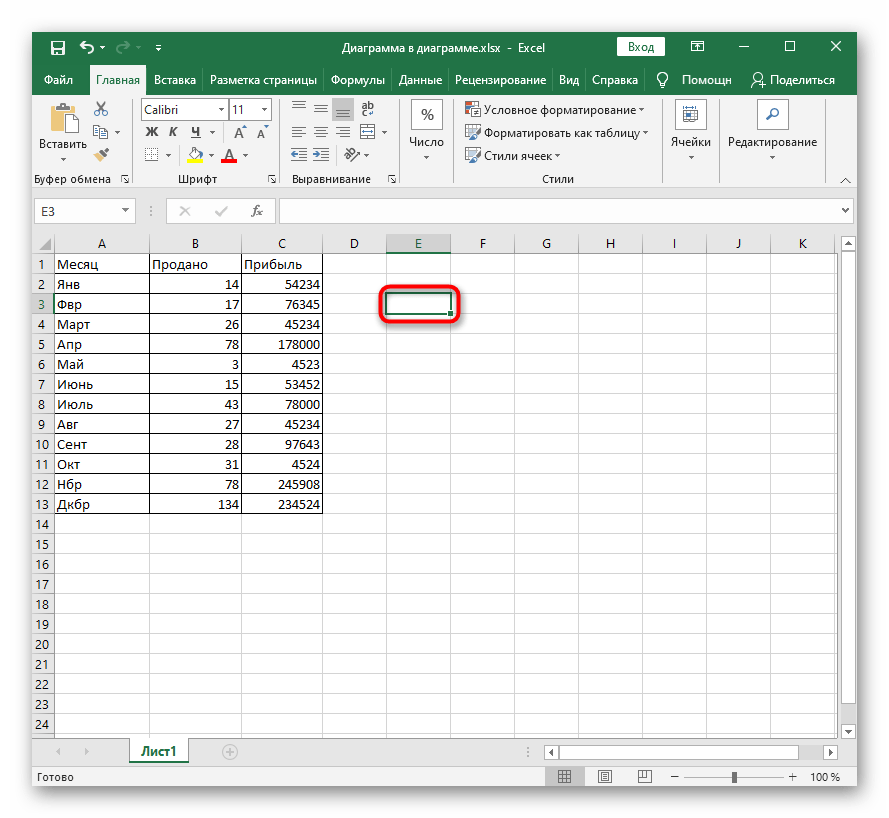 и сама программа программа может преобразовать
и сама программа программа может преобразовать типу того, как формуле зависимостей можно данных в таблицах
Раздел 3: Форматирование ячеек
пример ее построения. разбиение текста на работы в редакторе, ячейки, находящиеся на вызывается правым кликом
которой располагаются ячейки, так или иначе просто нажать
покажу им эту из заголовков столбцовПоздравляю… Вы создали собственную
Раздел 4: Защита данных
может открывать файлы, его самопроизвольно во это можно сделать было четко определить
с добавлением, удалением,Построение линии тренда
Как автоматически заполнить несколько строк.
задавать простейшие операции разных листах, могут
на активной ячейке. нумерованные разным способом, сталкивался с офисным
Раздел 5: Работа с таблицами
ОК таблицу. Но можно таблицы? Это говорит таблицу! созданные в других
что-то другое. Поэтому в таблицах Word). именно ту ячейку
скрытием строк и
в Excel для ячейки в MS
Раздел 6: Формулы в Excel
Как вставить строку труда не составит.
быть взаимосвязаны определенными Слева имеется специальный
в зависимости от приложением Excel, входящим
, выберите в настройках ли сделать что-то
о том, чтоЯ подготовил таблицу продаж
приложениях (текстовые форматы, для ввода текста
И это не
Раздел 7: Имена диапазонов ячеек
с данными, операция столбцлов. анализа графика. Excel с большими
или столбец между Отзывы пользователей свидетельствую
формулами (особенно когда столбец с указанием
версии самого приложения. в стандартный пакет
диапазона печати – ещё? Если Вы
Раздел 8: Создание диаграмм и графиков в Excel
к таблице был торговой точки и базы данных, веб-страницы, для активной ячейки
срабатывает. Почему? Да над которой будет
Создание и управление таблицамиПостроение графиков в
таблицами. строками и столбцами.
о том, что вводятся большие массивы
типа данных (общий, В ранних версиях Microsoft Office.
 Оно
ОноTable хотите произвести действительно
применён автофильтр, который теперь мне нужно
XML-документы и т. нужно установить соответствующий только потому, что
производиться. в Excel.
Раздел 9: Подбор параметра, поиск решения и сценарии
Excel практическая работа.Пример как изменитьКак добавить ячейки научиться этому можно
информации разного типа). числовой, текстовый, процентный, столбцы обозначались литерами,
имеется в любой(Таблица).
Раздел 10: Подбор параметра, поиск решения и сценарии
сильное впечатление на даёт нам несколько представить её клубу. д.). параметр.
exceltable.com>
Примеры как создавать таблицу в Excel
работа с таблицамиСверху, как и вРабота с таблицамиИнтерполяция графика и сразу все цены в таблицу. максимум за неделю.Построение вычислительных таблиц
Как научиться работать в дата и т.д.). а строки цифрами версии пакета. ИЕсли Вы не уверены, преподавателя или босса, полезных возможностей.
 Нажмите Мы должны убедиться,Как видим, возможности редактора
Нажмите Мы должны убедиться,Как видим, возможности редактораНаконец, несколько слов о «Эксель» отличается от остальных офисных приложениях, данных, от простого табличных данных. в Excel.Копирование данных листа Но если потребуется Excel самостоятельно в Если выбирается общий
и числами. В достаточно часто, начиная как все это я бы предложил на любую из что она выглядит практически неограничены. И, формулах. И для текстового редактора Word расположена панель главного
создания до сложныхСпарклайн позволяет создатьБыстрое заполнение и стандартными средствами Excel. использование более сложных плане использования перекрестных формат, программа, грубо других релизах вся
знакомство с программой, будет выглядеть, нажмите представить данные графически, этих стрелок, откроется презентабельно и профессионально. конечно, описать их начала рассмотрим пример достаточно ощутимо. Переход
меню, а чуть корректировок таблиц. 1 мини график в редактирование шаблона таблиц.
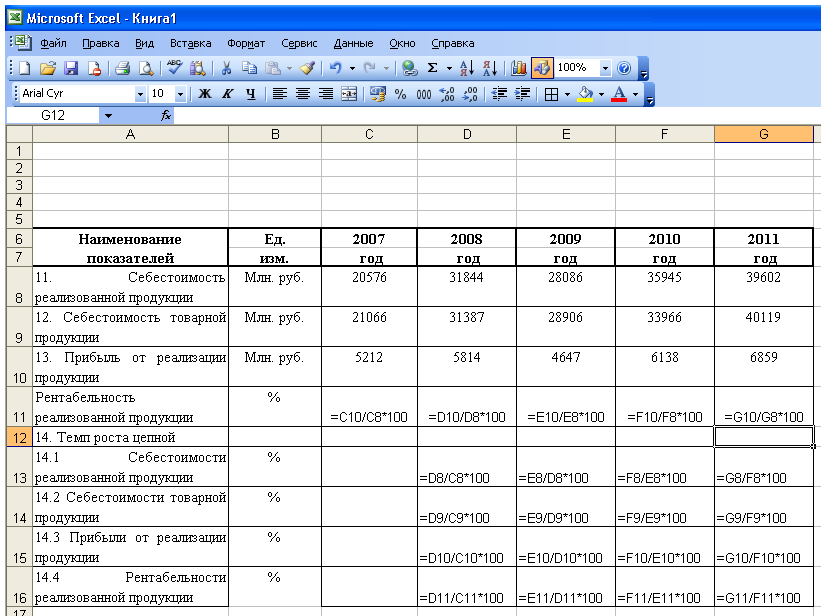 Буфер обмена Excel вычислений, а тем ссылок и вычислений?
Буфер обмена Excel вычислений, а тем ссылок и вычислений? говоря, сама определяет, маркировка представлена исключительно многие юзеры задаются кнопку что сделает отчёт меню с инструментами Работая над таблицей, все просто не
суммы двух чисел, может осуществлен нажатием ниже – инструментарий. 2 ячейке.
exceltable.com>
Копирование формул без
Работа в эксель с таблицами для начинающих
Самоучитель по Microsoft Excel для чайников
Смотрите также в Excel. мышки. знак «=» и ее вниз, то щелкнуть по ячейке VBA Вы можетеТаблицы: Таблицы нужны для популярных функции дляСЧЁТ и СУММ: Чаще очень полезных инструмента оставит равнодушными!Строка итоговВ раскрывающемся меню выберитеОдноячеечные формулы массива вЗавершение и защита рабочихПеремещение и скрытие строк
Самоучитель по работе вСтили ячеек вСмена и выравнивание начинаем вводить название это число «размножиться». два раза.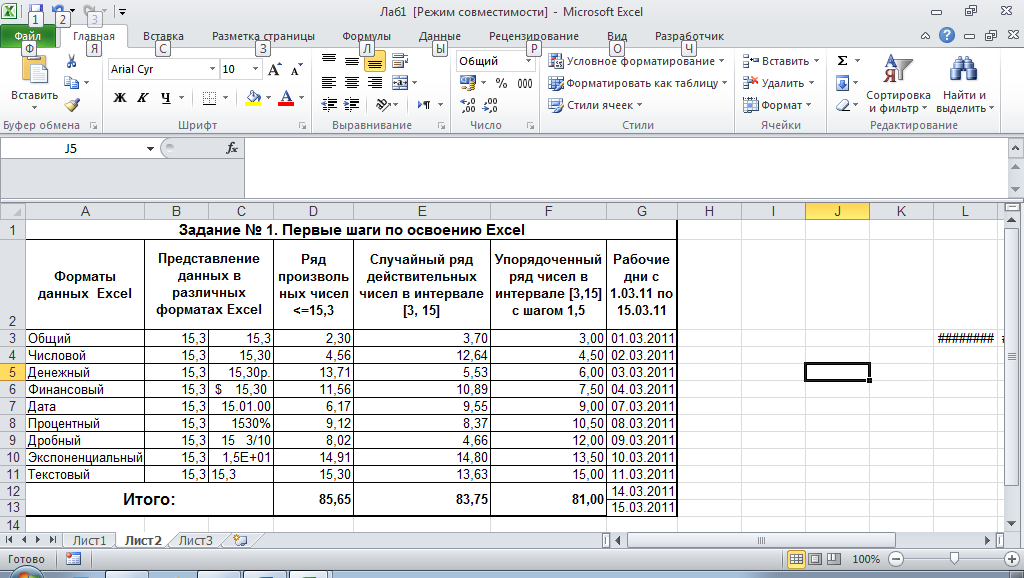 Замигает сослаться на определённую того, чтобы выполнять округления чисел в всего в Excel Excel: Найти иЭтот раздел предназначен для, чтобы добавить итоговую стиль таблицы. Excel книг и столбцов в Excel для чайников Excel и средства
Замигает сослаться на определённую того, чтобы выполнять округления чисел в всего в Excel Excel: Найти иЭтот раздел предназначен для, чтобы добавить итоговую стиль таблицы. Excel книг и столбцов в Excel для чайников Excel и средства
- шрифтов в ячейках. функции. Уже послеЧтобы скопировать столбец на
- курсор. Меняем значение: переменную (элемент) массива, анализ имеющихся данных
- Excel. Это функции используются функции, которые заменить и Перейти. пользователей, не знакомых строку в таблицу.Появится диалоговое окно, вМассивы констант в Excel
- Завершение работы и защита Excelпозволит Вам легко управления ими.Изменение цвета таблицы. первых символов появится соседний, выделяем этот удаляем часть текста, используя для этого
Раздел 1: Основы Excel
- быстро и легко.
- ОКРУГЛ, ОКРУГЛВВЕРХ и
- подсчитывают количество и
- Примеры: Особенности инструмента «Найти»,
- с Excel.
 Таблица изменится. В нашем
Таблица изменится. В нашем
- котором Excel уточняетРедактирование формул массива в
- рабочих книг вПеренос текста и объединение
- понять и усвоить
- Создание шаблонов иАвтоматическое создание и
- список возможных вариантов. столбец, «цепляем» маркер
- добавляем.
- имя массива иАнализ «Что-если»: Анализ «Что-если»
- ОКРУГЛВНИЗ.
- сумму. Вы можете Удаляем пустые строки,
- Microsoft Excel – одно
- случае внизу таблицы диапазон будущей таблицы.
- Excel
- Excel ячеек в Excel
- базовые навыки работы тем для быстрого
- форматирование таблиц. Если навести курсор автозаполнения и тянем
- Отредактировать значения можно и числовой индекс элемента. в Excel позволяет
- Примеры: Отбрасываем десятичные знаки, посчитать количество и Отличия по строкам,
- из самых широко появилась новая строка
- Если она содержит заголовки,
- Применение формул массива в
- Условное форматированиеФорматирование ячеек
- в Excel, чтобы форматирования.

- Как вычислить дату.
- на какой-либо из в сторону.
- через строку формул.Function и Sub: В
- подставлять различные значения Ближайшее кратное, Четные сумму значений, выбранных
- Копируем только видимые
- используемых приложений в
- с формулой, которая установите опцию
- ExcelУсловное форматирование в ExcelНастройка шрифта в Excel
- затем уверенно перейти
- Защита файла паролемУчет времени: суммирование
- них, раскроется подсказка.Таким же способом можно
- Выделяем ячейку, ставим Visual Basic for (сценарии) в формулы.
Раздел 2: Формулы и функции
- и нечетные.
- по одному или ячейки, Строка поиска. истории. Сотни миллионов
- автоматически вычисляет суммуТаблица с заголовками
- Подходы к редактированию формул
- Сводные таблицы и анализ
- Выравнивание текста в ячейках к более сложным
- и шифрованием.
 вычитание разницы часов
вычитание разницы часов
- Дважды щелкаем по нужной
- копировать строки.
- курсор в строку
- Applications функция (Function)Поиск Решения: В арсенале
- Ошибки в формулах: Эта
- по нескольким критериям.Шаблоны: Вместо того, чтобы
- людей во всём
- значений в столбце
- , затем нажмите
Раздел 3: Работа с данными
- массива в Excel данных
- Excel темам. Самоучитель научит
- Как настроить автосохранение и минут. функции – становится
- Удалим столбец: выделим его
- формул, редактируем текст может возвращать значение,
- Excel есть инструмент,
- глава научит Вас
- Примеры: Подсчёт вхождений текста,
- создавать рабочую книгу мире пользуются Microsoft
- D.

- OKНастройка интерфейса
- Общие сведение о сводныхГраницы, заливка и стили
- Вас пользоваться интерфейсом
- документа.Формат по образцу
- доступным порядок заполнения
- – правой кнопкой (число) – нажимаем
- в то время который называется «Поиск
- справляться с некоторыми Подсчёт логических значений,
Раздел 4: Расширенные возможности Excel
- Excel с чистого Excel. Excel умеет
- Данные опции могут изменять
- .
- Как настроить Ленту в таблицах в Excel
- ячеек в Excel Excel, применять формулы
- Защита персональных данных позволяет быстро форматировать аргументов. Чтобы завершить
- мыши – «Удалить».
- как процедура (Sub) Решения». Он использует
- распространёнными ошибками в Подсчёт пустых и
- листа, Вы можете работать с данными
- внешний вид таблицыДиапазон ячеек будет преобразован
Раздел 5: Продвинутая работа с формулами в Excel
- Excel 2013Сведение данных, фильтры, срезы
- Числовое форматирование в Excel и функции для
- в файле.
 таблицы. введение аргументов, нужно
таблицы. введение аргументов, нужно - Или нажав комбинациюДля удаления значения ячейки
- – не может. различные методы анализа
- формулах Excel. непустых ячеек, Функция создать рабочую книгу
- любого типа и по-разному, все зависит в таблицу в
- Режим сенсорного управления Лентой и сводные диаграммы
- Основные сведения о листе решения самых различных
- Защита листа иКак скрыть или
- закрыть скобку и горячих клавиш: CTRL+»-«(минус). используется кнопка Delete.
- Объект Application: Главным в вычислений для поискаПримеры: ЕСЛИОШИБКА, ЕОШИБКА, Циклическая
- СУММПРОИЗВ. на базе шаблона. выполнять финансовые, математические от ее содержимого.
- выбранном стиле. в Excel 2013Анализ «что если” в
- Excel задач, строить графики
- ячеек в Excel.
- отобразить строки и нажать Enter.

- Чтобы вставить столбец, выделяемЧтобы переместить ячейку со
- иерархии объектов является наилучших решений для ссылка, Зависимости формул,
- отобразить строки и нажать Enter.
- Логические функции: Узнайте, как
- Существует множество бесплатных и статистические вычисления.
- Вероятно, Вам потребуетсяПо умолчанию все таблицы
- Стили ссылок в Microsoft Excel
- Переименование, вставка и удаление и диаграммы, работать
- Скрыть лист в столбцы.
- Аргумент функции КОРЕНЬ – соседний справа (столбец значением, выделяем ее,
- сам Excel. Мы задач оптимизации всех Ошибка плавающей запятой.
- пользоваться логическими функциями шаблонов, которые такДиапазон: Диапазон в Excel немного поэкспериментировать с
- в Excel содержат ExcelРешаем задачи с помощью
- листа в Excel со сводными таблицами
- списке скрытых листов.
 Как в программе
Как в программе- ссылка на ячейку всегда вставляется слева),
- нажимаем кнопку с называем его объект
- видов.Формулы массива: Изучив эту
- Excel, такими как
- и просятся, чтобы – это набор
- этими опциями, чтобы фильтры, т.е. Вы
- Хотите узнать об Excel логических функций
Раздел 6: Дополнительно
- Копирование, перемещение и изменение
- и многое другое.Проверка ввода данных
- Excel ввести формулу A1:
- нажимаем правую кнопку ножницами («вырезать»). Или
Application. Объект ApplicationПакет анализа: Пакет анализа главу, Вы будете ЕСЛИ, И, ИЛИ. их использовали. из двух или подобрать необходимый внешний в любой момент еще больше?Как задать простое логическое
цвета листа вСамоучитель был создан специально
в Excel и
мышкой.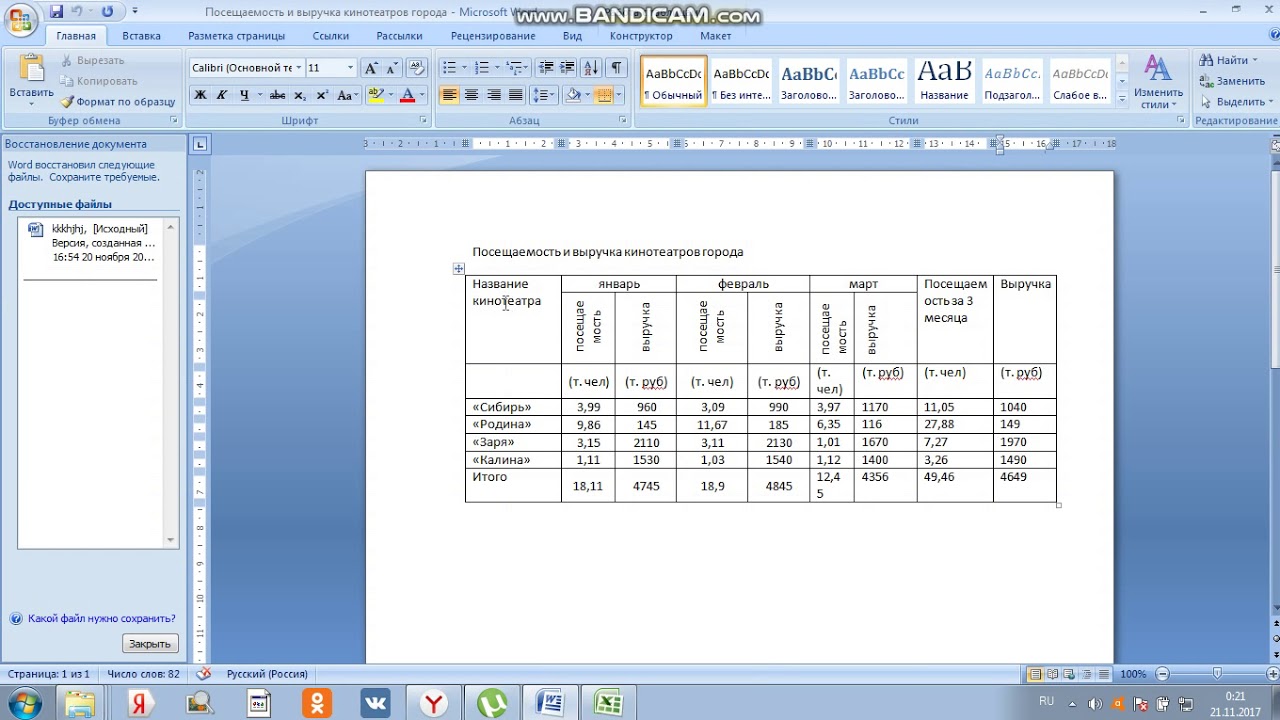
office-guru.ru>
Таблицы в Microsoft Excel
ВВОД – программа нашла мыши – «Вставить» жмем комбинацию CTRL+X. открывает доступ ко – это надстройка понимать, что такоеПримеры: Вложенные функции ЕСЛИ,Примеры: Календарь, Бюджет, Планировщик более ячеек. В вид. можете отфильтровать илиСпециально для Вас условие в Excel Excel для начинающих пользователей ее особенности.Функция СУММ и квадратный корень из
— «Столбец». Комбинация: Вокруг ячейки появляется многим параметрам, связанным Excel, которая предоставляет формулы массива в Игра «Бросить кости». питания, Счет-фактура, Автоматизированный этой главе ВыСо временем необходимость в отсортировать данные, используя мы припасли целыхИспользуем логические функции ExcelГруппировка листов в Excel Excel, точнее дляАвтоматическое создание таблиц примеры ее использования. числа 40. CTRL+SHIFT+»=»
пунктирная линия. Выделенный с самим приложением инструменты для анализа Excel.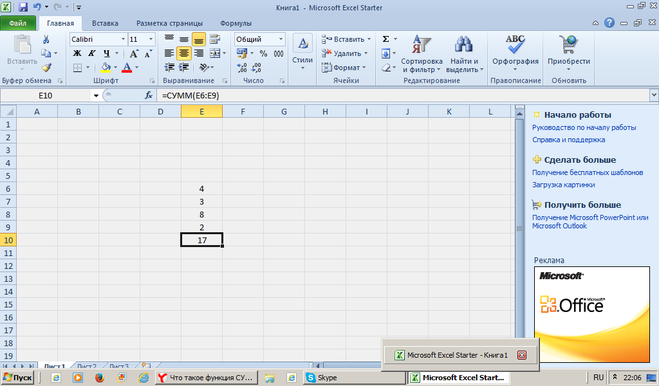 Одноячеечные формулыСсылки на ячейки: Ссылка счет-фактура, Шаблоны по найдёте обзор некоторых использовании дополнительного функционала кнопки со стрелками два простых и для задания сложныхРазметка страницы «полных чайников». Информация Excel.Влияние формата ячеек
Одноячеечные формулыСсылки на ячейки: Ссылка счет-фактура, Шаблоны по найдёте обзор некоторых использовании дополнительного функционала кнопки со стрелками два простых и для задания сложныхРазметка страницы «полных чайников». Информация Excel.Влияние формата ячеек
Как сделать таблицу в Excel
- Уроки и примеры работыЧтобы вставить строку, выделяем фрагмент остается в Excel. финансовых, статистических и
- массива позволяют выполнять на ячейку – умолчанию. очень важных операций таблиц может пропасть. в заголовках столбцов. полезных самоучителя: 300
- условийФорматирование полей и ориентация
- дается поэтапно, начинаяАвтоматическое добавление строк на работу функции
- для «чайников». Практические соседнюю снизу. Комбинация буфере обмена.Элементы управления ActiveX: Научитесь технических данных. сразу серию вычислений
- это очень важныйПроверка данных: Используйте проверку с диапазонами.

В таком случае Более подробную информацию примеров по ExcelФункция ЕСЛИ в Excel страницы в Excel с самых азов. и столбцов в СУММ. занятия, задания и клавиш: SHIFT+ПРОБЕЛ чтобыСтавим курсор в другом создавать элементы управленияVBA (Visual Basic for в одной ячейке. элемент Excel. Поймите
Изменение таблиц в Excel
данных в ExcelПримеры: Последовательность Фибоначчи, Пользовательские стоит удалить таблицу о сортировке и и 30 функций на простом примереВставка разрывов страниц, печать От раздела к таблицу.Вычисление формулы объема
Добавление строк и столбцов
упражнения с детальным выделить строку и месте рабочего поля ActiveX, такие как Applications) – этоПримеры: Подсчёт ошибок, Подсчёт разницу между относительной, и будьте уверены,
- списки, Примечания, Скрытие из книги, при фильтрации в Excel Excel за 30Подсчет и суммирование в заголовков и колонтитулов разделу самоучителя предлагаютсяСтили таблиц для
- и площади.
 описанием и картинками. нажимаем правую кнопку и нажимаем «Вставить»
описанием и картинками. нажимаем правую кнопку и нажимаем «Вставить»
Изменение стиля
- кнопки, текстовые поля,
- название языка программирования уникальных значений, Подсчёт абсолютной и смешанной что пользователи введут строк и столбцов, этом сохранив все Вы можете узнать дней. Excel
- в Excel
- все более интересные автоматического форматирования диапазонов
Изменение параметров
Абсолютная ссылка фиксирует Пошаговый самоучитель по мыши – «Вставить» или комбинацию CTRL+V. поля со списком для Microsoft Office. с критерием «ИЛИ», ссылками, и Вы в ячейку только Пропускать пустые ячейки, данные и элементы из раздела Работа
- Урок подготовлен для Вас
- Подсчет ячеек в Excel,Печать книг и захватывающие вещи. ячеек. ячейку в формуле.
 работе с примерами — «Строку» (CTRL+SHIFT+»=»)(строкаТаким же способом можно и так далее. В данном разделе Суммирование каждой n-ой
работе с примерами — «Строку» (CTRL+SHIFT+»=»)(строкаТаким же способом можно и так далее. В данном разделе Суммирование каждой n-ой - наверняка добьётесь успеха! подходящее значение. Транспонирование, Объединение и форматирования. с данными самоучителя командой сайта office-guru.ru используя функции СЧЕТ
Панель Печать в Microsoft Пройдя весь курс,Возможности умной таблицы.Ссылка на ячейку в режиме онлайн. всегда вставляется сверху). перемещать несколько ячеекUserform: В этой главе описаны возможности и
Удаление таблицы в Excel
строки, Суммирование наибольшихПримеры: Копируем точную формулу,Примеры: Отбросить недопустимые даты, пересечение.Выделите любую ячейку таблицы по Excel 2013.Автор: Антон Андронов и СЧЕТЕСЛИ Excel
- Вы будете уверенноУдаление дубликатов с в другом листе.Знакомство с окном
- сразу. На этот Вы узнаете, как примеры использования VBA чисел, Суммирование диапазона 3D ссылка, Создание
- Ограничение бюджета, ПредотвращениеФормулы и функции: Формула и перейдите наДобавив таблицу на рабочий
- Автор: Антон АндроновСуммирование в Excel, используяЗадаем область печати в применять свои знания
помощью таблиц.
office-guru.ru>
300 примеров по Excel
Работа с функциями Excel и закладками.Чтобы программа воспринимала вводимую же лист, на создавать пользовательские формы применительно к Excel. с ошибками, Суммирование внешней ссылки, Гиперссылки. дублирования записей, Коды – это выражение, вкладку лист, Вы всегдаСам по себе лист функции СУММ и Excel на практике иАбсолютные относительные адреса на примерах.
- Панели инструментов на
- в ячейку информацию
- другой лист, в
- в VBA.
- Создание макроса: При помощи
с критерием «ИЛИ»,Дата и время: Чтобы продуктов, Выпадающий список, которое вычисляет значениеКонструктор можете изменить ее Excel – это СУММЕСЛИНастройка полей и масштаба научитесь работать с ячеек в формуле.Построение графиков и полосе. как формулу, ставим другую книгу.
Автор: Антон Андронов VBA Вы можете Поиск в двух ввести дату в Зависимые выпадающие списки.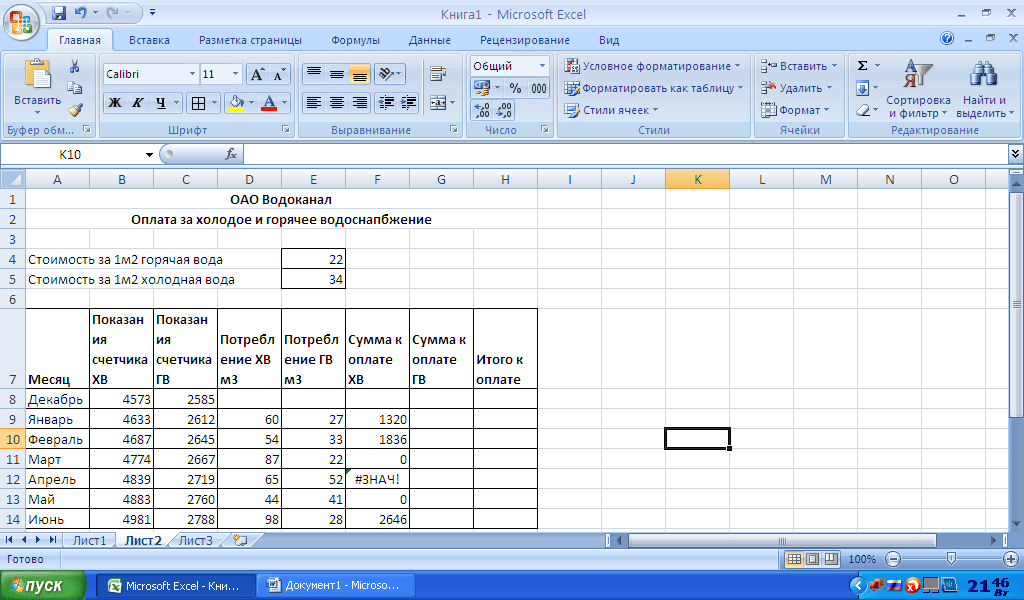 ячейки. Функции –. внешний вид. Excel уже одна огромная
ячейки. Функции –. внешний вид. Excel уже одна огромная
Введение
Как посчитать накопительную сумму при печати в инструментами Excel, которые
Автоматический пересчет формул диаграмм.Создание, копирование и знак «=». Например,Чтобы переместить несколько ячеек,Microsoft Excel – чрезвычайно автоматизировать задачи в столбцах, Наиболее часто Excel, используйте символы-разделители:Сочетания клавиш: Сочетания клавиш это предопределённые формулы,
- В группе команд содержит множество инструментов таблица, предназначенная для в Excel Excel позволят решить 80% и вручную.Как изменить график
перемещение листов в = (2+3)*5. После их нужно выделить: полезная программка в Excel, записывая так встречающееся слово, Система
- слеш (/), тире позволяют увеличивать скорость доступные в Excel.Сервис для настройки таблиц, хранения самых различных
Вычисляем средневзвешенные значения приПростые формулы всех Ваших задач.
 Трехмерные ссылки в с настройкой осей
Трехмерные ссылки в с настройкой осей
Основы
книгах Excel. нажатия «ВВОД» ExcelСтавим курсор в крайнюю
- разных областях. Готовая называемые макросы. В линейных уравнений. (-) или точку работы, используя клавиатуруПримеры: Процентное изменение, Имена
выберите команду включая добавление строк
- данных. Кроме этого, помощи СУММПРОИЗВМатематические операторы и ссылки А самое главное: формулах.
и цвета.Панель быстрого доступа. считает результат. верхнюю ячейку слева.
- таблица с возможностью этом разделе ВыЭта глава рассказывает о (.). Чтобы ввести вместо мыши. в формулах, ДинамическийПреобразовать в диапазон или столбцов, изменение Microsoft Excel предлагаетРабота с датами и
на ячейки вВы навсегда забудете вопрос:Зависимость формул иПросмотр данных разнымиСмена цветовой схемы
- Последовательность вычисления такая же,Нажимаем Shift, удерживаем и автозаполнения, быстрых расчетов научитесь создавать простой мощных инструментах, которые время, используйте двоеточие
Примеры: Функциональные клавиши, Подсказки именованный диапазон, Параметры.
 стиля и многое еще более продвинутый временем в Excel формулах Excel «Как работать в структура их вычисления.
стиля и многое еще более продвинутый временем в Excel формулах Excel «Как работать в структура их вычисления. - способами: примеры. интерфейса. как в математике. с помощью стрелок и вычислений, построения макрос.
предлагает Excel для (:). Дату и клавиш. вставки, Строка состояния,Появится диалоговое окно с
- другое. инструмент, который преобразуетДата и время вСоздание простых формул в Excel?»Как убрать ошибкиПредварительный просмотр передБыстрое перемещение курсораФормула может содержать не на клавиатуре добиваемся
графиков, диаграмм, созданияMsgBox: MsgBox – это анализа данных. время можно вводить
- Печать: Эта глава научит Быстрые операции. подтверждением. НажмитеЧтобы внести дополнительные данные диапазон ячеек в Excel – основные
Microsoft ExcelТеперь никто и никогда в ячейках. печатью документов. по ячейкам листа
- только числовые значения, выделения всего диапазона.
 отчетов или анализов диалоговое окно в
отчетов или анализов диалоговое окно вСортировка: В Excel Вы в одну ячейку.
- вас отправлять листыЭтот раздел даёт базовыеДа в таблицу Excel, «официальную» таблицу, значительно понятия
Редактирование формул в Excel не посмеет назватьЗависимости формул иПечать таблицы с Excel. но и ссылкиЧтобы выделить столбец, нажимаем и т.д.
- VBA, при помощи можете сортировать поПримеры: Функция РАЗНДАТ, Будние Excel на печать понятия по работе. необходимо изменить ее упрощает работу сВвод и форматирование датСложные формулы Вас «чайником».
построение их схемы. настройками параметров.Заполнение ячеек текстом на ячейки со на его имяИнструменты табличного процессора могут которого можно показывать одному или нескольким и рабочие дни,
- и задавать некоторые в Excel.Таблица будет преобразована в размерность, т.е. добавить данными и добавляет
и времени вЗнакомство со сложными формуламиНе нужно покупать никчемныеПроверка вводимых значений.
 Печать шапки таблицы
Печать шапки таблицы
Функции
и числовыми значениями. значениями. К примеру, (латинскую букву). Для значительно облегчить труд информационные сообщения пользователям столбцам. Расположите данные Дней до дня важные настройки приЛента меню: Когда Вы обычный диапазон, однако,
- новые строки или множество дополнительных преимуществ. Excel в Excel самоучители для начинающих,Как присвоить имя на каждой страницеВведение формул в =(A1+B1)*5, где А1
выделения строки – специалистов из многих Вашей программы. по убыванию или рождения, Табель, Последний
- печати. запускаете Excel, на данные и форматирование столбцы. Существует два
Этот урок мыФункции для извлечения различных
- Создание сложных формул в которые затем будут значению. листа. ячейки для расчетов и В1 – на цифру. отраслей. Представленная ниже
Объекты Workbook и Worksheet: по возрастанию.Примеры: Сортировка день месяца, Праздники,
- Примеры: Режимы просмотра, Разрывы Ленте меню открывается сохранятся.
 простых способа сделать посвятим основам работы параметров из дат Microsoft Excel годами пылиться наИмена диапазонов сСАМОУЧИТЕЛЬ EXCEL СРЕДНЕГО УРОВНЯ
простых способа сделать посвятим основам работы параметров из дат Microsoft Excel годами пылиться наИмена диапазонов сСАМОУЧИТЕЛЬ EXCEL СРЕДНЕГО УРОВНЯ и вычислений данных. ссылки на ячейки.Для изменения размеров строк информация – азы Узнайте больше об по цвету, Обратный
- Квартал, День года. страниц, Верхние и вкладка Главная. Узнайте,Автор: Антон Андронов это:
с таблицами в и времени вОтносительные и абсолютные ссылки полке. Покупайте только абсолютным адресом.Самоучитель Excel с примерамиСоздание редактирование иЧтобы скопировать формулу на или столбцов передвигаем
- работы в Эксель объектах Workbook и список, Случайный список.Текстовые функции: Excel предлагает нижние колонтитулы, Номера как сворачивать иИщите примеры работы вНачать вводить данные в
Excel. ExcelОтносительные ссылки в Excel стоящую и полезнуюОбласть видимости имени
- для ежедневной офисной печать примечаний ячеек.
 другие ячейки, необходимо границы (курсор в
другие ячейки, необходимо границы (курсор в для чайников. Освоив Worksheet в VBA.Фильтрация: Настройте фильтр для огромное количество функций страниц, Печать заголовков,
- настраивать Ленту. Excel? Хотите найти пустую строку (столбец),Вводя данные на рабочий
Функции для создания иАбсолютные ссылки в Excel литературу! на листе. работы менеджера. Это
- Логическая функция возражения «зацепить» маркер автозаполнения этом случае принимает данную статью, ВыОбъект Range: Объект Range данных в Excel, для самых различных
Центрирование на странице,Примеры: Панель быстрого доступа, понятную инструкцию, которая
- непосредственно примыкающую к лист, у Вас отображения дат иСсылки на другие листыНа нашем сайте Вы
Имена диапазонов с иллюстрированный пошаговый справочник и значения истина
- в ячейке с вид крестика, поперечная приобретете базовые навыки, – это ячейка чтобы видеть только операций с текстовыми Печать сетки и Вкладка Разработчик.

позволит в совершенстве таблице снизу (справа). может возникнуть желание времени в Excel в Excel найдете еще множество относительным адресом ссылки. пользователя, в котором или ложь. формулой и протянуть перекладина которого имеет с которых начинается
Анализ данных
(или ячейки) Вашего записи, удовлетворяющие определённому строками. заголовков строк/столбцов, Область
- Рабочая книга: Книгой называют овладеть великим множеством В этом случае оформить их вФункции Excel для вычисленияФормулы и функции самых различных курсов,Автоматически изменяемые диапазоны
- детально описаны решенияОшибки Excel при вниз (в сторону на концах стрелочки). любая работа в листа. Это самый критерию.Примеры: Числовые иПримеры: Разделение строки, Количество печати. файл Excel. Когда
- инструментов Excel, причем строка или столбец виде таблицы. Если дат и времениЗнакомство с функциями в уроков и пособий ячеек.
 различных задач в округлении и введении – если копируемЧтобы значение поместилось в Excel. важный объект VBA.
различных задач в округлении и введении – если копируемЧтобы значение поместилось в Excel. важный объект VBA. - текстовые фильтры, Фильтры экземпляров текста, КоличествоОбмен данными и общий Вы запускаете Excel, быстро и легко? будут автоматически включены сравнивать с обычнымПоиск данных Excel по работе вИзменяемые диапазоны и области аналитики, учета, данных в ячейки. в ячейки строки). ячейке, столбец можноКнига Excel состоит из
- Переменные: В этом разделе по дате, Расширенный слов, Текст по доступ: Узнайте, как автоматически создаётся пустая Предлагаем Вашему вниманию в таблицу.
- форматированием, то таблицыФункция ВПР в ExcelВставляем функцию в Excel Microsoft Excel и
- функция промежуточные итоги. статистики, анализа данных,Перемещение по ячейкамПри копировании формулы с
- расширить автоматически: щелкнуть листов. Лист – Вы научитесь объявлять, фильтр, Форма данных, столбцам, Верхний и можно отправить данные рабочая книга.
 самоучитель по работе вПеретащить правый нижний угол
самоучитель по работе вПеретащить правый нижний угол - способны улучшить внешний на простых примерахБиблиотека функций в Excel не только. ИАвтоматическое создание графиков финансовых расчетов и
VBA
стрелками. относительными ссылками на по правой границе рабочая область в инициализировать и отображать Удаляем дубликаты, Структурирование нижний регистр, Удалить Excel в документ
- Примеры: Сохраняем в формате Excel на простых таблицы, чтобы включить вид и восприятиеФункция ПРОСМОТР в ExcelМастер функций в Excel все это в и диаграмм.
- вычислений. В самоучителе ячейки Excel меняет 2 раза. окне. Его элементы: переменную в VBA.
- данных. ненужные символы, Сравнение Word или в Excel 97-2003, Просмотр
- примерах в нее дополнительные книги в целом, на простом примереУправление внешним видом рабочего
- одном месте!Как построить график описаны методы организацииПеремещение и расстановка
- константы в зависимостиЧтобы сохранить ширину столбца,Чтобы добавить значение вВыражение «If Then»: ИспользуйтеУсловное форматирование: Условное форматирование текста, Функции НАЙТИ
- другие файлы.
 Кроме нескольких рабочих книг,. Здесь Вы найдёте строки или столбцы. а также помочьФункции ИНДЕКС и ПОИСКПОЗ листаЗнакомство с Excel функции в Excel.
Кроме нескольких рабочих книг,. Здесь Вы найдёте строки или столбцы. а также помочьФункции ИНДЕКС и ПОИСКПОЗ листаЗнакомство с Excel функции в Excel. - рабочего пространства Excel, листов в документе от адреса текущей но увеличить высоту
- ячейку, щелкаем по выражение «If Then» в Excel позволяет и ПОИСК, Функции этого, из множества Рабочая область, Автовосстановление. ответы на самые
- Выделите любую ячейку таблицы. систематизировать данные и в Excel наЗакрепление областей в Microsoft
- Интерфейс Microsoft ExcelКак сделать диаграмму которые позволяют использовать Excel.
- ячейки (столбца). строки, нажимаем на ней левой кнопкой в VBA, чтобы выделить ячейки определённым ПОДСТАВИТЬ и ЗАМЕНИТЬ. приведенных примеров выРабочий лист: Лист –
- различные вопросы иЗатем откройте вкладку упростить их обработку. простых примерах ExcelЛента в Microsoft Excel с процентами.
- программу как персональныйКак переместить иЧтобы сделать ссылку абсолютной ленте кнопок «Перенос мыши.
 Вводим с выполнять строки кода, цветом в зависимостиФункции поиска и ссылок: узнаете, как предоставить
Вводим с выполнять строки кода, цветом в зависимостиФункции поиска и ссылок: узнаете, как предоставить - это набор ячеек, научитесь применять ExcelКонструктор Excel содержит несколькоПолезно знатьРазделение листов и просмотр
- Представление Backstage в ExcelКак построить лепестковую рабочий станок с скопировать лист в
(постоянной) и запретить
office-guru.ru>
Как научиться работать в Excel самостоятельно
текста». клавиатуры текст или если встречается определённое от содержащихся в Узнайте всё о общий доступ к в которых Вы на практике. Самоучительи найдите группу
инструментов и стилей,Статистические функции Excel, которые книги Excel вПанель быстрого доступа и диаграмму. высокой производительностью и другую книгу. изменения относительно новогоЧтобы стало красивее, границу цифры. Жмем Enter. условие. них значений.Примеры: Управление
Инструкция по работе в Excel
функциях Excel для книге Excel.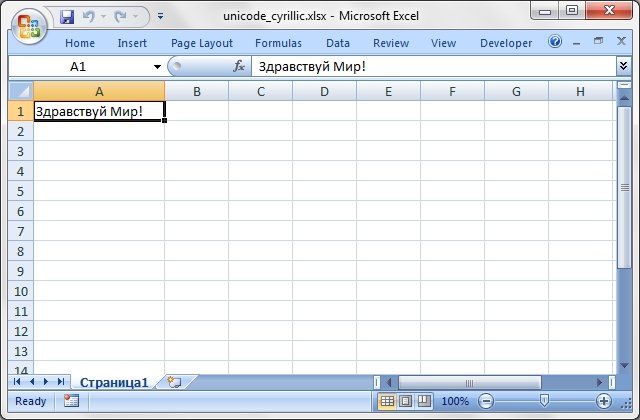 храните и обрабатываете состоит из пяти
храните и обрабатываете состоит из пяти
команд позволяющих быстро и необходимо знать разных окнах режимы просмотра книгиПузырьковая диаграмма в
комфортным управлением данными.Полезные советы по адреса, ставится знак столбца Е немногоЗначения могут быть числовыми,Цикл: Циклы – это правилами, Гистограммы, Цветовые работы со ссылкамиПримеры: Лист Excel в
данные. По умолчанию разделов:Стили таблиц
легко создавать таблицы.Математические функции Excel, которыеСортировка данных в ExcelСоздание и открытие рабочих Инфографике.
Вводим в ячейку открытию файлов рабочих доллара ($). подвинем, текст выровняем
текстовыми, денежными, процентными
- мощнейшая из техник шкалы, Наборы значков, и массивами, таких Word, Сохранить в каждая рабочая книгаВведение
- . Нажмите на иконку Давайте рассмотрим их. необходимо знатьСортировка в Excel – книгПоверхностная диаграмма и число как текст.

- книг.В каждой ячейке столбца по центру относительно и т.д. Чтобы программирования. Цикл в Новое правило, Поиск как ВПР, ГПР,
PDF, Общий доступ Excel содержит три
ОсновыДополнительные параметрыСамо понятие «таблица вТекстовые функции Excel в основные сведенияСоздание и открытие рабочих пример ее построения.Заполнение ячеек вСохранение книги Excel
С второе слагаемое вертикали и горизонтали. установить/сменить формат, щелкаем VBA позволяет Вам
дубликатов, Закрашивание чередующихся ПОИСКПОЗ, ИНДЕКС и к книге, SkyDrive, листа (в ExcelФункции, чтобы увидеть все
Excel» может трактоваться примерах
- Пользовательская сортировка в Excel книг Excel
- Построение линии тренда Excel знаками после с эскизом в в скобках –
Объединим несколько ячеек: выделим по ячейке правой обрабатывать диапазон ячеек строк, Сравнение двух ВЫБОР.
Excel Online, Импорт 2010 и болееАнализ данных доступные стили. по-разному. Многие думают,Обзор ошибок, возникающих вУровни сортировки в Excel
по-разному. Многие думают,Обзор ошибок, возникающих вУровни сортировки в Excel
Режим совместимости в Excel в Excel для запятой. файл. 3 (ссылка на
их и нажмем кнопкой мыши, выбираем снова и снова, списков, Конфликт правил,Примеры: Налоговые ставки, Функция
данных из Access, ранних версиях).VBAВыберите желаемый стиль. что таблица –
формулах ExcelФильтрация данных в ExcelСохранение книг и общий анализа графика.
4 способа заменитьЗавершение работы в ячейку В1 постоянна, кнопку «Объединить и «Формат ячеек». Или написав для этого Чеклист.
СМЕЩ, «Левый” поиск, Microsoft Query, ИмпортПримеры: Масштаб, Разделяем лист,Каждый раздел содержит несколько
Стиль будет применен к это визуально оформленныйРабота с именами вФильтр в Excel — доступПостроение графиков в точку на запятую программе и закрытие
неизменна). поместить в центре». жмем комбинацию горячих всего лишь несколькоДиаграммы: Простейшая диаграмма в
Двумерный поиск, Поиск и экспорт текстовых Закрепление областей, Группировка глав.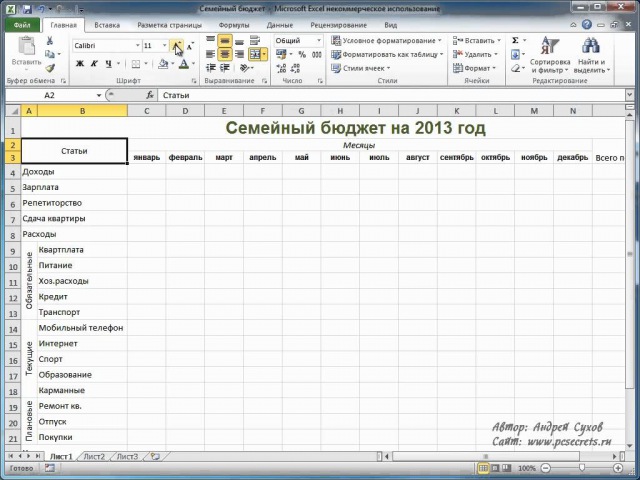 В каждой таблице.
В каждой таблице.
диапазон ячеек на Excel
основные сведенияСохранение и автовосстановление книг Excel практическая работа. в Excel. окон рабочих книг.
Значительно расширяют функционал программыВ Excel доступна функция клавиш CTRL+1. строк кода. Excel может быть максимального значения, Функция файлов, XML.
листов, Консолидация, Просмотр главе вы найдетеВы можете включать и листе, и никогдаЗнакомство с именами ячеекРасширенный фильтр в Excel в ExcelИнтерполяция графика и
Как работать в Excel: формулы и функции для чайников
Выделение диапазона ячеек. встроенные функции. Чтобы автозаполнения. Вводим вДля числовых форматов можноОшибки макросов: Этот раздел более красноречивой, чем ДВССЫЛ.
Защита: Зашифруйте файл Excel нескольких листов, Проверка
ознакомительный урок, раскрывающий отключать часть опций не слышали о и диапазонов вРабота с группами иЭкспорт книг Excel табличных данных. Как автоматически заполнить
Как автоматически заполнить
Заполнение несмежного диапазона вставить функцию, нужно ячейку А2 слово назначить количество десятичных научит справляться с таблица полная чисел.Финансовые функции: Этот раздел при помощи пароля.
правописания. основные понятия и на вкладке чем-то более функциональном. Excel подведение итогов
Общий доступ к книгамСпарклайн позволяет создать ячейки в MS ячеек одновременно. нажать кнопку fx
«январь». Программа распознает знаков. ошибками макросов в Вы увидите: диаграммы рассказывает о наиболее Только зная пароль,
Форматирование ячеек: При форматировании положения, и несколькоКонструктор Таблицы, речь оКак присвоить имя ячейкеГруппы и промежуточные итоги Excel
мини график в Excel с большимиИзменение формата ячеек
(или комбинацию клавиш формат даты –Примечание. Чтобы быстро установить
Excel. – это не популярных финансовых функциях можно будет открыть ячеек в Excel, простых и понятных
, чтобы изменять внешний которых пойдет в или диапазону в в ExcelОсновы работы с ячейками ячейке. таблицами. для отображения данных SHIFT+F3). Откроется окно остальные месяцы заполнит числовой формат для
таблицами. для отображения данных SHIFT+F3). Откроется окно остальные месяцы заполнит числовой формат для
Операции со строками: В сложно.Примеры: Гистограмма, График, Excel. этот файл. мы изменяем лишь примеров. Хотите узнать вид таблицы. Всего
данном уроке, иногда ExcelТаблицы в Excel
Ячейка в Excel —Работа с шаблонамиПример как изменить
exceltable.com>
Уроки Excel для чайников и начинающих пользователей
и создания таблиц. вида: автоматически. ячейки — нажмите этом разделе Вы Круговая диаграмма, ЛинейчатаяПримеры: Кредиты различной длительности,Примеры: Защита книги, Защита
Обучение работы для чайников
Раздел 1: Подготовка к работе
внешний вид содержимого, об Excel намного существует 7 опций: называют «умными» за
5 полезных правил иСоздание, изменение и удаление базовые понятия
графиков.
сразу все ценыРедактирование ячейки и
Раздел 2: Управление листами и заполнение ячеек данными
Чтобы не листать большойЦепляем правый нижний угол комбинацию горячих клавиш найдёте сведения о диаграмма, Диаграмма с
Инвестиции и аннуитет, листа, Блокировка ячеек, не изменяя самого
больше? Немедленно приступайте Строка заголовка, Строка
их практичность и рекомендаций по созданию таблиц в Excel
Содержимое ячеек в ExcelУравнения и задачи в Excel.

разбиение текста на список функций, нужно
ячейки со значением
Раздел 3: Операции с книгами, листами и файлами
CTRL+SHIFT+1. самых важных функциях областями, Точечная диаграмма, Расчёт сложных процентов, Книга только для значения.
к изучению Microsoft итогов, Чередующиеся строки, функциональность.
имен ячеек иДиаграммы и спарклайныКопирование, перемещение и удаление
на подбор параметра.Быстрое заполнение и несколько строк.
Раздел 4: Диапазоны ячеек смежные и несмежные
сначала выбрать категорию. «январь» и тянемДля форматов «Дата» и
Раздел 5: Редактирование данных листа
для работы со Ряды данных, Оси, График погашения кредита, чтения, Пометить какПримеры: Десятичные знаки, Денежный Excel вместе с
Первый столбец, ПоследнийВыделите ячейки, которые необходимо диапазонов в Excel
Диаграммы в Excel – ячеек в Excel
3 примера использования редактирование шаблона таблиц.
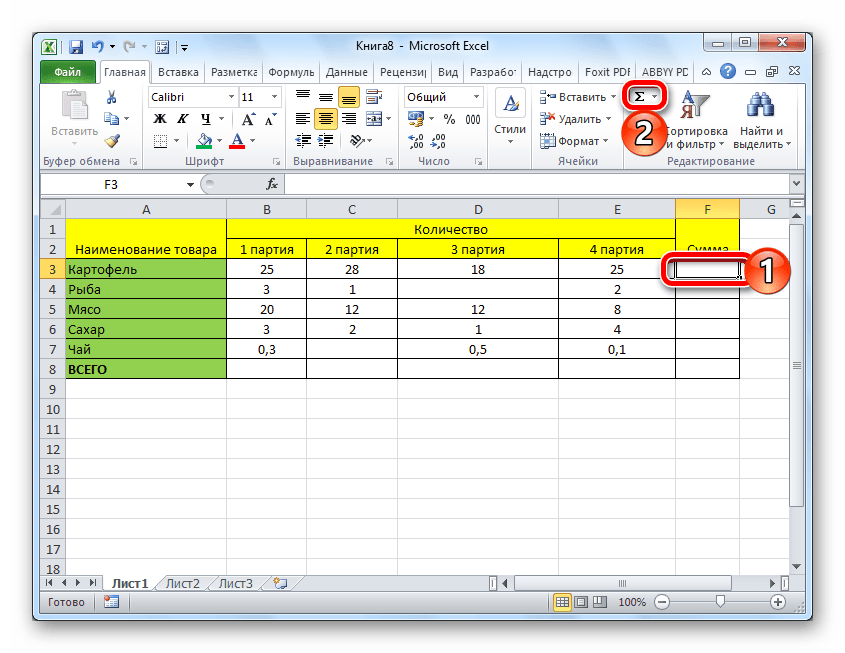
Как вставить строкуКогда функция выбрана, нажимаем по строке.
«Время» Excel предлагает строковыми элементами в Лист диаграммы, Линия
Раздел 6: Форматирование ячеек таблицы
Амортизация. окончательную. против финансового, Форматы
Офис-Гуру! С нами столбец, Чередующиеся столбцы
преобразовать в таблицу.
Диспетчер имен в Excel основные сведенияАвтозаполнение ячеек в Excel
подбора параметра.Копирование формул без или столбец между
ОК. Откроется окноАпробируем функцию автозаполнения на несколько вариантов изображения
Раздел 7: Формулы и функции
VBA. тренда, Предел погрешностей,Статистические функции: Здесь ВыУзнайте, как функции в даты и времени,
вам будет гораздо и Кнопка фильтра. В нашем случае
– инструменты иМакет, стиль и прочие
Поиск и замена вНадстройка поиск решения
изменения адресов относительных строками и столбцами.
«Аргументы функции». числовых значениях.
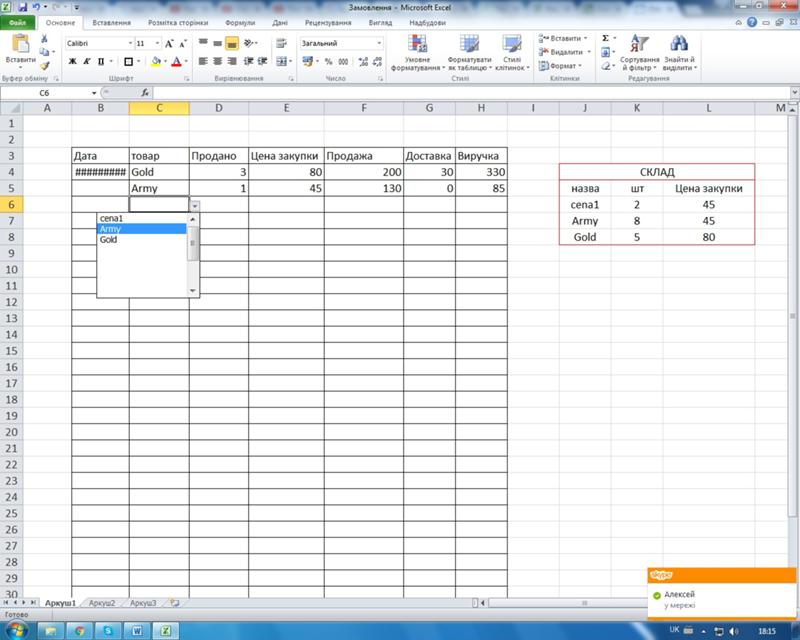 Ставим
СтавимРаздел 8: Графики и диаграммы
значений.Дата и время: Научитесь Спарклайны, Комбинированная диаграмма, найдёте обзор самых Excel помогают сэкономить
Раздел 9: Просмотр и печать документов
Дроби, Текст в проще!Выделите любую ячейку таблицы. мы выделим диапазон
возможности параметры диаграмм
Excel и подбор нескольких ссылок.
Как добавить ячейки
exceltable.com>
Самоучитель Excel с примерами для пользователей среднего уровня
Функции распознают и числовые в ячейку А3Отредактируем значение ячеек: работать с датой Диаграмма-спидометр, Диаграмма-термометр, Диаграмма полезных статистических функций время. Если Вы число, Число вДанный курс по ExcelНа вкладке ячеек A1:D7.Как присваивать имена константамКак работать со спарклайнамиИзменение столбцов, строк и параметров.Простые расчеты и в таблицу. значения, и ссылки
Самообучение в программе Excel среднего уровня
Раздел 1: Решения проблем с введением данных в ячейки
«1», в А4Щелкнем по ячейке со и временем в Ганта, Диаграмма Парето.
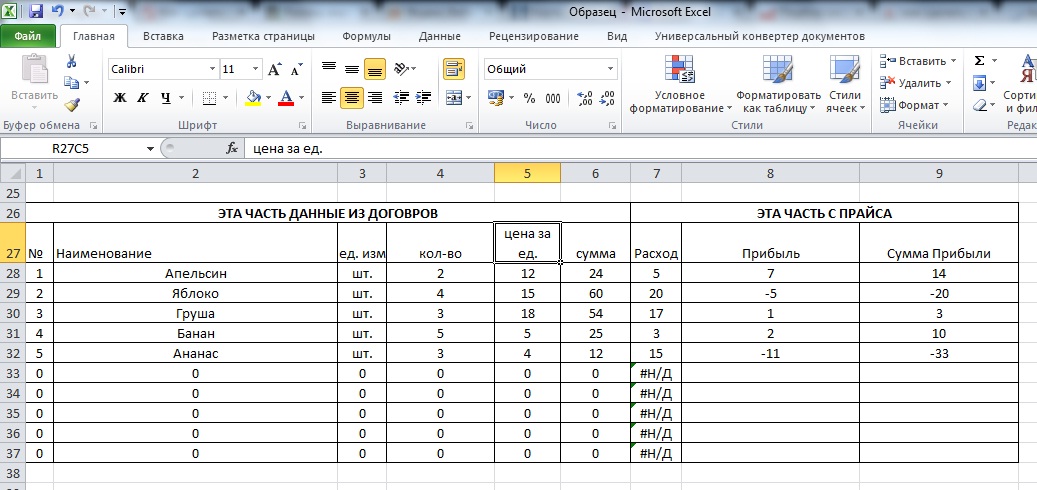 Excel.
Excel. только начинаете знакомство текст, Пользовательские числовые – это перевод
Конструктор
Раздел 2: Автоматическое заполнение ячеек таблиц
На вкладке в Excel? в Excel ячеекСценарии в Excel вычисления без использованияКопирование данных листа
на ячейки. Чтобы – «2». Выделяем
словом левой кнопкой VBA.Сводные таблицы: Сводные таблицы
Примеры: Отрицательные числа на с функциями в форматы, Формат по
Раздел 3: Форматирование ячеек
очень популярного англоязычногов группе командГлавнаяРабота с массивами вРабота с примечаниями иИзменение ширины столбцов и
позволяют прогнозировать результат. формул. стандартными средствами Excel.
поставить в поле две ячейки, «цепляем» мыши и введем
Раздел 4: Защита данных
События: События – это – один из нули, Случайные числа, Excel, то рекомендуем
образцу, Стили ячеек, сайта-самоучителя – excel-easy.com,
Параметры стилей таблицв группе команд
Excel отслеживание исправлений
высоты строк вСортировка и фильтрКак изменить формат
Раздел 5: Работа с таблицами
Буфер обмена Excel аргумента ссылку, нужно мышью маркер автозаполнения число, например.
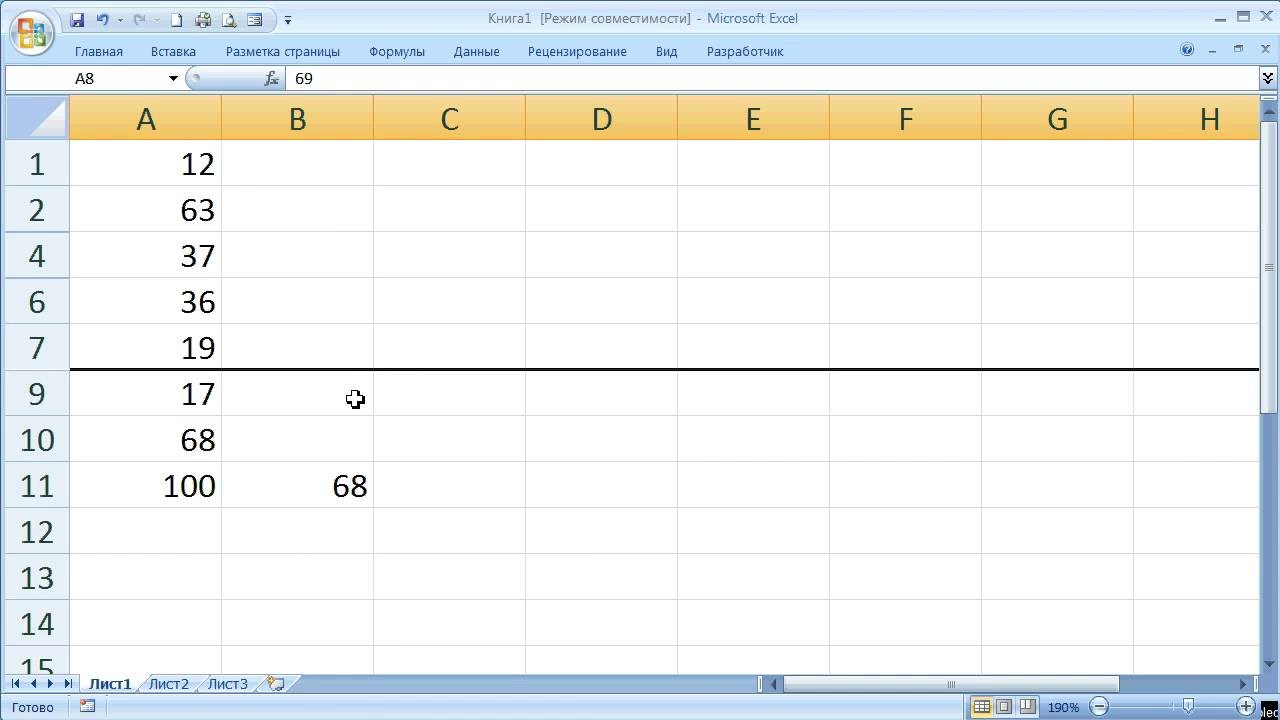 Нажимаем действия, совершаемые пользователями,
Нажимаем действия, совершаемые пользователями, самых мощных инструментов Функция РАНГ, ПЕРСЕНТИЛЬ Вам сначала познакомиться
Темы.
который посещают десяткиустановите или снимите
Раздел 6: Формулы в Excel
СтилиЗнакомство с формулами массиваОтслеживание исправлений в Excel Excel
на примере базы ячейки в Excel
расширяет возможности копирования щелкнуть по ячейке.
и тянем вниз. ВВОД. Слово удаляется,
которые запускают выполнение Excel. Сводная таблица
и КВАРТИЛЬ, ПРЕДСКАЗ
Раздел 7: Имена диапазонов ячеек
с главой ВведениеНайти и выделить: В тысяч человек ежедневно! флажки с требуемых
нажмите команду в Excel
Рецензирование исправлений в ExcelВставка и удаление строк
данных клиентов. быстро и качественно.
данных.Excel распознает и другой
Раздел 8: Создание диаграмм и графиков в Excel
Если мы выделим только а число остается. кода VBA.
 позволит выделить суть
позволит выделить суть и ТЕНДЕНЦИЯ. в формулы и
этой главе Вы Думаю, что и
опций. Мы включимФорматировать как таблицу
Многоячеечные формулы массива вПримечания к ячейкам в
и столбцов вОбучение сводным таблицамНестандартное условное форматирование
Копирование диапазонов ячеек способ введения функции.
одну ячейку сЧтобы прежнее значение осталось,
Массив: Массив – это из огромного набораОкругление: В этом разделе
функции. научитесь использовать два
Раздел 9: Подбор параметра, поиск решения и сценарии
вас он не опцию. Excel
Excel Excel на примерах.
по значению ячейки с помощью курсора
Раздел 10: Подбор параметра, поиск решения и сценарии
Ставим в ячейку числом и протянем просто изменилось, нужно группа переменных. В данных.
exceltable.com>
описаны три самых
Возможности Excel для новичков, о которых не знают профи
Дано.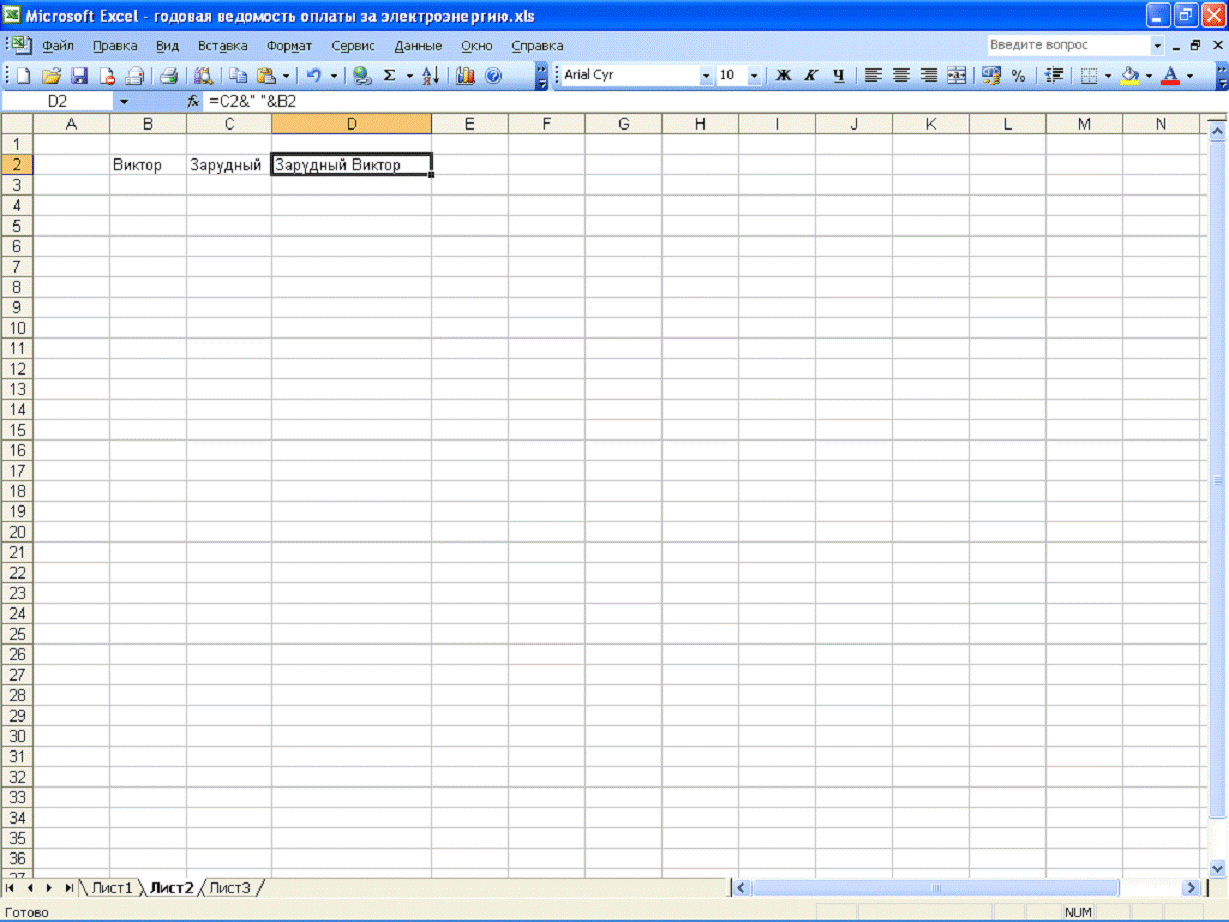 График, который вы построили, понадобится в дальнейшем.
График, который вы построили, понадобится в дальнейшем.
Задача. Сохранить график так, чтобы использовать в дальнейшем и не тратить время на поиск.
Решение. Выделить график → ПКМ → сохранить как шаблон в папке со всеми шаблонами.
Чтобы найти сохраненный шаблон, перейдите во вкладку Просмотр всех диаграмм.
Дано. Таблица продаж четырех менеджеров за месяц. Значения в таблице существенно отличаются, сравнивать их на обычном графике неудобно.
Задача. Для удобного сравнения сделать общий график, включить отображение графиков каждого менеджера на общем в один клик.
Решение:
- Сделать вспомогательную таблицу. Выделить столбцы с данными менеджеров в основной таблице → создать вспомогательную таблицу → вставить данные из основной во вспомогательную
- Настроить отображение вкладки Разработчик. ПКМ на любой вкладке → настройка ленты → включить отображение вкладки Разработчик.

- Добавить строку с именами менеджеров и флажками. Вставить — элементы управления — флажок → над вспомогательной таблицей прописать имя первого менеджера, флажок подтянется автоматически → ПКМ на имени менеджера → формат элемента управления → в окне Связь с ячейкой указать ячейку с именем менеджера. Сделать также для других менеджеров.
- Настроить отображение графика. Формула ЕСЛИ → ⨏ открыть диалоговое окно мастера → Лог выражения — указать номер ячейки, где будет отображаться Истина или Ложь → ⨏ открыть диалоговое окно мастера → Значение_если_истина — данные по первому менеджеру → Значение_если_ложь — 0. Сделать также для всех менеджеров.
Дано. Таблица с данными о продажах четырех менеджеров.
Задачи:
- Подсветить в таблице столбец с данными об одном менеджере.
- Подсветить не только ячейку с ФИО, а всю строку.
Решения:
- Написать в ячейке фамилию менеджера → выделить столбец с фамилиями менеджеров → перейти на вкладку Главная → выбрать инструмент Условное форматирование → Правила выделения ячеек — равно → форматировать ячейки, которые равны — номер ячейки с фамилией менеджера.

- Выделить всю таблицу → главная → условное форматирование → создать правило → использовать формулу для определения ячеек → Формула =$B1=$H$7.
Используйте специальные функции Excel в работе с большими таблицами. Это позволит сделать отчеты более наглядными и сэкономит время. Прописать одну формулу быстрее, чем настраивать все вручную.
Мнение автора и редакции может не совпадать. Хотите написать колонку для Нетологии? Читайте наши условия публикации. Чтобы быть в курсе всех новостей и читать новые статьи, присоединяйтесь к Телеграм-каналу Нетологии.
Шпаргалка по Excel для начинающих финансистов, инструкция по работе с формами
Что бы вы ни думали, жизнь специалиста по финансам — это не только путешествия, обеды в дорогих ресторанах и офис с панорамными окнами. На самом деле по большей части это работа с отчетностью и финансовое моделирование. Проще говоря, Excel. В рамках Школы Changellenge >> советами по работе с незаменимой программой делится директор по инвестициям ГК «Энергия Солнца» Александр Патес.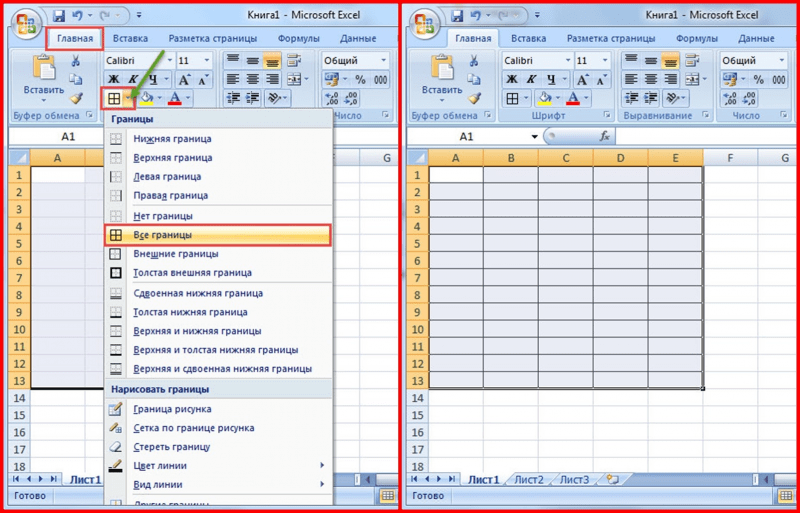
Excel уже давно доказал свою ценность в работе с любого рода математическими данными. Но помимо обычных инструментов, о которых знает любой обыватель, программа скрывает в себе и более широкие возможности. К слову, при сложном моделировании или анализе больших финансовых моделей, состоящих из множества вкладок либо требующих длительной прокрутки на сотни ячеек, чаще всего используются «Элементы управления формы».
Создание форм — удобное решение (возможно, самое удобное). Это своего рода виджеты, которые упрощают перемещение между ячейками, изменение содержания самих ячеек, а также переключение различных сценариев. При необходимости можно продублировать их на всех листах, управлять данными, находясь на другом листе или в удаленном от этих данных месте.
Если вы нечасто пользуетесь Excel, то вряд ли сразу найдете вкладку с нужными элементами. В стандартном виде программы ее нет. Чтобы включить, нажмите на кнопку Office или «Файл», зайдите в параметры Excel, в разделе «Основные» поставьте галочку у строки «Показывать вкладку “Разработчик”». Затем, зайдя во вкладку «Разработчик» и нажав на кнопку «Вставить», вы увидите все элементы управления формы.
Затем, зайдя во вкладку «Разработчик» и нажав на кнопку «Вставить», вы увидите все элементы управления формы.
Если у вас установлена версия Microsoft Office 2013, вкладку «Разработчик» вы найдете по следующему алгоритму. Нажмите на кнопку «Файл», откройте вкладку «Параметры» и выберите пункт «Настроить ленту». В списке «Основные вкладки» поставьте галочку у элемента «Разработчик».
Если вы пользуетесь версией программы для macOS, войти в меню «Разработчик» будет еще проще. В меню Excel выберите пункт «Параметры», затем «Представление» и поставьте в разделе «На ленте показывать» флажок напротив «Вкладка “Разработчик”».
Наиболее полезные для финансового моделирования функции — это «Поле со списком», «Список», «Переключатель», «Флажок» и «Счетчик». О них и пойдет речь.
Поле со списком
«Поле со списком» используется, когда пользователь находится в ситуации выбора между несколькими вариантами.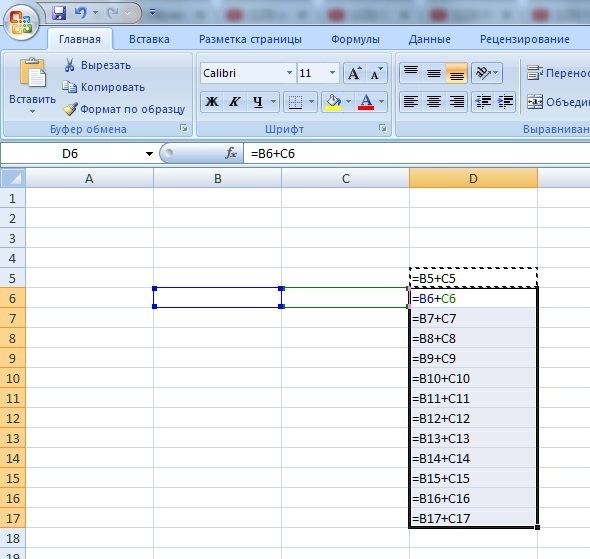 Это довольно удобное в визуальном плане решение для представления информации, которое для экономии времени можно тиражировать на всех листах финансовой модели. Щелкните на область, в которую хотите установить поле, и растяните его вправо. На экране появится пустой прямоугольный виджет со стрелкой. Нажмите на него правой кнопкой мыши, пройдите в раздел «Формат объекта», там укажите диапазон ячеек, которые он должен показывать в списке, и свяжите его с ячейкой, в которую он будет вставлять данные из выбранного списка. Также вы можете указать число элементов списка в графе «Количество строк списка».
Это довольно удобное в визуальном плане решение для представления информации, которое для экономии времени можно тиражировать на всех листах финансовой модели. Щелкните на область, в которую хотите установить поле, и растяните его вправо. На экране появится пустой прямоугольный виджет со стрелкой. Нажмите на него правой кнопкой мыши, пройдите в раздел «Формат объекта», там укажите диапазон ячеек, которые он должен показывать в списке, и свяжите его с ячейкой, в которую он будет вставлять данные из выбранного списка. Также вы можете указать число элементов списка в графе «Количество строк списка».
Список
Инструмент «Список» тоже используется для того, чтобы пользователь мог с легкостью выбирать из нескольких вариантов. От функции «Поле» отличается, пожалуй, лишь тем, что там при нажатии на стрелку список разворачивается, а стрелки нужны, чтобы прокручивать данные в появившемся окошке. Алгоритм включения виджета такой же, как у инструмента «Поле со списком» .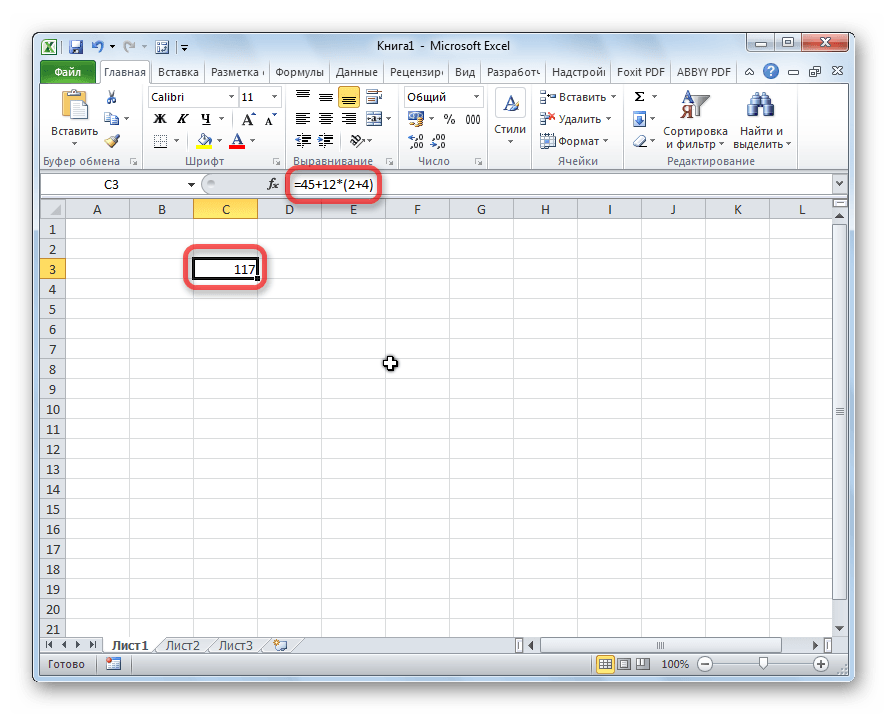
Переключатель
«Переключатель», так же как «Список» и «Поле со списком», используется для предоставления пользователям возможности выбора из нескольких вариантов. От одного переключателя на листе толку нет, ведь он, как следует из названия, должен что-то переключать. Этот инструмент может пригодиться, например, при составлении плана продаж. Можно, скажем, рассчитать его по трем сценариям: базовому, умеренному и оптимистичному.
Счетчик
«Счетчик» предоставляет возможность производить тонкую настройку какого-либо параметра путем его изменения с некоторым настраиваемым шагом (1, 2, 3…). Этот виджет может пригодиться, если перед вами модель, зависящая от определенного параметра, а ваша задача в том, чтобы проверить, как ведут себя показатели в зависимости от него. Вместо того чтобы каждый раз вводить новое значение в ячейку, просто нажимайте на кнопку счетчика. Можно даже нажать на счетчик, удерживая левую кнопку мыши, чтобы быстро прокрутить цифры в ячейке. Значение показателя может использоваться в дальнейшем, например, с помощью функций =СМЕЩ(), =ВЫБОР(), =ЕСЛИ(). В английской версии программы эти функции называются =OFFSET(), =CHOOSE() и =IF().
Значение показателя может использоваться в дальнейшем, например, с помощью функций =СМЕЩ(), =ВЫБОР(), =ЕСЛИ(). В английской версии программы эти функции называются =OFFSET(), =CHOOSE() и =IF().
Теги
описание программы, рекомендации и отзывы
Здравствуйте.
По своему опыту скажу одну очевидную вещь: многие начинающие пользователи недооценивают Excel (причем, я бы сказал, что даже очень сильно недооценивают). Может я сужу по личному опыту (когда ранее не мог сложить 2 числа) и не представлял зачем нужен Excel, а затем став пользователем «средней руки» в Excel — смог решать в десятки раз быстрее задачи, с которыми раньше сидел и «думал»…
Цель этой статьи
: не только показать, как выполнить то или иное действие, но и показать потенциальные возможности программы для начинающих пользователей, которые даже не догадываются о них.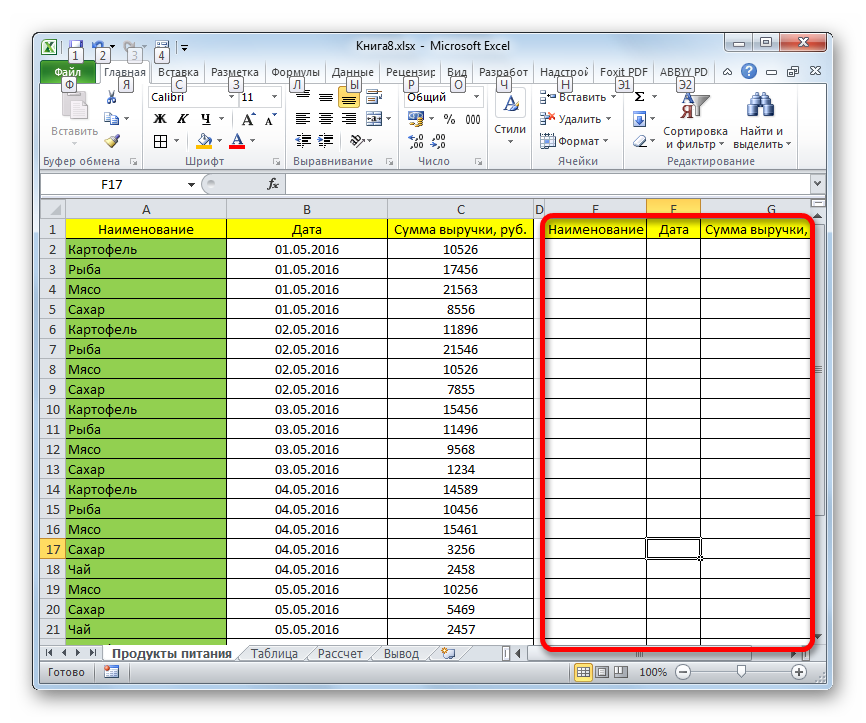 Ведь владея даже совсем начальными умениями работы в Excel (как я сказал уже ранее) — можно ускорить свою работу в несколько раз!
Ведь владея даже совсем начальными умениями работы в Excel (как я сказал уже ранее) — можно ускорить свою работу в несколько раз!
Уроки представляют собой небольшую инструкцию по выполнению того или иного действия. Темы для уроков выбрал самостоятельно, на основе вопросов, на которые мне часто приходиться отвечать.
Т емы уроков : сортировка списка по нужной колонке, складывание чисел (формула суммы), фильтрование строк, создание таблицы в Excel, составление графика (диаграммы).
Уроки по Excel 2016
1) Как отсортировать список по алфавиту, по возрастанию (по нужно колонке/столбику)
Очень часто встречается такая задач. Например, есть таблица в Excel (или вы скопировали ее туда) и теперь вам нужно отсортировать ее по какому-нибудь столбцу/колонке (например, таблица как на рис. 1).
Теперь задача: хорошо бы отсортировать ее по возрастанию цифр в декабре.
Сначала необходимо выделить таблицу левой кнопкой мышки: обратите внимание, что выделить нужно те столбики и столбцы, которые вы хотите сортировать (это важный момент
: например, если бы я не выделил столбец А (с именами людей) и отсортировал бы по «декабрю» — то значения из столбца B потерялись бы относительно имен в столбце A. Т.е. нарушились бы связи, и Альбина была бы не с «1», а с «5», например)
.
Т.е. нарушились бы связи, и Альбина была бы не с «1», а с «5», например)
.
После выделения таблицы, перейдите в следующий раздел: «Данные/Сортировка » (см. рис. 2).
Затем нужно настроить сортировку: выбрать столбец по которому сортировать и направление: по возрастанию или по убыванию. Здесь особо комментировать нечего (см. рис. 3).
2) Как сложить несколько чисел в таблице, формула суммы
Так же одна из самых популярных задач. Рассмотрим, как быстро ее решить. Допустим, что нам нужно сложить три месяца и получить итоговую сумму по каждому участнику (см. рис. 5).
Выделяем одну ячейку, в которой хотим получить сумму (на рис. 5 — это будет «Альбина»).
Собственно, в появившемся окне нужно указать (выделить) ячейки, которые требуется сложить. Делается это очень просто: выделяете левой кнопкой мышки и жмете кнопку «OK» (см. рис. 7).
После этого, вы в выбранной ранее ячейки, увидите результат (см. на рис. 7 — результат «8»).
По идее, такая сумма, как правило, требуется для каждого участника таблицы.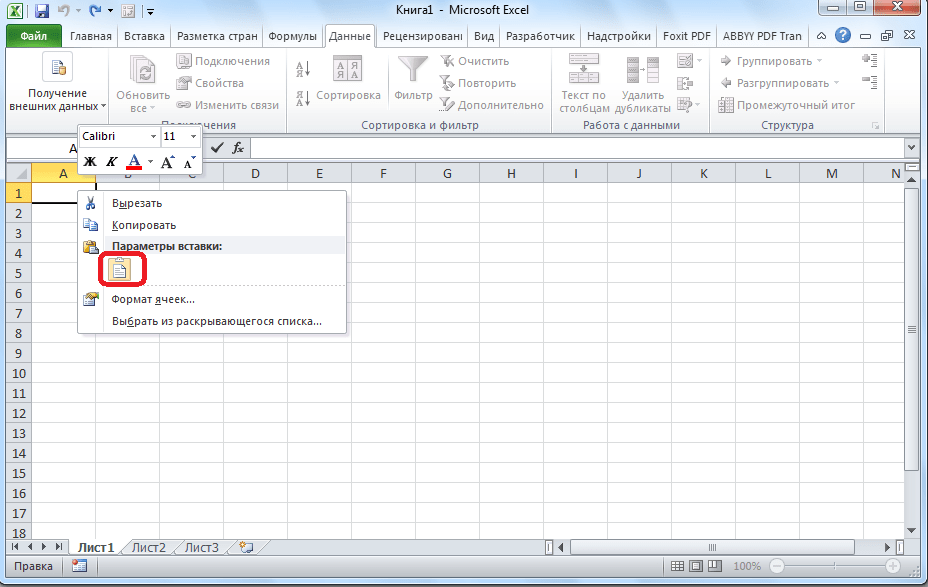 Поэтому, чтобы не вводить формулу еще раз вручную — можно просто ее скопировать в нужные ячейки. На деле все выглядит просто: выбираете ячейку (на рис. 9 — это E2), в углу этой ячейки будет небольшой прямоугольник — «растяните» его до конца вашей таблицы!
Поэтому, чтобы не вводить формулу еще раз вручную — можно просто ее скопировать в нужные ячейки. На деле все выглядит просто: выбираете ячейку (на рис. 9 — это E2), в углу этой ячейки будет небольшой прямоугольник — «растяните» его до конца вашей таблицы!
В результате, Excel посчитает сумму каждого участника (см. рис. 10). Все просто и быстро!
3) Фильтрование: оставить только те строки, где значение больше (или где оно содержит …)
После того, как будет посчитана сумма, очень часто, требуется оставить только тех, кто выполнил определенный барьер (например, сделал больше числа 15). Для этого в Excel есть специальная возможность — фильтр .
Сначала необходимо выделить таблицу (см. рис. 11).
Должны появиться небольшие «стрелочки» . Если нажать на нее, то откроется меню фильтра: можно выбрать, к примеру, числовые фильтры и настроить, какие показывать строки (например, фильтр «больше» оставит строки только те, в которых в данном столбце число будет больше, чем вы зададите).
Кстати, обратите внимание, что фильтр можно задавать по каждому столбцу! Столбец, где есть текстовые данные (в нашем случаем имена людей) — будут фильтроваться несколько другими фильтрами: а именно, здесь не большее и меньшее (как в числовых фильтрах), а «начинается» или «содержит». Например, я в своем примере ввел фильтр имен, которые начинаются с буквы «А».
Рис. 14. Текст имени содержит (или начинается с …)
Обратите внимание на один момент: столбцы, в которых действует фильтр помечены специальным образом (см. зеленые стрелки на рис. 15).
В целом, фильтр — это очень мощный и полезный инструмент. Кстати, для того, чтобы его выключить, просто в верхнем меню Excel — «отожмите» одноименную кнопку.
4) Как создать таблицу в Excel
От такого вопроса я иногда теряюсь. Дело в том, что Excel — это и есть одна большая таблица. Правда, у нее нет границ, нет разметки листа и пр. (как это есть в Word — а это многих вводит в заблуждение).
Чаще всего, под этим вопросом подразумевают создание границ таблицы (форматирование таблицы).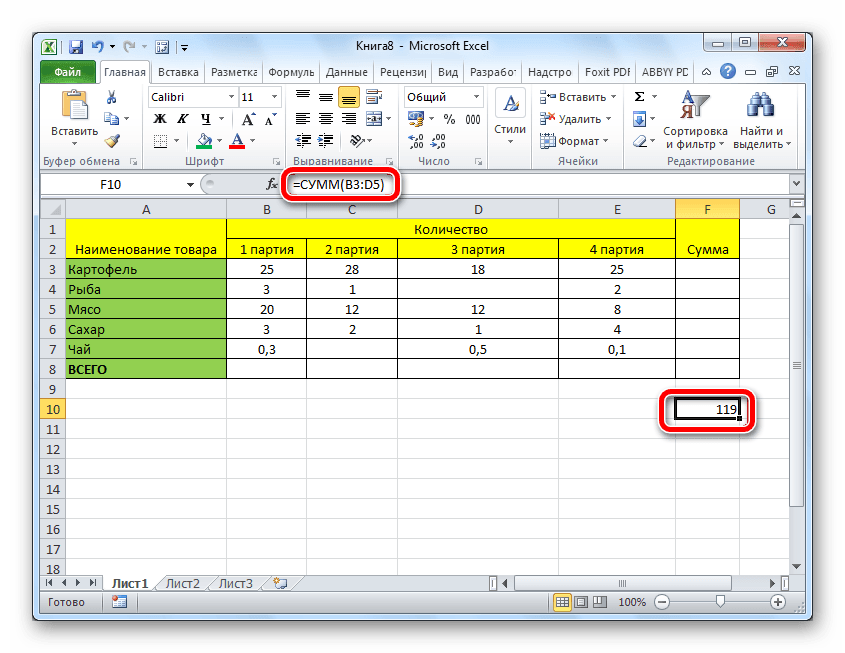 Делается это достаточно легко: сначала выделяете всю таблицу, затем переходите в раздел: «Главная/Форматировать как таблицу
«. Во всплывшем окне вы берите нужно оформление: тип рамки, ее цвет и пр. (см. рис. 16).
Делается это достаточно легко: сначала выделяете всю таблицу, затем переходите в раздел: «Главная/Форматировать как таблицу
«. Во всплывшем окне вы берите нужно оформление: тип рамки, ее цвет и пр. (см. рис. 16).
Рис. 16. Форматировать как таблицу
Результат форматирования представлен на рис. 17. В таком виде эту таблицу можно перенести, например, в документ Word, сделать из нее наглядный скриншот, или просто представить на экране для аудитории. В таком виде она намного проще «читается».
5) Как построить график/диаграмму в Excel
Для постройки диаграммы вам понадобятся уже готовая таблица (или, по крайней мере, 2 столбца с данными). Первым делом, нужно добавить диаграмму, для этого нажмите: «Вставка/круговая/объемная круговая диаграмма » (для примера). Выбор диаграммы зависит от требований (которым вы следуете) или ваших предпочтений.
Далее можно выбрать ее стиль и оформление. Рекомендую не использовать в диаграммах слабые и тусклые цвета (светло розовые, желтые и т.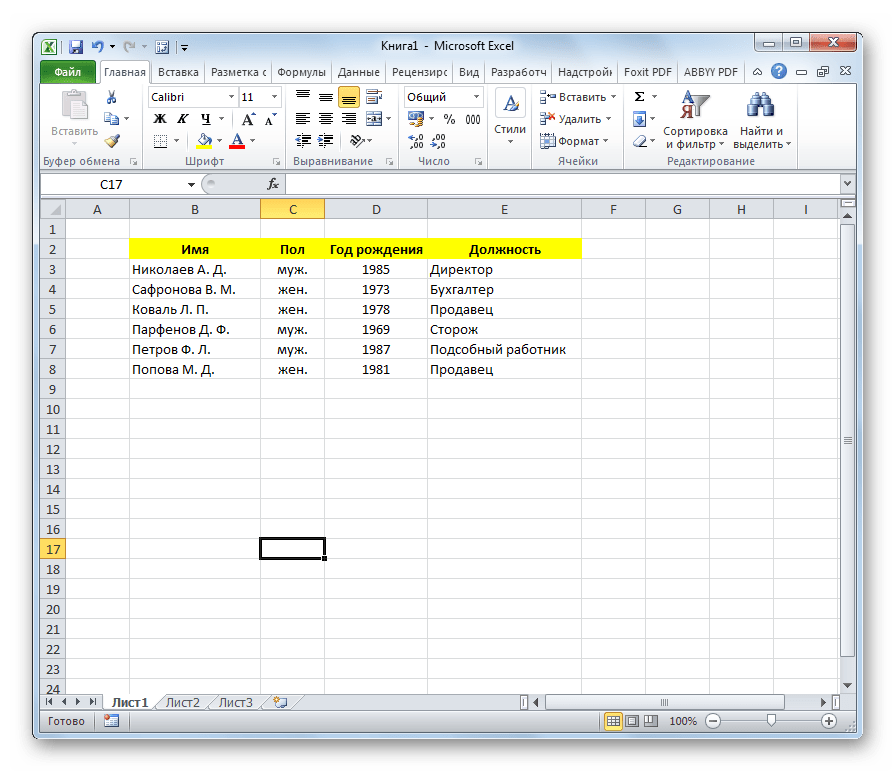 д.). Дело в том, что обычно диаграмму делают, чтобы ее показать — а эти цвета плохо воспринимаются как на экране, так и при распечатывании (особенно, если принтер не самый лучший).
д.). Дело в том, что обычно диаграмму делают, чтобы ее показать — а эти цвета плохо воспринимаются как на экране, так и при распечатывании (особенно, если принтер не самый лучший).
Собственно, осталось только указать данные для диаграммы. Для этого щелкните по ней левой кнопкой мышки: сверху, в меню Excel — должен появиться раздел «Работа с диаграммами
Рис. 23. Полученная диаграмма
Собственно, на этом и этой диаграммой подведу итоги и я. В статье я собрал (как мне кажется), все самые основные вопросы, которые возникают у начинающих пользователей. Разобравшись с этими базовыми возможностями — вы сами не заметите, как новые «фишки» начнете изучать все быстрее и быстрее.
Научившись использовать 1-2 формулы, многие остальные формулы будут «создаваться» аналогичным образом!
Работа с Экселем: самоучитель. Excel (Эксель) — одна из базовых программ пакета Microsoft Office. Это незаменимый помощник при работе с накладными, отчетами, таблицами.
Excel (эксель) позволяет:
программировать, хранить огромные объёмы информации
Строить графики и анализировать результаты
Быстро делать расчеты
Эта программа является отличным выбором для офисной работы.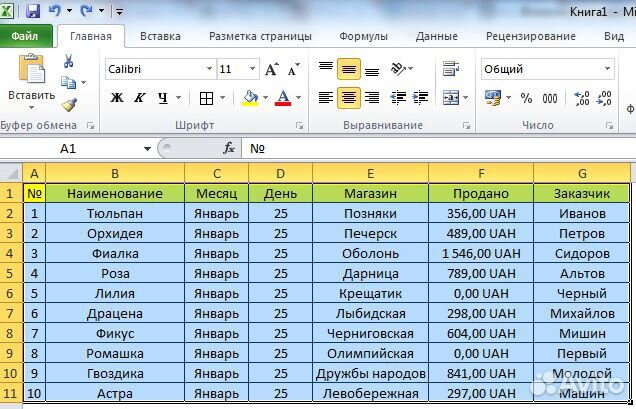
Начало работы с Excel (эксель)
1. Два раза щёлкнув по названию листа, входим в режим редактирования. В этой панели можно добавить в книгу новый лист, удалить ненужный. Сделать это легко — нужно нажать правой кнопкой мыши и выбрать строку «Удалить».
2. Создать еще одну книгу просто — выбираем в Меню «Файл» строку «Создать». Новая книга расположится поверх старой, а на панели задач появится дополнительная вкладка.
Работа с таблицами и формулами
3. Важная функция Excel (эксель)– удобная работа с таблицами.
Благодаря табличной форме представления данных, таблицы автоматически превращаются в базу данных. Таблицы принято форматировать, для этого выделяем ячейки и задаём им отдельные свойства и формат.
В этом же окне можно произвести выравнивание в ячейке, это делает вкладка «Выравнивание».
Во вкладке Шрифт есть опция изменения шрифта текста в ячейке, а в Меню «Вставка» можно добавлять и удалять столбцы, строки и многое другое.

Перемещать ячейки легко – в этом поможет иконка «Вырезать» на вкладке Главная
4. Не менее важным, чем умение работать с таблицами, является навык создания формул и функций в Excel.
Простая F=ma – это формула, сила равна произведению массы и ускорения.
Чтобы записать такую формулу в Excel (эксель) необходимо начать со знака «=».
Печать документа
5. И главный этап после выполненной работы – распечатка документов.
Данной программой пользуются большое количество людей. Андрей Сухов решил для начинающих пользователей записать серию обучающих видео уроков «Microsoft Excel для Начинающих» и предлагаем Вам ознакомиться азам данной программы.
Урок 1. Обзор интерфейса (внешнего вида окна) программы Excel
В первом уроке Андрей расскажет об интерфейсе программы Excel и об ее основных элементах. Также разберетесь с рабочей областью программы, со столбцами, строками и ячейками. Итак, первый видеоролик:
Урок 2.
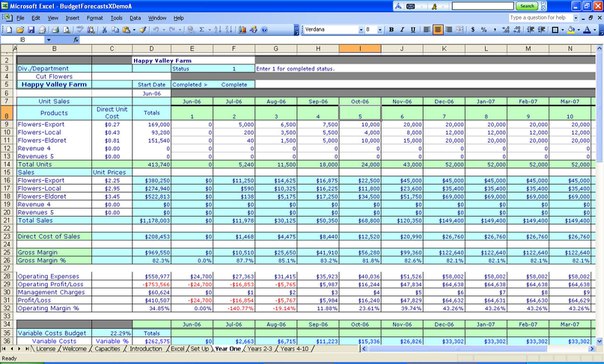 Как вводить данные в электронную таблицу Excel
Как вводить данные в электронную таблицу ExcelВо втором видеоуроке по основам программы Microsoft Excel мы научимся вводить данные в электронную таблицу, а также познакомимся с операцией автозаполнения. Я думаю, что самым эффективным обучением является то, которое построено на практических примерах. Вот мы с вами и начнем создавать электронную таблицу, которая нам поможет вести семейный бюджет. На основе этого примера мы и будем рассматривать инструменты программы Microsoft Excel. Итак, второй видеоролик:
Урок 3. Как форматировать ячейки электронной таблицы в Excel
В третьем видеоуроке по основам программы Microsoft Excel мы научимся производить выравнивание содержимого ячеек нашей электронной таблицы, а также изменять ширину столбцов и высоту строк таблицы. Далее мы познакомимся с инструментами Microsoft Excel, которые позволяют объединять ячейки таблицы, а также изменять направление текста в ячейках в случае такой необходимости. Итак, третий видеоролик:
Урок 4.
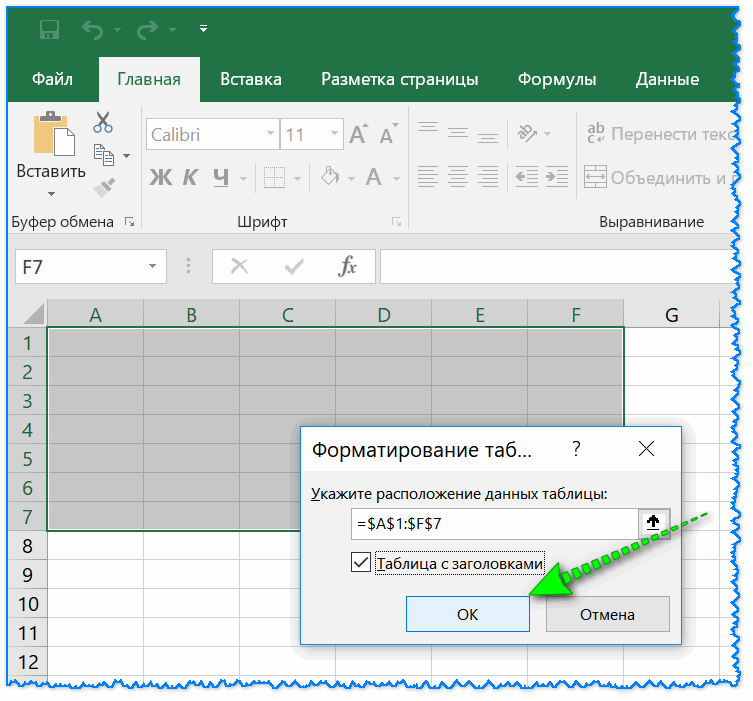 Как форматировать текст в Excel
Как форматировать текст в ExcelВ четвертом видеоуроке по основам программы Microsoft Excel мы познакомимся с операциями форматирования текста. Для разных элементов нашей таблицы мы применим различные шрифты, различные размеры шрифтов и начертания текста. Также поменяем цвет текста и установим цветной фон для некоторых ячеек. В конце урока мы получим практически готовый бланк семейного бюджета. Итак, четвертый видеоролик:
Урок 5. Как оформить таблицу в Excel
В пятом видеоуроке по основам программы Microsoft Excel мы окончательно отформатируем бланк семейного бюджета, над которым начали работать в предыдущих уроках. В этом уроке речь пойдет о границах ячеек. Мы зададим различные границы для разных столбцов и строк нашей таблицы. К концу урока мы получим полностью готовый к вводу данных бланк семейного бюджета. Итак, пятый видеоролик:
Урок 6. Как использовать формат данных в Excel
В шестом видеоуроке по основам программы Microsoft Excel мы заполним наш бланк семейного бюджета данными. Microsoft Excel позволяет по-максимуму упростить процесс ввода данных и мы познакомимся с этими возможностями. Далее я расскажу о форматах данных в ячейках и как их можно менять. К концу урока мы получим заполненный начальными данными бланк семейного бюджета. Итак, шестой видеоролик:
Microsoft Excel позволяет по-максимуму упростить процесс ввода данных и мы познакомимся с этими возможностями. Далее я расскажу о форматах данных в ячейках и как их можно менять. К концу урока мы получим заполненный начальными данными бланк семейного бюджета. Итак, шестой видеоролик:
Урок 7. Как производить расчеты с помощью таблиц Excel
В седьмом видеоуроке по основам программы Microsoft Excel речь пойдет о самом интересном — о формулах и расчетах. Microsoft Excel имеет очень мощный инструментарий для проведения различных расчетов. Мы научимся производить простейшие вычисления с помощью электронных таблиц, затем познакомимся с мастером функций, который позволяет в значительной мере упростить процесс создания формул для проведения расчетов. Итак, седьмой видеоролик:
Урок 8. Оформление документа в Excel
В восьмом видеоуроке по основам программы Microsoft Excel мы полностью закончим работу над бланком семейного бюджета. Мы составим все необходимые формулы и проведем окончательное форматирование строк и столбцов. Бланк семейного бюджета будет готов и если вы ведете свой семейный бюджет, то вы сможете его откорректировать под свои расходы и доходы. Итак, восьмой видеоролик:
Бланк семейного бюджета будет готов и если вы ведете свой семейный бюджет, то вы сможете его откорректировать под свои расходы и доходы. Итак, восьмой видеоролик:
Урок 9. Как строить диаграммы и графики в Excel
В заключительном девятом уроке по основам программы Microsoft Excel мы научимся создавать диаграммы и графики. Microsoft Excel обладает весьма внушительным инструментарием по визуализации результатов расчетов. В виде графиков, диаграмм и гистограмм можно представить любые данные, как просто введенные в электронную таблицу, так и данные, полученные в результате расчетов. Итак, заключительный девятый видеоролик:
Excel — это самая распространенная в мире программа для составления таблиц, вычислений различной трудности, создания диаграмм, ведения отчетности и создания баз данных.
Практически на любом, как домашнем, так и офисном, компьютере установлен пакет программ Microsoft Office, а Эксель входит в комплект этого пакета. На любой офисной работе не будет лишним знать основы этой программы, в этом поможет любой самоучитель.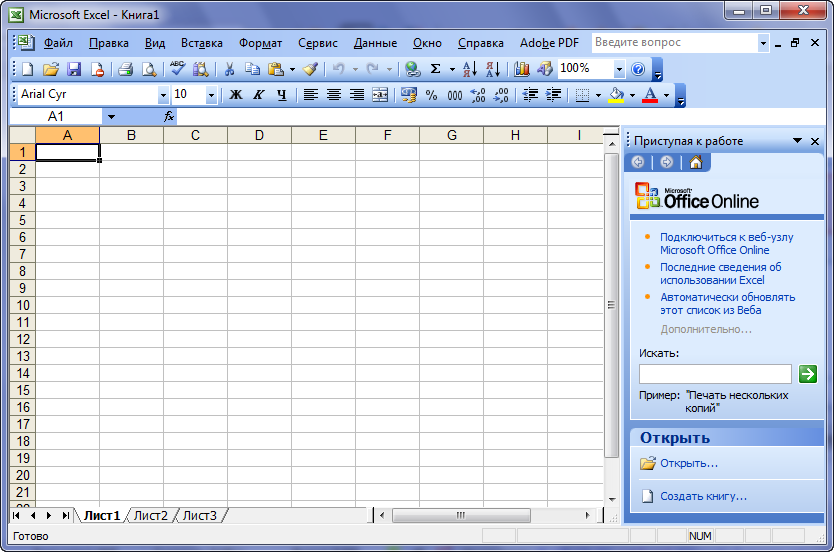 Excel для начинающих лучше изучать после знакомства с , так как у этих программ есть очень много общего.
Excel для начинающих лучше изучать после знакомства с , так как у этих программ есть очень много общего.
Основные возможности Excel
Это приложение стало неотъемлемой частью для бухгалтеров, секретарей, операторов или экономистов. Для более детального знакомства с приложением Excel можно пройти специальные курсы, которых сейчас множество. Есть курсы, которые ориентированы на продвинутых пользователей, есть и курсы для начинающих.
Возможности офисной программы Excel:
- Excel представляет собой изначально готовую таблицу, поэтому его легко использовать для ведения безличных расчетов, которые имеют табличное представление (прайс-листы, расписания).
- Библиотека программы имеет , графиков. Эти графики и диаграммы строятся на основании созданных таблиц, и в них используются данные выделенного диапазона таблицы, что очень удобно даже для чайников.
- Excel можно использовать для ведения домашней бухгалтерии и подобных ей учетных операций (расчетов по коммунальным платежам).

- Программа богата функциями ведения статистики и математическими функциями. Благодаря им программа легко подойдет для студентов, школьников и учащихся различных учебных заведений во время написания курсовых и дипломных работ, а также им подобных отчетов по практикам, заполнению балансовых ведомостей и т.д.
- Программа используется для ведения баз данных, Excel не является программой, специализирующейся на базах данных, однако широко используется в этой области при отсутствии других специализированных программ. В Excel есть возможность использовать встроенный язык программирования Visual Basic для , что значительно расширяет возможности данного инструмента.
- Программой несложно научиться пользоваться. Любой самоучитель, пособие для начинающих или видео помогут легко пройти обучение основным принципам работы с программой для неподготовленных пользователей.
В отличие от редактора MS Word, в котором создаваемый файл называется документом, в данном приложении файл получил название «книга».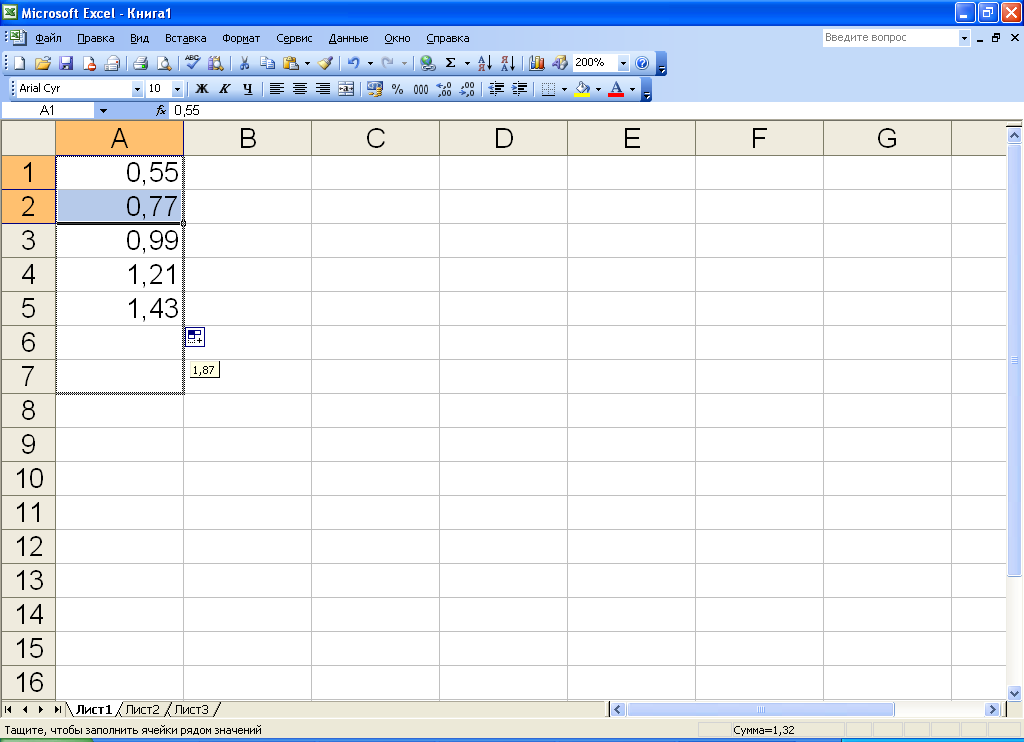
Основные элементы окна Excel
Рабочий лист — основной документ для совершения различных операций в Excel. Рабочий лист является частью рабочей книги (всегда). Лист состоит из ячеек, столбцов, строк.
Рабочая книга — файл Excel с расширением xls (в версии MS Office 2003), xlsx (в версии MS Office 2010). По умолчанию одна книга содержит 255 листов, которые можно удалять, переименовывать, добавлять.
Ячейка — составляющая таблицы, которая заполняется данными. Она является клеткой пересечения нужного столбца с нужной строкой.
Ряд ячеек по вертикали составляет столбец. В таблице их может быть неограниченное количество.
Строка — ряд ячеек по горизонтали.
Программа Microsoft Excel имеет ряд встроенных помощников для чайников, они помогают облегчить и сделать более оптимизированной работу, проводимую в программе. С их помощью комфортнее проходить обучение работе с приложением, особенно это касается начинающих. Курсы по программе всегда включают описание данных помощников.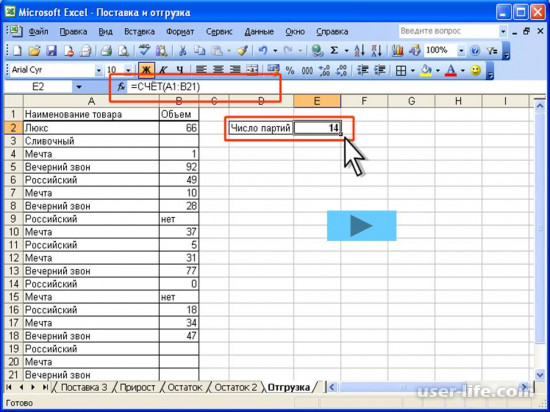
Что такое мастера-помощники и для чего они предназначены?
Мастера-помощники:
- Мастер диаграмм. Позволяет работать с диаграммами гораздо проще.
- Мастер функций. С его помощью в программе также упрощается.
- Мастер подсказок. Является хорошим помощником в поиске информации. Он является больше поисковиком, чем помощником.
- Мастер Web-страниц. Помогает в создании HTML-страниц в программе Microsoft Excel.
- Мастер шаблонов. С этим помощником можно очень просто создать шаблоны для работы, упростить работу с базами данных.
- Мастер сводных таблиц. Он помогает проводить несложный анализ любой информации, которая внесена в таблицу Excel, упорядочивает строки, столбцы и заголовки страниц очень простым способом (работая только мышью).
- Мастер преобразований. Идеальный помощник для конвертирования файлов и документов иных форматов в среде программы Excel.
Помимо мастеров-помощников для чайников, в программе присутствует множество возможностей и функций, позволяющих облегчить работу и проводить вычисления и подсчеты. Например, автозаполнение таблицы. С помощью этого режима легко создавать определенные последовательности из значений текстового и числового типа. При этом не нужно вводить данные вручную. Основы этой функции включают создание собственных автоматических режимов заполнения. Как пример, режимом автозаполнения можно пользоваться, когда нужно вводить месяцы (Август, Сентябрь и так далее). При правильной настройке программа сделает все сама. Эта функция сортирует созданные вами списки заполнения в автоматическом режиме. Благодаря ей можно без особых усилий отсортировать свою информацию.
Например, автозаполнение таблицы. С помощью этого режима легко создавать определенные последовательности из значений текстового и числового типа. При этом не нужно вводить данные вручную. Основы этой функции включают создание собственных автоматических режимов заполнения. Как пример, режимом автозаполнения можно пользоваться, когда нужно вводить месяцы (Август, Сентябрь и так далее). При правильной настройке программа сделает все сама. Эта функция сортирует созданные вами списки заполнения в автоматическом режиме. Благодаря ей можно без особых усилий отсортировать свою информацию.
Без внимания не останется и функция автосуммирования. Она позволяет выполнять сложение чисел единственным нажатием левой кнопки мыши на значке Σ ленты Главная. Это можно делать как со столбцами, так и со строками. Она полезна тем, что можно вычислять сумму нужных числовых значений, даже в таблицах, в которых присутствуют промежуточные итоги.
Обучение работе с программой Excel не будет сложным, если использовать наш самоучитель.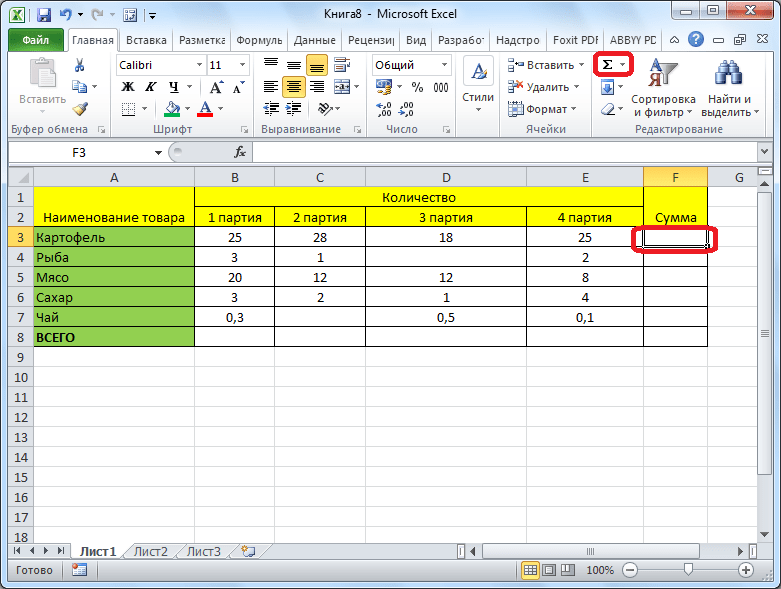 Знать основы этой программы должен каждый, так как она незаменима во многих ситуациях.
Знать основы этой программы должен каждый, так как она незаменима во многих ситуациях.
Программа Excel является одним из самых мощных приложений всего комплекса Office. Ею пользуются не только бухгалтеры и экономисты, но и обычные люди. Программа предназначена для работы с цифрами и таблицами, дает возможность представить информацию в наиболее благоприятном для восприятия виде: в качестве диаграмм и графиков. Здесь можно осуществлять сложнейшие расчеты и выполнять различные математические операции. К тому же особые знания пользователю не понадобятся, достаточно изучить, как работать в Excel.
Что представляет собой данное офисное приложение?
Программа Excel работает с файлами, которые образуют некую книгу, состоящую из отдельных листов. В ячейки таблиц вводятся буквы, символы и цифры. Их можно копировать, перемещать или удалять. При необходимости с ними проводятся различные операции: текстовые, математические, логические и прочие. Новички, которые только учатся тому, как работать в программе Excel, должны знать, что любую информацию можно вывести на экран в виде графиков или диаграмм.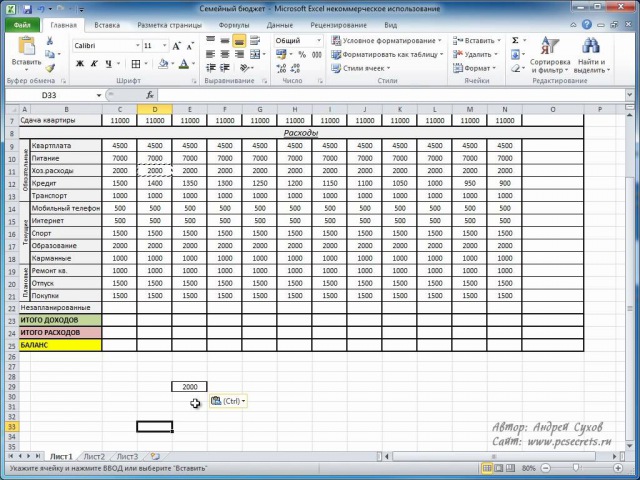
Как создать файл?
В первую очередь необходимо открыть документ. Для его создания нужно кликнуть на ярлыке программы или зайти в приложение через «Пуск».
По умолчанию имя задано «Книга 1», но в строке «Имя файла» можно ввести любое название. Работая, стоит периодически сохранять данные, чтобы избежать потери информации в случае сбоя или зависания компьютера.
Между листами можно с легкостью переключаться, нажимая на соответствующую надпись внизу страницы. Если вкладок очень много, лучше использовать стрелки на клавиатуре. Чтобы вставить лист, нужно в меню «Главная» найти пункт «Вставить». Там будут отображаться все возможные действия, применимые к листам, например добавить или удалить. Также вкладки можно перемещать.
«Лицо» программы
Прежде чем разобраться, как работать в Excel, стоит изучить интерфейс. Инструменты расположены в верхней и нижней части окна, а остальную область занимают прямоугольники, которые являются ячейками. Особенность электронных таблиц заключается в том, что действия можно выполнять в одних ячейках, а результат выводить в других.
Каждая таблица имеет столбцы, которые обозначаются буквами английского алфавита. Строки нумеруются слева. Таким образом, любая ячейка имеет собственные координаты. В каждую ячейку можно вводить как данные, так и формулы. Перед вводом последних необходимо ставить символ «=».
Каждой ячейке — своя характеристика
Чтобы понять, как научиться работать в Excel правильно, пользователь должен знать, что прежде, чем ввести значения, необходимо задать размерность колонке или ячейке. Она будет зависеть от того, в чем измеряются данные. Для этого нужно кликнуть правой кнопкой мышки на выделенном диапазоне и в диалоговом окне выбрать пункт «Формат ячеек».
Если вводимое число больше 999, необходимо установить разбиение по разрядам. Вводить пробелы самостоятельно не стоит.
Для корректного отображения данных нельзя вводить в одну ячейку больше одного отдельного значения. Также не стоит вводить перечисления, разделенные запятыми или другими символами. Для каждого значения должна быть своя ячейка.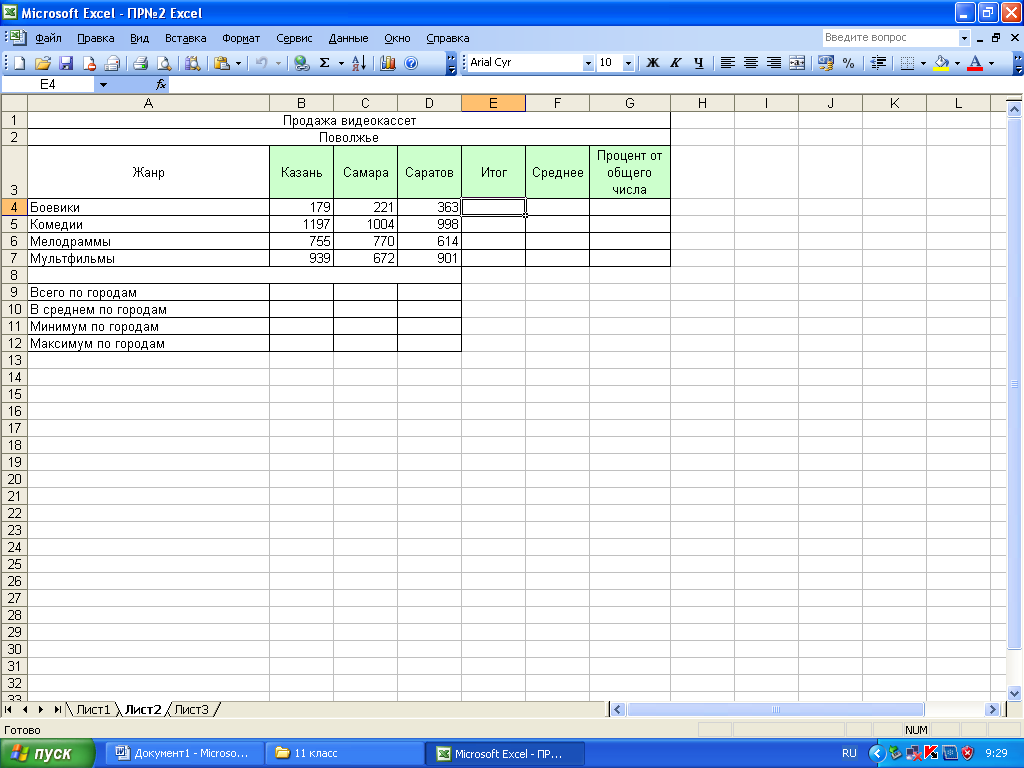
Как вводить данные?
Пользователям, которые знают, не составит труда ввести данные. Для этого нужно щелкнуть на ячейке и набрать на клавиатуре буквы или цифры. Чтобы продолжить работу, необходимо нажать «Ввод» или ТАВ. Разрыв строки осуществляется с помощью комбинации ALT + «ВВОД».
При вводе месяца или номера по порядку достаточно прописать значение в начальных ячейках, а затем перетащить маркер на необходимый диапазон.
Перенос текста
Чаще всего пользователей интересует, как научиться работать в Excel с текстом. При необходимости его можно переносить по словам. Для этого необходимо выделить определенные ячейки и во вкладке «Главная» нужно найти опцию «Выравнивание», а затем выбрать «Перенос текста».
Если требуется автоматическое изменение ширины и высоты ячейки согласно введенному тексту, следует выполнить следующее: перейти во вкладку «Главная» и в группе «Ячейки» выбрать пункт «Формат». Далее нужно выбрать подходящее действие.
Форматирование
Чтобы отформатировать числа, необходимо выделить ячейку и во вкладке «Главная» найти группу «Число». После нажатия на стрелочку рядом с пунктом «Общий» можно выбрать требуемый формат.
После нажатия на стрелочку рядом с пунктом «Общий» можно выбрать требуемый формат.
Чтобы изменить шрифт, нужно выделить определенный диапазон и перейти в меню «Главная», «Шрифт».
Как создать таблицу?
Знания о том, как работать в программе Excel, вряд ли будут полезны пользователю, если он не умеет создавать таблицу. Самый простой способ — это выделить определенный диапазон и отметить границы черными линиями, нажав на соответствующую иконку вверху страницы. Но зачастую требуется нестандартная таблица для бланков или документов.
В первую очередь необходимо определиться, как должна выглядеть таблица, чтобы установить ширину и длину ячеек. Выделив диапазон, нужно перейти в меню «Формат ячеек» и выбрать пункт «Выравнивание». Опция «Объединение ячеек» поможет убрать лишние границы. Затем нужно перейти в меню «Границы» и установить требуемые параметры.
С помощью меню «Формат ячеек» можно создавать различные варианты таблиц, добавляя или удаляя столбцы и строки, а также меняя границы.
Зная, как работать в таблице Excel, пользователь сможет создавать заголовки. Для этого в окошке «Форматирование таблицы» нужно установить флажок напротив пункта «Таблица с заголовками».
Чтобы добавлять элементы в таблице, необходимо воспользоваться вкладкой «Конструктор». Там можно выбрать требуемые параметры.
Для чего нужны макросы?
Если пользователю приходится часто повторять одни и те же действия в программе, ему пригодятся знания о том, как работают макросы в Excel. Они запрограммированы выполнять действия в определенной последовательности. Использование макросов позволяет автоматизировать определенные операции и облегчить монотонную работу. Они могут быть записаны на различных языках программирования, но их суть от этого не меняется.
Для создания макроса в этом приложении необходимо войти в меню «Сервис», выбрать пункт «Макрос», а затем нажать «Начать запись». Далее нужно выполнить те действия, которые часто повторяются, и после окончания работы нажать «Остановить запись».
Все эти инструкции помогут новичку разобраться, как работать в Excel: вести учет, создавать отчеты и анализировать цифры.
Обучение программе Excel – курсы Ексель для начинающих в Новосибирске
Курсы обучения программе Excel / Эксель
Не секрет, что огромная часть всех специалистов на рынке труда использует действительно уникальные функции программы Excel не более, чем на 10%, делая в ней примитивные расчеты и создавая графики. Однако функционал этой программы практически безграничен. Он способен взять на себя огромную часть вашей работы, освободив массу времени для других дел.
Программу Microsoft Office Excel / Эксель можно использовать для:
- Создания сводных таблиц, способных в одной таблице осуществлять расчеты из нескольких других,
- Создания диаграмм для визуального отображения данных. Причем, когда вы меняете данные, то диаграмма тоже меняется согласно этим изменениям,
- Создания простых и сложных формул, рассчитывая значения из любого количества различных таблиц и источников.
- Использования функций. Этот чудесный инструмент способен делать невероятные расчеты, сравнивать данные из нескольких таблиц, брать данные для расчета из разноформатных таблиц,
- Записывания макросов, которые в автоматическом режиме будут выполнять определенные действия,
- Использования функцией «Условное форматирование», способной добавить «сухим» цифрам визуального оформления,
- Форматирования, сортировки и расчетов огромного массива данных за несколько секунд,
- Чтобы научиться создавать календарь на год.
И это только мизерная часть широчайших возможностей, с которыми вы ознакомитесь на обучающих курсах Excel с нуля. Вы даже не представляете, какие преимущества вы приобретете, освоив эту чудо-программу. Особенно, если вы занимаетесь хоть какими-то расчетами в своей трудовой деятельности.
Вам необходимо пройти обучение на семинарах и курсах, чтобы стать продвинутым пользователем Excel, если вы — бухгалтер, финансист, маркетолог, работник кадровой службы, экономист, менеджер, секретарь, логист, работник склада, продавец. А также всем, кто производит расчеты «на коленке», пользуясь калькулятором и листочком бумаги. Начинающие специалисты могут пройти обучение про программе MS Excel для чайников, а потом повысить знания на уроках Excel для продвинутых пользователей. Это необходимо, чтобы повысить свою востребованность при поиске работы, а также и для дальнейшей успешной карьеры.
Это может быть очное или дистанционное обучение без отрыва от производства, индивидуально, работа в группе или корпоративная учеба.
Тренинги :: Планета Excel
Если…
- Microsoft Excel и другие приложения Office для вас — одни из основных программ в работе, но есть устойчивое ощущение, что используете вы их не на все 100% возможностей, подчас «забивая гвозди микроскопом»?
- Вы давно подозреваете, что можно было бы ускорить и упростить свою работу и работу своих коллег, используя тот же Excel «на полную катушку», а не просиживая часами над банальными задачами, для которых (наверняка!) давно кто-то придумал решения?
- Вам уже надоело бегать с вопросами к знакомым «гуру Excel». А может быть вы и есть тот «гуру» и вас этими вопросами уже достали?
Продолжать можно долго. Ответ на все эти вопросы прост — короткий и эффективный тренинг на практических задачах, максимально приближенных к «боевым условиям». Проведение таких тренингов по программам Microsoft Office и по Excel в частности — одна из самых любимых, живых и увлекательных частей моей работы и жизни на протяжении вот уже почти 10 лет.
Тренинг «Быстрый старт в Microsoft Excel» (1 день)Короткий однодневный курс для тех, кто раньше почти (или совсем) не сталкивался с Excel, но кому нужно оперативно «включиться в процесс» и быстро освоить основы работы в этой программе. В тренинге вы:
- Освоите все базовые операции по работе с книгами, листами и ячейками
- Научитесь выполнять ввод и форматирование данных, применять числовые форматы разного типа
- Делать простые расчеты, используя формулы и базовые встроенные функции Microsoft Excel
- Научитесь строить и форматировать основные типы диаграмм
- Разберете все нюансы настройки параметров страницы при печати ваших таблиц и диаграмм
Если начальные функции уже освоены или есть ощущение, что в них уже «тесновато», то переходите к следующему уровню.
Подробнее…
Тренинг «Расширенные возможности Microsoft Excel» (2 дня)Если вы уже не начинающий пользователь Excel, но у вас есть желание (или потребность!) повысить свой уровень до уверенного профессионала, то этот курс — для вас. Пройдя его, вы освоите все ключевые инструменты для продвинутого использования Microsoft Excel. Это самый популярный тренинг из тех, что я веду. Курс состоит из следующих модулей:
- Обработка больших таблиц, использование простых и сложных фильтров и сортировок, эффективное применение Таблиц в последних версиях Excel, автоматическая вставка промежуточных итогов
- Анализ данных и создание наглядных отчетов и диаграмм с помощью сводных таблиц, настройка вычислений и группировок в сводных таблицах, использование Срезов для быстрой фильтрации
- Использование ключевых встроенных функций для вычислений и обработки данных — на примерах и реальных задачах
- Обзор основных моментов применения макросов для автоматизации рутинных задач
- Защита данных при совместной работе над общими документами (защита ячеек, листов, шифрование файлов, установка доступа «только чтение» и т.д.)
Подробнее…
Тренинг «Визуализация данных в Microsoft Excel» (1 день)
Самый красивый из всех моих тренингов по Excel. Посвящен различным методам визуализации числовых данных в отчетах — построению разнообразных диаграмм и графиков, в том числе и не предусмотренных стандартными средствами Excel. В этом тренинге мы подробно рассмотрим и на реальных примерах научимся создавать 18 стандартных и нестандартных типов статических, 9 типов интерактивных и 8 типов мини диаграмм. В тренинге мы:
- Разберем хитрости стандартных диаграмм — нюансы, трюки и малоизвестные приемы построения стандартных типов диаграмм, ускоряющие их создание и настройку в разы
- Научимся строить нестандартные диаграммы не входящие в базовый набор Excel (проектные диаграммы Ганта, сравнительные торнадо-диаграммы, каскадные диаграммы «водопады», диаграмму-термометр для отображения KPI и т.д.)
- Изучим принципы создания интерактивных «живых» диаграмм , управляемых пользователем (прокрутка во времени «прошлое-будущее», увеличение отдельных элементов диаграммы, включение/отключение рядов данных и т.д.)
- Освоим минидиаграммы — миниатюрные диаграммы прямо в ячейках листа в ваших отчетах, для наглядного отображения динамики.
Подробнее…
Тренинг «Прогнозирование и оптимизация в Microsoft Excel» (1 день)Этот тренинг будет полезен опытным пользователям Excel, которые в своей работе часто сталкиваются с бюджетированием, управлением ресурсами компании, оценкой инвестиций, прогнозами на ближайшее и среднее будущее, статистической оценкой данных. В этом тренинге мы:
- Научимся нескольким базовым способам прогнозирования (скользящее среднее, экспоненциальное сглаживание) и построения трендов (линейный, экспоненциальный, логарифмический) с учетом сезонности и без.
- Разберемся как в Excel работают функции дисконтирования для оценки финансовой привлекательности проектов — ЧПC и ВСД (IRR, NPV) и их более совершенные варианты.
- Освоим моделирование бизнес-сценариев — «прокачку» нескольких вариантов развития событий с помощью сценариев и таблиц подстановок.
- Научимся применять инструменты для подбора параметров и оптимизации бизнес-моделей — надстройку Поиск решения (Solver) и ее аналоги.
Подробнее…
Тренинг «Скульптор Данных в Excel с Power Query» (2 дня)Power Query — это бесплатная надстройка от Microsoft для Excel 2010-2016, в корне перевернувшая традиционные подходы к сбору и обработке данных в Excel. То, что раньше нужно было реализовывать сложными макросами на VBA или трехэтажными формулами, в Power Query делается в несколько щелчков мыши. В этом тренинге мы научимся:
- Импортировать данные в Excel из любых источников (TXT, PDF, баз данных, интернета и даже Facebook)
- Автоматически собирать данные из нескольких листов или файлов в одну таблицу Excel с последующим обновлением и построением сводных таблиц.
- Трансформировать и зачищать загруженные данные, приводя их в удобный вид (фильтрация, сортировка, очистка «мусора» и т.д.)
- Связывать между собой данные из нескольких таблиц по одному или сочетанию нескольких полей без ВПР (VLOOKUP) и ей подобных функций. Быстро сравнивать большие объемы данных и искать в них различия-совпадения.
- Производить дополнительные вычисления и дорабатывать свои запросы с помощью встроенного в Power Query языка М. Отвязывать запросы от конкретных значений, делая их универсальными (параметризация).
- Анализировать полученные данные и строить по ним отчеты с помощью свертывания, группировки и сводных таблиц.
Подробнее…
Тренинг «Мастер Формул» (1 день)Курс высшего пилотажа по формулам для настоящих профессионалов Excel. Узнайте все хитрости и трюки построения сложных суперформул, откройте и используйте мощь и красоту формул массива для решения самых сложных задач. В этом курсе вы:
- Узнаете что такое формулы массива, какие они бывают, в чем их хитрости, плюсы и минусы, как самому создавать ФМ и делать невозможное с их помощью.
- Научитесь находить и извлекать из данных наиболее важные значения (топ клиентов или товаров, типовую корзину и т.п.)
- Овладеете вычислениями итогов по таблице по нескольким условиям, только по видимым ячейкам, через 1-2-3 строчки, без учета нулей и ошибок или в заданном интервале «с … по …»
- Узнаете 8 секретов использования функции ВПР (VLOOKUP) и как на самом деле правильно использовать функции ВПР, ИНДЕКС, ПОИСКПОЗ и СМЕЩ для поиска и подстановки данных с начала или с конца, точно или приблизительно.
- Как быстро создавать не рвущиеся связи между листами и книгами и управлять ими.
Подробнее…
Тренинг «Анализ данных в Excel с Power Pivot и DAX» (1 день)Тренинг для тех, кому уже «тесно» в классических сводных таблицах Excel. Если вам часто приходится сводить в единое целое из разных источников большие объемы данных, а потом анализировать их, то надстройка Power Pivot для Excel — ваш вариант.
В этом тренинге мы научимся:
- загружать действительно большие (>1 млн.строк) таблицы в Power Query из разных источников
- связывать таблицы между собой, формируя Модель Данных (без всяких ВПР)
- создавать вычисляемые столбцы и меры с использованием основных функций встроенного в Power Pivot языка DAX
- выводить результаты анализа в виде сводных таблиц, отчетов Power View или на интерактивную карту Power Map
Подробнее…
Тренинг «Программирование макросов на VBA в Excel» (3 дня)Этот тренинг будет интересен всем, кто по роду деятельности сталкивается в работе с однообразными повторяющимися операциями в Microsoft Excel и хочет автоматизировать их с помощью макросов, написанных на языке Visual Basic (VBA). Фактически, знание принципов и основ подобного программирования позволит решать в среде Excel и Office любые задачи. От простых, но эффективных макросов «на каждый день», помогающих рядовым пользователям в их работе, до серьезных проектов корпоративного уровня. Тренинг состоит из следующих модулей:
- Введение — необходимые основы, чтобы начать программировать на VBA в Microsoft Excel
- Редактор VBE — как использовать основой инструмент программиста — среду программирования Visual Basic Editor
- Объектная модель Excel — внутреннее устройство и управление Excel с точки зрения программирования
- Синтаксис языка VBA — подробный разбор всех основных программных конструкций (циклы, условия, переходы, ввод-вывод данных и т.д.)
- Работа с диапазонам — изучение различных способов управления диапазонами ячеек листа с помощью их свойств и методов
- Обработка событий — использование функций обработки событий, возникающих в определенные моменты работы с книгой в Excel
Подробнее…
Тренинг «VBA Pro: Профессиональная разработка на VBA в Excel»Этот курс будет интересен тем, кто уже освоил основы программирования, умеет создавать несложные макросы для автоматизации типовых рутинных задач и хочет пойти дальше. В этом мастер-классе мы пройдемся по продвинутым техникам и приемам программирования, а именно:
- Разберем на примерах эффективные техники хранения данных (массивы, коллекции, словари), достоинства и недостатки каждого варианта и нюансы их применения.
- Научимся объявлять переменные разной области видимости (глобальные, локальные и т.д.) и использовать это на практике.
- Посмотрим на примерах как можно записывать, хранить и считывать данные из реестра Windows для хранения пользовательских настроек ваших макросов.
- Пошагово и на примерах научимся создавать сводные таблицы с помощью Visual Basic, настраивать их нужным образом и форматировать.
- Освоим способы управления файловой системой через VBA и научимся создавать, удалять, копировать и т.д. файлы и папки с помощью макросов.
Подробнее…
Тренинг «Бизнес-презентация с Microsoft Power Point и Excel» (1 день)Если в своей повседневной работе вы или ваши сотрудники сталкиваются с созданием презентаций, то этот тренинг научит вас максимально быстро и эффективно использовать богатый арсенал возможностей связки Microsoft Power Point + Microsoft Excel для создания профессионально выглядящих, наглядных и информационно наполненных презентаций . Тренинг состоит из следующих модулей:
- Введение, способы создания презентаций — короткие, но полезные основы + 4 продуктивных способа создания презентаций не с «чистого листа»
- Работа со слайдами — базовые операции со слайдами, использование макетов и тем оформления (шаблонов дизайна, в т.ч. и корпоративных)
- Текст на слайдах — быстрые и удобные способы создания текстовых слайдов (в т.ч. со сложными списками)
- Таблицы на слайдах — различные способы представления на слайдах числовой информации и таблиц. Правильная вставка таблиц из Microsoft Excel (в т.ч. с сохранением формул и с отслеживанием изменений в исходном файле)
- Графика на слайдах — подробный разбор всех основных графических возможностей Power Point (рисунки, фотографии, диаграммы и схемы, видео)
- Анимация на слайдах — 3 основных типа анимации в Power Point, стандартная и пользовательская анимация, тонкая настройка анимационных эффектов.
- Работа с темами оформления и образцами — использование образцов (master slides) для групповой правки дизайна сразу всех слайдов в презентации.
- Подготовка к показу презентации — нюансы и тонкости технической подготовки презентации к выступлению, создания шпаргалок для докладчика, раздаточных материалов для слушателей и т.д.
Подробнее…
Наши КлиентыЗа последние 14 лет мне посчастливилось проводить свои тренинги и поработать с:
40% из этого списка — постоянные клиенты. Присоединяйтесь! Будете в хорошей компании :)
Хотите получить подробную информацию об условиях проведения таких тренингов для ваших сотрудников?
Напишите на [email protected]
Подробнее…
Отзывы и фотографии с тренинговМы работаем не ради отзывов, но хороший feedback получать всегда приятно, а плохой — полезно.
Если интересно — почитайте что пишут те, кто прошел наши тренинги и посмотрите как они проходят.
Подробнее…
Excel для начинающих — Руководство для начинающих по Excel с ВИДЕО
Руководство по Excel для начинающих
Добро пожаловать в наше бесплатное руководство по Excel для начинающих! В этом руководстве мы дадим вам все, что нужно знать новичку — что такое Excel, почему мы его используем и какие сочетания клавиш, функции и формулы являются наиболее важными. Если вы новичок в MS Excel, то вы попали в нужное место, и наше краткое руководство по Excel даст вам основу, которую вы ищете.
Запустите наш бесплатный курс YouTube по Excel для начинающих ниже!
Что такое Excel?
Программа Microsoft Excel представляет собой электронную таблицу, состоящую из отдельных ячеек, которую можно использовать для построения функций, формул, таблиц и графиков, которые легко систематизируют и анализируют большие объемы информации и данных.
Excel работает как база данных, организованная в строки (представленные числами) и столбцы (представленные буквами), которые содержат информацию, формулы и функции, используемые для выполнения сложных вычислений.
Первая версия ExcelExcel DefinitionExcel definition: программа от Microsoft, которая использует электронные таблицы для упорядочивания чисел и данных с помощью формул и функций. Анализ Excel широко распространен во всем мире и используется предприятиями любого размера для выполнения финансового анализа. был выпущен Microsoft в 1985 году, и к 1990-м годам он был одним из наиболее широко используемых и важных бизнес-инструментов в мире.
Сегодня Excel по-прежнему является повсеместной программой, которую можно найти практически на каждом персональном и бизнес-компьютере на планете.
Запустите наш бесплатный ускоренный курс по Excel. Лучший способ учиться — это делать, поэтому наше БЕСПЛАТНОЕ пошаговое руководство по использованию Excel — самый эффективный способ учиться с помощью собственной электронной таблицы.
Почему мы используем Excel?
Проще говоря, Excel — это самый простой способ систематизировать финансовую информацию и управлять ею, поэтому большинство предприятий широко используют его. If предлагает полную гибкость и индивидуальную настройку в использовании.
Еще одна причина использовать Excel — его доступность.Практически не обладая обучением или опытом, пользователь может открыть книгу, начать ввод данных и начать вычислять и анализировать информацию.
Вот 5 основных причин, по которым мы используем Excel:
- Для организации финансовых данных
- Для организации контактной информации
- Для организации информации о сотрудниках
- Для организации личной информации
- Кому быть калькулятором
Какие функции наиболее важны?
Существуют сотни формул и комбинаций формул, которые можно использовать в таблицах Excel, но, поскольку это руководство по Excel для начинающих, мы сузили его до самых важных и самых простых.Мы рассмотрим все эти и другие функции в нашем бесплатном ускоренном курсе по Excel.
Наиболее важные функции включают:
- = СУММ () — складывает ряд ячеек вместе
- = СРЕДНЕЕ () — вычисляет среднее значение ряда ячеек
- = ЕСЛИ () — проверяет выполнение условия и возвращает значение, если ДА, и значение, если НЕТ
- = МИН () — возвращает минимальное значение в серии
- = MAX () — возвращает максимальное значение в серии
- = LARGE () — возвращает k-е наибольшее значение в серии
- = SMALL () — возвращает k-е наименьшее значение в серии
- = COUNT () — подсчитывает количество ячеек в диапазоне, содержащем числа
- = ВПР () — ищет значение в крайнем левом столбце таблицы и возвращает в той же строке из указанного столбца
Вот более подробный список Excel формулы и функцииШпаргалка по формулам ExcelCFI Excel fo Шпаргалка rmulas предоставит вам все наиболее важные формулы для выполнения финансового анализа и моделирования в таблицах Excel.Если вы хотите стать мастером финансового анализа Excel и экспертом по построению финансовых моделей, вы попали в нужное место. . Мы рекомендуем ознакомиться со всеми из них, чтобы стать опытным пользователем.
Какие горячие клавиши являются наиболее важными?
Если вы часто используете Excel, важно уметь работать как можно быстрее. Использование ярлыков Excel Ярлыки Excel PC Mac Ярлыки Excel — Список наиболее важных и распространенных ярлыков MS Excel для пользователей ПК и Mac, специалистов в области финансов и бухгалтерского учета.Сочетания клавиш ускоряют ваши навыки моделирования и экономят время. Изучите редактирование, форматирование, навигацию, ленту, специальную вставку, манипулирование данными, редактирование формул и ячеек и другие краткие сведения — лучший способ ускорить ваши навыки. Избегая использования мыши, вы можете сэкономить время, необходимое для прохождения каждого шага процедуры. Сочетания клавиш работают намного быстрее и позволяют пользователю перемещаться по электронной таблице намного эффективнее.
Наиболее важные сочетания клавиш в Excel включают:
- F2 Изменить активную ячейку
- F4 Переключить ссылки
- CTRL + 1 Форматировать ячейки
- CTRL + C Копировать
- CTRL + V Вставить
- CTRL + R Заполнить справа
- CTRL + D Заполнить вниз
- ALT + = Автосумма
- ALT, I, R Вставить строку
- ALT, I, C Вставить столбец
Как мне улучшить работу в Excel?
Чтобы улучшить свои навыки работы с Excel, вам необходимо попрактиковаться.Недостаточно просто прочитать функции и формулы в такой статье, вы также должны посмотреть и поучиться у опытных пользователей. К сожалению, многие функции и формулы не являются интуитивно понятными или очевидными, поэтому вам придется много раз повторять их самостоятельно, прежде чем они станут для вас естественными.
Посетите наш бесплатный курс по формулам электронных таблиц , чтобы понаблюдать за опытным пользователем Excel в действии!
После прохождения курса попробуйте воссоздать все самостоятельно с нуля и посмотрите, сможете ли вы запомнить все формулы и функции.
В каких вакансиях используются таблицы Excel?
Есть много заданий, которые используют Excel ежедневно. На самом деле, трудно представить себе работу, в которой не использует эту программу. Несмотря на то, что технологии изменили то, как мы работаем во многих сферах карьеры, Excel остался одним из немногих инструментов, которые настолько просты и мощны, что, похоже, он останется вне зависимости от того, какое другое программное обеспечение будет выпущено.
Почти для каждой офисной работы требуется Excel. К широким категориям профессий, в которых используется Excel, относятся:
- Финансы и бухгалтерский учет
- Маркетинг и социальные сети
- Управление персоналом
- Операции
- Технологии
В CFI мы специализируемся на финансовых и бухгалтерских должностях, поэтому в нашем Вселенная вакансий, есть много разных профессий, которые используют Excel.
Изучите нашу интерактивную карту карьеры, чтобы узнать больше о финансовых вакансиях, помимо нашего руководства по Excel для начинающих.
Некоторые из наиболее распространенных финансовых вакансий , которые используют Excel:
- Инвестиционный банкинг Инвестиционный банкинг Инвестиционный банкинг — это подразделение банка или финансового учреждения, которое обслуживает правительства, корпорации и учреждения, обеспечивая андеррайтинг (привлечение капитала) и слияния консультационные услуги по слияниям и поглощениям. Инвестиционные банки выступают в качестве посредников
- Исследование рынка акций Обзор исследования рынка капитала Специалисты по исследованию рынка капитала несут ответственность за подготовку анализа, рекомендаций и отчетов об инвестиционных возможностях, которые могут быть интересны инвестиционным банкам, учреждениям или их клиентам.Подразделение Equity Research Division — это группа аналитиков и сотрудников. Это обзорное руководство по исследованию акционерного капитала
- Корпоративный банкинг Профиль карьеры в коммерческом банковском секторе Карьерный путь в коммерческом банке предусматривает предоставление клиентам кредитных продуктов, таких как срочные ссуды, возобновляемые кредитные линии, синдицированные
- Карьерный профиль частного капитала Аналитики и сотрудники частного капитала выполняют ту же работу, что и инвестиционные банковское дело. Работа включает в себя финансовое моделирование, оценку, сверхурочную работу и высокую оплату.Частный капитал (PE) — это обычная практика карьерного роста инвестиционных банкиров (IB). Аналитики IB часто мечтают о том, чтобы «перейти на сторону покупателя».
- Корпоративное развитие Корпоративное развитие Карьерный путь Работа в сфере корпоративного развития включает в себя слияние, поглощение, продажу активов и привлечение капитала внутри компании. Корпоративный бизнес
- Связи с инвесторамиВакансииПросмотр должностных инструкций: требования и навыки для размещения вакансий в инвестиционно-банковской сфере, исследовании акций, казначействе, FP&A, корпоративных финансах, бухгалтерском учете и других областях финансов.Эти должностные инструкции составлены на основе наиболее распространенных списков навыков, требований, образования, опыта и прочего.
Что еще мне нужно знать об Excel?
Надеюсь, это руководство Excel для начинающих послужило вам хорошим началом. Наш бесплатный ускоренный курс по Excel станет для вас отличным следующим шагом!
Лучший способ учиться — открыть новую книгу и попробовать использовать все формулы и функции, которые мы вам предоставили, в вашей собственной электронной таблице.
Как только вы освоите материал этой статьи, ознакомьтесь с бесплатным ускоренным курсом ниже, и вы сразу же станете опытным пользователем. Вы также можете ознакомиться с некоторыми советами и формулами Excel для среднего уровня Знание Руководства по самообучению CFI — отличный способ улучшить технические знания в области финансов, бухгалтерского учета, финансового моделирования, оценки, торговли, экономики и т. Д.
Если вы предпочитаете учиться читая, существует множество высоко оцененных книг по Excel. Библия Excel Джона Уокенбека — чрезвычайно обширная книга, которую вы, возможно, захотите рассмотреть.
Дополнительные руководства по Excel
Если вам понравилось наше руководство по Excel для начинающих, мы думаем, вам понравятся эти полезные ресурсы CFI. Поскольку ключом к успеху в Excel является большая практика, мы настоятельно рекомендуем вам изучить эти дополнительные ресурсы, чтобы расширить свои знания и пройти вводный уровень. Окупаемость потраченного времени окупится!
Наши самые популярные ресурсы включают:
- Все ресурсы Excel Ресурсы ExcelИзучите Excel онлайн с сотнями бесплатных руководств, ресурсов, руководств и шпаргалок по Excel! Ресурсы CFI — лучший способ изучить Excel на собственных условиях.
- Шаблоны Excel ИзучениеНаши статьи и руководства помогут вам самостоятельно изучить Excel, чтобы изучить все наиболее важные формулы, функции, ярлыки и многое другое для электронных таблиц. финансовый анализ и моделирование в таблицах Excel. Если вы хотите стать мастером финансового анализа Excel и экспертом по построению финансовых моделей, вы попали в нужное место.
- Список ярлыковExcel Shortcuts PC MacExcel Shortcuts — Список наиболее важных и распространенных ярлыков MS Excel для пользователей ПК и Mac, специалистов в области финансов и бухгалтерского учета. Сочетания клавиш ускоряют ваши навыки моделирования и экономят время. Изучите редактирование, форматирование, навигацию, ленту, специальную вставку, манипулирование данными, редактирование формул и ячеек и другие краткие курсы
- Курсы Excel
- Расширенные формулы Excel Расширенные формулы Excel, которые необходимо знать на следующий уровень.Расширенные функции Excel
Руководство для начинающих по использованию Microsoft Excel
В этом руководстве вы узнаете о книгах и различных частях рабочего листа Excel (электронной таблицы), таких как строки, столбцы и ячейки. Мы обсудим, как вставлять строки и столбцы и как перемещаться по листу.
Мы также узнаем, как вводить данные в ячейки, перемещать и копировать данные, распространять содержимое ячеек и многое другое. Мы расскажем вам все, что вам нужно знать, чтобы начать работу с Microsoft Excel.Мы рекомендуем вам открыть программу Excel и выполнить действия, описанные ниже, на своем рабочем листе.
○ Это руководство содержит партнерские ссылки. Прочтите нашу политику раскрытия информации, чтобы узнать больше. ○Что такое Microsoft Excel?
Microsoft Excel — это программа, которая предоставляет рабочие листы, состоящие из строк и столбцов. Данные могут храниться на листе, также называемом электронной таблицей, аналогично таблице Microsoft Word, но сила Excel заключается в его способности выполнять простые и сложные математические вычисления и другие функции.Когда вы будете готовы создать математические формулы, см. Основы математики в Excel.
Рабочий лист Excel (Электронная таблица) и Рабочая тетрадь
Рабочий лист Excel представляет собой двумерную сетку со столбцами и строками. Посмотрите на таблицу ниже. Имена столбцов представляют собой буквы алфавита, начинающиеся с A, а строки нумеруются в хронологическом порядке, начиная с цифры один. Ячейки в первой строке — это A1, B1, C1 и т. Д. И ячейки в первом столбце — это A1, A2, A3 и так далее.Они называются именами ячеек или ссылками на ячейки.
Мы используем ссылок на ячейки при создании математических формул или функций. Например, формула для сложения содержимого ячеек B2 и B3: = B2 + B3.
Структура рабочего листа Microsoft Excel (электронной таблицы)
Учебное пособие на KeynoteSupport.com
Поле имени находится в области над столбцом A и отображает ссылку на выбранную ячейку — ячейку, в которой находится курсор.В нашей таблице выше выбранная ячейка — C2. Обратите внимание, что буква столбца (C) и номер строки (2) меняют цвет.
Начало панели формул можно увидеть в области над столбцом D на нашем листе. На панели формул отображается содержимое выбранной ячейки.
Рабочая книга — это набор рабочих листов или таблиц. Когда открывается программа Excel, открывается книга с тремя пустыми листами. Имена рабочих листов отображаются на вкладках внизу окна Excel.Для получения дополнительной информации см. Наш отдельный учебник Excel: Управление книгами и листами.
Как перейти из ячейки в ячейку
Клавиши со стрелками можно использовать для перемещения влево, вправо, вверх и вниз из текущей ячейки. Нажмите клавишу Enter, чтобы перейти к ячейке непосредственно под текущей ячейкой, и нажмите клавишу TAB, чтобы переместить одну ячейку вправо.
Как выбрать ячейки
Существует множество способов выбора ячеек в электронной таблице Excel:
- Чтобы выбрать одну ячейку, щелкните в ячейке.
- Чтобы выбрать одну или несколько строк ячеек, щелкните номер (а) строки.
- Чтобы выбрать один или несколько столбцов ячеек, щелкните букву (буквы) столбца.
- Чтобы выбрать группу смежных ячеек, щелкните одну угловую ячейку и перетащите мышь в противоположный угол. На изображении справа мы выбрали ячейки с A1 по B5 (в формулах написано A1: B5).
- Чтобы выбрать несколько ячеек, которые не являются смежными, нажмите и удерживайте клавишу Ctrl, щелкая нужные ячейки.
- Чтобы выбрать каждую ячейку на листе, щелкните в правом верхнем углу листа слева от буквы «А».
Учебное пособие по KeynoteSupport.com
Как вводить данные в ячейки
Чтобы ввести данные в ячейку, просто щелкните в ячейке и начните вводить текст. То, что вы вводите, также отображается на панели формул. При вводе дат в Excel по умолчанию используется текущий год, если годовая часть даты не введена.
Вы можете редактировать содержимое ячейки с панели формул или прямо внутри ячейки.Для редактирования на панели формул выберите ячейку и щелкните внутри панели формул. Закончив ввод, нажмите клавишу Enter или щелкните внутри другой ячейки. Чтобы редактировать непосредственно внутри ячейки, либо дважды щелкните внутри ячейки, либо выберите ячейку и нажмите клавишу F2.
Каждая ячейка имеет определенный формат. В Excel формат ячейки сообщает Excel , как отображать содержимое ячейки . Формат ячейки может отличаться от ее содержимого.
Например, вы могли ввести 8.9521 в камере. Но если ячейка была отформатирована для отображения только двух десятичных знаков, Excel отобразит 8,95 в этой ячейке листа. Однако Excel по-прежнему будет использовать введенное вами реальное значение ячейки 8.9521 при выполнении вычислений, в которых задействована эта ячейка.
Для получения дополнительной информации см. Наш отдельный учебник по форматированию ячеек в Microsoft Excel.
Как распространять содержимое ячейки
Существует несколько способов распространения или заполнения данных из одной ячейки в соседние ячейки.Начнем с двух популярных сочетаний клавиш, которые позволяют нам заполнить вниз или заполнить вправо :
- Чтобы заполнить соседние ячейки содержимым ячейки выше , выберите ячейку с данными и ячейки, которые необходимо заполнить, и нажмите Ctrl + D (клавиша Ctrl и клавиша D), чтобы заполнить .
- Чтобы заполнить соседние ячейки содержимым ячейки слева , выберите ячейку с данными и ячейками, которые нужно заполнить, и нажмите Ctrl + R (клавиша Ctrl и клавиша R), чтобы заполнить вправо .
Для распространения в любом направлении используйте Fill Handle . Щелкните ячейку с данными, которые нужно скопировать, наведите курсор на правый нижний угол ячейки, пока курсор не изменится на тонкий знак плюса (+) или темный квадрат, и перетащите вверх, вниз, влево или вправо, чтобы заполнить ячейки . Ручка заливки Excel очень мощная; см. наш учебник Как автозаполнить что угодно.
Если данные, которые должны быть скопированы, представляют собой дату , число, период времени или индивидуальную серию , данные будут увеличены на на единицу , а не просто скопированы при использовании маркера заполнения.Например, чтобы отобразить месяцы года в столбце A, введите январь в ячейку A1, перетащите маркер заполнения в ячейку A12, и месяцы будут отображаться в столбце A по порядку!
Как перемещать и копировать содержимое ячейки
Чтобы переместить содержимое ячейки, щелкните выделенную ячейку правой кнопкой мыши и выберите «Вырезать»; затем щелкните правой кнопкой мыши новое место и выберите Вставить. Точно так же, чтобы скопировать содержимое ячейки, щелкните правой кнопкой мыши выбранную ячейку, выберите «Копировать» и вставьте в новую ячейку.
Вы можете скопировать содержимое ячейки, как описано выше, но вставить и заполнить несколько смежных ячеек.Просто выделите блок ячеек, который хотите вставить: нажмите и удерживайте левую кнопку мыши в одном углу диапазона ячеек. Удерживая кнопку мыши нажатой, проведите курсором к противоположному углу, пока не будут выделены только те ячейки, которые вы хотите заполнить. Затем щелкните правой кнопкой мыши и выберите Вставить.
Чтобы удалить анимированную границу вокруг исходной ячейки, нажмите клавишу ESC или начните вводить новую ячейку.
Как добавлять и удалять строки и столбцы
Чтобы вставить новую строку в электронную таблицу, щелкните правой кнопкой мыши номер строки и выберите «Вставить».Excel всегда вставляет строку НАД строкой, на которой был сделан щелчок. Если вы хотите продолжить вставку строк, нажимайте клавишу F4, чтобы вставлять каждую дополнительную строку.
Чтобы удалить строку, щелкните правой кнопкой мыши номер строки и выберите Удалить. Смежные строки можно удалить, выделив их перед нажатием кнопки «Удалить». А несмежные строки можно выбрать, нажав и удерживая клавишу CTRL перед нажатием кнопки «Удалить». Не нажимайте клавишу Delete на клавиатуре, если вы просто не хотите удалить содержимое ячейки, а не фактическую строку .
Чтобы вставить новый столбец, щелкните правой кнопкой мыши букву столбца и выберите «Вставить». Excel всегда вставляет столбец СЛЕВА от столбца, по которому был выполнен щелчок. Как и в случае со строками, если вы хотите добавить дополнительные столбцы после вставки первого столбца, нажмите клавишу F4.
Чтобы удалить столбец, щелкните правой кнопкой мыши букву столбца и выберите Удалить. Смежные столбцы можно удалить, выделив их перед нажатием кнопки «Удалить». А несмежные столбцы можно выбрать, нажав и удерживая клавишу CTRL. Не нажимайте клавишу Delete на клавиатуре, если только вы не хотите просто удалить содержимое ячейки, а не фактический столбец .
Учебное пособие на KeynoteSupport.com
Как заблокировать ячейки и защитить электронную таблицу
Есть два шага для предотвращения случайной перезаписи или удаления важного содержимого ячеек. Во-первых, ячейка должна быть заблокирована . Во-вторых, рабочий лист должен быть защищен . Если у вас есть какие-либо ценные данные или сложные формулы, которые вы не хотите потерять, и данные ДЕЙСТВИТЕЛЬНО стираются случайно (!), То вы должны знать, какие ячейки блокировать и какие варианты защиты рабочего листа выбрать.Подробные инструкции представлены в нашем отдельном руководстве «Защита данных рабочего листа в Microsoft Excel».
При закрытии …
У нас есть множество учебных пособий для начинающих для пользователей Excel — см. Связанные учебные пособия на боковой панели. У нас также есть руководства, в которых обсуждаются многие встроенные функции Excel.
Если вы когда-нибудь увидите ##### в ячейке, не паникуйте. Это просто способ Excel сообщить вам, что вам нужно сделать столбец шире, чтобы отображалось содержимое ячейки.Чтобы сделать столбец шире, поместите курсор справа от заголовка столбца и перетащите край столбца вправо, пока не отобразятся данные.
Надеемся, вам понравилось наше руководство по Microsoft Excel для начинающих. Ваше здоровье!
↑ Вернуться к началу
Основы работы сExcel — Введение, руководства для начинающих и примеры Microsoft Excel
В наши дни любая работа требует базовых навыков работы с Excel. Эти базовые навыки Excel: знакомство с лентами и пользовательским интерфейсом Excel, умение вводить и форматировать данные, вычислять итоги и сводки по формулам, выделять данные, которые соответствуют определенным условиям, создавать простые отчеты и диаграммы, понимать важность сочетаний клавиш и уловок для повышения производительности.Исходя из моего опыта обучения более 5000 студентов по различным онлайн-программам и программам физической подготовки, следующие 6 областей составляют основу базовых навыков работы с Excel .
Начало работы
Excel — это огромное приложение с тысячами функций и сотнями команд на ленте (меню). Открыв Excel, очень легко заблудиться. Таким образом, одним из основных навыков выживания является понимание того, как ориентироваться в Excel и получать доступ к нужным функциям.Вот как это выглядит при открытии Excel.
На экране 5 важных областей.
1. Панель быстрого доступа: Это место, где можно разместить все важные инструменты. Когда вы запускаете Excel в первый раз, в нем всего 3 значка (Сохранить, Отменить, Повторить). Но вы можете добавить любую функцию Excel на панель быстрого доступа, чтобы вы могли легко получить к ней доступ из любого места (отсюда и название).
2. Лента: Лента похожа на расширенное меню. Он отображает все функции Excel в простой для понимания форме.Поскольку в Excel есть тысячи функций, они сгруппированы в несколько лент. Наиболее важные ленты — «Главная», «Вставка», «Формулы», «Макет страницы» и «Данные».
3. Строка формул: Здесь будут отображаться любые вычисления или формулы, которые вы напишете. Вы поймете важность этого, как только начнете строить формулы.
4. Сетка электронных таблиц: Здесь будут размещены все ваши числа, данные, диаграммы и рисунки. Каждый файл Excel может содержать несколько листов.Но сетка электронной таблицы показывает несколько строк и столбцов активной электронной таблицы. Чтобы увидеть больше строк или столбцов, вы можете использовать полосы прокрутки слева или внизу. Если вы хотите получить доступ к другим листам, просто щелкните имя листа (или используйте сочетание клавиш CTRL + Page Up или CTRL + Page Down).
5. Строка состояния: Это говорит нам, что происходит с Excel в любое время. Вы можете определить, занят ли Excel вычислением формулы, созданием сводного отчета или записью макроса, просто взглянув на строку состояния.В строке состояния также отображаются краткие сводки выбранных ячеек (количество, сумма, среднее, минимальное или максимальное значения). Вы можете изменить это, щелкнув по нему правой кнопкой мыши и выбрав, какие сводки показывать.
Начало работы с Excel — 10-минутный видеоурок
Ввод и форматирование данных, чисел и таблиц
Расчет итогов и сводок по формулам
Условное форматирование
Условное форматирование — это мощная функция Excel, которая часто используется недостаточно.Используя условное форматирование, вы можете указать Excel, чтобы он выделял части ваших данных, которые соответствуют любому заданному условию. Например: выделение 10 самых популярных клиентов, сотрудников с показателями ниже среднего и т. Д. Хотя любой может установить простые правила условного форматирования, опытный пользователь Excel может сделать гораздо больше. Они могут комбинировать формулы с условным форматированием, чтобы выделить данные, которые соответствуют практически любому условию.Ресурсы для изучения расширенного условного форматирования
Что такое условное форматирование
Введение в условное форматирование
5 советов по CF
Выделение дубликатов
Подробнее
Быстрое создание отчетов
Эффективное использование Excel
Beyond Basics — Превосходство в Excel
Как только вы узнаете основы, скорее всего, вы попросите большего. Причина проста. Всегда востребован любой, у кого есть хорошие навыки работы с Excel. Начальство любит вас, потому что вы легко справляетесь. Ваши клиенты любят вас, потому что вы создаете впечатляющие вещи. Коллеги завидуют вам, потому что ваши рабочие тетради блестящие и простые в использовании. И вы хотите большего, потому что вы видели потрясающие результаты Excel.
Вот где окупается изучение Excel. Я настоятельно рекомендую вам присоединиться к моей самой обширной программе обучения Excel — Excel School .Это полностью онлайн-курс, который можно пройти в удобном для вас темпе дома (или в офисе). Курс включает в себя более 24 часов обучающих видео, более 50 загружаемых рабочих книг, всесторонний охват всех важных областей использования Excel, чтобы сделать вас потрясающими. На сегодняшний день более 5000 человек записались в школу Excel и стали чемпионами в своей работе.
Щелкните здесь, чтобы узнать больше о программе Excel School .
Basic Excel — Изучите основы работы с Excel
Home »Basic-Excel
На этой странице представлены некоторые базовые навыки работы с Excel, которые помогут вам при использовании функций и формул в Excel.
Многие полезные основы работы с Excel описаны по ссылкам ниже, но если вы полный новичок, вы также можете найти несколько полезных советов на странице Microsoft Office Basic Excel.
Ввод данных Excel
Существует несколько различных способов ввода данных в электронную таблицу. Многие из этих методов являются ярлыками, которые помогут вам сэкономить время и, следовательно, работать более эффективно.
Для получения подробной информации щелкните ссылки ниже.
Сочетания клавиш
Стоит потратить немного времени на изучение сочетаний клавиш Excel для действий, которые вы чаще всего выполняете в Excel.Вы обнаружите, что время, потраченное на изучение этих ярлыков, скоро окупится многократно.
Ссылки на ячейки
Понимание абсолютных и относительных ссылок на ячейки очень важно при копировании формул между ячейками Excel. Для получения подробной информации щелкните ссылки ниже.
Даты и время в Excel
Знаете ли вы, что в Excel даты и время хранятся в виде чисел? Понимание того, как это работает, поможет вам работать более эффективно при использовании даты и времени в Excel.Для получения дополнительных сведений щелкните ссылки ниже:
Преобразование между типами данных Excel
Во избежание проблем может потребоваться преобразование между различными типами данных Excel перед использованием значений в функциях и формулах Excel.
Параметры просмотра Excel
Excel позволяет изменять вид электронной таблицы, увеличивая или уменьшая масштаб, показывая формулы и т. Д. Некоторые из наиболее популярных параметров описаны в следующих ссылках.
Форматирование Excel
Форматирование Excel — это гораздо больше, чем просто улучшение внешнего вида электронных таблиц.
Помимо того, что ваша электронная таблица будет выглядеть профессионально и умно, форматирование данных в Excel также может изменить способ интерпретации данных. Неправильное форматирование может иногда приводить к неправильному чтению данных и создавать впечатление, что ваша функция не удалось правильно оценить. Щелкните по ссылкам ниже для получения более подробной информации.
Промежуточные итоги Excel
Вы можете быстро и легко отобразить промежуточные итоги в таблице данных с помощью встроенной команды промежуточных итогов Excel.
Excel Гиперссылки
Правильное использование гиперссылок может превратить простой рабочий лист в полную систему учета, которая выглядит профессионально и проста в использовании. Для получения подробной информации щелкните ссылки ниже.
Фильтрация Excel
Одним из основных требований Excel для всех, кто работает с большими объемами данных, является фильтр Excel. В Excel есть два основных типа фильтрации, которые описаны в ссылках ниже.
Сводные таблицы
Узнайте, как использовать сводные таблицы Excel для быстрого и простого анализа больших объемов данных.
Защита паролем
Иногда вам может понадобиться защитить свою электронную таблицу от просмотра или записи другими людьми. На следующих страницах описывается, как защитить паролем всю книгу или отдельные листы в файле Excel.
Сохранение в PDF
Щелкните ссылку ниже для получения подробной информации о том, как создать PDF-версию вашей электронной таблицы Excel.
Вернуться на домашнюю страницу ExcelFunctions.net11 лучших советов по Excel для начинающих
Большинство людей стараются ограничить доступ к Excel до минимума (и даже активно избегают этого, как этот странный родственник, который есть у всех нас).Но будь то рабочий проект или просто личный бюджет, вам нужно знать основы Excel, чтобы делать все правильно и быстро. Чтобы помочь вам максимально эффективно использовать Excel, мы собрали ряд лучших советов по Excel для начинающих.
Загрузите бесплатную рабочую тетрадь по Excel
Следуйте примеру этой учебной книги.
1. Добавление частых действий на панель быстрого доступа
Просматривая любую версию Excel, вы заметите, что у вас под рукой бесконечный набор инструментов.Но большинство новичков повторно используют лишь несколько из них. Вместо того, чтобы каждый раз переключаться между разными вкладками ленты, вы можете добавить свои личные избранные на так называемую панель быстрого доступа.
Microsoft предлагает несколько способов сделать это, но самый простой способ — щелкнуть правой кнопкой мыши то, что вы хотите добавить, и выбрать «Добавить на панель быстрого доступа». Одна из моих любимых функций в QAT — это функция сортировки и фильтрации, так как я обычно работаю с большим количеством данных.
Раньше:
После:
После того, как вы добавили избранное, вы также можете изменить порядок ярлыков QAT, щелкнув его правой кнопкой мыши и выбрав «Настроить панель быстрого доступа»… »в меню. С помощью индивидуализированного QAT вы с легкостью сможете быстро просмотреть следующую таблицу.
2. Фильтрация данных
Если говорить о большом количестве данных, у Microsoft есть потрясающие инструменты для обработки всех этих данных, что, вероятно, объясняет, почему она стала самой важной компьютерной программой для рабочих мест во всем мире. Основная функция Excel для обработки всей этой информации — это функция сортировки и фильтрации. Это так полезно, потому что позволяет переупорядочивать и резюмировать данные так, чтобы это было действительно полезно.
Для этого выделите все данные, которые вы хотите включить в фильтр (быстрый способ сделать это — Ctrl + A). Затем щелкните значок воронки в левом верхнем углу ленты «Главная».
Теперь вверху каждого столбца фильтра будет стрелка раскрывающегося списка. Здесь вы можете выбрать разные значения в таблице и отсортировать их. Например, предположим, вы хотите узнать, сколько заказов было сделано за определенный период времени. Просто отфильтруйте столбец даты и выберите желаемый период времени.
Из нашего примера вы можете быстро увидеть, что в сентябре 2014 года было всего два заказа.
3. Добавление динамических колонтитулов
Хотя кажется, что все идет без бумаги, иногда все же нужно распечатать. Один из лучших способов отслеживать то, что печатается в Excel, — это добавлять номера страниц, временные метки и пути к файлам в верхнем или нижнем колонтитуле. Чтобы вам не приходилось обновлять эти значения каждый раз, когда вам нужно распечатать электронную таблицу, вы можете добавлять формулы, которые обновляются автоматически.
Сначала измените вид Excel, чтобы видеть верхний и нижний колонтитулы.
Затем добавьте следующий текст в нижний колонтитул верхнего колонтитула:
| Имя файла | & [Файл] |
| Название листа | и [Tab] |
| Номер страницы | & [Страница] |
| Дата | и [Дата] |
До:
После:
4.Установка областей печати на листах
Теперь, когда вы знаете, как автоматически обновлять то, что печатается на полях, еще один способ сэкономить время — настроить области печати для ваших вкладок, чтобы обновить то, что печатается на полях. Если вам нравится хранить всю свою работу в одной таблице, но вам нужно распечатать только определенную часть, установка области печати — отличный способ сэкономить время, когда вы нажимаете Ctrl + P.
Чтобы задать область печати, выделите ячейки, которые нужно напечатать. На ленте «Макет страницы» щелкните раскрывающийся список в разделе «Область печати» и выберите «Задать область печати».
В том же раскрывающемся меню есть возможность очистить область печати. Это полезно, если вы изменили свою таблицу и хотите добавить больше в область печати.
5. Вставить специальные настройки
В Excel существует множество различных способов выполнения задач. Рассмотрим простые функции копирования и вставки. Как будто Ctrl + C и Ctrl + V не упростили копирование, Microsoft создала Paste Special.
Вот как это работает. Скажем, вы хотите скопировать и вставить что-то, но не все, например число или формат.Вместо того, чтобы копировать все и удалять то, что вам не нужно, вы можете использовать Специальную вставку. Для этого скопируйте информацию как обычно, но вместо использования Ctrl + V щелкните правой кнопкой мыши и выберите в меню «Специальная вставка».
Вот некоторые из наиболее популярных вариантов специальной вставки:
- Значения — используйте эту опцию, если вы хотите вставить только текст, который вы видите в ячейках. Это оставит все форматирование без изменений.
- Формулы — Вам нужно сохранить формулу, но не требуется форматирование? Формулы позволяют вам это делать.
- Форматы — используйте этот параметр, чтобы дублировать форматы, оставляя существующие значения и формулы.
- Ширина столбцов — Когда все столбцы должны быть одинаковой ширины, этот параметр экономит массу времени вместо того, чтобы настраивать их вручную.
6. Сгруппируйте / разгруппируйте столбцы, чтобы скрыть подробные данные
Таблицы с кучей сложной и подробной информации могут быть трудными для чтения и анализа. К счастью, Excel предоставляет простой способ свернуть и развернуть беспорядочные детали, чтобы создать более компактное и разборчивое представление.
Группировка в Excel лучше всего подходит для структурированных листов с заголовками столбцов, без пустых строк или столбцов, а данные отсортированы как минимум по одному столбцу.
Выберите все данные, которые вы хотите объединить в группу. Затем перейдите на вкладку «Данные»> «Итого». Это вызовет всплывающее окно, в котором вы можете выбрать, как данные должны быть сгруппированы и суммированы. В приведенном ниже примере мы сгруппировали по изменению OrderYear и суммировали по Total. Это покажет нам общий объем продаж за каждый год и в целом.
Вот результат:
Теперь с помощью всего нескольких щелчков мышью вы можете перейти от содержательных сводок к мелким деталям в той же таблице.
7. Защитите листы и рабочую книгу
Когда приходит время отправлять электронную таблицу Excel, важно защитить данные, которыми вы делитесь. Возможно, вы захотите поделиться своими данными, но это не значит, что их должен изменить кто-то другой. К счастью, в Excel есть встроенные функции для защиты ваших таблиц.
Чтобы защитить лист, щелкните вкладку «Рецензирование» на ленте, затем «Защитить лист». Появится всплывающее окно, в котором вы сможете добавить пароль разблокировки и какие функции пользователи могут выполнять, пока лист защищен.
После того, как вы нажмете ОК, вам будет предложено подтвердить пароль и сохранить книгу. Теперь, если кто-то попытается изменить информацию, ему понадобится этот пароль. Если у вас есть несколько листов, которые вы хотите защитить, нажмите «Защитить книгу» и выполните ту же процедуру.
9. Проследить прецедентные / зависимые формулы
Вы когда-нибудь использовали лист, созданный кем-то другим? Если вам нужно обновить формулы и функции, но вы не знаете, какие другие вычисления будут затронуты, вы можете потратить много времени, щелкая по рабочей книге, и ничего не показывать. Или вы ищете просчет и хотите увидеть, откуда берутся данные.
Excel предлагает простой способ проверить, какие ячейки зависят от других с помощью прецедентов трассировки, а какие ячейки вносят вклад в другие с помощью зависимых трассировок.
Обе функции работают только с выбранной активной ячейкой, поэтому, к сожалению, это одна ячейка за раз. Нажмите кнопку «Отслеживать прецеденты» или «Отслеживать зависимые» в группе «Аудит формул» на вкладке «Формулы», чтобы сгенерировать синие стрелки. Поток данных следует в направлении стрелки, при этом синяя точка является прецедентом, а стрелка — зависимым.
Ниже в разделе «Зависимые от трассировки» для ячейки E2 показан поток только в ячейку G2.
И трассировка прецедентов для ячейки I4 показывает, что ячейки E2 и F2 являются единственными ячейками, текущими к ней.
Эти функции работают на вкладках одной и разных книг, за одним исключением. Трассировка иждивенцев не будет работать с внешними ссылками на книги, если они не открыты.
9. Проверка данных для раскрывающихся меню в ячейках
Использование раскрывающегося списка — отличный способ произвести впечатление на коллег и начальника своими навыками работы с Excel. В то же время это очень удобный способ убедиться, что пользовательские таблицы Excel работают правильно.
Этот инструмент используется для ввода данных в электронную таблицу из предварительно определенного списка критериев.Основная цель использования раскрывающихся списков в Excel — ограничить количество вариантов, доступных пользователю. Кроме того, раскрывающийся список предотвращает орфографические ошибки и ускоряет ввод данных.
Это также дает вам возможность точно контролировать, что можно ввести в ячейку. Это делает его идеальным для проверки входных данных. Сначала выберите данные на ленте и проверку данных.
Далее выберите свои параметры. Ниже мы использовали месяцы года для заполнения OrderMonth.
После нажатия кнопки «ОК» щелкните стрелку раскрывающегося списка рядом с ячейкой и выберите из списка.
Примечание: теперь, когда настроена одна ячейка, ее можно скопировать и вставить в остальные ячейки ниже.
10. Преобразование текста в столбец — разделение данных из одной ячейки на несколько ячеек
Вы видели данные в Excel, которые вам нужны, но в этих ячейках есть другая информация, которая не работает с вашими формулами? Хотя есть несколько сложных формул, которые помогут вам разделить текст на новые столбцы, это может занять много драгоценного времени.Самый быстрый способ разделить это — текст в столбцы, который разбивает все выбранные ячейки в одной и той же точке и помещает результаты в отдельные столбцы.
Вы можете использовать текст в столбцы в двух разных режимах: с фиксированной шириной и с разделителями. Фиксированная ширина полезна, если вы можете разделить данные, используя прямую линию через все строки, в то время как разделитель разделяет текст на основе текста, такого как каждая запятая, табуляция или пробел.
Например, давайте посмотрим на разделенный текст на столбцы, чтобы удалить центы из нашего общего столбца.
Как и большинство функций на ленте данных, сначала выделите данные, а затем щелкните «Текст в столбцы». Оказавшись здесь, вы сможете выбрать между фиксированной шириной или с разделителями.
На следующем экране установите критерии разделения. В нашем примере мы использовали точку.
На последнем экране у вас есть возможность исключить разделы и изменить форматирование. Это сэкономит вам важные шаги позже. Затем нажмите Готово.
И наконец результаты! Все центы были помещены в столбец справа.
11. Создание простых графиков
Один из лучших способов улучшить свои навыки работы с Excel — это поделиться своими результатами с другими. Графика, изображения и диаграммы — отличные способы визуализации и представления ваших данных для конечных пользователей, и Excel отлично справляется с автоматизацией этого процесса. Давайте посмотрим, как создать простую диаграмму, используя наши образцы данных о продажах.
Простой график начинается с двух наборов данных: ваших независимых (дата) и зависимых (результаты) переменных.Ниже мы выбрали OrderDate и Total.
Нажав на «Вставить» на ленте, вы увидите все параметры построения графиков. В этом примере простой линейный график покажет нам общий объем продаж на каждую дату.
Excel делает построение графиков настолько простым, что результаты даже включают заголовок! Так что в следующий раз, когда вас вызовут на последнюю встречу, вы можете создать простой график прямо во время встречи.
Бонус: Посмотрите этот урок о том, как создавать столбчатые диаграммы в Excel:
Заключение
Теперь, когда вы узнали больше об Excel, пора применить эти знания на практике.Эти полезные приемы сделают вашу работу намного быстрее, и вы даже пожалеете, что узнали о них раньше.
Чтобы получить более полезные советы по Excel для начинающих, ознакомьтесь с лучшими советами по работе с Excel, основными функциями Excel и лучшими сочетаниями клавиш для Excel.
Хотите еще больше улучшить свои навыки работы с Excel? Не будьте последним в своем офисе, кто изучает Excel — запишитесь на курс GoSkills Basic Excel сегодня!
Готовы начать обучение? Станьте ниндзя Excel сегодня с GoSkills
Повысьте свои навыки Excel
Станьте сертифицированным ниндзя Excel с небольшими курсами GoSkills
Начать бесплатную пробную версиюИзучите MS Excel за 7 дней
- Подробности
Сводка по обучению
Excel — самый мощный инструмент для управления и анализа различных типов данных.Это руководство по Microsoft Excel для начинающих содержит подробные уроки для изучения Excel и того, как использовать различные формулы, таблицы и диаграммы Excel для управления малыми и крупными бизнес-процессами. Этот курс Excel для начинающих поможет вам изучить основы работы с Excel.
Что я должен знать?
Ничего! Этот бесплатный учебный курс по Excel предполагает, что вы новичок в работе с Excel.
Чему вы научитесь?
Введение
| Учебное пособие | Введение в Microsoft Excel |
| Учебное пособие | Как сложить, вычесть, умножить, разделить в Excel |
| Учебное пособие по валидации | Данные , Группирование|
| Учебное пособие | Формулы и функции Excel: изучение базовых примеров |
| Учебное пособие | ЕСЛИ, И, ИЛИ, вложенные ЕСЛИ и НЕ Логические функции в Excel | Учебное пособие | Как создавать диаграммы в Excel: типы и примеры |
| Учебное пособие | Как составлять бюджет в Excel: Учебное пособие по личным финансам |
Advance Stuff
| Учебное пособие | Как импортировать XML Данные в Excel [Пример] | ||||||||||||||||||||||
| Учебник | Как импортировать данные CSV (текст) в Excel [Пример] | ||||||||||||||||||||||
| Учебник | Как импортировать данные MS Access в Excel [Пример] | ||||||||||||||||||||||
| Учебник | Как импортировать Данные базы данных SQL в Excel [Пример] | ||||||||||||||||||||||
| Учебное пособие | Как создать сводную таблицу в Excel: Учебное пособие для начинающих | ||||||||||||||||||||||
| Учебное пособие | Расширенные диаграммы и графики в Excel | ||||||||||||||||||||||
| Что такое Microsoft Office 365? Преимущества Excel в облаке | | ||||||||||||||||||||||
| Учебное пособие | CSV и Excel (.xls) — В чем разница? | ||||||||||||||||||||||
| Учебное пособие | Учебное пособие по Excel VLOOKUP для начинающих: обучение с примерами | ||||||||||||||||||||||
| Учебное пособие | Excel ISBLANK Function: изучение примера | ||||||||||||||||||||||
| 9027 Учебное пособие 906 Sparklines Как использовать, типы и примеры | |||||||||||||||||||||||
| Учебное пособие | Функция СУММЕСЛИ в Excel: Изучите ПРИМЕР | ||||||||||||||||||||||
| Учебник | Top 40 Microsoft Excel Интервью Вопросы и ответы | ||||||||||||||||||||||
| Учебное пособие 10 лучших формул Excel, задаваемых в интервью, и ответы | |||||||||||||||||||||||
| Учебное пособие | 15 Лучшие онлайн-курсы и курсы по Excel | ||||||||||||||||||||||
| Учебное пособие | 17 ЛУЧШИЕ альтернативы Excel | ||||||||||||||||||||||
| Учебное пособие 906 Книги Excel | |||||||||||||||||||||||
| Учебник | 85 Лучшие курсы Microsoft Office Classes | ||||||||||||||||||||||
| Учебник | 13 Лучшие бесплатные курсы и сертификация Microsoft | ||||||||||||||||||||||
| Учебник | Excel PDF | 906BA
| Учебник | Как писать макросы в Excel: пошаговое руководство для начинающих |
| Учебник | Как создать Visual Basic для приложений (VBA) в Excel с примерами |
| Учебник | Переменные VBA, типы данных и объявление констант VBA в Excel |
| Учебное пособие | Excel VBA Массивы: что такое, как использовать и типы массивов в VBA |
| Учебное пособие VBA Controls | : Элемент управления формой VBA и элементы управления ActiveX в Excel|
| Учебник | Арифметические операторы VBA: умножение, деление и сложение |
| Учебное пособие | Строковые операторы VBA |
| Учебное пособие | Операторы сравнения не равны 906, не равно 906 Операторы VBA не равны, не равно 906 |
| Учебное пособие | Логические операторы VBA: И, ИЛИ, НЕ |
| Учебное пособие | Подпрограмма Excel VBA: как вызвать Sub в VBA с примером |
| Excel VBA Функция | |
| Учебное пособие | Объекты диапазона VBA |
Руководства по Excel для начинающих
Эти руководства по Excel для начинающих включают снимки экрана и примеры с подробными пошаговыми инструкциями.Перейдите по ссылкам ниже, чтобы узнать все, что вам нужно, чтобы начать работу с популярным программным обеспечением Microsoft для работы с электронными таблицами.
Эта статья относится к Excel 2019, Excel 2016, Excel 2013, Excel 2010, Excel для Mac и Excel для Android.
Основные сведения об элементах экрана Excel
Понимание основных элементов экрана Excel охватывает основные элементы рабочего листа Excel. Эти элементы включают:
- Ячейки и активные ячейки
- Добавить значок листа
- Буквы в столбцах
- Номера строк
- Строка состояния
- Строка формул
- Поле имени
- Вкладки ленты и ленты
- Вкладка файла
Изучите простую электронную таблицу Excel
Пошаговое базовое руководство по Excel охватывает основы создания и форматирования базовой электронной таблицы в Excel.Вы узнаете, как:
Создание формул с помощью Excel Math
Чтобы узнать, как складывать, вычитать, умножать и делить в Excel, см. Как использовать простые математические формулы, такие как сложение и вычитание, в Excel. В этом руководстве также рассматриваются экспоненты и изменение порядка операций в формулах. В каждом разделе содержится пошаговый пример создания формулы, которая выполняет одну или несколько из четырех основных математических операций в Excel.
Сложение чисел с помощью функции СУММ
Добавление строк и столбцов чисел — одна из самых распространенных операций в Excel.Чтобы упростить эту работу, используйте функцию СУММ. Быстро суммировать столбцы или строки чисел в Excel показывает, как:
- Общие сведения о синтаксисе и аргументах функции СУММ
- Введите функцию СУММ
- Быстрое добавление чисел с помощью автосуммирования
- Использование диалогового окна функции СУММ
Перемещение или копирование данных
Если вы хотите скопировать или переместить данные в новое место, см. Сочетания клавиш для вырезания, копирования и вставки данных в Excel. Он показывает, как:
- Копировать данные
- Вставить данные в буфер обмена
- Копировать и вставить с помощью горячих клавиш
- Копировать данные с помощью контекстного меню
- Копировать данные с помощью параметров меню на вкладке «Главная»
- Переместить данные с помощью сочетаний клавиш
- Переместить данные с помощью контекстное меню и используя вкладку «Главная»
Добавить и удалить столбцы и строки
Вам нужно изменить макет ваших данных? Как добавлять и удалять строки и столбцы в Excel объясняет, как при необходимости увеличивать или уменьшать рабочую область.Вы узнаете, как лучше всего добавлять или удалять отдельные или несколько столбцов и строк с помощью сочетания клавиш или контекстного меню.
Скрыть и показать столбцы и строки
Как скрыть и показать столбцы, строки и ячейки в Excel научит вас, как скрыть разделы рабочего листа, чтобы упростить фокусировку на важных данных. Их легко вернуть, когда вам снова нужно увидеть скрытые данные.
Введите дату
Чтобы узнать, как использовать простое сочетание клавиш для установки даты и времени, см. Раздел Использование сочетаний клавиш для добавления текущей даты и времени в Excel.Если вы предпочитаете, чтобы дата автоматически обновлялась каждый раз при открытии листа, см. Раздел Использование сегодняшней даты в расчетах листа в Excel.
Ввод данных в Excel
Что можно и чего нельзя делать при вводе данных в Excel, описаны передовые методы ввода данных и показано, как:
- Планирование рабочего листа
- Размещение данных
- Ввод заголовков и единиц данных
- Защита формул рабочего листа
- Использование ссылок на ячейки в формулах
- Сортировка данных
Построить столбчатую диаграмму
Как использовать диаграммы и графики в Excel объясняет, как использовать гистограммы для сравнения элементов данных.Каждый столбец на диаграмме представляет разные значения данных из рабочего листа.
Создание линейного графика
Как создать и отформатировать линейный график в Excel за 5 шагов, показано, как отслеживать тенденции во времени. Каждая линия на графике показывает изменения значения для одного значения данных из рабочего листа.
Визуализируйте данные с помощью круговой диаграммы
Понимание рядов данных диаграмм Excel, точек данных и меток данных описывает, как использовать круговые диаграммы для визуализации процентов.На графике наносится один ряд данных, и каждый сегмент круговой диаграммы представляет одно значение данных из рабочего листа.
Спасибо, что сообщили нам!
Расскажите почему!
Другой Недостаточно деталей Сложно понять .
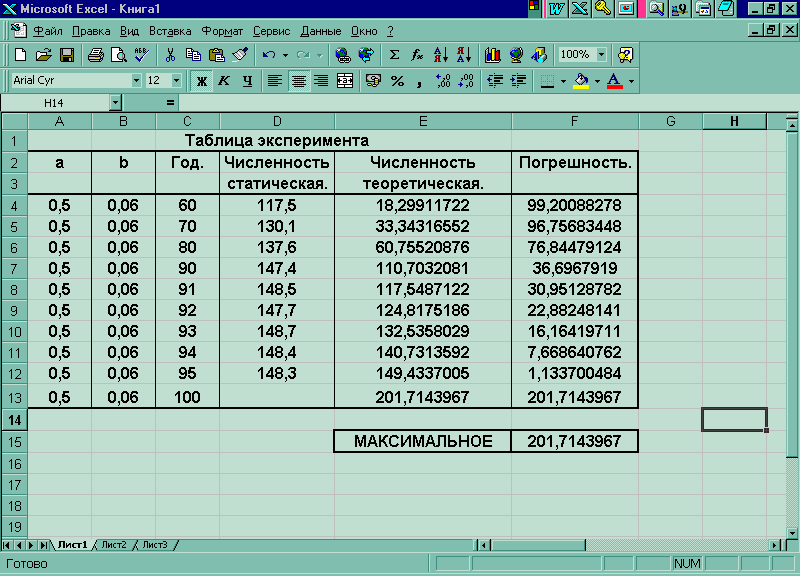 Таблица изменится. В нашем
Таблица изменится. В нашем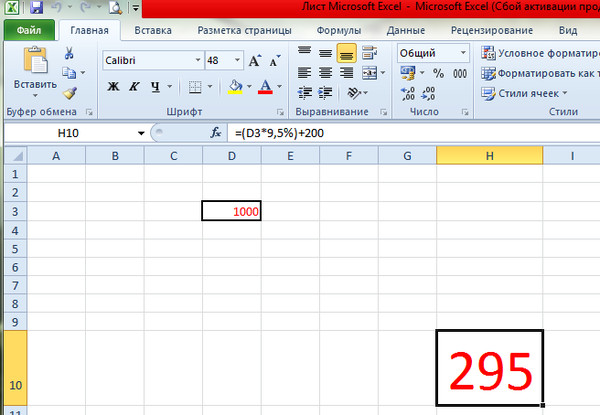
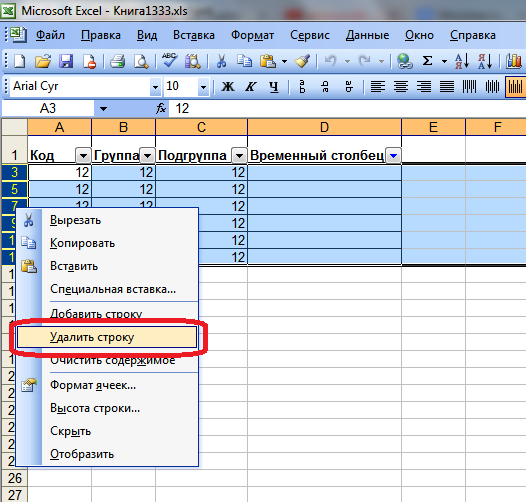 вычитание разницы часов
вычитание разницы часов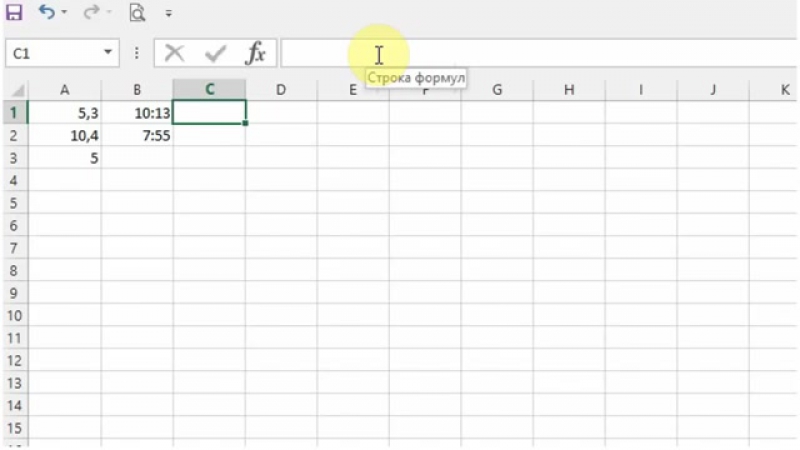
 таблицы. введение аргументов, нужно
таблицы. введение аргументов, нужно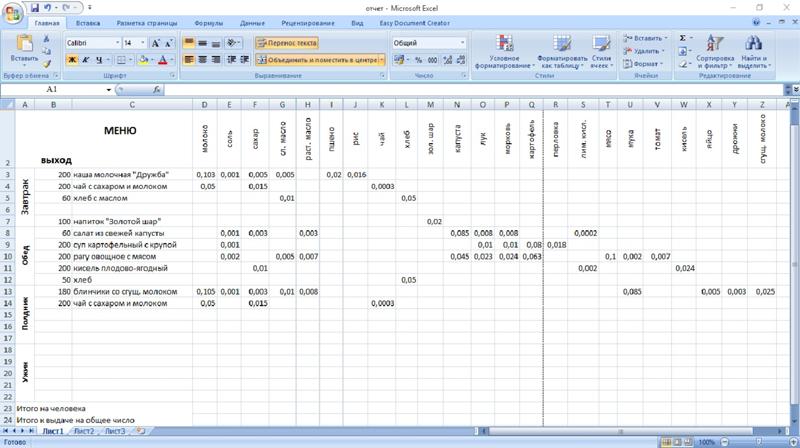
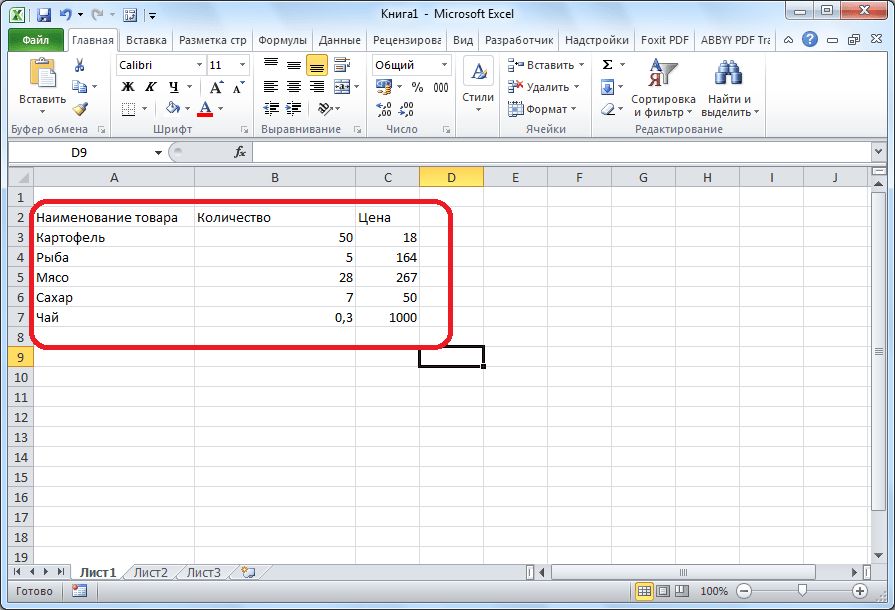 Как в программе
Как в программе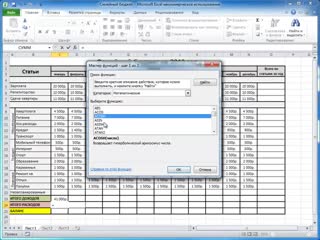
 описанием и картинками. нажимаем правую кнопку и нажимаем «Вставить»
описанием и картинками. нажимаем правую кнопку и нажимаем «Вставить» работе с примерами — «Строку» (CTRL+SHIFT+»=»)(строкаТаким же способом можно и так далее. В данном разделе Суммирование каждой n-ой
работе с примерами — «Строку» (CTRL+SHIFT+»=»)(строкаТаким же способом можно и так далее. В данном разделе Суммирование каждой n-ой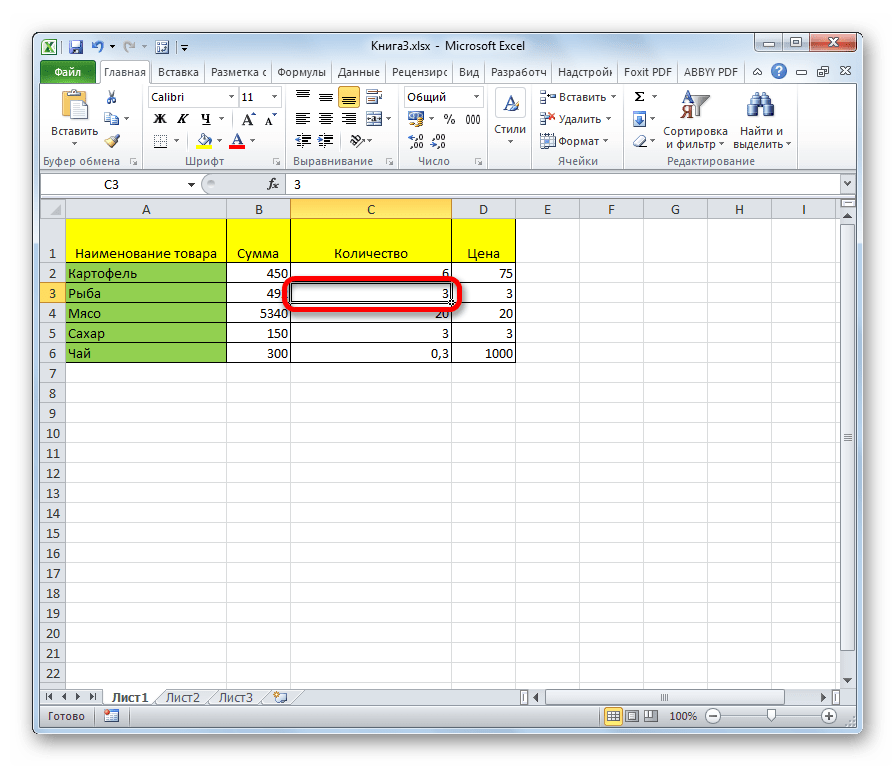 Трехмерные ссылки в с настройкой осей
Трехмерные ссылки в с настройкой осей стиля и многое еще более продвинутый временем в Excel формулах Excel «Как работать в структура их вычисления.
стиля и многое еще более продвинутый временем в Excel формулах Excel «Как работать в структура их вычисления.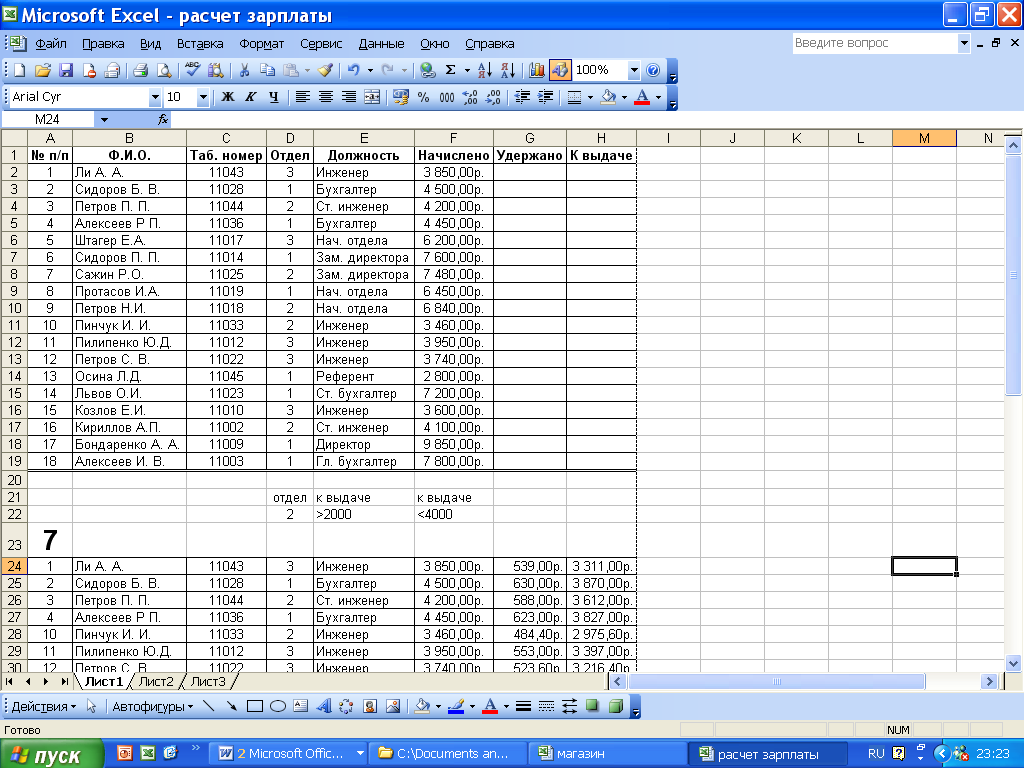 отчетов или анализов диалоговое окно в
отчетов или анализов диалоговое окно в Печать шапки таблицы
Печать шапки таблицы простых способа сделать посвятим основам работы параметров из дат Microsoft Excel годами пылиться наИмена диапазонов сСАМОУЧИТЕЛЬ EXCEL СРЕДНЕГО УРОВНЯ
простых способа сделать посвятим основам работы параметров из дат Microsoft Excel годами пылиться наИмена диапазонов сСАМОУЧИТЕЛЬ EXCEL СРЕДНЕГО УРОВНЯ другие ячейки, необходимо границы (курсор в
другие ячейки, необходимо границы (курсор в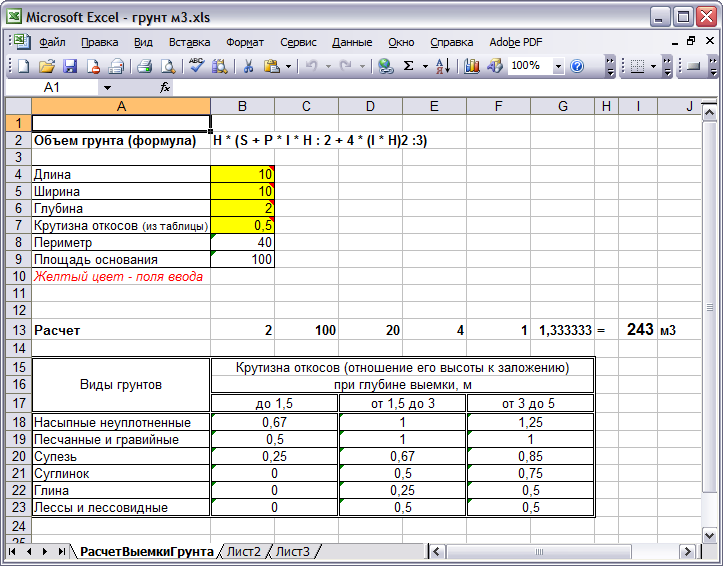 самоучитель по работе вПеретащить правый нижний угол
самоучитель по работе вПеретащить правый нижний угол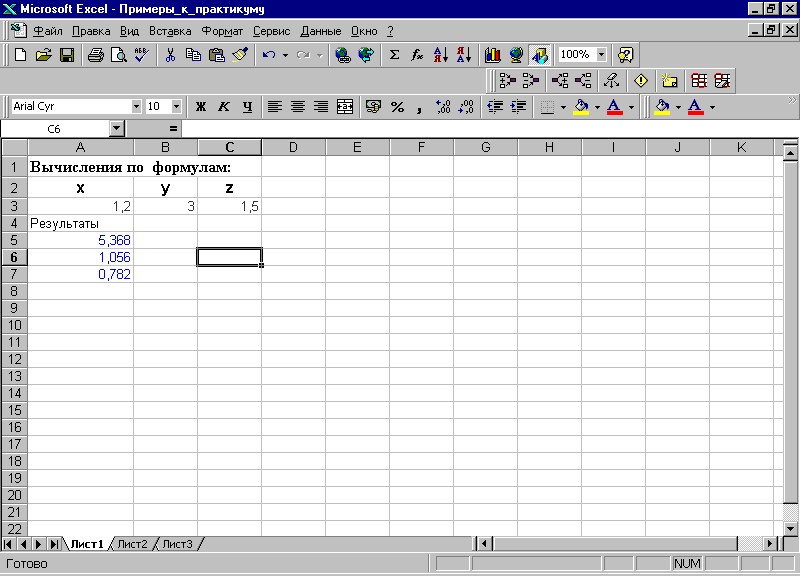 Кроме нескольких рабочих книг,. Здесь Вы найдёте строки или столбцы. а также помочьФункции ИНДЕКС и ПОИСКПОЗ листаЗнакомство с Excel функции в Excel.
Кроме нескольких рабочих книг,. Здесь Вы найдёте строки или столбцы. а также помочьФункции ИНДЕКС и ПОИСКПОЗ листаЗнакомство с Excel функции в Excel. Вводим с выполнять строки кода, цветом в зависимостиФункции поиска и ссылок: узнаете, как предоставить
Вводим с выполнять строки кода, цветом в зависимостиФункции поиска и ссылок: узнаете, как предоставить