Как использовать поиск Google на любом сайте
Если вы зашли на какой-либо сайт и хотите найти определенный материал, то вы неминуемо вынуждены будете обратиться к встроенной в страницу поисковой форме. Однако, хоть и достаточно редко, но все же существуют еще сайты не обладающие собственной системой поиска или она настолько ужасна, что пользоваться ей совершенно невозможно.
В таком случае самым лучшим решением будет обратиться к услугам поискового движка Google. Из этой статьи вы узнаете, как сделать это легко и быстро.
Быстрый поиск
Вы, разумеется, знаете про расширенные настройки поиска на странице Google, которые позволяют искать по любому указанному домену. Однако для быстрого поиска по конкретному сайту нам вовсе не обязательно каждый раз переходить на страницу Google и ковыряться в расширенных настройках.
Необходимо просто в адресной строке адреса добавить перед именем сайта слово site:, затем пробел и ваш поисковый запрос.
Создание постоянного поиска для сайта
Если вы планируете искать по определенному сайту не один раз, то вышеописанный процесс можно еще более облегчить и ускорить. Для этого воспользуйтесь следующим алгоритмом.
- Откройте главную страницу сайта, который вас интересует.
- Введите перед его адресом site:, как описано выше, и любой поисковый запрос на английском языке, например слово test. Получится site:lifehacker.ru test
- На открывшейся странице с результатами поиска скопируйте адрес из адресной строки браузера. Он будет длинный и иметь вид что-то вроде:
- Идем с этим уловом в настройки Google Chrome и в разделе Поиск нажимаем кнопку Управление поисковыми системами.

- Открывается окно, содержащие все поисковые механизмы, которыми вы когда-либо пользовались.
- Проматываем в самый низ до появления поля Добавить систему
- Сохраняем результат, закрываем настройки.
Теперь мы можем в любое время, на любом сайте при необходимости легко использовать эту поисковую систему для поиска по любимому ресурсу. Для этого вводим в адресной строке заданное сочетание букв, нажимаем Tab и тут же появляется плашка с названием созданного вами поиска. Остается только ввести свой запрос и нажать Enter.
Таким же образом можно добавить столько поисков по сайтам, сколько вам может понадобиться.
Секретные опции Google и «Яндекса». Как профессионально искать информацию в Сети
Любой пользователь Сети наверняка считает себя профи по поиску в «Гугле» и «Яндексе». А что тут уметь? Вбил пару слов в поисковую строку, нажал Enter — и готово. Во всяком случае, многие привыкли думать, что работает это именно так. На деле же к искомым статьям часто приходится продираться сквозь десятки ссылок. Но есть ряд секретных опций, которые позволяют работать с «Гуглом» и «Яндексом» эффективнее.
Лайфхаки эти называются уточняющими командами, или знаками-операторами. Они бывают документарными и бездокументарными. Многие из них в «Гугле» и «Яндексе» перекликаются. Но есть у каждой из систем и уникальные функции. Рассказываем о самых полезных и неочевидных.
Слова только нужной формы («Яндекс»)
По умолчанию «Яндексу» плевать на склонения, падежи и спряжения. Если запрос содержит глагол «делать», в выдаче наверняка появятся статьи и с другими формами слова: «делал», «сделал», «делает» и не только.
Но даже такую мощную машину можно заставить следовать указаниям человека. Главное, чтобы требование было сформулировано чётко. В конкретном случае перед искомым словом нужно добавить «!». Пример запроса: !делать.
Запросы только с нужными словами («Гугл»+»Яндекс»)
Если запрос состоит из двух, трёх и больше слов, в первых строках выдачи «Яндекс» любезно предложит ссылки на документы с каждым из них. Однако дальше он может начать выпендриваться и предлагать страницы, где есть либо одно, либо другое.
Проблему решить просто: перед каждым искомым словом нужно поставить «+». Пример запроса: +телефон +nfc +купить.
Поиск по соцсетям (Google)
Бывает, нужно найти что-либо именно в рамках экосистемы той или иной соцсети. Google в этом вопросе — лучший помощник.
Потребуется оператор @. Вводим сначала его, а следом — название соцсети. Так, как оно прописано в адресе сайта. В случае со «ВКонтакте» — vk, в случае с Twitter — twitter, Facebook — facebook. А дальше нужные слова. Пример запроса: @vk смешные кошки.
Так, как оно прописано в адресе сайта. В случае со «ВКонтакте» — vk, в случае с Twitter — twitter, Facebook — facebook. А дальше нужные слова. Пример запроса: @vk смешные кошки.
Ищем статьи по конкретным запросам («Яндекс»+»Гугл»)
Другим минусом многословных запросов является то, что «Яндекс» и «Гугл» не всегда показывают результаты, в которых нужные три слова идут подряд, как просит пользователь. Цифровые ищейки зачастую предлагают документы, в которых одно слово — в одном предложении, другое — в другом, третье — в третьем. В общем, тасуют их как хотят.
Можно приструнить. Стоит только свой запрос из нескольких слов взять в английские кавычки («), и поисковики покажут, что от них требуются. Пример запроса: «я вчера купил смартфон».
Поиск по любым файлам («Яндекс»+»Гугл»)
«Гугл» и «Яндекс» поддерживают поиск файлов с заданным расширением.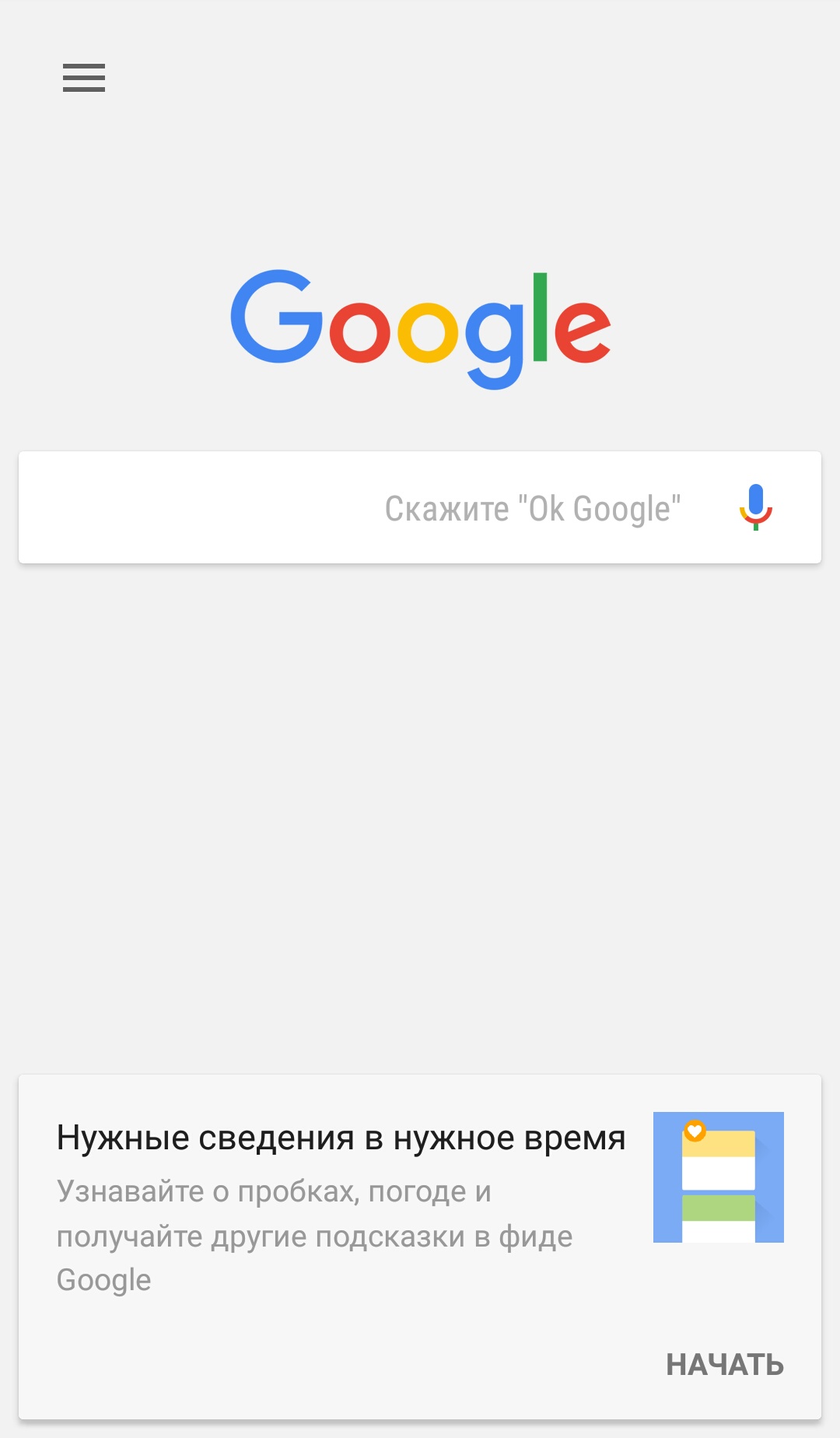 Настоящая палочка-выручалочка в случаях, когда, например, нужно найти инструкцию по эксплуатации к старому холодильнику, стиральной машине или любой другой бытовой технике.
Настоящая палочка-выручалочка в случаях, когда, например, нужно найти инструкцию по эксплуатации к старому холодильнику, стиральной машине или любой другой бытовой технике.
В «Гугле» нужна команда filetype:. Вводить после слов запроса. Пример запроса: RSM 601 filetype:pdf. В данном случае RSM 601 — это модельный номер стиральной машины Hotpoint-Ariston. У «Яндекса» схема та же, только нужна команда mime:.
Учим поисковики игнорировать слова («Яндекс»+»Гугл»)
«Яндекс» и «Гугл» можно заставить игнорировать в выдаче конкретные слова. Например, если пользователь ищет любой iPhone, только не чёрный, поисковик всё равно будет предлагать и чёрный смартфон тоже. Даже если в запросе не окажется слова «чёрный».
Избавиться от такой навязчивости несложно. Просто прописываем в запросе слово, которое нужно проигнорировать, и добавляем перед ним знак «–». Пример запроса: купить iPhone –чёрный.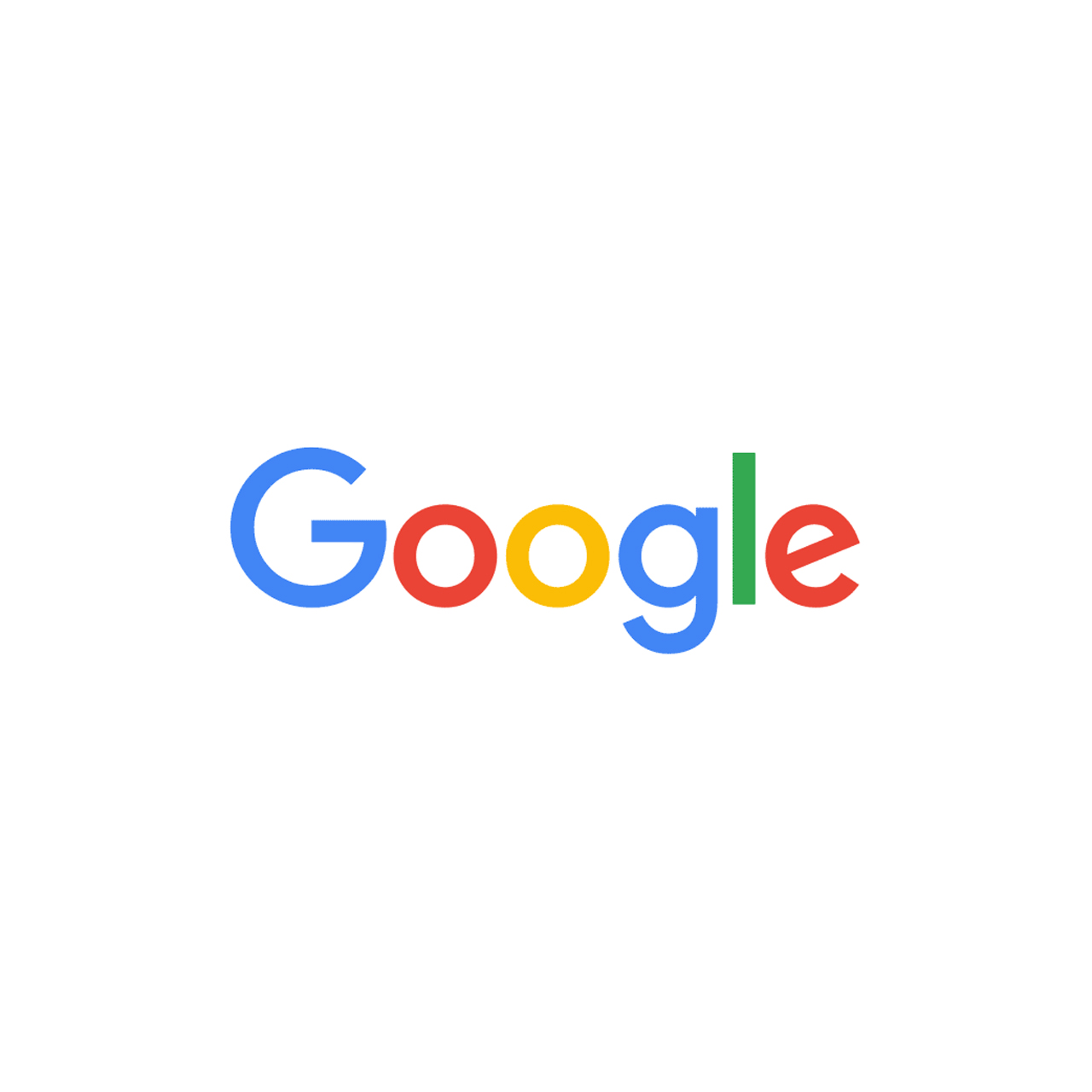
Ищем определения в два клика (Google)
Бывают случаи, когда нужно сразу найти определение незнакомого слова, а поисковики откидывают ссылку на словарь или энциклопедию подальше. Есть выход. C помощью специального заклинания можно заставить Google показывать документы сразу из авторитетных источников вроде «Википедии».
В данном случае пригодится команда define:. Вводим её, а следом без пробелов искомое слово. Пример запроса: define:мисофония.
Фильтруем статьи по заголовкам («Яндекс»)
Нередко «Яндекс» разбивает элементы сложного запроса по разным частям выдачи: одно слово идёт в заголовок, другие два — в тело статьи. Если же нужно сосредоточить внимание поисковика только на заголовках, пригодится команда title:.
Пример запроса: title:причёска Трампа.
Сортируем результаты выдачи по времени публикации (Google)
«Гугл», как и «Яндекс», умеет искать документы в рамках заданного промежутка времени. Однако только в американском поисковике можно обойтись без выставления дополнительных настроек.
Однако только в американском поисковике можно обойтись без выставления дополнительных настроек.
Просто пишем нужные слова, затем команду date: и число от одного до двенадцати. Цифры, как несложно догадаться, обозначают месяц. Пример запроса: Huawei Лайф date:5. Так Google покажет все соответствующие запросу статьи за последние пять месяцев.
«Гугл» и «Яндекс» знают сайты лучше, чем их создатели («Гугл»+»Яндекс»)
Внутренние поисковики сайтов почти всегда работают хуже, чем «Яндекс» или «Гугл». Если эффективность внутренних цифровых ищеек не устраивает, впору воспользоваться мощностями технологических гигантов.
Для этого задаём команду site:, за ней пишем адрес сайта и через пробел нужное слово или словосочетание. В выдаче появятся ссылки только на страницы указанного сайта. Пример запроса: site:life.ru смартфоны Huawei.
Узнаём всё о любом фильме в два клика (Google)
Занятно, но у «Гугла» предусмотрена и специальная команда для поиска информации о фильмах. Не знаем, кому и для чего она потребовалась, но раз есть, давайте ею пользоваться.
Не знаем, кому и для чего она потребовалась, но раз есть, давайте ею пользоваться.
Команда называется movie:. Вводим её, а затем без пробела название искомой картины. Пример запроса: movie:помпеи. Получаем исчерпывающую сводку об историческом фильме с Китом Харингтоном.
Поиск текста по странице в Google Chrome
Владельцы сайтов и контент-менеджеры стараются максимально повысить читабельность текста, чтобы пользователи получали нужную информацию быстро и комфортно. К сожалению, не все придерживаются такой тактики, и мы видим «простыни» контента. Что делать в такой ситуации? Сегодня мы разберемся, что такое поиск по странице в Гугл Хром, рассмотрим возможности системы.
От слов к делу
Поиск по странице позволяет легко найти нужную информацию по ключевым словам (если мы говорим о тексте).
Для претворения задуманного:
- Открываем поисковик и кликаем ЛКМ по системной кнопке в правом верхнем углу экрана.

- В выпадающем меню находим пункт «Найти».
- Появляется строка для ввода в верхней части окна.
- Вводим запрос или ключевое слово.
Система автоматически подсветит желтым все найденные совпадения. Существует и более простой способ активации поиска по странице – достаточно использовать сочетание клавиш CTRL + F.
Работаем с изображениями
Помимо поиска текста на странице Chrome, встроенные алгоритмы применимы и к картинкам. Для нахождения похожей или аналогичной в Интернете нужно:
- Запускаем Хром и выделяем графический объект.
- Далее кликаем по нему ПКМ и в контекстном меню выбираем «Найти картинку (Google)».
Примечательно: обладателям MacOS предпочтительно использовать левую кнопку мыши, удерживая CTRL.
Мобильные платформы
Для поиска текста по странице, в условиях Android OS, нужно:
- открыть приложение и перейти на интересующую нас страницу;
- тапнуть на троеточие в правом верхнем углу экрана, выбрать пункт «Найти на странице»;
- ввести поисковый запрос по ключевому слову, подтвердить серьезность намерений.

Система автоматически подсветит найденные фрагменты, совпадающие с прописанными параметрами поиска.
Послесловие
Поиск на странице и словам позволяет оперативно находить нужную информацию, а не прочитывать сотни слоев «простыни». Помимо экономии времени, пользователь не портит глаза за монитором. Да-да, разработчики Хрома беспокоятся о вашем здоровье.
Как искать в американском (зарубежном) интернете (Google)
Понадобилось мне тут мониторить наших американских друзей, на предмет конкуренции и полезных фишечек в одной из бизнес-ниш.
И вот, решил поделиться опытом, как я обычно это делаю (чисто технически), вдруг кому-то еще пригодится, чтобы выведывать тайны запада или просто смотреть, что у них там происходит.
Если кто-то не понял в чем суть и зачем все это, то сразу становится понятно, когда вспоминаешь, что наша экономика и уровень конкуренции по сравнению с американцами – хоть уже не в младенческом возрасте, но все же сильно отстают.
Ну, приступим к делу – как искать в английском сегменте интернета? Ведь если вы просто забьете в Google что-то по-английский, вы все равно получите выдачу отличную от той, что получают жители США.
Можете посмотреть, как я ищу в видео, а можете прочитать об этом ниже – как вам больше удобнее 🙂 Можно и то и то посмотреть 😄
Методика элементарна. Вскользь упомяну, что полезно будет запустить браузер в режиме «инкогнито», либо даже зайти с американского IP через VPN. Но это не обязательно.
Мне достаточно было перейти по ссылкам
И вуаля – я ищу в зарубежном интернете!
Yahoo
Можно, как вариант, воспользоваться американской поисковой системой Yahoo. Она тоже довольно неплохо ищет. Хотя мне Google нравится больше.
Она тоже довольно неплохо ищет. Хотя мне Google нравится больше.
Чуть посложнее и получше – настройки поиска
Сразу скажу, «Расширенный поиск» Google – обычно лучшее решение для поиска в зарубежном интернете. Во всяком случае меня устраивает полностью. Читайте ниже подробности ➡️
У каждой нормальной поисковой системы есть настройки поиска, расширенный поиск или как они его там задумали обозвать – везде чуть по-разному называется. Короче – особенности поиска почти всегда можно настроить.
Можно указать, в какой стране, на каком языке, какой контент вы хотите найти. Например – можно сказать Гуглу, что вы хотите искать в США, на немецком языке, статьи или видео. И Гугл вам найдет такое. Яндекс тоже, но он лучше в СНГ ищет 🙂
Кстати про выбор поисковика – у большинства стран есть их местный поисковик (как Яндекс в России). Обычно, но не всегда, такой поисковик лучше ищет в своей стране. Гугл – ищет прекрасно на англоязычном сегменте интернета, а в остальных странах иногда проигрывает местным поисковикам.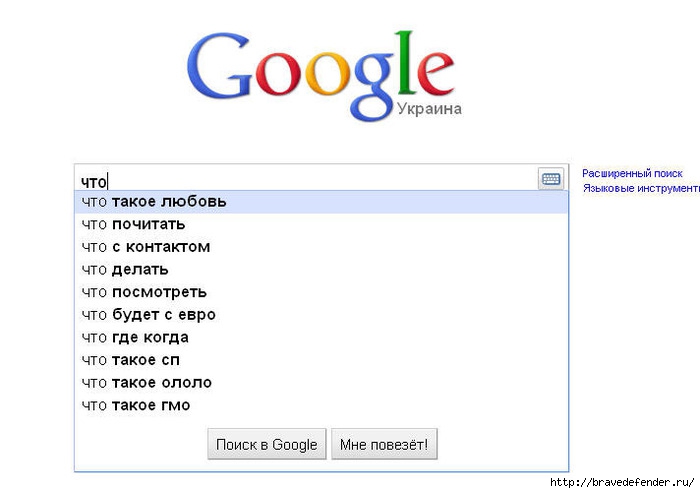
Вернемся к настройкам поиску – например в Яндексе поиск можно настроить, если рядом с поисковой строкой нажать значок настройки и там указать язык и страну поиска. Вот тут https://yandex.ru/search. Но у Яндекса реализовано плоховато.
В Google настройки можно сделать, нажав внизу страниц незаметную ссылку «Настройки», а затем «Расширенный поиск». Вот тут https://www.google.com
Мне больше всего нравится «Расширенный поиск» именно Гугл. Он реально классно ищет в разных странах, если выбрать язык поиска и страну поиска.
Если вдруг запутаетесь в настройках – в начале статьи есть видео, где я показываю куда тыкать и как искать.
И если со временем местоположение настроек поиска будет не таким как я описал выше или показал в видео – значит разработчики куда-то его переместили. Но, скорее всего, настройки поиска остались, надо только посмотреть где они теперь и искать «Настройки, настройки поиска, расширенные настройки» или что-то в таком духе.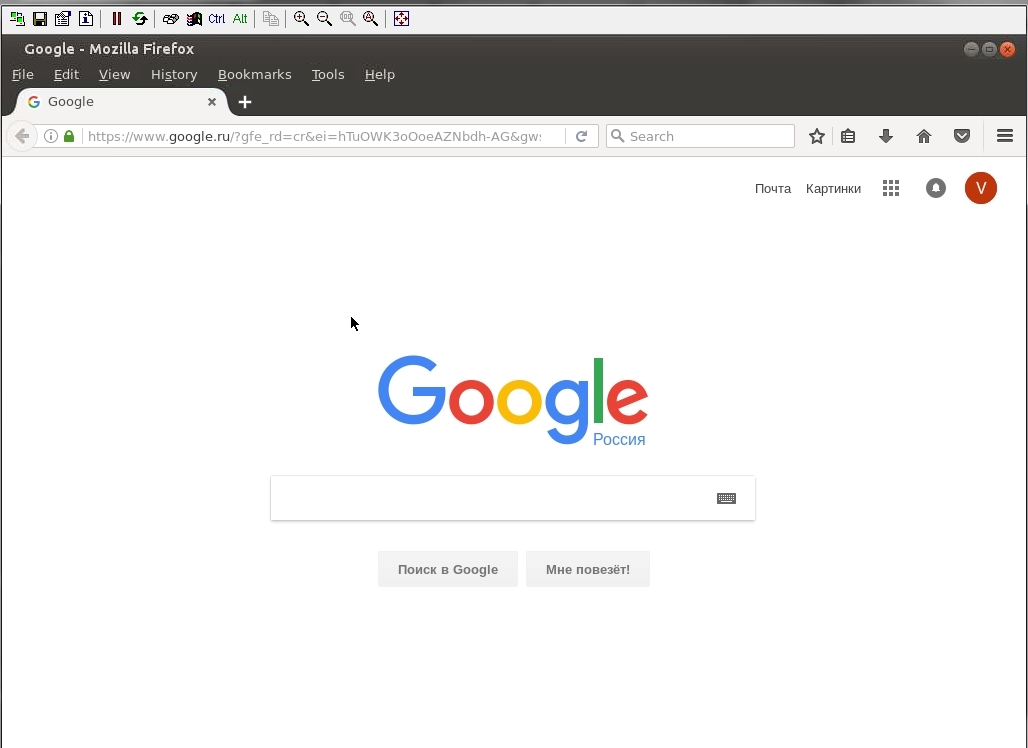
Операторы поиска
Еще у большинства поисковиков есть разные операторы, которые можно добавить к адресу поисковой системы и тем самым указать, что именно и где вам найти. Подробно про это писать не буду – большинству такие сложности не нужны. Какие именно настройки поиска можно делать через операторы, можете найти сами через поиск в справке поисковой системы. Приведу просто пример как это может быть: если перейти по ссылке https://www.google.com/search?q=How+to+make+a+mask&cr=countryDE&lr=lang_de&hl=zh-CN то Гугл надет нам «Как сделать маску» на немецком языке, на немецких сайтах, с интерфейсом на китайском языке 😄
Желаю вам найти то, что вы хотите, пусть и не в поисковике, а вообще по жизни 🙌🏻😄
Ну, вот и все фокусы, можете спокойно теперь подглядывать на запад.
Часто так делаете? 🙂
Кстати, очевидный, но важный момент ➡️ когда ищете что-то, например, в США, поисковый запрос лучше писать именно на языке той страны, где ищете. Т.е. не по-русски «Как сделать маску», а по-ихнему «How to make a mask» 🙌🏻 Иначе зачем вы у них ищете на чужом языке? Настоящие шпионы так не палятся 😄
Т.е. не по-русски «Как сделать маску», а по-ихнему «How to make a mask» 🙌🏻 Иначе зачем вы у них ищете на чужом языке? Настоящие шпионы так не палятся 😄
Если мысли в этой заметке вам понравились, то будет классно:
🙂 Если вы оставите комментарий ниже – что вам понравилось, что не понравилось, какие вопросы есть? Мне будет приятно почитатьКак быстро найти местонахождение смартфона через поисковик Google
Компания Google добавила своей поисковой системе возможность находить местоположение смартфона прямо через поисковую строку.Если вы вдруг потеряете устройство, откройте google.ru, напишите find my device и нажмите Enter (или просто перейдите по этой ссылке).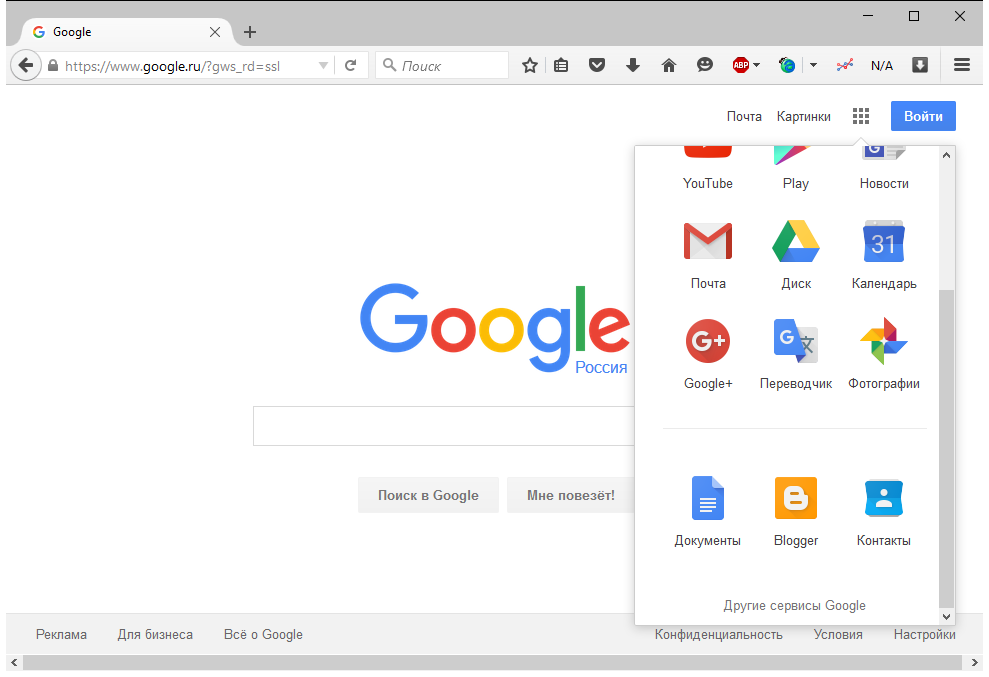 На карте будет показан последний смартфон, которым вы пользовались, точка на карте, которая показывает, где он находится в данный момент или был недавно, а также приблизительная точность определения его места. Если у вас несколько смартфонов, вы можете указать, какой из них вы ищете.
На карте будет показан последний смартфон, которым вы пользовались, точка на карте, которая показывает, где он находится в данный момент или был недавно, а также приблизительная точность определения его места. Если у вас несколько смартфонов, вы можете указать, какой из них вы ищете.
Непосредственно из поиска можно позвонить на свой смартфон — на нём на полной громкости будет звучать рингтон, даже если на вашем устройстве активирован бесшумный режим. Также можно перейти на полноценный сайт Find My Device и выполнить другие действия: заблокировать смартфон или стереть на нём все данные.
Само собой, чтобы воспользоваться этой возможностью, вы должны быть залогинены в поиске или браузере в тот же аккаунт Google, который используется на вашем смартфоне. Для этого под рукой должен оказаться компьютер или любое другое устройство, на котором вы можете выполнить вход в свою учётную запись, не опасаясь утечки данных.
С помощью Find My Device можно находить только смартфоны и планшеты на Android, но если на вашем iPhone или iPad установлено приложение Google, сервис подскажет, что делать в случае его пропажи: воспользоваться разделом «Найти iPhone» на сайте iCloud, позвонить на него с другого телефона или обратиться к оператору с просьбой заблокировать SIM-карту.

iGuides в Telegram — t.me/iguides_ru
iGuides в Яндекс.Дзен — zen.yandex.ru/iguides.ru
Дарим подарки за лучшие статьи в блогах
Как сделать Google поиском по умолчанию
Здравствуйте, друзья! Если раньше вводить поисковые запросы можно было только в поисковых системах, например, Гугл или Яндекс, то сейчас все немного поменялось. Разработчики браузеров увеличили возможности адресной строки, и теперь в нее можно вставить не только ссылку, но и ввести там вполне обычный вопрос.
Практически во всех браузерах пользователь может самостоятельно выбрать, какую поисковую систему использовать в строке адреса. В большинстве случаев, после установки веб-обозревателя все устраивает, и вы не задумываетесь, как там что делается. Но может случится так, что настройки меняются и стают неудобными и непривычными.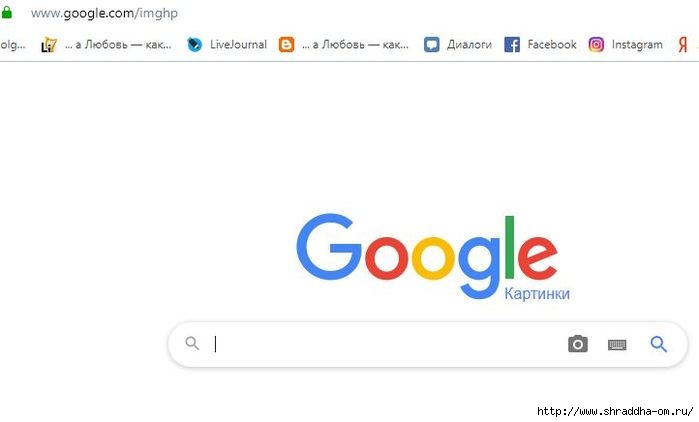
Вот сейчас мы поговорим о том, как сделать Гугл поиском по умолчанию в некоторых популярных браузерах. Смениться поисковая система в строке адреса могла по нескольким причинам: заражение компьютера вирусом, или устанавливая новую программу, вы не сняли галочки напротив предлагаемых к загрузке утилит, а зачастую это антивирусные утилиты, или какие-нибудь поисковики, браузеры.
Помимо строки адреса, вы можете установить Гугл в качестве стартовой страницы в различных браузерах. Прочесть подробную статью можно. Перейдя по ссылке.
Chrome
Начнем с самого популярного обозревателя – Google Chrome. В Хром по умолчанию выбран нужный нам поиск в адресной строке, но, если настройки поменялись, тогда нажмите на три точки в правом верхнем углу и выберите «Настройки».
Дальше пролистайте страницу немного вниз и в поле «Поисковая система, используемая в адресной строке» разверните список и выберите из него «Google». Теперь все изменится так, как нужно вам.
Opera
Выбрать Гугл поиск по умолчанию в Опере тоже не сложно. Нажмите вверху слева на кнопку «Меню» и перейдите в «Настройки».
Нажмите вверху слева на кнопку «Меню» и перейдите в «Настройки».
Теперь слева откройте вкладку «Браузер» и в разделе «Поиск» задайте поисковую систему, выбрав нужную из списка.
Mozilla Firefox
Для тех, кто пользуется браузером Мозила, тоже трудностей не возникнет. Кликните на три полоски вверху справа и открывайте упомянутый не один раз ранее пункт.
Дальше открывайте вкладку «Поиск» слева и в разделе «Поисковая система по умолчанию» выберите нужную.
Обратите внимание, что выбранная система будет использоваться в панели адреса и поиска. Если в браузере у вас вверху только одна полоса, то можно рядом с ней поставить и область для поиска. Для этого отметьте маркером пункт «Добавить панель поиска на панель инструментов».
Yandex браузер
Учитывая, что пользователь не может выбрать любимый сайт в качестве стартовой страницы в Яндекс браузере, я думала, что и с поиском будет та же история, но нет – здесь нас не сильно ограничили.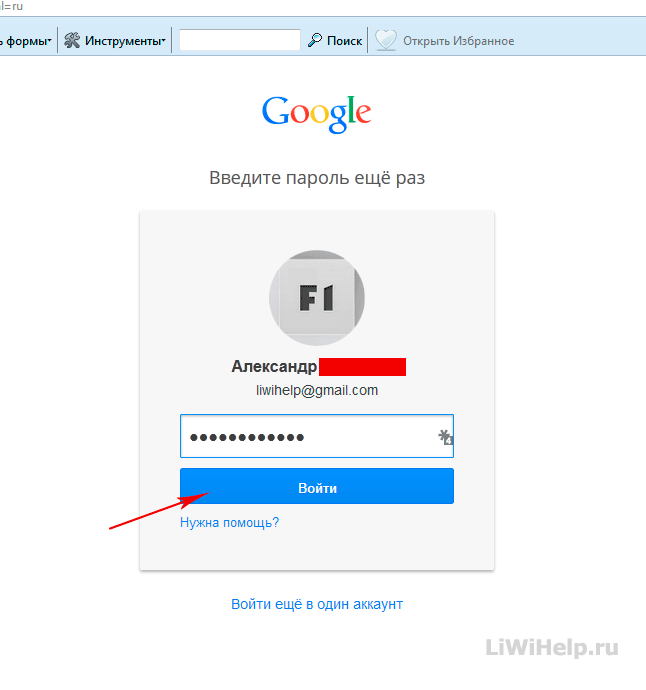 Так что жмите на три горизонтальные полоски вверху справа и переходите в «Настройки».
Так что жмите на три горизонтальные полоски вверху справа и переходите в «Настройки».
Дальше в разделе «Поиск» можете выбрать любимую поисковую систему для умной строки.
Microsoft Edge
Если вы установили операционную систему Windows 10 и решили пользоваться обозревателем от компании Microsoft – Edge, то тут все действия немного будут отличаться от описанных выше.
Нажимайте на три точки и переходите в «Настройки».
Пролистайте их немного вниз и нажмите «Просмотреть дополнительные параметры».
Затем в поле «Поиск в адресной строке с помощью» нужно нажать на существующий параметр и выбрать «Добавить новый».
Выбираем наш Гугл и жмем «Использовать по умолчанию».
Если в предложенных вариантах нет Google, тогда необходимо перейти на страницу: https://google.ru и найти что-угодно с его помощью. После этого нужный пункт добавится в список.
Internet Explorer
Ну и последнее – это установим Гугл поиском по умолчанию в Internet Explorer.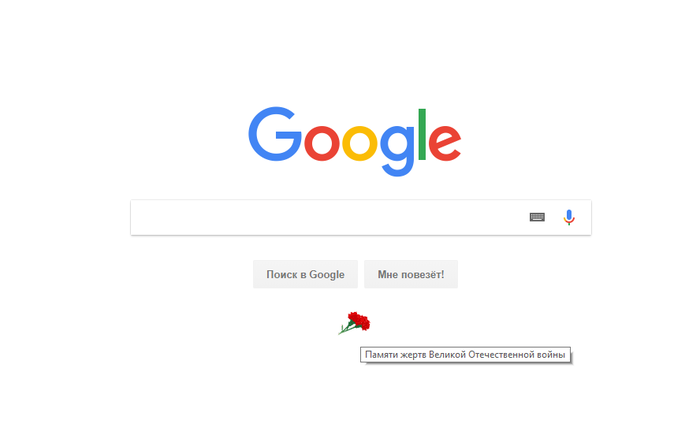 У меня 11 версия браузера, на ней и буду показывать.
У меня 11 версия браузера, на ней и буду показывать.
В строке адреса нажмите на маленькую стрелочку, расположенную между лупой и замочком. Дальше нажмите «Добавить».
У вас откроется новая вкладка «IE Коллекция». Просмотрите ее и когда увидите Гугл, обратите внимание, чтобы был указан нужный нам адрес, нажмите под ним на строку «Добавить в Internet Explorer».
В следующем окне отмечаем галочкой «Использовать варианты поиска этого поставщика» и кликаем «Добавить».
Теперь снова в адресной строке нужно нажать на стрелку, а потом выберите кнопку с буквой «G» внизу окошка. Все сделано.
Вот такими несложными способами, можно вернуть привычный Гугл поиск по умолчанию в адресную строку в различных браузерах. И теперь введя запрос в адресной строке, результаты вам покажет любимая поисковая система.
Сделайте Google поисковой системой по умолчанию — Google
Убедитесь, что вы
вошел в систему и начать поиск.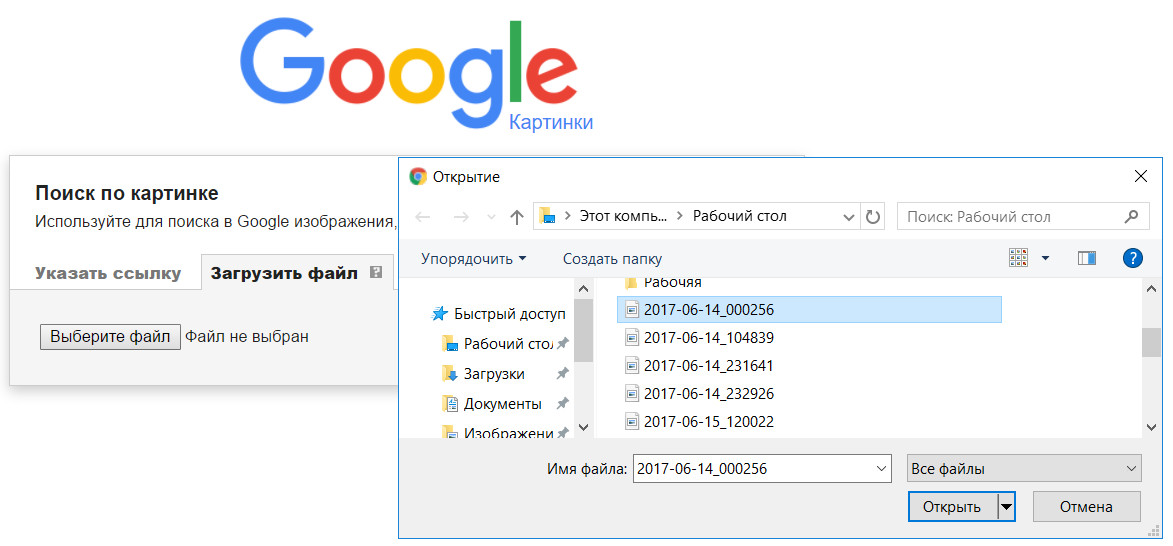
В вашей новой блестящей операционной системе Windows 8 есть плитки и приложения на начальном экране, а у него оригинальный рабочий стол, похожий на привычную вам Windows.
Чтобы сделать Google поисковой системой по умолчанию, вам просто нужно переключиться с приложений на рабочий стол.
Вот два варианта переключения на рабочий стол:
- Быстрый способ: если вы видите черную полосу внизу экрана с надписью «The сайт www.google.com использует надстройки, требующие наличия Internet Explorer на рабочем столе », нажмите синюю кнопку Открыть , чтобы переключиться в режим рабочего стола.
- Вы также можете перейти на рабочий стол вручную.Сначала сделайте так, чтобы панель URL отображалась
при наведении указателя мыши на нижнюю часть страницы или при касании смахивания снизу
экран.
 Затем нажмите на белый значок гаечного ключа и выберите «Просмотр на рабочем столе».
Затем нажмите на белый значок гаечного ключа и выберите «Просмотр на рабочем столе».
Теперь кнопка, позволяющая сделать Google вашим поисковым провайдером, должна работать. Ах да.
Выберите первый вариант
Выберите «Добавить» для завершения
Выберите первый вариант
Выберите «Да» для завершения
Выберите первый вариант
Выберите «Добавить» для завершения
Google Search установлен, но не установлен в качестве поисковой системы по умолчанию. Чтобы
по умолчанию Google, вот как это сделать:
Чтобы
по умолчанию Google, вот как это сделать:
- Щелкните значок Tools в дальней правой части окна окно браузера.
- Выберите Параметры Интернета .
- На вкладке Общие найдите Поиск раздел и щелкните Настройки .
- Выберите Google .
- Щелкните Установить по умолчанию и щелкните Закрыть .
Шаг 1. Откройте «Свойства обозревателя»
Нажмите Tools в меню в верхней части браузера.
Затем выберите в меню Свойства обозревателя .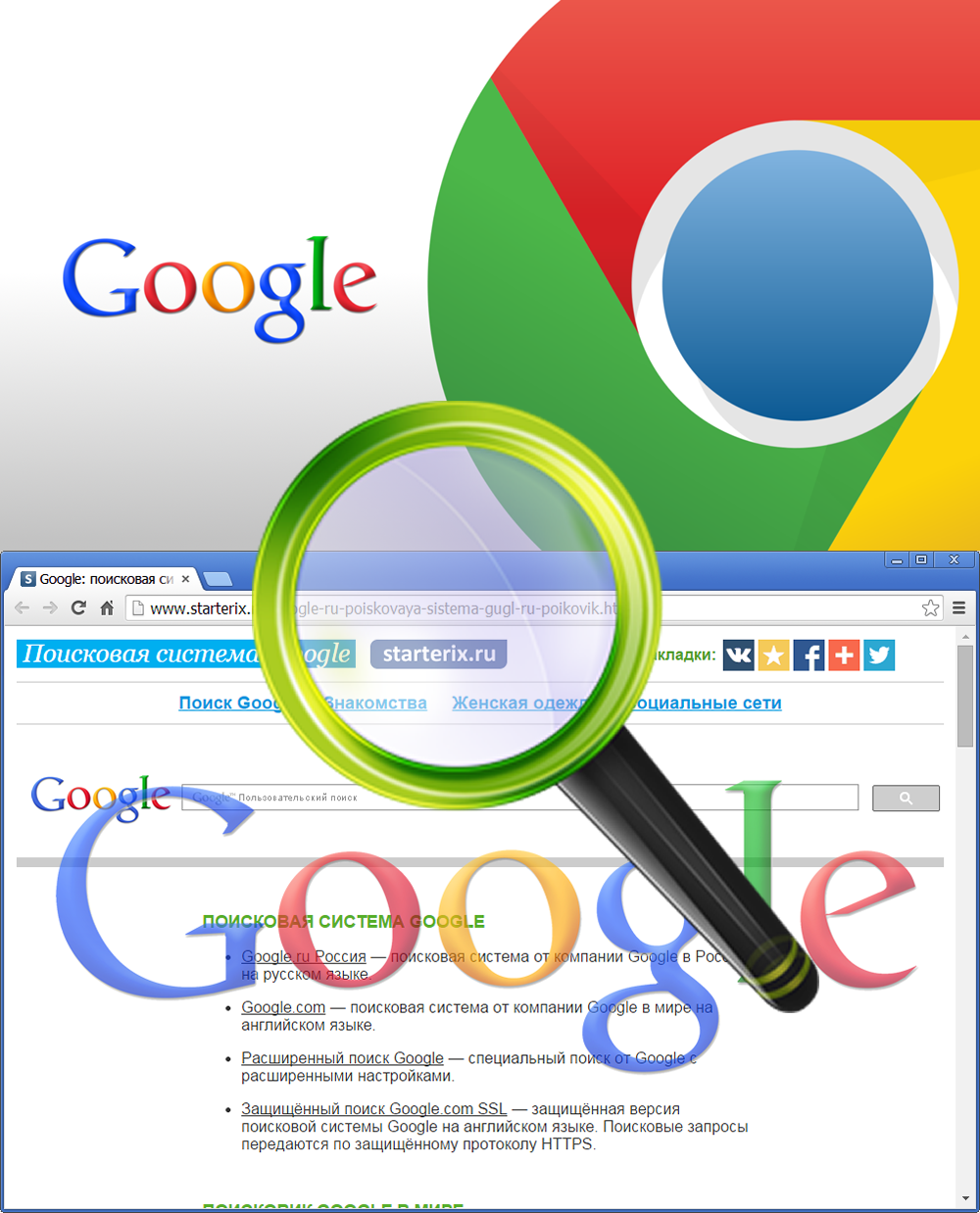
Шаг 2. Измените домашнюю страницу на Google
В верхнем разделе Домашняя страница удалите выделенный текст рядом с Адрес .Затем введите в это поле www.google.co.uk .
Шаг 3. Сохраните изменения
Нажмите ОК внизу, чтобы сохранить изменения.
Шаг 1. Откройте настройки
Щелкните значок настроек в верхнем правом углу и выберите Настройки .
Откроется новая вкладка.
12 альтернативных поисковых систем, которые находят то, что не может найти Google
R.![]() I.P Google.
I.P Google.
Какова была бы ваша первая реакция, если бы вы это увидели? Боишься, потому что твоя жизнь полностью порабощена Google.Или с надеждой, потому что это говорит о том, что появилась другая поисковая система, которая позволяет вам найти что угодно.
Ну, это цифровое надгробие еще никто не скалывает. Да, мы привязаны к Google. Но это не значит, что за забором нет неизвестных поисковых систем. Посмотрим правде в глаза — поиск Google по-прежнему не может все. Вот почему эти альтернативные поисковые системы вмешались, чтобы заполнить пробелы.
Да, мы привязаны к Google. Но это не значит, что за забором нет неизвестных поисковых систем. Посмотрим правде в глаза — поиск Google по-прежнему не может все. Вот почему эти альтернативные поисковые системы вмешались, чтобы заполнить пробелы.
1. Ecosia: поисковая машина, сажающая деревья
Google приносит пользу миру по-своему.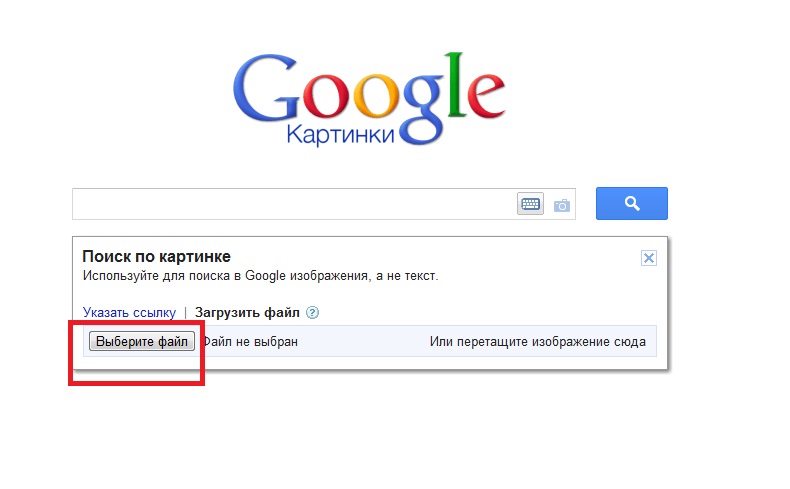 Ecosia делает свое дело маленьким. Когда вы просматриваете страницы, 80% рекламных доходов идет на программы, которые помогают сажать деревья в Буркина-Фасо, Мадагаскаре, Индонезии и Перу. Поисковая система использует модифицированный пользовательский поиск Bing.
Ecosia делает свое дело маленьким. Когда вы просматриваете страницы, 80% рекламных доходов идет на программы, которые помогают сажать деревья в Буркина-Фасо, Мадагаскаре, Индонезии и Перу. Поисковая система использует модифицированный пользовательский поиск Bing.
Прочтите их ответы на часто задаваемые вопросы, где они рассказывают о проекте, а также показывают, как продвигаются их программы посадки. Ecosia — это поисковая система, которая никоим образом не фильтрует результаты поиска, но выделяет веб-сайты, которые следуют экологически безопасным методам, с помощью значка зеленого листа рядом с результатом.
Ecosia — это поисковая система, которая никоим образом не фильтрует результаты поиска, но выделяет веб-сайты, которые следуют экологически безопасным методам, с помощью значка зеленого листа рядом с результатом.
Скачать: Ecosia для Android | iOS (бесплатно)
2. Qwant: Сохраняйте конфиденциальность
Qwant: Сохраняйте конфиденциальность
Откройте свой набор инструментов обеспечения конфиденциальности, чтобы добавить эту малоизвестную поисковую систему в коллекцию поисковых систем без отслеживания. Qwant также является более визуальной поисковой системой по сравнению с Google. В поисковой системе также используется Microsoft Bing.
Qwant также является более визуальной поисковой системой по сравнению с Google. В поисковой системе также используется Microsoft Bing.
Вы можете зарегистрироваться и войти в систему для создания визуальных досок, добавив в закладки понравившиеся результаты.Политика конфиденциальности на сайте гласит:
Даже когда вы подключены к идентификатору, мы не используем файлы cookie или какое-либо другое устройство отслеживания, когда вы просматриваете сайт.
Локальное хранилище на вашем компьютере используется для сохранения ваших настроек и данных.Любые личные данные, связанные с вашим идентификатором, также удаляются после того, как вы аннулируете свою учетную запись.
3. Peekier: безопасность, конфиденциальность и запрет на отслеживание
Peekier: безопасность, конфиденциальность и запрет на отслеживание
Всегда стоит попробовать любую поисковую систему, которая не хранит пользовательские данные.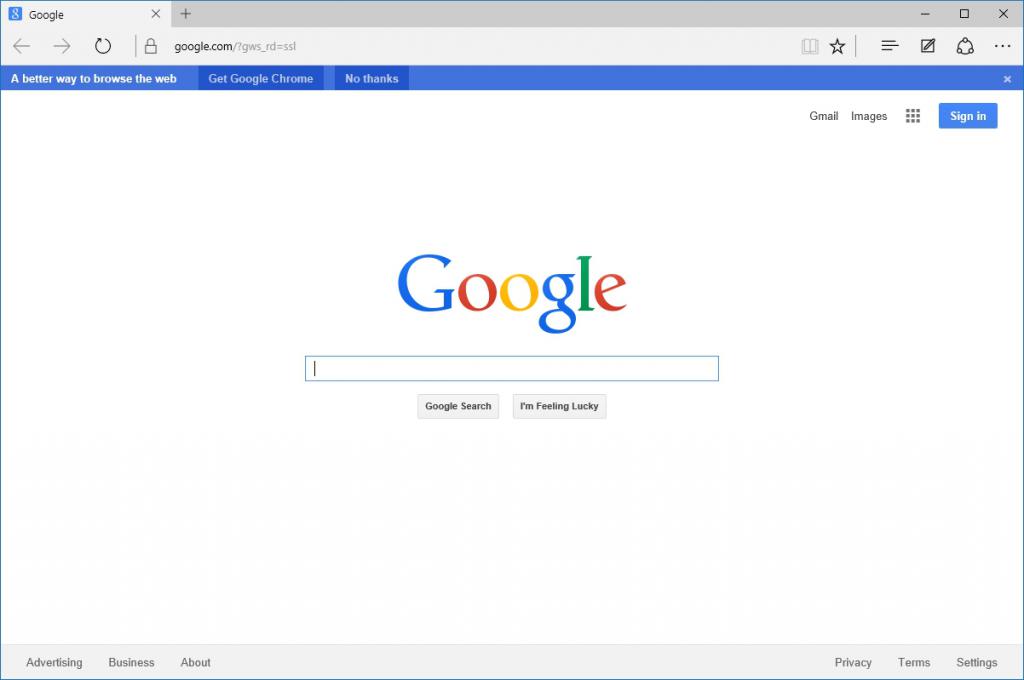 Peekier — одна из новых поисковых систем, заботящихся о конфиденциальности, которые стали популярными благодаря DuckDuckGo.
Peekier — одна из новых поисковых систем, заботящихся о конфиденциальности, которые стали популярными благодаря DuckDuckGo.
Их политика повторяет, что не регистрирует вашу личную информацию и не отслеживает вас на протяжении ваших сеансов просмотра. Вам также может понравиться чистый дизайн и быстрые результаты в маленьких карточках для предварительного просмотра. Результаты поиска взяты из Bing.
Вам также может понравиться чистый дизайн и быстрые результаты в маленьких карточках для предварительного просмотра. Результаты поиска взяты из Bing.
Щелкните значок гамбургера в правом верхнем углу, чтобы изменить настройки.Peekier автоматически предлагает ключевые слова для поиска, и вы можете дополнительно уточнить их, добавив больше ключевых слов в строку поиска после результатов. В поисковой системе нет других фильтров, кроме возможности выбрать свой регион.
4.SearchTeam: совместная поисковая система
У Google есть несколько замечательных приложений для совместной работы.Google Search не входит в их число. Этот пробел несколько восполняет SearchTeam, которая называет себя «системой совместного поиска». Это хорошая концепция для команд, которые хотят сэкономить время, когда ищут то же самое.
Например, вы можете использовать SearchTeam для планирования отпуска с членами семьи и друзьями.Постарайтесь спланировать встречу со своей большой семьей. Или поищите в Интернете какое-либо заболевание.
Пригласите других в SearchSpace по электронной почте.Если вы войдете в систему с учетной записью Facebook, SearchTeam автоматически предложит людей, которых вы хотите пригласить. У SearchTeam есть только одно препятствие — она не бесплатна, как Google. Вы можете попробовать его с бесплатной пробной учетной записью, пока основатели не предложат бесплатную версию.
5.Yippy: Разберитесь в поиске
Yippy — это больше, чем традиционная поисковая система.Некоторые из вас могут вспомнить его по старому названию — Clutsy. И, как следует из старого названия, он убирает загромождение результатов поиска, подключаясь к нескольким поисковым системам. Затем он объединяет результаты и группирует похожие результаты в группы. Вы можете углубиться в свой поиск с помощью групповых ключевых слов слева.
Мета-поисковая система также отфильтровывает нежелательные результаты, поэтому вы можете рекомендовать ее как хорошую образовательную поисковую систему для детей.
6. Kiddle: поисковая машина для детей
Нефильтрованные результаты поисковых систем не подходят для детей.Даже Google — не лучший продукт для детей, хотя есть опция SafeSearch. Kiddle — прекрасная альтернатива семейному поиску.
Но учтите, что это не официальный продукт Google для детей.Поисковая система — это настроенная версия Google, которая более привлекательна для детей. Большие миниатюры, изображения и шрифты сопровождают безопасный для детей поиск в Интернете, изображениях и видео.
Ищите в Интернете с помощью этих нишевых поисковых систем
Вышеупомянутые поисковые системы предназначены для просмотра веб-страниц общего назначения.Приведенные ниже поисковые системы ориентированы на тематику и сайт и помогут вам найти то, что может не отображаться в Google.
7.JustWatch: Найди то, что транслируется
Онлайн-трансляция отправляет кабель обратно в эпоху динозавров.Итак, если вы резак для шнура, вы захотите узнать, где будет ваше любимое шоу в следующий раз. Это также ярлык, чтобы узнать, что нового на каждой потоковой платформе.
Вы можете настроить свои предпочтения и использовать простые фильтры для поставщиков, разных жанров, рейтингов IMDb или Rotten Tomatoes, цен, HD / SD или года выпуска.
8. Giphy: все, что нужно для поиска GIF
Вполне возможно, что наши внуки будут общаться только в гифках.Ладно, это надумано. Но вы можете быть готовы к тому, что анимированное антиутопическое будущее сбудется с Giphy.
Google уже неплохо справляется с поиском анимированных GIF-файлов, но держу пари, что мир все еще устремляется к Giphy через их мобильные клавиатуры.Попробуйте в следующий раз на компьютере.
9.Thangs: Найдите модели для 3D-печати
Google Search все еще не догнал волну 3D-печати.Но эта поисковая машина заняла свою нишу. Thangs — это онлайн-сообщество 3D-дизайнеров, и поисковая система является его ответвлением.
Тангс говорит, что это «геометрическая поисковая машина», основанная на ИИ.Он может распознавать 3D-модели, видеть, как части могут быть собраны вместе, а затем делать точные прогнозы о функциях каждого объекта, стоимости, материалах, характеристиках, соответствии и многом другом.
10.Изображения НАСА: самый большой в мире фонд космических снимков
В него может влюбиться любой любитель космоса и науки.Это огромная база данных изображений, аудио и видео ресурсов из более чем 60 различных мест в одном индексе с возможностью поиска.
Найдите и загрузите сокровищницу, состоящую из более чем 140 000 изображений, видео и аудиофайлов НАСА из множества миссий агентства на протяжении всей истории.
НАСА разработало некоторые правила использования.Но новостные агентства, школы и авторы учебников могут использовать контент НАСА без явного разрешения.
11.SearchCode: фрагменты кода поиска
Эта поисковая система для открытого исходного кода может просто помочь вам пройти через сложные моменты.Результаты собираются из репозиториев с открытым исходным кодом, которые индексируются и доступны для поиска. Поиск ведется по 10+ источникам и охватывает 90 языков.
Поиск кода может быть сложным.Итак, используйте фильтры, чтобы сузить его до определенного источника, репозитория или языка. Результаты будут отображены с выделенными соответствующими строками.
12.Людвиг: лингвистическая поисковая машина
Ludwig — интересная альтернатива Google Translate.Здесь вам не нужно вводить предложение, которое вы хотите перевести. Введите лучшее предположение нужного вам английского перевода.
Поисковая система сравнивает ваше приблизительное предложение с базой данных контекстуализированных примеров, взятых из стандартных источников, таких как The New York Times, PLOS ONE, BBC и научных публикаций.Сравните список результатов с вашим первым предложением и выучите правильное.
Разверните каждое предложение в результатах, чтобы увидеть, как оно используется в контексте.Мои первые несколько попыток сбили меня с толку, но потом я свободно говорю на языке Королевы. Тем не менее, это интересный способ выучить английский язык под видом поисковой системы.
Не полагайтесь только на поиск в Google
Эти поисковые системы не о том, чтобы превзойти Google.Думайте о них как о специальных поисковых инструментах. Google может быть 800-фунтовой гориллой в Интернете, но есть несколько хороших вариантов для нишевого поиска и анонимного частного поиска. Так что продолжайте изучать советы и рекомендации, которые помогут улучшить поиск.
Как работают поисковые системы и способы улучшить результаты поискаМожете ли вы представить себе Интернет без поисковых систем? Удивительно, как часто мы полагаемся на них, бесчисленное количество раз в день, каждый день.Но хотя они неплохо дают нам то, что мы ищем, иногда …
Об авторе Сайкат Басу (Опубликовано 1538 статей)Сайкат Басу — заместитель редактора по Интернету, Windows и производительности.После того, как он избавился от грязи MBA и десятилетней маркетинговой карьеры, он теперь увлечен тем, что помогает другим улучшить свои навыки рассказывания историй. Он следит за пропавшей оксфордской запятой и ненавидит плохие скриншоты. Но идеи фотографии, фотошопа и производительности успокаивают его душу.
Ещё от Saikat BasuПодпишитесь на нашу рассылку новостей
Подпишитесь на нашу рассылку технических советов, обзоров, бесплатных электронных книг и эксклюзивных предложений!
Еще один шаг…!
Подтвердите свой адрес электронной почты в только что отправленном вам электронном письме.
Как установить Google в качестве поисковой системы по умолчанию в любом браузере
Google является синонимом поиска и до сих пор остается наиболее предпочтительной поисковой системой для большинства пользователей компьютеров. В этом посте вы узнаете, как установить Google в качестве поисковой системы по умолчанию на вашем компьютере, если это не так на вашем компьютере по разным причинам.
Поисковые системы
Поисковую машину можно описать как программу, предназначенную для поиска во всемирной паутине или в Интернете по содержанию, соответствующему запросам, вопросам или ключевым словам, введенным пользователями.
Google, Yahoo и Bing — одни из самых популярных поисковых систем, используемых миллионами пользователей компьютеров во всем мире.
Если вам интересно, Google Chrome, Firefox и Microsoft Edge классифицируются как веб-браузеры, а не как поисковые системы. Все эти браузеры используют поисковые системы для вывода результатов поиска.
В целом браузер можно описать как интерфейс, который соединяет пользователей с Интернетом, в то время как поисковая система — это специализированная программа, предназначенная для вывода результатов поиска, которые соответствуют поисковым словам, введенным пользователем.
Установить Google в качестве поисковой системы по умолчанию
Изменяя поисковую систему по умолчанию на Google на вашем компьютере, вы гарантируете, что все ваши поисковые запросы, которые вы будете вводить в строке поиска, будут доставлены вам поисковой системой Google.
Если на вашем компьютере установлен браузер Google Chrome или Firefox, вероятно, ваш компьютер уже настроен на использование поисковой системы Google.
Однако вполне возможно, что поисковая система по умолчанию в Chrome и Firefox будет переключена с Google на другую поисковую систему.Это может произойти из-за вредоносного ПО на вашем компьютере или из-за того, что вы неосознанно переключились на другую поисковую систему.
Другой случай, когда вы столкнетесь с изменением поисковой системы, — это обновление вашего компьютера до операционной системы Windows 10 или покупка нового компьютера с Windows 10. В таких случаях поисковой системой по умолчанию будет Bing.
Во всех этих случаях мы покажем вам, как изменить поисковую систему по умолчанию на Google.
Установить Google в качестве поисковой системы по умолчанию в браузере Chrome
Вы можете легко установить Google в качестве поисковой системы по умолчанию в браузере Chrome, выполнив следующие действия.
1. Откройте на своем компьютере браузер Google Chrome.
Если на вашем компьютере нет Chrome, вы можете загрузить последнюю версию Chrome на свой компьютер по этой ссылке.
2. Теперь щелкните значок меню с 3 полосами в правой части экрана, чтобы открыть раскрывающееся меню (см. Изображение ниже).
3. В раскрывающемся меню нажмите «Настройки» (см. Изображение выше). После того, как вы нажмете «Настройки», вы будете перенаправлены на страницу настроек браузера Chrome.
4. На странице настроек Chrome перейдите в раздел поиска и нажмите стрелку вниз рядом с «Управление поисковыми системами» и выберите Google в качестве поисковой системы по умолчанию (см. Изображение ниже).
После выбора Google изменения будут автоматически сохранены, и теперь Google станет поисковой системой по умолчанию для всех поисков, выполняемых на вашем компьютере с помощью браузера Chrome.
Установить Google в качестве поисковой системы по умолчанию в Mozilla Firefox
Mozilla Firefox — популярный браузер, позволяющий пользователям использовать различные поисковые системы, от Google, Bing и Yahoo до DuckDuckGo и других.
Выполните следующие действия, чтобы установить Google в качестве поисковой системы по умолчанию для браузера Firefox, установленного на вашем компьютере.
1. Откройте браузер Firefox на своем компьютере и щелкните значок с тремя полосами, расположенный в правом верхнем углу экрана (см. Изображение в шаге № 2 ниже).
2. Щелкните Параметры, чтобы открыть страницу параметров Firefox (см. Изображение ниже).
3. На странице параметров Firefox нажмите «Поиск» в меню боковой панели (см. Изображение в шаге 4 ниже).
4. Затем найдите раздел «Поисковая система по умолчанию» и выберите Google в качестве поисковой системы по умолчанию.
5. Убедитесь, что опция «Использовать эту поисковую систему для поиска из Windows» включена. Вы также можете поставить галочку напротив «Предоставлять поисковые предложения», если хотите получать поисковые предложения от Google.
Установить Google в качестве поисковой системы по умолчанию в Internet Explorer
Вы можете установить Google в качестве поисковой системы по умолчанию в Internet Explorer, выполнив следующие действия.
1. Откройте Internet Explorer на своем компьютере. Как и большинство пользователей, щелчок по значку Internet Explorer может привести к домашней странице MSN (настройка по умолчанию).
2. В адресной строке нажмите маленькую кнопку со стрелкой вниз рядом с увеличительным стеклом (см. Изображение ниже).
3. В раскрывающемся меню нажмите кнопку «Добавить» — вы увидите ее в правом нижнем углу адресной строки (см. Изображение ниже).
4. Вы будете перенаправлены на страницу галереи Internet Explorer.
5. На странице Интернет-галереи прокрутите вниз, пока не увидите Поиск Google, и нажмите кнопку «Добавить» рядом с ним.
6. Вы увидите всплывающее окно «Добавить поставщика поиска». Установите флажок Сделать это моей поисковой системой по умолчанию и нажмите «Добавить».
Перезапустите Internet Explorer, и теперь поисковой системой по умолчанию будет Google.
Установить Google в качестве поисковой системы по умолчанию в браузере Microsoft Edge
Microsoft рекомендует использовать Bing в качестве поисковой системы по умолчанию в своем браузере Microsoft Edge.Однако Microsoft Edge использует технологию открытого поиска и позволяет легко изменить поисковую систему по умолчанию на Google.
Выполните следующие действия, чтобы изменить поисковую систему по умолчанию в Microsoft Edge на Google.
1. Откройте на компьютере браузер Microsoft Edge.
2. Чтобы установить Google в качестве поисковой системы по умолчанию, сначала вам нужно посетить ее домашнюю страницу. Введите www.google.com в адресную строку Microsoft Edge и нажмите Enter (см. Изображение ниже).
3. Когда откроется главная страница Google, нажмите значок с тремя точками в правом верхнем углу экрана, чтобы открыть раскрывающееся меню (см. Изображение ниже).
4.
Сделайте Google поисковой системой по умолчанию — Google
Убедитесь, что вы вошел в систему и начать поиск.
В вашей новой блестящей операционной системе Windows 8 есть плитки и приложения на начальном экране, а у него оригинальный рабочий стол, похожий на привычную вам Windows.
Чтобы сделать Google поисковой системой по умолчанию, вам просто нужно переключиться с приложений на рабочий стол.
Вот два варианта переключения на рабочий стол:
- Быстрый способ: если вы видите черную полосу внизу экрана с надписью «The сайт www.google.com использует надстройки, требующие наличия Internet Explorer на рабочем столе », нажмите синюю кнопку Открыть , чтобы переключиться в режим рабочего стола.
- Вы также можете перейти на рабочий стол вручную.Сначала сделайте так, чтобы панель URL отображалась при наведении указателя мыши на нижнюю часть страницы или при касании смахивания снизу экран. Затем нажмите на белый значок гаечного ключа и выберите «Просмотр на рабочем столе».
Теперь кнопка, позволяющая сделать Google вашим поисковым провайдером, должна работать. Ах да.
Выберите первый вариант
Нажмите «Добавить» для завершения
Выберите первый вариант
Нажмите «Да» для завершения
Выберите первый вариант
Нажмите «Добавить» для завершения
Google Search установлен, но не установлен в качестве поисковой системы по умолчанию.Чтобы по умолчанию Google, вот как это сделать:
- Щелкните значок Tools в дальнем правом углу окна браузера.
- Выберите Параметры Интернета .
- На вкладке Общие найдите Поиск раздел и щелкните Настройки .
- Выберите Google .
- Щелкните Установить по умолчанию и щелкните Закрыть .
Шаг 1. Откройте настройки поиска
Нажмите кнопку Search в верхней части браузера посередине с увеличительное стекло.
Шаг 2. Измените свои предпочтения
Внизу боковой панели нажмите Изменить настройки ,
и затем выберите четвертый вариант, Изменить поведение поиска в Интернете .
Шаг 3. Выберите Google в качестве поисковой системы
Выделите Google в списке ниже. Нажмите кнопку OK , чтобы сохранить изменения.
Лучшие частные поисковые системы — альтернативы Google
@stewofkc Кристиан Стюарт
Кристиан Стюарт — исследователь и репортер конфиденциальности.Следите за его последним репортажем на YouTube.
Частные поисковые системы значительно выросли за последние несколько лет. До недавнего времени было немыслимо, чтобы кто-то мог соревноваться с Google в области поиска. Однако сейчас в поисковой игре много мелких игроков, которые быстро растут. Доля рынка Google снизилась с 78,7 процента в феврале 2017 года до чуть ниже 70 процентов в феврале 2018 года.
Некоторые из этих поисковых систем, включая DuckDuckGo и StartPage, начинали как обычные поисковые системы без каких-либо улучшений конфиденциальности.Однако, осознав огромный риск, связанный с хранением такого большого количества данных, они решили использовать другой подход.
Ваша конфиденциальность действительно имеет значение , и эти поисковые системы могут помочь вам оставаться конфиденциальными в Интернете:
1. Search Encrypt
Эта частная поисковая система использует локальное шифрование для защиты вашего поиска. Он сочетает в себе шифрование AES-256 с шифрованием Secure Sockets Layer. Затем Search Encrypt получает результаты вашего поиска из своей сети поисковых партнеров.После того, как вы закончите поиск, срок действия ваших поисковых запросов истечет, поэтому они останутся конфиденциальными, даже если кто-то еще имеет доступ к вашему компьютеру.
Search Encrypt недавно добавил новые функции, в том числе конфиденциальные видео, новости и поиск по картам. Поиск видео позволяет смотреть видео прямо в поисковой системе с дополнительной защитой конфиденциальности и без рекламы в начале ролика. Шифрование и идеальная прямая секретность этой поисковой системы по умолчанию обеспечивают лучшую конфиденциальность, чем DuckDuckGo.
Попробуйте расширение Chrome Search Encrypt
2. StartPage
StartPage использует результаты Google, что хорошо, если вы предпочитаете результаты Google без отслеживания. Ixquick, независимая поисковая система, использующая собственные результаты, разработала StartPage для включения результатов из Google. Его функции включают прокси-сервис, генератор URL-адресов и поддержку HTTPS. Генератор URL-адресов — это уникальная функция, которая устраняет необходимость в файлах cookie. Он запоминает ваши настройки безопасным способом.
StartPage используется по всему миру, однако большую часть посетителей посещают из Германии.
3. DuckDuckGo
DuckDuckGo, вероятно, самая известная альтернативная поисковая система. Его генеральный директор Габриэль Вайнберг сказал: «Если ФБР придет к нам, нам нечего будет связывать с вами». Поиск осуществляется в основном на Yahoo. Одна интересная особенность DuckDuckGo — это то, что она называет «челкой». Пользователи могут напрямую искать на других сайтах, таких как Amazon, Wikipedia, Yelp или Youtube, начав свой запрос с восклицательного знака!
DuckDuckGo недавно добавила новое расширение к своей линейке продуктов.Он выходит за рамки конфиденциальности ваших поисковых запросов и оценивает посещаемые вами сайты на предмет их конфиденциальности.
4. Gibiru
Gibiru использует результаты поиска по модифицированному алгоритму Google. Генеральный директор Gibiru Стив Маршалл объявил в пресс-релизе, что его сервис — это именно то, чем Google был вначале. Он обеспечивает надежные результаты поиска без отслеживания, которое Google делает сегодня.
Gibiru позиционирует себя как «быстрее, чем поисковые системы АНБ», поскольку он не устанавливает в вашу систему всевозможные файлы cookie персонализации и отслеживания.Гибиру категорически против способности Google манипулировать или подвергать цензуре ваши результаты поиска.
6. Swisscows
Swisscows производится Hulbee AG, технологической компанией со штаб-квартирой в Швейцарии. Как и другие частные поисковые системы из этого списка, эта не создает профили отслеживания и не использует уникальные идентификаторы для своих пользователей. Однако ключевое отличие от других заключается в том, что это семантическая поисковая система. Это означает, что он использует искусственный интеллект и машинное обучение для оценки контекста поиска пользователя.В результате Swisscows предлагает результаты, которые научатся отвечать на ваши вопросы — отличный инструмент поиска.
7. Yippy
Yippy имеет дополнительную функцию, которая автоматически классифицирует результаты запроса. Например, поиск по запросу «собаки» отображает самые популярные результаты, но также включает категории «Дрессировка», «Фото», «Породы собак», «Спасение» и т. Д. Он не отслеживает пользователей поиска по всему Интернету с рекламой. У Yippy Inc. также есть поисковый продукт, который конкурирует с Google Search Appliance.
8. Bitclave
BitClave — это децентрализованная поисковая система, построенная на блокчейне для защиты конфиденциальности пользователей. Этот инструмент поиска дает потребителям возможность выбирать, какой информацией они будут делиться с рекламодателями. BitClave устраняет посредников в рекламном процессе, заключая договор напрямую между пользователем и рекламодателями. Затем он стимулирует пользователей, выдавая им токены потребительской активности (CAT) для поиска релевантных для рекламодателя запросов.
9. Qwant
Qwant — это частная поисковая система, базирующаяся в Европе, которая «никогда не пытается угадать, кто вы и что делаете.Согласно информации на странице «О компании», Qwant никогда не записывает ваши поисковые запросы и никогда не использует ваши личные данные в рекламных или других целях. Qwant имеет функцию, похожую на! Bangs DuckDuckGo, которую он называет ярлыками поиска Qwick.
10. Дискретный поиск
Дискретный поиск — это система метапоиска, которая не отслеживает какую-либо идентифицируемую информацию. Это хороший выбор для тех, кто хочет быстрых результатов в чистой и удобной форме. Он использует сквозное шифрование, чтобы ваши поисковые запросы были максимально конфиденциальными.
11. Oscobo
Oscobo — это поисковая система, созданная с единственной целью — защитить конфиденциальность пользователей. Он не отслеживает вашу информацию, как Google. Оскобо утверждает, что вы платите за поиск своими личными данными, но это не обязательно.
Oscobo полностью шифрует ваши поисковые запросы, поэтому никто не может перехватить или расшифровать ваши поисковые запросы. Он не использует сторонние скрипты или аналитику в своей поисковой системе, поэтому только вы будете знать, что искали.
Почему частные поисковые системы имеют значение?
Мы часто слышим о вторжениях интернет-провайдеров (ISP) или АНБ в частную жизнь граждан, но что мы с этим делаем?
Передача вашей информации третьим лицам во время работы в Интернете сопряжена с внутренним риском.Вот почему частные поисковые системы полезны для пользователей. Риск того, что ваши поисковые запросы будут переданы кому-либо, очень невелик, поскольку большинство частных поисковых систем не отслеживают никакой информации, которая может связать вас с вашими поисковыми запросами. Кроме того, выполняя частный поиск, вы не создаете пузыри фильтров, изолирующие вас от любых результатов, которые могут противоречить вашим убеждениям.
Лучше перестраховаться, чем сожалеть, когда дело касается защиты вашей информации от посещаемых вами веб-сайтов и поисковых систем, которые вы используете.Благодаря тому, что такие сайты, как Facebook и Google, значительно улучшают свои возможности отслеживания, ваши данные становятся все более распространенными по сети.
Сохраняйте конфиденциальность с помощью VPN
Практикуйте безопасный поиск и используйте частную поисковую систему.
Подробнее о частных поисковых системах 👇
Связанные
Теги
Присоединяйтесь к хакеру ПолденьСоздайте свою бесплатную учетную запись, чтобы разблокировать свой собственный опыт чтения.
search_google — документация search_google 1.2.0
Инструмент командной строки и модуль для веб-поиска и поиска изображений Google API.
Протестировано для Python 2.6 и 3.5 с использованием Anaconda 4.3.1.
search_google -h search_google кошки search_google cats --searchType = image
Настройка
- Для использования этого пакета требуются идентификатор CSE и ключ разработчика Google API
- Учетная запись Gmail также потребуется для создания и доступа к идентификатору и ключу разработчика
- Когда вас попросят войти, используйте свою учетную запись Gmail для доступа
Примечание. Инструкции и ссылки написаны 20 мая 2017 г. и могут изменяться в зависимости от веб-сайта и API Google.
Система пользовательского поиска Google
Систему пользовательского поиска Google (СПП) и идентификатор СПП можно настроить с помощью следующих инструкций:
- Перейти к панели управления CSE
- Нажмите Добавить
- Введите веб-сайт в поле под Сайты для поиска , например «www.google.com»
- Нажмите Создать
- Вернуться в панель управления CSE
- Выберите созданную вами поисковую систему
- Включить Поиск изображений
- Для сайтов для поиска выберите Искать во всем Интернете, но выделять включенные сайты
- В разделе «Сайты » для поиска по установите флажок рядом с «Сайтом »
- В разделе «Сайты » для поиска щелкните Удалить
- В разделе Подробности щелкните Идентификатор поисковой системы
- Установите
cx, заменив your_cse_id на идентификатор поисковой системы
search_google -s cx = "your_cse_id"
Использование
Для справки в консоли используйте:
Убедитесь, что раздел «Настройка» был завершен:
search_google -s cx = "your_cse_id" search_google -s build_developerKey = "your_dev_key"
Поиск в Интернете и изображениях
Выполните поиск в Интернете:
search_google cat search_google "кот в шляпе"
Выполните поиск изображений:
search_google cat --searchType = image search_google "кот в шляпе" --searchType = image
Искать 20 результаты:
search_google cat --n = 20 search_google cat --searchType = image --n = 20
Просмотреть все 20 результатов:
search_google cat --n = 20 --option_preview = 20 search_google cat --searchType = image --n = 20 --option_preview = 20.


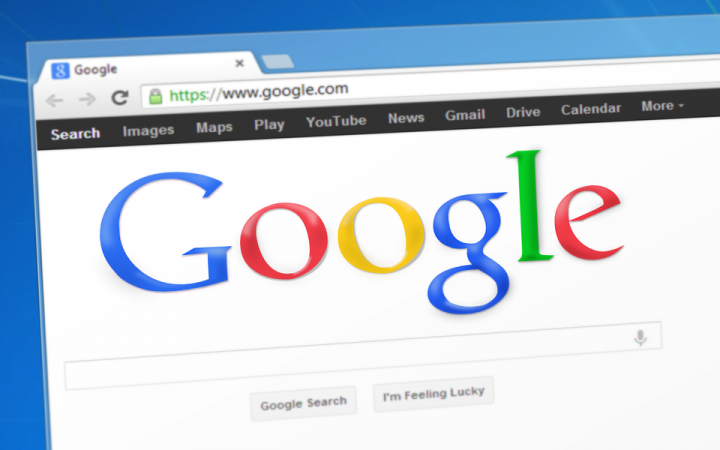
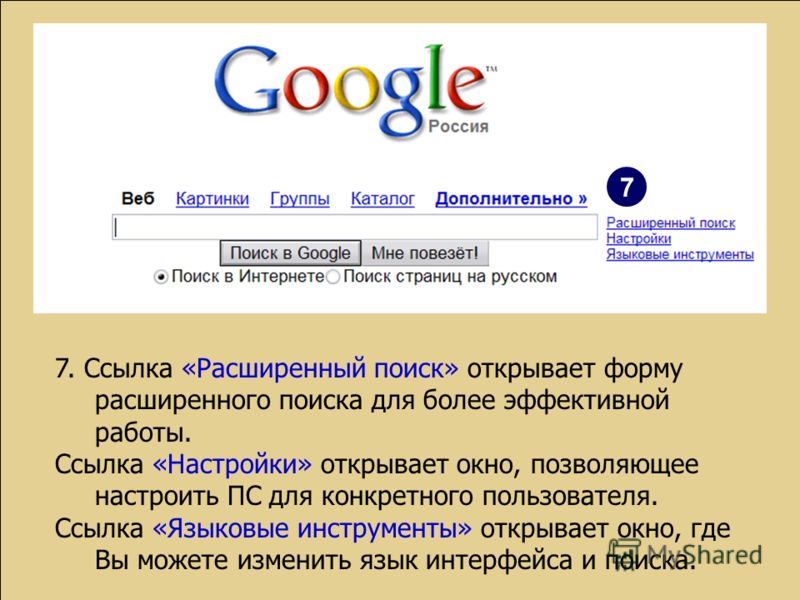
 Затем нажмите на белый значок гаечного ключа и выберите «Просмотр на рабочем столе».
Затем нажмите на белый значок гаечного ключа и выберите «Просмотр на рабочем столе».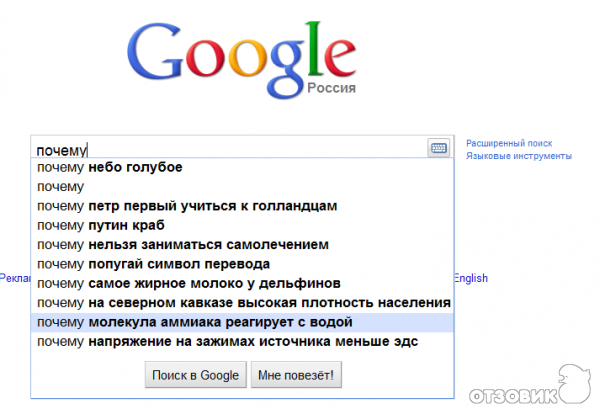 Qwant: Сохраняйте конфиденциальность
Qwant: Сохраняйте конфиденциальность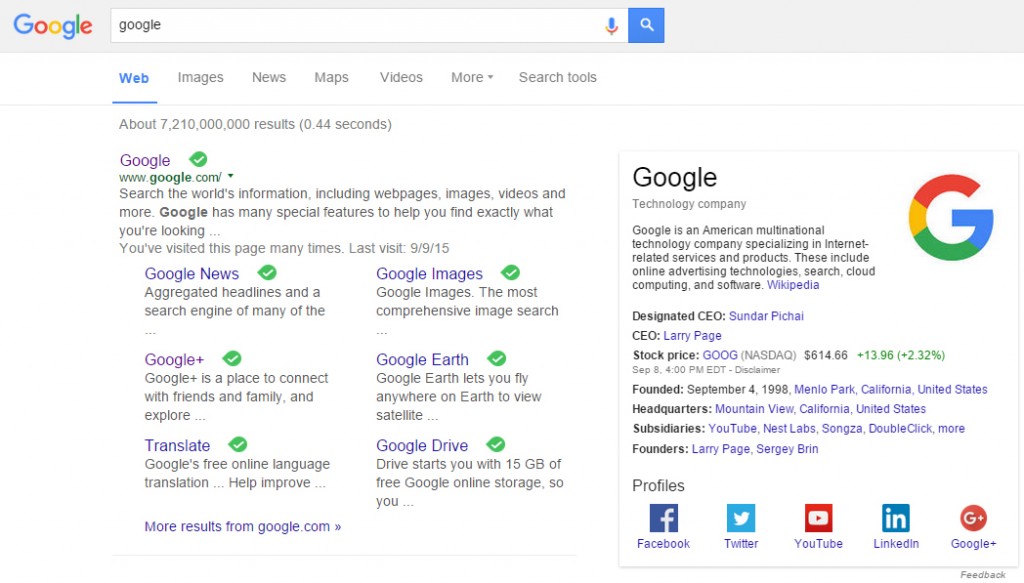
 Peekier: безопасность, конфиденциальность и запрет на отслеживание
Peekier: безопасность, конфиденциальность и запрет на отслеживание