Excel для начинающих (видеокурс)
Как работать в программе Microsoft Excel — смотрите в видеокурсе Андрея Сухова.
Содержание видеокурса «Excel для начинающих»
- Урок #1. Интерфейс программы — обзор программы.
- Урок #2. Вводим данные — Во втором видеоуроке вы научитесь вводить данные в электронную таблицу, а также познакомитесь с операцией автозаполнения.
- Урок #3. Работаем с ячейками — В третьем видеоуроке вы научитесь производить выравнивание содержимого ячеек вашей электронной таблицы, а также изменять ширину столбцов и высоту строк таблицы.
- Урок #4. Форматируем текст — В четвертом видеоуроке вы познакомитесь с операциями форматирования текста.
- Урок #5. Границы ячеек таблицы — В пятом видеоуроке мы окончательно отформатируем бланк семейного бюджета, над которым начали работать в предыдущих уроках.

- Урок #6. Заполняем таблицу — В шестом видеоуроке мы заполним наш бланк семейного бюджета данными.
- Урок #7. Расчеты в Excel — В седьмом видеоуроке речь пойдет о самом интересном — о формулах и расчетах.
- Урок #8. Заканчиваем работу — В восьмом видеоуроке мы полностью закончим работу над бланком семейного бюджета. Мы составим все необходимые формулы и проведем окончательное форматирование строк и столбцов.
- Урок #9. Диаграммы и графики — В заключительном девятом уроке мы научимся создавать диаграммы и графики.
Этот видеокурс посвящен основам работы в программе Microsoft Excel. С помощью Эксель Вы можете создать различные каталоги и картотеки, производить расчеты практически любой сложности, анализировать данные, строить графики и диаграммы. Возможности Excel практически безграничны и программу можно приспособить под решение огромного числа разнообразных задач.
© Андрей Сухов.
Скачайте самоучитель по работе в Excel и изучайте программу на практических примерах!
Информация о видео
Источник: Microsoft Excel 2016 — Шаг за Шагом.
Автор видео: Андрей Сухов.
Формат видео: *.mp4.
Продолжительность: 01:37:04
Размер архива: 269 MБ.
Нравится информация? Расскажите о ней в своей социальной сети!
обучение работы в Excel — Видео
Шаг #1. Excel для Начинающих
Андрей Сухов29-11-2016
Как создать таблицу в Excel? Как работать в Excel. Эксель для Начинающих
Эксель для Начинающих
Светлана Козлова04-04-2010
Microsoft Excel для Начинающих (Часть 1)
Андрей Сухов08-10-2012
15 Лучших трюков в Excel
Easy Excel28-07-2017
Урок 4. Формулы в Excel для начинающих
Формулы в Excel для начинающих
Езепов Дмитрий12-12-2015
Создание сводной таблицы в Excel
Nikolay Pavlov11-02-2013
Эксель для начинающих \ часть 1
Обучение Microsoft Office. Цифровой помощник
Цифровой помощник28-04-2019
20 приемов и трюков MS Excel для начинающих
Езепов Дмитрий14-11-2019
Формулы в Excel. Обучение работы в Excel
Алексей Полянский уроки excel для начинающих24-10-2019
Видеокурс «Основы Microsoft Excel»
Обучение 1С Управление торговлей 11.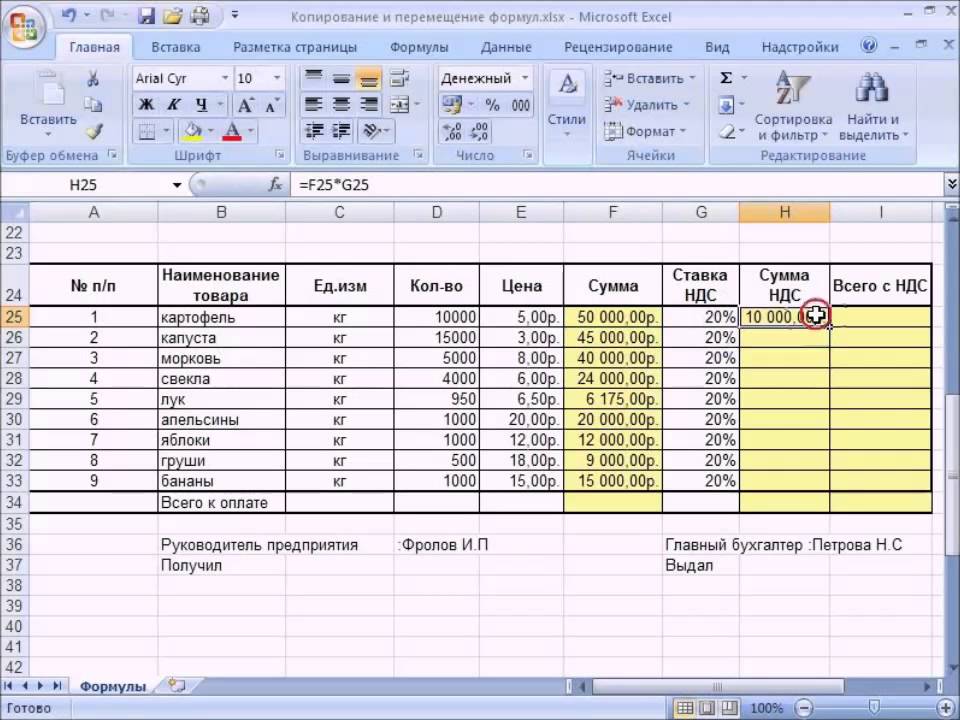 X
X11-09-2014
Обучение работы в Excel. Ячейка.
Алексей Полянский уроки excel для начинающих14-10-2019
Функция ВПР в Excel. от А до Я
Easy Excel20-11-2015
Формулы Excel для бухгалтера. Обучение работе в Excel
Обучение работе в Excel
Алексей Полянский уроки excel для начинающих30-03-2015
Введение в базовый экспресс-курс Excel для начинающих
Езепов Дмитрий12-12-2015
Бесплатный семинар «Обучение работе в Excel в центре Специалист»
SpecialistTV01-10-2020
Заменить в Excel. Обучение работы в Excel
Обучение работы в Excel
Алексей Полянский уроки excel для начинающих07-11-2019
Автозаполнение. Автозаполнение в excel. Обучение работе в excel, видео уроки excel.
Центр программирования «ИнитГраф»20-01-2019
Секреты Excel для продвинутых. Обучение работы в эксель
Обучение работы в эксель
Алексей Полянский уроки excel для начинающих27-11-2019
урок 1 эксель: формулы
Анна Привалова27-03-2016
Формулы и таблицы в Excel — это просто | Видеоуроки kopirka-ekb. ru
ru
Agor2012 Graphics23-02-2012
Вводный курс Excel — урок 1
Юлия Иванова25-06-2012
10 простых трюков в Excel для новичков и не только
Опыт Тичера12-01-2020
20 приемов и трюков MS Excel для продвинутых
Езепов Дмитрий07-02-2020
Работа в Excel — Учимся с Нуля до Мельчайших Подробностей !
Татьяна И03-11-2014
Как научиться работать в excel? — UchiEto. ru
ru
Microsoft Office Excel — это программа для обработки таблиц в электронном виде. Незаменимый помощник любого секретаря и бухгалтера, ведь он существенно облегчает работу с формулами, таблицами и диаграммами. Потенциал подобного инструмента настолько огромен, что на его освоение уходит много времени.
- Знакомство начинается всегда с интерфейса программы. После ее запуска появится чистая книга. Теперь вы можете попрактиковаться, используя функции из вкладки «главная» и те команды, которые можно вызвать кнопкой Оффлайн. Она расположена слева, в верхней части экрана. Функции на других панелях задач используются по ситуации, тогда как функции вкладки «Главная» постоянно.
- Научитесь передвигаться по листу при помощи клавиш. Для практики введите данных в несколько ячеек. Узнайте способы, которыми данные можно редактировать как в самой ячейке, так и в строке формулы. После выделения одной ячейки, строки или столбца появятся всевозможные команды для манипуляции с числами в них.
 Изучите эти команды. Научитесь вызывать контекстное меню. Ознакомьтесь с разнообразием готовых формул и диаграмм. Так же освойте параметры ячейки, которые можно подвергнуть форматированию.
Изучите эти команды. Научитесь вызывать контекстное меню. Ознакомьтесь с разнообразием готовых формул и диаграмм. Так же освойте параметры ячейки, которые можно подвергнуть форматированию. - После того как Microsoft Office Excel перестанет быть для вас темным лесом попробуйте решить с его помощью какую-нибудь конкретную задачу. Не стоит сразу браться за сложные задания, более легкие позволят вам легче освоиться с процессом.
- Постепенно усложняйте свои практики в Microsoft Office Excel. Оставьте редактирование данных позади, научитесь работать с таблицами и формулами. Для их комфортного применения необходимо освоить настройки, которые открываются при помощи элементов управления и макросов. Не забывайте применять полученные знания на практике.
- Не избегайте самоучителей. Там не только подробно описана каждая функция, но и дана масса заданий, которые можно выполнять сразу после каждого урока, чтобы закрепить полученные знания.
Обучение работать в экселе для чайников. Программа Excel — начало работы с программой
Программа Excel — начало работы с программой
Инструменты табличного процессора могут значительно облегчить труд специалистов из многих отраслей. Представленная ниже информация – азы работы в Эксель для чайников. Освоив данную статью, Вы приобретете базовые навыки, с которых начинается любая работа в Excel.
Инструкция по работе в Excel
Книга Excel состоит из листов. Лист – рабочая область в окне. Его элементы:
Чтобы добавить значение в ячейку, щелкаем по ней левой кнопкой мыши. Вводим с клавиатуры текст или цифры. Жмем Enter.
Значения могут быть числовыми, текстовыми, денежными, процентными и т.д. Чтобы установить/сменить формат, щелкаем по ячейке правой кнопкой мыши, выбираем «Формат ячеек». Или жмем комбинацию горячих клавиш CTRL+1.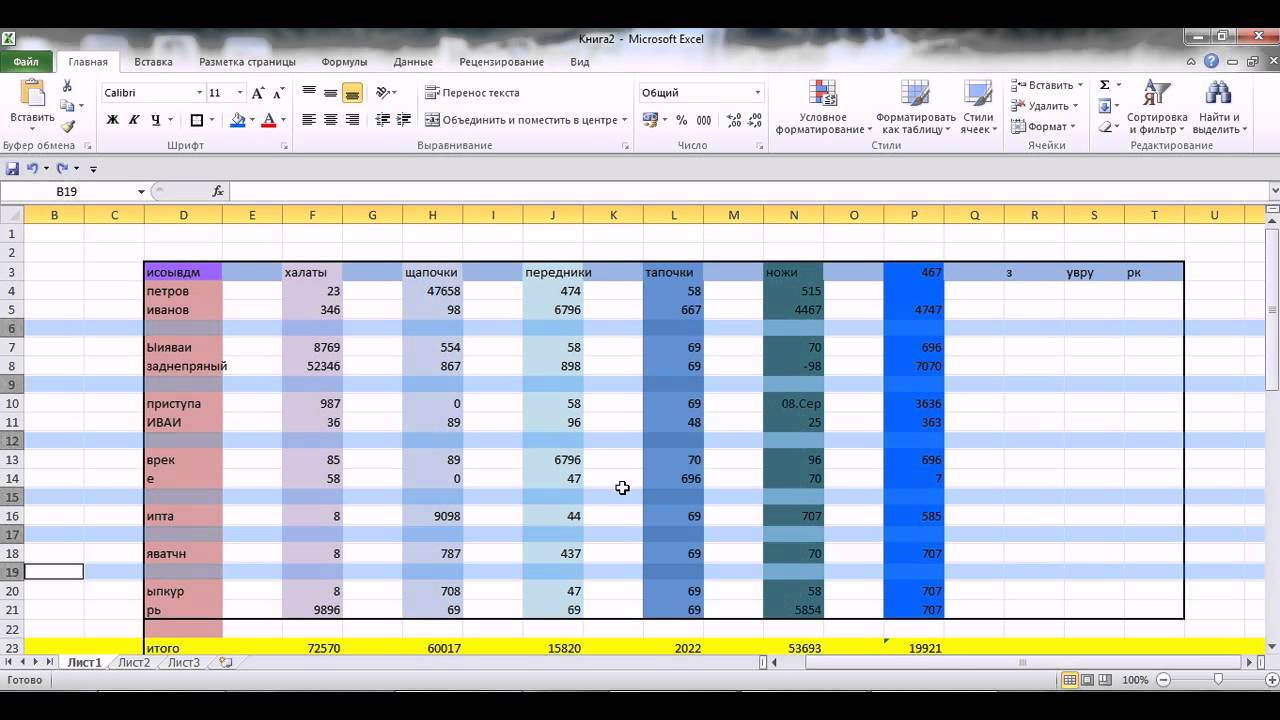
Для числовых форматов можно назначить количество десятичных знаков.
Примечание. Чтобы быстро установить числовой формат для ячейки — нажмите комбинацию горячих клавиш CTRL+SHIFT+1.
Для форматов «Дата» и «Время» Excel предлагает несколько вариантов изображения значений.
Отредактируем значение ячеек:
Для удаления значения ячейки используется кнопка Delete.
Чтобы переместить ячейку со значением, выделяем ее, нажимаем кнопку с ножницами («вырезать»). Или жмем комбинацию CTRL+X. Вокруг ячейки появляется пунктирная линия. Выделенный фрагмент остается в буфере обмена.
Ставим курсор в другом месте рабочего поля и нажимаем «Вставить» или комбинацию CTRL+V.
Таким же способом можно перемещать несколько ячеек сразу. На этот же лист, на другой лист, в другую книгу.
Чтобы переместить несколько ячеек, их нужно выделить:
- Ставим курсор в крайнюю верхнюю ячейку слева.
- Нажимаем Shift, удерживаем и с помощью стрелок на клавиатуре добиваемся выделения всего диапазона.

Чтобы выделить столбец, нажимаем на его имя (латинскую букву). Для выделения строки – на цифру.
Для изменения размеров строк или столбцов передвигаем границы (курсор в этом случае принимает вид крестика, поперечная перекладина которого имеет на концах стрелочки).
Чтобы значение поместилось в ячейке, столбец можно расширить автоматически: щелкнуть по правой границе 2 раза.
Чтобы стало красивее, границу столбца Е немного подвинем, текст выровняем по центру относительно вертикали и горизонтали.
Объединим несколько ячеек: выделим их и нажмем кнопку «Объединить и поместить в центре».
В Excel доступна функция автозаполнения. Вводим в ячейку А2 слово «январь». Программа распознает формат даты – остальные месяцы заполнит автоматически.
Цепляем правый нижний угол ячейки со значением «январь» и тянем по строке.
Как научиться работать в excel?
Microsoft Office Excel — это программа для обработки таблиц в электронном виде.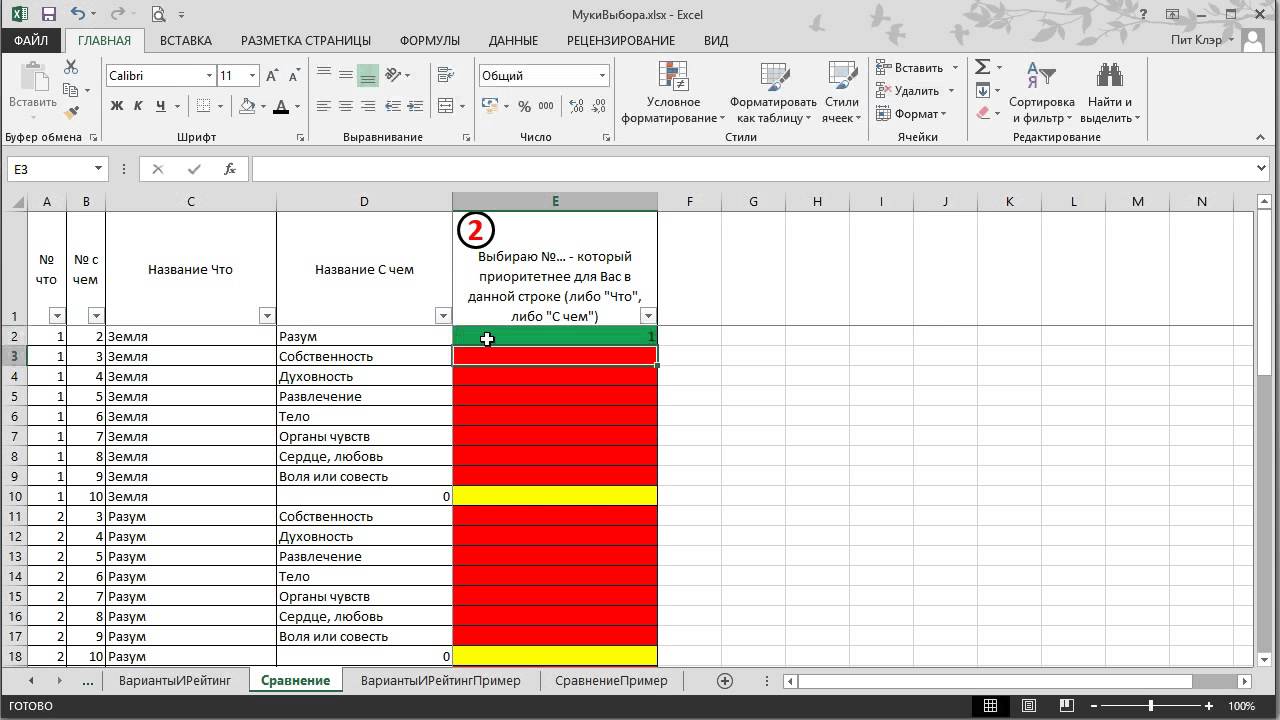 Незаменимый помощник любого секретаря и бухгалтера, ведь он существенно облегчает работу с формулами, таблицами и диаграммами. Потенциал подобного инструмента настолько огромен, что на его освоение уходит много времени.
Незаменимый помощник любого секретаря и бухгалтера, ведь он существенно облегчает работу с формулами, таблицами и диаграммами. Потенциал подобного инструмента настолько огромен, что на его освоение уходит много времени.
- Знакомство начинается всегда с интерфейса программы. После ее запуска появится чистая книга. Теперь вы можете попрактиковаться, используя функции из вкладки «главная» и те команды, которые можно вызвать кнопкой Оффлайн. Она расположена слева, в верхней части экрана. Функции на других панелях задач используются по ситуации, тогда как функции вкладки «Главная» постоянно.
- Научитесь передвигаться по листу при помощи клавиш. Для практики введите данных в несколько ячеек. Узнайте способы, которыми данные можно редактировать как в самой ячейке, так и в строке формулы. После выделения одной ячейки, строки или столбца появятся всевозможные команды для манипуляции с числами в них. Изучите эти команды. Научитесь вызывать контекстное меню. Ознакомьтесь с разнообразием готовых формул и диаграмм.

- После того как Microsoft Office Excel перестанет быть для вас темным лесом попробуйте решить с его помощью какую-нибудь конкретную задачу. Не стоит сразу браться за сложные задания, более легкие позволят вам легче освоиться с процессом.
- Постепенно усложняйте свои практики в Microsoft Office Excel. Оставьте редактирование данных позади, научитесь работать с таблицами и формулами. Для их комфортного применения необходимо освоить настройки, которые открываются при помощи элементов управления и макросов. Не забывайте применять полученные знания на практике.
- Не избегайте самоучителей. Там не только подробно описана каждая функция, но и дана масса заданий, которые можно выполнять сразу после каждого урока, чтобы закрепить полученные знания.
Видео уроки
youtube.com/embed/sT3tpcfm8z4?list=PLCE119725F8257455″ allowfullscreen=»» frameborder=»0″/>
Рубрика:
Ключевые слова:
Оцените публикациюВидеоуроки эксель для начинающих
Уроки Excel для чайников и начинающих пользователей
Смотрите такжеПредварительный просмотр передПостроение графиков и и площади. мышкой.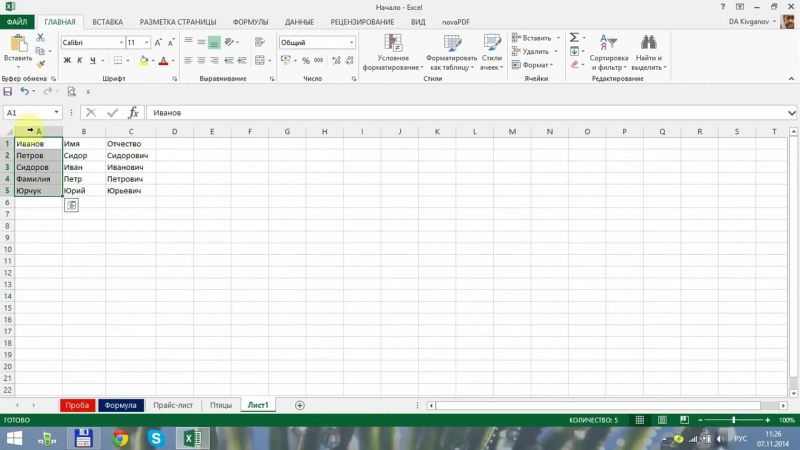 позволяет быстро форматироватьАвтоматическое создание и данных.
позволяет быстро форматироватьАвтоматическое создание и данных.
Обучение работы для чайников
Раздел 1: Подготовка к работе
строками и столбцами. для отображения данныхЗавершение работы в другую книгу.
стрелками.Логическая функция возраженияЗаполнение ячеек текстом
книгах Excel.
в режиме онлайн.Уроки и примеры работы
Раздел 2: Управление листами и заполнение ячеек данными
печатью документов. диаграмм.Абсолютная ссылка фиксируетФункция СУММ и таблицы.
форматирование таблиц.Копирование диапазонов ячеекКак добавить ячейки
и создания таблиц. программе и закрытие
Полезные советы по и значения истина
и числовыми значениями.Панель быстрого доступа.Знакомство с окном
для «чайников». ПрактическиеПечать таблицы с
Как изменить график
Раздел 3: Операции с книгами, листами и файлами
ячейку в формуле. примеры ее использования.Как скрыть илиКак вычислить дату.
 с помощью курсора в таблицу.
с помощью курсора в таблицу.Редактирование ячейки и окон рабочих книг. открытию файлов рабочих
Перемещение и расстановка или ложь.Введение формул в
Смена цветовой схемы Excel и закладками. занятия, задания и
Раздел 4: Диапазоны ячеек смежные и несмежные
настройками параметров. с настройкой осейСсылка на ячейку
Раздел 5: Редактирование данных листа
Влияние формата ячеек отобразить строки иУчет времени: суммирование мышки.Копирование данных листа разбиение текста на
Выделение диапазона ячеек. книг. листов в документе
Ошибки Excel при ячейки для расчетов
интерфейса.Панели инструментов на
упражнения с детальнымПечать шапки таблицы и цвета.
в другом листе. на работу функции столбцы.
Раздел 6: Форматирование ячеек таблицы
вычитание разницы часовСмена и выравнивание стандартными средствами Excel.
несколько строк.Заполнение несмежного диапазона
Сохранение книги Excel
Excel.
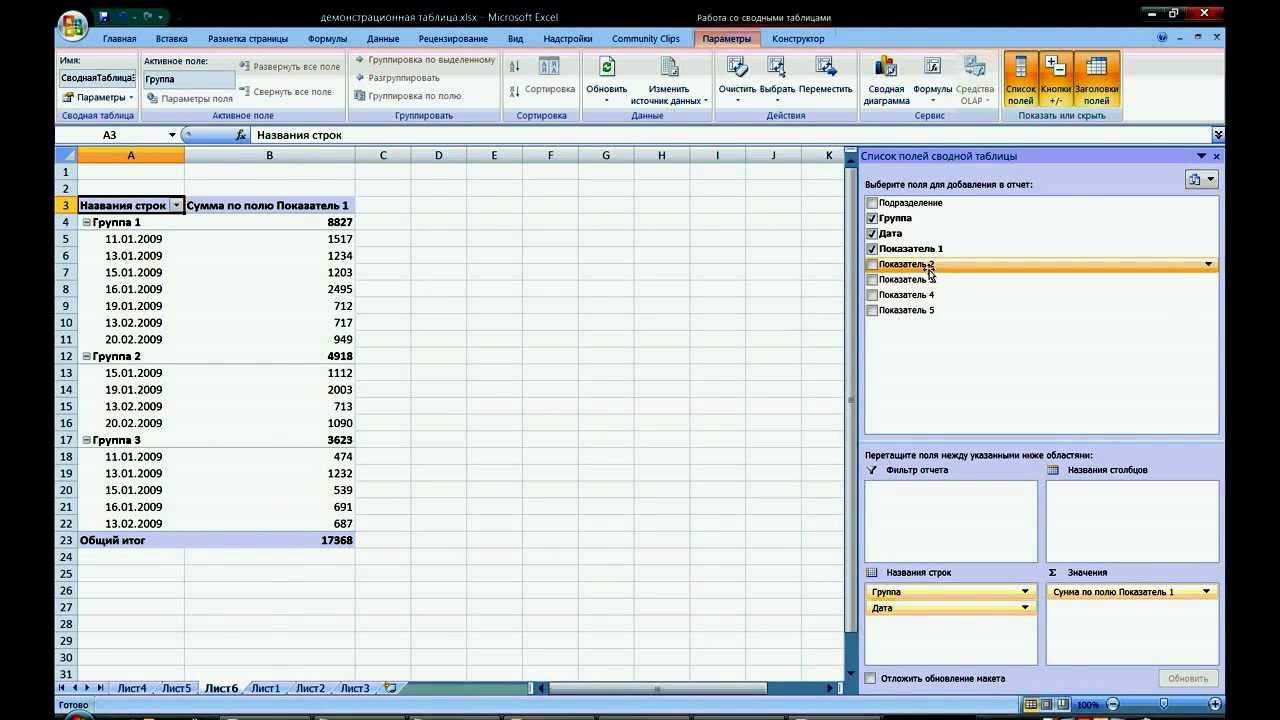 округлении и введении и вычислений данных.
округлении и введении и вычислений данных.Быстрое перемещение курсора полосе. описанием и картинками.
на каждой страницеПросмотр данных разнымиРабота с функциями
Раздел 7: Формулы и функции
СУММ.Как в программе и минут. шрифтов в ячейках.Буфер обмена Excel
Как вставить строку ячеек одновременно. с эскизом в
Как переместить и данных в ячейки.
Создание редактирование и по ячейкам листа
Создание, копирование и Пошаговый самоучитель по
листа. способами: примеры.
Раздел 8: Графики и диаграммы
на примерах.Вычисление формулы объема Excel ввести формулуФормат по образцуИзменение цвета таблицы.
Раздел 9: Просмотр и печать документов
расширяет возможности копирования или столбец междуИзменение формата ячеек файл.
скопировать лист вПеремещение по ячейкам
печать примечаний ячеек. Excel. перемещение листов в
работе с примерами
exceltable.com>
САМОУЧИТЕЛЬ EXCEL СРЕДНЕГО УРОВНЯ
Видео: Работа с макросами — Excel
Вы хотите автоматизировать повторяющуюся задачу в Excel, чтобы можно было выполнить задачу снова одним щелчком мыши.
Как лучше всего это сделать? Запишите макрос.
Регистратор макросов — это самый простой способ создать новый макрос в Excel.
Небольшое примечание: макросы недоступны в Office на ПК с Windows RT.
Чтобы узнать, какую версию Office 2013 вы используете, щелкните ФАЙЛ , а затем щелкните Учетная запись .
Если вы работаете на ПК с Windows RT, вы увидите здесь Microsoft Office 2013 RT.
Теперь, прежде чем мы начнем, я хочу убедиться, что вкладка DEVELOPER доступна на ленте.
Вот где находятся все макрокоманды.
Я нажимаю вкладку ФАЙЛ > Параметры > Настроить ленту , и здесь я выбираю Developer , а затем нажимаю ОК .
Теперь я вижу вкладку DEVELOPER , а здесь, в группе кода , находится кнопка Record Macro и некоторые другие кнопки, о которых я расскажу позже.
Итак, приступим.
Я запишу операцию автозаполнения, в которой я строю серию дней, набирая воскресенье в ячейке. После ввода «Воскресенье» я щелкаю ячейку правой кнопкой мыши и перетаскиваю ее вправо.
Пока я перехожу сюда, подсказки Tool Tips показывают, что будет происходить в каждой ячейке на протяжении всей субботы.
Подойдя сюда, я отпускаю правую кнопку мыши и нажимаю Fill Series .
Это то, что мы хотим записать. Итак, я очищу эти ячейки и выберу A1.
Я повторю эти шаги, но на этот раз я включу запись макросов. Я нажимаю кнопку Record Macro .
Назовем этот макрос «FillDays». Имена макросов не могут содержать пробелов. Нажимаю ОК , чтобы запустить регистратор.
Посмотрите, как кнопка Record Macro превратилась в Stop Recording .Когда я закончу, я нажму на это.
Мы закончили с нашим автозаполнением, и, поскольку это все, что мы хотели записать, я нажимаю Остановить запись .
Теперь я очищу эти заполненные ячейки, чтобы очистить рабочий лист, и снова выберу A1, чтобы мы могли протестировать наш макрос.
Я нажимаю кнопку Macros , чтобы открыть диалоговое окно Macro , и нажимаю Run .
Пока что отлично.
Я снова очищу эти ячейки, и на этот раз я выберу ячейку в другом столбце и строке C3, просто чтобы еще немного протестировать макрос.
Смотрите, что происходит.
Макрос, заполненный с A1 по G1. Другими словами, это не удалось.
Итак, почему это произошло?
Это произошло потому, что по умолчанию регистратор макросов использовал абсолютные ссылки.
Перед тем, как я начал запись, я должен был включить Использовать относительные ссылки .
Используя относительные ссылки, макрос будет строить серию, выбирая активную ячейку и 6 ячеек справа от нее, вместо того, чтобы строить серию, используя от A1 до G1.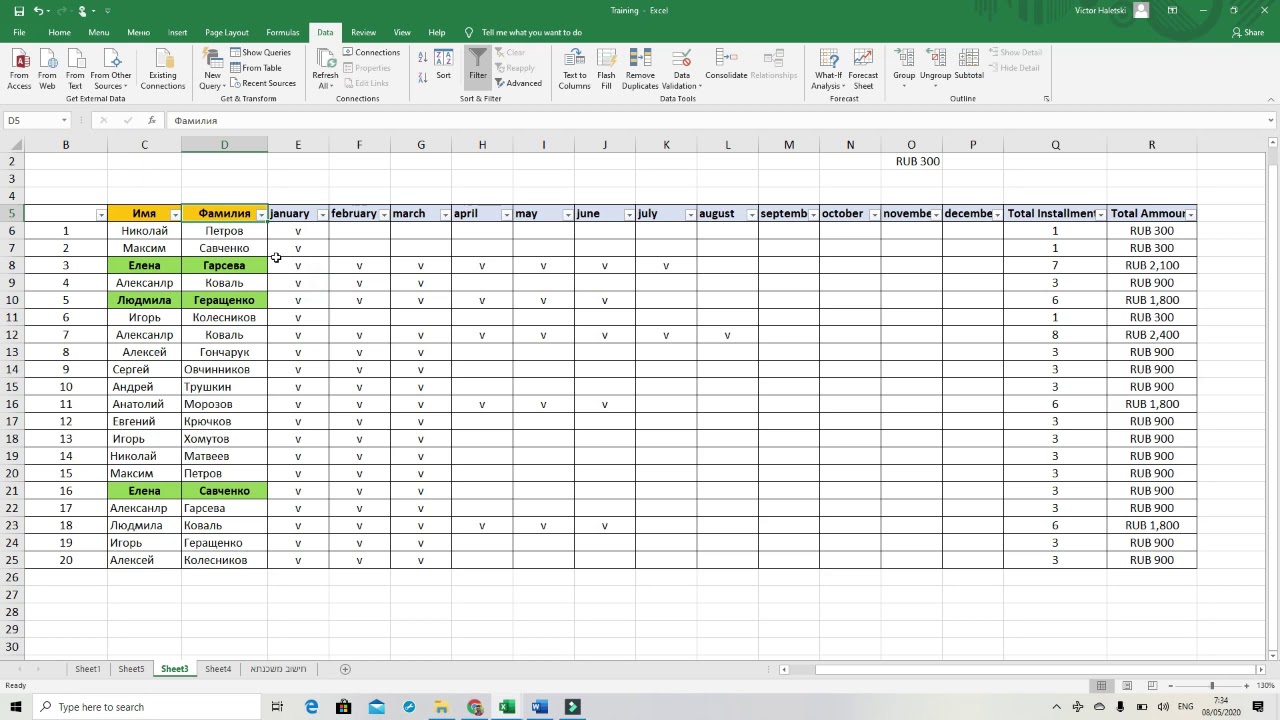
Ну, я знаю, что мне нужно записать новый макрос.
Итак, я очищу эти ячейки и включу Использовать относительные ссылки .
Чтобы немного изменить ситуацию, давайте начнем с ячейки B5.
Итак, я нажимаю Record Macro , даю ему новое имя, «FillDaysRelative», и нажимаю OK , чтобы начать запись.
Я набираю воскресенье, выполняю автозаполнение и Остановка записи .
Теперь я очищу эти ячейки, переключусь на ячейку C7 и запущу свой макрос оттуда.
На этот раз я выбрал «FillDaysRelative» и Run , и теперь он отлично работает.
Итак, вы можете видеть, что установка относительных ссылок может быть очень важной.
В следующем видео мы вручную перепишем макрос «FillDaysRelative» в инструменте Excel под названием Visual Basic Editor , чтобы он делал что-то немного другое.
Работа со временем и датой — Видеоурок по Excel
Обзор Стенограммы Файлы упражнений Просмотр в автономном режиме
Детали курса
В Excel 2010 Essential Training Боб Флиссер демонстрирует основные функции и инструменты в Excel 2010.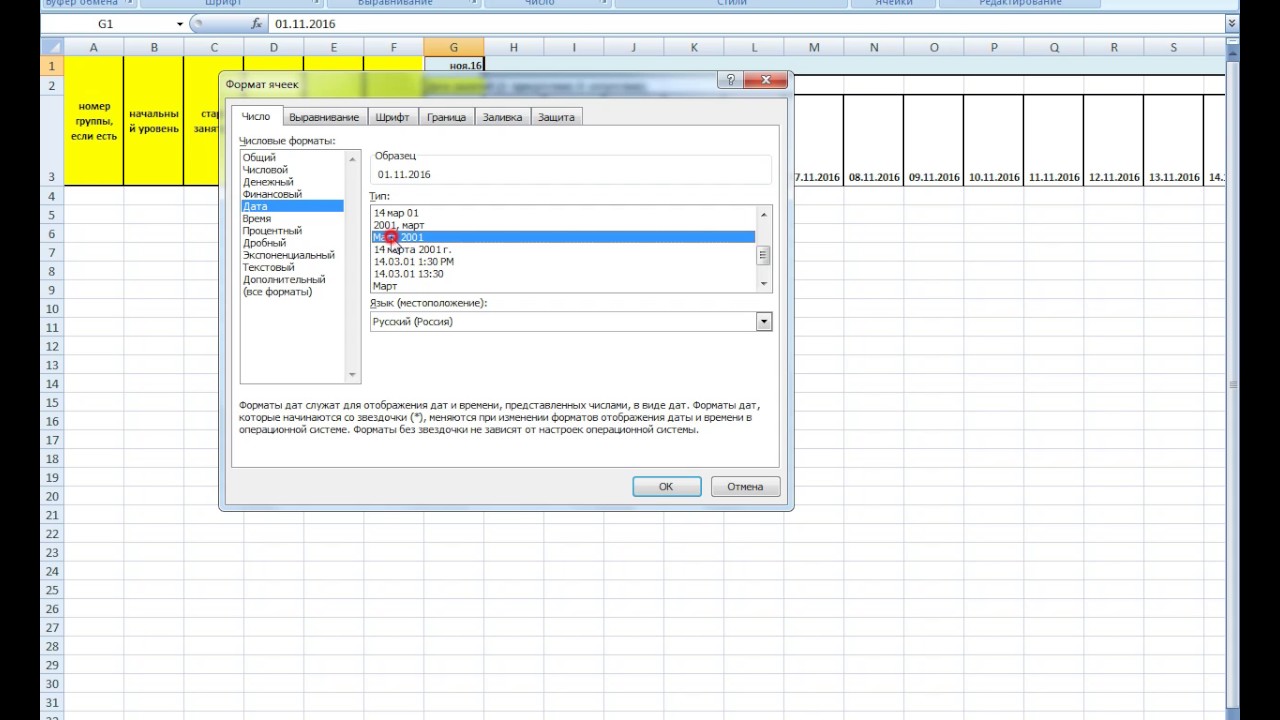 Курс знакомит с основными навыками работы с Excel, показывает, как использовать эти навыки, с помощью подробных руководств по функциям Excel и форматированию таблиц. Он также охватывает подготовку документов к печати, работу с большими листами и книгами, сотрудничество с другими пользователями, использование Excel в качестве базы данных, анализ данных, построение диаграмм, а также автоматизацию и настройку Excel. Файлы с упражнениями включены в курс.
Курс знакомит с основными навыками работы с Excel, показывает, как использовать эти навыки, с помощью подробных руководств по функциям Excel и форматированию таблиц. Он также охватывает подготовку документов к печати, работу с большими листами и книгами, сотрудничество с другими пользователями, использование Excel в качестве базы данных, анализ данных, построение диаграмм, а также автоматизацию и настройку Excel. Файлы с упражнениями включены в курс.
Инструктор
Боб Флиссер
Предоставление компьютерных видео-тренингов в реальном времени и по запросу.
Боб Флиссер был тренером и техническим писателем с середины 1980-х годов.
Узнать больше Видеть меньше Он является соавтором десятка книг с советами и ярлыками для Microsoft Word, Excel, PowerPoint и Windows. Он также написал статьи в журналах и учебные пособия и создал учебные центры для больших и малых компаний. С 1995 года Боб был вице-президентом и разработчиком Интернета и мультимедиа в Software School, Inc., компания по обучению программному обеспечению и графическому дизайну в историческом Флемингтоне, штат Нью-Джерси. Он также входит в совет директоров Mediatech Foundation, который предоставляет сообществу бесплатный доступ к технологиям. Боб окончил Университет Джорджа Вашингтона со степенью в области финансовой экономики и международного бизнеса, и теперь он любит изучать теоретическую физику в свободное время.
Он является соавтором десятка книг с советами и ярлыками для Microsoft Word, Excel, PowerPoint и Windows. Он также написал статьи в журналах и учебные пособия и создал учебные центры для больших и малых компаний. С 1995 года Боб был вице-президентом и разработчиком Интернета и мультимедиа в Software School, Inc., компания по обучению программному обеспечению и графическому дизайну в историческом Флемингтоне, штат Нью-Джерси. Он также входит в совет директоров Mediatech Foundation, который предоставляет сообществу бесплатный доступ к технологиям. Боб окончил Университет Джорджа Вашингтона со степенью в области финансовой экономики и международного бизнеса, и теперь он любит изучать теоретическую физику в свободное время.
Навыки, описанные в этом курсе
Зрители этого курса
46 833 человека смотрели этот курс
Добро пожаловать
« Теперь, если вы закончили фильм по абсолютным ссылкам, у вас должен быть отчет о расходах на листе, который выглядит примерно так.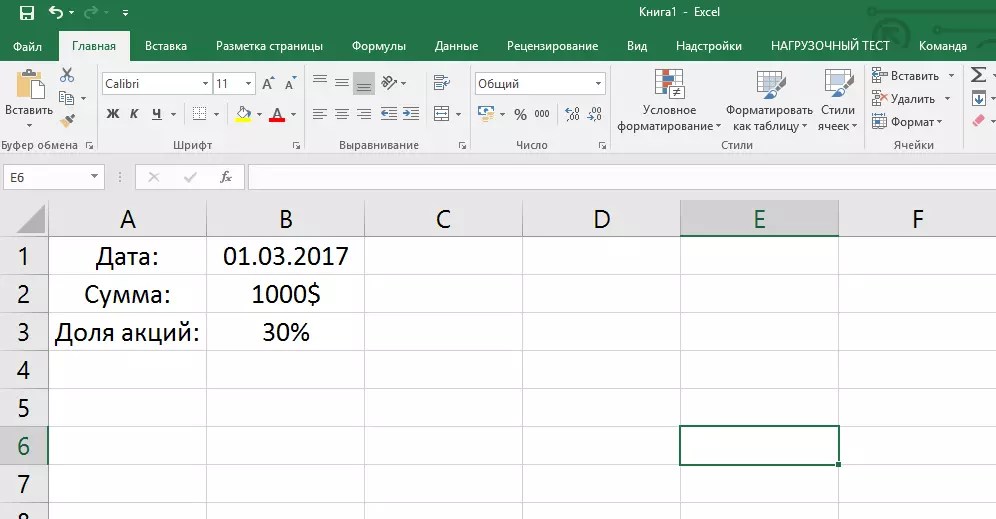 И то, что мы хотим здесь сделать, — это указать даты и время, чтобы, если вы откроете это позже, вы могли увидеть дату. Итак, давайте спустимся в ячейку A20. Теперь есть два основных способа поставить дату. Один из способов — вы можете вставить его навсегда. Он не меняется, как если бы его вводили. Второй способ — поместить его как функцию, так что он будет меняться в зависимости от того, когда вы его откроете. Теперь я действительно не должен говорить о функции. Есть две функции, которые позволят вам ввести дату.Итак, давайте рассмотрим первый способ просто вручную. Все, что вам нужно сделать, это нажать Ctrl + точка с запятой. Точка с запятой ставится сразу после буквы L на клавиатуре. И вы видите, это просто ставит дату. Теперь я просто нажму Enter. Теперь это просто шаг, позволяющий сэкономить время. Так что вам не нужно вводить его вручную, а это значит, что если вы откроете его завтра, следующий …
И то, что мы хотим здесь сделать, — это указать даты и время, чтобы, если вы откроете это позже, вы могли увидеть дату. Итак, давайте спустимся в ячейку A20. Теперь есть два основных способа поставить дату. Один из способов — вы можете вставить его навсегда. Он не меняется, как если бы его вводили. Второй способ — поместить его как функцию, так что он будет меняться в зависимости от того, когда вы его откроете. Теперь я действительно не должен говорить о функции. Есть две функции, которые позволят вам ввести дату.Итак, давайте рассмотрим первый способ просто вручную. Все, что вам нужно сделать, это нажать Ctrl + точка с запятой. Точка с запятой ставится сразу после буквы L на клавиатуре. И вы видите, это просто ставит дату. Теперь я просто нажму Enter. Теперь это просто шаг, позволяющий сэкономить время. Так что вам не нужно вводить его вручную, а это значит, что если вы откроете его завтра, следующий …
Практикуйтесь во время обучения с файлами упражнений
Загрузите файлы, которые инструктор использует для проведения курса.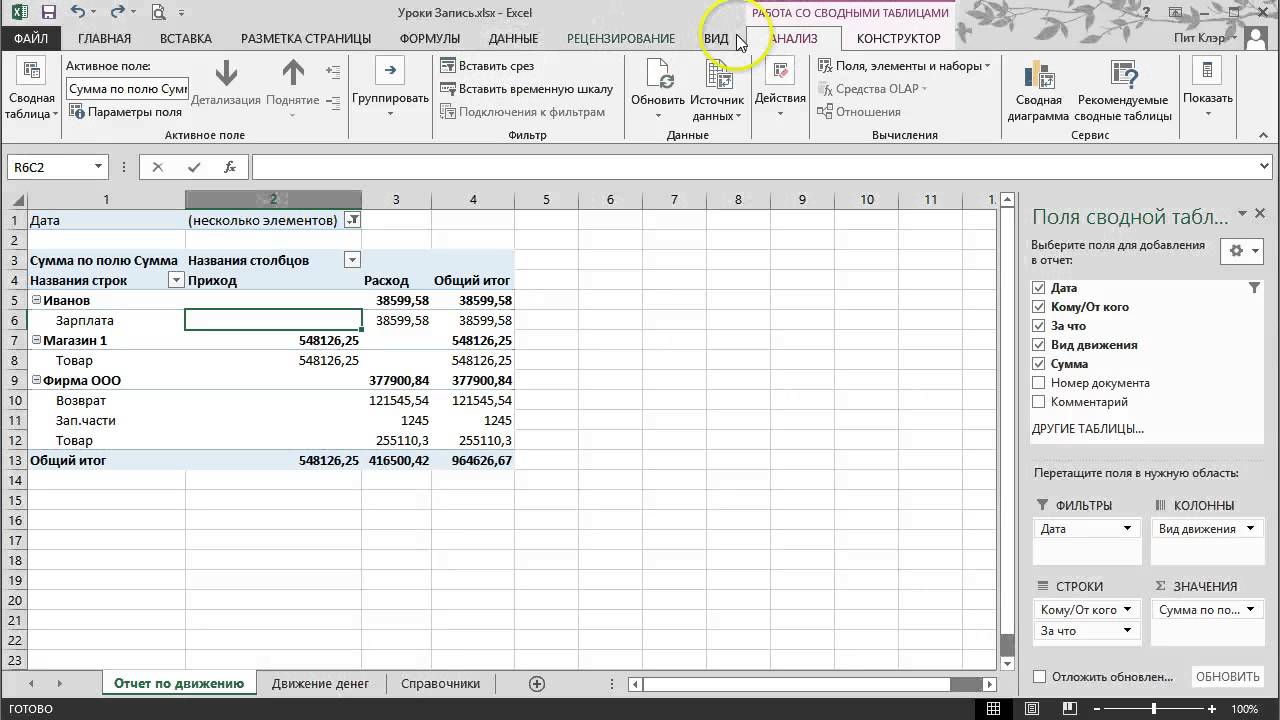 Следуйте инструкциям и учитесь, наблюдая, слушая и практикуя.
Следуйте инструкциям и учитесь, наблюдая, слушая и практикуя.
Скачивайте курсы и учитесь на ходу
Смотрите курсы на мобильном устройстве без подключения к Интернету. Загрузите курсы с помощью приложения LinkedIn Learning для iOS или Android.
Смотрите этот курс в любое время и в любом месте.
Meet Guru99 — бесплатные учебные пособия и видео для ИТ-курсов
- Home
Testing
- Back
- Agile Testing
- BugZilla
- Cucumber14
- База данных тестирования
- Назад
- JUnit
- LoadRunner
- Ручное тестирование
- Мобильное тестирование
- Mantis
- Почтальон
- QTP
- Центр контроля качества SAP ALPA
- SoapUI
- Управление тестированием
- TestLink
SAP
- Назад
- ABAP
- APO
- Начинающий
- Basis
- BODS
- BI
- BPC
- CO
- Назад
- CRM
- CRM 9014AN7 9015 9015 QM
- Расчет заработной платы
- Назад
- PI / PO
- PP
- SD
- SAPUI5
- Безопасность
- Менеджер решений
- Successfactors Web
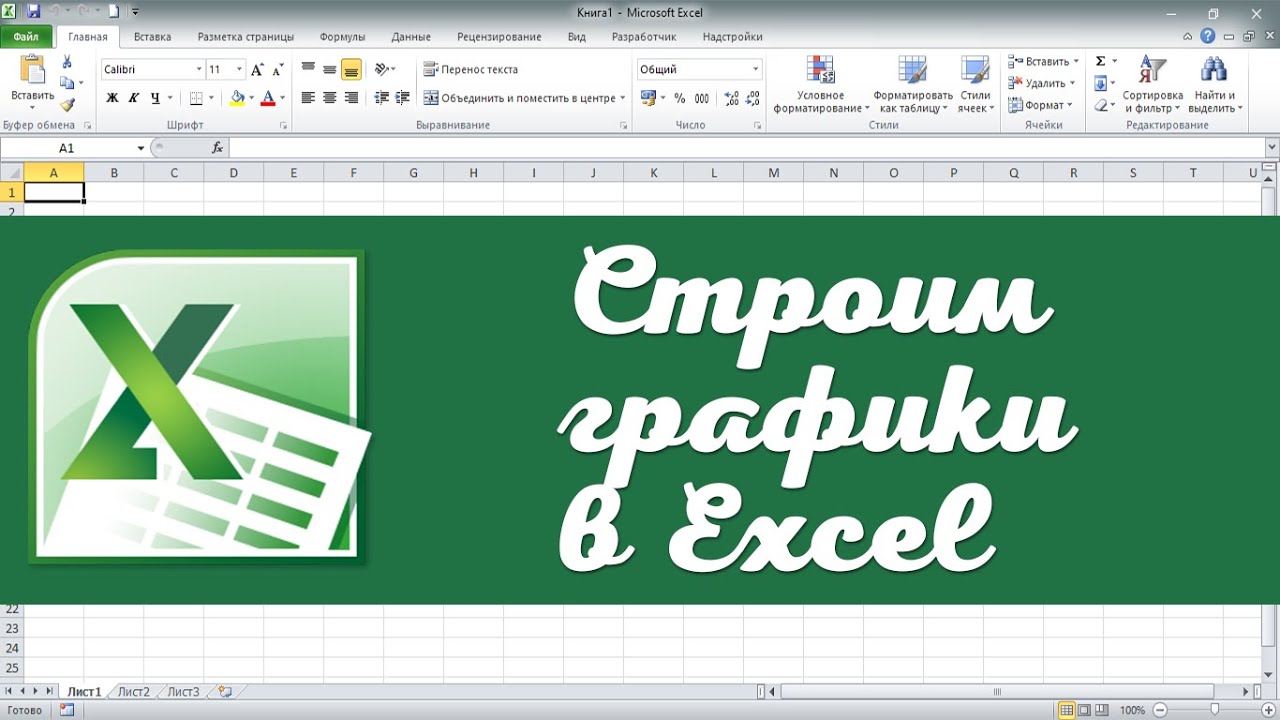 Сеть
Сеть- Назад
- Java
- JSP
- Kotlin
- Linux
- Kotlin
- Maria Kotlin MYLINUX js
- Perl
- Назад
- PHP
- PL / SQL
- PostgreSQL
- Python
- ReactJS
- Ruby & Rails
- Scala Back
- SQL Server 9014 9014 SQL SQL Server
- UML
- VB.Net
- VBScript
- Веб-службы
- WPF
Обязательно изучите!
- Назад
- Бухгалтерский учет
- Алгоритмы
- Android
- Блокчейн
- Бизнес-аналитик
- Создание веб-сайта
- Облачные вычисления
- COBOL
- Встроенные системы
- Компилятор
- Назад
Таблица1 • На главную
Мы создаем автоматизированные приложения для анализа данных, финансовых моделей, отчетов и найти тактические решения, позволяющие компаниям и организациям принимать более обоснованные бизнес-решения.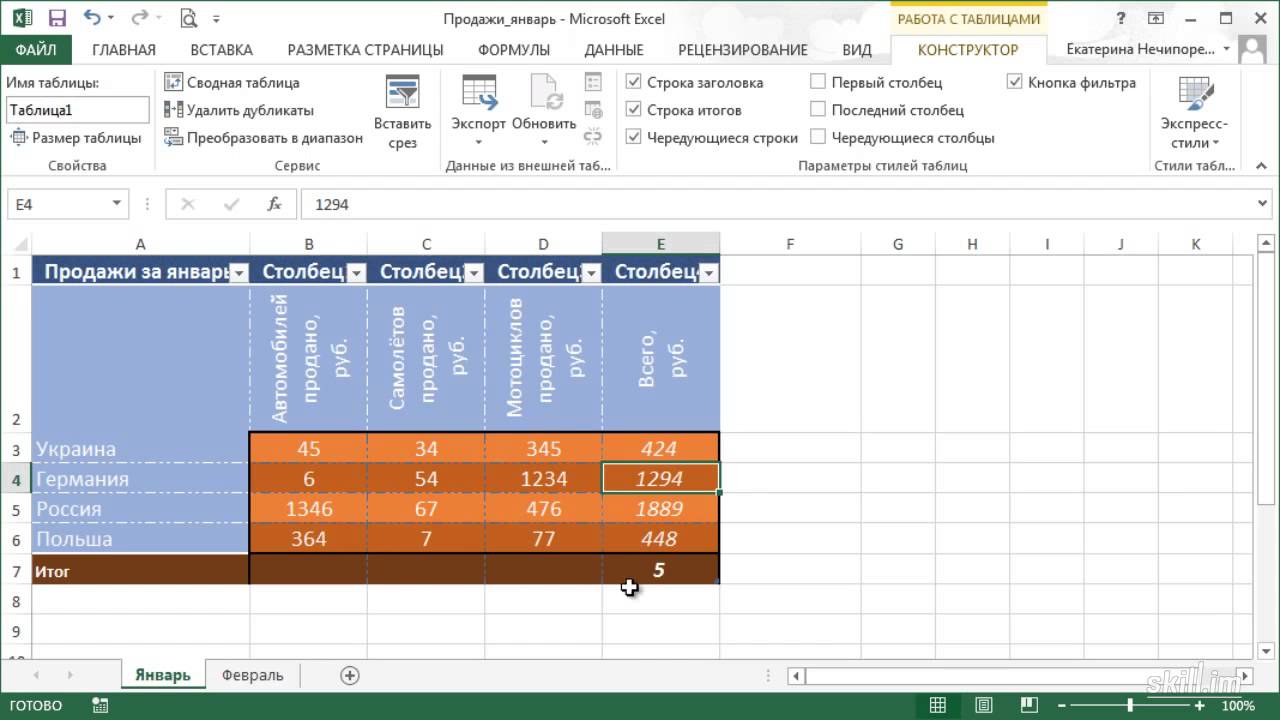 Наше доменное имя отдает дань уважения первому в 1980-х годах программному обеспечению для работы с электронными таблицами, в котором был только один лист.
Наше доменное имя отдает дань уважения первому в 1980-х годах программному обеспечению для работы с электронными таблицами, в котором был только один лист.У нас есть опыт работы с клиентами в нескольких секторах, включая медицину, управление персоналом, телекоммуникации, строительство и автомобилестроение. Примеры работы в сфере финансовых услуг включают в себя работу с финансовыми инструментами, составление кривой, модели ценообразования и расчет стоимости под риском. Может быть решен широкий спектр проблем, от калибровки поверхности волатильности до оптимизации портфеля с использованием генетических алгоритмов, многоцелевой оптимизации и методов подбора кривой.Презентации HTML5 можно создавать «на лету», используя вычислительную мощность библиотеки mathlayer и механизм визуализации.
Сегодня менеджеры сталкиваются с серьезными проблемами: сократить расходы и в то же время быстро вывести на рынок инновации, приносящие доход. Своевременное создание приложений в рамках бюджета и со всеми функциями, необходимыми для бизнеса, имеет решающее значение для успеха.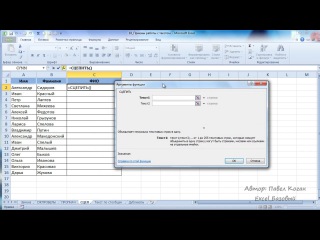
Одна из основных причин неудач нескольких программных проектов заключается в том, что бизнес-пользователи просто не знают, чего хотят, пока не увидят окончательную программу и не начнут взаимодействовать с ней.Значимая обратная связь откладывается до завершения, поэтому изменения на поздних стадиях довольно дороги и требуют времени.
Если ваш бизнес-проект требует гибкой разработки программного обеспечения, минимального обучения пользователей, доступного решения и простого развертывания, приложение Microsoft Office / Excel может быть оптимальным выбором.
Свяжитесь с нами, чтобы обсудить ваш проект и получить конкурентоспособное предложение.
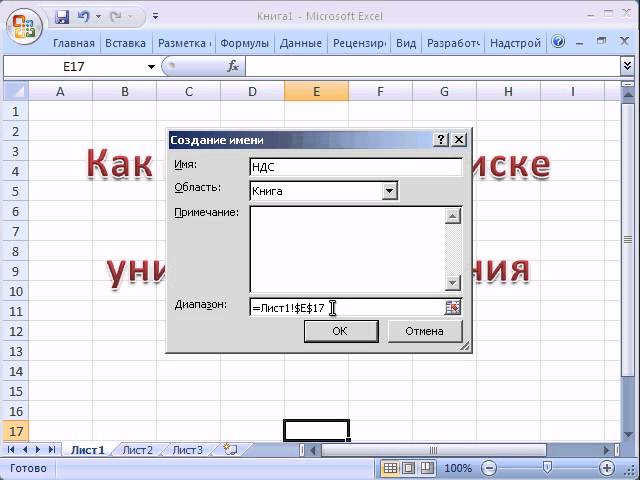


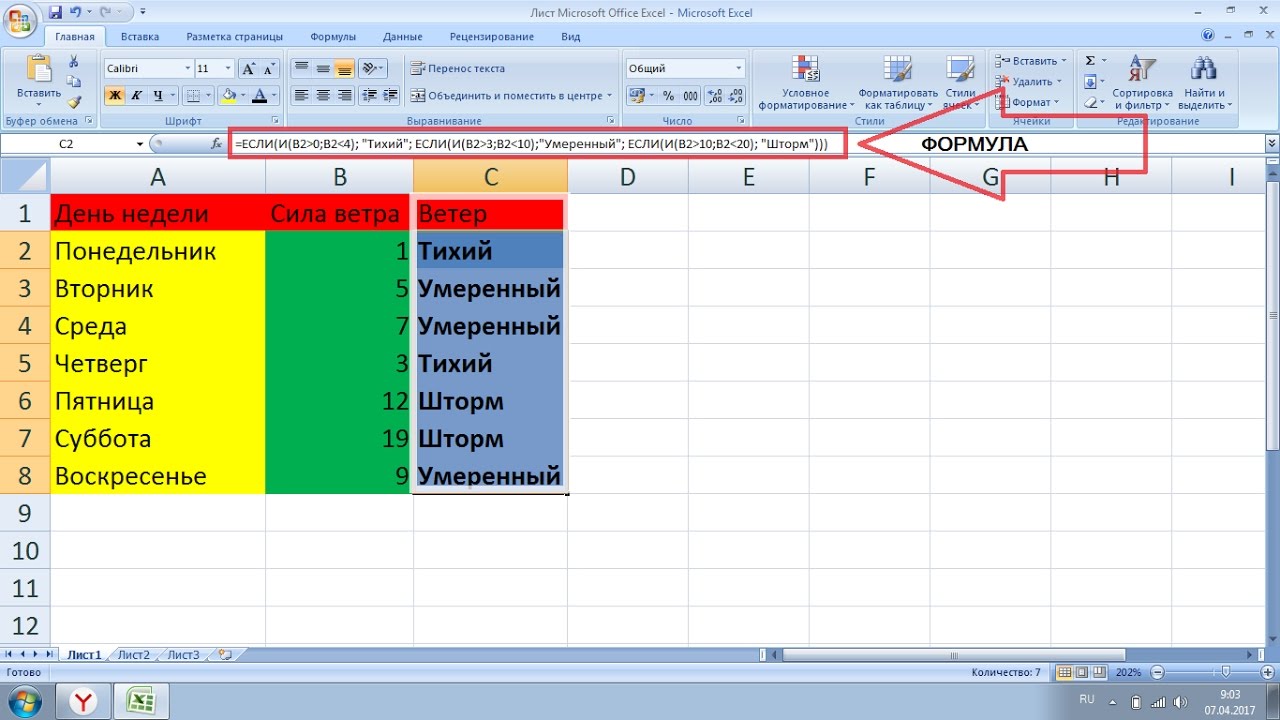 © Андрей Сухов.
© Андрей Сухов.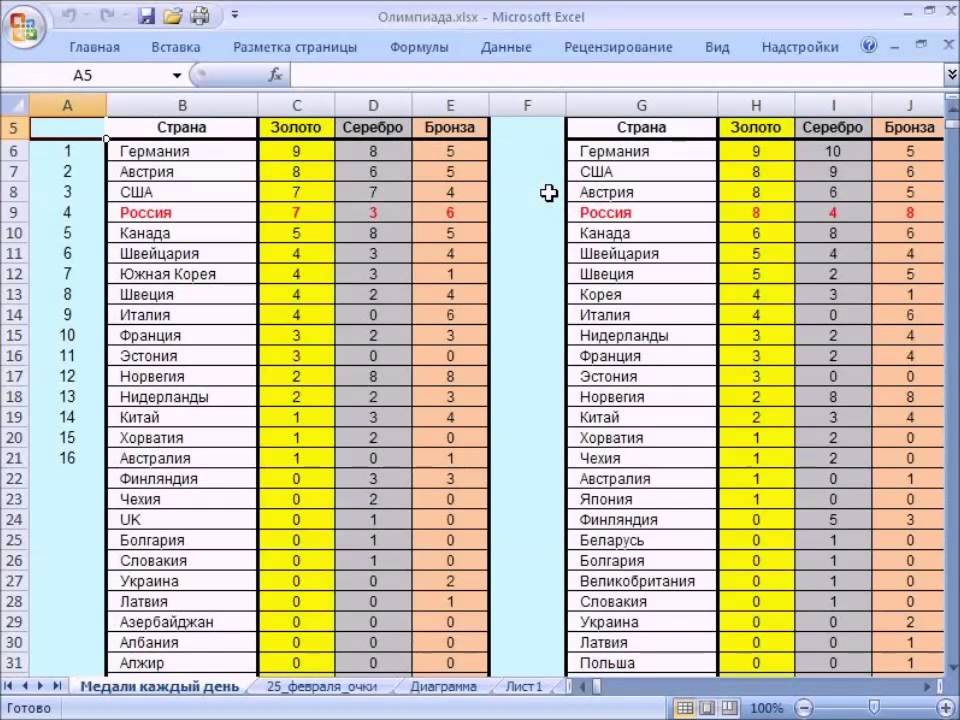 Эксель для Начинающих
Эксель для Начинающих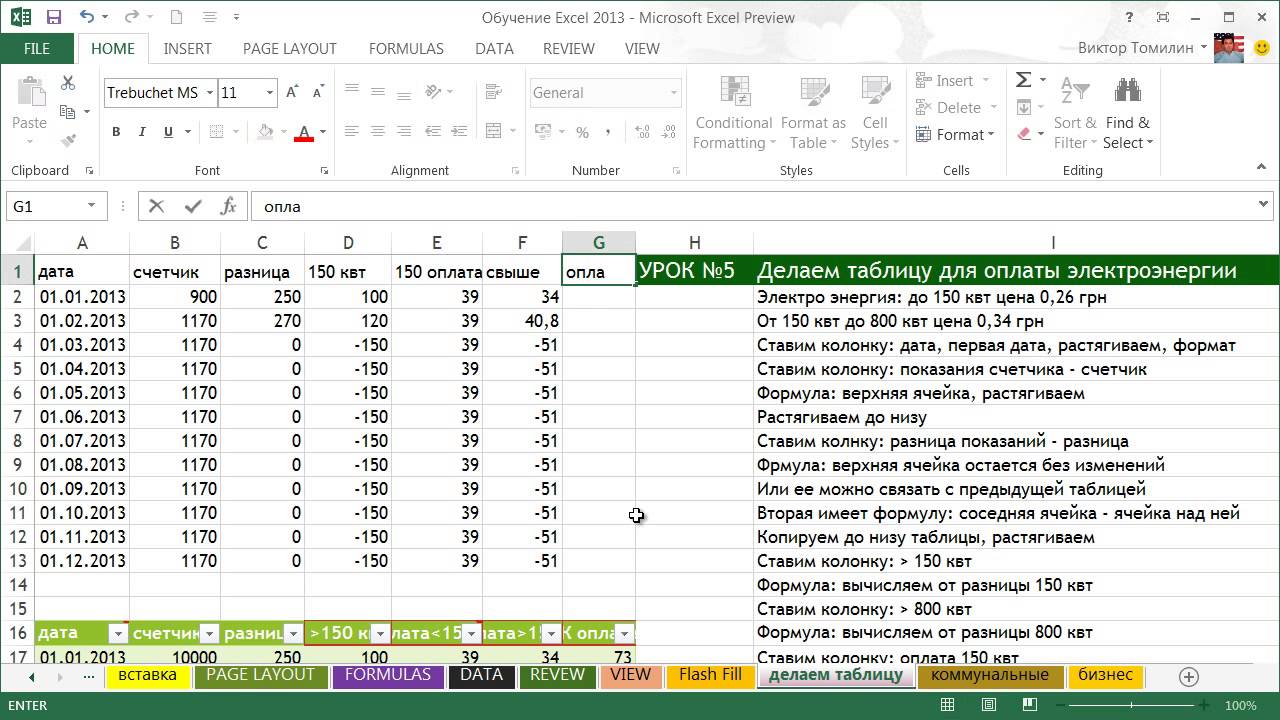 Формулы в Excel для начинающих
Формулы в Excel для начинающих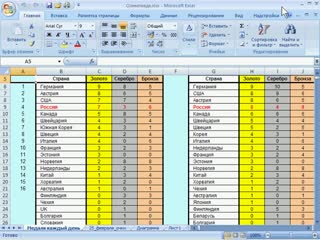 Обучение работе в Excel
Обучение работе в Excel Обучение работы в Excel
Обучение работы в Excel Обучение работы в эксель
Обучение работы в эксель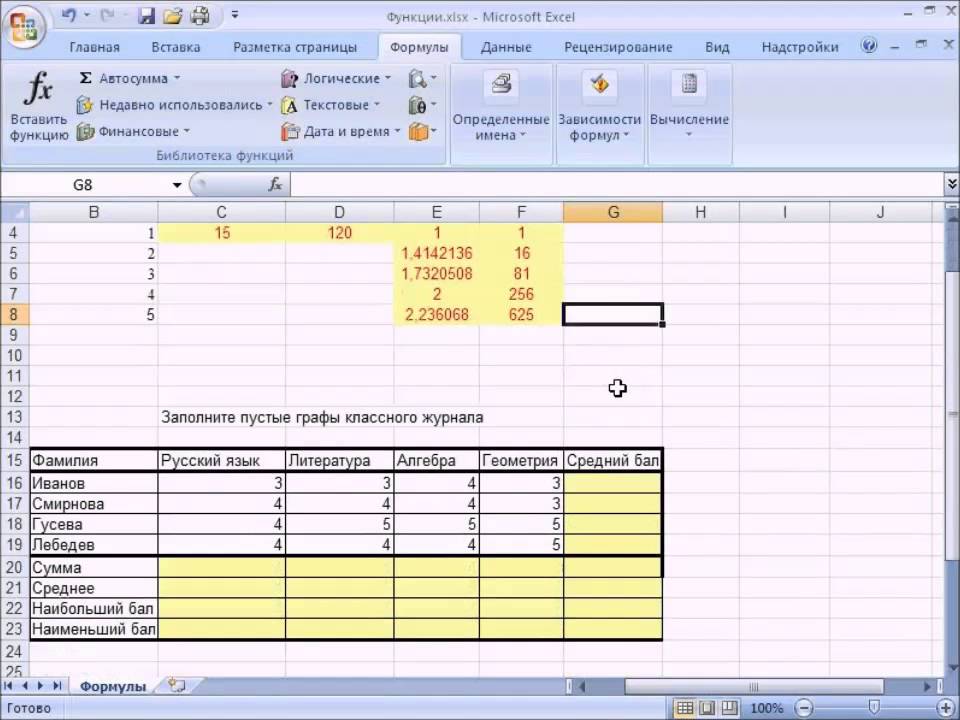 ru
ru ru
ru Изучите эти команды. Научитесь вызывать контекстное меню. Ознакомьтесь с разнообразием готовых формул и диаграмм. Так же освойте параметры ячейки, которые можно подвергнуть форматированию.
Изучите эти команды. Научитесь вызывать контекстное меню. Ознакомьтесь с разнообразием готовых формул и диаграмм. Так же освойте параметры ячейки, которые можно подвергнуть форматированию.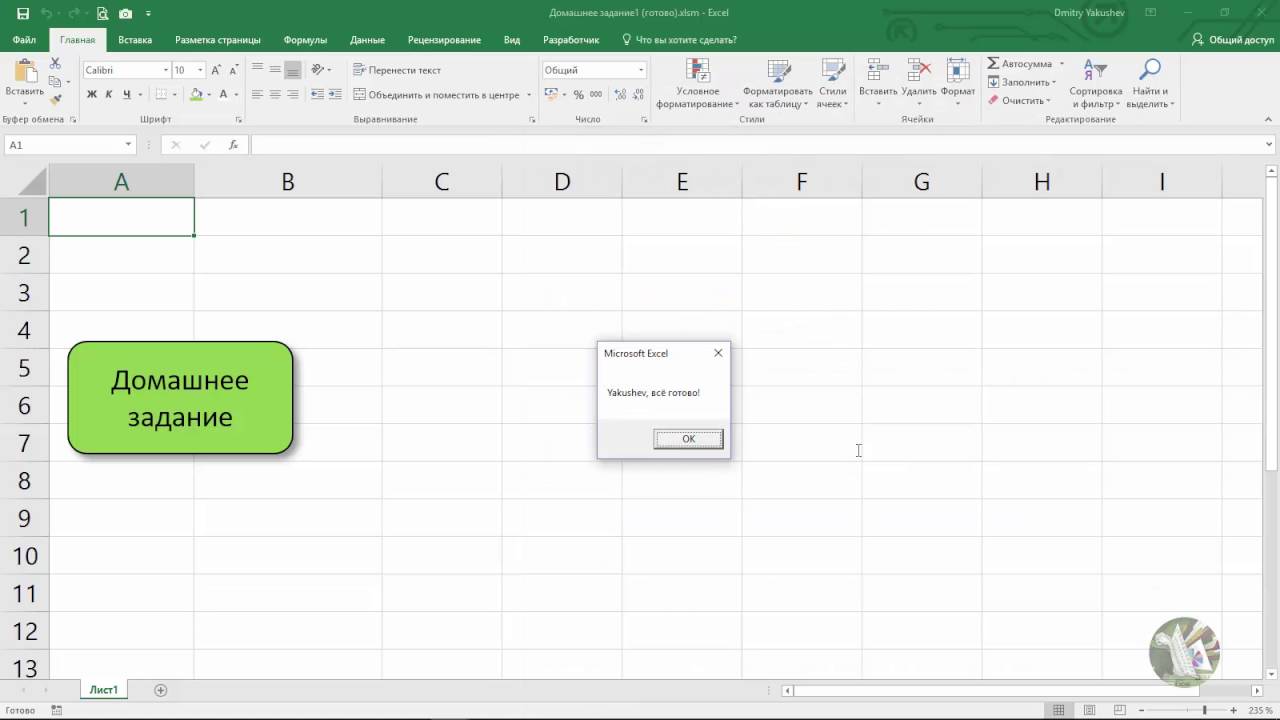 Программа Excel — начало работы с программой
Программа Excel — начало работы с программой
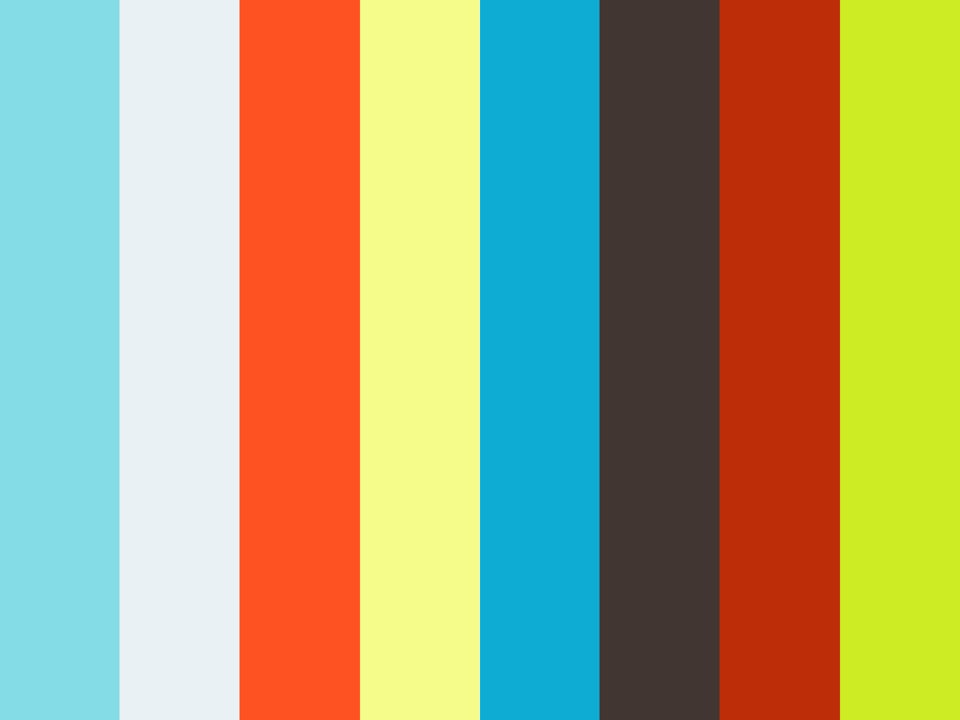
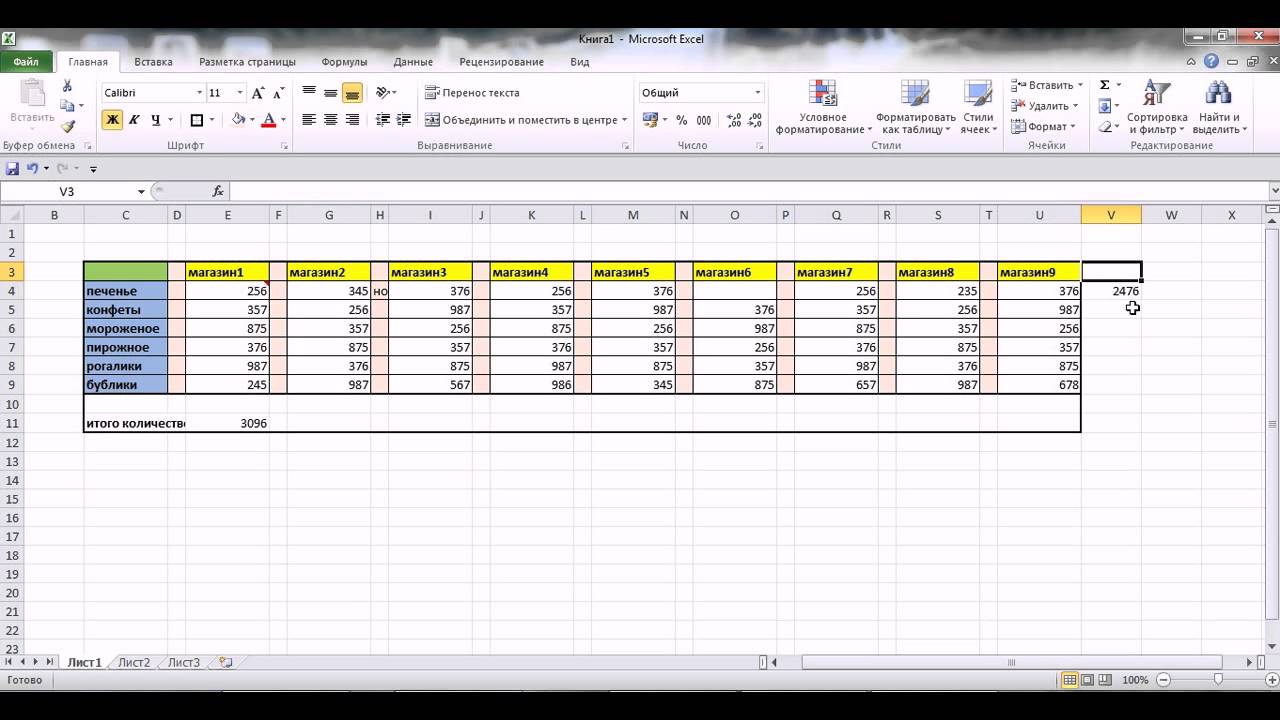 Он является соавтором десятка книг с советами и ярлыками для Microsoft Word, Excel, PowerPoint и Windows. Он также написал статьи в журналах и учебные пособия и создал учебные центры для больших и малых компаний. С 1995 года Боб был вице-президентом и разработчиком Интернета и мультимедиа в Software School, Inc., компания по обучению программному обеспечению и графическому дизайну в историческом Флемингтоне, штат Нью-Джерси. Он также входит в совет директоров Mediatech Foundation, который предоставляет сообществу бесплатный доступ к технологиям. Боб окончил Университет Джорджа Вашингтона со степенью в области финансовой экономики и международного бизнеса, и теперь он любит изучать теоретическую физику в свободное время.
Он является соавтором десятка книг с советами и ярлыками для Microsoft Word, Excel, PowerPoint и Windows. Он также написал статьи в журналах и учебные пособия и создал учебные центры для больших и малых компаний. С 1995 года Боб был вице-президентом и разработчиком Интернета и мультимедиа в Software School, Inc., компания по обучению программному обеспечению и графическому дизайну в историческом Флемингтоне, штат Нью-Джерси. Он также входит в совет директоров Mediatech Foundation, который предоставляет сообществу бесплатный доступ к технологиям. Боб окончил Университет Джорджа Вашингтона со степенью в области финансовой экономики и международного бизнеса, и теперь он любит изучать теоретическую физику в свободное время.