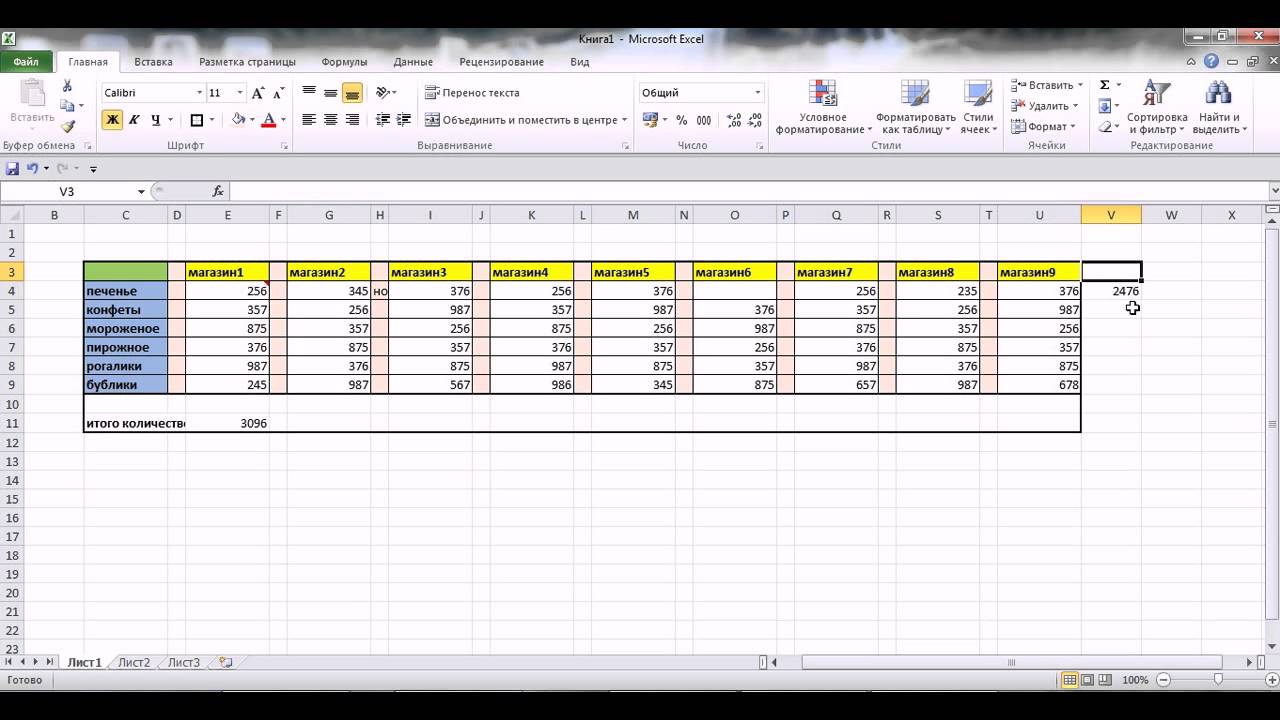130+ сайтов для самостоятельного обучения Excel. Полезные статьи по Excel
Обучение MS Excel и макросам в виде статей с наглядными картинками и подробными инструкциями, наличие видео-уроков, файлов с примерами для скачивания, возможность скачать или прибрести книги , получить обратную связь на форуме, вариативность подписки на социальные сети, а также онлайн-консультации, и возможность заказать Готовые решения платно/бесплатно.
Огромная база статей по Excel, видео-уроки, проведение тренингов, форум по различным тематикам, авторские книги с ссылками Где купить
Перейти >>
Достаточно много статей на тему MS Excel и макросов, видео-уроки, игры — наполняемость сайта стандартная, подача информации легка для восприятия.
Перейти >>
Хорошая поисковая структура для опытных пользователей и новичков, обратной связи нет, мастер-классы по финансовым показателям в виде готовых решений.
Перейти >>
Все про MS Excel, тренинги, услуги по разработке расчетов, огромный форум, надстройка ФУНКЦИЙ MULTEX (+ её подробное описание).
Перейти >>
Статьи, переводы и лучшие практики применения Excel в повседневной деятельности. Здесь описываются тонкости, приемы и хитрости, которые помогут сэкономить время решения поставленных задач и стать настоящим Excel экспертом в глазах коллег. Продажа обучающих курсов — выдача сертификатов.
Здесь описываются тонкости, приемы и хитрости, которые помогут сэкономить время решения поставленных задач и стать настоящим Excel экспертом в глазах коллег. Продажа обучающих курсов — выдача сертификатов.
Перейти >>
Организация тренингов и популяризация продукта Microsoft Excel, статьи, видео, есть презентация реализованных проектов.
Перейти >>
Статьи, примеры для скачивания, старые публикации — очень неудобная структура поиска.
Перейти >>
Статьи про Excel, макросы, удобный поиск, есть запись уроков — Уроки SQL ,Уроки DAX , Уроки VBA — доступны, есть раздел ФИШКИ — готовые решения.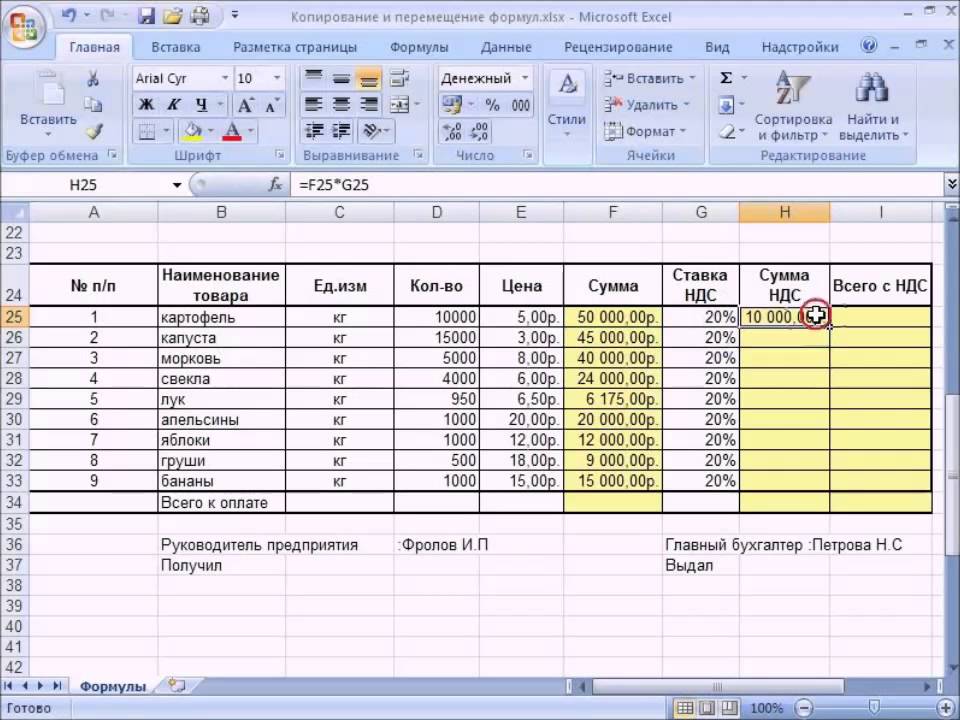
Перейти >>
Все об автоматизации EXCEL, ресурсы Excel & VBA , для доступа нужна регистрация.
Перейти >>
Много статей по Excel,макросам, хорошая структура поиска,можно скачать надстройки, курсы корпоративные.
Перейти >>
Хорошая наполняемость сайта, статьи, приложения, видео, курсы, книги.
Перейти >>
Как научиться работать в Эксель с нуля (Ворде) Блог Ивана Кунпана
Научиться работать в Эксель с нуля, в Ворде и других программах Майкрософт можно самостоятельно или использованием различных площадок.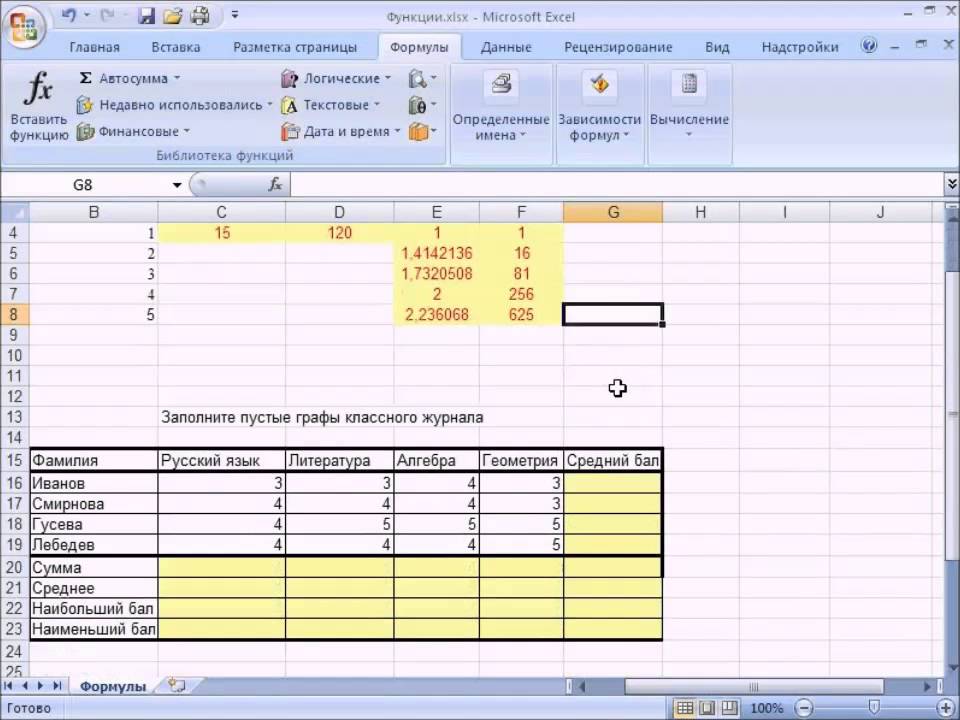 В статье будет рассказано, как обучиться перечисленным программам профессионально. Рассмотрим, что для этого нужно сделать.
В статье будет рассказано, как обучиться перечисленным программам профессионально. Рассмотрим, что для этого нужно сделать.
Почему сегодня важно знать Word и Excel
Здравствуйте, друзья! Сегодня в Интернете существует более четырехсот удаленных профессий. Подавляющее большинство профессий требуют умения работать с текстами, с различными символами или ведению таблиц. Здесь важно знать, как работать в приложениях Майкрософт Офис.
Опыт показывает, что большинство людей зрелого возраста (молодых людей) не знают, как работать в указанных программах. Выходит, для них путь заработка закрыт? Нет, это не так! Можно научиться работать в утилитах Word, Excel, Гугл таблицах и начинать зарабатывать деньги. Сегодня на биржах фриланса много заказов по работе с текстами, по работе с таблицами, а вот специалистов (исполнителей) не хватает.
Далее предложим вам несколько площадок для обучения, в процессе которого вы научитесь работать в Эксель, Ворде и Гугл таблицах.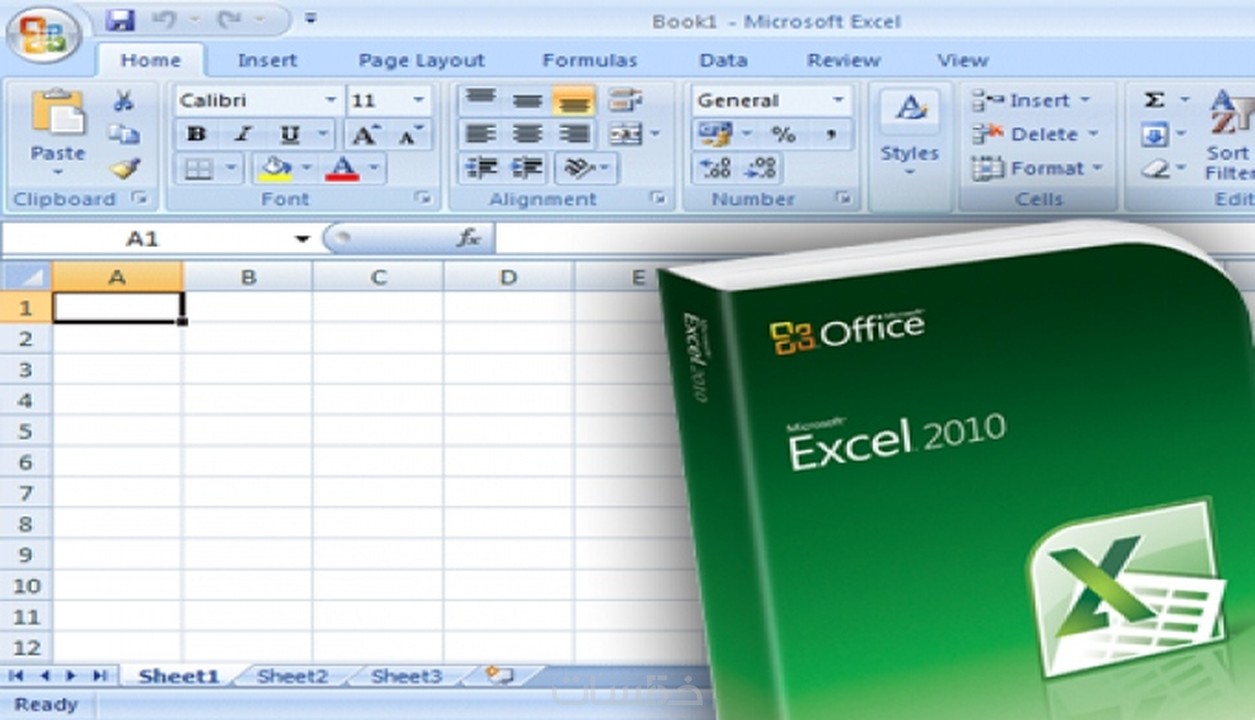 Затем, найдете заказы по данным направлениям и заработаете деньги.
Затем, найдете заказы по данным направлениям и заработаете деньги.
Научиться работать в Эксель с нуля самостоятельно не всем подходит
В Интернете есть огромное количество учебных материалов по работе с программами Word и Excel. Эти материалы представлены в виде статей и видео (скрин 1).
Однако не всегда удобно обучаться указанным программам самостоятельно. Дело в том, что самостоятельно сложно определить последовательность обучения, сложно выбрать нужную версию программ.
Мой опыт работы в Академии заработка для тех, кому за 50, показывает, что не все люди могут обучаться самостоятельно. Многим людям нужны домашние задания, их проверка и обратная связь. В рамках Академии, мы не обучаем людей работе в программах Word и Excel, там предлагается обучение другим профессиям. Если интересен вопрос обучения в нашей Академии, можете прочитать статью на блоге «Как заработать на пенсии дома».
Чтобы научиться работать в Эксель с нуля и в других программах, используйте онлайн-университеты, например, Скиллбокс. Вы будете обучаться удаленно. После получения различных заданий их выполняете и отдаете на проверку. Только так, сможете набраться опыта в работе с программами от Майкрософт. Подробно об этом университете и других площадок поговорим далее.
Вы будете обучаться удаленно. После получения различных заданий их выполняете и отдаете на проверку. Только так, сможете набраться опыта в работе с программами от Майкрософт. Подробно об этом университете и других площадок поговорим далее.
Где пройти обучение Ворду (работа в программе Word) профессионально
Где пройти обучение Ворду? В этом вам помогут ресурсы:
- Курсы Майкрософт при МГТУ. Так и вводите в поиске браузера. Далее на курсы записываетесь и оплачиваете обучение. После чего проходите данный курс вместе с преподавателем. Когда пройдете обучение, будете знать, как работать с программой Ворд на компьютере.
- Здесь можете найти еще курсы по обучению в Ворде: «academy.ru/catalog/microsoft/». На площадке можно выбрать разную версию Ворда и пройти практический курс.
- Университет Скиллбокс. Он обучает не только Ворду, но и другим программам. Вместе с тем, вы можете получить здесь профессию и устроиться на работу.

- Репетиторы по Ворду. Если у вас не хватает денег на платное обучение в университете, то можете нанять репетиторов. Их стоимость обучения сравнительно дешевая. Они обучат вас данной программе. Подобрать репетитора можно на сайте «online.repetitor-city.ru». Пишите в поиске, например, Ворд и нажимаете «Enter». В результатах поиска будут показаны те репетиторы, с которыми можете связаться.
С помощью перечисленных ресурсов, вы освоите программу Ворд, Эксель и другие подобные программы с нуля. В дальнейшем, будете работать с ними профессионально, а не на базовом уровне.
к оглавлению ↑Где научиться работать в Эксель с нуля
Лучший вариант для профессионального обучения в программе Эксель, это онлайн-университет Скиллбокс. Чтобы начать здесь обучение, нужно записаться на курс.
Открываете данный сайт – «skillbox.ru». Далее нажимаете «Записаться» и вводите личные данные (скрин 2).
Укажите достоверную информацию: имя, электронную почту, телефон.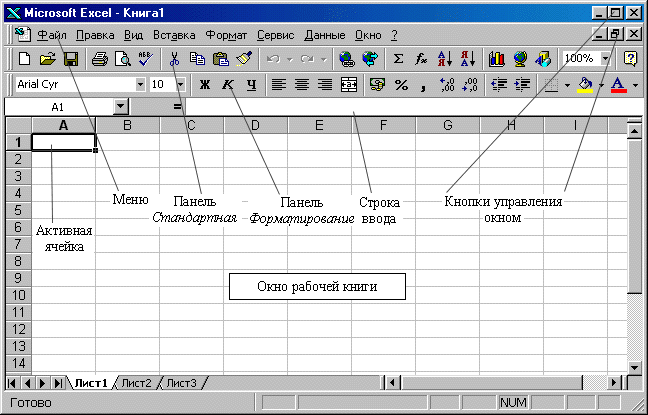
Длительность обучения по данному курсу шесть месяцев. Вас никто не будет торопить, вы можете обучаться в любое время онлайн. Процесс изучения программы происходит на практике. После оплаты курса, вы получите к нему доступ навсегда.
Курс по работе с Эксель подойдет начинающим блогерам, инфобизнесменам, предпринимателям, различным менеджерам, аналитикам, экономистам, студентам и для простых пользователей.
Чему еще можно научиться у Skillbox для удаленной работы в Интернете, как проходит обучение
Чему еще вы научитесь у Skillbox? Вы можете не проходить полный курс Эксель, а например, изучить работу с Гугл таблицами. На данном сервисе есть все возможности для работы с таблицами и не только. Также там есть раздел обучения – «PowerPoint». Вместе с тем, пройдете курс по программе MC Word, обучение базовой и продвинутой работе в Эксель, Гугл таблицы продвинутый и скрипты, Google презентации.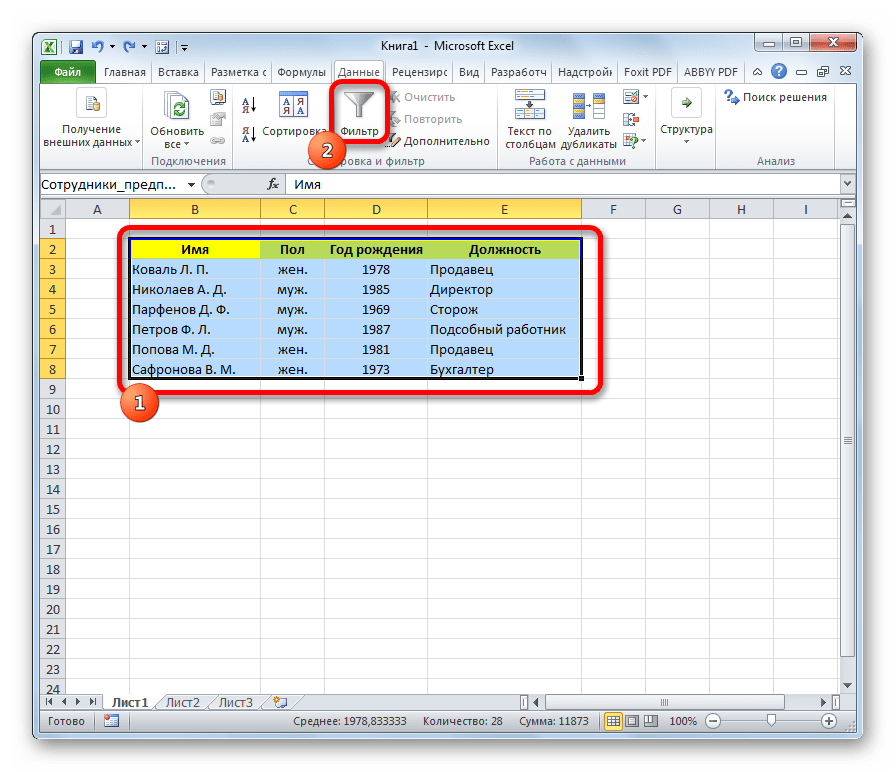
Получив знания и опыт по перечисленным программам, вы можете найти удаленную работу и заработать деньги. Также, на Скиллбоксе проходят обучение по удаленным профессиям. Есть трудоустройство.
Как проходит обучение? Студент изучает предоставленную ему тему по видео-урокам. Далее выполняет задание в любое удобное время. Работает с наставником, чтобы закрепить знания и исправить ошибки. Сдается готовый проект и тем самым сохраняется в портфолио.
Данный университет серьезно настроен на то, чтобы обучить людей профессиональному использованию Эксель, Ворду, Гугл таблицам, по созданию презентаций и удаленным направлениям.
к оглавлению ↑Заключение
В статье мы рассмотрели вопрос, как научиться работать в Эксель с нуля. Также были показаны ресурсы для обучения Ворду и других программ Майкрософт Офис. Когда получите навыки работы с программами, можете зарегистрироваться на биржах фриланса и оказывать услуги по созданию таблиц, презентаций и другое. Вместе с тем, вы заработаете деньги.
Вместе с тем, вы заработаете деньги.
Удачи вам!
С уважением, Иван Кунпан.
Просмотров: 145
VBA Excel. Начинаем программировать с нуля
Первое знакомство с редактором VBA Excel, создание процедур (подпрограмм) и написание простейшего кода, работающего с переменными и ячейками рабочего листа.
Эта статья предназначена для тех, кто желает научиться программировать в VBA Excel с нуля. Вы увидите, как это работает, и убедитесь, что не все так сложно, как кажется с первого взгляда. Свою первую программу вы напишите за 7 простых шагов.
Знакомство с редактором VBA
- Создайте новую книгу Excel и сохраните ее как книгу с поддержкой макросов с расширением .xlsm. В старых версиях Excel по 2003 год – как обычную книгу с расширением .xls.
- Нажмите сочетание клавиш «левая_клавиша_Alt+F11», которое откроет редактор VBA. С правой клавишей Alt такой фокус не пройдет. Также, в редактор VBA можно перейти по ссылке «Visual Basic» из панели инструментов «Разработчик» на ленте быстрого доступа.
 Если вкладки «Разработчик» на ленте нет, ее следует добавить в настройках параметров Excel.
Если вкладки «Разработчик» на ленте нет, ее следует добавить в настройках параметров Excel.
В левой части редактора VBA расположен проводник проекта, в котором отображены все открытые книги Excel. Верхней строки, как на изображении, у вас скорее всего не будет, так как это – личная книга макросов. Справа расположен модуль, в который записываются процедуры (подпрограммы) с кодом VBA. На изображении открыт модуль листа, мы же далее создадим стандартный программный модуль.
- Нажмите кнопку «Module» во вкладке «Insert» главного меню. То же подменю откроется при нажатии на вторую кнопку после значка Excel на панели инструментов.
После нажатия кнопки «Module» вы увидите ссылку на него, появившуюся в проводнике слева.
Первая программа на VBA Excel
Добавляем на стандартный модуль шаблон процедуры – строки ее начала и завершения, между которыми мы и будем писать свою первую программу (процедуру, подпрограмму).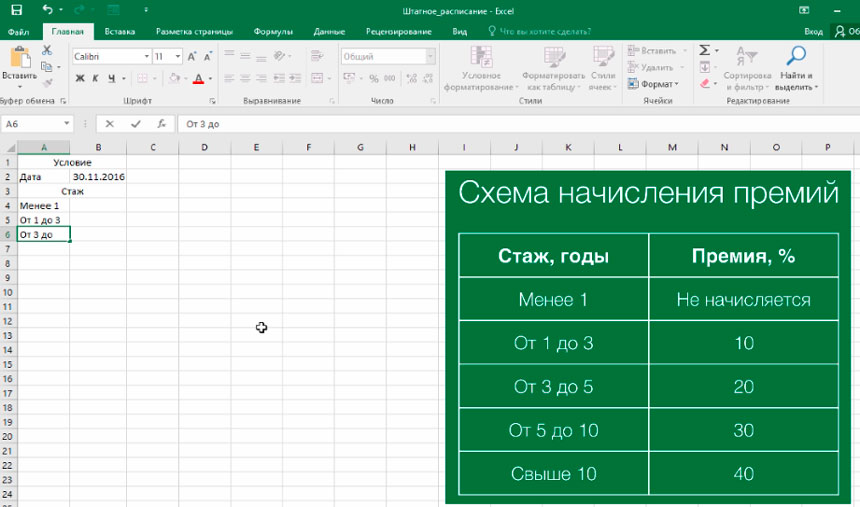
- Откройте стандартный модуль двойным кликом по его ссылке в проводнике. Поместите в него курсор и нажмите кнопку «Procedure…» во вкладке «Insert» главного меню. Та же ссылка будет доступна при нажатии на вторую кнопку после значка Excel на панели инструментов.
В результате откроется окно добавления шаблона процедуры (Sub).
- Наберите в поле «Name» имя процедуры: «Primer1», или скопируйте его отсюда и вставьте в поле «Name». Нажмите кнопку «OK», чтобы добавить в модуль первую и последнюю строки процедуры.
Имя процедуры может быть написано как на латинице, так и на кириллице, может содержать цифры и знак подчеркивания. Оно обязательно должно начинаться с буквы и не содержать пробелы, вместо которых следует использовать знак подчеркивания.
- Вставьте внутрь шаблона процедуры следующую строку:
MsgBox "Привет".
Функция MsgBox выводит информационное сообщение с указанным текстом. В нашем примере – это «Привет».
В нашем примере – это «Привет».
- Проверьте, что курсор находится внутри процедуры, и запустите ее, нажав клавишу «F5». А также, запустить процедуру на выполнение можно, нажав на треугольник (на изображении под пунктом меню «Debug») или на кнопку «Run Sub/UserForm» во вкладке «Run» главного меню редактора VBA Excel.
Если вы увидели такое сообщение, как на изображении, то, поздравляю – вы написали свою первую программу!
Работа с переменными
Чтобы использовать в процедуре переменные, их необходимо объявить с помощью ключевого слова «Dim». Если при объявлении переменных не указать типы данных, они смогут принимать любые доступные в VBA Excel значения. Комментарии в тексте процедур начинаются со знака «’» (апостроф).
Пример 2
Присвоение переменным числовых значений:
Public Sub Primer2() ‘Объявляем переменные x, y, z Dim x, y, z ‘Присваиваем значение переменной x x = 25 ‘Присваиваем значение переменной y y = 35 ‘Присваиваем переменной z сумму ‘значений переменных x и y z = x + y ‘Выводим информационное сообщение ‘со значением переменной z MsgBox z End Sub |
Пример 3
Присвоение переменным строковых значений:
Public Sub Primer3() ‘Объявляем переменные x, y, z Dim x, y, z ‘Присваиваем строку переменной x x = «Добрый» ‘Присваиваем строку переменной y y = «день!» ‘Присваиваем переменной z строку, ‘состоящую из строк x и y ‘с пробелом между ними z = x & » » & y ‘Выводим информационное сообщение ‘со значением переменной z MsgBox z End Sub |
Скопируйте примеры процедур в стандартный модуль и запустите их на выполнение.
Изменение содержимого ячеек
Для обозначения диапазонов, в том числе и отдельных ячеек, в VBA Excel имеется ключевое слово «Range». Ячейке A1 на рабочем листе будет соответствовать выражение «Range(“A1”)» в коде VBA Excel.
Пример 4
Public Sub Primer4() ‘Объявляем переменную x Dim x ‘Присваиваем значение переменной x x = 125.61 ‘Присваиваем ячейке A1 ‘значение переменной x Range(«A1») = x ‘Присваиваем значение ячейке B1 Range(«B1») = 356.24 ‘Записываем в ячейку C1 ‘сумму ячеек A1 и B1 Range(«C1») = Range(«A1») + Range(«B1») End Sub |
Скопируйте процедуру этого примера в стандартный модуль и запустите на выполнение. Перейдите на активный рабочий лист Excel, чтобы увидеть результат.
Работа в excel обучение Excelka.ru
Как научиться работать в Excel самостоятельно
Microsoft Excel – чрезвычайно полезная программка в разных областях.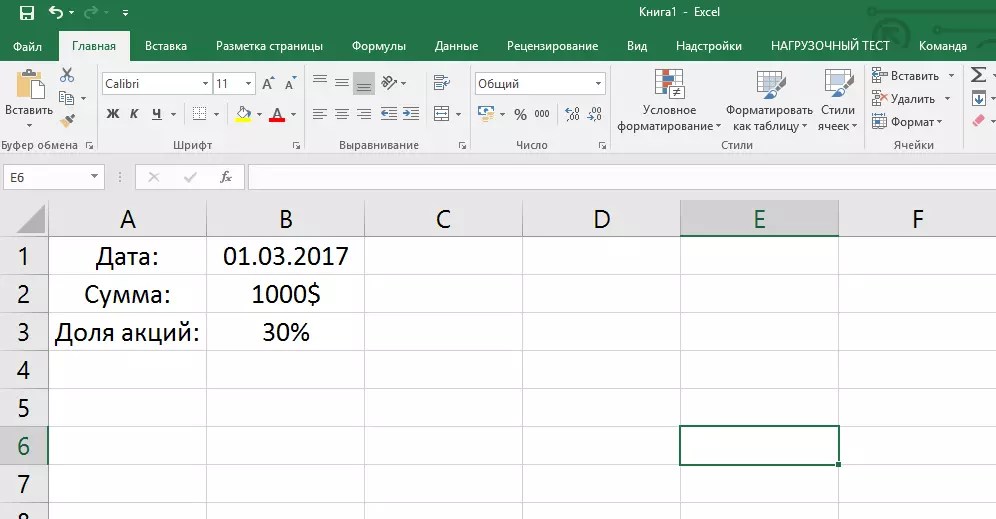 Готовая таблица с возможностью автозаполнения, быстрых расчетов и вычислений, построения графиков, диаграмм, создания отчетов или анализов и т.д.
Готовая таблица с возможностью автозаполнения, быстрых расчетов и вычислений, построения графиков, диаграмм, создания отчетов или анализов и т.д.
Инструменты табличного процессора могут значительно облегчить труд специалистов из многих отраслей. Представленная ниже информация – азы работы в Эксель для чайников. Освоив данную статью, Вы приобретете базовые навыки, с которых начинается любая работа в Excel.
Инструкция по работе в Excel
Книга Excel состоит из листов. Лист – рабочая область в окне. Его элементы:
Чтобы добавить значение в ячейку, щелкаем по ней левой кнопкой мыши. Вводим с клавиатуры текст или цифры. Жмем Enter.
Значения могут быть числовыми, текстовыми, денежными, процентными и т.д. Чтобы установить/сменить формат, щелкаем по ячейке правой кнопкой мыши, выбираем «Формат ячеек». Или жмем комбинацию горячих клавиш CTRL+1.
Для числовых форматов можно назначить количество десятичных знаков.
Примечание. Чтобы быстро установить числовой формат для ячейки — нажмите комбинацию горячих клавиш CTRL+SHIFT+1.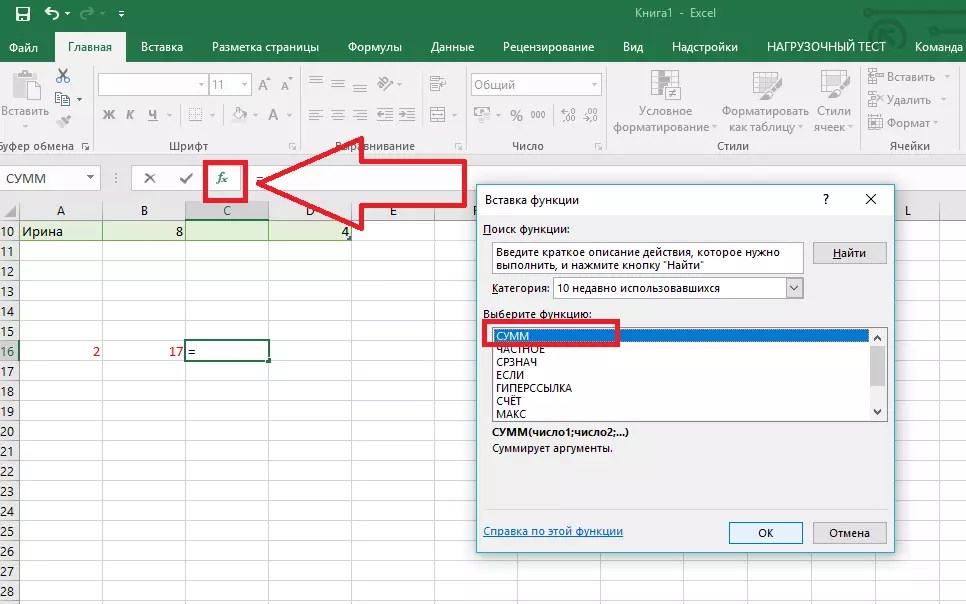
Для форматов «Дата» и «Время» Excel предлагает несколько вариантов изображения значений.
Отредактируем значение ячеек:
- Щелкнем по ячейке со словом левой кнопкой мыши и введем число, например. Нажимаем ВВОД. Слово удаляется, а число остается.
- Чтобы прежнее значение осталось, просто изменилось, нужно щелкнуть по ячейке два раза. Замигает курсор. Меняем значение: удаляем часть текста, добавляем.
- Отредактировать значения можно и через строку формул. Выделяем ячейку, ставим курсор в строку формул, редактируем текст (число) – нажимаем Enter.
Для удаления значения ячейки используется кнопка Delete.
Чтобы переместить ячейку со значением, выделяем ее, нажимаем кнопку с ножницами («вырезать»). Или жмем комбинацию CTRL+X. Вокруг ячейки появляется пунктирная линия. Выделенный фрагмент остается в буфере обмена.
Ставим курсор в другом месте рабочего поля и нажимаем «Вставить» или комбинацию CTRL+V.
Таким же способом можно перемещать несколько ячеек сразу. На этот же лист, на другой лист, в другую книгу.
На этот же лист, на другой лист, в другую книгу.
Чтобы переместить несколько ячеек, их нужно выделить:
- Ставим курсор в крайнюю верхнюю ячейку слева.
- Нажимаем Shift, удерживаем и с помощью стрелок на клавиатуре добиваемся выделения всего диапазона.
Чтобы выделить столбец, нажимаем на его имя (латинскую букву). Для выделения строки – на цифру.
Для изменения размеров строк или столбцов передвигаем границы (курсор в этом случае принимает вид крестика, поперечная перекладина которого имеет на концах стрелочки).
Чтобы значение поместилось в ячейке, столбец можно расширить автоматически: щелкнуть по правой границе 2 раза.
Чтобы сохранить ширину столбца, но увеличить высоту строки, нажимаем на ленте кнопок «Перенос текста».
Чтобы стало красивее, границу столбца Е немного подвинем, текст выровняем по центру относительно вертикали и горизонтали.
Объединим несколько ячеек: выделим их и нажмем кнопку «Объединить и поместить в центре».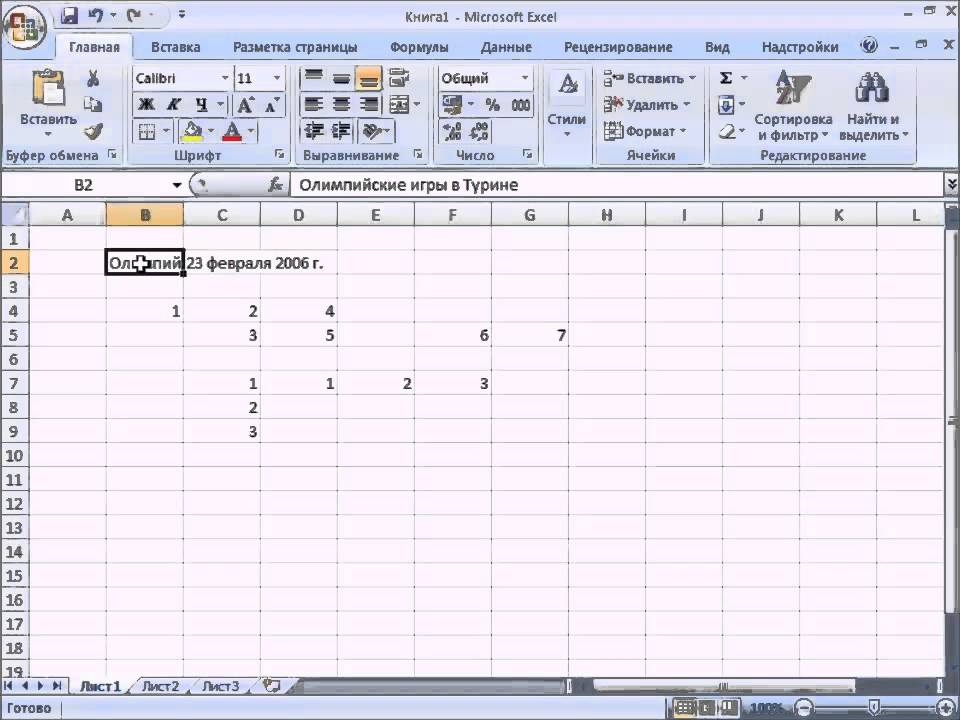
В Excel доступна функция автозаполнения. Вводим в ячейку А2 слово «январь». Программа распознает формат даты – остальные месяцы заполнит автоматически.
Цепляем правый нижний угол ячейки со значением «январь» и тянем по строке.
Апробируем функцию автозаполнения на числовых значениях. Ставим в ячейку А3 «1», в А4 – «2». Выделяем две ячейки, «цепляем» мышью маркер автозаполнения и тянем вниз.
Если мы выделим только одну ячейку с числом и протянем ее вниз, то это число «размножиться».
Чтобы скопировать столбец на соседний, выделяем этот столбец, «цепляем» маркер автозаполнения и тянем в сторону.
Таким же способом можно копировать строки.
Удалим столбец: выделим его – правой кнопкой мыши – «Удалить». Или нажав комбинацию горячих клавиш: CTRL+»-«(минус).
Чтобы вставить столбец, выделяем соседний справа (столбец всегда вставляется слева), нажимаем правую кнопку мыши – «Вставить» — «Столбец». Комбинация: CTRL+SHIFT+»=»
Чтобы вставить строку, выделяем соседнюю снизу.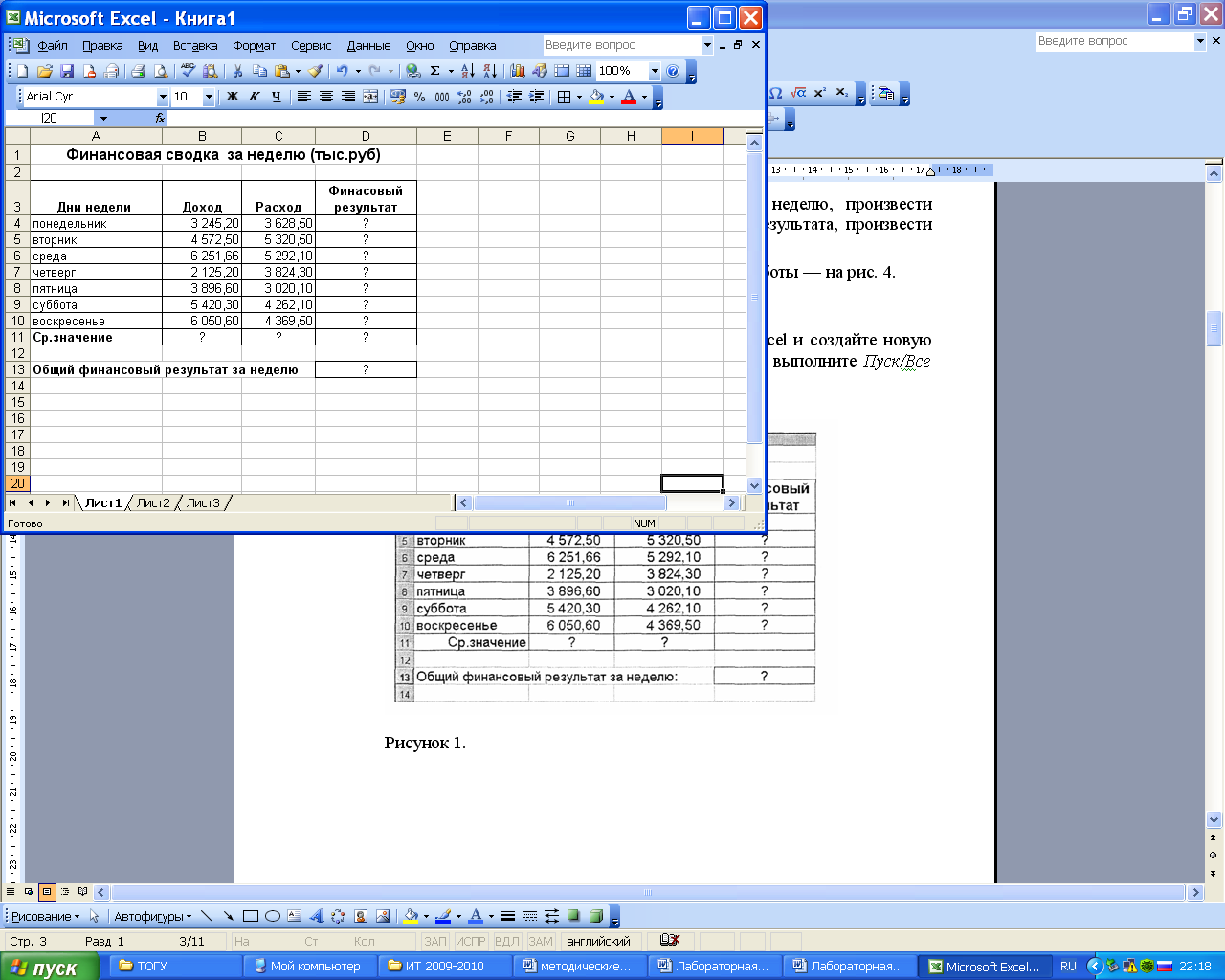 Комбинация клавиш: SHIFT+ПРОБЕЛ чтобы выделить строку и нажимаем правую кнопку мыши – «Вставить» — «Строку» (CTRL+SHIFT+»=»)(строка всегда вставляется сверху).
Комбинация клавиш: SHIFT+ПРОБЕЛ чтобы выделить строку и нажимаем правую кнопку мыши – «Вставить» — «Строку» (CTRL+SHIFT+»=»)(строка всегда вставляется сверху).
Как работать в Excel: формулы и функции для чайников
Чтобы программа воспринимала вводимую в ячейку информацию как формулу, ставим знак «=». Например, = (2+3)*5. После нажатия «ВВОД» Excel считает результат.
Последовательность вычисления такая же, как в математике.
Формула может содержать не только числовые значения, но и ссылки на ячейки со значениями. К примеру, =(A1+B1)*5, где А1 и В1 – ссылки на ячейки.
Чтобы скопировать формулу на другие ячейки, необходимо «зацепить» маркер автозаполнения в ячейке с формулой и протянуть вниз (в сторону – если копируем в ячейки строки).
При копировании формулы с относительными ссылками на ячейки Excel меняет константы в зависимости от адреса текущей ячейки (столбца).
Чтобы сделать ссылку абсолютной (постоянной) и запретить изменения относительно нового адреса, ставится знак доллара ($).
В каждой ячейке столбца С второе слагаемое в скобках – 3 (ссылка на ячейку В1 постоянна, неизменна).
Значительно расширяют функционал программы встроенные функции. Чтобы вставить функцию, нужно нажать кнопку fx (или комбинацию клавиш SHIFT+F3). Откроется окно вида:
Чтобы не листать большой список функций, нужно сначала выбрать категорию.
Когда функция выбрана, нажимаем ОК. Откроется окно «Аргументы функции».
Функции распознают и числовые значения, и ссылки на ячейки. Чтобы поставить в поле аргумента ссылку, нужно щелкнуть по ячейке.
Excel распознает и другой способ введения функции. Ставим в ячейку знак «=» и начинаем вводить название функции. Уже после первых символов появится список возможных вариантов. Если навести курсор на какой-либо из них, раскроется подсказка.
Дважды щелкаем по нужной функции – становится доступным порядок заполнения аргументов. Чтобы завершить введение аргументов, нужно закрыть скобку и нажать Enter.
Аргумент функции КОРЕНЬ – ссылка на ячейку A1:
ВВОД – программа нашла квадратный корень из числа 40.
Изучаем Excel с нуля. Шаг #1 — Базовые понятия
Этой заметкой я бы хотел начать серию, в которой изложу пять простых шагов, которые позволят вам начать использовать Эксель в своей работе. По сути, это будет база для последующих шагов к освоению программы.
Возможно вы знаете, что программа Excel входит в пакет офисных программ Microsoft Office и является, пожалуй, самой известной и популярной программой из категории электронных таблиц. Excel стал своеобразным стандартом в индустрии и одним из основных преимуществ программы является ее универсальность.
Хоть и есть некоторые общепринятые сферы, в которых используется Excel, тем не менее, возможности программы если и не безграничны, то очень широки.
Вот основные сферы, в которых применяется Excel:
- произведение расчетов практически любой сложности;
- автоматизация однотипных расчетов;
- создание отчетов;
- организация списков и перечней;
- анализ и обработка числовых данных;
- создание диаграмм и графиков на основе данных;
- создание рисунков и схем.

И еще много чего другого, ведь Excel поддерживает язык программирования VBA (Visual Basic for Applications), а это означает, что на базе Excel можно создавать свои программы под какие-то узко специализированные задачи.
И все эти возможности доступны каждому!
В среде обычных пользователей бытует мнение, что Excel — это сложная и трудно осваиваемая программа… Но это совсем не так и мы с вами сделаем в этом курсе пять простых шагов, которые, как я надеюсь, развеют миф о «сложности Эксель».
Я считаю, что практика — лучший учитель и все новое следует осваивать именно на конкретных примерах, а не в теории. Поэтому данный мини-курс будет практическим. Все нужные нам инструменты мы будем осваивать по мере необходимости.
Но как бы мне не хотелось миновать теорию, все же есть некоторые базовые вещи, о которых необходимо рассказать в самом начале, так как в дальнейшем мы будем к ним постоянно обращаться. Я имею в виду интерфейс (внешний вид) программы, а также некоторые ее ключевые элементы.
В данном курсе мы будем рассматривать Excel из пакета Microsoft Office 2016, но курс можно использовать для изучения более ранних версий программы, а именно Excel 2007, 2010 и 2013, так как внешние и функциональные отличия между этими версиями непринципиальны.
Все документы, созданные в программе Excel, называются книгами и файлы рабочих книг имеют расширение .xlsx (в более старых версиях Excel расширение было .xls).
Каждая книга открывается в отдельном окне программы.
При запуске программы следует создать новую книгу и приступить к созданию нужной нам электронной таблицы.
Поскольку книга в обычном понимании состоит из листов, то и в книге Excel мы их также сможем найти.
По умолчанию в новой книге уже есть лист (Лист1). В версии Excel 2016 он только один, но мы можем создать столько листов, сколько будет необходимо. Для этого необходимо нажать соответствующую кнопку рядом с ярлычком листа.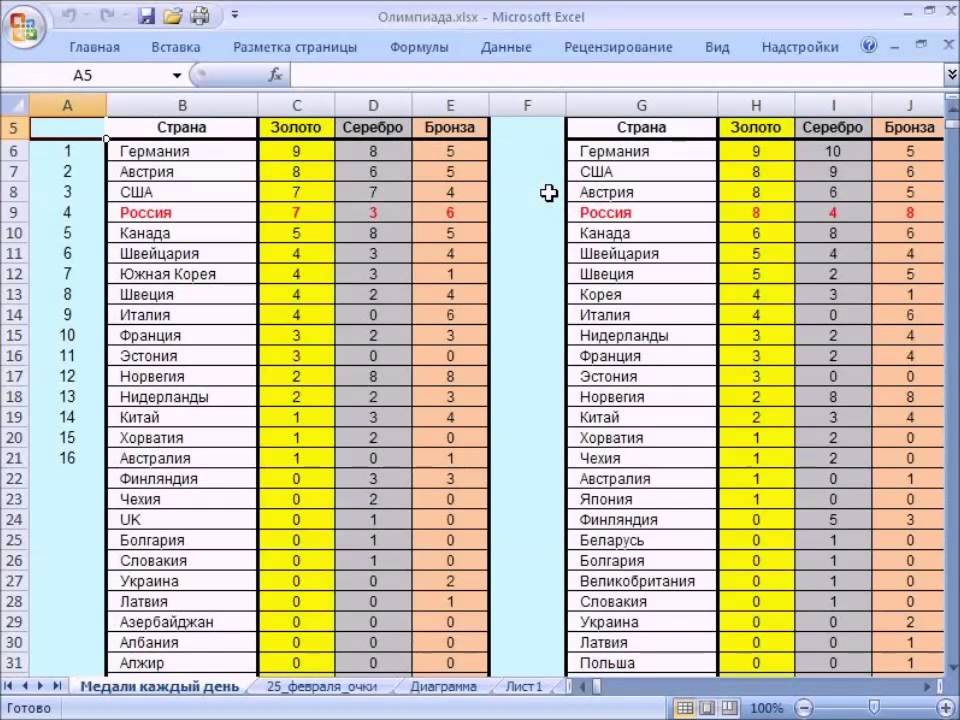
Переключаться между ними можно с помощью специальных ярлычков в нижней части окна программы.
Каждый лист представляет собой таблицу, ну а любая таблица состоит из строк и столбцов. При этом строки пронумерованы от 1 до 1 048 576, а столбцы обозначаются буквами латинского алфавита — от А до XFD.
При этом, если проследить обозначение столбцов, то мы увидим, что когда алфавит заканчивается к букве прибавляется следующая по алфавиту буква, например, АА, АВ, АС и т.д.
Логично, что на пересечении строк и столбцов располагается ячейка.
Ячейка — это главная «рабочая лошадка» Экселя. Каждая ячейка таблицы может хранить число, текст или формулу. Именно формулы делают электронные таблицы такими удобными, но к формулам мы вернемся несколько позже.
Каждая ячейка имеет свой уникальный адрес. Если вы имеете представление, каким образом в шахматах или на поле игры «Морской бой» отмечается положение объектов, то вам будет легко понять и принцип адресов в Эксель.
В Экселе верхняя левая ячейка имеет адрес A1, а это означает, что она находится на пересечении столбца А и строки 1. Щелкая мышью по ячейкам на листе, мы сможем увидеть их адрес в поле Имени.
В любой момент времени только одна ячейка на листе может быть активной, то есть готовой к вводу данных. Об этом свидетельствует рамка, обрамляющая выделенную ячейку, а также ее адрес в поле Имени.
Обрамление называется табличным курсором и мы можем его перемещать либо мышью, щелчком по нужной ячейки таблицы, либо воспользоваться клавишами управления курсором (стрелками вправо-влево, вверх-вниз).
Также можно увидеть, что заголовки строки и столбца, на пересечении которых находится активная ячейка, подсвечиваются цветом, что также может быть полезно для быстрого определения местоположения выбранной ячейки.
Итак, суть работы в Excel сводится к вводу и форматированию данных в таблице на рабочем листе. Чтобы начать ввод данных в ячейку или изменить ее внешний вид, мы должны сначала эту ячейку выбрать (активировать). Для этого можно использовать либо мышь, либо клавиши управления курсором.
Для этого можно использовать либо мышь, либо клавиши управления курсором.
Все операции с ячейками производятся с помощью инструментов, которые сгруппированы по назначению и вынесены на панели инструментов (1, см. рис. ниже).
Сами панели инструментов также сгруппированы и располагаются на тематических вкладках (2) — Главная, Вставка, Разметка страницы и т.д.
Щелчком мыши по вкладке мы переключаемся на нужную вкладку и видим расположенные на ней панели инструментов, которые в свою очередь подписаны в нижней части (3). Это дает нам представление о том, для каких целей используются инструменты конкретной панели.
Область, где размещаются панели инструментов, называют Лентой (4). Ее можно скрыть, чтобы расширить рабочую область программы. Делается это двойным щелчком мыши по активной вкладке.
При этом если лента скрыта, то она будет временно появляться после щелчка мышью по любой из ее вкладок, а затем она будет снова исчезать, когда мы переключимся в рабочую область программы.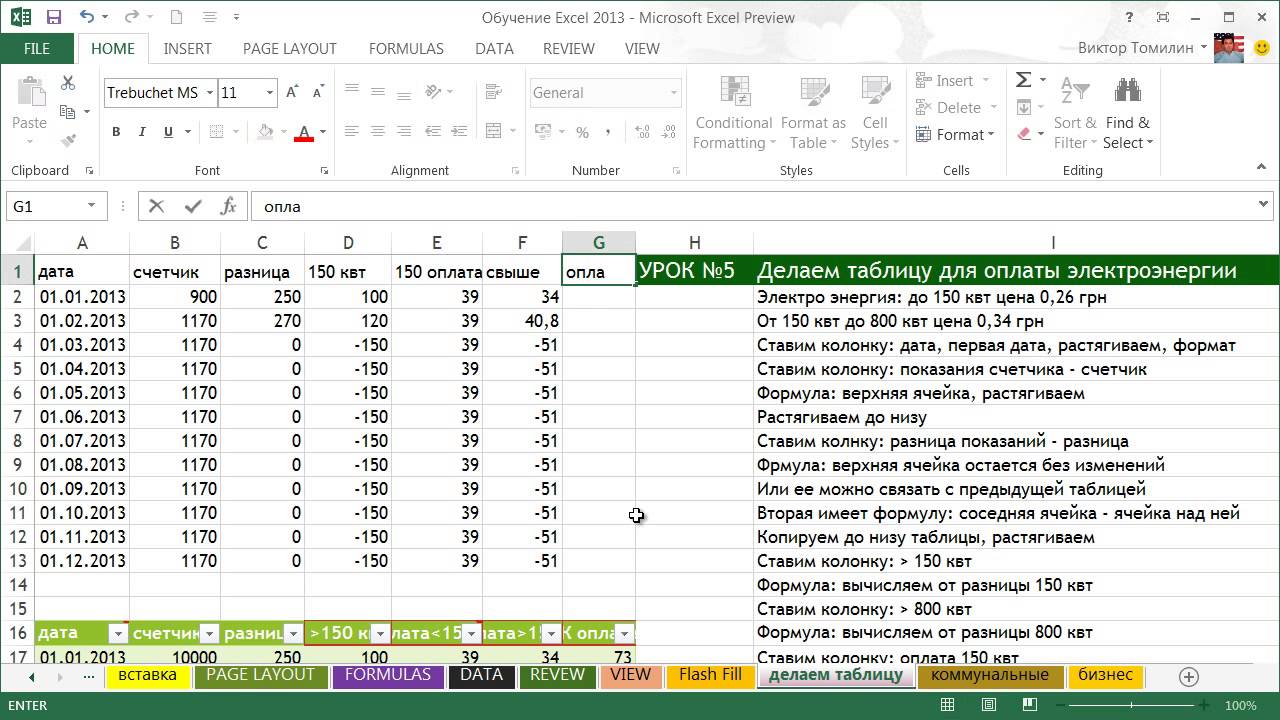 Это может быть удобным при работе с Эксель на компьютерах с небольшой диагональю экрана, например, на нетбуках.
Это может быть удобным при работе с Эксель на компьютерах с небольшой диагональю экрана, например, на нетбуках.
Ну а с теорией пора заканчивать и переходить к практике. На следующем шаге создадим простую электронную таблицу.
Самоучитель по Microsoft Excel для чайников
Самоучитель по работе в Excel для чайников позволит Вам легко понять и усвоить базовые навыки работы в Excel, чтобы затем уверенно перейти к более сложным темам. Самоучитель научит Вас пользоваться интерфейсом Excel, применять формулы и функции для решения самых различных задач, строить графики и диаграммы, работать со сводными таблицами и многое другое.
Самоучитель был создан специально для начинающих пользователей Excel, точнее для “полных чайников”. Информация дается поэтапно, начиная с самых азов. От раздела к разделу самоучителя предлагаются все более интересные и захватывающие вещи. Пройдя весь курс, Вы будете уверенно применять свои знания на практике и научитесь работать с инструментами Excel, которые позволят решить 80% всех Ваших задач. А самое главное:
А самое главное:
- Вы навсегда забудете вопрос: “Как работать в Excel?”
- Теперь никто и никогда не посмеет назвать Вас “чайником”.
- Не нужно покупать никчемные самоучители для начинающих, которые затем будут годами пылиться на полке. Покупайте только стоящую и полезную литературу!
- На нашем сайте Вы найдете еще множество самых различных курсов, уроков и пособий по работе в Microsoft Excel и не только. И все это в одном месте!
Раздел 1: Основы Excel
- Знакомство с Excel
- Интерфейс Microsoft Excel
- Лента в Microsoft Excel
- Представление Backstage в Excel
- Панель быстрого доступа и режимы просмотра книги
- Создание и открытие рабочих книг
- Создание и открытие рабочих книг Excel
- Режим совместимости в Excel
- Сохранение книг и общий доступ
- Сохранение и автовосстановление книг в Excel
- Экспорт книг Excel
- Общий доступ к книгам Excel
- Основы работы с ячейками
- Ячейка в Excel – базовые понятия
- Содержимое ячеек в Excel
- Копирование, перемещение и удаление ячеек в Excel
- Автозаполнение ячеек в Excel
- Поиск и замена в Excel
- Изменение столбцов, строк и ячеек
- Изменение ширины столбцов и высоты строк в Excel
- Вставка и удаление строк и столбцов в Excel
- Перемещение и скрытие строк и столбцов в Excel
- Перенос текста и объединение ячеек в Excel
- Форматирование ячеек
- Настройка шрифта в Excel
- Выравнивание текста в ячейках Excel
- Границы, заливка и стили ячеек в Excel
- Числовое форматирование в Excel
- Основные сведения о листе Excel
- Переименование, вставка и удаление листа в Excel
- Копирование, перемещение и изменение цвета листа в Excel
- Группировка листов в Excel
- Разметка страницы
- Форматирование полей и ориентация страницы в Excel
- Вставка разрывов страниц, печать заголовков и колонтитулов в Excel
- Печать книг
- Панель Печать в Microsoft Excel
- Задаем область печати в Excel
- Настройка полей и масштаба при печати в Excel
Раздел 2: Формулы и функции
- Простые формулы
- Математические операторы и ссылки на ячейки в формулах Excel
- Создание простых формул в Microsoft Excel
- Редактирование формул в Excel
- Сложные формулы
- Знакомство со сложными формулами в Excel
- Создание сложных формул в Microsoft Excel
- Относительные и абсолютные ссылки
- Относительные ссылки в Excel
- Абсолютные ссылки в Excel
- Ссылки на другие листы в Excel
- Формулы и функции
- Знакомство с функциями в Excel
- Вставляем функцию в Excel
- Библиотека функций в Excel
- Мастер функций в Excel
Раздел 3: Работа с данными
- Управление внешним видом рабочего листа
- Закрепление областей в Microsoft Excel
- Разделение листов и просмотр книги Excel в разных окнах
- Сортировка данных в Excel
- Сортировка в Excel – основные сведения
- Пользовательская сортировка в Excel
- Уровни сортировки в Excel
- Фильтрация данных в Excel
- Фильтр в Excel – основные сведения
- Расширенный фильтр в Excel
- Работа с группами и подведение итогов
- Группы и промежуточные итоги в Excel
- Таблицы в Excel
- Создание, изменение и удаление таблиц в Excel
- Диаграммы и спарклайны
- Диаграммы в Excel – основные сведения
- Макет, стиль и прочие параметры диаграмм
- Как работать со спарклайнами в Excel
Раздел 4: Расширенные возможности Excel
- Работа с примечаниями и отслеживание исправлений
- Отслеживание исправлений в Excel
- Рецензирование исправлений в Excel
- Примечания к ячейкам в Excel
- Завершение и защита рабочих книг
- Завершение работы и защита рабочих книг в Excel
- Условное форматирование
- Условное форматирование в Excel
- Сводные таблицы и анализ данных
- Общие сведение о сводных таблицах в Excel
- Сведение данных, фильтры, срезы и сводные диаграммы
- Анализ “что если” в Excel
Раздел 5: Продвинутая работа с формулами в Excel
- Решаем задачи с помощью логических функций
- Как задать простое логическое условие в Excel
- Используем логические функции Excel для задания сложных условий
- Функция ЕСЛИ в Excel на простом примере
- Подсчет и суммирование в Excel
- Подсчет ячеек в Excel, используя функции СЧЕТ и СЧЕТЕСЛИ
- Суммирование в Excel, используя функции СУММ и СУММЕСЛИ
- Как посчитать накопительную сумму в Excel
- Вычисляем средневзвешенные значения при помощи СУММПРОИЗВ
- Работа с датами и временем в Excel
- Дата и время в Excel – основные понятия
- Ввод и форматирование дат и времени в Excel
- Функции для извлечения различных параметров из дат и времени в Excel
- Функции для создания и отображения дат и времени в Excel
- Функции Excel для вычисления дат и времени
- Поиск данных
- Функция ВПР в Excel на простых примерах
- Функция ПРОСМОТР в Excel на простом примере
- Функции ИНДЕКС и ПОИСКПОЗ в Excel на простых примерах
- Полезно знать
- Статистические функции Excel, которые необходимо знать
- Математические функции Excel, которые необходимо знать
- Текстовые функции Excel в примерах
- Обзор ошибок, возникающих в формулах Excel
- Работа с именами в Excel
- Знакомство с именами ячеек и диапазонов в Excel
- Как присвоить имя ячейке или диапазону в Excel
- 5 полезных правил и рекомендаций по созданию имен ячеек и диапазонов в Excel
- Диспетчер имен в Excel – инструменты и возможности
- Как присваивать имена константам в Excel?
- Работа с массивами в Excel
- Знакомство с формулами массива в Excel
- Многоячеечные формулы массива в Excel
- Одноячеечные формулы массива в Excel
- Массивы констант в Excel
- Редактирование формул массива в Excel
- Применение формул массива в Excel
- Подходы к редактированию формул массива в Excel
Раздел 6: Дополнительно
- Настройка интерфейса
- Как настроить Ленту в Excel 2013
- Режим сенсорного управления Лентой в Excel 2013
- Стили ссылок в Microsoft Excel
Хотите узнать об Excel еще больше? Специально для Вас мы припасли целых два простых и полезных самоучителя: 300 примеров по Excel и 30 функций Excel за 30 дней.
Microsoft Excel
Microsoft Excel или просто Excel – это приложение для составления таблиц и вычислений. Здесь Вы найдете бесплатные уроки по работе с этой программой для начинающих.
Что это за программа, кому и зачем она нужна. Как открыть Excel на компьютере.
Базовый урок. Учимся составлять таблицы: работать со столбцами и строками, вводить и оформлять данные.
Основы сохранения файлов. Как записать созданную таблицу на компьютер.
В этом уроке мы научимся производить вычисления: складывать, вычитать, делить, умножать.
Учимся применять формулы к группе ячеек. Как посчитать несколько значений и автоматизировать этот процесс.
Что такое функция и чем она отличается от формулы. Применение самой популярной и нужной функции – суммирования (автосуммы).
Excel – это компьютерная программа для работы с электронными таблицами, предназначенная для вычислений любой сложности. Это одно из самых популярных приложений для такого рода задач.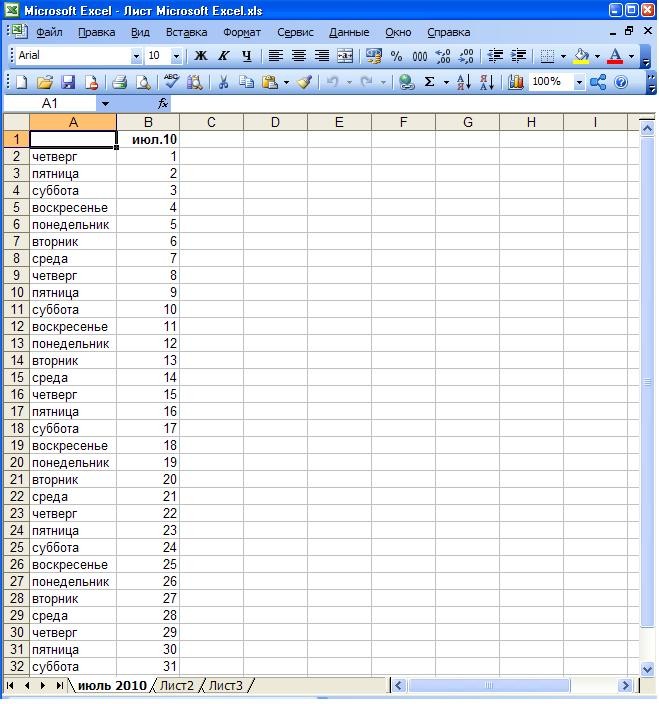
Без Microsoft Excel не обойтись ни бухгалтеру, ни инженеру, ни менеджеру по продажам. В общем, всем, кто так или иначе связан с цифрами, эта программа необходима. Ведь в ней можно составить прайс более чем на миллион позиций, за долю секунды произвести сложнейшие вычисления, моментально сгруппировать значения и многое другое.
Excel входит в состав набора офисных программ Microsoft Office и является вторым по значимости приложением (после Word). Этот пакет, к сожалению, платный, но есть и его бесплатный аналог.
Как работать в программе Excel: пошаговая инструкция для чайников
Excel входит в пакет офисных программ Microsoft. Она используется как редактор электронных таблиц и рассматривается в практическом применении как бухгалтерская программа, предназначенная для обработки информации.
И на деле эта программа, появившаяся в 1987 году, действительно оправдывает название. Если вы осилите формулы в Excel для чайников, то справитесь с задачами и сложнее.
Работа в Excel с формулами и другими функциями нужна для:
- организации бухгалтерского учета;
- создания бланков документации;
- выполнения вычислений;
- анализа данных с помощью диаграмм.
Для начинающих знание возможностей этой программы поможет с решением различных задач.
Умения пригодятся при работе с такими объектами:
- журналы хозяйственных операций;
- счета-фактуры;
- расчетно-платежные ведомости
- накладные и прочее.
Начальная стадия работы
Чтобы научиться работать в Excel самостоятельно начинайте с простейших действий. В этом вам поможет изложенная ниже информация.
Начальный и простейший этап работы включает редактирование ячеек. Этот процесс означает в Экселе ввод данных в область ячейки или выполнение других манипуляций с содержимым в ней.
Для начала работы создайте документ Эксель, дайте ему название и откройте. Выделив необходимую ячейку одним щелком левой клавиши мышки, внесите текстовые или числовые значения в ее поле. Этот процесс отразится сразу в двух местах: в самой ячейке и в строке формул, которая имеет пометку fx и располагается сразу над таблицей.
Этот процесс отразится сразу в двух местах: в самой ячейке и в строке формул, которая имеет пометку fx и располагается сразу над таблицей.
Введенная информация сохранится только после нажатия клавиши Enter.
Работать в программе Excel с данными ячеек легко:
- Удаление неверно введенного символа выполняется с помощью клавиши BackSpacе (если данные еще не сохранены). После нажатия кнопки Enter редактировать информацию можно только после повторной активации ячейки. При этом введенные ранее в это поле данные удалятся.
- При желании частично изменить текст или числовые значения активируйте поле двойным щелчком. В результате этого появится курсор. Установите его в нужное место и, удалив неверную часть данных кнопкой BackSpacе (удаление знака слева от курсора) или Delete (удаления знака справа от курсора).
Работа с лишними пробелами
При вставке числовых значений из другого документа путем копирования в ячейках возникают лишние пробелы. .
.
Excel обучение для начинающих Excelka.ru
Как научиться работать в Excel самостоятельно
Microsoft Excel – чрезвычайно полезная программка в разных областях. Готовая таблица с возможностью автозаполнения, быстрых расчетов и вычислений, построения графиков, диаграмм, создания отчетов или анализов и т.д.
Инструменты табличного процессора могут значительно облегчить труд специалистов из многих отраслей. Представленная ниже информация – азы работы в Эксель для чайников. Освоив данную статью, Вы приобретете базовые навыки, с которых начинается любая работа в Excel.
Инструкция по работе в Excel
Книга Excel состоит из листов. Лист – рабочая область в окне. Его элементы:
Чтобы добавить значение в ячейку, щелкаем по ней левой кнопкой мыши. Вводим с клавиатуры текст или цифры. Жмем Enter.
Значения могут быть числовыми, текстовыми, денежными, процентными и т.д. Чтобы установить/сменить формат, щелкаем по ячейке правой кнопкой мыши, выбираем «Формат ячеек». Или жмем комбинацию горячих клавиш CTRL+1.
Или жмем комбинацию горячих клавиш CTRL+1.
Для числовых форматов можно назначить количество десятичных знаков.
Примечание. Чтобы быстро установить числовой формат для ячейки — нажмите комбинацию горячих клавиш CTRL+SHIFT+1.
Для форматов «Дата» и «Время» Excel предлагает несколько вариантов изображения значений.
Отредактируем значение ячеек:
- Щелкнем по ячейке со словом левой кнопкой мыши и введем число, например. Нажимаем ВВОД. Слово удаляется, а число остается.
- Чтобы прежнее значение осталось, просто изменилось, нужно щелкнуть по ячейке два раза. Замигает курсор. Меняем значение: удаляем часть текста, добавляем.
- Отредактировать значения можно и через строку формул. Выделяем ячейку, ставим курсор в строку формул, редактируем текст (число) – нажимаем Enter.
Для удаления значения ячейки используется кнопка Delete.
Чтобы переместить ячейку со значением, выделяем ее, нажимаем кнопку с ножницами («вырезать»).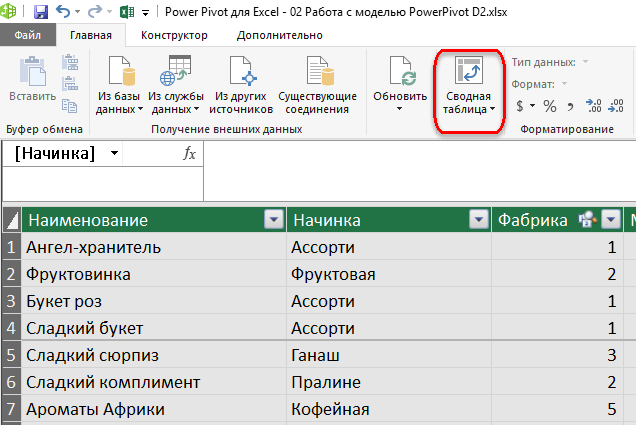 Или жмем комбинацию CTRL+X. Вокруг ячейки появляется пунктирная линия. Выделенный фрагмент остается в буфере обмена.
Или жмем комбинацию CTRL+X. Вокруг ячейки появляется пунктирная линия. Выделенный фрагмент остается в буфере обмена.
Ставим курсор в другом месте рабочего поля и нажимаем «Вставить» или комбинацию CTRL+V.
Таким же способом можно перемещать несколько ячеек сразу. На этот же лист, на другой лист, в другую книгу.
Чтобы переместить несколько ячеек, их нужно выделить:
- Ставим курсор в крайнюю верхнюю ячейку слева.
- Нажимаем Shift, удерживаем и с помощью стрелок на клавиатуре добиваемся выделения всего диапазона.
Чтобы выделить столбец, нажимаем на его имя (латинскую букву). Для выделения строки – на цифру.
Для изменения размеров строк или столбцов передвигаем границы (курсор в этом случае принимает вид крестика, поперечная перекладина которого имеет на концах стрелочки).
Чтобы значение поместилось в ячейке, столбец можно расширить автоматически: щелкнуть по правой границе 2 раза.
Чтобы сохранить ширину столбца, но увеличить высоту строки, нажимаем на ленте кнопок «Перенос текста».
Чтобы стало красивее, границу столбца Е немного подвинем, текст выровняем по центру относительно вертикали и горизонтали.
Объединим несколько ячеек: выделим их и нажмем кнопку «Объединить и поместить в центре».
В Excel доступна функция автозаполнения. Вводим в ячейку А2 слово «январь». Программа распознает формат даты – остальные месяцы заполнит автоматически.
Цепляем правый нижний угол ячейки со значением «январь» и тянем по строке.
Апробируем функцию автозаполнения на числовых значениях. Ставим в ячейку А3 «1», в А4 – «2». Выделяем две ячейки, «цепляем» мышью маркер автозаполнения и тянем вниз.
Если мы выделим только одну ячейку с числом и протянем ее вниз, то это число «размножиться».
Чтобы скопировать столбец на соседний, выделяем этот столбец, «цепляем» маркер автозаполнения и тянем в сторону.
Таким же способом можно копировать строки.
Удалим столбец: выделим его – правой кнопкой мыши – «Удалить».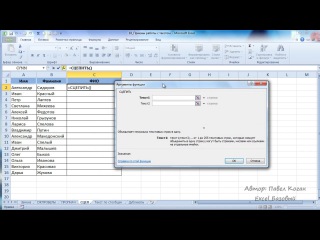 Или нажав комбинацию горячих клавиш: CTRL+»-«(минус).
Или нажав комбинацию горячих клавиш: CTRL+»-«(минус).
Чтобы вставить столбец, выделяем соседний справа (столбец всегда вставляется слева), нажимаем правую кнопку мыши – «Вставить» — «Столбец». Комбинация: CTRL+SHIFT+»=»
Чтобы вставить строку, выделяем соседнюю снизу. Комбинация клавиш: SHIFT+ПРОБЕЛ чтобы выделить строку и нажимаем правую кнопку мыши – «Вставить» — «Строку» (CTRL+SHIFT+»=»)(строка всегда вставляется сверху).
Как работать в Excel: формулы и функции для чайников
Чтобы программа воспринимала вводимую в ячейку информацию как формулу, ставим знак «=». Например, = (2+3)*5. После нажатия «ВВОД» Excel считает результат.
Последовательность вычисления такая же, как в математике.
Формула может содержать не только числовые значения, но и ссылки на ячейки со значениями. К примеру, =(A1+B1)*5, где А1 и В1 – ссылки на ячейки.
Чтобы скопировать формулу на другие ячейки, необходимо «зацепить» маркер автозаполнения в ячейке с формулой и протянуть вниз (в сторону – если копируем в ячейки строки).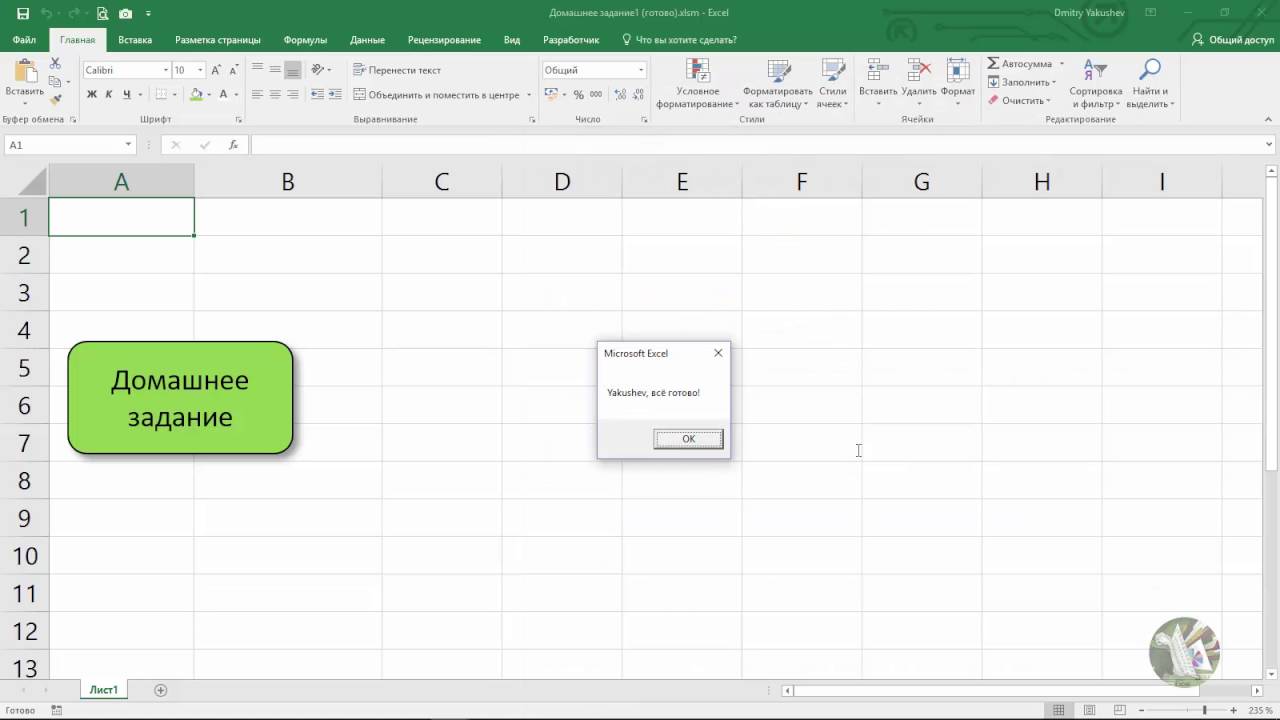
При копировании формулы с относительными ссылками на ячейки Excel меняет константы в зависимости от адреса текущей ячейки (столбца).
Чтобы сделать ссылку абсолютной (постоянной) и запретить изменения относительно нового адреса, ставится знак доллара ($).
В каждой ячейке столбца С второе слагаемое в скобках – 3 (ссылка на ячейку В1 постоянна, неизменна).
Значительно расширяют функционал программы встроенные функции. Чтобы вставить функцию, нужно нажать кнопку fx (или комбинацию клавиш SHIFT+F3). Откроется окно вида:
Чтобы не листать большой список функций, нужно сначала выбрать категорию.
Когда функция выбрана, нажимаем ОК. Откроется окно «Аргументы функции».
Функции распознают и числовые значения, и ссылки на ячейки. Чтобы поставить в поле аргумента ссылку, нужно щелкнуть по ячейке.
Excel распознает и другой способ введения функции. Ставим в ячейку знак «=» и начинаем вводить название функции.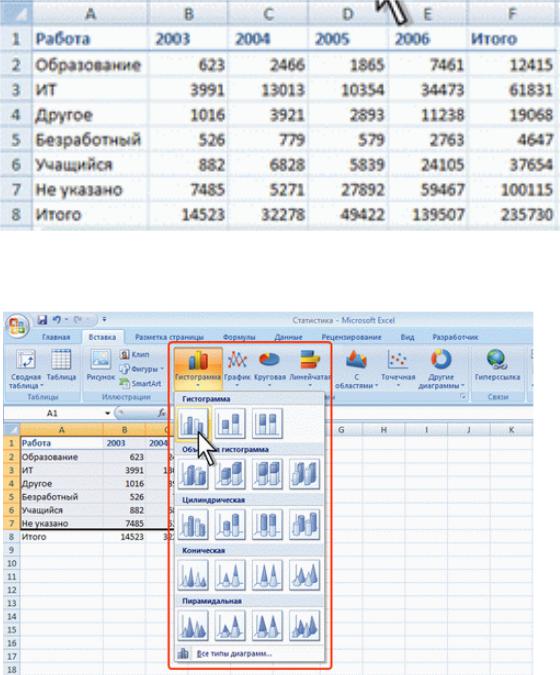 Уже после первых символов появится список возможных вариантов. Если навести курсор на какой-либо из них, раскроется подсказка.
Уже после первых символов появится список возможных вариантов. Если навести курсор на какой-либо из них, раскроется подсказка.
Дважды щелкаем по нужной функции – становится доступным порядок заполнения аргументов. Чтобы завершить введение аргументов, нужно закрыть скобку и нажать Enter.
Аргумент функции КОРЕНЬ – ссылка на ячейку A1:
ВВОД – программа нашла квадратный корень из числа 40.
Изучаем Excel с нуля. Шаг #1 — Базовые понятия
Этой заметкой я бы хотел начать серию, в которой изложу пять простых шагов, которые позволят вам начать использовать Эксель в своей работе. По сути, это будет база для последующих шагов к освоению программы.
Возможно вы знаете, что программа Excel входит в пакет офисных программ Microsoft Office и является, пожалуй, самой известной и популярной программой из категории электронных таблиц. Excel стал своеобразным стандартом в индустрии и одним из основных преимуществ программы является ее универсальность.
Хоть и есть некоторые общепринятые сферы, в которых используется Excel, тем не менее, возможности программы если и не безграничны, то очень широки.
Вот основные сферы, в которых применяется Excel:
- произведение расчетов практически любой сложности;
- автоматизация однотипных расчетов;
- создание отчетов;
- организация списков и перечней;
- анализ и обработка числовых данных;
- создание диаграмм и графиков на основе данных;
- создание рисунков и схем.
И еще много чего другого, ведь Excel поддерживает язык программирования VBA (Visual Basic for Applications), а это означает, что на базе Excel можно создавать свои программы под какие-то узко специализированные задачи.
И все эти возможности доступны каждому!
В среде обычных пользователей бытует мнение, что Excel — это сложная и трудно осваиваемая программа… Но это совсем не так и мы с вами сделаем в этом курсе пять простых шагов, которые, как я надеюсь, развеют миф о «сложности Эксель».
Я считаю, что практика — лучший учитель и все новое следует осваивать именно на конкретных примерах, а не в теории. Поэтому данный мини-курс будет практическим. Все нужные нам инструменты мы будем осваивать по мере необходимости.
Но как бы мне не хотелось миновать теорию, все же есть некоторые базовые вещи, о которых необходимо рассказать в самом начале, так как в дальнейшем мы будем к ним постоянно обращаться. Я имею в виду интерфейс (внешний вид) программы, а также некоторые ее ключевые элементы.
В данном курсе мы будем рассматривать Excel из пакета Microsoft Office 2016, но курс можно использовать для изучения более ранних версий программы, а именно Excel 2007, 2010 и 2013, так как внешние и функциональные отличия между этими версиями непринципиальны.
Все документы, созданные в программе Excel, называются книгами и файлы рабочих книг имеют расширение .xlsx (в более старых версиях Excel расширение было .xls).
Каждая книга открывается в отдельном окне программы.
При запуске программы следует создать новую книгу и приступить к созданию нужной нам электронной таблицы.
Поскольку книга в обычном понимании состоит из листов, то и в книге Excel мы их также сможем найти.
По умолчанию в новой книге уже есть лист (Лист1). В версии Excel 2016 он только один, но мы можем создать столько листов, сколько будет необходимо. Для этого необходимо нажать соответствующую кнопку рядом с ярлычком листа.
Переключаться между ними можно с помощью специальных ярлычков в нижней части окна программы.
Каждый лист представляет собой таблицу, ну а любая таблица состоит из строк и столбцов. При этом строки пронумерованы от 1 до 1 048 576, а столбцы обозначаются буквами латинского алфавита — от А до XFD.
При этом, если проследить обозначение столбцов, то мы увидим, что когда алфавит заканчивается к букве прибавляется следующая по алфавиту буква, например, АА, АВ, АС и т.д.
Логично, что на пересечении строк и столбцов располагается ячейка.
Ячейка — это главная «рабочая лошадка» Экселя. Каждая ячейка таблицы может хранить число, текст или формулу. Именно формулы делают электронные таблицы такими удобными, но к формулам мы вернемся несколько позже.
Каждая ячейка имеет свой уникальный адрес. Если вы имеете представление, каким образом в шахматах или на поле игры «Морской бой» отмечается положение объектов, то вам будет легко понять и принцип адресов в Эксель.
В Экселе верхняя левая ячейка имеет адрес A1, а это означает, что она находится на пересечении столбца А и строки 1. Щелкая мышью по ячейкам на листе, мы сможем увидеть их адрес в поле Имени.
В любой момент времени только одна ячейка на листе может быть активной, то есть готовой к вводу данных. Об этом свидетельствует рамка, обрамляющая выделенную ячейку, а также ее адрес в поле Имени.
Обрамление называется табличным курсором и мы можем его перемещать либо мышью, щелчком по нужной ячейки таблицы, либо воспользоваться клавишами управления курсором (стрелками вправо-влево, вверх-вниз).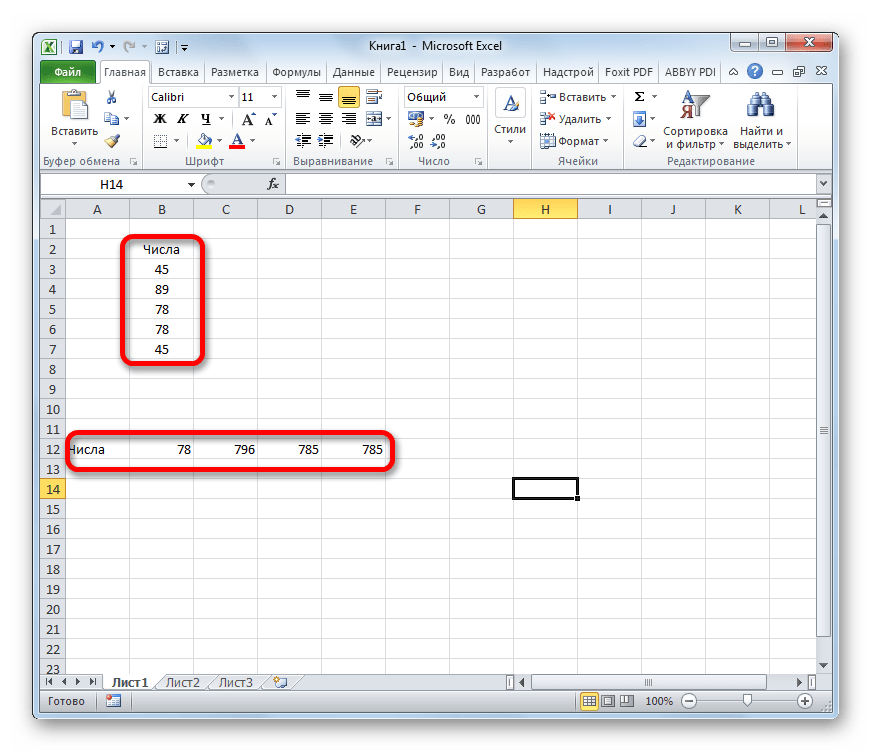
Также можно увидеть, что заголовки строки и столбца, на пересечении которых находится активная ячейка, подсвечиваются цветом, что также может быть полезно для быстрого определения местоположения выбранной ячейки.
Итак, суть работы в Excel сводится к вводу и форматированию данных в таблице на рабочем листе. Чтобы начать ввод данных в ячейку или изменить ее внешний вид, мы должны сначала эту ячейку выбрать (активировать). Для этого можно использовать либо мышь, либо клавиши управления курсором.
Все операции с ячейками производятся с помощью инструментов, которые сгруппированы по назначению и вынесены на панели инструментов (1, см. рис. ниже).
Сами панели инструментов также сгруппированы и располагаются на тематических вкладках (2) — Главная, Вставка, Разметка страницы и т.д.
Щелчком мыши по вкладке мы переключаемся на нужную вкладку и видим расположенные на ней панели инструментов, которые в свою очередь подписаны в нижней части (3). Это дает нам представление о том, для каких целей используются инструменты конкретной панели.
Область, где размещаются панели инструментов, называют Лентой (4). Ее можно скрыть, чтобы расширить рабочую область программы. Делается это двойным щелчком мыши по активной вкладке.
При этом если лента скрыта, то она будет временно появляться после щелчка мышью по любой из ее вкладок, а затем она будет снова исчезать, когда мы переключимся в рабочую область программы. Это может быть удобным при работе с Эксель на компьютерах с небольшой диагональю экрана, например, на нетбуках.
Ну а с теорией пора заканчивать и переходить к практике. На следующем шаге создадим простую электронную таблицу.
Самоучитель по Microsoft Excel для чайников
Самоучитель по работе в Excel для чайников позволит Вам легко понять и усвоить базовые навыки работы в Excel, чтобы затем уверенно перейти к более сложным темам. Самоучитель научит Вас пользоваться интерфейсом Excel, применять формулы и функции для решения самых различных задач, строить графики и диаграммы, работать со сводными таблицами и многое другое.
Самоучитель был создан специально для начинающих пользователей Excel, точнее для “полных чайников”. Информация дается поэтапно, начиная с самых азов. От раздела к разделу самоучителя предлагаются все более интересные и захватывающие вещи. Пройдя весь курс, Вы будете уверенно применять свои знания на практике и научитесь работать с инструментами Excel, которые позволят решить 80% всех Ваших задач. А самое главное:
- Вы навсегда забудете вопрос: “Как работать в Excel?”
- Теперь никто и никогда не посмеет назвать Вас “чайником”.
- Не нужно покупать никчемные самоучители для начинающих, которые затем будут годами пылиться на полке. Покупайте только стоящую и полезную литературу!
- На нашем сайте Вы найдете еще множество самых различных курсов, уроков и пособий по работе в Microsoft Excel и не только. И все это в одном месте!
Раздел 1: Основы Excel
- Знакомство с Excel
- Интерфейс Microsoft Excel
- Лента в Microsoft Excel
- Представление Backstage в Excel
- Панель быстрого доступа и режимы просмотра книги
- Создание и открытие рабочих книг
- Создание и открытие рабочих книг Excel
- Режим совместимости в Excel
- Сохранение книг и общий доступ
- Сохранение и автовосстановление книг в Excel
- Экспорт книг Excel
- Общий доступ к книгам Excel
- Основы работы с ячейками
- Ячейка в Excel – базовые понятия
- Содержимое ячеек в Excel
- Копирование, перемещение и удаление ячеек в Excel
- Автозаполнение ячеек в Excel
- Поиск и замена в Excel
- Изменение столбцов, строк и ячеек
- Изменение ширины столбцов и высоты строк в Excel
- Вставка и удаление строк и столбцов в Excel
- Перемещение и скрытие строк и столбцов в Excel
- Перенос текста и объединение ячеек в Excel
- Форматирование ячеек
- Настройка шрифта в Excel
- Выравнивание текста в ячейках Excel
- Границы, заливка и стили ячеек в Excel
- Числовое форматирование в Excel
- Основные сведения о листе Excel
- Переименование, вставка и удаление листа в Excel
- Копирование, перемещение и изменение цвета листа в Excel
- Группировка листов в Excel
- Разметка страницы
- Форматирование полей и ориентация страницы в Excel
- Вставка разрывов страниц, печать заголовков и колонтитулов в Excel
- Печать книг
- Панель Печать в Microsoft Excel
- Задаем область печати в Excel
- Настройка полей и масштаба при печати в Excel
Раздел 2: Формулы и функции
- Простые формулы
- Математические операторы и ссылки на ячейки в формулах Excel
- Создание простых формул в Microsoft Excel
- Редактирование формул в Excel
- Сложные формулы
- Знакомство со сложными формулами в Excel
- Создание сложных формул в Microsoft Excel
- Относительные и абсолютные ссылки
- Относительные ссылки в Excel
- Абсолютные ссылки в Excel
- Ссылки на другие листы в Excel
- Формулы и функции
- Знакомство с функциями в Excel
- Вставляем функцию в Excel
- Библиотека функций в Excel
- Мастер функций в Excel
Раздел 3: Работа с данными
- Управление внешним видом рабочего листа
- Закрепление областей в Microsoft Excel
- Разделение листов и просмотр книги Excel в разных окнах
- Сортировка данных в Excel
- Сортировка в Excel – основные сведения
- Пользовательская сортировка в Excel
- Уровни сортировки в Excel
- Фильтрация данных в Excel
- Фильтр в Excel – основные сведения
- Расширенный фильтр в Excel
- Работа с группами и подведение итогов
- Группы и промежуточные итоги в Excel
- Таблицы в Excel
- Создание, изменение и удаление таблиц в Excel
- Диаграммы и спарклайны
- Диаграммы в Excel – основные сведения
- Макет, стиль и прочие параметры диаграмм
- Как работать со спарклайнами в Excel
Раздел 4: Расширенные возможности Excel
- Работа с примечаниями и отслеживание исправлений
- Отслеживание исправлений в Excel
- Рецензирование исправлений в Excel
- Примечания к ячейкам в Excel
- Завершение и защита рабочих книг
- Завершение работы и защита рабочих книг в Excel
- Условное форматирование
- Условное форматирование в Excel
- Сводные таблицы и анализ данных
- Общие сведение о сводных таблицах в Excel
- Сведение данных, фильтры, срезы и сводные диаграммы
- Анализ “что если” в Excel
Раздел 5: Продвинутая работа с формулами в Excel
- Решаем задачи с помощью логических функций
- Как задать простое логическое условие в Excel
- Используем логические функции Excel для задания сложных условий
- Функция ЕСЛИ в Excel на простом примере
- Подсчет и суммирование в Excel
- Подсчет ячеек в Excel, используя функции СЧЕТ и СЧЕТЕСЛИ
- Суммирование в Excel, используя функции СУММ и СУММЕСЛИ
- Как посчитать накопительную сумму в Excel
- Вычисляем средневзвешенные значения при помощи СУММПРОИЗВ
- Работа с датами и временем в Excel
- Дата и время в Excel – основные понятия
- Ввод и форматирование дат и времени в Excel
- Функции для извлечения различных параметров из дат и времени в Excel
- Функции для создания и отображения дат и времени в Excel
- Функции Excel для вычисления дат и времени
- Поиск данных
- Функция ВПР в Excel на простых примерах
- Функция ПРОСМОТР в Excel на простом примере
- Функции ИНДЕКС и ПОИСКПОЗ в Excel на простых примерах
- Полезно знать
- Статистические функции Excel, которые необходимо знать
- Математические функции Excel, которые необходимо знать
- Текстовые функции Excel в примерах
- Обзор ошибок, возникающих в формулах Excel
- Работа с именами в Excel
- Знакомство с именами ячеек и диапазонов в Excel
- Как присвоить имя ячейке или диапазону в Excel
- 5 полезных правил и рекомендаций по созданию имен ячеек и диапазонов в Excel
- Диспетчер имен в Excel – инструменты и возможности
- Как присваивать имена константам в Excel?
- Работа с массивами в Excel
- Знакомство с формулами массива в Excel
- Многоячеечные формулы массива в Excel
- Одноячеечные формулы массива в Excel
- Массивы констант в Excel
- Редактирование формул массива в Excel
- Применение формул массива в Excel
- Подходы к редактированию формул массива в Excel
Раздел 6: Дополнительно
- Настройка интерфейса
- Как настроить Ленту в Excel 2013
- Режим сенсорного управления Лентой в Excel 2013
- Стили ссылок в Microsoft Excel
Хотите узнать об Excel еще больше? Специально для Вас мы припасли целых два простых и полезных самоучителя: 300 примеров по Excel и 30 функций Excel за 30 дней.
Как Работать в Excel с таблицами для чайников: Пошаговая инструкция
Программа Microsoft Excel удобна для составления таблиц и произведения расчетов. Рабочая область – это множество ячеек, которые можно заполнять данными. Впоследствии – форматировать, использовать для построения графиков, диаграмм, сводных отчетов.
Работа в Экселе с таблицами для начинающих пользователей может на первый взгляд показаться сложной. Она существенно отличается от принципов построения таблиц в Word. Но начнем мы с малого: с создания и форматирования таблицы. И в конце статьи вы уже будете понимать, что лучшего инструмента для создания таблиц, чем Excel не придумаешь.
КАК СОЗДАТЬ ТАБЛИЦУ В EXCEL ДЛЯ ЧАЙНИКОВ. Пошагово
Работа с таблицами в Excel для чайников не терпит спешки. Создать таблицу можно разными способами и для конкретных целей каждый способ обладает своими преимуществами. Поэтому сначала визуально оценим ситуацию.
Посмотрите внимательно на рабочий лист табличного процессора:
Это множество ячеек в столбцах и строках.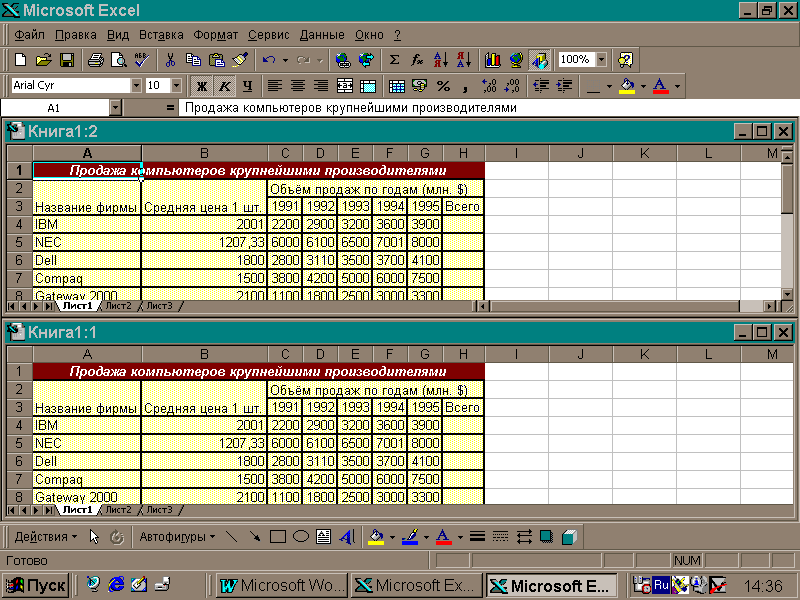 По сути – таблица. Столбцы обозначены латинскими буквами. Строки – цифрами. Если вывести этот лист на печать, получим чистую страницу. Без всяких границ.
По сути – таблица. Столбцы обозначены латинскими буквами. Строки – цифрами. Если вывести этот лист на печать, получим чистую страницу. Без всяких границ.
Сначала давайте научимся работать с ячейками, строками и столбцами.
Как выделить столбец и строку
Чтобы выделить весь столбец, щелкаем по его названию (латинской букве) левой кнопкой мыши.
Для выделения строки – по названию строки (по цифре).
Чтобы выделить несколько столбцов или строк, щелкаем левой кнопкой мыши по названию, держим и протаскиваем.
Для выделения столбца с помощью горячих клавиш ставим курсор в любую ячейку нужного столбца – нажимаем Ctrl + пробел. Для выделения строки – Shift + пробел.
Как изменить границы ячеек
Если информация при заполнении таблицы не помещается нужно изменить границы ячеек:
- Передвинуть вручную, зацепив границу ячейки левой кнопкой мыши.

- Когда длинное слово записано в ячейку, щелкнуть 2 раза по границе столбца / строки. Программа автоматически расширит границы.
- Если нужно сохранить ширину столбца, но увеличить высоту строки, воспользуемся кнопкой «Перенос текста» на панели инструментов.
Для изменения ширины столбцов и высоты строк сразу в определенном диапазоне выделяем область, увеличиваем 1 столбец /строку (передвигаем вручную) – автоматически изменится размер всех выделенных столбцов и строк.
Примечание. Чтобы вернуть прежний размер, можно нажать кнопку «Отмена» или комбинацию горячих клавиш CTRL+Z. Но она срабатывает тогда, когда делаешь сразу. Позже – не поможет.
Чтобы вернуть строки в исходные границы, открываем меню инструмента: «Главная»-«Формат» и выбираем «Автоподбор высоты строки»
Для столбцов такой метод не актуален. Нажимаем «Формат» — «Ширина по умолчанию». Запоминаем эту цифру. Выделяем любую ячейку в столбце, границы которого необходимо «вернуть».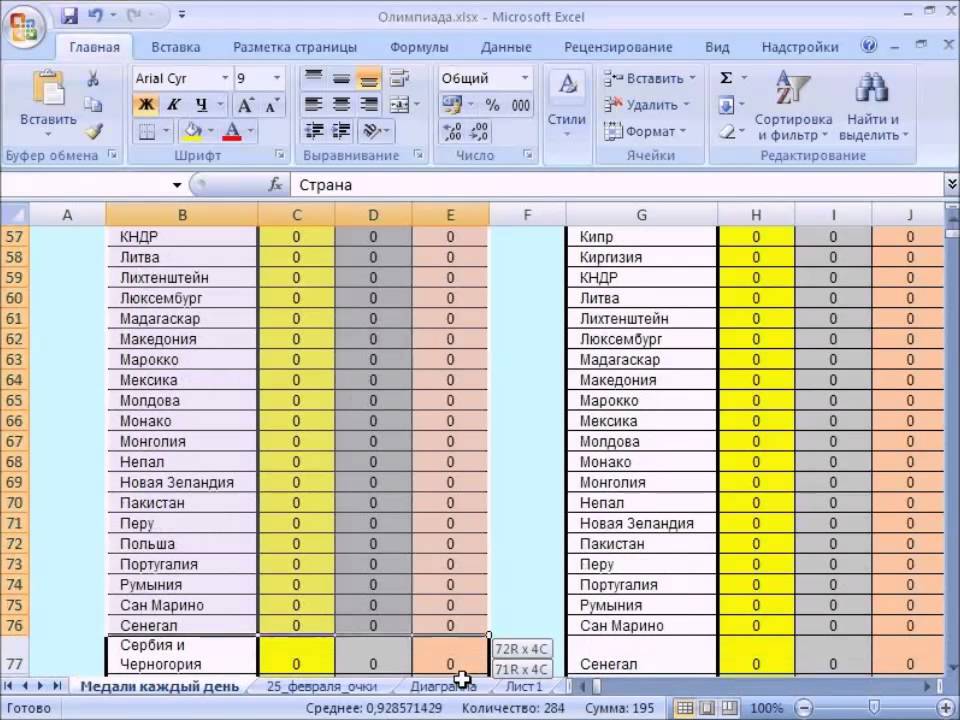 Снова «Формат» — «Ширина столбца» — вводим заданный программой показатель (как правило это 8,43 — количество символов шрифта Calibri с размером в 11 пунктов). ОК.
Снова «Формат» — «Ширина столбца» — вводим заданный программой показатель (как правило это 8,43 — количество символов шрифта Calibri с размером в 11 пунктов). ОК.
Как вставить столбец или строку
Выделяем столбец /строку правее /ниже того места, где нужно вставить новый диапазон. То есть столбец появится слева от выделенной ячейки. А строка – выше.
Нажимаем правой кнопкой мыши – выбираем в выпадающем меню «Вставить» (или жмем комбинацию горячих клавиш CTRL+SHIFT+»=»).
Отмечаем «столбец» и жмем ОК.
Совет. Для быстрой вставки столбца нужно выделить столбец в желаемом месте и нажать CTRL+SHIFT+»=».
Все эти навыки пригодятся при составлении таблицы в программе Excel. Нам придется расширять границы, добавлять строки /столбцы в процессе работы.
Пошаговое создание таблицы с формулами
- Заполняем вручную шапку – названия столбцов. Вносим данные – заполняем строки. Сразу применяем на практике полученные знания – расширяем границы столбцов, «подбираем» высоту для строк.

- Чтобы заполнить графу «Стоимость», ставим курсор в первую ячейку. Пишем «=». Таким образом, мы сигнализируем программе Excel: здесь будет формула. Выделяем ячейку В2 (с первой ценой). Вводим знак умножения (*). Выделяем ячейку С2 (с количеством). Жмем ВВОД.
- Когда мы подведем курсор к ячейке с формулой, в правом нижнем углу сформируется крестик. Он указываем на маркер автозаполнения. Цепляем его левой кнопкой мыши и ведем до конца столбца. Формула скопируется во все ячейки.
- Обозначим границы нашей таблицы. Выделяем диапазон с данными. Нажимаем кнопку: «Главная»-«Границы» (на главной странице в меню «Шрифт»). И выбираем «Все границы».
Теперь при печати границы столбцов и строк будут видны.
С помощью меню «Шрифт» можно форматировать данные таблицы Excel, как в программе Word.
Поменяйте, к примеру, размер шрифта, сделайте шапку «жирным». Можно установить текст по центру, назначить переносы и т.д.
КАК СОЗДАТЬ ТАБЛИЦУ В EXCEL: ПОШАГОВАЯ ИНСТРУКЦИЯ
Простейший способ создания таблиц уже известен. Но в Excel есть более удобный вариант (в плане последующего форматирования, работы с данными).
Сделаем «умную» (динамическую) таблицу:
- Переходим на вкладку «Вставка» — инструмент «Таблица» (или нажмите комбинацию горячих клавиш CTRL+T).
- В открывшемся диалоговом окне указываем диапазон для данных. Отмечаем, что таблица с подзаголовками. Жмем ОК. Ничего страшного, если сразу не угадаете диапазон. «Умная таблица» подвижная, динамическая.
Примечание. Можно пойти по другому пути – сначала выделить диапазон ячеек, а потом нажать кнопку «Таблица».
Теперь вносите необходимые данные в готовый каркас. Если потребуется дополнительный столбец, ставим курсор в предназначенную для названия ячейку. Вписываем наименование и нажимаем ВВОД. Диапазон автоматически расширится.
Если необходимо увеличить количество строк, зацепляем в нижнем правом углу за маркер автозаполнения и протягиваем вниз.
КАК РАБОТАТЬ С ТАБЛИЦЕЙ В EXCEL
С выходом новых версий программы работа в Эксель с таблицами стала интересней и динамичней. Когда на листе сформирована умная таблица, становится доступным инструмент «Работа с таблицами» — «Конструктор».
Здесь мы можем дать имя таблице, изменить размер.
Доступны различные стили, возможность преобразовать таблицу в обычный диапазон или сводный отчет.
Возможности динамических электронных таблиц MS Excel огромны. Начнем с элементарных навыков ввода данных и автозаполнения:
- Выделяем ячейку, щелкнув по ней левой кнопкой мыши. Вводим текстовое /числовое значение. Жмем ВВОД. Если необходимо изменить значение, снова ставим курсор в эту же ячейку и вводим новые данные.
- При введении повторяющихся значений Excel будет распознавать их. Достаточно набрать на клавиатуре несколько символов и нажать Enter.
- Чтобы применить в умной таблице формулу для всего столбца, достаточно ввести ее в одну первую ячейку этого столбца. Программа скопирует в остальные ячейки автоматически.
- Для подсчета итогов выделяем столбец со значениями плюс пустая ячейка для будущего итога и нажимаем кнопку «Сумма» (группа инструментов «Редактирование» на закладке «Главная» или нажмите комбинацию горячих клавиш ALT+»=»).
Если нажать на стрелочку справа каждого подзаголовка шапки, то мы получим доступ к дополнительным инструментам для работы с данными таблицы.
Иногда пользователю приходится работать с огромными таблицами. Чтобы посмотреть итоги, нужно пролистать не одну тысячу строк. Удалить строки – не вариант (данные впоследствии понадобятся). Но можно скрыть.
Для этой цели воспользуйтесь числовыми фильтрами (картинка выше). Убираете галочки напротив тех значений, которые должны быть спрятаны.
Microsoft Excel
Microsoft Excel или просто Excel – это приложение для составления таблиц и вычислений. Здесь Вы найдете бесплатные уроки по работе с этой программой для начинающих.
Что это за программа, кому и зачем она нужна. Как открыть Excel на компьютере.
Базовый урок. Учимся составлять таблицы: работать со столбцами и строками, вводить и оформлять данные.
Основы сохранения файлов. Как записать созданную таблицу на компьютер.
В этом уроке мы научимся производить вычисления: складывать, вычитать, делить, умножать.
Учимся применять формулы к группе ячеек. Как посчитать несколько значений и автоматизировать этот процесс.
Что такое функция и чем она отличается от формулы. Применение самой популярной и нужной функции – суммирования (автосуммы).
Excel – это компьютерная программа для работы с электронными таблицами, предназначенная для вычислений любой сложности. Это одно из самых популярных приложений для такого рода задач.
Без Microsoft Excel не обойтись ни бухгалтеру, ни инженеру, ни менеджеру по продажам. В общем, всем, кто так или иначе связан с цифрами, эта программа необходима. Ведь в ней можно составить прайс более чем на миллион позиций, за долю секунды произвести сложнейшие вычисления, моментально сгруппировать значения и многое другое.
Excel входит в состав набора офисных программ Microsoft Office и является вторым по значимости приложением (после Word). Этот пакет, к сожалению, платный, но есть и его бесплатный аналог.
Обучение работе в excel.
Доброго времени суток, дорогой читатель моего сайта. Давно я не писал новых статей, и вот все же решился. Тема «Обучение работе в excel» достаточно сложная для освоения, но полезная, если вы имеете дело с большим количеством цифр. Что я и покажу в данной статье.
Этот урок будет посвящен основному назначению электронных таблиц. И я по возможности буду Вам рассказывать, как сделать таблицу с расчетами и плюс к этой таблице построить график. Надеюсь, статья будет полезна и интересна.
Содержание:
1. Основные элементы управления таблицами.
2. Построение таблицы.
3. Редактирование таблицы и заполнение данными.
4. Использование формул в excel.
5. Как сделать график в excel.
6. Общее оформление документа.
7. Делаем выводы.
Основные элементы управления таблицами.
В прошлом уроке мы изучили структуру листа электронных таблиц. Теперь попробуем применить некоторые элементы управления на практике.
Пишем заголовок таблицы.
Здесь есть три варианта. Первый вариант без объединения ячеек. Второй вариант с применением инструмента объединения ячеек. И третий вариант заключается во вставки элемента фигуры, в которую вставляем текст заголовка.
Так как нам нужно научиться профессионально и качественно работать в Excelпро первый вариант забываем навсегда. Почему? Это не правильно, не профессионально и при дальнейшей работе может возникнуть множество проблем при редактировании и отображении.
Лично я пользуюсь вторым или третьим вариантом. В идеале если вы научитесь использовать элементы фигур и вставлять в них текст. То навсегда забудете о проблеме размещения текста и его дальнейшего редактирования и корректировки.
Рассмотри, как это делается:
1. Выделяем правой кнопкой мыши область ячеек, которые нам нужно объединить. Для этого ставим курсор мыши в первую ячейку области и удерживая левую клавишу мыши ведем в конечную ячейку области.
2. В панели инструментов – вкладка Главная – блок Выравнивание – инструмент Объединение ячеек. Выбираем нужный нам параметр и кликаем по нему.
Смотрим рисунок:
3. Кликаем по объединённой ячейки два раза левой клавишей мыши и вводим текст заголовка. Его так же можно редактировать, менять размер, стиль шрифта и выравнивание в ячейки.
Построение таблицы.
Переходим к следующему элементу, построение таблицы. Используем прием выделения ячеек, выделяем нужную нам область и задаем границы таблицы. Для начала нарисуйте схематически на листе бумаги или в голове (если можете представить визуально) структуру таблицы. Количество столбцов и строк. А затем уже приступайте к выделению области. Так будет проще.
Смотрим рисунок:
Вкладка Главная – блок Шрифт – инструмент Границы. Выбираем нужный вариант выделения границ. В моем случае – Все границы.
Так же вы можете задать толщину линии выделения границ, цвет линий, стиль линий. Эти элементы придают более изящный, а иногда и понятно читаемую форму таблицы. Об этом подробнее поговорим позже в главе «Оформление документа».
Редактирование таблицы и заполнение данными.
А теперь самый ответственный момент, который нужно запомнить. Редактирование таблиц осуществляется следующим образом.
1) выделяем нужную область. Для этого сначала определяемся, что будет находиться в ячейках. Это может быть цифры, которые обозначают денежный эквивалент, проценты, измерительные величины или проста цифры.
2) Кликаем на выделенной области правой кнопкой мыши и в контекстном меню выбираем пункт «Формат ячеек…»
3) Определившись с цифровым значением, выбираем нужный нам формат отображения.
Смотрим рисунок:
4) Настраиваем автоматическое выравнивание содержимого ячеек. Здесь оптимально выбрать: переносить по словам или автоподбор ширины.
Смотрим рисунок:
Это важный момент, который поможет Вам наблюдать в ячейках числа как числа, а денежный эквивалент как денежный эквивалент.
Использование формул в excel.
Переходим к основной части, которая рассмотрим весь потенциал электронных таблиц.
Начнем с функции автоматической нумерации ячеек. Ставим цифру «1» в первую ячейку, цифру «2» во вторую ячейку. Выделяем эти две ячейки. В правом нижнем углу границы выделенной области кликаем на маленький черный квадрат. Удерживая левую клавишу мыши, тянем в сторону нумерации, тем самым продолжаем выделять столбец или строку. В нужной ячейки останавливаемся и отпускаем клавишу мыши.
Смотрим рисунок:
Данная функция позволяет применить распространения и копирование на выделенные ячейки.
Формула сложения, вычитания, умножения, деления.
Для того что бы произвести любое вычисление необходимо в ячейки ввести значение «=». Далее курсором мыши кликаем на ячейку с первым показателем, ставим знак вычисления и кликаем на второй показатель, и в завершении вычисления нажимаем на клавишу Enter.
Смотрим рисунок:
Функция «СУММ» необходима для суммирования множество ячеек. Вид формулы следующий: =СУММ(диапазон суммы)
Смотрим рисунок:
Ставим курсор в скобки и курсором выделяем суммируемую область.
Вот основные формулы, которые чаще всего встречаются в работе с электронными таблицами. А теперь задание: Вам необходимо, используя данные формулы, сделать следующею таблицу.
Смотрим рисунок:
У кого не получиться пишите в комментарии, я помогу!
Как сделать график в excel.
Творческий момент в этом уроке, наступил! Что такое диаграмма? Это графическое, визуальное отображение данных в виде двух шкал показателей и результата.
Для построения диаграммы нам потребуется таблица, в которой есть хотя бы два показателя.
Смотрим пример:
И смотрим возможности форматирования диаграммы
1) Конструктор
2) Макет
3) Формат
В этих трех вкладках Вы найдете все, что необходимо для качественного оформления диаграммы. Например, название осей, заголовок диаграммы, внешний вид.
Готовы выполнить задание?
К таблице, которую Вы выполнили в предыдущем задании нужно построить диаграмму.
У Вас может быть свой вариант! В конце статьи я покажу свой.
Общее оформление документа.
Оформление электронных таблиц, так же как и любого текстового документа необходимо для придания стиля. Стиль в свою очередь может быть деловым, черновик, презентация, обучающим, молодежным.
В этот раздел можно включить следующие моменты:
— выделение цветом.
— использование различных шрифтов.
— расположение объектов в документе.
— оформление диаграмм и других объектов.
Все эти пункты в первую очередь направлены на то что бы любой человек смог легко разобраться во всех значениях и показателях. А так же красивый или строгий внешний вид документа, в зависимости от назначения, должен подчеркивать Вашу компетентность и профессионализм.
Смотрим на мой вариант оформления:
Конечно не самый оригинальный и лучший, но подчеркивающий все, что можно применить к оформлению.
Делаем выводы.
Материал в статье можно сказать ОГРОМНЫЙ. Но в то же время я постарался осветить все моменты, которые раскрывают потенциал и назначение электронных таблиц. Я дал основные инструменты для полноценного использования электронных таблиц по назначению.
На первый взгляд кажется, очень заумно и непреодолимо. Но это не так! Заделайте подобную таблицу и график из расчета ваших денежных затрат в месяц или неделю. Или, например, проведите расчет ваших поездок на автомобиле. Тем самым вы получите инструмент статистики и аналитики.
Буду рад, если вы пару раз стукните по социальным кнопкам и оставите комментарии к моему нелегкому труду.
До встречи в следующих статьях!
формул и функций Excel | Exceljet
Формулы и функции — это хлеб с маслом Excel. Они управляют почти всем интересным и полезным, что вы когда-либо делаете в электронной таблице. В этой статье представлены основные понятия, которые вам необходимо знать, чтобы хорошо разбираться в формулах в Excel. Больше примеров здесь.
Что такое формула?
Формула в Excel — это выражение, возвращающее определенный результат. Например:
Примечание: все формулы в Excel должны начинаться со знака равенства (=).
Ссылки на ячейки
В приведенных выше примерах значения жестко запрограммированы. Это означает, что результаты не изменятся, если вы снова не отредактируете формулу и не измените значение вручную. Как правило, это считается дурным тоном, поскольку при этом скрывается информация и затрудняется ведение электронной таблицы.
Вместо этого используйте ссылки на ячейки, чтобы значения можно было изменить в любое время. На приведенном ниже экране C1 содержит следующую формулу:
Обратите внимание, поскольку мы используем ссылки на ячейки для A1, A2 и A3, эти значения можно изменить в любое время, и C1 по-прежнему будет показывать точный результат.
Все формулы возвращают результат
Все формулы в Excel возвращают результат, даже если результатом является ошибка. Ниже формула используется для расчета процентного изменения. Формула возвращает правильный результат в D2 и D3, но возвращает # DIV / 0! ошибка в D4, потому что B4 пуст:
Есть разные способы обработки ошибок. В этом случае вы можете указать отсутствующее значение в B4 или «поймать» ошибку с помощью функции ЕСЛИОШИБКА и отобразить более понятное сообщение (или вообще ничего).
Копирование и вставка формул
Прелесть ссылок на ячейки заключается в том, что они автоматически обновляются при копировании формулы в новое место. Это означает, что вам не нужно снова и снова вводить одну и ту же основную формулу. На приведенном ниже экране формула в E1 была скопирована в буфер обмена с помощью Control + C:
.Ниже: формула, вставленная в ячейку E2 с помощью Control + V. Обратите внимание, что ссылки на ячейки изменены:
Та же формула вставлена в E3.Сотовые адреса обновлены снова:
Относительные и абсолютные ссылки
Указанные выше ссылки на ячейки называются относительными ссылками . Это означает, что ссылка относится к ячейке, в которой она находится. Формула в E1 выше:
= B1 + C1 + D1 // формула в E1
Буквально это означает «ячейка 3 столбца слева» + «ячейка 2 столбца слева» + «ячейка 1 столбец слева». Вот почему, когда формула копируется в ячейку E2, она продолжает работать точно так же.
Относительные ссылки чрезвычайно полезны, но бывают случаи, когда вы не хотите, чтобы ссылка на ячейку изменялась. Ссылка на ячейку, которая не изменится при копировании, называется абсолютной ссылкой . Чтобы сделать ссылку абсолютной, используйте символ доллара ($):
= A1 // относительная ссылка = $ A $ 1 // абсолютная ссылка
Например, на экране ниже мы хотим умножить каждое значение в столбце D на 10, которое вводится в A1. Используя абсолютную ссылку для A1, мы «блокируем» эту ссылку, чтобы она не изменилась при копировании формулы в E2 и E3:
Вот окончательные формулы в E1, E2 и E3:
= D1 * $ A $ 1 // формула в E1 = D2 * $ A $ 1 // формула в E2 = D3 * $ A $ 1 // формула в E3
Обратите внимание, что ссылка на D1 обновляется при копировании формулы, но ссылка на A1 никогда не изменяется.Теперь мы можем легко изменить значение в A1, и все три формулы пересчитаются. Ниже значение в A1 изменилось с 10 на 12:
Этот простой пример также показывает, почему не имеет смысла жестко закодировать значения в формулу. Сохраняя значение в A1 в одном месте и ссылаясь на A1 с абсолютной ссылкой, значение можно изменить в любое время, и все связанные формулы обновятся мгновенно.
Совет: вы можете переключаться между относительным и абсолютным синтаксисом с помощью клавиши F4.
Как ввести формулу
Для ввода формулы:
- Выберите ячейку
- Введите знак равенства (=)
- Введите формулу и нажмите клавишу ВВОД.
Вместо того, чтобы вводить ссылки на ячейки, вы можете указать и щелкнуть, как показано ниже. Ссылки на заметки имеют цветовую кодировку:
Все формулы в Excel должны начинаться со знака равенства (=). Без знака равенства, без формулы:
Как изменить формулу
Для редактирования формулы у вас есть 3 варианта:
- Выберите ячейку, отредактируйте в строке формул
- Дважды щелкните ячейку, отредактируйте напрямую
- Выберите ячейку, нажмите F2, отредактируйте напрямую
Независимо от того, какой вариант вы используете, нажмите Enter, чтобы подтвердить изменения, когда закончите.Если вы хотите отменить и оставить формулу без изменений, нажмите клавишу Escape.
Видео: 20 советов по вводу формул
Что такое функция?
Работая в Excel, вы услышите, что слова «формула» и «функция» часто используются, иногда как синонимы. Они тесно связаны, но не совсем одинаковы. Технически формула — это любое выражение , которое начинается со знака равенства (=).
С другой стороны, функция — это формула со специальным именем и назначением.В большинстве случаев функции имеют имена, которые отражают их предполагаемое использование. Например, вы, вероятно, уже знаете функцию СУММ, которая возвращает сумму заданных ссылок:
= СУММ (1,2,3) // возвращает 6 = SUM (A1: A3) // возвращает A1 + A2 + A3
Функция AVERAGE, как и следовало ожидать, возвращает среднее значение данных ссылок:
А функции MIN и MAX возвращают минимальное и максимальное значения соответственно:
= MIN (1,2,3) // возвращает 1 = MAX (1,2,3) // возвращает 3
Excel содержит сотни специальных функций.Для начала ознакомьтесь со статьей 101 Основные функции Excel.
Аргументы функции
Большинство функций требуют ввода для возврата результата. Эти входные данные называются «аргументами». Аргументы функции появляются после имени функции в круглых скобках, разделенных запятыми. Для всех функций требуются соответствующие открывающая и закрывающая круглые скобки (). Выглядит выкройка так:
= ИМЯ ФУНКЦИИ (аргумент1, аргумент2, аргумент3)
Например, функция СЧЁТЕСЛИ подсчитывает ячейки, соответствующие критериям, и принимает два аргумента: диапазон и критерии :
= СЧЁТЕСЛИ (диапазон, критерий) // два аргумента
На приведенном ниже экране диапазон: A1: A5, а критерий — «красный».Формула в C1:
Видео: как использовать функцию СЧЁТЕСЛИ
Не все аргументы требуются. Аргументы, показанные в квадратных скобках, необязательны. Например, функция YEARFRAC возвращает дробное количество лет между датой начала и датой окончания и принимает 3 аргумента:
Дата начала и дата окончания являются обязательными аргументами, основание — необязательным аргументом. См. Ниже пример того, как использовать YEARFRAC для расчета текущего возраста на основе даты рождения.
Как войти в функцию
Если вы знаете название функции, просто начните печатать. Вот шаги:
1. Введите знак равенства (=) и начните вводить текст. Excel отобразит список подходящих функций по мере ввода:
Когда вы увидите в списке нужную функцию, используйте клавиши со стрелками для выбора (или просто продолжайте вводить).
2. Нажмите клавишу Tab, чтобы принять функцию. Excel завершит функцию:
3.Введите обязательные аргументы:
4. Нажмите Enter для подтверждения формулы:
Комбинирование функций (вложение)
Многие формулы Excel используют несколько функций, и функции могут быть «вложены» друг в друга. Например, ниже у нас есть дата рождения в B1, и мы хотим рассчитать текущий возраст в B2:
.Функция YEARFRAC вычисляет годы с начальной и конечной датами:
Мы можем использовать B1 для даты начала, а затем использовать функцию TODAY, чтобы указать дату окончания:
Когда мы нажимаем Enter для подтверждения, мы получаем текущий возраст на основе сегодняшней даты:
Обратите внимание, что мы используем функцию СЕГОДНЯ, чтобы передать дату окончания функции ГОД.Другими словами, функция TODAY может быть вложена в функцию YEARFRAC, чтобы предоставить аргумент даты окончания. Мы можем пойти дальше по формуле и использовать функцию INT, чтобы отрезать десятичное значение:
Здесь исходная формула YEARFRAC возвращает 20,4 функции INT, а функция INT возвращает конечный результат 20.
Примечания:
- Текущая дата на изображениях выше — 22 февраля 2019 года.
- Вложенные функции ЕСЛИ — классический пример вложенных функций.
- Функция СЕГОДНЯ — это редкая функция Excel без обязательных аргументов.
Ключевой вывод: вывод любой формулы или функции можно напрямую использовать в другой формуле или функции.
Математические операторы
В таблице ниже показаны стандартные математические операторы, доступные в Excel:
| Символ | Операция | Пример |
|---|---|---|
| + | Дополнение | = 2 + 3 = 5 |
| – | Вычитание | = 9-2 = 7 |
| * | Умножение | = 6 * 7 = 42 |
| / | Дивизион | = 9/3 = 3 |
| ^ | Возведение в степень | = 4 ^ 2 = 16 |
| () | Круглые скобки | = (2 + 4) / 3 = 2 |
Логические операторы
Логические операторы обеспечивают поддержку таких сравнений, как «больше чем», «меньше чем» и т. Д.Логические операторы, доступные в Excel, показаны в таблице ниже:
| Оператор | Значение | Пример |
|---|---|---|
| = | равно | = A1 = 10 |
| Не равно | = A110 | |
| > | Больше | = A1> 100 |
| Менее | = A1 | |
| > = | Больше или равно | = A1> = 75 |
| Меньше или равно | = A1 |
Видео: Как строить логические формулы
Порядок операций
При решении формулы Excel следует последовательности, называемой «порядком операций».Сначала оцениваются любые выражения в скобках. Далее Excel решит любые степени. После экспонент Excel выполнит умножение и деление, затем сложение и вычитание. Если формула включает конкатенацию, это произойдет после стандартных математических операций. Наконец, Excel оценит логические операторы, если они есть.
- Круглые скобки
- Экспоненты
- Умножение и деление
- Сложение и вычитание
- Конкатенация
- Логические операторы
Совет: вы можете использовать функцию Evaluate, чтобы посмотреть, как Excel решает формулы шаг за шагом.
Преобразование формул в значения
Иногда нужно избавиться от формул и оставить вместо них только значения. Самый простой способ сделать это в Excel — скопировать формулу, а затем вставить ее, используя Специальная вставка> Значения. При этом формулы заменяются возвращаемыми значениями. Вы можете использовать сочетание клавиш для вставки значений или использовать меню «Вставить» на вкладке «Главная» на ленте.
Видео: вставка специальных ярлыков
Что дальше?
Ниже приведены руководства, которые помогут вам узнать больше о формулах и функциях Excel.Мы также предлагаем онлайн-видео обучение.
Python Excel — Руководство по чтению / записи файлов Excel в Python
Python excel — место для решения следующих задач
- , если вы хотите читать файлы Excel в python, используя openpyxl или xlrd
- хочет создать файлы Excel, прочитать или изменить заголовок листов, записать в файл Excel
- подсчет, добавление или удаление листов в книге Excel
- изменить содержимое ячейки, записывая числа, текст или формулу в ячейку
- хотите сохранить файл Excel, сохранить с другим именем (Сохранить как), сделать копию
- применить настройки, размер шрифта и начертание, полужирный, курсив
- изменить ширину или высоту или строки и столбцы, объединить ячейки unmerge и т. Д.
- и другие задачи, связанные с python excel openpyxl xlrd xlswriter
Python Excel Автоматизация
Если вы хотите читать, писать и манипулировать (копировать, вырезать, вставлять, удалять или искать элемент и т. Д.) Файлы Excel на Python с простыми и практическими примерами, я предлагаю вам увидеть это просто и по делу Курс Excel Openpyxl с примерами работы с файлами MS Excel в Python. Этот видеокурс эффективно учит, как управлять файлами Excel и автоматизировать задачи.
Все, что вы делаете в Microsoft Excel, можно автоматизировать с помощью Python. Так почему бы не использовать возможности Python и не упростить себе жизнь. Вы можете создавать интеллектуальные и продуманные таблицы Excel, привнося силу логики и мышления Python в Excel, который обычно является статическим, что дает Excel гибкость и ряд возможностей.
Отношения Python excel процветают с каждым днем. Сначала хочу задать простой вопрос: Какие если автоматизировать: задача чтения данных из файла Excel и запись его в текстовый файл, другой файл Excel, файл SPSS для анализа данных или выполнения данные анализ этих данных с помощью Python Pandas.
Мы создали Python Excel для Python самый популярный язык программирования и лучше всех использовали программное обеспечение для работы с таблицами в мире. Оба программирования на Python язык а также excel — простые, но мощные, универсальные, лаконичные и конкретные полный организации, обслуживающие миллионы и миллионы пользователей. Этот сайт поможет в доступ файлы excel с помощью python без установки или использования программного обеспечения Excel. Работает в python мы будем создавать файлы Excel, открывать новые или существующие файлы Excel и рабочие листы.Мы научимся читать файлы Excel, рабочие листы и индивидуальный ячеек, а также как изменить их содержимое. Мы также напишем файлы Excel.
Мост людей, которые работают в офисе, обычно имеют дело с электронными таблицами программного обеспечения. Конечно, электронная таблица полезна для многих целей. Некоторые из распространенными задачами являются запись последовательных данных в электронную таблицу, например написание имен сотрудников, их заработной платы и других деталей. Иногда нам нужно скопировать определенные данные из одного файла в другой. файл.Ваша работа может потребовать просмотра сотен файлов Excel, для поиска и сортировки данных, выбора определенного раздела данных, очистить его, а затем представить в другом виде. Сделано вручную, это может занять дни или недели, но если вы знаете, как работать с файлами Excel на Python вы можете написать простой код и все это утомительно скучное все будет сделано в считанные секунды наиболее эффективным образом, пока вы делая глоток кофе. Прекрасная идея, не правда ли? Да, конечно. Так почему не прочтите это руководство и получите ценные навыки, которые помогут вам в как в краткосрочной, так и в долгосрочной перспективе, что сделает вашу жизнь менее скучной, менее беспокойный и более захватывающий.Чаще не нужно писать на питоне скрипты или код на Python с нуля, его всегда в изобилии и в свободном доступе, вы просто изменяете его в соответствии с вашими потребностями, и это Это! Чтобы воспользоваться упомянутыми выше преимуществами и многим другим, следите за обновлениями на этот сайт и овладейте навыками доступа к Excel с питон.
ОтношенияPython excel очень полезны для анализа данных, для людей, занимающихся интеллектуальным анализом данных, и тех, кто занимается машинным обучение. Большинство данных существует в виде электронных таблиц.Теперь к просмотреть тысячи или миллионы таблиц — непростая задача. И не только просматривать эти файлы, находить полезные данные, просто наблюдение за монитором вашего компьютера затрудняет задачу. Данные ученые могут использовать питон и бинго! работа сделана в кратчайшие сроки, с намного лучшая эффективность и миллионы ячеек данных из таблица читается, не пропуская ни одной ячейки. Люди не могут эту задачу до такого уровня эффективности, или, если они сделают это, потребуется столько времени, что полезность таких данных может быть устаревшей.Следовательно многие аналитики и специалисты по обработке данных используют Python для своих задача и наслаждаться расслабленным временем в офисе и дома с семьей. Делать ты хочешь сделать то же самое ????
Если вы готовы облегчить себе жизнь, прочтите о доступные пакеты python для Excel, указанные ниже, и начинаются с Openpyxl Tutorial, наиболее часто используемый пакет с очень простым интерфейсом и подходит для новички, работающие со всеми типами таблиц Excel. Это стартовая площадка для python excel world
Пакеты Python для Excel
Существуют разные модули Python для работы с файлами Excel xls и xlsx.Ниже представлены лучшие библиотеки Python для работы с электронными таблицами Excel.Это — это библиотека Python, разработанная Эриком Газони и Чарли Кларком для чтения и писать файлы Excel xlsx / xlsm / xltm / xltx без использования Excel программного обеспечения. Это наиболее широко используемая библиотека для целей python-excel. Это проект с открытым исходным кодом, у некоммерческого характера есть свои плюсы и минусы. минусы Однако это хорошая библиотека, чтобы начать практиковаться с Python. и отличиться.
openpyxl — это программа чтения по умолчанию для Python Pandas.
Excel — очень мощный и популярный программное обеспечение для электронных таблиц. Openpyxl помогает читать и изменять файлы электронных таблиц Excel с помощью программ на Python. Иногда вам нужно копировать определенные данные из одной таблицы в другую. Возможно, вам придется прочитать дюжину файлов Excel и отсортировать их по конкретному маленькому кусок данных, а затем записать в определенном формате, если вы делаете это путем чтения каждый файл, сортировка, выбор и копирование определенных данных, он может займет часы, а если файлов сотни или тысячи, это может занять дни а иногда недели.Но с помощью python вы просто напишите простой программа обычно тратит несколько минут, и ваша лихорадочная скучная работа сделано на компьютере в кратчайшие сроки. Программа может читать сотни и тысячи файлов, поиск определенного фрагмента данных, упорядочивание, в частности заказать, а затем записать в новый файл Excel в нужном формате. Все это можно сделать, немного зная openpyxl.
Если вы хотите читать, писать и манипулировать (копировать, вырезать, вставлять, удалять или искать элемент и т. Д.) Файлы Excel на Python с простыми и практическими примерами, я предлагаю вам увидеть это просто и по делу Курс Excel Openpyxl с примерами работы с файлами MS Excel в Python.Этот видеокурс эффективно учит, как управлять файлами Excel и автоматизировать задачи.
Все, что вы делаете в Microsoft Excel, можно автоматизировать с помощью Python. Так почему бы не использовать возможности Python и не упростить себе жизнь. Вы можете создавать интеллектуальные и продуманные таблицы Excel, привнося силу логики и мышления Python в Excel, который обычно является статическим, что дает Excel гибкость и ряд возможностей.
Openpyxl Learn How to Read Write Move Copy Search Excel Files Course
Openpyxl Tutorial для быстрого обучения
2.xlrd
Это модуль Python для работы с файлами Excel, которые могут работать с Платформы Windows, Linux, а также Mac. Это больше похоже на собственный стиль кодирования на Python и очень полезен для доступа ко всем типам excel, если это xls или даже xlsx. Однако он используется только для в целях чтения.3. xlsxwriter
Это альтернативный модуль Python для записи данных в файл Excel. Это специализируется на форматировании данных, а также может использоваться для диаграмм в Форматы Excel 2010 xlsx. Это замечательный пакет с множеством качеств, которые, если их действительно использовать, могут творить чудеса с точки зрения записи данных и форматирование.4.xlwt
Библиотека xlwt позволяет разработчикам создавать электронные таблицы, совместимые с Excel 95-2003. Следовательно, мы можем сказать, что его можно использовать для старых файлов. Модуль имеет чистую форму Python и существует как независимый объект. Python программисты любят писать на нем код, потому что он имеет естественный оттенок и вкус.5. xlutils
Xlutils также является широко используемым пакетом Python, который используется для работы с Файлы Excel. xlutils содержит пакеты xlrd и xlwt, оба собраны вместе, но отделены друг от друга.Следовательно, это Модуль целостного типа очень эффективен при работе с электронными таблицами. Даны ссылки на его документацию и на скачивание пакета. ниже.Создание рабочего графика в Excel | Пошаговое руководство
В качестве инструмента планирования для работодателей и руководства для работников каждый рабочий график должен соответствовать определенным требованиям:
- Он должен содержать всю важную информацию , включая имена и фамилии сотрудников, работающих часов и период планирования, на который действует график работы.
- Это должно иметь смысл не только для руководителя, создавшего его, но и для сотрудников. Таким образом, график работы должен быть ограничен основными для ясности (также убедитесь, что текст не слишком мал) и должен быть максимально простым и самоочевидным , насколько это возможно. В случае сомнений рекомендуется добавить пояснительную записку.
- Внешний вид также является преимуществом. Например, пустые строки или столбцы могут ослабить макет.Разные цвета также выделяют отдельные участки друг от друга.
Также важно убедиться, что ваши рабочие графики соответствуют законам о прогнозном планировании или законам о справедливом графике . Целью этих законов является обеспечение того, чтобы работникам был назначен достаточный объем работы, и обеспечение того, чтобы их баланс между работой и личной жизнью () был приоритетным. Некоторые законы также регулируют наличие дополнительных часов работы или оплату звонка по телефону.
Есть несколько шагов, которые вы можете предпринять при создании рабочего графика, чтобы убедиться, что вы соблюдаете передовые практики.Работодатели должны иметь возможность дать достаточно точную оценку своего потенциального графика при приеме на работу, чтобы гарантировать, что работникам не обещают часы, которые они не получат, или что их не заставляют работать дополнительные часы, на которые они не могут работать. График работы также должен составляться заблаговременно (идеальным вариантом является уведомление за две недели, если это возможно), и работодатели должны стараться быть гибкими и учитывать запросы сотрудников на смену или сверхурочные. Естественно, время отдыха сотрудников должно быть приоритетным, чтобы сотрудники не были истощены и могли иметь баланс между работой и личной жизнью.Сотрудники должны быть осведомлены о любых изменениях в графике работы с большим количеством уведомлений, а работодатели должны рассмотреть возможность предложения сверхурочной или надбавки за любые изменения графика в последнюю минуту.
Если вы не уверены, соответствует ли ваш график работы передовой практике или местным законам, обязательно проконсультируйтесь со специалистом в области юриспруденции , чтобы убедиться, что вы не нарушаете закон. Рабочие часы и расписание контролируются ACAS в Великобритании.
Автоматизируйте сверление с помощью Python
«Лучшая часть программирования — это триумф от того, что машина делает что-то полезное.Автоматизация скучных вещей с помощью Python представляет все программирование как эти маленькие триумфы; это делает скучное развлечение ».
— Хилари Мейсон , основатель Fast Forward Labs и специалист по данным, проживающий в Accel
«Мне очень нравится разбирать вещи, а затем собирать их, и просто вспоминать радость превращения набора инструкций во что-то полезное и забавное, как я делал, когда был ребенком».
— Wil Wheaton , WIL WHEATON dot NET
Практическое программирование для начинающих.
Если вы когда-либо часами переименовывали файлы или обновляли сотни ячеек электронной таблицы, вы знаете, насколько утомительными могут быть такие задачи. Но что, если бы ваш компьютер сделал их за вас?
В разделе «Автоматизация скучной работы с помощью Python» вы узнаете, как использовать Python для написания программ, которые за считанные минуты делают то, что вам потребовалось бы часами, — без предварительного опыта программирования. Освоив основы программирования, вы будете создавать программы на Python, которые без труда выполнят полезные и впечатляющие возможности автоматизации для:
- Поиск текста в файле или в нескольких файлах
- Создание, обновление, перемещение и переименование файлов и папок
- Поиск в Интернете и загрузка онлайн-контента
- Обновление и форматирование данных в таблицах Excel любого размера
- Разделение, объединение, водяные знаки и шифрование PDF-файлов
- Отправить напоминания по электронной почте и текстовые уведомления
- Заполнить онлайн-формы
Пошаговые инструкции проведут вас через каждую программу, а практические проекты в конце каждой главы побудят вас улучшить эти программы и использовать полученные навыки для автоматизации аналогичных задач.
Не тратьте время на работу, которую могла бы сделать хорошо обученная обезьяна. Даже если вы никогда не писали ни строчки кода, вы можете заставить свой компьютер выполнять базовую работу. Узнайте, как автоматизировать скучную работу с помощью Python.
Онлайн-видеокурс Udemy
Онлайн-курс «Автоматизируйте скучные вещи с помощью программирования на Python» на Udemy охватывает большую часть содержания книги. Если вы предпочитаете видеоформат для обучения программированию, вы можете использовать эту ссылку, чтобы получить скидку 70%.У вас будет пожизненный доступ к содержанию курса и вы сможете публиковать вопросы на форумах курса.
Вы можете бесплатно просмотреть первые 15 из 50 видео курса на YouTube.
Нравится эта книга? Написание обзора помогает представить его большему количеству людей!
Содержание
(Прочтите 1-е издание.)
Дополнительный контент
Об авторе
Эл Свигарт — разработчик программного обеспечения, преподающий программирование детей и взрослых.

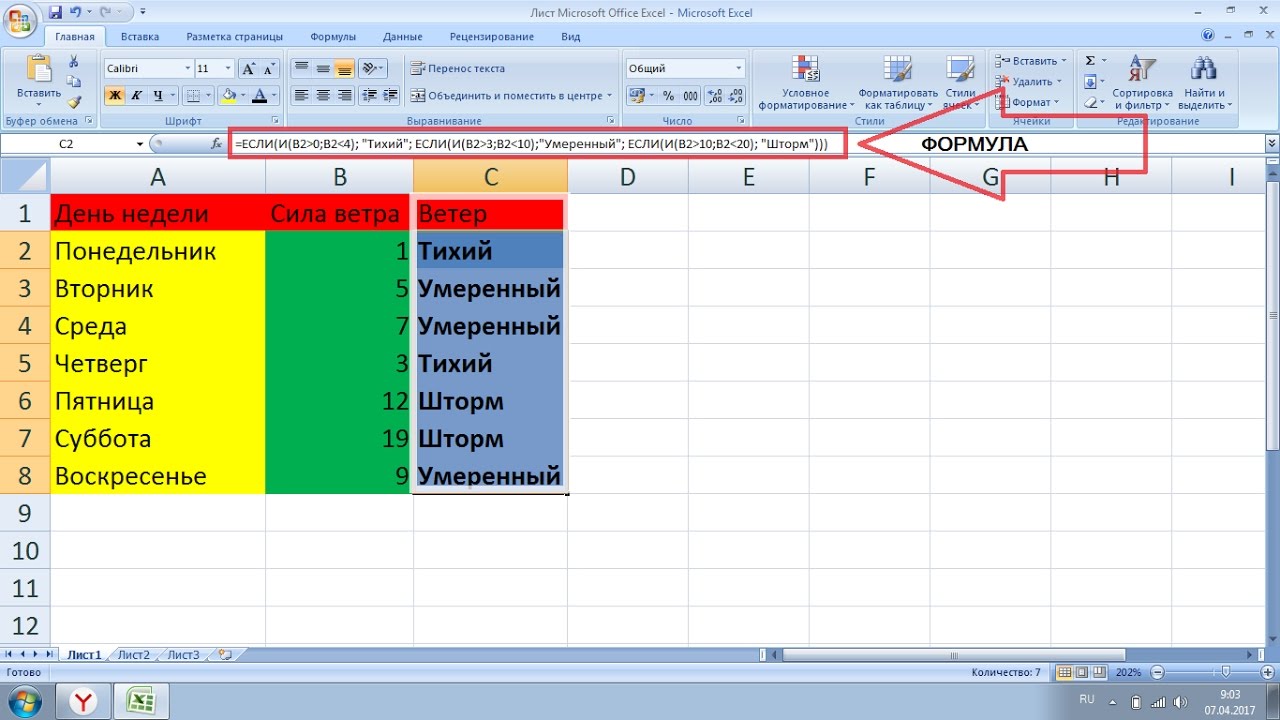
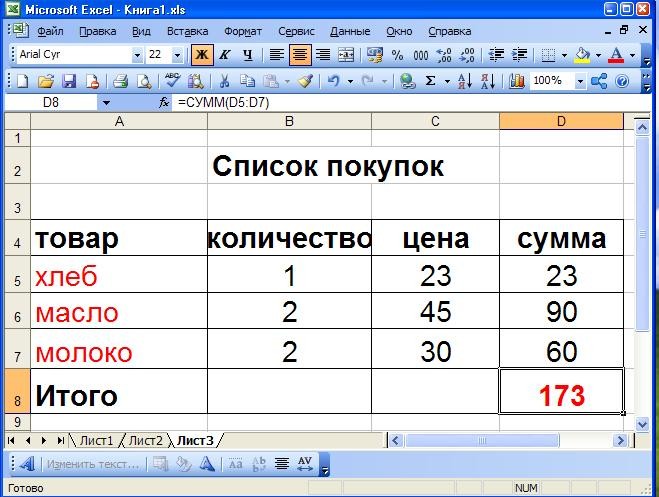 Если вкладки «Разработчик» на ленте нет, ее следует добавить в настройках параметров Excel.
Если вкладки «Разработчик» на ленте нет, ее следует добавить в настройках параметров Excel.