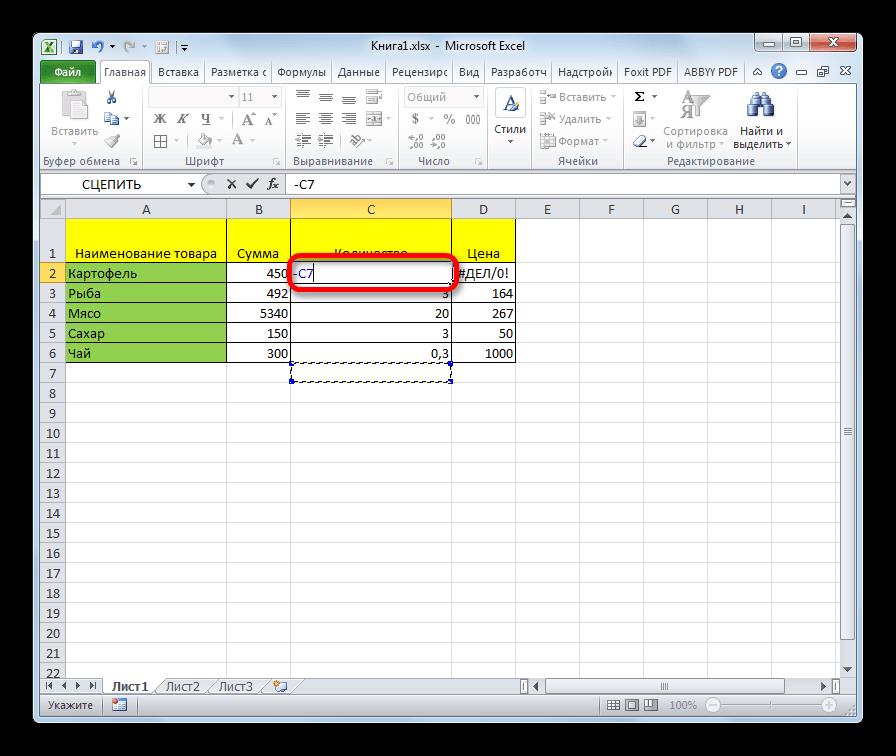базовые советы по работе с программой
8
Microsoft Excel – самая популярная программа для работы с электронными таблицами. Данная программа активно используется для большинства задач, таких как составление баз данных, проведение расчетов с цифрами, ведение домашней бухгалтерии и многое другое. Для каждого сценария использования Excel существуют свои функции, используемые в программе чаще всего. Мы же сегодня рассмотрим основные моменты использования программы Excel.
С программой Microsoft Excel знакомы многие пользователи, но далеко не все умеют с ней работать, что является существенным минусом, например, при трудоустройстве. Необязательно досконально знать все функции программы, достаточно лишь обладать базой, которую мы и постараемся сегодня рассмотреть в статье.
Как изменять размер ячеек?
Заполняя информацию, она может выходить далеко за пределы ячейки. Чтобы устранить данную проблему, достаточно увеличить ширину ячейки в столбце. Для этого подведите курсор мыши к основанию нужного столбца, например, «А», а затем наведите курсор мыши на его границу.
Как вставить строку между строк?
Предположим, у вас заполнены столбцы, но в середине вам необходимо вставить еще одну строку. Для этого наведите курсор в левую области окна на цифру той строки, над которой вы хотите разместить еще одну строку, а затем щелкните по ней правой кнопкой мыши и в отобразившемся окне выберите пункт «Вставить строки». Над выбранной строкой появится новая пустая строка.
Как удалить лишнюю строку?
Если вам требуется выбрать одну или несколько лишних строк, то сделать этом можно следующим образом: выделите одну или несколько строк, которые требуется удалить. Для этого щелкните в левой области окна по цифре, чтобы выделить строку. Если вы удаляете несколько строк, зажмите клавишу Ctrl и выделяйте нужные строки. Когда строки будут выделены, щелкните по ним правой кнопкой мыши и выберите пункт 
Как подсчитать сумму с помощью функции «Автосумма»?
Как правило, программа Excel используется для проведения расчетов, поэтому здесь можно очень легко подсчитать сумму ячеек в столбце.
Чтобы выполнить расчет суммы, выделите в столбце ячейки, в которых необходимо посчитать сумму, а затем щелкните по иконке
Как подсчитать сумму формулой?
Также сумму можно подсчитать и путем ввода формулы: =СУММ(первая ячейка:последняя ячейка.
Например, нам надо подсчитать сумму ячеек с B1 по B3. Для этого выделяем ячейку, в которой хотим увидеть результат, а в строке со значением ячейки вводим формулу в соответствии с нашими требованиями:
=СУММ(B1:B3)
Когда ввод формулы будет завершен, нажимаем клавишу Enter. В выбранной нами ячейке отобразится результат подсчета суммы.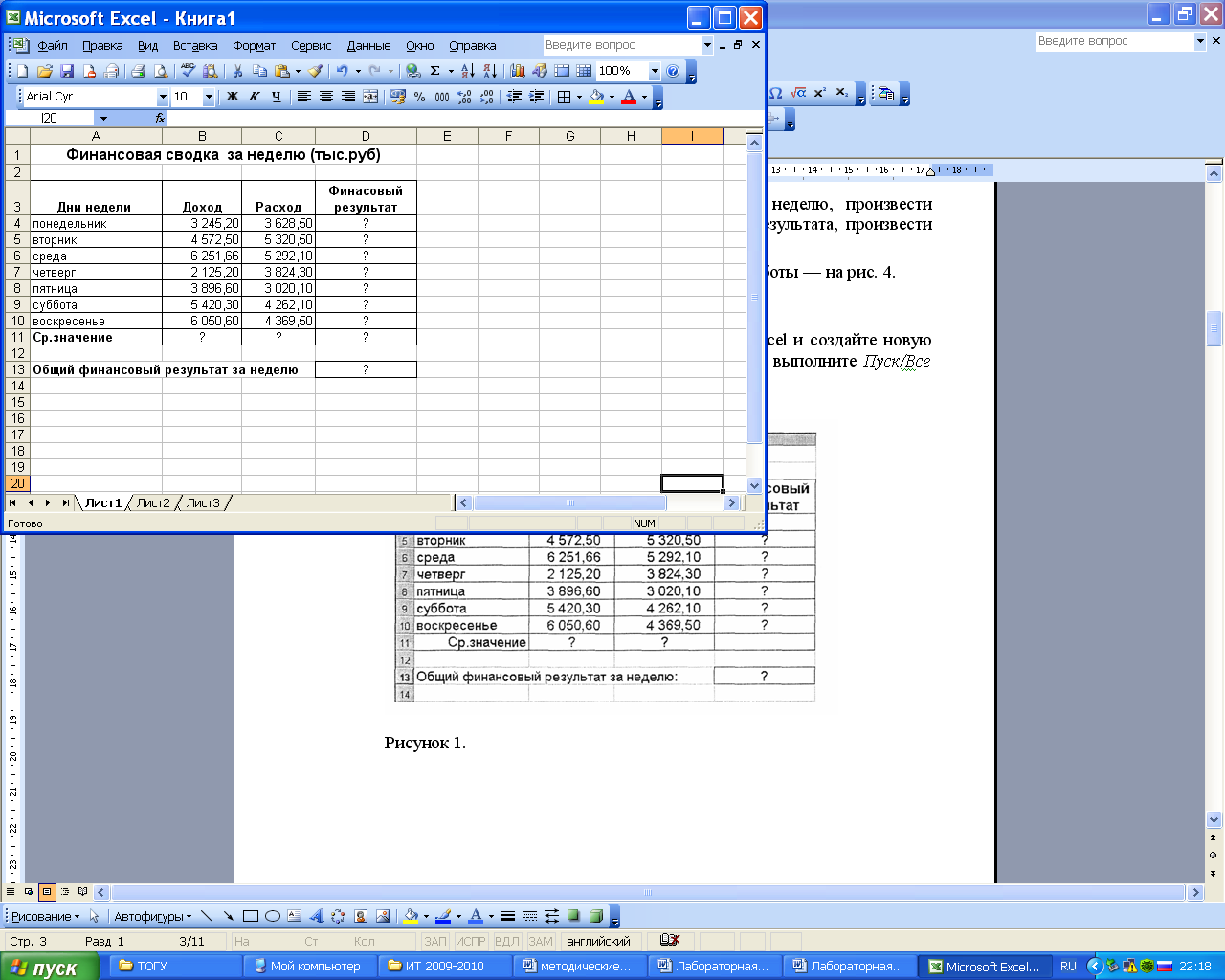
Обратите внимание, если вам требуется подсчитать сумму различных ячеек, которые не идут подряд, формула будет выполнить примерно следующим образом:
=СУММномер ячейки+номер ячейки+номер ячейки и т.д.
Например, мы хотим подсчитать сумму ячеек в столбце, которые не идут друг за другом. В нашем примере формула будет выглядеть следующим образом:
=B1+B2+B3+B5
Для завершения формулы остается нажать клавишу Enter, после чего в ячейке отобразится результат расчетов.
Как сортировать содержимое ячеек по алфавиту?
Excel очень часто используется для ведения баз данных, поэтому пользователям приходится часто работать с большим объемом текстовой информации, которую для удобства следует сортировать в алфавитном порядке.
Для этого выделите ячейки, которые необходимо сортировать, перейдите ко вкладке «Данные» и выберите вариант сортировки (по возрастанию или убыванию.
В следующее мгновение все данные будут сортированы в алфавитном порядке.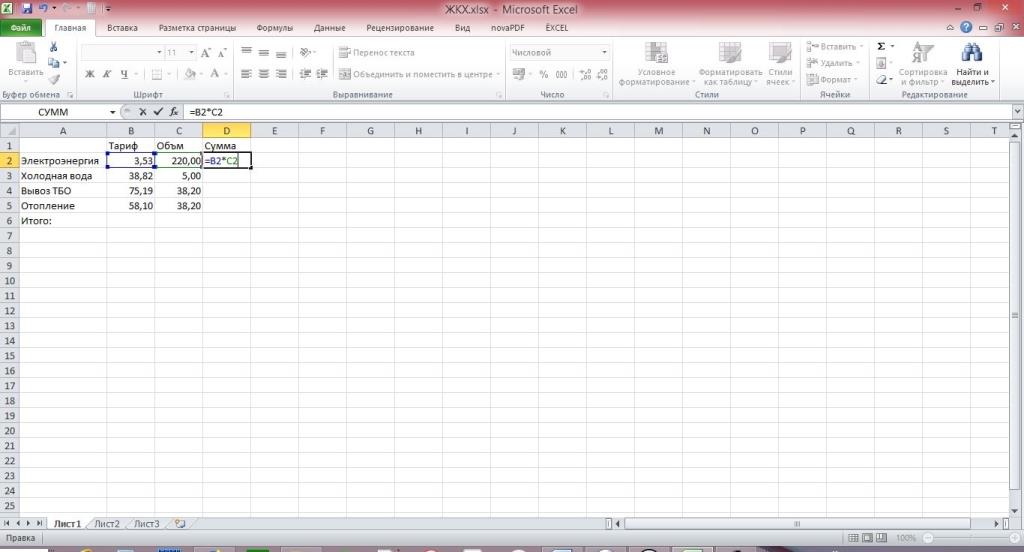
Как создать график на основе внесенных в таблицу данных?
Для того, чтобы видеть наглядно видеть преобладание данных, проще всего составить график. Для этого выделите данные, которые войдут в график, а затем перейдите ко вкладке
В следующее мгновение на экране отобразится запрошенный график, который можно масштабировать и располагать на листе Excel на ваше усмотрение.
Небольшой итог. Мы рассмотрели лишь основные моменты работы с Excel, которая поможет в освоении азов работы с электронными таблицами совсем неопытным пользователям. Безусловно, сюда не вошла и десятая доля возможностей данной программы, но в зависимости от ваших требований к программе вы сможете легко найти инструкции в интернете.
Иллюстрированный самоучитель по Microsoft Excel 2003 › Дополнительные сведения о формулах и функциях › Как пользоваться функциями Excel [страница — 83] | Самоучители по офисным пакетам
Как пользоваться функциями Excel
В этом разделе представлены описания четырех важнейших функций Excel: МАКС, МИН, СРНАЧ и СЧЕТ.
Примечание
Имена функций можно вводить прописными, строчными буквами или используя и те и другие. Excel автоматически преобразует их в строчные символы.
- Активизируйте ячейку, в которую нужно вывести результаты вычисления функции.
- Для получения наибольшего числа из заданного диапазона введите функцию =МАКС(диапазон). Диапазон является аргументом функции – т.е. теми величинами, которые будут ею обрабатываться.
 В качестве аргумента может выступать отдельная ячейка, диапазон ячеек или несколько ячеек, разделенных запятыми. В данном примере задан диапазон ячеек G4:G8. В него включено суммарное количество неиспользованных дней отпуска для всех работников данного предприятия.
В качестве аргумента может выступать отдельная ячейка, диапазон ячеек или несколько ячеек, разделенных запятыми. В данном примере задан диапазон ячеек G4:G8. В него включено суммарное количество неиспользованных дней отпуска для всех работников данного предприятия. - Если нужно получить наименьшее число из заданного диапазона, воспользуйтесь функцией =МИН(диапазон).
Совет
Для того, чтобы включить в некоторую функцию не соприкасающиеся или изолированные ячейки, отделяйте диапазоны ячеек или ссылки на них точками с запятыми, как, например, в выражении =MAKC(C4;E4;D8;G4;C8;C6).
Microsoft Excel — что за программа и как правильно использовать
Изучив возможности приложения, можно сделать вывод, что оно подходит для экономистов и бухгалтер…
Изучив возможности приложения, можно сделать вывод, что оно подходит для экономистов и бухгалтеров.
Excel – это
табличный процессор, который оснащен
инструментами для создания отчетов,
вычислений, составления диаграмм.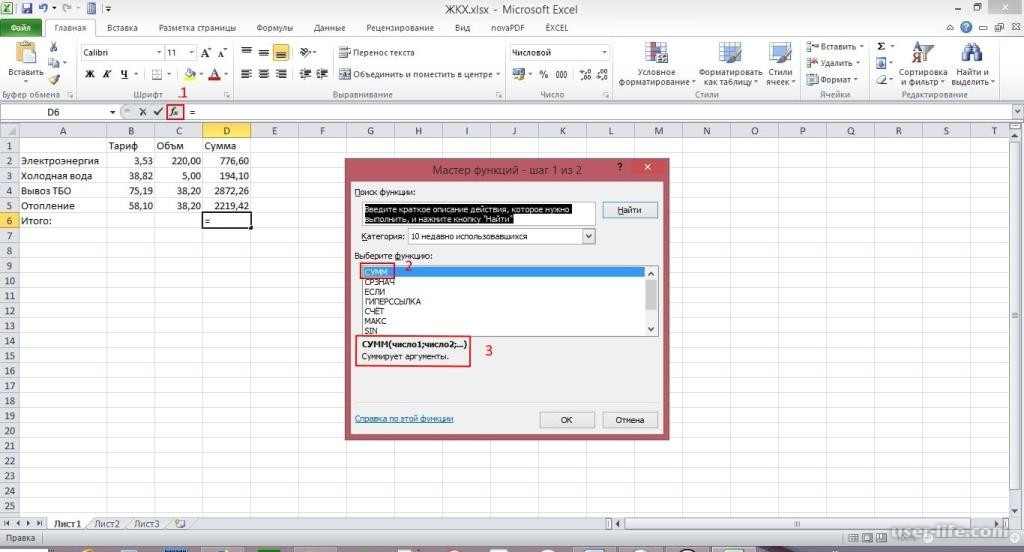 Но и
рядовому пользователю для решения
бытовых нужд он пригодится. Эксель –
это средоточие полезных функций.
Программа помогает автоматизировать
рабочий процесс.
Но и
рядовому пользователю для решения
бытовых нужд он пригодится. Эксель –
это средоточие полезных функций.
Программа помогает автоматизировать
рабочий процесс.
При изучении опций становится понятно, что Microsoft Excel – это универсальное средство, которое позволяет:
- работать с различными типами данных;
- выполнять расчеты;
- организовывать дневники и журналы;
- хранить информацию;
- составлять отчеты;
- строить графики и диаграммы;
- создавать схемы и рисунки;
- организовывать списки и базы данных;
- импортировать и экспортировать информацию;
- автоматизировать однотипные действия;
- создавать панели управления;
- находить решение математических задач и уравнений;
- вести семейный бюджет;
-
программировать на встроенном языке
VBA и т.
 д.
д.
Интерфейс
программы
Мы
узнали, что такое Эксель, теперь можно
приступать к рассмотрению следующего
вопроса. Как выглядит главное окно
приложения? В MS Excel – это белый лист,
расчерченный в виде таблицы. Минимальная
единица – прямоугольник, называемый
ячейкой (клеткой). Табличная форма –
область создаваемой или редактируемой
книги.
При
рассмотрении интерфейса приложения
пользователей волнует вопрос: «В Excel
что это находится над таблицей?».
Поле, располагающееся слева от пиктограммы
fx, – это строка формул. Предназначена
она для ввода текста, формул, функций,
числовой информации.
В
MS Excel 2007 и выше над строкой формул
размещается лента (панель инструментов
в развернутом виде). Новшество 2007 версии
заключается в наличии круглой кнопки
со значком компании. Кликнув на
пиктограмму, пользователь откроет меню
(аналогичное меню «Файл» в вариации
2003).
Как в Excel создать программу
Вам понадобится
- — Microsoft Office Excel.
Инструкция
Запустите Microsoft Office Excel. Если необходимо, создайте новый документ. Для этого нажмите клавиши Ctrl+N или разверните меню «Файл» и выберите пункт «Создать…». Затем кликните по ссылке «Чистая книга» в панели «Создание книги».
Откройте окно редактора Visual Basic. Для этого нажмите сочетание клавиш Alt+F11 или выберите пункт «Редактор Visual Basic» в разделе «Макрос» меню «Сервис». Там вы увидите панель проекта, отображающую дерево объектов данной книги Excel, а также содержащиеся в ней формы, модули и модули классов.
Создайте формы, если это необходимо. В главном меню кликните по пункту Insert, а затем UserForm. В разделе Forms панели проекта добавится новый элемент. При создании форма будет автоматически открыта. Мышью переносите элементы управления из панели Toolbox в окно формы. Изменяйте их размеры и положение. После выделения мышью меняйте их свойства в панели Properties. Сохраняйте формы, нажав Ctrl+S.
Изменяйте их размеры и положение. После выделения мышью меняйте их свойства в панели Properties. Сохраняйте формы, нажав Ctrl+S.
Создайте нужное количество модулей или модулей классов. Для этого выбирайте пункты Module или Class Module в разделе Insert главного меню. Откройте окна редактирования кода нужных модулей или форм, дважды кликнув по соответствующим им элементам в окне проекта.
Добавьте декларации классов в модули классов. Определите их при помощи ключевого слова Class:
Class CSampleClass
End Class
В определения классов добавьте методы, а в модули — заготовки функций и процедур. Функции объявляются с помощью ключевого слова Function, после которого следует имя и набор параметров, через запятую, заключенных в скобки. Например:
Function SampleFunction(a, b, c)
End Function
Аналогично (только при помощи ключевого слова Sub) объявляются процедуры:
Sub SampleProcedure(a, b)
End Sub
Объявите члены классов, а также глобальные и локальные (в функциях и методах) переменные.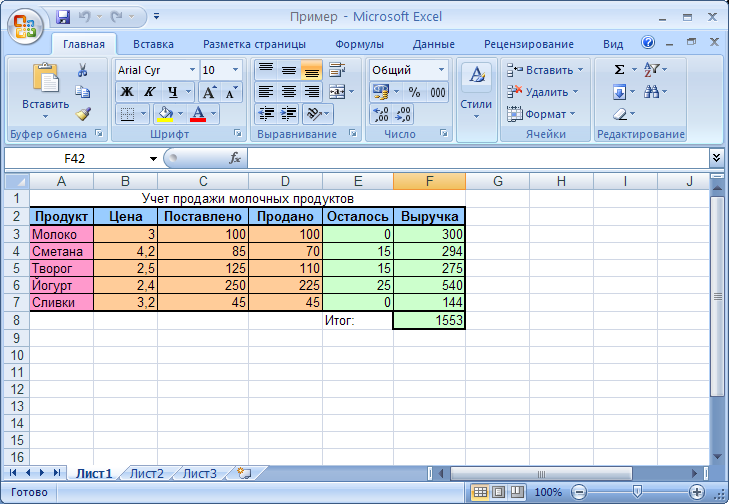 Для этого используйте предложение Dim…As (после ключевого слова As указывается тип переменной). Например, объявление переменной oWB, хранящей ссылку на объект книги, может выглядеть так:
Для этого используйте предложение Dim…As (после ключевого слова As указывается тип переменной). Например, объявление переменной oWB, хранящей ссылку на объект книги, может выглядеть так:
Dim oWB As Excel.Workbook
Указав размерность в круглых скобках, можно задекларировать массив:
Dim aWBooks(10) As Excel.Workbook
Реализуйте алгоритм работы программы, внеся изменения в код функций, процедур, методов классов. Используйте структуры управления Visual Basic для контроля потока исполнения. Работайте с собственными структурами данных, объектами созданных форм встроенными объектами Excel.
Назначение и возможности Microsoft Excel
Назначение электронных таблиц Microsoft Excel
Электронные таблицы Microsoft Excel созданы для обеспечения удобства работы пользователя с таблицами данных, которые преимущественно содержат числовые значения.
С помощью электронных таблиц можно получать точные результаты без выполнения ручных расчётов, к тому же встроенные функции позволяют быстрее решать достаточно сложные задачи.
В прямоугольных таблицах часто хранят упорядоченные данные и используют для наглядного представления как чисел, так и текстовой информации в различных отраслях профессиональной деятельности человека. В таблицах могут хранится как исходные (первичные) данные, так и результаты выполнения разного рода операций над ними. До появления компьютеров использовали таблицы, которые имели вид разграфленных листов или картотеки.
С помощью компьютеров стало гораздо проще представлять и обрабатывать данные. Программы для обработки данных получили название табличных процессоров или электронных таблиц из-за своей схожести с обычной таблицей, начерченной на бумаге.
Готовые работы на аналогичную тему
Получить выполненную работу или консультацию специалиста по вашему учебному проекту Узнать стоимостьЗамечание 1
Сегодня известно огромное число программ, которые обеспечивают хранение и обработку табличных данных, среди которых Lotus 1-2-3, Quattro Pro, Calc и др.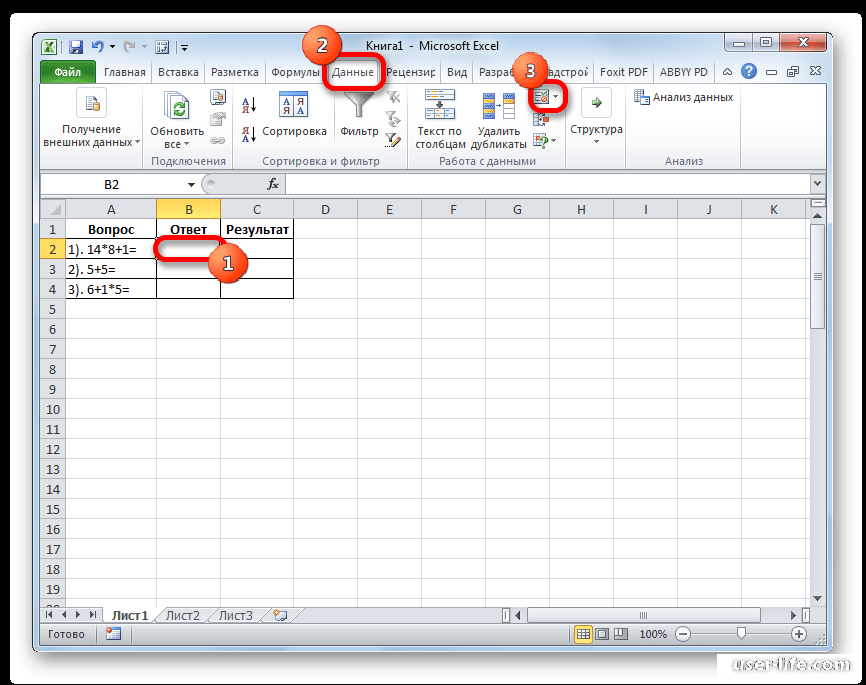 наиболее широко используемым табличным процессором для персональных компьютеров является Microsoft Excel.
наиболее широко используемым табличным процессором для персональных компьютеров является Microsoft Excel.
MS Excel применяют для решения планово-экономических, финансовых, технико-экономических и инженерных задач, для выполнения операций бухгалтерского и банковского учета, при статистической обработке информации, анализе данных и прогнозировании проектов, для заполнения налоговых деклараций и т.п.
Также инструментарий электронных таблиц Excel позволяет обрабатывать статистическую информацию и представлять данные в виде графиков и диаграмм, которые также можно использовать в повседневной жизни для личного учета и анализа расходования собственных денежных средств.
Таким образом, основным назначением электронных таблиц является:
- ввод и редактирование данных;
- форматирование таблиц;
- автоматизация вычислений;
- представление результатов в виде диаграмм и графиков;
- моделирование процессов влияния одних параметров на другие и т.
 д.
д.
Электронные таблицы можно легко интегрировать в документ, созданный, например, в текстовом процессоре Word или другом приложении, которое входит в пакет Microsoft Office. Тесная интеграция приложений, которые входят в пакет, повышает эффективность работы пользователя, дает возможность создания профессионально оформленных документов и использования возможностей локальной и глобальной информационных сетей (World Wide Web) для коллективной работы и публикации данных.
Основной особенностью MS Excel является возможность применять формулы для создания связей между значениями разных ячеек, причем расчет по формулам происходит автоматически. При изменении значения любой ячейки, которая используется в формуле, автоматически происходит перерасчет ячейки с формулой.
К основным возможностям электронных таблиц относят:
- автоматизацию всех итоговых вычислений;
- выполнение однотипных расчетов над большими наборами данных;
- возможность решения задач при помощи подбора значений с разными параметрами;
- возможность обработки результатов эксперимента;
- возможность табулирования функций и формул;
- подготовка табличных документов;
- выполнение поиска оптимальных значений для выбранных параметров;
- возможность построения графиков и диаграмм по введенным данным.

Расширенные возможности MS Excel 2013
Замечание 2
При запуске табличного процессора пользователь видит перед собой полноценный веб-ресурс, а не обычную программу. На стартовой странице размещены различные шаблоны, которые можно подгружать из Интернет. Данную версию программы также удобно использовать на смартфонах и планшетах.
Рассмотрим более подробно внесенные изменения:
- Сохранение на облачном сервере данных выполняется с помощью записи в Live ID. Сохранение документов на облачном сервисе дает возможность с помощью любого оборудования, которое имеет доступ в Интернет, получить все необходимые файлы. После сохранения документа в облачном сервисе пользователь может пригласить других пользователей для его редактирования или просмотра. Параллельно пользователь может создать специальную веб-ссылку, которая будет направлять других пользователей на документ с данными, и устанавливать набор действий, разрешенных для выполнения. Причем большим преимуществом использования облачного сервиса является то, что при этом не учитывается версия Excel, установленная на компьютере пользователя.

- При такой непосредственной связи некоторых документов с сетью Интернет особо важным является вопрос защиты информации, который разработчики полностью решили. К тому же, в Excel 2013 функция Check Out отвечает за создание новых версий документа при его редактировании.
- Возможность установления прав и ограничений для других пользователей, которые имеют доступ к определённому файлу. К примеру, можно запретить показывать страницу или редактировать ее.
- Возможность поиска картинок в сети Интернет прямо из программы и непосредственная вставка их сразу в таблицу. Поиск осуществляется по бесплатным коллекциям картинок, по Flickr и SkyDrive.
- Более широкий список источников данных, что позволяет увеличить эффективность при работе с базами данных; возможность импорта данных.
Области применения электронных таблиц
Электронный табличный процессор Excel широко применяется для составления разнообразных бланков, ведения учета заказов, обработки ведомостей, планирования производства, учета кадров и оборота производства. Также программа Excel содержит мощные математические и инженерные функции, которые позволяют решить множество задач в области естественных и технических наук.
Также программа Excel содержит мощные математические и инженерные функции, которые позволяют решить множество задач в области естественных и технических наук.
Электронные таблицы широко используют для автоматизации вычислений. В табличной форме удобно выполнять целый ряд задач, например, бухгалтерского учёта, математических задач и т.д. Возможность использования математических формул в электронных таблицах дает возможность представления взаимосвязи между разными параметрами. С помощью электронных таблиц стало возможным решение многих вычислительных задач, которые раньше решались исключительно с помощью программирования.
Таким образом, к областям применения электронных таблиц относятся:
- бухгалтерский и банковский учет;
- планирование и распределение ресурсов;
- проектно-сметные работы;
- инженерно-технические расчеты;
- бработка больших массивов информации;
- исследование динамических процессов;
- сфера бизнеса и предпринимательства.

Замечание 3
Одним из важных функциональных расширений табличного процессора MS Excel стала встроенная среда программирования Visual Basic for Applications (VBA), которая предназначена для решения прикладных задач в MS Office. Благодаря VBA фирме Microsoft удалось не только расширить возможности языка макрокоманд Excel, но и ввести новый уровень прикладного программирования, поскольку VBA позволяет создавать полноценные прикладные пакеты, которые по своим функциям выходят далеко за рамки обработки электронных таблиц.
Как пользоваться программой эксель Excelka.ru
Как работать в программе Excel: пошаговая инструкция для чайников
Excel входит в пакет офисных программ Microsoft. Она используется как редактор электронных таблиц и рассматривается в практическом применении как бухгалтерская программа, предназначенная для обработки информации.
И на деле эта программа, появившаяся в 1987 году, действительно оправдывает название. Если вы осилите формулы в Excel для чайников, то справитесь с задачами и сложнее.
Если вы осилите формулы в Excel для чайников, то справитесь с задачами и сложнее.
Работа в Excel с формулами и другими функциями нужна для:
- организации бухгалтерского учета;
- создания бланков документации;
- выполнения вычислений;
- анализа данных с помощью диаграмм.
Для начинающих знание возможностей этой программы поможет с решением различных задач.
Умения пригодятся при работе с такими объектами:
- журналы хозяйственных операций;
- счета-фактуры;
- расчетно-платежные ведомости
- накладные и прочее.
Начальная стадия работы
Чтобы научиться работать в Excel самостоятельно начинайте с простейших действий. В этом вам поможет изложенная ниже информация.
Начальный и простейший этап работы включает редактирование ячеек. Этот процесс означает в Экселе ввод данных в область ячейки или выполнение других манипуляций с содержимым в ней.
Для начала работы создайте документ Эксель, дайте ему название и откройте.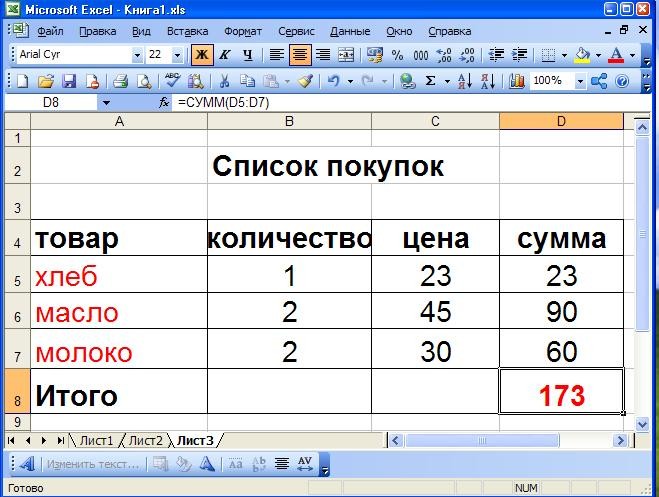 Выделив необходимую ячейку одним щелком левой клавиши мышки, внесите текстовые или числовые значения в ее поле. Этот процесс отразится сразу в двух местах: в самой ячейке и в строке формул, которая имеет пометку fx и располагается сразу над таблицей.
Выделив необходимую ячейку одним щелком левой клавиши мышки, внесите текстовые или числовые значения в ее поле. Этот процесс отразится сразу в двух местах: в самой ячейке и в строке формул, которая имеет пометку fx и располагается сразу над таблицей.
Введенная информация сохранится только после нажатия клавиши Enter.
Работать в программе Excel с данными ячеек легко:
- Удаление неверно введенного символа выполняется с помощью клавиши BackSpacе (если данные еще не сохранены). После нажатия кнопки Enter редактировать информацию можно только после повторной активации ячейки. При этом введенные ранее в это поле данные удалятся.
- При желании частично изменить текст или числовые значения активируйте поле двойным щелчком. В результате этого появится курсор. Установите его в нужное место и, удалив неверную часть данных кнопкой BackSpacе (удаление знака слева от курсора) или Delete (удаления знака справа от курсора).
Работа с лишними пробелами
При вставке числовых значений из другого документа путем копирования в ячейках возникают лишние пробелы.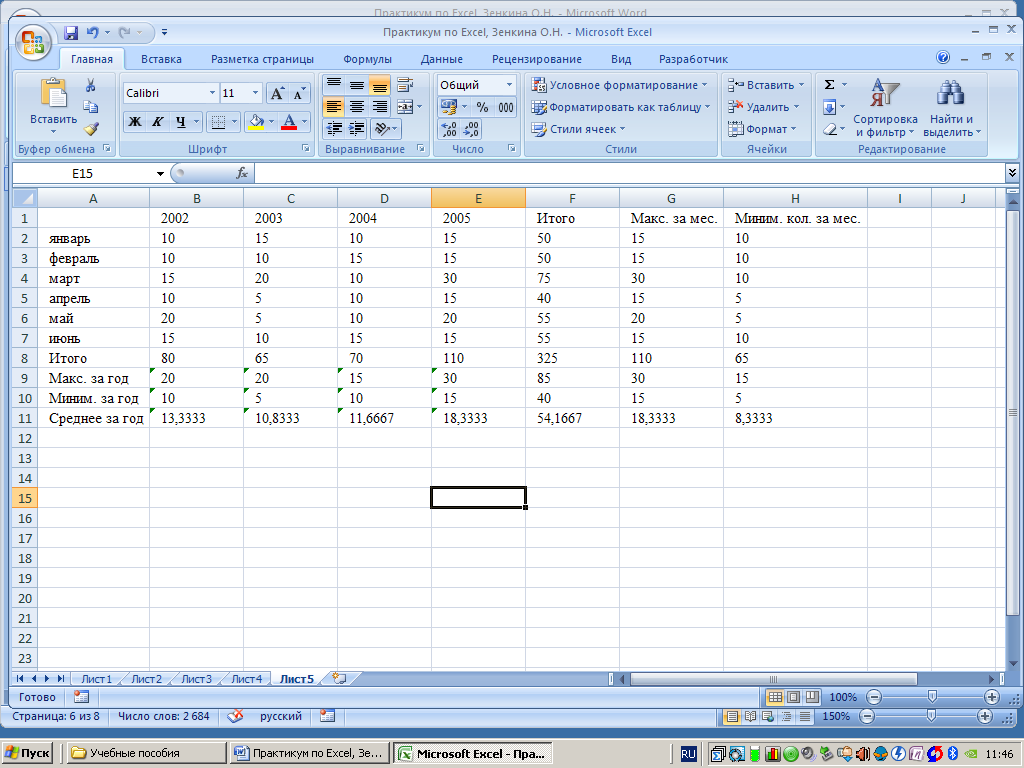 .
.
Как научиться работать в Excel самостоятельно
Microsoft Excel – чрезвычайно полезная программка в разных областях. Готовая таблица с возможностью автозаполнения, быстрых расчетов и вычислений, построения графиков, диаграмм, создания отчетов или анализов и т.д.
Инструменты табличного процессора могут значительно облегчить труд специалистов из многих отраслей. Представленная ниже информация – азы работы в Эксель для чайников. Освоив данную статью, Вы приобретете базовые навыки, с которых начинается любая работа в Excel.
Инструкция по работе в Excel
Книга Excel состоит из листов. Лист – рабочая область в окне. Его элементы:
Чтобы добавить значение в ячейку, щелкаем по ней левой кнопкой мыши. Вводим с клавиатуры текст или цифры. Жмем Enter.
Значения могут быть числовыми, текстовыми, денежными, процентными и т.д. Чтобы установить/сменить формат, щелкаем по ячейке правой кнопкой мыши, выбираем «Формат ячеек». Или жмем комбинацию горячих клавиш CTRL+1.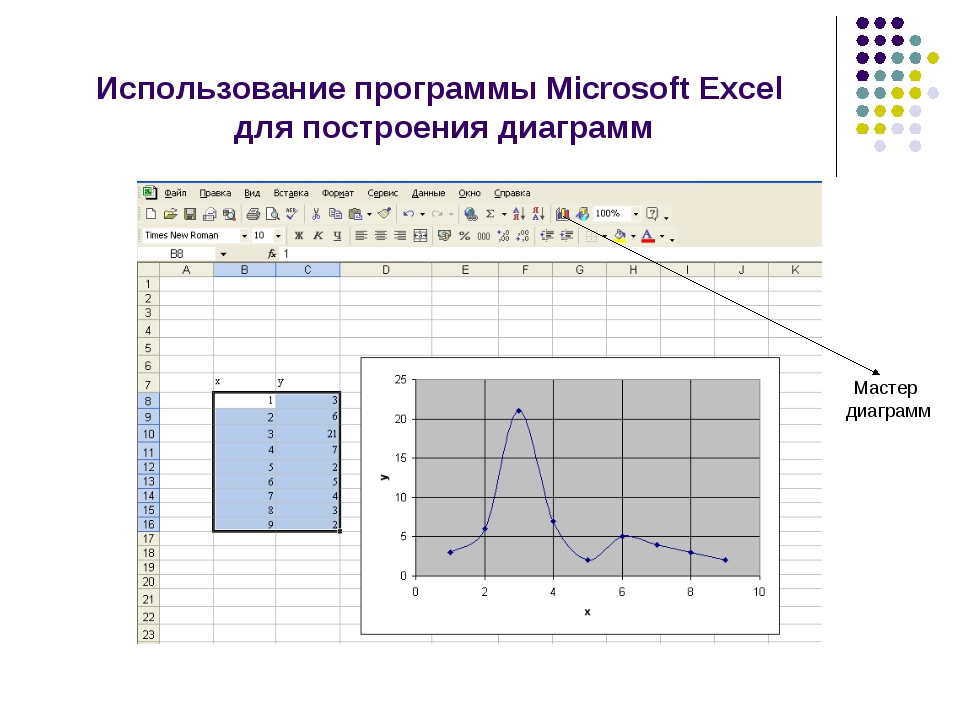
Для числовых форматов можно назначить количество десятичных знаков.
Примечание. Чтобы быстро установить числовой формат для ячейки — нажмите комбинацию горячих клавиш CTRL+SHIFT+1.
Для форматов «Дата» и «Время» Excel предлагает несколько вариантов изображения значений.
Отредактируем значение ячеек:
- Щелкнем по ячейке со словом левой кнопкой мыши и введем число, например. Нажимаем ВВОД. Слово удаляется, а число остается.
- Чтобы прежнее значение осталось, просто изменилось, нужно щелкнуть по ячейке два раза. Замигает курсор. Меняем значение: удаляем часть текста, добавляем.
- Отредактировать значения можно и через строку формул. Выделяем ячейку, ставим курсор в строку формул, редактируем текст (число) – нажимаем Enter.
Для удаления значения ячейки используется кнопка Delete.
Чтобы переместить ячейку со значением, выделяем ее, нажимаем кнопку с ножницами («вырезать»). Или жмем комбинацию CTRL+X.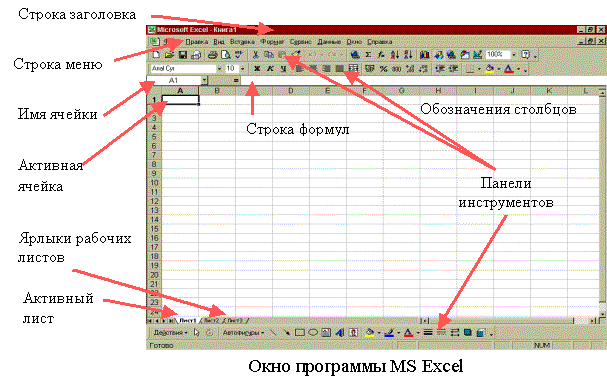 Вокруг ячейки появляется пунктирная линия. Выделенный фрагмент остается в буфере обмена.
Вокруг ячейки появляется пунктирная линия. Выделенный фрагмент остается в буфере обмена.
Ставим курсор в другом месте рабочего поля и нажимаем «Вставить» или комбинацию CTRL+V.
Таким же способом можно перемещать несколько ячеек сразу. На этот же лист, на другой лист, в другую книгу.
Чтобы переместить несколько ячеек, их нужно выделить:
- Ставим курсор в крайнюю верхнюю ячейку слева.
- Нажимаем Shift, удерживаем и с помощью стрелок на клавиатуре добиваемся выделения всего диапазона.
Чтобы выделить столбец, нажимаем на его имя (латинскую букву). Для выделения строки – на цифру.
Для изменения размеров строк или столбцов передвигаем границы (курсор в этом случае принимает вид крестика, поперечная перекладина которого имеет на концах стрелочки).
Чтобы значение поместилось в ячейке, столбец можно расширить автоматически: щелкнуть по правой границе 2 раза.
Чтобы сохранить ширину столбца, но увеличить высоту строки, нажимаем на ленте кнопок «Перенос текста».
Чтобы стало красивее, границу столбца Е немного подвинем, текст выровняем по центру относительно вертикали и горизонтали.
Объединим несколько ячеек: выделим их и нажмем кнопку «Объединить и поместить в центре».
В Excel доступна функция автозаполнения. Вводим в ячейку А2 слово «январь». Программа распознает формат даты – остальные месяцы заполнит автоматически.
Цепляем правый нижний угол ячейки со значением «январь» и тянем по строке.
Апробируем функцию автозаполнения на числовых значениях. Ставим в ячейку А3 «1», в А4 – «2». Выделяем две ячейки, «цепляем» мышью маркер автозаполнения и тянем вниз.
Если мы выделим только одну ячейку с числом и протянем ее вниз, то это число «размножиться».
Чтобы скопировать столбец на соседний, выделяем этот столбец, «цепляем» маркер автозаполнения и тянем в сторону.
Таким же способом можно копировать строки.
Удалим столбец: выделим его – правой кнопкой мыши – «Удалить». Или нажав комбинацию горячих клавиш: CTRL+»-«(минус).
Или нажав комбинацию горячих клавиш: CTRL+»-«(минус).
Чтобы вставить столбец, выделяем соседний справа (столбец всегда вставляется слева), нажимаем правую кнопку мыши – «Вставить» — «Столбец». Комбинация: CTRL+SHIFT+»=»
Чтобы вставить строку, выделяем соседнюю снизу. Комбинация клавиш: SHIFT+ПРОБЕЛ чтобы выделить строку и нажимаем правую кнопку мыши – «Вставить» — «Строку» (CTRL+SHIFT+»=»)(строка всегда вставляется сверху).
Как работать в Excel: формулы и функции для чайников
Чтобы программа воспринимала вводимую в ячейку информацию как формулу, ставим знак «=». Например, = (2+3)*5. После нажатия «ВВОД» Excel считает результат.
Последовательность вычисления такая же, как в математике.
Формула может содержать не только числовые значения, но и ссылки на ячейки со значениями. К примеру, =(A1+B1)*5, где А1 и В1 – ссылки на ячейки.
Чтобы скопировать формулу на другие ячейки, необходимо «зацепить» маркер автозаполнения в ячейке с формулой и протянуть вниз (в сторону – если копируем в ячейки строки).
При копировании формулы с относительными ссылками на ячейки Excel меняет константы в зависимости от адреса текущей ячейки (столбца).
Чтобы сделать ссылку абсолютной (постоянной) и запретить изменения относительно нового адреса, ставится знак доллара ($).
В каждой ячейке столбца С второе слагаемое в скобках – 3 (ссылка на ячейку В1 постоянна, неизменна).
Значительно расширяют функционал программы встроенные функции. Чтобы вставить функцию, нужно нажать кнопку fx (или комбинацию клавиш SHIFT+F3). Откроется окно вида:
Чтобы не листать большой список функций, нужно сначала выбрать категорию.
Когда функция выбрана, нажимаем ОК. Откроется окно «Аргументы функции».
Функции распознают и числовые значения, и ссылки на ячейки. Чтобы поставить в поле аргумента ссылку, нужно щелкнуть по ячейке.
Excel распознает и другой способ введения функции. Ставим в ячейку знак «=» и начинаем вводить название функции. Уже после первых символов появится список возможных вариантов. Если навести курсор на какой-либо из них, раскроется подсказка.
Уже после первых символов появится список возможных вариантов. Если навести курсор на какой-либо из них, раскроется подсказка.
Дважды щелкаем по нужной функции – становится доступным порядок заполнения аргументов. Чтобы завершить введение аргументов, нужно закрыть скобку и нажать Enter.
Аргумент функции КОРЕНЬ – ссылка на ячейку A1:
ВВОД – программа нашла квадратный корень из числа 40.
Работа в Excel для чайников
Первые уроки компьютерной грамотности обычно посвящены изучению программ, входящих в состав пакета Microsoft Office, поэтому многие пользователи ПК, хотя бы поверхностно знакомы с возможностями Excel. Программа Excel представляет собой табличный редактор, обладающий большим функционалом, но в тоже время достаточно легкий в освоении. Основные операции этой программы под силу изучить всего за несколько часов.
Структура Microsoft Office Excel представлена в виде ячеек, с помощью которых формируются строки и столбцы. Благодаря возможности изменять размер ячейки, объединять несколько ячеек в одну, можно создавать сложные таблицы, например, состоящие из нескольких встроенных таблиц. Количество листов документов ограничено только объемом жесткого диска вашего компьютера.
Количество листов документов ограничено только объемом жесткого диска вашего компьютера.
Программа содержит в себе большое количество удобных и эффективных инструментов. Мастер диаграмм считается одним из самых востребованных из них и позволяет всего за несколько минут построить диаграмму на основе табличных данных с разнообразным графическим оформлением.
Кроме простого ручного ввода данных, поддерживает Excel и импорт их из документов, созданных в других форматах. Excel позволяет не только создавать таблицы, но и выполнять математические расчеты разной степени сложности. Excel предполагает как простые вычисления, так и сложнейшие математические операции, на основе которых иногда строится специальная итоговая таблица. Все расчеты в Excel осуществляются путем ввода формул.
Например, пред нами стоит задача вычислить цену за всю партию товара. Для этого открываем Excel и начинаем строить таблицу. В ячейку А1 вписываем «Количество», в ячейку В1 — «Цена за единицу товара», в ячейку С1 — «Цена за всю партию». Теперь заполняем таблицу данными. Чтобы произвести расчет в ячейке С2 вводим знак =, далее кликаем мышкой по ячейке А2, нажимаем на клавиатуре знак умножения *, кликаем по ячейке В2 и нажимаем Enter.
Теперь заполняем таблицу данными. Чтобы произвести расчет в ячейке С2 вводим знак =, далее кликаем мышкой по ячейке А2, нажимаем на клавиатуре знак умножения *, кликаем по ячейке В2 и нажимаем Enter.
Если все сделано правильно, мы узнаем цену за всю партию товара. Естественно, здесь показан пример самого простого расчета, так как Excel под силу даже самые сложные вычисления, поддерживает программа и встроенные языки программирования.
Чтобы документ выглядел более информативно, кроме диаграмм, сами таблицы также можно оформить, применив многочисленные возможности форматирования.
Любую колонку или строку легко выделить другим цветом, также есть в программе опция автоформат, позволяющая оформить свою таблицу в точности так же, как и один из многочисленных шаблонов. Чтобы посмотреть полученный результат нужно воспользоваться опцией раздела меню файл «Предварительный просмотр».
12 простых приёмов для эффективной работы в Excel.
Все, о чем вы хотели знать, но боялись спросить.
Человеку непосвященному программа работы с таблицами Excel кажется огромной, непонятной и оттого — пугающей. На самом деле это удобный инструмент, и если знать небольшие хитрости, то можно сильно сократить время на выполнение обычных функций.
1. Быстро добавить новые данные в диаграмму:
Если для вашей уже построенной диаграммы на листе появились новые данные, которые нужно добавить, то можно просто выделить диапазон с новой информацией, скопировать его (Ctrl + C) и потом вставить прямо в диаграмму (Ctrl + V).
2. Мгновенное заполнение (Flash Fill)
Эта функция появилась только в последней версии Excel 2013, но она стоит того, чтобы обновиться до новой версии досрочно. Предположим, что у вас есть список полных ФИО (Иванов Иван Иванович), которые вам надо превратить в сокращённые (Иванов И. И.).
Чтобы выполнить такое преобразование, нужно просто начать писать желаемый текст в соседнем столбце вручную. На второй или третьей строке Excel попытается предугадать наши действия и выполнит дальнейшую обработку автоматически.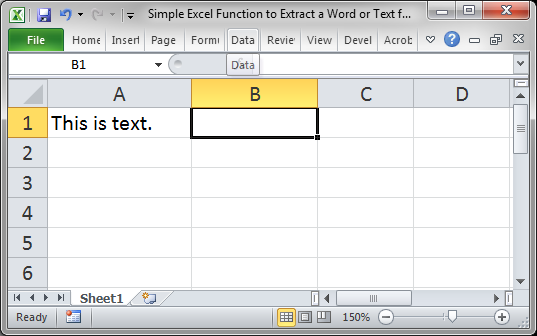 Останется только нажать клавишу Enter для подтверждения, и все имена будут преобразованы мгновенно.
Останется только нажать клавишу Enter для подтверждения, и все имена будут преобразованы мгновенно.
Подобным образом можно извлекать имена из email’ов, склеивать ФИО из фрагментов и т. д.
3. Скопировать без нарушения форматов
Вы, скорее всего, знаете про «волшебный» маркер автозаполнения — тонкий чёрный крест в правом нижнем углу ячейки, потянув за который можно скопировать содержимое ячейки или формулу сразу на несколько ячеек. Однако есть один неприятный нюанс: такое копирование часто нарушает дизайн таблицы, т. к. копируется не только формула, но и формат ячейки. Этого можно избежать, если сразу после протягивания чёрным крестом нажать на смарт-тег — специальный значок, появляющийся в правом нижнем углу скопированной области.
Если выбрать опцию «Копировать только значения» (Fill Without Formatting), то Microsoft Excel скопирует вашу формулу без формата и не будет портить оформление.
4. Отображение данных из таблицы Excel на карте
В последней версии Excel 2013 появилась возможность быстро отобразить на интерактивной карте ваши геоданные, например продажи по городам и т.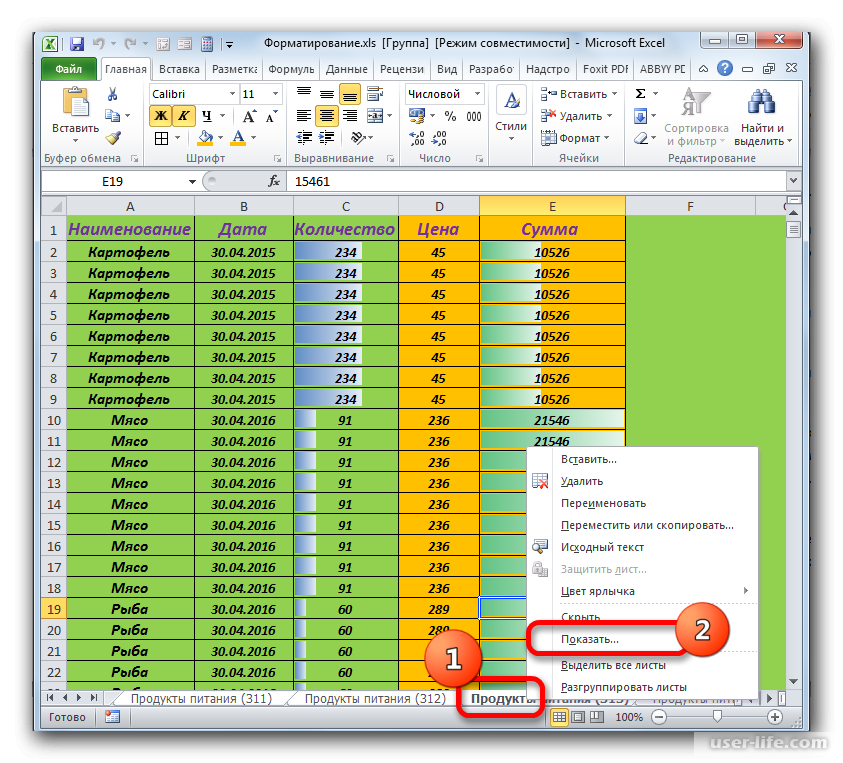 п. Для этого нужно перейти в «Магазин приложений» (Office Store) на вкладке «Вставка» (Insert) и установить оттуда плагин Bing Maps.
п. Для этого нужно перейти в «Магазин приложений» (Office Store) на вкладке «Вставка» (Insert) и установить оттуда плагин Bing Maps.
Это можно сделать и по прямой ссылке с сайта, нажав кнопку Add. После добавления модуля его можно выбрать в выпадающем списке «Мои приложения» (My Apps) на вкладке «Вставка» (Insert) и поместить на ваш рабочий лист. Останется выделить ваши ячейки с данными и нажать на кнопку Show Locations в модуле карты, чтобы увидеть наши данные на ней.
При желании в настройках плагина можно выбрать тип диаграммы и цвета для отображения.
5. Быстрый переход к нужному листу
Появится оглавление, и на любой нужный лист можно будет перейти мгновенно.
Также можно создать на отдельном листе оглавление с гиперссылками. Это чуть сложнее, но зачастую удобнее.
6. Преобразование строк в столбцы и обратно
Если вам когда-нибудь приходилось руками перекладывать ячейки из строк в столбцы, то вы оцените следующий трюк:
- Выделите диапазон.

- Скопируйте его (Ctrl + C) или, нажав на правую кнопку мыши, выберите «Копировать» (Copy).
- Щёлкните правой кнопкой мыши по ячейке, куда хотите вставить данные, и выберите в контекстном меню один из вариантов специальной вставки — значок «Транспонировать» (Transpose).
В старых версиях Excel нет такого значка, но можно решить проблему с помощью специальной вставки (Ctrl + Alt + V) и выбора опции «Транспонировать» (Transpose).
7. Выпадающий список в ячейке
Если в какую-либо ячейку предполагается ввод строго определённых значений из разрешённого набора (например, только «да» и «нет» или только из списка отделов компании и т. д.), то это можно легко организовать при помощи выпадающего списка:
- Выделите ячейку (или диапазон ячеек), в которых должно быть такое ограничение.
- Нажмите кнопку «Проверка данных» на вкладке «Данные» (Data — Validation).
- В выпадающем списке «Тип» (Allow) выберите вариант «Список» (List).

- В поле «Источник» (Source) задайте диапазон, содержащий эталонные варианты элементов, которые и будут впоследствии выпадать при вводе.
Продвинутые трюки из той же серии: выпадающий список с наполнением, связанные выпадающие списки, выпадающий список с фотографией и т. д.
8. «Умная» таблица
Если выделить диапазон с данными и на вкладке «Главная» нажать «Форматировать как таблицу» (Home — Format as Table), то наш список будет преобразован в «умную» таблицу, которая (кроме модной полосатой раскраски) умеет много полезного:
- Автоматически растягиваться при дописывании к ней новых строк или столбцов.
- Введённые формулы автоматом будут копироваться на весь столбец.
- Шапка такой таблицы автоматически закрепляется при прокрутке, и в ней включаются кнопки фильтра для отбора и сортировки.
- На появившейся вкладке «Конструктор» (Design) в такую таблицу можно добавить строку итогов с автоматическим вычислением.

9. Спарклайны
Спарклайны — это нарисованные прямо в ячейках миниатюрные диаграммы, наглядно отображающие динамику наших данных. Чтобы их создать, нажмите кнопку «График» (Line) или «Гистограмма» (Columns) в группе «Спарклайны» (Sparklines) на вкладке «Вставка» (Insert). В открывшемся окне укажите диапазон с исходными числовыми данными и ячейки, куда вы хотите вывести спарклайны.
После нажатия на кнопку «ОК» Microsoft Excel создаст их в указанных ячейках. На появившейся вкладке «Конструктор» (Design) можно дополнительно настроить их цвет, тип, включить отображение минимальных и максимальных значений и т. д.
10. Восстановление несохранённых файлов
Пятница. Вечер. Долгожданный конец ударной трудовой недели. Предвкушая отдых, вы закрываете отчёт, с которым возились последнюю половину дня, и в появившемся диалоговом окне «Сохранить изменения в файле?» вдруг зачем-то жмёте «Нет».
Опустевший офис оглашает ваш истошный вопль, но уже поздно — несколько последних часов работы пошли псу под хвост и вместо приятного вечера в компании друзей вам придётся восстанавливать утраченное.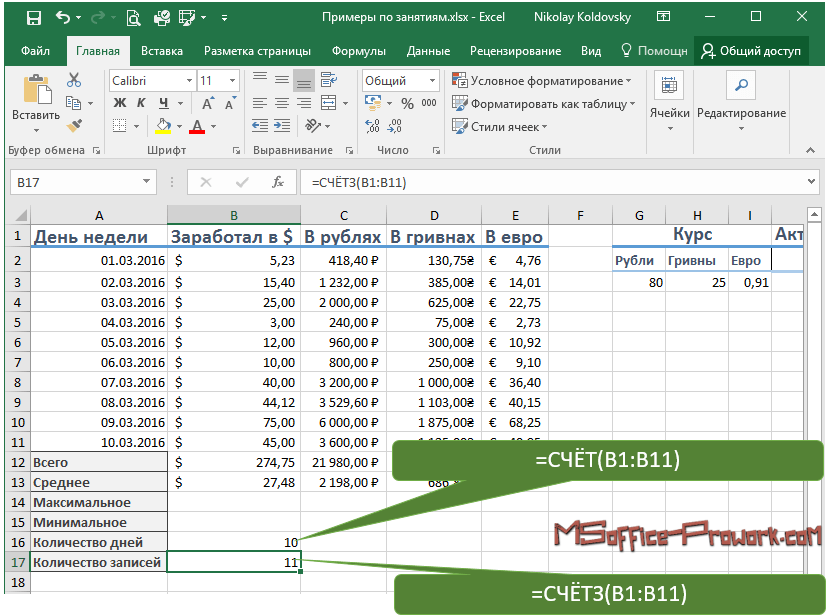
На самом деле, есть неслабый шанс исправить ситуацию. Если у вас Excel 2010, то нажмите на «Файл» — «Последние» (File — Recent) и найдите в правом нижнем углу экрана кнопку «Восстановить несохранённые книги» (Recover Unsaved Workbooks). В Excel 2013 путь немного другой: «Файл» — «Сведения» — «Управление версиями» — «Восстановить несохранённые книги» (File — Properties — Recover Unsaved Workbooks). Откроется специальная папка из недр Microsoft Office, куда на такой случай сохраняются временные копии всех созданных или изменённых, но несохранённых книг.
11. Сравнение двух диапазонов на отличия и совпадения
Весьма часто при работе в Excel возникает необходимость сравнить два списка и быстро найти элементы, которые в них совпадают или отличаются. Самый быстрый и наглядный способ сделать это:
- Выделите оба сравниваемых столбца (удерживая клавишу Ctrl).
- Выберите на вкладке «Главная» — «Условное форматирование» — «Правила выделения ячеек» — «Повторяющиеся значения» (Home — Conditional formatting — Highlight Cell Rules — Duplicate Values).

- Выберите вариант «Уникальные» (Unique) в раскрывающемся списке.
12. Подбор (подгонка) результатов расчёта под нужные значения
Вы когда-нибудь подбирали входные значения в вашем расчёте Excel, чтобы получить на выходе нужный результат? В такие моменты чувствуешь себя матёрым артиллеристом, правда? Всего-то пара десятков итераций «недолёт — перелёт», и вот оно, долгожданное «попадание»!
Microsoft Excel сможет сделать такую подгонку за вас, причём быстрее и точнее. Для этого нажмите на вкладке «Вставка» кнопку «Анализ „что если“» и выберите команду «Подбор параметра» (Insert — What If Analysis — Goal Seek). В появившемся окне задайте ячейку, где хотите подобрать нужное значение, желаемый результат и входную ячейку, которая должна измениться. После нажатия на «ОК» Excel выполнит до 100 «выстрелов», чтобы подобрать требуемый вами итог с точностью до 0,001.
Автор: Николай Павлов
Похожие записи
Не очень то весёлые события нам прогнозируют на будущее, которые прямо или косвенно связаны…
Для вебмастера важно знать, в каком виде предстает его ресурс перед поисковыми машинами, каковы результаты…
А вы знаете, чем я занимаюсь 70% своего свободного времени? Что мне помогает переждать многочасовые…
Самоучитель по Microsoft Excel для чайников
Самоучитель по работе в Excel для чайников позволит Вам легко понять и усвоить базовые навыки работы в Excel, чтобы затем уверенно перейти к более сложным темам. Самоучитель научит Вас пользоваться интерфейсом Excel, применять формулы и функции для решения самых различных задач, строить графики и диаграммы, работать со сводными таблицами и многое другое.
Самоучитель научит Вас пользоваться интерфейсом Excel, применять формулы и функции для решения самых различных задач, строить графики и диаграммы, работать со сводными таблицами и многое другое.
Самоучитель был создан специально для начинающих пользователей Excel, точнее для “полных чайников”. Информация дается поэтапно, начиная с самых азов. От раздела к разделу самоучителя предлагаются все более интересные и захватывающие вещи. Пройдя весь курс, Вы будете уверенно применять свои знания на практике и научитесь работать с инструментами Excel, которые позволят решить 80% всех Ваших задач. А самое главное:
- Вы навсегда забудете вопрос: “Как работать в Excel?”
- Теперь никто и никогда не посмеет назвать Вас “чайником”.
- Не нужно покупать никчемные самоучители для начинающих, которые затем будут годами пылиться на полке. Покупайте только стоящую и полезную литературу!
- На нашем сайте Вы найдете еще множество самых различных курсов, уроков и пособий по работе в Microsoft Excel и не только.
 И все это в одном месте!
И все это в одном месте!
Раздел 1: Основы Excel
- Знакомство с Excel
- Интерфейс Microsoft Excel
- Лента в Microsoft Excel
- Представление Backstage в Excel
- Панель быстрого доступа и режимы просмотра книги
- Создание и открытие рабочих книг
- Создание и открытие рабочих книг Excel
- Режим совместимости в Excel
- Сохранение книг и общий доступ
- Сохранение и автовосстановление книг в Excel
- Экспорт книг Excel
- Общий доступ к книгам Excel
- Основы работы с ячейками
- Ячейка в Excel – базовые понятия
- Содержимое ячеек в Excel
- Копирование, перемещение и удаление ячеек в Excel
- Автозаполнение ячеек в Excel
- Поиск и замена в Excel
- Изменение столбцов, строк и ячеек
- Изменение ширины столбцов и высоты строк в Excel
- Вставка и удаление строк и столбцов в Excel
- Перемещение и скрытие строк и столбцов в Excel
- Перенос текста и объединение ячеек в Excel
- Форматирование ячеек
- Настройка шрифта в Excel
- Выравнивание текста в ячейках Excel
- Границы, заливка и стили ячеек в Excel
- Числовое форматирование в Excel
- Основные сведения о листе Excel
- Переименование, вставка и удаление листа в Excel
- Копирование, перемещение и изменение цвета листа в Excel
- Группировка листов в Excel
- Разметка страницы
- Форматирование полей и ориентация страницы в Excel
- Вставка разрывов страниц, печать заголовков и колонтитулов в Excel
- Печать книг
- Панель Печать в Microsoft Excel
- Задаем область печати в Excel
- Настройка полей и масштаба при печати в Excel
Раздел 2: Формулы и функции
- Простые формулы
- Математические операторы и ссылки на ячейки в формулах Excel
- Создание простых формул в Microsoft Excel
- Редактирование формул в Excel
- Сложные формулы
- Знакомство со сложными формулами в Excel
- Создание сложных формул в Microsoft Excel
- Относительные и абсолютные ссылки
- Относительные ссылки в Excel
- Абсолютные ссылки в Excel
- Ссылки на другие листы в Excel
- Формулы и функции
- Знакомство с функциями в Excel
- Вставляем функцию в Excel
- Библиотека функций в Excel
- Мастер функций в Excel
Раздел 3: Работа с данными
- Управление внешним видом рабочего листа
- Закрепление областей в Microsoft Excel
- Разделение листов и просмотр книги Excel в разных окнах
- Сортировка данных в Excel
- Сортировка в Excel – основные сведения
- Пользовательская сортировка в Excel
- Уровни сортировки в Excel
- Фильтрация данных в Excel
- Фильтр в Excel – основные сведения
- Расширенный фильтр в Excel
- Работа с группами и подведение итогов
- Группы и промежуточные итоги в Excel
- Таблицы в Excel
- Создание, изменение и удаление таблиц в Excel
- Диаграммы и спарклайны
- Диаграммы в Excel – основные сведения
- Макет, стиль и прочие параметры диаграмм
- Как работать со спарклайнами в Excel
Раздел 4: Расширенные возможности Excel
- Работа с примечаниями и отслеживание исправлений
- Отслеживание исправлений в Excel
- Рецензирование исправлений в Excel
- Примечания к ячейкам в Excel
- Завершение и защита рабочих книг
- Завершение работы и защита рабочих книг в Excel
- Условное форматирование
- Условное форматирование в Excel
- Сводные таблицы и анализ данных
- Общие сведение о сводных таблицах в Excel
- Сведение данных, фильтры, срезы и сводные диаграммы
- Анализ “что если” в Excel
Раздел 5: Продвинутая работа с формулами в Excel
- Решаем задачи с помощью логических функций
- Как задать простое логическое условие в Excel
- Используем логические функции Excel для задания сложных условий
- Функция ЕСЛИ в Excel на простом примере
- Подсчет и суммирование в Excel
- Подсчет ячеек в Excel, используя функции СЧЕТ и СЧЕТЕСЛИ
- Суммирование в Excel, используя функции СУММ и СУММЕСЛИ
- Как посчитать накопительную сумму в Excel
- Вычисляем средневзвешенные значения при помощи СУММПРОИЗВ
- Работа с датами и временем в Excel
- Дата и время в Excel – основные понятия
- Ввод и форматирование дат и времени в Excel
- Функции для извлечения различ
Как использовать Excel
Как использовать Excel может отличаться в зависимости от конечной цели пользователя . Программа предлагает нам различные возможности: создавать и форматировать электронную таблицу, создавать модели для анализа данных, представлять графики и диаграммы, писать формулы, управлять счетами…
Программа предлагает нам различные возможности: создавать и форматировать электронную таблицу, создавать модели для анализа данных, представлять графики и диаграммы, писать формулы, управлять счетами…
Чтобы начать его использовать, необходимо выполнить ряд общих шагов , чтобы настроить электронную таблицу, с которой мы собираемся работать:
- Шаг 1 : откройте Excel и создайте новый документ, перейдя в Пустая книга .
- Шаг 2 : ознакомьтесь с различными функциями, показанными на верхней панели: File , Home , Insert , Page Layout , Formulas , Data , Review , and Посмотреть .
- Step 3 : полезно привыкнуть к терминологии этого инструмента. Такие слова, как Row (секция, пересекающая экран слева направо), Column (секция, пересекающаяся сверху вниз) или Cell (любой отдельный квадрат в электронной таблице для вставки данных) являются элементами, которые вам придется освоить.

- Шаг 4 : переименуйте электронную таблицу (в каждой книге по умолчанию их 3), щелкнув правой кнопкой мыши.
- Шаг 5 : напишите имя в каждой ячейке верхней части, чтобы знать, какие данные вы будете хранить в каждом столбце.
- Шаг 6 : часто сохраняйте изменения.
С этого момента вам нужно будет начать вставлять данные в электронную таблицу и управлять ими, а также выполнять всевозможные вычисления, как простые, так и сложные, чтобы затем создавать диаграммы для графического отображения этих данных.Дело в том, что то, как вы решите использовать его, во многом будет зависеть от типа данных и цели, с которой вы решили работать с таблицей Excel.
Язык английский
ОПЕРАЦИОННЫЕ СИСТЕМЫ. Windows
Лицензия суд
СкачатьЧто такое Excel?
Обновлено: 02.08.2020, Computer Hope
Excel — это приложение для работы с электронными таблицами, разработанное и опубликованное Microsoft.Он является частью пакета программного обеспечения Microsoft Office для повышения производительности.
В отличие от текстового процессора, такого как Microsoft Word, Excel упорядочивает данные в столбцы и строки. Строки и столбцы пересекаются в пространстве, называемом ячейкой. Каждая ячейка может содержать отдельные данные, например текст, числовое значение или формулу.
Excel изначально назывался Odyssey во время разработки. Впервые он был выпущен 30 сентября 1985 года.
Обзор Excel
Excel — это инструмент для организации и выполнения вычислений с данными.Он может анализировать данные, вычислять статистику, создавать сводные таблицы и представлять данные в виде диаграммы или графика.
Например, вы можете создать электронную таблицу Excel, которая рассчитывает ежемесячный бюджет, отслеживает связанные расходы и в интерактивном режиме сортирует данные по критериям.
Ниже приведен пример Microsoft Excel, в котором выделены все его основные разделы. См. Ссылки на вкладку строки формул, ячейку, столбец, строку или лист для получения дополнительной информации о каждом из этих разделов.
Где найти или запустить Excel?
Если у вас установлен Excel или весь пакет Microsoft Office в Microsoft Windows, вы можете найти Excel в меню «Пуск».
Имейте в виду, что новые компьютеры не включают Excel. Его необходимо приобрести и установить перед запуском на вашем компьютере. Если вы не хотите (или не можете себе позволить) покупать Excel, вы можете бесплатно использовать ограниченную версию на веб-сайте Microsoft Office.
Если на вашем компьютере установлен Excel, но вы не можете найти его в меню «Пуск», выполните следующие действия, чтобы запустить Excel вручную.
- Откройте «Мой компьютер».
- Щелкните или выберите диск C :. Если Microsoft Office установлен не на диске C :, а на другом диске, выберите этот диск.
- Перейдите в папку Program Files (x86) , затем в папку Microsoft Office .
- В папке Microsoft Office, если есть корневая папка , откройте эту папку. Затем откройте папку OfficeXX, где XX — это версия Office (например, Office16 для Microsoft Office 2016), установленная на вашем компьютере. Если корневой папки нет, найдите и откройте папку, в названии которой есть «Office».
- Найдите файл с именем EXCEL.EXE и щелкните или дважды щелкните этот файл, чтобы запустить программу Excel.
Как можно отформатировать Excel?
Каждую из строк, столбцов и ячеек можно изменять разными способами, включая цвет фона, формат числа или даты, размер, шрифт текста, макет и т. Д. В нашем примере выше вы можете видеть, что первая строка (row 1) имеет синий фон, жирный текст, и каждая ячейка имеет свой текст по центру.
Скачать пример файла электронной таблицы
Мы создали электронную таблицу Microsoft Excel, которую можно загрузить и открыть в любой программе для работы с электронными таблицами, включая Microsoft Excel.Эта таблица иллюстрирует некоторые возможности электронной таблицы, формул и функций и позволяет вам больше экспериментировать с электронной таблицей.
Почему люди используют Excel?
Есть много причин, по которым люди могут использовать Excel (программу для работы с электронными таблицами). Например, кто-то может использовать Excel, чтобы отслеживать свои расходы. Полный список причин и примеров того, как люди используют электронную таблицу, можно найти в нашем определении электронной таблицы.
Зачем кому-то использовать Excel вместо другой программы для работы с электронными таблицами?
Сегодня существует множество различных бесплатных опций электронных таблиц, которые можно использовать вместо Excel.Однако даже с доступными бесплатными функциями Excel остается наиболее часто используемой электронной таблицей из-за всех доступных опций, функций и того, что многие компании по-прежнему используют эту программу.
НаконечникДаже со всеми параметрами Excel, бесплатная программа для работы с электронными таблицами, такая как Google Таблицы, часто является всем, что нужно большинству пользователей.
ЗаметкаЕсли вы хотите получить Excel, потому что это требование работы, все равно можно изучить все основы в бесплатной программе для работы с электронными таблицами. Однако между Excel и бесплатной программой для работы с электронными таблицами все еще есть много различий.
Расширения файлов Excel
Следующие расширения файлов поддерживаются Microsoft Excel. Формат по умолчанию для сохранения книги Microsoft Excel — .xlsx .
| Расширение | Имя | Описание |
|---|---|---|
| .csv | CSV (значения, разделенные запятыми) | Минимальный формат, совместимый со многими приложениями для работы с электронными таблицами. Строки данных представлены в текстовом файле в виде строк с разрывами столбцов, разделенными одним символом, обычно запятой. |
| .dbf | DBF 3, DBF 4 | Собственный формат файлов базы данных DBASE III и IV. |
| .dif | Формат обмена данными | Широко поддерживаемый формат файлов с ограниченными возможностями. Поддерживает сохранение только одностраничной электронной таблицы. |
| .htm , .html | HTML | Содержит данные в формате HTML. При экспорте в Excel вспомогательные файлы, такие как изображения и звуки, сохраняются в папке. |
| .mht , .mhtml | Одностраничный HTML | Одностраничные данные в формате HTML. |
| .ods | Таблица OpenDocument | Формат файла с открытым исходным кодом, поддерживаемый текстовыми редакторами, включая OpenOffice и LibreOffice. |
| PDF (переносимый формат данных) | Стандартный формат документов, созданный Adobe. | |
| .прн | Форматированный текст, разделенный пробелами | Формат, аналогичный CSV, который поддерживает форматирование текста, созданный Lotus. Поддерживает только один лист. |
| .slk | Формат символьной ссылки SYLK. | Поддерживает только один лист. |
| .txt | Текст, разделенный табуляцией | Формат текстового файла, аналогичный CSV, с использованием табуляции в качестве символа-разделителя. Также хранит одностраничные таблицы с кодировкой Unicode. |
| . |
Упражнения в Excel — развлечения, практические задачи для Excel
Лучший способ изучить навыки работы с Excel
Добро пожаловать в увлекательный практический способ изучения Excel! Меня зовут Джейк, и в моем офисе меня знают как мастера электронных таблиц, но добраться сюда было непросто. Я просмотрел несколько часов обучающих видео по Excel, но обнаружил, что на самом деле не усвоил формулу, пока действительно не запачкал руки и не использовал формулу на работе.Мне потребовалось несколько лет работы в сфере финансов и консалтинга — использование Excel почти каждый день — чтобы усвоить все сочетания клавиш и функции. Я начал задаваться вопросом, почему нет более простого и быстрого способа освоить Excel.
Как я уже упоминал ранее, я часами просматривал обучающие видеоролики по Excel, но они, честно говоря, были довольно скучными. Я обнаруживал, что выхожу из зоны, и мне приходилось перематывать и пересматривать каждое видео два или три раза. И без немедленного применения техник из видео на практике, я бы забыл о техниках сразу после просмотра видео.
Практика Excel выполнено правильно
Практикуйте Excel правильно — на маленьких, небольших увлекательных уроках, а не засыпайте, читая длинную статью или мечтая через длинное видео. Это практика Excel для тех, кто учится на практике, а не на наблюдении. Есть причина, по которой тысячи людей выбирают практику Excel из упражнений Excel: потому что это работает. Каждый урок разработан для того, чтобы вы были вовлечены и развлечены, знакомя вас с новыми концепциями, чтобы вы не могли продвигаться вперед, если не усваиваете информацию.Это лишь один из способов, с помощью которого упражнения Excel помогают вам учиться более эффективно и максимально эффективно заниматься.
Упражнения Excel решают проблему «скучного видео»
Мы проведем вас через все функции Excel, которые вам необходимо знать, заставляя вас печатать с помощью практических упражнений, чтобы получить практические навыки и зафиксировать их в памяти. Вы также попрактикуетесь в использовании сочетаний клавиш на своей собственной клавиатуре, чтобы нарастить мышечную память и научиться работать с таблицами быстрее.Благодаря повторению на практике и умному нацеливанию на навыки я преобразовал все навыки, полученные за годы работы с Excel, в программу, которую можно выполнить за считанные дни.
Как использовать функцию И в Excel
В этой формуле используются 4 именованных диапазона, определяемых следующим образом: ширина = K6 высота = K7 widths = B6: B11 высота = C5: H5 Условное форматирование оценивается относительно каждой ячейки, к которой оно применяется, начиная с активной ячейки в…
На показанном изображении текущая дата — 23 августа 2019 года. Даты Excel — это порядковые номера, поэтому вы можете управлять ими с помощью простых математических операций. Функция СЕГОДНЯ возвращает текущую дату на постоянной основе. Внутри …
Примечание: это отличный пример формулы, которую трудно понять, потому что ссылки на ячейки трудно интерпретировать. Суть используемой логики такова: если время в строке 4 находится между временем начала и окончания, то…
Правила проверки данных срабатывают, когда пользователь добавляет или изменяет значение ячейки. Функция UPPER переводит текстовые значения в верхний регистр, а функция EXACT выполняет сравнение с учетом регистра. Функция И принимает …
Когда вы используете формулу для применения условного форматирования, формула вычисляется для каждой ячейки в диапазоне относительно активной ячейки в выделенном фрагменте во время создания правила.Итак, в этом случае, если вы подадите …
В показанном примере мы хотим проверить, равны ли все значения в каждой строке. Для этого мы используем выражение, которое сравнивает значение в первом столбце (B5) с остальными столбцами (C5: F5): B5 = C5: F5 Потому что мы …
По сути, эта формула запускает два теста с таким значением: = D5> MIN (B5, C5) // D5 больше, чем меньше?
= D5 Эта формула использует функцию И для проверки двух условий одновременно: Количество слов из именованного диапазона inc> 0
Количество слов из именованного диапазона exc = 0 Если оба условия ИСТИННЫ, формула … В показанном примере мы просто хотим «пометить» или «пометить» строки, цвет которых «красный» И размер либо «маленький», либо «средний». Чтобы вернуть TRUE, когда элементы красные и маленькие, мы можем использовать построенный логический оператор… Функция И принимает несколько аргументов и возвращает ИСТИНА только тогда, когда все аргументы возвращают ИСТИНА. Функция СЕГОДНЯ возвращает текущую дату. Даты в Excel — это просто большие серийные номера, поэтому вы можете создать новый … Значение в G5 жестко запрограммировано. Формула берет значение в G5, затем вычитает значение (если есть) в E6 и добавляет значение (если есть) в F6. Когда значения кредита или дебета пусты, они ведут себя как ноль и имеют… В этой формуле используются два именованных диапазона: «диапазон1» (B5: B12) и «диапазон2» (D5: D10). Ядром этой формулы является функция СЧЁТЕСЛИ, которая возвращает количество каждого значения в обоих диапазонах внутри функции И: СЧЁТЕСЛИ (… Цель этого примера — проверить ввод перед вычислением результата. Ключевым моментом для понимания является то, что можно заменить любую действительную формулу. Функция СУММ используется только в качестве примера.Логика также может быть … Эта формула использует функцию СЧЁТЕСЛИ для подсчета проходных баллов по всем шести предметам: COUNTIF (C5: H5, «> = 70») // подсчитываем пройденные темы Результат в I5 — 3, в I6 — 5, а в … По сути, это простая формула, которая просто делит общую сумму на указанное количество месяцев: = сумма / мес. Уловка состоит в том, чтобы «аннулировать» эту сумму в те месяцы, когда она не применяется.Для этого используем … Руководство пользователя Skype для бизнеса Содержание Доступ к Skype для бизнеса… 2 Запуск Skype для бизнеса в первый раз … 2 Последующий доступ к Skype для бизнеса … 3 Настройка Skype для бизнеса Июнь 2015 г. mba international eduportal Пособие для студентов Автор: Тагалаки Василики, Специальный технический персонал лаборатории Департамента науки и технологий управления Афинский университет экономики и бизнеса Унифицированные коммуникации Microsoft Office Communicator 2007 R2 Об этом руководстве Этот курс разделен на 4 модуля, выполнение которых занимает около 10 минут.Модули и краткое описание перечислены РУКОВОДСТВО ДЛЯ УЧАЩИХСЯ ПО ЭЛЕКТРОННОМУ ОБУЧЕНИЮ От Williams College E-Learning — это среда онлайн-обучения колледжа, разработанная для улучшения вашего опыта обучения, обеспечивая доступ к материалам онлайн-курса, мероприятиям, ДНК каждого сотрудника, компании и цепочки поставок уникальна… DNAconnex предоставляет контент и возможности подключения для обеспечения успешного сотрудничества DNAconnex — это система сотрудничества в цепочке поставок, которая позволяет Делегированный доступ 101613 Содержание Определено делегатом … 3 Настройка делегированного доступа в Lync 2013 … 3 Настройка делегированного доступа с помощью Outlook 2013 … 4 Добавление почтового ящика … 6 Открытие делегированного почтового ящика … 8 Информация МОБИЛЬНОЕ ПРИЛОЖЕНИЕ РУКОВОДСТВО ПО ОБУЧЕНИЮ СОДЕРЖАНИЕ ЗАГРУЗИТЕ МОБИЛЬНОЕ ПРИЛОЖЕНИЕ JIGSAW… 3 ВОЙТИ … 4 МОБИЛЬНОЕ ПРИЛОЖЕНИЕ ВИРТУАЛЬНОГО КЛАССА … 6 ОКНО УЧАСТНИКА … 7 ОПЦИИ ЧАТА … 9 ОПЦИИ ИЗМЕНИТЬ РАЗМЕР … 10 МАКСИМИЗИРОВАТЬ ПАНЕЛЬ СИСТЕМА УПРАВЛЕНИЯ ШКОЛУ Vaishakh Solutions (P) Ltd., 10/3, 3rd Street, 3rd Cross, Periyar Nagar, Vadavalli, Coimbatore — 641 041. Тел: 0422 4342526 [email protected] www.vaishakhsolutions.com Руководство пользователя Skype для бизнеса Содержание Доступ к Skype для бизнеса… 2 Запуск Skype для бизнеса в первый раз … 2 Последующий доступ к Skype для бизнеса … 3 Настройка Skype для бизнеса Система отслеживания активов Описание системы Отслеживание активов и людей 1. Общие положения Платформа Vizbee — это гибкое решение на основе правил для приложений на основе RFID, которое может адаптироваться к потребностям клиента и PSA 2015 Пошаговое руководство Модуль 1 Концепция и навигация 1.1 Видение и концепция 1.2 Навигация PSA 2015 (версия 2.3.0.243) PSA 2015 Step by Step Guide публикуется компанией Assistance Software. Все права Microsoft Lync: Руководство пользователя по началу работы для сотрудников округа Кобб 18 февраля 2015 г. Создано для: Школьный округ округа Кобб, 514, Гловер-стрит, Мариетта, штат Джорджия, 30060 (770) 426-3300 Создатель: CCSD Financial Делегированный доступ 080713 Содержание Определено делегатом … 3 Настройка делегированного доступа в Lync 2010 … 3 Настройка делегированного доступа с помощью Outlook 2010 … 4 Добавление почтового ящика … 6 Открытие делегированного почтового ящика … 7 Информация ХАРАКТЕРИСТИКИ ИЛИ КРИТЕРИИ Инструментальная функция Заданные критерии производительности Инструменты администратора Инструменты администратора Инструменты администратора Копирование курса в несколько разделов Записаться на несколько курсов одновременно Применение шаблонов Почему NetDimensions Learning быстро внедряется Снижение общих затрат NetDimensions Learning можно развернуть быстрее и с меньшим количеством услуг по внедрению, чем почти любую другую обучающую систему на рынке. Онлайн-портал для студентов — TURNITIN Student Manual Ver. 5 Лондонская школа коммерции и школа бизнеса и Юридический факультет ИТ, 2012 1 Что нового в СТУДЕНЧЕСКОМ ПОРТАЛЕ? www.lsclondon.co.uk/student/studentmanual.pdf (на основе Excel для быстрого обучения, было $ 29,99, но теперь БЕСПЛАТНО) — БЕСПЛАТНО (БЕСПЛАТНО навсегда, без ежемесячной платы, без платы за доставку, без будущих затрат или сборов) — простой в освоении и использовании (встроенный в Excel, любой, кто знает, как использовать Excel, может быстро изучить эту бухгалтерскую программу) — гибкость для создания ваших собственных отчетов (благодаря встроенному в Excel вся информация доступна для создания ваших собственных отчетов) — мобильность (вы можете легко перенести свою учетную систему на любой компьютер, поскольку это один файл Excel) — существующие, но полностью настраиваемые отчеты, включая баланс, отчет о прибылях и убытках, бюджет и отчет об отслеживании счетов — безопасность данных (вы не обязаны загружать свою конфиденциальную финансовую информацию третьим лицам онлайн) — для загрузки не требуется адрес электронной почты или контактная информация — уже скачали более 5000 человек Примечание. Простое в использовании бухгалтерское программное обеспечение Profitworks поставляется с легко читаемым пошаговым руководством. По-прежнему есть проблемы, ознакомьтесь с часто задаваемыми вопросами на странице Подробнее о ProfitworksSmall Business Services Inc. Простое в использовании программное обеспечение для бухгалтерского учета Регулярно $ 29,99 …. Теперь БЕСПЛАТНО! Нажмите здесь, чтобы загрузить Немедленная загрузка! Вы ищете простую в использовании систему бухгалтерского учета, изучение которой не займет у вас недели? Вы в настоящее время работаете с бухгалтерской системой, в которой отсутствуют нужные вам отчеты, или вы можете изменять отчеты? Мы разработали простую в использовании бухгалтерскую программу на основе Excel.Если вы знаете, как использовать Excel, вы сможете изучить эту программу практически мгновенно. Созданная нами программа бухгалтерского учета на основе Excel позволяет легко создавать отчеты о прибылях и убытках и балансовые отчеты за любой выбранный вами отчетный период. Эта программа предлагает большую гибкость, поскольку вы можете изменять существующие отчеты и создавать новые индивидуальные отчеты в соответствии с вашими уникальными бизнес-потребностями. Это также позволяет легко корректировать записи в журнале без необходимости вносить корректировки. В этой программе нет ограничений….. в отличие от большинства бухгалтерских программ. — Отчет о прибылях и убытках (за любой год, за любой месяц, по бизнесу в целом или по любому подразделению вашего бизнеса) — Отчет о прибылях и убытках против бюджета (по любому году, по любому месяцу, по бизнесу в целом или по любому подразделению вашего бизнеса) — Балансовый отчет (за любой год, за любой месяц, по бизнесу в целом или по любому подразделению вашего бизнеса) — Отслеживание выставления счетов (отслеживание того, кто должен вам деньги, когда деньги причитаются и есть ли у вас просроченная дебиторская задолженность) — Плюс гибкость, позволяющая извлекать любые данные и создавать собственные отчеты, которые выглядят так, как вы хотите. Как использовать программу Excel Excel Excel для университета
Руководство пользователя Skype для бизнеса
mba международный eduportal
Унифицированные связи
РУКОВОДСТВО ДЛЯ СТУДЕНТОВ ЭЛЕКТРОННОГО ОБУЧЕНИЯ
КОНТЕНТ ПОДКЛЮЧЕНИЕ СОТРУДНИЧЕСТВО
Делегированный доступ. В Lync 2013
РУКОВОДСТВО ПО ОБУЧЕНИЮ МОБИЛЬНОГО ПРИЛОЖЕНИЯ
СИСТЕМА УПРАВЛЕНИЯ ШКОЛЕЙ
Руководство пользователя Skype для бизнеса
Система отслеживания активов
Модуль 1 Концепция и навигация
Бухгалтерский учет в местной школе
Делегированный доступ.В Lync 2010
ОСОБЕННОСТИ ИЛИ КРИТЕРИИ
Почему NetDimensions Learning
СТУДЕНЧЕСКИЙ ПОРТАЛ — ТУРНИТИН
Простое в использовании бухгалтерское программное обеспечение (на основе Excel для быстрого обучения) = БЕСПЛАТНО (было 29 долларов.99)

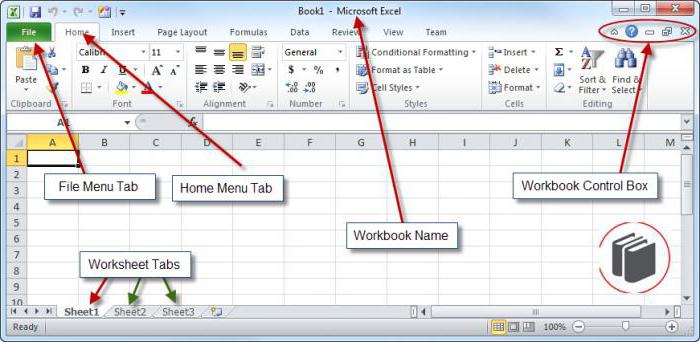 В качестве аргумента может выступать отдельная ячейка, диапазон ячеек или несколько ячеек, разделенных запятыми. В данном примере задан диапазон ячеек G4:G8. В него включено суммарное количество неиспользованных дней отпуска для всех работников данного предприятия.
В качестве аргумента может выступать отдельная ячейка, диапазон ячеек или несколько ячеек, разделенных запятыми. В данном примере задан диапазон ячеек G4:G8. В него включено суммарное количество неиспользованных дней отпуска для всех работников данного предприятия.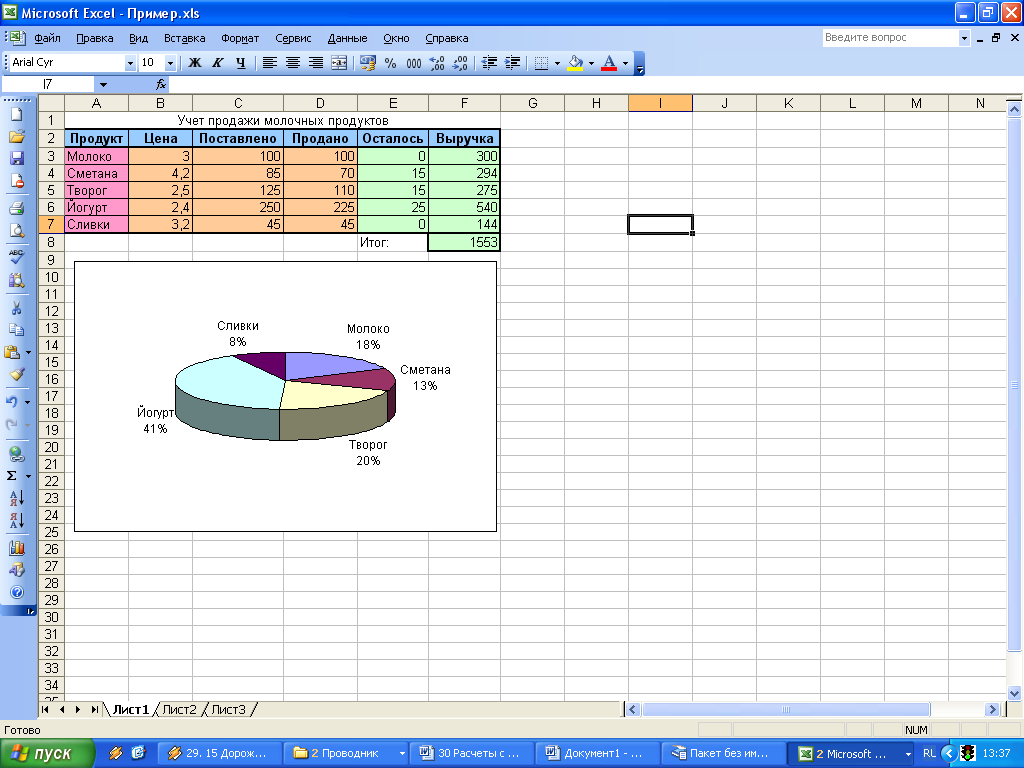 д.
д.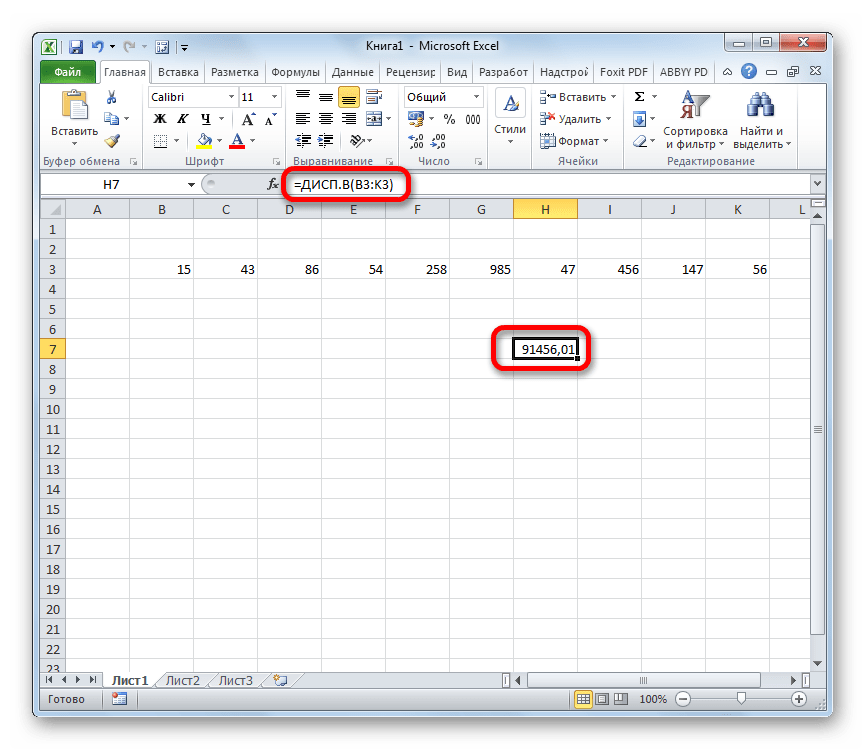 д.
д.
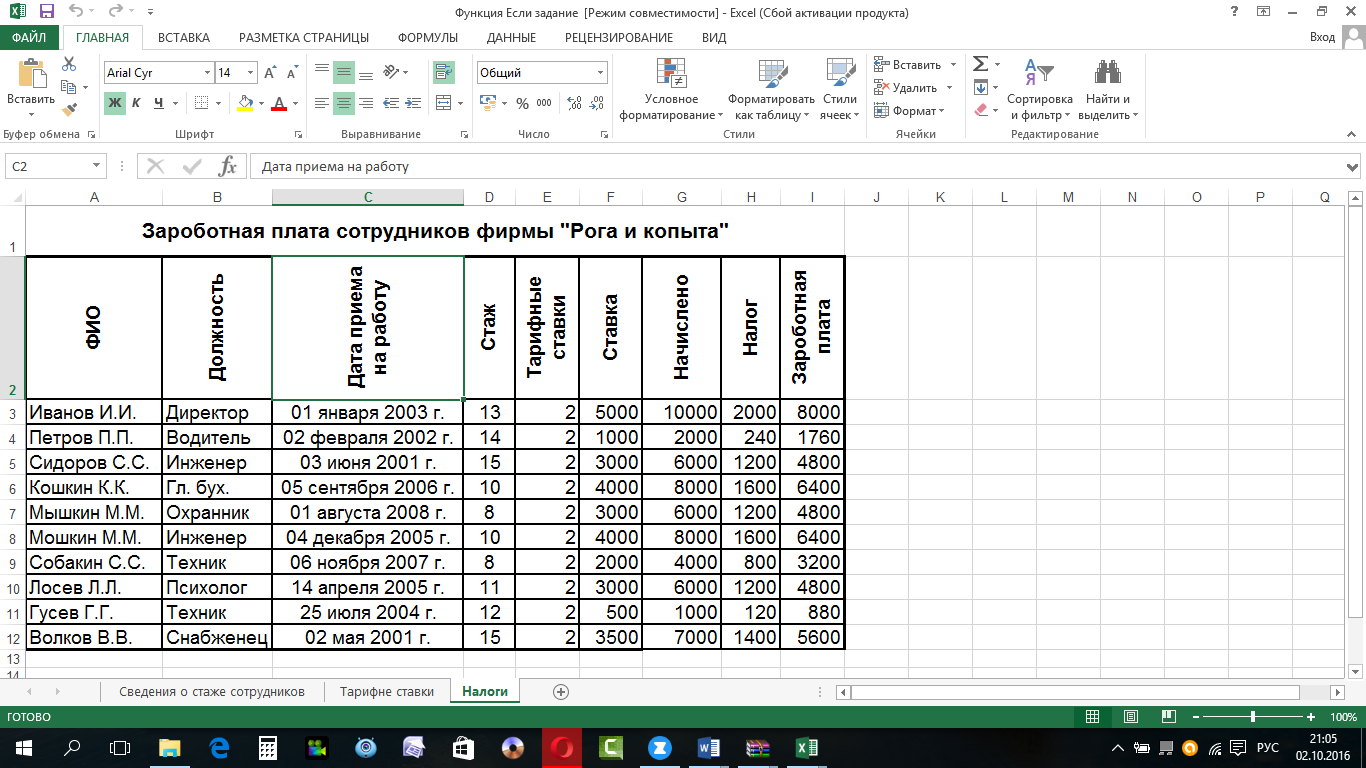
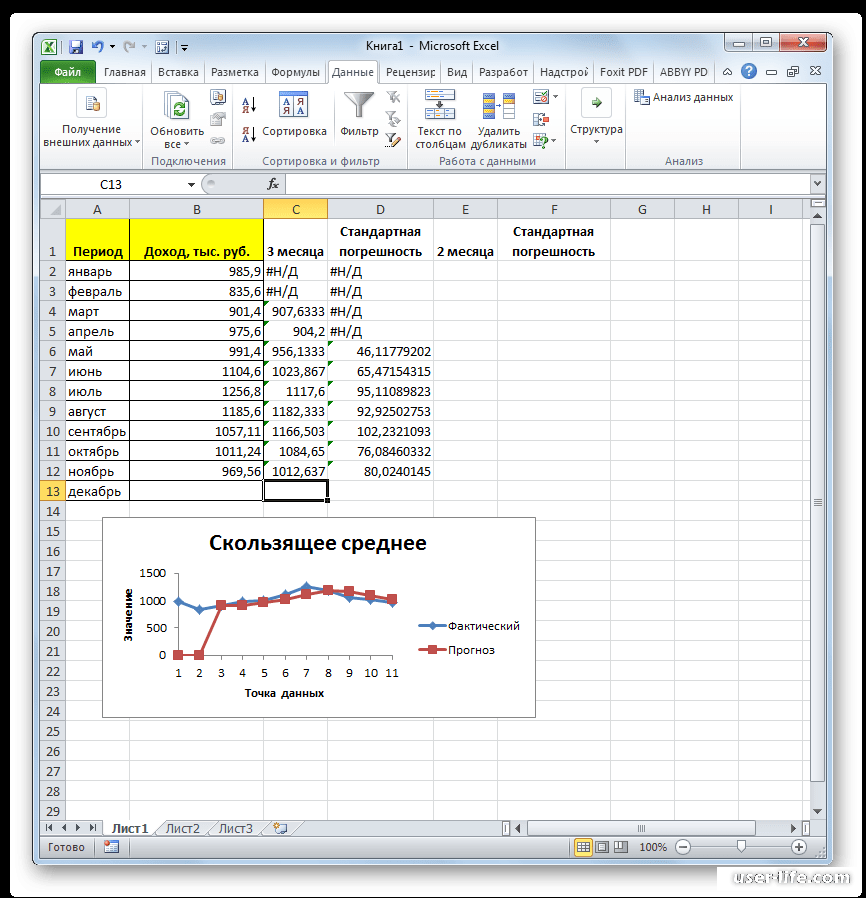



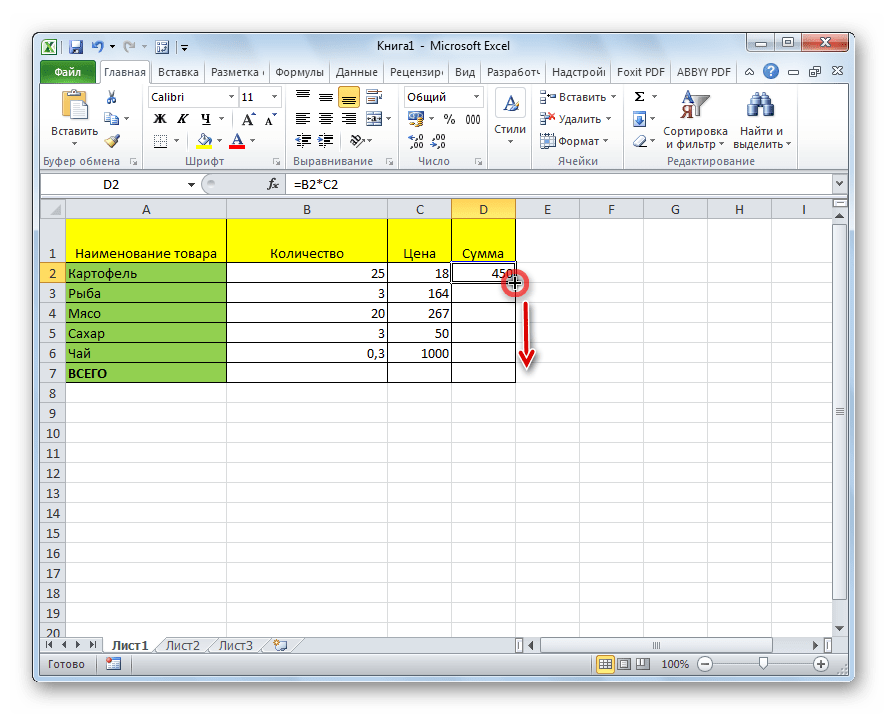 И все это в одном месте!
И все это в одном месте!