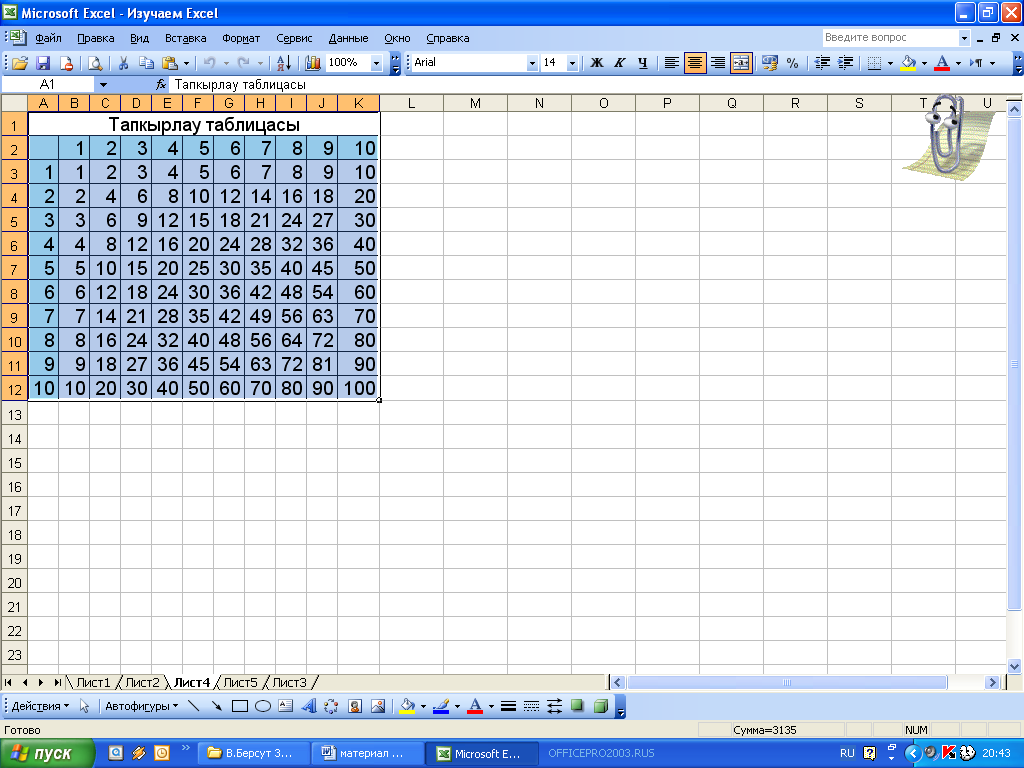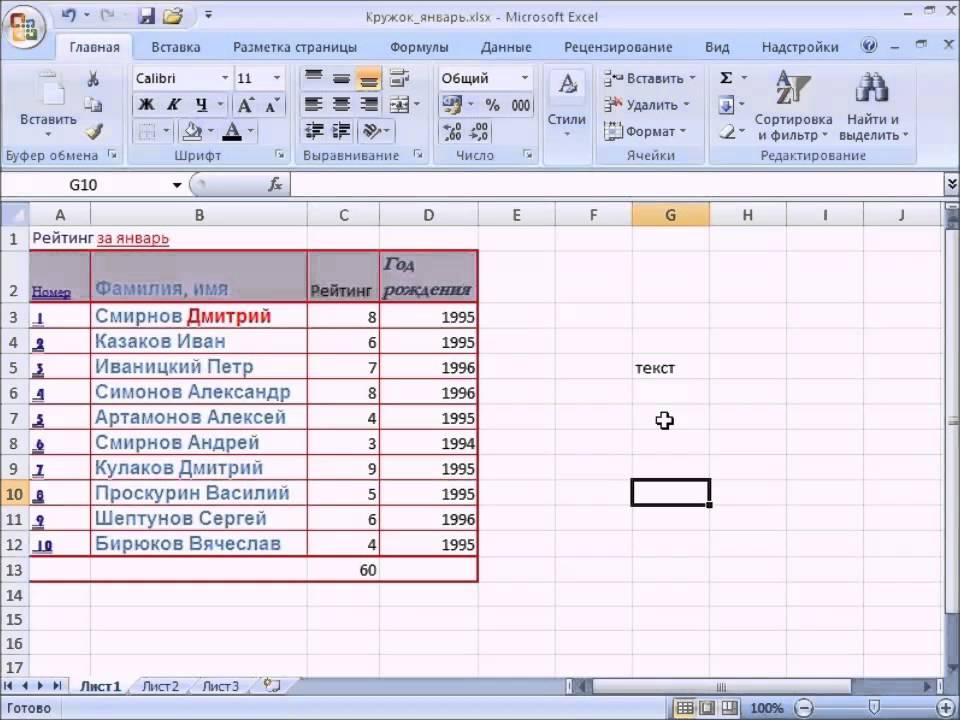Шаг #1. Базовые понятия (изучаем Excel с нуля) | Как сделать в Excel
Этой заметкой я бы хотел начать серию, в которой изложу пять простых шагов, которые позволят вам начать использовать Эксель в своей работе.
По сути, это будет база для последующих шагов к освоению программы.
Возможно вы знаете, что программа Excel входит в пакет офисных программ Microsoft Office и является, пожалуй, самой известной и популярной программой из категории электронных таблиц.
Excel стал своеобразным стандартом в индустрии и одним из основных преимуществ программы является ее универсальность. Хоть и есть некоторые общепринятые сферы, в которых используется Excel, тем не менее, возможности программы если и не безграничны, то очень широки.
Вот основные сферы, в которых применяется Excel:
- произведение расчетов практически любой сложности;
- автоматизация однотипных расчетов;
- создание отчетов;
- организация списков и перечней;
- анализ и обработка числовых данных;
- создание диаграмм и графиков на основе данных;
- создание рисунков и схем.

И еще много чего другого, ведь Excel поддерживает язык программирования VBA (Visual Basic for Applications), а это означает, что на базе Excel можно создавать свои программы под какие-то узко специализированные задачи.
И все эти возможности доступны каждому!
В среде обычных пользователей бытует мнение, что Excel — это сложная и трудно осваиваемая программа… Но это совсем не так и мы с вами сделаем в этом курсе пять простых шагов, которые, как я надеюсь, развеют миф о «сложности Эксель».
Я считаю, что практика — лучший учитель и все новое следует осваивать именно на конкретных примерах, а не в теории. Поэтому данный мини-курс будет практическим. Все нужные нам инструменты мы будем осваивать по мере необходимости.
Но как бы мне не хотелось миновать теорию, все же есть некоторые базовые вещи, о которых необходимо рассказать в самом начале, так как в дальнейшем мы будем к ним постоянно обращаться. Я имею в виду интерфейс (внешний вид) программы, а также некоторые ее ключевые элементы.
В данном курсе мы будем рассматривать Excel из пакета Microsoft Office 2016, но курс можно использовать для изучения более ранних версий программы, а именно Excel 2007, 2010 и 2013, так как внешние и функциональные отличия между этими версиями непринципиальны.
Итак, начнем.
Все документы, созданные в программе Excel, называются книгами и файлы рабочих книг имеют расширение .xlsx (в более старых версиях Excel расширение было .xls).
Каждая книга открывается в отдельном окне программы.
Переключение между двумя открытыми книгами Эксель в панели задач WindowsПри запуске программы следует создать новую книгу и приступить к созданию нужной нам электронной таблицы.
Создание новой (пустой) книги в Excel после запуска программыПоскольку книга в обычном понимании состоит из листов, то и в книге Excel мы их также сможем найти.
Первый лист в новой книгеПо умолчанию в новой книге уже есть лист (Лист1). В версии Excel 2016 он только один, но мы можем создать столько листов, сколько будет необходимо.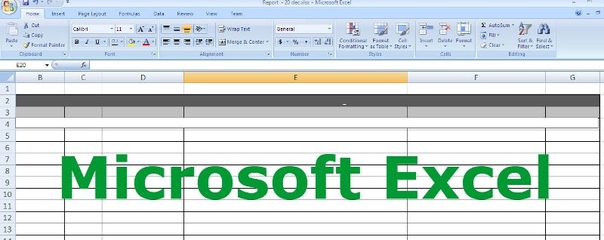 Для этого необходимо нажать соответствующую кнопку рядом с ярлычком листа.
Для этого необходимо нажать соответствующую кнопку рядом с ярлычком листа.
Переключаться между ними можно с помощью специальных ярлычков в нижней части окна программы.
Переключение между листами в ЭксельКаждый лист представляет собой таблицу, ну а любая таблица состоит из строк и столбцов. При этом строки пронумерованы от 1 до 1 048 576, а столбцы обозначаются буквами латинского алфавита — от А до XFD.
Нумерация строк и обозначение столбцов в таблице ЭксельПри этом, если проследить обозначение столбцов, то мы увидим, что когда алфавит заканчивается к букве прибавляется следующая по алфавиту буква, например, АА, АВ, АС и т.д.
Логично, что на пересечении строк и столбцов располагается ячейка.
Ячейка — это главная «рабочая лошадка» Экселя. Каждая ячейка таблицы может хранить число, текст или формулу. Именно формулы делают электронные таблицы такими удобными, но к формулам мы вернемся несколько позже.
Каждая ячейка имеет свой уникальный адрес. Если вы имеете представление, каким образом в шахматах или на поле игры «Морской бой» отмечается положение объектов, то вам будет легко понять и принцип адресов в Эксель.
Если вы имеете представление, каким образом в шахматах или на поле игры «Морской бой» отмечается положение объектов, то вам будет легко понять и принцип адресов в Эксель.
В Экселе верхняя левая ячейка имеет адрес A1, а это означает, что она находится на пересечении столбца А и строки 1. Щелкая мышью по ячейкам на листе, мы сможем увидеть их адрес в поле Имени.
Отображение адреса ячейки в поле ИмениВ любой момент времени только одна ячейка на листе может быть активной, то есть готовой к вводу данных. Об этом свидетельствует рамка, обрамляющая выделенную ячейку, а также ее адрес в поле Имени.
Обрамление называется табличным курсором и мы можем его перемещать либо мышью, щелчком по нужной ячейки таблицы, либо воспользоваться клавишами управления курсором (стрелками вправо-влево, вверх-вниз).
Табличный курсор и выделение заголовков строки и столбца активной ячейкиТакже можно увидеть, что заголовки строки и столбца, на пересечении которых находится активная ячейка, подсвечиваются цветом, что также может быть полезно для быстрого определения местоположения выбранной ячейки.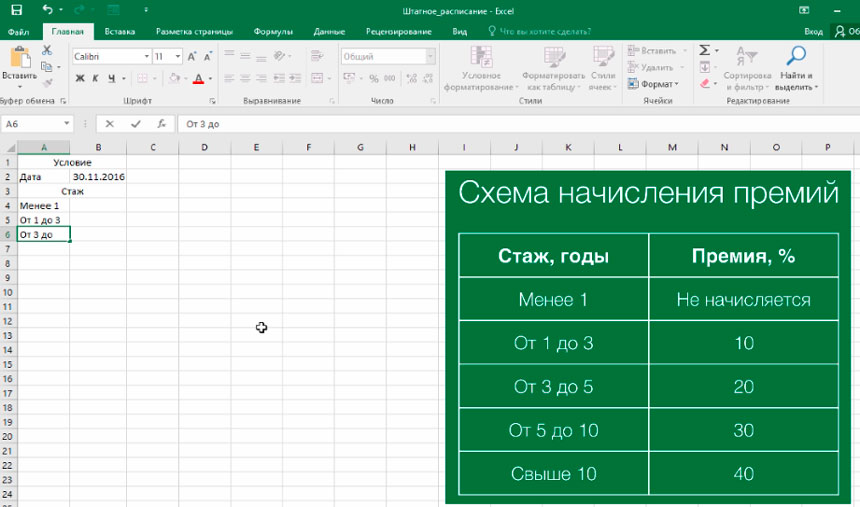
Итак, суть работы в Excel сводится к вводу и форматированию данных в таблице на рабочем листе. Чтобы начать ввод данных в ячейку или изменить ее внешний вид, мы должны сначала эту ячейку выбрать (активировать). Для этого можно использовать либо мышь, либо клавиши управления курсором.
Все операции с ячейками производятся с помощью инструментов, которые сгруппированы по назначению и вынесены на панели инструментов (1, см. рис. ниже).
Интерфейс Эксель — панели инструментов (1), вкладки (2), названия панелей (3), лента (4)Сами панели инструментов также сгруппированы и располагаются на тематических вкладках (2) — Главная, Вставка, Разметка страницы и т.д.
Щелчком мыши по вкладке мы переключаемся на нужную вкладку и видим расположенные на ней панели инструментов, которые в свою очередь подписаны в нижней части (3). Это дает нам представление о том, для каких целей используются инструменты конкретной панели.
Область, где размещаются панели инструментов, называют Лентой (4). Ее можно скрыть, чтобы расширить рабочую область программы. Делается это двойным щелчком мыши по активной вкладке.
Ее можно скрыть, чтобы расширить рабочую область программы. Делается это двойным щелчком мыши по активной вкладке.
При этом если лента скрыта, то она будет временно появляться после щелчка мышью по любой из ее вкладок, а затем она будет снова исчезать, когда мы переключимся в рабочую область программы. Это может быть удобным при работе с Эксель на компьютерах с небольшой диагональю экрана, например, на нетбуках.
Ну а с теорией пора заканчивать и переходить к практике. На следующем шаге создадим простую электронную таблицу.
Если вам удобнее воспринимать информацию в видео-формате, то посмотрите ролик:
Если вам интересен Эксель, то подписывайтесь на этот Дзен-канал или мой видео канал на YouTube.
Онлайн курсы office. Курсы обучения Ms Office Excel для «чайников»
MS Office — сколько всего нового, полезного, познавательного и интересного скрывает в себе это словосочетание.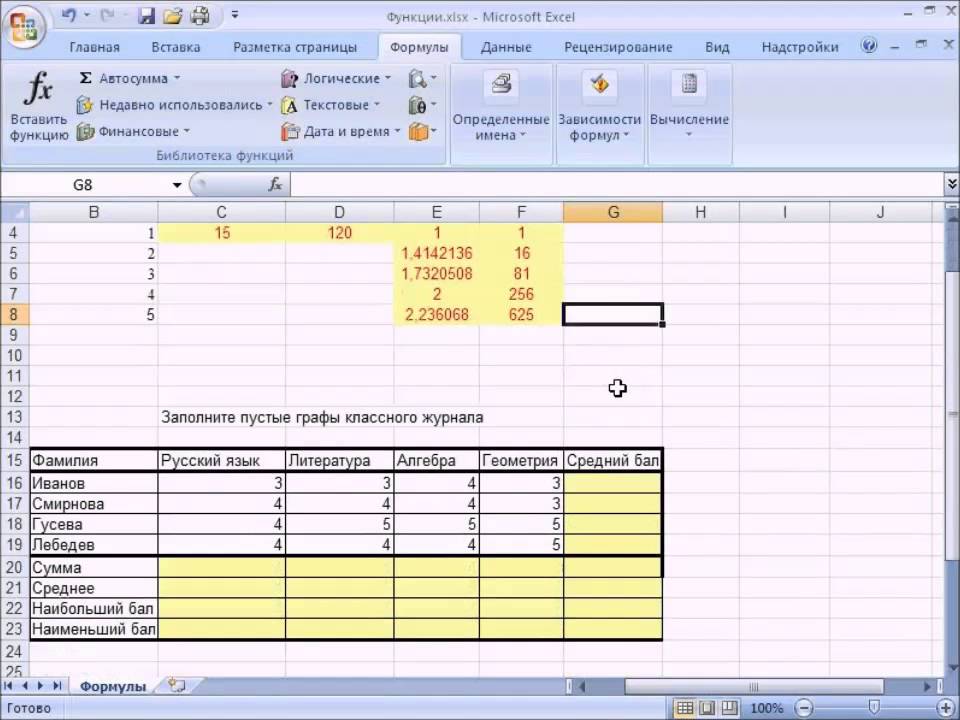 У многих начинающих пользователей эти слова даже ассоциируются с возможностями самого компьютера. И это мнение не лишено оснований, ведь Office — это пакет прикладных программ, разработанных компанией Microsoft для решения большинства задач. То есть самые распространённые виды работ, связанных с ПК, решаются именно при помощи программ данного пакета.
У многих начинающих пользователей эти слова даже ассоциируются с возможностями самого компьютера. И это мнение не лишено оснований, ведь Office — это пакет прикладных программ, разработанных компанией Microsoft для решения большинства задач. То есть самые распространённые виды работ, связанных с ПК, решаются именно при помощи программ данного пакета.
Изучите MS Office — и Вам рады в любой организации!
Именно поэтому, наши выездные курсы MS Office уделяют данному направлению обучения особо пристальное внимание и предлагают к Вашим услугам индивидуальное обучение любым компьютерным программам с персональным преподавателем.
Что объединяет программы пакета MS Office?
- все они имеют универсальный пользовательский интерфейс;
- много идентичных инструментов;
Именно исходя из этих соображений, наши курсы предлагают обучение программам пакета MS Office в комплекте .
С нашими преподавателями обучение MS Office — одно удовольствие!
В ходе уроков, наш преподаватель поможет Вам обучиться всем тонкостям работы с офисными программами. Однако, это отнюдь не означает, что мы навязываем обучение сразу всем программам, в том числе и не нужным Вам, как это делают многие.
У нас кардинально другой подход! Мы предлагаем индивидуальное обучение по персональному учебному плану, так что, какие программы нужны — решаете только Вы!
Если Вам необходимы знания офисных программ, но Вы новичок в мире компьютеров, будем рады помочь Вам, составив комплексную программу персонального обучения, включающую курс «Компьютер для начинающих» , впоследствии переходящую в изучение выбранных Вами программ из пакета Microsoft Office. При этом, работать с Вами будет тот же преподаватель, что очень удобно и выгодно отличает данное предложение.
Курсы MS Office в Москве — это всегда качественно, удобно и оперативно, если за работу берётся учебный центр «Урок ПК»! Мы обучаем и консультируем в любом районе Москвы по всем программам пакета.
Владение набором офисных приложений, особенно word и excel, сегодня является необходимым, а в некоторых случаях обязательным умением во многих профессиях направлениях жизнедеятельности. Наша программа word и excel обучение для начинающих, предназначена в первую очередь для тех, кому необходимо освоить данные программы комплексно и основательно, с подробным описанием всех необходимых инструментов и настроек. Курсы ворд и эксель, это тот минимум, освоив который, вы сможете самостоятельно работать практически в любой отрасли выполняя основные офисные задачи по обороту документов и различным видам отчетности. Многие полагают, что обучение ворд и эксель для чайников — это нечто недостаточное для того, чтобы быстро продвигаться в обучении и в профессии, но под таким, несколько шутливым названием, кроется грамотно разработанная программа обучению ворд и эксель, позволяющая осваивать предмет легко и эффективно, а главное, программа эксель обучение для начинающих пошагово позволяет внести ясность осваиваемого направления на каждом этапе.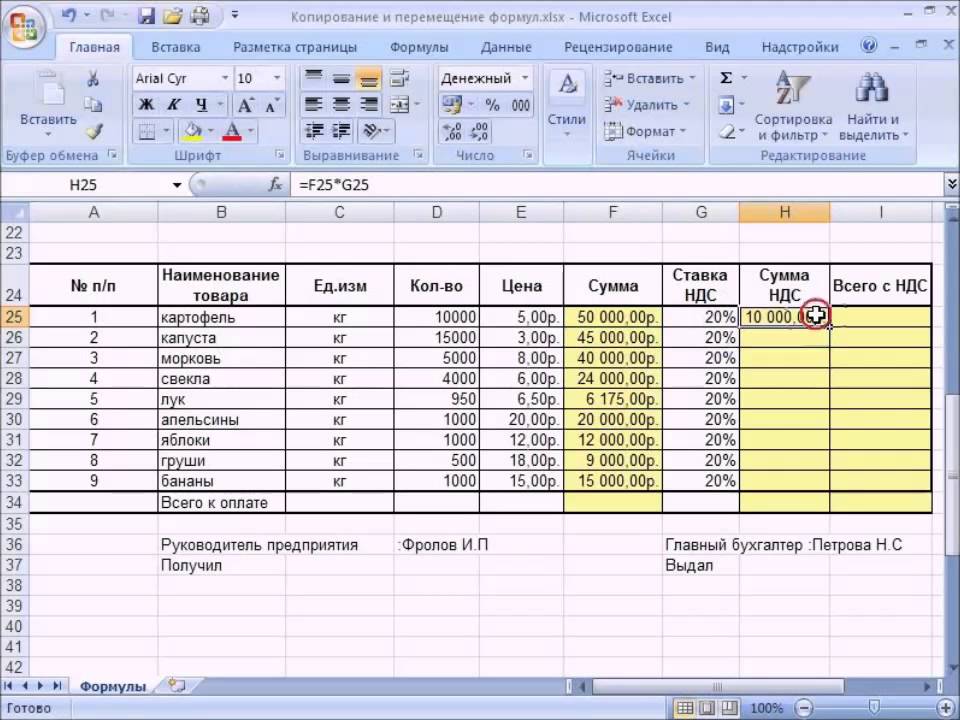
Функции и возможности Microsoft Excel
MS Excel — универсальный и многофункциональный табличный редактор, функции которого не ограничиваются созданием и редактированием электронных таблиц. С помощью данного приложения можно значительно повысить эффективность и скорость решения широкого спектра профессиональных задач — от создания баз данных, их анализа и группировки с помощью фильтров до сложных вычислений с различными коеффициентами, визуализации и прогнозирования.
Навыки работы в Эксель незаменимы для специалистов, работающих в следующих сферах:
- Финансовая и экономическая аналитика;
- Бухгалтерский учет;
- Маркетинговые и социологические исследования;
- Научная деятельность;
- Банковская сфера и работа с кредитами;
- IT-сфера, SEO-оптимизация и продвижение;
- Работа с базами данных в различных сферах.
В вышеуказанных сферах вам потребуется владение Excel на уровне продвинутого пользователя, но для менеджеров и других офисных сотрудников в большинстве случаев достаточно базовых навыков применения табличного редактора. Во-первых, это станет большим преимуществом при трудоустройстве, а во-вторых — действительно поможет вам справляться с работой легче и быстрее.
Во-первых, это станет большим преимуществом при трудоустройстве, а во-вторых — действительно поможет вам справляться с работой легче и быстрее.
Востребованность специалистов по Word и Excel
Несмотря на то, что научиться работать в экселе с нуля сейчас можно практически в любом учебном центре по компьютерным технологиям, специалистов, владеющих данными программами на должном уровне, не хватает. Большинство людей, приходящих на курсы ms office excel, и считающих что умеют более-мене в этих программах работать, на самом деле не дотягивают и до самого начального уровня. Но, правильное представления о своих умениях, позволяют нам не только выбрать правильно обучающий курс, но и иметь возможность претендовать на определенное место работы. Востребованность специалистов ворд и эксель, это одна сторона медали, другая сторона — их профессионализм и умение. Поэтому, эксель для чайников обучение необходимо пройти каждому, хотя бы для того, чтобы понять, на каком уровне владения программами word и excel мы находимся, и правильно ли мы делаем, что изучаем эксель с нуля или нам необходимо ms excel обучение более высокого уровня. И даже, если вы имеете начальный уровень владения программами Excel и Word, но изучение проводили самостоятельно, то на курсах вы сможете систематизировать свои знания и найти много нового в, казалось бы, понятных вещах. Ну а если проходить обучение по более сложным уровням владение офисными программами, то лучше сразу прибегать к услугам специализированных центров — вы сэкономите не только время и деньги, но и ваши нервы.
И даже, если вы имеете начальный уровень владения программами Excel и Word, но изучение проводили самостоятельно, то на курсах вы сможете систематизировать свои знания и найти много нового в, казалось бы, понятных вещах. Ну а если проходить обучение по более сложным уровням владение офисными программами, то лучше сразу прибегать к услугам специализированных центров — вы сэкономите не только время и деньги, но и ваши нервы.
Вам пригодится знание следующих инструментов MS Excel:
- Хранение данных — создание таблиц, баз, списков, листов и книг;
- Способы обработки данных — поиск, фильтрация, форматирование и группировка по параметрам;
- Методы вычислений, анализа и прогнозирования на основе имеющихся данных;
- Визуализация данных в графиках и диаграммах;
- Логические, текстовые, математические и статистические функции;
- Формулы для быстрых вычислительных операций с большими массивами данных;
- Макросы, сводные таблицы и другие инструменты.

С чего начинать изучение, с Word или Excel
Традиционно, изучение начинается с word, программа позволяет фундаментально освоить клавиатуру и основные навыки работы с текстом и информацией различного характера. После освоения программы Word, программа Excel осваивается легче, хотя бы потому, что у вас появляется уверенный навык печатания на клавиатуре. Работа в excel обучение для чайников подразумевает владение компьютером не только на базовом уровне, но и на уровне уверенного пользования. Если Word — программа, необходимая практически каждому, как инструмент создания, редактирования, отправки и получения любого документа, то Excel, это специализированная программа, которая, возможно, необходима и не каждому, но владение этим инструментом, даже на элементарном уровне, откроет перед вами массу возможностей. Поэтому, кроме Word, очень рекомендуется пройти эксель для чайников обучение. Данная связка — word и excel, очень популярна как популярный навык любого специалиста.
Как быстро освоить Ворд и Эксель
Для опытных пользователей компьютера применение основных компонентов программного пакета на поверхностном уровне не составляет сложностей. Открыть файл, прочитать или набрать текст, сохранить документ — это действия, с которыми сталкивается абсолютно каждый человек, работающий с компьютером. Освоив любое приложение, входящее в Microsoft Office, вы сможете понять логику интерфейса и меню, и базовые операции в дальнейшем станут интуитивно понятными.
Совсем иная ситуация, если вы начинающий пользователь ПК или инструменты Office необходимы вам в профессиональных целях. В первом случае отсутствие навыков применения офисных приложений, в частности, текстового редактора Word, является серьезным препятствием для дальнейшего освоения всех возможностей персонального компьютера. Поэтому изучение Office для начинающих должно вестись на системной основе с подробным освоением базовых функций, меню и панели инструментов.
Освоить MS Office для профессионального применения еще сложнее — большинство рядовых пользователей не знают о 95% возможностей текстового редактора Ворд и табличного редактора Эксель, если этого не требует их работа.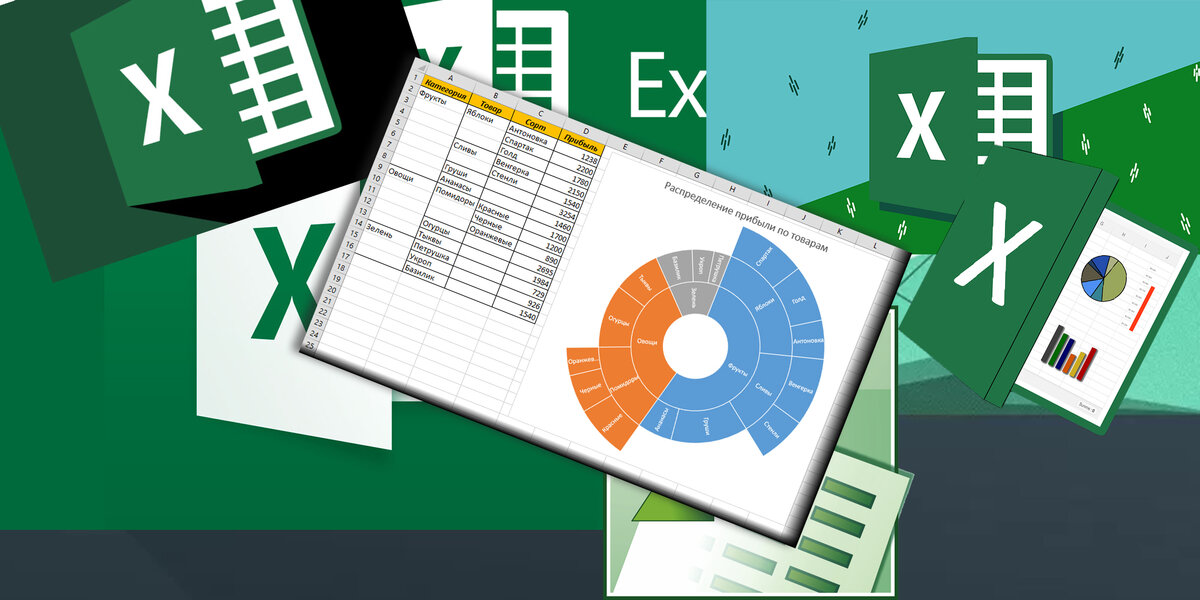
Самостоятельное обучение требует много времени, самодисциплины и способности к концентрации, поэтому оптимальным решением будет обучение на специализированных курсах, посвященных обучению Word и Excel с нуля. В этом вам помогут Курсы компьютерной грамотности (Windows, Word, Excel)
Одним из приоритетных направлений нашего учебного центра является организация и проведение комплексного обучения сотрудников организаций. Благодаря высококвалифицированному преподавательскому составу и многолетнему опыту проведения подобного обучения мы предлагаем действительно качественное обучение информационным технологиям. Для обеспечения гарантированного уровня квалификации сотрудников Вашей организации наш учебный центр проводит корпоративные тренинги по всем продуктам Microsoft Office в Москве, Санкт-Петербурге, а также выездное обучение в регионах России и странах СНГ.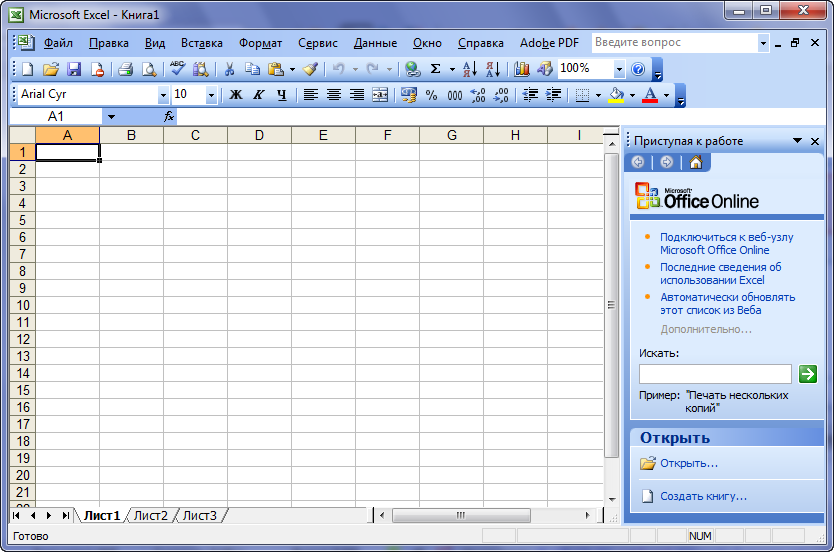
Обучение проводится по всем версиям программ Microsoft Office. Проведение тренинга возможно как на русском, так и на английском языке.
Уровни обучения
Мы проводим обучение слушателей, имеющих различный уровень подготовки. Вы можете выбрать уровень, исходя из имеющихся знаний – базовый уровень , расширенный уровень , мастер-класс .
- Базовый курс позволит освоить не только самые простые возможности программы. Он может быть полезен каждому сотруднику для ликвидации пробелов в знаниях, расширения возможностей и совершенствования навыков использования ресурсов программ.
- Расширенный курс предназначен для совершенствования знаний, полученных на базовом курсе и содержит темы, которые, к сожалению, не каждый использует в повседневной практике, но применение этих возможностей позволит значительно повысить эффективность работы, сократить время на ее выполнение.

- Нестандартный курс . Часто сложно понять какой курс выбрать – базовый или расширенный. Мы можем провести обучение, которое позволит “выровнять” знания сотрудников, даже если уровень знаний слушателей будет неодинаковым. А также подготовить специальную программу обучения, учитывающую все особенности каждой отдельной группы и цели компании.
- Специальные программы обучения . Если Вы не нашли подходящего курса на нашем сайте, свяжитесь с нами по телефону и мы постараемся организовать именно такой курс, как Вы хотите. Для нас нет ничего невозможного!
Отличие корпоративных тренингов от стандартных компьютерных курсов в том, что тренинги всегда составляются и адаптируются под специфику конкретной компании – для одних продуктов пакета MS Office, как правило, разбираются базовые приемы работы, для других же, более актуальных для компании, акцент делается на расширенных возможностях программ. Кроме того, все тренинги нацелены на практическое применение возможностей программ в профессиональной деятельности.
Индивидуальное обучение – оптимальный способ повышения квалификации для руководителей и топ-менеджеров компаний. Вы получаете знания в наиболее комфортной для Вас обстановке, в удобное время. Вы можете сократить время обучения и сделать его более интенсивным, если выберете индивидуальные занятия с преподавателем. Индивидуальные занятия, в отличие от занятий в группе нацелены на решение Ваших задач. Вы можете пройти обучение по стандартной программе, а можете заказать фрагмент курса, интересующий Вас в данный момент. При этом Вы оплачиваете только реальное время занятий, а не весь курс. Преподаватель может провести обучение в Вашем офисе или у Вас дома. Также Вы можете заказать индивидуальную консультацию по заранее определенной тематике.
Одним из приоритетов нашего учебного центра является качество обучения, поэтому все преподаватели имеют только высший уровень квалификации. Все наши преподаватели – профессионалы-практики, имеющие огромный опыт проведения корпоративного обучения, это сертифицированные инструкторы Microsoft, кандидаты наук, преподаватели, имеющие большой опыт преподавания для слушателей, имеющих различный уровень подготовки – от начинающих пользователей компьютера, до профессионалов. Они смогут понятно и доступно объяснить не самые простые темы, а также откроют для слушателей секреты программ.
Они смогут понятно и доступно объяснить не самые простые темы, а также откроют для слушателей секреты программ.
На сайте представлены стандартные программы курсов по Microsoft Office. Специально для Вашей компании мы можем подготовить любые программы, учитывая все Ваши пожелания. Программы тренингов могут также варьироваться по длительности и содержанию для различных групп слушателей.
Получить более подробную информацию, а также ответы на все интересующие Вас вопросы,
Вы можете по телефону 8 495 796-40-21
.
| Вы можете пройти обучение в любом удобном для Вас месте – в вашем офисе, или учебном классе | Мы также можем пригласить вас пройти обучение в наших учебных классах | ||
| При проведении занятий на территории заказчика мы можем провести занятия в любое удобное для Вас время | В стоимость обучения входят авторские учебные пособия, кофе-брейк. Дополнительно можно заказать обед | ||
| Мы проводим занятия в будни и выходные дни | По окончании обучения слушатели получают сертификат Тренинг-центра “Успех-М” |
- На первых занятиях вы ознакомитесь со структурой персонального компьютера, его составляющими, программным обеспечением ПК, операционной системой семейства Microsoft Windows.

- Далее учебная программа курса ПК включает в себя обучение созданию, сохранению, переименованию, удалению файлов и папок, работе в текстовом редакторе Microsoft Word и табличном редакторе Microsoft Excel.
- Знание приложения MS Word позволит вам создавать, редактировать и сохранять текстовые документы, добавлять в них таблицы и картинки, работать с текстом и выводить текстовые документы на печать.
- С помощью программы MS Excel вы сможете строить и редактировать диаграммы, таблицы различной сложности, подготавливать и выводить данную информацию на печать.
- Достаточное количество учебных часов мы уделим работе в глобальной сети интернет. Обучение интернету с нуля — это знакомство с «всемирной паутиной» и ее возможностями. Вы узнаете о том, как создать собственный почтовый ящик, отправлять и получать электронные письма, выполнять поиска нужной информации.
Почему обучение работе с компьютером в «IT-курс» удобно и выгодно для вас?
- Предлагаемые курсы ПК для начинающих построены на тесном слиянии теории и практики.
 На каждом занятии сначала изучается теоретическая часть, а затем выполняются практические упражнения для закрепления навыков работы с компьютером. Надежно усвоить пройденный материал помогает комплекс тщательно разработанных домашних заданий.
На каждом занятии сначала изучается теоретическая часть, а затем выполняются практические упражнения для закрепления навыков работы с компьютером. Надежно усвоить пройденный материал помогает комплекс тщательно разработанных домашних заданий. - Занятия проходят в оборудованных учебных классах с использованием современной компьютерной техники.
- Вы всегда можете выбрать удобное для вас время обучения. Мы проводим регулярный набор слушателей на курсы ПК для начинающих в утренние, дневные и вечерние группы, в группы выходного дня и интенсивного обучения.
- Освоив учебную программу курса, вы можете продолжить изучение компьютерных технологий, выбрав интересующее вас направление (для продолжающих обучение предоставляется 10% скидка). Наш образовательный центр предлагает вам компьютерные курсы для уверенных пользователей ПК, курсы компьютерного дизайна, графики, верстки и анимации, курсы web-технологий и it-технологий.
- Выпускникам курсов для начинающих работу с персональным компьютером выдается документ об окончании обучения: свидетельство установленного образца с присвоением квалификации оператора ПК.
 При желании вы можете воспользоваться помощью нашего учебного центра в дальнейшем трудоустройстве по специальностям: оператор ПК, офис-менеджер, секретарь.
При желании вы можете воспользоваться помощью нашего учебного центра в дальнейшем трудоустройстве по специальностям: оператор ПК, офис-менеджер, секретарь.
Как выучить excel самостоятельно
Microsoft Office является самым популярным программным пакетом для работы с различными типами документов на ПК на базе операционной системы Windows. Существуют как встроенные версии для домашнего использования, которые поставляются вместе с лицензионной ОС, так и версии с расширенным функционалом для офисного применения, которые приобретаются за дополнительную плату. Основные приложения, которые необходимы как в работе, так и в частной жизни, это текстовый редактор Microsoft Word и табличный редактор Microsoft Excel.
Функции и возможности Microsoft Word
Текстовый редактор Word (в переводе с английского – слово) – это абсолютно незаменимый программный продукт. С помощью Ворда открываются файлы в формате .doc, который используется для создания, чтения и редактирования текстовых документов. Вы можете писать статьи, заметки, научные работы и диссертации, составлять списки дел, читать книги, скачанные из онлайн-библиотек, а также писать обращения, заявления, коммерческие предложения и другие документы.
Вы можете писать статьи, заметки, научные работы и диссертации, составлять списки дел, читать книги, скачанные из онлайн-библиотек, а также писать обращения, заявления, коммерческие предложения и другие документы.
MS Word широко используется в деловом документообороте. В нем удобно редактировать текст, задавать размер полей и отступов в соответствии с нормами ГОСТ для текстов различного назначения, включая деловые и научные, а также выводить документ на печать с предварительным просмотром. Приложение дает возможность форматировать большие объемы текста одновременно, к примеру, проставлять нумерацию страниц и менять шрифт.
Для продвинутых пользователей также есть обширный визуальный инструментарий SmartArt, с помощью которого можно строить схемы, диаграммы, визуализировать логические цепочки взаимосвязей. Еще одна интересная функция – встроенные шаблоны, позволяющие создавать документы различного формата – от визиток и приглашений до счетов и протоколов.
Что нужно знать, чтобы стать уверенным пользователем Microsoft Word:
- Панель инструментов: вид, структура и настройка;
- Структура страницы, параметры полей и межстрочных интервалов;
- Выравнивание, разбивка на колонки, создание маркированных списков;
- Размер, цвет и типы шрифтов;
- Рецензирование, исправление ошибок, поиск и замена определенных слов;
- Работа с визуальными объектами – вставка таблиц, картинок, фигур и других элементов;
- Горячие клавиши – комбинации для быстрого осуществления различных операций;
- Сохранение и печать документов.

Word и Excel – стандарт для повседневного использования
Владение набором офисных приложений, особенно word и excel, сегодня является необходимым, а в некоторых случаях обязательным умением во многих профессиях направлениях жизнедеятельности. Наша программа word и excel обучение для начинающих, предназначена в первую очередь для тех, кому необходимо освоить данные программы комплексно и основательно, с подробным описанием всех необходимых инструментов и настроек. Курсы ворд и эксель, это тот минимум, освоив который, вы сможете самостоятельно работать практически в любой отрасли выполняя основные офисные задачи по обороту документов и различным видам отчетности. Многие полагают, что обучение ворд и эксель для чайников – это нечто недостаточное для того, чтобы быстро продвигаться в обучении и в профессии, но под таким, несколько шутливым названием, кроется грамотно разработанная программа обучению ворд и эксель, позволяющая осваивать предмет легко и эффективно, а главное, программа эксель обучение для начинающих пошагово позволяет внести ясность осваиваемого направления на каждом этапе.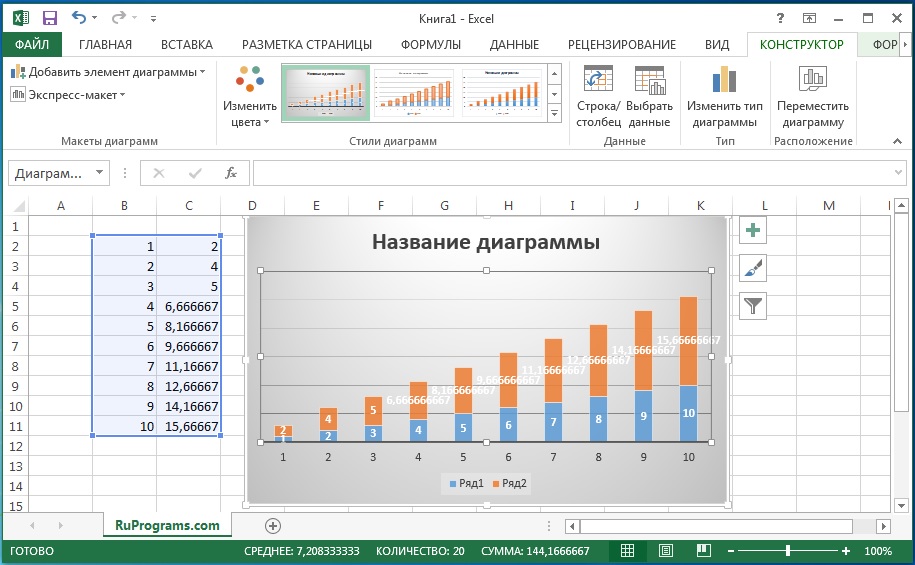
Функции и возможности Microsoft Excel
MS Excel – универсальный и многофункциональный табличный редактор, функции которого не ограничиваются созданием и редактированием электронных таблиц. С помощью данного приложения можно значительно повысить эффективность и скорость решения широкого спектра профессиональных задач – от создания баз данных, их анализа и группировки с помощью фильтров до сложных вычислений с различными коеффициентами, визуализации и прогнозирования.
Навыки работы в Эксель незаменимы для специалистов, работающих в следующих сферах:
- Финансовая и экономическая аналитика;
- Бухгалтерский учет;
- Маркетинговые и социологические исследования;
- Научная деятельность;
- Банковская сфера и работа с кредитами;
- IT-сфера, SEO-оптимизация и продвижение;
- Работа с базами данных в различных сферах.
В вышеуказанных сферах вам потребуется владение Excel на уровне продвинутого пользователя, но для менеджеров и других офисных сотрудников в большинстве случаев достаточно базовых навыков применения табличного редактора. Во-первых, это станет большим преимуществом при трудоустройстве, а во-вторых – действительно поможет вам справляться с работой легче и быстрее.
Во-первых, это станет большим преимуществом при трудоустройстве, а во-вторых – действительно поможет вам справляться с работой легче и быстрее.
Востребованность специалистов по Word и Excel
Несмотря на то, что научиться работать в экселе с нуля сейчас можно практически в любом учебном центре по компьютерным технологиям, специалистов, владеющих данными программами на должном уровне, не хватает. Большинство людей, приходящих на курсы ms office excel, и считающих что умеют более-мене в этих программах работать, на самом деле не дотягивают и до самого начального уровня. Но, правильное представления о своих умениях, позволяют нам не только выбрать правильно обучающий курс, но и иметь возможность претендовать на определенное место работы. Востребованность специалистов ворд и эксель, это одна сторона медали, другая сторона – их профессионализм и умение. Поэтому, эксель для чайников обучение необходимо пройти каждому, хотя бы для того, чтобы понять, на каком уровне владения программами word и excel мы находимся, и правильно ли мы делаем, что изучаем эксель с нуля или нам необходимо ms excel обучение более высокого уровня.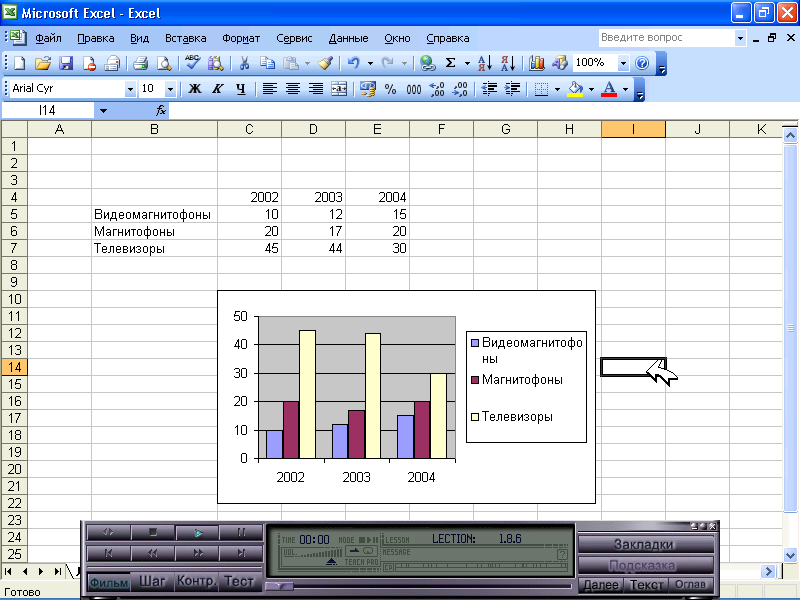 И даже, если вы имеете начальный уровень владения программами Excel и Word, но изучение проводили самостоятельно, то на курсах вы сможете систематизировать свои знания и найти много нового в, казалось бы, понятных вещах. Ну а если проходить обучение по более сложным уровням владение офисными программами, то лучше сразу прибегать к услугам специализированных центров – вы сэкономите не только время и деньги, но и ваши нервы.
И даже, если вы имеете начальный уровень владения программами Excel и Word, но изучение проводили самостоятельно, то на курсах вы сможете систематизировать свои знания и найти много нового в, казалось бы, понятных вещах. Ну а если проходить обучение по более сложным уровням владение офисными программами, то лучше сразу прибегать к услугам специализированных центров – вы сэкономите не только время и деньги, но и ваши нервы.
Вам пригодится знание следующих инструментов MS Excel:
- Хранение данных – создание таблиц, баз, списков, листов и книг;
- Способы обработки данных – поиск, фильтрация, форматирование и группировка по параметрам;
- Методы вычислений, анализа и прогнозирования на основе имеющихся данных;
- Визуализация данных в графиках и диаграммах;
- Логические, текстовые, математические и статистические функции;
- Формулы для быстрых вычислительных операций с большими массивами данных;
- Макросы, сводные таблицы и другие инструменты.

С чего начинать изучение, с Word или Excel
Традиционно, изучение начинается с word, программа позволяет фундаментально освоить клавиатуру и основные навыки работы с текстом и информацией различного характера. После освоения программы Word, программа Excel осваивается легче, хотя бы потому, что у вас появляется уверенный навык печатания на клавиатуре. Работа в excel обучение для чайников подразумевает владение компьютером не только на базовом уровне, но и на уровне уверенного пользования. Если Word – программа, необходимая практически каждому, как инструмент создания, редактирования, отправки и получения любого документа, то Excel, это специализированная программа, которая, возможно, необходима и не каждому, но владение этим инструментом, даже на элементарном уровне, откроет перед вами массу возможностей. Поэтому, кроме Word, очень рекомендуется пройти эксель для чайников обучение. Данная связка – word и excel, очень популярна как популярный навык любого специалиста.
Как быстро освоить Ворд и Эксель
Для опытных пользователей компьютера применение основных компонентов программного пакета на поверхностном уровне не составляет сложностей. Открыть файл, прочитать или набрать текст, сохранить документ – это действия, с которыми сталкивается абсолютно каждый человек, работающий с компьютером. Освоив любое приложение, входящее в Microsoft Office, вы сможете понять логику интерфейса и меню, и базовые операции в дальнейшем станут интуитивно понятными.
Совсем иная ситуация, если вы начинающий пользователь ПК или инструменты Office необходимы вам в профессиональных целях. В первом случае отсутствие навыков применения офисных приложений, в частности, текстового редактора Word, является серьезным препятствием для дальнейшего освоения всех возможностей персонального компьютера. Поэтому изучение Office для начинающих должно вестись на системной основе с подробным освоением базовых функций, меню и панели инструментов.
Освоить MS Office для профессионального применения еще сложнее – большинство рядовых пользователей не знают о 95% возможностей текстового редактора Ворд и табличного редактора Эксель, если этого не требует их работа.
Самостоятельное обучение требует много времени, самодисциплины и способности к концентрации, поэтому оптимальным решением будет обучение на специализированных курсах, посвященных обучению Word и Excel с нуля. В этом вам помогут Курсы компьютерной грамотности (Windows, Word, Excel) и Курсы Excel (Эксель) – базовый уровень, которые проходят в ГЦДПО. Если вы стремитесь стать профессионалом в применении табличного редактора, к вашим услугам Курсы Excel – продвинутый уровень и Модульный курс Excel: базовый + продвинутый уровень.
По телефону +7 (495) 150-31-41 вы узнаете все детали о наборе на компьютерные курсы в Москве.
Этой заметкой я бы хотел начать серию, в которой изложу пять простых шагов, которые позволят вам начать использовать Эксель в своей работе. По сути, это будет база для последующих шагов к освоению программы.
Возможно вы знаете, что программа Excel входит в пакет офисных программ Microsoft Office и является, пожалуй, самой известной и популярной программой из категории электронных таблиц. Excel стал своеобразным стандартом в индустрии и одним из основных преимуществ программы является ее универсальность.
Excel стал своеобразным стандартом в индустрии и одним из основных преимуществ программы является ее универсальность.
Хоть и есть некоторые общепринятые сферы, в которых используется Excel, тем не менее, возможности программы если и не безграничны, то очень широки.
Вот основные сферы, в которых применяется Excel:
- произведение расчетов практически любой сложности;
- автоматизация однотипных расчетов;
- создание отчетов;
- организация списков и перечней;
- анализ и обработка числовых данных;
- создание диаграмм и графиков на основе данных;
- создание рисунков и схем.
И еще много чего другого, ведь Excel поддерживает язык программирования VBA (Visual Basic for Applications), а это означает, что на базе Excel можно создавать свои программы под какие-то узко специализированные задачи.
И все эти возможности доступны каждому!
В среде обычных пользователей бытует мнение, что Excel — это сложная и трудно осваиваемая программа… Но это совсем не так и мы с вами сделаем в этом курсе пять простых шагов, которые, как я надеюсь, развеют миф о «сложности Эксель».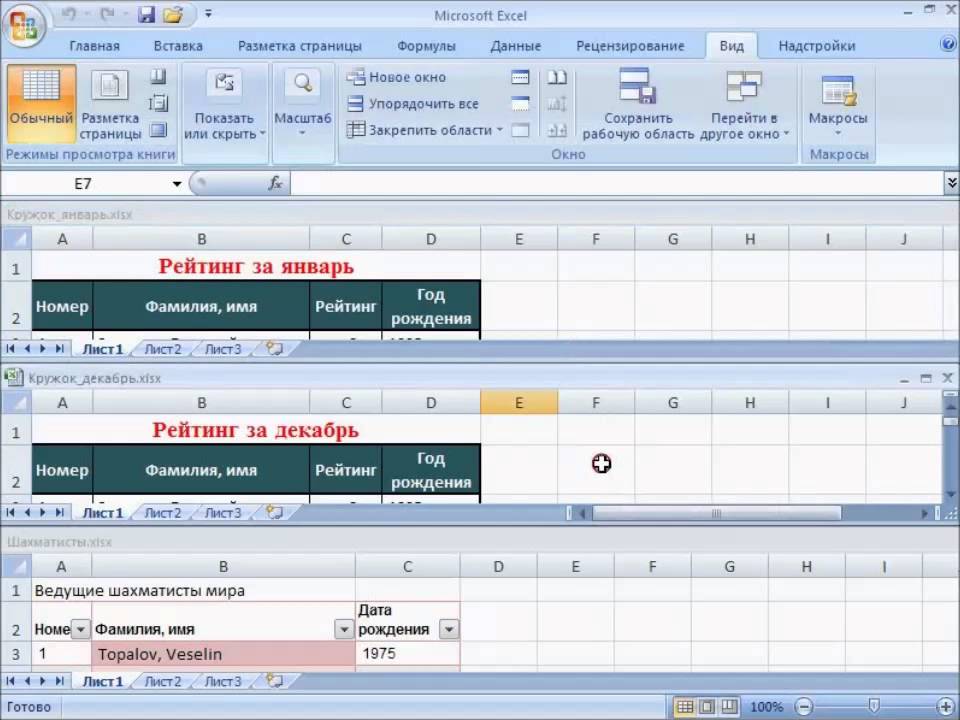
Я считаю, что практика — лучший учитель и все новое следует осваивать именно на конкретных примерах, а не в теории. Поэтому данный мини-курс будет практическим. Все нужные нам инструменты мы будем осваивать по мере необходимости.
Но как бы мне не хотелось миновать теорию, все же есть некоторые базовые вещи, о которых необходимо рассказать в самом начале, так как в дальнейшем мы будем к ним постоянно обращаться. Я имею в виду интерфейс (внешний вид) программы, а также некоторые ее ключевые элементы.
В данном курсе мы будем рассматривать Excel из пакета Microsoft Office 2016, но курс можно использовать для изучения более ранних версий программы, а именно Excel 2007, 2010 и 2013, так как внешние и функциональные отличия между этими версиями непринципиальны.
Все документы, созданные в программе Excel, называются книгами и файлы рабочих книг имеют расширение .xlsx (в более старых версиях Excel расширение было .xls).
Каждая книга открывается в отдельном окне программы.
При запуске программы следует создать новую книгу и приступить к созданию нужной нам электронной таблицы.
Поскольку книга в обычном понимании состоит из листов, то и в книге Excel мы их также сможем найти.
По умолчанию в новой книге уже есть лист (Лист1). В версии Excel 2016 он только один, но мы можем создать столько листов, сколько будет необходимо. Для этого необходимо нажать соответствующую кнопку рядом с ярлычком листа.
Переключаться между ними можно с помощью специальных ярлычков в нижней части окна программы.
Каждый лист представляет собой таблицу, ну а любая таблица состоит из строк и столбцов. При этом строки пронумерованы от 1 до 1 048 576, а столбцы обозначаются буквами латинского алфавита — от А до XFD.
При этом, если проследить обозначение столбцов, то мы увидим, что когда алфавит заканчивается к букве прибавляется следующая по алфавиту буква, например, АА, АВ, АС и т.д.
Логично, что на пересечении строк и столбцов располагается ячейка.
Ячейка — это главная «рабочая лошадка» Экселя. Каждая ячейка таблицы может хранить число, текст или формулу. Именно формулы делают электронные таблицы такими удобными, но к формулам мы вернемся несколько позже.
Каждая ячейка имеет свой уникальный адрес. Если вы имеете представление, каким образом в шахматах или на поле игры «Морской бой» отмечается положение объектов, то вам будет легко понять и принцип адресов в Эксель.
В Экселе верхняя левая ячейка имеет адрес A1, а это означает, что она находится на пересечении столбца А и строки 1. Щелкая мышью по ячейкам на листе, мы сможем увидеть их адрес в поле Имени.
В любой момент времени только одна ячейка на листе может быть активной, то есть готовой к вводу данных. Об этом свидетельствует рамка, обрамляющая выделенную ячейку, а также ее адрес в поле Имени.
Обрамление называется табличным курсором и мы можем его перемещать либо мышью, щелчком по нужной ячейки таблицы, либо воспользоваться клавишами управления курсором (стрелками вправо-влево, вверх-вниз).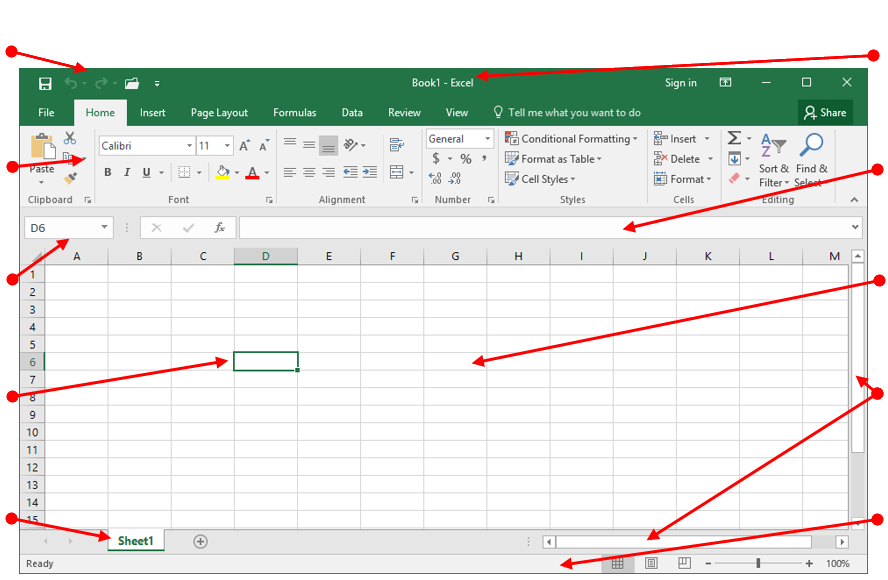
Также можно увидеть, что заголовки строки и столбца, на пересечении которых находится активная ячейка, подсвечиваются цветом, что также может быть полезно для быстрого определения местоположения выбранной ячейки.
Итак, суть работы в Excel сводится к вводу и форматированию данных в таблице на рабочем листе. Чтобы начать ввод данных в ячейку или изменить ее внешний вид, мы должны сначала эту ячейку выбрать (активировать). Для этого можно использовать либо мышь, либо клавиши управления курсором.
Все операции с ячейками производятся с помощью инструментов, которые сгруппированы по назначению и вынесены на панели инструментов (1, см. рис. ниже).
Сами панели инструментов также сгруппированы и располагаются на тематических вкладках (2) — Главная, Вставка, Разметка страницы и т.д.
Щелчком мыши по вкладке мы переключаемся на нужную вкладку и видим расположенные на ней панели инструментов, которые в свою очередь подписаны в нижней части (3). Это дает нам представление о том, для каких целей используются инструменты конкретной панели.
Область, где размещаются панели инструментов, называют Лентой (4). Ее можно скрыть, чтобы расширить рабочую область программы. Делается это двойным щелчком мыши по активной вкладке.
При этом если лента скрыта, то она будет временно появляться после щелчка мышью по любой из ее вкладок, а затем она будет снова исчезать, когда мы переключимся в рабочую область программы. Это может быть удобным при работе с Эксель на компьютерах с небольшой диагональю экрана, например, на нетбуках.
Ну а с теорией пора заканчивать и переходить к практике. На следующем шаге создадим простую электронную таблицу.
Microsoft Excel – чрезвычайно полезная программка в разных областях. Готовая таблица с возможностью автозаполнения, быстрых расчетов и вычислений, построения графиков, диаграмм, создания отчетов или анализов и т.д.
Инструменты табличного процессора могут значительно облегчить труд специалистов из многих отраслей. Представленная ниже информация – азы работы в Эксель для чайников. Освоив данную статью, Вы приобретете базовые навыки, с которых начинается любая работа в Excel.
Освоив данную статью, Вы приобретете базовые навыки, с которых начинается любая работа в Excel.
Инструкция по работе в Excel
Книга Excel состоит из листов. Лист – рабочая область в окне. Его элементы:
Чтобы добавить значение в ячейку, щелкаем по ней левой кнопкой мыши. Вводим с клавиатуры текст или цифры. Жмем Enter.
Значения могут быть числовыми, текстовыми, денежными, процентными и т.д. Чтобы установить/сменить формат, щелкаем по ячейке правой кнопкой мыши, выбираем «Формат ячеек». Или жмем комбинацию горячих клавиш CTRL+1.
Для числовых форматов можно назначить количество десятичных знаков.
Примечание. Чтобы быстро установить числовой формат для ячейки – нажмите комбинацию горячих клавиш CTRL+SHIFT+1.
Для форматов «Дата» и «Время» Excel предлагает несколько вариантов изображения значений.
Отредактируем значение ячеек:
- Щелкнем по ячейке со словом левой кнопкой мыши и введем число, например.
 Нажимаем ВВОД. Слово удаляется, а число остается.
Нажимаем ВВОД. Слово удаляется, а число остается. - Чтобы прежнее значение осталось, просто изменилось, нужно щелкнуть по ячейке два раза. Замигает курсор. Меняем значение: удаляем часть текста, добавляем.
- Отредактировать значения можно и через строку формул. Выделяем ячейку, ставим курсор в строку формул, редактируем текст (число) – нажимаем Enter.
Для удаления значения ячейки используется кнопка Delete.
Чтобы переместить ячейку со значением, выделяем ее, нажимаем кнопку с ножницами («вырезать»). Или жмем комбинацию CTRL+X. Вокруг ячейки появляется пунктирная линия. Выделенный фрагмент остается в буфере обмена.
Ставим курсор в другом месте рабочего поля и нажимаем «Вставить» или комбинацию CTRL+V.
Таким же способом можно перемещать несколько ячеек сразу. На этот же лист, на другой лист, в другую книгу.
Чтобы переместить несколько ячеек, их нужно выделить:
- Ставим курсор в крайнюю верхнюю ячейку слева.

- Нажимаем Shift, удерживаем и с помощью стрелок на клавиатуре добиваемся выделения всего диапазона.
Чтобы выделить столбец, нажимаем на его имя (латинскую букву). Для выделения строки – на цифру.
Для изменения размеров строк или столбцов передвигаем границы (курсор в этом случае принимает вид крестика, поперечная перекладина которого имеет на концах стрелочки).
Чтобы значение поместилось в ячейке, столбец можно расширить автоматически: щелкнуть по правой границе 2 раза.
Чтобы сохранить ширину столбца, но увеличить высоту строки, нажимаем на ленте кнопок «Перенос текста».
Чтобы стало красивее, границу столбца Е немного подвинем, текст выровняем по центру относительно вертикали и горизонтали.
Объединим несколько ячеек: выделим их и нажмем кнопку «Объединить и поместить в центре».
В Excel доступна функция автозаполнения. Вводим в ячейку А2 слово «январь». Программа распознает формат даты – остальные месяцы заполнит автоматически.
Цепляем правый нижний угол ячейки со значением «январь» и тянем по строке.
Апробируем функцию автозаполнения на числовых значениях. Ставим в ячейку А3 «1», в А4 – «2». Выделяем две ячейки, «цепляем» мышью маркер автозаполнения и тянем вниз.
Если мы выделим только одну ячейку с числом и протянем ее вниз, то это число «размножиться».
Чтобы скопировать столбец на соседний, выделяем этот столбец, «цепляем» маркер автозаполнения и тянем в сторону.
Таким же способом можно копировать строки.
Удалим столбец: выделим его – правой кнопкой мыши – «Удалить». Или нажав комбинацию горячих клавиш: CTRL+»-«(минус).
Чтобы вставить столбец, выделяем соседний справа (столбец всегда вставляется слева), нажимаем правую кнопку мыши – «Вставить» – «Столбец». Комбинация: CTRL+SHIFT+»=»
Чтобы вставить строку, выделяем соседнюю снизу. Комбинация клавиш: SHIFT+ПРОБЕЛ чтобы выделить строку и нажимаем правую кнопку мыши – «Вставить» – «Строку» (CTRL+SHIFT+»=»)(строка всегда вставляется сверху).
Как работать в Excel: формулы и функции для чайников
Чтобы программа воспринимала вводимую в ячейку информацию как формулу, ставим знак «=». Например, = (2+3)*5. После нажатия «ВВОД» Excel считает результат.
Последовательность вычисления такая же, как в математике.
Формула может содержать не только числовые значения, но и ссылки на ячейки со значениями. К примеру, =(A1+B1)*5, где А1 и В1 – ссылки на ячейки.
Чтобы скопировать формулу на другие ячейки, необходимо «зацепить» маркер автозаполнения в ячейке с формулой и протянуть вниз (в сторону – если копируем в ячейки строки).
При копировании формулы с относительными ссылками на ячейки Excel меняет константы в зависимости от адреса текущей ячейки (столбца).
Чтобы сделать ссылку абсолютной (постоянной) и запретить изменения относительно нового адреса, ставится знак доллара ($).
В каждой ячейке столбца С второе слагаемое в скобках – 3 (ссылка на ячейку В1 постоянна, неизменна).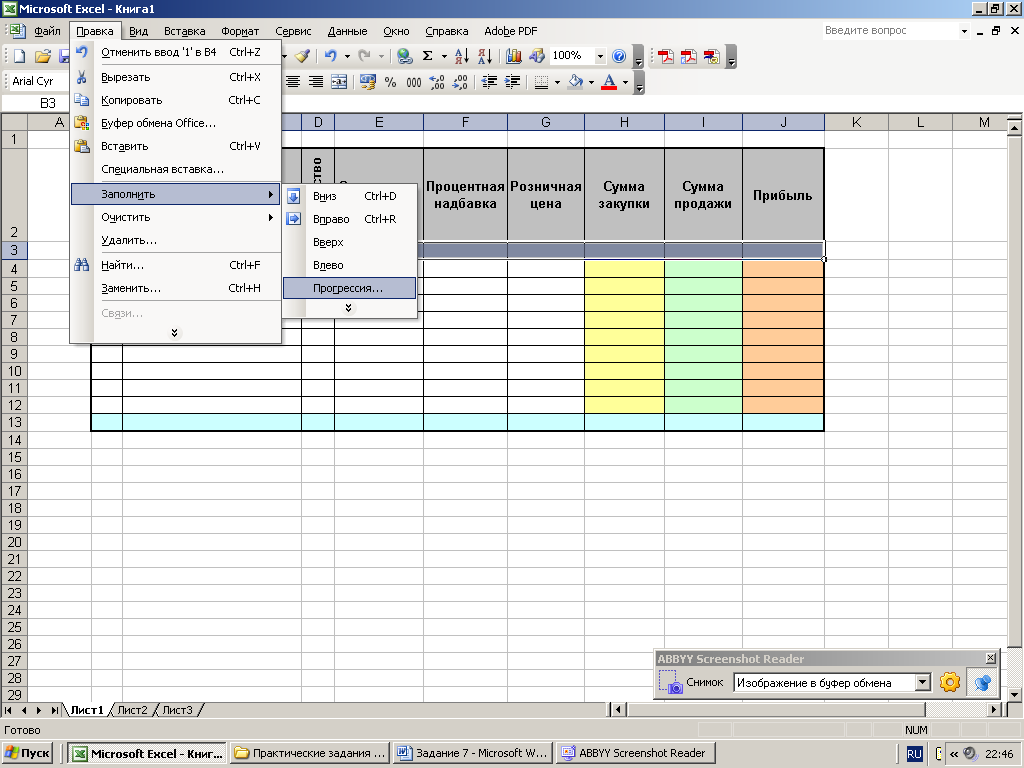
Значительно расширяют функционал программы встроенные функции. Чтобы вставить функцию, нужно нажать кнопку fx (или комбинацию клавиш SHIFT+F3). Откроется окно вида:
Чтобы не листать большой список функций, нужно сначала выбрать категорию.
Когда функция выбрана, нажимаем ОК. Откроется окно «Аргументы функции».
Функции распознают и числовые значения, и ссылки на ячейки. Чтобы поставить в поле аргумента ссылку, нужно щелкнуть по ячейке.
Excel распознает и другой способ введения функции. Ставим в ячейку знак «=» и начинаем вводить название функции. Уже после первых символов появится список возможных вариантов. Если навести курсор на какой-либо из них, раскроется подсказка.
Дважды щелкаем по нужной функции – становится доступным порядок заполнения аргументов. Чтобы завершить введение аргументов, нужно закрыть скобку и нажать Enter.
Аргумент функции КОРЕНЬ – ссылка на ячейку A1:
ВВОД – программа нашла квадратный корень из числа 40.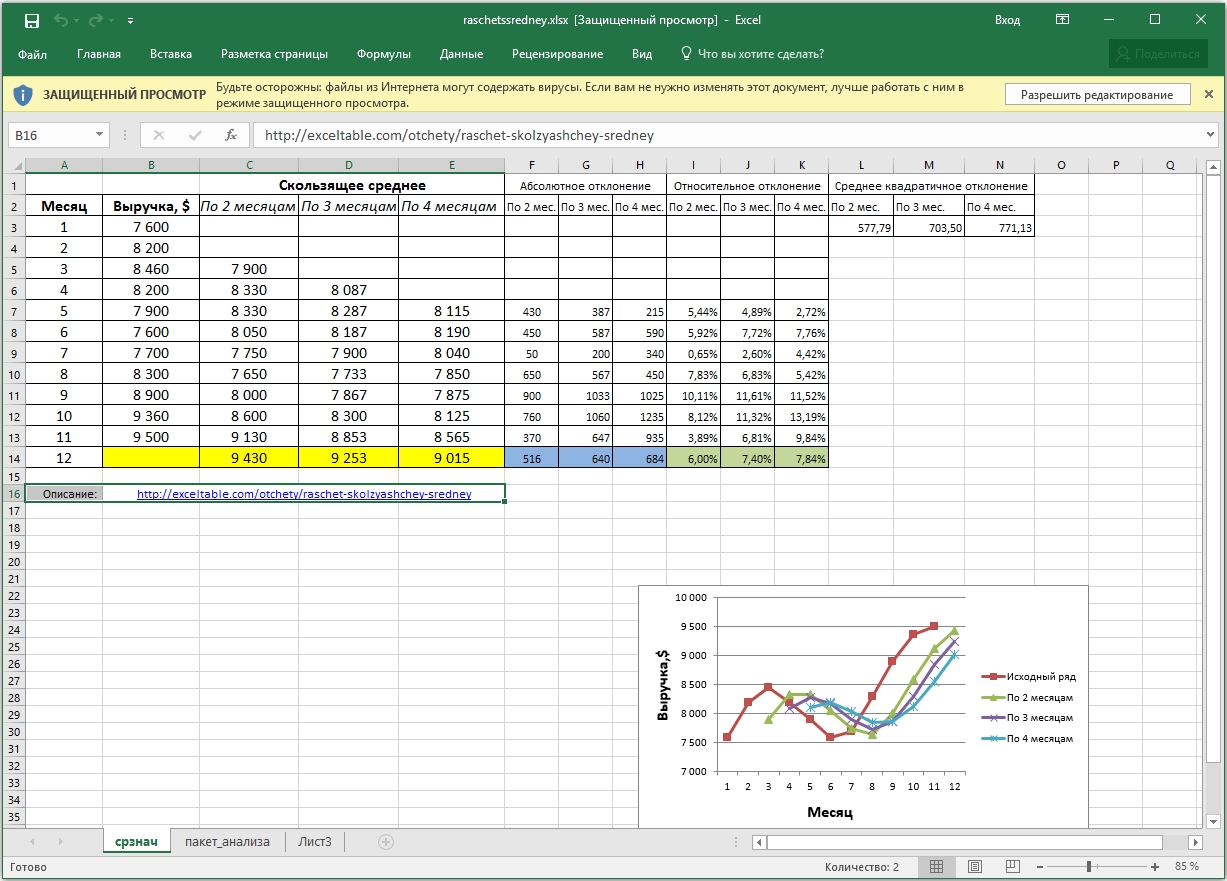
как использовать, примеры с несколькими условиями
Как в Экселе использовать функцию ЕСЛИ
Приложение Excel, как и Word от Microsoft, является одной из самых полезных и функциональных программ для работы с документами. Она содержит множество опций, необходимых для любой сферы.
Функция ЕСЛИ описывает условие и результат, который получается при его выполнении или, наоборот, невыполнении. Это одна из базовых функций программы Excel, которую используют при создании отчетов: для бухгалтерии, списка товаров или имен, поиска ошибок в больших таблицах и так далее.
Часто с помощью функции ЕСЛИ в Excel сравнивают содержимое ячеек с каким-то эталонным значением, чтобы поделить их на определенные категории.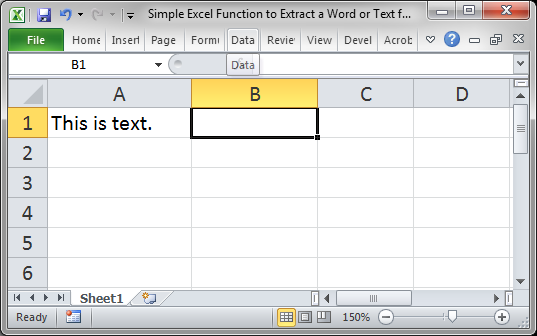
Для примера мы создали таблицу с фамилиями и возрастом случайно выбранных людей. Предположим, что в третьем столбике напротив каждого человека надо проставить его «социальный статус» — ребенок это или взрослый. Это можно сделать с помощью функции ЕСЛИ.
Ставим курсор в ячейку напротив первого участника таблицы — у нас это D4. Вводим «=» и выбираем функцию ЕСЛИ в списке над таблицей.
Откроется новое окно, в котором надо задать параметры функции.
Логическое выражение — любое условие, при выполнении которого можно получить ответ «да» или «нет», что на языке Экселя обозначается как «ложь» и «истина». В нашем случае мы сравниваем возраст человека с числом 18, чтобы определить, взрослый это или ребенок. Значит, в поле «Лог_выражение» следует записать формулу «С4 (ячейка с возрастом) >=18». В графе «Значение_если_истина» пишем «Взрослый», а в «Значение_если_ложь» — «Ребенок». Все буквенные обозначения должны быть в кавычках.
Кликаем ОК или нажимаем Enter. В ячейке D4, куда вводилась формула, появится результат вычислений. Чтобы применить функцию к другим позициям в таблице, надо растянуть ее на другие ячейки с помощью автозаполнения (выделения с черным крестиком).
В логическом условии функции ЕСЛИ сравнивают не только числа. Например, можно проверить, есть ли в ячейке конкретное слово.
Создадим для этого еще одну функцию, которая будет обращаться к ячейке D4, в которой у нас уже есть результат работы первого оператора:
Новая функция проверяет, есть ли в ячейке слово «Взрослый». Если да — она возвращает значение 500, если нет — 200.
Изучаем Эксель: функция ЕСЛИ с несколькими условиями
Чаще для сортировки значений недостаточно сравнить их с помощью только одного выражения. Поэтому функцию ЕСЛИ можно использовать с несколькими условиями, вкладывая их в друг друга. Разберем на примере.
Предположим, надо поделить участников таблицы не на две категории, а на три — «Ребенок», «Взрослый» и «Пожилой. » Для этого уже недостаточно простой проверки «больше или равно 18» — а значит, надо ввести еще одно условие: в нашем случае это будет «больше 60».
» Для этого уже недостаточно простой проверки «больше или равно 18» — а значит, надо ввести еще одно условие: в нашем случае это будет «больше 60».
Синтаксис функции ЕСЛИ выглядит следующим образом: =ЕСЛИ(логическое_выражение;значение_если_истина;значение_если_ложь) Аргументы после оператора ЕСЛИ заключены в скобки и разделены точкой с запятой. Добавляя новые условия, важно сохранить такой же порядок.
В первом примере наша формула выглядела так: ЕСЛИ(C4>=18;»Взрослый»;»Ребенок»)
Добавим в ней еще одно выражение — C4>60. Также надо прописать “Значение_если_истина”, которое будет выдавать Excel при соответствии — “Пожилой”. В поле “Значение_если_ложь” оставим формулу из первого примера и добавим в конце еще одну закрывающую скобку. В итоге получится: =ЕСЛИ(C4>60;«Пожилой»;ЕСЛИ(C4>=18;«Взрослый»;«Ребенок»))
Для чистоты эксперимента добавим пару новых строк, чтобы в столбце были значения для каждого возраста. Растягивает формулу и видим результат — два последних человека распознаны как пожилые.
Растягивает формулу и видим результат — два последних человека распознаны как пожилые.
В MS Excel 2010 таким образом можно вкладывать друг в друга до семи условий.
Читайте также:
Изучаем редактор VBE в Excel на видеокурсе от Loftblog
Привет! В предыдущих уроках мы уже познакомились с понятием макроса и способами его создания, рассмотрели способы его запуска, а также создали свой первый макрос. Сегодня давайте изучим среду VBE для написания макросов, научимся настраивать ее под себя, а также познакомимся с понятием «Модуль».
VBE — редактор, встроенный в Excel
Редактор Visual Basic Editor или VBE предназначен для создания макросов с нуля, редактирования существующих и удаления ненужных.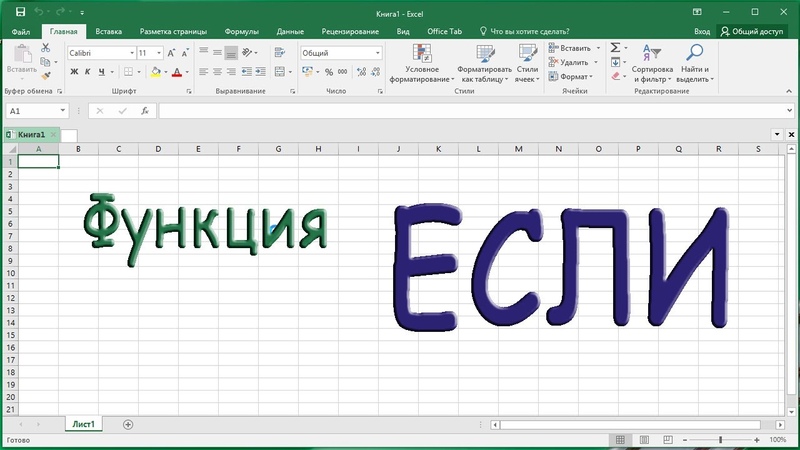 Он встроен в Excel. Сегодня мы не будем писать макросы, но узнаем основные элементы редактора, как переключаться между редактором и Excel-файлом, а также перемещать окна внутри редактора.
Он встроен в Excel. Сегодня мы не будем писать макросы, но узнаем основные элементы редактора, как переключаться между редактором и Excel-файлом, а также перемещать окна внутри редактора.
Чтобы попасть в редактор, вы можете зайти во вкладку «Разработчик» и нажать кнопку «Visual Basic». Резонный вопрос: а как обратно переключиться в Excel-файл? Существуют два способа, например, кликнув на зеленую пиктограмму в верхнем левом углу редактора или с помощью одновременного нажатия горячих клавиш Alt+F11.
Настройка внешнего вида редактора
Редактор Visual Basic Editor не изменялся уже более 10 лет, что является большим плюсом в его изучении и применении. Для написания макросов с нуля вам придется слегка видоизменить внешний вид редактора. Например, чтобы закрыть какую-то вкладку, достаточно будет нажать в верхнем правом углу вкладки крестик. Чтобы наоборот вернуть все закрытые вкладки, в меню выбираем вкладку «View», а затем «Project Explorer» — окно проекта или «Properties Window» — окно свойств.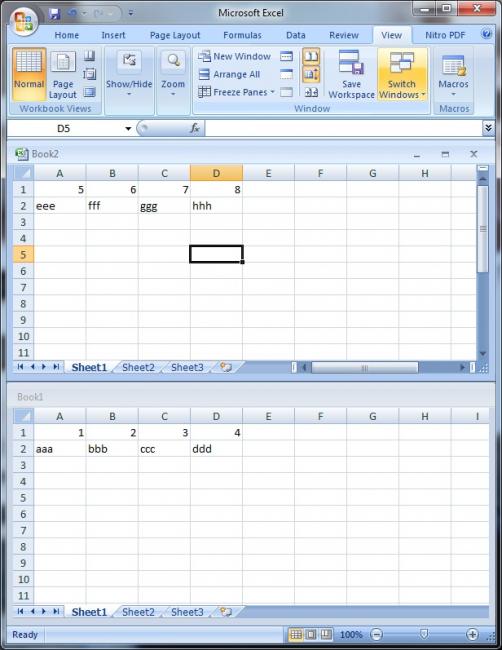
Перемещение окон редактора
Для изменения положения вкладок редактора нажимаем левой кнопкой мыши по окошку и тянем на нужную область пространства. Так, перемещая окошко в разные части экрана, можно видоизменять
его форму. Если вы хотите вернуть первоначальный внешний вид, перетащите к нижней левой части экрана вкладку и дождитесь появления тонкой пунктирной линии.
Окно проекта и знакомство с модулями
Окно проекта «Project Explorer» представляет собой иерархическую структуру, которая состоит из папок «Microsoft Excel Object» и «Modules». В первой папке содержатся объекты нашей книги и объект «Книга». Во второй папке содержатся макросы. По умолчанию этой папки нет, но она создается только тогда, когда вы создаете макрос или пишете его вручную.
Создание модулей
Рассмотрим два способа создания модулей. Первый способ – в меню выбираем кнопку «Insert» -> «Module». И второй способ – правым щелчком мыши по проекту и выбираем пункт «Insert» -> «Module».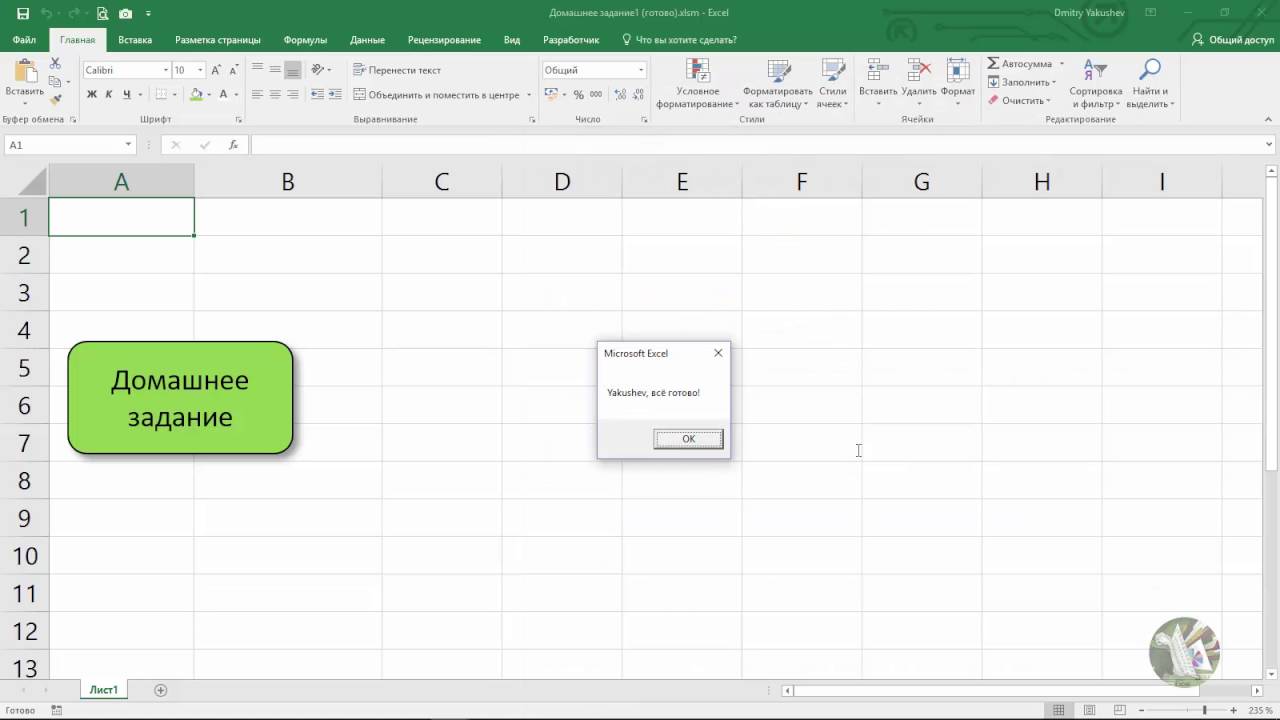
Удаление модулей
Для удаления модуля нажимаем правой кнопкой мыши по объекту -> «Remove Module» -> кнопка «Нет». Кнопка «Нет» говорит о том, что мы не хотим сохранять макрос перед удалением.
Переименование модуля
Для упрощения работы в редакторе следует давать модулям понятные имена. Для этого щелкаем мышью по модулю и в окне «Properties» находим свойство «Name». В этом окне мы можем поменять название модуля.
Форматирование кода макроса
Давайте перейдем в окно «Tools» -> «Options». Во вкладке «Editor Format» можно изменять название шрифта, размер, а также настраивать общий облик ошибок, самого кода макроса и так далее.
Все эти простые операции стоит знать и использовать, если вы хотите эффективно и быстро писать макросы. На следующем видеоуроке мы уже наконец-то напишем сами свой собственный макрос. На этом все.
Приятного всем просмотра! Учитесь с удовольствием! Всегда ваш LoftBlog.
Рекомендуемые курсы
Изучаем Excel. Лекции, упражнения, задания | Учебно-методический материал по информатике и икт (8 класс) на тему:
Лекции, упражнения, задания | Учебно-методический материал по информатике и икт (8 класс) на тему:
Упражнение 16
Создайте таблицу по количеству театров, музеев и магазинов по округам Москвы и представьте их в графическом виде.
Административный округ | Театры | Музеи | Магазины |
Центральный | 48 | 55 | 1214 |
Северный | 6 | 3 | 631 |
Северо-Западный | 267 | ||
Северо-Восточный | 5 | 5 | 573 |
Южный | 1 | 1 | 615 |
Юго-Западный | 2 | 1 | 474 |
Юго-Восточный | 2 | 5 | 434 |
Западный | 1 | 4 | 512 |
Восточный | 2 | 1 | 685 |
г. | 78 |
Ключ к заданию
- Выделите два столбца таблицы, содержащие названия округов и данные по числу магазинов.
- Выполните команду [Вставка-Диаграмма]. Начнет работать Мастер диаграмм.
- В первом окне Мастера диаграмм в области Тип выберите круговую диаграмму, в области Вид – объемный вариант разрезной круговой диаграммы и нажмите кнопку Далее.
- Во втором окне на вкладке Ряд убедитесь, что первый выделенный столбец (названия округов) считается меткой секторов, а первая выделенная строка – названием диаграммы. Нажмите кнопку Далее.
- В третьем окне на вкладке Заголовки введите название диаграммы, на вкладке Легенда введите и разместите легенду, на вкладке Подписи данных включите нужный переключатель. Нажмите кнопку Далее.
- В четвертом окне включите переключатель Поместить диаграмму на имеющемся листе. Нажмите кнопку Готово.
Диаграмма построена. На экране одновременно видны и таблица и диаграмма.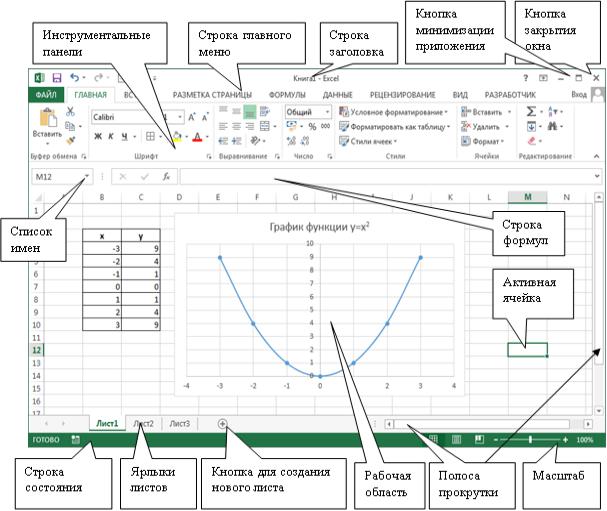
По этой диаграмме можно сравнить, в каком из округов больше магазинов.
Для сравнения преобладания в каждом округе музеев или театров используйте гистограмму.
Самоучитель Excel 2010
Введение 9Глава 1. Интерфейс Excel 2010 11
Окно Excel 12
Лента инструментов и панель быстрого доступа 15
Вкладка Файл 20
Создать 21
Открыть 23
Сохранить 23
Сохранить как 23
Печать 24
Сведения 25
Доступ 27
Закрыть 28
Управление расположением окон 29
Столбцы, строки и перемещение внутри таблицы 34
Книга и листы 35
Режимы просмотра книги 37
Масштабирование 39
Глава 2. Параметры Excel 40
Параметры страницы 40
Свойства документа 46
Настройка строки состояния 49
Параметры программы 51
Основные параметры 51
Параметры формул 53
Параметры правописания 57
Параметры сохранения 58
Дополнительные параметры 59
Настройка 60
Надстройки 64
Центр управления безопасностью 64
Ресурсы 66
Глава 3. Основные инструменты 67
Основные инструменты 67
Главная вкладка ленты Excel 67
Буфер обмена 68
Редактирование 75
Шрифт 81
Выравнивание 82
Инструменты для работы с файлами 83
Способы выделения объектов таблицы 84
Применение инструментов форматирования 86
Способы редактирования таблиц 89
Глава 4. Форматы ячеек и создание таблиц 91
Формат ячеек 92
Число 92
Выравнивание 100
Шрифт 104
Граница 104
Вид 106
Защита 106
Добавление и удаление элементов таблицы 107
Форматы строк, столбцов и листов 108
Форматирование диапазона в стиле таблицы 109
Условное форматирование 110
Использование стиля 113
Создание списка 114
Глава 5. Вычисления в таблицах 117
Вставка формул в таблицу 118
Арифметические операторы 118
Операторы сравнения 120
Текстовый оператор 122
Операторы ссылок 122
Ссылки и имена 122
Относительные и абсолютные ссылки 123
Диапазоны ячеек и операторы ссылок 125
Стили ссылок A1 и R1C1 126
Имена 127
Ссылки на ячейки на других листах и в других книгах 128
Функции 129
Массивы 133
Сложные формулы 135
Глава 6. Диаграммы 137
Диаграммы 137
Простая диаграмма 137
Вставка диаграмм 139
Тип диаграммы 140
Источник данных для диаграммы 143
Размещение диаграммы 147
Редактирование и настройка диаграммы 147
Форматирование областей диаграммы и построения 148
Форматирование стенок, основания, линий сетки и оси 151
Глава 7.Инструменты рисования 153
Вставка и настройка рисунка 153
Внедрение объектов 157
Автофигуры и рисование мышью 159
Фигурный текст 177
Глава 8.Работа с внешними данными 180
Получение данных из Access 181
Получение данных с веб-страниц 186
Получение данных из текстовых файлов 190
Получение данных с сервера Microsoft SQL Server 193
Получение данных из XML-файлов 196
Использование Microsoft Query 196
Глава 9. Анализ данных 212
Прогрессии 213
Построение графиков функций 215
Решение уравнений 218
Встроенные функции анализа 220
Поиск решения 221
Пакет анализа 227
Глава 10. Полезные инструменты и приемы работы 232
Полезные инструменты и приемы работы 232
Сценарии 232
Выявление зависимостей 235
Макросы 238
Фильтр 241
Расчет итогов 245
Проверка корректности вводимых значений 247
Таблица подстановки 250
как использовать, примеры с использованием условий
Как в Экселе использовать функцию ЕСЛИ
Приложение Excel, как и Word от Microsoft, является одной из самых полезных и функциональных программ для работы с документами.Она содержит множество опций, необходимых для любой сферы.
Функция ЕСЛИ при условии и результат, получается его выполнение или, наоборот, невыполнении. Это одна из базовых функций программы Excel, которая используется при создании отчетов для бухгалтерии, списка товаров или имен, поиска ошибок в больших таблицах и так далее.
Часто с помощью функций ЕСЛИ в Excel сравнивают содержимое ячеек с каким-то эталонным периодом, чтобы поделить их на категории категории.
Для примера мы создали с фамилиями и возрастом случайно выбранных людей. Предположим, что в третьем столбике напротив каждого человека надо проставить его «социальный статус» — ребенок это или взрослый. Это можно сделать с помощью функции ЕСЛИ.
Ставим курсор в ячейку напротив первого участника таблицы — у нас это D4. Вводим «=» и выбираем функцию ЕСЛИ в списке над таблицей.
Откроется новое окно, в котором надо задать параметры функции.
Логическое выражение — условие, при выполнении которого можно получить ответ «да» или «нет», что на языке Экселя обозначается как «ложь» и «истина». В нашем случае мы сравниваем возраст человека с 18, чтобы определить, взрослый это или ребенок. Значит, в поле «Лог_выражение» следует записать формулу «С4 (ячейка с возрастом)> = 18». В графе «Значение_если_истина» пишем «Взрослый», а в «Значение_если_ложь» — «Ребенок».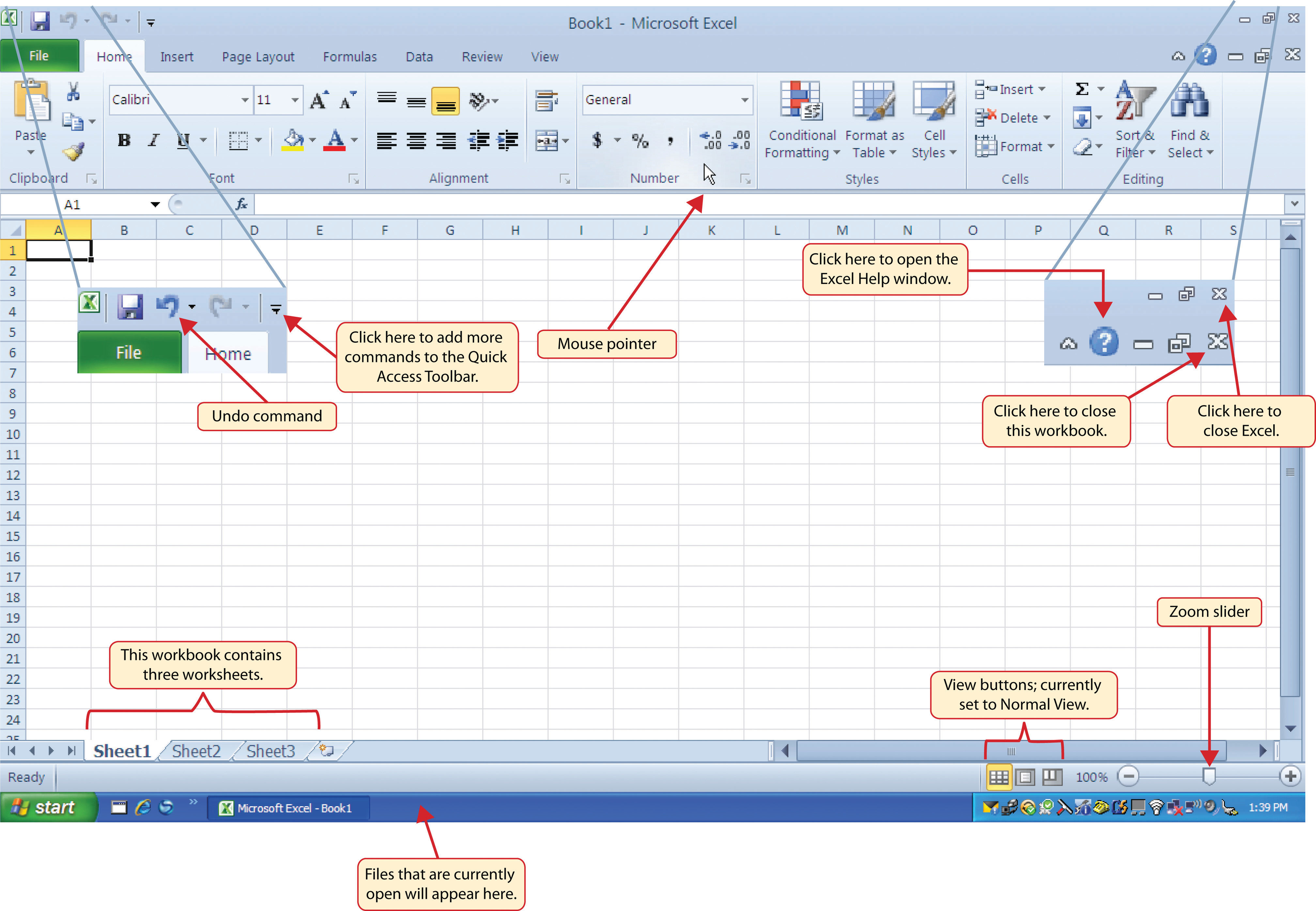 Все буквенные обозначения должны быть в кавычках.
Все буквенные обозначения должны быть в кавычках.
Кликаем ОК или нажимаем Enter. В ячейке D4, куда вводится формула, появится результат вычислений. Чтобы применить функцию к другим позициям в таблице, растянуть ее на другие ячейки с помощью автозаполнения (выделение с черным крестиком).
В логическом условии функции ЕСЛИ сравнивают не только числа. Например, можно проверить, есть ли в ячейке конкретное слово.
Создадим для этой еще одну функцию, которая будет работать в ячейке D4, в которой у нас уже есть результат работы первого оператора:
Новая функция проверяет, есть ли в ячейке слово «Взрослый».Если да — она возвращает значение 500, если нет — 200.
Изучаем Эксель: функция ЕСЛИ с использованием условий
Чаще для сортировки значений недостаточно сравнить их с помощью только одного выражения. Поэтому функцию ЕСЛИ можно использовать с использованием условий, вкладывая их в друг друга.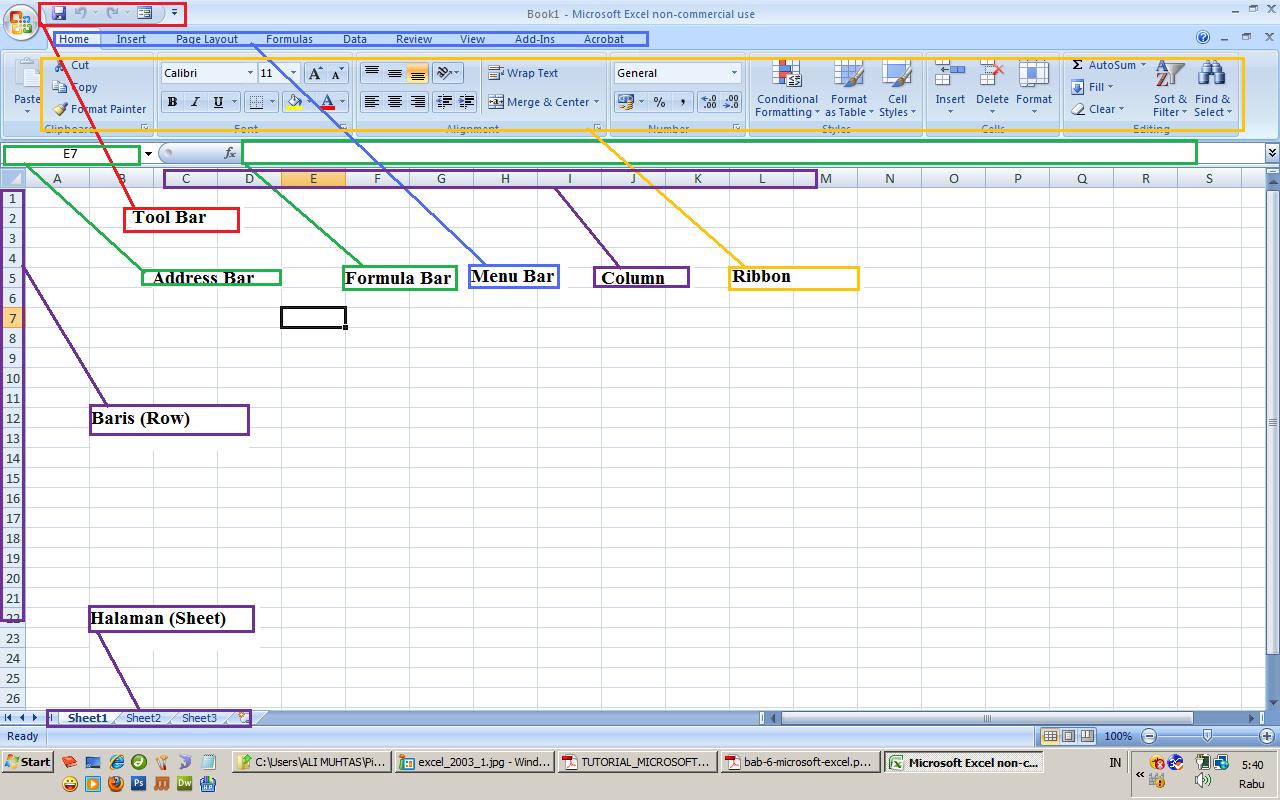 Разберем на примере.
Разберем на примере.
Предположим, надо поделить участников таблицы не на две категории, а на три — «Ребенок», «Взрослый» и «Пожилой.» Для этого уже недостаточно простой проверки «больше или равно 18» — значит, надо еще одно условие: в нашем случае это будет «больше 60».
Синтаксис функции ЕСЛИ выглядит следующим образом: = ЕСЛИ (логическое_выражение; значение_если_истина; значение_если_ложь) Параметры после оператора ЕСЛИ заключены в скобки и разделены точки с запятой. Добавляя новые условия, важно сохранить такой же порядок.
В первом примере наша формула выглядела так: ЕСЛИ (C4> = 18; «Взрослый»; «Ребенок»)
Добавим в ней еще одно выражение — C4> 60.Также надо прописать «Значение_если_истина», которое будет выдавать Excel при соответствии — «Пожилой». В поле «Значение_если_ложь» оставим формулу из первого примера и добавим в конце еще одну закрывающую скобку.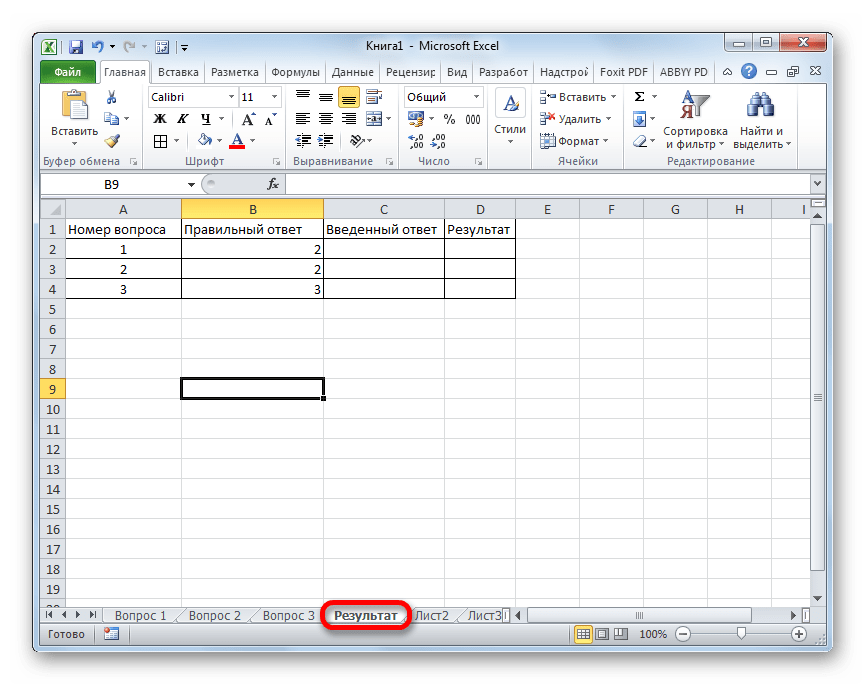 В итоге получится: = ЕСЛИ (C4> 60; «Пожилой»; ЕСЛИ (C4> = 18; «Взрослый»; «Ребенок»))
В итоге получится: = ЕСЛИ (C4> 60; «Пожилой»; ЕСЛИ (C4> = 18; «Взрослый»; «Ребенок»))
Для чистоты эксперимента добавим пару новых строк, чтобы в столбце были значения для каждого возраста. Растягивает формулу и видимый результат — два последних человека распознаны как пожилые.
В MS Excel 2010 таким образом можно вкладывать друг в друга до семи условий.
Читайте также:
Яндекс Дзен | Открывайте новое каждый день
Яндекс Дзен | Открывайте новое каждый деньЯндекс.Дзен — это платформа, которая подбирает контент специально для вас. В Дзене есть статьи и видео на разные темы от блогеров и медиа.
Ваш личный Дзен
Дзен понимает ваши интересы и собирает ленту для вас. Он анализирует действия: что вы смотрите, кому ставите лайки, на кого подписываетесь, а после — рекомендует вам и уже любимые источники, и ещё неизвестные, но интересные публикации.
Он анализирует действия: что вы смотрите, кому ставите лайки, на кого подписываетесь, а после — рекомендует вам и уже любимые источники, и ещё неизвестные, но интересные публикации.
Вы смотрите и ставите лайки
шаг 1
Алгоритм отслеживает это и подбирает контент
шаг 2
Вы видите интересные именно вам материалы
шаг 3
Интересные истории
В Дзене есть популярные медиа и талантливые блогеры.Ежедневно они тысячи историй на сотни разных тем. И каждый находит в Дзене что-нибудь для себя.
Примеры публикаций
В Дзене действительно много уникальных статей и видео. Вот несколько примеров популярного сейчас контента.
Дзен — простой, современный и удобный
Посмотрите на главные возможности сервиса и начните пользоваться всеми преимуществами Дзена.
Читайте о своих интересах.
Алгоритмы Дзена понимают, что вам нравится, и стараются показывать только то, что будет действительно интересно.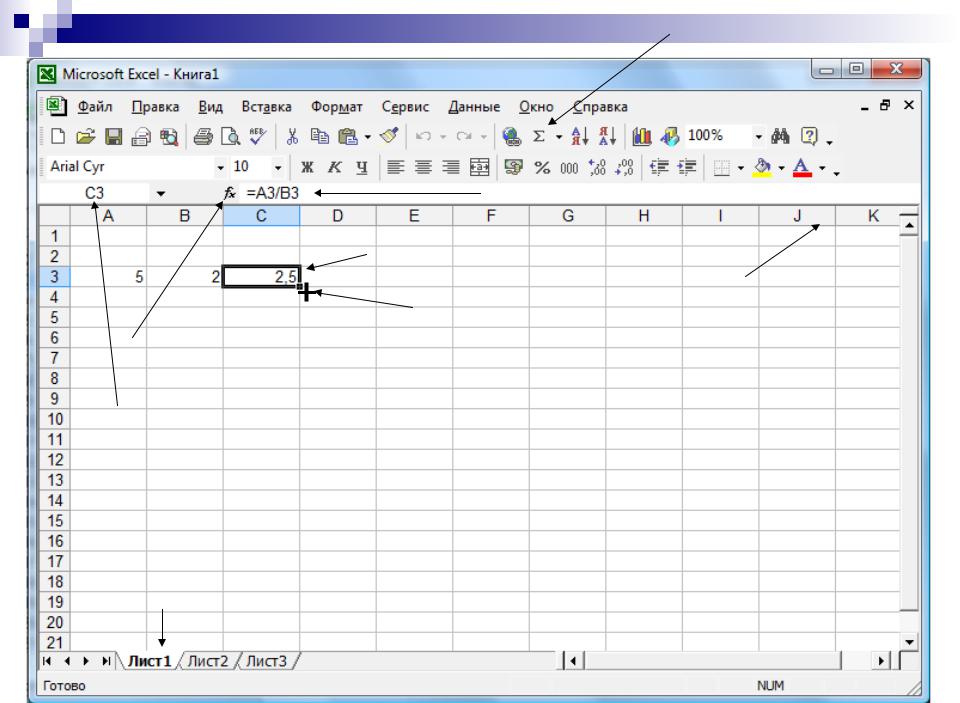 Если источник вам не подходит — его можно исключить.
Если источник вам не подходит — его можно исключить.
1/4
Тематические ленты.
С общей лентой со всеми статьями легко переключаться на тематические: кино, еда, политика, знаменитости.
2/4
Разнообразные форматы.
Открывайте разные форматы историй для чтения и общения. В приложении удобно читать статьи и смотреть видео, писать комментарии.
3/4
Оставайтесь в курсе событий!
Возвращайтесь к нужным статьям: добавляйте статьи в Сохранённое, чтобы прочитать их позже или сохранить в коллекции.Уведомте, чтобы не пропустить самое интересное от любимых блогеров, медиа и каналов.
4/4
Читайте о своих интересах.
Алгоритмы Дзена понимают, что вам нравится, и стараются показывать только то, что будет действительно интересно. Если источник вам не подходит — его можно исключить.
1/4
Тематические ленты.
С общей лентой со всеми статьями легко переключаться на тематические: кино, еда, политика, знаменитости.
2/4
Разнообразные форматы.
Открывайте разные форматы историй для чтения и общения. В приложении удобно читать статьи и смотреть видео, писать комментарии.
3/4
Оставайтесь в курсе событий!
Возвращайтесь к нужным статьям: добавляйте статьи в Сохранённое, чтобы прочитать их позже или сохранить в коллекции. Уведомте, чтобы не пропустить самое интересное от любимых блогеров, медиа и каналов.
4/4
Читайте о своих интересах.
Алгоритмы Дзена понимают, что вам нравится, и стараются показывать только то, что будет действительно интересно. Если источник вам не подходит — его можно исключить.
1/4
Тематические ленты.
С общей лентой со всеми статьями легко переключаться на тематические: кино, еда, политика, знаменитости.
2/4
Разнообразные форматы.
Открывайте разные форматы историй для чтения и общения. В приложении удобно читать статьи и смотреть видео, писать комментарии.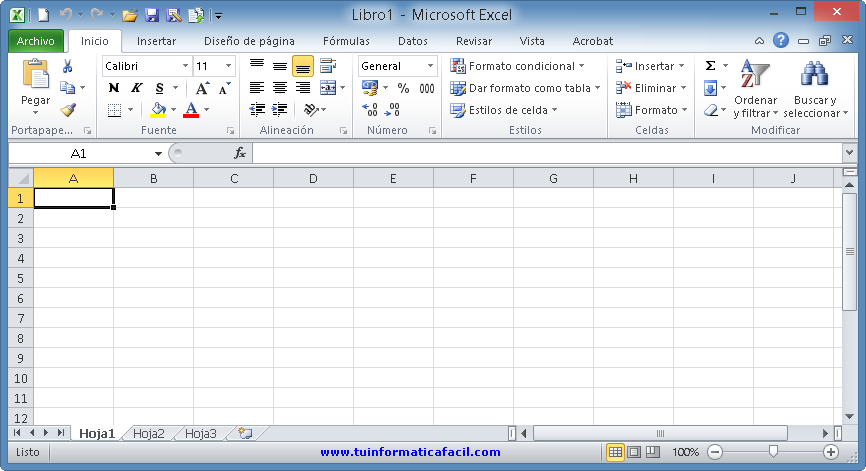
3/4
Оставайтесь в курсе событий!
Возвращайтесь к нужным статьям: добавляйте статьи в Сохранённое, чтобы прочитать их позже или сохранить в коллекции. Уведомте, чтобы не пропустить самое интересное от любимых блогеров, медиа и каналов.
4/4
Дзен доступ во всем мире более чем на 50 языках
Смело рекомендуйте Дзен своим друзьям из других стран.
العَرَبِيَّة العَرَبِيَّةУдобно пользоваться в смартфоне
У Дзена есть приложения для iOS и Android.
Возможность в браузере
Дзен доступен с любого устройства в вашем любимом браузере. Также Дзен встроен в Яндекс.Браузер.
Удобно пользоваться смартфоном
У Дзена есть приложения для iOS и Android.
Возможность в браузере
Дзен доступен с любого устройства в вашем любимом браузере. Также Дзен встроен в Яндекс.Браузер.
Удобно пользоваться смартфоном
У Дзена есть приложения для iOS и Android.
Возможность в браузере
Дзен доступен с любого устройства в вашем любимом браузере. Также Дзен встроен в Яндекс.Браузер.
Также Дзен встроен в Яндекс.Браузер.
© 2015–2021 ООО «Яндекс», 0+
Дизайн и разработка — Charmer
К сожалению, браузер, вы пользуйтесь, устарел и не позволяет корректно отображать сайт. Пожалуйста, установите любой из современных браузеров, например:
Яндекс.Браузер Гугл Хром Fire Fox СафариОнлайн курсы офис. Курсы обучения Ms Office Excel для «чайников»
MS Office — сколько всего нового, полезного, познавательного и интересного скрывает в себе это словосочетание.У многих начинающих пользователей слова появляются новые возможности с помощью возможностей компьютера. И это мнение не лишено оснований, ведь Office — это пакет прикладных программ, разработанных компанией Microsoft для решения задач задач. То есть самые распространённые виды работ, связанных с программным пакетом.
Изучите MS Office — и Вам рады в любой организации!
Именно поэтому, наши выездные курсы MS Office уделяет данному направлению обучения особо пристальное внимание и предоставляется к Вашим индивидуальным программам любым компьютерным программам с персональным преподавателем.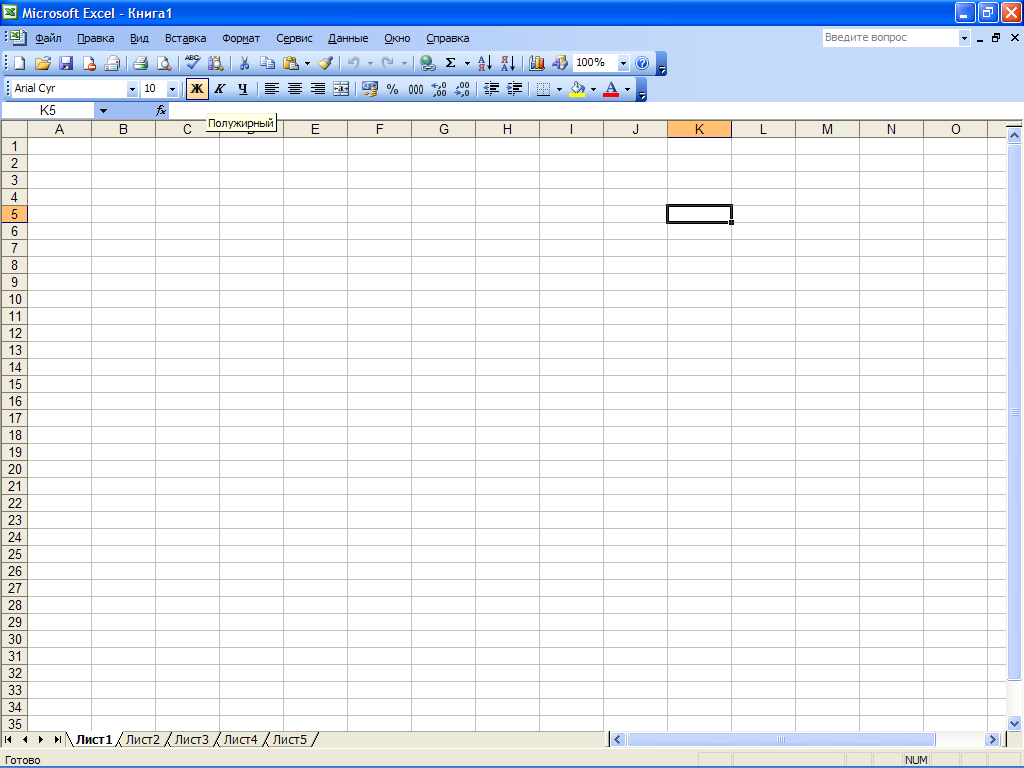
Что объединяет программы пакета MS Office?
- все они имеют универсальный пользовательский интерфейс;
- много идентичных инструментов;
- и, конечно же, результаты, полученные в ходе работы в одной программе, могут с лёгкостью интегрироваться в другую программу.
На основе этих соображений, наши курсы предоставляют обучение программам пакета MS Office в комплекте .
С нашими преподавателями обучение MS Office — одно удовольствие!
В ходе уроков, наш преподаватель поможет Вам обучиться всем тонкостям работы с офисными программами.Однако это отнюдь не означает, что мы навязываем обучение сразу всем программам, в том числе и не нужным Вам, как это делают многие.
У нас кардинально другой подход! Мы предлагаем индивидуальное обучение по персональному учебному плану, так что, какие программы нужны — решаете только Вы!
Если Вам необходимы знания офисных программ, но Вы должны помочь Вам, составив комплексную программу персонального обучения, включающую курс «Компьютер для начинающих» , включающую переход в изучение выбранных вами программ из пакета Microsoft Office.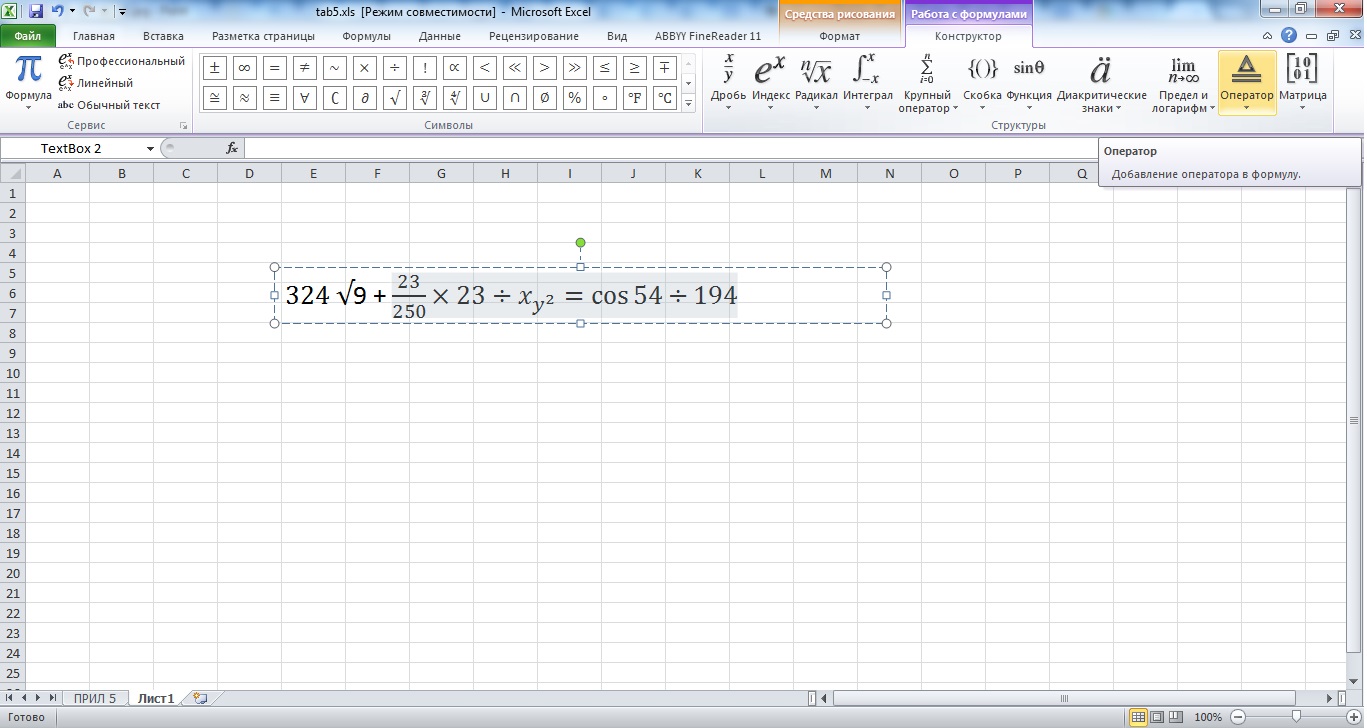 При этом, работать с Вами будет тот же преподаватель, что очень удобно и выгодно отличает данное предложение.
При этом, работать с Вами будет тот же преподаватель, что очень удобно и выгодно отличает данное предложение.
Курсы MS Office в Москве — это всегда качественно, удобно и оперативно, если за работу берётся учебный центр «Урок ПК»! Мы обучаем и консультируем в любом районе Москвы по всем программам пакета.
Владение набором офисных приложений, особенно word и excel, сегодня является необходимым, в некоторых случаях обязательным умением во многих профессиях направлениях жизнедеятельности.Наша программа word и excel обучение для начинающих, в первую очередь для тех, кому необходимо освоить данные программы комплексно и основательно, с подробным описанием всех необходимых инструментов и настроек. Вы можете работать в любой отрасли, в которой выполняются основные задачи по обороту документов и другим видам отчетности. Много шутливым названием, кроется грамотно разработанная программа обучения ворд и эксель, позволяющая осваивать легко и эффективно, а главное, программа эксель обучение для начинающих пошагово позволяет внести ясность осваиваемого направления на каждом этапе.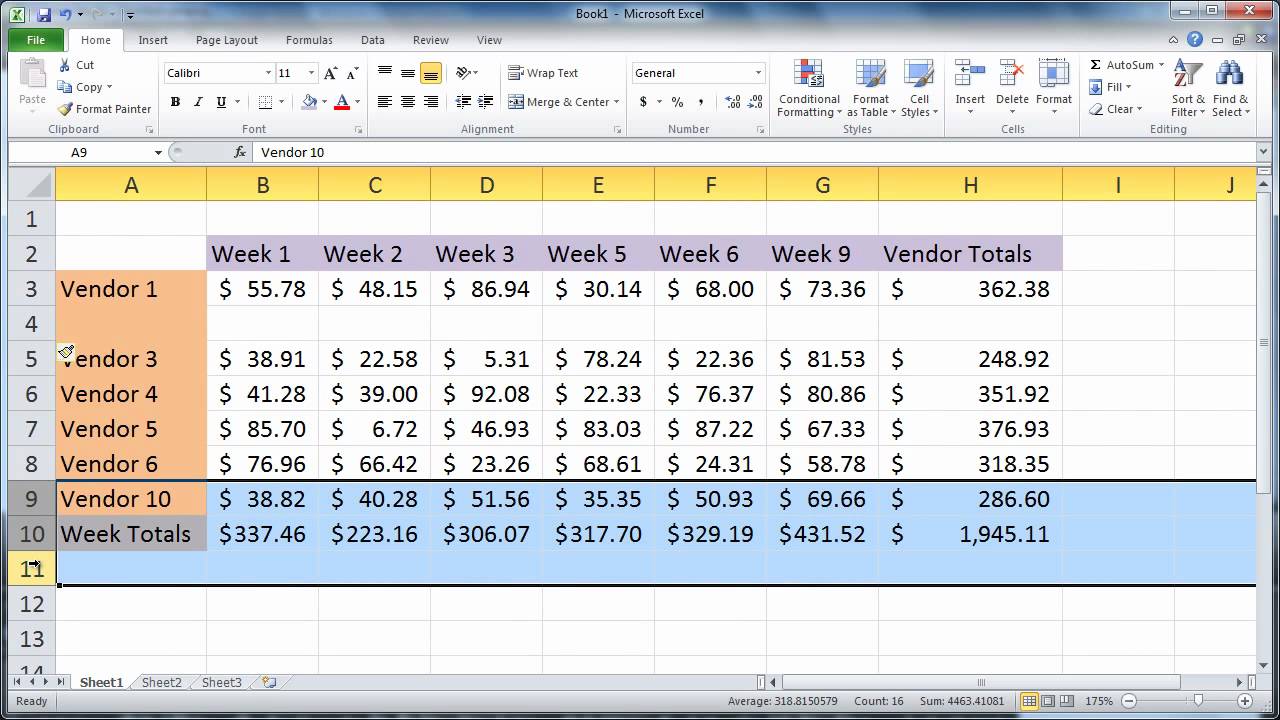
Функции и возможности Microsoft Excel
MS Excel — универсальный и многофункциональный табличный редактор, функции которого не ограничиваются и редактируются электронными таблицами. С помощью данного приложения можно повысить эффективность и скорость решения базового набора профессиональных задач — от создания данных, их анализа и групп с помощью фильтров сложных вычислений с различными коеффициентами, визуализации и прогнозирования.
Навыки работы в Эксель незаменимы для специалистов, работающих в следующих сферах:
- Финансовая и экономическая аналитика;
- Бухгалтерский учет;
- Маркетинговые и социологические исследования;
- Научная деятельность;
- Банковская сфера и работа с кредитами;
- IT-сфера, SEO-оптимизация и продвижение;
- Работа с базами данных в различных сферах.
В большинстве случаев базовых навыков применения табличного редактора указанных сфер требуется владение Excel на уровне продвинутого вам пользователя, но для менеджеров и других офисных сотрудников.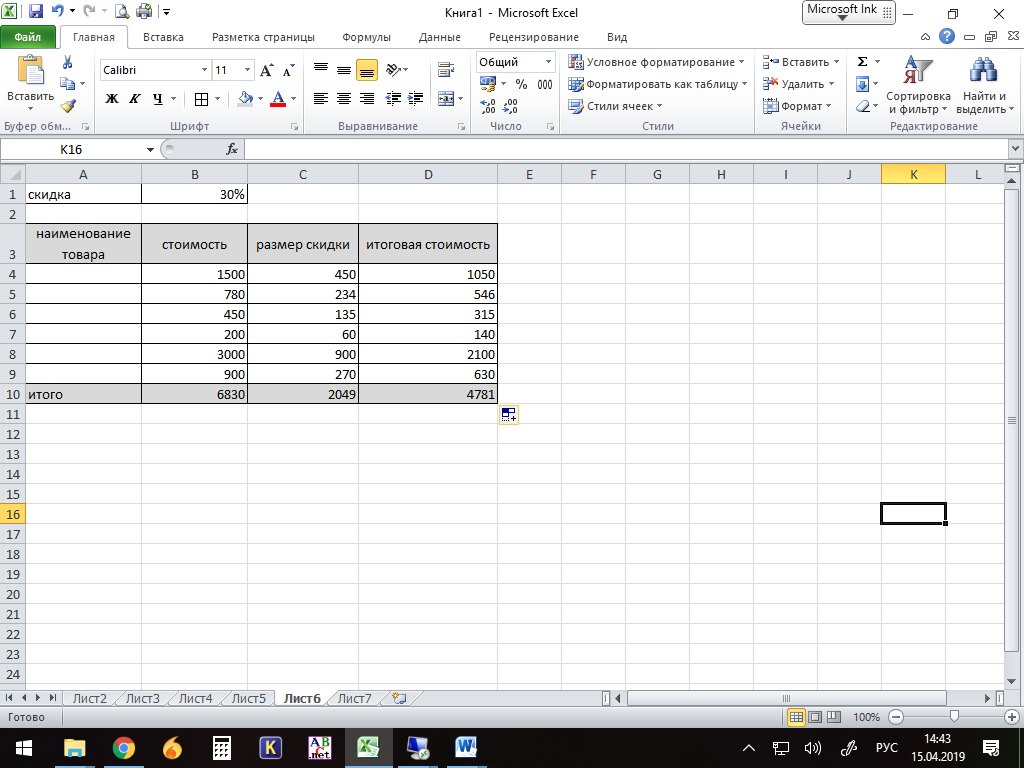 Во-первых, это станет большим преимуществом при трудоустройстве, а во-втором — действительно поможет вам справиться с работой легче и быстрее.
Во-первых, это станет большим преимуществом при трудоустройстве, а во-втором — действительно поможет вам справиться с работой легче и быстрее.
Востребованность специалистов по Word и Excel
Несмотря на то, что научиться работать в экселе с нуля сейчас можно практически в любом учебном центре компьютерными технологиями, специалистами, данными программами на должном уровне, не хватает.Большинство людей, приходящих на курсы ms office excel, считающих, что умеют более-мене в этих программах работать, на самом деле не дотягивают и до самого начального уровня. Но, правильное представление о своих умениях позволяет нам не только выбрать правильно обучающий курс, но и возможность претендовать на определенное место работы. Востребованность специалистов ворд и эксель, это одна сторона медали, другая сторона — их профессионализм и умение. Поэтому, эксель для чайников обучение необходимо пройти каждому, хотя бы для того, чтобы понять, на каком уровне владения программами word и excel мы находимся, и правильно ли мы делаем, что изучаем эксель с нуля или нам необходимо пройти обучение ms excel более высокого уровня. И даже, если у вас есть начальный уровень владения программа Excel и Word, но вы имеете начальный уровень владения программами Excel и Word, но на курсах вы систематизировать свои знания и найти много нового в, казалось бы, понятных вещах. Ну а если проходить обучение по более сложным уровням владение офисными программами, то лучше сразу прибегать к услугам центров — вы сэкономите не только время и деньги, но и ваши нервы.
И даже, если у вас есть начальный уровень владения программа Excel и Word, но вы имеете начальный уровень владения программами Excel и Word, но на курсах вы систематизировать свои знания и найти много нового в, казалось бы, понятных вещах. Ну а если проходить обучение по более сложным уровням владение офисными программами, то лучше сразу прибегать к услугам центров — вы сэкономите не только время и деньги, но и ваши нервы.
Вам пригодится знание базовых инструментов MS Excel:
- Хранение данных — создание таблиц, списков, листов и книг;
- Способы обработки данных — поиск, фильтрация, форматирование и группировка по параметрам;
- Методы вычислений, анализа и прогнозирования на основе использования данных;
- Визуализация данных в графиках и диаграммах;
- Логические, текстовые, математические и статистические функции;
- Формулы для быстрых вычислительных операций с большими массивами данных;
- Макросы, сводные таблицы и другие инструменты.

С чего начинать изучение, с Word или Excel
Традиционно, изучение начинается со слова, программа позволяет фундаментально освоить клавиатуру и основные навыки работы с текстом и информацией различного характера. После освоения программы Word, программа Excel осваивается легче, хотя бы потому, что у вас появляется уверенный навык печатания на клавиатуре. Работа в excel обучение для чайников подразумевает владение компьютером не только на базовом уровне, но и на уровне уверенного пользования.Если Word — программа, необходимая практически каждому, как инструмент создания, отправки и получения любого документа, то Excel, это специализированная программа, которая, возможно, необходима и не каждому, но владение этим инструментом, даже на элементарном уровне, откроет перед вами масса возможностей. Поэтому, кроме Word, очень рекомендуется пройти эксель для чайников обучение. Данная связка — word и excel, очень популярный как популярный навык любого специалиста.
Как быстро освоить Ворд и Эксель
Для опытных пользователей компьютера применение основных компонентов программного пакета на поверхностном уровне не составляет сложностей.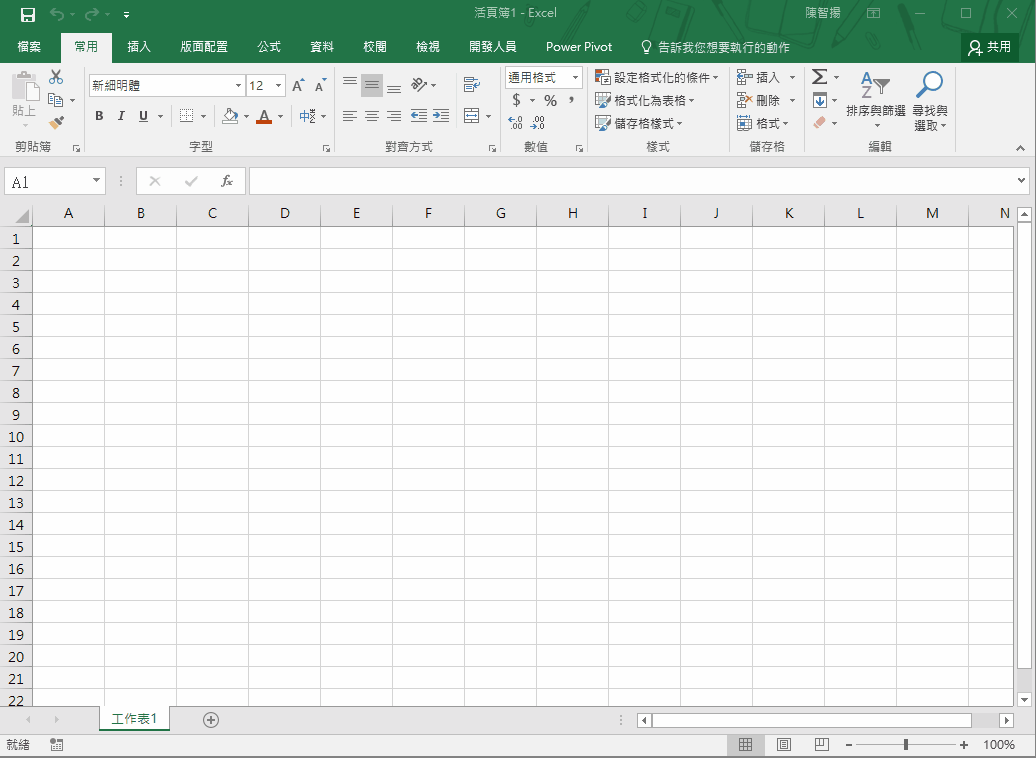 Открыть файл, прочитать или набрать текст, сохранить документ — это действие, с которым сталкивается абсолютно каждый, работающий с компьютером. Освоив любое приложение, входящее в Microsoft Office, вы сможете понять логику интерфейса и меню, и базовые операции в дальнейшем интуитивно понятными.
Открыть файл, прочитать или набрать текст, сохранить документ — это действие, с которым сталкивается абсолютно каждый, работающий с компьютером. Освоив любое приложение, входящее в Microsoft Office, вы сможете понять логику интерфейса и меню, и базовые операции в дальнейшем интуитивно понятными.
Совсем иная ситуация, если вы начинающий ПК или инструменты Office необходимы вам в профессиональном использовании. В первом случае отсутствие навыков офисных приложений, в частности, текстового редактора Word, является серьезным препятствием для дальнейшего развития всех возможностей персонального компьютера.Поэтому изучение Office для начинающих вестись на системной основе с подробным освоением базовых функций, меню и панели инструментов.
Освоить MS Office для профессионального применения еще более сложного — большинства рядовых пользователей не знают о 95% возможностей текстового редактора Ворд и табличного редактора Эксель, если этого не требует их работа.
Самостоятельное обучение требует много времени, самодисциплины и способности к способности, поэтому оптимальным обучением на обслужах, посвященных обучению Word и Excel с нуля. В этом вам поможет Курсы компьютерной грамотности (Windows, Word, Excel) и Курсы Excel (Эксель) — базовый уровень которые проходят в ГЦДПО. Если вы стремитесь стать профессионалом в применении табличного редактора, к услугам
В этом вам поможет Курсы компьютерной грамотности (Windows, Word, Excel) и Курсы Excel (Эксель) — базовый уровень которые проходят в ГЦДПО. Если вы стремитесь стать профессионалом в применении табличного редактора, к услугам
Организация и проведение комплексного обучения сотрудников организаций. Благодаря высококвалифицированному преподавательскому составу и многолетнему опыту подобного обучения мы предлагаем действительно качественное обучение информационным технологиям.Для обеспечения гарантированного уровня квалификации сотрудников Вашей наш учебный центр проводит корпоративных тренинги по всем продуктам Microsoft Office в Москве, Санкт-Петербурге, а также выездное обучение в регионах России и странах СНГ.
Обучение проводится по всем версиям программ Microsoft Office. Проведение тренинга возможно как на русском, так и на английском языке.
Уровни обучения
Мы проводим обучение слушателей, имеющих различный уровень подготовки.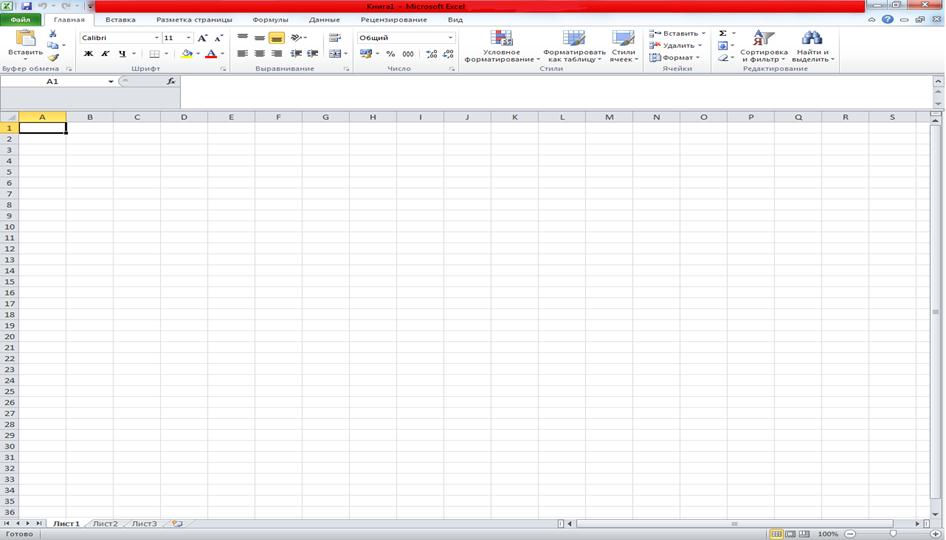 Вы можете выбрать уровень, основанный на опыте — уровень , расширенный уровень , мастер-класс .
Вы можете выбрать уровень, основанный на опыте — уровень , расширенный уровень , мастер-класс .
- Базовый курс освоить не только самые простые возможности программы. Он может быть полезен каждому сотруднику для использования пробелов в использовании возможностей программ.
Если Вы уже достаточно неплохо владеете программой, можно сократить продолжительность обучения. - Расширенный курс использует знания, полученные на основе знаний, используемых в повседневной практике, но применение этих возможностей позволяет повысить эффективность работы, ускоренное использование этих возможностей.
- Нестандартный курс . Часто сложно понять какой курс выбрать — базовый или расширенный. Мы можем провести обучение, которое «выровнять» знания сотрудников, даже если уровень знаний слушателей будет неодинаковым.А также подготовить специальную программу обучения, учитывающую все особенности каждой группы и цели компании.

- Специальные программы обучения . Если Вы не нашли подходящего курса на нашем сайте, свяжитесь с нами по телефону и мы постараемся организовать именно такой курс, как Вы хотите. Для нас нет ничего невозможного!
. возможностях программ.Кроме того, все тренинги нацелены на практическое применение возможностей программ в профессиональной деятельности.
Индивидуальное обучение — новый способ повышения квалификации для руководителей и топ-менеджеров компаний. Вы получаете знания в наиболее комфортной для Вас обстановке, в удобное время. Вы можете сократить время обучения и сделать его более интенсивным, если выберете индивидуальные занятия с преподавателем. Индивидуальные занятия, отличие от занятий в группе нацелены на решение Ваших задач.Вы можете пройти обучение по стандартной программе, а заказать фрагмент курса, интересующий Вас в данный момент. При этом Вы оплачиваете только реальное время занятий, а не весь курс. Преподаватель может провести обучение в вашем офисе или у Вас дома.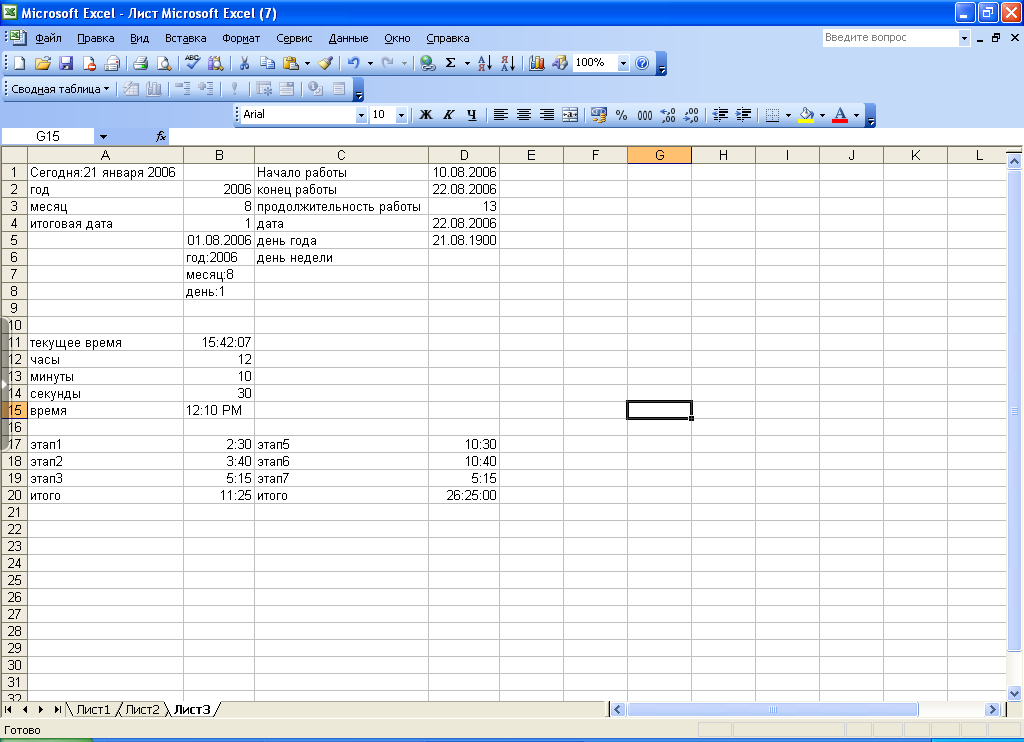 Также Вы можете заказать индивидуальную консультацию по заранее заказанной тематике.
Также Вы можете заказать индивидуальную консультацию по заранее заказанной тематике.
Одним из приоритетов нашего учебного центра является качество обучения, поэтому все преподаватели имеют только высший уровень квалификации.Все преподаватели — профессионалы-практики, имеющие большой опыт проведения корпоративного обучения, это сертифицированные инструкторы Microsoft, кандидаты наук, преподаватели, имеющие большой опыт преподавания для слушателей, имеющих большой уровень подготовки — от начинающих пользователей компьютера, до профессионалов. Они понятно и доступны не самые простые темы, а также откроют для слушателей секреты программ программ.
На сайте стандартные программы курсов по Microsoft Office.Специально для Вашей компании мы можем подготовить любые программы, учитывая все Ваши пожелания. Программы тренингов могут также работать по длительности и содержанию различных групп слушателей.
Получить более подробную информацию, а также ответы на все интересующие Вас вопросы,
Вы можете по телефону 8 495 796-40-21
.
| Вы можете пройти обучение в любом удобном для Вас месте — в вашем офисе, или учебном классе | Мы также можем пригласить вас пройти обучение в наших учебных классах | ||
| При проведении занятий на территории заказчика мы можем провести занятия в любое удобное для Вас время | В стоимость обучения входят авторские учебные пособия, кофе-брейк.Дополнительно можно заказать обед | ||
| Мы проводим занятия в будни и выходные дни | По окончании обучения слушатели получают сертификат Тренинг-центра «Успех-М» |
- На первых занятиях вы ознакомитесь со структурой персонального компьютера, его составляющими, программными системами ПК, операционной системой Microsoft Windows.
- Далее учебная программа курса ПК включает в себя обучение созданию, сохранению, переименованию, удалению файлов и папок, работе в текстовом редакторе Microsoft Word и табличном редакторе Microsoft Excel.

- Знание приложения MS Word позволяет вам создавать, редактировать и вводить текстовые документы, работать с текстом и выводить текстовые документы на печать.
- С помощью программы MS Excel вы сможете строить и редактировать диаграммы, таблицы различной сложности, подготавливать и выводить информацию на печать.
- Достаточное количество часов учебных мыим работе в глобальной сети интернет. Обучение интернету с нуля — это знакомство с «всемирной паутиной» и ее возможностями.Вы узнаете о том, как создать собственный почтовый ящик, отправлять и получать электронные письма, выполнять поиск нужной информации.
Почему обучение работе с компьютером в «IT-курс» удобно и выгодно для вас?
- Предлагаемые курсы ПК для начинающих построены на тесном слиянии теории и практики. На каждом занятии сначала изучается теоретическая часть, а затем выполняются практические упражнения для навыков работы с компьютером. Надежно усвоить пройденный материал помогает комплекс разработанных домашних заданий.

- Занятия проходят в оборудованных учебных классах с использованием современной компьютерной техники.
- Вы всегда можете выбрать удобное для вас время обучения. Мы проводим регулярный набор слушателей на курсы для начинающих в утренние, дневные и вечерние группы, в группы дня и интенсивного обучения.
- Освоив учебную программу курса, вы можете продолжить изучение компьютерных технологий, выбрав интересующее вас направление (для продолжающих обучение предоставляется 10% скидка).Наш образовательный центр предлагает вам компьютерные курсы для уверенных пользователей ПК, курсы компьютерного дизайна, графики, верстки и анимации, курсы web-технологий и it-технологий.
- Выпуск курсовникам для начинающих работу с персональным компьютером выдается документ об окончании обучения: свидетельство установленного образца с присвоением квалификации оператора ПК. При желании вы можете воспользоваться помощью нашего учебного центра в дальнейшей трудоустройстве по специальностям: оператор ПК, офис-менеджер, секретарь.

Самоучитель Excel 2010
Введение 9 Глава 1. Интерфейс Excel 2010 11
Окно Excel 12
Лента инструментов и панель быстрого доступа 15
Вкладка Файл 20
Создать 21
Открыть 23
Сохранить 23
Сохранить как 23
Печать 24
Сведения 25
Доступ 27
Закрыть 28
Управление расположением окон 29
Столбцы, строки и перемещение внутри таблицы 34
Книга и листы 35
Режим просмотра книги 37
Масштабирование 39
Глава 2.Параметры Excel 40
Параметры страницы 40
Свойства документа 46
Настройка строки состояния 49
Параметры программы 51
Основные параметры 51
Параметры формул 53
Параметры правописания 57
Параметры сохранения 58
Параметры 59
Дополнительные Настройка 60
Надстройки 64
Центр управления безопасностью 64
Ресурсы 66
Глава 3. Основные инструменты 67
Главная вкладка ленты Excel 67
Буфер обмена 68
Редактирование 75
Шрифт 81
Выравнивание 82
Инструменты для работы с файлами 83
Способы выделения объектов таблицы 84
Применение инструментов форматирования 86
Способы редактирования таблиц 89
Глава 4. Форматы ячеек и создание таблиц 91
Форматы ячеек и создание таблиц 91
Формат ячеек 92
Выравнивание Число 100
Шрифт 104
Граница 104
Вид 106
Защита 106
Добавление и удаление элементов таблицы 107
Форматы строк, столбцов и листов 108
Форматирование диапазона в стиле таблицы 109
Условное форматирование 110
Использование стиля 113
Создание списка 114
Глава 5. Вычисления в таблицах 117
Вставка формул в таблицу 118
Арифметические операторы 118
Операторы сравнения 120
Текстовый оператор 122
Операторы ссылок 122
Ссылки и имена 122
Относительные и абсолютные ссылки 123
Диапазоны ячеек и операторы ссылок 125
Стили ссылок A1 и R1C1 126
Имена 127
Ссылки на ячейки на других листах и в других книгах 128
Функции 129
Массивы 133
Сложные формулы 135
Глава 6.Диаграммы 137
Простая диаграмма 137
Вставка диаграмм 139
Тип диаграммы 140
Источник данных для диаграммы 143
Размещение диаграммы 147
и настройка диаграммы 147
Форматирование диаграмм и построения 148
Форматирование стенок, основания, линий сетки и оси 151
Глава 7. Инструменты рисования 153
Инструменты рисования 153
Вставка и настройка рисунка 153
Внедрение объектов 157
Автофигуры и рисование мышью 159
Фигурный текст 177
Глава 8.Работа с внешними данными 180
Получение данных из Access 181
Получение данных с веб-страниц 186
Получение данных из текстовых файлов 190
Получение данных с сервера Microsoft SQL Server 193
Получение данных из XML-файлов 196
Использование Microsoft Query 196
Глава 9. Анализ данных 212
Прогрессии 213
Построение графиков функций 215
Решение уравнений 218
Встроенные функции анализа 220
Поиск решений 221
Пакет анализа 227
Глава 10.Полезные инструменты и приемы работы 232
Сценарии 232
Выявление зависимостей 235
Макросы 238
Фильтр 241
Расчет итогов 245
Проверка корректности вводимых значений 247
Таблица подстановки 250
Изучаем редактор VBE в Excel на видеокурсе от Loftblog
Привет! В предыдущих уроках мы уже познакомились с понятием макроса и его создания, рассмотрели способы его запуска, а также создали свой первый макрос. Сегодня давайте изучим среду VBE для написания макросов, научимся настраивать ее под себя, а также познакомимся с понятием «Модуль».
Сегодня давайте изучим среду VBE для написания макросов, научимся настраивать ее под себя, а также познакомимся с понятием «Модуль».
VBE — редактор, встроенный в Excel
Редактор Visual Basic Editor или VBE предназначен для создания макросов с нуля, редактирования запуска и удаления ненужных. Он встроен в Excel. Сегодня мы не будем писать макросы, но узнаем основные элементы редактора, как переключаться между редактором и Excel-файлом, а также перемещать окна внутри редактора.
Чтобы попасть в редактор, вы можете войти во вкладку «Разработчик» и нажать кнопку «Visual Basic».Резонный вопрос: а как обратно переключиться в Excel-файл? Существуют два способа, например, кликнув на зеленую пиктограмму в верхнем левом углу редактора или с помощью сочетания горячих клавиш Alt + F11.
Настройка внешнего вида редактора
Редактор Visual Basic Editor не изменялся уже более 10 лет, что является большим плюсом в его изучении и применении. Для написания макросов с нуля вам придется слегка видоизменить внешний вид редактора. Например, закрыть какую-то вкладку, достаточно нажать в верхнем углу вкладки крестик.Чтобы наоборот вернуть все закрытые вкладки, в меню выберите вкладку «Вид», а затем «Обозреватель проекта» — окно проекта или «Окно свойств» — окно свойств.
Для написания макросов с нуля вам придется слегка видоизменить внешний вид редактора. Например, закрыть какую-то вкладку, достаточно нажать в верхнем углу вкладки крестик.Чтобы наоборот вернуть все закрытые вкладки, в меню выберите вкладку «Вид», а затем «Обозреватель проекта» — окно проекта или «Окно свойств» — окно свойств.
Перемещение окон редактора
Для изменения положения вкладок редактора нажимаем левой кнопкой мыши по окошку и тянем на нужную область пространства. Так, перемещая окошко в разные части экрана, можно видоизменять
его форму. Если вы хотите вернуть первоначальный внешний вид, перетащите к нижней части экрана и дождитесь появления тонкой пунктирной линии.
Окно проекта и знакомство с модулями
Окно проекта «Project Explorer» представляет собой иерархическую структуру, которая состоит из папок «Microsoft Excel Object» и «Modules». В первой способности использовать наши книги и объект «Книга». Во второй встроенных макросы. По умолчанию этой папки нет, но она создается только тогда, когда вы создаете макрос или пишете его вручную.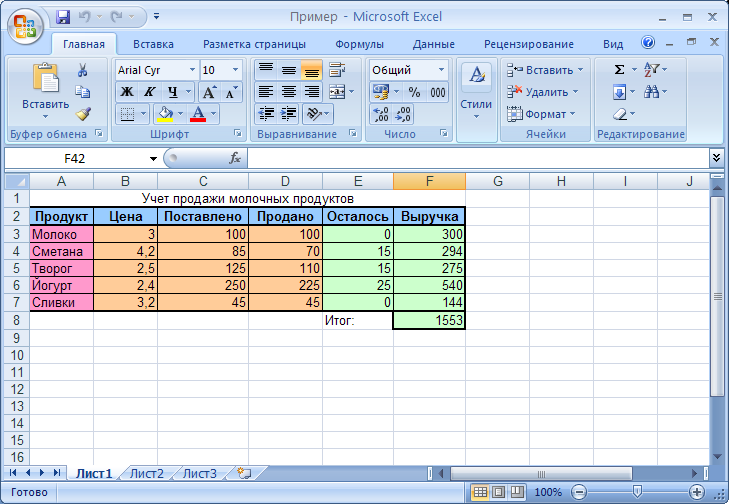
Создание модулей
Рассмотрим два метода создания модулей. Первый способ — в меню выбираем «Вставить» -> «Модуль».И второй способ — правым щелчком мыши по проекту и выбираем пункт «Вставить» -> «Модуль».
Удаление модулей
Для удаления модуля нажимаем правой кнопкой мыши по объекту -> «Удалить модуль» -> кнопка «Нет». Кнопка «Нет» говорит о том, что мы не хотим запускать макрос перед удалением.
Переименование модуля
Для упрощения работы в редакторе следует использовать модуль понятные имена. Для этого щелкаем мышью по модулю и в окне «Свойства» находим свойство «Name».В этом окне мы можем поменять название модуля.
Форматирование кода макроса
Давайте перейдем в окно «Инструменты» -> «Параметры». Во вкладке «Editor Format» можно изменить название шрифта, размер, а также настроить общий облик ошибок, самого кода макроса и так далее.
Все эти простые операции стоит знать и использовать, если вы хотите эффективно и быстро писать макросы.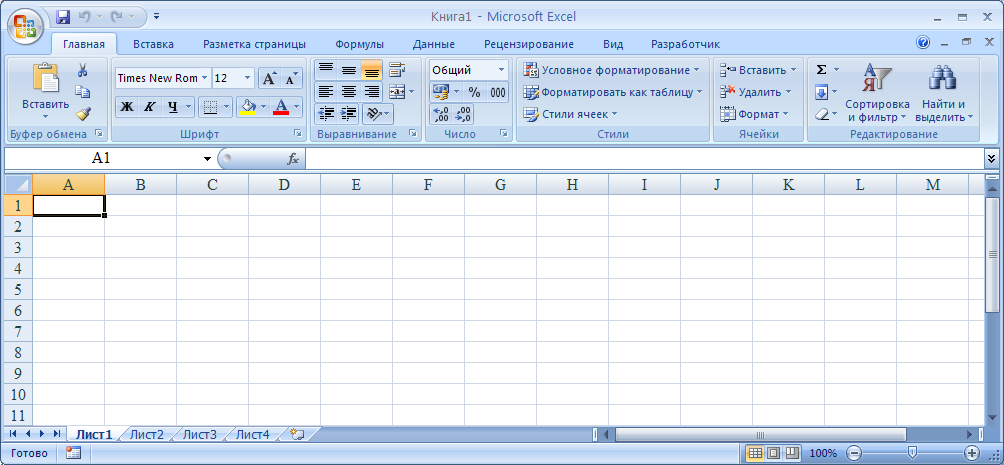 На следующем видеоуроке мы уже наконец-то напишем собственный собственный макрос. На этом все.
На следующем видеоуроке мы уже наконец-то напишем собственный собственный макрос. На этом все.
Приятного всем просмотра! Учитесь с удовольствием! Всегда ваш LoftBlog.
Рекомендуемые курсы
Excel 6. Проверка орфографии в Excel — Эффективная работа в MS Office
Когда работаешь много, то неизбежны ошибки. В конце концов не ошибается тот, кто ничего не делает. Исправить поможет ошибки проверка орфографии в Excel.
Скачайте файл тут. Я преднамеренно сделала несколько глупых ошибок, чтобы показать, как работает проверка орфографии в Excel.Откройте файл.
По окончании урока вы сможете:
- Настроить параметры операции «Проверка орфографии в Excel»
- Рассказать о командех диалогового окна «Орфография»
- Проверить орфографию на листе
- Скорректировать словарь
1. Настройка параметров операции «Проверка орфографии в Excel»
Шаг 1. Находим команду «Параметры» (Файл → Параметры):
Находим команду «Параметры» (Файл → Параметры):
Шаг 2. Отмечаем в диалоговом окне нужные режимы:
Я всегда отмечаю «Русский: требовать точного использования ё». Но в официальных документах «ё» не обязательно и это очень обед письменную речь.
| Это интересно! | 24 декабря 1942 года приказом народного комиссара просвещения РСФСР В.П. Потёмкина было введено обязательное употребление буквы «ё» везде: в школьных учебниках, переписках, газетах. И на картах, разумеется.Между прочим, этот приказ никто никогда не отменял А фамилия французского актёра будет Депардьё, а не Депардье. И правильно произносить фамилию русского поэта на деле нужно Фёт, а не Фет. |
2. Диалоговое окно «Орфография»
Шаг 1. Запускаем диалоговое окно «Орфография» (лента Рецензирование → группа команд Правописание → команда Орфография):
После выполнения команды может появиться окно:
Окно появляется в том случае, если ваш курсор находится в любом месте листа.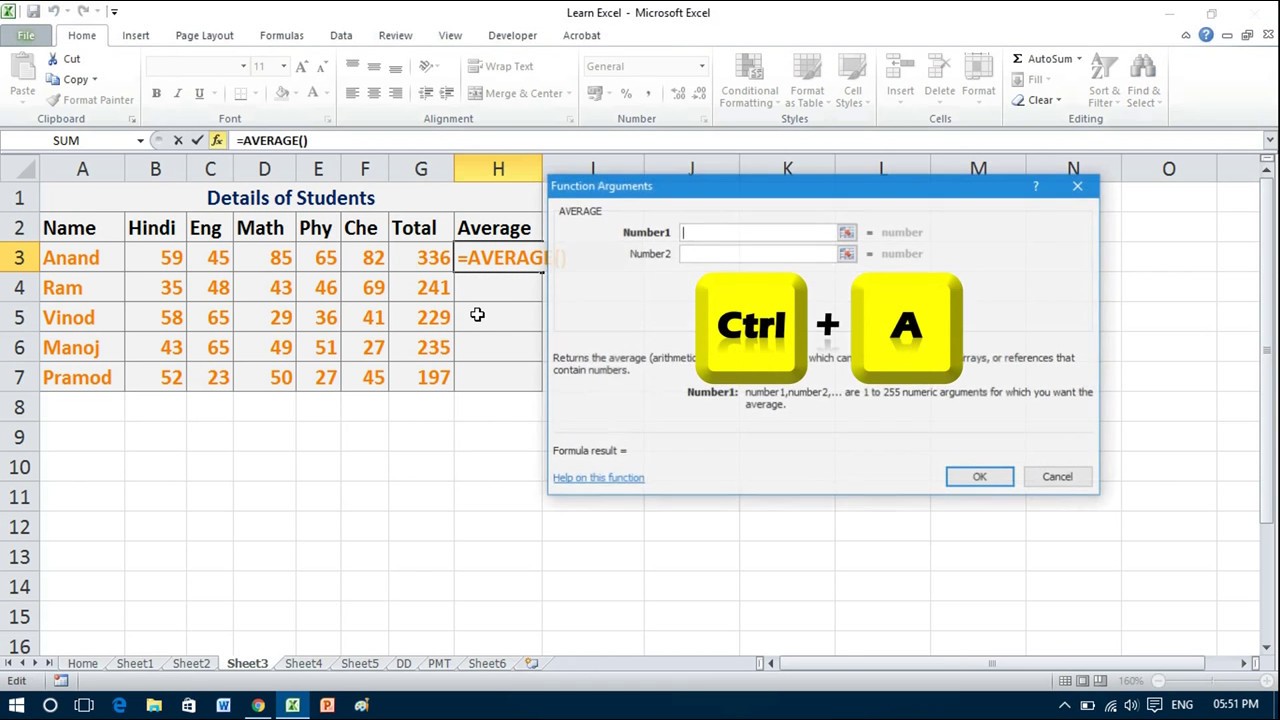 Отсюда следует очень интересный вывод:
Отсюда следует очень интересный вывод:
| Понять и запомнить! | Можно назначить операцию «Проверка орфографии в Excel» только для выделенного диапазона |
Для выделенного диапазона A4: C9 проверка начинается с ячеек A4. Ячейка A3 с ошибочным словом «Касета для СD» выпадает из операции «Проверка орфографии в Excel»
Шаг 2. Изучаем диалоговое окно «Орфография»
- Пропустить (проигнорировать один раз) — игнорировать ошибку в данном месте.
- Пропустить все (Ignore Аll) — не воспринимать данное слово как ошибку по всему листу.
- Добавить в словарь (Добавить в словарь) — добавить слово в словарь программы, чтобы в дальнейшем оно воспринималось как ошибочное.
- Заменить (Изменить) — заменить ошибочное слово на то, что выбрано в поле Варианты.
- Заменить все (Изменить все) — заменить ошибочное во всех местах по тексту на слово список, выбранный из поля Варианты.

- Автозамена (Автозамена) — добавление ошибочного слова вместе с правильным словом из поля Варианты в функцию Автозамены для того, чтобы в такую ошибку автоматически исправлялась на правильный вариант.
- Это не команда, а поле Варианты, в котором вам варианты замены ошибочного слова
3. Проверка орфографии в Excel
Шаг 1. Щелкаем по кнопке Заменить (Изменить) → слово «Наиминование» будет заменено на правильное и найдено следующее неизвестное слово «Касета».
Шаг 2. Щелкаем по кнопке Заменить (Изменить) → слово «Касета» будет заменено на правильное и найдено следующее неизвестное слово и так далее
Исправляем таким образом ошибки, пока не доберемся до слова «Безбарьерная».Чаще всего я работаю с техническими текстами, а технические термины в словарь не занесены. В результате весь документ подчеркнут красной волнистой чертой. Почему я вспомнила про Word?
4. Внесение слова в словарь
Как видите, проверка орфографии в Excel предлагает нам вариант «Безбарьерная
Шаг 1. Добавляем слово в словарь
Добавляем слово в словарь
А теперь посмотрим на наш словарь.
Шаг 2. Открываем диалоговое окно «Настраиваемые словари» (Файл → Параметры Word → Правописание → Настраиваемые словари):
Шаг 3. Отмечаем словарь «RoamingCustom.dic (по умолчанию)»:
Как видите, в моем довольно приличном количестве специальных терминов, которые офисные программы без моего вмешательства в словари отмечают, как ошибки. Но эти слова я добавлялf, в других офисных программах.
| Понять и запомнить! | Словарь проверки нашей грамотности программный единый для всех офисных помещений! Что не может не радовать! |
В диалоговом окне «RoamingCustom.dic (по умолчанию) »вы можете удалить слова, удалить одно слово или все слова разом. Не пренебрегайте работай со словарём, тем более, что это не обременительно.
Когда вы закончите проверять орфографию, то будет выведено сообщение о том, что проверка орфографии в Excel закончена:
Назначить проверку орфографии можно простым нажатием функциональной клавиши F7 .
Теперь вы сможете:
- Настроить параметры операции «Проверка орфографии в Excel»
- Рассказать о командех диалогового окна «Орфография»
- Проверить орфографию на листе
- Скорректировать словарь
Как выучить excel самостоятельно
Microsoft Office является самым популярным программным пакетом для работы с различными типами документов на базе операционной системы Windows.Существуют как встроенные версии для домашнего использования, которые приобретаются вместе с лицензионной ОС, так и версии с расширенным функционалом для офисного применения, которые приобретаются за дополнительную плату. Основные приложения, которые необходимы в работе, так и в частной жизни, это текстовый редактор Microsoft Word и табличный редактор Microsoft Excel.
Функции и возможности Microsoft Word
Текстовый редактор Word (в переводе с английского — слово) — это абсолютно незаменимый программный продукт. С помощью Ворда открываются файлы в формате .doc, который используется для создания, чтения и редактирования текстовых документов. Вы можете писать статьи, заметки, научные работы и диссертации, составлять списки дел, читать книги, скачанные из онлайн-библиотек, а также писать обращения, заявления, коммерческие предложения и другие документы.
С помощью Ворда открываются файлы в формате .doc, который используется для создания, чтения и редактирования текстовых документов. Вы можете писать статьи, заметки, научные работы и диссертации, составлять списки дел, читать книги, скачанные из онлайн-библиотек, а также писать обращения, заявления, коммерческие предложения и другие документы.
MS Word широко используется в деловом документообороте. В нем удобно редактировать текст, задавать размер полей и отступов в соответствии с нормами ГОСТ для текстов различного назначения, включая деловые и научные, а также выводить документ на печать с предварительным просмотром.Приложение дает возможность форматировать большие объемы текста одновременно, к примеру, проставлять нумерацию страниц и менять шрифт.
Для продвинутых пользователей также есть расширенный визуальный инструмент SmartArt, с помощью которого можно построить схемы, диаграммы, визуализировать логические цепочки взаимосвязей. Еще одна интересная функция — встроенные шаблоны, позволяющие создавать документы различного формата — визиток и приглашений до счетов и протоколов.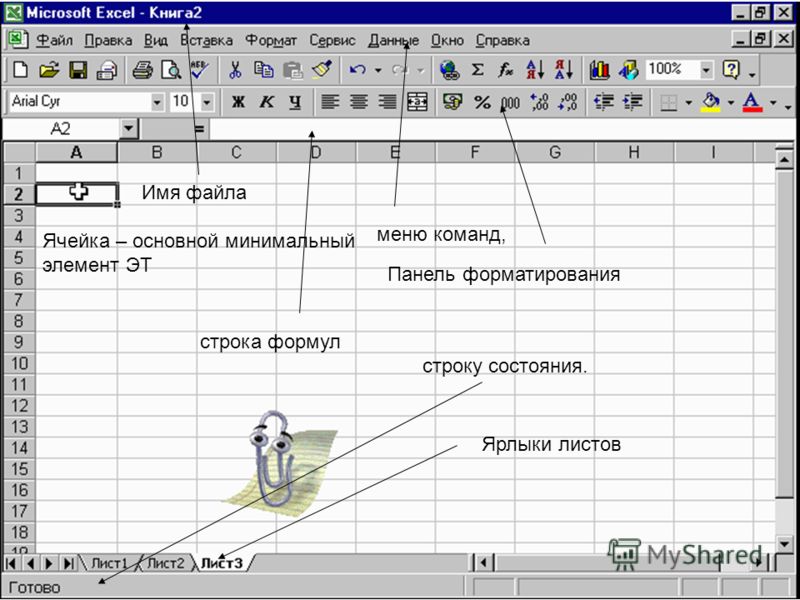
Что нужно знать, чтобы стать уверенным пользователем Microsoft Word:
- Панель инструментов: вид, структура и настройка;
- Структура страницы, параметры полей и межстрочных интервалов;
- Выравнивание, разбивка на колонки, создание маркированных списков;
- Размер, цвет и тип шрифтов;
- Рецензирование, исправление ошибок, поиск и замена слов;
- Работа с визуальными объектами — вставка таблиц, картинок, фигур и других элементов;
- Горячие клавиши — комбинации для быстрого осуществления различных операций;
- Сохранение и печать документов.
Word и Excel — стандарт для повседневного использования
Владение набором офисных приложений, особенно word и excel, сегодня является необходимым, в некоторых случаях обязательным умением во многих профессиях направлениях жизнедеятельности. Наша программа word и excel обучение для начинающих, в первую очередь для тех, кому необходимо освоить данные программы комплексно и основательно, с подробным описанием всех необходимых инструментов и настроек.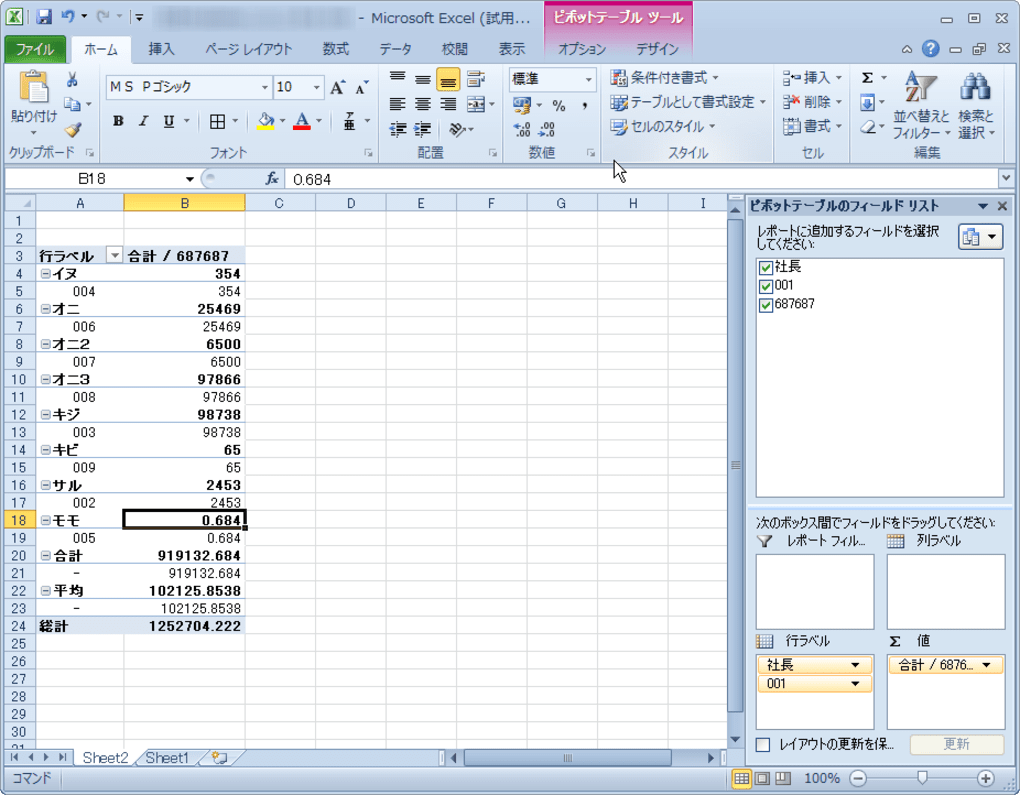 Вы можете работать в любой отрасли, в которой выполняются основные задачи по обороту документов и другим видам отчетности. Много шутливым названием, кроется грамотно разработанная программа обучения ворд и эксель, позволяющая осваивать легко и эффективно, а главное, программа эксель обучение для начинающих пошагово позволяет внести ясность осваиваемого направления на каждом этапе.
Вы можете работать в любой отрасли, в которой выполняются основные задачи по обороту документов и другим видам отчетности. Много шутливым названием, кроется грамотно разработанная программа обучения ворд и эксель, позволяющая осваивать легко и эффективно, а главное, программа эксель обучение для начинающих пошагово позволяет внести ясность осваиваемого направления на каждом этапе.
Функции и возможности Microsoft Excel
MS Excel — универсальный и многофункциональный табличный редактор, функции которого не ограничиваются созданием и редактированием электронных таблиц. С помощью данного приложения можно повысить эффективность и скорость решения базового набора профессиональных задач — от создания данных, их анализа и групп с помощью фильтров сложных вычислений с различными коеффициентами, визуализации и прогнозирования.
Навыки работы в Эксель незаменимы для специалистов, работающих в следующих сферах:
- Финансовая и экономическая аналитика;
- Бухгалтерский учет;
- Маркетинговые и социологические исследования;
- Научная деятельность;
- Банковская сфера и работа с кредитами;
- IT-сфера, SEO-оптимизация и продвижение;
- Работа с базами данных в различных сферах.

В большинстве случаев базовых навыков применения табличного редактора указанных сфер требуется владение Excel на уровне продвинутого вам пользователя, но для менеджеров и других офисных сотрудников. Во-первых, это станет большим преимуществом при трудоустройстве, а во-втором — действительно поможет вам справиться с работой легче и быстрее.
Востребованность специалистов по Word и Excel
Несмотря на то, что научиться работать в экселе с нуля сейчас можно практически в любом учебном центре по компьютерным технологиям, специалистов, владеющих данными программы на должном уровне, не хватает.Большинство людей, приходящих на курсы ms office excel, считающих, что умеют более-мене в этих программах работать, на самом деле не дотягивают и до самого начального уровня. Но, правильное представление о своих умениях позволяет нам не только выбрать правильно обучающий курс, но и возможность претендовать на определенное место работы. Востребованность специалистов ворд и эксель, это одна сторона медали, другая сторона — их профессионализм и умение.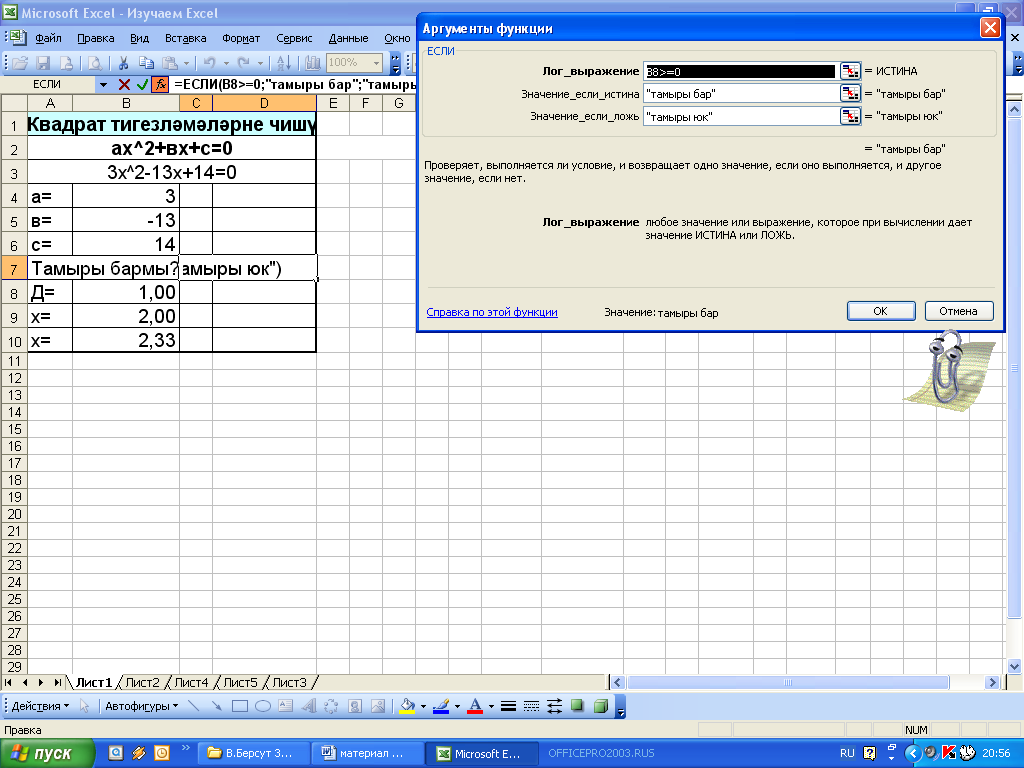 Поэтому, эксель для чайников обучение необходимо пройти каждому, хотя бы для того, чтобы понять, на каком уровне владения программами word и excel мы находимся, и правильно ли мы делаем, что изучаем эксель с нуля или нам необходимо пройти обучение ms excel более высокого уровня.И даже, если у вас есть начальный уровень владения программа Excel и Word, но вы имеете начальный уровень владения программами Excel и Word, но на курсах вы систематизировать свои знания и найти много нового в, казалось бы, понятных вещах. Ну а если проходить обучение по более сложным уровням владение офисными программами, то лучше сразу прибегать к услугам центров — вы сэкономите не только время и деньги, но и ваши нервы.
Поэтому, эксель для чайников обучение необходимо пройти каждому, хотя бы для того, чтобы понять, на каком уровне владения программами word и excel мы находимся, и правильно ли мы делаем, что изучаем эксель с нуля или нам необходимо пройти обучение ms excel более высокого уровня.И даже, если у вас есть начальный уровень владения программа Excel и Word, но вы имеете начальный уровень владения программами Excel и Word, но на курсах вы систематизировать свои знания и найти много нового в, казалось бы, понятных вещах. Ну а если проходить обучение по более сложным уровням владение офисными программами, то лучше сразу прибегать к услугам центров — вы сэкономите не только время и деньги, но и ваши нервы.
Вам пригодится знание следующих инструментов MS Excel:
- Хранение данных — создание таблиц, баз, списков листов и книг;
- Способы обработки данных — поиск, фильтрация, форматирование и группировка по параметрам;
- Методы вычислений, анализа и прогнозирования на основе данных данных;
- Визуализация данных в графиках и диаграммах;
- Логические, текстовые, математические и статистические функции;
- Формулы для быстрых вычислительных операций с большими данными;
- Макросы, сводные таблицы и другие инструменты.

С чего начинать изучение, с Word или Excel
Традиционно, изучение начинается со слова, программа позволяет фундаментально освоить клавиатуру и основные работы с текстом и информацией различного характера. После освоения программы Word, программа Excel осваивается легче, хотя бы потому, что у вас появляется уверенный навык печатания на клавиатуре. Работа в excel обучение для чайников подразумевает владение компьютером не только на базовом уровне, но и на уровне уверенного пользования.Если Word — программа, необходимая практически каждому, как инструмент создания, отправки и получения любого документа, то Excel, это специализированная программа, которая, возможно, необходима и не каждому, но владение этим инструментом, даже на элементарном уровне, откроет перед вами масса возможностей. Поэтому, кроме Word, очень рекомендуется пройти эксель для чайников обучение. Данная связка — word и excel, очень популярный как популярный навык любого специалиста.
Как быстро освоить Ворд и Эксель
Для опытных пользователей компьютера применение основных компонентов пакета на поверхностном уровне не составляет сложностей.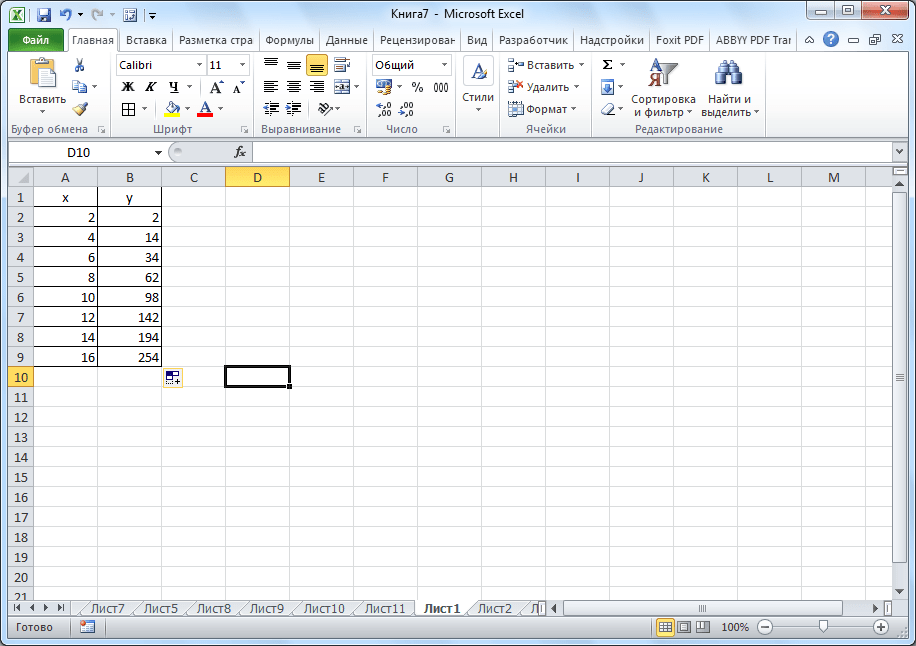 Открыть файл, прочитать или набрать текст, сохранить документ — это действие, с которым сталкивается абсолютно каждый, работающий с компьютером. Освоив любое приложение, входящее в Microsoft Office, вы сможете понять логику интерфейса и меню, и базовые операции в дальнейшем интуитивно понятными.
Открыть файл, прочитать или набрать текст, сохранить документ — это действие, с которым сталкивается абсолютно каждый, работающий с компьютером. Освоив любое приложение, входящее в Microsoft Office, вы сможете понять логику интерфейса и меню, и базовые операции в дальнейшем интуитивно понятными.
Совсем иная ситуация, если вы начинающий пользователь или инструменты Office необходимы вам в профессиональных целях. В первом случае отсутствие навыков офисных приложений, в частности, текстового редактора Word, является серьезным препятствием для дальнейшего развития всех возможностей персонального компьютера.Поэтому изучение Office для начинающих вестись на системной основе с подробным освоением базовых функций, меню и панели инструментов.
Освоить MS Office для применения еще более сложного — большинства рядовых пользователей не знают о 95% возможностей текстового редактора Ворд и табличного редактора Эксель, если не требует их работа.
Самостоятельное обучение требует много времени, самодисциплины и способности к концентрации, поэтому оптимальным решением будет обучение на языковом курсе, посвященных обучению Word и Excel с нуля. В этом вам помогут Курсы компьютерной грамотности (Windows, Word, Excel) и Курсы Excel (Эксель) — базовый уровень , которые проходят в ГЦДПО. Если вы стремитесь стать профессионалом в применении табличного редактора, к услугам Курсы Excel — продвинутый уровень и Модульный курс Excel: базовый + продвинутый уровень.
В этом вам помогут Курсы компьютерной грамотности (Windows, Word, Excel) и Курсы Excel (Эксель) — базовый уровень , которые проходят в ГЦДПО. Если вы стремитесь стать профессионалом в применении табличного редактора, к услугам Курсы Excel — продвинутый уровень и Модульный курс Excel: базовый + продвинутый уровень.
По телефону +7 (495) 150-31-41 вы узнаете все детали о наборе на компьютерные курсы в Москве.
Этой заметкой я бы хотел начать серию, в которой изложу пять простых шагов, которые позволили вам начать использовать Эксель в своей работе.По сути, это будет база для шагов к освоению программы.
Возможно вы знаете, что программа Excel входит в пакет офисных программ Microsoft Office является, пожалуй, самой известной и популярной программой из категории электронных таблиц. Excel стал своеобразным стандартом в индустрии и одним из основных преимуществ программы ее универсальности.
youtube.com/embed/7bgg8RbCydE»/>
Хоть и есть некоторые общественные программы, которые используются в Excel, тем не менее, возможности программы, если и не безграничны, то очень широки.
Вот основная сфера, в которой используется Excel:
.- произведение расчетов практически любой сложности;
- автоматизация однотипных расчетов;
- создание отчетов;
- организация списков и перечней;
- анализ и обработка числовых данных;
- создание диаграмм и графиков на основе данных;
- создание рисунков и схем.
И еще много чего другого, ведь Excel поддерживает язык программирования VBA ( Visual Basic для приложений ), а это означает, что на базе Excel можно создать свои программы под какие-то узко специализированные задачи.
И все эти возможности доступны каждому!
В среде обычных пользователей бытует мнение, что Excel — это очень сложная и трудно осваиваемая программа….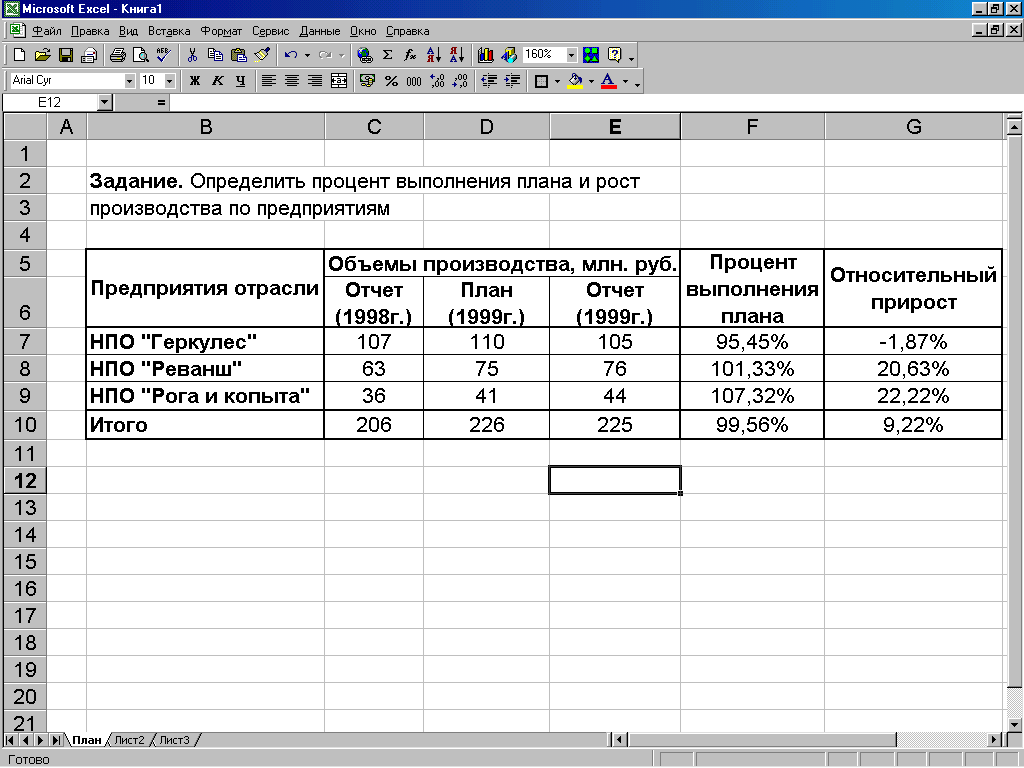
Я считаю, что практика — лучший учитель и все новое осваивать именно примерах, а не в теории. Поэтому данный мини-курс будет практическим. Все нужные нам инструменты мы будем осваивать по мере необходимости.
. Как бы мне не хотелось миновать теорию, все же есть некоторые базовые вещи, которые необходимо рассказать в самом начале. Я в виду интерфейс (внешний вид) программы, а также некоторые ее ключевые элементы.
В данном курсе мы будем рассматривать Excel из пакета Microsoft Office 2016, но курс можно использовать для изучения более ранних версий программы, а именно Excel 2007, 2010 и 2013, так как внешние и функциональные отличия между этими версиями непринципиальны.
Все документы, созданные в программе Excel, называются книгами и файлы рабочих книг имеют расширение .xlsx (в более старых версиях Excel расширение было .xls ).
Каждая книга открывается в отдельном окне программы.
При запуске программы следует создать новую книгу и приступить к нужной нам электронной таблице.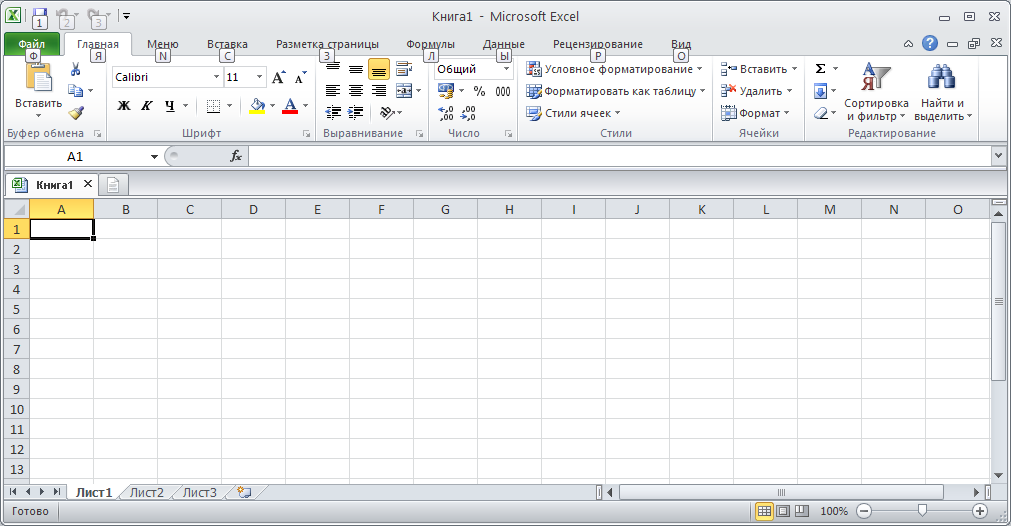
книга в обычном понимании из листов, то и в книге Excel мы их также сможем найти.
По умолчанию в новой книге уже есть лист ( Лист1 ). В версии Excel 2016 он только один, но мы можем создать столько листов, сколько будет необходимо. Для этого необходимо соответствующую кнопку рядом с ярлычком листа.
Переключаться между ними с помощью специальных ярлычков в нижней части окна программы.
Каждый лист представляет собой таблицу, ну а любая таблица состоит из строк и столбцов.При этом строки пронумерованы от 1 до 1 048 576, а столбцы обозначаются буквами латинского алфавита — от А до XFD.
При этом, если проследить обозначение столбцов, то мы увидим, что когда алфавит заканчивается к букве прибавляется следующая по алфавиту буква, например, АА, АВ, АС и т.д.
Логично, что на пересечение строк и столбцов взглядов ячейка.
Ячейка — это главная «рабочая лошадка» Экселя. Каждая ячейка таблицы может хранить число, текст или формулу.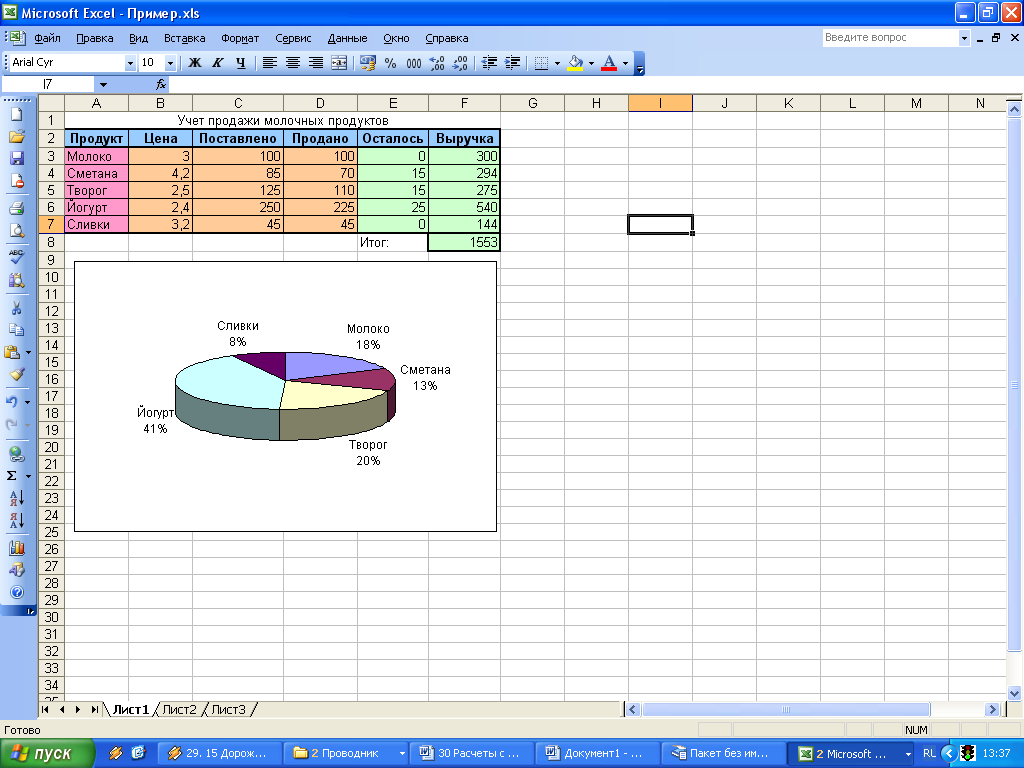 Именно формулы делают электронные таблицы такими удобными, но к формулам мы вернемся несколько позже.
Именно формулы делают электронные таблицы такими удобными, но к формулам мы вернемся несколько позже.
Каждая ячейка имеет свой уникальный адрес. «Морской бой» показывает положение объектов, то вам будет легко понять и рекомендации в Эксель.
В Экселе верхняя левая ячейка имеет адрес A1, что означает, что она находится на пересечении столбца А и строки 1. Щелкая мышью по ячейкам на листе, мы сможем увидеть их адрес в поле Имени.
В любой момент времени только одна ячейка на листе может быть активна, то есть готовой к вводу данных. Об этом свидетельствует рамка, обрамляющая выделенную ячейку, а также ее адрес в поле Имени.
Обрамление называется табличным курсором.
Также можно увидеть, что заголовки строки и столбца пересвечиваются, подсвечиваются цветом, что также может быть полезно для быстрого определения местоположения выбранной ячейки.
Итак, суть работы в Excel сводится к вводу и форматированию данных в таблице на рабочем листе. Чтобы начать ввод данных в ячейку или изменить ее внешний вид, мы должны сначала эту ячейку выбрать (активировать). Для этого можно использовать либо мышь, либо клавишами управления курсором.
Чтобы начать ввод данных в ячейку или изменить ее внешний вид, мы должны сначала эту ячейку выбрать (активировать). Для этого можно использовать либо мышь, либо клавишами управления курсором.
Все операции с ячейками производятся с помощью инструментов, которые сгруппированы по назначению и ниже вынесены на панели инструментов (1, см. Рис.).
Сами панели инструментов также сгруппированы и располагаются на тематических вкладках (2) — Главная, Вставка, Разметка страницы и т.д.
Щелчком мыши на вкладке мы переключаемся на нужную вкладку и видимые на ней панели инструментов, которые в свою очередь подписаны в нижней части (3). Это дает нам представление о том, для каких целей используются инструменты панели.
Область, где размещаются панели инструментов, называют Лентой (4). Ее можно скрыть, чтобы расширить рабочую область программы. Делается это двойным щелчком мыши по активной вкладке.
При этом если лента скрыта, то она будет временно появляться после щелчка мышью по любому из ее вкладок, а затем она будет снова исчезать, когда мы переключимся в рабочую область программы. Это может быть при работе с Эксель на компьютере с небольшим диагональю экрана, например, на нетбуках.
Это может быть при работе с Эксель на компьютере с небольшим диагональю экрана, например, на нетбуках.
Ну а с теорией пора заканчивать и переходить к практике. На следующем шаге создадим простую электронную таблицу.
Microsoft Excel — очень полезная программка в разных областях. Готовая таблица с автозаполнения, быстрых расчетов и вычислений, построения графиков, диаграмм, создания отчетов или анализов и т.д.
Инструменты табличного процессора могут значительно облегчить труд специалистов из многих областей.Представленная ниже информация — азы работы в Эксель для чайников. Освоив данную статью, Вы приобретете базовые навыки, с которых начинается любая работа в Excel.
Инструкция по работе в Excel
Книга Excel состоит из листов. Лист — рабочая область в окне. Его элементы:
Чтобы добавить значение в ячейку, щелкаем по ней левой кнопкой мыши. Вводим с клавиатуры текст или цифры. Жмем Enter.
Значения могут быть числовыми, текстовыми, денежными, процентными и т. д. Чтобы установить / сменить формат, щелкаем по ячейке правой кнопкой мыши, выбираем «Формат ячеек». Или жмем комбинацию горячих клавиш CTRL + 1.
д. Чтобы установить / сменить формат, щелкаем по ячейке правой кнопкой мыши, выбираем «Формат ячеек». Или жмем комбинацию горячих клавиш CTRL + 1.
Для числовых форматов можно назначить количество десятичных знаков.
Примечание. Чтобы быстро установить числовой формат для ящиков — нажмите комбинацию горячих клавиш CTRL + SHIFT + 1.
Для форматов «Дата» и «Время» Excel предлагает несколько вариантов изображения значений.
Отредактируем значение ячеек:
- Щелкнем по ячейке со словом левой кнопкой мыши ием вводится число, например.Нажимаем ВВОД. Слово удаляется, а число остается.
- Чтобы прежнее значение осталось, просто изменилось, нужно щелкнуть по ячейке два раза. Замигает курсор. Меняем значение: удаляем часть текста, добавляем.
- Отредактировать значения можно и через строку формул. Выделяем ячейку, ставим курсор в формул, редактируем текст (число) — нажимаем Enter.
Для удаления значения ячейки используется кнопка Delete.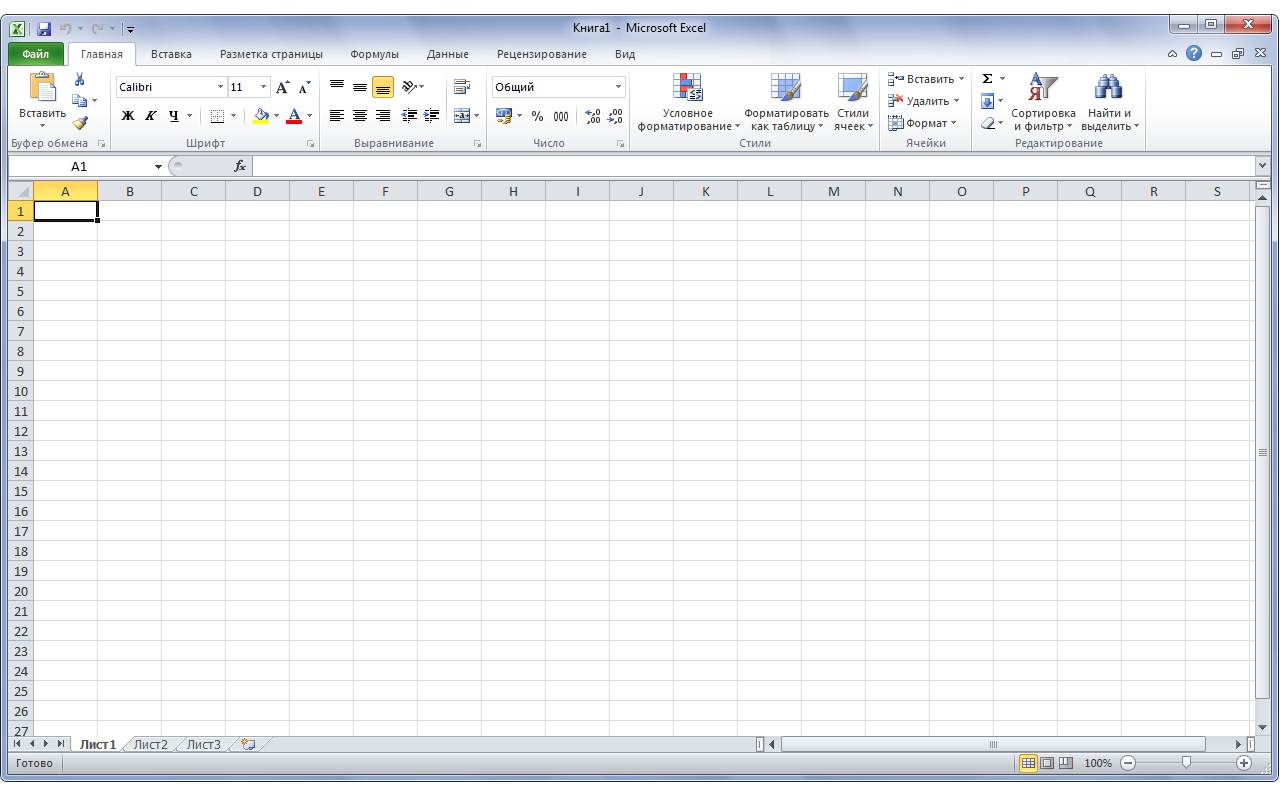
изменить положение, чтобы уменьшить ее, нажимаем кнопку с ножницами («вырезать»).Или жмем комбинацию CTRL + X. Вокруг появляется пунктирная линия. Выделенный фрагмент остается в буфере обмена.
Ставим курсор в другом месте рабочего поля и нажимаем «Вставить» или комбинацию CTRL + V.
Таким же можно перемещать несколько ячеек сразу. На этот же лист, на другой лист, в другую книгу.
Чтобы переместить несколько ячеек, их нужно сократить:
- Ставим курсор в крайнюю верхнюю ячейку слева.
- Нажимаем Shift, удерживаем и с помощью стрелок на клавиатуре добиваемся выделения всего диапазона.
Чтобы столбец, нажимаем на его имя (латинскую букву). Для выделения строки — на цифру.
Для изменения размеров строк или столбцов передвигаем границы (курсор в этом случае принимает видимость, поперечная перекладина которого имеет на концах стрелочки).
Чтобы значение поместилось в ячейке, столбец можно расширить автоматически: щелкнуть по правой границе 2 раза.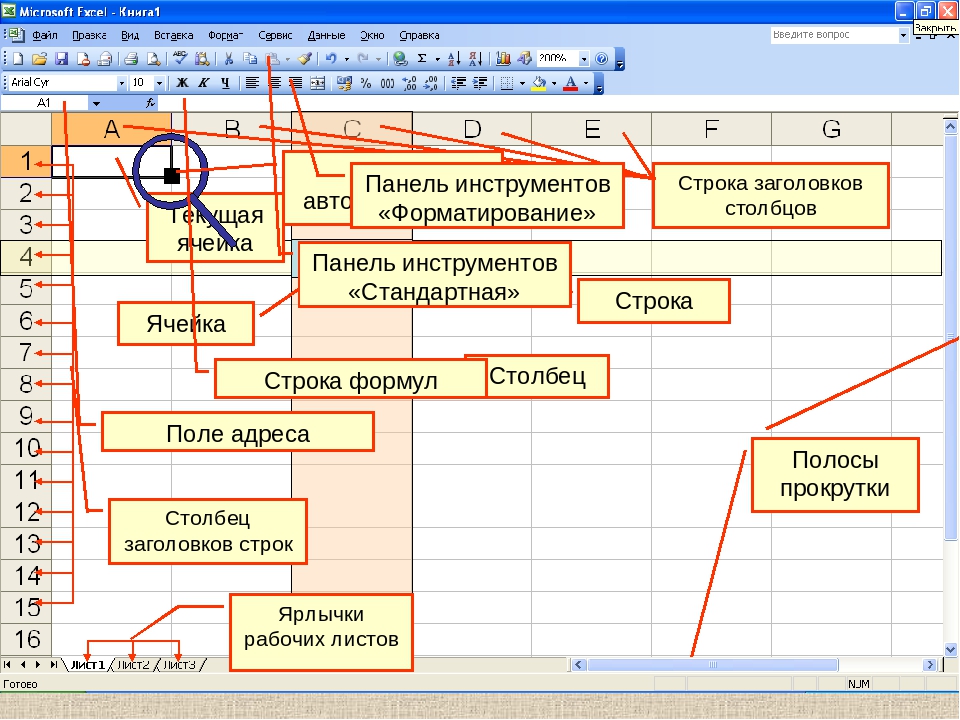
Чтобы сохранить ширину столбца, но увеличить высоту строки, нажимаем на ленте кнопок «Перенос текста».
Чтобы стало красивее, граница столбца Е немного подвинем, текст выровняем по центру относительно вертикали и горизонтали.
Объединить несколько ячеек: выделить их и нажмем кнопку «Объединить и поместить в центр».
В Excel доступна функция автозаполнения. Вводим в ячейку А2 слово «январь».Программа распознает формат даты — остальные месяцы заполнит автоматически.
Цепляем правый нижний угол ячейки со значением «январь» и тянем по строке.
Апробируем функцию автозаполнения на числовых значениях. Ставим в ячейку А3 «1», в А4 — «2». Выделяем две ячейки, «цепляем» мышью маркер автозаполнения и тянем вниз.
Если мы выделим только одну ячейку с номером и протянем ее вниз, то это число «размножиться».
Чтобы скопировать столбец на соседний, выделить этот столбец, «цепляем» маркер автозаполнения и тянем в сторону.
Таким же способом можно копировать строки.
Удалим столбец: выделим его — правой кнопкой мыши — «Удалить». Или инструментальную комбинацию горячих клавиш: CTRL + «-» (минус).
Чтобы вставить столбец, выделяется соседний справа (столбец всегда вставляется), нажимаем правую кнопку слева мыши — «Вставить» — «Столбец». Комбинация: CTRL + SHIFT + «=»
Чтобы вставить, выделяем соседнюю снизу. Комбинация клавиш: SHIFT + ПРОБЕЛ, чтобы ввести и нажимаем правую кнопку мыши — «Вставить» — «Строку» (CTRL + SHIFT + «=») (строка всегда вставляется сверху).
Как работать в Excel: формулы и функции для чайников
Чтобы программа воспринимала вводимую в ячейку информацию как формулу, ставим знак «=». Например, = (2 + 3) * 5. После применения «ВВОД» Excel считает результат.
Последовательность вычислений такая же, как в математике.
Формула может содержать не только числовые значения, но и ссылки на ячейки со значениями. К примеру, = (A1 + B1) * 5, где А1 и В1 — ссылки на ячейки.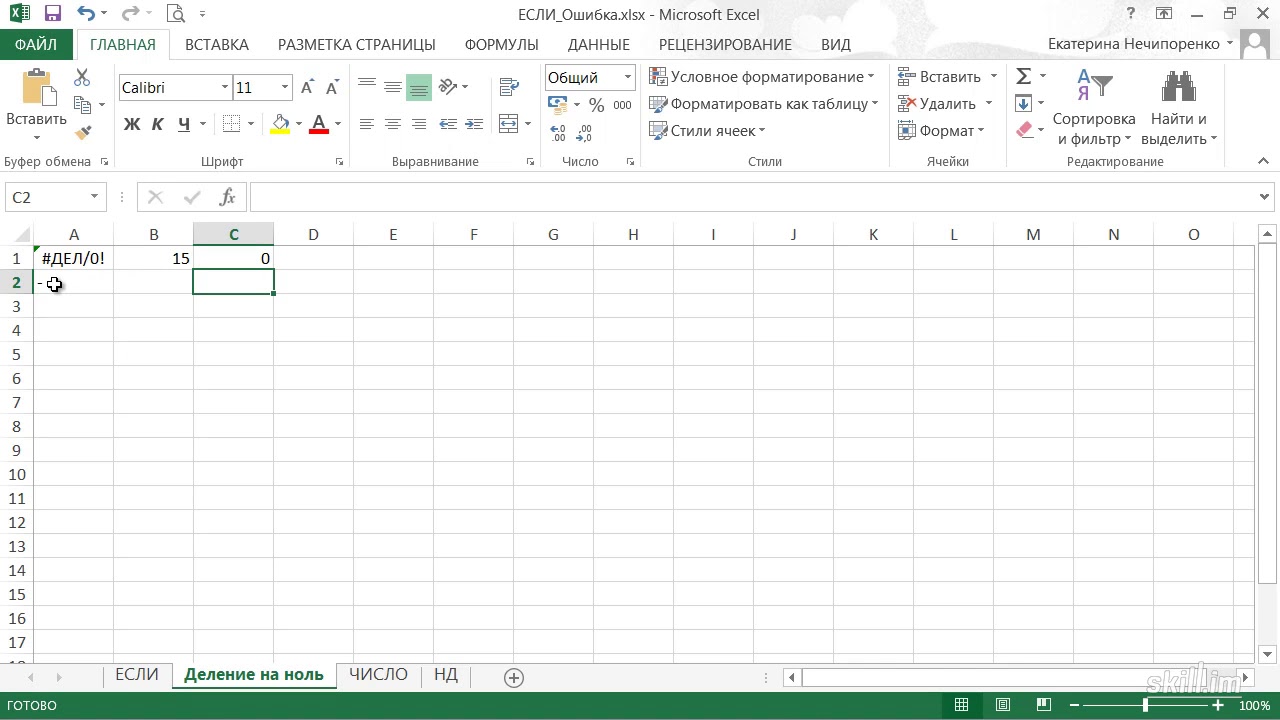
форму скопировать в другие ячейки, необходимо «зацепить» маркер автозаполнения в ячейке слой и протянуть вниз (в сторону — если копируем в ячейки строки).
При использовании формулы с относительными ссылками в ячейках Excel меняют константы в зависимости от установленных столбцов.
Чтобы сделать ссылку абсолютной (постоянной) и запретить изменения относительно нового адреса, ставится знак доллара ($).
В каждой ячейке столбца С второе слагаемое в скобках — 3 (ссылка на ячейку В1 постоянна, неизменна).
Значительно расширяют функционал программы встроенные функции.Чтобы вставить функцию, нужно нажать кнопку fx (или комбинацию клавиш SHIFT + F3). Откроется окно вида:
Чтобы не листать большой список функций, нужно сначала выбрать категорию.
Когда функция выбрана, нажимаем ОК. Откроется окно «Аргументы функции».
Функции распознают и числовые значения, и ссылки на ячейки.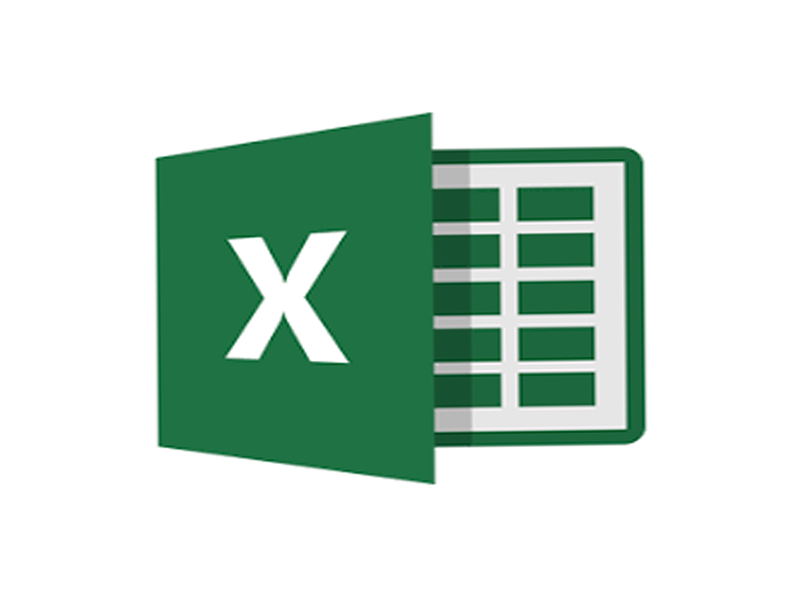


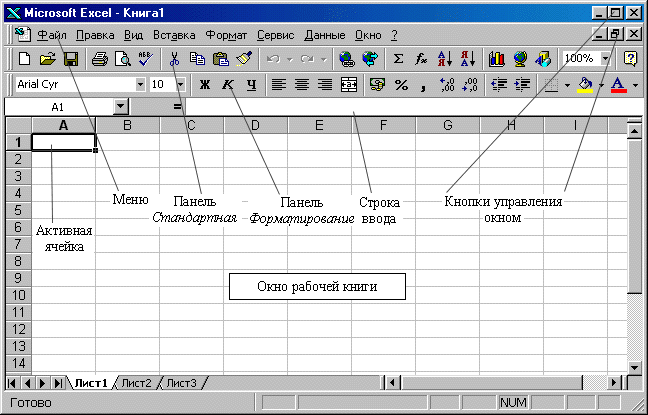

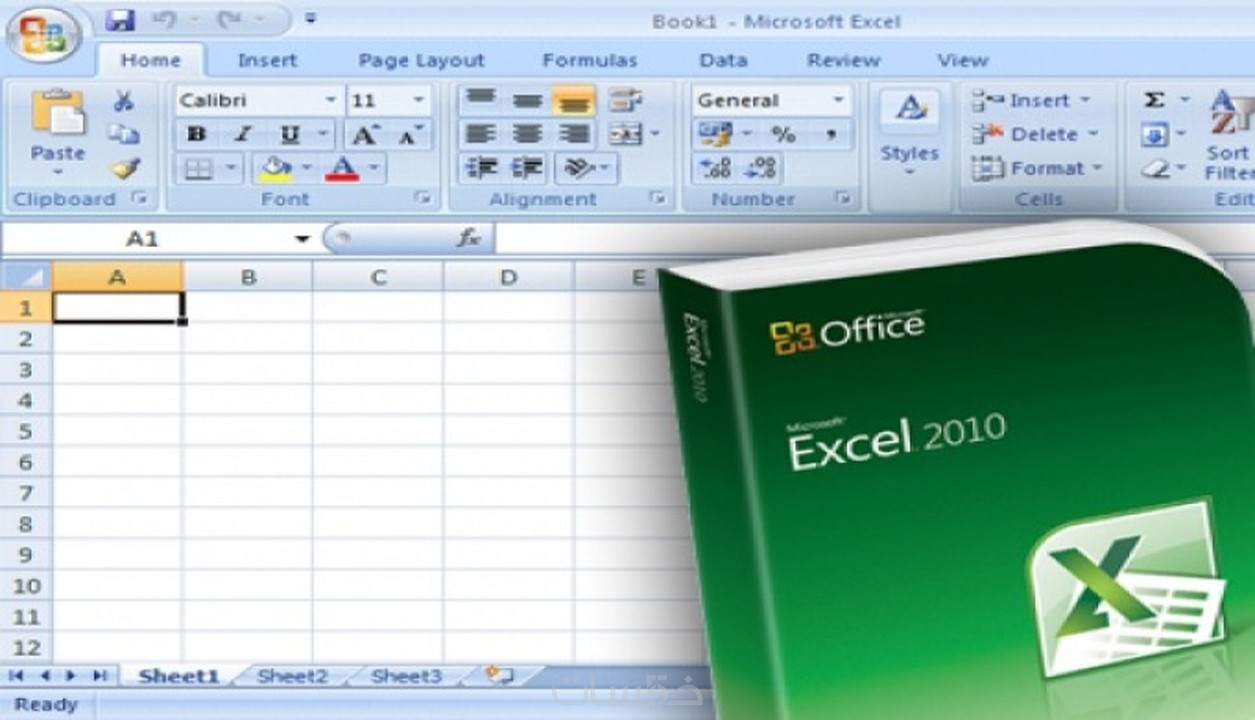
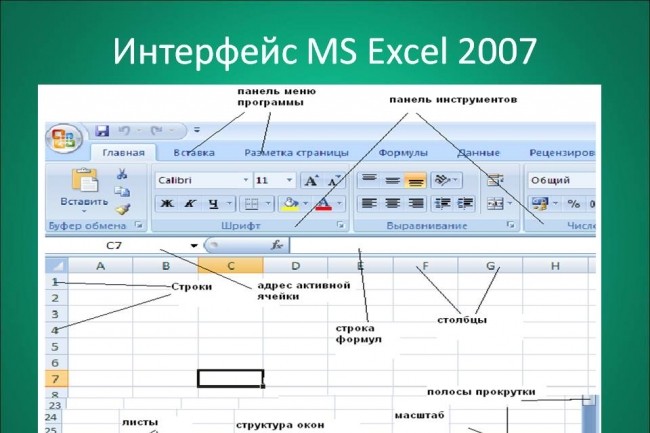 На каждом занятии сначала изучается теоретическая часть, а затем выполняются практические упражнения для закрепления навыков работы с компьютером. Надежно усвоить пройденный материал помогает комплекс тщательно разработанных домашних заданий.
На каждом занятии сначала изучается теоретическая часть, а затем выполняются практические упражнения для закрепления навыков работы с компьютером. Надежно усвоить пройденный материал помогает комплекс тщательно разработанных домашних заданий. При желании вы можете воспользоваться помощью нашего учебного центра в дальнейшем трудоустройстве по специальностям: оператор ПК, офис-менеджер, секретарь.
При желании вы можете воспользоваться помощью нашего учебного центра в дальнейшем трудоустройстве по специальностям: оператор ПК, офис-менеджер, секретарь.

 Нажимаем ВВОД. Слово удаляется, а число остается.
Нажимаем ВВОД. Слово удаляется, а число остается.
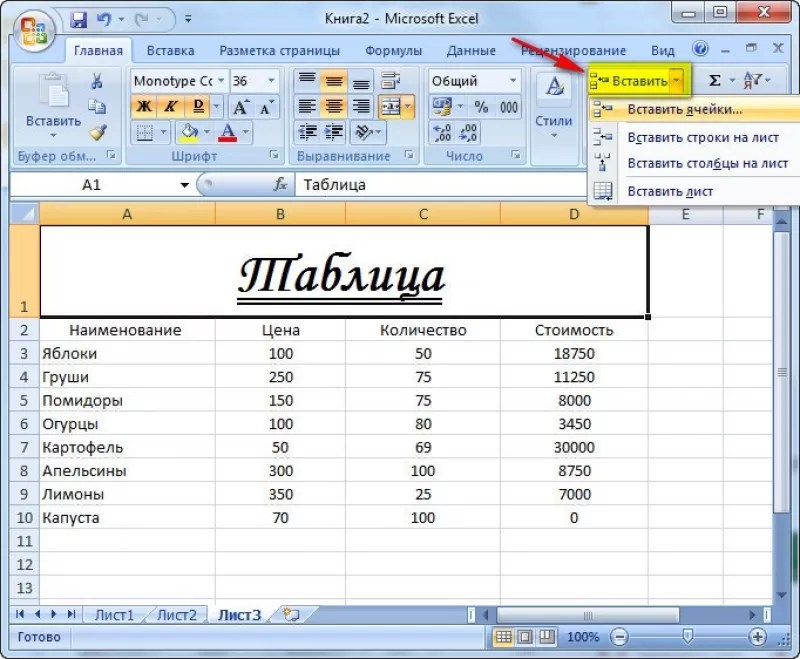 Зеленоград
Зеленоград