Самоучитель по работе в Excel для чайников: уроки начинающим

Уроки MS Excel
Excel для новичков нередко кажется какой-то неподъемной программой. Ведь там столько функций, что непонятно
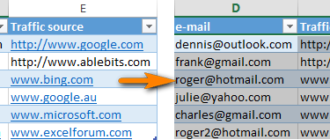
Прочее
В этой короткой статье я покажу вам, как быстро удалить все нежелательные гиперссылки с
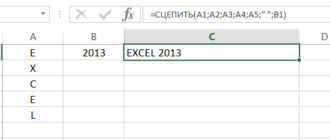
Текстовые функции в Excel
Excel предлагает большое количество функций, с помощью которых можно обрабатывать текст. Область применения текстовых
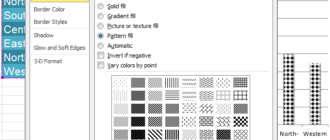
Диаграммы и графика
Некоторые советы, хитрости и приёмы для создания замечательных диаграмм в Microsoft Excel. По своей
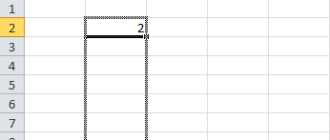
Уроки MS Excel
Ячейки, строки, столбцы Примеры диапазона Заполнение диапазона Перемещение диапазона Копировать/вставить диапазон Вставка строки, столбца
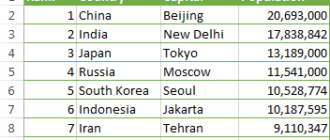
Уроки MS Excel
Этот учебник рассказывает о главных преимуществах функций ИНДЕКС и ПОИСКПОЗ в Excel, которые делают
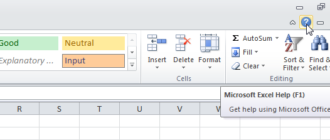
Уроки MS Excel
F1 | F2 | F3 | F4 | F5 | F6 | F7 |
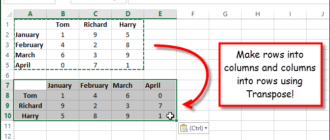
Уроки MS Excel
Представьте, что Вы оформили все заголовки строк и столбцов, ввели все данные на рабочий
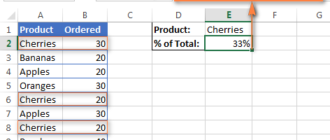
Подсчет и суммирование
В этом уроке Вы увидите, как при помощи Excel быстро вычислить проценты, познакомитесь с

Уроки MS Excel
Использование абсолютных ссылок в Excel, позволяет создавать формулы, которые при копировании ссылаются на одну
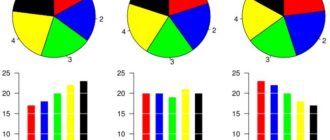
Диаграммы и графика
Мысль о том, что в отчетах и презентациях можно использовать небрежные (а порой ужасные)
Встречаются ситуации, когда от программы VBA требуется совершить несколько раз подряд один и тот
Данный учебник является введением в язык программирования Excel VBA (Visual Basic for Applications). Изучив

Прочее
Excel содержит множество мощных инструментов для выполнения сложных математических вычислений, например, Анализ “что если”.
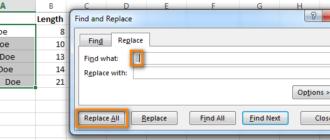
Прочее
Из этой статьи Вы узнаете 2 быстрых способа удалить лишние пробелы между словами или
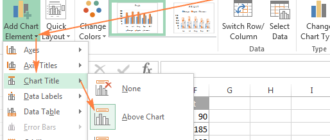
Диаграммы и графика
О чём мы думаем в первую очередь после создания диаграммы в Excel? О том,
EXCEL как работать с таблицами пошагово инструкция для чайников
Начало работы в Excel
Программа Microsoft Excel удобна для составления таблиц и произведения расчетов. Рабочая область – это множество ячеек, которые можно заполнять данными. Впоследствии – форматировать, использовать для построения графиков, диаграмм, сводных отчетов.
Работа в Экселе с таблицами для начинающих пользователей может на первый взгляд показаться сложной. Она существенно отличается от принципов построения таблиц в Word. Но начнем мы с малого: с создания и форматирования таблицы. И в конце статьи вы уже будете понимать, что лучшего инструмента для создания таблиц, чем Excel не придумаешь.
КАК СОЗДАТЬ ТАБЛИЦУ В EXCEL ДЛЯ ЧАЙНИКОВ. Пошагово
Работа с таблицами в Excel для чайников не терпит спешки. Создать таблицу можно разными способами и для конкретных целей каждый способ обладает своими преимуществами. Поэтому сначала визуально оценим ситуацию.
Посмотрите внимательно на рабочий лист табличного процессора:

Это множество ячеек в столбцах и строках. По сути – таблица. Столбцы обозначены латинскими буквами. Строки – цифрами. Если вывести этот лист на печать, получим чистую страницу. Без всяких границ.
Сначала давайте научимся работать с ячейками, строками и столбцами.
Видео на тему: Excel для начинающих
Как выделить столбец и строку
Чтобы выделить весь столбец, щелкаем по его названию (латинской букве) левой кнопкой мыши.

Для выделения строки – по названию строки (по цифре).

Чтобы выделить несколько столбцов или строк, щелкаем левой кнопкой мыши по названию, держим и протаскиваем.
Для выделения столбца с помощью горячих клавиш ставим курсор в любую ячейку нужного столбца – нажимаем Ctrl + пробел. Для выделения строки – Shift + пробел.
Видео на тему: ТОП 15 лучших трюков Excel
Как изменить границы ячеек
Если информация при заполнении таблицы не помещается нужно изменить границы ячеек:
- Передвинуть вручную, зацепив границу ячейки левой кнопкой мыши.

- Когда длинное слово записано в ячейку, щелкнуть 2 раза по границе столбца / строки. Программа автоматически расширит границы.

- Если нужно сохранить ширину столбца, но увеличить высоту строки, воспользуемся кнопкой «Перенос текста» на панели инструментов.

Для изменения ширины столбцов и высоты строк сразу в определенном диапазоне выделяем область, увеличиваем 1 столбец /строку (передвигаем вручную) – автоматически изменится размер всех выделенных столбцов и строк.

Примечание. Чтобы вернуть прежний размер, можно нажать кнопку «Отмена» или комбинацию горячих клавиш CTRL+Z. Но она срабатывает тогда, когда делаешь сразу. Позже – не поможет.
Чтобы вернуть строки в исходные границы, открываем меню инструмента: «Главная»-«Формат» и выбираем «Автоподбор высоты строки»

Для столбцов такой метод не актуален. Нажимаем «Формат» — «Ширина по умолчанию». Запоминаем эту цифру. Выделяем любую ячейку в столбце, границы которого необходимо «вернуть». Снова «Формат» — «Ширина столбца» — вводим заданный программой показатель (как правило это 8,43 — количество символов шрифта Calibri с размером в 11 пунктов). ОК.
Как вставить столбец или строку
Выделяем столбец /строку правее /ниже того места, где нужно вставить новый диапазон. То есть столбец появится слева от выделенной ячейки. А строка – выше.

Нажимаем правой кнопкой мыши – выбираем в выпадающем меню «Вставить» (или жмем комбинацию горячих клавиш CTRL+SHIFT+»=»).

Отмечаем «столбец» и жмем ОК.
Совет. Для быстрой вставки столбца нужно выделить столбец в желаемом месте и нажать CTRL+SHIFT+»=».
Все эти навыки пригодятся при составлении таблицы в программе Excel. Нам придется расширять границы, добавлять строки /столбцы в процессе работы.
Пошаговое создание таблицы с формулами
- Заполняем вручную шапку – названия столбцов. Вносим данные – заполняем строки. Сразу применяем на практике полученные знания – расширяем границы столбцов, «подбираем» высоту для строк.

- Чтобы заполнить графу «Стоимость», ставим курсор в первую ячейку. Пишем «=». Таким образом, мы сигнализируем программе Excel: здесь будет формула. Выделяем ячейку В2 (с первой ценой). Вводим знак умножения (*). Выделяем ячейку С2 (с количеством). Жмем ВВОД.

- Когда мы подведем курсор к ячейке с формулой, в правом нижнем углу сформируется крестик. Он указываем на маркер автозаполнения. Цепляем его левой кнопкой мыши и ведем до конца столбца. Формула скопируется во все ячейки.


- Обозначим границы нашей таблицы. Выделяем диапазон с данными. Нажимаем кнопку: «Главная»-«Границы» (на главной странице в меню «Шрифт»). И выбираем «Все границы».

Теперь при печати границы столбцов и строк будут видны.

С помощью меню «Шрифт» можно форматировать данные таблицы Excel, как в программе Word.

Поменяйте, к примеру, размер шрифта, сделайте шапку «жирным». Можно установить текст по центру, назначить переносы и т.д.
КАК СОЗДАТЬ ТАБЛИЦУ В EXCEL: ПОШАГОВАЯ ИНСТРУКЦИЯ
Простейший способ создания таблиц уже известен. Но в Excel есть более удобный вариант (в плане последующего форматирования, работы с данными).
Сделаем «умную» (динамическую) таблицу:
- Переходим на вкладку «Вставка» — инструмент «Таблица» (или нажмите комбинацию горячих клавиш CTRL+T).

- В открывшемся диалоговом окне указываем диапазон для данных. Отмечаем, что таблица с подзаголовками. Жмем ОК. Ничего страшного, если сразу не угадаете диапазон. «Умная таблица» подвижная, динамическая.

Примечание. Можно пойти по другому пути – сначала выделить диапазон ячеек, а потом нажать кнопку «Таблица».

Теперь вносите необходимые данные в готовый каркас. Если потребуется дополнительный столбец, ставим курсор в предназначенную для названия ячейку. Вписываем наименование и нажимаем ВВОД. Диапазон автоматически расширится.

Если необходимо увеличить количество строк, зацепляем в нижнем правом углу за маркер автозаполнения и протягиваем вниз.
КАК РАБОТАТЬ С ТАБЛИЦЕЙ В EXCEL
С выходом новых версий программы работа в Эксель с таблицами стала интересней и динамичней. Когда на листе сформирована умная таблица, становится доступным инструмент «Работа с таблицами» — «Конструктор».

Здесь мы можем дать имя таблице, изменить размер.
Доступны различные стили, возможность преобразовать таблицу в обычный диапазон или сводный отчет.
Возможности динамических электронных таблиц MS Excel огромны. Начнем с элементарных навыков ввода данных и автозаполнения:
- Выделяем ячейку, щелкнув по ней левой кнопкой мыши. Вводим текстовое /числовое значение. Жмем ВВОД. Если необходимо изменить значение, снова ставим курсор в эту же ячейку и вводим новые данные.
- При введении повторяющихся значений Excel будет распознавать их. Достаточно набрать на клавиатуре несколько символов и нажать Enter.

- Чтобы применить в умной таблице формулу для всего столбца, достаточно ввести ее в одну первую ячейку этого столбца. Программа скопирует в остальные ячейки автоматически.

- Для подсчета итогов выделяем столбец со значениями плюс пустая ячейка для будущего итога и нажимаем кнопку «Сумма» (группа инструментов «Редактирование» на закладке «Главная» или нажмите комбинацию горячих клавиш ALT+»=»).


Если нажать на стрелочку справа каждого подзаголовка шапки, то мы получим доступ к дополнительным инструментам для работы с данными таблицы.

Иногда пользователю приходится работать с огромными таблицами. Чтобы посмотреть итоги, нужно пролистать не одну тысячу строк. Удалить строки – не вариант (данные впоследствии понадобятся). Но можно скрыть.
Для этой цели воспользуйтесь числовыми фильтрами (картинка выше). Убираете галочки напротив тех значений, которые должны быть спрятаны.
Дорогой читатель! Добавьте этот сайт в закладки своего браузера и поделитесь с друзьями ссылкой на этот сайт! Мы стараемся показывать здесь всякие хитрости и секреты. Пригодится точно.
Вот ещё статьи про работу в Exel:
Как закрепить строку и столбец в Excel при прокрутке.
Как в Excel создаются формулы и таблицы. Пошагово.
Как в Эксель посчитать сумму столбца.
Как научиться работать в Excel самостоятельно
Microsoft Excel – чрезвычайно полезная программка в разных областях. Готовая таблица с возможностью автозаполнения, быстрых расчетов и вычислений, построения графиков, диаграмм, создания отчетов или анализов и т.д.
Инструменты табличного процессора могут значительно облегчить труд специалистов из многих отраслей. Представленная ниже информация – азы работы в Эксель для чайников. Освоив данную статью, Вы приобретете базовые навыки, с которых начинается любая работа в Excel.
Инструкция по работе в Excel
Книга Excel состоит из листов. Лист – рабочая область в окне. Его элементы:
Чтобы добавить значение в ячейку, щелкаем по ней левой кнопкой мыши. Вводим с клавиатуры текст или цифры. Жмем Enter.
Значения могут быть числовыми, текстовыми, денежными, процентными и т.д. Чтобы установить/сменить формат, щелкаем по ячейке правой кнопкой мыши, выбираем «Формат ячеек». Или жмем комбинацию горячих клавиш CTRL+1.
Для числовых форматов можно назначить количество десятичных знаков.
Примечание. Чтобы быстро установить числовой формат для ячейки — нажмите комбинацию горячих клавиш CTRL+SHIFT+1.
Для форматов «Дата» и «Время» Excel предлагает несколько вариантов изображения значений.
Отредактируем значение ячеек:
- Щелкнем по ячейке со словом левой кнопкой мыши и введем число, например. Нажимаем ВВОД. Слово удаляется, а число остается.
- Чтобы прежнее значение осталось, просто изменилось, нужно щелкнуть по ячейке два раза. Замигает курсор. Меняем значение: удаляем часть текста, добавляем.
- Отредактировать значения можно и через строку формул. Выделяем ячейку, ставим курсор в строку формул, редактируем текст (число) – нажимаем Enter.
Для удаления значения ячейки используется кнопка Delete.
Чтобы переместить ячейку со значением, выделяем ее, нажимаем кнопку с ножницами («вырезать»). Или жмем комбинацию CTRL+X. Вокруг ячейки появляется пунктирная линия. Выделенный фрагмент остается в буфере обмена.
Ставим курсор в другом месте рабочего поля и нажимаем «Вставить» или комбинацию CTRL+V.
Таким же способом можно перемещать несколько ячеек сразу. На этот же лист, на другой лист, в другую книгу.
Чтобы переместить несколько ячеек, их нужно выделить:
- Ставим курсор в крайнюю верхнюю ячейку слева.
- Нажимаем Shift, удерживаем и с помощью стрелок на клавиатуре добиваемся выделения всего диапазона.
Чтобы выделить столбец, нажимаем на его имя (латинскую букву). Для выделения строки – на цифру.
Для изменения размеров строк или столбцов передвигаем границы (курсор в этом случае принимает вид крестика, поперечная перекладина которого имеет на концах стрелочки).
Чтобы значение поместилось в ячейке, столбец можно расширить автоматически: щелкнуть по правой границе 2 раза.
Чтобы сохранить ширину столбца, но увеличить высоту строки, нажимаем на ленте кнопок «Перенос текста».
Чтобы стало красивее, границу столбца Е немного подвинем, текст выровняем по центру относительно вертикали и горизонтали.
Объединим несколько ячеек: выделим их и нажмем кнопку «Объединить и поместить в центре».
В Excel доступна функция автозаполнения. Вводим в ячейку А2 слово «январь». Программа распознает формат даты – остальные месяцы заполнит автоматически.
Цепляем правый нижний угол ячейки со значением «январь» и тянем по строке.
Апробируем функцию автозаполнения на числовых значениях. Ставим в ячейку А3 «1», в А4 – «2». Выделяем две ячейки, «цепляем» мышью маркер автозаполнения и тянем вниз.
Если мы выделим только одну ячейку с числом и протянем ее вниз, то это число «размножиться».
Чтобы скопировать столбец на соседний, выделяем этот столбец, «цепляем» маркер автозаполнения и тянем в сторону.
Таким же способом можно копировать строки.
Удалим столбец: выделим его – правой кнопкой мыши – «Удалить». Или нажав комбинацию горячих клавиш: CTRL+»-«(минус).
Чтобы вставить столбец, выделяем соседний справа (столбец всегда вставляется слева), нажимаем правую кнопку мыши – «Вставить» — «Столбец». Комбинация: CTRL+SHIFT+»=»
Чтобы вставить строку, выделяем соседнюю снизу. Комбинация клавиш: SHIFT+ПРОБЕЛ чтобы выделить строку и нажимаем правую кнопку мыши – «Вставить» — «Строку» (CTRL+SHIFT+»=»)(строка всегда вставляется сверху).
Как работать в Excel: формулы и функции для чайников
Чтобы программа воспринимала вводимую в ячейку информацию как формулу, ставим знак «=». Например, = (2+3)*5. После нажатия «ВВОД» Excel считает результат.
Последовательность вычисления такая же, как в математике.
Формула может содержать не только числовые значения, но и ссылки на ячейки со значениями. К примеру, =(A1+B1)*5, где А1 и В1 – ссылки на ячейки.
Чтобы скопировать формулу на другие ячейки, необходимо «зацепить» маркер автозаполнения в ячейке с формулой и протянуть вниз (в сторону – если копируем в ячейки строки).
При копировании формулы с относительными ссылками на ячейки Excel меняет константы в зависимости от адреса текущей ячейки (столбца).
Чтобы сделать ссылку абсолютной (постоянной) и запретить изменения относительно нового адреса, ставится знак доллара ($).
В каждой ячейке столбца С второе слагаемое в скобках – 3 (ссылка на ячейку В1 постоянна, неизменна).
Значительно расширяют функционал программы встроенные функции. Чтобы вставить функцию, нужно нажать кнопку fx (или комбинацию клавиш SHIFT+F3). Откроется окно вида:
Чтобы не листать большой список функций, нужно сначала выбрать категорию.
Когда функция выбрана, нажимаем ОК. Откроется окно «Аргументы функции».
Функции распознают и числовые значения, и ссылки на ячейки. Чтобы поставить в поле аргумента ссылку, нужно щелкнуть по ячейке.
Excel распознает и другой способ введения функции. Ставим в ячейку знак «=» и начинаем вводить название функции. Уже после первых символов появится список возможных вариантов. Если навести курсор на какой-либо из них, раскроется подсказка.
Дважды щелкаем по нужной функции – становится доступным порядок заполнения аргументов. Чтобы завершить введение аргументов, нужно закрыть скобку и нажать Enter.
Аргумент функции КОРЕНЬ – ссылка на ячейку A1:
ВВОД – программа нашла квадратный корень из числа 40.
Уроки Excel для начинающих: бесплатные видео для самостоятельного обучения
Уроки Excel для начинающих: бесплатные видео для самостоятельного обучения
Microsoft Excel является одной из самых востребованных программ в мире, разработана для произведения экономико-статистических расчетов. Неискушенного пользователя может испугать обилие возможностей и сложный инструментарий. Начинать придется с изучения внешнего вида, действий мышью, значений команд, простых задач и шагов.
Подборка бесплатных видео уроков по изучению Microsoft Excel на ВСЕ КУРСЫ ОНЛАЙН поможет начинающим создать фундамент для дальнейшего развития.
Введение
За 10 минут с Андреем Суховым новички познакомятся с интерфейсом Excel 2010, одной из самых популярных вычислительных таблиц. Если у пользователя установлена более ранняя версия, принципы работы сохраняются, несмотря на отличия во внешнем виде. Запись рассчитана на людей, ранее не работавших с приложением. Автор начинает с поиска через «Пуск», закрепления на панели задач, запуска, пройдется по основным инструментам, покажет стандартные манипуляции с ячейками и столбцами.
Заполнение сетки
На примере расчета семейного бюджета зрители узнают:
- как быстро размножить значение по необходимому количеству ячеек,
- выровнять по центру (высоте, ширине),
- скопировать (вырезать, вставить, удалить),
- изменить свойства текста при вставке (удалении),
- отменить последнее действие,
- захватить и перетянуть,
- выбрать числовые форматы.
Пятнадцать трюков
Каждая офисная программа имеет секреты – неочевидные возможности, освоение которых способно значительно упростить и ускорить работу. Павел Коган представляет подборку из 15 трюков «Эксель»: быстрый доступ к листам, копирование, автоматический подбор ширины, протягивание формулы, использование выпадающего списка, формат даты с днями недели, вычисление даты рождения, умножение с использованием специальной вставки, ускоренная подстановка данных в диаграмму.
Макросы
Макросом называют закрепленную последовательность команд, предназначенную для автоматического повторения приложением. В ролике новички узнают, что такое VBA, запишут под руководством автора собственный первый макрос. Умение использовать навык помогает сократить время, затрачиваемое на однотипную работу, избегать ошибок, повысить продуктивность. Под видео дается ссылка на сайт, где можно выполнить интерактивное задание, найти много полезной информации по сходным тематикам.
Формулы
Небольшим количеством данных легко манипулировать вручную. Но иногда внесенные показатели не помещаются на мониторе, и работа становится затруднительной, требует много времени и терпения. Дмитрий Езепов рассмотрит три необходимые функции, применяемые в подобных ситуациях: ВПР, индекс, поиск позиций. Пошаговый разбор каждой позволит неопытным пользователям быстро освоить принципы и начать применять знания на практике. Теоретическая информация подкрепленная практической частью на примере товаров и цен.
Основы
Как создать и отформатировать простую таблицу, пользоваться формулами, строить диаграммы, применять иллюстрации и стили, покажет и расскажет Андрей Царенко. Запись длительностью около двух часов позволит освоить начальные навыки, необходимые для повседневного использования, от контролирования семейного бюджета до ведения бизнеса. В ролике приводится следующая информация: структурирование данных, полученных из внешних источников, рецензирование, создание примечаний, построение сводных диаграмм.
Форматирование данных
В коротком уроке от канала TeachVideo проводится обзор форматов. Учащиеся узнают, что представляют общий, числовой, денежный, финансовый, процентный, текстовый, дополнительный формат. На примере денежного производится последовательная инструкция по установке, замене денежной единицы. Ролик понравится всем, кто ценит лаконичность в подаче информации – максимум пользы при минимальных затратах времени на объяснения.
Скрывать и показывать
Спрятанные столбцы и строки не отображаются и не печатаются, но при необходимости их можно найти. В занятии приводится пошаговая инструкция, использование которой поможет убрать ненужную вертикаль или горизонталь (либо несколько сразу путем выделения), определить их нехватку, извлечь спрятанные записи, делая снова видимыми. Производится подробный разбор шагов, нюансы работы с маркерами. Действия показываются на экране и комментируются, делая урок понятным даже новичкам.
Семинар Алексея Трофимова
Центр компьютерного обучения «Специалист» при МГТУ им. Баумана предлагает запись вебинара по самым востребованным возможностям программы. Стоит приготовиться к полноценной лекции, со всеми плюсами и недостатками – полезные сведения и наглядные примеры перемежаются с «лирическими отступлениями» преподавателя. Видео понравится поклонникам классического обучения, принятого в учебных заведениях. Вебинар ведет Алексей Трофимов, преподаватель с 30-летним опытом программирования в различных областях, кандидат физико-математических наук.
Пять актуальных трюков
Каким образом автоматизировать повторяющиеся команды и действия, расширить ячейку (группу) под необходимую величину в два клика, создать умную таблицу и выпадающий список, пользоваться расширенными возможностями – можно узнать, ознакомившись с подборкой «секретов» от Павла. Материал подается сжато, инструкции подкрепляются демонстрацией на экране – можно записать или сразу отработать на практике. Учителем выступает Павел Коган, который более 10 лет проводит корпоративные тренинги, индивидуальные занятия, является создателем полного обучающего курса, имеет Международный сертификат MS Excel.
Кроме освоения азов, рекомендуется уделять внимание горячим клавишам, индивидуально настроить панель инструментов, довести до автоматизма часто повторяющиеся шаги, чтобы ускорить процесс, сэкономить время на лишних манипуляциях. Например: комбинация Ctrl + Tab выполняет перемещение между открытыми книгами, выделение нужных файлов + нажатие Enter позволит открыть все сразу, Ctrl + F открывает меню поиска. Заучивать рекомендуется небольшими группами, по 3-5 горячих клавиш, выписывая комбинации на листке бумаги и помещая рядом с компьютером, перед глазами.
Как начать работать в Excel с нуля без прохождения курсов
Excel для новичков нередко кажется какой-то неподъемной программой. Ведь там столько функций, что непонятно ни то, как их правильно применить, ни как запомнить все это. Но на практике оказывается, что все просто и интуитивно понятно. Просто нужно знать, какие возможности есть в этой программе и то, для чего они могут использоваться.
Поэтому на деле можно не проходить никаких дорогих курсов и освоить Excel с нуля самостоятельно. О том, как это сделать, и пойдет сегодня речь.
Основы Excel для новичков
Рабочий документ Excel называется книгой, которая в свою очередь состоит из составных частей, называемых листами. Что это такое? Если мы откроем программу, то увидим большое количество ячеек, выстроенных в виде сетки. Вот это и является листом.
Вот скриншот, описывающий разные составные части листа Excel.
 1
1Каждая ячейка содержит определенные значения. Чтобы внести в нее изменения (или добавить какую-то информацию в нее), нужно нажать по ней один раз левой кнопкой мыши, после чего просто начать вводить текст. Если нужно отредактировать сам текст, а не заменить его, то делается двойной клик мыши, после чего на месте ячейки появится полноценное поле ввода, в котором можно выполнить все стандартные действия: копирование, вставку, удаление части текста и так далее. Чтобы подтвердить изменения в каждом из этих случаев, нужно нажать кнопку «Ввод».
Каждое значение относится к определенному типу. Это могут быть числа, текст, деньги, процент, дата и время и так далее.
Как правило, формат автоматически определяется, но в некоторых ситуациях возможны ошибки. Поэтому желательно проверять, правильно ли отображается формат, чтобы потом не возникало ошибок при попытке выполнить формулу. Если необходимо изменить или изменить его вручную, необходимо сделать правый клик по ячейке, и выбрать «Формат ячеек». Этой же цели можно добиться, если нажать на комбинацию клавиш Ctrl + 1.
Если формат ячейки выставлен, как «число», то пользователь может настроить, сколько знаков после запятой должно отображаться. В нашем примере мы сделали 2 знака.
 2
2Установка числового формата возможна и с помощью комбинации клавиш CTRL + SHIFT + 1.
Настроить можно и формат отображения даты и времени в ячейках соответствующего типа.
 3
3Изменение значений ячеек
Давайте мы изменим значение ячеек. Для этого выполним следующую последовательность действий:
- Делаем клик по ячейке, содержащей слово, правой кнопкой мыши и вводим любое значение. Пусть это, допустим, будет число.
- Чтобы оставить то значение, которое было до этого, достаточно, просто нажать два раза по этой ячейке и удалить часть текста и добавить необходимую.
 4
4 - Также редактирование значения ячейки возможно и через строку для формул. Она находится сверху листа возле маленькой кнопочки fx. Для этого нужно нажать по ячейке и непосредственно в строке формул вносить изменения таким же способом, как и в любом другом поле ввода (например, в адресной строке браузера). После того, как изменения будут внесены, нажимаем кнопку «Ввод».
 5
5
Может оказаться так, что нужно сделать ячейку, содержащую определенное значение, пустой. Для этого необходимо сделать клик левой кнопкой мыши по ней и нажать клавишу Delete.
Перемещение ячейки
Еще одна частая операция, которую совершают пользователи Excel – перемещение ячейки, содержащей определенное значение. Для этого необходимо воспользоваться привычной комбинацией «вырезать-вставить», как в других программах. Конкретно для Excel это делается так.
Сначала выделяется необходимая ячейка. После этого на верхней панели (которая еще называется лентой) нажимается кнопка с ножницами, выделенная на скриншоте ниже красным квадратиком. Также можно воспользоваться привычной комбинацией клавиш CTRL + X. Далее ячейка будет обведена пунктирной линией, а ее содержимое будет находиться в буфере обмена.
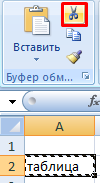 6
6После этого нужно нажать кнопку «Вставить», предварительно сделав клик по нужной ячейке. Ну или опять же, воспользоваться стандартной комбинацией клавиш Ctrl + V.
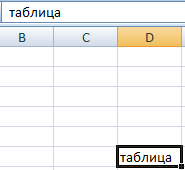 7
7Таким способом возможно перемещение не только одной ячейки, а сразу нескольких. Причем абсолютно в любое место рабочей книги: другую ячейку, лист. Более того, и в другую книгу возможно перемещение.
Если нужно переместить несколько ячеек, их тоже нужно предварительно выделить. Но делается это уже по-другому.
- Делается клик по верхней левой ячейке диапазона, который нужно выделить (да, совокупность ячеек называется диапазоном, теперь вы знаете новое слово).
- После этого нажимаем кнопку Shift, зажимаем ее и выделяем соседние ячейки с помощью стрелок на клавиатуре компьютера.
 8
8
Также можно выделить диапазон, захватив левой кнопкой мыши верхнюю левую ячейку, а потом переместить курсор к правой нижней ячейке диапазона, который будет потом перемещаться (то же самое нужно делать и для выделения набора ячеек для совершения любых других операций).
Нередко может появляться необходимость выделить отдельные столбцы или строки. Чтобы это сделать, надо нажать на соответствующую цифру (для ряда) или имя (для колонки).
Изменение размеров ячеек
Для модификации размеров ячеек необходимо передвинуть границы соответствующих строк или колонок на панели координат. В этом случае курсор будет напоминать плюсик со стрелочками, как показано на рисунке.
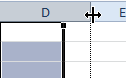 9
9Иногда бывает так, что значение не помещается полностью в ячейке. В этом случае значительно проще автоматически отрегулировать ее габариты, чтобы она стала такой же, как и длина строки, которая в нее входит. Для этого необходимо нажать по правой границе соответствующего столбца дважды.
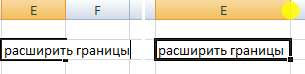 10
10Чтобы сделать строку выше, но при этом оставить такую же ширину колонки, необходимо нажать на кнопку «Перенос текста» в группе «Выравнивание».
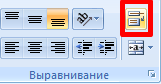 11
11Также есть возможность настроить выравнивание текста по горизонтали и вертикали с помощью соответствующих кнопок в группе «Выравнивание». Давайте для примера подвинем немного границу колонки E, а потом выровняем текст ровно по центру ячейки по всем осям.
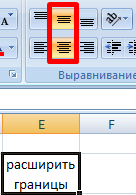 12
12Для создания таблицы нередко приходится объединять несколько ячеек. Для этого нужно их выделить и нажать кнопку «Объединить и поместить в центр» в той же группе.
 13
13Автозаполнение Excel
Одна из наиболее востребованных возможностей Excel – автозаполнение. Предположим, нам нужно создать таблицу, где есть строка со списком месяцев. В таком случае достаточно просто в первой ячейке написать слово «Январь», а потом с помощью квадратика в правом нижнем углу перетащить значение на соответствующее количество ячеек вправо. После ввода первого названия месяца формат ячейка автоматически меняется на «Дата». Следовательно, Excel интуитивно понимает, какими должны быть следующие ячейки.
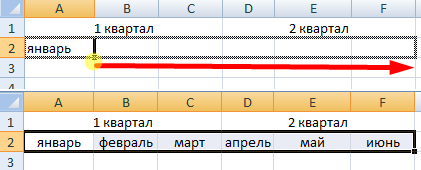 14
14Функция автозаполнения может использоваться и для числовых значений. Для этого необходимо в одну ячейку вставить цифру 1, а во вторую – цифру 2 (или любую другую, описывающую определенную закономерность). После этого обе ячейки нужно выделить и с помощью маркера автозаполнения перетащить выделение на определенное количество ячеек в нужную сторону. Мы заполним ячейки по направлению вниз.
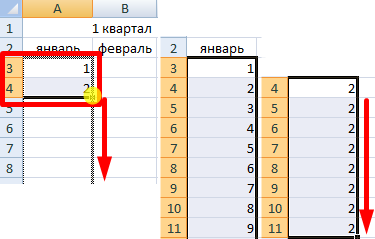 15
15Если же только одну ячейку выделить и протянуть таким способом вниз, то просто появится множество одинаковых чисел.
Также можно скопировать столбец с помощью автозаполнения на соседний. Для этого нужно выделить весь столбец, а потом потянуть его в сторону с помощью маркера автозаполнения. Точно так же делается и со строками.
Операции над столбцами и строками
Сто столбцами и строками можно осуществлять большое количество действий. Например, удалять их или вставлять еще один столбец между двух остальных. Для первой операции необходимо сначала выделить колонку, после чего нажать правой кнопкой мыши по соответствующей букве и нажать на «Удалить».
Вставка столбца осуществляется очень похожим способом. Для начала необходимо кликнуть мышью (левой кнопкой) по той колонке, которая находится справа, после чего вызвать контекстное меню и пройти по пунктам «Вставить» – «Столбец». Также можно воспользоваться клавишами CTRL + SHIFT + =. После этого слева появится новая колонка.
Также можно вставить строку, которая появится снизу. Это можно сделать с помощью комбинации клавиш SHIFT + ПРОБЕЛ (с ее помощью строка выделяется), потом делается правый клик мышью, и в контекстном меню выбираются опции «Вставить» – «Строку». Все просто. Аналогично, можно воспользоваться указанной выше комбинацией, которая использовалась для вставки столбца.
Понятие формул и функций
Формулы и функции – одни из самых главных понятий Excel. Они необходимы для разных задач, начиная математическими вычислениями и заканчивая условным форматированием и сложными скриптами.
Функция – это операция, которая всегда возвращает какое-то значение. Формула – это совокупность функций, логических и арифметических операторов. Все просто.
Для введения формулы необходимо в ячейке написать знак «равно», после чего начать вводить непосредственно математическое выражение или другую команду.
Например, =(2+3)*5. В этом случае сначала происходит сложение чисел 2 и 3, после чего их сумма умножается на 5. После того, как формула будет введена, нужно нажать клавишу «ВВОД», и Excel выдаст результат.
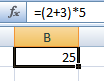 16
16То есть, можно вводить стандартное математическое выражение, и все правила подсчета осуществляются таким же образом (сначала совершаются операции в скобках), потом умножение и деление, а потом сложение и вычитание.
Кроме числовых значений, формула может хранить ссылки на ячейки со значениями. Например, =(A1+B1)*5.
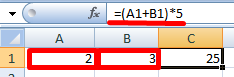 17
17Аналогично, с помощью маркера автозаполнения можно скопировать формулу на другие ячейки. В нашем примере мы захватываем эту формулу и перетаскиваем вниз, чтобы получить аналогичные значения для следующих ячеек.
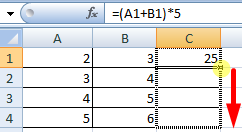 18
18Да-да, формула автоматически меняется, чтобы сделать ее соответствующей. То есть, если в строке 1 делается сумма ячеек 1 и 2, то при переносе формулы на строку 2 будет происходить сложение аналогичных ячеек, но уже следующей строки. И тот же принцип касается более сложных формул.
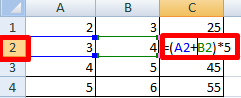 19
19Есть возможность закрепить ссылку, чтобы она не изменялась во время копирования формулы или автозаполнения ячеек. Для этого нужно поставить знак доллара перед буквенным или цифровым адресом ячейки.
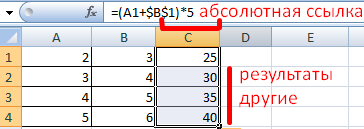 20
20В формуле, приведенной на этом скриншоте, ячейка B1 является постоянной, то есть, она не изменяется и остается константой. Это может быть полезным в ситуациях, когда, например, каждая покупка клиента должна умножаться на определенный клиент, чтобы рассчитать сумму бонуса. Ну или в любом другом случае, когда появляется необходимость умножения на какое-то одно постоянное число.
Использование функций
Функция – это готовая логическая или математическая формула, которая используется в расчетах. Чтобы получить доступ к списку функций, необходимо нажать на кнопку fx или воспользоваться комбинацией клавиш SHIFT + F3.
После этого появится такое окно.
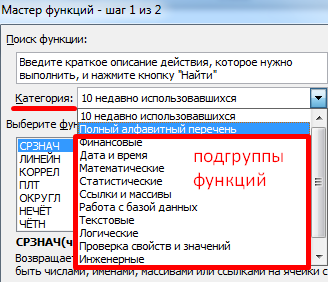 21
21При этом список функций изначально очень большой. Чтобы сделать его меньшим, необходимо выбрать категорию, наиболее подходящую под определенную задачу. Выбор функции подтверждается кнопкой ОК, после чего открывается окно, где нужно ввести параметры. Называется оно «Аргументы функции».
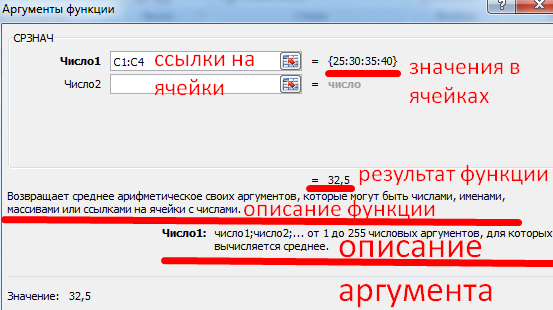 22
22Вводить функции можно непосредственно с клавиатуры. Для этого нужно ввести ее имя (Excel будет подсказывать его, начиная с первых букв), после чего в скобках указать аргументы. Как на этом скриншоте.
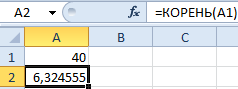 23
23Выводы
Это все базовые возможности Excel. Конечно, функций огромное количество, а также есть возможность расширять функционал за счет макросов и дополнений. Есть множество сложных примеров, как можно гибко использовать такой обширный функционал этой программы. Не стоит переживать, если что-то на первых этапах непонятно. Со временем всегда все можно освоить, было бы желание. Конечно, самостоятельное изучение Excel немного сложнее, но нередко самоучки становились более успешными, чем те, кто проходил дорогостоящие курсы.
Оцените качество статьи. Нам важно ваше мнение:
Самоучитель по Excel VBA — Microsoft Excel для начинающих

Уроки MS Excel
Excel для новичков нередко кажется какой-то неподъемной программой. Ведь там столько функций, что непонятно
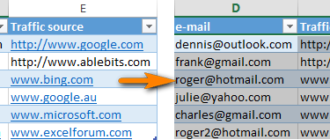
Прочее
В этой короткой статье я покажу вам, как быстро удалить все нежелательные гиперссылки с
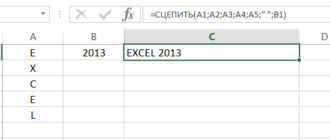
Текстовые функции в Excel
Excel предлагает большое количество функций, с помощью которых можно обрабатывать текст. Область применения текстовых
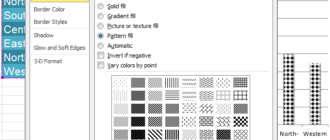
Диаграммы и графика
Некоторые советы, хитрости и приёмы для создания замечательных диаграмм в Microsoft Excel. По своей
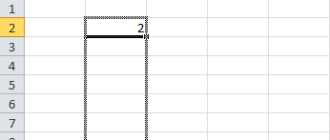
Уроки MS Excel
Ячейки, строки, столбцы Примеры диапазона Заполнение диапазона Перемещение диапазона Копировать/вставить диапазон Вставка строки, столбца
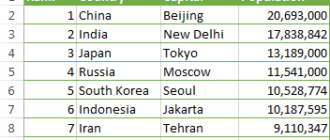
Уроки MS Excel
Этот учебник рассказывает о главных преимуществах функций ИНДЕКС и ПОИСКПОЗ в Excel, которые делают
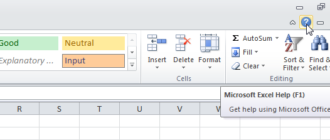
Уроки MS Excel
F1 | F2 | F3 | F4 | F5 | F6 | F7 |
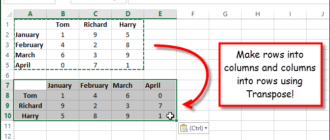
Уроки MS Excel
Представьте, что Вы оформили все заголовки строк и столбцов, ввели все данные на рабочий
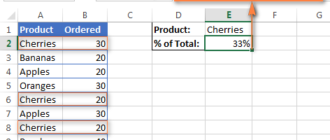
Подсчет и суммирование
В этом уроке Вы увидите, как при помощи Excel быстро вычислить проценты, познакомитесь с

Уроки MS Excel
Использование абсолютных ссылок в Excel, позволяет создавать формулы, которые при копировании ссылаются на одну
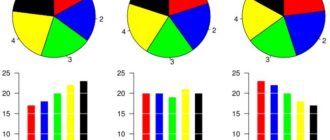
Диаграммы и графика
Мысль о том, что в отчетах и презентациях можно использовать небрежные (а порой ужасные)
Встречаются ситуации, когда от программы VBA требуется совершить несколько раз подряд один и тот
Самоучитель по работе в Excel для чайников позволит Вам легко понять и усвоить базовые

Прочее
Excel содержит множество мощных инструментов для выполнения сложных математических вычислений, например, Анализ “что если”.
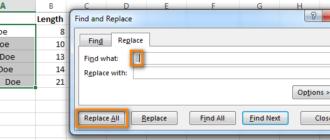
Прочее
Из этой статьи Вы узнаете 2 быстрых способа удалить лишние пробелы между словами или
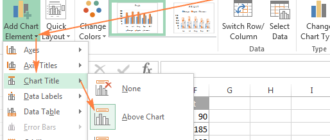
Диаграммы и графика
О чём мы думаем в первую очередь после создания диаграммы в Excel? О том,
Как работать в Excel с таблицами для чайников: пошаговая инструкция
Программа Microsoft Excel удобна для составления таблиц и произведения расчетов. Рабочая область – это множество ячеек, которые можно заполнять данными. Впоследствии – форматировать, использовать для построения графиков, диаграмм, сводных отчетов.
Работа в Экселе с таблицами для начинающих пользователей может на первый взгляд показаться сложной. Она существенно отличается от принципов построения таблиц в Word. Но начнем мы с малого: с создания и форматирования таблицы. И в конце статьи вы уже будете понимать, что лучшего инструмента для создания таблиц, чем Excel не придумаешь.
Как создать таблицу в Excel для чайников
Работа с таблицами в Excel для чайников не терпит спешки. Создать таблицу можно разными способами и для конкретных целей каждый способ обладает своими преимуществами. Поэтому сначала визуально оценим ситуацию.
Посмотрите внимательно на рабочий лист табличного процессора:
Это множество ячеек в столбцах и строках. По сути – таблица. Столбцы обозначены латинскими буквами. Строки – цифрами. Если вывести этот лист на печать, получим чистую страницу. Без всяких границ.
Сначала давайте научимся работать с ячейками, строками и столбцами.
Как выделить столбец и строку
Чтобы выделить весь столбец, щелкаем по его названию (латинской букве) левой кнопкой мыши.
Для выделения строки – по названию строки (по цифре).
Чтобы выделить несколько столбцов или строк, щелкаем левой кнопкой мыши по названию, держим и протаскиваем.
Для выделения столбца с помощью горячих клавиш ставим курсор в любую ячейку нужного столбца – нажимаем Ctrl + пробел. Для выделения строки – Shift + пробел.
Как изменить границы ячеек
Если информация при заполнении таблицы не помещается нужно изменить границы ячеек:
- Передвинуть вручную, зацепив границу ячейки левой кнопкой мыши.
- Когда длинное слово записано в ячейку, щелкнуть 2 раза по границе столбца / строки. Программа автоматически расширит границы.
- Если нужно сохранить ширину столбца, но увеличить высоту строки, воспользуемся кнопкой «Перенос текста» на панели инструментов.
Для изменения ширины столбцов и высоты строк сразу в определенном диапазоне выделяем область, увеличиваем 1 столбец /строку (передвигаем вручную) – автоматически изменится размер всех выделенных столбцов и строк.
Примечание. Чтобы вернуть прежний размер, можно нажать кнопку «Отмена» или комбинацию горячих клавиш CTRL+Z. Но она срабатывает тогда, когда делаешь сразу. Позже – не поможет.
Чтобы вернуть строки в исходные границы, открываем меню инструмента: «Главная»-«Формат» и выбираем «Автоподбор высоты строки»
Для столбцов такой метод не актуален. Нажимаем «Формат» — «Ширина по умолчанию». Запоминаем эту цифру. Выделяем любую ячейку в столбце, границы которого необходимо «вернуть». Снова «Формат» — «Ширина столбца» — вводим заданный программой показатель (как правило это 8,43 — количество символов шрифта Calibri с размером в 11 пунктов). ОК.
Как вставить столбец или строку
Выделяем столбец /строку правее /ниже того места, где нужно вставить новый диапазон. То есть столбец появится слева от выделенной ячейки. А строка – выше.
Нажимаем правой кнопкой мыши – выбираем в выпадающем меню «Вставить» (или жмем комбинацию горячих клавиш CTRL+SHIFT+»=»).
Отмечаем «столбец» и жмем ОК.
Совет. Для быстрой вставки столбца нужно выделить столбец в желаемом месте и нажать CTRL+SHIFT+»=».
Все эти навыки пригодятся при составлении таблицы в программе Excel. Нам придется расширять границы, добавлять строки /столбцы в процессе работы.
Пошаговое создание таблицы с формулами
- Заполняем вручную шапку – названия столбцов. Вносим данные – заполняем строки. Сразу применяем на практике полученные знания – расширяем границы столбцов, «подбираем» высоту для строк.
- Чтобы заполнить графу «Стоимость», ставим курсор в первую ячейку. Пишем «=». Таким образом, мы сигнализируем программе Excel: здесь будет формула. Выделяем ячейку В2 (с первой ценой). Вводим знак умножения (*). Выделяем ячейку С2 (с количеством). Жмем ВВОД.
- Когда мы подведем курсор к ячейке с формулой, в правом нижнем углу сформируется крестик. Он указываем на маркер автозаполнения. Цепляем его левой кнопкой мыши и ведем до конца столбца. Формула скопируется во все ячейки.
- Обозначим границы нашей таблицы. Выделяем диапазон с данными. Нажимаем кнопку: «Главная»-«Границы» (на главной странице в меню «Шрифт»). И выбираем «Все границы».
Теперь при печати границы столбцов и строк будут видны.
С помощью меню «Шрифт» можно форматировать данные таблицы Excel, как в программе Word.
Поменяйте, к примеру, размер шрифта, сделайте шапку «жирным». Можно установить текст по центру, назначить переносы и т.д.
Как создать таблицу в Excel: пошаговая инструкция
Простейший способ создания таблиц уже известен. Но в Excel есть более удобный вариант (в плане последующего форматирования, работы с данными).
Сделаем «умную» (динамическую) таблицу:
- Переходим на вкладку «Вставка» — инструмент «Таблица» (или нажмите комбинацию горячих клавиш CTRL+T).
- В открывшемся диалоговом окне указываем диапазон для данных. Отмечаем, что таблица с подзаголовками. Жмем ОК. Ничего страшного, если сразу не угадаете диапазон. «Умная таблица» подвижная, динамическая.
Примечание. Можно пойти по другому пути – сначала выделить диапазон ячеек, а потом нажать кнопку «Таблица».
Теперь вносите необходимые данные в готовый каркас. Если потребуется дополнительный столбец, ставим курсор в предназначенную для названия ячейку. Вписываем наименование и нажимаем ВВОД. Диапазон автоматически расширится.
Если необходимо увеличить количество строк, зацепляем в нижнем правом углу за маркер автозаполнения и протягиваем вниз.
Как работать с таблицей в Excel
С выходом новых версий программы работа в Эксель с таблицами стала интересней и динамичней. Когда на листе сформирована умная таблица, становится доступным инструмент «Работа с таблицами» — «Конструктор».
Здесь мы можем дать имя таблице, изменить размер.
Доступны различные стили, возможность преобразовать таблицу в обычный диапазон или сводный отчет.
Возможности динамических электронных таблиц MS Excel огромны. Начнем с элементарных навыков ввода данных и автозаполнения:
- Выделяем ячейку, щелкнув по ней левой кнопкой мыши. Вводим текстовое /числовое значение. Жмем ВВОД. Если необходимо изменить значение, снова ставим курсор в эту же ячейку и вводим новые данные.
- При введении повторяющихся значений Excel будет распознавать их. Достаточно набрать на клавиатуре несколько символов и нажать Enter.
- Чтобы применить в умной таблице формулу для всего столбца, достаточно ввести ее в одну первую ячейку этого столбца. Программа скопирует в остальные ячейки автоматически.
- Для подсчета итогов выделяем столбец со значениями плюс пустая ячейка для будущего итога и нажимаем кнопку «Сумма» (группа инструментов «Редактирование» на закладке «Главная» или нажмите комбинацию горячих клавиш ALT+»=»).
Если нажать на стрелочку справа каждого подзаголовка шапки, то мы получим доступ к дополнительным инструментам для работы с данными таблицы.
Иногда пользователю приходится работать с огромными таблицами. Чтобы посмотреть итоги, нужно пролистать не одну тысячу строк. Удалить строки – не вариант (данные впоследствии понадобятся). Но можно скрыть. Для этой цели воспользуйтесь числовыми фильтрами (картинка выше). Убираете галочки напротив тех значений, которые должны быть спрятаны.
Шпаргалка по формулам и функциям Excelдля чайников
Кен Блаттман
Excel легко использовать для многих повседневных задач, связанных с вычислением чисел, таких как определение средней продажи вашего бизнеса, вычисление оценок в классе или прогнозирование расходов в колледже. Используйте эту удобную шпаргалку, чтобы узнать об отличных функциях и советах, которые помогут вам максимально эффективно использовать Excel.
Функции Excel, которые вы, вероятно, будете использовать
Некоторые функции Excel применимы к определенным предметным областям, а другие являются общими и применимы ко всем потребностям.В следующем списке показан массив функций Excel, используемых всеми без исключения. Здесь вы найдете краткую справку о назначении каждой функции Excel.
| Функция Excel | Описание |
|---|---|
| СУММ | Вычисляет сумму группы значений |
| СРЕДНЕЕ | Вычисляет среднее значение группы значений |
| СЧЕТ | Подсчитывает количество ячеек в диапазоне, содержащем числа |
| ИНТ | Удаляет десятичную часть числа, оставляя только целую часть |
| КРУГЛЫЙ | Округляет число до указанного количества десятичных знаков или до разрядов цифр |
| IF | Проверяет истинное или ложное условие, а затем возвращает одно значение или другое |
| СЕЙЧАС | Возвращает системную дату и время |
| СЕГОДНЯ | Возвращает системную дату без времени |
| СУММЕС | Вычисляет сумму из группы значений, но только из значений , которые включены, потому что условие выполнено |
| СЧЕТЕСЛИ | Подсчитывает количество ячеек в диапазоне, который соответствует критерию |
Текстовые функции Excel, которые вам пригодятся
Текстовые функции Excel очень полезны при работе с именами, адресами, списками клиентов или любыми другими текстовыми данными.Вот список функций Excel, связанных с текстом, вместе с описанием того, что делает каждая функция:
| Функция | Описание |
|---|---|
| ЛЕВЫЙ | Извлекает один или несколько символов из левой части текста строка |
| ПРАВЫЙ | Извлекает один или несколько символов из правой части текста строка |
| MID | Извлекает символы из середины текстовой строки; вы указываете, с какой позиции символа начинать и сколько символов включать |
| КОНКАТЕНАТ | Собирает две или более текстовых строк в одну |
| ЗАМЕНИТЬ | Заменяет часть текстовой строки другим текстом |
| НИЖНИЙ | Преобразует текстовую строку в строчные буквы |
| ВЕРХНЯЯ | Преобразует текстовую строку в верхний регистр |
| НАДЛЕЖАЩИЙ | Преобразует текстовую строку в правильный регистр |
| LEN | Возвращает длину текстовой строки (количество символа). |
Порядок действий в Excel, о котором нужно помнить
Математика определяет протокол интерпретации формул, и Excel следует этому протоколу.Ниже приведен порядок, в котором математические операторы и синтаксис применяются как в Excel, так и в общей математике. Вы можете запомнить этот порядок, запомнив мнемоническую фразу: « P lease e xcuse m y d ear a unt S ally».
Круглые скобки
Экспоненты
Умножение и деление
Сложение и вычитание
Ссылки на ячейки Excel, о которых стоит помнить
В формулах Excel вы можете ссылаться на другие ячейки относительно или абсолютно.Когда вы копируете и вставляете формулу в Excel, то, как вы создаете ссылки в формуле, сообщает Excel, что нужно изменить в формуле, которую он вставляет. Формула может либо изменить ссылки относительно ячейки, в которую вы ее вставляете (относительная ссылка), либо всегда может ссылаться на конкретную ячейку.
Можно также смешивать относительные и абсолютные ссылки, чтобы при перемещении или копировании формулы строка изменялась, а столбец — нет, или наоборот.
Знак доллара ($) перед указателями строк и / или столбцов указывает на абсолютную ссылку в Excel.
| Пример | Комментарий |
|---|---|
| = A1 | Полная относительная ссылка |
| = A1 | долларов СШАСтолбец абсолютный; строка относительная |
| = 1 | австралийских долларовСтолбец относительный; строка абсолютная |
| = 1 | австралийских долларовПолная абсолютная ссылка |
Сообщения об ошибках Excel для ознакомления
Если вы создаете в Excel формулу, содержащую ошибку или циклическую ссылку, Excel сообщит вам об этом с сообщением об ошибке.Несколько ошибок могут появиться в ячейке, если формулу или функцию в Excel невозможно разрешить. Знание их значения помогает решить проблему.
| Ошибка | Значение |
|---|---|
| # DIV / 0! | Попытка разделить на 0 |
| # НЕТ! | Формула или функция внутри формулы не могут найти ссылочные данные |
| # ИМЯ? | Текст в формуле не распознается |
| # ПУСТО! | В формулах, которые ссылаются на несколько диапазонов, использован пробел; запятая разделяет ссылки на диапазон |
| # ЧИСЛО! | Формула содержит недопустимые числовые данные для типа операции |
| #REF! | Ссылка недействительна |
| #VALUE! | Используется неправильный тип операнда или аргумента функции |
Введение в Microsoft Excel | Форматирование данных в Excel — основы | ||
В этом руководстве
Смотреть сейчас | В этом руководстве
Смотреть сейчас | ||
Как сделать диаграмму в Excel? | Написание простых формул в Excel | ||
В этом руководстве
Смотреть сейчас | В этом руководстве
Смотреть сейчас | ||
Введение Условное форматирование в Excel | Введение в таблицы Excel | ||
В этом руководстве
Смотреть сейчас | В этом руководстве
Смотреть сейчас | ||
Введение в сводные таблицы Excel | Продуктивное использование Excel — Сочетания клавиш | ||
В этом руководстве
Смотреть сейчас | В этом руководстве
Смотреть сейчас | ||
Печать рабочих тетрадей | 10 вещей, которые вы можете сделать в Excel менее чем за 10 минут | ||
В этом руководстве
Смотреть сейчас | В этом руководстве
Смотреть сейчас | ||
Excel Workbook For Dummies Cheat Sheet
- Software
- Microsoft Office
- Excel
- Excel Workbook For Dummies Cheat Sheet
Грэг Харви
Знакомство с Microsoft Office Excel начинается с запуска окна запуска и изучения функций стандартной панели инструментов Excel и панелей инструментов «Форматирование» для создания электронных таблиц и управления ими.Воспользуйтесь преимуществами некоторых быстрых клавиш для редактирования и ввода данных в Excel.
Окно программы Excel 2003
При первом запуске прикладной программы Microsoft Office Excel (версии 2003 и ранее) появляется следующее окно программы, содержащее три пустых листа. Вы можете создать свою новую электронную таблицу, используя любую из страниц, которые соответствуют общему шаблону Excel Worksheet.
Стандартная панель инструментов Excel 2003
Стандартная панель инструментов в Excel содержит множество кнопок для выполнения таких действий, как открытие новой книги, увеличение и уменьшение масштаба текущего рабочего листа и сортировка выбранных элементов.Изучите кнопки для выполнения общих задач на стандартной панели инструментов Excel версий 2003 и более ранних версий, используя полезный рисунок ниже.
Панель инструментов форматирования Excel 2003
Панель инструментов форматирования в Excel 2003 и более ранних версиях содержит множество кнопок для часто используемых операций форматирования в вашей средней электронной таблице, таких как изменение размера или стиля текста, форматирование чисел и размещение границ вокруг ячеек.На панели инструментов «Форматирование» инструменты сгруппированы в шесть групп кнопок (слева направо).
Сочетания клавиш редактирования в Excel
Большая часть работы, которую вы делаете в Excel, — это редактирование содержимого ячеек на листах. Чтобы сэкономить время на редактирование, изучите следующие сочетания клавиш Excel, включая комбинации клавиш и их функции:
| Пресс | Спо |
|---|---|
| F2 | Редактировать текущий элемент ячейки и поместить точку вставки в конец содержимого ячейки |
| Shift + F2 | Редактировать комментарий, прикрепленный к текущей ячейке, и позиция вставки точка в поле комментария |
| Backspace | Удалить символ слева от точки вставки при редактировании ячейки запись |
| Удалить | Удалить символ справа от точки вставки при редактировании записи ячейки : в противном случае очистить записи ячейки в текущем диапазоне |
| Esc | Отменить редактирование в текущей записи ячейки |
| Введите | Завершить редактирование в текущей записи ячейки |
| Ctrl + C | Копировать выделенную ячейку в буфер обмена Windows |
| Ctrl + X | Вырезать выделенную ячейку в буфер обмена Windows |
| Ctrl + V | Вставить последние скопированные или вырезанные ячейки из буфера обмена Windows |
| Ctrl + дефис (-) | Открыть диалоговое окно «Удалить», чтобы удалить выделенную ячейку и сдвинуть оставшиеся ячейки на влево или вверх |
| Ctrl + Shift + плюс (+) | Открыть диалоговое окно «Вставка», чтобы вставить новые ячейки и сдвинуть существующие ячейки вправо или вниз |
| Ctrl + Z | Отменить последнее действие |
| Ctrl + Y | Повторить последнее отмененное действие |
Сочетания клавиш для ввода данных Excel
Когда вы работаете в Excel и вводите данные в ячейку, очень важно завершить ввод, щелкнув другую ячейку указателем мыши или используя одну из удобных сочетаний клавиш, показанных здесь, для перемещения курсор ячейки:
| Пресс | Спо |
|---|---|
| Клавиши со стрелками (↑, ↓, ←, →) | Завершить ввод ячейки и переместить курсор ячейки на одну ячейку в направлении стрелки |
| Введите | Завершить ввод ячейки и переместить курсор ячейки вниз на одну строку |
| Shift + ввод | Завершить ввод ячейки и переместить курсор ячейки вверх на одну строку |
| Ctrl + Enter | Полный ввод во все ячейки в выбранном диапазоне |
| Alt + Enter | Начать новую строку в записи ячейки |
| Вкладка | Завершить ввод ячейки и переместить курсор ячейки вправо на один столбец |
| Shift + Tab | Завершить ввод ячейки и переместить курсор ячейки влево на один столбец |
| Esc | Отменить текущую запись в ячейке |
| Ctrl + ’(апостроф) | Скопировать формулу из ячейки выше в текущую запись ячейки |
| Ctrl + Shift + ”(цитата) | Копировать значение из ячейки выше в текущую запись ячейки |
| Ctrl + `(ударение) | Переключение между отображением значений ячеек и формул ячеек на листе |
| Ctrl +; | Вставить текущую дату в текущую запись ячейки |
| Ctrl + Shift +; | Вставить текущее время в текущую запись ячейки |
Об авторе книги
Грег Харви, доктор философии , президент Mind Over Media, Inc.и опытный педагог. Он написал множество книг по Excel.
.Excel 2019 Все-в-одном для чайников Шпаргалка
Грег Харви
В Microsoft Excel 2019 вы можете использовать клавиатуру для выбора ячеек и доступа к последовательностям горячих клавиш, которые могут значительно ускорить процесс выбора программных команд. Excel 2019 также упрощает установку региональных дат, общий доступ к книгам, сохраненным в OneDrive, и добавление графики SmartArt на ваши рабочие листы. В Excel 2019 вы также можете отсортировать несколько полей в списке данных, создать новую сводную таблицу или добавить описание к определяемой пользователем функции.
Горячие клавиши для команд меню файла Excel 2019
Вы можете активировать горячие клавиши Excel 2019, нажав клавишу Alt, прежде чем вводить различные последовательности мнемонических букв. Мнемоническая буква F (от File) для команд в меню Excel 2019 File в новом представлении Backstage. Поэтому все, что вам нужно запомнить в следующей таблице, — это вторая буква в последовательности горячих клавиш меню «Файл». К сожалению, не все эти вторые буквы так легко связать и запомнить, как Alt + F.Например, проверьте последовательность горячих клавиш параметра «Учетная запись», Alt + FD, где вторая мнемоническая буква не встречается в названии параметра!
| Excel Ribbon Command | Функция |
| Файл Меню → Информация | Отображает экран информации в представлении Backstage, где вы можете просмотреть предварительный просмотр вместе со статистикой о книге, а также защитить книгу, проверить файл на наличие проблем совместимости и управлять различными версиями, созданными с помощью функции автоматического восстановления. |
| Меню Файл → Новый | Отображает новый экран в представлении Backstage, где можно открыть пустую книгу из одного из доступных шаблонов. |
| Меню «Файл» → «Открыть» | Отображает экран «Открыть» в представлении Backstage, где можно выбрать новую книгу Excel для открытия для редактирования или печати. |
| Меню Файл → Сохранить | Сохраняет изменения в книге: при первом выборе этой команды для новой книги Excel отображает экран «Сохранить как» в представлении Backstage, где вы указываете место для сохранения файла. |
| Меню Файл → Сохранить как | Отображает экран «Сохранить как» в представлении Backstage, в котором вы указываете место для сохранения файла, имя файла и формат, в котором файл должен быть сохранен. |
| Меню «Файл» → «Сохранить как Adobe PDF» | Отображает диалоговое окно Acrobat PDF Maker, в котором вы указываете диапазон и параметры, которые будут использоваться при преобразовании книги Excel в файл Adobe PDF. |
| Файл Меню → Печать | Отображает экран «Печать» в представлении Backstage, где можно предварительно просмотреть распечатку и изменить параметры печати перед отправкой текущего листа, книги или выбранной ячейки на принтер. |
| Меню «Файл» → Поделиться | Отображает экран «Поделиться» в представлении Backstage, где вы можете сохранить свою книгу в облаке (при необходимости), прежде чем поделиться ею по ссылке в сообщении электронной почты, отправить копию как вложение электронной почты или преобразовать ее в файл Adobe PDF для совместного комментирования в Adobe Acrobat Reader DC (Document Cloud) |
| Файл Меню → Экспорт | Отображает экран экспорта в представлении Backstage, где можно изменить тип файла книги или преобразовать его в документ Adobe PDF или Microsoft XPS. |
| Меню «Файл» -> Опубликовать | Позволяет загружать всю книгу или ее часть в Microsoft Power BI (Business Intelligence), автономную программу, которая позволяет создавать многофункциональные визуальные отчеты и информационные панели для данных Excel. |
| Меню «Файл» → Закрыть | Закрывает текущую книгу без выхода из Excel |
| Меню Файл → Учетная запись | Отображает экран учетной записи в представлении Backstage, где вы можете изменить информацию о пользователе, выбрать новый фон и тему для всех программ Office 2019, добавить подключенные службы хранения и получить идентификатор продукта и другую информацию о вашей версии Office 2019 |
| Меню Файл → Обратная связь | Отображает экран обратной связи в представлении Backstage, где вы можете отправить в Microsoft свои комментарии о функциях Excel, которые вам нравятся и не нравятся, а также внести предложения по новым функциям и другим улучшениям. |
| Меню Файл → Параметры | Отображает диалоговое окно Параметры Excel в обычном режиме рабочего листа, в котором можно изменить настройки программы по умолчанию, изменить кнопки на панели инструментов быстрого доступа и настроить ленту Excel. |
Как выбрать ячейки с помощью клавиатуры в Excel 2019
Excel 2019 упрощает выбор диапазонов ячеек с помощью физической клавиатуры с помощью метода, известного как , расширяя выделение .Чтобы использовать эту технику, вы перемещаете курсор ячейки в активную ячейку диапазона, нажимаете F8, чтобы включить режим расширения выделения (указывается расширением выделения в строке состояния), и используйте клавиши направления для перемещения указателя на последнюю ячейку. В диапазоне. Excel выбирает все ячейки, по которым перемещается курсор ячейки, пока вы не отключите режим «Расширить выделение» (повторным нажатием F8).
Вы можете использовать мышь, а также клавиатуру для расширения выделения, когда Excel находится в режиме «Расширить выделение».Все, что вам нужно сделать, это щелкнуть активную ячейку, нажать F8, а затем щелкнуть последнюю ячейку, чтобы отметить диапазон.
Вы также можете выбрать диапазон ячеек с помощью клавиатуры, не включая режим «Расширить выделение». Здесь вы используете вариант метода Shift + щелчок, перемещая указатель ячейки на активную ячейку в диапазоне, удерживая нажатой клавишу Shift, а затем используя клавиши направления для расширения диапазона. После того как вы выделили все ячейки, которые хотите включить, отпустите клавишу Shift.
Чтобы отметить несмежный выбор ячеек с помощью клавиатуры, необходимо совместить использование режима «Расширить выделение» с режимом «Добавить в выделение».Чтобы включить режим «Добавить к выделенному» (обозначенный как «Добавить к выделенному» в строке состояния), нажмите Shift + F8. Чтобы отметить несмежный выделенный фрагмент с помощью режимов «Расширить выделение» и «Добавить в выделение», выполните следующие действия:
- Переместите курсор ячейки в первую ячейку первого диапазона, который вы хотите выделить.
- Нажмите F8, чтобы включить режим «Расширить выделение».
- Используйте клавиши со стрелками, чтобы расширить диапазон ячеек, пока не выделите все его ячейки.
- Нажмите Shift + F8, чтобы выключить режим «Расширить выделение» и вместо этого включите режим «Добавить в выделение».
- Переместите курсор ячейки в первую ячейку следующего диапазона ячеек, который вы хотите добавить к выделенному.
- Нажмите F8, чтобы выключить режим «Добавить в выделение» и снова включить режим «Расширить выделение».
- Используйте клавиши со стрелками, чтобы расширить диапазон, пока не будут выделены все ячейки.
- Повторяйте шаги с 4 по 7, пока не выберете все диапазоны, которые хотите включить в несмежный выбор.
- Нажмите F8, чтобы выключить режим «Расширить выделение».
Как установить региональные даты в Excel 2019
Excel 2019 не настроен для автоматического распознавания европейских форматов даты, в которых число дня предшествует числу месяца и года. Например, вы можете захотеть, чтобы 6/11/2019 представляло 6 ноября 2019 года, а не 11 июня 2019 года. Если вы работаете с электронной таблицей, в которой используется этот тип европейской системы дат, вам необходимо настроить региональные параметры Windows. для США, так что формат Short Date в программах Windows, таких как Excel и Word 2013, использует формат D / m / yyyy (день, месяц, год), а не формат по умолчанию M / d / yyyy (месяц, день, год) формат.
Чтобы внести эти изменения, выполните следующие действия:
- Нажмите кнопку «Пуск» в Windows, а затем выберите «Настройка» в меню «Пуск». Windows 10 открывает диалоговое окно «Настройки».
- Нажмите кнопку «Время и язык» в диалоговом окне «Настройки». Параметры даты и времени отображаются в диалоговом окне «Параметры».
- Щелкните ссылку «Изменить форматы даты и времени», которая отображается под примерами формата, которые показывают текущее длинное и короткое форматирование даты и времени. В диалоговом окне «Параметры» отображаются раскрывающиеся текстовые поля, в которых можно выбрать новое форматирование для короткой и длинной даты.
- Нажмите кнопку раскрывающегося списка Краткая дата, выберите формат дд-МММ-гг внизу раскрывающегося списка, а затем нажмите кнопку «Закрыть».
После изменения формата краткой даты в диалоговом окне настроек Windows 10, при следующем запуске Excel 2019 автоматически форматирует даты по европейски; так что, например, 3/5/19 интерпретируется как 3 мая 2019 г., а не 5 марта 2019 г.
Не забудьте изменить формат краткой даты обратно на исходный формат краткой даты M / d / yyyy для вашей версии Windows при работе с электронными таблицами, которые следуют формату краткой даты «месяц-день-год», предпочтительному в США. . Кроме того, не забывайте, что вам необходимо перезапустить Excel, чтобы он улавливал изменения, внесенные вами в любые настройки формата даты и времени Windows.
Как поделиться книгами Excel 2019, сохраненными на OneDrive
Чтобы поделиться книгами Excel 2019 из OneDrive, выполните следующие действия:
- Откройте файл книги, к которому вы хотите предоставить общий доступ, в Excel 2019, а затем нажмите кнопку «Поделиться» в правом углу строки с лентой. Если вы еще не сохранили книгу в OneDrive, появится диалоговое окно «Поделиться», предлагающее загрузить файл книги в OneDrive. После того, как вы нажали кнопку OneDrive и файл был загружен в облако, диалоговое окно «Поделиться» изменится на диалоговое окно «Отправить ссылку» (аналогичное показанному на рисунке), в котором вы указываете людей, с которыми следует поделиться файлом.
- Начните вводить имя или адрес электронной почты первого человека, с которым вы хотите поделиться книгой, в текстовом поле с точкой вставки. Когда Excel находит совпадение с именем человека в адресной книге Outlook или проверяет введенный адрес электронной почты, нажмите кнопку под этим текстовым полем, чтобы добавить получателя.
- (Необязательно) Щелкните раскрывающуюся кнопку «Любой, у кого есть эта ссылка, может редактировать», чтобы открыть диалоговое окно «Параметры ссылки», в котором вы можете изменить людей, для которых работает ссылка, запретить редактирование тем, с кем вы делитесь файлом, и / или установите дату истечения срока, после которой ссылка перестанет работать, прежде чем нажать кнопку «Применить».
- По умолчанию Excel 2019 создает ссылку для общего доступа, которая позволяет любому, у кого есть доступ к файлу книги, онлайн-доступ к файлу, даже если они не вошли в Office 365 или OneDrive.
- Чтобы ограничить доступ только коллегам в вашей компании, которые вошли в Office 365, выберите параметр Люди в < организации > (где организация — это название вашей компании, как в People in Mind Over Media, имя моей компании).
- Чтобы разрешить общий доступ к файлам только тем, кому вы ранее предоставили доступ к файлу книги или его папке на вашем сайте SharePoint, выберите «Люди с существующим доступом».
- Чтобы создать ссылку для общего доступа, которую могут использовать только определенные люди, выберите параметр «Определенные люди» перед тем, как нажать кнопку «Применить».
Затем в диалоговом окне «Отправить ссылку» щелкните многоточие (…) справа от заголовка «Отправить ссылку» и выберите «Управление доступом» в раскрывающемся меню, чтобы открыть диалоговое окно «Разрешения», в котором вы выбираете имена людей, с которыми чтобы поделиться файлом книги, прежде чем нажать кнопку со стрелкой назад, чтобы вернуться в диалоговое окно «Отправить ссылку».
По умолчанию Excel позволяет людям, с которыми вы делитесь своими книгами, вносить изменения в книгу, которые автоматически сохраняются в OneDrive. Если вы хотите, чтобы получатели могли просматривать данные без возможности внесения изменений, не забудьте установить флажок «Разрешить редактирование», чтобы снять его, прежде чем нажать «Применить».
Если вы хотите установить дату истечения срока, после которой ссылка для совместного использования больше не действует, нажмите кнопку «Установить дату истечения срока», чтобы открыть всплывающий календарь, в котором вы выбираете дату истечения срока, щелкнув ее в календаре.После выбора даты истечения срока действия щелкните где-нибудь в диалоговом окне, чтобы закрыть всплывающий календарь, и введите дату в диалоговом окне «Параметры ссылки».
5. (Необязательно) Щелкните текстовое поле Добавить сообщение и введите любое личное сообщение, которое вы хотите включить как часть электронного письма с общим приглашением поделиться файлом.
По умолчанию Excel создает общее приглашение.
6. После добавления всех получателей, которым вы хотите предоставить совместный доступ к файлу книги, нажмите кнопку «Отправить» на панели «Отправить ссылку».
Как только вы нажмете эту кнопку «Поделиться», Excel отправит по электронной почте приглашение поделиться книгой каждому из получателей.
Все люди, с которыми вы делитесь книгой, получают сообщение электронной почты, содержащее гиперссылку на книгу в вашем OneDrive. Когда они перейдут по этой ссылке (и войдут на сайт, если это необходимо), копия книги откроется на новой странице в их веб-браузере по умолчанию с помощью веб-приложения Excel Online. Если вы предоставили пользователю разрешение на редактирование файла, в веб-приложении есть раскрывающаяся кнопка «Изменить книгу».
Когда коллеги, с которыми вы поделились книгой, нажимают эту кнопку в Excel Online, у них есть выбор между выбором пункта «Редактировать в Excel» или «Редактировать в Excel Online» в раскрывающемся меню. Когда пользователь выбирает «Редактировать в Excel», книга загружается и открывается в его версии Excel. Когда пользователь выбирает «Редактировать в Excel Online», браузер открывает книгу в новой версии Excel Online, содержащей вкладки «Главная», «Вставка», «Данные», «Обзор» и «Просмотр», каждая из которых имеет более ограниченный набор параметров команд, чем Excel 2019, который вы можете использовать их для внесения любых необходимых изменений, которые автоматически сохраняются в книге на OneDrive при закрытии Excel Online.
При совместном использовании книги с параметром по умолчанию «Кто угодно может редактировать» все изменения, внесенные людьми, которым вы предоставили доступ к книге, автоматически сохраняются функцией автосохранения. Если у вас есть рабочая книга, открытая в Excel 2019 на вашем компьютере с тем же отображаемым листом, их редактируемые изменения автоматически отображаются на вашем листе (настолько близко к реальному времени, насколько это обеспечивает скорость вашего доступа в Интернет). Точно так же все изменения редактирования, которые вы вносите в книгу в Excel 2019, автоматически обновляются в своих книгах в Excel Online.Microsoft называет этот процесс соавторством.
.
 4
4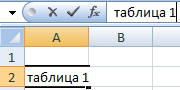 5
5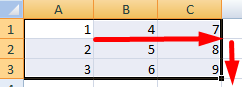 8
8