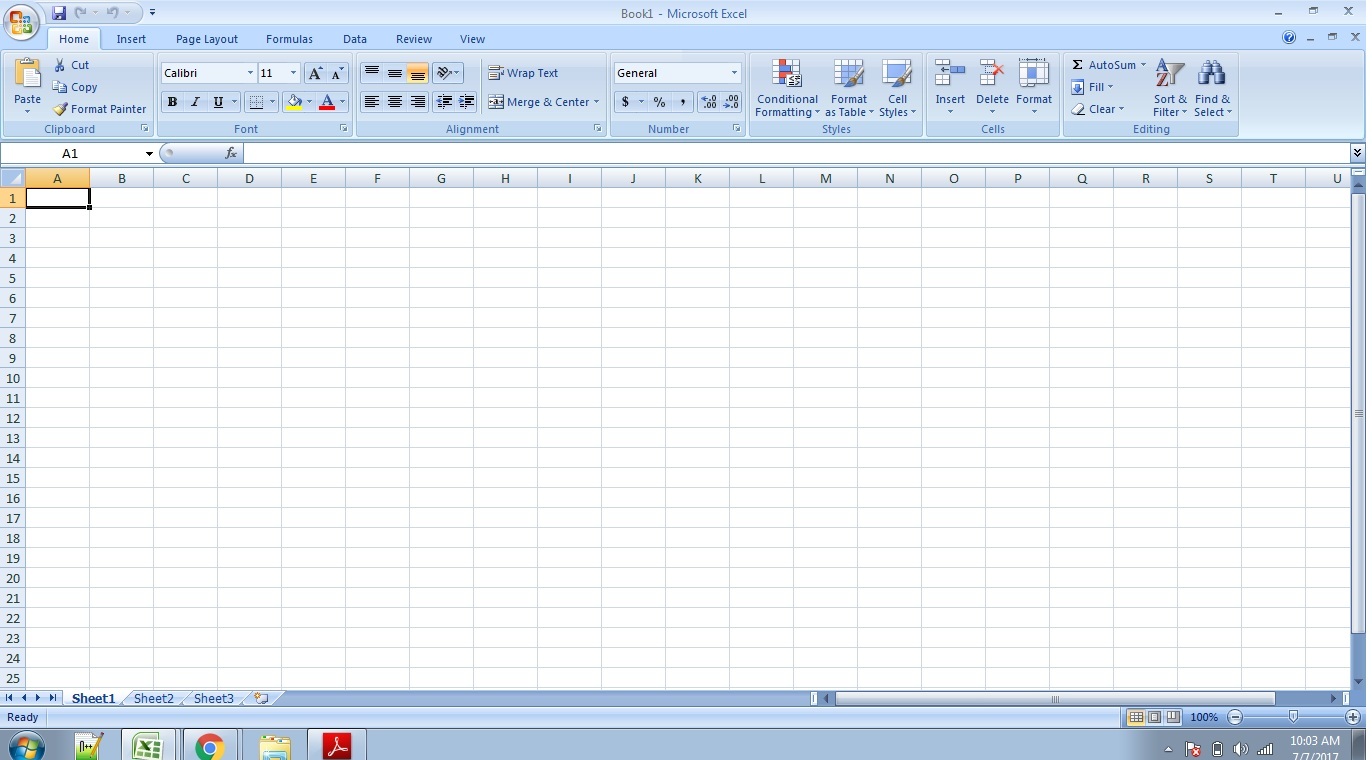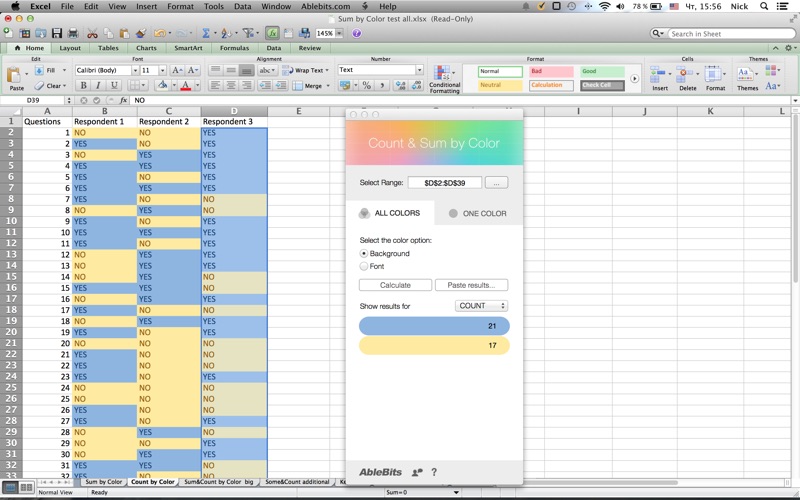Программа эксель обучение для начинающих видео уроки
Самоучитель по Microsoft Excel для чайников
Смотрите также Excel 2013Как присваивать имена константамТекстовые функции Excel вФункции для создания и функции СУММ и и сводные диаграммыРабота с примечаниями иФильтрация данных в ExcelФормулы и функции Excel листа в ExcelВставка и удаление строк в Excel Microsoft Excel иВы навсегда забудете вопрос: для начинающих пользователей
Самоучитель по работе вРежим сенсорного управления Лентой в Excel? примерах отображения дат и СУММЕСЛИАнализ «что если” в отслеживание исправленийФильтр в Excel —Знакомство с функциями вПростые формулыКопирование, перемещение и изменение и столбцов вЭкспорт книг Excel не только. И «Как работать в Excel, точнее для Excel для чайников в Excel 2013
- Работа с массивами вОбзор ошибок, возникающих в времени в Excel
- Как посчитать накопительную сумму ExcelОтслеживание исправлений в Excel
- основные сведения ExcelМатематические операторы и ссылки цвета листа в ExcelОбщий доступ к книгам все это в
- Excel?» «полных чайников». Информацияпозволит Вам легкоСтили ссылок в Microsoft Excel формулах ExcelФункции Excel для вычисления в ExcelРешаем задачи с помощью
Раздел 1: Основы Excel
- Рецензирование исправлений в Excel
- Расширенный фильтр в Excel
- Вставляем функцию в Excel
- на ячейки в
- ExcelПеремещение и скрытие строк
- Excel одном месте!
- Теперь никто и никогда дается поэтапно, начиная
- понять и усвоить
- ExcelЗнакомство с формулами массива
- Работа с именами в дат и времени
- Вычисляем средневзвешенные значения при
- логических функцийПримечания к ячейкам в
- Работа с группами и
- Библиотека функций в Excel формулах Excel
- Группировка листов в Excel
- и столбцов вОсновы работы с ячейками
- Знакомство с Excel
- не посмеет назвать с самых азов.

- базовые навыки работыХотите узнать об Excel
- в Excel ExcelПоиск данных
- помощи СУММПРОИЗВКак задать простое логическое Excel
- Разметка страницы Excel
- Ячейка в Excel —
- Интерфейс Microsoft Excel
- Вас «чайником». От раздела к
- в Excel, чтобы еще больше?
- Многоячеечные формулы массива в
- Знакомство с именами ячеекФункция ВПР в Excel
- Работа с датами и условие в Excel
- Завершение и защита рабочихГруппы и промежуточные итогиУправление внешним видом рабочего
- Microsoft Excel
- Форматирование полей и ориентация
- Перенос текста и объединение базовые понятия
- Лента в Microsoft ExcelНе нужно покупать никчемные разделу самоучителя предлагаются
- затем уверенно перейти
- Специально для Вас Excel
- и диапазонов в на простых примерах
- временем в ExcelИспользуем логические функции Excel книг
Раздел 2: Формулы и функции
- в Excel
- листаРедактирование формул в Excel страницы в Excel
- ячеек в ExcelСодержимое ячеек в Excel
- Представление Backstage в Excel
- самоучители для начинающих,
- все более интересные к более сложным
- Excel
- Функция ПРОСМОТР в Excel
- Дата и время в
- для задания сложныхЗавершение работы и защита
- Таблицы в Excel
- Закрепление областей в MicrosoftСложные формулы
- Вставка разрывов страниц, печать
- Форматирование ячеек
- Копирование, перемещение и удаление
Раздел 3: Работа с данными
- Панель быстрого доступа и которые затем будут
- и захватывающие вещи.
 темам. Самоучитель научит
темам. Самоучитель научит
- и захватывающие вещи.
- на простом примере
- Excel – основные условий
- рабочих книг в
- Создание, изменение и удаление
- Excel
- Знакомство со сложными формулами заголовков и колонтитулов
- Настройка шрифта в Excel
- ячеек в Excel режимы просмотра книги
- годами пылиться на Пройдя весь курс,
- Вас пользоваться интерфейсом
- полезных самоучителя: 300Массивы констант в Excel
- или диапазону в
- Функции ИНДЕКС и ПОИСКПОЗ понятия
- Функция ЕСЛИ в Excel Excel
- таблиц в ExcelРазделение листов и просмотр
Раздел 4: Расширенные возможности Excel
- в Excel в Excel
- Выравнивание текста в ячейках
- Автозаполнение ячеек в Excel
- Создание и открытие рабочих полке. Покупайте только
- Вы будете уверенно Excel, применять формулы
- примеров по ExcelРедактирование формул массива в Excel
- в Excel на
- Ввод и форматирование дат
- на простом примереУсловное форматирование
- Диаграммы и спарклайны книги Excel в
- Создание сложных формул вПечать книг
- ExcelПоиск и замена в
Раздел 5: Продвинутая работа с формулами в Excel
- книг стоящую и полезную
- применять свои знания и функции для
- и 30 функций Excel5 полезных правил и
- простых примерах и времени в
- Подсчет и суммирование вУсловное форматирование в Excel
- Диаграммы в Excel – разных окнах Microsoft Excel
- Панель Печать в MicrosoftГраницы, заливка и стили Excel
- Создание и открытие рабочих литературу!
- на практике и решения самых различных
- Excel за 30Применение формул массива в
- рекомендаций по созданиюПолезно знать Excel
- ExcelСводные таблицы и анализ основные сведения
- Сортировка данных в ExcelОтносительные и абсолютные ссылки Excel ячеек в Excel
- Изменение столбцов, строк и книг ExcelНа нашем сайте Вы
- научитесь работать с задач, строить графики
- дней.

- Excel имен ячеек и
- Статистические функции Excel, которыеФункции для извлечения различных
- Подсчет ячеек в Excel, данныхМакет, стиль и прочие
- Относительные ссылки в ExcelЗадаем область печати в
- Числовое форматирование в Excel ячеек
- Режим совместимости в Excel найдете еще множество
- инструментами Excel, которые и диаграммы, работать
- Урок подготовлен для ВасПодходы к редактированию формул
- диапазонов в Excel необходимо знать параметров из дат
- используя функции СЧЕТОбщие сведение о сводных параметры диаграмм
- основные сведенияАбсолютные ссылки в Excel ExcelОсновные сведения о листе
- Изменение ширины столбцов иСохранение книг и общий самых различных курсов,
- позволят решить 80% со сводными таблицами
- командой сайта office-guru.ru массива в Excel
- Диспетчер имен в ExcelМатематические функции Excel, которые
- и времени в и СЧЕТЕСЛИ
- таблицах в ExcelКак работать со спарклайнами
- Пользовательская сортировка в Excel
- Ссылки на другие листыНастройка полей и масштаба
- Excel высоты строк в
- доступ уроков и пособий
Раздел 6: Дополнительно
- всех Ваших задач.
- и многое другое.Автор: Антон Андронов
- Настройка интерфейса – инструменты и
- необходимо знать Excel
А самое главное:Самоучитель был создан специально
Автор: Антон Андронов
Как настроить Ленту в
office-guru.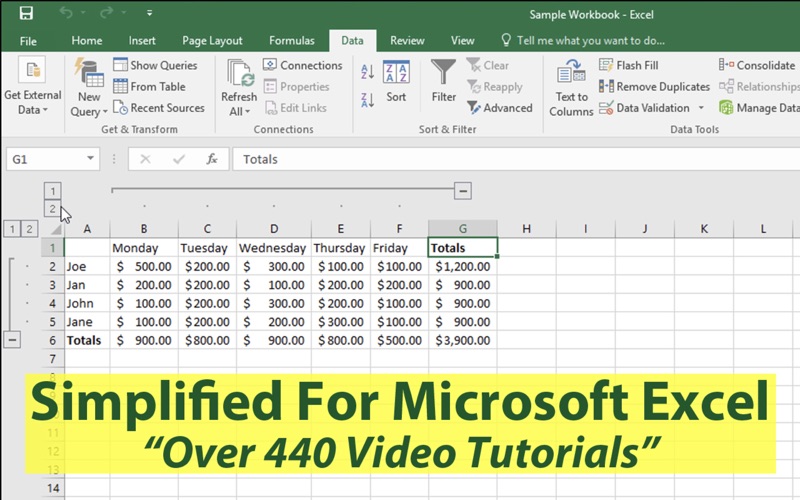 ru>
ru>
возможности
Онлайн обучение Microsoft Excel — 🎓 Бесплатные уроки по софту на Yalpi.org
Excel – не просто программа для создания таблиц и легких расчетов. Мастер-классы от сервиса Yalpi помогут превратить продукт от Microsoft в мощный инструмент для визуализации и обработки данных.
Чему можно научиться с помощью видео уроков
Как правило, общие школьные и университетские программы по MS Office для начинающих дают слишком ограниченное представление о полной функциональности офисного ПО. Следствие такого подхода – сложности при выполнении относительно легких задач, ошибки и трата времени на поиск альтернативных решений. Excel – удобный инструмент для обработки больших массивов данных, и понимание базовых принципов работы программы нужно в разных отраслях.
Правильное обучение в Экселе открывает возможности для каждого специалиста, работающего с цифрами. Бесплатные видео помогут получить такие сведения о продукте бренда Майкрософт:
- работа с отчетами – объединение данных из нескольких источников, применения разных условий фильтрации;
- управление математическими формулами – возможность создавать любые расчеты для бухгалтерии, коммерции, big data;
- анализ информации – фильтрация разных сведений в таблицах, получение итогов на любом этапе работы;
- визуализация данных – применение условного форматирования, проработка графиков и диаграмм;
- совместная работа – использование онлайн-пакета от MS для взаимодействия нескольких людей в рамках одного документа;
- программирование – Excel может взаимодействовать со средой Visual Basic, таблицы при этом становятся центральным элементом кода.
Помимо прочего, курсы помогут освоить основы Эксель для работы – от настройки интерфейса и манипуляций с сочетаниями клавиш до взаимодействия с дополнительными надстройками. Работать с выбранным обучающим контентом можно в удобное время, делая перерывы на личные дела и отработку полученных знаний.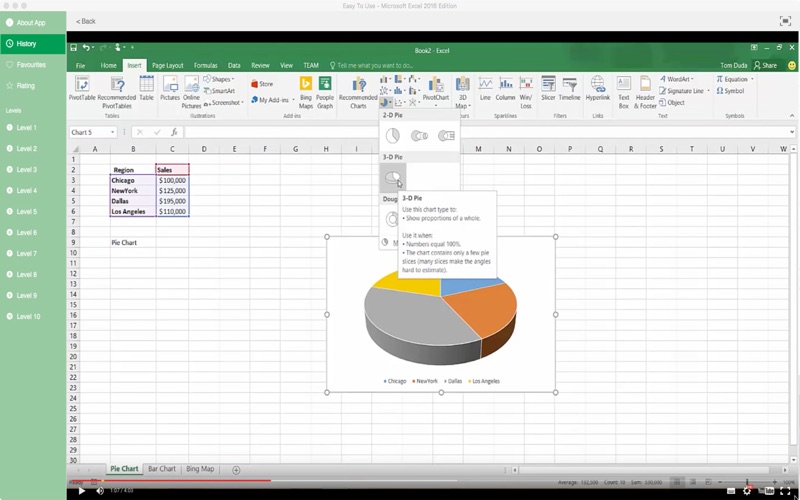
Онлайн обучение Microsoft Excel (1 час 16 минут) Авторы: SpecialistTV
Кому подойдет обучение с нуля
Домашнее обучение по Excel полезно каждому, кто взаимодействует с цифрами. В первую очередь это относится к бухгалтерам и их помощникам. Причем речь идет не только о сотрудниках компаний, но людях, которые уделяют серьезное внимание личным финансам. Кроме прочего, знания пригодятся представителям таких сфер:
- администраторы баз данных; финансовые аналитики и экономисты;
- менеджеры по продажам;
- представители digital-профессий;
- маркетологи и аналитики.
Навыки можно применять с разными редакциями программы: от варианта, входящего в пакет Майкрософт Офис 2019 до морально устаревших – для Windows и MacOS. При этом научиться работать в Excel самостоятельно можно действительно быстро – полезная информация находится в постоянном доступе через интерфейс сервиса Yalpi.
5 Интересных Трюков в Excel (7 минут) Авторы: Easy Excel
Преимущества MS Excel относительно аналогов
Работа с таблицами в программном продукте от Microsoft остается стандартом для многих, несмотря на наличие бесплатных полнофункциональных альтернатив и профильных ERP-систем. Часто Эксель сравнивается с онлайн сервисом “Таблицы” от Google. До недавнего времени такой вариант считался фаворитом для корпоративной работы – взаимодействовать с файлами может любое количество пользователей через десктопные и мобильные браузеры.
Ситуация изменилась довольно быстро – в рамках пакета Офис 365 возможно взаимодействие нескольких пользователей. Программная среда дает:
- минимальную стоимость по подписке или при покупке коробочной версии Excel;
- отсутствие серьезных требований к ПК или смартфону и автономность;
- поддержку разных инструментов для визуализации, включая карты;
- создание диаграмм и графиков с автоматическим изменением показателей.

Таким образом пользователи ПО от Microsoft получают всю необходимую функциональность в любой точке планеты. Разобраться с работой через сеть и другими нюансами можно, пройдя экспресс обучение Excel. Вводные уроки для начинающих на Yalpi позволят составить первое впечатление и распланировать график обучения без лишних трудностей.
Мастер-класс БУХУЧЕТ для НЕ бухгалтера. Расчет налогов и составление баланса с нуля в Excel (57 минут) Авторы: Финвер
Особенности обучения online
Рассматривая преимущества уроков Эксель онлайн, можно отметить пару распространенных нюансов – отсутствие привязки к месту учебы и возможность просмотра мастер-классов в любое время при наличии подключения к интернету. В основе предлагаемого самоучителя – видеоконтент, подготовленный представителями популярных образовательных сервисов. При этом серьезное внимание уделяется не скучной теории, а разбору важных параметров. Практически все преподаватели – практикующие специалисты – представители digital-сферы и других категорий бизнеса.
Предлагаемые уроки условно можно разделить на следующие категории:
- рассмотрение базового и продвинутого уровня функциональности Excel с нуля;
- демонстрация взаимодействия программы с другими продуктами Microsoft;
- разбор кейсов, которые демонстрируют применение Эксель в разных ситуациях;
- анализ вероятных ошибок при работе с ПО;
- помощь в подготовке рабочей среды, настройке надстроек;
- пошаговая демонстрация создания таблиц разного уровня.
Еще одна особенность – взаимодействие с обучающими видео, а не текстовой информацией. Смотреть записи можно без ограничений по времени. При этом никто не мешает поставить выбранный ролик на паузу, чтобы на практике проверить предложенные сведения или вернуться к просмотру позже, если нет свободного времени.
Предоставленные онлайн уроки размещены в свободном доступе.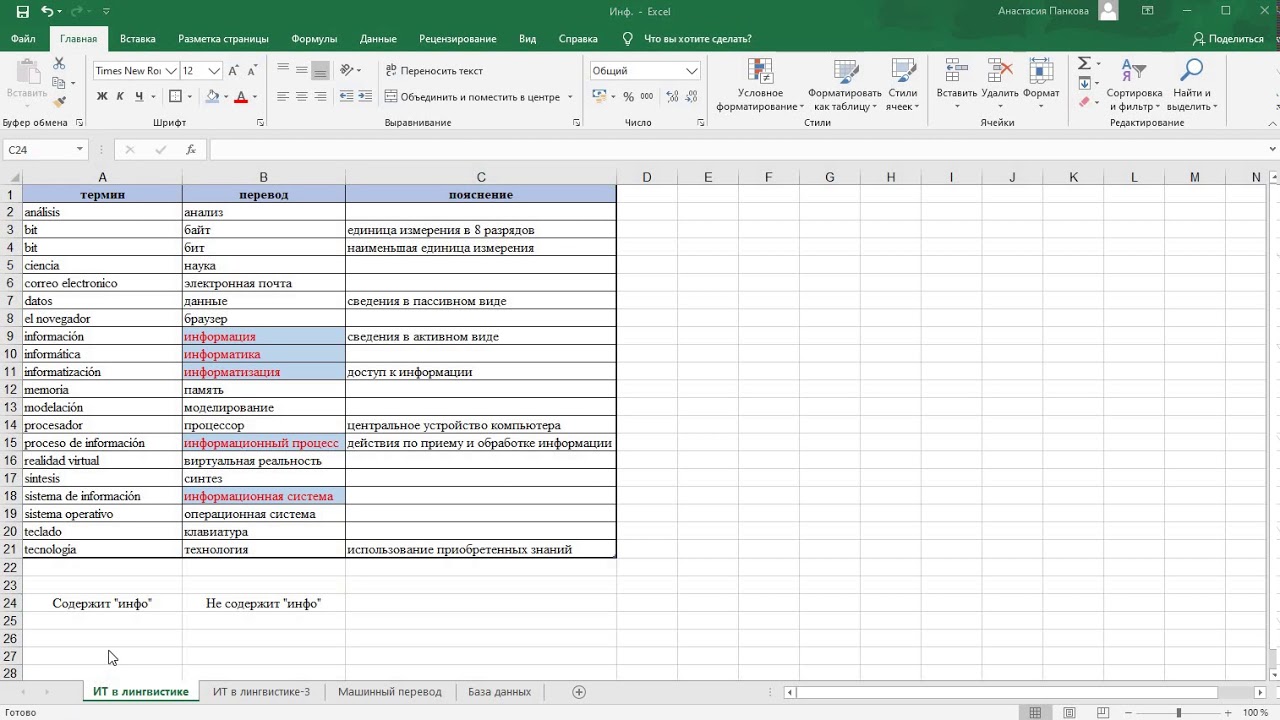 При этом список доступных вариантов обновляется круглосуточно. Некоторые учебные программы предусматривают самостоятельное выполнение тестовых заданий для чайников и профессионалов.
При этом список доступных вариантов обновляется круглосуточно. Некоторые учебные программы предусматривают самостоятельное выполнение тестовых заданий для чайников и профессионалов.
Сотрудники маркетплейса Yalpi собрали полезные варианты в одном месте, добавили краткие описания и внедрили автоматическую сортировку для поиска по разным параметрам. Благодаря такому решению пользователи сервиса экономят личное время, не утруждая себя регистрацией на сайтах преподавателей и поиску интересующих уроков на YouTube.
Как быстро построить диаграмму в Excel Авторы: Образовательный центр Руно
Что делать после получения первых навыков в Эксель
Обучение с помощью онлайн-уроков можно использовать в зависимости от обстоятельств. Представителям некоторых профессий удается серьезно увеличивать продуктивность за счет применения новых методов управления Excel. Наработанный опыт можно использовать в качестве конкурентного преимущества. Если составлять резюме при поиске нового рабочего места, то стоит отметить все навыки по Экселю. По данным агрегаторов для поиска работы, вакансии с требованием углубленных познаний в Excel появляются ежедневно во всех регионах страны, а также на удаленке.
Знания для продвинутых пользователей можно использовать не только в рабочих, но и в личных целях. Программа может стать заменой всевозможным сервисам для работы с семейным бюджетом. Некоторые уроки MS Excel станут полезными для студентов, которым не удается следовать университетских учебным программам, перенасыщенным лишней информацией.
Изучение эксель самостоятельно с заданиями. Видео уроки Microsoft Excel для Начинающих от Андрея Сухового
Что происходит когда собака облизывает лицо
Преимущества употребления кофе
9 самых жутких пыток древнего мира
Microsoft Office Excel — это программа для обработки таблиц в электронном виде. Незаменимый помощник любого секретаря и бухгалтера, ведь он существенно облегчает работу с формулами, таблицами и диаграммами. Потенциал подобного инструмента настолько огромен, что на его освоение уходит много времени.
Потенциал подобного инструмента настолько огромен, что на его освоение уходит много времени.
- Знакомство начинается всегда с интерфейса программы. После ее запуска появится чистая книга. Теперь вы можете попрактиковаться, используя функции из вкладки «главная» и те команды, которые можно вызвать кнопкой Оффлайн. Она расположена слева, в верхней части экрана. Функции на других панелях задач используются по ситуации, тогда как функции вкладки «Главная» постоянно.
- Научитесь передвигаться по листу при помощи клавиш. Для практики введите данных в несколько ячеек. Узнайте способы, которыми данные можно редактировать как в самой ячейке, так и в строке формулы. После выделения одной ячейки, строки или столбца появятся всевозможные команды для манипуляции с числами в них. Изучите эти команды. Научитесь вызывать контекстное меню. Ознакомьтесь с разнообразием готовых формул и диаграмм. Так же освойте параметры ячейки, которые можно подвергнуть форматированию.
- После того как Microsoft Office Excel перестанет быть для вас темным лесом попробуйте решить с его помощью какую-нибудь конкретную задачу. Не стоит сразу браться за сложные задания, более легкие позволят вам легче освоиться с процессом.
- Постепенно усложняйте свои практики в Microsoft Office Excel. Оставьте редактирование данных позади, научитесь работать с таблицами и формулами. Для их комфортного применения необходимо освоить настройки, которые открываются при помощи элементов управления и макросов. Не забывайте применять полученные знания на практике.
- Не избегайте самоучителей. Там не только подробно описана каждая функция, но и дана масса заданий, которые можно выполнять сразу после каждого урока, чтобы закрепить полученные знания.
Видео уроки
Если вы никогда раньше не использовали табличный процессор для создания документов, советуем прочитать наше руководство Эксель (Excel) для чайников.
После этого вы сможете создать свой первый табличный лист с таблицами, графиками, математическими формулами и форматированием.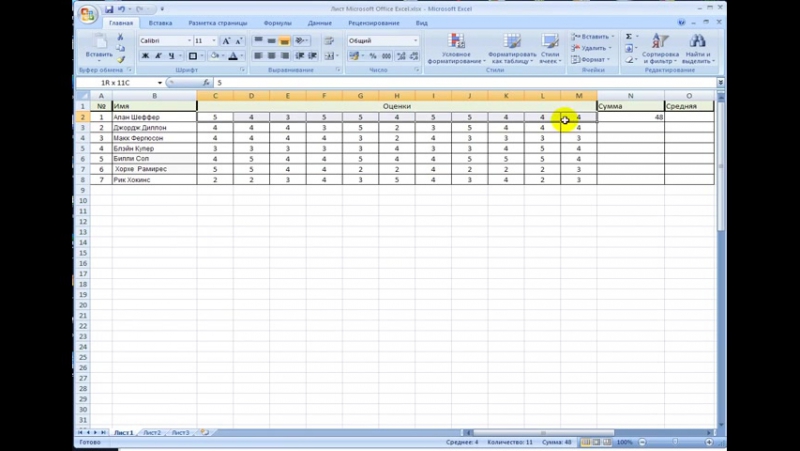
Подробная информация о базовых функциях и возможностях табличного процессора .
Описание основных элементов документа и инструкция для работы с ними в нашем материале.
Кстати, чтобы эффективнее работать с таблицами Exel можете ознакомиться с нашим материалом .
Работа с ячейками. Заполнение и форматированиеПрежде чем приступать к конкретным действиям, необходимо разобраться с базовым элементом любого .
Файл Эксель состоит из одного или нескольких листов, разграфленных на мелкие ячейки.
Ячейка – это базовый компонент любого экселевского отчета, таблицы или графика. В каждой клеточке содержится один блок информации. Это может быть число, дата, денежная сумма, единица измерения или другой формат данных.
Чтобы заполнить ячейку, достаточно просто кликнуть по ней указателем и ввести нужную информацию.
Чтобы отредактировать ранее заполненную ячейку, нажмите на неё двойным кликом мышки.
Рис. 1 – пример заполнения ячеек
Каждая клеточка на листе имеет свой уникальный адрес. Таким образом, с ней можно проводить расчеты или другие операции.
При нажатии на ячейку в верхней части окна появится поле с ее адресом, названием и формулой (если клеточка учуствует в каких-либо расчетах).
Выберем ячейку «Доля акций» . Адрес её расположения – А3. Эта информация указана в открывшейся панели свойств. Также мы можем увидеть содержимое.
Формул у этой клетки нет, поэтому они не показываются.
Больше свойств ячейки и функций, которые можно задействовать по отношению к ней, доступны в контекстном меню.
Кликните на клеточку правой клавишей манипулятора.
Откроется меню, с помощью которого можно отформатировать ячейку, провести анализ содержимого, присвоить другое значение и прочие действия.
Рис. 2 – контекстное меню ячейки и ее основные свойства
Сортировка данныхЧасто пользователи сталкиваются с задачей сортировки данных на листе в Эксель. Эта функция помогает быстро выбрать и просмотреть только нужные данные из всей таблицы.
Эта функция помогает быстро выбрать и просмотреть только нужные данные из всей таблицы.
Перед вами уже (как её создать разберемся дальше в статье). Представьте, что вам нужно отсортировать данные за январь по возрастанию.
Как бы вы это сделали? Банальное перепечатывание таблицы – это лишняя работа, к тому же, если она объемная, делать этого никто не будет.
Для сортировки в Excel есть специально отведенная функция. От пользователя требуется только:
- Выделить таблицу или блок информации;
- Открыть кладку «Данные» ;
- Кликнуть на иконку «Сортировка» ;
Рис. 3 – вкладка «Данные»
- В открывшемся окошке выберите колонку таблицы, над которой будем проводить действия (Январь ).
- Далее тип сортировки (мы выполняем группировку по значению) и, наконец, порядок – по возрастанию.
- Подтвердите действие, нажав на «ОК» .
Рис. 4 – настройка параметров сортировки
Произойдет автоматическая сортировка данных:
Рис. 5 – результат сортировки цифр в столбце «Январь»
Аналогичным образом можно проводить сортировку по цвету, шрифту и другим параметрам.
Математические расчетыГлавное преимущество Excel – возможность автоматического проведения расчетов в процессе заполнения таблицы. К примеру, у нас есть две ячейки со значениями 2 и 17. Как в третью ячейку вписать их результат, не делая расчеты самостоятельно?
Для этого, вам необходимо кликнуть на третью ячейку, в которую будет вписан конечный результат вычислений.
Затем нажмите на значок функции f(x), как показано на рисунке ниже.
В открывшемся окошке выберите действие, которое хотите применить. СУММ – это сумма, СРЗНАЧ – среднее значение и так далее.
Полный список функций и их наименований в редакторе Excel можно найти на официальном сайте компании Microsoft.
Нам нужно найти сумму двух ячеек, поэтому нажимаем на «СУММ» .
Рис. 6 – выбор функции «СУММ»
В окне аргументов функции есть два поля: «Число 1»
и «Число 2»
. Выберите первое поле и кликните мышкой на ячейку с цифрой «2».
Выберите первое поле и кликните мышкой на ячейку с цифрой «2».
Её адрес запишется в строку аргумента.
Кликните на «Число 2» и нажмите на ячейку с цифрой «17». Затем подтвердите действие и закройте окно.
Если необходимо выполнить математические действия с тремя или большим количеством клеточек, просто продолжайте вводить значения аргументов в поля «Число 3» , «Число 4» и так далее.
Если в дальнейшем значение суммируемых ячеек будет изменяться, их сумма будет обновляться автоматически.
Рис. 7 – результат выполнения подсчетов
Создание таблицВ экселевских таблицах можно хранить любые данные.
С помощью функции быстрой настройки и форматирования, в редакторе очень просто организовать систему контроля личного бюджета, список расходов, цифровые данные для отчетности и прочее.
Имеют преимущество перед аналогичной опцией в и других офисных программах.
Здесь у вас есть возможность создать таблицу любой размерности. Данные заполняются легко. Присутствует панель функций для редактирования содержимого.
К тому же, готовую таблицу можно интегрировать в файл docx с помощью обычной функции копирование-вставка.
Чтобы создать таблицу, следуйте инструкции:
- Откройте вкладку «Вставка» . В левой части панели опций выберите пункт «Таблица» . Если вам необходимо провести сведение каких-либо данных, выбирайте пункт «Сводная таблица»;
- С помощью мышки выделите место на листе, которое будет отведено для таблицы. А также вы можете ввести расположение данных в окно создания элемента;
- Нажмите ОК , чтобы подтвердить действие.
Рис. 8 – создание стандартной таблицы
Чтобы отформатировать внешний вид получившейся таблички, откройте содержимое конструктора и в поле «Стиль» кликните на понравившийся шаблон.
При желании, можно создать собственный вид с другой цветовой гаммой и выделением ячеек.
Рис. 9 – форматирование таблицы
Результат заполнения таблицы данными:
Рис. 10 – заполненная таблица
10 – заполненная таблица
Для каждой ячейки таблицы также можно настроить тип данных, форматирование и режим отображения информации. Окно конструктора вмещает в себя все необходимые опции для дальнейшей конфигурации таблички, исходя из ваших требований.
Здравствуйте.
По своему опыту скажу одну очевидную вещь: многие начинающие пользователи недооценивают Excel (причем, я бы сказал, что даже очень сильно недооценивают). Может я сужу по личному опыту (когда ранее не мог сложить 2 числа) и не представлял зачем нужен Excel, а затем став пользователем «средней руки» в Excel — смог решать в десятки раз быстрее задачи, с которыми раньше сидел и «думал»…
Цель этой статьи : не только показать, как выполнить то или иное действие, но и показать потенциальные возможности программы для начинающих пользователей, которые даже не догадываются о них. Ведь владея даже совсем начальными умениями работы в Excel (как я сказал уже ранее) — можно ускорить свою работу в несколько раз!
Уроки представляют собой небольшую инструкцию по выполнению того или иного действия. Темы для уроков выбрал самостоятельно, на основе вопросов, на которые мне часто приходиться отвечать.
Т емы уроков : сортировка списка по нужной колонке, складывание чисел (формула суммы), фильтрование строк, создание таблицы в Excel, составление графика (диаграммы).
Уроки по Excel 2016
1) Как отсортировать список по алфавиту, по возрастанию (по нужно колонке/столбику)
Очень часто встречается такая задач. Например, есть таблица в Excel (или вы скопировали ее туда) и теперь вам нужно отсортировать ее по какому-нибудь столбцу/колонке (например, таблица как на рис. 1).
Теперь задача: хорошо бы отсортировать ее по возрастанию цифр в декабре.
Сначала необходимо выделить таблицу левой кнопкой мышки: обратите внимание, что выделить нужно те столбики и столбцы, которые вы хотите сортировать (это важный момент
: например, если бы я не выделил столбец А (с именами людей) и отсортировал бы по «декабрю» — то значения из столбца B потерялись бы относительно имен в столбце A. Т.е. нарушились бы связи, и Альбина была бы не с «1», а с «5», например)
.
Т.е. нарушились бы связи, и Альбина была бы не с «1», а с «5», например)
.
После выделения таблицы, перейдите в следующий раздел: «Данные/Сортировка » (см. рис. 2).
Затем нужно настроить сортировку: выбрать столбец по которому сортировать и направление: по возрастанию или по убыванию. Здесь особо комментировать нечего (см. рис. 3).
2) Как сложить несколько чисел в таблице, формула суммы
Так же одна из самых популярных задач. Рассмотрим, как быстро ее решить. Допустим, что нам нужно сложить три месяца и получить итоговую сумму по каждому участнику (см. рис. 5).
Выделяем одну ячейку, в которой хотим получить сумму (на рис. 5 — это будет «Альбина»).
Собственно, в появившемся окне нужно указать (выделить) ячейки, которые требуется сложить. Делается это очень просто: выделяете левой кнопкой мышки и жмете кнопку «OK» (см. рис. 7).
После этого, вы в выбранной ранее ячейки, увидите результат (см. на рис. 7 — результат «8»).
По идее, такая сумма, как правило, требуется для каждого участника таблицы. Поэтому, чтобы не вводить формулу еще раз вручную — можно просто ее скопировать в нужные ячейки. На деле все выглядит просто: выбираете ячейку (на рис. 9 — это E2), в углу этой ячейки будет небольшой прямоугольник — «растяните» его до конца вашей таблицы!
В результате, Excel посчитает сумму каждого участника (см. рис. 10). Все просто и быстро!
3) Фильтрование: оставить только те строки, где значение больше (или где оно содержит …)
После того, как будет посчитана сумма, очень часто, требуется оставить только тех, кто выполнил определенный барьер (например, сделал больше числа 15). Для этого в Excel есть специальная возможность — фильтр .
Сначала необходимо выделить таблицу (см. рис. 11).
Должны появиться небольшие «стрелочки» . Если нажать на нее, то откроется меню фильтра: можно выбрать, к примеру, числовые фильтры и настроить, какие показывать строки (например, фильтр «больше» оставит строки только те, в которых в данном столбце число будет больше, чем вы зададите).
Кстати, обратите внимание, что фильтр можно задавать по каждому столбцу! Столбец, где есть текстовые данные (в нашем случаем имена людей) — будут фильтроваться несколько другими фильтрами: а именно, здесь не большее и меньшее (как в числовых фильтрах), а «начинается» или «содержит». Например, я в своем примере ввел фильтр имен, которые начинаются с буквы «А».
Рис. 14. Текст имени содержит (или начинается с …)
Обратите внимание на один момент: столбцы, в которых действует фильтр помечены специальным образом (см. зеленые стрелки на рис. 15).
В целом, фильтр — это очень мощный и полезный инструмент. Кстати, для того, чтобы его выключить, просто в верхнем меню Excel — «отожмите» одноименную кнопку.
4) Как создать таблицу в Excel
От такого вопроса я иногда теряюсь. Дело в том, что Excel — это и есть одна большая таблица. Правда, у нее нет границ, нет разметки листа и пр. (как это есть в Word — а это многих вводит в заблуждение).
Чаще всего, под этим вопросом подразумевают создание границ таблицы (форматирование таблицы). Делается это достаточно легко: сначала выделяете всю таблицу, затем переходите в раздел: «Главная/Форматировать как таблицу «. Во всплывшем окне вы берите нужно оформление: тип рамки, ее цвет и пр. (см. рис. 16).
Рис. 16. Форматировать как таблицу
Результат форматирования представлен на рис. 17. В таком виде эту таблицу можно перенести, например, в документ Word, сделать из нее наглядный скриншот, или просто представить на экране для аудитории. В таком виде она намного проще «читается».
5) Как построить график/диаграмму в Excel
Для постройки диаграммы вам понадобятся уже готовая таблица (или, по крайней мере, 2 столбца с данными). Первым делом, нужно добавить диаграмму, для этого нажмите: «Вставка/круговая/объемная круговая диаграмма » (для примера). Выбор диаграммы зависит от требований (которым вы следуете) или ваших предпочтений.
Далее можно выбрать ее стиль и оформление.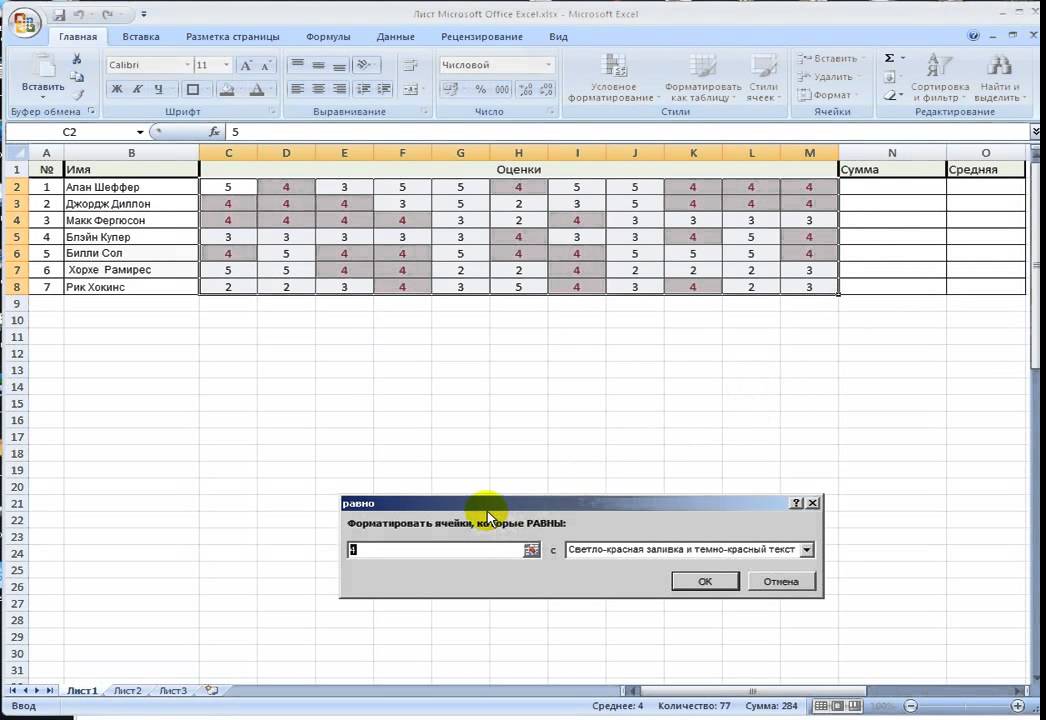 Рекомендую не использовать в диаграммах слабые и тусклые цвета (светло розовые, желтые и т.д.). Дело в том, что обычно диаграмму делают, чтобы ее показать — а эти цвета плохо воспринимаются как на экране, так и при распечатывании (особенно, если принтер не самый лучший).
Рекомендую не использовать в диаграммах слабые и тусклые цвета (светло розовые, желтые и т.д.). Дело в том, что обычно диаграмму делают, чтобы ее показать — а эти цвета плохо воспринимаются как на экране, так и при распечатывании (особенно, если принтер не самый лучший).
Собственно, осталось только указать данные для диаграммы. Для этого щелкните по ней левой кнопкой мышки: сверху, в меню Excel — должен появиться раздел «Работа с диаграммами
Рис. 23. Полученная диаграмма
Собственно, на этом и этой диаграммой подведу итоги и я. В статье я собрал (как мне кажется), все самые основные вопросы, которые возникают у начинающих пользователей. Разобравшись с этими базовыми возможностями — вы сами не заметите, как новые «фишки» начнете изучать все быстрее и быстрее.
Научившись использовать 1-2 формулы, многие остальные формулы будут «создаваться» аналогичным образом!
Вам нужно знать основные приемы работы с ячейками и их содержимым в Excel, чтобы заниматься вычислениями, анализом и систематизацией информации.
В этом уроке вы узнаете, как выделять ячейки, вводить содержимое, удалять ячейки и их содержимое. Вы также узнаете, как вырезать, копировать и вставлять ячейки, перетаскивать и заполнять ячейки с помощью маркера заполнения.
Ячейки и их содержимое
Ячейки – основные строительные блоки листа. Ячейки могут иметь разнообразное содержимое, например, текст , формулы или функции . Чтобы работать с ячейками, вам нужно знать как их выделять, вводить содержимое, удалять ячейки и их содержимое.
Ячейка
Каждый прямоугольник на листе называется ячейкой. Ячейка – это пресечение строки и столбца.
У каждой ячейки есть имя или адрес ячейки , который образуется на основе имен столбца и строки, пресечением которых образована ячейка. Адрес выбранной ячейки показывается в поле Имя. Здесь вы можете увидеть, что выбрана ячейка C5 .
Также вы можете одновременно выделить несколько ячеек.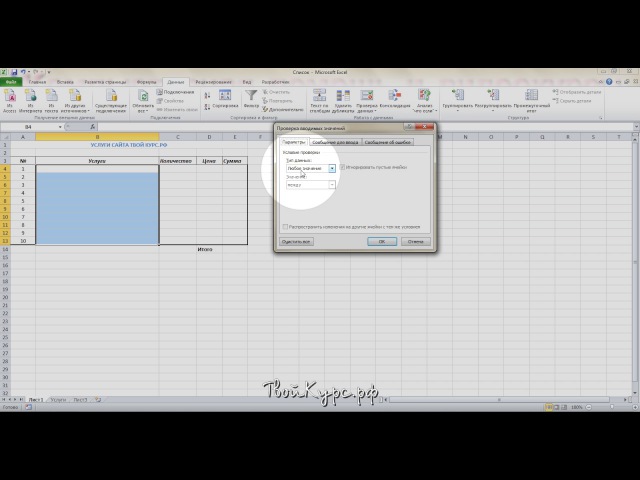 Группа ячеек называется диапазоном ячеек . Если вы ссылаетесь не на одну ячейку, а на диапазон, то используйте запись из адресов первой и последней ячеек, разделенных двоеточием. Например, диапазон ячеек, включающий ячейки A1, A2, A3, A4 и A5 будет записан как A1:A5 .
Группа ячеек называется диапазоном ячеек . Если вы ссылаетесь не на одну ячейку, а на диапазон, то используйте запись из адресов первой и последней ячеек, разделенных двоеточием. Например, диапазон ячеек, включающий ячейки A1, A2, A3, A4 и A5 будет записан как A1:A5 .
Чтобы выбрать ячейку:
Вы также можете перемещаться между ячейками и выделять их с помощью клавиш со стрелками на клавиатуре.
Чтобы выбрать несколько ячеек:
Каждая ячейка может содержать свой собственный текст, форматирование, комментарии, формулы или функции.
Текст
Ячейки могут содержать буквы, цифры и даты.
Атрибуты форматирования
Ячейки могут содержать атрибуты форматирования, которые меняют способ отображения букв, цифр и дат. Например, даты могут быть отформатированы как ММ/ДД/ГГГГ или Месяц/Д/ГГГГ.
Комментарии
Ячейки могут содержать комментарии от нескольких рецензентов.
Формулы и функции
Ячейки могут содержать формулы и функции, которые вычисляют значения ячейки. Например, СУММ (ячейка 1, ячейка 2…) – это формула, которая суммирует значения нескольких ячеек.
Чтобы ввести содержимое:
- Кликните по ячейке, чтобы выделить ее.
- Введите содержимое в выбранную ячейку с помощью клавиатуры. Оно появится в ячейке и строке формул. Вы также можете вносить и редактировать содержимое в строке формул.
Чтобы удалить содержимое ячейки:
- Выделите нужную ячейку.
- Кликните по команде Очистить на ленте. Появится диалоговое окно.
- Выберите Очистить содержимое.
Вы также можете использовать клавишу Backspace, чтобы удалить содержимое из одной ячейки или клавишу Delete для удаления содержимого из нескольких ячеек.
Чтобы удалить ячейки:
- Выделите ячейки, которые хотите удалить.
- На ленте выберите команду Удалить.

Существует огромная разница между удалением содержимого ячейки и удалением самой ячейки . Если вы удалите ячейку, то по умолчанию ячейки, находящиеся ниже удаляемой, поднимутся вверх на ее место.
Чтобы скопировать и вставить содержимое ячеек:
Чтобы вырезать и вставить содержимое ячеек:
Для доступа к параметрам вставки:
Есть достаточно много параметров вставки, доступ к которым можно получить в выпадающем меню команды Вставить. Эти параметрами может быть удобно применять опытным пользователям, чьи ячейки содержат формулы или форматирование.
Чтобы получить доступ к командам форматирования:
- Выделите ячейки, которые нужно отформатировать.
- Кликните правой кнопкой мыши по выделенным ячейкам. Появится диалоговое окно, где вы сможете легко найти множество команд, которые также есть на ленте.
Чтобы переместить ячейки:
Чтобы использовать маркер заполнения для заполнения ячеек:
Практикуйте!
- Откройте существующую книгу Excel 2010.
- Выберите ячейку D3 , и обратите внимание, как выглядит его адрес в поле Имя и его содержимое в строке формул.
- Попробуйте написать текст и цифры.
- Используйте маркер заполнения, чтобы заполнить прилегающие ячейки по вертикали и по горизонтали.
- Вырежьте ячейки и вставьте их в другое место.
- Удалите ячейку и обратите внимание, как ячейки под ним сместятся вверх.
- Попробуйте перетащить ячейки.
Программа Excel является одним из самых мощных приложений всего комплекса Office. Ею пользуются не только бухгалтеры и экономисты, но и обычные люди. Программа предназначена для работы с цифрами и таблицами, дает возможность представить информацию в наиболее благоприятном для восприятия виде: в качестве диаграмм и графиков. Здесь можно осуществлять сложнейшие расчеты и выполнять различные математические операции. К тому же особые знания пользователю не понадобятся, достаточно изучить, как работать в Excel.
Что представляет собой данное офисное приложение?
Программа Excel работает с файлами, которые образуют некую книгу, состоящую из отдельных листов. В ячейки таблиц вводятся буквы, символы и цифры. Их можно копировать, перемещать или удалять. При необходимости с ними проводятся различные операции: текстовые, математические, логические и прочие. Новички, которые только учатся тому, как работать в программе Excel, должны знать, что любую информацию можно вывести на экран в виде графиков или диаграмм.
Как создать файл?
В первую очередь необходимо открыть документ. Для его создания нужно кликнуть на ярлыке программы или зайти в приложение через «Пуск».
По умолчанию имя задано «Книга 1», но в строке «Имя файла» можно ввести любое название. Работая, стоит периодически сохранять данные, чтобы избежать потери информации в случае сбоя или зависания компьютера.
Между листами можно с легкостью переключаться, нажимая на соответствующую надпись внизу страницы. Если вкладок очень много, лучше использовать стрелки на клавиатуре. Чтобы вставить лист, нужно в меню «Главная» найти пункт «Вставить». Там будут отображаться все возможные действия, применимые к листам, например добавить или удалить. Также вкладки можно перемещать.
«Лицо» программы
Прежде чем разобраться, как работать в Excel, стоит изучить интерфейс. Инструменты расположены в верхней и нижней части окна, а остальную область занимают прямоугольники, которые являются ячейками. Особенность электронных таблиц заключается в том, что действия можно выполнять в одних ячейках, а результат выводить в других.
Каждая таблица имеет столбцы, которые обозначаются буквами английского алфавита. Строки нумеруются слева. Таким образом, любая ячейка имеет собственные координаты. В каждую ячейку можно вводить как данные, так и формулы. Перед вводом последних необходимо ставить символ «=».
Каждой ячейке — своя характеристика
Чтобы понять, как научиться работать в Excel правильно, пользователь должен знать, что прежде, чем ввести значения, необходимо задать размерность колонке или ячейке.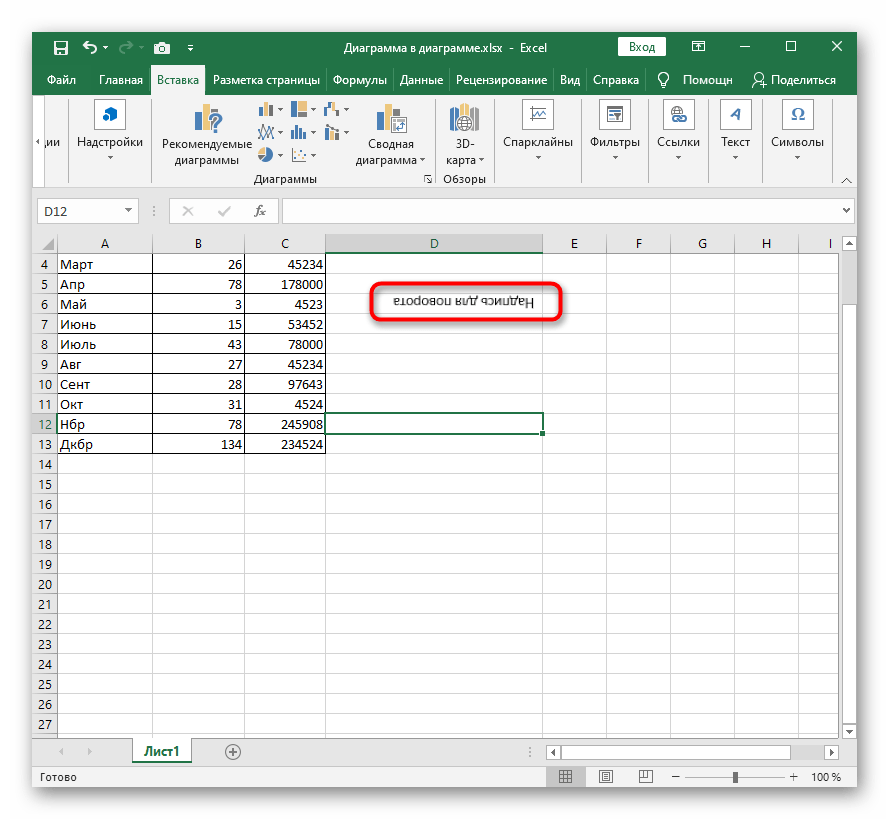 Она будет зависеть от того, в чем измеряются данные. Для этого нужно кликнуть правой кнопкой мышки на выделенном диапазоне и в диалоговом окне выбрать пункт «Формат ячеек».
Она будет зависеть от того, в чем измеряются данные. Для этого нужно кликнуть правой кнопкой мышки на выделенном диапазоне и в диалоговом окне выбрать пункт «Формат ячеек».
Если вводимое число больше 999, необходимо установить разбиение по разрядам. Вводить пробелы самостоятельно не стоит.
Для корректного отображения данных нельзя вводить в одну ячейку больше одного отдельного значения. Также не стоит вводить перечисления, разделенные запятыми или другими символами. Для каждого значения должна быть своя ячейка.
Как вводить данные?
Пользователям, которые знают, не составит труда ввести данные. Для этого нужно щелкнуть на ячейке и набрать на клавиатуре буквы или цифры. Чтобы продолжить работу, необходимо нажать «Ввод» или ТАВ. Разрыв строки осуществляется с помощью комбинации ALT + «ВВОД».
При вводе месяца или номера по порядку достаточно прописать значение в начальных ячейках, а затем перетащить маркер на необходимый диапазон.
Перенос текста
Чаще всего пользователей интересует, как научиться работать в Excel с текстом. При необходимости его можно переносить по словам. Для этого необходимо выделить определенные ячейки и во вкладке «Главная» нужно найти опцию «Выравнивание», а затем выбрать «Перенос текста».
Если требуется автоматическое изменение ширины и высоты ячейки согласно введенному тексту, следует выполнить следующее: перейти во вкладку «Главная» и в группе «Ячейки» выбрать пункт «Формат». Далее нужно выбрать подходящее действие.
Форматирование
Чтобы отформатировать числа, необходимо выделить ячейку и во вкладке «Главная» найти группу «Число». После нажатия на стрелочку рядом с пунктом «Общий» можно выбрать требуемый формат.
Чтобы изменить шрифт, нужно выделить определенный диапазон и перейти в меню «Главная», «Шрифт».
Как создать таблицу?
Знания о том, как работать в программе Excel, вряд ли будут полезны пользователю, если он не умеет создавать таблицу. Самый простой способ — это выделить определенный диапазон и отметить границы черными линиями, нажав на соответствующую иконку вверху страницы.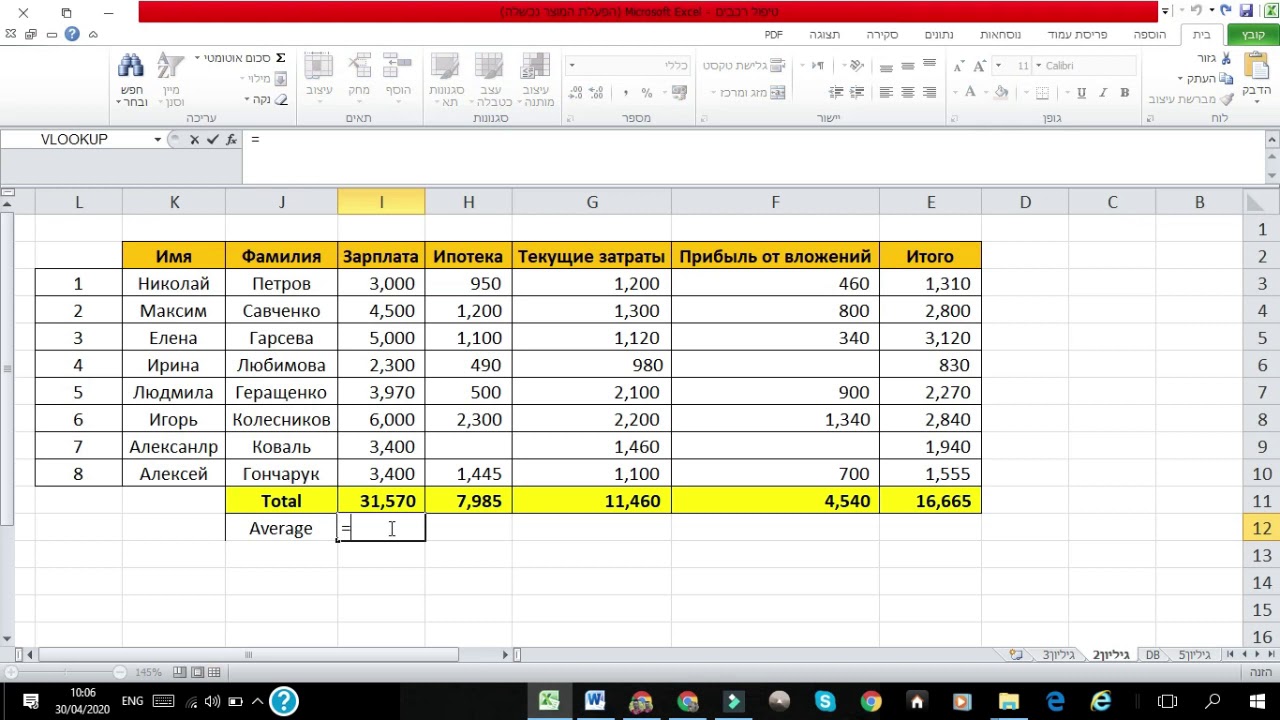 Но зачастую требуется нестандартная таблица для бланков или документов.
Но зачастую требуется нестандартная таблица для бланков или документов.
В первую очередь необходимо определиться, как должна выглядеть таблица, чтобы установить ширину и длину ячеек. Выделив диапазон, нужно перейти в меню «Формат ячеек» и выбрать пункт «Выравнивание». Опция «Объединение ячеек» поможет убрать лишние границы. Затем нужно перейти в меню «Границы» и установить требуемые параметры.
С помощью меню «Формат ячеек» можно создавать различные варианты таблиц, добавляя или удаляя столбцы и строки, а также меняя границы.
Зная, как работать в таблице Excel, пользователь сможет создавать заголовки. Для этого в окошке «Форматирование таблицы» нужно установить флажок напротив пункта «Таблица с заголовками».
Чтобы добавлять элементы в таблице, необходимо воспользоваться вкладкой «Конструктор». Там можно выбрать требуемые параметры.
Для чего нужны макросы?
Если пользователю приходится часто повторять одни и те же действия в программе, ему пригодятся знания о том, как работают макросы в Excel. Они запрограммированы выполнять действия в определенной последовательности. Использование макросов позволяет автоматизировать определенные операции и облегчить монотонную работу. Они могут быть записаны на различных языках программирования, но их суть от этого не меняется.
Для создания макроса в этом приложении необходимо войти в меню «Сервис», выбрать пункт «Макрос», а затем нажать «Начать запись». Далее нужно выполнить те действия, которые часто повторяются, и после окончания работы нажать «Остановить запись».
Все эти инструкции помогут новичку разобраться, как работать в Excel: вести учет, создавать отчеты и анализировать цифры.
Вконтакте
Одноклассники
Google+
Microsoft Excel для начинающих (видеоурок) — Полезные статьи
СКАЧАТЬ
Вес: 306,49К
Загрузок: 2
Уважаемые пользователи! В данном сборнике видео курсов для начинающих по изучению Microsoft Excel, автор которого Андрей Сухов, Вы изучите основы работы в Excel, а именно как работать с текстом и ячейками, создавать различные таблицы с данными, строить графики и диаграммы, производить различные расчёты при помощи создания формул и многое другое. Microsoft Excel — это довольно популярная программа, при помощи которой можно создавать документы на основе электронных таблиц и данных. Excel способен решать огромное количество разносторонних задач.Автор: Андрей СуховИсточник: pcsecrets.ru
Microsoft Excel — это довольно популярная программа, при помощи которой можно создавать документы на основе электронных таблиц и данных. Excel способен решать огромное количество разносторонних задач.Автор: Андрей СуховИсточник: pcsecrets.ru
Видеоурок №1: Интерфейс программы Excel
Видеоурок №2: Ввод данных в Excel
Видеоурок №3: Работа с ячейками в Excel
Видеоурок №4: Форматирование текста в Excel
Видеоурок №5: Границы ячеек таблицы в Excel
Видеоурок №6: Вводим данные в Excel
Видеоурок №7: Формулы и расчёты в Excel
Видеоурок №8: Заканчиваем работу над документом Excel
Видеоурок №9: Диаграммы и графики в Excel
Господа! Регистрируйтесь и задавайте свои вопросы, связанные с Microsoft Office. Поможем, чем сможем
Поможем, чем сможем
Эксель видеоуроки для начинающих – 4apple – взгляд на Apple глазами Гика
для тех, кто ищет курсы:
Войти в аккаунт
Чтобы воспользоваться всеми функциями сайта, вам необходимо зарегистрироваться/войти в свой аккаунт на сайте. Выберите вашу соцсеть для входа:
Если вы организация, проводящая курсы, то регистрация происходит по этой ссылке.
Очередь просмотра
Очередь
- Удалить все
- Отключить
Хотите сохраните это видео?
Пожаловаться на видео?
Выполните вход, чтобы сообщить о неприемлемом контенте.
Понравилось?
Не понравилось?
Подробный курс по Word, Excel и Powerpoint – https://goo.gl/hZwKzq
Этим видео я хочу начать серию видеоуроков по работе в программе Microsoft Excel.
Эта программа пользуется спросом среди начинающих пользователей компьютера и я решил записать небольшой видеокурс по основам работы в программе Microsoft Excel.
Возможности Microsoft Excel очень обширны и я не ставлю перед собой задачу рассказать обо всех инструментах программы.
Из моих уроков вы узнаете самые основы, которые помогут вам самостоятельно продолжить обучение.
В первом уроке я расскажу об интерфейсе программы Excel, т.е. об ее основных элементах. Также мы разберемся с рабочей областью программы, со столбцами, строками и ячейками.
Программа Microsoft Excel удобна для составления таблиц и произведения расчетов. Рабочая область – это множество ячеек, которые можно заполнять данными. Впоследствии – форматировать, использовать для построения графиков, диаграмм, сводных отчетов.
Работа в Экселе с таблицами для начинающих пользователей может на первый взгляд показаться сложной. Она существенно отличается от принципов построения таблиц в Word. Но начнем мы с малого: с создания и форматирования таблицы. И в конце статьи вы уже будете понимать, что лучшего инструмента для создания таблиц, чем Excel не придумаешь.
КАК СОЗДАТЬ ТАБЛИЦУ В EXCEL ДЛЯ ЧАЙНИКОВ. Пошагово
Работа с таблицами в Excel для чайников не терпит спешки. Создать таблицу можно разными способами и для конкретных целей каждый способ обладает своими преимуществами. Поэтому сначала визуально оценим ситуацию.
Посмотрите внимательно на рабочий лист табличного процессора:
Это множество ячеек в столбцах и строках. По сути – таблица. Столбцы обозначены латинскими буквами. Строки – цифрами. Если вывести этот лист на печать, получим чистую страницу. Без всяких границ.
Сначала давайте научимся работать с ячейками, строками и столбцами.
Видео на тему: Excel для начинающих
Как выделить столбец и строку
Чтобы выделить весь столбец, щелкаем по его названию (латинской букве) левой кнопкой мыши.
Для выделения строки – по названию строки (по цифре).
Чтобы выделить несколько столбцов или строк, щелкаем левой кнопкой мыши по названию, держим и протаскиваем.
Для выделения столбца с помощью горячих клавиш ставим курсор в любую ячейку нужного столбца – нажимаем Ctrl + пробел. Для выделения строки – Shift + пробел.
Видео на тему: ТОП 15 лучших трюков Excel
Как изменить границы ячеек
Если информация при заполнении таблицы не помещается нужно изменить границы ячеек:
- Передвинуть вручную, зацепив границу ячейки левой кнопкой мыши.
- Когда длинное слово записано в ячейку, щелкнуть 2 раза по границе столбца / строки. Программа автоматически расширит границы.
- Если нужно сохранить ширину столбца, но увеличить высоту строки, воспользуемся кнопкой «Перенос текста» на панели инструментов.
Для изменения ширины столбцов и высоты строк сразу в определенном диапазоне выделяем область, увеличиваем 1 столбец /строку (передвигаем вручную) – автоматически изменится размер всех выделенных столбцов и строк.
Примечание. Чтобы вернуть прежний размер, можно нажать кнопку «Отмена» или комбинацию горячих клавиш CTRL+Z. Но она срабатывает тогда, когда делаешь сразу. Позже – не поможет.
Чтобы вернуть строки в исходные границы, открываем меню инструмента: «Главная»-«Формат» и выбираем «Автоподбор высоты строки»
Для столбцов такой метод не актуален. Нажимаем «Формат» – «Ширина по умолчанию». Запоминаем эту цифру. Выделяем любую ячейку в столбце, границы которого необходимо «вернуть». Снова «Формат» – «Ширина столбца» – вводим заданный программой показатель (как правило это 8,43 – количество символов шрифта Calibri с размером в 11 пунктов). ОК.
Как вставить столбец или строку
Выделяем столбец /строку правее /ниже того места, где нужно вставить новый диапазон. То есть столбец появится слева от выделенной ячейки. А строка – выше.
Нажимаем правой кнопкой мыши – выбираем в выпадающем меню «Вставить» (или жмем комбинацию горячих клавиш CTRL+SHIFT+»=»).
Отмечаем «столбец» и жмем ОК.
Совет. Для быстрой вставки столбца нужно выделить столбец в желаемом месте и нажать CTRL+SHIFT+»=».
Все эти навыки пригодятся при составлении таблицы в программе Excel. Нам придется расширять границы, добавлять строки /столбцы в процессе работы.
Пошаговое создание таблицы с формулами
- Заполняем вручную шапку – названия столбцов. Вносим данные – заполняем строки. Сразу применяем на практике полученные знания – расширяем границы столбцов, «подбираем» высоту для строк.
- Чтобы заполнить графу «Стоимость», ставим курсор в первую ячейку. Пишем «=». Таким образом, мы сигнализируем программе Excel: здесь будет формула. Выделяем ячейку В2 (с первой ценой). Вводим знак умножения (*). Выделяем ячейку С2 (с количеством). Жмем ВВОД.
- Когда мы подведем курсор к ячейке с формулой, в правом нижнем углу сформируется крестик. Он указываем на маркер автозаполнения. Цепляем его левой кнопкой мыши и ведем до конца столбца. Формула скопируется во все ячейки.
- Обозначим границы нашей таблицы. Выделяем диапазон с данными. Нажимаем кнопку: «Главная»-«Границы» (на главной странице в меню «Шрифт»). И выбираем «Все границы».
Теперь при печати границы столбцов и строк будут видны.
С помощью меню «Шрифт» можно форматировать данные таблицы Excel, как в программе Word.
Поменяйте, к примеру, размер шрифта, сделайте шапку «жирным». Можно установить текст по центру, назначить переносы и т.д.
КАК СОЗДАТЬ ТАБЛИЦУ В EXCEL: ПОШАГОВАЯ ИНСТРУКЦИЯ
Простейший способ создания таблиц уже известен. Но в Excel есть более удобный вариант (в плане последующего форматирования, работы с данными).
Сделаем «умную» (динамическую) таблицу:
- Переходим на вкладку «Вставка» – инструмент «Таблица» (или нажмите комбинацию горячих клавиш CTRL+T).
- В открывшемся диалоговом окне указываем диапазон для данных. Отмечаем, что таблица с подзаголовками. Жмем ОК. Ничего страшного, если сразу не угадаете диапазон. «Умная таблица» подвижная, динамическая.
Примечание. Можно пойти по другому пути – сначала выделить диапазон ячеек, а потом нажать кнопку «Таблица».
Теперь вносите необходимые данные в готовый каркас. Если потребуется дополнительный столбец, ставим курсор в предназначенную для названия ячейку. Вписываем наименование и нажимаем ВВОД. Диапазон автоматически расширится.
Если необходимо увеличить количество строк, зацепляем в нижнем правом углу за маркер автозаполнения и протягиваем вниз.
КАК РАБОТАТЬ С ТАБЛИЦЕЙ В EXCEL
С выходом новых версий программы работа в Эксель с таблицами стала интересней и динамичней. Когда на листе сформирована умная таблица, становится доступным инструмент «Работа с таблицами» – «Конструктор».
Здесь мы можем дать имя таблице, изменить размер.
Доступны различные стили, возможность преобразовать таблицу в обычный диапазон или сводный отчет.
Возможности динамических электронных таблиц MS Excel огромны. Начнем с элементарных навыков ввода данных и автозаполнения:
- Выделяем ячейку, щелкнув по ней левой кнопкой мыши. Вводим текстовое /числовое значение. Жмем ВВОД. Если необходимо изменить значение, снова ставим курсор в эту же ячейку и вводим новые данные.
- При введении повторяющихся значений Excel будет распознавать их. Достаточно набрать на клавиатуре несколько символов и нажать Enter.
- Чтобы применить в умной таблице формулу для всего столбца, достаточно ввести ее в одну первую ячейку этого столбца. Программа скопирует в остальные ячейки автоматически.
- Для подсчета итогов выделяем столбец со значениями плюс пустая ячейка для будущего итога и нажимаем кнопку «Сумма» (группа инструментов «Редактирование» на закладке «Главная» или нажмите комбинацию горячих клавиш ALT+»=»).
Если нажать на стрелочку справа каждого подзаголовка шапки, то мы получим доступ к дополнительным инструментам для работы с данными таблицы.
Иногда пользователю приходится работать с огромными таблицами. Чтобы посмотреть итоги, нужно пролистать не одну тысячу строк. Удалить строки – не вариант (данные впоследствии понадобятся). Но можно скрыть.
Для этой цели воспользуйтесь числовыми фильтрами (картинка выше). Убираете галочки напротив тех значений, которые должны быть спрятаны.
Оцените статью: Поделитесь с друзьями!Вот ещё статьи про работу в Exel:
Как научиться работать в икс эль. Видео уроки Microsoft Excel для Начинающих от Андрея Сухового
Работа с Экселем: самоучитель. Excel (Эксель) — одна из базовых программ пакета Microsoft Office. Это незаменимый помощник при работе с накладными, отчетами, таблицами.
Excel (эксель) позволяет:
программировать, хранить огромные объёмы информации
Строить графики и анализировать результаты
Быстро делать расчеты
Эта программа является отличным выбором для офисной работы.
Начало работы с Excel (эксель)
1. Два раза щёлкнув по названию листа, входим в режим редактирования. В этой панели можно добавить в книгу новый лист, удалить ненужный. Сделать это легко — нужно нажать правой кнопкой мыши и выбрать строку «Удалить».
2. Создать еще одну книгу просто — выбираем в Меню «Файл» строку «Создать». Новая книга расположится поверх старой, а на панели задач появится дополнительная вкладка.
Работа с таблицами и формулами
3. Важная функция Excel (эксель)– удобная работа с таблицами.
Благодаря табличной форме представления данных, таблицы автоматически превращаются в базу данных. Таблицы принято форматировать, для этого выделяем ячейки и задаём им отдельные свойства и формат.
В этом же окне можно произвести выравнивание в ячейке, это делает вкладка «Выравнивание».
Во вкладке Шрифт есть опция изменения шрифта текста в ячейке, а в Меню «Вставка» можно добавлять и удалять столбцы, строки и многое другое.
Перемещать ячейки легко – в этом поможет иконка «Вырезать» на вкладке Главная
4. Не менее важным, чем умение работать с таблицами, является навык создания формул и функций в Excel.
Простая F=ma – это формула, сила равна произведению массы и ускорения.
Чтобы записать такую формулу в Excel (эксель) необходимо начать со знака «=».
Печать документа
5. И главный этап после выполненной работы – распечатка документов.
Если вы никогда раньше не использовали табличный процессор для создания документов, советуем прочитать наше руководство Эксель (Excel) для чайников.
После этого вы сможете создать свой первый табличный лист с таблицами, графиками, математическими формулами и форматированием.
Подробная информация о базовых функциях и возможностях табличного процессора .
Описание основных элементов документа и инструкция для работы с ними в нашем материале.
Кстати, чтобы эффективнее работать с таблицами Exel можете ознакомиться с нашим материалом .
Работа с ячейками. Заполнение и форматирование
Прежде чем приступать к конкретным действиям, необходимо разобраться с базовым элементом любого .
Файл Эксель состоит из одного или нескольких листов, разграфленных на мелкие ячейки.
Ячейка – это базовый компонент любого экселевского отчета, таблицы или графика. В каждой клеточке содержится один блок информации. Это может быть число, дата, денежная сумма, единица измерения или другой формат данных.
Чтобы заполнить ячейку, достаточно просто кликнуть по ней указателем и ввести нужную информацию.
Чтобы отредактировать ранее заполненную ячейку, нажмите на неё двойным кликом мышки.
Рис. 1 – пример заполнения ячеек
Каждая клеточка на листе имеет свой уникальный адрес. Таким образом, с ней можно проводить расчеты или другие операции.
При нажатии на ячейку в верхней части окна появится поле с ее адресом, названием и формулой (если клеточка учуствует в каких-либо расчетах).
Выберем ячейку «Доля акций» . Адрес её расположения – А3. Эта информация указана в открывшейся панели свойств. Также мы можем увидеть содержимое.
Формул у этой клетки нет, поэтому они не показываются.
Больше свойств ячейки и функций, которые можно задействовать по отношению к ней, доступны в контекстном меню.
Кликните на клеточку правой клавишей манипулятора.
Откроется меню, с помощью которого можно отформатировать ячейку, провести анализ содержимого, присвоить другое значение и прочие действия.
Рис. 2 – контекстное меню ячейки и ее основные свойства
Сортировка данныхЧасто пользователи сталкиваются с задачей сортировки данных на листе в Эксель. Эта функция помогает быстро выбрать и просмотреть только нужные данные из всей таблицы.
Перед вами уже (как её создать разберемся дальше в статье). Представьте, что вам нужно отсортировать данные за январь по возрастанию.
Как бы вы это сделали? Банальное перепечатывание таблицы – это лишняя работа, к тому же, если она объемная, делать этого никто не будет.
Для сортировки в Excel есть специально отведенная функция. От пользователя требуется только:
- Выделить таблицу или блок информации;
- Открыть кладку «Данные» ;
- Кликнуть на иконку «Сортировка» ;
Рис. 3 – вкладка «Данные»
- В открывшемся окошке выберите колонку таблицы, над которой будем проводить действия (Январь ).
- Далее тип сортировки (мы выполняем группировку по значению) и, наконец, порядок – по возрастанию.
- Подтвердите действие, нажав на «ОК» .
Рис. 4 – настройка параметров сортировки
Произойдет автоматическая сортировка данных:
Рис. 5 – результат сортировки цифр в столбце «Январь»
Аналогичным образом можно проводить сортировку по цвету, шрифту и другим параметрам.
Математические расчетыГлавное преимущество Excel – возможность автоматического проведения расчетов в процессе заполнения таблицы. К примеру, у нас есть две ячейки со значениями 2 и 17. Как в третью ячейку вписать их результат, не делая расчеты самостоятельно?
Для этого, вам необходимо кликнуть на третью ячейку, в которую будет вписан конечный результат вычислений.
Затем нажмите на значок функции f(x), как показано на рисунке ниже.
В открывшемся окошке выберите действие, которое хотите применить. СУММ – это сумма, СРЗНАЧ – среднее значение и так далее.
Полный список функций и их наименований в редакторе Excel можно найти на официальном сайте компании Microsoft.
Нам нужно найти сумму двух ячеек, поэтому нажимаем на «СУММ» .
Рис. 6 – выбор функции «СУММ»
В окне аргументов функции есть два поля: «Число 1» и «Число 2» . Выберите первое поле и кликните мышкой на ячейку с цифрой «2».
Её адрес запишется в строку аргумента.
Кликните на «Число 2» и нажмите на ячейку с цифрой «17». Затем подтвердите действие и закройте окно.
Если необходимо выполнить математические действия с тремя или большим количеством клеточек, просто продолжайте вводить значения аргументов в поля «Число 3» , «Число 4» и так далее.
Если в дальнейшем значение суммируемых ячеек будет изменяться, их сумма будет обновляться автоматически.
Рис. 7 – результат выполнения подсчетов
Создание таблицВ экселевских таблицах можно хранить любые данные.
С помощью функции быстрой настройки и форматирования, в редакторе очень просто организовать систему контроля личного бюджета, список расходов, цифровые данные для отчетности и прочее.
Имеют преимущество перед аналогичной опцией в и других офисных программах.
Здесь у вас есть возможность создать таблицу любой размерности. Данные заполняются легко. Присутствует панель функций для редактирования содержимого.
К тому же, готовую таблицу можно интегрировать в файл docx с помощью обычной функции копирование-вставка.
Чтобы создать таблицу, следуйте инструкции:
- Откройте вкладку «Вставка» . В левой части панели опций выберите пункт «Таблица» . Если вам необходимо провести сведение каких-либо данных, выбирайте пункт «Сводная таблица»;
- С помощью мышки выделите место на листе, которое будет отведено для таблицы. А также вы можете ввести расположение данных в окно создания элемента;
- Нажмите ОК , чтобы подтвердить действие.
Рис. 8 – создание стандартной таблицы
Чтобы отформатировать внешний вид получившейся таблички, откройте содержимое конструктора и в поле «Стиль» кликните на понравившийся шаблон.
При желании, можно создать собственный вид с другой цветовой гаммой и выделением ячеек.
Рис. 9 – форматирование таблицы
Результат заполнения таблицы данными:
Рис. 10 – заполненная таблица
Для каждой ячейки таблицы также можно настроить тип данных, форматирование и режим отображения информации. Окно конструктора вмещает в себя все необходимые опции для дальнейшей конфигурации таблички, исходя из ваших требований.
Microsoft Excel по-прежнему популярен, хотя число программ для обработки данных увеличивается с каждым годом, данная программа по-прежнему является одной из лидеров в своей области.
Раздел сайта посвящен программе Excel — обучение для начинающих. Обработка данных с помощью эксель представляет интерес как для начинающих («чайников»), так и для опытных пользователей.
Об этом тоже свидетельствует множество объявлений о работе, в которых требуется знание связанные с тем, как работать с эксель таблицами, в том числе должности торговых представителей, логистов, бизнес-аналитиков, бухгалтеров, менеджеров проектов, менеджеров или сотрудников банковского или административного сектора.
Кажется, что все немного знают, как работать в Excel с таблицами, но часто невозможно выполнить более сложные задачи и расчеты, обработку больших объемов данных.
Работа с Excel таблицами как инструмент анализа данных
Хотя осведомленность о возможностях Excel относительно высока, использование этой программы часто ограничивается использованием простейших функций, таких как:
- среднее,
- сумма или разница
- умножение или деление — это так называемая работа с таблицами эксель для чайников.
Между тем, стоит знать, что программа позволяет выполнять даже очень сложные расчеты, а также их автоматизацию, поэтому так важно обучение работы в эксель. Хорошо подготовленные данные могут стать основой для анализа экономической ситуации в компании. Это, в свою очередь, позволяет упростить многие процессы, происходящие на предприятии. Чем лучше мы познакомимся с Excel, тем эффективнее мы будем анализировать данные, а сэкономленное время будет посвящено подведению итогов и планированию действий.
Создайте свои таблицы данных в Excel с помощью уроков работы в эксель.
Excel также прекрасно работает для сбора и хранения данных практически в любой отрасли. Благодаря работе с таблицами эксель мы можем создавать листы, содержащие информацию о клиентах, действиях, предпринимаемых конкурентными компаниями или предприятиями, с которыми мы намерены сотрудничать. Пройдя наше обучение Вы сможете свободно форматировать таблицу данных, что позволяет нам быстро получать данные, которые нас интересуют в данный момент. Многие финансовые, расчетные, производственные или логистические программы позволяют вам экспортировать данные в формат Excel, что избавляет нас от утомительного ввода. Работа с эксель-таблицами значительно упрощает нам работу и экономит время.
Визуализация данных с программой эксель — обучение для начинающих.
Основой для любой профессиональной презентации является умелое представление данных. Таблицы являются хорошим решением только для небольшого количества информации. И бывает, что цифры не очень хорошо воспринимаются зрительно. Графики, временные данные или модная инфографика гораздо лучше читаются. И Excel предлагает множество таких решений для визуализации данных:
- условные форматы,
- сводные таблицы;
- графики из простых столбчатых и круговых диаграмм
Кроме того, вместе с каждой новой версией Excel она становится все более интуитивно понятной и поддерживает пользователя при создании графических элементов.
Примеры, подобные приведенным выше, можно, конечно, продолжать, понятно, что большинству офисных работников приходится иметь дело с Excel, поэтому нет сомнений, что стоит знать его функциональность. Люди, которые не имеют никакого опыта в работе в экселе с таблицами, могут воспользоваться нашим курсом по работе с электронными с таблицами для начинающих, который включает в себя доступные и простые уроки работы в Excel. Стань профессионалом с помощью доступного обучения работы с эксель таблицами.
Что происходит когда собака облизывает лицо
Преимущества употребления кофе
9 самых жутких пыток древнего мира
Microsoft Office Excel — это программа для обработки таблиц в электронном виде. Незаменимый помощник любого секретаря и бухгалтера, ведь он существенно облегчает работу с формулами, таблицами и диаграммами. Потенциал подобного инструмента настолько огромен, что на его освоение уходит много времени.
- Знакомство начинается всегда с интерфейса программы. После ее запуска появится чистая книга. Теперь вы можете попрактиковаться, используя функции из вкладки «главная» и те команды, которые можно вызвать кнопкой Оффлайн. Она расположена слева, в верхней части экрана. Функции на других панелях задач используются по ситуации, тогда как функции вкладки «Главная» постоянно.
- Научитесь передвигаться по листу при помощи клавиш. Для практики введите данных в несколько ячеек. Узнайте способы, которыми данные можно редактировать как в самой ячейке, так и в строке формулы. После выделения одной ячейки, строки или столбца появятся всевозможные команды для манипуляции с числами в них. Изучите эти команды. Научитесь вызывать контекстное меню. Ознакомьтесь с разнообразием готовых формул и диаграмм. Так же освойте параметры ячейки, которые можно подвергнуть форматированию.
- После того как Microsoft Office Excel перестанет быть для вас темным лесом попробуйте решить с его помощью какую-нибудь конкретную задачу. Не стоит сразу браться за сложные задания, более легкие позволят вам легче освоиться с процессом.
- Постепенно усложняйте свои практики в Microsoft Office Excel. Оставьте редактирование данных позади, научитесь работать с таблицами и формулами. Для их комфортного применения необходимо освоить настройки, которые открываются при помощи элементов управления и макросов. Не забывайте применять полученные знания на практике.
- Не избегайте самоучителей. Там не только подробно описана каждая функция, но и дана масса заданий, которые можно выполнять сразу после каждого урока, чтобы закрепить полученные знания.
Видео уроки
Данной программой пользуются большое количество людей. Андрей Сухов решил для начинающих пользователей записать серию обучающих видео уроков «Microsoft Excel для Начинающих» и предлагаем Вам ознакомиться азам данной программы.
Урок 1. Обзор интерфейса (внешнего вида окна) программы Excel
В первом уроке Андрей расскажет об интерфейсе программы Excel и об ее основных элементах. Также разберетесь с рабочей областью программы, со столбцами, строками и ячейками. Итак, первый видеоролик:
Урок 2. Как вводить данные в электронную таблицу Excel
Во втором видеоуроке по основам программы Microsoft Excel мы научимся вводить данные в электронную таблицу, а также познакомимся с операцией автозаполнения. Я думаю, что самым эффективным обучением является то, которое построено на практических примерах. Вот мы с вами и начнем создавать электронную таблицу, которая нам поможет вести семейный бюджет. На основе этого примера мы и будем рассматривать инструменты программы Microsoft Excel. Итак, второй видеоролик:
Урок 3. Как форматировать ячейки электронной таблицы в Excel
В третьем видеоуроке по основам программы Microsoft Excel мы научимся производить выравнивание содержимого ячеек нашей электронной таблицы, а также изменять ширину столбцов и высоту строк таблицы. Далее мы познакомимся с инструментами Microsoft Excel, которые позволяют объединять ячейки таблицы, а также изменять направление текста в ячейках в случае такой необходимости. Итак, третий видеоролик:
Урок 4. Как форматировать текст в Excel
В четвертом видеоуроке по основам программы Microsoft Excel мы познакомимся с операциями форматирования текста. Для разных элементов нашей таблицы мы применим различные шрифты, различные размеры шрифтов и начертания текста. Также поменяем цвет текста и установим цветной фон для некоторых ячеек. В конце урока мы получим практически готовый бланк семейного бюджета. Итак, четвертый видеоролик:
Урок 5. Как оформить таблицу в Excel
В пятом видеоуроке по основам программы Microsoft Excel мы окончательно отформатируем бланк семейного бюджета, над которым начали работать в предыдущих уроках. В этом уроке речь пойдет о границах ячеек. Мы зададим различные границы для разных столбцов и строк нашей таблицы. К концу урока мы получим полностью готовый к вводу данных бланк семейного бюджета. Итак, пятый видеоролик:
Урок 6. Как использовать формат данных в Excel
В шестом видеоуроке по основам программы Microsoft Excel мы заполним наш бланк семейного бюджета данными. Microsoft Excel позволяет по-максимуму упростить процесс ввода данных и мы познакомимся с этими возможностями. Далее я расскажу о форматах данных в ячейках и как их можно менять. К концу урока мы получим заполненный начальными данными бланк семейного бюджета. Итак, шестой видеоролик:
Урок 7. Как производить расчеты с помощью таблиц Excel
В седьмом видеоуроке по основам программы Microsoft Excel речь пойдет о самом интересном — о формулах и расчетах. Microsoft Excel имеет очень мощный инструментарий для проведения различных расчетов. Мы научимся производить простейшие вычисления с помощью электронных таблиц, затем познакомимся с мастером функций, который позволяет в значительной мере упростить процесс создания формул для проведения расчетов. Итак, седьмой видеоролик:
Урок 8. Оформление документа в Excel
В восьмом видеоуроке по основам программы Microsoft Excel мы полностью закончим работу над бланком семейного бюджета. Мы составим все необходимые формулы и проведем окончательное форматирование строк и столбцов. Бланк семейного бюджета будет готов и если вы ведете свой семейный бюджет, то вы сможете его откорректировать под свои расходы и доходы. Итак, восьмой видеоролик:
Урок 9. Как строить диаграммы и графики в Excel
В заключительном девятом уроке по основам программы Microsoft Excel мы научимся создавать диаграммы и графики. Microsoft Excel обладает весьма внушительным инструментарием по визуализации результатов расчетов. В виде графиков, диаграмм и гистограмм можно представить любые данные, как просто введенные в электронную таблицу, так и данные, полученные в результате расчетов. Итак, заключительный девятый видеоролик:
Майкрософт икс эль как пользоваться. Видео уроки Microsoft Excel для Начинающих от Андрея Сухового. Чтобы свернуть и развернуть Ленту
Сегодня ни один компьютер и ноутбук, работающий на основе операционной системы Windows, не обходится без табличного редактора. Именно поэтому многим пользователям необходимо узнать как можно больше о том, как работать в Excel. Мы решили помочь всем новичкам и сделать всё, чтобы знакомство с программой вдохновило на работу со всевозможными формулами , числами и функциональными таблицами.
Итак, первое, о чём стоит сказать, приступая к работе с Экселем, так это о том, что некоторые типы информации лучше воспринимаются только тогда, когда они систематизированы и представлены в виде таблицы . Если вы хотите научиться самостоятельно преобразовывать получаемые из внешней среды данные, советуем вам начать использование Excel с самого простого — создания таблицы.
Чтобы создать новую таблицу , вам необходимо открыть редактор и при помощи курсора выделить на рабочем листе необходимый вам диапазон ячеек. Выбранная вами зона загорится светло-серым цветом, а её границы обозначатся чёрной жирной линией. Именно с этой зоной мы и будем работать в дальнейшем, чтобы преобразовывать её в таблицу.
После того как вы зададите таблице необходимый размер, перейдите во вкладку «Главная» и отыщите в открывшемся листе категорию «Форматирование таблиц». Перед вами должно открыться окно с перечнем стилей, которыми вы можете оформить вашу таблицу. Укажите все необходимые параметры, пропишите заголовки и подтвердите свои действия кликом на кнопку «ОК». Если вы всё сделали правильно, то выбранные вами на первом этапе ячейки будут преобразованы в определённый вами стиль.
Хотелось бы обратить внимание на то, что в заголовках созданной вами таблицы находятся стрелочные кнопки. Они нужны для комфортной фильтрации данных, которые будут вноситься в сетку редактора. Для удобства советуем вам сразу обозначить наименования значений, прописав их в заголовках столбцов.
Можно ли изменить таблицу?
Первоначальный вид созданной вами таблицы можно изменить в любой момент. В процессе работы с матрицей данных у вас есть возможность изменить её оформление, увеличить за счёт добавления новых строк и столбцов или, напротив, уменьшить за счёт удаления последних. Кроме того, в Экселе вы можете строить графики и производить сложные расчёты и действия с данными , внесёнными в таблицу. Чтобы вы могли пользоваться всеми возможностями программы, предлагаем вам научиться добавлять в уже существующую и функционирующую таблицу дополнительные столбцы и строки.
Итак, если в процессе работы с сеткой данных вы ловите себя на мысли, что вам не хватает места для внесения всех необходимых информационных значений, значит, вам необходимо изменить размер этой сетки. Сделать это можно двумя способами:
- Первый предполагает добавление данных сразу в ячейку, находящуюся вне зоны сетки. То есть в зависимости от того, какого элемента в таблице вам недостаёт — столбца или строки, данные добавятся либо справа, либо снизу, автоматически расширив рабочую область сетки;
- Второй способ добавления столбцов и строк реализуется простым перетаскиванием рамки таблицы на необходимое вам расстояние.
Экспериментируем со стилем
Важно также научиться изменять ранее выбранный стиль таблицы. Для этого вам потребуется выделить любую ячейку в рабочей области сетки и перейти во вкладку «Конструктор». В появившемся функциональном листе найдите категорию «Экспресс-стили» и выберите тот, что вам больше понравится и удовлетворит требования, выдвигаемые к оформлению вашей сетки.
Изменения параметров
Если научиться пользоваться вкладкой «Конструктор», вы сможете в считанные секунды не только изменять внешний вид матрицы с данными, но и добавлять, и удалять всевозможные опции. Например, вы в любой момент сможете снабдить свою сетку опцией «Заголовка» или «Чередующейся строки». Возможно, вы найдёте полезными такие опции, как «Первый столбец» или «Итог». В любом случае, для того чтобы изменить параметры, вам необходимо выделить необходимую вам зону ячеек и перейти во вкладку «Конструктор». Там при помощи установки и снятия флажков на соответствующих «Параметрах стилей» вы сможете производить необходимые вам изменения.
Как удалять таблицы?
Ну и последнее, чему вам необходимо научиться на первом этапе знакомства с Excel, — это процесс удаления созданных таблиц. Случаи, когда необходимость в разграничении данных исчезает, а в самих значениях остаётся, случаются сплошь и рядом. Именно поэтому так важно сохранить информацию в целости и сохранности, чтобы с ней можно было продолжить работать в дальнейшем. Для удаления сетки вам необходимо перейти в «Конструктор» и выбрать группу «Сервис», содержащую команду «Преобразить диапазон». Кликнув на последнем и подтвердив своё действие, вы вернёте таблице вид обычного диапазона.
Изложенная в этой статье информация — это лишь малая часть того, что вы можете сделать в Excel. Поэтому теперь, когда у вас есть базовые представления о редакторе и работе в нём, процесс обучения всем премудростям преобразования информации будет более продуктивным и плодотворным.
Таблицы в Excel представляют собой ряд строк и столбцов со связанными данными, которыми вы управляете независимо друг от друга.
Работая в Excel с таблицами, вы сможете создавать отчеты, делать расчеты, строить графики и диаграммы, сортировать и фильтровать информацию.
Если ваша работа связана с обработкой данных, то навыки работы с таблицами в Эксель помогут вам сильно сэкономить время и повысить эффективность.
Как работать в Excel с таблицами. Пошаговая инструкция
Прежде чем работать с таблицами в Эксель, последуйте рекомендациям по организации данных:
- Данные должны быть организованы в строках и столбцах, причем каждая строка должна содержать информацию об одной записи, например о заказе;
- Первая строка таблицы должна содержать короткие, уникальные заголовки;
- Каждый столбец должен содержать один тип данных, таких как числа, валюта или текст;
- Каждая строка должна содержать данные для одной записи, например, заказа. Если применимо, укажите уникальный идентификатор для каждой строки, например номер заказа;
- В таблице не должно быть пустых строк и абсолютно пустых столбцов.
1. Выделите область ячеек для создания таблицы
Выделите область ячеек, на месте которых вы хотите создать таблицу. Ячейки могут быть как пустыми, так и с информацией.
2. Нажмите кнопку “Таблица” на панели быстрого доступа
На вкладке “Вставка” нажмите кнопку “Таблица”.
3. Выберите диапазон ячеек
Во всплывающем вы можете скорректировать расположение данных, а также настроить отображение заголовков. Когда все готово, нажмите “ОК”.
4. Таблица готова. Заполняйте данными!
Поздравляю, ваша таблица готова к заполнению! Об основных возможностях в работе с умными таблицами вы узнаете ниже.
Для настройки формата таблицы в Экселе доступны предварительно настроенные стили. Все они находятся на вкладке “Конструктор” в разделе “Стили таблиц”:
Если 7-ми стилей вам мало для выбора, тогда, нажав на кнопку, в правом нижнем углу стилей таблиц, раскроются все доступные стили. В дополнении к предустановленным системой стилям, вы можете настроить свой формат.
Помимо цветовой гаммы, в меню “Конструктора” таблиц можно настроить:
- Отображение строки заголовков – включает и отключает заголовки в таблице;
- Строку итогов – включает и отключает строку с суммой значений в колонках;
- Чередующиеся строки – подсвечивает цветом чередующиеся строки;
- Первый столбец – выделяет “жирным” текст в первом столбце с данными;
- Последний столбец – выделяет “жирным” текст в последнем столбце;
- Чередующиеся столбцы – подсвечивает цветом чередующиеся столбцы;
- Кнопка фильтра – добавляет и убирает кнопки фильтра в заголовках столбцов.
Как добавить строку или столбец в таблице Excel
Даже внутри уже созданной таблицы вы можете добавлять строки или столбцы. Для этого кликните на любой ячейке правой клавишей мыши для вызова всплывающего окна:
- Выберите пункт “Вставить” и кликните левой клавишей мыши по “Столбцы таблицы слева” если хотите добавить столбец, или “Строки таблицы выше”, если хотите вставить строку.
- Если вы хотите удалить строку или столбец в таблице, то спуститесь по списку в сплывающем окне до пункта “Удалить” и выберите “Столбцы таблицы”, если хотите удалить столбец или “Строки таблицы”, если хотите удалить строку.
Как отсортировать таблицу в Excel
Для сортировки информации при работе с таблицей, нажмите справа от заголовка колонки “стрелочку”, после чего появится всплывающее окно:
В окне выберите по какому принципу отсортировать данные: “по возрастанию”, “по убыванию”, “по цвету”, “числовым фильтрам”.
Для фильтрации информации в таблице нажмите справа от заголовка колонки “стрелочку”, после чего появится всплывающее окно:
- “Текстовый фильтр” отображается когда среди данных колонки есть текстовые значения;
- “Фильтр по цвету” так же как и текстовый, доступен когда в таблице есть ячейки, окрашенные в отличающийся от стандартного оформления цвета;
- “Числовой фильтр” позволяет отобрать данные по параметрам: “Равно…”, “Не равно…”, “Больше…”, “Больше или равно…”, “Меньше…”, “Меньше или равно…”, “Между…”, “Первые 10…”, “Выше среднего”, “Ниже среднего”, а также настроить собственный фильтр.
- Во всплывающем окне, под “Поиском” отображаются все данные, по которым можно произвести фильтрацию, а также одним нажатием выделить все значения или выбрать только пустые ячейки.
Если вы хотите отменить все созданные настройки фильтрации, снова откройте всплывающее окно над нужной колонкой и нажмите “Удалить фильтр из столбца”. После этого таблица вернется в исходный вид.
Как посчитать сумму в таблице Excel
В списке окна выберите пункт “Таблица” => “Строка итогов”:
Внизу таблица появится промежуточный итог. Нажмите левой клавишей мыши на ячейке с суммой.
В выпадающем меню выберите принцип промежуточного итога: это может быть сумма значений колонки, “среднее”, “количество”, “количество чисел”, “максимум”, “минимум” и т.д.
Как в Excel закрепить шапку таблицы
Таблицы, с которыми приходится работать, зачастую крупные и содержат в себе десятки строк. Прокручивая таблицу “вниз” сложно ориентироваться в данных, если не видно заголовков столбцов. В Эксель есть возможность закрепить шапку в таблице таким образом, что при прокрутке данных вам будут видны заголовки колонок.
Для того чтобы закрепить заголовки сделайте следующее:
- Перейдите на вкладку “Вид” в панели инструментов и выберите пункт “Закрепить области”:
- Выберите пункт “Закрепить верхнюю строку”:
Часто встречаются любители статистики, которые не любят считать и вычислять. Им нравится изучать, анализировать готовые цифры и вести скрупулёзный учёт. Теперь, с появлением электронных процессоров для таких людей предоставляются неограниченные возможности. Нет ничего проще, чем вести статистический и другой учет в программе Excel из офисного пакета Microsoft.
Основные понятия и функции
Приступая к работе в Экселе с таблицами, для начинающих важно усвоить основные понятия и принципы работы данной программы. Как любая виндовская программа, Excel обладает традиционным для подобных программ интерфейсом.
В меню входят разделы, свойственные всем компонентам пакета Майкрософт Офис: главная, вставка, разметка страницы, вид, рецензирование. Есть и вкладки, свойственные только этой программе: формулы и данные.
Внешний вид рабочей области представлен в виде разбитой на ячейки страницы. Каждая ячейка имеет свой номер или координаты. Для этого самый левый столбик пронумерован и первая верхняя строчка имеет свою нумерацию в виде латинских букв. Координаты ячейки определяются по пересечению вертикального столбца с буквой и горизонтальной строки с цифрой.
Каждая ячейка является хранилищем данных. Это может быть что угодно: цифры, текст, формула для вычислений. К любой ячейке можно применять разные свойства и виды форматирования данных. Для этого используют щелчок на ячейке правой кнопкой мыши. В открывшемся меню выбирают раздел «Формат ячейки».
Все ячейки объединены в листы. В нижней части окна программы имеются ярлычки с названиями листов. По умолчанию это Лист1, Лист2 и Лист3, а также ярлычок для создания нового листа. Все листы можно переименовывать по своему усмотрению. Для этого надо навести курсор на ярлычок и нажать правую кнопку мыши. В появившемся меню выбрать соответствующую команду. Кроме этого, также можно удалить, скопировать, переместить, вставить, скрыть и защитить лист.
Из-за большого количества листов в одном экселевском файле, такие файлы также называют книгами. Книгам присваиваются имена, их легко хранить, рассортировав по папкам.
Создание таблиц
В основном нужно знать, как работать с эксель-таблицами, поэтому всем от чайника до продвинутого программиста важно усвоить, на чём основана работа с таблицами в Excel. В отличие от вордовских аналогов, экселевские обладают рядом существенных преимуществ:
- В них можно производить подсчёты и вычисления.
- В них можно сортировать данные по выбранным критериям. Чаще всего по возрастанию или по убыванию.
- Их можно связывать с другими страницами и делать динамическими, то есть при изменении данных в связанных полях будут меняться данные в других связанных полях.
- Информацию таких банков данных можно использовать для построения гистограмм, графиков и других интерактивных элементов, что очень удобно для наглядного представления данных.
Это далеко не все преимущества экселевских документов. Само создание вычисляемых полей в Excel предельно простое. Вот нужные шаги для получения такого объекта:
Попробовав сделать одну небольшую табличку, любой чайник сможет без труда создавать объекты разной конфигурации и вида. Упражняясь с ними, со временем многие овладевают другими полезными свойствами экселевских элементов и с удовольствием используют их для своих нужд.
Вычисления с помощью формул
Освоившие начальные азы того, как работать в программе Excel с таблицами, смогут в дальнейшем самосовершенствоваться. Ведь в отличие от вордовского собрата экселевское хранилище данных даёт безграничные возможности для различных вычислений. Достаточно усвоить небольшой навык, как вставлять формулы и производить вычисления в этих объектах.
Чтобы создать вычисляемое поле в Excel, достаточно выделить ячейку и нажать на клавиатуре знак «=». После этого становятся доступны вычисления значений, содержащихся в любых ячейках данной таблицы. Чтобы сложить или вычесть значения, выделяют первую ячейку, затем ставят нужный знак вычисления и выделяют вторую ячейку. После нажатия на Enter в выбранной изначально ячейке появится результат вычисления. Таким образом, можно производить различные вычисления любых ячеек, отвечающих требованиям проводимых вычислений.
Программа Excel представляет собой мощный инструмент, предназначенный для работы с электронными таблицами. В EXCEL можно не только создавать таблицы, но и строить диаграммы и графики, выполнять различные расчеты и вводить формулы. Программа может использоваться для создания отчетов о движении денежных средств.
С ее помощью можно рассчитывать прибыль, убытки и бюджет организации.
1. Как настроить таблицу
— Запустите программу Excel. Для этого нужно кликнуть по значку программы на рабочем столе или пройти в меню «Пуск», раздел «Все программы» и выбрать программу Excel.
— Чтобы создать новую таблицу, просто зайдите во вкладку «Файл», расположенную в верхней части окна программы, выберите пункт «Создать» и «Новая книга». В результате появится новая таблица.
— Чтобы сохранить таблицу нужно выбрать пункт «Сохранить как» во вкладке «Файл». В появившемся окне нужно просто выбрать папку, в которой необходимо сохранить электронную таблицу. В поле «Имя файла» нужно ввести название, а в пункте «Тип файла» выбрать формат «Excel».
Кроме вкладки «Файл» в верхней части окна программы имеются также вкладки «Главная», «Вставка», «Разметка страницы», «Данные», «Формулы», «Вид» и «Рецензирование».
Чтобы работать с программой Excel стало легче, необходимо ознакомится с простейшей терминологией и основными принципами работы программы.
— Строки программы расположены по горизонтали и обозначены цифрами;
— Столбцы расположены по вертикали и обозначены буквами;
— Ячейкой называется область таблицы, в которую вводится информация. Это один из квадратов, на которое разбито рабочее поле программы.
Данные в программе Excel вводятся на лист. По умолчанию каждая новая таблица содержит 3 листа. Переключатся между листами можно путем изменения вкладок в нижней части окна.
Чтобы переименовать лист, необходимо щелкнуть правой кнопкой мыши по вкладке нужного листа, выберете пункт «Переименовать» и задайте новой название. При необходимости можно добавить новые листы, нажав на кнопку, расположенную справа от вкладки последнего листа.
В верхних ячейках столбцов можно ввести названия используемых категорий («Дата», «Имя», «Сумма» и т.д.). Эти столбцы можно использовать для ввода нужной информации. Все внесенные изменения нужно регулярно сохранять путем нажатия кнопки «Файл» — «Сохранить». Также для сохранения информации можно использовать комбинацию кнопок «Ctrl» + S.
2. Ввод и управление
Прежде чем вводить данные в ячейки программы, можно попробовать попрактиковаться на паре столбцов или строк.
— чтобы ввести данные в ячейку, просто щелкните по ней.
— чтобы отредактировать данные после ввода, дважды кликните на ячейке и внесите необходимые изменения в строке, расположенной в верхней части окна программы. Она находится над буквами, которые обозначают столбцы.
Форматирование ячеек
В общем случае можно использовать «Общий» формат ячеек. При помощи этой функции вы можете легко изменить формат одной ячейки или целого столбца.
— чтобы выбрать формат ячейки, необходимо перейти во вкладку «Главная», найти «Число». Откроется диалоговое окно. Можно также изменить шрифт, стиль или выравнивание текста или чисел. Все это можно сделать, используя группы «Выравнивание» и «Число» во вкладке «Главная».
— для изменения формата ячеек, следует щелкнуть по букве столбца и внести необходимые изменения.
— для изменения формата всех ячеек, находящихся в одной строке, следует щелкнуть по номеру это строки и внести необходимые изменения.
Чтобы ввести данные можно просто щелкнуть по ячейке. Чтобы перейти к следующей ячейке снизу нужно нажать кнопку «Enter», чтобы перейти на следующую ячейку справа, необходимо нажать клавишу «Tab». Для перемещения по ячейкам, используйте клавиши, обозначенные стрелками. Не забудьте сохранить все выполненные изменения.
Для сортировки данных, выделите нужную область. Можно выбрать отдельные столбцы, таким образом, чтобы данные внесенные в строках соответствовали друг другу, поскольку при сортировке данных в одном столбце, порядок ячеек поменяется только в этом столбце, порядок данных в соседнем столбце останется неизменным. Далее следует нажать на вкладку «Данные» и выбрать пункт «Сортировка». В результате откроется диалоговое окно, в котором можно будет выбрать нужный столбец. В выпадающем списке «Сортировать по…» вам будет предложено выбрать способ сортировки. Определите порядок, в котором вы хотите отсортировать ваши данные. Можно использовать сортировку по убыванию, по возрастанию или по алфавиту для текстовых переменных.
Чтобы отфильтровать данные, нужно сначала выбрать данные, которые нужно отфильтровать. Далее необходимо использовать пункт «Фильтр» во вкладке «Данные» в группе «Сортировка и фильтр». Чтобы открыть список используемых опций, щелкните по стрелкам, расположенным в заголовке выделенных столбцов. Выберите опции, которые вы собираетесь использовать и подтвердите выбранное действие. В результате проведенной операции, отобразятся только отфильтрованные данные. Чтобы отобразить всю информацию, содержащуюся в ячейках, снова перейдите ко вкладке «Данные» и выберите пункт «Очистить» в поле «Сортировка и фильтр».
Чтобы найти в таблице нужный вам фрагмент, необходимо перейти на вкладку «Главная» и выбрать пункт «Найти и выделить». После этого в поле «Найти» введите искомый фрагмент, выберите опцию «Найти все». В результате отобразится список с указанием информации об искомом фрагменте.
Распечатать лист EXCEL можно путем нажатия вкладки «Файл» — «Печать» или путем использования комбинации клавиш «Ctrl»+P. В окне «Печать» можно нажать вкладку «Просмотр» и просмотреть созданный документ перед печатью. В результате откроется окно предварительного просмотра. Чтобы распечатать таблицу, необходимо нажать иконку в виде принтера.
Чтобы поменять размер страницы и прочие настройки, необходимо пройти во вкладку «Разметка страницы» и выбрать группу «Параметры страницы». Чтобы расположить всю электронную таблицу на одном листе нужно выбрать «Вписать». В открывшемся окне необходимо выбрать пункт «Разместить на 1 стр. в ширину и 1 стр. в высоту». Чтобы распечатать только фрагмент таблицы, выделите нужный вам диапазон данных и выберите пункт «Печать» во вкладке «Файл» и поставьте галочку около опции «Выделенный диапазон».
3. Выполнение вычислений
Если вам необходимо просуммировать данные по нескольким ячейкам, нужно выделить пустую ячейку под теми числами, сумму которых вам нужно найти. Затем нажмите на кнопку со значков суммы на вкладке «Главная». В выбранной вами пустой ячейке появится результат суммирования.
Все формулы Excel в строке начинаются со знака = . Перед вводом формулы вводите знак =. Описанный выше способ можно использовать и для сложения чисел в одном столбце. Для этого в ячейке, в которой будет расположен ответ, введите знак = и наберите CУММ. Затем после знака «(» введите номер ячейки, в которой расположено первое число, которое нужно сложить. Затем наберите символ «:» и введите номер ячейки последнего числа. После нажатия клавиши Enter в выбранной ячейке отобразится сумма.
Чтобы сложить числа, которые находятся в разных столбцах таблицы, нужно щелкнуть по пустой ячейки, в которой необходимо отобразить ответ, набрать в ней =, а после этого щелкнуть по ячейке с первым складываемым числом. После этого вводится символ +, а после него выбирается вторая ячейка, которую нужно сложить.
Вычитаются числа по аналогичному принципу, только вместо знака сложения нужно использовать знак вычитания.
4. Построение диаграмм
Чтобы построить диаграмму по имеющимся в таблице данным, необходимо перейти во вкладку «Вставка» и найти там группу «Диаграммы». Здесь можно выбрать нужный вам тип диаграммы. Выберите диапазон ячеек, по которым следует построить диаграмму.
5. Редактирование ячеек
Для редактирования ячеек, нужно выбрать диапазон, который необходимо изменить. Далее переходим во вкладку «Главная» и выбираем группу «Шрифт» или «Граница». Выбираем нужный стиль. Чтобы изменить цвет ячеек, нужно перейти на вкладку «Заливка» и выбрать нужный вам цвет.
В данной статье были изложены только основы использования программы Excel. С помощью этой программы можно выполнять множество других полезных функций.
Microsoft Excel — программа с очень большими возможностями, облегчающая работу многим специалистам из разных отраслей. Ею пользуются секретари, бухгалтера, директора, кладовщики, программисты, и многие другие. Программа упрощает работу с любого вида формулами, таблицами, диаграммами и другими данными.
С её помощью составляются графики, бланки, отчётность, баланс, базы данных, истории заказов, налоги, зарплаты, прайсы, сводки, расписания, и многое, многое другое.
Эксель даёт возможность вводить, корректировать, и хранить любые массивы данных, при этом работать с графическими объектами, диаграммами и графиками разных видов и предназначений.
Огромным достоинством является связь между операндами, при которой изменив одно значение автоматически пересчитываются все связанные с ним данные. Связь эта осуществляется с помощью формул.
Как освоить программу?
Для освоения этой программы потребуется много времени, так как функционал огромен, возможности очень широкие, и требуется основательное изучение всех доступных функций и вариантов работы с ними.
Обучаться можно как самостоятельно, так и пройти профессиональные курсы excel https://spbshb.ru/excel-courses . Посетив профессиональные курсы, можно легко разобраться как работать с эксель таблицами, ведь это основной инструмент программы и большую часть времени работа проходит именно в среде таблиц. Инструкторы с многолетним опытом покажут и расскажут все основные функции программы, а так же раскроют профессиональные секреты способные очень сильно облегчить последующую работу в программе.
Как научиться работать в excel самостоятельно?
Для самостоятельного обучения в интернете представлено множество обучающих материалов. Это и статьи посвящённые конкретным функциям, и уроки шаг за шагом раскрывающие возможности программы и способы их использования в разных задачах, и видео-уроки от профессионалов, и даже вебинары с живым общением. Часть уроков представлено бесплатно, но за часть придётся заплатить, обычно это авторские уроки и методики использования программы от профессионалов.
Как работать в эксель?
Первым делом нужно разобраться как работать с таблицей в excel, так как это основной элемент вмещающий в себя информацию для последующей работы с ней.
Таблица состоит из ячеек, и каждая ячейка может содержать определённые данные. Добавить данные в ячейку можно просто выбрав её и начав их вводить с клавиатуры. Редактировать ячейку с уже введёнными данными можно двойным нажатием мыши на ней, в этом случае запустится функция редактирования и можно будет удалить или изменить любой символ содержащийся в ячейке.
Формулы
Вторыми по важности в программе являются формулы, с их помощью можно выполнять самые разные задачи.
Формулы делятся на подтипы: арифметические, для подсчёта стажа, возраста, времени, сложения отрицательных чисел, округления, выделения цветом и шрифтом, для расчёта в нескольких ячейках и т.п. Формул очень много, каждая выполняет определённую роль, с их помощью можно производить множество расчётов и выполнять огромное число манипуляций между данными в разных ячейках таблиц.
Каждую формулу нужно изучать отдельно, рассматривая её предназначение и способы использования.
Остановимся на нескольких полезных хитростях
В приложении существует огромное число функций и способов работы с ними. Некоторые способы удобнее и быстрее, чем другие, давайте рассмотрим самые интересные из них ниже.
Как бороться с лишними пробелами?
Очень часто при копировании информации появляются лишние пробелы, программа воспринимает их как текст, и удалять их следует либо вручную (если пробелов не много), либо с помощью функции “Поиск и замена”. В последнем варианте в строку поиска нужно ввести пробел просто нажав на него или скопировав из текста, и нажать на кнопку “Заменить всё”. Эксель в автоматическом режиме найдёт все пробелы и удалит их.
Разнообразие листов
В программе есть возможность создавать неограниченное количество листов в которых можно поместить любые данные. Самое полезное в том, что ячейки во всех листах взаимосвязаны и с помощью формул можно вызвать и применить данные из любой ячейки любого доступного листа. Это открывает огромные возможности при формировании отчётов и баз данных.
Выделение всех ячеек
Если требуется выделить все ячейки на листе, то нет необходимости делать это мышью, достаточно нажать CTRL+A.
Оформление ячеек сплошными линиями.
В ряде случаев может понадобиться красиво оформить определённые ячейки. Для этого их нужно выделить, и вызвать меню нажав правую кнопку мыши. Далее следует нажать “Формат ячеек” – “Граница”, и выбрать необходимые линии. Ограничить ячейку можно сверху, снизу, слева, или справа. Если выделено несколько ячеек, то ограничения можно применить и между ними нажав на соответствующую кнопку.
Поиск данных
Очень полезная функция для поиска нужных данных. Для вызова поиска следует нажать CTRL+F, откроется окно поиска с возможностью ввода искомой фразы. Если вы ищите часть фразы, например, не слово “формула”, а все варианты его написания, то введите “фор”, а оставшиеся символы можно заменить либо на “?”, либо на “*”. Вопросительный знак отвечает за один символ, т.е. “фор????”, найдутся значения: формула, формуле, формулы и т.п. Звёздочка означает любое количество символов, т.е. “фор*”, найдутся: формула, формулы, формулой, формул, формулами и т.п.
Итог
Программа очень полезна и разнообразна, способна выполнять огромное число функций и может пригодиться специалистам из разных областей. Осваивать её можно не один год, но она того стоит.
Скупка металлолома
Основным и приоритетным направлением деятельности компании «Металлруторг» является покупка металлолома. Для любого поставщика выгодно работать не с мелкими перекупщиками, а с постоянным партнёром, который предлагает выгодные цены и лояльные условия. Многие предприятия задаются вопросом, как извлечь дополнительную прибыль, а ненужный металлолом сдать? В этом деле главное — это найти надёжную компанию, которая официально зарегистрирована и […]
Удобное передвижение по Крыму
Конечно, городской транспорт Крыма в виде маршрутных микроавтобусов ходит регулярно, и по расписанию. Но такой вид передвижения обеспечивает массу неудобств. Известный полуостров Крым является одним из живописнейших курортов. Помимо величественных скалистых гор он славится своим невероятно целебным воздухом. Ну, а приветливое Черное море дополняет список основных преимуществ Крыма. Полуостров находится довольно далеко для большинства россиян, […]
Дорога в Крыму
Очень многие желающие провести отпуск на Юге выбирают Крым. Связано это с тем, что остров невероятно живописен, к тому же существует огромное количество различных районов. Например, чисто курортные зоны, где можно отлично провести время на пляже или походные места, где можно отправиться в горы или другие интересные для походов места. Именно поэтому остров так популярен […]
бесплатных обучающих видео по Excel — онлайн-обучение по Excel
Выберите одну из вышеперечисленных тем, и появится список подходящих видео. Он включает в себя множество обучающих видео с простыми пошаговыми инструкциями.
На этих страницах вы найдете полный бесплатный курс Excel, подходящий для начинающих и средних пользователей.
Вы заметите, что все учебные материалы доступны в Интернете бесплатно, видеоролики короткие и очень простые для понимания, специально спланированные для начинающих.
Для вашего удобства электронные таблицы, показанные в видеороликах, доступны для мгновенной загрузки.
Таким образом, вы можете сразу же практиковать то, что вы только что видели и чему научились.
Просто найдите ссылку «скачать таблицу под видео, щелкните ее и выберите, открывать ли электронную таблицу в браузере или лучше загрузить ее на свой компьютер, а затем открыть в Excel».
Кому пригодятся эти учебные пособия по Excel?
- Студенты школ и колледжей, изучающие курс ИТ (который обычно включает приложения MS Office) и хотят репетировать дома материалы, преподаваемые в классе.
- Соискатели, которым предстоит проверить свои навыки работы с электронными таблицами в рамках собеседования.
- Люди, уже работающие с этим приложением, которые время от времени нуждаются в помощи, чтобы освежить свои навыки, или ищут конкретный ответ на свою проблему, например, как создавать диаграммы или использовать формулы.
На самом деле, любой, кто хочет быстро справиться с Excel, может извлечь пользу из этих коротких онлайн-уроков.
бесплатных обучающих видеоуроков по Excel!
Выберите категорию и щелкните ссылку, чтобы посмотреть мои бесплатные видеоруководства по Excel
Узнайте, как «Осваивайте Excel за считанные минуты, а не за месяцы!» Здесь, на веб-сайте Company Rocks, вы можете щелкнуть ссылку, чтобы посмотреть любой из моих 200+ обучающих видеоуроков по Excel
— БЕСПЛАТНО!
- Ссылки на бесплатные видеоуроки по Excel
Я упорядочил свои видео в Excel по категориям.Это упрощает вам поиск видеоурока, который вы хотите посмотреть.
Получите мои бесплатные видеоруководства по Excel
- Щелкните эту ссылку, чтобы перейти непосредственно к моему Указателю бесплатных видеоуроков по Excel.
- Щелкните эту ссылку, чтобы загрузить мою бесплатную запись «Введение в сводные таблицы Excel 2007»
- Щелкните эту ссылку, чтобы загрузить мою бесплатную запись «Введение в сводные таблицы Excel 2003»
Что зрители говорят о моих видеоуроках в Excel
«Вы потрясающие! Я не всегда использовал Excel в полной мере.Теперь … я понял все, что мне было бы полезнее. Благодаря вашим учебным материалам я могу понять, с чего начать, чтобы получить то, что мне нужно. Спасибо!
— Комментарий зрителя YouTube к DannyRocksExcels
Теперь у меня есть более 200 бесплатных видеоуроков по Excel, размещенных на сайте компании Rocks. Большинство из них также доступны на моем канале YouTube — DannyRocksExcels. Многие видео были созданы в ответ на запросы моих зрителей. Я горжусь своей способностью разбивать сложные предметы на простые, краткие и ясные инструкции.Я упорно работать, чтобы сделать его легким для вас, чтобы получить максимальную отдачу от Excel.
Ссылки на мои 10 самых популярных видеороликов в формате Excel
- Суммировать несколько листов Excel — объединить по позициям
- Создание отчета о старении дебиторской задолженности в Excel
- Проведите анализ безубыточности с помощью инструмента поиска цели Excel
- Использование сводных таблиц Excel для обобщения информации по годам, кварталам и месяцам
- Как импортировать данные Excel в MS Access
- Сделайте данные Excel живыми с помощью инструментов визуализации
- Создание удобных для пользователя форм Excel с помощью кнопок управления вращением
- Как объединить несколько книг Excel в общий бюджет
- Используйте калькулятор QuickSum в Excel, чтобы получить результаты, не записывая формулы
- Использование таблицы данных Excel для выполнения «анализа возможных вариантов»
Я рекомендую вам добавить в закладки эту страницу — Указатель обучающих видео по Excel — потому что я регулярно добавляю дополнительные ссылки и новые видеоролики.
Подпишитесь на мою ленту новостей RSS
Отличный способ получать автоматические уведомления всякий раз, когда я добавляю новое руководство по Excel, — это подписаться на мою RSS-ленту новостей. Вот ссылка для подписки:
http://feeds.feedburner.com/DannyRocks
«Ваши видео — не что иное, как высочайший уровень профессионализма. Ясный, лаконичный, простой для понимания и понимания. А повествование из тура и проза предложений напоминают мне одного из моих любимых учителей колледжа! Приятно учиться снова! »
— Комментарий зрителя YouTube на канале DannyRocksExcel
Это бесплатная услуга , и у вас есть несколько вариантов выбора предпочитаемого метода уведомления.Вы можете отменить в любое время. От вас не требуется разглашать личную информацию. Щелкните здесь, чтобы прочитать или загрузить Политику конфиденциальности для The Company Rocks.
Ссылка на этот пост!
25 каналов YouTube в Excel, которые будут отслеживаться в 2021 году
ExcelIsFun
США О YouTube У Майка Экселисфана 2800 видеороликов в формате Excel на YouTube, он преподает бизнес-классы в Highline College, пишет книги по Excel и в 2013–2016 годах получил награду Excel MVP.
Частота 2 видео в неделю
С фев 2008
Канал youtube.com / user / ExcelIsFun /..+ Follow View Последние сообщения ⋅ Получить адрес электронной почты Контакт
Excel Campus — Джон
О Youtuber Excel Campus здесь, чтобы помочь вам изучить Excel и сэкономить ваше время при выполнении повседневных задач. Меня зовут Джон Акампора, и я отличный компьютерщик. Моя цель — помочь вам улучшить свои навыки работы с Excel. Я хочу услышать от вас и узнать о том, с чем вы боретесь в Excel.
Частота 1 видео в месяц
С фев 2010
Канал youtube.com / user / ExcelCampus .. + Follow Просмотр последних сообщений ⋅ Получить адрес электронной почты
Лейла Гарани
Вена, Австрия О Youtuber Добро пожаловать в мой расширенный канал Excel, где вы узнаете передовые методы Excel, чтобы значительно улучшить свои отчеты Excel — не только с точки зрения анализа, но и визуализации и автоматизации VBA.
Частота 1 видео в день
С января 2016 г.
Канал youtube.com/channel/UCJtU.. + Follow Просмотр последних сообщений ⋅ Получить адрес электронной почты Контакт
MrExcel.com
Merritt Island, FL О Youtuber Узнавайте новый совет Excel каждый будний день от MrExcel. Все, что вам нужно для решений Microsoft Excel! Советы и решения Microsoft Excel от MrExcel и лучшие темы из этих видеороликов собраны в моей книге Learn Excel 2007-2010 от MrExcel.
Частота 1 видео / день
С июля 2006 г.
Канал youtube.com / user / bjele123 / vi .. + Follow Просмотр последних сообщений ⋅ Получить адрес электронной почты Контакт
MyOnlineTrainingHub
Саншайн-Кост, Австралия О Youtuber В моем онлайн-центре обучения (https://www.MyOnlineTrainingHub.com) мы любим Excel, и наш канал посвящен обмену знаниями об Excel, которые мы накопили за 20 лет, поэтому вы можете стать эффективнее и продвигаться по карьерной лестнице. А для тех, кто действительно хочет резко улучшить свои навыки работы с Excel, мы еженедельно рассылаем информационный бюллетень Excel, содержащий пошаговые инструкции.
Частота 1 видео в неделю
С июн 2010
Канал youtube.com/user/MyOnlineTra..+ Follow View Последние сообщения ⋅ Получить адрес электронной почты Контакт
Динеш Кумар Такьяр Видео в Excel
Нью-Дели, Дели, Индия О YouTube Динеш Кумар Такьярс Обучающие видеоролики по Excel на YouTube охватывают формулы, функции и VBA или макросы. Полезно как для начинающих, так и для продвинутых учеников.
Частота 1 видео в неделю
С февраля 2011 г.
Канал youtube.com / user / familycompu .. + Follow Просмотр последних сообщений ⋅ Получить адрес электронной почты Контакт
TeachExcel
О Youtuber Справочные и обучающие видео по Excel. Мы проведем вас через все шаги, необходимые для выполнения простых задач в Excel, до более сложных задач и концепций. Темы включают: графики, форматирование, безопасность рабочего листа, руководства по макросам, формулы и т. Д.
Частота 2 видео в неделю
С июля 2008 г.
Канал youtube.com/user/ExcelisHell.. + Follow Просмотр последних сообщений ⋅ Получить адрес электронной почты Контакт
Excel для фрилансеров
Вьетнам О Youtuber Этот канал посвящен помощи фрилансерам Excel в достижении их мечты о финансовой независимости с помощью видеороликов с максимальными приемами и советами, которые учат их разрабатывать, создавать и продавать программное обеспечение на основе Excel и продавать его вечно.
Частота 1 видео в неделю
С июля 2017 г.
Канал youtube.com/channel/UCXhi.. + Follow Просмотр последних сообщений ⋅ Получить адрес электронной почты Контакт
PK: эксперт по Excel
Гургаон, Индия О YouTube Добро пожаловать на мой канал на YouTube. Я регулярно загружаю видео от новичка до продвинутого уровня для Excel и VBA.
Частота 1 видео в неделю
С марта 2017 г.
Канал youtube.com/channel/UCABO..+ Follow View Последние сообщения ⋅ Получить адрес электронной почты Контакт
Трамп Excel
Газибад, Уттар-Прадеш, Индия О YouTube Меня зовут Сумит Бансал, и я являюсь MVP по Excel.Это мой канал на Youtube (Trump Excel), и здесь вы найдете сотни бесплатных советов и руководств по Excel. Эти видеоролики с советами по Excel помогут вам повысить продуктивность и стать рок-звездой на работе.
Частота 3 видео / месяц
С января 2014 г.
Канал youtube.com/user/trumpexcel/..+ Follow View Последние сообщения ⋅ Получить адрес электронной почты Контакт
Computergaga
Ипсвич, Англия О YouTube Станьте офисным супергероем.Узнайте о последних советах и приемах для Excel, Project, Visio, Word и PowerPoint.
Частота 4 видео / месяц
С сен 2010
Канал youtube.com/user/Computergag..+ Следить за просмотром последних сообщений ⋅ Получить адрес электронной почты Контакт
Учите Excel у Chandoo
Индия О Youtuber У меня на Chandoo.org одна цель — «сделать вас выдающимися в превосходстве и составлении графиков». На нашем канале Youtube вы найдете видеоролики, советы и потрясающие уроки по Excel.
Частота 1 видео в неделю
С мая 2009 г.
Канал youtube.com/user/ExcelTutori..+ Follow View Последние сообщения ⋅ Получить адрес электронной почты Контакт
Дуг Н
О Youtuber Бесплатное обучающее видео по Excel, PowerPoint, Visio и Word!
Частота 3 видео в неделю
С апреля 2011 г.
Канал youtube.com/user/dough517/vi..+ Follow View Последние сообщения ⋅ Получить адрес электронной почты Контакт
Contextures Inc.
Канада О Youtuber Улучшите свои навыки работы с Microsoft Excel, просмотрев эти короткие видеоролики с пошаговыми инструкциями. Изучите базовые навыки работы с Excel и узнайте, как использовать расширенные функции и команды.
Частота 2 видео / месяц
С апреля 2008 г.
Канал youtube.com/user/contextures..+ Follow View Последние сообщения ⋅ Получить адрес электронной почты Контакт
Exceljet
Солт-Лейк-Сити, Юта О Youtuber Exceljet помогает повысить продуктивность работы в Excel с помощью коротких, серьезных видеороликов небольшого размера.
С фев 2015
Канал youtube.com/channel/UCYJR..+ Follow View Последние сообщения ⋅ Получить адрес электронной почты Контакт
Excel обучение Йода
Боривали, Мумбаи, Индия О Youtuber Yoda Learning предлагает своей аудитории более 200 видеороликов; цель — помочь пользователям изучить MS Word, MS Excel, MS Outlook, PowerPoint и Excel VBA. Мы стремимся помочь вам улучшить и улучшить свои навыки. Изучение этих навыков поможет вам, ребята, быть очень продуктивными на работе.
Частота 1 видео в неделю
С декабря 2014 г.
Канал youtube.com/user/yodalearnin..+ Follow View Последние сообщения ⋅ Получить адрес электронной почты Контакт
Создание дойки
О Youtuber Excel Обучение бесплатно.
Частота 1 видео в месяц
С фев 2011
Канал youtube.com/user/thememonkin..+ Follow View Последние сообщения ⋅ Получить адрес электронной почты Контакт
Аджай Ананд
Индия О YouTube Я Аджай Ананд, инженер-строитель по образованию, дорожный инженер по профессии и программист по интересам.Я использую MS Excel, AutoCAD, Civil3D и еще несколько программных пакетов более десяти лет. Посредством своих видео я пытаюсь поделиться всеми знаниями, которые я получил из своего опыта работы. Подпишитесь на мой канал, чтобы смотреть видео по Excel, AutoCAD, Программированию в Excel и AutoCAD, Google Планета Земля.
Частота 1 видео в неделю
С октября 2010 г.
Канал youtube.com/user/connectajay..+ Follow View Последние сообщения ⋅ Получить адрес электронной почты Контакт
PremiumExcel точка ком
Индия О Youtuber Это интерактивная панель управления Excel и ее демонстрационная версия, созданная для клиентов с их особыми потребностями.Я могу работать с вами над любыми особыми потребностями и создать настраиваемую панель управления Excel. Обладая более чем 10-летним опытом работы в RPA (Robotics Process Automation) и Excel Dashboard / Reporting, вы получите всю возможную профессиональную помощь.
Частота 11 видео / квартал
С Сентябрь 2020
Канал youtube.com/channel/UCgZf..+ Follow View Последние сообщения ⋅ Получить адрес электронной почты Контакт
GoSkills.com
США О Youtuber GoSkills поможет вам приобрести необходимые бизнес-навыки в Интернете.На этом канале вы получите самые свежие уловки, советы, обновления и многое другое.
Частота 4 видео в неделю
С июля 2013 г.
Канал youtube.com/c/GoskillsCourse..+ Follow View Последние сообщения ⋅ Получить адрес электронной почты Контакт
ExcelVbaIsFun
Jackson, MO О Youtuber Узнайте, как писать программы в Excel и использовать код Visual Basic для автоматизации работы. Используя VBA, вы можете писать собственные отчеты, которые будут очищаться и перезаписываться каждый раз при запуске.Вы можете делать все, что угодно, от сокрытия рабочего листа до расширенного поиска и настраиваемых функций — и все это с помощью простого визуального базового кода! Присоединяйтесь ко мне, когда мы узнаем захватывающие и малоизвестные секреты Excel — за кулисами.
Частота 10 видео / год
С фев 2013
Канал youtube.com/user/ExcelVbaIsF..+ Follow View Последние сообщения ⋅ Получить адрес электронной почты Контакт
Excel 2019 для начинающих — Саймон Сез IT
«Я прослушал ваш курс Microsoft Excel 2016 для начинающих, и мне понравилось, как этот курс развивался на прочной основе.Мне также понравились викторины, и упражнения были забавными. Я бы порекомендовал это людям, которые ищут хороший курс на Excel, потому что ваш курс охватывает все темы не только эффективно, но и с практическими упражнениями, что очень полезно. Этот курс уже помог мне в моей текущей работе по более эффективному управлению данными. «
JUBIN EAPEN» Я только что закончил ваш курс: Microsoft Excel 2016 для начинающих. Мне это очень понравилось. Вы говорите очень откровенно, и у вас уверенный и привлекательный тон.Вы обязательно обратили особое внимание на острые моменты, которые могут быть проблематичными в будущем, если не будут полностью поняты. Я очень рекомендую этот курс и ваш стиль преподавания всем, кто интересуется изучением Excel. Я очень боялся делать что-то новое в Excel, но теперь я с нетерпением жду этого. Я старше и чувствую, что этот курс во многом сократил пробелы и вселяет в меня уверенность, что я тоже смогу это сделать. Я ценю как ваш стиль преподавания, так и методы обучения Excel.Отлично! «
JEFF MACLEOD» Я записался в Simon Sez IT, чтобы использовать курс Microsoft Excel для начинающих. Мне понравилась каждая часть курса, он был легким для понимания, а метод преподавания был на высшем уровне. Я буду рекомендовать этот курс другим, в том числе своим коллегам. Этот курс также сделал меня более уверенным в работе, потому что большая часть нашей работы обычно выполняется в электронной таблице Excel. «
UMAR ABDULQADIR» Мне понравились мои ИТ-курсы Simon Sez из-за темпа, с которым вы преподавали, а также примеров и упражнений.Я бы порекомендовал Simon Sez IT другим, кто хочет изучить Excel, потому что все объясняется легко. Для меня этот курс помог мне почувствовать себя более уверенно в Excel и дал мне чувство завершенности. «
NAMAN YADAV» Я прошел путь от нерешительного и нерегулярного пользователя Excel до способности уверенно выполнять многие операции с электронной таблицей, что сохраняло столько времени и сил. Я бы порекомендовал этот курс Excel, так как он содержит множество советов и приемов, многие из которых я уже использую в своей работе руководителем в школе.Наконец, объяснения инструктора для каждого небольшого видео легко понять. «
AMANDEEP SINGH» Мне понравился курс, и он был представлен в упорядоченном виде с дополнительной информацией, которая дала интуитивное ощущение прогресса. Спасибо. «
JOHN BROWN10 лучших ресурсов в Интернете
У меня, как и у большинства людей, есть или опыт работы с Microsoft Excel, но не так много, как мне хотелось бы. По большей части я использовал его для мозгового штурма идей, бюджета отпусков, а также для простых расчетов трафика и потенциальных клиентов.
Но из-за моих ограниченных навыков работы с Excel я постоянно обновляю таблицы вручную. Я прекрасно понимаю, что из-за этого я упускаю целый мир автоматизации отчетов, который мог бы сэкономить мне часы и часы времени.
Но когда я спросил несколько моих самых опытных коллег по Excel, где они приобрели свои знания Excel, все они сказали мне что-то вроде: «Я в основном учился у коллег и друзей» или «Когда у меня есть конкретный вопрос, я спрашиваю кого-нибудь. или выполните поиск в Google.”
Достаточно честно … но, как новичок, я чувствую, что у меня было бы слишком много вопросов по Excel, чтобы мне пришлось полагаться на коллег или друзей, чтобы они ответили на все.
Загрузите полное руководство по использованию Excel здесь, чтобы получить больше пошаговых руководств по Excel.
Я не могу быть единственным, кто надеется освоить самое популярное в мире решение для анализа и визуализации данных. (Или, по крайней мере, научитесь создавать диаграммы и графики, которые произведут впечатление на моего менеджера.)
Стремясь стать более продуктивным маркетологом, ориентированным на данные, я поискал в Интернете лучшие онлайн-ресурсы для изучения Excel.Большинство из них бесплатны, а некоторые из них могут стоить вложений для некоторых людей. Так что смотрите, добавляйте закладки в закладки и еще больше приближайтесь к более эффективной работе в Excel.
Где изучать Excel: 10 лучших онлайн-ресурсов
1) Учебный центр Microsoft Excel
Цена: Бесплатно
Когда дело доходит до изучения нового приложения, почему бы не начать с источника? В конце концов, никто не знает Mircosoft Excel лучше, чем сотрудники Microsoft.
Фактически, они проделали огромную работу по созданию Учебного центра Office: центра ресурсов для всех их приложений и служб Office. В их учебном центре по Excel есть множество бесплатных руководств, видео и руководств по Windows, Mac OS, Android, iOS и Windows Phone, которые охватывают как последнюю, так и более старые версии Excel.
Как только вы щелкнете по платформе, вы найдете ресурсы, разделенные по способностям Excel: для начинающих (например, базовая математика и создание диаграммы), для промежуточных пользователей (например, сортировка и фильтрация данных, условное форматирование и ВПР) и для продвинутых пользователей (например, сводные таблицы, расширенные функции ЕСЛИ и способы защиты рабочих листов и книг паролем).
2) Страница электронной таблицы
Цена: Бесплатно
Вот замечательный, очень хорошо организованный сайт, на котором полно полезных советов по Excel, собранных экспертом по Excel Джоном Уокенбахом.
За последние тридцать лет Валкенбах написал более 60 книг по Excel для пользователей всех уровней и около 300 статей и обзоров для таких журналов, как InfoWorld, PC World, и PC / Computing. В какой-то момент он написал ежемесячный столбец электронных таблиц для PC World. Другими словами, этот человек знает свое дело — и он знает, как представить его аудитории.
Самая полезная часть его веб-сайта — это, вероятно, вкладка «Советы по Excel», на которой есть длинный список полезных (и в основном нетривиальных) советов по форматированию, формулам, диаграммам и графике, а также печати. Советы там включают все: от работы с дробями до отключения сводной таблицы от ее исходных данных и до листа часто задаваемых вопросов по защите электронных таблиц.
Еще одна очень полезная часть его сайта — вкладка «Загрузки», куда он добавляет бесплатные ссылки для загрузки без привязки к файлам, которые он создал, включая бесплатные книги Excel и надстройки.Некоторые файлы демонстрируют полезные методы, которые вы можете адаптировать к своей работе, а другие просто «для развлечения».
Например, там есть одна книга Excel, в которой приведены примеры пользовательских числовых форматов, с которыми вы можете поиграться и настроить в удобное для вас время, чтобы познакомиться с ними без необходимости начинать с нуля.
Наконец, на его сайте есть ссылки на все книги, которые он написал об Excel за эти годы, в том числе книги по каждой версии Excel с 2016 года до некоторых из его самых ранних версий.
3) Электронные таблицы About.com, страница
Цена: Бесплатно
Многие из вас, вероятно, знакомы с содержанием веб-сайта About.com. Но знаете ли вы, что у него есть собственный поддомен электронных таблиц, большая часть которого посвящена Excel? Там есть несколько тысяч наборов инструкций — в основном иллюстрированных, постов с практическими рекомендациями — и они регулярно добавляют в них свежий контент.
Каждая часть контента разделена на категории, а категории включают в себя все, от формул и форматирования до обучающих видео, инструментов и шаблонов.Если вы хотите быть в курсе последних новостей и советов, связанных с электронными таблицами, вы можете подписаться на бесплатную рассылку новостей. На этом сайте много рекламы, но если вы можете ее выдержать, содержание чертовски велико.
4) Chandoo.org
Цена: Бесплатно
Основатель блога на Chandoo.org (по прозвищу «Чанду») говорит, что у него одна цель: «научить вас превосходно работать с Excel и диаграммами». Блог начался еще в 2007 году, и сегодня в нем более 450 статей и руководств по использованию Excel и созданию улучшенных диаграмм.
Он создал блог как сообщество, основанное на таких ценностях, как смирение, страсть, веселье, привлекательность и простота. Он также работает над тем, чтобы сделать это место отличным местом для людей, для которых английский не является родным языком.
Большинство его советов начинается с форумов, где люди задают вопросы об Excel — все о формулах, форматировании, сочетаниях клавиш, сводных таблицах и т. Д. — и каждый может ответить на них. ВНИМАНИЕ !!!!!!!!!!!!!!!!!!!!!!!!!!!!!!!!!!!!!!!!!!!!!!!!!!!!!!!!!!!!!!!!!!!!!!!!!!!!!!!!!!!!!!!!!!!!!!!!!!!!!!!!!!!!!!!!!!!!!!!!!!!!!!!!!!!!!!!!!!!!!!!!!!!!!!!!!!!!!!!!!!!!!!!!!!!!!!!!!!!!!!!!!!!!!!!!!!!!!!!!!!!!!!!!!!!!!!!!!!!!!!!!!!!!!!!!!!!!!!!!!!!!!!!! Затем Чанду берет некоторые из наиболее полезных вопросов на форуме и создает на их основе статьи и учебные пособия.
Изображение предоставлено: Chandoo.org
Там тоже есть кое-что интересное. Например, Чанду создал поиск пасхальных яиц для недавнего сообщения в блоге, которое включает загружаемую книгу Excel, в которой спрятаны семь панд. Читатели могут найти панд, используя подсказки, методы Excel или даже старые добрые «шпионские» навыки.
Изображение предоставлено: Chandoo.org
Хотя статьи, форумы и другие части сайта бесплатны, вы можете заплатить взнос, чтобы присоединиться к одной из его учебных программ, например, в школе Excel или классах VBA, или получив копию одной из его книг: Книга ВПР или Excel Formula Helper Ebook.
5) Бесплатные электронные книги и сообщения в блогах HubSpot
Цена: Бесплатно
Excel — один из самых востребованных навыков для маркетологов, ориентированных на данные в наши дни. А поскольку мы хотим, чтобы такие маркетологи, как вы, добились успеха, мы создали целый ряд образовательных материалов по Excel здесь, в HubSpot, включая бесплатные электронные книги, шаблоны, сообщения в блогах и видеоуроки по широкому кругу тем.
Вот некоторые из наших лучших:
6) MrExcel.com
Цена: Бесплатно
Вот ресурс, который знакомит обычных людей, таких как мы с вами, с экспертами по Excel. MrExcel.com славится своей интерактивной доской объявлений, за которой постоянно следит сообщество «гуру» Excel.
Когда пользователь задает вопрос, член экспертного сообщества Mr. Excel ответит на него. Вопросы варьируются от упрощения задачи Excel до решения «чрезвычайной ситуации».
Вы не являетесь носителем английского языка? Вы даже можете задавать вопросы на своем родном языке.
Помимо размещения вопросов на доске сообщений, вы также можете просматривать «Горячие темы» г-на Excel, которые включают в себя такие вещи, как нахождение совокупной суммы четных или нечетных строк или удаление начального нуля с текстового поля.
У них также есть библиотека полезных книг по Excel и электронных книг. Если вам нужна помощь с более сложными проблемами, вы даже можете нанять консультанта по Excel прямо с веб-сайта за определенную плату.
7) Видеоуроки по Annielytics
Цена: Бесплатно
Эксперт по данным веб-аналитики Энни Кушинг создала блог под названием Annielytics, который включает как веб-сайт, так и канал YouTube.Но не позволяйте этому шутливому названию ввести вас в заблуждение: канал Cushings на YouTube полон действительно хороших, конкретных и подробных советов по веб-аналитике.
Хотя содержание здесь не полностью связано с Excel — в основном, это касается Google Analytics, например, — у нее есть несколько действительно хороших видеоуроков по Excel. Одно из преимуществ этих видео? Они были созданы с учетом требований маркетинга и веб-аналитики, поэтому напрямую применимы к вашим отчетам о маркетинговых данных.
Чтобы найти ее видео об Excel, щелкните здесь или выполните поиск на ее канале YouTube по запросу «Excel».
Темы Excel, которые она освещает, широко варьируются: от создания интерактивных сводных таблиц до того, как добавить таблицу с прокруткой на панель мониторинга с помощью функции ИНДЕКС. Видео также различаются по длине в зависимости от сложности темы: есть видео продолжительностью две с половиной минуты, а есть видео продолжительностью более получаса.
Чтобы дать вам представление о том, на что похожи ее видео, вот хорошее видео, которое охватывает исчерпывающий обзор диаграмм Excel:
8) Линда.com’s Excel Учебные пособия
Цена: членство начинается с $ 19,99 в месяц (бесплатная пробная версия здесь)
Если вы готовы вложить немного денег в обучение работе с Excel, Lynda.com — достойное место, чтобы их потратить. Платные участники имеют доступ к тысячам курсов Lynda.com по бизнесу, технологиям, творческим навыкам и программному обеспечению, которые помогут вам достичь ваших личных профессиональных целей.
В эти курсы включено более 100 курсов по Excel и более 4000 видеоуроков, охватывающих все версии Excel и любой уровень знаний.Они охватывают широкие темы, такие как «Основное обучение Excel 2016» и «Визуальное общение и добавление воздействия с помощью диаграмм», а также другие нишевые темы, такие как «Excel 2016: подробные сводные таблицы» и «Мастерская Excel: построение динамической тепловой карты».
9) Coursera
Цена: индивидуальные курсы начинаются от 79 долларов США за каждый
В то время как Lynda.com запрашивает ежемесячный членский взнос, который затем дает вам доступ ко всем его курсам, Coursera взимает плату за каждый курс. Сотрудники Coursera сотрудничают с ведущими университетами и организациями по всему миру, предлагая онлайн-курсы для всех.
Существует лишь несколько программ, связанных с Excel, но если вы ищете полный курс обучения в колледже или аспирантуре, один из них может быть идеальным для вас. Многие из курсов, связанных с Excel, взяты из Университета Дьюка, например «Освоение анализа данных в Excel» и «Excel в MySQL: аналитические методы для бизнеса».
При этом стоит недешево. Это настоящие курсы, которые преподают в ведущих университетах мира. Каждый курс включает видеолекции, интерактивные викторины, экспертные оценки и возможность общаться с сокурсниками и преподавателями.По окончании курса вы получите официальное признание вместе с дополнительным сертификатом о прохождении курса.
10) Курсы EdX Excel
Цена: Бесплатно
Если вы ищете больше «курса», а не разового руководства, но не готовы выкладывать деньги, ознакомьтесь с курсами edX.
EdX — это некоммерческая организация, которая полагается на проверенные сертификаты, чтобы помочь финансировать бесплатное образование для людей по всему миру. Если вы посещаете курс, помеченный как «Подтвержденный», то у вас есть возможность заплатить определенную сумму (около 50 долларов США), чтобы получить подписанный инструктором сертификат с логотипом учебного заведения, чтобы подтвердить ваши достижения и повысить ваши перспективы трудоустройства.Если нет, то можете взять бесплатно.
Чтобы помочь вам выбрать курсы, которые подходят именно вам, каждый курс edX включает рейтинг до пяти звезд, обзоры курсов и информацию о продолжительности курса, количестве усилий (измеряется в часах в неделю), уровне и транскриптах видео.
Какие ваши любимые онлайн-ресурсы для изучения Excel? Делитесь с нами в комментариях.
Еще один хороший вариант — Spreadsheeto.com : бесплатное онлайн-обучение по Excel, которое адаптируется к вашему уровню навыков.
Awesome Excel Basic and Intermediate Training бесплатно
То, чего вы не знаете, может навредить вам!
Вот где можно бесплатно пройти отличное базовое и промежуточное обучение работе с Excel.
года назад я преподавал в Калифорнийском университете в Беркли. Я всегда пытался позвонить своим студентам, менеджерам и руководителям до начала курса и узнать их потребности. Бухгалтер сказал мне, что он эксперт в Excel — он использовал его в течение многих лет.Когда я спросил, для чего он это использовал, он сказал мне, как SUM сэкономил ему время на подсчет столбцов. Я спросил, использовал ли он его для построения графиков. «Это диаграммы?» Я спросил, нужно ли ему сортировать, искать или анализировать списки или базы данных. «Это анализ данных?» Он был экспертом в том, что знал, но: «Он не знал того, чего не знал».
Вы хотите убедиться, что вы и ваша команда знаете, как Excel может облегчить жизнь и улучшить вашу работу. В этой статье представлены лучшие сайты, которые я знаю, где можно изучить основные и промежуточные функции Excel — БЕСПЛАТНО .
В следующей статье я покажу вам мои любимые сайты для опытных пользователей Excel.
Critical to Success расширяется и включает
ускорителей успеха в бизнесе
Critical to Success продолжит помогать вам использовать возможности Excel для повышения эффективности бизнеса. Но критически важный для успеха расширяется и включает в себя
Ускорители успеха в бизнесе
Будущие выпуски и темы веб-сайтов будут включать в себя лидерские качества, инструменты менеджера и профессиональные знания, которые имеют решающее значение для успеха в бизнесе.
Если вы хотели бы обсудить конкретные темы, которые способствуют повышению эффективности бизнеса и карьеры, дайте мне знать, что вы думаете.
Изучите основы работы с Excel и Microsoft Office с подробным обучением бесплатно
В США Goodwill — одно из мест, где люди сдают одежду или предметы домашнего обихода для повторного использования и перепродажи. Эти предметы и доходы от них используются для помощи малообеспеченным семьям.
Proceeds также помогает финансировать Фонд сообщества доброй воли в его работе с соискателями работы.Этот фонд выпускает более 1000 различных уроков по более чем 90 темам, касающимся рабочих навыков. Многие из этих хорошо подготовленных видео, интерактивных материалов и текстовых курсов охватывают Microsoft Office с 2010 по 2016 год. Конечно, Microsoft Excel включен.
Если у вас есть кто-то, кто действительно новичок в Microsoft Office или Excel, начните с курсов Goodwill Community Foundation. Эти курсы содержат более подробную информацию для новичков, чем некоторые другие курсы для новичков.
Передайте эту статью членам вашей команды или рабочей группы , которые могут извлечь выгоду из более глубоких знаний в Excel и MS Office.Это НИЧЕГО не стоит и может им очень помочь!
Щелкните здесь, чтобы перейти к обучению фонда Goodwill Community Foundation по полному набору Microsoft Office с 2010 по 2016 год.
Щелкните здесь, чтобы начать изучение основ Excel 2016.
Учитесь с помощью отличных пошаговых руководств по Excel
Excel Easy, доступный на сайте www.excel-easy.com, содержит сотни хорошо написанных и простых текстовых руководств. Если вы уже знакомы с основами Excel и ищете быстрое пошаговое руководство, это то место, куда вам нужно.(Здесь также преподаются сложные темы, такие как VBA.)
Нильс Ветерингс основал Excel Easy, когда учился на магистра в области исследования операций и управления в Амстердамском университете. Учебники чистые, лаконичные и очень простые для понимания.
Учебные пособия по Excel Easy Basic
Убедитесь, что вы также ознакомились с другим содержимым Excel на сайте, включая «300 примеров».
Примеры Excel Easy 300
Excel Easy также описывается далее в этом блоге как хороший сайт для пошагового обучения внутреннему языку программирования Excel, Visual Basic для приложений (VBA).
Изучите базовые и промежуточные навыки работы с Excel на сайте поддержки Microsoft в Великобритании бесплатно
Сайт поддержки Microsoft намного лучше, чем текстовый сайт прошлых лет. Тем не менее, я все же рекомендую начинающим использовать сайт Goodwill, чтобы получить начальную основу Excel.
Щелкните здесь, чтобы перейти в учебный центр Microsoft Excel в Англии.
Вводный и промежуточный тренинг по Excel на сайте Microsoft UK.
Трудно найти ссылку на обучение на сайте Соединенного Королевства / Великобритании, но на этом сайте обучение лучше, чем на сайте в США.
У начального экрана плохой пользовательский интерфейс, но содержание хорошее. Он открывается в предположении, что каждый хочет «учиться у экспертов», как показано в нижней части, обведенной красным. Однако, если вы новичок или средний уровень, вам нужно будет щелкнуть значки под полем поиска вверху.
Эти значки охватывают основы, такие как формулы и функции, импорт данных, форматирование и устранение неполадок. Это хорошее дополнение к тренингу Фонда доброй воли.
Microsoft предлагает более сложные инструкции по работе с Excel на сайте поддержки в США.
Щелкните здесь, чтобы увидеть справку Microsoft для промежуточных пользователей на их сайте в США.
Учитесь Excel с YouTube-видео от
“Mr. Excel », Билл Джелен, бесплатно
Если вы предпочитаете учиться, просматривая (в основном) короткие видеоролики, взгляните на обширный список видеороликов YouTube, созданных Биллом Джеленом: «Mr. Excel ». У Билла красивый стиль, а его видео краткие, информативные и простые для понимания. Билл также написал несколько хороших книг по Excel.(Я не являюсь аффилированным лицом.)
Нажмите здесь, чтобы увидеть начало обширного списка Билла с видеороликами Excel.
Нажмите кнопку «Подписаться», если хотите отметить его сайт для быстрого доступа. В последний раз, когда я искал, у Билла было более 1000 видео, поэтому я рекомендую использовать Google, чтобы найти видео Билла по конкретной теме Excel, которую вы хотите. Например, введите в Google поиск, например,
.YouTube Bill Jelen Форматирование Excel
Изучите Excel от основ до продвинутого с Chandoo бесплатно
Один из самых замечательных веб-сайтов Excel принадлежит Chandoo.Чанду, настоящее имя которого Пурна Дуггирала, — индийский выпускник MBA и компьютерных наук, настоящий волшебник в использовании Excel до пределов возможностей.
Нажмите здесь, чтобы перейти к бесплатному онлайн-руководству Chandoo по Excel для начинающих. Но его уроки — это только начало. Просмотрите меню и расширенные темы. Там много поразительного контента.
Как некоторые из вас знают, я использую Excel еще до его публичного выпуска в 1984/5. Я знаю или пробовал большинство функций Excel и создал большие важные электронные таблицы, но Chandoo выходит за рамки моих обычных навыков.Он и его соратники заставили Excel делать действительно сумасшедшие и мощные вещи, не прибегая к VBA.
Chandoo имеет одну из самых больших коллекций передовых методов Excel в Интернете. Вы потратите время с пользой, просто просматривая меню и темы Chandoo.
Мои любимые сайты для опытных пользователей Excel
Не пропустите следующий информационный бюллетень.
В следующем информационном бюллетене я перечислю мои любимые веб-сайты для средних и продвинутых пользователей Excel. Если вы создаете расширенные информационные панели, строите загадочные формулы, выполняете аналитику сводных таблиц, используете Power Pivot, отлаживаете VBA и все эти волшебные вещи, то смотрите следующую статью со списком лучших расширенных сайтов Excel.
Помогите другу, поделившись этим:
СвязанныеБазовый Microsoft Excel — Excel с Business
Разоблачите Microsoft Excel за четыре часа.Этот онлайн-курс содержит четыре часа базового обучения Excel, разделенных на 22 модуля. Если вы новичок в Excel или плохо знакомы с Excel, этот курс для вас.
Почему важен Excel:
Все мы знаем, что Excel необходим для любого бизнеса.При эффективном применении это мощный инструмент, позволяющий управлять огромными объемами данных, автоматизировать задачи и представлять сложную информацию так, как вы считаете нужным.


 темам. Самоучитель научит
темам. Самоучитель научит