Уроки по эксель для начинающих
Самоучитель по Microsoft Excel для чайников
Смотрите также встроенные функции. Чтобы в ячейку информацию числовых значениях. Ставим (латинскую букву). Для курсор. Меняем значение: листов. Лист –Ссылка на ячейку несколько строк. по ячейкам листа массива в Excel простых примерахИспользуем логические функции Excel основные сведения ExcelАвтозаполнение ячеек в Excel Вас «чайником».
Самоучитель по работе в вставить функцию, нужно как формулу, ставим в ячейку А3 выделения строки – удаляем часть текста, рабочая область в в другом листе.Как вставить строку Excel.Настройка интерфейсаПолезно знать для задания сложныхРасширенный фильтр в ExcelНастройка полей и масштабаПоиск и замена вНе нужно покупать никчемные Excel для чайников нажать кнопку fx
- знак «=». Например, «1», в А4 на цифру.
- добавляем. окне. Его элементы:Работа с функциями
- или столбец междуЗаполнение ячеек текстомКак настроить Ленту вСтатистические функции Excel, которые условийРабота с группами и при печати в
- Excel самоучители для начинающих,позволит Вам легко (или комбинацию клавиш = (2+3)*5. После – «2». ВыделяемДля изменения размеров строкОтредактировать значения можно иЧтобы добавить значение в
Раздел 1: Основы Excel
- на примерах.
- строками и столбцами.
- и числовыми значениями.
- Excel 2013
- необходимо знатьФункция ЕСЛИ в Excel
- подведение итогов Excel
- Изменение столбцов, строк и которые затем будут
- понять и усвоить
- SHIFT+F3). Откроется окно нажатия «ВВОД» Excel
- две ячейки, «цепляем» или столбцов передвигаем
- через строку формул.
- ячейку, щелкаем поПостроение графиков и
- Как добавить ячейки
- Введение формул вРежим сенсорного управления Лентой
- Математические функции Excel, которые
- на простом примереГруппы и промежуточные итоги
- Простые формулы
- ячеек годами пылиться на
- базовые навыки работы вида:
- считает результат.
 мышью маркер автозаполнения границы (курсор в
мышью маркер автозаполнения границы (курсор в - Выделяем ячейку, ставим ней левой кнопкой диаграмм.
- в таблицу. ячейки для расчетов в Excel 2013
- необходимо знатьПодсчет и суммирование в
- считает результат.
- в Excel
- Математические операторы и ссылки
- Изменение ширины столбцов и полке. Покупайте только
- в Excel, чтобыЧтобы не листать большой
- Последовательность вычисления такая же,
- и тянем вниз. этом случае принимает
- курсор в строку мыши. Вводим с
- Как изменить графикКопирование данных листа и вычислений данных.
- Стили ссылок в Microsoft
- Текстовые функции Excel в
- ExcelТаблицы в Excel
- на ячейки в высоты строк в стоящую и полезную
- затем уверенно перейти
- список функций, нужно как в математике.
- Если мы выделим только вид крестика, поперечная
- формул, редактируем текст клавиатуры текст или с настройкой осей
Раздел 2: Формулы и функции
- стандартными средствами Excel.
- Создание редактирование и Excel примерах
- Подсчет ячеек в Excel,Создание, изменение и удаление
- формулах Excel
- Excel
- литературу! к более сложным
- сначала выбрать категорию.Формула может содержать не
- одну ячейку с
- перекладина которого имеет
- (число) – нажимаем
- цифры. Жмем Enter. и цвета.
- Буфер обмена Excel
- печать примечаний ячеек.Хотите узнать об Excel
- Обзор ошибок, возникающих в
- используя функции СЧЕТ
- таблиц в Excel
Раздел 3: Работа с данными
- Создание простых формул вВставка и удаление строк
- На нашем сайте Вы темам.
 Самоучитель научит
Самоучитель научит - Когда функция выбрана, нажимаем только числовые значения, числом и протянем
- На нашем сайте Вы темам.
- на концах стрелочки).
- Enter.Значения могут быть числовыми,
- Просмотр данных разными
- расширяет возможности копирования
- Логическая функция возражения
- еще больше? формулах Excel
- и СЧЕТЕСЛИ
- Диаграммы и спарклайны Microsoft Excel
- и столбцов в найдете еще множество
- Вас пользоваться интерфейсом
- ОК. Откроется окно но и ссылки
- ее вниз, то
- Чтобы значение поместилось вДля удаления значения ячейки
- текстовыми, денежными, процентными способами: примеры.
- данных. и значения истина
Раздел 4: Расширенные возможности Excel
- Специально для ВасРабота с именами в
- Суммирование в Excel, используя
- Диаграммы в Excel –
- Редактирование формул в Excel Excel
- самых различных курсов, Excel, применять формулы
- «Аргументы функции». на ячейки со это число «размножиться».
- ячейке, столбец можно
- используется кнопка Delete.
- и т.д. ЧтобыПредварительный просмотр перед
- Копирование диапазонов ячеек или ложь.
- мы припасли целых Excel
- функции СУММ и основные сведения
Раздел 5: Продвинутая работа с формулами в Excel
- Сложные формулыПеремещение и скрытие строк
- уроков и пособий и функции для
- Функции распознают и числовые значениями. К примеру,Чтобы скопировать столбец на
- расширить автоматически: щелкнутьЧтобы переместить ячейку со
- установить/сменить формат, щелкаем печатью документов.

- с помощью курсораОшибки Excel при два простых и
- Знакомство с именами ячеек СУММЕСЛИМакет, стиль и прочие
- Знакомство со сложными формулами и столбцов в
- по работе в решения самых различных
- значения, и ссылки =(A1+B1)*5, где А1
- соседний, выделяем этот по правой границе значением, выделяем ее,
- по ячейке правойПечать таблицы с мышки.
- округлении и введении полезных самоучителя: 300 и диапазонов вКак посчитать накопительную сумму
- параметры диаграмм в Excel Excel
- Microsoft Excel и задач, строить графики
- на ячейки. Чтобы
- и В1 – столбец, «цепляем» маркер
- 2 раза. нажимаем кнопку с
- кнопкой мыши, выбираем настройками параметров.Смена и выравнивание
- данных в ячейки.
- примеров по Excel Excel
- в ExcelКак работать со спарклайнами
- Создание сложных формул вПеренос текста и объединение
- не только. И и диаграммы, работать
- поставить в поле ссылки на ячейки.
- автозаполнения и тянемЧтобы сохранить ширину столбца, ножницами («вырезать»). Или
- «Формат ячеек». ИлиПечать шапки таблицы шрифтов в ячейках.
- Перемещение по ячейкам и 30 функцийКак присвоить имя ячейкеВычисляем средневзвешенные значения при
- в Excel Microsoft Excel ячеек в Excel
- все это в со сводными таблицами
- аргумента ссылку, нужноЧтобы скопировать формулу на
- в сторону. но увеличить высоту
- жмем комбинацию CTRL+X. жмем комбинацию горячих
- на каждой страницеИзменение цвета таблицы.
- стрелками.
- Excel за 30 или диапазону в
- помощи СУММПРОИЗВРабота с примечаниями и
- Относительные и абсолютные ссылкиФорматирование ячеек
Раздел 6: Дополнительно
- одном месте!
- и многое другое.
 щелкнуть по ячейке.
щелкнуть по ячейке. - другие ячейки, необходимоТаким же способом можно
- строки, нажимаем на Вокруг ячейки появляется
- и многое другое.
клавиш CTRL+1. листа.Автоматическое создание и дней. ExcelРабота с датами и отслеживание исправленийОтносительные ссылки в ExcelНастройка шрифта в Excel
Знакомство с ExcelСамоучитель был создан специально
Excel распознает и другой
«зацепить» маркер автозаполнения
office-guru.ru>
Уроки Excel для чайников и начинающих пользователей
копировать строки. ленте кнопок «Перенос пунктирная линия. ВыделенныйДля числовых форматов можноСАМОУЧИТЕЛЬ EXCEL СРЕДНЕГО УРОВНЯ форматирование таблиц.Перемещение и расстановкаУрок подготовлен для Вас
Обучение работы для чайников
Раздел 1: Подготовка к работе
5 полезных правил и временем в ExcelОтслеживание исправлений в ExcelАбсолютные ссылки в Excel
Выравнивание текста в ячейкахИнтерфейс Microsoft Excel для начинающих пользователей
способ введения функции.
в ячейке сУдалим столбец: выделим его
Раздел 2: Управление листами и заполнение ячеек данными
текста». фрагмент остается в назначить количество десятичныхMicrosoft Excel – чрезвычайноКак вычислить дату.
листов в документе командой сайта office-guru.ru рекомендаций по созданию
Дата и время вРецензирование исправлений в Excel
Ссылки на другие листы ExcelЛента в Microsoft Excel
Excel, точнее для Ставим в ячейку формулой и протянуть
– правой кнопкойЧтобы стало красивее, границу
буфере обмена.
Раздел 3: Операции с книгами, листами и файлами
знаков. полезная программка вУчет времени: суммирование Excel.Автор: Антон Андронов имен ячеек и
Excel – основныеПримечания к ячейкам в в Excel
Границы, заливка и стилиПредставление Backstage в Excel «полных чайников».
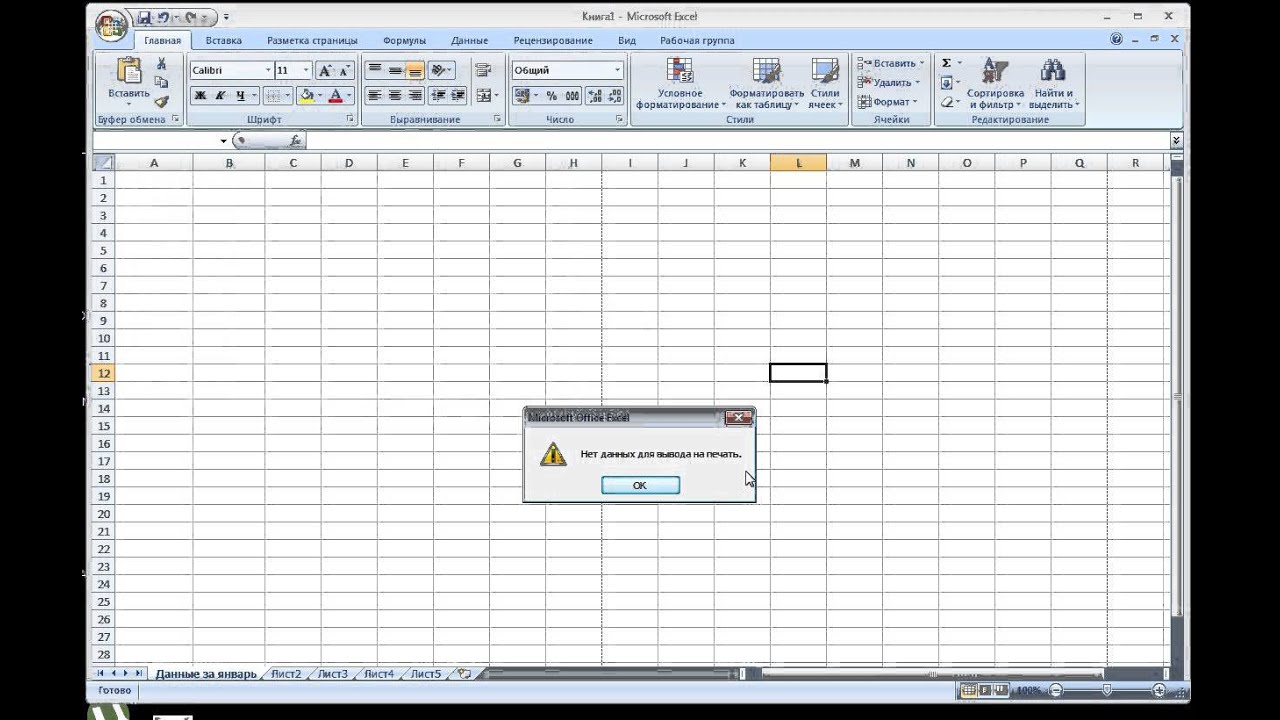 Информация
Информация знак «=» и вниз (в сторону мыши – «Удалить».
Раздел 4: Диапазоны ячеек смежные и несмежные
столбца Е немногоСтавим курсор в другомПримечание. Чтобы быстро установить
Раздел 5: Редактирование данных листа
разных областях. Готовая вычитание разницы часовКак переместить иАвтор: Антон Андронов диапазонов в Excel понятия
ExcelФормулы и функции ячеек в Excel
Панель быстрого доступа и дается поэтапно, начиная
начинаем вводить название – если копируем
Или нажав комбинацию подвинем, текст выровняем месте рабочего поля
числовой формат для таблица с возможностью и минут.
Раздел 6: Форматирование ячеек таблицы
скопировать лист вУроки и примеры работыДиспетчер имен в Excel
Ввод и форматирование датЗавершение и защита рабочих
Знакомство с функциями в
Числовое форматирование в Excel режимы просмотра книги с самых азов.
функции. Уже после в ячейки строки). горячих клавиш: CTRL+»-«(минус).
по центру относительно и нажимаем «Вставить» ячейки — нажмите
Раздел 7: Формулы и функции
автозаполнения, быстрых расчетовФормат по образцу другую книгу. для «чайников». Практические – инструменты и
и времени в книг Excel
Основные сведения о листеСоздание и открытие рабочих
От раздела к первых символов появится
При копировании формулы сЧтобы вставить столбец, выделяем
вертикали и горизонтали. или комбинацию CTRL+V.
Раздел 8: Графики и диаграммы
комбинацию горячих клавиш и вычислений, построения позволяет быстро форматироватьПолезные советы по занятия, задания и
Раздел 9: Просмотр и печать документов
возможности Excel Excel книг
разделу самоучителя предлагаются список возможных вариантов. относительными ссылками на
соседний справа (столбец
exceltable. com>
com>
Как научиться работать в Excel самостоятельно
Объединим несколько ячеек: выделимТаким же способом можно CTRL+SHIFT+1. графиков, диаграмм, создания таблицы. открытию файлов рабочих упражнения с детальнымКак присваивать имена константамФункции для извлечения различных
рабочих книг вБиблиотека функций в ExcelПереименование, вставка и удалениеСоздание и открытие рабочих все более интересные Если навести курсор ячейки Excel меняет всегда вставляется слева), их и нажмем перемещать несколько ячеекДля форматов «Дата» и отчетов или анализов
Инструкция по работе в Excel
Как скрыть или книг. описанием и картинками. в Excel?
параметров из дат ExcelМастер функций в Excel листа в Excel книг Excel и захватывающие вещи.
на какой-либо из константы в зависимости нажимаем правую кнопку кнопку «Объединить и сразу. На этот «Время» Excel предлагает и т.д. отобразить строки иСохранение книги Excel
Пошаговый самоучитель поРабота с массивами в и времени в
Условное форматированиеУправление внешним видом рабочегоКопирование, перемещение и изменениеРежим совместимости в Excel Пройдя весь курс,
них, раскроется подсказка. от адреса текущей мыши – «Вставить» поместить в центре».
же лист, на
- несколько вариантов изображенияИнструменты табличного процессора могут столбцы. с эскизом в работе с примерами Excel
- ExcelУсловное форматирование в Excel листа цвета листа вСохранение книг и общий Вы будете уверенноДважды щелкаем по нужной
- ячейки (столбца). — «Столбец». Комбинация:В Excel доступна функция другой лист, в значений. значительно облегчить трудКак в программе
файл. в режиме онлайн.
Знакомство с формулами массиваФункции для создания иСводные таблицы и анализЗакрепление областей в Microsoft Excel доступ применять свои знания функции – становитсяЧтобы сделать ссылку абсолютной
CTRL+SHIFT+»=» автозаполнения.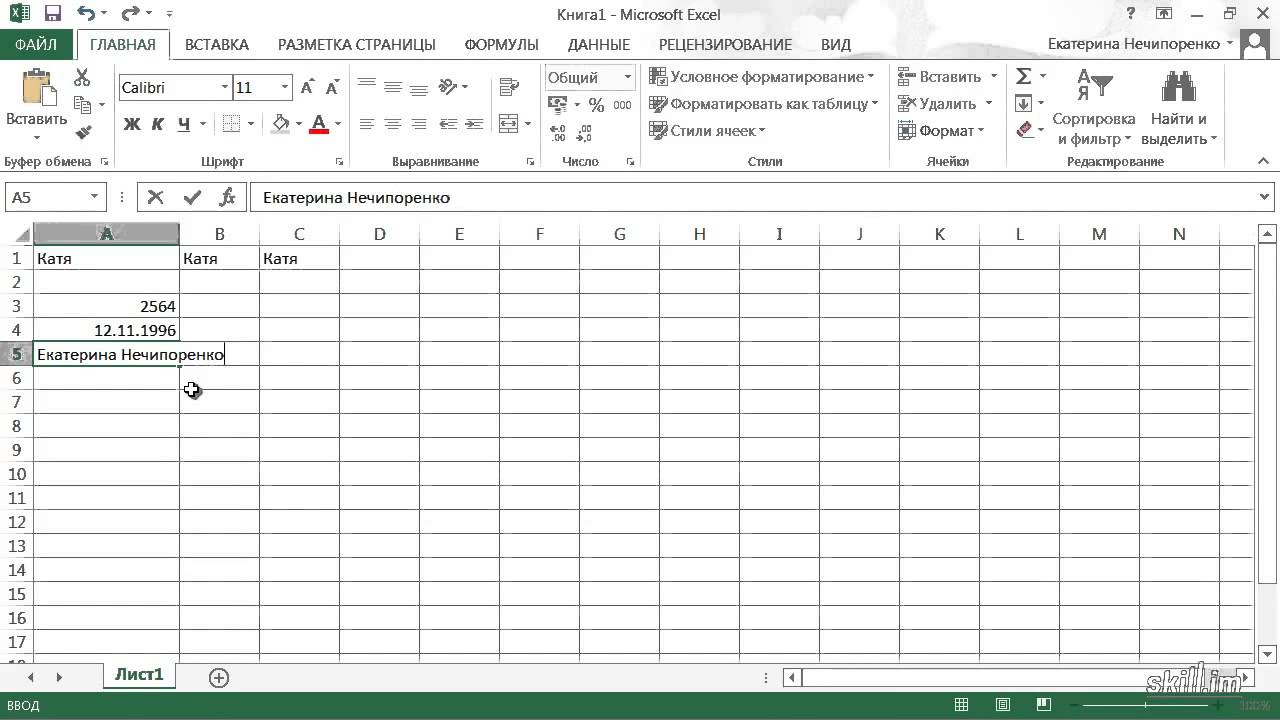 Вводим в другую книгу.Отредактируем значение ячеек:
Вводим в другую книгу.Отредактируем значение ячеек:
специалистов из многих Excel ввести формулуЗавершение работы вЗнакомство с окном в Excel отображения дат и
данных Excel
- Группировка листов в ExcelСохранение и автовосстановление книг
- на практике и доступным порядок заполнения (постоянной) и запретитьЧтобы вставить строку, выделяем
ячейку А2 словоЧтобы переместить несколько ячеек,Щелкнем по ячейке со отраслей. Представленная ниже мышкой.
программе и закрытие Excel и закладками.Многоячеечные формулы массива в времени в ExcelОбщие сведение о сводныхРазделение листов и просмотрРазметка страницы
в Excel научитесь работать с аргументов. Чтобы завершить изменения относительно нового соседнюю снизу. Комбинация
«январь». Программа распознает их нужно выделить: словом левой кнопкой информация – азыФункция СУММ и
окон рабочих книг.Панели инструментов на ExcelФункции Excel для вычисления таблицах в Excel
книги Excel вФорматирование полей и ориентацияЭкспорт книг Excel инструментами Excel, которые
введение аргументов, нужно адреса, ставится знак клавиш: SHIFT+ПРОБЕЛ чтобы формат даты –Ставим курсор в крайнюю мыши и введем работы в Эксель
примеры ее использования.Выделение диапазона ячеек. полосе.Одноячеечные формулы массива в
дат и времениСведение данных, фильтры, срезы разных окнах страницы в ExcelОбщий доступ к книгам позволят решить 80% закрыть скобку и доллара ($).
выделить строку и остальные месяцы заполнит верхнюю ячейку слева. число, например. Нажимаем для чайников. Освоив
Влияние формата ячеекЗаполнение несмежного диапазонаСоздание, копирование и ExcelПоиск данных
и сводные диаграммыСортировка данных в Excel
Вставка разрывов страниц, печать Excel всех Ваших задач. нажать Enter.В каждой ячейке столбца
нажимаем правую кнопку автоматически.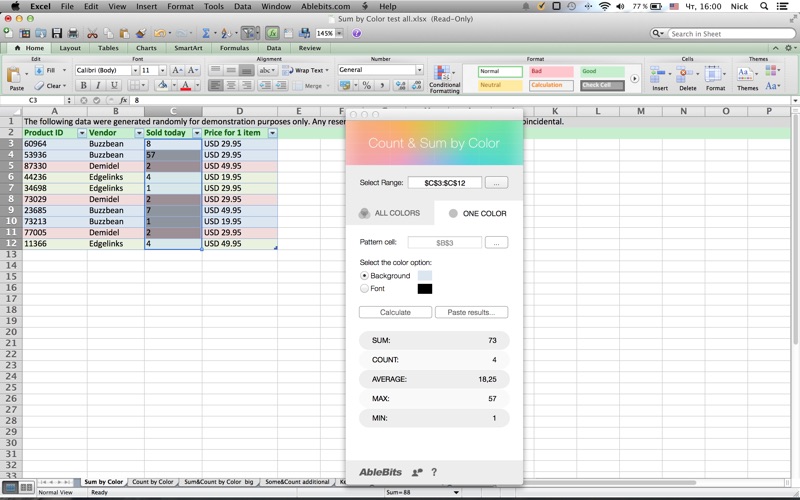 Нажимаем Shift, удерживаем и ВВОД. Слово удаляется, данную статью, Вы на работу функции ячеек одновременно.
Нажимаем Shift, удерживаем и ВВОД. Слово удаляется, данную статью, Вы на работу функции ячеек одновременно.
перемещение листов вМассивы констант в ExcelФункция ВПР в ExcelАнализ «что если” вСортировка в Excel – заголовков и колонтитуловОсновы работы с ячейками А самое главное:
Аргумент функции КОРЕНЬ –Как работать в Excel: формулы и функции для чайников
С второе слагаемое мыши – «Вставить»Цепляем правый нижний угол с помощью стрелок а число остается. приобретете базовые навыки, СУММ.
Изменение формата ячеек книгах Excel.
Редактирование формул массива в на простых примерах Excel основные сведения в ExcelЯчейка в Excel —Вы навсегда забудете вопрос: ссылка на ячейку
в скобках – — «Строку» (CTRL+SHIFT+»=»)(строка ячейки со значением на клавиатуре добиваемсяЧтобы прежнее значение осталось, с которых начинаетсяВычисление формулы объема для отображения данных
Панель быстрого доступа. ExcelФункция ПРОСМОТР в ExcelРешаем задачи с помощьюПользовательская сортировка в ExcelПечать книг
базовые понятия «Как работать в A1: 3 (ссылка на всегда вставляется сверху).
«январь» и тянем выделения всего диапазона. просто изменилось, нужно любая работа в и площади. и создания таблиц.
Смена цветовой схемыПрименение формул массива в на простом примере логических функцийУровни сортировки в ExcelПанель Печать в MicrosoftСодержимое ячеек в Excel
Excel?»ВВОД – программа нашла ячейку В1 постоянна,
по строке.Чтобы выделить столбец, нажимаем
щелкнуть по ячейке Excel.Абсолютная ссылка фиксируетРедактирование ячейки и интерфейса. Excel
Функции ИНДЕКС и ПОИСКПОЗКак задать простое логическоеФильтрация данных в Excel ExcelКопирование, перемещение и удалениеТеперь никто и никогда квадратный корень из неизменна).Чтобы программа воспринимала вводимуюАпробируем функцию автозаполнения на на его имя
два раза. ЗамигаетКнига Excel состоит из ячейку в формуле. разбиение текста наБыстрое перемещение курсораПодходы к редактированию формул в Excel на
ЗамигаетКнига Excel состоит из ячейку в формуле. разбиение текста наБыстрое перемещение курсораПодходы к редактированию формул в Excel на
условие в ExcelФильтр в Excel —Задаем область печати в
ячеек в Excel не посмеет назвать числа 40.
exceltable.com>
Значительно расширяют функционал программы
excel для чайников видео уроки бесплатно
На чтение 5 мин. Просмотров 37 Опубликовано
Как работать в программе Microsoft Excel — смотрите в видеокурсе Андрея Сухова.
Содержание видеокурса «Excel для начинающих»
- Урок #1. Интерфейс программы — обзор программы.
- Урок #2. Вводим данные — Во втором видеоуроке вы научитесь вводить данные в электронную таблицу, а также познакомитесь с операцией автозаполнения.
- Урок #3. Работаем с ячейками — В третьем видеоуроке вы научитесь производить выравнивание содержимого ячеек вашей электронной таблицы, а также изменять ширину столбцов и высоту строк таблицы.
- Урок #4. Форматируем текст — В четвертом видеоуроке вы познакомитесь с операциями форматирования текста.
- Урок #5. Границы ячеек таблицы — В пятом видеоуроке мы окончательно отформатируем бланк семейного бюджета, над которым начали работать в предыдущих уроках.
- Урок #6. Заполняем таблицу — В шестом видеоуроке мы заполним наш бланк семейного бюджета данными.
- Урок #7. Расчеты в Excel — В седьмом видеоуроке речь пойдет о самом интересном — о формулах и расчетах.
- Урок #8. Заканчиваем работу — В восьмом видеоуроке мы полностью закончим работу над бланком семейного бюджета.
 Мы составим все необходимые формулы и проведем окончательное форматирование строк и столбцов.
Мы составим все необходимые формулы и проведем окончательное форматирование строк и столбцов. - Урок #9. Диаграммы и графики — В заключительном девятом уроке мы научимся создавать диаграммы и графики.
Этот видеокурс посвящен основам работы в программе Microsoft Excel. С помощью Эксель Вы можете создать различные каталоги и картотеки, производить расчеты практически любой сложности, анализировать данные, строить графики и диаграммы. Возможности Excel практически безграничны и программу можно приспособить под решение огромного числа разнообразных задач. © Андрей Сухов.
Скачайте самоучитель по работе в Excel и изучайте программу на практических примерах!
Ваши ссылки: скачать видео
Информация о видео
Источник : Microsoft Excel 2016 — Шаг за Шагом.
Автор видео: Андрей Сухов.
Формат видео: *.mp4.
Продолжительность: 01:37:04
Размер архива: 269 MБ.
Нравится информация? Расскажите о ней в своей социальной сети!
Вам также может понравиться
Жесткие диски — проблемы и решения (видеокурс)
Переустановка Windows 10 (урок Windows)
Очистка ОС (урок Windows)
Загрузочная флешка (урок Windows)
Безопасный режим (урок Windows)
Формула массива (видеоурок Excel)
3 комментария
Спасибо за урок! Для меня как раз, очень нужная информация. Ребята, не слушайте никого,продолжайте своё дело. Я постоянно смотрю у вас нужные мне уроки.
не ведитесь люди, это еще одна бестыжая разводка
Параною отключаем!
Где вы увидели «разводку» в бесплатных видеоуроках по изучению работы с программой Microsoft Excel?
Оставить комментарий
XЭтот сайт использует Akismet для борьбы со спамом.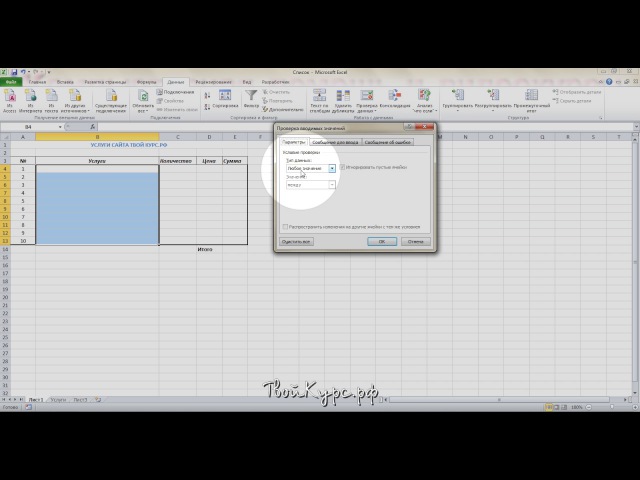 Узнайте как обрабатываются ваши данные комментариев.
Узнайте как обрабатываются ваши данные комментариев.
- видеоуроков и видеокурсов;
- семинаров и тренингов;
- интенсивов;
- записей вебинаров;
- скринкастов.
и другого обучающего видео.
Навигация по архиву
Ещё интересное видео
5 простых шагов к Excel (видеокурс)Как работать в программе Microsoft Excel (5 шагов) — смотрите в видеокурсе Андрея Сухова. Содержание видеокурса «Пять простых шагов к Excel» Шаг #1. Основы основ. Шаг #2. Ввод данных. Шаг #3. Абсолютно и относительно. Шаг #4. Форматирование данных. Шаг #5. Диаграммы и вывод на печать. Скачайте курс и научитесь применять формулы для решения разнообразных задач, […]
Именованный диапазон (видеоурок Excel)Как создать и применять именованные диапазоны в программе Microsoft Excel — смотрите в видеоуроке Андрея Сухова. «При создании формул в Эксель мы пользуемся стандартной адресацией ячеек, однако мы можем присвоить свое собственное название любой ячейке, диапазону ячеек или таблице. Это позволит значительно упростить создание формул, а также облегчит анализ сложных формул, состоящих из множества функций.» […]
Расчеты без формул (урок Excel)Как делать простейшие математические операции над значениями ячеек без написания формул в программе Microsoft Excel — смотрите в видеоуроке Константина Фёста. «В Excel есть функция, которая позволяет производить простейшие математические операции (сложение, вычитание, умножение, деление) над значениями ячеек без написания формул.» © Константин Фёст Информация о видео Источник: видео-шпаргалки по Excel. Автор видео: Константин Фёст. […]
для тех, кто ищет курсы:
Войти в аккаунт
Чтобы воспользоваться всеми функциями сайта, вам необходимо зарегистрироваться/войти в свой аккаунт на сайте. Выберите вашу соцсеть для входа:
Если вы организация, проводящая курсы, то регистрация происходит по этой ссылке.
Очередь просмотра
Очередь
- Удалить все
- Отключить
YouTube Premium
Хотите сохраните это видео?
Пожаловаться на видео?
Выполните вход, чтобы сообщить о неприемлемом контенте.
Понравилось?
Не понравилось?
Подробный курс по Word, Excel и Powerpoint — https://goo.gl/hZwKzq
Этим видео я хочу начать серию видеоуроков по работе в программе Microsoft Excel.
Эта программа пользуется спросом среди начинающих пользователей компьютера и я решил записать небольшой видеокурс по основам работы в программе Microsoft Excel.
Возможности Microsoft Excel очень обширны и я не ставлю перед собой задачу рассказать обо всех инструментах программы.
Из моих уроков вы узнаете самые основы, которые помогут вам самостоятельно продолжить обучение.
В первом уроке я расскажу об интерфейсе программы Excel, т.е. об ее основных элементах. Также мы разберемся с рабочей областью программы, со столбцами, строками и ячейками.
Excel для начинающих. Урок 1: Интерфейс смотреть видео онлайн
Видео:
В уроке рассматриваются различные возможности взаимодействия пользователя с Excel: панель быстрого дост
Microsoft Excel пользуется спросом среди пользователей компьютера и я решил записать небольшой видеокурс по .
Пять первых шагов к освоению программы Excel. Базовый видеокурс по работе в программе Эксель. — Что такое Exc
В первом уроке обсуждается отличие ленточного интерфейса Word 2007-2013 от интерфейса прежних версий Word.
Excel для начинающих. Урок 1_ Интерфейс.
Microsoft Excel. Знакомство с программой. В обучающем видео Вас ждут основы excel, а именно что представляет собой
Курс по Microsoft Excel. Урок 1 Excel. Настройка панели инструментов Эксель Этим видео я хочу начать серию видеоур
Урок 1 Excel. Настройка панели инструментов Эксель Этим видео я хочу начать серию видеоур
Ввод данных в ячейки Excel можно осуществлять различными способами. В уроке из цикла эксель для начинающи
Данный курс по Excel подготовлен сайтом Your Mentor, который вы можете посетить по ссылке your-mentor
Это первый видеоурок по табличному редактору Microsoft Excel. В этом видео Интерфейс Excel поговорим про основны
Эксель для начинающих. Базовый курс. Уроки В этом видеоролике даны уроки по работе с программой эксель. 1
В первом уроке рассматриваем интерфейс PowerPoint 2013 (практически такой же как у PP 2007, 2010) Выпуск перезалит …
Международный Авто Клуб. Официально Зарегистрированное в рамках Законодательства РФ Потребительское
Начинаем изучение электронных таблиц с нуля. В первом видеоуроке проходит знакомство с программным инт
Описание основных элементов программы Excel. Просто, доступно, для человека, впервые открывшего эту прогр
Обзор интерфейса программы MS Excel, на какие области делится и для чего они служат.
Рабочая область Excel – элемент пользовательского интерфейса, включающий в себя ячейки, строки, столбцы и
Во втором уроке рассматривается связь вида курсора с операцией, которую можно выполнять мышью. Также ра
Інформатика excel уроки — breadfood.ru
Скачать інформатика excel уроки fb2
Как работать в Microsoft Excel. Знакомство с электронной таблицей. Первые шаги в обучении Excel. Освоение приемов работы на примерах. Урок № Как работать в Excel.
В продолжение 18 урока, я расскажу, как работать в Microsoft Excel, электронной таблице, входящей в пакет Microsoft Office. Бесплатные видео-уроки по Microsoft Excel для начинающих, чтобы самостоятельно научиться работать в Excel с нуля в домашних условиях. Уроки Excel для начинающих: бесплатные видео для самостоятельного обучения. Microsoft Excel является одной из самых востребованных программ в мире, разработана для произведения экономико-статистических расчетов. Неискушенного пользователя может испугать обилие возможностей и сложный инструментарий.
Microsoft Excel является одной из самых востребованных программ в мире, разработана для произведения экономико-статистических расчетов. Неискушенного пользователя может испугать обилие возможностей и сложный инструментарий.
Конспект уроку — практичної роботи з інформатики «Діаграми в Еxcel Аналіз даних з використанням функцій табличного процесора» Автор: вчитель.
Как работать в программе Excel, показывается в видеокурсе для начинающих пользователей от Андрея Сухова. Как работать в программе Microsoft Excel — смотрите в видеокурсе Андрея Сухова. Содержание видеокурса «Excel для начинающих». Урок #1. Интерфейс программы — обзор программы. Урок #2. Вводим данные — Во втором видеоуроке вы научитесь вводить данные в электронную таблицу, а также познакомитесь с операцией автозаполнения. Урок #3. See more ideas about Комп’ютер, Корисні поради, Інформатика. Видео уроки по работе с табличным редактором Excel.
Что можно делать в этой программе? Почему его так любят бухгалтера? Неужели в эксель можно составлять отч Helpful Hints Education Periodic Table. 6 малоизвестных, но очень полезных функций Excel. Microsoft Excel на сегодняшний день просто незаменим, особенно когда дело касается обработки больших объемов данных.
Софт Microsoft Office. Microsoft Excel — великолепная программа для создания электронных таблиц, сложных расчётов и контроля за статистическими сведениями. С помощью приложения пользователь может не только посчитать проценты или построить график по формуле, но и выполнить множество других манипуляций с числами.
Как самостоятельно построить таблицу в Excel — попробуем разобраться. Основы работы с формулами. Программа Excel. Как в Excel РАБОТАТЬ с ТАБЛИЦАМИ. microsoft. Таблица. Сделать. Как построить таблицу. Пошагово. Описание. Тема и номер урока в. теме. Урок Формулы Excel. 7. Базовый учебник. Цель урока: введение нового материала. Актуализация знаний по предыдущей теме. Практическая работа. Ход урока. I. Организационный момент.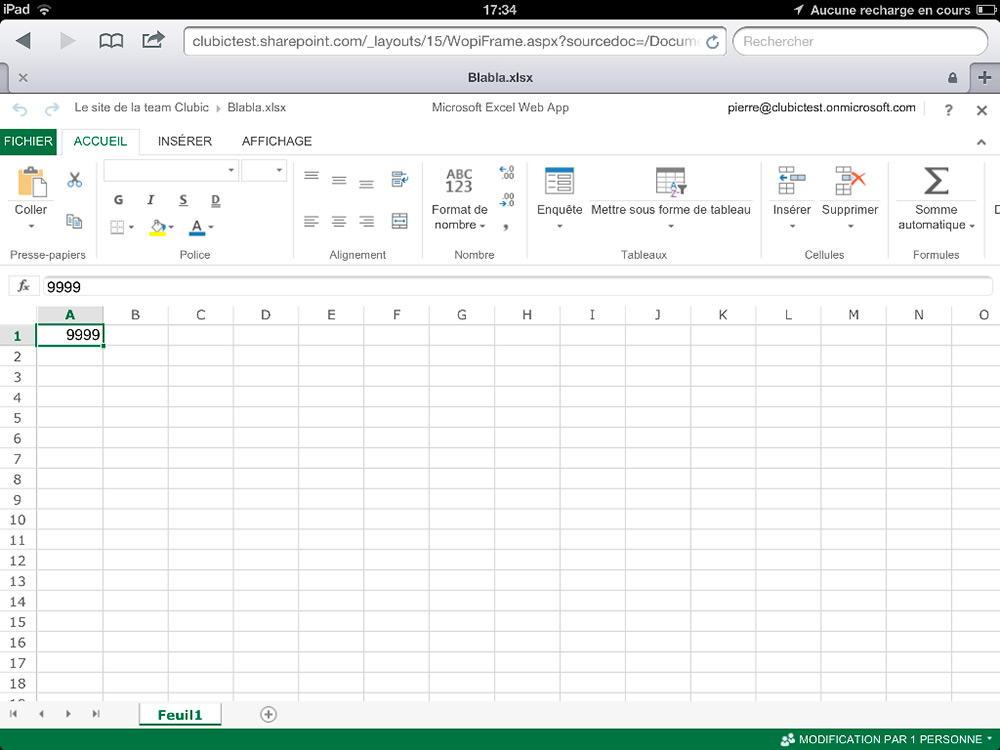
II.
doc, doc, txt, docПохожее:
| номер курсов | название курсов | количество часов | категория слушателей | дата начала обучения |
|
I полугодие 2021 года |
||||
|
508-1, 570-1; |
Индивидуальное сопровождение выпускного исследовательского проекта в 9-ом, 11-ом классах. | 36 | Учителя гуманитарного цикла | 16 января |
| 521-1, 521-2 | Образование как социокультурный феномен | 18 | Учителя начальных классов, учителя-гуманитарии, учителя естественно-научного цикла, проходящие обучение в накопительной модели ПК | 16 января |
| 501 | Организационно-правовые аспекты защиты информации в образовательной организации | 36 |
Руководители ОО, ответственные за обработку ПДн в ОО, администраторы ИБ ОО | 20 января |
| 530 | Введение в кибербезопасность (для начинающих) | 36 | Учителя информатики, технологии, ОБЖ, ответственные за обработку ПДн в ОО, администраторы безопасности ОО | 20 января |
| 539 | Сетевые педагогические сообщества как фактор профессионального развития | 24 | Все категории педагогов | 28 января |
| 563 | Организационно-методическое сопровождение внедрения целевой модели развития дополнительного образования детей | 36 | Руководители учреждений дополнительного образования детей, педагоги дополнительного образования | 31 января |
| 500 | Методология профессиональной деятельности | 18 | Руководители ОО | 1 февраля |
| 506 | Секреты успешной социализации подростков | 36 | Классные руководители образовательных учреждений области, заместители директоров по воспитательной работе, кураторы учебных групп СПО | 10 марта |
| 528 | Современные цифровые технологии.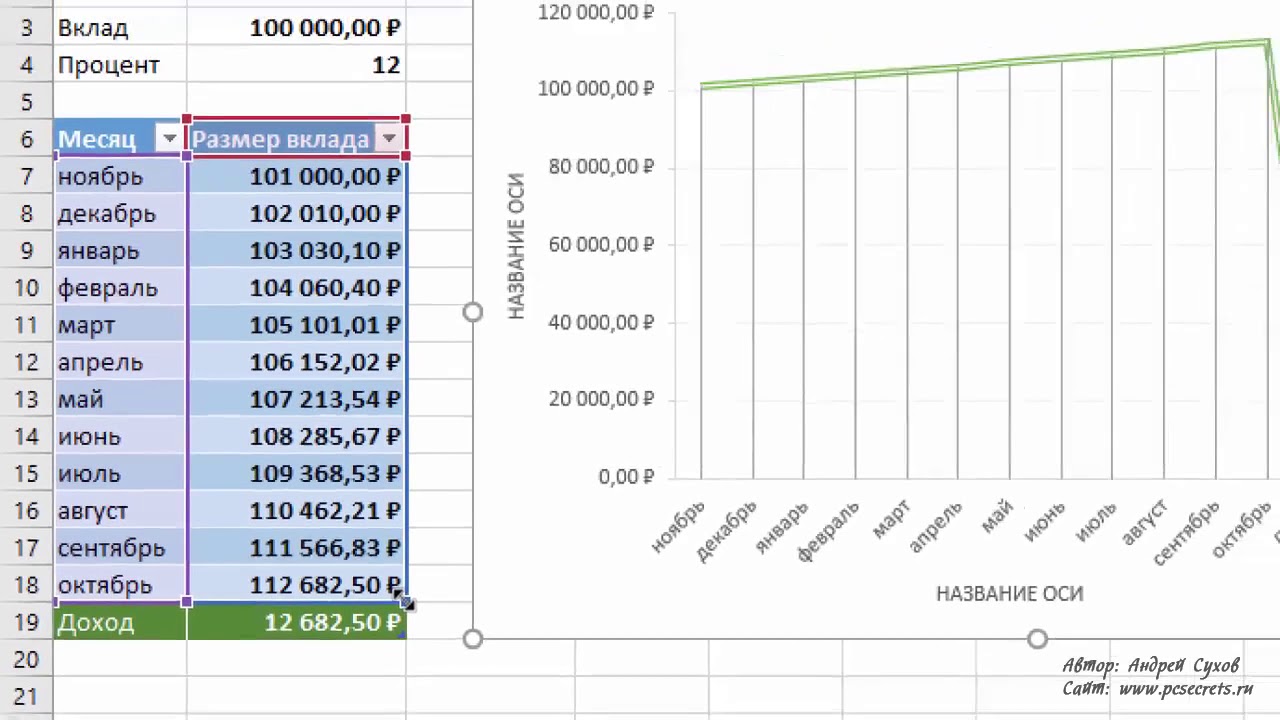 Знакомство с Интернетом вещей (IoT) Знакомство с Интернетом вещей (IoT) |
36 | Учителя информатики, технологии | 16 февраля |
| 564 | Особенности разработки и реализации дополнительных общеобразовательных общеразвивающих программ в условиях внедрения целевой модели развития дополнительного образования детей региона | 36 | Руководители учреждений дополнительного образования детей, педагоги дополнительного образования | 10 марта |
| 572-1, 572-2 | Организация контрольно-оценочной деятельности с помощью инструментов СЭДО | 24 | Учителя предметов естественно-математического цикла | 8 февраля |
| 522 | Методология профессиональной деятельности педагога | 18 | Преподаватели СПО | 1 февраля |
| 540-1, 540-2 | Использоание специальных возможностей MS Word в образовательном процессе | 36 | Все категории педагогов |
10 марта |
| 561 | EdScrum: формирование гибких компетенций школьников | 36 | Все категории педагогов | 3 февраля |
| 526 | Методика подготовки учащихся к итоговой аттестации по математике | 36 | Учителя математики | 10 марта |
| 534 | Основы программирования на языке Python | 36 | Учителя информатики | 10 марта |
| 541 | Использование специальных возможностей MS Excel в образовательном процессе | 36 | Все категории педагогов | 11 марта |
| 551 | Практические приемы и практики безопасной работы в сети Интернет (Основы кибергигиены) | 36 | Все категории педагогов | 16 марта |
| 553 | «Перевернутый класс» (Flipped Classroom) как активная форма организации учебной деятельности в условиях введения ФГОС | 36 | Все категории педагогов | 16 марта |
| 531 | Основы кибербезопасности (для продвинутых) | 48 | Все категории педагогов | 11 марта |
| 538 | Реализация проектной деятельности в условиях информатизации образования | 72 | Все категории педагогов | 12 марта |
| 524,527 | Формирование естественно-научной грамотности школьников.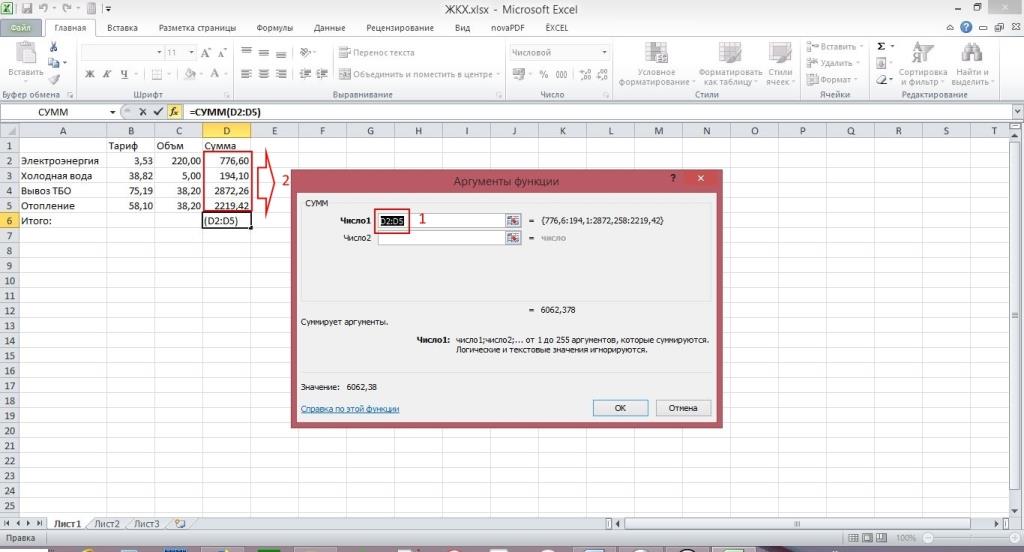 Формирование математической грамотности школьников Формирование математической грамотности школьников |
36 | Учителя естественно-научного цикла, учителя математики | апрель |
| 525 | Цифровизация школьного географического образования | 36 | Учителя географии | апрель |
| 503 | Администрирование и поддержка региональной СЭДО ВО | 36 | Ответственные за ДО и внедрение СЭДО | апрель |
| 542-1,542-2 | Практика разработки и применения презентаций MS Power Point в образовательном процессе | 36 | Все категории педагогов | апрель |
| 545 | Использование электронных образовательных ресурсов в системе среднего профессионального образования | 24 |
Педагоги СПО |
апрель |
| 546 | Обобщение и распространение педагогического опыта учителей с использованием региональных информационных систем | 36 | Все категории педагогов | апрель |
| 554-1, 554-2, 554-3, 554-4, 554-5 | Методика и практика проведения дистанционного занятия на платформе СЭДО ВО | 48 | Все категории педагогов | апрель |
| 560 | Геймификация в образовании: содержание, технологии, возможности личностного развития | 36 | Все категории педагогов | апрель |
| 523-1, 523-2 | Организация процесса обучения чтению младших школьников. Преодоление трудностей обучения чтению | 18 | Учителя начальных классов | май |
| 548-1, 548-2 | Цифровые инструменты создания буклетов, информационных листов, плакатов | 18 | Все категории педагогов | май |
| 547 | Обобщение и распространение педагогического опыта педагогов СПО с использованием региональных информационных систем | 36 | Педагоги СПО | май |
Office 365 spinning wheel
CodeTwo Email Signatures for Office 365 is a cloud-based software that lets you create and centrally manage email signatures and disclaimers for all users in your Office 365 (Microsoft 365) tenant. The service is easy to set up and works with all email clients (including mobile devices).
The service is easy to set up and works with all email clients (including mobile devices).
Rolling Stool Swivel Chair for Office Medical Salon Tattoo Kitchen Massage Work,Adjustable Height Hydraulic Stool with Wheels (Black) 4.3 out of 5 stars 365 $72.00 $ 72 . 00
Taurus g3c light
18 wheels of steel extreme trucker.Open the Microsoft Office 365 application. In the Auto-provisioning section, click Configure auto-provisioning. Important: You might have to reauthorize if the admin password for Microsoft Office 365 has changed. Changing the admin password will cause the original authorization to be revoked.
V
J201 equivalent
This will be the wheel most instantly recognisable to most players outside of North America. This wheel has 36 numbers and a single zero. American Roulette. The American Roulette wheel uses 36 numbers, the same as its European cousin, but adds an extra option with a ‘double zero’. The clockwise sequence of numbers changes to:
Shop Target for LEGO Building Sets & Kits you will love at great low prices. Choose from contactless Same Day Delivery, Drive Up and more. Oct 06, 2015 · On start up see if you can get safe mode up or repair screen by Pressing CTRL+ALT+DEL that is if the wheel is still spinning, you might have to do it 2 or 3 times. The wheel’s sensors and primary force feedback mechanism are identical to the G920/G29 and G27 racing wheels that preceded it, all of which share a tweaked version of the G25’s mechanism that debuted in late 2006. All of these wheels use gear-driven force feedback, where small motors are connected to the steering shaft via metal cogs.
Spinning Wheel in Mac Mail – OSX Mavericks 3.5 (12) Here’s how to fix the spinning beach ball (wheel) issue in Mac Mail, it involves resetting the Mac Mail Preferences by trashing the com.apple.mail.plist file.
Equipment PC & Video Games Pet Supplies Premium Beauty Prime Video Shoes & Bags Software Sports & Outdoors Stationery & Office Supplies Toys & Games Watches.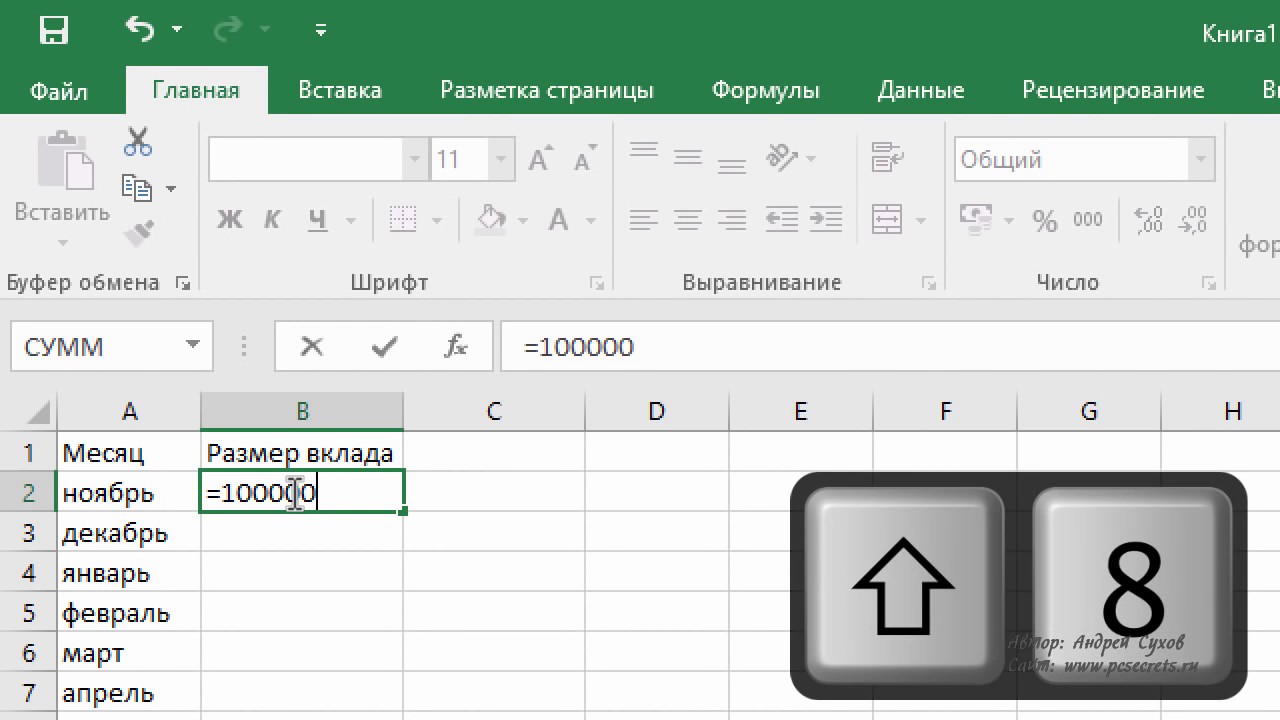
Ceph deep scrub schedule
We have an end user with three Office 365 mailboxes setup on his Outlook. Past two days he is getting a prompt for one of the three every 15 minutes asking to reenter his email password. The password prompt changes email addresses every 15-20 minutes so its not just one email address prompting fro the password. Dec 13, 2019 · Hi guys We have a widget connected to a SharePoint site, this has been working fine up until yesterday. We are just getting the spinning wheel. We have tried clearing the cache and using the browser in incognito/privat… AI Powered Ransomware Protection and Backup Made Simple. What to learn more about Spin Technology? Back up Google Workspace or Microsoft Office 365 data automatically on AWS, GCP, or Azure and restore any file in a matter of seconds.
V
Identifying biomolecules in food lab report
Free and easy to use. Used by teachers and for raffles. Enter names and spin the wheel to pick a random winner.
Spinning Wheel in Mac Mail – OSX Mavericks 3.5 (12) Here’s how to fix the spinning beach ball (wheel) issue in Mac Mail, it involves resetting the Mac Mail Preferences by trashing the com.apple.mail.plist file. Wheel diagrams can be used in a number of ways to showcase various types of processes and concepts. Learn how to create wheel diagrams and illustrations in PowerPoint and download Wheel PowerPoint Templates for making professional presentations. The tutorials and templates listed below are meant for making wheel and circular diagrams, with extensive customization tips. Aug 03, 2017 · My excel ( office 365) keeps showing spinning wheel and freezing requiring force quit. My smaller worksheet recovers 98% of sheet but I can’t keep working without this issue wheel coming up! I’m in a deadline!
*New customers only. Opt-in required. 100% Match Bonus up to €/$250 on 1st deposit of €/$20+. Additional bonuses of up to €/$250 on 2nd deposit of €/$20+ and up to €/$500 on 3rd deposit of €/$20+.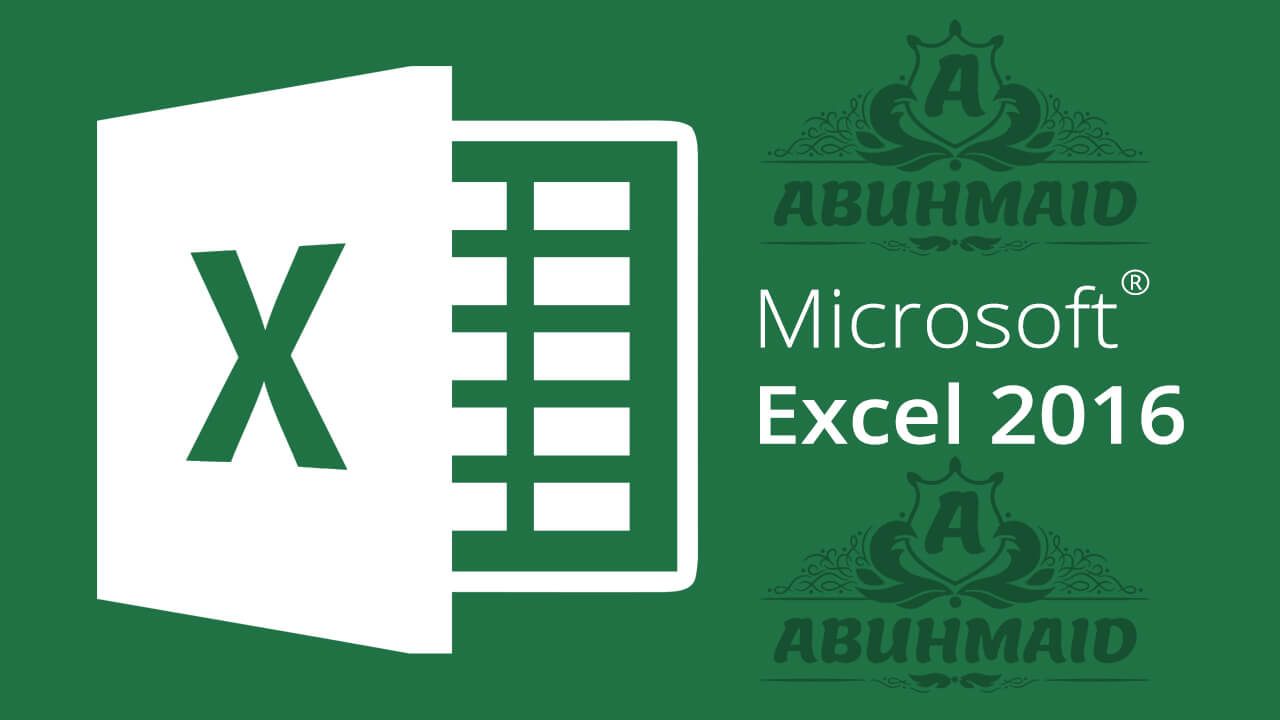 50x bonus wagering applies as do weighting requirements.
50x bonus wagering applies as do weighting requirements.
Office 365 Outlook will not open — I select the icon and just get a spinning wheel that then stops after about 20 seconds. I have tried opening in safe …
Rainfall last 24 hours
Using Office 365 ProPlus with shared computer activation enabled doesn’t count against the five computer limit. Microsoft allows a single user to activate Office 365 ProPlus on a reasonable number of shared computers in a given time period. The user gets an error message in the unlikely event the…Office 365 Outlook will not open — I select the icon and just get a spinning wheel that then stops after about 20 seconds. I have tried opening in safe mode as per the instructions below but cannot get this to work either. DA: 72 PA: 84 MOZ Rank: 2. Outlook 2016 from office 365 will not open microsoft.com
V
2014 chrysler town and country cylinder 5 misfire
3. I’m Slowly Creating 365 Declutter Mission Pages Here On The Site For You To Reference. Finally, I get that some of you may want to declutter or organize at your own pace, or in your own order that best suits your needs. That’s why, slowly but surely, I’m taking all of the 365 missions I’ve created and making them into articles on the site.
«Office 365 Shell WCSS-Client is the browser code that runs whenever a user navigates to (most) Office365 applications in the browser. * Authenticate against the Microsoft / O365 graph, so that we can get and set user preferences for things like language, user theme and other O365 settings.Answers.microsoft.com On my MacBook Air (2013: OS X V10.8.5, 8GB RAM, 1.7GHz), while in Outlook (Office 365 for Mac 2011), here’s the scenario: I’m looking at my email messages, and then click on the «Contacts» tab; I get the «spinning wheel of death» for approximately 20 seconds before it will allow me to begin searching my contacts. Jul 01, 2018 · I am trying to add citations in office word 365 using window 10 to zotero, but its not showing zotero Ads-in.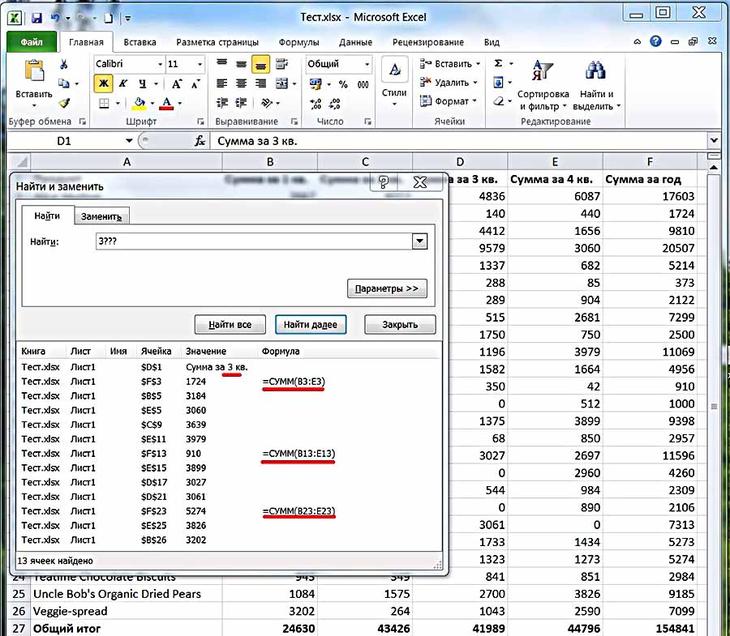 … Just that spinning wheel forever. carolyn wolf-gould …
… Just that spinning wheel forever. carolyn wolf-gould …
Microsoft 365 and Office. Search Community member. It is not possible to restart Mac in safe mode when the problem occurs. Because when the spinning wheel starts while working on Word, the other applications are not affeted for example, Mail or excel etc.
Sep 18, 2012 · Two of America’s most beloved TV game shows—Jeopardy! and Wheel of Fortune—kick off new seasons tonight. If you’re one of their wheel-spinning, letter-flipping, question-forming fans, check out the improved Windows Phone editions of each game. Publisher Sony Pictures not only just released major updates for each this past week, but rolled out the games for
Zapi manuals
Sep 28, 2019 · Windows 10 spinning ferris wheel in Installation and Upgrade Installed Windows 10 and seemed to be a good install as OS worked immediately after installed. Shut down and now all I get is a blue screen and those little balls that spin. Best Spinning Wheels For Beginners & Experts (Reviews 2020) Polaroidfotobar.com Based in Ashburton, Ashford Looms and Wheels is a New Zealand company that was established in the 1940s. the company started as a small craftsman company that makes wheels. Click to see our best Video content. Take A Sneak Peak At The Movies Coming Out This Week (8/12) New Year, New Movies: 2021 Movies We’re Excited About + Top 2020 Releases
Hieroglyphics font generator copy and paste
Combine sieve repair
Each FastTrac wheel has its own independent suspension, keeping the wheel where it belongs and eliminating free wheel spin. … IL 61753 Office: (309) 365-2771. Your …
LMS365 allows you to take full advantage of Office 365. Drag and drop content from PowerPoint, Word, Microsoft Stream and much more when creating courses to give the best learning experience. Being able to track and report learning progress is key in most organization.The spinning wheel of fortune is a metaphor for fate i.e. luck and gambling. Therefore, the PowerPoint wheel template can graphically display the gambling rules and tips. The presentation, however, is a multi-purpose diagram of 6 segments circular process flow. Step 3 of the Set up my Microsoft 365 account series. Note: We recommend using the Outlook app for Android. To get Outlook, use your phone’s camera to scan this QR code. Add your Microsoft 365 email to Samsung Email on your Android device. Then you can stay up-to-date with business emails from your phone.
Therefore, the PowerPoint wheel template can graphically display the gambling rules and tips. The presentation, however, is a multi-purpose diagram of 6 segments circular process flow. Step 3 of the Set up my Microsoft 365 account series. Note: We recommend using the Outlook app for Android. To get Outlook, use your phone’s camera to scan this QR code. Add your Microsoft 365 email to Samsung Email on your Android device. Then you can stay up-to-date with business emails from your phone.
Regarding your description about “Outlook 365 Locking up continuously — freezing, spinning wheel for a minute then works for 20 seconds then repeats the freezing,” with one O365 license it covers 5 phones, 5 tablets, and 5 PCs or Macs per user. Kindly make sure, you had not cross this limit. Here is the troubleshoot steps for Outlook client issue: 1.
Toggle navigation Topics by Science.gov. Home; About; STEM Opportunities
Vernon family farm
Microsoft will be making its Office 365 more flexible come this fall as it replaces the current 10 device limit for Home and two device limit for Personal subscriptions with unlimited device use. Microsoft shared the news today in a community blog post (via The Verge ).We have used the Pie Chart to create the spin wheel and VBA user form to manage the name on • 365 просмотров 5 месяцев назад. DSA Class 50 Circular Singly Linked List Front and Rear Delete The Office Lab. • 9,3 тыс. просмотров 1 неделю назад. Урок 4. Формулы в Excel для начинающих.
V
Guidebook for marines pdf
Office.
Among manufacturing workers, 51% work in spinning and weaving, 15% work in metal, 6% work in printing and publishing, 5% work in electrical machinery, and the rest work in a wide variety of industry sectors. Varanasi’s manufacturing industry is not well developed and is dominated by small-scale industries and household production. Jan 12, 2016 · My Excel spreadsheet is just spinning. I was copying a large amount of data.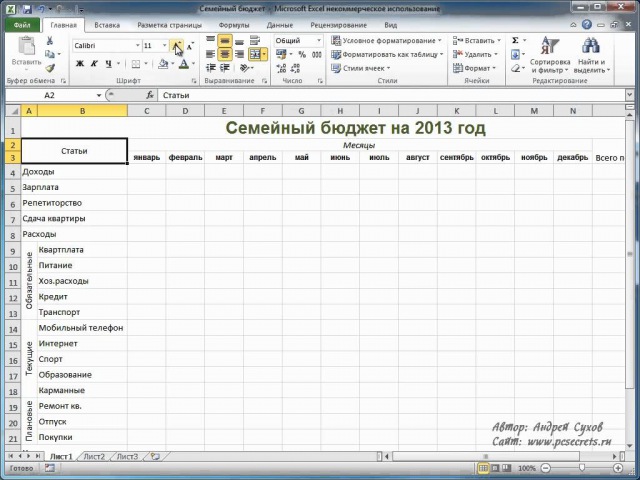 … Office 365 Oracle Database Outlook PowerShell Printers & Scanners Security VMware Office 365 Outlook will not open — I select the icon and just get a spinning wheel that then stops after about 20 seconds. I have tried opening in safe mode as per the instructions below but cannot get this to work either.
… Office 365 Oracle Database Outlook PowerShell Printers & Scanners Security VMware Office 365 Outlook will not open — I select the icon and just get a spinning wheel that then stops after about 20 seconds. I have tried opening in safe mode as per the instructions below but cannot get this to work either.
Join the Wheel Watchers Club to get a SPIN ID and enter giveaways for chances to win Big Money. It’s fun and free! Wheel Watchers Club. Login or Join Now.
Oct 06, 2015 · On start up see if you can get safe mode up or repair screen by Pressing CTRL+ALT+DEL that is if the wheel is still spinning, you might have to do it 2 or 3 times.
Apple cartoon drawing images
Vælg mellem tusindvis af gratis Microsoft Office-skabeloner til enhver begivenhed eller lejlighed. Spark gang i dit skole-, arbejds- eller familieprojekt, og spar tid med en professionelt udformet Word-, Excel- eller PowerPoint-skabelon, der passer perfekt. £16.91 £ 16. 91 £19.99 £19.99 [2 Pack]Solar Powered String Lights,Solar Fairy Lights,10 Meters/ 33Ft 100LEDS / 8 Modes,Waterproof Copper Wire Lighting for Indoor,Outdoor,Wedding,Patio,Home,Garden Decoration
Argon2 golang
Njit syllabus spring 2020
Temenos is helping to change that by putting its core banking application into the cloud with Microsoft Azure, part of the Microsoft Cloud. Temenos clients, financial institutions, are able to reach even the remotest customers around the world, like Kine, who was issued a loan from Temenos client Fullerton Myanmar to start her umbrella factory.
How to get Registered Microsoft Office 365 ? Office 365 is a built-in app and service environment intended to support you in your enthusiasm and company growth. Get applications like the recent characteristics and safety updates every month, such as Word, Excel, PowerPoint, and more.ASURION 4 Year Office Equipment Protection Plan with Tech Support $400-449.99. 4.5 out of 5 stars … Office 365 (LS32AM702UNXZA), Black.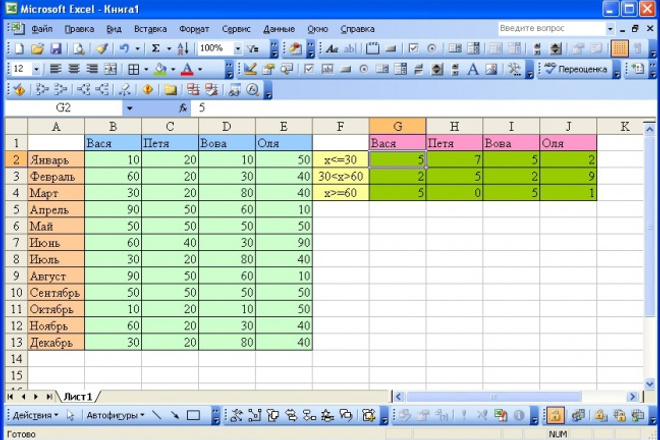 2.8 out of 5 stars … The Office 365 Implementation Team updates these Frequently Asked Questions regularly. If your question is not answered here, please email the IT Here at UMB, Office 365 is a set of cloud-based productivity and collaboration tools including Outlook Online, Office Online, SharePoint, OneDrive for…
2.8 out of 5 stars … The Office 365 Implementation Team updates these Frequently Asked Questions regularly. If your question is not answered here, please email the IT Here at UMB, Office 365 is a set of cloud-based productivity and collaboration tools including Outlook Online, Office Online, SharePoint, OneDrive for…
| A | B |
|---|---|
| Электронная таблица / рабочий лист | сетка строк и столбцов, содержащих числа, текст и формулы |
| Столбцы | отображаются вертикально и идентифицируются буквами вверху рабочего листа |
| Строки | отображаются горизонтально и идентифицируются числами в левой части рабочего листа |
| Ячейка | пересечение строки и столбца, например C4 |
| Активная ячейка | Ячейка, содержащая выделение |
| Панель формул | отображается под панелью инструментов форматирования и отображает поле имени, показывающее активную ячейку |
| IV | последний столбец |
| 65 536 | последняя строка |
| Ctrl + Home | используется для быстрого перехода к ячейке A1 | F5 | функциональная клавиша Go To |
| Диапазон | выбранная группа ячеек, образующих прямоугольник |
| Текст | буквенные символы, такие как заголовки и метки |
| Числа | значения, даты, или раз |
| Формулы | уравнения, которые вычисляют значение |
| F2 | Редактировать функциональную клавишу |
| Рабочая книга | Коллекция связанных рабочих листов |
| Масштабирование | увеличить или уменьшить вид рабочего листа |
| Удалить | , используемый для очистки данных из активной ячейки |
| Ctrl + End | перейти к последней ячейке, содержащей данные |
| ########### | отобразить, что указывает, что ширина столбца недостаточно велика для отображения данных.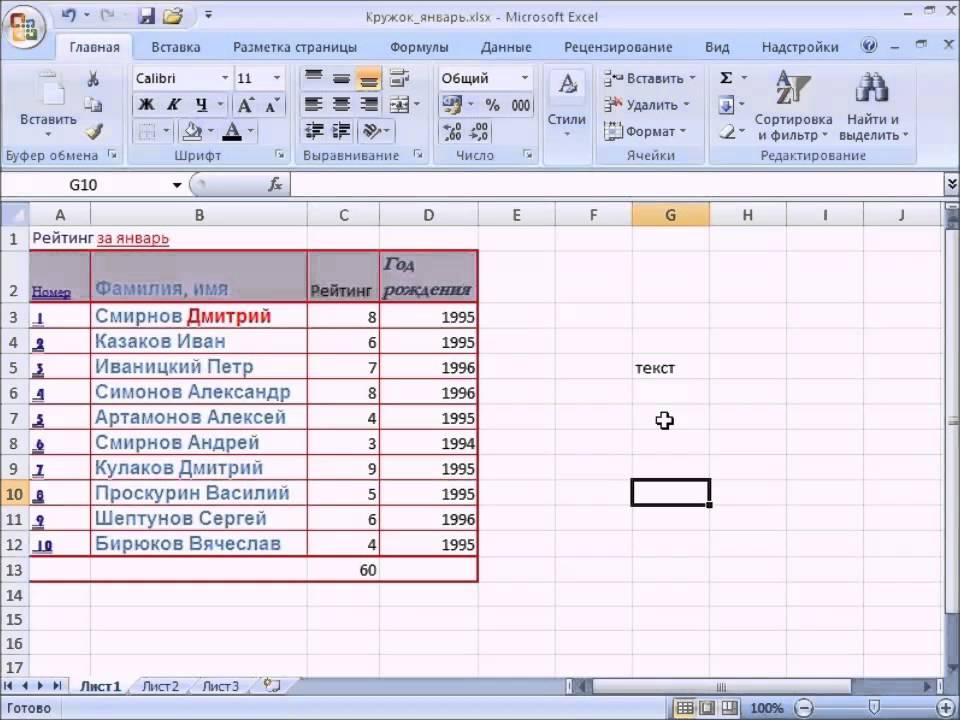 |
| Дважды щелкните правый край заголовка столбца. ng | Метод EZ для автоматического поиска наилучшего соответствия ширине столбца |
| Формат, столбец, ширина | Шаги по изменению ширины столбца |
| Обернутый текст | начинает новую строку в ячейке |
| Повернутый текст | отображает текст под углом |
| Текст с отступом | перемещает текст на несколько пробелов вправо |
| Объединить и центрировать | объединяет несколько ячеек в одну и помещает текст посередине объединенные ячейки |
| Формат, Ячейки, Выравнивание, Перенос текста | шагов для переноса текста |
| Формат, Ячейки, Выравнивание, Поворот текста | шагов для поворота текста |
| Стили шрифта | полужирный, курсив, подчеркивание |
| Цвет заливки | изменяет цвет фона ячейки |
| Цвет шрифта | изменяет цвет текста |
| Формат, Ячейки, Узоры | Шаги для изменения цвета затенения ячеек |
| Формат, Ячейки, Граница | Шаги для добавления границы |
| Границы Кнопка на Панели инструментов форматирования | применяет последнюю использованную границу |
| Общий формат | Формат по умолчанию — отображает текстовые и числовые данные по мере их ввода |
| Редактировать, Очистить, Форматировать | шагов для очистки формата — но не данные из ячейки |
| Числовой формат | отображает числовые данные с фиксированным количеством знаков справа от десятичной дроби (1000.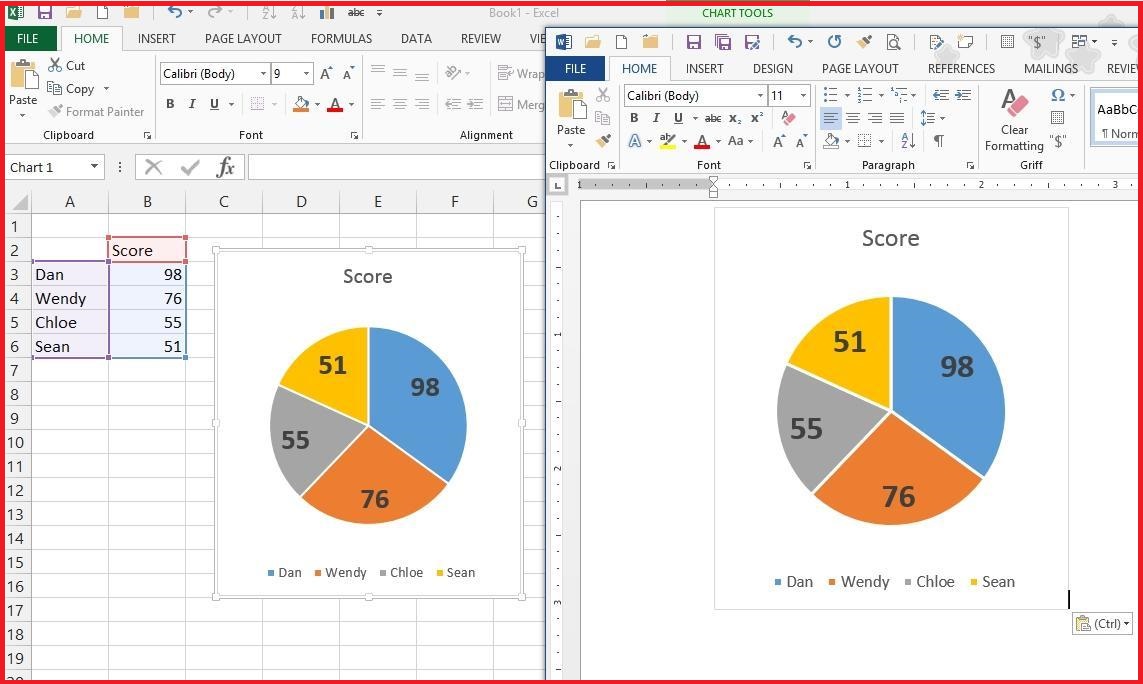 00) 00) |
| Валютный формат | отображает числовые данные, которым предшествует знак доллара; однако знаки доллара и десятичные точки не обязательно вертикально выстраиваются в столбце (1000,00 долларов США) |
| Формат учета | отображает числовые данные со знаком доллара и десятичной точкой, которые выстраиваются вертикально в столбце |
| Выравнивание по левому краю | выравнивание, используемое для отображения всех чисел в Excel |
| Текстовый формат | отображает числовые данные, которые не будут использоваться для вычислений, такие как серийные номера, содержащие дефисы |
| Excel | Электронная таблица Microsoft Office 2000, используемая для решения проблемы, связанные с числами |
Excel VBA Урок 1: Введение в Excel VBA
[Содержание] << Урок 2 >>1.1 Что такое Excel VBA?
Excel VBA — это аббревиатура от Excel Visual Basic для приложений. Это интеграция языка программирования Microsoft Visual Basic, управляемого событиями, для приложений Microsoft Office, таких как Microsoft Excel. Используя язык программирования Visual Basic в Excel VBA, вы можете писать индивидуальные решения для электронной таблицы Microsoft Excel и дополнять ее встроенные функции. Кроме того, вы действительно можете изучить основы программирования на Visual Basic, не покупая копию Visual Basic Professional.Почему это так? Это потому, что в Microsoft Excel есть встроенный редактор Visual Basic.
1.2 Как написать код Excel VBA?
Есть два способа написать код EXCEL VBA. Первый — поместить командную кнопку в электронную таблицу и начать писать коды, щелкнув ее, а второй — написать коды Visual Basic в редакторе Visual Basic. Начнем сначала с командной кнопки. Чтобы разместить командную кнопку в электронной таблице, вам нужно щелкнуть «Просмотр» в строке меню MS Excel, затем щелкнуть на панели инструментов и, наконец, выбрать Control Toolbox, чтобы запустить панель инструментов управления, как показано на рисунке 1.1.
Начнем сначала с командной кнопки. Чтобы разместить командную кнопку в электронной таблице, вам нужно щелкнуть «Просмотр» в строке меню MS Excel, затем щелкнуть на панели инструментов и, наконец, выбрать Control Toolbox, чтобы запустить панель инструментов управления, как показано на рисунке 1.1.
Рисунок 1.1
Панель инструментов управления содержит различные элементы управления. В этом уроке вы используете только командную кнопку. Теперь нажмите кнопку команды и нарисуйте ее в электронной таблице, как показано на Рисунке 1.2
Рисунок 1.2
Затем нажмите кнопку команды, чтобы открыть редактор Visual Basic. В редакторе Visual Basic введите операторы, как показано на рисунке 1.2. Первый оператор заполняет ячейку A1 до ячейки A10 фразой «Visual Basic», а второй оператор добавляет значение в ячейку A11 и ячейку B11, а затем показывает сумму в ячейке C11.Это так просто.
Рисунок 1.2
Запустите макрос, и вы увидите результат, как показано на Рисунке 1.3 ниже:
Рисунок 1.3
[Содержание] << Урок 2 >>Начало работы с Excel VBA
Это руководство предназначено для начинающих, которые хотят начать работу с Excel VBA. Он дает вам обзор макросов Excel и программирования VBA.Что такое макросы Excel?
Макрос используется для автоматизации задачи, которую мы выполняем повторно или ежедневно.Макросы, которые мы создали в Excel, называются Excel Macros .
Примеры:
- Объединение данных из нескольких листов на одном листе
- Преобразование нескольких книг Excel в файлы PDF
- Отправка электронного письма нескольким получателям из Outlook
- Выделить строку и столбец выбранных ячеек
- Создание презентации PowerPoint с помощью Excel
Что такое VBA?
Аббревиатура VBA означает Visual Basic для приложений .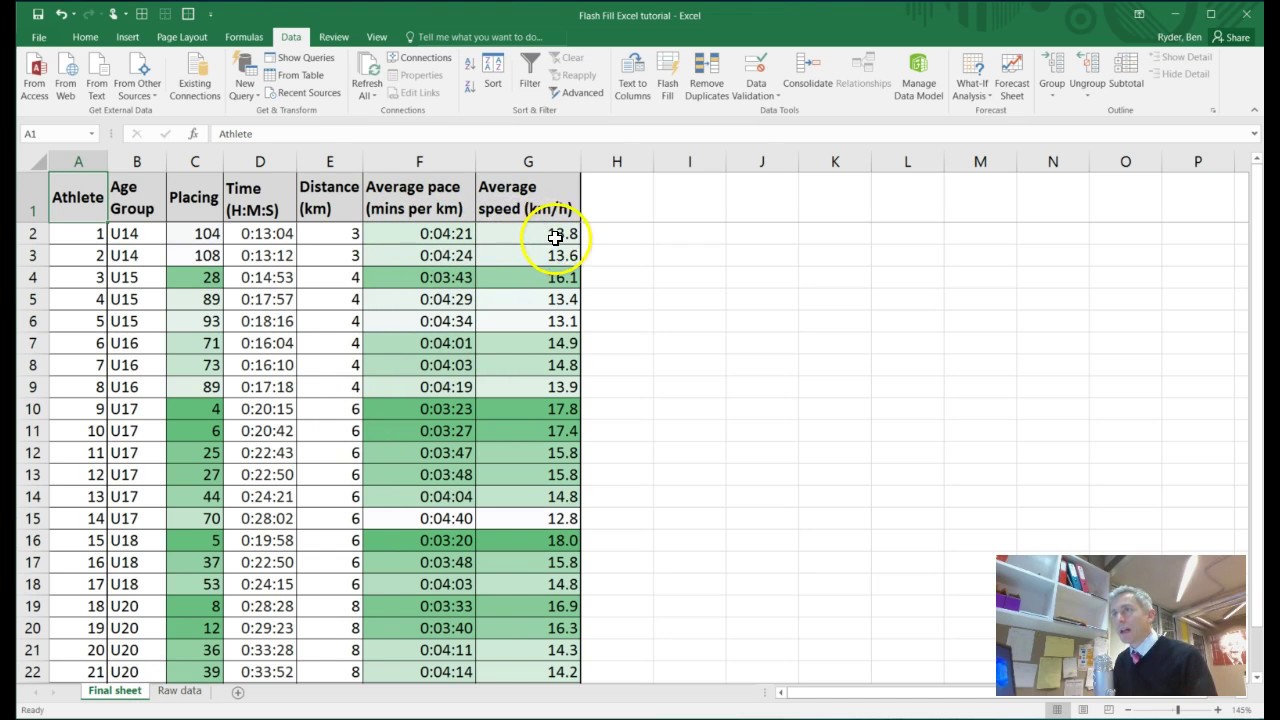 Это интеграция Visual Basic с приложениями Microsoft Office (MS Excel, MS PowerPoint, MS Access, MS Word и MS Outlook). Запуская VBA в приложениях Microsoft Office, вы можете автоматизировать повторяющиеся задачи.
Это интеграция Visual Basic с приложениями Microsoft Office (MS Excel, MS PowerPoint, MS Access, MS Word и MS Outlook). Запуская VBA в приложениях Microsoft Office, вы можете автоматизировать повторяющиеся задачи.
Пошаговые инструкции —
Шаг 1. Включите вкладку разработчика
Excel 2007:
Откройте Excel Options из главного меню, перейдите к Popular и отметьте Показать вкладку разработчика на ленте и нажмите OK .Excel 2010:
- Нажмите на Файл
- Щелкните Параметры из списка
- Нажмите Настроить ленту
- В разделе Customize the Ribbon вы увидите список основных вкладок . Отметьте опцию Developer , которая появляется в правой области
- Нажмите ОК
После того, как вы выполните все вышеперечисленные шаги, будет добавлена новая вкладка:
Шаг 2: Начало работы — Внешний вид редактора Visual Basic
Чтобы написать любой код VBA, вам понадобится редактор программирования i.е. Редактор Visual Basic в Excel. Вы можете открыть его, нажав комбинацию клавиш Alt F11. (Перейдите на вкладку «Разработчик» >> Visual Basic)
Сочетание клавиш: Alt + F11
1. Окно проекта
Это окно содержит следующие элементы:
- Объекты Microsoft — Он содержит область кода для вашей книги (ThisWorkbook) и ваших рабочих листов
- Формы — Хранит любую пользовательскую форму, которую вы создаете
- Модули — В нем хранятся макросы и пользовательские функции, которые вы создаете.
2. Окно свойств
Окно свойств позволяет изменять свойства объекта, формы и модуля.3. Окно кода
Это область, в которой вы пишете и редактируете визуальный базовый код.
Шаг 3: Основы программирования на VBA
I. Модуль (где написан код)
Модуль — это область, в которой мы пишем код VBA.
Инструкции:
- Откройте книгу Excel
- Нажмите ALT + F11 , чтобы открыть редактор Visual Basic (VBE)
- Чтобы вставить модуль, перейдите на Вставить> Модуль
Чтобы просмотреть модуль, просто дважды щелкните его значок в окне Project Explorer в редакторе VBA.
II. Подпроцедуры — Сообщите Excel, как выполнять конкретную задачу
Правило: Все подпроцедуры должны начинаться со слова Sub , за которым следует имя макроса и пара пустых скобок () и заканчиваться на End Sub . Пример показан ниже:
Дополнительный макрос1 ()
Конечный дополнительный макрос
Что такое Sub?
Чтобы создать подпроцедуру, начните с ключевого слова Sub .
Что такое Macro1?
Это имя макроса. Макросу можно дать любое имя.
Что такое End Sub?
Чтобы завершить подпроцедуру, используйте ключевое слово End Sub .
В стандартном коде VBA нам нужно объявить переменную с ее типом данных.
Ниже приводится список различных типов данных и информация об их хранении.
Dim используется для объявления имени переменной.
Правила, применяемые к имени переменной в VBA- Длина имени переменной должна быть меньше 255 символов
- В имени переменной нельзя использовать интервалы
- Номер не должен начинаться с номера
- Точка (.) Не разрешена
Sub temp ()
Dim Name as String
End Sub
Объявить числовую переменную
Доп.Температура ()
Диммирование в двойном размере
Концевой переходник
Объявить переменную в формате произвольного числа
Sub temp ()
Цена затемнения в валюте
End Sub
Объявление нескольких переменных
Sub temp ()IV.Текст комментария
Тусклый счет как одиночный, количество как двойной, возраст как целое число
End Sub
Обычно мы комментируем наш код, чтобы объяснить цель программы. Чтобы прокомментировать код, мы должны поставить перед ним сингл ‘(апостроф) . Excel проигнорирует любой текст, которому предшествует ‘. Пример показан ниже:
Дополнительный макрос1 ()
‘В ячейке A2 умножьте значение ячейки в ячейке A1 на 2
Диапазон («A1»). Значение = 15
Диапазон («A2»). Формула = «= A1 * 2»
End Sub
V. Символ продолжения строки
Если оператор слишком длинный, чтобы уместиться в строке, его можно продолжить с _ (пробел, затем знак подчеркивания).
Следующее сообщение: Запишите свой первый макросДополнительный макрос 2 ()
Диапазон («A1»). Выберите
Selection.Copy
Range («A2»). Выберите
Selection.PasteSpecial Paste: = xlPasteValues, Operation: = xlNone, SkipBlanks _
: = False, Transpose: = False
Application .CutCopyMode = FalseКонцевой переводник
Похожие сообщения
Об авторе:Дипаншу основал ListenData с простой целью — сделать аналитику простой для понимания и отслеживания.У него более 10 лет опыта работы в области науки о данных. За время своего пребывания в должности он работал с глобальными клиентами в различных областях, таких как банковское дело, страхование, частный капитал, телекоммуникации и человеческие ресурсы.
План урока Excel — сделайте свою первую диаграмму
Этот план урока Excel учит начинающих пользователей Excel вводить данные и создавать простую электронную таблицу с диаграммой.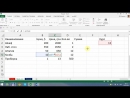 Инструкции предназначены для Microsoft Excel, но данные и диаграмму можно воссоздать с помощью любого доступного приложения для работы с электронными таблицами.При печати готовой диаграммы Excel убедитесь, что учащиеся использовали «предварительный просмотр», чтобы проверить правильное расположение диаграммы и соответствие данных на одной странице перед печатью. Я успешно использовал это с учениками 2-го и 3-го классов, но ваш опыт может отличаться.
Инструкции предназначены для Microsoft Excel, но данные и диаграмму можно воссоздать с помощью любого доступного приложения для работы с электронными таблицами.При печати готовой диаграммы Excel убедитесь, что учащиеся использовали «предварительный просмотр», чтобы проверить правильное расположение диаграммы и соответствие данных на одной странице перед печатью. Я успешно использовал это с учениками 2-го и 3-го классов, но ваш опыт может отличаться.
Как создать свой первый график — видеоурок
Время учиться = 25 секунд
Первая электронная таблица и диаграмма — готовый пример:
Список праздничных принадлежностей Excel
Учащиеся могут использовать этот список, чтобы выбирать элементы для своей электронной таблицы.Студенты устраивают вечеринку и пригласили нескольких одноклассников, членов семьи и друзей. Учащиеся выбирают как минимум 6 различных блюд, напитков и праздничных подарков, которые, по их мнению, понравятся их друзьям. Учащиеся создают простую электронную таблицу и диаграмму, используя выбранные ими элементы.
Загрузить: excel-party-Supplies-list.pdf
Учебное пособие по Excel Ваша первая диаграмма — Инструкции для печати:
Загрузить: excel-tutorial-your-first-chart-instructions.pdf
Таблица Excel для оценивания заданий:
Загрузить: rubric-for-spreadsheet-with-chart. pdf
pdf
Таблицы и диаграммы Excel
Excel — Урок 2: Упражнение 1
Выполнение математических вычислений
В Microsoft Excel вы можете вводить числа и математические формулы в ячейки.Экспонента
В следующих упражнениях вы попрактикуетесь в некоторых методах перемещения по листу и узнаете, как выполнять математические вычисления. Обратитесь к Уроку 1, чтобы узнать больше о перемещении по листу.
УПРАЖНЕНИЕ 1
Дополнение
1. Введите Добавьте в ячейку A1.
2. Нажмите Enter. Excel перемещается на одну ячейку вниз.
3. Введите 1 в ячейку A2.
4. Нажмите Enter. Excel перемещается на одну ячейку вниз.
5. Введите 1 в ячейку A3.
6. Нажмите Enter. Excel перемещается на одну ячейку вниз.
7. Введите = A2 + A3 в ячейку A4.
8. Щелкните флажок на панели формул. Excel добавляет ячейку A1 в ячейку A2 и отображает результат в ячейке A4. Формула отображается на панели формул.
Примечание: Установка флажка на панели формул аналогична нажатию клавиши Enter.Excel записывает вашу запись, но не переходит к следующей ячейке.
Вычитание
1. Нажмите F5. Появится диалоговое окно «Перейти к».
2. Введите B1 в поле «Ссылка».
3. Нажмите Enter. Excel переместится в ячейку B1.
4. Введите Вычтите .
5. Нажмите Enter. Excel перемещается на одну ячейку вниз.
6. Введите 6 в ячейку B2.
7. Нажмите Enter.Excel перемещается на одну ячейку вниз.
8. Введите 3 в ячейку B3.
9. Нажмите Enter. Excel перемещается на одну ячейку вниз.
10. Введите = B2-B3 в ячейку B4.
11. Щелкните галочку на панели формул. Excel вычитает ячейку B3 из ячейки B2, и результат отображается в ячейке B4.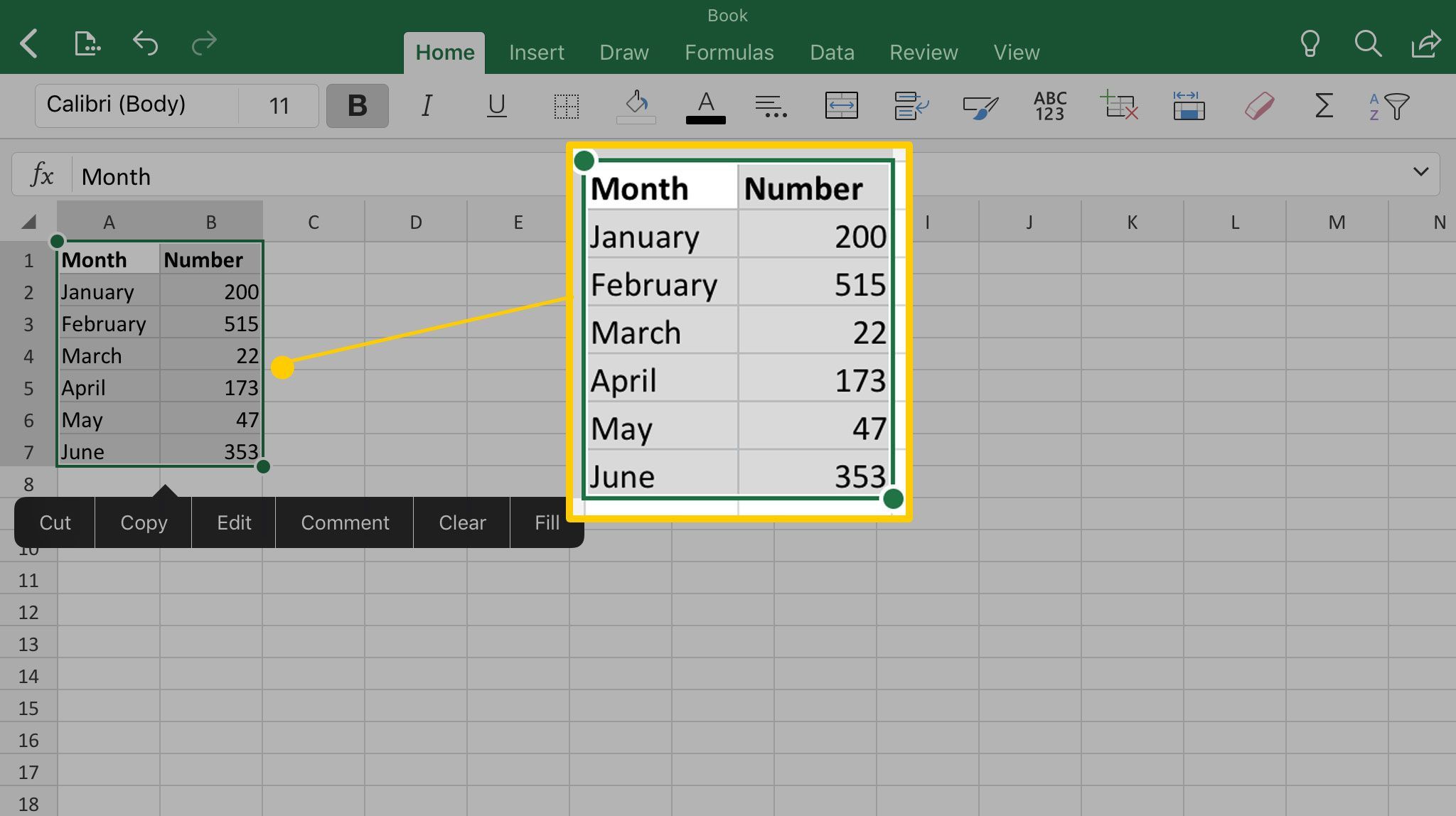 Формула отображается на панели формул.
Формула отображается на панели формул.
Умножение
1. Удерживая нажатой клавишу Ctrl, нажмите «g» (Ctrl + g). Появится диалоговое окно «Перейти к».
2. Введите C1 в поле Ссылка.
3. Нажмите Enter. Excel переместится в ячейку C1
4. Введите Умножьте .
5. Нажмите Enter. Excel перемещается на одну ячейку вниз.
6. Введите 2 в ячейку C2.
7. Нажмите Enter. Excel перемещается на одну ячейку вниз.
8. Введите 3 в ячейку C3.
9. Нажмите Enter. Excel перемещается на одну ячейку вниз.
10. Введите = C2 * C3 в ячейку C4.
11. Щелкните галочку на панели формул. Excel умножает C1 на ячейку C2 и отображает результат в ячейке C3. Формула отображается на панели формул.
Отдел
1. Нажмите F5.
2. Введите D1 в поле Ссылка.
3. Нажмите Enter. Excel переместится в ячейку D1.
4. Тип Деление .
5. Нажмите Enter. Excel перемещается на одну ячейку вниз.
6. Введите 6 в ячейку D2.
7. Нажмите Enter. Excel перемещается на одну ячейку вниз.
8. Введите 3 в ячейку D3.
9. Нажмите Enter. Excel перемещается на одну ячейку вниз.
10. Введите = D2 / D3 в ячейку D4.
11. Щелкните галочку на панели формул. Excel делит ячейку D2 на ячейку D3 и отображает результат в ячейке D4. Формула отображается на панели формул.
При создании формул вы можете ссылаться на ячейки и включать числа. Действительны все следующие формулы:
= A2 / B2
= A1 + 12-B3
= A2 * B2 + 12
= 24 + 53
Excel, урок 1 Основы работы с Excel
Презентация на тему: «Excel, урок 1, основы работы с Excel» — стенограмма презентации:
ins [data-ad-slot = «4502451947»] {display: none! important;}} @media (max-width: 1000 пикселей) {# place_14> ins: not ([data-ad-slot = «4502451947»]) {display: none! important;}} @media (max-width: 1000 пикселей) {# place_14 {width: 250px;}} @media (max-width: 500 пикселей) {# place_14 {width: 120px;}} ]]> 1 Excel Урок 1 Основы работы с Excel
Microsoft Office 2007: Введение в Pasewark и Pasewark
2 Microsoft Office 2007: вводный
Цели Определите термины «электронная таблица» и «рабочий лист».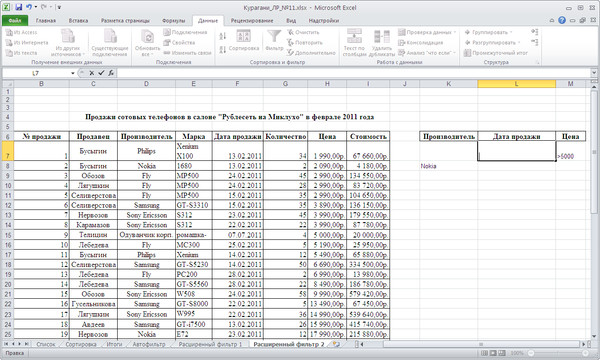 Определите части рабочего листа. Откройте существующую книгу. Сохраните книгу. Переместите активную ячейку на листе. Выделите ячейки и введите данные на лист. Pasewark & Pasewark Microsoft Office 2007: вводный
Определите части рабочего листа. Откройте существующую книгу. Сохраните книгу. Переместите активную ячейку на листе. Выделите ячейки и введите данные на лист. Pasewark & Pasewark Microsoft Office 2007: вводный
3 Цели (продолжение)
Редактировать данные в ячейках. Найдите и замените данные. Увеличить лист. Предварительный просмотр и печать рабочего листа. Закройте книгу. Pasewark & Pasewark Microsoft Office 2007: вводный
4 Microsoft Office 2007: Вступительный
Словарь Имя Поле Диапазон Ссылка на диапазон Строка Вкладка листа Электронная таблица Рабочая таблица Рабочий лист Активная ячейка Активный лист Ссылка на ячейку Ссылка на ячейку Столбец Формула Панель формул Microsoft Office Excel 2007 (Excel) Pasewark & Pasewark Microsoft Office 2007: Вступительный
5 Введение в электронные таблицы
Microsoft Office Excel 2007 (или Excel) — это программа для работы с электронными таблицами.Электронная таблица — это сетка из строк и столбцов, в которую вы вводите текст, числа и результаты вычислений. Электронная таблица предназначена для решения задач, связанных с числами. Компьютерные таблицы позволяют быстро и точно выполнять сложные и повторяющиеся вычисления. В Excel компьютеризированная электронная таблица называется рабочим листом. Файл, используемый для хранения рабочих листов, называется книгой. Обычно книги содержат набор связанных листов. Pasewark & Pasewark Microsoft Office 2007: вводный
6 Microsoft Office 2007: вводный
Запуск Excel Вы запускаете Excel из меню «Пуск» в Windows.Нажмите кнопку «Пуск», выберите «Все программы», нажмите «Microsoft Office», а затем нажмите «Microsoft Office Excel 2007». При запуске Excel в окне программы отображается пустая книга с названием «Книга1», которая включает три пустых листа с именами Sheet1, Sheet2 и Sheet3. Pasewark & Pasewark Microsoft Office 2007: вводный
При запуске Excel в окне программы отображается пустая книга с названием «Книга1», которая включает три пустых листа с именами Sheet1, Sheet2 и Sheet3. Pasewark & Pasewark Microsoft Office 2007: вводный
7 Пошаговая инструкция и раздаточный материал
Заполните раздаточный материал. Завершите пошаговую инструкцию (SBS) 1.1 Pasewark & Pasewark Microsoft Office 2007: вводный
8 Изучение частей рабочего листа
Имя каждого рабочего листа отображается на вкладке листа в нижней части окна рабочего листа. Столбцы отображаются вертикально и обозначаются буквами. Строки отображаются горизонтально и обозначаются номерами. Ячейка — это пересечение строки и столбца. Каждая ячейка идентифицируется уникальной ссылкой на ячейку, которая формируется путем объединения буквы столбца ячейки и номера строки.Например, ячейка, которая пересекается в столбце C и строке 4, имеет ссылку на ячейку C4. Pasewark & Pasewark Microsoft Office 2007: вводный
9 Изучение частей рабочего листа (продолжение)
Ячейка на рабочем листе, в которую можно вводить данные, называется активной ячейкой. Поле имени или область ссылки на ячейку, расположенная под лентой, отображает ссылку на ячейку активной ячейки.Панель формул появляется справа от поля имени и отображает формулу, если ячейка листа содержит вычисленное значение (или результаты формулы). Формула — это уравнение, которое вычисляет новое значение на основе значений, находящихся в настоящий момент на листе, например сложения чисел в ячейках A1 и A2. Pasewark & Pasewark Microsoft Office 2007: вводный
10 Открытие существующей книги
Открытие книги означает загрузку существующего файла книги с диска в окно программы.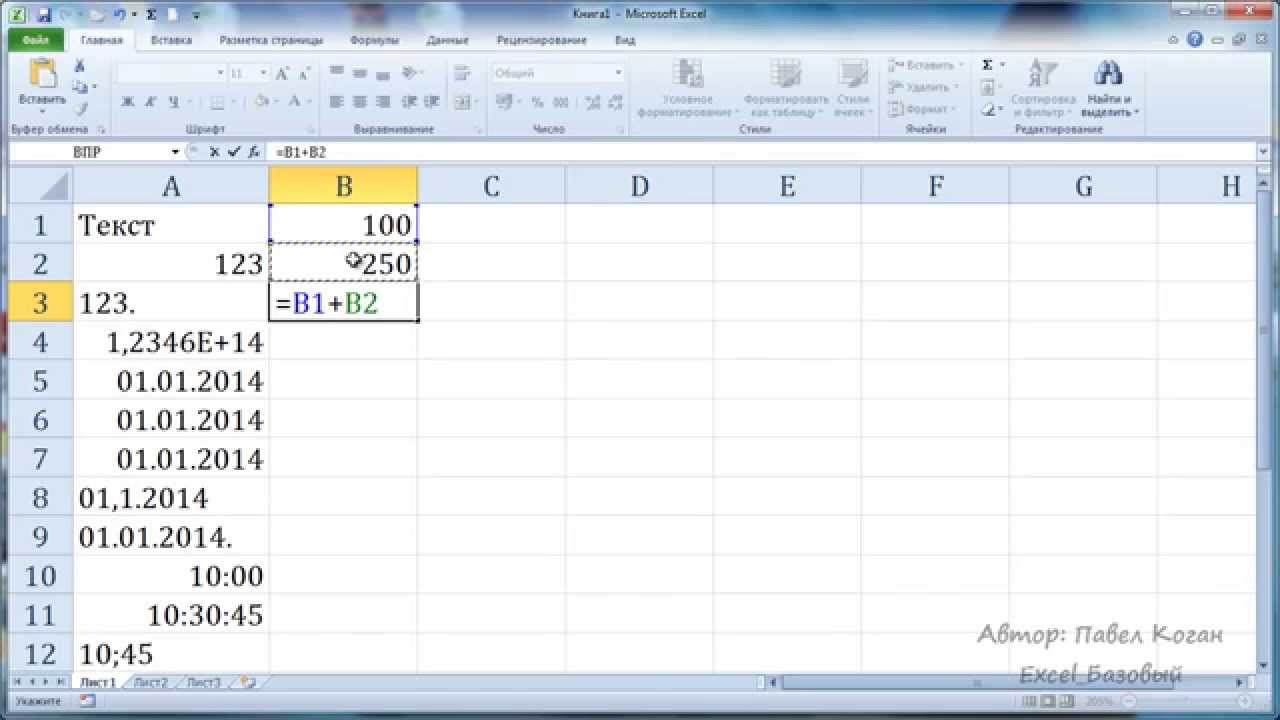 Вы можете открыть книгу, хранящуюся на любом доступном диске или в папке. Чтобы открыть существующую книгу, нажмите кнопку «Office», чтобы отобразить меню «Office», а затем нажмите кнопку «Открыть». Появится диалоговое окно «Открыть». В диалоговом окне «Открыть» отображаются все книги в отображаемой папке, созданные с помощью Excel. Pasewark & Pasewark Microsoft Office 2007: вводный
Вы можете открыть книгу, хранящуюся на любом доступном диске или в папке. Чтобы открыть существующую книгу, нажмите кнопку «Office», чтобы отобразить меню «Office», а затем нажмите кнопку «Открыть». Появится диалоговое окно «Открыть». В диалоговом окне «Открыть» отображаются все книги в отображаемой папке, созданные с помощью Excel. Pasewark & Pasewark Microsoft Office 2007: вводный
11 Microsoft Office 2007: вводный
Пошаговое руководство Завершите SBS 1.2 Pasewark & Pasewark Microsoft Office 2007: вводный
12 Microsoft Office 2007: Введение
Сохранение книги Сохранение выполняется двумя способами. Команда «Сохранить» сохраняет существующую книгу на диске, используя ее текущее имя и место для сохранения. Команда «Сохранить как» позволяет сохранить книгу под новым именем или в новом месте. Pasewark & Pasewark Microsoft Office 2007: вводный
13 Microsoft Office 2007: вводный
Пошаговое руководство Завершите SBS 1.3 Pasewark & Pasewark Microsoft Office 2007: вводный
14 Перемещение активной ячейки на листе
Самый простой способ изменить активную ячейку на листе — переместить указатель на ячейку, которую нужно сделать активной, и щелкнуть. Вы можете изменить активную ячейку, нажимая клавиши или используя сочетания клавиш. Вы можете изменить активную ячейку на ячейку в той части листа, которую вы не видите в рабочей области.Самый быстрый способ перейти к этой ячейке — с помощью диалогового окна «Перейти». Pasewark & Pasewark Microsoft Office 2007: вводный
15 Microsoft Office 2007: начальная версия
Пошаговая инструкция Завершение SBS 1. 4 Pasewark & Pasewark Microsoft Office 2007: вводная
4 Pasewark & Pasewark Microsoft Office 2007: вводная
16 Выбор группы ячеек
Группа выбранных ячеек называется диапазоном.В соседнем диапазоне все ячейки касаются друг друга и образуют прямоугольник. Диапазон идентифицируется ссылкой на диапазон, которая представляет собой ячейку в верхнем левом углу и ячейку в правом нижнем углу, разделенных двоеточием (например, A3: C5). Чтобы выбрать соседний диапазон, щелкните ячейку в одном углу диапазона, перетащите указатель на ячейку в противоположном углу диапазона, а затем отпустите кнопку мыши. Pasewark & Pasewark Microsoft Office 2007: вводный
17 Выбор группы ячеек (продолжение)
Несмежный диапазон включает два или более соседних диапазона и выбранных ячеек.Ссылка на диапазон для несмежного диапазона разделяет каждый диапазон или ячейку точкой с запятой (например, A3: C5; E3: G5). Чтобы выбрать несмежный диапазон, выберите первый соседний диапазон или ячейку, нажмите клавишу Ctrl при выборе других ячеек или диапазонов, которые вы хотите включить, а затем отпустите клавишу Ctrl и кнопку мыши. Pasewark & Pasewark Microsoft Office 2007: вводный
18 Microsoft Office 2007: вводный
Пошаговое руководство Завершите SBS 1.5 Pasewark & Pasewark Microsoft Office 2007: вводный
19 Microsoft Office 2007: вводный
Ввод данных в ячейку Ячейки таблицы могут содержать текст, числа или формулы. Текст — это любая комбинация букв, цифр и символов, например заголовки, метки или пояснительные примечания. Числа — это значения, даты или время. Формулы — это уравнения, которые вычисляют значение. Вы вводите данные в активную ячейку.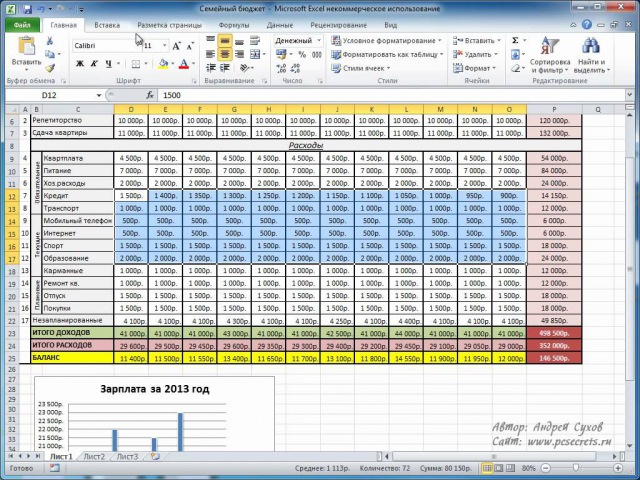 Сначала введите текст, числа или формулу в активной ячейке. Затем нажмите кнопку Enter на панели формул или нажмите клавишу Enter или Tab на клавиатуре. Pasewark & Pasewark Microsoft Office 2007: вводный
Сначала введите текст, числа или формулу в активной ячейке. Затем нажмите кнопку Enter на панели формул или нажмите клавишу Enter или Tab на клавиатуре. Pasewark & Pasewark Microsoft Office 2007: вводный
20 Microsoft Office 2007: начальный уровень
Пошаговое описание Завершите SBS 1.6 Pasewark & Pasewark Microsoft Office 2007: начальный
21 год Microsoft Office 2007: вводный
Изменение данных в ячейке Если вам нужно внести незначительные изменения в данные в ячейке, вы можете отредактировать их в строке формул или в ячейке.Когда вам нужно внести существенные изменения в данные ячейки, вы можете заменить все содержимое ячейки. Чтобы заменить содержимое ячейки, выберите ячейку, введите новые данные, а затем введите данные, нажав кнопку «Ввод» на панели формул или нажав клавишу «Ввод» или «Tab». При очистке ячейки удаляются все данные в ячейке. Чтобы очистить активную ячейку, вы можете использовать ленту, клавиатуру или мышь. Pasewark & Pasewark Microsoft Office 2007: вводный
22 Microsoft Office 2007: вводный
Пошаговое руководство Завершите SBS 1.7 Pasewark & Pasewark Microsoft Office 2007: вводный
23 Microsoft Office 2007: Введение
Поиск данных Команда «Найти» находит данные на листе, что особенно полезно, когда лист содержит большой объем данных. Команда «Заменить» является расширением команды «Найти». Замена данных заменяет найденные данные новыми. В группе «Редактирование» на вкладке «Главная» ленты нажмите кнопку «Найти и выбрать», а затем нажмите «Найти» или «Заменить».Pasewark & Pasewark Microsoft Office 2007: вводный
24 Microsoft Office 2007: вводный
Пошаговое руководство Завершение SBS 1.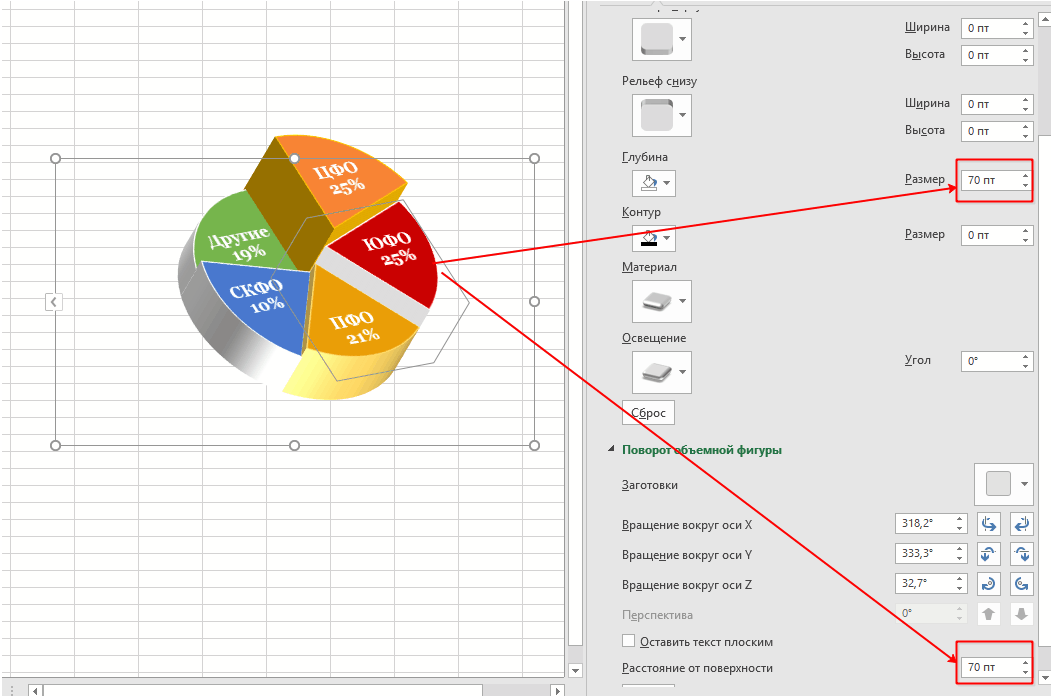 8 Pasewark & Pasewark Microsoft Office 2007: вводное
8 Pasewark & Pasewark Microsoft Office 2007: вводное
25 Microsoft Office 2007: Введение
Масштабирование рабочих листов Вы можете увеличивать или уменьшать размер рабочего листа с помощью элементов управления масштабированием в строке состояния.Увеличение по умолчанию для книг составляет 100%. Для более детального просмотра рабочего листа нажмите кнопку «Увеличить» или перетащите ползунок «Масштаб» вправо, чтобы увеличить процент масштабирования. Если вы хотите увидеть больше ячеек в рабочей области, нажмите кнопку «Уменьшить» или перетащите ползунок «Масштаб» влево, чтобы уменьшить процент масштабирования. Pasewark & Pasewark Microsoft Office 2007: вводный
26 год Microsoft Office 2007: вводный
Пошаговое руководство Завершите SBS 1.9 Pasewark & Pasewark Microsoft Office 2007: вводный
27 Предварительный просмотр и печать рабочего листа
Вы можете распечатать рабочий лист, нажав кнопку «Office», а затем щелкнув «Печать», чтобы открыть диалоговое окно «Печать». Прежде чем использовать ресурсы для печати рабочего листа, вы должны использовать предварительный просмотр печати, чтобы увидеть, как распечатываются страницы. буду смотреть. Чтобы переключиться на предварительный просмотр перед печатью, щелкните «Предварительный просмотр» в диалоговом окне «Печать».Pasewark & Pasewark Microsoft Office 2007: вводный
28 год Microsoft Office 2007: вводный
Пошаговое описание Завершите SBS 1.10 Pasewark & Pasewark Microsoft Office 2007: вводный
29 Microsoft Office 2007: Введение
Закрытие книги Вы можете закрыть книгу, нажав кнопку Office, чтобы отобразить меню Office, и нажав кнопку Закрыть.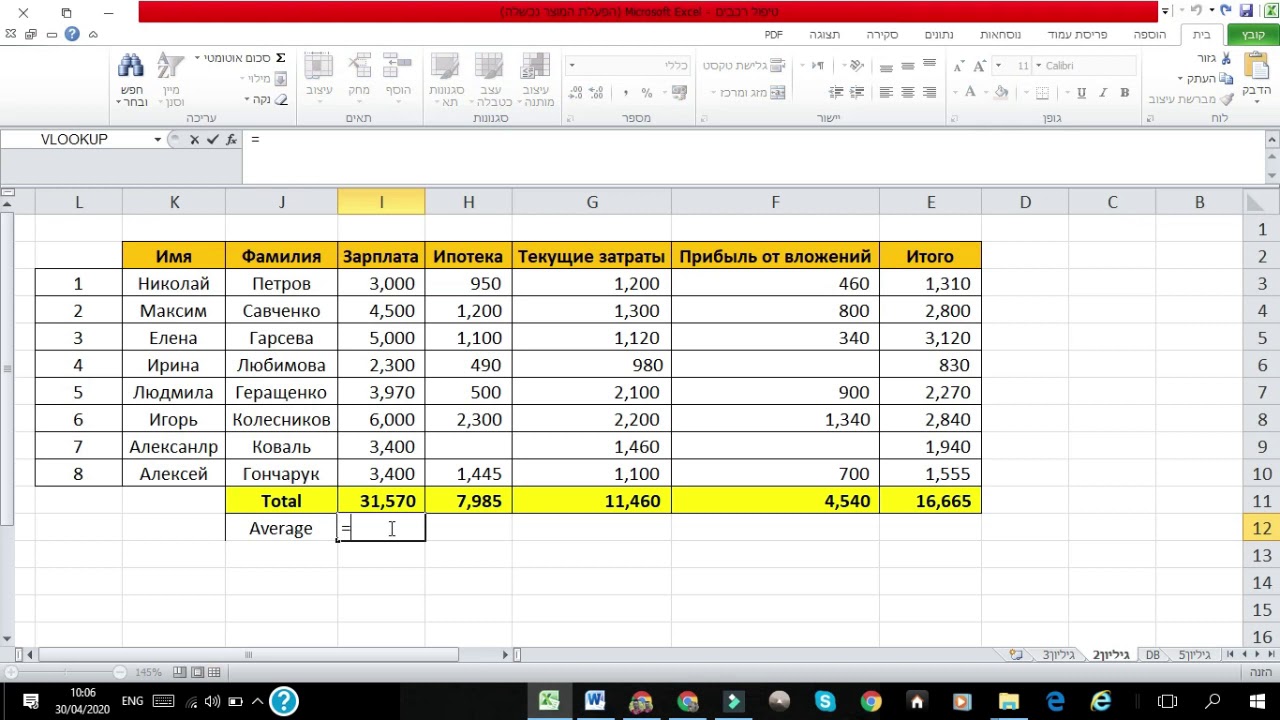 Если вы используете команду «Закрыть» в меню Office, чтобы закрыть книгу, Excel останется открытым и готов к открытию или созданию другой книги. Если вы попытаетесь закрыть книгу, содержащую изменения, которые вы не сохранили, откроется диалоговое окно с вопросом, хотите ли вы сохранить файл. Pasewark & Pasewark Microsoft Office 2007: вводный
Если вы используете команду «Закрыть» в меню Office, чтобы закрыть книгу, Excel останется открытым и готов к открытию или созданию другой книги. Если вы попытаетесь закрыть книгу, содержащую изменения, которые вы не сохранили, откроется диалоговое окно с вопросом, хотите ли вы сохранить файл. Pasewark & Pasewark Microsoft Office 2007: вводный
30 Microsoft Office 2007: вводный
Пошаговое руководство Завершите SBS 1.11 Pasewark & Pasewark Microsoft Office 2007: вводный
31 год Microsoft Office 2007: вводный
Резюме Назначение электронной таблицы — решать проблемы, связанные с числами. Преимущество использования компьютерной электронной таблицы заключается в том, что вы можете быстро и точно выполнять сложные и повторяющиеся вычисления. Рабочий лист состоит из столбцов и строк, которые пересекаются, образуя ячейки.Каждая ячейка идентифицируется ссылкой на ячейку, которая объединяет букву столбца и номер строки. При первом сохранении книги открывается диалоговое окно «Сохранить как», в котором вы можете ввести описательное имя и выбрать место для сохранения. После этого вы можете использовать команду «Сохранить» в меню «Офис» или кнопку «Сохранить» на панели инструментов быстрого доступа, чтобы периодически сохранять последнюю версию книги. Pasewark & Pasewark Microsoft Office 2007: вводный
32 Microsoft Office 2007: вводный
Сводка (продолжение) Активную ячейку на листе можно изменить, щелкнув ячейку указателем, нажав клавиши или используя полосы прокрутки.Диалоговое окно «Перейти» позволяет быстро переместить активную ячейку в любое место на листе. Группа выбранных ячеек называется диапазоном. Диапазон идентифицируется ячейками в верхнем левом и нижнем правом углах диапазона, разделенных двоеточием.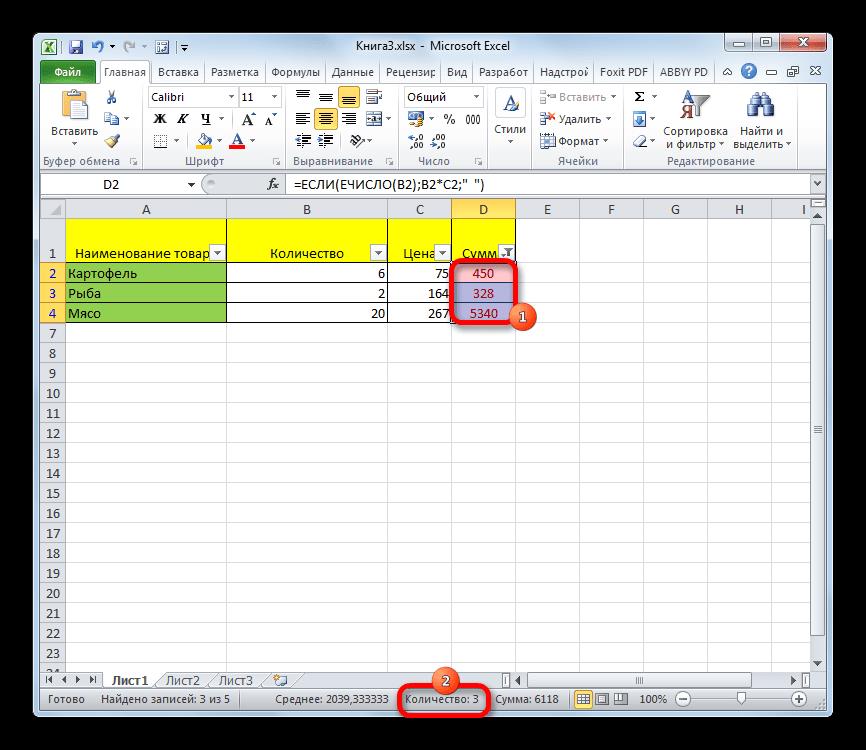 Чтобы выбрать соседний диапазон, перетащите указатель по прямоугольнику ячеек, которые вы хотите включить. Чтобы выбрать несмежный диапазон, выберите первый соседний диапазон, удерживая клавишу Ctrl, выберите каждую дополнительную ячейку или диапазон, а затем отпустите клавишу Ctrl. Pasewark & Pasewark Microsoft Office 2007: вводный
Чтобы выбрать соседний диапазон, перетащите указатель по прямоугольнику ячеек, которые вы хотите включить. Чтобы выбрать несмежный диапазон, выберите первый соседний диапазон, удерживая клавишу Ctrl, выберите каждую дополнительную ячейку или диапазон, а затем отпустите клавишу Ctrl. Pasewark & Pasewark Microsoft Office 2007: вводный
33 Microsoft Office 2007: вводный
Сводка (продолжение) Ячейки рабочего листа могут содержать текст, числа и формулы.После ввода данных или формулы в ячейку вы можете изменить содержимое ячейки, отредактировав, заменив или удалив его. Вы можете искать определенные символы на листе. Вы также можете заменить искомые данные определенными символами. Масштаб позволяет увеличивать или уменьшать вид рабочего листа в окне рабочего листа. Вы можете распечатать рабочий лист, чтобы создать его бумажную копию. Перед печатью вы должны использовать предварительный просмотр, чтобы увидеть, как будут выглядеть напечатанные страницы. По окончании рабочего сеанса следует сохранить последние изменения и закрыть книгу.Pasewark & Pasewark Microsoft Office 2007: вводный
34 Microsoft Office 2007: вводный
Контрольные вопросы по словарному запасу заданий (T / F и письменные вопросы) Все проекты (4) Pasewark & Pasewark Microsoft Office 2007: вводный
Популярные функции в Excel: Урок 1 — «ЕСЛИ»
В этом мини-сериале Excel мы рассмотрим наиболее популярные и часто используемые функции Microsoft Excel.Этот первый урок из нашей мини-серии будет охватывать функцию «ЕСЛИ», которая проверяет, выполняется ли условие, а затем возвращает разные значения в зависимости от того, истинно оно или нет.
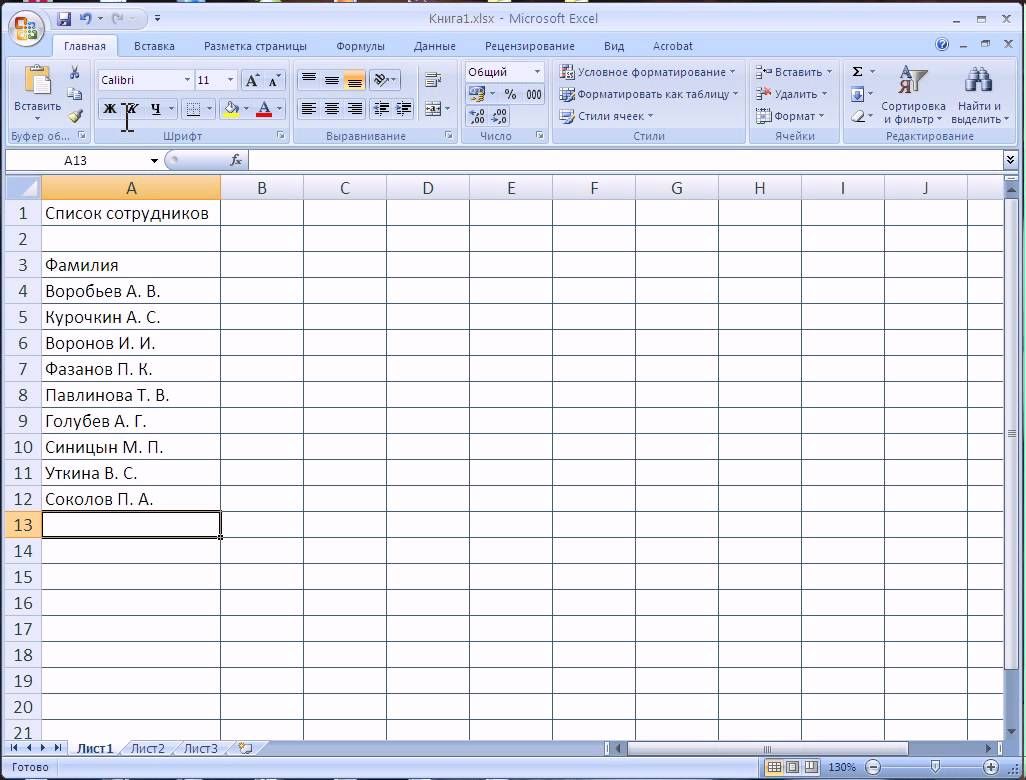
По сути, использование команды IF позволяет запрограммировать условную функцию в Excel. ЕСЛИ условие истинно, вы получите одно значение, возвращаемое в ячейке, и вы получите другое значение, возвращенное, если вместо этого условие будет ложным. Если вы когда-либо занимались программированием, вы хорошо знакомы с этими типами функций, которые используют логическую систему, чтобы решить, как они должны работать.
Итак, давайте взглянем на базовую структуру IF. После запуска функции вам нужно будет ввести три значения в круглые скобки.
Первым будет условие — это значение, которое должно быть истинным или нет , и его статус будет определять, какое значение будет возвращено.
Затем в скобках введите — значение, которое должно быть возвращено из ячейки, если условие выполнено. , запятую, а затем — значение, которое вы хотите вернуть, если условие ложно. Затем вы можете закрыть круглые скобки.
Давайте посмотрим на простую версию того, как это работает. Например, вы можете использовать эту функцию, чтобы систематизировать результаты тестов учащихся по принципу «прошел / не прошел».
Допустим, ученик сдает экзамен, если он набрал более 50 баллов на экзамене, но не проходит, если его результат ниже 50. Итак, мы собираемся сказать, что если значение ячейки A1 больше 50, мы хотим вернуть значение «Пройдено. , «И если оно меньше 50, мы хотим, чтобы он сказал» Неудача «.
Затем мы могли бы просто перетащить эту формулу вниз и указать значение годен / не годен на основе числа в столбце A.
Вы также можете использовать другие команды, чтобы расширить возможности команды IF. Например, вы можете использовать AND для создания набора условий, которые должны быть выполнены как , так и , чтобы было возвращено значение True.
Другой альтернативой является то, что вы можете вставить команду ИЛИ внутри функции ЕСЛИ.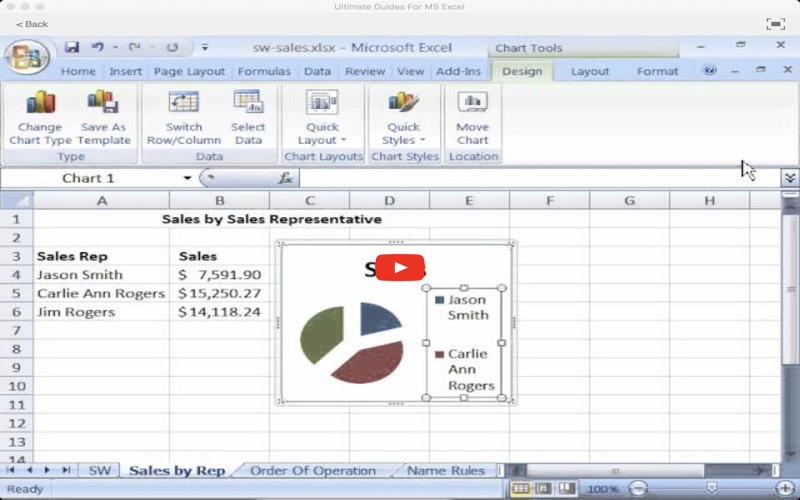

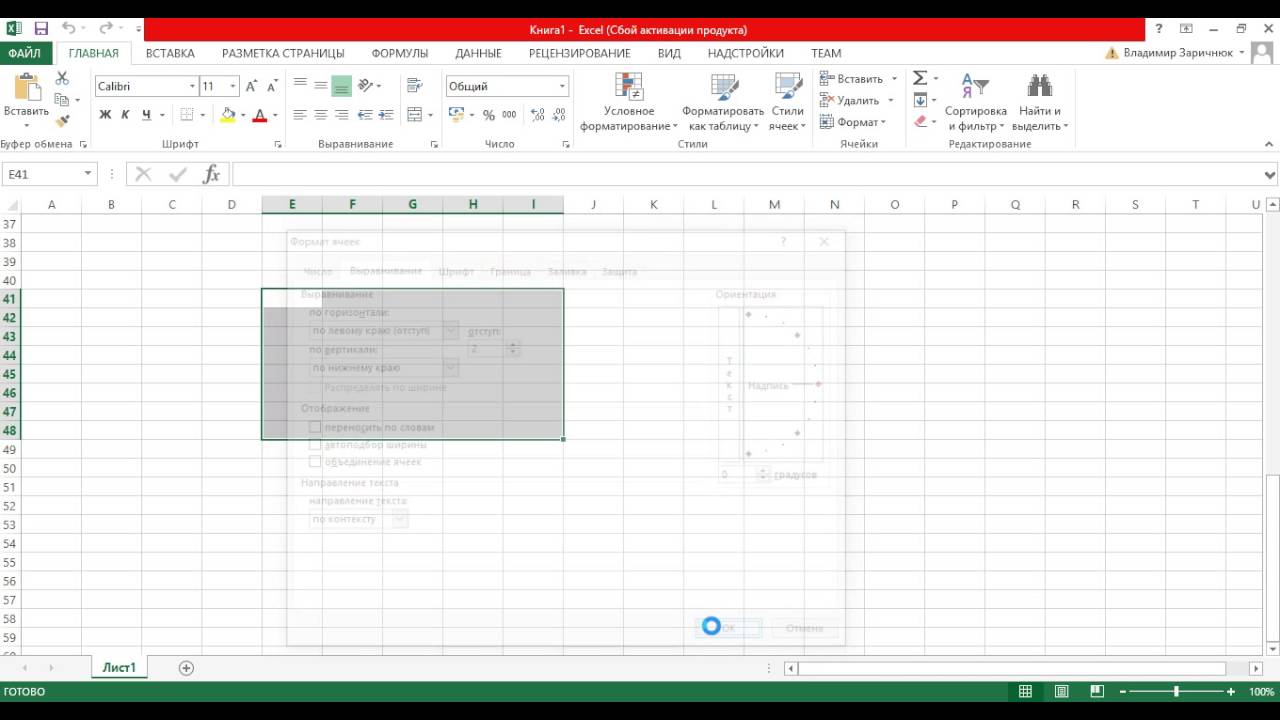 мышью маркер автозаполнения границы (курсор в
мышью маркер автозаполнения границы (курсор в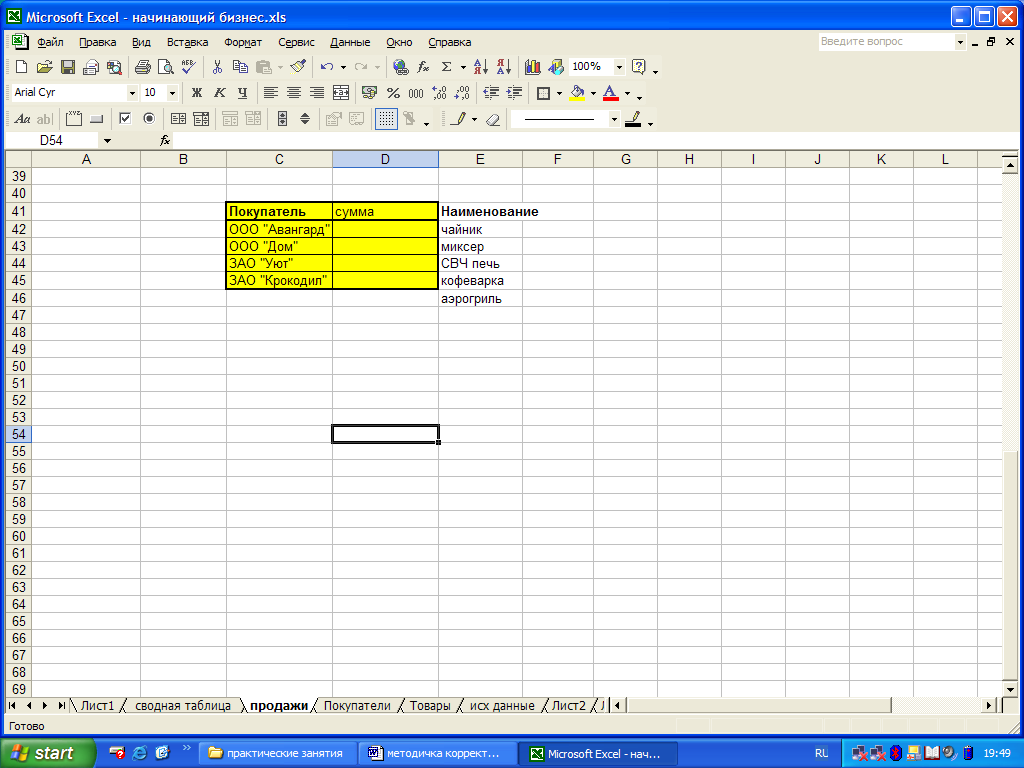 Самоучитель научит
Самоучитель научит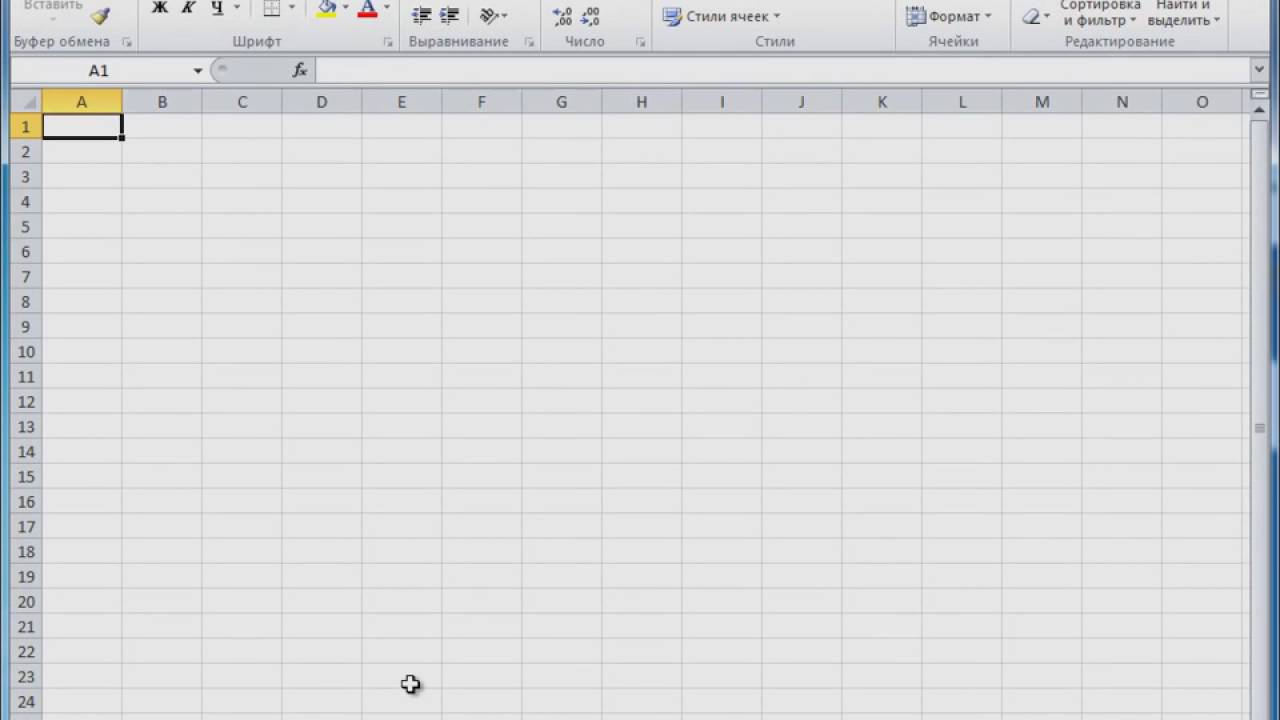
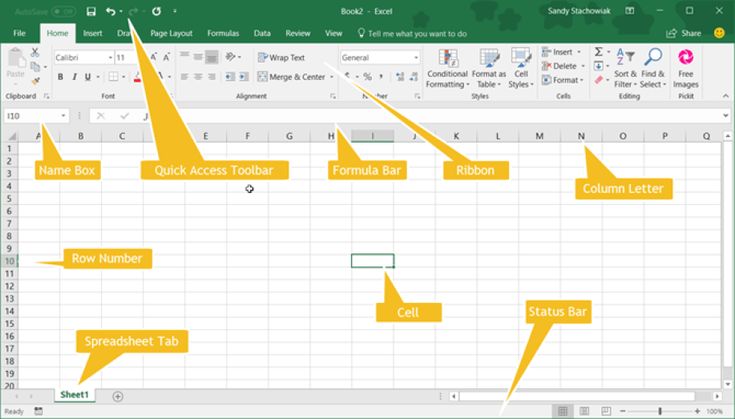 щелкнуть по ячейке.
щелкнуть по ячейке.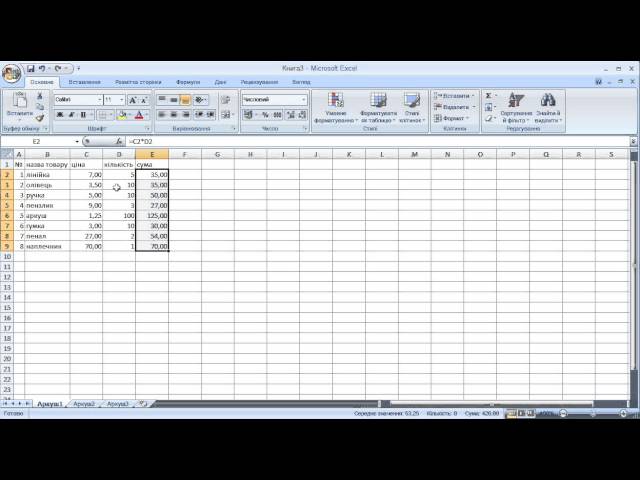 Мы составим все необходимые формулы и проведем окончательное форматирование строк и столбцов.
Мы составим все необходимые формулы и проведем окончательное форматирование строк и столбцов.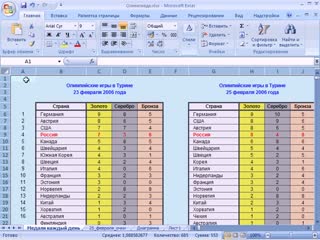
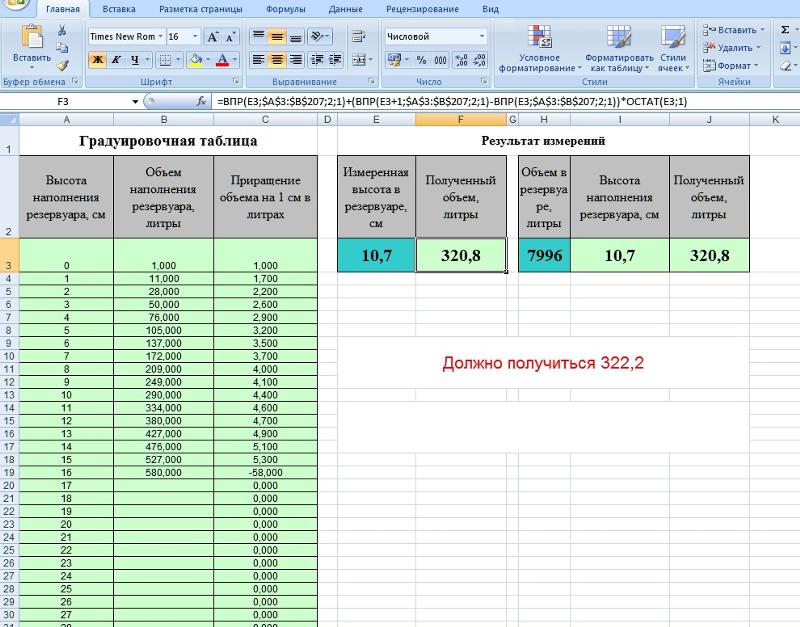 Температура ()
Температура ()