55 уроков по Adobe Photoshop для новичков
Серия из разного рода видео-уроков, которые помогут овладеть простыми, но эффектными приемами, инструментами и раскроют многие секреты программы Adobe Photoshop.
Фотоманипуляция Под городом. Простой эффект Photoshop
Каналы и альфа-каналы в фотошоп. RGB каналы Photoshop
5 лайфхаков в Photoshop. Каждый фотошопер должен знать это
Как сделать свечение в фотошопе
Слой маска в фотошопе. Обтравочная маска в Photoshop
Простой эффект в Фотошопе. Geometric reflection
Инструмент перо в фотошопе.
 Как пользоваться пером в Фотошопе
Как пользоваться пером в ФотошопеAdobe Photoshop slice-эффект. Арт эффект в Фотошоп
Как вырезать объект в фотошопе
5 фишек, которые должен знать каждый Фотошопер
Как сделать аватарку в фотошопе. Эффект Dual tone
Эффект распада в фотошопе
Портрет с цветами. Flowerful Portrait Effect. Эффект Marcelo Monreal
Топ 9 смертельных ошибок фотошопера.
 Топ 9 фейлов в фотошопе
Топ 9 фейлов в фотошопе5 лайфхаков Photoshop
Как сделать эффект огня в фотошопе
Эффект льда в фотошопе
Как сделать двойную экспозицию в фотошопе.
 Double Exposure. Цветная двойная экспозиция
Double Exposure. Цветная двойная экспозицияКак сделать 3D текст в фотошопе
5 Способов вырезать ВСЕ в фотошопе!
3D эффект города в Photoshop
Обработка лица в фотошопе
Фотоманипуляция. Эффект под водой
Как сделать эффект прозрачности в фотошопе. Двойная экспозиция аналог
Текстовый эффект в фотошопе.
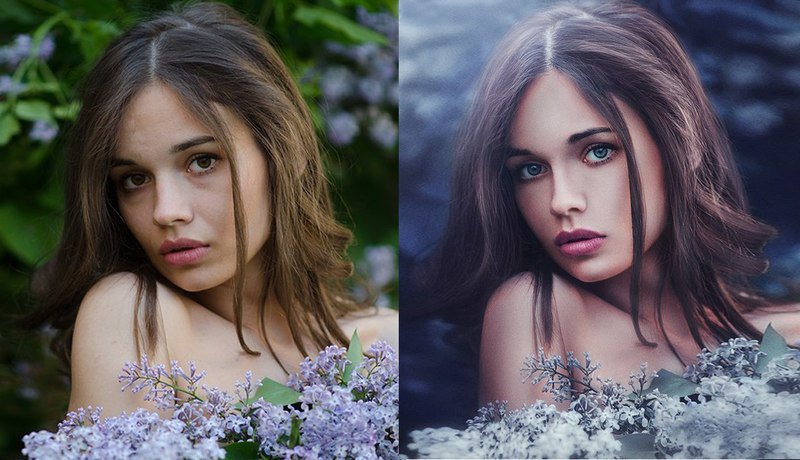 Как в фотошопе сделать красивый текст
Как в фотошопе сделать красивый текст5 крутых лайфхака фотошопа
Как в фотошопе сделать гифку
Как в фотошопе сделать анимацию
Как сделать экшен в фотошопе
Как нарисовать персонажа в иллюстраторе
Фотошоп и Иллюстратор разница. Отличие между векторной и растровой графикой
Как добавить блики в фотошопе
Как сделать глитч эффект в фотошопе
Как сделать ретушь в фотошопе
7 Лайфхаков фотошопа
Как сделать двойную экспозицию в фотошопе
Объемный эффект в фотошопе
Шарж в фотошопе. Как сделать мультяшное лицо в фотошопе
Pixel Art в фотошопе
Поп арт в фотошопе
Как сделать эффект дыма в фотошопе?
Двойная экспозиция
Портрет из текста в фотошопе
Как сделать шапку для канала в фотошопе
Как сделать поп арт в фотошопе
Крутой эффект в фотошопе
Как сделать логотип в фотошопе
Как сделать эффект разрушения в фотошопе
Как в фотошопе сделать зеркальное отражение
Как сделать двойную экспозицию в фотошопе
Маска слоя в Фотошопе, как соединить картинки
Как в фотошопе изменить цвет
Как в фотошопе вырезать объект и вставить на другой фон. Как сделать фон прозрачным
Как в фотошопе убрать прыщи
Как сделать в Photoshop АРТ из Instagram-селфи
Мы будем делать из обычного селфи выразительный красивый арт. Я очень надеюсь, что он вызовет замешательство у зрителя, по факту он будет думать, что этот арт нарисован с нуля или это обработка по фотографии.
В этом уроке вы увидите все фишки и приемы, которые я использую каждый день.
Вообще, мне очень хочется, чтобы те, кто посмотрит этот урок, провели время приятно и с пользой. Я сделала максимально удобные исходники, загрузила кисти для Adobe Photoshop.
Кликните по ссылке, чтобы скачать исходники
В уроке раскрываются такие методы, как:
- Использовать клипарт.
- Добавить тату.
- Сколлажировать листья.
- Комбинировать цветы.
Вы научитесь:
- Создавать объём.
- Превращать день в ночь.
- Совмещать элементы коллажа любого качества так, чтобы они выглядели единым целым.
- Делать светящиеся градиентные татуировки.
- Рисовать текстуру кожи.
Купон на курс Fatalism Art от Макса Твейна
Кликните по ссылке, чтобы перейти к курсу Fatalism Art от Макса Твейна
Введите код купона при оформлении заказа: FIENDCUTE_1513 и получите скидку -10% на покупку курса.
Вас ждёт только самый вкусный и интересный этап чистого творчества. Возможно, кое-что из этого вы умеете, но я уверена, что не всё. Поэтому присоединяйтесь. Это шанс узнать что-то новое, пополнить свой арсенал приёмов и хорошо провести время.
Смотрите урок, делитесь впечатлением, загружайте свои работы. Если появились вопросы — задавайте их, с радостью отвечу.
А также, участвуйте АРТ-прожарке «Создай выразительный арт»
Кликнуть по ссылке, чтобы принять участие
Создаем фото-арт «CYBER Буханка»
В этом видео вы увидите все этапы работы создания моего арта Cyber буханка.
Вы освоите методы тонирования, научитесь рисовать дым, создавать атмосферу и визуальные эффекты. Урок будет полезен, если вы хотите:
- научиться рисовать контурный свет
- узнать, как использовать текстуры
- научиться за пару действий вписать объекты в пространство.

Скачать материалы к уроку
Тайм-коды урока Cyber буханка
01:23 Результат Cyber буханка.
01:55 Скачиваем исходники.
03:08 Как вырезать объект: фишки и лайфхаки.
04:24 Какой планшет выбрать для новичка
12:45 Вырезаем окна мягкой кистью в Photoshop
17:58 Как вписать текстуру: добавляем текстуру в Photoshop царапины
25:00 Прорисовываем свет и тень
30:00 Добавляем элементы на крышу, как добавить окна
32:00 Как трансформировать объекты в перспективе
34:00 Как на запутаться в созданных слоях Photoshop. Группировка слоев
37:30 Добавляем фары в Photoshop
39:30 Где найти исходники машины Киберпанк для артов и коллажей
45:08 Добавляем бампер машины
49:00 С чего начать рисовать свет. Авторские фишки
50:25 Добавляем свет. Настраиваем кисть.

1:00:08 Создаем эффект свечения. Световой эффект. Рисуем блик. Зажигаем лампу.
1:03:08 Добавляем фон. Трейлы с подсветкой от машин
1:05:30 Как добавить контровой свет. Два способа рисования контрового освещения
1:08:30 Как полюбить свое дело? Обработка фото вместо прокрастинации.
1:13:30 Как зажечь фары через режимы наложения
1:17:30 Как добавить дым. Рисуем кистями. Настройки кисти.
1:21:51 Тонировка изображения и добавления атмосферы
1:21:51 Как состарить автомобиль. Добавляем текстуру царапины на машину
1:33:07 Добавляем искры и дымку в атмосферу
1:34:07 Как добавить текст на изображение
Смотрите урок, оставляйте комментарии, делитесь результатом.
Откройте для себя все возможности Adobe Photoshop — программы №1 для графического дизайна и обработки фотографий. Изучите «Photoshop с нуля 4. 0» — самый полный курс по Adobe Photoshop для начинающих пользователей на русском языке от проекта «Creativo».
0» — самый полный курс по Adobe Photoshop для начинающих пользователей на русском языке от проекта «Creativo».
Кликнуть, чтобы перейти на страницу с курсом
10 упражнений, чтобы освоить графический планшет
Если вы только недавно приобрели свой первый в жизни планшет, то конечно столкнетесь с рядом трудностей. Сесть, взять стилус и сразу создать шедевр — это нереально для новичка. Нужна практика, много практики.
Ниже мы подготовили для вас упражнения, которые ускорят привыкание руки к графическому планшету. Некоторые из заданий имеют медитативную направленность, что благостно влияет на мозг, позволяет ему расслабиться и снять напряжение.
Для вашего удобства мы разместили png файлы (размер — 5000х3000 пикс.) самих упражнений, которые вы можете скачать и потренироваться. И также примеры, на которые вы можете опираться.
Скачать дополнительные материалы
Упражнение №1
- без динамики формы и без шифта
- с динамикой формы и без шифта
Упражнение №2
Проводим горизонтальные линии:
- без динамики формы и без шифта
- с динамикой формы и без шифта
Первые два задания — стандартные и довольно просты на первый взгляд. Но на самом -то деле не так легко провести ровную прямую линию. А работать с динамикой формы ещё сложнее. Попробуйте создать линию, чтобы на одном конце она была максимально тонкой, а на другом — максимально толстой.
Но на самом -то деле не так легко провести ровную прямую линию. А работать с динамикой формы ещё сложнее. Попробуйте создать линию, чтобы на одном конце она была максимально тонкой, а на другом — максимально толстой.
Упражнение №3
Цветной штрихкод:
Суть данного упражнения в том, что вы пытаетесь заполнить белые области цветом так, чтобы не выйти за края черных линий. Для этого нужно подобрать правильный размер кисти и вести линию ровно вниз, чтобы работа была аккуратной.
Упражнение №4
Рисуем геометрические формы:
- квадрат (прямоугольник)
- круг (эллипс)
- треугольник (трапеция)
Еще одно базовое полезное упражнение. Ни для кого не секрет, что все окружающие нас предметы состоят из геометрических тел.
Упражнение №5
Рисуем волнистые линии:
- без динамики формы и без включенной непрозрачностью
- с динамикой формы и без включенной непрозрачностью
- без динамики формы и с включенной непрозрачностью
- с динамикой формы и с включенной непрозрачностью
Как правило тренировка с волнистой линией нравится обучаемым больше, чем с прямыми И на ней отлично можно отработать и динамику формы и нажим пера.
Упражнение №6
Штриховка внутри фигуры:
- справа налево сверху вниз (без динамики формы)
- слева направо сверху вниз (без динамики формы)
- перекрестная (без динамики формы)
- справа налево сверху вниз (со включенной динамикой формы)
- слева направо сверху вниз (со включенной динамикой формы)
- перекрестная (со включенной динамикой формы)
Это упражнение похоже на первые два, но только с той разницей, что теперь линию нужно вести под наклоном.
Упражнение №7
Работа с заполнением формы:
- пузырьки
- волны
- завитки
- молния
- сходящиеся и расходящиеся линии
- неотрывная линия
Это упражнение отлично подойдет после тяжелого трудового дня. Оно не только расслабит вас, но и здорово прокачает ваши навыки.
Упражнение №8
Суть задания в том, чтобы создать плавный переход от белого к черному, используя разнообразные приемы и возможности графического планшета.
Упражнение №9
Тренировка на разлиновке
Графический планшет создан не только для того, чтобы на нем рисовали. Вы также можете использовать и для того, чтобы писать.
Вы также можете использовать и для того, чтобы писать.
Само по себе письмо от руки очень полезно: мы развиваем моторику, лучше запоминаем информацию и развиваем мышление.
Письмо на графическом планшете полезно еще и тем, что вы быстрее привыкаете к этому «пугающему» девайсу. Ведь сейчас вы совершаете привычные действия, а значит нечего бояться. Заведите себе привычку раз в день писать на планшете, например, четверостишье.
Упражнение №10
Рисуем несложные объекты/сюжеты:
Вы уже достаточно натренировались на базовых упражнениях, пришло время перейти к чему-то посложнее.
У новичков всегда возникает страх что-либо нарисовать в первый раз. Мы предлагаем начать с чего-нибудь простого. Не забывайте, что это всего-лишь тренировка, результат не должен быть идеальным. Главное — отработать предыдущие знания и использовать в своих рисунках возможности графического планшета (динамику формы и непрозрачность).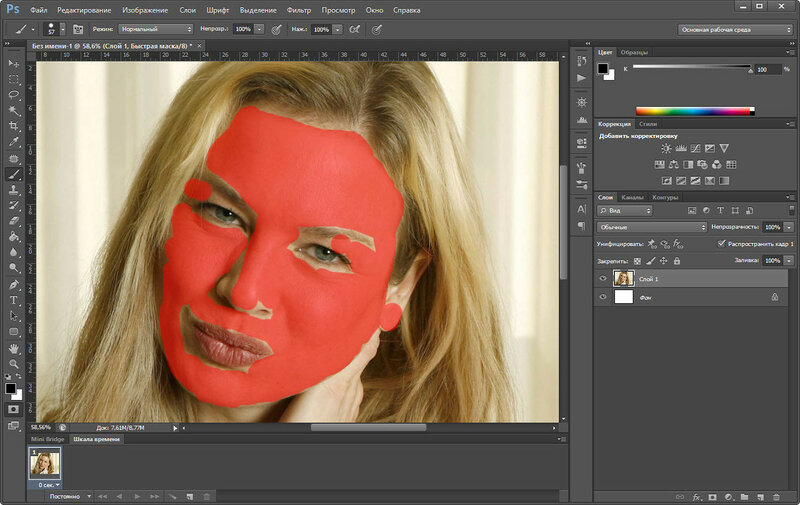 На каждый маленький рисунок вы должны тратить примерно 5-15 минут, не больше.
На каждый маленький рисунок вы должны тратить примерно 5-15 минут, не больше.
Мы рекомендуем заниматься тренировками не менее 5 минут каждый день. Не обязательно сразу же выполнять все 10 упражнений, лучше всего будет распределить нагрузку на неделю.
Например:
- понедельник и вторник — вы выполняете упражнения 1, 2, 3
- среда и четверг — упражнения 4, 5, 6
- пятница и суббота — упражнения 7,8 и 9
- воскресенье — упражнение 10.
Помните, что только регулярная практика даёт отличный результат!
Хотите закрепить все полученные навыки из этого урока? Подключайтесь на курс «Основы коммерческой иллюстрации».
Перейти на страницу с курсом
- Научитесь рисовать эмоциональные иллюстрации в программе Adobe Photoshop с помощью графического планшета.

- Погрузитесь в мир цифровой иллюстрации
- Создайте полноценное портфолио.
|
Уроки Photoshop
|
Самое популярное на сайте
Новые материалы
|
||||||||||||||||||||||||||||||||||||||||||||||||||||||||||||||||||||||||
Лучшие уроки Adobe Photoshop минувшего года
Продолжаем тему лучших уроков за 2018-й год. На этот раз мы собрали самые интересные на наш взгляд туториалы по Adobe Photoshop. Прошедший год был особенно щедр на световые эффекты для текста и не только. Также вы найдете несколько фотоманипуляций и урок рисования волос.
Текст из бенгальских огней в Adobe Photoshop
Рисуем замерзший текст в Adobe Photoshop
Неоновый эффект в Adobe Photoshop
Простой эффект стены из огней в Adobe Photoshop
Простой и красивый неоновый эффект в Adobe Photoshop
Эффект вырезания из бумаги в Adobe Photoshop
Эффект исчезающего текста в Adobe Photoshop
Фотоманипуляция «Королева осени» в Adobe Photoshop
3D-букет из букв в Adobe Photoshop
Учимся рисовать волосы
How to Create a Surreal Stitched Portrait in Adobe Photoshop
How to Create an Abstract Pastel 3D Text Effect in Adobe Photoshop
How to Create a Sliced Mountain Effect Using Adobe Photoshop
How to Create a 3D Hologram Text Effect in Adobe Photoshop
How to Create a Glowing, Fireflies Photo Manipulation in Adobe Photoshop
How To Create an Animal Fur Text Effect in Adobe Photoshop
Смотрите также:
- Лучшие уроки Adobe Illustrator минувшего года
- Рисуем животных.
 Лучшие уроки
Лучшие уроки - Уроки световых эффектов в Adobe Photoshop
Смотрим онлайн 50 видеоуроков по фотошопу бесплатно
Дорогие друзья, как всегда спешу поделиться с вами интересной информацией. Сегодня я подготовил для вас большую подборку из 50 видеоуроков по фотошопу (в основном подборка ориентирована на начинающих изучать программу Adobe Photoshop). Все видеоуроки вы можете прямо сейчас посмотреть онлайн и бесплатно (все уроки взяты с видео хостингов youtube.ru и rutube.ru).
Так же хочу сказать, я сейчас тоже потихоньку осваиваю видео формат и в ближайшем будущем обязательно сделаю несколько авторских видеоуроков по фотошопу для вас. Для вашего удобства, я рассортировал уроки по категориям и сделал небольшое описание перед каждым уроком.
Приятного вам просмотра.
Видеоуроки фотошоп работа с эффектами
1. Как поменять фон на фотографии. Изучив данный урок, вы с легкостью сможете заменить/изменить фон в фотошопе.
youtube.com/embed/rR3RO57XZAU» frameborder=»0″ allowfullscreen=»allowfullscreen»/>2. Скругленные углы у изображений. Изучив данный урок, вы узнаете несколько способов как в фотошопе сделать закругленные углы у ваших изображений.3. Как сделать из фотографии рисунок в фотошопе. Посмотрев дынный видеоурок, вы научитесь рисунок из фотографии в фотошопе.4. Эффект tilt-shift. Простая техника, описанная в данном видео уроке, научит вас делать эффект tilt shift в фотошопе.5. Как правильно изменять размер изображения в Photoshop. В этом уроке вы узнаете, как правильно фотошопе изменить размер вашего изображения. 6. Кадрирование в перспективе. Изучив данный урок, вы познакомитесь с работой инструмента “Кадрирование” в фотошопе, а также сможете делать кадрирование в перспективе.7. Как затемнить края фотографии в Photoshop. Из материалов данного урока вы узнаете, как просто в фотошопе затемнить края у изображения.8. Создаем персональный календарь в Фотошопе из PSD шаблона. В уроке пошагово рассказано, как можно изменить уже готовый фотошоп шаблон: вставить свои фотографии, изменить текст и многое другое.9. Убираем крупный объект с фотографии. Изучив урок, вы с легкостью научитесь убирать/удалять в фотошопе различные объекты с фотографии.
6. Кадрирование в перспективе. Изучив данный урок, вы познакомитесь с работой инструмента “Кадрирование” в фотошопе, а также сможете делать кадрирование в перспективе.7. Как затемнить края фотографии в Photoshop. Из материалов данного урока вы узнаете, как просто в фотошопе затемнить края у изображения.8. Создаем персональный календарь в Фотошопе из PSD шаблона. В уроке пошагово рассказано, как можно изменить уже готовый фотошоп шаблон: вставить свои фотографии, изменить текст и многое другое.9. Убираем крупный объект с фотографии. Изучив урок, вы с легкостью научитесь убирать/удалять в фотошопе различные объекты с фотографии. 10. Создаем эффект дождя. Изучив данный видеоурок, вы научитесь добавлять эффект дождя к вашей фотографии в фотошопе.11. Создание кисти в фотошопе. Ознакомившись с уроком, вы сможете самостоятельно создать/сделать кисть для работы в программе Adobe Photoshop.12. Установка и использование новых кистей. Пройдя данный видеоурок вы узнаете, как и куда устанавливать кисти в фотошопе.13. Эффект разноцветного свечения. В уроке шаг за шагом рассказано, как можно легко сделать эффект свечения в фотошопе.
10. Создаем эффект дождя. Изучив данный видеоурок, вы научитесь добавлять эффект дождя к вашей фотографии в фотошопе.11. Создание кисти в фотошопе. Ознакомившись с уроком, вы сможете самостоятельно создать/сделать кисть для работы в программе Adobe Photoshop.12. Установка и использование новых кистей. Пройдя данный видеоурок вы узнаете, как и куда устанавливать кисти в фотошопе.13. Эффект разноцветного свечения. В уроке шаг за шагом рассказано, как можно легко сделать эффект свечения в фотошопе. 14. Фото на документы в Adobe Photoshop. Изучив данный видеоурок, вам больше не нужно будет постоянно ходить, и фотографироваться, вы сможете делать самостоятельно фото на документы в фотошопе, останется только распечатать фотографии.15. Анимация на отдельных частях изображения. Простая техника, описанная в данном видео научит вас, как сделать анимацию в фотошопе.16. Как сделать татуировку в Фотошопе. Изучив данный урок, вы больше не будете мучаться вопросом — как в фотошопе сделать татуировку, а будите делать ее самостоятельно.17.
14. Фото на документы в Adobe Photoshop. Изучив данный видеоурок, вам больше не нужно будет постоянно ходить, и фотографироваться, вы сможете делать самостоятельно фото на документы в фотошопе, останется только распечатать фотографии.15. Анимация на отдельных частях изображения. Простая техника, описанная в данном видео научит вас, как сделать анимацию в фотошопе.16. Как сделать татуировку в Фотошопе. Изучив данный урок, вы больше не будете мучаться вопросом — как в фотошопе сделать татуировку, а будите делать ее самостоятельно.17. Как создать винтажное фото. В этом видео рассказано как за несколько шагов самому создать винтажный эффект к вашему изображению.18. Красивые обои в фотошопе. Изучив данный видеоурок, вы сможете самостоятельно в фотошопе делать обои для вашего рабочего стола – больше не нужно искать обои в интернете.19. Как сделать в изображениях прозрачный фон. Очень простой урок познакомит вас со всеми тонкостями в работе с прозрачным фоном у вашего изображения, и вы с легкостью научить делать изображения с прозрачным фоном.20. Имитация мягкого фокуса. Данный урок научит вас делать как сделать эффект мягкого фокуса в фотошопе.
Как создать винтажное фото. В этом видео рассказано как за несколько шагов самому создать винтажный эффект к вашему изображению.18. Красивые обои в фотошопе. Изучив данный видеоурок, вы сможете самостоятельно в фотошопе делать обои для вашего рабочего стола – больше не нужно искать обои в интернете.19. Как сделать в изображениях прозрачный фон. Очень простой урок познакомит вас со всеми тонкостями в работе с прозрачным фоном у вашего изображения, и вы с легкостью научить делать изображения с прозрачным фоном.20. Имитация мягкого фокуса. Данный урок научит вас делать как сделать эффект мягкого фокуса в фотошопе.
Видеоуроки рисование в фотошопе
21. Рисуем мышонка в фотошопе. Отличный фотошоп урок, в котором пошагово рассказано как можно нарисовать мышонка в фотошопе.
22. Рисуем стикер в фотошопе. Изучив данный видеоурок, вы с легкостью научитесь делать свои стикеры в программе Adobe Photoshop.23. Рисуем пульс. Изучив данный урок, вы познакомитесь с анимацией в фотошопе, самостоятельно сможете нарисовать пульс в фотошопе и придать ему анимацию.24. Эффект мощной взрывной волны. Очень интересеный видеоурок изучив который вы научитесь делать эффекты взрывов и взрывной волны в фотошопе.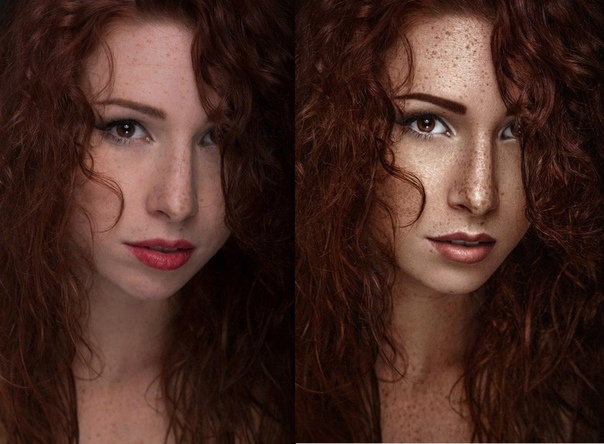
Видеоуроки создание коллажей в Adobe Photoshop
25. Весенний коллаж. Изучив данный урок, вы больше не будете мучиться вопросом, как сделать коллаж в фотошопе и у вас будут получаться интересные и красивые коллажи.
26. Гранжевый коллаж. После изучения данного видеоурок вы научитесь делать собственные коллажы из фотографий в фотошопе.27. Анимированный коллаж. В этом уроке рассказано как в фотошопе создать простой анимированный коллаж.
Видеоуроки новые возможности Adobe Photoshop CS5
28. Интелектуальное удаление обьекта. В данном видеоуроке описана новая возможность фотошопа — интелектуальное удаление обьекта, а также приведен пример отлично показывающий как просто удалить объект на фотографии.
29. Выделение сложных объектов в Adobe Photoshop CS5. Больше не нужно морочиться с выделением сложных объектов, разработчики фотошопа позаботились о нас и создали отличный инструмент.Видеоуроки ретушь, коррекция, реставрация фотографий в фотошопе
30. Как сделать белые зубы в фотошопе. Данный видеоурок покажет вам, как сделать зубы белыми в фотошопе.
 Из этого урока вы узнаете, как можно в фотошопе увеличить объем волос, сделать волосы пышными.35. Возрастная ретушь фотографии. В этом видеуроке рассказано как омолодить лицо, как убрать морщинки, как убрать недостатки кожи, как убрать второй подбородок в фотошопе и много другое.36. Коррекция фотографий с отпуска. В этом видео уроке рассказано как можно быстро сделать фотокоррекцию в фотошопе: добавить насыщенновсти, яркости и контрастности.37. Гламурная ретушь кожи. В уроке пошагово рассказано как произвести в фотошопе гламурную ретушь кожи: убрать недостатки кожи, сделать кожу более гладкой. youtube.com/embed/WjAVpGN2mLY» frameborder=»0″ allowfullscreen=»allowfullscreen»/>38. Работа с лицом в фотошоп. Изучив данный видеоурок вы узнаете как произвести ретушь лица в фотошопе: изменить форму носа, улыбки и другие недостатки лица в итоге получиться фото как с обложки журнала.39. Замена лица из фотографии в фотографию. В этом видео уроке рассказано как можно легко вставить/заменить свое лицо в шаблон фотографии.40. Детально вырезаем волосы. После изучения данного видеоурока, вы научитесь с легкостью выделять и вырезать волосы в фотошопе.41. Делаем фото ярче и интереснее.
Из этого урока вы узнаете, как можно в фотошопе увеличить объем волос, сделать волосы пышными.35. Возрастная ретушь фотографии. В этом видеуроке рассказано как омолодить лицо, как убрать морщинки, как убрать недостатки кожи, как убрать второй подбородок в фотошопе и много другое.36. Коррекция фотографий с отпуска. В этом видео уроке рассказано как можно быстро сделать фотокоррекцию в фотошопе: добавить насыщенновсти, яркости и контрастности.37. Гламурная ретушь кожи. В уроке пошагово рассказано как произвести в фотошопе гламурную ретушь кожи: убрать недостатки кожи, сделать кожу более гладкой. youtube.com/embed/WjAVpGN2mLY» frameborder=»0″ allowfullscreen=»allowfullscreen»/>38. Работа с лицом в фотошоп. Изучив данный видеоурок вы узнаете как произвести ретушь лица в фотошопе: изменить форму носа, улыбки и другие недостатки лица в итоге получиться фото как с обложки журнала.39. Замена лица из фотографии в фотографию. В этом видео уроке рассказано как можно легко вставить/заменить свое лицо в шаблон фотографии.40. Детально вырезаем волосы. После изучения данного видеоурока, вы научитесь с легкостью выделять и вырезать волосы в фотошопе.41. Делаем фото ярче и интереснее. Изучив данный видеоурок, вы узнаете, как легко и быстро произвести коррекцию вашей фотографии в фотошопе: сделать ее светлее и интереснее, добавить яркости и контрастности.42. Качественное улучшение четкости фотографии. В данном видеоуроке рассказано как качественно можно увеличить резкость фотографии в программе Adobe Photoshop.
Изучив данный видеоурок, вы узнаете, как легко и быстро произвести коррекцию вашей фотографии в фотошопе: сделать ее светлее и интереснее, добавить яркости и контрастности.42. Качественное улучшение четкости фотографии. В данном видеоуроке рассказано как качественно можно увеличить резкость фотографии в программе Adobe Photoshop.Видеоуроки работа с текстом в Adobe Photoshop
43. Создаем 3D золотой текст. После изучения данного видеоурока, вы с легкостью научитесь создавать 3D текст в ваших работах и добавлять к ним эффект золота.
44. Как сделать блик на тексте. Очень простой и в то же время очень полезный видеоурок, после узучения которого вы узнаете, как можно в фотошопе сделать текст с бликом.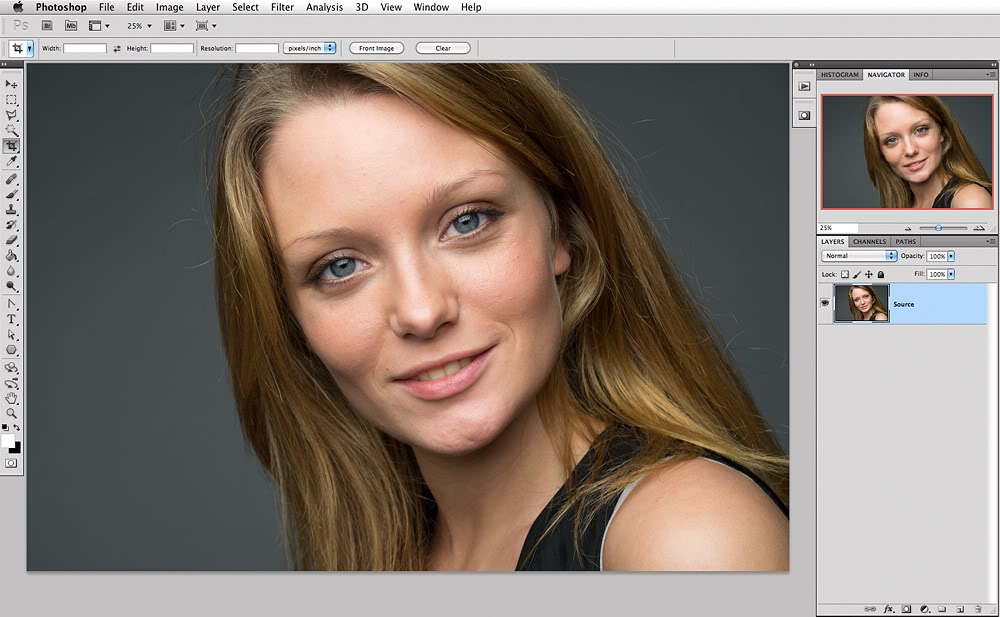
Видео уроки создание графики для сайта в фотошопе
45. Красивая кнопка для сайта. Изучив урок, вы узнаете, как самостоятельно сделать/нарисовать кнопку в фотошопе.
46. Делаем красивую шапку для сайта. В этом уроке пошагово показано как сделать шапку в фотошопе из трех изображений.47. Как сделать красивую группу ВКонтакте. В этом видеоуроке пошагово рассказано как в фотошопе сделать оформление для вашей группы вконтакте (меню, аватар) и потом добавить на сайт vkontakte.ru в вашу группу.48. Водяной знак на изображении. Из этого видеоурока вы узнаете, как просто быстро в фотошопе сделать прозрачный водяной знак для вашего изображения.49. Разноцветный логотип для блога В данном видеоуроке шаг за шагом описано как сделать простой разноцветный логотип в фотошопе.50. Создание биг-бара в фотошопе. После изучения данного видеоурока, вы с легкостью научитесь самостоятельно делать бигбары в фотошопе.
Водяной знак на изображении. Из этого видеоурока вы узнаете, как просто быстро в фотошопе сделать прозрачный водяной знак для вашего изображения.49. Разноцветный логотип для блога В данном видеоуроке шаг за шагом описано как сделать простой разноцветный логотип в фотошопе.50. Создание биг-бара в фотошопе. После изучения данного видеоурока, вы с легкостью научитесь самостоятельно делать бигбары в фотошопе.65 великолепных уроков Photoshop, которые стоит попробовать
Каждый пользователь может извлечь пользу из руководств по Photoshop, независимо от их опыта. Для тех, кто только начинает, лучшие уроки Photoshop для начинающих помогут понять основы и направят вас на правильный путь. После того, как вы овладеете основами, промежуточные уроки Photoshop могут помочь повысить ваши навыки и познакомить с новыми техниками. И даже если вы думаете, что овладели всем этим, вы, вероятно, еще можете узнать больше, и именно здесь на помощь приходят расширенные руководства.
После того, как вы овладеете основами, промежуточные уроки Photoshop могут помочь повысить ваши навыки и познакомить с новыми техниками. И даже если вы думаете, что овладели всем этим, вы, вероятно, еще можете узнать больше, и именно здесь на помощь приходят расширенные руководства.
Уроки Photoshop: быстрые ссылки
Поскольку Photoshop постоянно расширяется и добавляет функции, всегда есть что-то новое, что можно исследовать, не говоря уже о совершенно новых способах его использования, таких как Photoshop на iPad.
Имея все это в виду, вот наш обзор лучших руководств по Photoshop, которые вы можете получить бесплатно в Интернете сегодня. И не забудьте еще больше улучшить работу с Photoshop с помощью наших обзоров лучших бесплатных кистей Photoshop и новейших плагинов Photoshop.
Лучшие на сегодняшний день Adobe Photoshop CC предлагает
руководств по Photoshop для начинающих
01. Photoshop для начинающих
Если вы полный новичок, то уроки Photoshop — отличный способ познакомиться с программным обеспечением. В этом трехчасовом видео Дэн Скотт, сертифицированный инструктор Adobe по Envato Tuts +, проведет вас через все, что вам нужно для начала работы. Нет необходимости в каких-либо предыдущих знаниях Photoshop, а также в навыках фотографии или дизайна в этом отношении.Если вы хотите забежать вперед, все разделы и время просмотра перечислены на странице YouTube.
02. Изучите Photoshop за 5 минут: учебник для начинающих
Тянете время? Есть много коротких и приятных уроков по Photoshop для начинающих, и вот один из наших любимых. Всего за пять минут Julian Ball of Flow Graphics проведет вас по основным инструментам и интерфейсу, а также даст вам хорошее представление о программном обеспечении.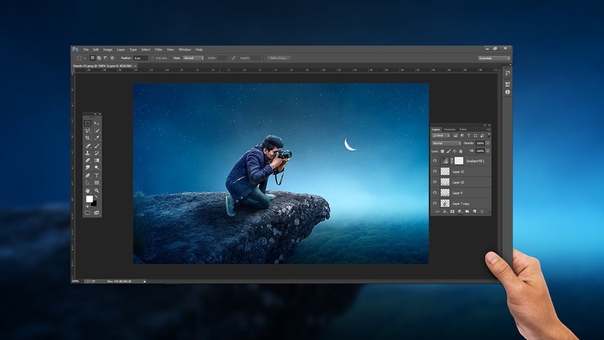
03.Познакомьтесь с Photoshop
(Изображение предоставлено Adobe)Часть серии учебных пособий по Photoshop, разработанных самой Adobe, «Знакомство с Photoshop» учит вас основным инструментам и методам работы с программным обеспечением. Вы познакомитесь с рабочей областью и узнаете, как открывать и сохранять изображения, увеличивать и уменьшать масштаб и исправлять ошибки.
04. Как изменить размер изображения
(Изображение предоставлено Мэттом Смитом)Изменение размера изображения, вероятно, одна из первых вещей, которые вы захотите сделать как новичок, и вот один из лучших руководств по Photoshop, чтобы объяснить это .Как изменить размер изображения в Photoshop, вы узнаете, как изменить размер холста, использовать обрезку и многое другое, и все это без особого ущерба для качества изображения.
05. Как работать со слоями
(Изображение предоставлено Adobe) Слои — это одна из тех фундаментальных концепций, которые вам нужно знать, и вот еще один из собственных руководств Adobe по Photoshop, который проведет вас через основы . Как работать со слоями, вы узнаете, что такое слои и как использовать панель «Слои», как изменять размер содержимого слоя и как добавлять изображения в многослойный файл.
Как работать со слоями, вы узнаете, что такое слои и как использовать панель «Слои», как изменять размер содержимого слоя и как добавлять изображения в многослойный файл.
06. Как настроить качество изображения
(Изображение предоставлено Adobe)Узнайте, как настроить качество изображения с помощью этого самого краткого руководства по Photoshop. В этой серии из четырех видеороликов вы научитесь повышать яркость и цвет, а также улучшать качество изображений в Photoshop.
07. Как делать выделения
(Изображение предоставлено Adobe)Некоторые уроки Photoshop помогут вам быстро и легко овладеть жизненно важными навыками, и вот отличный пример. В разделе «Как сделать выделение» рассказывается, как создать выделение, работать с инструментами выделения и точно настроить края выделения.
08. Как ретушировать изображения
(Изображение предоставлено Adobe) Как ретушировать изображения — это три учебных пособия по Photoshop в виде видео. Они расскажут, как удалить ненужные объекты, добавить объекты путем клонирования и исправить другие недостатки изображений с помощью инструментов ретуширования в Photoshop.
Они расскажут, как удалить ненужные объекты, добавить объекты путем клонирования и исправить другие недостатки изображений с помощью инструментов ретуширования в Photoshop.
09. Как добавлять текст и формы
(Изображение предоставлено Adobe)Эта коллекция из четырех руководств по Photoshop демонстрирует, как добавлять текст и формы. При этом они остаются редактируемыми, и вы можете настраивать их до мельчайших деталей.
(Изображение предоставлено Марк Уайт)В одном из собственных руководств Creative Bloq по Photoshop Марк Уайт объясняет, как использовать инструмент Photoshop Pen — простую функцию выделения, которая позволяет заливать, обводить или выделять все, что вы рисуете.
(Изображение предоставлено Марк Уайт)В другом уроке по Photoshop от Марка Уайта вы узнаете, как использовать инструмент «Кисть» в Photoshop. Это пошаговое руководство содержит полезные инструкции по значению каждого значка в палитре кистей.
12.
 Как сделать фотоколлаж (Изображение предоставлено: Мэтт Смит / Future Owns / Adobe)
Как сделать фотоколлаж (Изображение предоставлено: Мэтт Смит / Future Owns / Adobe)Узнайте, как комбинировать изображения для создания простого фотоколлажа в Photoshop с помощью этого урока от Мэтта Смита. Вы можете использовать эту технику для создания собственных коллажей из фотографий и, возможно, в конечном итоге, опираясь на свои композиции, создавать более сложные дизайнерские коллажи из ваших собственных творений.
13. Как применять фильтры
(Изображение предоставлено Adobe)Узнайте, как применять фильтры, позволяющие добавлять к изображению быстрые эффекты.Фильтры также можно комбинировать для создания уникальных результатов, что прекрасно демонстрируют эти два связанных руководства по Photoshop.
14. Отредактируйте свою первую фотографию.
(Изображение предоставлено Adobe) Уроки Photoshop для начинающих можно найти по разным предметам, и это научит вас, как редактировать вашу первую фотографию. Выявите лучшее в своих изображениях с помощью описанных здесь полезных приемов.
15. Как использовать маски слоев Photoshop
(Изображение предоставлено Джеймсом Патерсоном)Один из собственных руководств Creative Bloq по Photoshop, Как использовать маски слоев Photoshop, поможет вам оптимизировать рабочий процесс цифрового искусства.Любой новичок быстро поймет, что маски слоев — одна из самых фундаментальных частей программы: без них ваша работа будет выглядеть плоской. Следуйте этим советам и ярлыкам, чтобы работать быстрее и проще.
16. Как удалить фон в Photoshop.
(Изображение предоставлено: Jo Guiliver)В другом из наших собственных руководств по фотошопу вы познакомитесь с несколькими способами удаления фона в Photoshop. Джо Гулливер начинает с того, что объясняет, как использовать инструмент «Волшебная палочка» и инструменты «Быстрое выделение» для удаления фона, прежде чем перейти к более сложным методам.
17. Создайте свой первый дизайн
(Изображение предоставлено Adobe) «Создайте свой первый дизайн» — это серия руководств по Photoshop, в которых рассказывается, как работать со слоями, комбинировать изображения, использовать маски слоев и добавлять креативную графику, текст и т. Д. и эффекты. Затем вы можете использовать эти навыки для объединения ресурсов дизайна в простую уникальную композицию для печати или использования в Интернете.
Д. и эффекты. Затем вы можете использовать эти навыки для объединения ресурсов дизайна в простую уникальную композицию для печати или использования в Интернете.
18. Как создать мем в Photoshop
(Изображение предоставлено Мэттом Смитом)В наши дни социальные сети посвящены мемам, и создание их — полезный навык.В одном из наших последних руководств по Photoshop «Как создать мем в Photoshop» Мэтт Смит объясняет, как создать несколько мемов за считанные секунды.
19. Как использовать слои Photoshop: 6 основных советов
(Изображение предоставлено: Future)Этот учебник, Как использовать слои Photoshop: 6 основных советов, научит вас использовать систему слоев Photoshop; ключ к раскрытию универсальности программного обеспечения. Здесь вы узнаете, как создавать слои, блокировать их, группировать и настраивать непрозрачность.
20.Цифровая живопись в Photoshop CC для начинающих
(Изображение предоставлено Эдди Расселом) Цифровая живопись в Photoshop для начинающих разбивает процесс создания простой цифровой картины от начала до конца.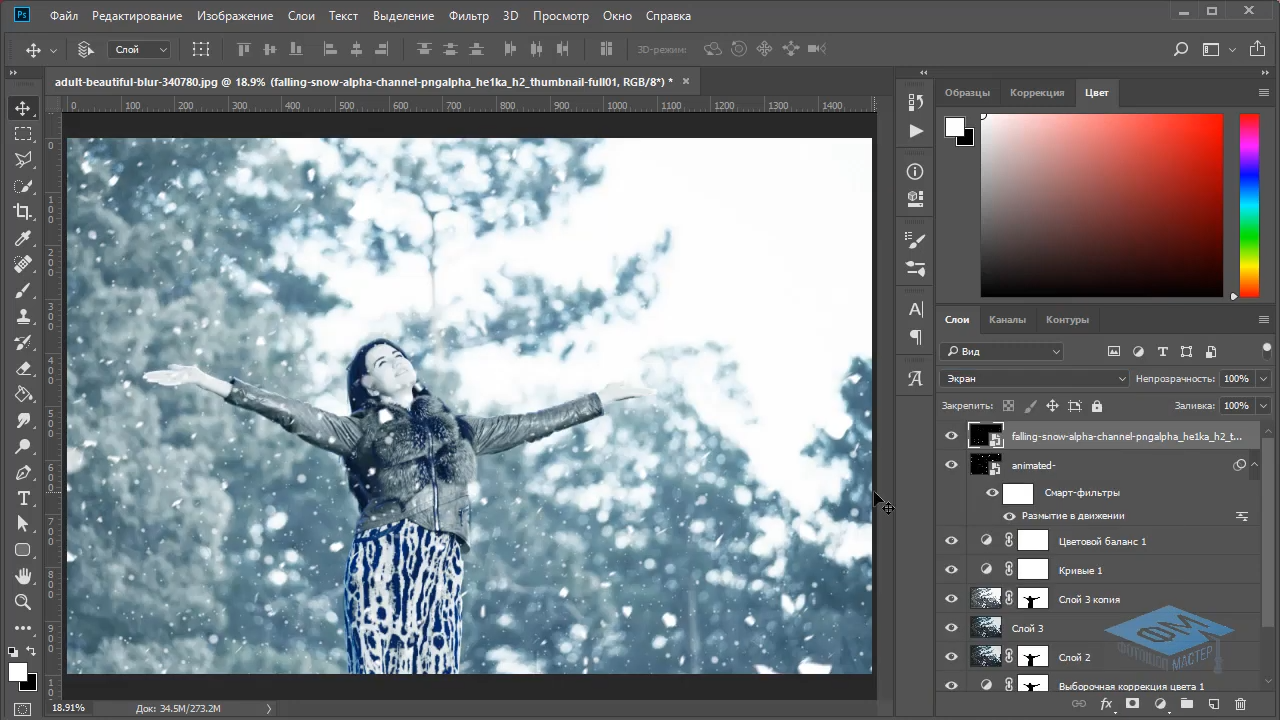 Если вы можете работать на холсте красками, то многие из тех же техник рисования, которые вы используете, будут перенесены непосредственно в цифровую живопись в Photoshop.
Если вы можете работать на холсте красками, то многие из тех же техник рисования, которые вы используете, будут перенесены непосредственно в цифровую живопись в Photoshop.
Следующая страница: Уроки Photoshop для среднего уровня
Учебное пособие по Photoshop для начинающих с закладками
Когда вы впервые открываете Adobe Photoshop, легко в течение минуты в замешательстве щелкнуть мышью по нему, а затем вместо этого набрать номер телефона фрилансера.Поверьте, вы не одиноки в этом.
Это невероятно мощное программное обеспечение для проектирования, в котором много работы, включая множество инструментов, которые временами могут показаться непосильными. Но Photoshop не только для профессионалов.
С небольшой помощью вы можете легко научиться использовать его для создания красивой, убедительной графики. Все, что для этого требуется, — это введение в основные элементы на простом английском языке.
Для начала мы выбрали 12 самых полезных инструментов в Photoshop и объяснили, что они делают, где их найти, как их использовать, а также несколько советов и приемов, которые помогут извлечь из них максимальную пользу.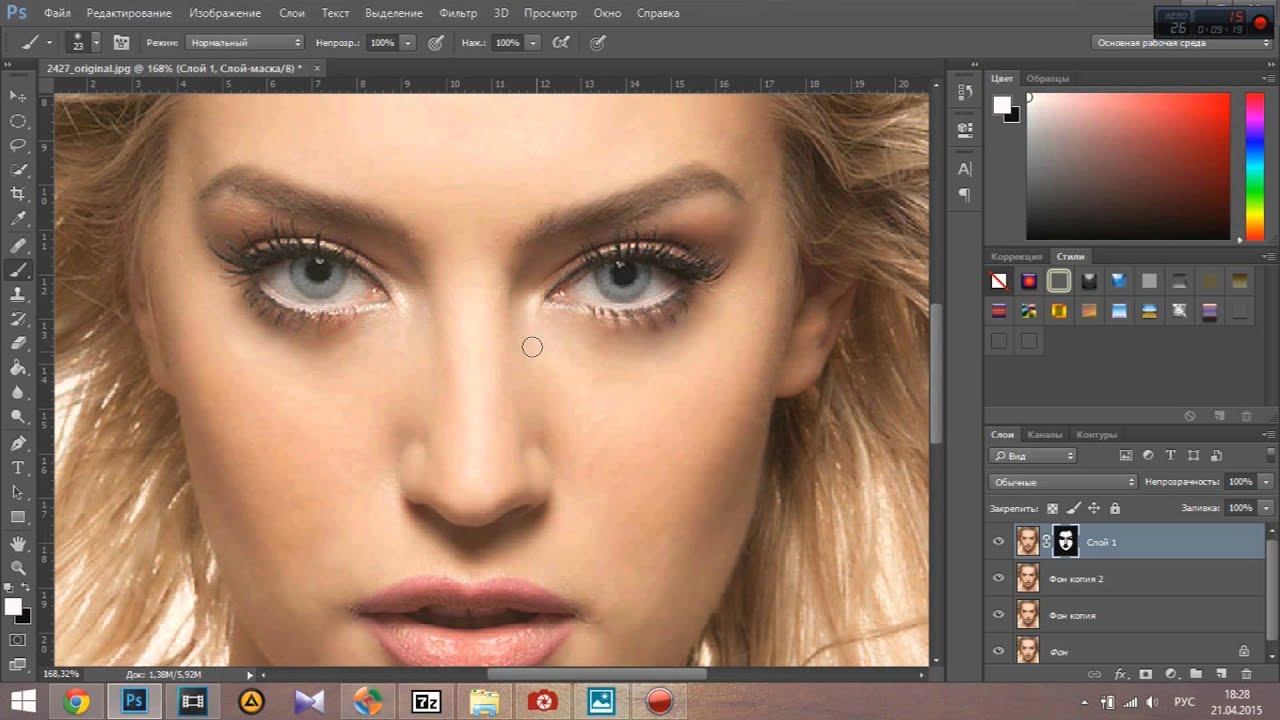 Мы также включили туда несколько отличных ресурсов на случай, если вы захотите узнать об инструменте более подробно.
Мы также включили туда несколько отличных ресурсов на случай, если вы захотите узнать об инструменте более подробно.
Что он делает: Слой можно использовать для изображения, текста, мазков кисти, цвета фона, узоров и фильтров.
Мне нравится думать о слоях как о листах стекла, уложенных друг на друга, которые вы будете использовать для создания конечного продукта. Каждый лист можно изменять индивидуально, не затрагивая проект в целом, что может сэкономить вам массу времени при редактировании отдельных элементов вашей графики.
Слои — безусловно, самый важный элемент Photoshop — и, на мой взгляд, они одна из причин, по которым многие люди в отчаянии вскидывают руки. Но как только вы поймете, как они работают, я обещаю, что они сделают вашу жизнь намного проще.
Где он расположен: По умолчанию у него есть собственный модуль в правом нижнем углу экрана Photoshop. Вы также можете получить к нему доступ, нажав «Слой» в верхней строке меню.
Pro Совет: Всегда назовите свои слои.Их организованность поможет вам оставаться в здравом уме, особенно если вы работаете над проектом с большим количеством слоев.
В верхней строке меню выберите «Слой»> «Создать»> «Слой» …
Выбранный слой будет выделен синим цветом. Чтобы отредактировать определенную часть вашего изображения, вам нужно выбрать этот конкретный слой.
Вы также заметите, что рядом с каждым слоем есть символ «глаза»: щелкните этот символ, чтобы включить или выключить глаз, тем самым переключая видимость этого слоя во время работы.
Сначала выберите слой или группу на панели «Слои». Затем перетащите слой или группу на кнопку «Создать новый слой» или щелкните слой правой кнопкой мыши и выберите «Дублировать слой» или «Дублировать группу». Введите имя слоя или группы и нажмите ОК.
Совет от профессионалов: Со слоями можно делать разные классные вещи — и хотите верьте, хотите нет, создание анимированных GIF-файлов — одна из них.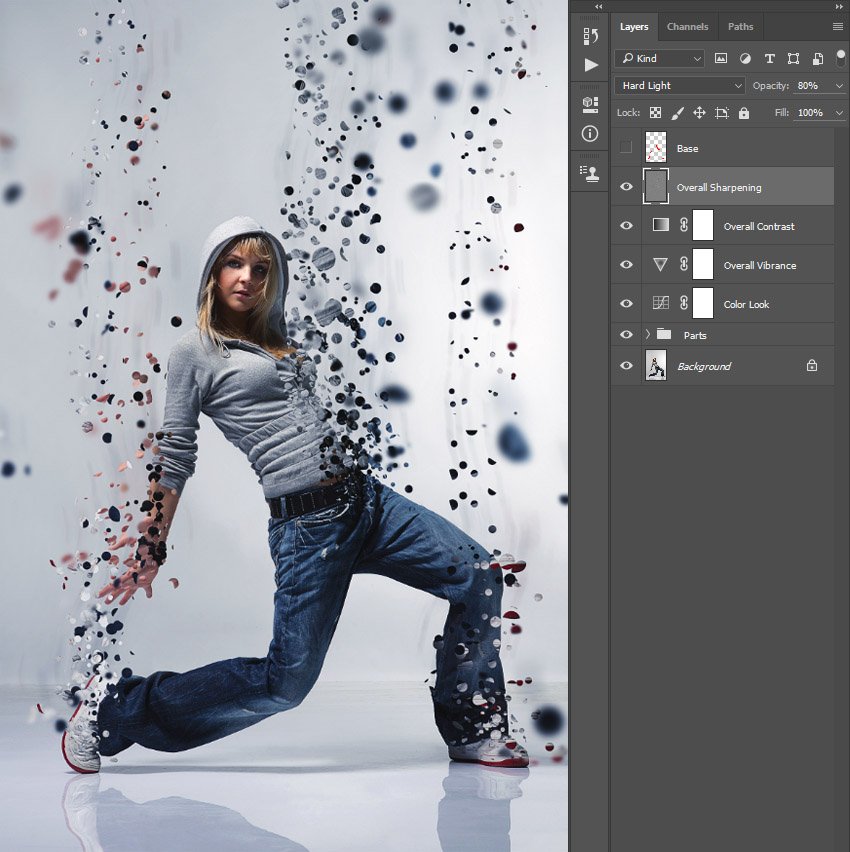 Ознакомьтесь с нашим пошаговым руководством здесь.
Ознакомьтесь с нашим пошаговым руководством здесь.
Чтобы узнать больше о добавлении, удалении и дублировании слоев в Photoshop, просмотрите этот видеоурок.
2. Инструмент «Цвет и образцы»
Что он делает: Инструмент «Цвет и образцы» позволяет использовать, изменять, копировать и сохранять пользовательские цвета для содержимого. Хотя это может показаться довольно очевидным элементом, на самом деле у него есть мощные функции, которые сохранят ваш визуальный контент ярким и унифицируют ваши цветовые схемы.
Где он расположен: По умолчанию у него есть собственный модуль в верхнем правом углу экрана Photoshop.
Еще одно место, где можно найти инструмент «Цвет», — это внизу панели инструментов слева, обозначенное двумя перекрывающимися полями:
Чтобы создать свой собственный цвет:
Откройте палитру цветов, дважды щелкнув верхнее поле в модуле «Цвет» или в том меню слева.
Оттуда вы увидите вертикальный спектр цветов с ползунком на нем, который вы можете настроить, чтобы создать свой собственный цвет. В качестве альтернативы, если у вас уже есть определенный цвет, шестнадцатеричное значение которого вам известно (т.е.е. # 1fb1ee), затем введите его в соответствующее поле, чтобы найти этот цвет автоматически. Вы также можете выбрать образец цвета на основе значений RGB или CMYK.
Любые созданные вами цвета можно добавить в «Образцы», если щелкнуть «Добавить в образцы».
Совет для профессионалов: Возьмите цвета своей компании и сохраните их как «Образцы», чтобы вы могли ссылаться на них и повторно использовать их при создании визуального контента.
3. Пользовательские шрифты и инструмент «Текст»
Что он делает: Инструмент «Текст» позволяет добавлять пользовательские шрифты в базу данных и предоставляет доступ к расширенным настройкам шрифтов, которые придают вашему тексту серьезный стиль.
Где находится: Панель инструментов слева от вас, внизу.
После того, как вы щелкните значок инструмента «Текст», все настройки и параметры шрифта появятся в верхней части экрана. Эти настройки позволяют изменять шрифт, размер шрифта и интервал между символами, высоту, ширину, цвет и стиль. Обязательно выберите слой с желаемым текстом, чтобы отредактировать его.
Чтобы добавить текст к вашей графике:
Текстовый инструмент работает так же, как и любой другой текстовый инструмент, который вы использовали.Нажмите значок «T» на левой боковой панели, перетащите текстовое поле на любую конкретную область, где должен отображаться текст, и все готово.
Каждый раз, когда вы создаете текстовое поле, Photoshop создает для него слой. Вы можете выбрать цвет, размер, обводку, стиль шрифта и множество других параметров, чтобы поменять местами.
Pro Совет: Хотя Photoshop предлагает широкий выбор шрифтов, вы также можете установить свои собственные шрифты. Прочтите это сообщение в блоге, чтобы получить список из 35 красивых шрифтов, которые вы можете скачать бесплатно, а затем прочтите этот пост, чтобы узнать, как установить новые шрифты в Photoshop, чтобы вы могли их использовать.
Прочтите это сообщение в блоге, чтобы получить список из 35 красивых шрифтов, которые вы можете скачать бесплатно, а затем прочтите этот пост, чтобы узнать, как установить новые шрифты в Photoshop, чтобы вы могли их использовать.
Чтобы узнать больше о шрифтах и инструменте «Текст», просмотрите этот видеоурок.
4. Пользовательские кисти и инструмент «Кисть»
Что он делает: Как и в случае со шрифтами, вы можете добавлять свои собственные кончики кистей без лицензионных отчислений. С помощью настроек кисти вы можете изменять размер, форму и прозрачность мазков кисти для достижения ряда различных визуальных эффектов.
Кисти— отличный способ добавить визуальные акценты к вашему контенту.Photoshop начинает вас с хорошего набора подсказок кистей, которые вы можете использовать, чтобы очистить графику и создать некоторые базовые визуальные эффекты.
Где находится: Панель инструментов слева.
После того, как вы щелкните значок инструмента «Кисть», все настройки и параметры кисти появятся в верхней части экрана. Эти настройки позволяют изменять размер кисти, непрозрачность, поток и т. Д. Вы найдете множество предустановленных кончиков кистей, а также любые настраиваемые кончики кистей, которые вы устанавливаете в Photoshop.(Если хотите проявить творческий подход, вы можете найти бесплатные кисти на сайте www.brusheezy.com.)
Для использования инструмента «Кисть»:
Инструмент «Кисть» идеально подходит для добавления дизайнерских акцентов в контент. При использовании инструмента «Кисть» я всегда предлагаю добавить новый слой для работы, чтобы вы не закрашивали другие элементы. Вы можете выбрать цвета из своей библиотеки образцов или использовать собственный цвет.
Изменение настроек кисти может придать кисти совершенно другой вид и стиль.Не бойтесь немного поэкспериментировать со всеми своими кистями.
5. Инструмент выбора
Что это такое: При правильном использовании этот инструмент позволит вам выбирать отдельные элементы, всю графику и определять, что копируется, вырезано и вставлено в вашу графику.
Где находится: Панель инструментов слева.
Инструмент «Выделение» известен как один из самых простых, но разочаровывающих инструментов для использования в Photoshop.Первое, что вы должны знать, это то, что это будет работать, только если слой выделен. Итак, если я хочу вырезать или скопировать часть слоя 4, слой 4 должен быть выделен на панели инструментов моего слоя. Выделенные области обозначаются мигающей пунктирной линией.
Как только вы не забудете обратить внимание на то, с каким слоем вы работаете, инструмент «Выбор» станет намного проще в использовании.
Во-первых, выделите желаемую область. Затем просто щелкните правой кнопкой мыши и выберите в раскрывающемся меню, что вы хотите сделать.Например, вы можете вырезать объекты из текущего слоя и создать собственный слой.
Как выбрать изображение для вставки в графику:
Откройте изображение, которое вы хотите использовать в Photoshop, и используйте инструмент «Выбор», чтобы определить, какую часть изображения вы хотите скопировать.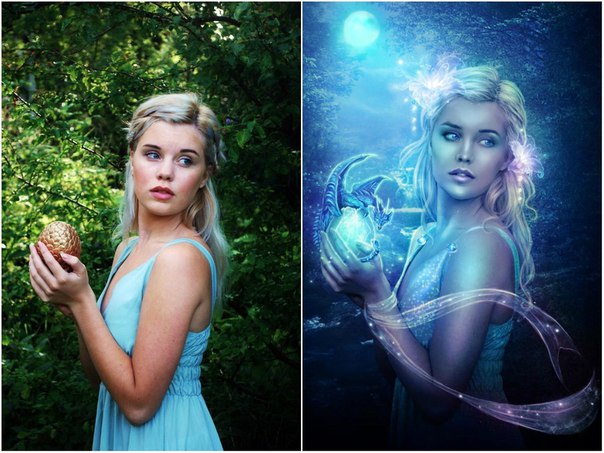 После того, как вы выбрали область изображения, просто скопируйте ее.
После того, как вы выбрали область изображения, просто скопируйте ее.
Затем откройте вкладку для текущего проекта и вставьте ее как новый слой. Выделите слой объекта (ов), который вы хотите выделить.Вы можете перемещать несколько объектов одновременно, выделяя несколько слоев.
Затем щелкните правой кнопкой мыши свой выбор, и тогда у вас будет несколько вариантов, в том числе:
A) Выбор «Слой через копирование» для копирования объекта (ов) из этого слоя и создания собственного слоя.
Pro Совет: Чтобы выделить всю графику и включить все слои, выделите все слои и затем используйте инструмент «Выбрать». После того, как вы определили область для копирования, используйте строку меню вверху и нажмите «Правка»> «Копировать слияние».»Будет скопировано все изображение, и вы сможете вставить его как отдельный слой.
B) Выбор «Свободного преобразования» для масштабирования, поворота, перемещения и отражения выбранных объектов. (Если вам нужна дополнительная помощь, обратитесь к инструменту «Перемещение» в следующем разделе этой публикации.)
(Если вам нужна дополнительная помощь, обратитесь к инструменту «Перемещение» в следующем разделе этой публикации.)
Совет для профессионалов: Один действительно изящный трюк, который вы можете сделать с помощью «Свободного преобразования», — это наложить скриншоты PDF-файла для создания трехмерного изображения, как показано ниже для нашей вводной электронной книги Pinterest. Вы можете найти визуальный обзор приведенных ниже шагов, но прочитайте этот пост в блоге, чтобы получить пошаговое руководство.
Чтобы узнать больше обо всех инструментах выделения, доступных в Photoshop, просмотрите этот видеоурок.
6. Инструмент «Перемещение»
Что он делает: Это довольно простой инструмент, который позволяет вам перемещать отдельные элементы вашего изображения.
Инструмент «Перемещение» работает как с отдельными слоями, так и с графикой в целом — если (помните, как это сделать?) Вы выделите все свои слои.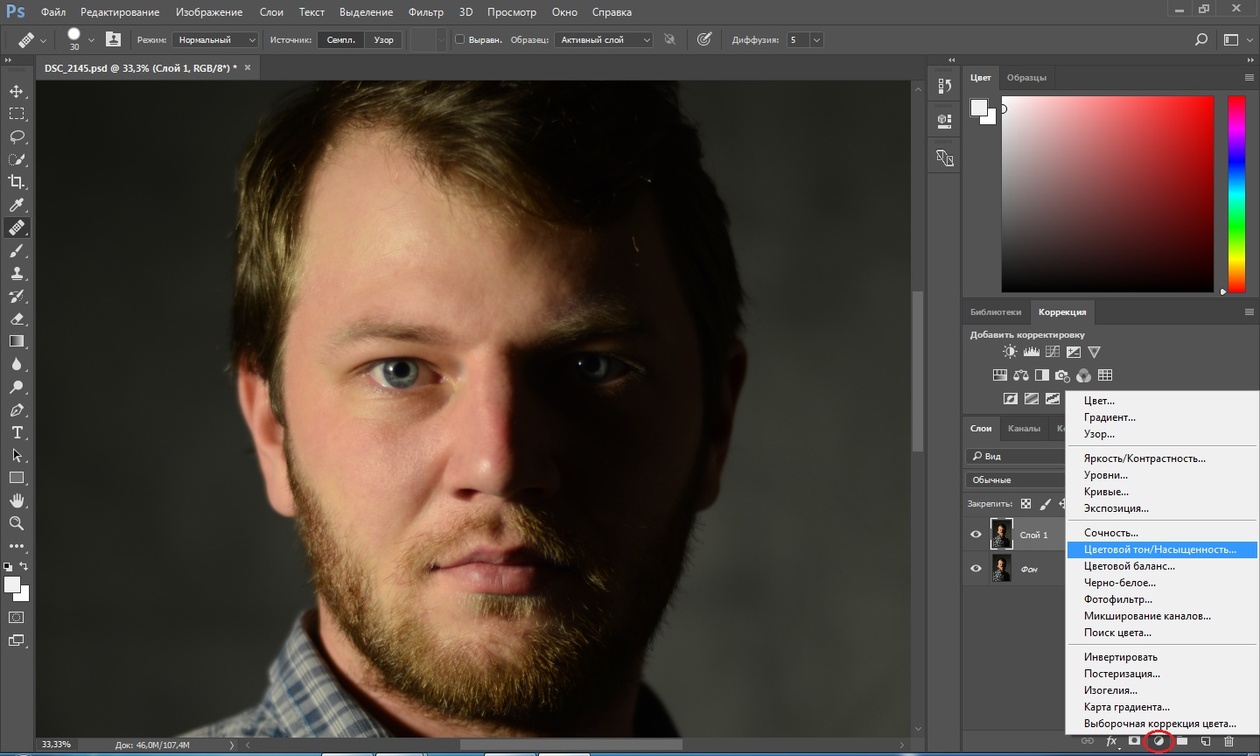 Это удобно, когда вы пытаетесь изменить положение изображений, текста и других элементов дизайна.
Это удобно, когда вы пытаетесь изменить положение изображений, текста и других элементов дизайна.
Где находится: Панель инструментов слева вверху.
Для использования инструмента «Перемещение»:
Щелкните значок «Переместить» в левой строке меню и просто перетащите объект (ы), которые хотите переместить. Чтобы переместить все объекты в один слой, просто выделите слой и используйте инструмент «Перемещение». Вы также можете щелкнуть объект правой кнопкой мыши, чтобы открыть дополнительные параметры.
Чтобы масштабировать, вращать, перемещать и переворачивать объекты:
Инструмент «Свободное преобразование» позволяет масштабировать, вращать, перемещать и отражать любой элемент в выбранном слое или слоях.Используйте ярлык CTRL + T или Command + T (для Mac), чтобы запустить свободное преобразование, и проверьте параметры, которые появляются в верхней части экрана. Удерживайте клавишу SHIFT во время трансформации, чтобы сохранить пропорции ваших элементов.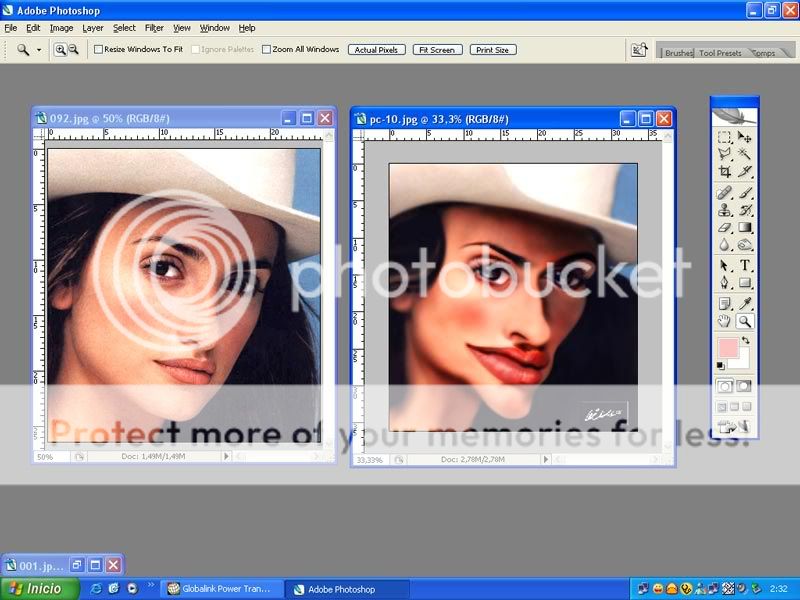
7. Инструмент масштабирования
Что он делает: Инструмент «Масштаб» позволяет приближать определенные области изображения и уменьшать масштаб, чтобы видеть происходящее с высоты птичьего полета.
Где находится: В верхней строке меню выберите Просмотр > Увеличить или Просмотр > Уменьшить.
Для использования инструмента «Масштаб»:
Либо выберите параметры масштабирования в меню «Просмотр» (как показано выше). Чтобы использовать сочетание клавиш, удерживайте ALT (ПК) или Command (Mac) и нажмите +, чтобы увеличить масштаб, и ALT (ПК) или Command (Mac) и нажмите -, чтобы уменьшить масштаб.
8. Ластик
Что он делает: Основной ластик во многом похож на кисть. Вы можете изменить размер и жесткость кончика ластика для достижения различных эффектов, таких как наложение и затухание. Background Eraser использует различия в цвете, чтобы помочь вам стереть ненужные области фона с ваших изображений.
Вы можете изменить размер и жесткость кончика ластика для достижения различных эффектов, таких как наложение и затухание. Background Eraser использует различия в цвете, чтобы помочь вам стереть ненужные области фона с ваших изображений.
Ластик — один из самых полезных инструментов Photoshop. Да, я понимаю, что технически это просто ластик, но вы никогда не использовали такой ластик.
Где находится: Панель инструментов слева.
Для использования основного ластика:
После того, как вы нажмете значок ластика, все настройки появятся в верхней части экрана. Эти настройки позволяют изменить размер ластика, жесткость и другие параметры инструмента.
Как и большинство инструментов Photoshop, ластик работает только на специально выбранном слое. Прежде чем приступить к стиранию, убедитесь, что у вас есть нужный слой.
Для использования ластика фона:
Этот инструмент — чудо, позволяющее сэкономить время. Вы можете увидеть, как легко он удаляет фоновые цвета из изображений. Это особенно полезно, если вам нужен объект с прозрачным фоном.
Вы можете увидеть, как легко он удаляет фоновые цвета из изображений. Это особенно полезно, если вам нужен объект с прозрачным фоном.
Чтобы использовать средство для удаления фона, щелкните значок ластика и удерживайте его, пока не появится выдвигающееся меню. Выберите «Ластик для фона».
Теперь вы готовы к серьезному стиранию. Отрегулируйте размер ластика фона и просто щелкните цвет, который вы хотите удалить из выбранного слоя. Не забудьте выбрать слой, который хотите стереть.
Совет для профессионалов: Не бойтесь использовать большой ластик для ластика фона. Поскольку он удаляет определенные цвета с изображения, он не стирает невыделенные цвета.
Чтобы узнать больше о том, как удалить фон фотографии в Photoshop или PowerPoint, ознакомьтесь с этим пошаговым руководством.
9. Инструмент для обрезки
Что он делает: Инструмент «Обрезка» позволяет кадрировать изображение. Он работает как любой инструмент кадрирования, с которым вы когда-либо сталкивались: просто выберите область и обрежьте ее.
Он работает как любой инструмент кадрирования, с которым вы когда-либо сталкивались: просто выберите область и обрежьте ее.
Я знаю, что это основной инструмент, но вы будете использовать его так же часто, как и любой другой инструмент в Photoshop, особенно когда вы закончили свою графику и вам нужно очистить часть свободного пространства по краям.
Где находится: Панель инструментов слева.
Для использования инструмента «Обрезка»:
Выберите значок, указанный на снимке экрана, в строке бокового меню и перетащите рамку на область, которую вы хотите обрезать.Чтобы настроить поле обрезки, просто нажмите и перетащите маленькие якорные прямоугольники по бокам и углам поля обрезки.
Pro Совет: Вы можете сделать размер холста больше, чем он должен быть, чтобы у вас было больше места для перемещения элементов дизайна, а затем обрезать его до нужного размера.
Прочтите это сообщение в блоге, чтобы узнать, как обрезать изображения в Photoshop до определенного соотношения сторон.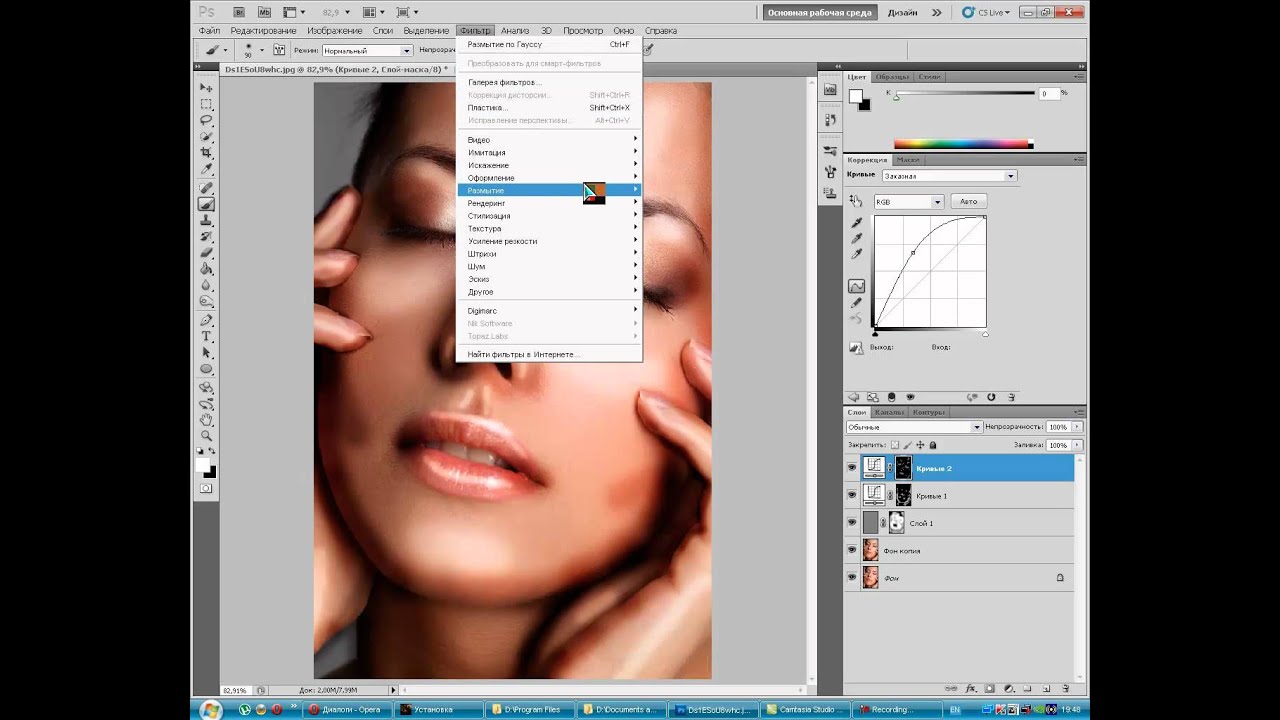 Если вы хотите научиться некоторым приемам кадрирования, например, как повернуть изображение с помощью инструмента «Кадрирование», ознакомьтесь с этой статьей из Школы цифровой фотографии.
Если вы хотите научиться некоторым приемам кадрирования, например, как повернуть изображение с помощью инструмента «Кадрирование», ознакомьтесь с этой статьей из Школы цифровой фотографии.
10. Инструмент для заливки
Что он делает: Инструмент «Заливка», ранее называвшийся «Заливка», заполняет любую сплошную область цветом по вашему выбору. Он отлично подходит для однотонного фона или окраски больших площадей. Его также можно использовать для нанесения узоров на ваши изображения. Инструмент «Градиент» в инструменте «Заливка» позволяет создать красивый эффект блеклого фона любого цвета по вашему выбору.
Где это находится: В верхней строке меню выберите Layer > New Fill Layer. Оттуда у вас есть возможность выбрать «Сплошной цвет», «Градиент» или «Узор».
Для заливки сплошной области цветом:
Сначала выберите слой, который хотите залить сплошным цветом. Затем в верхней строке меню выберите Layer > New Fill Layer > Solid Color . .. Оттуда появится окно «New Layer» и предложит вам назвать новый слой цветовой заливки. Не беспокойтесь о выборе нужного цвета прямо сейчас — просто назовите слой и нажмите «ОК».«
.. Оттуда появится окно «New Layer» и предложит вам назвать новый слой цветовой заливки. Не беспокойтесь о выборе нужного цвета прямо сейчас — просто назовите слой и нажмите «ОК».«
Затем появится окно «Палитра цветов». Здесь вы можете выбрать, какой сплошной цвет вы хотите заливать. Так как я выбрал свой фоновый слой для заливки (то есть цвет неба на моем графике), цвет, который я выбираю в палитре цветов, определяет цвет неба:
Чтобы применить узоры к изображениям:
Эти шаблоны можно создать вручную, если у вас есть время и терпение, или вы можете найти множество бесплатных шаблонов, доступных для загрузки через базовый поиск Google.
Чтобы применить узор, сначала выберите слой, который вы хотите заполнить узором. Затем в верхней строке меню выберите Layer > New Fill Layer > Pattern. .. Оттуда откроется окно «Новый слой», в котором вам будет предложено назвать новый слой цветовой заливки. Не беспокойтесь о выборе нужного цвета прямо сейчас — просто назовите слой и нажмите «ОК».
Не беспокойтесь о выборе нужного цвета прямо сейчас — просто назовите слой и нажмите «ОК».
Затем вы увидите всплывающее окно «Заливка узором». Оттуда вы можете выбрать узор и его масштаб.Поскольку я выбрал фоновый слой для заливки (т.е. цвет неба на моем графике), узор, который я выбираю в заливке узором, изменяет небо:
Для использования инструмента «Градиент»:
Чтобы применить градиент, сначала выберите слой, который вы хотите заполнить узором. Затем в верхней строке меню выберите Layer > New Fill Layer > Gradient. .. Оттуда откроется окно «Новый слой», в котором вам будет предложено назвать новый слой цветовой заливки.Не беспокойтесь о выборе нужного цвета прямо сейчас — просто назовите слой и нажмите «ОК».
Затем появится окно «Градиентная заливка». Поиграйте с этими параметрами, включая стиль, угол и масштаб. Чтобы выбрать градиент, отличный от предлагаемого по умолчанию, щелкните стрелку справа от градиента по умолчанию, чтобы открыть редактор градиентов, как показано ниже:
11.
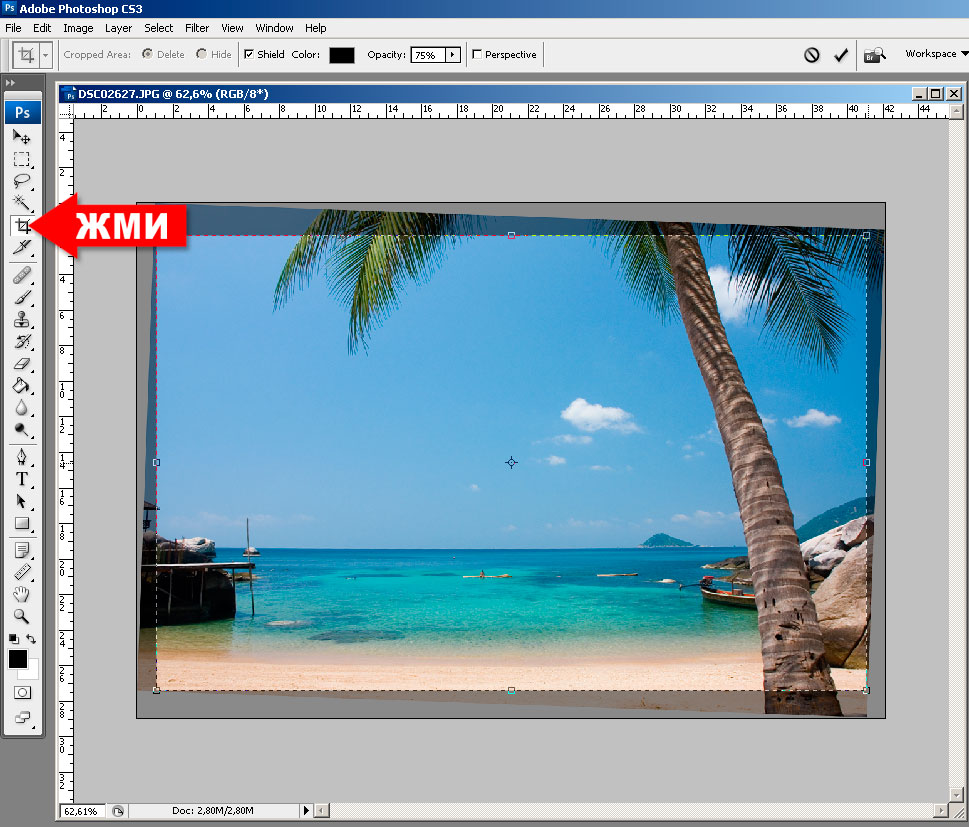 Пипетка
Пипетка Что он делает: Этот удобный небольшой инструмент позволяет извлекать и использовать любой цвет из любого изображения в Photoshop.
Где находится: Панель инструментов слева.
Для использования инструмента «Пипетка»:
Выберите значок на боковой панели. Затем найдите цвет, который вы хотите извлечь, и просто щелкните эту область, чтобы клонировать цвет.
После извлечения цвета вы увидите, что он отображается как в модуле «Цвет» в правом верхнем углу экрана, так и в нижней части левой боковой панели. Вы можете дважды щелкнуть это цветовое поле, чтобы открыть расширенный палитру цветов, где вы можете затем настроить и сохранить цвет в образце для будущего использования.
12. Параметры смешивания
Что он делает: Параметры наложения включают в себя целый ряд функций для улучшения внешнего вида или вашей графики.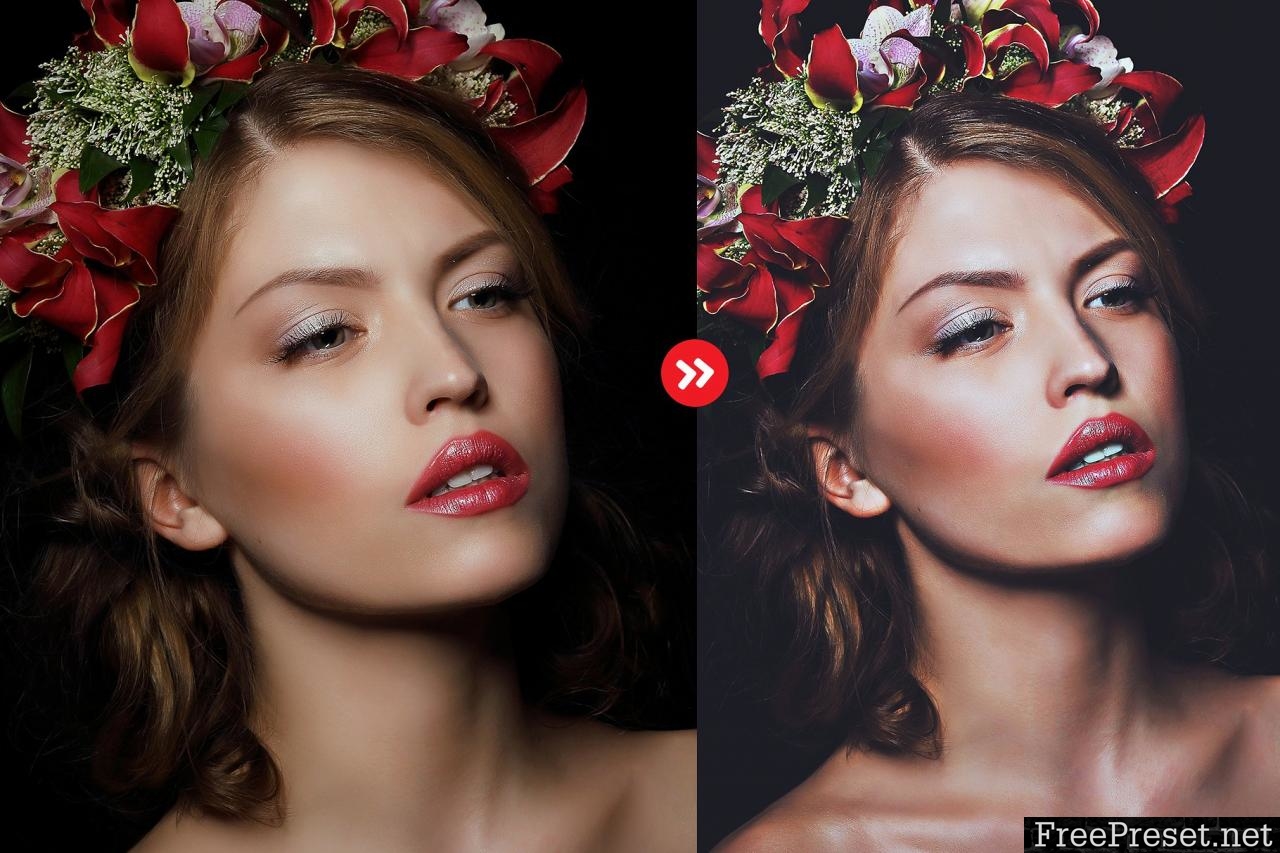 Например, вы можете использовать эффект «Внешнее свечение», чтобы буквы выглядели так, как будто они светятся. Или вы можете использовать эффект «Drop Shadow», чтобы добавить тень вашим буквам. Найдите время, чтобы поиграть со всеми эффектами слоев и выяснить, какие из них порадуют вас.
Например, вы можете использовать эффект «Внешнее свечение», чтобы буквы выглядели так, как будто они светятся. Или вы можете использовать эффект «Drop Shadow», чтобы добавить тень вашим буквам. Найдите время, чтобы поиграть со всеми эффектами слоев и выяснить, какие из них порадуют вас.
Где это расположено: В верхней строке меню выберите Layer > Layer Style > Blending Options… Вы также можете дважды щелкнуть любой слой, чтобы вызвать параметры для этого конкретного слоя.
Для использования параметров наложения:
Сначала выберите слой, к которому вы хотите применить параметры и эффекты наложения. Затем откройте параметры наложения и выберите тот, который хотите применить. Благодаря разнообразию доступных опций вы можете добиться ряда отличных эффектов для завершения вашей графики. Получайте удовольствие от них и экспериментируйте с разными слоями, изображениями и текстами.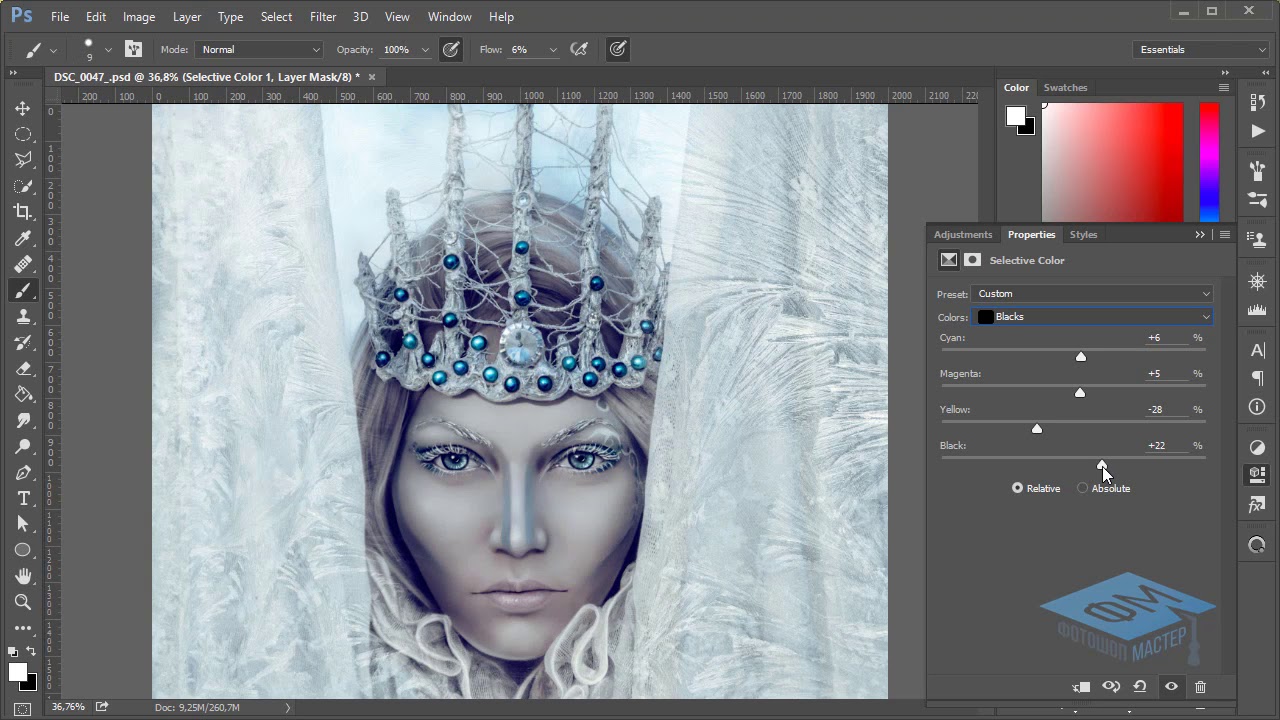 Вот посмотрите, что предлагается:
Вот посмотрите, что предлагается:
Например, на изображении ниже я выделил текстовый слой и выбрал «Bevel & Emboss». Выглядит довольно круто, а?
Прежде чем мы отправим вас в путь, стоит отметить, что если вы работаете с ограниченным бюджетом и плотным графиком, вы можете сэкономить массу времени и денег, используя бесплатных стоковых фотографий без лицензионных отчислений. Вот список из 17 лучших сайтов с бесплатными фотографиями, которые вы можете просматривать.
Кроме того, Photoshop предлагает ряд действительно полезных сочетаний клавиш для таких вещей, как увеличение и уменьшение масштаба, изменение размера холста, создание нового слоя и т. Д.Ознакомьтесь с этим сообщением в блоге, чтобы получить полный список, включая ярлыки для некоторых из упомянутых выше инструментов.
Так вот, было бы нереально гарантировать, что вы станете мастером Photoshop на этом этапе, но это не то, для чего это руководство предназначено. Мы надеемся, что мы дали вам понимание, что вам нужно будет использовать мощные инструменты Photoshop своевременно, эффективно и без лишних усилий, чтобы вы могли улучшить свою игру с визуальным контентом, как сейчас.
Мы надеемся, что мы дали вам понимание, что вам нужно будет использовать мощные инструменты Photoshop своевременно, эффективно и без лишних усилий, чтобы вы могли улучшить свою игру с визуальным контентом, как сейчас.
Счастливых фотошопов!
Adobe Photoshop CC Учебники для начинающих: обучение за 7 дней
- Подробности
Сводка обучения
В этом курсе вы узнаете, как использовать и играть с Photoshop CC — The номер # 1 инструмент для редактирования фотографий.Онлайн-уроки представляют собой видеоролики, которые помогут вам быстро освоить Photoshop IDE.
Что я должен знать?
Ничего! Это руководство по Photoshop для начинающих. Программа Введение
| Учебник | Что такое Photoshop CC? Полное введение | |||||||||||||||||||||||||||||||||||||||||||||||||||||||||||||||||||||||||
| Учебное пособие | Как использовать рабочее пространство в PhotoShop CC | |||||||||||||||||||||||||||||||||||||||||||||||||||||||||||||||||||||||||
| Учебное пособие | Учебное пособие по Photoshop LAYERS | |||||||||||||||||||||||||||||||||||||||||||||||||||||||||||||||||||||||||
Учебное пособие| Учебное пособие с расширенной маской | 906 Материал |
Введение в Photoshop | УчебникДжереми Рю и Ричард Кочи Эрнандес Первоначально опубликовано на newmedia. ВведениеAdobe Photoshop — это стандартный в отрасли инструмент для работы с цифровыми изображениями любого типа. Изображения могут быть получены с цифровой камеры, отсканированных изображений, из библиотек стоковых фотографий, из существующих иллюстраций, готовых к использованию в Интернете, или даже изображений, созданных исключительно в Photoshop. Photoshop широко используется в различных отраслях, от фотографов до художников-графиков. Программа настолько гибкая, что ее используют как для корректировки фотографий, так и для создания графических элементов. Как исследование начального уровня, это руководство будет в первую очередь сосредоточено на аспектах фотографии, используемых в программе в журналистском смысле. Возможности Adobe Photoshop:
Чего не может Adobe Photoshop:
Photoshop на самом деле может немного больше, чем перечисленные элементы, но для целей этого урока основное внимание будет уделено использованию программы в качестве инструмента фотографии в журналистском смысле. Макет рабочего пространстваСначала давайте познакомимся с общим макетом Photoshop. Рабочее пространство Adobe Photoshop легко настраивается для всех различных ситуаций, в которых различные отрасли могут использовать программу. Следовательно, легко изменить положение так, чтобы программа была почти неузнаваемой. Хороший способ сохранить согласованность с изображениями, которые мы показываем, следуя этому руководству, — это изменить макет на режим по умолчанию. В верхней строке меню перейдите в меню Окно → «Рабочая область» и выберите «Основные (по умолчанию)».” Это упорядочит окна и различные «палитры» по умолчанию. Обратите внимание, что это меню предоставляет другие параметры макета по умолчанию, включая параметры для сохранения определенного макета. Это особенно полезно для компьютеров, которые используются несколькими людьми. Панель параметровТеперь посмотрим на верхнюю панель параметров : Эта панель параметров находится под главным меню на компьютерах Mac. Набор инструментовPhotoshop хорошо известен своим стандартным набором инструментов. Многие значки, используемые для инструментов Photoshop, стали отраслевыми стандартами для всех типов программного обеспечения. Для редактирования видео, звука, веб-дизайна и многих других программ используются те же символы, что и на палитре инструментов. (Это изображение инструментальной палитры может немного отличаться от вашего компьютера в том смысле, что есть два ряда инструментов, а не один. Это было сделано намеренно, чтобы изображение примера могло поместиться в этом руководстве. В каждом из этих инструментов следует обратить внимание на маленький треугольник в правом нижнем углу каждой кнопки. Эта маленькая стрелка означает, что на этой кнопке можно выбрать более одного инструмента. Чтобы открыть другие параметры, нажмите и удерживайте кнопку, появится небольшое окно с дополнительными инструментами. Общие инструментыИнструмент кадрирования используется для обрезки части фотографии. Это один из возможных способов уменьшить фотографию. Существуют и другие параметры, позволяющие изменять размер изображения при кадрировании. Инструмент кадрирования — один из немногих инструментов, под которым нет скрытых инструментов. Инструмент лассо используется для выбора определенной части фотографии. Используйте этот инструмент, чтобы нарисовать на фотографии фигуру, которая будет формировать область выделения (иногда называемую «марширующими муравьями»). Текстовый инструмент довольно интуитивно понятен. Он позволяет добавлять текст к изображению. Инструмент «Текст» можно использовать одним из двух способов. Вы можете один раз щелкнуть изображение, используя текстовый инструмент, чтобы ввести текст с линиями, или вы можете щелкнуть и перетащить, чтобы создать текстовое поле, которое позволяет вам форматировать пространство, которое занимает ваш текст.Любой текст, размещенный на вашем изображении, станет его частью после сохранения документа для публикации в Интернете. Инструмент для осветления и прожига — это возврат к временам фотопечати. В темной комнате использование куска картона для защиты (уклонения) света от фотобумаги приведет к тому, что она станет светлее. Резиновый штамп или инструмент клонирования — это благословение и проклятие для Photoshop. Это позволяет пользователю управлять фотографией довольно радикальными способами, выбирая определенную область фотографии и ставя ее в другой области. Чтобы сэмплировать, нажмите и удерживайте клавишу ALT. Использование этого инструмента обычно считается неэтичным в большинстве журналистских кругов, но его можно использовать надлежащим образом для удаления частиц пыли, которые могли попасть на объектив во время съемки. UNDO и палитра истории Как и в большинстве профессиональных программ для производства, Command-Z (Mac) или CTRL-Z (ПК) — это команда «отменить», которая отменяет последнее выполненное вами действие. UNDO — ваш друг! Чтобы отменить более одного действия, необходимо открыть палитру истории. Вы можете сделать это, перейдя в меню Окно → История . Палитра «История», а также несколько других палитр закреплены на панели в правой части экрана. Щелкните соответствующий значок, чтобы отобразить окна, или вы можете захватить окна и перетащить их в другие части экрана. Палитра истории сохранит каждое действие, которое вы выполняете в программе, в виде списка. Чтобы отменить, просто щелкните предыдущий элемент в списке, и он отменит все действия, перечисленные после него. Если вы выполните другое действие, оно сотрет ранее отмененные действия. Обрезка и ориентацияОткрытие изображения Чтобы открыть изображение, щелкните меню Файл и выберите Открыть. Но сначала давайте кратко рассмотрим опцию Browse in Bridge . Когда вы щелкнете по нему, Photoshop автоматически запустит другую программу под названием Adobe Bridge. Bridge — это способ предварительного просмотра миниатюр из папок. Это хорошее решение, если у вас много изображений и вы не знаете, какое имя вам нужно. Если вы хотите точно следовать этому руководству, загрузите следующее изображение и откройте его в Photoshop: Щелкните правой кнопкой мыши (для Mac щелкните, удерживая клавишу Control) и сохраните эту ссылку Вращение изображений В некоторых редких случаях изображения, выходящие из камеры, может потребоваться повернуть. Большинство современных камер имеют датчики, которые определяют ориентацию камеры, когда вы делаете снимок, и автоматически выравнивают фотографию за вас! Однако время от времени датчик либо выходит из строя, либо, что более вероятно, вы получаете изображение со сканера, и в этом случае вам, вероятно, придется повернуть изображение. Поворот изображений — довольно простой процесс. Перейдите в меню изображение и выберите Поворот изображения. Скорее всего, вам придется выбрать либо 90 градусов против часовой стрелки (90 CCW), либо 90 градусов по часовой стрелке (90 CW) в зависимости от того, в каком направлении расположена фотография. Щелкните на 180 градусов, если фотография полностью перевернута. Использование инструмента обрезкиОткрыв изображение, щелкните инструмент кадрирования в палитре инструментов. Затем щелкните и перетащите рамку на изображение. Вы можете щелкнуть и перетащить черные углы / полосы, называемые опорными точками, которые окружают рамку, чтобы изменить форму кадрирования. Наведите указатель мыши на поля, чтобы увидеть, как курсор мыши изменится на разные стрелки, которые показывают, как эта точка привязки будет формировать обрезку, если вы щелкните по ней. Наведите указатель мыши на одну из угловых рамок, чтобы курсор превратился в кривую.Эта кривая показывает, что она будет вращать ваш урожай. Как правило, вы никогда не захотите наклонять кадрирование, но иногда, если фотография была сделана под наклоном, это отличное решение для выравнивания кадра. Подтвердить или отменить урожай можно несколькими способами. Вы можете использовать значок отмены (выглядит как круг для некурящих) или значок ОК (выглядит как галочка), расположенный в правом верхнем углу панели параметров. Вы также можете использовать несколько очень простых сочетаний клавиш.Нажмите Return (Enter, на ПК) , чтобы подтвердить обрезку, или нажмите клавишу Esc, , чтобы отменить обрезку. Вы также можете использовать мышь, дважды щелкнув изображение, чтобы подтвердить обрезку, или щелкнув другой инструмент, в результате чего появится диалоговое окно с предупреждением, в котором вас попросят подтвердить или отменить. Изменение размера при кадрированииФактически вы можете изменять размер изображения при кадрировании. По сути, вы указываете Photoshop, какие размеры должны иметь изображение после кадрирования.Иногда это вызывает некоторую путаницу, потому что, если вы зафиксируете размеры, ваша рамка обрезки будет принудительно установлена в определенном соотношении. Заполните поля ширина и высота на панели параметров , когда выбран инструмент кадрирования. Не беспокойтесь о разрешении, это для печати. Если вы используете предоставленное обучающее изображение, введите следующие размеры: ширина: 600 пикселей высота: 400 пикселей Важно! Обратите внимание на суффикс PX .Это очень важно, потому что Photoshop может по умолчанию использовать «in», что означает «дюймы». Photoshop можно использовать для различных целей, в том числе для печати. Изменить размер изображенияИзменение размера изображений в PhotoshopНеобязательно обрезать изображение, чтобы изменить его размер. Это просто дополнительный плюс, если вы все равно планировали обрезать изображение. Если вы хотите изменить размер изображения без обрезки, Photoshop предлагает несколько методов. В этом руководстве будут показаны два метода: один здесь, а другой — при сохранении фотографии в следующем разделе.Щелкните меню изображения . Параметр изменения размера изображения находится здесь. После открытия отобразится диалоговое окно изменения размера изображения. В этом поле будет представлено множество вариантов для самых разных целей. Когда откроется диалоговое окно, оно покажет вам текущий размер изображения. Чтобы изменить размер изображения, просто введите значения высоты и ширины, которые вы хотите. Обратите внимание, что размер по умолчанию в Photoshop установлен в пикселях.Если вы используете свое изображение исключительно для Интернета, вы можете оставить все как есть. Если вы планируете распечатать изображение и вам нужно, чтобы оно было определенного размера, вы можете выбрать дюймы или другой размер по мере необходимости. Также обратите внимание, что рядом с информацией о ширине и высоте есть значок ссылки , который по умолчанию выделен. Это ограничивает пропорции изображений, то есть при изменении высоты и ширины другое значение будет изменяться соответственно в зависимости от соотношения их размеров.Вы должны всегда оставлять этот значок выделенным, иначе вы исказите фотографию. Если по какой-либо причине вы не можете редактировать ширину и вес, это означает, что ресамплинг не отмечен. Повторная выборка изображения — это отличный способ сказать, что вы можете изменить размер. Чтобы продолжить, измените ширину на 600 пикселей . тона, контраст и цветОдним из краеугольных камней Photoshop является его способность корректировать тональные свойства изображений.В этом примере мы покажем вам несколько различных методов настройки изображения. Есть много способов настроить изображение в Photoshop, и ни один из них не является правильным. Adobe просто предлагает множество способов попробовать. Некоторые методы могут хорошо работать в одной конкретной ситуации, а другие методы могут работать с другими типами фотографий. Взгляните на изображения до и после обучающей программы image: Как видите, предыдущее изображение слева было очень плоским и не особенно ярким.Изображение справа было скорректировано в Photoshop, чтобы добавить контрастности и четкости. Регулировка уровней Уровни — один из самых популярных методов корректировки фотографий. Он очень гибкий, но не слишком сложный. В диалоговом окне уровней отображается гистограмма и несколько маленьких стрелок, называемых «ползунками». Гистограмма — это график, показывающий все значения в спектре изображения.Лучше всего это можно описать так: левая часть графика — это тени и черный цвет. В правой части отображаются светлые и белые участки. Представьте, если бы мы взяли каждый пиксель изображения и отсортировали его по стопкам; от самого темного до самого яркого. Вот этот график. Обратите внимание на то, что на этом графике почти нет черных тонов и почти нет белых тонов, так как граф довольно плоский по краям. Чтобы настроить это изображение, мы перемещаем три стрелки ползунка внизу к их соответствующим настройкам.Черная ползунковая стрелка определяет черную точку , то есть самую темную часть фотографии. Белый ползунок определяет точку белого , самую яркую часть фотографии, которая является белой. Перетащите внешние ползунки внутрь до тех пор, пока они не совпадут с краем гистограммы. Вы сразу заметите, как резко возрастает контраст. Это потому, что на этом изображении не было однозначной белой или черной точки.Мы переместили ползунки, чтобы определить самый темный тон этого изображения, чтобы он стал темнее — чернее. И соответственно с белыми тонами. Затем отрегулируйте средний ползунок, чтобы установить средние тона изображения. Это регулирует общую яркость изображения. Будьте осторожны, слишком яркое освещение сделает тени мутными, а слишком темное затруднит просмотр лиц. Настройка цветов с помощью уровнейВы также можете настроить цвета изображения с помощью уровней. Просто выберите опцию Channel вверху, чтобы выбрать один из трех основных цветов. Хотя может показаться, что у вас всего три варианта выбора, на самом деле у вас их шесть. Например, вы хотите добавить желтого цвета к своему изображению. Что ж, нет варианта для желтого, но вы можете получить желтый, вычитая синий.Установите синий канал и сдвиньте черный ползунок внутрь: Есть другие, возможно, более точные способы сделать это, используя диалог Color Balance . Однако это выходит за рамки данного руководства. Уклонение и сжиганиеНесмотря на то, что существует множество способов настроить все изображение в целом, во многих случаях вам потребуется настроить только часть фотографии. Одна часть фотографии может быть слишком темной или слишком светлой. Здесь мы познакомимся с несколькими простыми инструментами редактирования, позволяющими корректировать только части фотографии. Уклонение и сжиганиеВозвращение к временам работы в темных комнатах, затемнение и затемнение на самом деле означают «осветление» и «затемнение» частей фотографии соответственно. Вы можете получить доступ к этим инструментам на панели инструментов. Один выглядит как черный леденец, другой — как рука, образующая круг. Этот конкретный пример фотографии, вероятно, не требует большого количества осветления или затемнения, но с помощью некоторых настроек мы можем помочь улучшить общее впечатление, чтобы фотография «выделялась».” Когда вы выбираете инструменты осветления или затемнения, панель параметров вверху предоставит вам новый набор параметров для настройки использования инструмента (как и с любым выбранным вами инструментом). Один из способов использования инструментов осветления или затемнения — настроить эти параметры таким образом, чтобы вы изменяли фотографию только небольшими приращениями. Используйте настройку экспозиции , чтобы отрегулировать степень затемнения или затемнения, возникающего при каждом проходе. Основной диаметр — это размер того, что Photoshop называет размером «кисти». Твердость указывает на то, насколько мягкие края кисти.Как правило, для таких инструментов, как осветление или выжигание, вам нужна низкая жесткость, чтобы получить самую мягкую кисть. Если вы пытаетесь быть более точным, вы можете увеличить жесткость кисти, но увеличьте вероятность того, что подкраска будет заметна. Осветление или прожигание обычно требует нескольких проходов и несколько раз изменения размера кисти, чтобы добраться до всех деталей. Как вы можете видеть на этом образце фотографии, после уклонения тень на мальчиках подчеркивает детали. Еще одно практическое применение прожигающего инструмента — выполнение техники, называемой виньетированием. Это техника, при которой углы и края фотографии немного затемняются, чтобы помочь определить края фотографии и помочь направить взгляд зрителя к середине фотографии. Виньетирование — обычная практика для многих фотожурналистов, но может вызвать споры, если переусердствовать. Этические стандарты различаются, но общее правило заключается в том, следует ли изменять фотографию до уровня, в котором она вводит зрителя в заблуждение.Также помните, что в наши дни цифровые фотографии, как правило, соответствуют более высоким стандартам из-за легкости, с которой ими можно манипулировать. Заточка Повышение резкости — это метод в Photoshop, который действительно может сделать фотографию «популярной» (общий термин, который фотографы используют для обозначения улучшения хорошей фотографии). Он работает за счет увеличения контрастности краев фотографии, что делает фотографию более резкой или четкой. Однако следует сказать, что использование фильтра повышения резкости не может превратить размытую или расфокусированную фотографию в резкую или сфокусированную фотографию.Несмотря на свою репутацию инструмента, улучшающего внешний вид фотографий, Photoshop не может спасти плохо сфокусированные фотографии. Повышение резкости — это то, что в Photoshop называется «фильтром», поэтому его можно найти в меню фильтров. Фильтр Smart Sharpen предлагает предварительный просмотр фотографии слева крупным планом с добавленным эффектом фильтра. Вы можете легко сравнить это с оригиналом, установив флажок «Предварительный просмотр» или щелкнув предварительный просмотр и перетащив его. Величина указывает степень резкости для добавления к фотографии. Помните, как работает повышение резкости, ища края на фотографии и увеличивая контраст. Remove указывает тип размытия, которое вы пытаетесь удалить. Gaussian относится к общей мягкости, размытость объектива относится к размытию вне фокуса, а размытость в движении относится к фотографиям, на которых объект двигался слишком быстро и на части фотографии стал размытым. Выбор размытия при движении позволяет указать угол размытия при движении. Как и в большинстве инструментов Photoshop, не существует «правильной» комбинации значений, которая будет работать с каждой фотографией.Каждая фотография уникальна и требует разной комбинации значений. Предварительный просмотр позволяет вам экспериментировать с различными значениями, чтобы добиться наилучшего качества продукции. Сохранить и экспортироватьСуществует два метода сохранения фотографии в Photoshop, каждый из которых имеет определенную цель. Один из способов — использовать типичный диалог Сохранить как… , другой — Экспорт как… , который используется для сохранения ваших фотографий при подготовке к публикации в Интернете. 1) Сохранить как: Используйте этот метод при сохранении фотографии для архивации или если вы планируете работать с ней позже.Мы рекомендуем сохранить тип файла как Photoshop или .PSD файл , который также сохранит дополнительную информацию о вашей фотографии, относящуюся к Photoshop. 2) Экспортировать как: Используйте это, когда будете готовы экспортировать фотографию для публикации в Интернете. Хотя можно сохранить фотографию с помощью обычного параметра «Сохранить как…» и по-прежнему публиковать ее в Интернете, функция экспорта как специально подготавливает фотографию для публикации в Интернете и содержит дополнительные функции, которые позволяют настраивать параметры файла. Сохранить как…Диалог «Сохранить как» следует использовать только при сохранении фотографии для архивирования, или если вы знаете, что снова откроете ее, чтобы поработать над ней еще раз. Таким образом, вы можете сохранить свою фотографию как несжатый файл Photoshop (.PSD) , и вы не потеряете никакого качества, если повторно сохраните его несколько раз. Экспорт как…«Экспорт как» — это новая функция в Photoshop CC 2017, которая позволяет сохранять фотографии специально для Интернета. Для тех, кто знаком с предыдущими версиями Photoshop, «Экспорт как» заменяет «Сохранить для Интернета», хотя эти две функции имеют несколько разные функции. Photoshop, скорее всего, откажется от функции «Сохранить для Интернета», но он по-прежнему доступен в текущей версии в меню «Файл» → «Экспорт» → «Сохранить для Интернета (устаревшая версия)», если вы хотите получить к нему доступ. «Экспортировать как» (находится в меню «Файл», «Экспорт») позволяет просматривать фотографию в реальном времени при внесении изменений в настройки файла. Export As предоставляет вам несколько вариантов формата файла из раскрывающегося меню:
Сжатие Идея сжатия состоит в том, чтобы уменьшить размер файла фотографии, чтобы она быстро загружалась на компьютер пользователя, но сохраняла определенный уровень качества.
Изменение размераОдной из приятных особенностей функции «Экспортировать как» является то, что она отображает ваше изображение в том размере, в котором оно отображается на веб-сайте.Если вы видите гигантскую фотографию, вам придется изменить ее размер. Есть два способа изменить размер фотографий. Один метод можно использовать в основной части программы Photoshop, как описано выше, другой — в диалоговом окне «Экспортировать как». Чтобы изменить размер изображения, просто измените ширину или высоту в разделе «Размер изображения» в правой части диалогового окна «Экспортировать как». Как правило, следует только сжимать изображение и никогда не расширять его, поскольку вы значительно потеряете качество. Сохранение против экспортаОднако следует отметить, что при сохранении фотографии с помощью функции «Экспортировать как» сохраняется только копия изображения . Это означает, что вам все равно придется сохранить исходную фотографию для архивирования или, если вы собираетесь открыть ее позже, используйте обычный пункт меню «Сохранить как…».Хорошая организационная структура поможет избежать путаницы в ваших фотографиях! Дополнительные подсказки
Авторское право UC Berkeley Graduate School of Journalism 2019. Все образцы кода в этих руководствах предоставляются в соответствии с лицензией MIT Приведенное выше уведомление об авторских правах и это уведомление о разрешении должны быть включены во все копии или существенные части Программного обеспечения. ДАННАЯ СТРАНИЦА ПРЕДОСТАВЛЯЕТСЯ «КАК ЕСТЬ», БЕЗ КАКИХ-ЛИБО ГАРАНТИЙ, ЯВНЫХ ИЛИ ПОДРАЗУМЕВАЕМЫХ, ВКЛЮЧАЯ, НО НЕ ОГРАНИЧИВАЯСЬ, ГАРАНТИЯМИ КОММЕРЧЕСКОЙ ЦЕННОСТИ, ПРИГОДНОСТИ ДЛЯ ОПРЕДЕЛЕННОЙ ЦЕЛИ И НЕ ЗАЩИЩАЕТСЯ. 100 лучших руководств по освоению PhotoshopPhotoshop — это инструмент, который выбирают большинство профессиональных дизайнеров. Могут быть и другие мощные редакторы, предлагающие аналогичные функции, но ни один из них даже близко не достигает популярности и не имеет такого огромного и страстного сообщества, которым Photoshop пользуется и которого заслуживает. Реальная сила приложения заключается в сообществе Photoshop. Без постоянного потока бесплатных руководств и ресурсов от дизайнеров-креативщиков, фотографов и хорошо разбирающихся, творческих авторов изучение новых навыков и методов было бы сложной задачей. В этой коллекции из 100 уроков Photoshop мы разделили все методы на следующие категории для упрощения навигации: рисование и иллюстрирование, композиция фотографий, рисование, 3D, дизайн иконок, текстовые эффекты и дизайн плаката. Нет ничего лучше, чем закатать рукава, погрузиться в новый учебник по Photoshop и изучить что-то новое. Наслаждаться! Полный набор инструментов для дизайнеров Неограниченные загрузки: более 1 000 000 шаблонов для печати и веб-сайтов, шрифтов, мокапов, действий, кистей, иллюстраций и многого другого! Уроки рисования и иллюстрации в PhotoshopКак рисовать огнем в PhotoshopУзнайте, как рисовать огнем в Photoshop с помощью этого динамичного 13-часового урока.Это руководство поможет вам использовать уровни, корректирующие слои, маски слоев и режимы наложения для создания потрясающих конечных результатов, которые осветят ваши изображения огнем. Все, что вам нужно, это Adobe Photoshop CS3 или более поздние версии. Как создать красочную фантазию в цифровой живописи Чтобы создать красивую картину в стиле фэнтези, необязательно брать мольберт. Этот урок Photoshop поможет вам начать работу без эскиза и только с основными кистями. Проведение сеансаУзнайте, как создавать контрастные изображения, передающие темную и угрюмую атмосферу, с помощью учебника Photoshop «Создание сеанса». Художник проведет вас через мозговой штурм, а также при создании картины, чтобы вы поняли, что учитывалось в их решениях, и применили это к своим собственным идеям. Как нарисовать замок в PhotoshopНе позволяйте недостатку навыков рисования помешать вам создавать величественные произведения искусства.Этот урок Photoshop поможет вам нарисовать гиперреалистичную картинку замка с помощью фото и инструментов Photoshop. Это руководство является частью серии «Цифровое искусство для начинающих», поэтому вы можете узнать больше. Как создать двуликую цифровую картину Если вы хотите добавить больше фантазии и динамизма к своим проектам Photoshop, этот учебник по Photoshop — хорошее место для начала. Как создать профессиональный портрет в PhotoshopЭтот урок Photoshop поможет вам создать красивые цифровые картины, проведя вас через процесс создания портрета. Вы узнаете все, что вам нужно, чтобы начать работу над своими фантастическими идеями, начиная с фокусных точек освещения и заканчивая затенением и раскраской (и т. Д.). Как создать рисунок с цветными черниламиЕсли у вас уже есть несколько набросков, которые вы хотите оцифровать, этот урок великолепен! Это поможет вам создать цветной штриховой рисунок.Все, что вам нужно, это набросок, и преподаватель проведет вас через изоляцию, очистку, выравнивание, раскрашивание и другие аспекты оцифровки ваших рисунков в Photoshop. Как создать фотореалистичную электрогитару Если вы будете следовать всем инструкциям в этом руководстве, вы узнаете не только, как нарисовать фотореалистичную электрогитару в Photoshop, но и какие инструменты можно использовать для создания других рисунков в будущем. Как создать ретро-иллюстрациюМы никогда не перестанем любить ретро. Если вам нравятся ретро-иллюстрации, ознакомьтесь с этим уроком! Автор поможет вам превратить наброски в ретро-произведения с помощью текстур, кистей, штриховки, слоев и многого другого! Этому пошаговому руководству по ретро-иллюстрациям легко следовать и он гарантирует фантастические результаты. Как создать средневековый боевой топорЕще одна статья из серии «Цифровое искусство для начинающих». В этом уроке вы научитесь рисовать средневековый боевой топор в Photoshop.Вы также узнаете много нового о матовых рисунках и создании собственного концепт-арта, чтобы ваши конечные результаты отражали видение, с которым вы начали. Как создать милую и пугающую детскую иллюстрацию Этот урок идеально подходит для искусства Хэллоуина! Вы узнаете, как создать эту милую и пугающую детскую иллюстрацию в Photoshop, используя различные техники пера и кисти, а также затенение и слои. Как создать иллюстрацию автомобиля с нуляПойдите в комнату, научившись создавать автомобильную иллюстрацию с нуля с помощью этого урока Photoshop. Вам понадобится стандартная фотография, и оттуда автор проведет вас через превращение вашей стандартной фотографии в произведение искусства со стилями слоев, перспективами, тенями и другими инструментами Photoshop. Как создать психоделическую иллюстрациюСоздайте интересную психоделическую иллюстрацию и узнайте об инструментах, которые вы, возможно, не использовали в Photoshop, из этого урока.Автор иллюстрации покажет вам, как использовать инструменты пера и карандаша, а также узоры и текстуры для создания ощущения оп-арта. Будьте на шаг впереди! Создание «неработающей ссылки» Если вы уже немного знаете об инструментах Photoshop, таких как радиальные градиенты и обтравочные маски, этот урок — прекрасная возможность улучшить свои навыки. Как раздеть жирафа в PhotoshopЕсли вам нравятся интересные фотоманипуляции, этот урок — отличный способ начать создавать свои собственные. Вы узнаете, как создавать реалистичные манипуляции с фотографиями, например, когда раздевают жирафа, а затем заставляют его гладить шерсть. Освежите свою обтравочную маску и навыки выкройки! Как создать эффект раскрашивания светящимся светомЧто может быть круче неона и светящихся огней? Если вы хотите создавать интересные картины светящимся светом, обязательно ознакомьтесь с этим уроком Photoshop.В нем показано, как использовать кисти, слои и другие инструменты для создания похожих работ. Это проще, чем вы думаете! Как создать подводную иллюстрацию в векторном стиле Создайте причудливую и динамичную иллюстрацию в векторном стиле с небольшой помощью из этого урока. Создание рыцаря«Создание рыцаря» — отличный урок, если вы уже пробовали рисовать в Photoshop.В этом уроке автор картины объясняет свой процесс; от выбора кистей и цветовых палитр до методов рисования, при которых все элементы работают безупречно, создавая красивые произведения искусства. Как создать дракона из гамбургераВы не только научитесь рисовать драконов, но и научитесь придавать им реалистичную текстуру с помощью наложения текстуры гамбургера и других трюков. Это действительно интересный урок, который поможет вам создавать более реалистичные и увлекательные картины с помощью Photoshop! Как создать щит Капитана Америки Создайте реалистичный щит с помощью этого урока Капитана Америка для Photoshop.От создания набросков и выбора кистей до использования текстур и придания различным слоям реалистичных оттенков — этот урок поможет вам создавать более фотореалистичные дизайны в будущем. Как создать цифровую живописьВ этом уроке художник проведет вас через процесс создания красивых пейзажей в Photoshop. Помимо помощи в создании похожих картин, это руководство также даст вам советы по рабочему процессу, поможет понять и создать бесшовные композиции, а также покажет, как выявлять ошибки в ваших цифровых рисунках. Как создать детальный винтажный телевизор с нуляЕсли вы любите винтажную эстетику, вам тоже понравится этот подробный урок по винтажному телевизору! Автор покажет вам, как создать фотореалистичный винтажный телевизор в Photoshop с нуля (и без закрашивания фотографии). Вы даже научитесь создавать реалистичное отражение! Как создать кинематографическую сцену с воздухаДля создания кинематографической воздушной сцены не нужна съемочная группа.Все, что вам нужно сделать, это следовать этому пошаговому руководству! Вы будете использовать несколько стоковых фотографий, и автор научит вас, какие настройки нужно использовать и как создавать похожие работы. Создание ХеллбояЭто отличный урок по Photoshop, даже если вы не хотите рисовать именно этого супергероя. Учебное пособие покажет вам, как составить эскиз, а затем превратить его в цифровую картину; от создания фона до придания оригинальному эскизу фирменного стиля цифрового искусства. Как нарисовать сюрреалистический пейзажЕсли вы хотите научиться рисовать сюрреалистические сцены в Photoshop, вам понравится этот урок! Это невероятно просто и легко понять. Вы узнаете, как использовать динамику кисти, использовать палитры градиентов и добавлять правильное освещение, чтобы конечный результат выглядел фантастически. Как создать потрясающую атаку дракона с 3D-элементамиБудьте готовы добавить больше действий к своим стандартным рисункам с этой потрясающей сценой атаки дракона с улучшенными 3D-функциями.Вы узнаете, как смоделировать декорации из видеоигр с помощью сцен сражений, фотореалистичных роботов, взрывов и т. Это отличный способ улучшить свои навыки! Как создать светящегося супергерояПревратите стандартную линейную графику в ретро-футуристические цифровые картины с помощью этого урока. Автор объясняет, как использовать перо и маркер для создания сияющего супергероя, но вы узнаете множество приемов, которые сможете применить к другим работам. Как создавать потрясающие иллюстрации фан-арта из комиксовСтиль комиксов никогда не выходит из моды. Это весело, увлекательно, динамично, и вы узнаете, как имитировать это с помощью этого простого урока Photoshop. Цель состоит в том, чтобы создавать реалистичные материалы с точными тенями, полутонами и бликами, и автор поможет вам в этом! Учебные пособия по созданию фото в PhotoshopКак создать футуристическую композициюЕсли вам нравится создавать особое настроение в своих материалах, взгляните на этот урок! Вы не только создадите футуристическую композицию, но и узнаете, как добавить настроение своим проектам в Photoshop с помощью множества имеющихся в вашем распоряжении инструментов; от фильтров до искажений. Как создать композицию из фотографий на тему фильма ужасовДля создания страшного фото не нужен сложный набор. Этот урок поможет вам получить те же результаты со стоковыми фотографиями и Photoshop. Вы узнаете, как использовать правильный баланс света и глубины, чтобы смешать различные объекты вместе и получить правдоподобные результаты. Как создать потрясающие кроссовки с брызгамиЭффекты-заставки всегда добавляют яркости фотографиям и рисункам.Если вы еще не использовали их, это руководство покажет вам все, что вам нужно знать. Вы узнаете, как работать с разными слоями, текстурами и градиентными картами, чтобы добавить эффект брызг к обычным объектам. Как создать стеклянное яйцо в PhotoshopПревратите обычное яйцо в красивый стеклянный шедевр с небольшой помощью из этого урока. Он покажет вам, как начать с обычной фотографии и превратить ее в увлекательное произведение искусства. Вы узнаете, как использовать инструмент и слои в Photoshop. Как создать детализированное насекомое в стиле стимпанкНичто так не говорит о ретро-ностальгии, как стимпанк, и в этом уроке показано, как превратить садовое насекомое в интересную его версию в стиле стимпанк. Вы узнаете, как извлекать части из других изображений и плавно совмещать их с исходным изображением, чтобы создавать потрясающие изображения и уникальный дизайн. Как создать уникальное деревянное лицоСоздайте сюрреалистический рисунок деревянного лица с эффектами лавы, металла и воды.Это всеобъемлющее руководство, в котором вы узнаете много нового о работе с различными текстурами и эффектами Photoshop. Не волнуйтесь, рисовать не придется! Вы будете использовать стоковые фотографии. Уроки рисования в PhotoshopКак нарисовать камеру LeicaСоздайте фотореалистичную камеру Leica с нуля в Photoshop! Этот учебник действительно увлекателен и познакомит вас со всеми основами создания фотореалистичных изображений с помощью всего одного приложения (и 150 шагов обучения).Вы узнаете, как добавлять текстуры, работать с разными стилями слоев, размытиями и т. Д.! Как создать реалистичные шнурки с нуляИногда вы просто не хотите использовать стоковые фотографии или делать собственные фотографии, и это нормально! Вот почему в этом уроке показано, как создавать реалистичные шнурки в Photoshop. Вы примените полученные знания в других своих проектах. Как создать фотореалистичное разбитое яйцоНе нужно пачкать кухню, чтобы сфотографировать разбитое яйцо с желтком внутри.Вместо этого вы можете обратиться к Photoshop и этому простому руководству, в котором показано, как добиться того же эффекта, не создавая беспорядка. Никаких стоковых фотографий не требуется! Уроки Photoshop для работы с фотографиямиСоздание футуристического городаВ этом уроке художник покажет вам, как они создавали картину футуристического города. Они покажут вам, как работать с фотографией в качестве образца, а затем преобразовать ее в картину, создать атмосферу и добавить детали, чтобы сделать ее своей. Как создать эффект дезинтеграции человекаЕсли вы какое-то время присматривались к эффектам дезинтеграции, в этом уроке вы узнаете, как воспроизвести их в ваших собственных проектах. Вы будете работать со стандартными элементами, а затем узнаете, как адаптировать их к желаемому настроению, а также создать эффект распада. Как создать реалистичный эффект лазерного лучаЕсли вы любите визуальные эффекты в видеоиграх, вам понравится этот урок по Photoshop с лазерным лучом, вдохновленный обложкой Battlefield 3.Даже если вы не являетесь профессионалом PS, вы сможете следовать этому руководству. Вы будете работать с разными функциями, чтобы создать эффект. Как создать эффект хаотической дезинтеграции на лицеСоздайте хаотичный (но геометрически приятный) эффект дезинтеграции с помощью этого туториала. Этот урок охватывает все: от работы с кистями из разбитого стекла до смешивания изображения лица и создания эффекта хаотической дезинтеграции! Это отличный способ улучшить свои навыки работы с Photoshop. Как создавать поддельные рентгеновские эффектыРентгеновские эффекты фантастическим образом устраняют разрыв между человечеством и передовыми технологиями. Из этого урока вы узнаете, как с помощью Photoshop создать собственное поддельное рентгеновское изображение. Вы также узнаете, как использовать 3D-рендеринг для последнего штриха! Как создать удивительную механическую лошадьPhotoshop идеально подходит для фантастических манипуляций с фотографиями, поэтому обязательно ознакомьтесь с этим уроком.Он покажет вам, как создать механическую лошадь из разных исходных материалов и объединить их все вместе, чтобы получить увлекательный конечный результат. Он подробный и понятный! Как создать ночникУзнайте, как работать с различными текстурами, кистями и стандартными пакетами, чтобы создать красивую картину в ночном свете в Photoshop. Автор предлагает множество полезных советов, которые помогут вам понять, как каждый шаг способствует конечному результату. Вы также узнаете, как идеально сочетать разные объекты. Как создать темную статую с 3D-щупальцамиArt — это язык фантастики, и этот урок поможет вам передать мрачную и захватывающую атмосферу с помощью Photoshop. Если у вас нет Cinema 4D, вы можете просто загрузить 3D-щупальца, а затем следовать остальной части руководства, чтобы создать невероятно подробное и мрачное изображение. Как придать портрету космический обликПридайте своим портретам космический вид с помощью этого интересного урока в Photoshop! Это отличный урок, если вы часто работаете с модными или похожими брендами, которые хотят, чтобы вы преобразовали изображения, чтобы придать им новый смысл.Вы узнаете, как использовать корректирующие слои, блики и другие инструменты. Как создать футуристический абстрактный портретДобавьте немного футуризма к своим стандартным портретам с помощью этого урока Photoshop. Вы узнаете, как работать с различными эффектами и настраивать слои для создания этой космической футуристической сцены. Вы также узнаете, как подогнать брызги краски по размеру для создания эффекта брызг. Как создать темную, сверхъестественную магическую фигуруЕсли у вас уже есть некоторый опыт работы с Photoshop и фото-манипуляциями, этот урок — отличный способ еще больше улучшить свои навыки.Вы создадите эту темную и драматичную сцену со сверхъестественной фигурой, используя маску, вексельную прическу и другие удобные функции Photoshop для обработки фотографий и ретуширования. Как создать потрясающий снимок продукта с помощью профессиональных световых эффектовЕсли вы хотите улучшить процесс редактирования фотографий продукта, вам понравится этот урок! Это поможет вам создавать динамические световые эффекты, как настоящий профессионал. Учебник проведет вас через все аспекты, которые вам необходимо понять, чтобы создавать похожие изображения в будущем. Как создать красивую сюрреалистичную ночную фотоманипуляциюСоздавайте сказочные и захватывающие сцены с помощью этого обширного урока Photoshop. Автор показывает вам, как использовать и смешивать разные стандартные ресурсы, чтобы создать цельное изображение. Оттуда вы узнаете, как создавать мечтательные и реалистичные фото-манипуляции. Как создать вымышленную арктическую снежную лягушку в PhotoshopИз этого туториала Вы узнаете, как использовать различные графические ресурсы для создания веселых и ярких манипуляций с арктической снежной лягушкой.Репетитор покажет вам, как создать правдоподобный фон, а также объединит все элементы вместе, чтобы вы получили прекрасное изображение, которое понравится вашей аудитории. Как создать фотоманипуляцию сцены затопленного городаПревратите совершенно обычную сцену в нечто прямо из фильма с помощью этого урока Photoshop, который поможет вам создать манипуляцию сцены затопленного города. Автор помогает вам использовать инструмент штампа клонирования и другие функции Photoshop для создания правдоподобного конечного результата. Как создать темный сюрреалистический городской пейзаж с помощью Space BrushЭтот туториал поможет вам управлять различными исходными активами для создания темных сюрреалистических городских сцен. Вы будете использовать кисти, кривые и множество других инструментов Photoshop, которые помогут вам рассказать мрачную историю. Если вы хотите создать сцену прямо из Готэма, ознакомьтесь с этим уроком! Как управлять фотографиями падающего ангелаСоздайте фотореалистичное изображение падающего ангела с помощью этого урока по фотошопу.Вы узнаете, как работать с текстурами для создания бесшовного фона, смешивать различные элементы вместе, использовать цветовой баланс и добавлять необходимые штрихи для создания прекрасного изображения. Как создавать прозрачные маскиВыделение абсолютно необходимо при редактировании фотографий в Photoshop или создании манипуляций с фотографиями. Однако использовать их с прозрачными элементами может быть сложно. Этот учебник поможет! Он научит вас, как правильно выбирать объект-пример (стекло), чтобы он содержал прозрачные элементы и преобразовывал его. 3D-урокиКак создать ржавый металлический текстурированный череп с помощью 3D-рендеровОсвежите свои навыки 3D-рендеринга с помощью этого урока по работе с фотографиями. Автор поможет вам поработать с материалами ZBrush и рендерами освещения, чтобы создать череп с металлической текстурой, а также применить полученные знания в других проектах. Вы также узнаете, как добавлять эффекты пара. Как создать крышку коробки с хлопьями с нуляДобавьте 3D-эффект к своим фотографиям, следуя этому простому и мощному уроку Photoshop! В этом руководстве вы узнаете, как с нуля создать крышку коробки для хлопьев с трехмерными элементами, но вы узнаете много нового о создании трехмерных слоев в целом (даже если вы никогда их не использовали). Как создавать футуристические эффекты с помощью фотошоповДля создания стилизованных трехмерных иллюстраций ничего не потребуется, кроме Photoshop CS6. В этом уроке показано, как использовать 3D-панель и превращать 2D-изображения в фотореалистичные изображения. Вы также узнаете, как управлять слоями глубины и использовать градиенты для получения интересных конечных результатов. Уроки Photoshop по дизайну иконокКак создать значок видеокамеры с нуляИногда фотографиями нельзя манипулировать — их просто нужно создавать с нуля.Так что, если вам интересно, как это сделать, ознакомьтесь с этим руководством, в котором рассказывается, как нарисовать значок видеокамеры, а затем сделать его фотореалистичным. Результат потрясающий! Как создать фотореалистичный значок приложенияЕсли вам нужно создать реалистичный значок приложения из одного эскиза, вам понравится этот урок. Автор помогает вам изменять стили слоев, чтобы создать значок, похожий на значок Instagram для iOS. Вы также узнаете, как создавать реалистичные тени и световые эффекты. Как создать крутой значок радиоВPhotoshop есть отличные возможности редактирования векторных изображений, и этот урок поможет вам использовать их для создания забавной иконки радио в винтажном стиле. Вы будете работать с разными текстурами, инструментом выделения и другими инструментами Photoshop. Если ты умеешь рисовать, фотографии тебе не понадобятся! Как создать значок Gameboy в стиле ретроЕсли вы настроены на легкую ностальгию, научитесь рисовать Gameboy в стиле ретро с нуля! Если вы будете следовать каждому шагу этого урока, вы получите невероятно фотореалистичные результаты.Вы многому научитесь, от управления градиентами и освещением до смены цвета! Как создать значок гарнитурыЕсли вы увлечены иллюстрациями продуктов потребительского сектора (например, Apple), в этом руководстве вы узнаете, как создавать похожие изображения. Вы будете рисовать фигуры с помощью инструмента выделения, а затем делать их фотореалистичными. В учебник также добавлены полезные советы по каждому инструменту, который вы будете использовать. Уроки Photoshop с текстовыми эффектамиКак добавить изюминку в вашу типографикуЕсли вы устали от обыденной типографики и хотите сделать что-то необычное, ознакомьтесь с этим руководством.Половина этого делается в Illustrator, но вы также будете использовать инструмент «Перо» Photoshop, так что это хорошая практика для различения вашей типографики. Как создать эффект хипстерского текстаЕсли вашему проекту нужно немного поднять настроение, узнайте, как создать эффект хипстерского текста в Photoshop. Этот урок проведет вас через создание потрясающей типографики, от дублирования и объединения слоев до добавления текстуры и многого другого, не тратя часы на поиск подходящего шрифта.Вы можете сделать это самостоятельно! Как создать световые эффекты в формате RAWZСоздайте интересный неоновый световой текстовый эффект RAWZ в Photoshop, следуя этому простому уроку. Всего за несколько шагов вы узнаете, как превратить обычный текст в интересные и привлекающие внимание неоновые вывески с примесью футуризма. Большая часть вашей работы будет связана с разными стилями слоев. Как создать искаженную типографику в PhotoshopУлучшите свой дизайн, играя с типографикой.Из этого туториала Вы узнаете, как создать эффект искаженной типографики в Photoshop. Будет много работы, связанной со смарт-объектами Photoshop, поэтому, если вы хотели это изучить, это руководство будет очень полезным. Как создать текстовый эффект в стиле бейсболаДля создания забавного и необычного дизайна примените эффект типографики в стиле бейсбола к обычному тексту. Это тоже очень фотореалистично! Вы будете использовать стили слоев, узоры и кисти для создания похожих изображений.Это отличный способ увидеть, как стили слоев могут сделать ваши изображения потрясающими. Как создать текстовый эффект абстрактной геометрической мозаикиПопрощайтесь со скучной типографикой и попробуйте этот урок! Это руководство поможет вам создать абстрактный геометрический текстовый эффект мозаики, который идеально подходит для городских и привлекательных брендов. Вы будете работать с инструментом «Линия» и палитрой цветов, чтобы создать потрясающую типографику для своих дизайнов. Как создать эффект кровавого текстаНичто не говорит «жутко», как кровь, поэтому, если вы готовите леденящие кровь материалы, вам может быть интересно это руководство по Photoshop.Это поможет вам создать эффект кровавого текста с помощью стилей слоев. Вам также нужно будет скачать образцы пузырьков (ссылка есть). Как создать эффект сшитого джинсового текстаДобавьте немного дружелюбия к своим стандартным дизайнам с этим эффектом вышитого джинсового текста. Он отлично подходит для плакатов современных и свежих брендов. Вы будете работать с фильтрами, кистями и векторными фигурами Photoshop, чтобы создать реалистичный эффект джинсового текста. Все, что вам нужно, это Photoshop CS6! Как создать типографику с легким орнаментом меломЕсли вы ищете что-то более изысканное для своего следующего дизайна, взгляните на это руководство по созданию текстовых эффектов с мелковыми орнаментами.На это уходит много времени, но оно того стоит, потому что конечные результаты выглядят феноменально, с множеством деталей, которые создают атмосферу. Как создать вязаный текстовый эффект «аргайл»Нет ничего лучше курортного сезона! Из этого увлекательного урока по Photoshop вы узнаете, как воссоздать атмосферу, создав в Photoshop фотореалистичный эффект вязаного ромбовидного текста. Он идеально подходит для сезонных плакатов, поздравительных открыток, праздничных иллюстраций и т. Д.Распространяйте праздничное настроение! Как создать легкий пушистый текстЭтот забавный и увлекательный текстовый эффект идеально подходит для современных брендов и инновационных медийных кампаний. Учебник проведет вас через все шаги, которые нужно предпринять, чтобы создать свой собственный пушистый текст; от контуров и слоев выделения до текстур и смешивания. Это весело и разносторонне! Как создать текстовый эффект в стиле лампочкиОсветите свои идеи с помощью этого урока по созданию текстовых эффектов в Photoshop в стиле лампочек.Вы узнаете, как использовать и смешивать узоры и текстуры, а также придать стандартной типографике трехмерный вид, чтобы она выделялась на странице (или на экране). Вашему зрителю это обязательно понравится! Как создать уникальный текстовый эффект разрываСоздайте антиутопическую атмосферу с помощью этого уникального урока по созданию текстовых эффектов для Photoshop. Этот урок поможет вам создать очень запоминающуюся сцену, от использования различных эффектов кисти и манипулирования деревянными текстурами до работы с настройками изображения и инструментом деформации.Идеально подходит для драматических иллюстраций! Как создать здания в форме текстаЕсли вы хотите, чтобы ваша типографика отображалась как часть городского пейзажа (т.е. чтобы здания выглядели как буквы), вам следует следовать этому руководству. Одна из самых привлекательных и модных манипуляций с фотографиями, здания в форме текста, требуют перспективы, слоев и других деталей, которые рассматриваются в этом руководстве. Как создать эффект сшитого текстаСделайте свой дизайн более ярким с помощью этого урока, в котором показано, как получить эффект сшивания текста в Photoshop.Вы узнаете, как создавать «ткань», создавать и применять узоры, определять и настраивать слои и все остальное, что вам нужно, чтобы стать опытным пользователем Photoshop. Как создать эффект взрывающегося светлого текстаЕсть много способов получить эффект взрывающегося текста в Photoshop, и в этом уроке объясняется один из них. С различными взрывами, ржавой текстурой и драматическим освещением, это определенно отличный урок для выдающихся проектов с мрачной атмосферой.Это очень просто и весело! Учебники по дизайну плакатовКак создать плакат МстителейЛоготип Мстителей имеет характерный металлический блеск. Из этого туториала Вы узнаете, как воспроизвести его, чтобы ваши дизайны тоже сияли на свету! Вы будете работать со стилями слоя, кистями и размытием. Если вы хотите улучшить технику настройки слоя, это идеальный урок для этого! Как создать постер с фильмом ужасовСоздайте постер фильма ужасов старой школы с помощью этого урока Photoshop.Он покажет вам, как работать с шероховатыми текстурами, жирными палитрами и цветовыми уровнями для создания захватывающего (и устрашающего) дизайна. Конечный результат очень похож на постеры ретро-лоу-фай фильмов ужасов, которые вы видели в подростковом возрасте. Как создать плакат фильма «Человек из стали»ЛоготипСупермена широко узнаваем, а в новом фильме «Человек из стали» он выглядел еще круче. В этом уроке Photoshop вы узнаете, как воссоздать постер к фильму «Человек из стали» — в комплекте с рисованием буквы S, песчаной текстурой, стилями слоев и многим другим! Как создать дизайн значка судьи ДреддаСоздайте свой собственный дизайн значка судьи Дредда с помощью этого полезного урока по Photoshop! Он проведет вас через все необходимые шаги; от создания фирменного внешнего вида состаренного металла до смешивания слоев.В этом уроке для рисования также используется Illustrator, но вы можете получить прекрасные результаты и с помощью только Photoshop. Как создать эффект трафарета «Темный рыцарь: восстание»Эффекты трафарета и распыления идеально подходят для городской, суровой атмосферы. Если это именно то, что дизайнер заказал для вашей следующей работы, взгляните на этот урок Dark Knight Photoshop. Вы узнаете, как воссоздать фирменный трафарет и эффект распыления с помощью фильтров и кистей Photoshop. Как создать плакат с классическими засечкамиНикогда не недооценивайте способность serif сделать ваш дизайн элегантным. В этом руководстве вы узнаете, как работать с засечками и превратить стандартный текст в захватывающую типографику. Автор не торопится, объясняя вам принципы типографики с засечками, чтобы помочь вам создавать фантастические дизайны. Как создать плакат на тему космоса в стиле ретроПеренеситесь во времени к 12 апреля 1961 года и к знаменитой высадке на Луну Гагарина с помощью этого интересного урока в Photoshop.Вы будете работать со стандартными фотографиями, текстурами, кистями и различными методами наложения, чтобы создать ретро-иллюстрацию на космическую тематику для вашего следующего проекта. Он также отлично работает как шершавый плакат! Как создать обои с часами вверх3D-типографика станет огромным трендом в 2021 году, так что сразу же приступайте к делу! Это руководство по Photoshop поможет вам создать правдоподобный 3D-текст, а также крутой, динамичный фон со сторонними текстурами и эффектами для создания увлекательной научно-фантастической атмосферы.Это отличный урок! Как создать динамичный плакат с природойПоэкспериментируйте с коллажем и заставьте разные элементы идеально работать вместе с этим уроком Photoshop. Помимо воссоздания динамичной природы, вы также узнаете, как смешивать различные элементы для получения реалистичных результатов. Это обязательное условие для графических дизайнеров, поэтому обязательно ознакомьтесь с ним! Если вы ищете уроки по веб-дизайну в Photoshop, вам следует взглянуть на этот пост. Топ 40 руководств по созданию фотоэффектов в PhotoshopФотоэффекты никогда не устареют. Если вы ищете интересные уроки по фотоэффектам в Photoshop, чтобы оживить вашу коллекцию изображений, этот обзор был составлен для вас. Есть 40 фантастических руководств, которые помогут вам стать настоящей рок-звездой Photoshop! Здесь вы найдете популярные техники наклона и сдвига, эффекты акварели, эффекты Instagram, эффекты Polaroid и винтажные эффекты и многое, многое другое. Не стесняйтесь выбирать эффект изображения, который вам больше всего нравится, и следуйте ему, чтобы создавать поистине потрясающие произведения искусства. 1. Как разместить изображения в Instagram с помощью PhotoshopУзнайте, как создать фильтр «Нэшвилл» из Instagram за несколько простых шагов. Просмотреть руководство → Загрузить экшен Photoshop → 2. Как придать вашим фотографиям эффект винтажного поляроидаЭто простое пошаговое руководство покажет вам, как добавить старый винтажный стиль Polaroid к вашим обычным фотографиям с помощью Photoshop. Регулировка цветов изображения и применение кистей Photoshop мгновенно преобразует изображение в старое. Просмотреть руководство → Загрузить экшен Photoshop → 3. Как создать классные эффекты акварели в PhotoshopМногие известные дизайнеры, такие как Бруно Фуджи, Марго Мейс, Рафаэль из My Dead Pony, Stina Person, используют эффект акварели в своих иллюстрациях, и это выглядит фантастически. В наши дни вам не нужны акварельные краски, чтобы добавить этот потрясающий эффект к вашему изображению, Photoshop поможет вам выполнить эту задачу. Просмотреть руководство → Загрузить экшен Photoshop → 4.Как создать фильтры Instagram в PhotoshopInstagram — это круто, я прав? Еще один отличный урок по созданию фильтра Instagram. Просмотреть руководство → Загрузить экшен Photoshop → 5. Как быстро разместить фотографии из Instagram в PhotoshopВы будете удивлены, насколько коротким и простым будет это руководство. Это настолько быстро, что вы узнаете, как добавить винтажный эффект к своему изображению всего за три шага. Посмотреть руководство → 6.Как добавить быстрые эффекты к вашим личным фотографиямЭто учебное пособие для начинающих и среднего уровня, позволяющее добавить классный эффект боке к вашим личным изображениям. Просмотреть руководство → Загрузить экшен Photoshop → 7. Как создать фотоэффект в стиле фильма в PhotoshopВсем нравятся фотоэффекты, которые очень легко воссоздать. Этот урок научит вас добавлять крутой кинематографический эффект фильма. Просмотреть руководство → Загрузить экшен Photoshop → 8.Как создать модный ретро-фотоэффектТри действительно простых шага, которые покажут вам, как создать ретро-эффект. Если эти три шага по-прежнему кажутся слишком сложными, вы можете загрузить экшен Photoshop, чтобы добавить ретро-эффект к своему изображению одним щелчком мыши. Просмотреть руководство → Загрузить экшен Photoshop → 9. Как создать супер крутой эффект акварели за 10 шаговВ этом уроке есть десять простых шагов по созданию акварельной картины, вдохновленной иллюстратором Скоттом Хансеном, с использованием масок и акварельных кустов для воссоздания потрясающего изображения. Просмотреть руководство → Загрузить экшен Photoshop → 10. Как создать эффект сдвига и наклона в PhotoshopЭтот учебник проведет вас через создание изображения Tift-Shift. Просмотреть руководство → Загрузить экшен Photoshop → 11. Как добавить глубину резкости к вашим фотографиямВ Photoshop есть фильтр Lens Blur Filter, он позволяет контролировать глубину. Также вы можете выбрать место на картинке, где она будет нанесена.Все еще не знаете, как это работает? Взгляните на это руководство. Просмотреть руководство → Загрузить экшен Photoshop → 12. Как создать реалистичный эффект разбитого стеклаЭто простой и быстрый урок о том, как применить реалистичный эффект разбитого стекла к фоновому изображению с помощью кистей Photoshop. Просмотреть руководство → Загрузить экшен Photoshop → 13. Как добавить эффект HDR к вашим фотографиямВ этом руководстве вы найдете инструкции о том, как создать потрясающий фотоэффект HDR.Основная цель этого урока — объединить несколько экспозиций одной и той же сцены в одно изображение, чтобы создать больший динамический диапазон, чем способна ваша камера. Просмотреть руководство → Загрузить экшен Photoshop → 14. Как создать утечки света и ломо-эффекты с помощью действийВ этом кратком руководстве вы узнаете, как создавать эффекты ломо и световые блики для ваших фотографий. Также есть краткий видеоурок по установке и запуску действий. Просмотреть руководство → Загрузить экшен Photoshop → 15. Как создать винтажное произведение искусства с помощью старых газет и акварельных кистейЭто пошаговое руководство по созданию потрясающего акварельного винтажного произведения искусства на фоне старой газеты. Просмотреть руководство → Загрузить экшен Photoshop → 16. Работа над картиной «Гроза приближается».Посмотреть руководство → 17.Как придать вашим фотографиям эффект темного обработанного ломоСледуйте этому простому руководству, чтобы создать крутой темный эффект стиля ломо с высокими контрастами, синими тенями и прожженными виньетками. Просмотреть руководство → Загрузить экшен Photoshop → 18. Метод фотографического тонирования и ретушиЭто отличный метод ретуши фотографий, который сделает ваши личные фотографии супер крутыми. Просмотреть руководство → Загрузить экшен Photoshop → 19.Как придать вашим фотографиям крутой аналоговый ретро-эффектУтечки света, размытие цвета, размытие и выцветание — все это распространенные проблемы при обработке пленки. Хотя эти проблемы не так сильно влияют на цифровые камеры, в этом руководстве вам будет показано, как воссоздать эти потрясающие эффекты. Просмотреть руководство → Загрузить экшен Photoshop → 20. Как придать вашим фотографиям эффект винтажного фотоВинтаж сегодня в моде.Итак, это руководство поможет вам создавать потрясающие изображения в винтажном стиле с помощью Photoshop. Просмотреть руководство → Загрузить экшен Photoshop → 21. Как создать эффекты стиля Hipstamatic и Instagram с помощью PhotoshopИногда видеоуроки лучше для понимания, чем обычные тусовки со скриншотами. Классный урок по созданию эффектов Instagram. Посмотреть руководство → 22. Как применить цветовой эффект к фотографииПрименение цветового эффекта может полностью изменить ваше изображение.Это краткое руководство покажет вам, как добавить к вашей фотографии красивый уютный эффект. Просмотреть руководство → Загрузить экшен Photoshop → 23. Как улучшить детализацию с помощью коррекцииХотите добавить к изображению эффект детализации в стиле HDR? Из этого туториала Вы узнаете, как это сделать. Посмотреть руководство → 24. Как имитировать зернистость пленки в изображении с помощью PhotoshopВ этом кратком руководстве по Photoshop вы узнаете, как имитировать зернистость пленки. Просмотреть руководство → Загрузить экшен Photoshop → 25. Как преобразовать портретное фото в цветной эскиз в PhotoshopЭто пошаговое руководство покажет вам, как преобразовать портретную фотографию в карандашный набросок. Типичный набросок обычно черно-белый, но с помощью этого урока вы узнаете, как раскрасить эскиз в исходные цвета фотографии. Просмотреть руководство → Загрузить экшен Photoshop → 26. Как воссоздать эффект Нашвилля в InstagramС помощью этого замечательного урока вы можете воссоздать Instagram Nashville Effect.Для достижения этого стиля вы будете использовать разные корректирующие слои для цветокоррекции. Посмотреть руководство → 27. Как создать эффект полос размытия мертвой зоны с помощью PhotoshopВ этом уроке Photoshop вы узнаете, как создать потрясающий эффект размытия движения. Для этого вам нужно раскрасить фотографию, а затем выбрать один столбец пикселей и растянуть его по изображению, чтобы образовались полосы цветов. Посмотреть руководство → 28.Как добавить неразрушающий эффект бликов линз к вашим фотографиям в PhotoshopНе внося никаких постоянных изменений, с помощью этого урока вы можете добавить к своему изображению популярный эффект бликов. Просмотреть руководство → Загрузить экшен Photoshop → 29. Как раскрашивать изображения градиентами в PhotoshopИз этого урока вы узнаете, как раскрасить изображение с помощью настраиваемых градиентов. Автор этого руководства проведет вас через настройку изображения Gradient Map.Кроме того, в этом уроке вы узнаете, как применять разные цвета к разным уровням яркости изображения. Просмотреть руководство → Загрузить экшен Photoshop → 30. Как создать сказочный фотоэффектВ этом уроке вы узнаете, как добавить волшебный мечтательный эффект к вашему изображению. Добавление боке, бликов солнечного света и фильтров превратит вашу фотографию в настоящий шедевр. Посмотреть руководство → 31. Как создать винтажную игрушечную камеруЭтот видеоурок покажет вам, как превратить вашу фотографию в изображение в винтажном стиле. Посмотреть руководство → 32. Как покрасить желтый LamborghiniПосмотреть руководство → 33. Как использовать Photoshop, чтобы превратить день в сумеркиФотографировать ночью — непростая задача. Поэтому иногда проще преобразовать дневную фотографию в ночную с помощью Photoshop. Просмотреть руководство → Загрузить экшен Photoshop → 34. Как добавить частичные цветовые эффекты к вашим фотографиямНаучитесь преобразовывать цветное изображение в черно-белое, а затем отображать части изображения с помощью масок слоя. Посмотреть руководство → 35. Как создать эффект «тостера» в InstagramЭто еще один невероятный урок о том, как создать эффект «Тостер» в Instagram. Посмотреть руководство → 36. Как создать простой эффект ломо-фотоВ этой статье вы найдете подробное объяснение того, как использовать действия. Экшены Photoshop — очень удобный инструмент, который сэкономит ваше время и усилия. Посмотреть руководство → 37.Как превратить обычную фотографию в картину масломИз этой статьи вы научитесь создавать эффект масляной живописи. Просмотреть руководство → Загрузить экшен Photoshop → 38. Как создать эффект портрета в стиле DraganВы когда-нибудь видели работы Анджея Грагана? Его фотографии отличаются высокой контрастностью и специфическими цветами. Этот урок научит вас имитировать этот потрясающий эффект. Просмотреть руководство → Загрузить экшен Photoshop → 39.Как придать вашим фотографиям гламурный эффект с помощью очаровательного макияжаМакияж меняет все. В этом простом руководстве вы узнаете, как с помощью макияжа придать гламурному образу обычный образ. Просмотреть руководство → Загрузить экшен Photoshop → 40. Как создать эффект шоколадной кожиПросмотреть руководство → Загрузить экшен Photoshop → 50 новых уроков по Adobe Photoshop с 2019 г. | УчебникиЕще одно увлекательное бесплатное руководство для любителей Photoshop .Если вам интересно изучить Photoshop или вы просто хотите улучшить свои навыки Photo Manipulation и Photo Editing , то вы должны проверить эти свежие учебники Photoshop. В этих обучающих программах Photoshop , подготовленных экспертами, есть все необходимое для изучения фотоэффектов, редактирования изображений, ретуширования, акварельных портретов , световых эффектов, цифровой живописи и манипуляций с фотографиями от новичка до продвинутых трюков. У нас уже опубликовано 1000+ уроков по Photoshop для дизайнеров любого уровня, фотографов или цифровых художников.Эти новые видеоуроки Photoshop научат вас использовать инструменты редактирования фотографий, кисти и создавать потрясающие манипуляции с фотографиями , , фотоэффекты, , текстовые эффекты и упрощают и улучшают дизайн. Photoshop — это очень универсальный программный инструмент, обратите внимание на , которые эксперт преподает по урокам Photoshop и изучает методы редактирования, ретуширования и редактирования изображений , которые делают ваши фотографии еще более потрясающими. Обновление: Вы также можете проверить 50 лучших руководств по Adobe Photoshop 2019 года Вас также могут заинтересовать следующие статьи по теме. Неограниченные загрузкиБолее 1500000+ шрифтов, мокапов, бесплатных материалов и материалов для дизайна Уроки Photoshop Лучшее из 2019Если вам интересно узнать Как использовать Photoshop и как использовать инструменты Photoshop. Итак, вы попали в нужное место, чтобы изучить Photoshop. Так что не теряйте время, прокрутите вниз и начните учиться. Надеюсь, вам понравится список! поделитесь пожалуйста .Спасибо В этой статье по Photoshop мы собрали 50 новых уроков по Photoshop с 2019 года для начинающих и опытных дизайнеров, чтобы улучшить свои навыки редактирования фотографий , , рисования и обработки фотографий, . Все уроки очень легко преподаются высококвалифицированными и профессиональными дизайнерами. 1. Узнайте, как легко превратить вашу фотографию в эскиз в учебнике PhotoshopБыстрый и простой способ превратить ваши фотографии в простой эскиз с помощью Photoshop! Используя основные концепции режимов наложения, наложения, если и фильтров, в этом уроке мы узнаем, как имитировать реалистичный эффект наброска карандашом / пером на бумаге.В конце мы научимся добавлять реалистичные карандашные контуры, чтобы сделать рисунок более реалистичным. Ссылка на учебное пособие 2. Как добавить светящийся фотоэффект к портрету в PhotoshopС помощью экшенов Photoshop вы можете создавать собственные фильтры Photoshop для использования одним щелчком мыши на любом изображении. В этом уроке я покажу вам, как создать портретный экшен Photoshop, чтобы добавить к фотографии эффект свечения. Этот фотоэффект позже можно будет применить и к другим фотографиям! Следуйте за мной, чтобы узнать, как создать в Photoshop этот крутой эффект светящегося узора на коже. Ссылка на учебное пособие 3. Как создать фото-манипуляцию воина в бою в PhotoshopВ этом уроке я покажу вам, как сделать это фото-манипуляцию воина в битве в Photoshop. Это учебник среднего уровня сложности, и его может быть немного сложно завершить .Ссылка на учебное пособие 4. Как наложить автомобиль на новый фон в PhotoshopВ сегодняшнем уроке я поделюсь своим процессом редактирования фотографий и объясню, как я беру простую фотографию автомобиля и превращаю ее в вдохновляющий автомобильный портрет, комбинируя новый фон и смешивая автомобиль с его новой средой, используя различные методы в Adobe. Фотошоп. Ссылка на учебное пособие 5. Как создать экшен с эффектом «Замороженная зима» в Adobe PhotoshopВ этом уроке вы узнаете, как превратить свои фотографии в замороженные зимние изображения, вдохновленные белыми ходоками из сериала «Игра престолов». Я постараюсь объяснить все настолько подробно, чтобы это мог сделать каждый, даже тот, кто только что открыл Фотошоп впервые. Ссылка на учебное пособие 6. Как создать забавный эффект карикатуры в Adobe Photoshop УрокВ этом пошаговом руководстве по Adobe Photoshop.Мы воспользуемся приемами обработки изображений в Photoshop, чтобы усилить черты портретной фотографии и придать ей забавный мультяшный вид. Поскольку мы используем фотографию в качестве источника, а не иллюстрировали карикатуру вручную, она сохраняет степень реализма и сохраняет сильное сходство с объектом. Ссылка на учебное пособие 7. Как создать эпическую сцену атаки Кракена в Учебнике PhotoshopПриступим к созданию этой картины с базовой композиции.Мы создадим сцену в доке и добавим атмосферу, такую как облака и некоторые детали сюжета. Затем исправим освещение и уберем лишние детали. Далее мы будем работать над созданием органической воды и эффектов. В этой части мы добавим основные действующие объекты и текстурируем их. В заключительной части этого урока мы поработаем над общей атмосферой, цветовым балансом и эффектами переднего плана. Ссылка на учебное пособие 8. Как создать экшен Photoshop для размытия фона на фотографииРазмытый фон — отличный способ привлечь внимание к объектам на переднем плане.Если ваша фотография имеет большую глубину резкости, вы все равно можете получить фотоэффект размытого фона с помощью Photoshop. Сегодня я покажу вам, как создать в Photoshop действие для размытия фона одним щелчком мыши. Этот экшен Photoshop будет работать как фильтр, который вы можете использовать на различных фотографиях для создания специальных эффектов для изображений. Ссылка на учебное пособие 9. Как создать портретный эффект на разорванной бумаге — Уроки PhotoshopСсылка на учебное пособие 10.Как создать эпический фотоэффект глубокого космоса в Photoshop УрокИз этого урока вы узнаете, как создать в Photoshop эпический фотоэффект глубокого космоса. Мы будем использовать несколько техник, таких как свободное преобразование, корректировка изображения и наложение слоев, чтобы управлять несколькими стандартными изображениями, чтобы достичь нашего окончательного результата. Ссылка на учебное пособие 11. Как создать инфографику первого года жизни ребенка в PhotoshopВ этом пошаговом уроке вы узнаете, как создать шаблон инфографики для первого года жизни милого ребенка в Adobe Photoshop.Этот шаблон также можно использовать для детей старшего возраста, взрослых и т. Д. Просто распечатайте свой дизайн, и отличный подарок на день рождения готов! Ссылка на учебное пособие 12. Как создать цифровую технику раскраски для рукописных работ в Photoshop УчебникИз этого урока вы узнаете, как он использует Photoshop для добавления цвета к своим чернильным иллюстрациям. В этом примере Тим будет использовать свой красивый плакат с Джоанной Ньюсом, одной из его любимых музыкантов. Ссылка на учебное пособие 13.Как создать манипуляцию с фотографиями сражающегося воина с драконом в уроке PhotoshopИз этого урока вы узнаете, как создать в Photoshop фото-манипуляцию воин сражающийся с драконом. Это руководство подходит для пользователей Photoshop со средним уровнем навыков. Ссылка на учебное пособие 14. Как создать эффект плавного портрета с фотоэффектом в PhotoshopВ этом уроке я покажу вам, как создать портретный фотоэффект тающего человека. Сначала мы добавим фон шторки и отретушируем модель.После этого мы сделаем тающую свечу на голове модели и немного воска вокруг его тела. Мы уточним несколько деталей, нарисуем световой эффект и воспользуемся корректирующим слоем, чтобы улучшить окончательный эффект. Ссылка на учебное пособие 15. Как вырезать волосы в фотошопе (даже на сложных фонах)В сегодняшнем уроке Photoshop я покажу вам некоторые продвинутые техники стрижки волос, даже в сложных реальных сценариях, где объект не удобно размещен на чистом студийном фоне! Ссылка на учебное пособие 16.Узнайте, как создать райский пейзаж в уроке PhotoshopВ этом уроке автор Маттео Делла Кьеза объяснит процесс создания райского пейзажа в Photoshop. Вы научитесь управлять изображениями, чтобы создать сюрреалистическое парящее дерево над водопадом посреди райского пейзажа. Ссылка на учебное пособие 17. Как создать забавную фотоманипуляцию с гигантской собакой в PhotoshopЧто, если бы собаки были размером с дом? Вам больше не нужно удивляться, потому что мы можем воплотить это видение в жизнь с помощью волшебства Photoshop! Возьмем нашу Годзиллу-собаку по городу и посмотрим, что из этого получится.Обещаю, что при этом ни одно животное не пострадает! Ссылка на учебное пособие 18. Как создать минималистичный плакат с фотообработкой в Photoshop Учебное пособиеВ этом уроке я покажу вам, как создать минималистичную фотоманипуляцию в Photoshop. Вы узнаете, как комбинировать стоковые изображения, создавать тени, создавать туман с помощью кистей, освещать, маскировать и многое другое. Наслаждайтесь и спасибо за просмотр! Ссылка на учебное пособие 19. Как создать красивый инопланетный пейзаж в уроке PhotoshopВ этом уроке вы узнаете, как создать красивый инопланетный пейзаж в Photoshop, вдохновленный фильмом «Аватар».Мы применим несколько интересных техник наложения объектов, чтобы объединить стоковые изображения, чтобы сформировать окончательный эффект. Ссылка на учебное пособие 20. Как создать забавную фотоманипуляцию с изображением лисы и кофе в PhotoshopЧто мне больше всего нравится в фотоманипуляциях, так это то, что они позволяют создавать нереальные сцены реалистичным способом. В этом уроке я покажу вам, как создать такую забавную фотоманипуляцию с миниатюрными лисицами, вторгающимися на журнальный столик. Вы узнаете, как подготовить фотографии для обработки фотографий, как поместить их все в один файл и как смешать их с новой средой, добавляя тени, свет, размытие и настраивая цвета. Ссылка на учебное пособие 21. Как создать потрясающий портрет с буквами в PhotoshopВ этом видеоуроке вы узнаете, как создать потрясающий портрет с буквами с помощью основных инструментов Photoshop. С помощью этого эффекта можно создать множество различных вариаций. Лично я выбрал простой / чистый стиль. Я также хотел сохранить идею исходной фотографии, добавив парящую игральную карту вместо колоды. Ссылка на учебное пособие 22.Как создать весеннюю сказочную композицию в Photoshop УрокИз этого урока вы узнаете, как создать весеннюю сказочную композицию в Photoshop. Вы можете смотреть на мир глазами ребенка и фантазировать нестандартно, чтобы создать гармоничный и немного преувеличенный дизайн. Ссылка на учебное пособие 23. Как создать фотоманипуляцию с котом в древнем Египте в PhotoshopМногие интересные идеи начинаются с простого вопроса.И в сегодняшнем уроке мы создадим подробную фотоманипуляцию, вдохновленную миром Древнего Египта. Давайте узнаем, как создать этот удивительный мир с нуля, используя невероятные стоковые изображения и инструменты Photoshop. Ссылка на учебное пособие 24. Как создать эффект разбитого стекла с помощью учебника PhotoshopЭто руководство предназначено для начинающих. Если вы обнаружите, что обучение немного слишком быстрое, вы всегда можете замедлить обучение с помощью проигрывателя. Ссылка на учебное пособие 25.Как создать сцену с темным средневековым рыцарем, вдохновленную игрой «Dark Soul», в уроке PhotoshopВ этом уроке я покажу вам, как я создал сцену с темным средневековым рыцарем в Photoshop. Вдохновение пришло от игрового арта «Dark Soul», так как я большой поклонник этой серии. Ссылка на учебное пособие 26. Как сделать фотографию ярче в PhotoshopВ этом уроке вы узнаете, как осветлить фотографию в Photoshop без использования экшенов Photoshop.Я объясню все настолько подробно, что это под силу каждому, даже тем, кто только что открыл Фотошоп впервые. Итак, если вы когда-нибудь задумывались, как сделать фотографию в Photoshop ярче, вот как это сделать. Ссылка на учебное пособие 27. Как создать апокалиптическую научно-фантастическую фотографию в PhotoshopВ этом уроке вы узнаете, как быстро и легко создать эту кинематографическую сцену! Этот урок Photoshop покажет вам, как смешивать изображения, чтобы создать апокалиптическую сцену, и добавлять летающие метеоры с помощью готовых кистей Photoshop.Вы также узнаете несколько различных способов добавления световых эффектов и создания яркой атмосферы. Ссылка на учебное пособие 28. Как создать красивый тропический пейзаж в уроке PhotoshopВ этом уроке показано, как создать красивый и реалистичный летний тропический пейзаж. Рассматриваем особенности построения пейзажа и перспективы изображения, интересные приемы работы с цветными и тонированными изображениями. Ссылка на учебное пособие 29.Как создать эффектную манипуляцию с фотографиями русалки в PhotoshopСегодня мы создадим яркую и динамичную сцену подводного танца между двумя русалками! С помощью этого фотоэффекта мы внимательно рассмотрим освещение и тени, создадим простые подводные фоны и научимся создавать хвост русалки с нуля — стоковые изображения не нужны. Хотя мы будем использовать методы цифровой живописи, я специально сформулировал этот процесс для нецифровых художников! Ссылка на учебное пособие 30.Как нарисовать женский портрет с нуля в уроке PhotoshopВ этом уроке я покажу вам, как нарисовать женский портрет с нуля. Вы узнаете несколько основных правил формирования рисунка, советы по эффективному рисованию, использованию кисти и уходу за деталями. Для этого урока настоятельно рекомендуется графический планшет. Ссылка на учебное пособие 31. Как создать приключенческую фотосъемку с воздушным шаром в уроке PhotoshopСсылка на учебное пособие 32.Как создать винтажный фотоэффект в стиле Сергея Прокудина-ГорскогоЭта неделя посвящена русской культуре, поэтому я хотел бы познакомить вас с работами известного российского фотографа Сергея Прокудина-Горского. Он сделал большое количество цветных фотографий начала 20 века, используя свой трехэтапный метод фотографии. Он смог запечатлеть на своих фотографиях не только Российскую Империю, но также Европу и Азию. Многие его работы использовались в открытках. В этом уроке мы создадим винтажный фотоэффект, вдохновленный ретро-открытками Сергея Прокудина-Горского, используя Adobe Photoshop и ретро-текстуры. Ссылка на учебное пособие 33. Как создать изображение лица с золотым орнаментом в учебнике PhotoshopВ этом уроке вы узнаете, как создать в Photoshop потрясающее изображение лица с золотым орнаментом. Попутно у нас будет широкая возможность попрактиковаться в наложении слоев, использовании инструмента «Кисть / ластик», настройки изображения и многого другого. Ссылка на учебное пособие 34. Как создать визуальную глубину фотографий с помощью цветов в PhotoshopВ этом руководстве по цветокоррекции фотографий в Photoshop вы узнаете, как легко добавить визуальную глубину к фотографиям с помощью цветов в Photoshop с помощью фильтра Camera Raw. Ссылка на учебное пособие 35. Как создать винтажный фотофильтр в Photoshop за 60 секундВ этом коротком видео я покажу вам, как создать собственный экшен Photoshop для крутого винтажного фотоэффекта. Ссылка на учебное пособие 36. Как создать в Photoshop постер к фильму «Звездные войны»Если вы хотите научиться делать плакат к фильму, неплохо попытаться воспроизвести работу профессионала. Таким образом, вы можете узнать о тенденциях и методах с четкой целью.В этом уроке я покажу вам, как создать постер фильма в Adobe Photoshop, вдохновленный «Звездными войнами: Последние джедаи». Ссылка на учебное пособие 37. Как создать фотоманипуляцию с использованием текстуры льда, луны и человеческого лица в уроке PhotoshopВ этом уроке я покажу вам шаги, которые я использовал для создания этой интересной фотоманипуляции с использованием Ice Texture, Planet и Human Face в Photoshop. Кроме того, мы будем использовать числовой фрактальный материал и применять некоторый собственный эффект рисования кистью. Ссылка на учебное пособие 38. Как создать фотоманипуляцию портрета зимнего оленя в PhotoshopС каждой сменой сезона оживают прекрасные фантастические существа. Итак, в сегодняшнем уроке мы узнаем, как создать в Adobe Photoshop зимнюю фотоманипуляцию в стиле оленей. Узнайте, как создать этот портрет в Photoshop с нуля, используя простые инструменты, корректирующие слои и высококачественные материалы. Ссылка на учебное пособие 39.Как создать кинематографический эффект в Photoshop УрокВ этом уроке я покажу вам, как можно добавить кинематографический вид вашим изображениям в Photoshop. Я покажу вам, как добавить эффект затухания, цветовой оттенок и как справиться с цветовым оттенком. Изучив это руководство, вы сможете создать кинематографический эффект, вдохновленный Голливудом и Болливудом. Ссылка на учебное пособие 40. Как создать простой шаблон сообщения в социальных сетях в Photoshop — Уроки PhotoshopВ этом видеоуроке Photoshop вы узнаете, как легко создавать шаблоны сообщений в социальных сетях.Так чего же вы ждете, посмотрите видео в Photoshop. Ссылка на учебное пособие 41. Как создать фотоманипуляцию «Светящаяся зимняя ночь» в Adobe PhotoshopВ этом уроке я покажу вам, как использовать Adobe Photoshop для создания фэнтезийной фотоманипуляции с изображением зимней ночи с горящими фонарями. Сначала мы создадим базовую сцену, используя зимнее изображение и изображение горы. Позже мы добавим деревья и создадим несколько корректирующих слоев, чтобы улучшить цвет и контраст всей сцены.После этого мы добавим модель и фонари и нарисуем световой эффект, чтобы завершить окончательный результат. Ссылка на учебное пособие 42. Как создать завораживающую фэнтези-фотоманипуляцию в цифровом искусстве в Adobe PhotoshopВ этом уроке я покажу вам, как создать фэнтезийное цифровое произведение искусства, на котором женщина-призрак смотрит на призрачную летающую рыбу. Сначала мы создадим базовую сцену с изображениями леса, пруда и моста. После этого мы добавим модель и отретушируем ее, изменим цвет волос и закрасим другие волосы.Позже мы импортируем рыбок и добавим им призрачный эффект. Нарисуем светящийся свет и сверкающие точки и воспользуемся несколькими корректирующими слоями, чтобы завершить окончательный эффект. Ссылка на учебное пособие 43. Как создать эффект плоского абстрактного портрета — Уроки PhotoshopВ этом видео я покажу вам, как создать эффект плоского абстрактного портрета в фотошопе, все материалы и шаблоны фотошопа можно скачать бесплатно по ссылке ниже. Ссылка на учебное пособие 44.Как создать фотографию леди и бродягу в Adobe Photoshop«Леди и бродяга» — очаровательный диснеевский фильм 1950-х годов о двух влюбленных собаках. Сегодня мы сможем обновить одну из самых знаковых сцен, используя невероятные материалы и ресурсы. Итак, давайте узнаем, как создать реалистичную фотоманипуляцию в стиле домашней собаки в Adobe Photoshop. Ссылка на учебное пособие 45. Как создать манипуляции в Photoshop с легким ветром в PhotoshopВ этом подробном видеоуроке по Photoshop вы узнаете, как использовать инструмент «Кисть» и как создать потрясающий световой луч, а также узнаете больше о настройке фильтра Camera Raw в Photoshop. Ссылка на учебное пособие 46. Как сделать плакат фильма в PhotoshopСегодня мы узнаем, как создать постер фильма в Adobe Photoshop в паре с конструктором постеров Placeit! Мы сосредоточимся на создании суровой постапокалиптической цветовой гаммы с помощью корректирующих слоев, а вы также узнаете, как быстро и легко применять типографику с помощью Placeit. Давайте начнем! Ссылка на учебное пособие 47. Как создать портрет в стиле поп-арт, Урок PhotoshopИз этого урока вы узнаете, как создать поп-арт в Photoshop всего за несколько простых шагов.Превратите фотографию в поп-арт с помощью Photoshop. Если вам нужны действительно быстрые результаты, вы можете попробовать экшен Photoshop Pop Art, описанный в этом руководстве. Ссылка на учебное пособие 48. Как создать световую рамку в Photoshop с помощью манипуляций в PhotoshopВ этом видеоуроке по фотошопу вы узнаете, как использовать режим наложения и как обеспечить потрясающий световой эффект, а также узнаете больше о фильтре цветовых тонов и цветовой маскировке в фотошопе. Ссылка на учебное пособие 49.Как превратить фотографию в искусство с помощью рисования в Photoshop ActionВ этом уроке вы узнаете, как превратить фотографию в искусство. Я объясню все настолько подробно, чтобы создать эффект мог каждый, даже тот, кто только что открыл Фотошоп в первый раз. Ссылка на учебное пособие 50. Как создать WPAP в Photoshop (два руководства)В этом видеоуроке я покажу вам, как создать WPAP в Photoshop CC 2018. Ссылка на учебное пособие 50 лучших руководств по Adobe Photoshop 2018 года50 лучших руководств по Adobe Illustrator 2018 годаУчебные пособия для Illustrator: 30 новых уроки для изучения трюков рисования и иллюстрацииУчебники Adobe Illustrator: 32 новых урока по работе с векторной графикой для изучения дизайна и иллюстрации. |

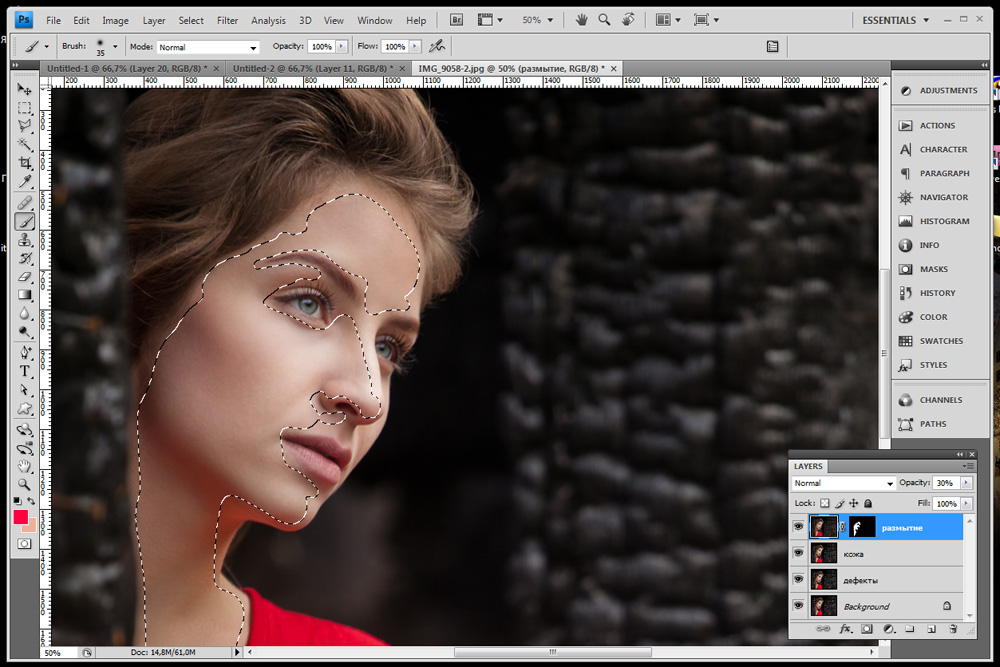

 Превращение пасмурного дня в лунную ночь. Часть1.
Превращение пасмурного дня в лунную ночь. Часть1.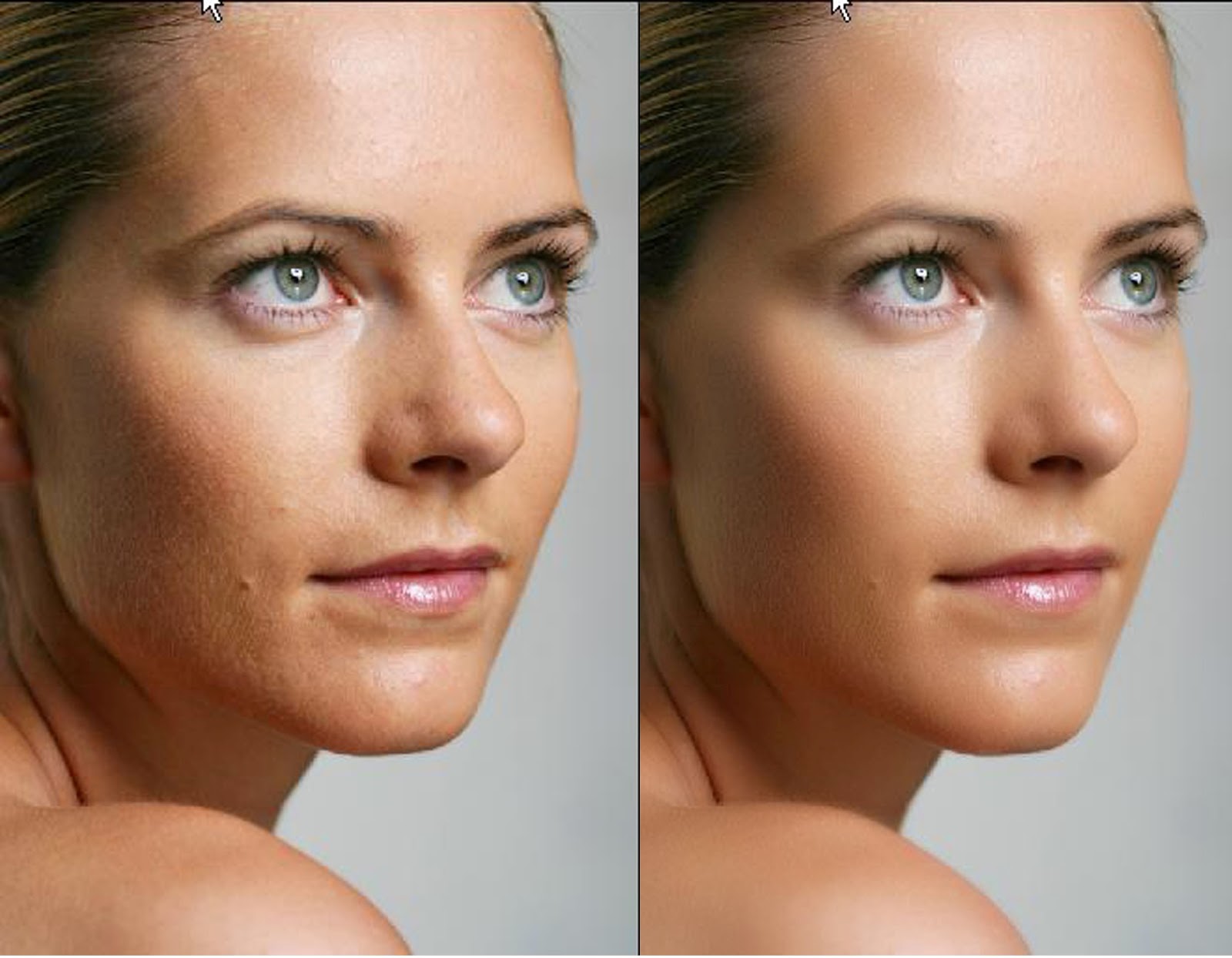 ..
.. ..
..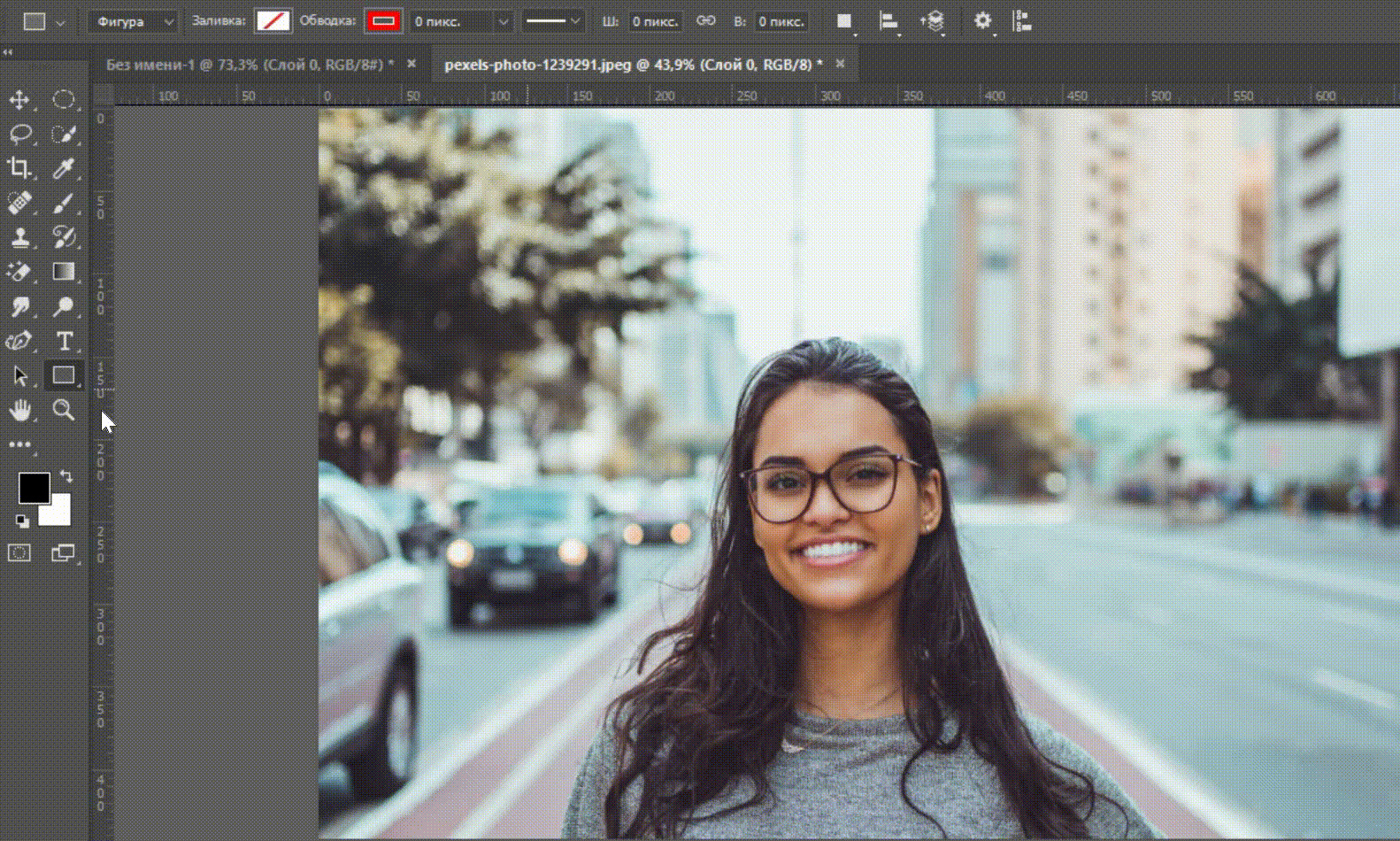 Пасторальный пейзаж
Пасторальный пейзаж Лучшие уроки
Лучшие уроки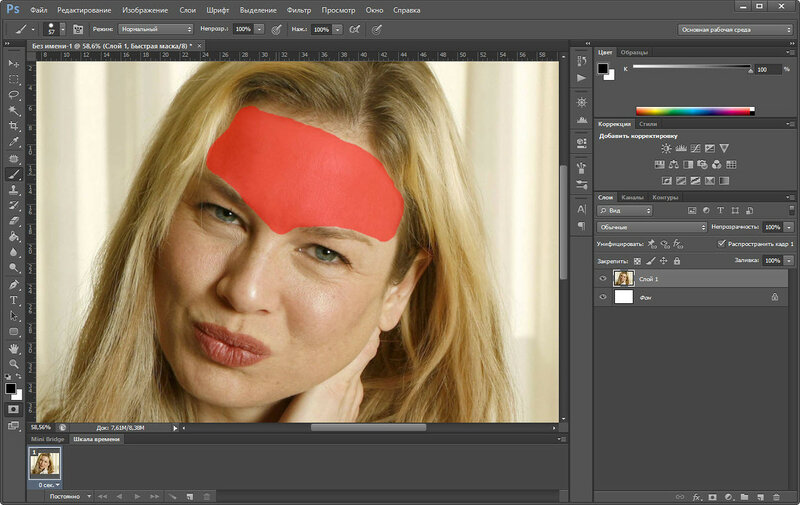 отчет
отчет 
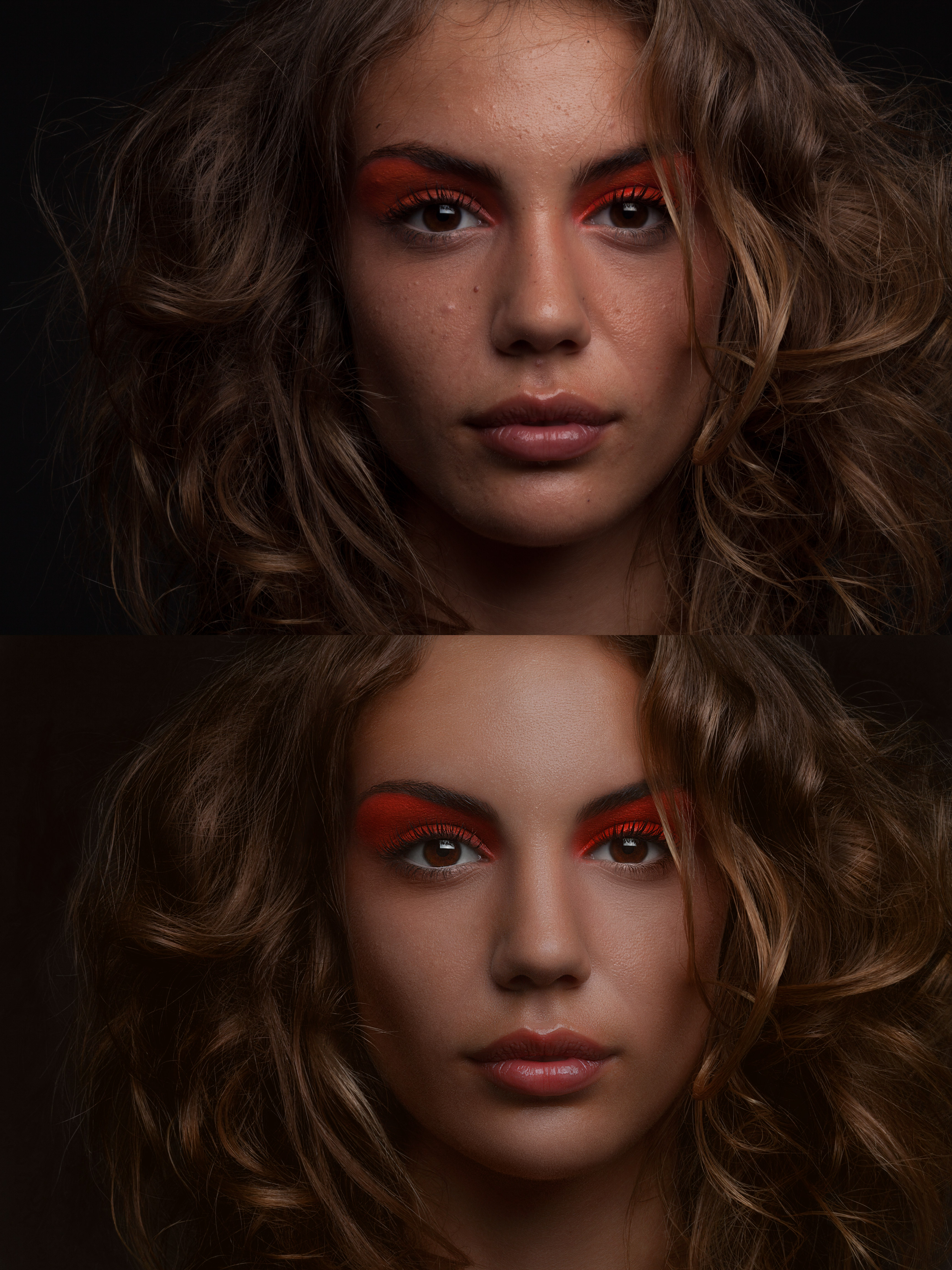 Что нужно знать об этой конкретной части рабочего пространства, так это то, что она контекстная по своей природе.Это означает, что отображаемые параметры будут меняться в зависимости от того, какой инструмент выбран. В приведенном выше примере изображения показаны параметры инструмента «Выделение». Когда вы щелкаете по различным инструментам, вам будут предоставлены разные варианты, относящиеся к каждому из этих инструментов.
Что нужно знать об этой конкретной части рабочего пространства, так это то, что она контекстная по своей природе.Это означает, что отображаемые параметры будут меняться в зависимости от того, какой инструмент выбран. В приведенном выше примере изображения показаны параметры инструмента «Выделение». Когда вы щелкаете по различным инструментам, вам будут предоставлены разные варианты, относящиеся к каждому из этих инструментов. )
) Теперь любые изменения, которые вы сделаете, повлияют только на эту часть фотографии. Когда вы нажимаете и удерживаете эту кнопку, отображаются несколько других инструментов выбора, которые предоставляют вам различные методы выбора.
Теперь любые изменения, которые вы сделаете, повлияют только на эту часть фотографии. Когда вы нажимаете и удерживаете эту кнопку, отображаются несколько других инструментов выбора, которые предоставляют вам различные методы выбора. Или создание отверстия руками может направить свет в определенную область, чтобы затемнить (сжечь) изображение в определенной области. Эти инструменты позволяют вам это делать.Обратите внимание на настройки панели параметров вверху. В частности, настройка непрозрачности позволяет постепенно внедрять эти инструменты.
Или создание отверстия руками может направить свет в определенную область, чтобы затемнить (сжечь) изображение в определенной области. Эти инструменты позволяют вам это делать.Обратите внимание на настройки панели параметров вверху. В частности, настройка непрозрачности позволяет постепенно внедрять эти инструменты.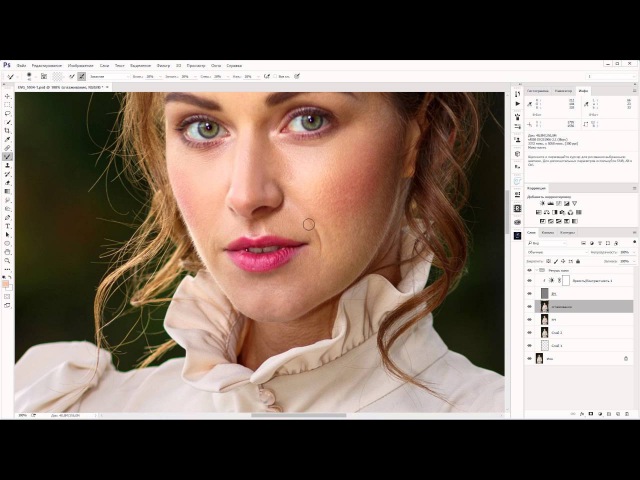 Photoshop позволяет отменить только последний шаг при использовании этого сочетания клавиш. Затем эта же комбинация становится командой ПОВТОР.
Photoshop позволяет отменить только последний шаг при использовании этого сочетания клавиш. Затем эта же комбинация становится командой ПОВТОР.

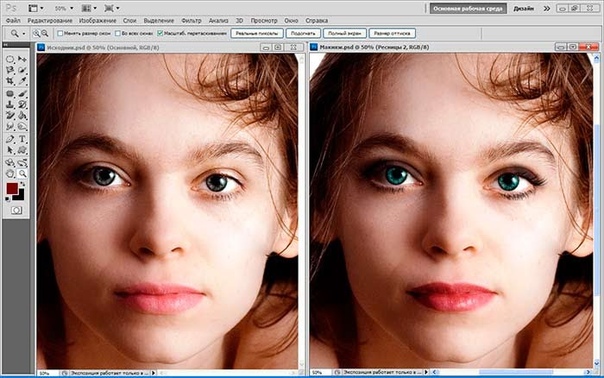

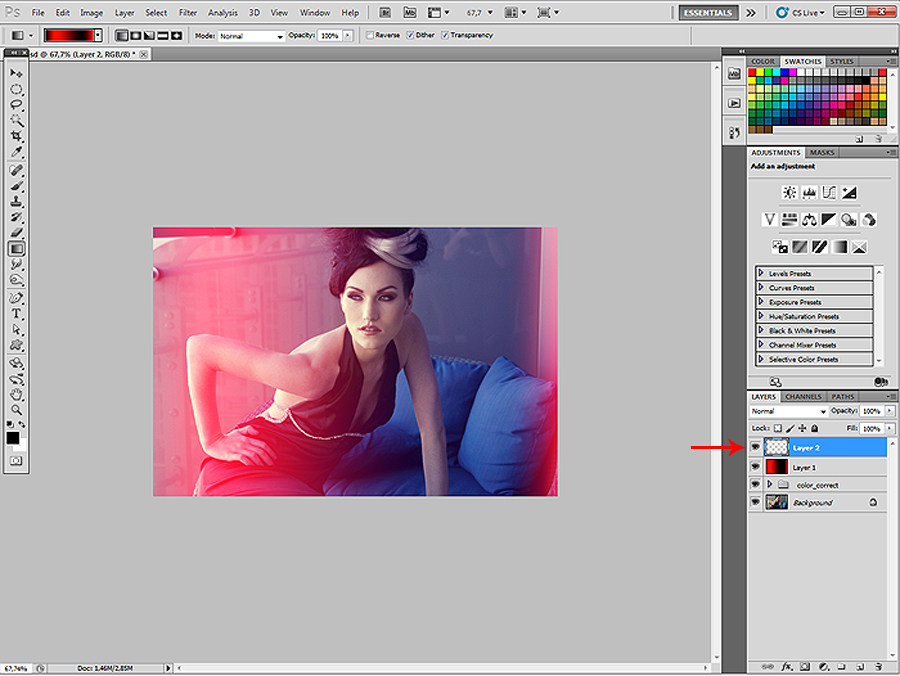 Большинство мониторов имеют ширину чуть более 1000 пикселей. Но если преобразовать 1000 пикселей в дюймы, получится всего 13,9 дюйма. Следовательно, если вы случайно наберете 1000in, вы получите более 72000 пикселей в ширину! Когда вы рисуете коробку, вы заметите, что форма прямоугольника заблокирована с определенным соотношением . Вы не можете сделать его длиннее или выше, вы можете только отрегулировать размер коробки.По этой причине, если вам кажется, что коробка находится не в том месте, не беспокойтесь, вы можете переместить рамку, щелкнув по рамке после ее рисования. Вы также должны быть осторожны с тем, насколько мало вы кадрируете. В зависимости от количества пикселей в кадрированной области вы можете на самом деле увеличивать свою фотографию — большой запрет в цифровой обработке изображений. Компьютеры неплохо справляются с уменьшением изображений, но не так хорошо с их увеличением. Чтобы увеличить маленькое изображение, Photoshop должен использовать специальные алгоритмы для заполнения пикселей.
Большинство мониторов имеют ширину чуть более 1000 пикселей. Но если преобразовать 1000 пикселей в дюймы, получится всего 13,9 дюйма. Следовательно, если вы случайно наберете 1000in, вы получите более 72000 пикселей в ширину! Когда вы рисуете коробку, вы заметите, что форма прямоугольника заблокирована с определенным соотношением . Вы не можете сделать его длиннее или выше, вы можете только отрегулировать размер коробки.По этой причине, если вам кажется, что коробка находится не в том месте, не беспокойтесь, вы можете переместить рамку, щелкнув по рамке после ее рисования. Вы также должны быть осторожны с тем, насколько мало вы кадрируете. В зависимости от количества пикселей в кадрированной области вы можете на самом деле увеличивать свою фотографию — большой запрет в цифровой обработке изображений. Компьютеры неплохо справляются с уменьшением изображений, но не так хорошо с их увеличением. Чтобы увеличить маленькое изображение, Photoshop должен использовать специальные алгоритмы для заполнения пикселей. Хотя это не страшно, если вы увеличиваете с небольшим шагом, это резко снизит качество, если вы перейдете к нему слишком далеко.
Хотя это не страшно, если вы увеличиваете с небольшим шагом, это резко снизит качество, если вы перейдете к нему слишком далеко. Высота будет автоматически меняться в зависимости от соотношения сторон изображения.
Высота будет автоматически меняться в зависимости от соотношения сторон изображения. Вы можете перейти на уровни, перейдя в меню Image → Adjustments → Levels.
Вы можете перейти на уровни, перейдя в меню Image → Adjustments → Levels.  Средний ползунок регулирует так называемые средние тона .
Средний ползунок регулирует так называемые средние тона . Каждый выбор позволяет вам увеличивать или уменьшать этот конкретный цвет из изображения (сдвигая точку белого, черную или средние тона). Если вычесть определенный цвет, на изображении начнет проявляться его относительный вторичный цвет.
Каждый выбор позволяет вам увеличивать или уменьшать этот конкретный цвет из изображения (сдвигая точку белого, черную или средние тона). Если вычесть определенный цвет, на изображении начнет проявляться его относительный вторичный цвет.
 Диапазон будет определять диапазон тонов, которые будут затронуты.Как правило, нужно осветлить светлые участки и затемнить тени . Это гарантирует, что фотография будет сохранять постоянный уровень контрастности при настройке фотографии. Если вам нужно сделать тени ярче или затемнить светлые участки, используйте вместо этого настройку средних тонов. Размер кисти будет определять размер инструмента, который вы будете использовать.
Диапазон будет определять диапазон тонов, которые будут затронуты.Как правило, нужно осветлить светлые участки и затемнить тени . Это гарантирует, что фотография будет сохранять постоянный уровень контрастности при настройке фотографии. Если вам нужно сделать тени ярче или затемнить светлые участки, используйте вместо этого настройку средних тонов. Размер кисти будет определять размер инструмента, который вы будете использовать.

 Очень легко сделать фотографию слишком резкой, придав краям эффект необычного ореола. Радиус указывает расстояние в пикселях от края, которого должен достигать фильтр повышения резкости. Как правило, чем более размыто изображение, тем больший радиус вам придется использовать. Фотографии, которые находятся в фокусе, потребуют меньшего радиуса.
Очень легко сделать фотографию слишком резкой, придав краям эффект необычного ореола. Радиус указывает расстояние в пикселях от края, которого должен достигать фильтр повышения резкости. Как правило, чем более размыто изображение, тем больший радиус вам придется использовать. Фотографии, которые находятся в фокусе, потребуют меньшего радиуса.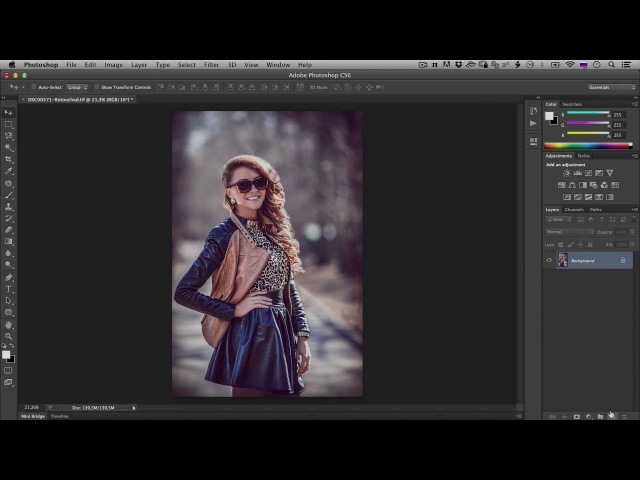

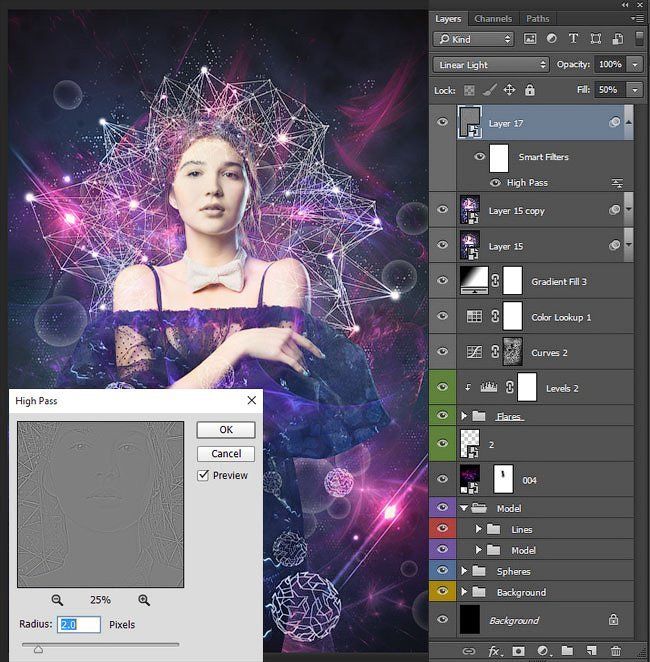

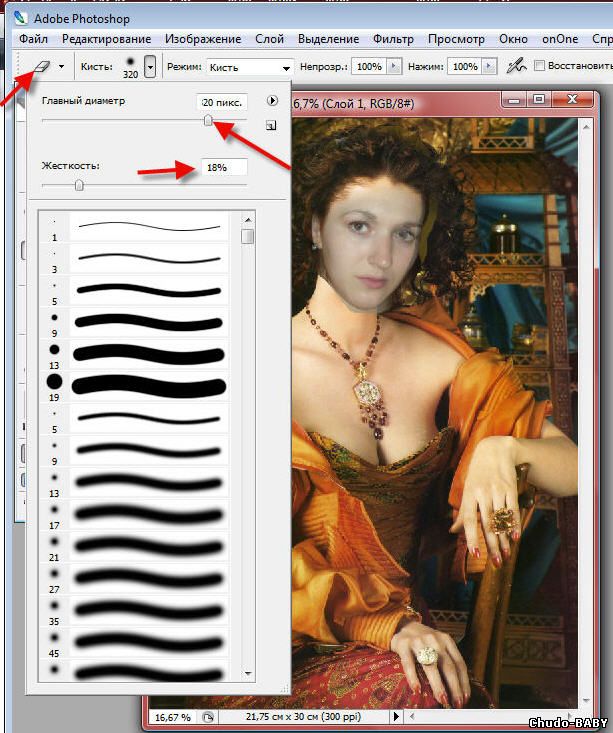 Если пропорции ограничены, соответствующее значение также изменится. По мере внесения изменений вы должны видеть изменение размера изображения предварительного просмотра в реальном времени.Чтобы применить изменения и сохранить файл, нажмите «Экспортировать все».
Если пропорции ограничены, соответствующее значение также изменится. По мере внесения изменений вы должны видеть изменение размера изображения предварительного просмотра в реальном времени.Чтобы применить изменения и сохранить файл, нажмите «Экспортировать все».
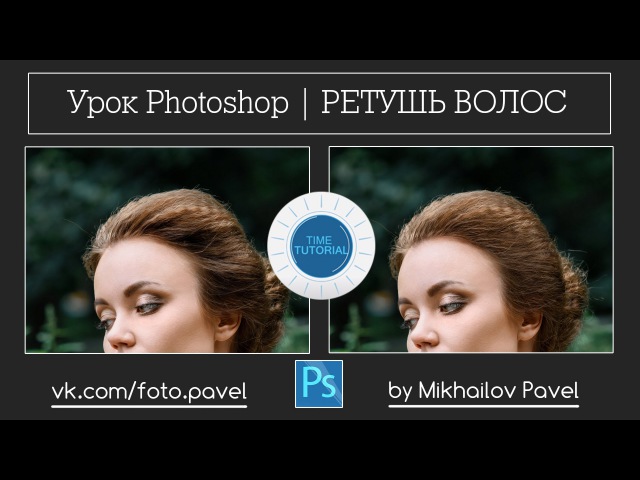
 В нем описаны и разъясняются все шаги, которые необходимо предпринять, чтобы понять цифровую живопись и создавать прекрасные произведения искусства.
В нем описаны и разъясняются все шаги, которые необходимо предпринять, чтобы понять цифровую живопись и создавать прекрасные произведения искусства. Автор подробно излагает все этапы и дает полезные советы.
Автор подробно излагает все этапы и дает полезные советы. Вы также узнаете, как придать иллюстрациям трехмерный вид.
Вы также узнаете, как придать иллюстрациям трехмерный вид.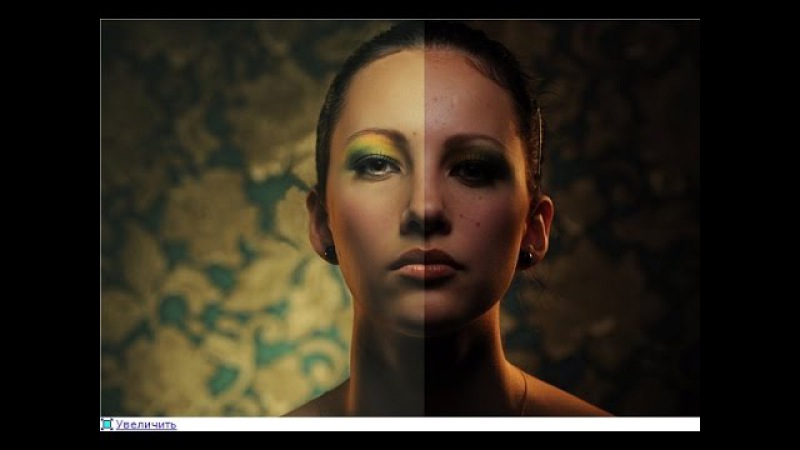 Убедитесь, что вы пользуетесь планшетом! Вы узнаете, как создать иллюстрацию для заголовка с помощью правильных функций Photoshop.
Убедитесь, что вы пользуетесь планшетом! Вы узнаете, как создать иллюстрацию для заголовка с помощью правильных функций Photoshop. Невероятно подробный и полный полезных советов, этот урок — отличный выбор!
Невероятно подробный и полный полезных советов, этот урок — отличный выбор!