Основы Фотошоп для начинающих
XДанный контент доступен только авторизованным пользователям. Пожалуйста, войдите на сайт, либо зарегистрируйтесь.
Вход РегистрацияКурс дает базовые навыки работы в самом популярном графическом редакторе растровой графики, применяющемся во всех отраслях дизайна, компьютерного моделирования, проектирования и пр.
Последовательное и глубокое изучение возможностей программы по принципу «от простого к сложному» позволит вам освоить способы построения изображений, коррекции цвета фотографий, ретуши, создания коллажей, а также решения творческих задач, таких как рисование, коллажирование и художественная обработка фотографий.
Курс по основам Фотошоп дает исчерпывающие знания всех без исключения базовых инструментов программы, что позволит вам легко приступить к изучению сложных методик, применяемых в вашей деятельности, будь то профессиональная работа с фотографиями, дизайн, 3D-моделирование, видеомонтаж или веб.
Портфолио Наш курс Фотошопа для начинающих ведется по последней версии Photoshop и содержит большой объяем практических занятий. После окончания обучения у вас будет полноценное портфолио! |
Обучение ведут сертифицированные тренеры Adobe Курс можно рассматривать как одну из ступеней при подготовке к сдаче сертификационного экзамена на звание Adobe Certified Expert (ACE) |
|
Полезная информация. Как сделать красивый фон
Обучение по продуктам Adobe ведется по самой последней версии – Сreative Сloud (CC). Если у вас установлена другая версия, оформите подписку на CC на официальном сайте Adobe. Льготная подписка предоставляется школьникам и студентам, которые учатся очно полный день. Подробности и инструкция
Подробности и инструкция
Как работать в Photoshop: руководство для новичков
Adobe Photoshop – самый популярный в мире графический редактор, предоставляющий пользователю огромное множество инструментов как для создания рисунков с нуля, так и для обработки фотографий. С его помощью можно ретушировать снимки, избавляться от лишних предметов на фото или заменять объекты. Если говорить о ручном рисовании, то Фотошоп станет отличным решением для художников, поскольку он полностью совместим с графическими планшетами и подходит для создания рисунков.
Давайте познакомимся с этой программой поближе.
Создание проекта в Phooshop
Предлагаю сразу перейти к инструкции по использованию редактора. Для начала вам понадобится приобрести программу или загрузить ее пробную версию с официального сайта, что не займет много времени и не является чем-то сложным, поэтому детально об этом говорить не буду.
Сразу после инсталляции можно запускать Фотошоп и дожидаться появления приветственного окна. Оно показывается при запуске (если это не отключено в настройках), отображает недавние документы с возможностью фильтрации, позволяет открыть проект для работы или создать новый.
Оно показывается при запуске (если это не отключено в настройках), отображает недавние документы с возможностью фильтрации, позволяет открыть проект для работы или создать новый.
Если нажать кнопку «Создать», отобразится другое окно с названием «Создать документ». В нем присутствует несколько заготовленных шаблонов с ориентацией холста, его размером и остальными параметрами. То есть вы можете использовать данные настройки для редактирования параметров стиля документа. Например, для оформления значков нужен холст фиксированного размера (например – 64×64 пикселя), для листовок это может быть формат A4 или любой другой стандартный. Все это можно указать при создании документа и сразу начинать работу с правильно подобранными пропорциями.
Основные элементы интерфейса
Не получится быстро освоиться в программе такого уровня, если нет представления об общих элементах интерфейса, с которыми придется взаимодействовать в любом случае.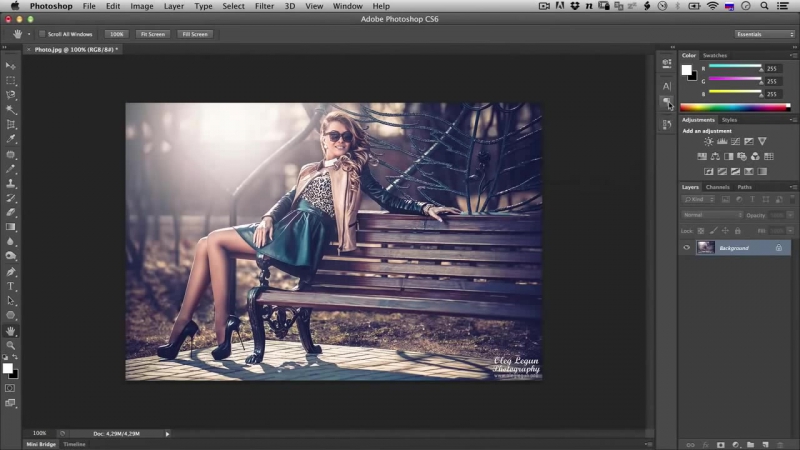 Я разделил их на категории, чтобы было проще понимать предназначение каждого и запомнить функции, которые можно вызвать с их помощью.
Я разделил их на категории, чтобы было проще понимать предназначение каждого и запомнить функции, которые можно вызвать с их помощью.
Верхняя панель
Больше всего разных пунктов, параметров и функций находится в меню на верхней панели. Списки меню отображаются при нажатии по нему левой кнопкой мыши – так, можно ознакомиться с присутствующими настройками и вызвать одну из них. Давайте по порядку разберем все присутствующие меню на верхней панели.
Сначала идет «Файл» – по названию этого меню уже понятно его предназначение. Через него вы можете приступить к созданию нового проекта, открыть уже существующий, закрыть тот, с которым сейчас идет работа, или сохранить изменения. Если запомните горячие клавиши, расположенные напротив каждого пункта, это значительно ускорит рабочий процесс, ведь нажать сочетание гораздо проще, нежели кликать несколько раз мышкой.
В меню 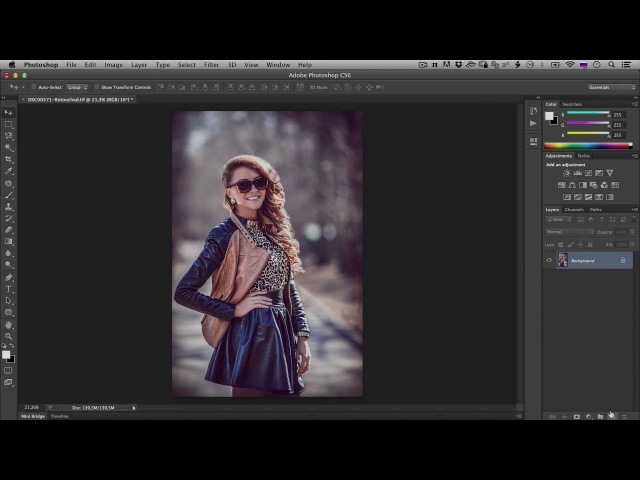 Однако здесь присутствуют и другие стандартные действия: «Вставить», «Вырезать» или «Копировать». Не забудьте о том, что для вставки или копирования какой-то объект изначально должен быть выделенным. Обратите внимание и на специфические возможности, например, «Замена неба» или «Деформация перспективы». Первый инструмент автоматически определяет на фотографии небо и позволяет редактировать его цвет. При использовании второго вы самостоятельно выделяете область для изменения перспективы и вращаете ее при помощи булавки, изменяя угол представления элементов на фотографии.
Однако здесь присутствуют и другие стандартные действия: «Вставить», «Вырезать» или «Копировать». Не забудьте о том, что для вставки или копирования какой-то объект изначально должен быть выделенным. Обратите внимание и на специфические возможности, например, «Замена неба» или «Деформация перспективы». Первый инструмент автоматически определяет на фотографии небо и позволяет редактировать его цвет. При использовании второго вы самостоятельно выделяете область для изменения перспективы и вращаете ее при помощи булавки, изменяя угол представления элементов на фотографии.
Об «Изображение» я расскажу детальнее в другом разделе статьи, когда речь пойдет о ретушировании изображения и изменении его внешнего вида. Однако знайте, что через это же меню вы можете изменить размер холста (при этом изображение будет обрезано, если оно больше заданных параметров) или провернуть то же самое со всем изображением.
Перечень функций «Слои» редко используется для работы со слоями, поскольку это проще сделать через отдельно выделенное окно, о котором я тоже расскажу немного позже. Большинство присутствующих здесь инструментов предназначены для опытных пользователей, поскольку вряд ли начинающему нужно создавать смарт-объект или слой видео. Отмечу, что через это же меню вы можете быстро экспортировать текущий слой в PNG или любой другой подходящий формат.
Для работы с текстом используется отдельная панель, появляющаяся при выборе соответствующего инструмента, однако в одноименном меню вы можете получить больше возможностей, чтобы загрузить больше официальных шрифтов, настроить ориентацию, сглаживание, перевести слой в 3D или поменять языковые параметры, если установленные по умолчанию вас не устраивают.
При работе с разными объектами в Adobe Photoshop часто используется выделение, которое не получается быстро снять.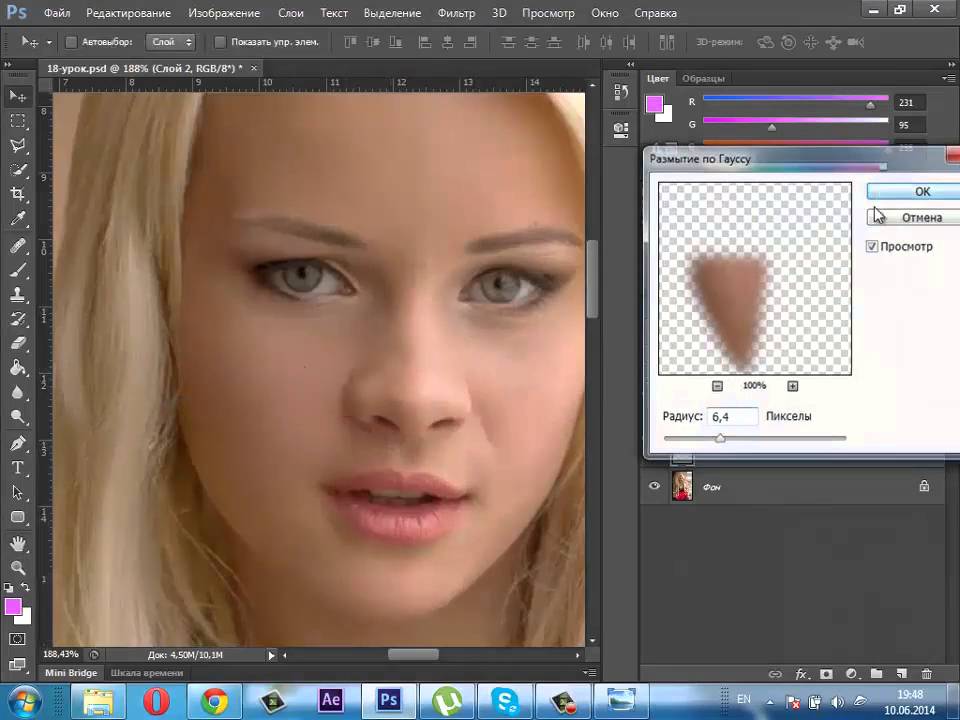 Для этого вы можете использовать функцию в меню «Выделение», которое пригодится и для выполнения других задач. С его помощью осуществляется выделение конкретного предмета, неба или цветового диапазона. Благодаря встроенным алгоритмам все это осуществляется в автоматическом режиме.
Для этого вы можете использовать функцию в меню «Выделение», которое пригодится и для выполнения других задач. С его помощью осуществляется выделение конкретного предмета, неба или цветового диапазона. Благодаря встроенным алгоритмам все это осуществляется в автоматическом режиме.
Доступные функции в «Фильтр» пригодятся, если вы занимаетесь обработкой фотографий. С их помощью можно настроить искажение, изменить размытие, стилизацию, устранить шумы или исправить перспективу. Взаимодействие с каждым фильтром интуитивно понятно, поэтому вам остается только выбрать подходящий и в новом окне изменить параметры, что скажется на отображении снимка.
В меню «Окно» осуществляется управление всеми доступными окнами в Фотошопе. Галочка напротив пункта означает, что сейчас он отображается в рабочей среде. Со временем к вам придет понимание того, каких окон вам не хватает, а пока можно использовать список доступных шаблонов из пункта 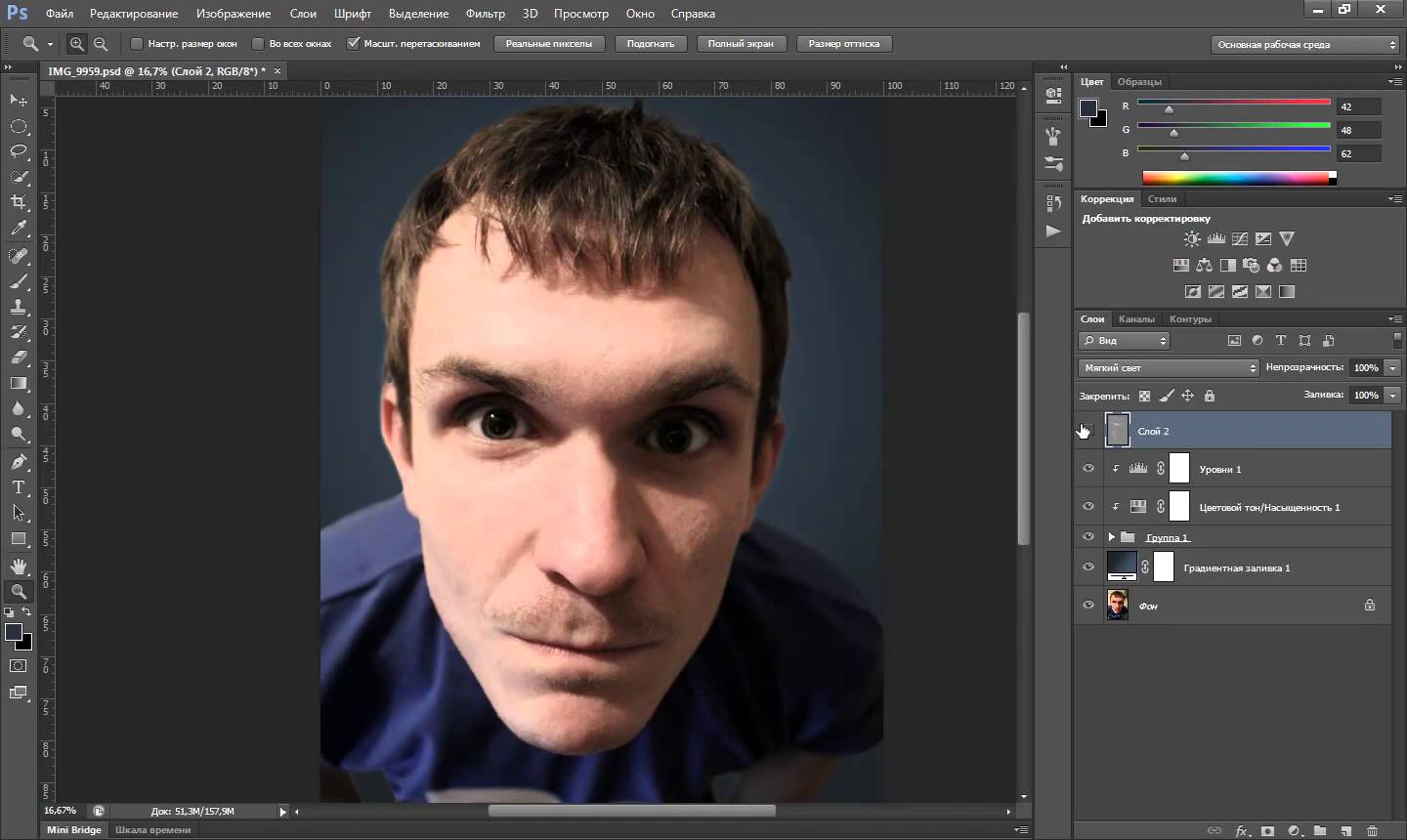
Панель с параметрами инструмента
Вкратце расскажу о панели ниже, куда выводятся все доступные параметры для выбранного инструмента. Их отображение как раз и зависит от того, выбрали ли вы кисть, текст или любую другую функцию на панели слева. Соответственно, все настройки индивидуальны, и рассказать обо всех них в рамках одной статьи не получится, поэтому я буду упоминать лишь самые важные при разборе конкретных инструментов в одном из следующих разделов.
Панель инструментов
Про элементы панели инструментов речь пойдет далее, а сначала хотелось бы просто рассказать о ее существовании. Вы всегда видите ее слева, и на ней отображаются практически все доступные инструменты, которые используются как при создании рисунка с нуля, так и при редактировании фотографии. Если нажать левую кнопку мыши на каждом инструменте, откроются его дополнительные свойства, например, можно выбрать не просто лассо, а магнитное или прямолинейное (в зависимости от потребностей в выделении фигуры).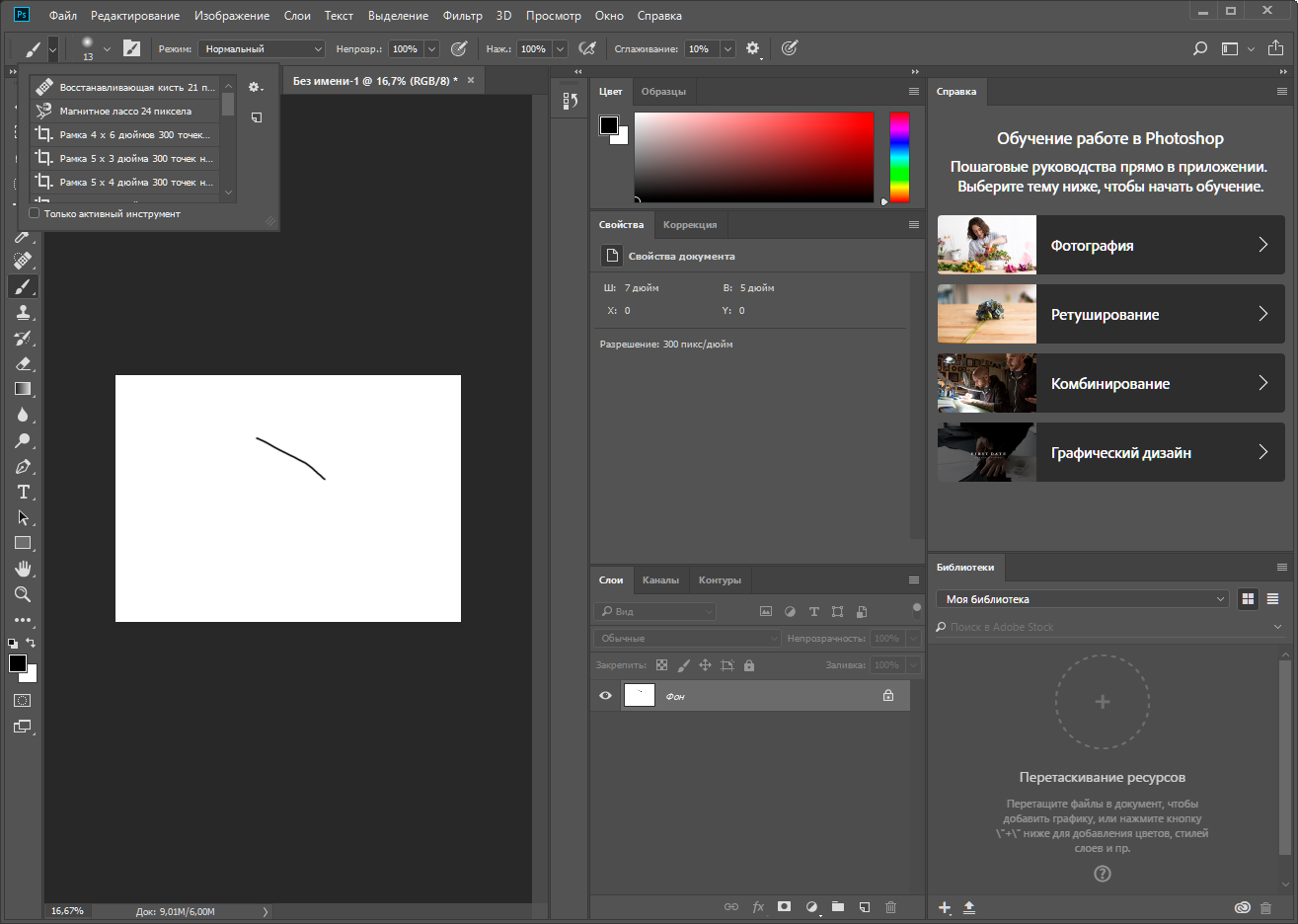
Окна
Отдельно поговорим о разновидности окон, которые отображаются в установленной по умолчанию рабочей среде. Конечно, вы можете менять их расположение или вообще отключить, если вы не используете выбор цвета или не работаете со свойствами объекта. Это осуществляется через меню на верхней панели, о котором я уже рассказывал ранее.
Первое окно – «Цвет» – предназначено для выбора цвета при использовании заливки, рисовании кистью или добавлении фигуры. Вы можете изменять как основной, так и вторичный цвет, переключаясь между соответствующими плитками. Это окно имеет несколько вкладок, переключением между которыми происходит выбор образцов цвета, добавление градиентов или узоров на рисунок. Все доступные варианты отсортированы по группам, поэтому поиск подходящего не займет много времени.
Окно «Свойства» становится доступным только после выбора конкретного объекта. На следующем скриншоте вы видите, что сейчас активен слой с эллипсом (он обведен в рамку с булавками), для него доступны изменения перспективы и внешнего вида.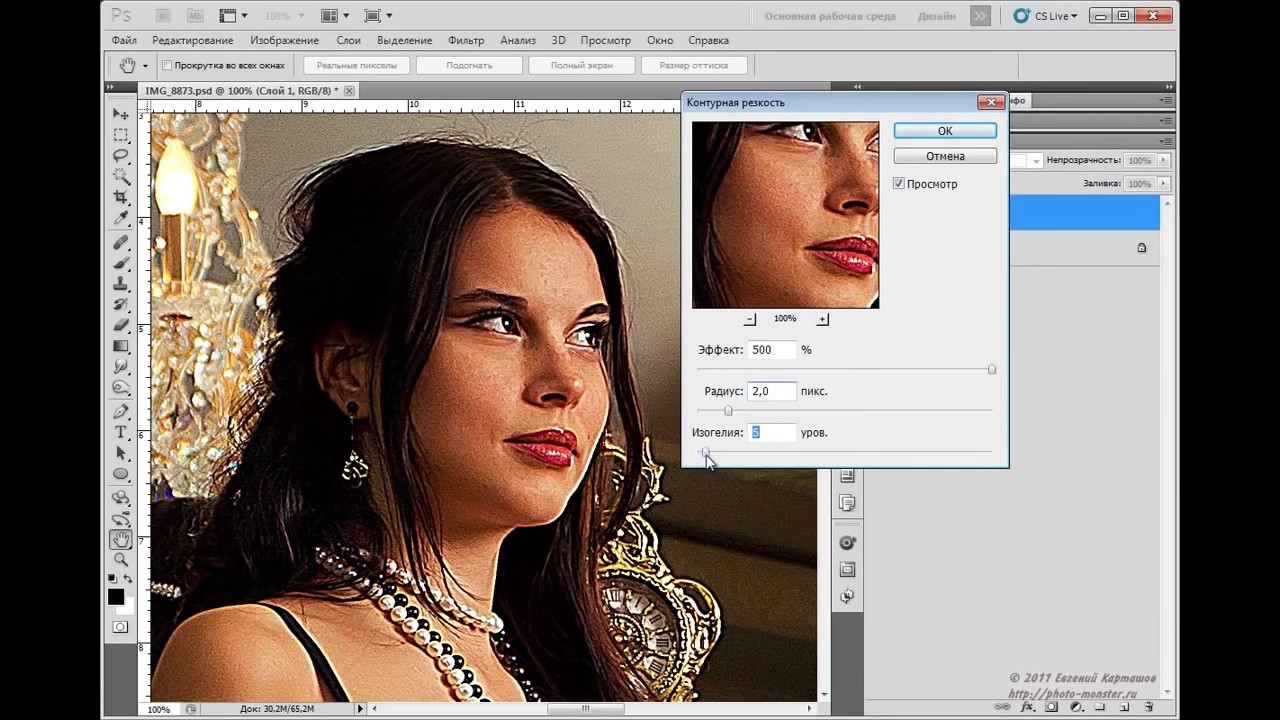 Используйте «Заполнить», если хотите изменить цвет объекта, и «Обводка», когда нужно добавить контур. Кстати, для обводки есть несколько параметров, позволяющих выбрать ее разновидность, размер и тип линии.
Используйте «Заполнить», если хотите изменить цвет объекта, и «Обводка», когда нужно добавить контур. Кстати, для обводки есть несколько параметров, позволяющих выбрать ее разновидность, размер и тип линии.
Еще одно основное окно – «Слои». Каждый элемент на холсте создается как отдельный слой, но ими можно управлять и вручную, например, когда речь идет об обработке фотографии. Фон закрепляется и недоступен для перемещения, а все остальные слои, наложенные поверх него, редактируются в соответствии с потребностями пользователя. Если щелкнуть правой кнопкой мыши по слою, появится дополнительное меню, позволяющее удалить его, создать дубликат, наложить маску или перейти к параметрам наложения.
Основные инструменты Photoshop
Приступим к разбору предназначения основных инструментов Фотошопа. Рассказать детально о каждом не получится, поэтому остановимся исключительно на принципе работы, а вы сможете проверить их действие самостоятельно, создав для этого тестовый проект.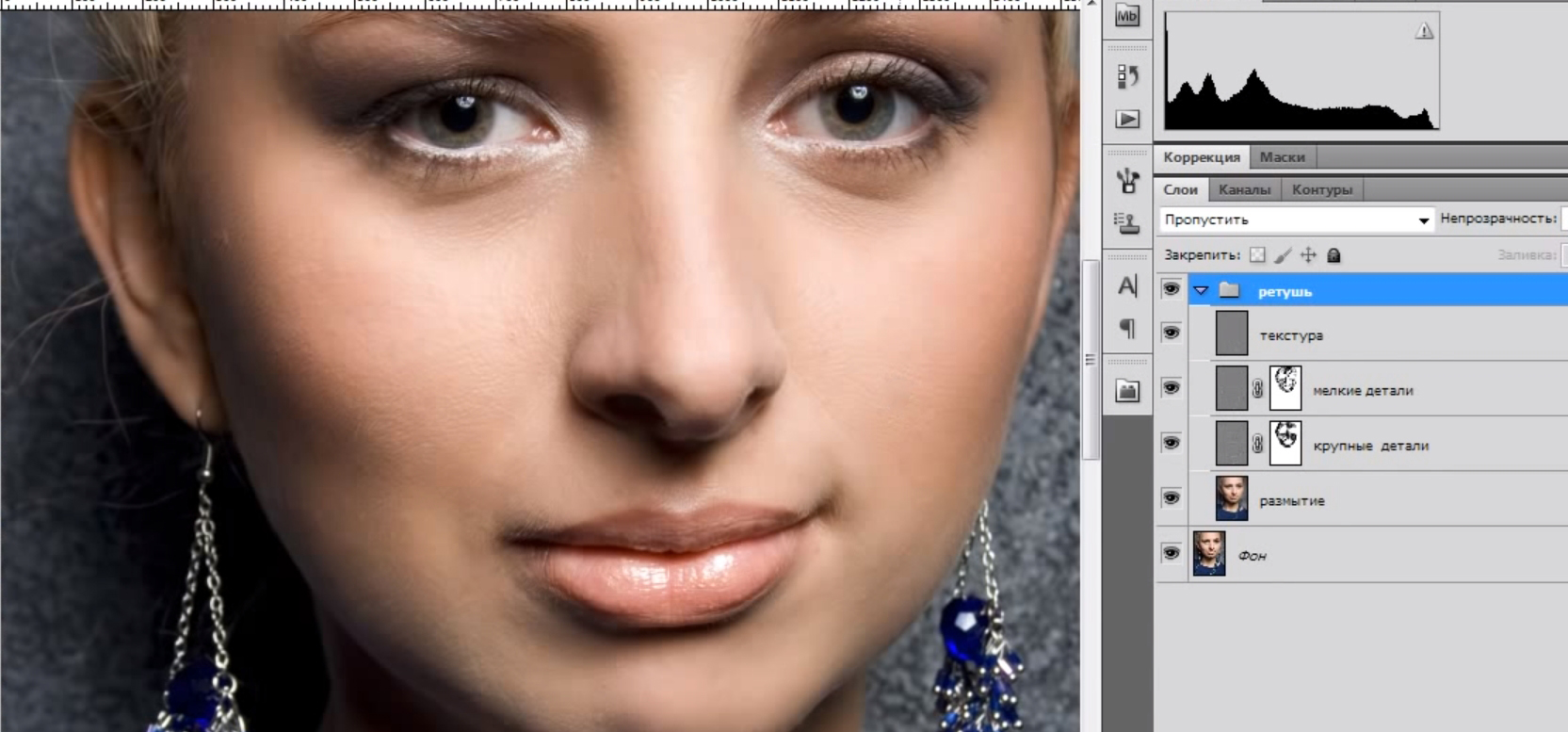
По умолчанию выбран инструмент «Перемещение», его название как раз и говорит об основном предназначении. Выберите любой слой и используйте данную функцию, чтобы переместить его в нужное место на холсте. Обратите внимание на направляющие, выделенные розовым цветом – они позволяют соблюдать пропорции относительно самого холста или других расположенных на нем объектов.
Следом идет «Прямоугольная область». Если зажать левую кнопку мыши на данном инструменте, то можно выбрать другой тип выделения: овалом, вертикальной или горизонтальной строкой. Суть его функционирования заключается в том, что вы выделяете произвольную область в виде указанной фигуры на слое и можете скопировать ее, вырезать или заняться другим редактированием, например, залить цветом при помощи другого инструмента или использовать ластик, когда нельзя, чтобы предмет выходил за границы выделенного.
Если речь идет о произвольной рамке выделения, для этого идеально подойдет «Лассо» и все его типы. Им можно рисовать выделение по точкам, использовать магнитный тип для прикрепления точек на стыке цветов или применять только прямые линии.
Им можно рисовать выделение по точкам, использовать магнитный тип для прикрепления точек на стыке цветов или применять только прямые линии.
На следующем изображении вы видите доступные типы данного инструмента, которые появляются при вызове контекстного меню.
Еще ниже представлен вариант выделения фигуры при помощи «Магнитного лассо». Как видно, автоматически сформированные точки покрывают исключительно эллипс и не выходят за его границы. Это позволит свободно переместить выделенный объект, клонировать его или вырезать.
Если при работе с фотографией выяснилось, что ее нужно обрезать, поскольку присутствует лишнее по краям или есть другие нежелательные детали, от которых нужно избавиться, используйте для этого инструмент «Рамка». Он добавляет на холст рамку, которую можно редактировать, изменяя активную область. После нажатия по клавише Enter все то, что находится за пределами рамки, удаляется.
Функция «Кадр» предназначена для заполнения выделенной области другим кадром. На следующем скриншоте вы видите, что в качестве примера используется кружка, внутри которой поместили изображение с океаном, при этом края идеально соблюдены и ничего за них не вылазит. Сделано это при помощи данного инструмента, которым сначала выделили область для местозаполнителя, а затем перенесли туда кадр. Все делается буквально за одну минуту.
Попробуйте! Я уверен, что у вас все получится с первого раза.
Графический редактор предоставляет еще один интересный инструмент – «Пипетка». Он предназначен для взятия образца цвета из изображения. Это пригодится, когда вы хотите закрасить определенный участок в желаемый цвет, но не можете выбрать его на палитре. Тогда временно переместитесь на холст изображение с нужным цветом, выберите пипетку и нажмите ЛКМ в нужном участке. Вы сразу увидите, как на палитре выбрался точно такой же оттенок.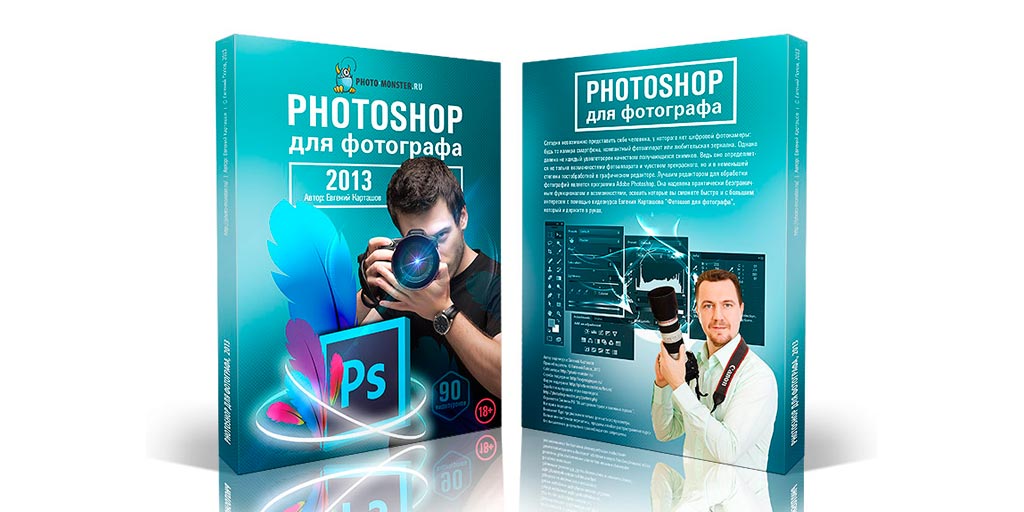
Пропущу инструмент «Точечная восстанавливающая кисть» и расскажу о нем вместе с другим похожим инструментом, поскольку они часто применяются в одних и тех же условиях – при обработке фотографий, когда одни объекты заменяются другими, копируются или вовсе удаляются. Сейчас же остановимся на кистях, которых в Photoshop существует огромное множество.
Понятно, что они предназначены для рисования, и почти каждый знает, как именно ими управлять, поскольку хотя бы раз работал в том же Paint. На панели инструментов вверху, о которой я уже говорил ранее, можно выбрать тип кисти, ее размер, режим рисования, непрозрачность и нажим, что будет крайне полезно для обладателей графических планшетов, которые в Фотошопе рисуют с нуля. Кстати, дополнительные настройки кисти появляются при нажатии в любой области холста правой кнопкой мыши. Так тоже можно быстро настроить ее размер, жесткость и тип.
«Штамп» – как раз тот инструмент, который я хочу объединить в одном блоке с «Точечной восстанавливающей кистью». Первый предназначен для копирования пикселей из одной области изображения в другую. То есть вам нужно зажать ALT + ЛКМ (кликнуть по нужному участку), после чего им можно рисовать в другой области изображения, клонируя или закрашивая участок в тот же цвет, устраняя проблемные участки лица или заменяя объекты на снимке.
Первый предназначен для копирования пикселей из одной области изображения в другую. То есть вам нужно зажать ALT + ЛКМ (кликнуть по нужному участку), после чего им можно рисовать в другой области изображения, клонируя или закрашивая участок в тот же цвет, устраняя проблемные участки лица или заменяя объекты на снимке.
Восстанавливающей кистью нужно провести по участку, который должен замениться. То есть объект будет закрашен в цвет, который находится рядом. Так можно удалить родинки или пигменты на лице, сделать небо на фотографии чище или избавиться от других мелких деталей, которые находятся на однородном фоне.
После применения предыдущих инструментов может потребоваться «Архивная кисть». Она восстанавливает предыдущее состояние выделенного ею фрагмента, то есть уберет все зарисовки, наложения или замененные объекты, возвращая слой к тому состоянию, в котором он находился по умолчанию.
Немного иначе работает «Ластик», который представлен в трех типах. Первый тип просто делает пиксели прозрачными, второй предназначен для закраски их в фоновый цвет, а третий позволяет умно удалить какой-либо объект. Он находит контуры и полностью стирает их, оставляя другие объекты. Одно из самых популярных применений этого инструмента – удаление однотонного фона, на котором расположен объект.
Первый тип просто делает пиксели прозрачными, второй предназначен для закраски их в фоновый цвет, а третий позволяет умно удалить какой-либо объект. Он находит контуры и полностью стирает их, оставляя другие объекты. Одно из самых популярных применений этого инструмента – удаление однотонного фона, на котором расположен объект.
«Текст» тоже используется довольно часто, поскольку Фотошоп позволяет не только рисовать или обрабатывать фото, но и заниматься графическим дизайном, делать презентации, верстать мокапы и другие проекты, где обязательно присутствуют надписи. Все установленные в ОС шрифты подхватываются автоматически, создается новый слой с текстом, а все основные настройки вы увидите на верхней панели. После выбора инструмента нажмите в произвольной области и начните вводить текст. Если он уже создан, но нуждается в редактировании, сначала выделите его, а после изменяйте параметры.
Отдельно затрону тему выбора геометрических фигур.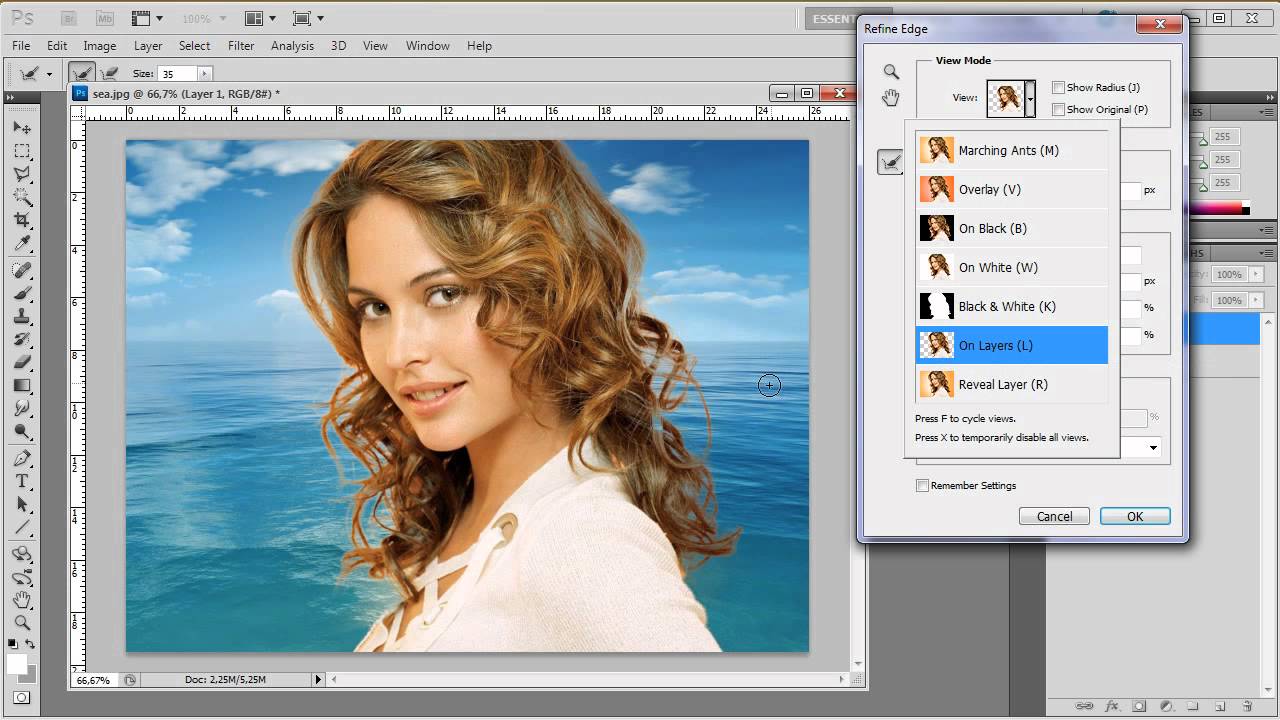 В Photoshop их пять, но каждую можно редактировать при помощи точек так, чтобы создалась новая, уникальная фигура. Чаще всего их рисование как раз и нужно для презентаций. Используйте окно «Свойства» после выбора объекта, чтобы сделать его прозрачным и оставить только контур или произвести другие изменения, о которых я уже говорил при разборе данного окна.
В Photoshop их пять, но каждую можно редактировать при помощи точек так, чтобы создалась новая, уникальная фигура. Чаще всего их рисование как раз и нужно для презентаций. Используйте окно «Свойства» после выбора объекта, чтобы сделать его прозрачным и оставить только контур или произвести другие изменения, о которых я уже говорил при разборе данного окна.
Примеры действий в Photoshop
Конечно, формат одной статьи не подразумевает обучению Фотошопу в полном представлении, поскольку существуют тысячи разных действий, которые можно в нем выполнить. В качестве примеров я приведу всего два, как мне кажется, основных действия, а вы, основываясь на их примерах, сможете приступить к работе со своими проектами или хотя бы понять, в каком направлении следует двигаться при изучении данной программы.
Использование параметров наложения
Выше я рассказал, как создать надпись, поэтому на ее примере и покажу, как работают параметры наложения, применимые к отдельным слоям с различными объектами.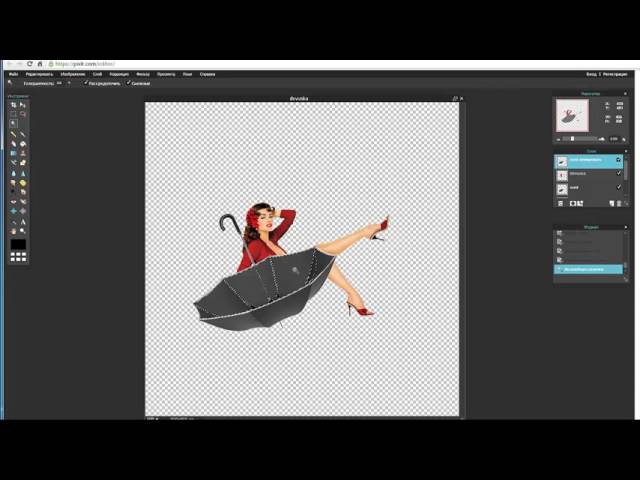 Это может быть любая фигура, текст или даже фотография.
Это может быть любая фигура, текст или даже фотография.
Для начала найдите необходимый слой в соответствующем окне и кликните по нему правой кнопкой мыши.
Из появившегося контекстного меню выберите первый пункт – «Параметры наложения».
Откроется окно «Стиль слоев», в котором и присутствуют все доступные опции. Из их названия уже понятно предназначение, поэтому описывать детально каждый стиль не буду. Отметьте галочкой тот, который хотите активировать, а затем нажмите по его строке, чтобы посмотреть на дополнительные параметры.
В качестве примера возьмем «Тень». Для нее можно настроить режим наложения, установить уровень прозрачности, смещение, размер и размах, а также добавить шумы.
На следующем скриншоте вы видите, как применилась тень после выполненных настроек. Так же она отобразится и при работе с другими фигурами.
Еще я добавил внешнюю обводку, задал для нее другой цвет и получилось вот что.

Это самый банальный и простой пример. При помощи параметров наложения можно добавлять свечение, красить фигуру в глянец или изменять ее цвет, добавляя даже градиенты. Все это выполняется через описанное меню «Стиль слоя».
Ретушь фотографий
Ретушь фотографий в Фотошопе – сложный процесс, требующий специальных знаний и понимания того, как должен выглядеть снимок в итоге. Я продемонстрирую одну из настроек, которую вы можете взять за пример и самостоятельно понять, как изменяется внешний вид фотографии.
Используйте уже знакомый элемент верхней панели «Изображение», вызвав тем самым перечень доступных параметров. Я немного отредактирую кривые при помощи соответствующего параметра в разделе «Коррекция». Если вы думаете, что изображение слишком яркое или ему не хватает контраста, выбирайте другие настройки и регулируйте их при помощи ползунков.
В новом окне выберу цветовой канал «RGB» и немного уменьшу зеленый, поскольку график показывает, что его больше всего.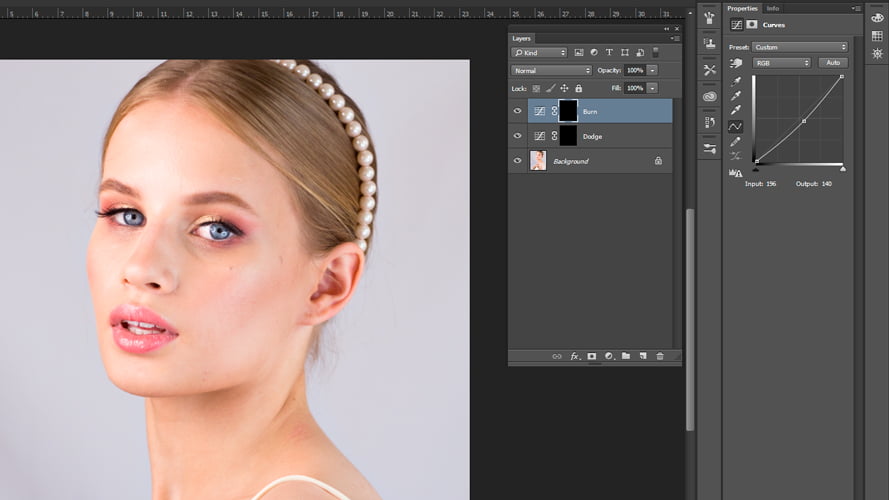 Ориентируйтесь на него, чтобы понять, какие цвета представлены на изображении и нужно ли какой-то из них выкрутить еще больше.
Ориентируйтесь на него, чтобы понять, какие цвета представлены на изображении и нужно ли какой-то из них выкрутить еще больше.
Сохранение проекта
Расскажу о том, как сохранить свой проект по завершении работы, чтобы в дальнейшем открыть его и внести изменения. Для этого выполните простой алгоритм действий:
Откройте уже знакомое меню «Файл» и выберите пункт «Сохранить как». Если использовать просто «Сохранить», проект будет сохранен в формате PSD. Для него можно выбрать любое место на компьютере.
При открытии окна Проводника задайте имя файла и из выпадающего списка выберите подходящий для него формат. Он зависит от того, для каких целей создавался проект.
Учитывайте, что при выборе JPG или других форматов файлов при следующем открытии в Фотошопе слои не отобразятся и не будут доступны для редактирования. Чтобы этого избежать, используйте фирменный формат PSD.

В рамках этой статьи вы узнали, как работает Photoshop и какие функции в нем есть. Конечно, нельзя назвать эту статью универсальной инструкцией, поскольку я лишь описал самые важные моменты, которые используются при взаимодействии с данным продуктом. Всю остальную информацию предлагаю черпать из авторитетных источников или даже книг, где рассказывается о работе с программой.
27 советов по обработке фото в Фотошопе для начинающих
Что главное при обработке фото в Фотошопе? Главное — это результат, и величие Adobe Photoshop в том, что одной и той же картинки можно добиться абсолютно разными способами. Обрабатывая фотографию в Фотошопе, вы рискуете засесть с одним эффектом на час, или же прийти к финишу всего через пару минут. ?️
Именно детали работы в photoshop, мелочи — это то, чего так не хватает в обработке фото новичкам, что нарабатывается только опытом и грамотными советами. Что-ж, с опытом у меня порядок, и я покажу, как работать в фотошопе для начинающих, и какие нюансы при работе с Adobe Photoshop действительно важны. ?
?
Ниже вы найдёте список 27 действительно полезных советов по работе в Фотошоп для начинающих. Поехали ?
Настройка Adobe Photoshop: что включить для комфортной работы
Обработка фотографий в Фотошопе — процесс, хоть и увлекательный, но во многом рутинный. И чтобы вашему творчеству ничего не мешало, фотошоп летал, а глаза не вглядывались в мелкие детали, я всегда советую начинать настройку Photoshop с интерфейса и производительности.
- С вероятностью близкой к 100%, на компьютере, где вы будете учится обработки фото в Фотошоп, будет графическое ядро. Что это такое, нам сейчас не важно, важно чтобы оно всегда было включено. Даже на очень древнем ПК это сильно поможет производительности Adobe Photoshop, что заметно снизит вашу нервозность. Пройдите в настройки, и проверьте заветную галочку: Редактирование — Установки — Производительность. ?
- Не портите глаза — подберите оптимальный масштаб интерфейса.
 В Adobe Photoshop эта настройка находится в меню Редактирование — Установки — Интерфейс.
В Adobe Photoshop эта настройка находится в меню Редактирование — Установки — Интерфейс.
Там же вы можете настроить цвет окна Adobe Photoshop. Модный нынче тёмный вариант хорош — я сам им пользуюсь, и при обработке фото люблю чтобы Фотошоп не отвлекал от фотографии слишком яркими меню. Однако помните, что в условиях офисного, или любого яркого освещения, вашим глазам будет легче со светлым вариантом интерфейса.
При желании, я мог бы написать книгу, сколько всего можно настроить в Фотошопе перед началом работы. Но — мы ведь здесь не за этим? Так или иначе, для обучению обработки фотографий, нужно начать. Взаимодействие панелей, настроек, тонкости настройки палитр, цветов, и рабочей среды — всё это придёт с пониманием механики работы графического редактора.
Adobe Photoshop для начинающих: работа со слоями
Если меня спросят, что такое самое главное, отличает Фотошоп от любого редактора в вашем мобильнике, например, от того же Snapseed, я без колебаний отвечу — продвинутая работа со слоями.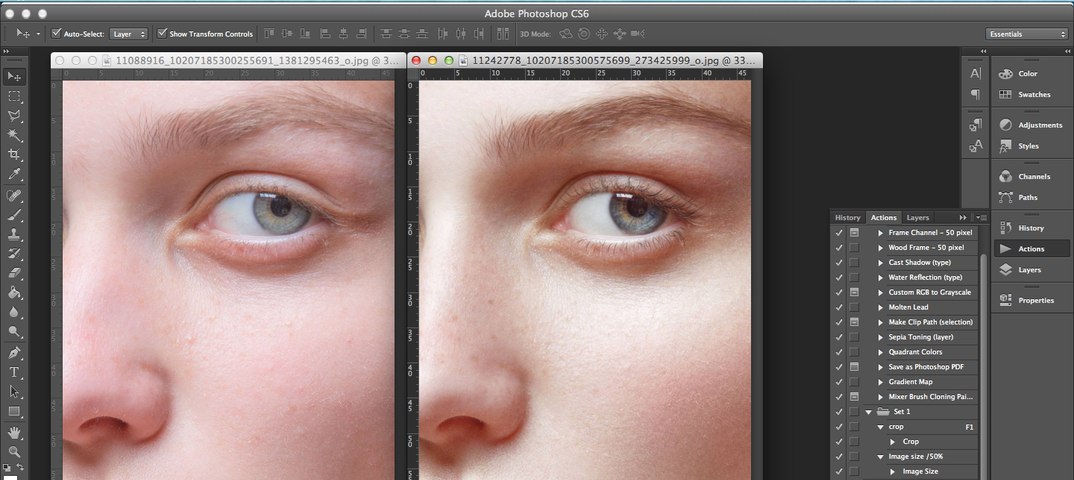
- Выучите клавиатурные сокращения Adobe Photoshop. Лень учить все? Запомните тогда пока только Ctrl + J — эта команда дублирования активного слоя. Уже одна она значительно ускорит обработку каждой фотографии в фотошопе. Обычно это первое действие, которое я совершаю, приступая к обработке фото в photoshop.
В этом руководстве я показываю всё на примере русской версии Adobe Photoshop, однако по факту сам всегда пользовался только английской. Имейте в виду, если вы, как и я, решитесь изучить фотошоп в оригинале — горячие клавиши будут работать только при английской раскладке. То же касается и обработки фото в лайтруме.
- Вам не обязательно учить все типы масок сразу. Более того, для обработки фото в фотошопе вам вообще не обязательно уметь пользоваться масками слоёв. Выкиньте этот пункт из своего обучения.
- Помните о существовании корректирующих слоёв. На мой вкус — они только замедляют работу, но, думаю, это потому что я отлично представляю себе в уме результат, который хочу добиться при обработке фото в фотошопе.

Для начинающих же, работать в фотошопе будет удобнее, имея возможность внести изменения к какую-то настройку не отматывая весь прогресс работ. Именно для этого и предназначены корректирующие слои. Это позволяет экспериментировать с фото и находить нужное вам видение результата.
- Режим смешения слоёв — очень важная и полезная штука. Если вы поймёте принцип работы разных наложений — сможете добиваться затейливых эффектов в Photoshop буквально в пару кликов. Рекомендую начать с изучения режимов Перекрытие (Overlay), Умножение (Multiply), и Экран (Screen).
Кстати, по статистике, я редко ставлю для режима смешения слоев прозрачность в 100% — обычно это значения от 5 до 75 процентов.
Обработка фото в фотошоп: вырезание объектов
Зачем вообще обрабатывать фотографии в Фотошоп? Есть же Lightroom, там всё специально заточено для «цифровой проявки» ваших снимков, есть фильтры в соцсетях, множество другого софта?
В большинстве случаев Photoshop используют для глубокой обработки фото, или же различной обработки разных его частей, создания коллажей и комплексных эффектов.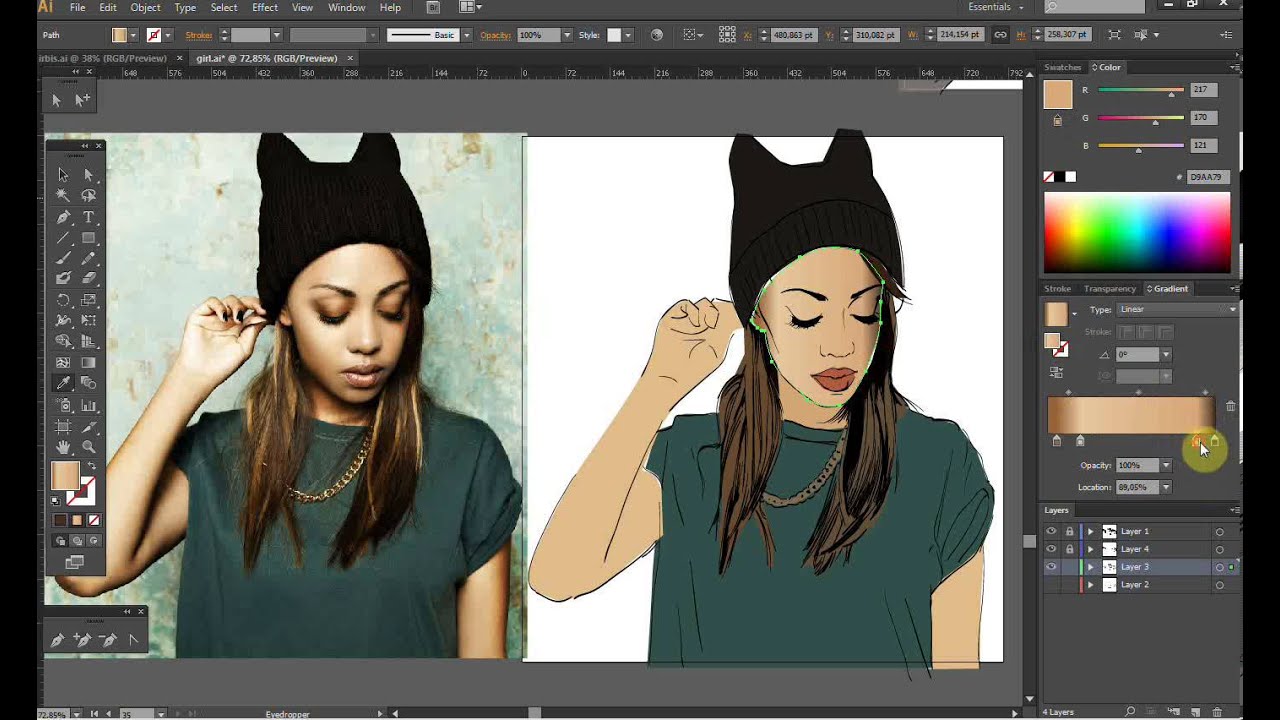
Я сам выгружаю из Lightroom несколько вариантов фотографии, а потом собираю их воедино в Adobe Photoshop. Это получается быстрее и намного качественнее, а для меня важно, чтобы увеличив фотографию, вы не обнаружили изъянов. Лучшая обработка фотографии в фотошоп — это та обработка, которой не видно.
Ну да я отвлёкся — суть сказанного в том, что для любого из этих действий, вам потребуется вырезать объект, его часть, или элемент. И это тоже своего рода искусство.
- Не вырезайте пером! Все без исключения курсы, которые я видел, говорят вам вырезать объекты пером, и только им. Почему? А потому что эти ребята просто переписывают друг у друга, чтобы продать курс вам! На самом деле научится вменяемо управлять пером довольно сложно, а для новичка в Фотошопе так это вообще непосильная задача. ?
Что же делать? Включите лассо, поставьте в режим углов и задайте растушевку краёв, в среднем от 1 до 3 пикселей. Всё, выделяйте и вырезайте. Так вы создадите по сути простую маску, даже без слоя для неё, а вам именно это и нужно.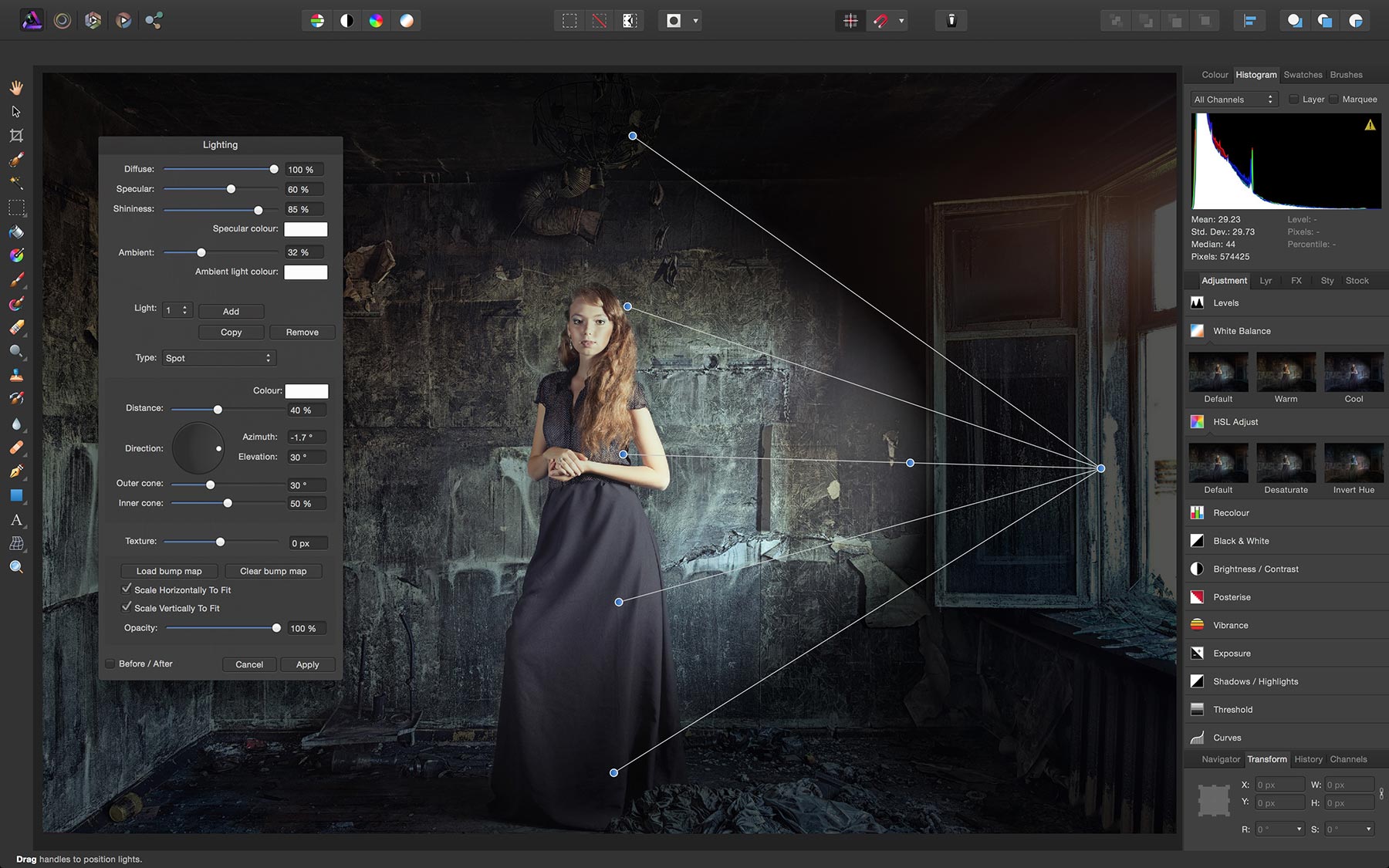
- Не борщите с волшебной палочкой. Да, этот инструмент позволяет быстро выделить область со схожими цветами, но им нужно пользоваться умело, иначе вы получите очень острые края выделений, и это будет бросаться в глаза после обработки. Избегайте крайних значений для параметра схожести пикселей.
- Не используйте плагинов для вырезания, пока не научитесь вырезать без их применения. Думаю, тут комментарии излишни — сначала нужно понять базовую механику, а потом уже лезть в дебри.
- Помните, я говорил, что маски вам не понадобятся? Я несколько слукавил — серьезные маски не понадобятся, а вот «режим быстрой маски» очень даже полезен при обработке фото в фотошопе. Он позволяет проверить наглядно, какой объект вы выделили, каковы границы размытия. Нажмите Q на клавиатуре, область выделения станет красной, это и есть ваша быстрая маска. С этим режимом можно придумать немало быстрых и эффективных фокусов, но, пожалуй — это тема для отдельной статьи.

Обработка фото в фотошоп: фильтры и цвета
На заре цифровой фотографии, пятнадцать — двадцать лет назад, фильтры в фотошоп были самым популярным способом обработать свои фото. Забавно что их основной комплект и образ действия за эти 20 лет нисколько не изменились. ?
Фильтры в Adobe photoshop: зачем нужны и как использовать
- Забудьте про большинство фильтров. Это не значит, что в фильтры не нужны вовсе, нет. Но зачастую при обработке фото в фотошопе я задействую всего несколько, и они прямо направленны на использование при ретуши или улучшение качества фотографии. Это фильтры групп Размытие (Blur), Резкость (Shaprness), и Шум (Noise).
- Размытие по Гауссу — наверное мой любимый фильтр. Однако для разных случаев нужны разные типы размытия. Это как раз то, чем работа с Фотошоп отличается от обработки фото в Лайтруме. В Lightroom тип размытия всего один и его настройки сильно ограничены, а в фотошоп только стандартных насчитывается дюжина, а ведь в них еще и разные настройки.
 ??
?? - Резкость. Совет — увеличьте изображение вдвое, а потом уже настраивайте резкость. При обработке фото в фотошопе важно не только не потерять детали, но и не сделать хуже чем было до. Применяйте фильтры для повышения резкости только в случаях если без этого не обойтись.
- Фильтр генерации шумов в фотошопе я бы вообще не советовал начинающим. Без опыта вы рискуете не добавить фотографии фактурности, а просто свести его к более низкому качеству.
Настройка цвета в фотошопе
Если говорить о настройке цвета в Photoshop, то тут есть пара важных аспектов. Это совсем не то, что волнует начинающего, но, думаю, эта информация будет полезна:
- Вы слышали по CMYK, HSL, или про RGB? Про цветовую модель HSL я даже писал в отдельной статье. Это тип цветового профиля, который берет своё начало в принципах принтерной печати. Не вдаваясь в подробности, скажу: при обработке фото в фотошопе, всегда используйте цветовой режим RGB. ?
- В случае, если вам нужно выбрать цветовой профиль для работы в фотошоп, выбирайте sRGB, иногда ещё его называют sRGB IE-что-то-там.
 Никогда не выбирайте цвета Adobe RGB. Не смотря на то что он носит то же название что и Adobe Photoshop, это не тот профиль, который вам нужен, хотя в плане совместимости я бы поставил его на почетное второе место.
Никогда не выбирайте цвета Adobe RGB. Не смотря на то что он носит то же название что и Adobe Photoshop, это не тот профиль, который вам нужен, хотя в плане совместимости я бы поставил его на почетное второе место.
Обработка фото в Photoshop Camera Raw
Говоря об обработке фото в фотошопе, сложно не упомянуть и один из его компонентов, тем более что и начинающие фотографы на сегодня могут снимать в raw формате. ?
Конечно, это тема для отдельной статьи, но вот пара пунктов которые новичкам нужно знать об обработке фото в Photoshop Camera Raw:
- Adobe Photoshop Camera Raw — то самый известный плагин для фотошопа, без всяких преувеличений. Разрабатывает и поддерживает его Adobe. Это своего рода «проявочная» студия для цифровых фотографий и работает он с специальным форматом файла — raw. В нём сохраняется очень много настроек, и это даёт больший простор для манёвров на пост-обработке.
- Большой брат Camera Raw — это конечно же Лайтрум, у меня про него есть немало статей.
 Если вы фотограф, или собираетесь им стать, знайте — и camera raw, и Adobe Lightroom дают примерно одни и те же инструменты, и овладев одним, вы без труда разберетесь и со вторым.
Если вы фотограф, или собираетесь им стать, знайте — и camera raw, и Adobe Lightroom дают примерно одни и те же инструменты, и овладев одним, вы без труда разберетесь и со вторым.
Продуктивная работа в Adobe Photoshop
Ваша работа в Фотошопе должна во-первых, вам нравиться. Во-вторых — нравиться другим. Можно фантастически обработать фото в фотошоп, но, что-то напутать, и выходной файл можно будет разве что поставить на заставку в apple watch или каком-нибудь фитнес-браслете с дисплеем в 2 дюйма. Или же сделать всё хорошо и качественно, но убить на это половину недели. ⏱️
В идеале работа в фотошоп, даже если вы начинающий, не должна вас отягощать, но при этом быть эффективной. Вот еще несколько советов как этого добиться:
- Полюбите Смарт-обьекты. Они позволят вам сохранить максимальное качество фотографии минимальными усилиями. Чаще я использую смарт-объекты в дизайне, при вёрстке макетов это более оправдано. Но и при обработке фотографий, или тем более создании коллажей, они очень пригодятся и не дадут пропасть качеству.

- Не заморачивайтесь с Кривыми. Правда, не надо. Есть множество способов сделать то же самое, что и через инструмент кривых, только более понятным новичкам способом. Фотошоп для начинающих не должен быть слишком сложен.
- Научитесь пользоваться клавиатурными сокращениями и полюбите их. ⌨️ Я уже упоминал несколько, и вот вам еще одно сочетание из разряда маст-хэв. Space (он же пробел), нажав и удерживая который вы сможете перемещать рабочую плоскость мышкой. Этот совет помогает про детальной обработке фото в фотошоп — вы сможете работать при высоком масштабе, не отвлекаясь и просто прокручивая фото.
- Всегда, без исключений, знайте с каким размеров фотографии вы работаете. Думайте, в каком разрешении и каком качестве вам нужен выходной файл. Нет смысла обрабатывать фото в фотошопе до мельчайших деталей, если результат планируется только для размещения в сторис в инстаграме. В идеале вообще, уменьшите фото перед началом работы до размера, в два раза (но не больше) превышающего нужный результат.

- Не заморачивайтесь алгоритмами пережатия при изменении размера фото. Чем бикубический ресамплинг отличается от билинейного я даже писать не буду — скука смертная. Пусть всегда стоит авто — так вы сэкономите время и душевные силы.
- Ещё один совет по работе — по возможности уменьшайте и увеличивайте на кратные величины, 25% 50%, 100%, 200% — так фотография будет более плавной.
- Работайте в полноэкранном (развёрнутом не на часть экрана) режиме. Казалось бы, для софта по обработке фотографий, вещь весьма очевидная — вы должны иметь возможность разглядеть как можно больше деталей. Однако — может для кого это будет открытием.
- Меньше теории — больше практики. Старайтесь чаще обрабатывать фото в фотошопе, пусть Adobe Photoshop станет своего рода вашей «настольной книгой». У меня фотошоп вообще не закрывается, и всегда висит свёрнутым.
- Фотошоп принадлежит к семейству программ Adobe, которые распространяются по ежемесячной, или ежегодной подписке. Существуют способы, как фотографам, даже начинающим, заполучить бесплатный доступ, я об этом писал.

Кроме того, вам не обязательно платить и за Лайтрум — возьмите подписку только с Adobe Photoshop, в нём по умолчанию уже будет Camera Raw. Научитесь обрабатывать фото в фотошоп и Camera Raw — значит будете уметь это и в Лайтруме — там одни и те же инструменты и одинаковый интерфейс.
Пошаговая обработка фото в Фотошопе
Помню, один друг, зная о моей работе и увлечениях, как-то спросил:
— Вань, а можно я рядом посижу, пока ты фотки обрабатывать будешь?
Я весьма удивился, говорю: — А зачем, собственно?
— Ну, посмотрю, как ты это делаешь. Что нажимаешь, и всё такое.
Особенно моего друга привлекала обработка портретов, ну и красивые женские фигурки. Действительно, сомневаюсь, заинтересовал ли бы его процесс подбора цветов для крыльев чайки, или оттенок оранжевого для брёвен в пейзаже.
И в общем-то я его не виню, обработка женских портретов в фотошопе — едва-ли не самое частое его применение.
Мой порядок обработки фото в фотошоп
- Ctrl+J — скопируем главный слой с фото, так мы будем производить манипуляции не с основной картинкой, но с её копией, и сможем быстро отследить как изменилась картинка или задать нужный процент совмещения для всех изменений вкупе.

- Ctrl + L — настроим уровни яркости, точки белого и черного. Это тоже обязательный пункт для меня при обработке фото в фотошопе — я хочу быть уверен что изображение не слишком светлое и не слишком тёмное. Для этого также можно использовать кривые, но дело вкуса и привычки.
- Shift+Ctrl+B — автоматическая цветовая коррекция никогда не бывает лишней. Проверьте, может быть с новым балансом белого будет интереснее?
Дальше следуют все остальные манипуляции — будь то ретушь, работа с фоном, размытием или даже искусственные солнечные блики (которые кстати до сих пор еще в моде).
Adobe Photoshop: обработка фото и Creative Cloud
Я не люблю писать «заключения» или выводы для статей, это получается так, как будто мне надоедает рассказывать, а ведь это не так. Но об обработке фотографий в фотошопе написана ни одна книга, и в одну статью, это, увы, не вместить.
Подытожив, я скажу что Adobe Photoshop CC — это действительно грандиозный программный комплекс нашего времени, в нём сочетаются передовые идеи и тренды, классическая математика, пухлые губы моделей и сухие цифры оттенков этих губ.
Фильтр размытия Гауса, например, основан на функции авторства одноимённого математика, который родился еще при Римской Империи. При этом он отлично работает с 100-мегапиксельными фото сверхсовременных камер, а большинство новейших графических планшетов 2021 года подключаются к Adobe Photoshop просто на лету.
Ещё важно то, что компания Adobe с каждым годом совершенствует свои сервисы, и сегодня вы можете пользоваться всеми плюсами Adobe Creative Cloud, а это целая экосистема, не только для обработки фото в Photoshop или Лайтрум, но и для комфортного скачивания фото в компьютер, синхронизации всех файлов, настроек photoshop, скачивания пресетов, кистей и фильтров.
Например, снять фото на мобильную версию Adobe Photoshop Lightroom, и тут же обработать фото на компьютере, потом взять планшет и применить настройки обработки или что-то докрутить пока вы в дороге.
Мобильная фотография, мобильная обработка фото, скоро станет единым целым с фотографией на привычные большие камера, хотим мы этого или нет.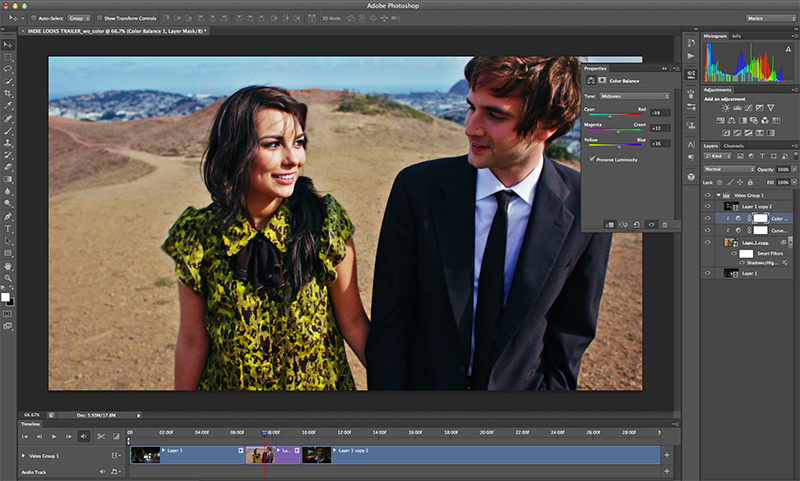 И лучше быть на гребне перемен, чем остаться за бортом.
И лучше быть на гребне перемен, чем остаться за бортом.
Ждите статьи на эту тему в ближайшее время.
А пока — все советы по обработке фото были вам понятны? Вас интересует обработка фото в фотошопе на настольном ПК, или же мне написать про приёмы работы, например с Adobe Photoshop на планшете?
Оставляйте своё мнение и комментарии чуть ниже статьи, я буду рад помочь.
|
В этом разделе «Фотошоп для чайников» предлагаю Вам познакомиться с самой мощной, популярной и в тоже время сложной программой – Фотошоп. На самом деле мы не будет изучать Фотошоп полностью, к тому же это просто невозможно, так как возможности программы безграничны. Вы узнаете для каких целей можно использовать Фотошоп, изучите все инструменты, узнаете что такое слои, как с ними работать, в чем их преимущество, я покажу вам как можно можно наносить красивый текст на изображения и многое многое другое. Мы освоим только самые базовые вещи, которые могут понадобиться при любительском использовании программы. | ||||||||||||||||||||||||||||||||||
| ||||||||||||||||||||||||||||||||||
Изучите Photoshop CS6, чтобы делать изображения неповторимыми! Книга «Photoshop CS6 для чайников» посвящена версии Photoshop CS6 самого популярного редактора цифровых изображений и методам их правки. В ней рассматриваются основные возможности Photoshop и сопутствующих приложений Camera Raw и Bridge в отношении обработки цифровых изображений, включая выбор формата и разрешения, устранение типичных недостатков фотографий, выполнение различных видов коррекции, обрезку, управление цветом при печати, применение фильтров, слоев коррекции и стилей, ввод, правку и стилевое оформление текста, выделение, раскраску, заливку, ретуширование, работу с векторной графикой, автоматизацию повторяющихся операций и формирование изображений с расширенным динамическим диапазоном. Сделать идеальный снимок практически невозможно, но его совсем не трудно поправить впоследствии, если знать, как это делается. Из этой книги вы узнаете, как творить с изображениями буквально чудеса средствами Photoshop CS6: от сглаживания морщин и удаления родимых пятен до исключения одних объектов и добавления других в изображение. Прочитав книгу «Photoshop CS6 для чайников», вы быстро научитесь редактировать цифровые изображения и даже создавать потрясающие воображение художественные иллюстрации!
Основные темы книги:
Книга «Photoshop CS6 для чайников» адресована начинающим пользователям Photoshop, но может оказаться полезной и тем, у кого уже имеется некоторый опыт работы в этом признанном лучшим редакторе изображений. Об авторе Расскажи про книгу своим друзьям и коллегам: Твитнуть Нравится | Оглавление к книге Photoshop CS6 для чайниковОб авторахВведение Часть I. Основы Photoshop Часть II. Правка цифровых изображений Часть III. Создание художественных произведений в Photoshop Часть IV. Расширенные возможности Photoshop |
НОУ ИНТУИТ | Adobe Photoshop X6 для начинающих
Форма обучения:
дистанционная
Стоимость самостоятельного обучения:
бесплатно
Доступ:
свободный
Документ об окончании:
Уровень:
Для всех
Длительность:
4:14:00
Выпускников:
2165
Практикум по Adobe Photoshop X6 подготовлен для непрофессионалов, т.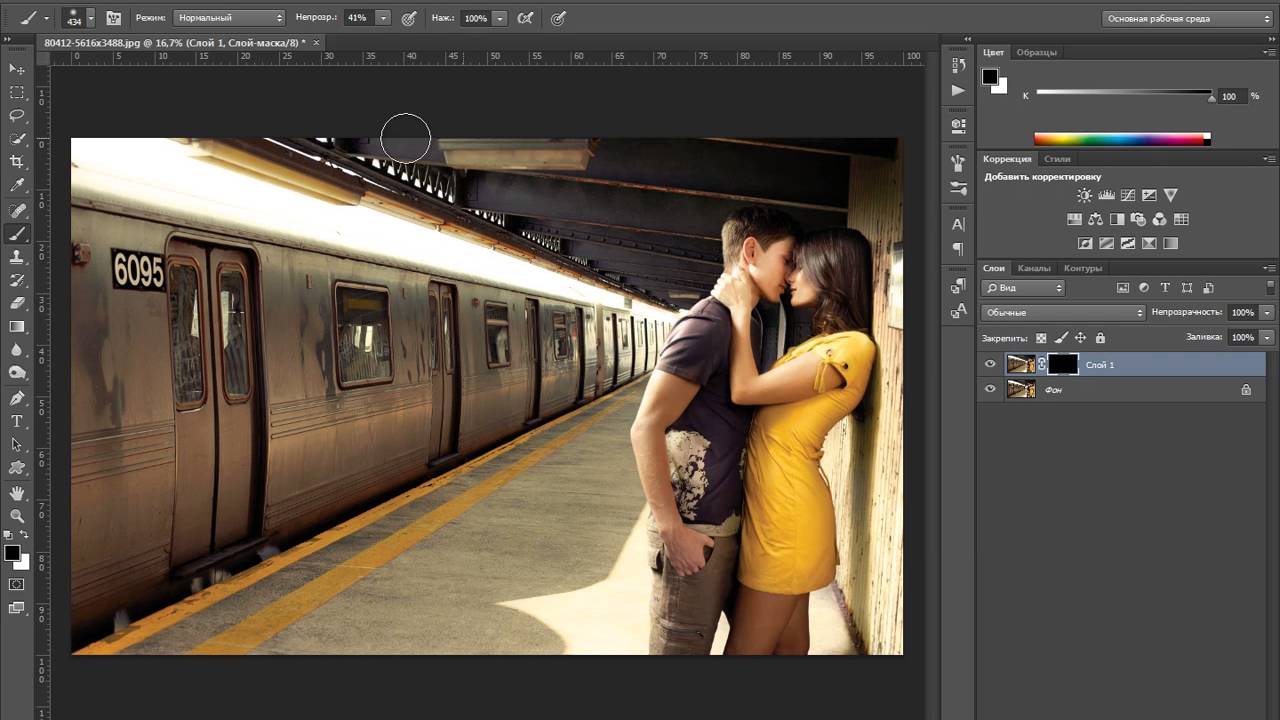 е. людей, знакомых с основами работы на ПК, но не знакомых с фотоделом и вебдизайном по роду своей профессии.
е. людей, знакомых с основами работы на ПК, но не знакомых с фотоделом и вебдизайном по роду своей профессии.
Занятия ориентированы на школьников, студентов, людей пожилого возраста, желающих не просто познакомиться с компьютерной графикой, но и быстро научиться редактировать цифровые фотографии на ПК “своими руками”.
На занятиях рассматриваются следующие темы: Превращаем фотографию в рисунок художника (Фильтры Photoshop), Рисуем грузовик, Рисуем фоторамки, Создание оригинальных шрифтов в Photoshop, Фотомонтаж (коллаж), Реставрация и ретушь поврежденных изображений, Ретушь внешности человека, Работаем со слоями и ряд других. Практикум по Adobe Photoshop X6 подготовлен для непрофессионалов, т.е. людей, знакомых с основами работы на ПК, но не знакомых с фотоделом и вебдизайном по роду своей профессии. Занятия ориентированы на школьников, студентов, людей пожилого возраста, желающих не просто познакомиться с компьютерной графикой, но и быстро научиться редактировать цифровые фотографии на ПК “своими руками”.
Дополнительные курсы
2 часа 30 минут
—
Что такое Adobe Photoshop
Рассматривается интерфейс программы, дается представление о фильтрах Photoshop. Приводятся примеры использования фильтров Эскиз, Имитация, Масляная живопись. Рассказано о подключаемых внешних фильтрах (плагинах).—
Учимся рисовать в Photoshop
Рассматриваются инструменты рисования Adobe Photoshop CS6 на примере рисования грузового автомобиля (фургона для перевозки мебели).—
Создание фоторамки
На занятии изучаются различные способы создания рамочек для фотоснимков: с помощью фильтров, градиентной заливкой, заливкой узором и текстурой.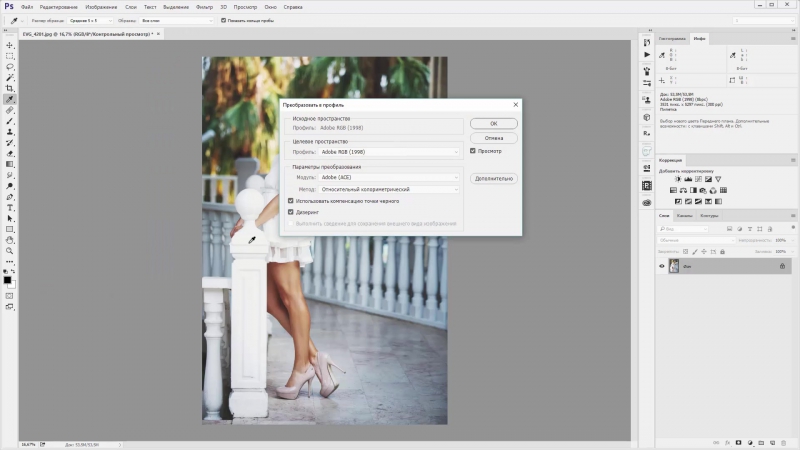
—
Реставрация и ретушь поврежденных изображений
На занятии пошагово рассматривается ретушь изображения с использованием следующих приемов: Поворот и новое кадрирование (обрезка) изображения, Устранение крупных и мелких пятен, Устранение на фотографии царапин и трещин.—
Инструменты цветной ретуши изображений
На занятии показана работа с тремя инструментами Photoshop: Точечная восстанавливающая кисть, Восстанавливающая кисть и инструментом Заплатка. Показано, как удалить на снимке родинку, пирсинг, татуировку или – дату съемки.—
Меняем внешность человека
Учимся улучшать фотографии с изображениями людей: Устраняем дефект «красные глаза», Меняем цвет глаз, Меняем цвет волос и убираем седину. Улучшаем кожу лица. Показана работа с фильтром Пластика.
Улучшаем кожу лица. Показана работа с фильтром Пластика.—
Работаем со слоями
На занятии дается понятие «слои», показаны основные приемы работы со слоями. Учимся делать коллаж из двух слоев, загар, сильный загар. Методом смешения слоев отбеливаем зубы фотомодели.—
Лучшие книги по Фотошопу для начинающих – подборка 2021
Просмотров 3.2k. Обновлено
Что почитать для изучения Adobe Photoshop? Собрали лучшие книги по Фотошопу для начинающих. Актуальная литература на русском языке с лучшими оценками.
Adobe Photoshop CC. Официальный учебный курс
Пособие разработано непосредственно специалистами компании Adobe Systems, потому сомневаться в его практической пользе не приходится. Это фундаментальный справочник, который поможет освоить все тонкости владения программой вне зависимости от опыта пользователя. Издание будет одинаково полезно как новичкам, так и профессионалам.
Это фундаментальный справочник, который поможет освоить все тонкости владения программой вне зависимости от опыта пользователя. Издание будет одинаково полезно как новичкам, так и профессионалам.
К печатному изданию прилагается диск с дополнительными обучающими материалами, которые помогают вникнуть в суть приведенных примеров. В электронной версии книги диск отсутствует. Это не критично, но для упрощения процесса рекомендуется все же работать с печатным вариантом учебника.
Photoshop CC для начинающих. Роберт Шаффлботэм
Базовый самоучитель для новичков в вопросе владения инструментами Photoshop CC. Содержит большой объем наглядных иллюстраций и практических советов от автора. Книга дает ответы на все базовые технические вопросы, которые могут возникнуть в начале рабочего пути.
В пособии разобраны все основные моменты использования программы: основные теоретические знания, работа с файлами изображений, изучение инструментов рисования и редактирования, слои, тексты, маски, анимация и многое другое.
Adobe Photoshop CC 2019. Евгения Тучкевич
Это эффективная обучающая программа, выпущенная в виде мастер-класса. Она состоит из цепочки последовательных уроков, в которых поэтапно разобраны все основные технологии, инструменты и приемы для обработки изображений. Рассматривается палитра Properties, описывается создание коллажей, приемы гламурной ретуши, реставрации старых снимков, коррекции фигуры и множество других популярных запросов.
Для примеров используются реальные задачи, с которыми пользователи программы сталкиваются ежедневно. В пособии будет дан ответ по автоматизации процесса и пакетной работе с изображениями.
Adobe Photoshop CC: Самое необходимое. Софья Скрылина
Еще один качественный базовый самоучитель для новичков. Автор дает ответы на вопросы и затруднительные моменты, с которыми часто сталкиваются новички. Также подробнейшим образом рассмотрены все важные инструменты работы с редактором. Разобрано создание эффектов, коррекция, ретушь, маски, слои, работа с панорамными и HDR-изображениями, обработка тела и лица.![]()
Adobe Photoshop CC для всех. Нина Комолова, Елена Яковлева
Объемное руководство по Photoshop CC для любого уровня знаний. Книга содержит описание работы со всем набором инструментов, поэтому подойдет как новичкам, так и продвинутым пользователям редактора. Помимо базовых моментов, в пособии рассмотрена автоматизация процесса, приемы работы с текстом и 3D-графикой, фотомонтажом и улучшением качества.
Дополнительно рассказывается о сервисе Adobe Creative Cloud. С примерами исходных и итоговых работ можно ознакомиться на веб-странице издательства.
Маски и композиция в Photoshop. Джеймс Порто, Шон Дугган
Книга главным образом посвящена детальному изучению взаимодействий с масками. Знания, которые даны в пособии помогут как фотографам, так и художникам, иллюстраторам, дизайнерам. Пользователь научится каждому этапу создания изображения, начиная с эскиза и заканчивая готовым результатом.
Авторы научат заранее продумывать съему исходных изображений, учитывая желаемый конечный результат. Пользователи смогут придавать своим работам объемность и реалистичность.
Пользователи смогут придавать своим работам объемность и реалистичность.
Делитесь не попавшими в эту подборку книгами по Фотошоп в комментариях!
12 руководств для начинающих по началу работы с Photoshop
Эту серию поддерживают Ben & Jerry’s Joe, новая линейка Ben & Jerry’s Fair Trade и замороженные кофейные напитки со льдом. Узнай больше об этом здесь.
Adobe Photoshop, широко распространенное и стандартное в отрасли графическое программное обеспечение для фотографов, дизайнеров, цифровых художников, а также обычных энтузиастов, может оказаться непонятным приложением, которое непросто понять при первом запуске. К счастью, на огромном пространстве Интернета разбросаны учебники всех форм и размеров, которые помогут вам быстро приступить к работе.
В этом посте я собрал по кусочкам 12 отличных уроков по Photoshop, предназначенных для начинающих. Если вы новичок или случайный пользователь этого программного обеспечения, вы зашли в нужное место.
Если вы новичок или случайный пользователь этого программного обеспечения, вы зашли в нужное место.
Поскольку это специально для начинающих — и поскольку надежный набор функций Photoshop почти бездонный — я пропустил промежуточные и продвинутые темы, такие как рисование с помощью инструмента «Перо» и работа с 3D-эффектами.
Если у вас есть советы для начинающих фотографов, поделитесь ими в комментариях ниже.
Это руководство на SitePoint, популярном сайте для веб-профессионалов, проведет вас через основы работы с Photoshop и основные инструменты, доступные в вашем распоряжении. Это отличная отправная точка, которая даст вам понимание того, с чем вы боретесь.
Учебное пособие начинается с обзора рабочего пространства Photoshop с высоты птичьего полета, чтобы читатель познакомился с местностью. Затем рассматриваются основные концепции, такие как сохранение файлов (и различные популярные форматы для Интернета), введение в ярлыки, которые должны знать все Photoshoppers, как выбирать цвета и многое другое.
Если вы только начинаете работать с Photoshop, вы, несомненно, будете проводить много времени, используя панель «Инструменты», которая содержит различные инструменты для работы с шрифтом, раскрашиванием, рисованием, перемещением объектов и т. Д.
В этом уроке Photoshop вы получите обзор различных инструментов, содержащихся на панели «Инструменты», для новичков. От инструментов выделения до инструментов ретуши вы узнаете все о них и их использовании.
Самая важная концепция Photoshop, которую вы должны понимать, — это система слоев.Слои позволяют складывать разные объекты и изображения, чтобы ваша работа была разделена, упорядочена и легко редактировалась.
Это руководство проведет вас через практические пошаговые инструкции по использованию слоев (так что запустите Photoshop и приготовьтесь испачкать руки перед тем, как погрузиться в работу).
В фотографии фильтры — это аксессуары для фотоаппаратов, которые вы надеваете на объектив, чтобы делать фотографии с захватывающими эффектами. Эта концепция встроена в Photoshop в цифровом виде и представляет собой удобный способ быстрого редактирования изображений.Фильтры могут быть функциональными (например, фильтры повышения резкости, помогающие исправить размытые фотографии) или стилистическими (например, фильтры «Текстура», которые придают изображениям уникальные текстурные эффекты).
Прочитав это руководство, вы откроете для себя возможности фильтров в Photoshop.
Стили слоя — это один или несколько эффектов, изменяющих слой. Например, если вы хотите сделать слой полупрозрачным или если вы хотите придать своему тексту один из тех изящных эффектов градиента «Web 2.0», вы можете сделать это, применив и настроив стили слоя.
Добавление стилей слоев с использованием предустановок стилей слоев, которые поставляются с Photoshop, действия различных эффектов слоя и многое другое, рассматриваются в этом руководстве.
Корректирующие слои — это слои Photoshop, которые влияют на все остальные слои под ними (если вы не используете корректирующий слой в качестве обтравочной маски — но это дополнительная тема для другого дня). Обычно он используется для улучшения графики, например, если вы хотите настроить цвета изображения (что вы можете сделать с помощью слоя настройки «Цветовой баланс»).
Этот ускоренный курс по корректирующим слоям показывает, что с ними можно делать в Photoshop.
Для большинства обычных пользователей Photoshop наиболее интересной и важной утилитой является возможность программы исправлять, улучшать и исправлять фотографии в цифровом виде.
В этом учебном пособии Photoshop рассматриваются различные инструменты и команды, которые можно использовать для ретуширования и улучшения изображения, в том числе использование инструмента «Патч», инструментов повышения резкости и т. Д.
Если вы хотите добавить текстовую подпись к фотографии, выложить копию брошюры или создать шедевр типографского плаката, инструмент, который поможет вам выполнить работу, — это скромный, но мощный инструмент «Текст».
Создание текстовых слоев, изменение размера и изменение текста, а также настройка характеристик текста, таких как отслеживание и высота строки, — вот лишь некоторые из тем, затронутых в этом руководстве.
Команда «Свободное преобразование» станет вашим незаменимым инструментом для изменения размера, поворота и модификации графики. Это руководство по Photoshop покажет вам, насколько удобна функция Free Transform в вашем рабочем процессе редактирования изображений.
Может быть, вы хотите удалить фон с фотографии или выбрать только определенный объект на изображении и использовать его в другом документе Photoshop.Как бы то ни было, выбор вещей на холсте — задача, которую вы должны выполнять много раз в своей торговой карьере.
Выделите 30 минут, следуйте этому руководству по Photoshop, и вы будете знать все, что нужно знать о различных инструментах и методах выбора областей в вашей работе.
Если вы хотите ускорить рабочий процесс и расширить Photoshop, лучше всего понять, как управлять предустановками. В этом руководстве конкретно рассматривается установка кистей Photoshop и управление ими, но также вы узнаете о различных других предварительных настройках, таких как узоры, пользовательские формы и т. Д.
Вы повторяете определенные задачи в Photoshop снова и снова? Возможно, вы постоянно вручную изменяете размер изображений до определенной ширины, а затем сохраняете их в формате JPEG для использования в своем блоге. Или, может быть, вы обнаружили идеальную комбинацию и последовательность фильтров и стилей слоев и хотели бы иметь способ автоматически применять ее к пакету изображений. Попробуйте экшены Photoshop, функцию, которая позволяет записывать и сохранять последовательность действий.
В этом руководстве из 6 частей вы узнаете о встроенных экшенах Photoshop, а также о том, как записывать и сохранять экшены.
Эти 12 руководств помогут вам освоить Photoshop. Если вы добились успеха с другими уроками, которых нет в этом списке, сообщите нам о них в комментариях ниже.
Серия, поддерживаемая Ben & Jerry’s Joe
Эта серия поддерживается Ben & Jerry’s Joe, новой линейкой Ben & Jerry’s Fair Trade и замороженными кофейными напитками со льдом. Узнай больше об этом здесь.
Дополнительные ресурсы для разработки и дизайна от Mashable:
— 40+ ресурсов по веб-дизайну и разработке для начинающих — 10 бесплатных и забавных значков птиц Twitter для вашего веб-сайта — 11 способов ускорить WordPress — 10 бесплатных инструментов для создания каркасов для дизайнеров — 10 красивых бесплатных наборов иконок, нарисованных от руки
Изображение предоставлено iStockphoto, izusek
Photoshop для начинающих — 6 самых важных первых шагов
Большинство людей хотят создавать специальные эффекты с помощью Photoshop, но, как и все инструменты, способные к продвинутой работе, стоит сначала освоить основные основы.Вот мой рекомендуемый список из 6 базовых вещей, которые должен усвоить любой новичок в Photoshop:
1. Изучите инструменты анализа изображений — гистограмму, пипетку и информационную палитру.
Эти три инструмента предоставляют вам важную информацию о вашем изображении или фотографии. Гистограмма расскажет вам все, что вам нужно знать об экспозиции фотографии, является ли она недоэкспонированной или переэкспонированной, а также о тональном диапазоне. Инструмент «Пипетка» предоставит вам ценную информацию о цветах изображения; особенно если есть цветовой оттенок (цветовой оттенок является нежелательным общим доминирующим цветом), вам необходимо исправить.Палитра информации (или окно) предоставит числовую обратную связь при использовании пипетки, а также при использовании других инструментов. Это важный справочник для продвинутой работы, поэтому о нем стоит узнать вначале.
2. Узнайте, как выпрямить наклонное изображение. Определите угол наклона с помощью линейки.
Изучение использования инструмента «Линейка» позволит вам точно определять угол наклона горизонта, а затем его можно использовать с командой «Повернуть холст» для быстрой коррекции наклонного изображения.Никаких догадок! Когда так много людей используют камеры только с экранами на задней панели, а не с надлежащим видоискателем, стало обычным явлением выходить из камеры под сильным наклоном к ним. Научившись пользоваться комбинацией линейки и поворота холста, очень легко исправить эти изображения!
3. Научитесь обрезать изображение — используйте инструмент «Кадрирование»
Обрезка — это процесс удаления чего-либо по краям фотографии, что не усиливает эффектности фотографии.Затем следует изучить инструмент «Кадрирование», поскольку кадрирование — очень важный творческий процесс. Очень мало фотографий, которые нельзя обрезать. Слишком многие новички в Photoshop просто принимают содержимое фотографии в том виде, в котором она поступила с камеры, не задумываясь о том, можно ли визуально улучшить изображение, срезав ненужные края. Дополнительное преимущество ранней обрезки изображения заключается в том, что вы также уменьшаете размер файла, в результате чего дальнейшие изменения изображения выполняются намного быстрее, поскольку вы используете меньше памяти и дискового пространства.
4. Научитесь удалять следы пыли и пятна — используйте инструменты Healing Brush и Clone Stamp.
Даже со встроенной современной системой очистки сенсора вы можете обнаружить, что ваше изображение содержит следы пыли или другие дефекты. Их часто можно увидеть на участках с гладким тоном, например на ясном небе. Их следует удалить с помощью инструмента «Восстанавливающая кисть», особенно полезного для гладких цветов и тонов, таких как небо, и инструмента «Штамп». Инструмент Clone Stamp необходим для удаления или исправления деталей, которые инструмент Healing Brush довольно часто просто портит.Быстро освоите эти два важных инструмента, чтобы по-настоящему очистить важные изображения.
5. Научитесь корректировать тональные значения — используйте команду «Уровни»
Следующим логическим шагом является исправление любых проблем с экспозицией или проблем с тональным диапазоном. Если изображение слишком темное или светлое, самое время исправить это. Для тональной коррекции вам нужно научиться использовать команду «Уровни». Команда уровней использует гистограмму для отображения тонов, поэтому ваши предыдущие знания из шага 1, приведенного выше, действительно помогут вам сейчас.Я сказал вам, что это логическая последовательность обучения!
6. Научитесь удалять цветовые оттенки — используйте команду «Цветовой баланс».
Несмотря на то, что современные камеры способны правильно интерпретировать цвет света, попадающего на датчик, они также часто ошибаются, что приводит к фотографии с очевидным доминирующим цветом. Это называется цветовым оттенком, и его необходимо удалить с помощью команды «Цветовой баланс». После того, как доминирующий цвет будет исправлен, вы можете при желании сделать более творческие улучшения цвета.
Вот шесть самых важных вещей, которым должен научиться новичок в Photoshop. Каждый из этих шагов можно освоить довольно быстро, и полученные знания обеспечат прочную основу для всей вашей будущей работы в Photoshop; хотите ли вы просто улучшить семейный снимок или создать произведение искусства со специальными эффектами.
Об авторе:
Лес Михан является автором семи книг по Photoshop и, как квалифицированный преподаватель, уже более 20 лет проводит семинары.
Работа со слоями в Photoshop: руководство для начинающих
Layers — мощный инструмент в Photoshop и одно из основных преимуществ этой программы по сравнению с Lightroom.
Однако концепция слоев может быть трудной для понимания… поэтому я собрал это обширное (но легкое для понимания) руководство, в котором объясняется, что такое слои и как они работают для улучшения ваших фотографий.
Для пейзажной фотографии существует четыре основных строительных блока Photoshop (один из которых — слои), на которые опираются все методы обработки.
Как только вы узнаете, как работают слои, техники, которые кажутся слишком продвинутыми за пределами ваших навыков (например, смешение экспозиции, замена неба, наложение фокуса, цветокоррекция и многое другое), внезапно обретут смысл.
Слои очень просты для понимания … для этого нужно лишь немного изменить представление о том, как вы работаете в Photoshop; другая перспектива для всех, наконец, «щелкнуть». И в этом уроке я покажу вам, как именно это сделать.
Я занимаюсь обработкой в Photoshop с 2006 года, поэтому могу сказать вам это с большой уверенностью: когда вы знаете, как работают слои в Photoshop, вы уже намного опережаете процесс обучения.Большинство техник в Photoshop основаны на неразрушающем рабочем процессе, который могут обеспечить слои … поэтому абсолютно важно, чтобы вам было удобно использовать слои, если вы хотите создавать высококачественные, необычные пейзажные фотографии.
Если вы предпочитаете учиться визуально (что я настоятельно рекомендую для чего-либо в Photoshop), вы можете скачать мой бесплатный видеокурс ниже. Этот курс, состоящий из пяти частей, также включает файлы практики и полезную шпаргалку в формате PDF, так что вы можете сразу приступить к работе со слоями.
А теперь перейдем к руководству! Если вы предпочитаете смотреть или читать, я расскажу вам ниже.
Что такое слои?
В самом простом, самом простом объяснении: слои позволяют разделить каждое изменение, которое вы вносите в свою фотографию. Это не только защитит вашу фотографию от любых постоянных изменений, но и позволит вам вносить изменения в свои настройки независимо от самого изображения.
Вы можете перемещать слои, изменять их внешний вид, удалять или скрывать их, добавлять еще один слой… и это только начало. Они также дают вам невероятно точный контроль над обработкой, который просто невозможен с более простыми программами, такими как Lightroom. Это означает, что ваши настройки будут иметь меньше неожиданностей и нежелательных побочных эффектов, поэтому вы можете более легко (и точно) вносить изменения в свое изображение.
Теперь станцией управления вашими слоями является палитра слоев , показанная на скриншоте ниже.Здесь будут размещены все ваши слои, и именно здесь вы вносите изменения в свои слои. Сейчас в палитре только один слой, но мы скоро добавим дополнительные слои.
Если по какой-либо причине палитра слоев не отображается, просто перейдите в верхнее меню и нажмите Windows> Слои или нажмите F7 на клавиатуре.
Каждый раз, когда вы открываете изображение в Photoshop, будь то напрямую или отправленное из Lightroom, ваша фотография всегда будет находиться на отдельном слое… и это будет первый слой в вашей палитре, как показано на скриншоте выше.
Термин «слои» можно понимать буквально: он просто означает, что вы можете накладывать — или, скорее, «складывать» — свои корректировки либо сверху, либо под фотографией, которая является вашим базовым слоем. То, как будет выглядеть ваше изображение, будет зависеть от непрозрачности или прозрачности этих слоев, а также от того, как они взаимодействуют друг с другом.
Как добавить новый слой
Итак, первый шаг к визуализации того, как все это работает, — это добавить корректирующий слой поверх нашей фотографии.Не беспокойтесь о том, что такое корректирующие слои, если вы с ними не знакомы; просто сосредоточьтесь на понимании концепции слоев.
Спуститесь в нижнюю часть палитры слоев и щелкните значок «Добавить корректирующий слой» (как показано на скриншоте ниже) и добавьте новый корректирующий слой «Черно-белый».
Как видите, теперь у нас есть два разных слоя: нижний — это наш базовый слой, содержащий нашу фотографию, а верхний — это новый черно-белый корректирующий слой, который мы только что добавили.К этому отдельному слою применяется черно-белый «фильтр», который дает вид черно-белого изображения.
Однако, поскольку эта настройка выполняется на отдельном слое, преобразование в черно-белое не является постоянным. Я могу удалить, скрыть или отрегулировать эту черно-белую настройку в любое время, сохранив при этом полный доступ к исходной фотографии.
Теперь, если я перетащу этот черно-белый корректирующий слой под слой с фотографией, вы увидите, что эффект исчез, и мы смотрим на исходное изображение.Слой фотографии теперь полностью блокирует эффект регулировки черного и белого, потому что это верхний слой в палитре слоев, который скроет все, что находится под ним.
Слои подобны стеклу
Лучшая аналогия, которую я могу придумать для слоев, — это представить, что каждый слой представляет собой кусок стекла, который можно складывать друг на друга. Вы можете рисовать на этом стекле, перемещать его, убирать и возвращать обратно … но это совершенно не зависит от всех других кусочков стекла (или слоев).
Во-первых, я собираюсь удалить черно-белый корректирующий слой и начать все сначала, чтобы продемонстрировать это.
Слой, который вы видите в палитре слоев, полностью покрыт самим изображением, поэтому, если вы снова подумаете об аналогии со «стеклом» … мы здесь «вставили» всю фотографию на этот кусок стекла, как и вы. бы с декалью. Вы не можете видеть сквозь стекло или любое содержимое под ним, поскольку оно полностью покрыто изображением. Вот почему настройка черного и белого исчезла, когда мы поместили этот слой под слой с фотографией.
Давайте добавим к изображению еще один слой, на этот раз это будет просто пустой слой. Если вы перейдете в нижнюю часть палитры слоев, щелкните значок «Создать новый слой», который добавит пустой слой поверх слоя с изображением.
Итак, хотя мы можем сказать, что у нас есть новый слой, посмотрев на палитру здесь, наше изображение выглядит точно так же; ничего не изменилось. Это связано с тем, что к нашему новому слою еще не прикреплено какое-либо содержимое. Другими словами, он совершенно пустой.
Это отражено в миниатюре нового слоя, на которую я указываю на скриншоте выше; это абсолютно прозрачно.
Возвращаясь к аналогии со стеклом: это все равно, что положить полностью прозрачный кусок стекла поверх нашей фотографии. Он на 100% прозрачен, поэтому изображение выглядит точно так же.
Итак, давайте нарисуем этот слой (или кусок стекла), чтобы проиллюстрировать, как слои могут взаимодействовать друг с другом.
Выберите инструмент «Ведро с краской» на палитре инструментов и убедитесь, что цвет переднего плана черный.Выберите новый пустой слой, щелкнув по нему один раз (правильно выбранный слой будет выделен более светлым серым цветом в палитре слоев, как показано на скриншоте ниже).
Очень важно убедиться, что правильный слой выбран и активен … потому что, если вы по ошибке измените другой слой, результаты будут не такими, как вы ожидаете. Проверка активного слоя скоро станет вашей второй натурой, так что не расстраивайтесь, если вы забудете.
Итак, теперь, когда мой пустой слой выбран и активен, я просто щелкну один раз на холсте, чтобы заполнить его черным цветом.
Возвращаясь к аналогии со стеклом: у нас есть нижний слой — или кусок стекла — который содержит наклеенную фотографию. Затем мы сложили сверху новый прозрачный кусок стекла и полностью покрыли его черным.
Этот новый черный наложенный слой на 100% не зависит от слоя фотографии под ним: я могу взять этот слой (или кусок стекла) и убрать его, уменьшить прозрачность, переместить… но он всегда будет оставаться отдельно от моей фотографии, потому что никоим образом не привязан к нему.
[cboxarea id = ”cbox-7fsz7Q6rf38cujKU”]
Взаимодействие со слоями
Следующая тема — как взаимодействовать с вашими слоями… как перемещать, реорганизовывать, удалять и преобразовывать ваши слои. Это важные концепции, поскольку они позволяют настраивать слои в соответствии с содержимым вашего изображения.
Первое, что я собираюсь сделать, это переименовать слой, что является хорошей привычкой. Когда вы начинаете добавлять несколько слоев к своему изображению, легко потерять из виду, что эти слои делают… особенно когда вы возвращаетесь к более старым работам.Ваше будущее будет вам благодарно за то, что вы потратили несколько дополнительных минут, чтобы переименовать ваши слои как можно проще и понятнее.
Все, что вам нужно сделать, это дважды щелкнуть имя слоя в палитре, и оно превратится в текстовое поле. По умолчанию он помечен как «Слой 1», поскольку это первый слой, который мы добавили к изображению.
Просто введите желаемое имя (для этого слоя я назову его «Черный оверлей») и нажмите Enter.
Обычно вы можете определить, что слой делает с вашим изображением, просто взглянув на миниатюру.Как вы можете видеть выше, эта миниатюра слоя полностью черная… что отражает то, что вы видите на холсте. Однако некоторые корректировки не будут отображать свои изменения на миниатюре … поэтому полезно переименовать слои, чтобы отслеживать вашу обработку.
Еще одна вещь, которую вы можете сделать со своими слоями, — это добавить их в группу, которая работает так же, как папка на вашем компьютере. Это позволяет вам группировать похожие слои вместе и сворачивать их, чтобы вы могли очистить свою палитру и работать в менее загроможденной среде.Есть и другие творческие причины, по которым вы захотите добавить свои слои в группу, но мы рассмотрим это в следующем уроке по маскам яркости.
Чтобы добавить слои в новую группу: сначала выберите все слои, которые вы хотите в этой группе, с помощью CMD + щелкнув по ним в палитре. Затем щелкните значок «Создать новую группу» в нижней части палитры.
Я просто собираюсь переименовать эту группу, дважды щелкнув слово «группа» и введя слово «Слои», так как это то, над чем мы здесь работаем.
Позже в процессе обработки предположим, что у вас есть 20 слоев внутри этой группы … но ваша палитра выглядит довольно подавляющей, что затрудняет понимание того, с каким слоем вы хотите работать. Вы можете просто щелкнуть эту маленькую стрелку рядом с группой, чтобы свернуть ее и временно скрыть все слои, содержащиеся в этой конкретной группе … что позволяет четко сосредоточиться на слоях за пределами этой группы.
Подвижные слои
Давайте щелкнем по черному наложенному слою, чтобы он был выбран, и переместим его, сначала нажав V, чтобы активировать инструмент перемещения, а затем щелкните + удерживайте в любом месте изображения и перемещайте мышь, чтобы перетащить этот слой.Когда вы перемещаете мышь, части фотографии под ней становятся видимыми, поскольку черный наложенный слой больше не совпадает с изображением идеально.
Снова проведем аналогию со стеклом: это все равно что взять кусок стекла с черной краской и немного отодвинуть его от изображения, чтобы он больше не покрывал его полностью.
Здесь важно убедиться, что выбран и активен только ваш черный оверлейный слой, щелкнув по нему один раз в палитре. Я знаю, что выбран только этот слой, так как это единственный слой в палитре с более светлым серым фоном.Если были выбраны оба слоя, то и изображение, и черный оверлей перемещались бы синхронно друг с другом.
Преобразование слоя
Еще один способ манипулировать слоем — это преобразовать его… что позволит вам растягивать, сжимать или иным образом изменять размер слоя, не затрагивая другие слои в документе.
Выбрав черный оверлейный слой, нажмите CMD + T, чтобы активировать инструмент преобразования. Теперь у инструмента преобразования есть несколько расширенных функций, о которых я расскажу в другом уроке … но его основная функция — просто растянуть или сжать ваш слой по длине и / или ширине.
При активном инструменте трансформации спуститесь в нижний правый угол изображения, нажмите + удерживайте опорную точку (маленькую рамку) и перетащите ее вверх в верхний левый угол. Это приведет к уменьшению вашего слоя, поскольку вы сокращаете расстояния между каждой опорной точкой (перетаскивая одну ближе к другой).
После того, как вы закончите преобразование этого слоя, вы можете щелкнуть черный оверлей с измененным размером и перемещать его, как вы это делали на предыдущем шаге. Вы также можете повернуть этот слой, поместив указатель мыши за пределы холста, пока он не превратится в две противоположные стрелки, щелкните + удерживайте, чтобы «захватить» слой, а затем перетащите указатель мыши влево или вправо, чтобы повернуть.
Чтобы подтвердить изменения в вашем слое, нажмите клавишу Enter или установите флажок в верхнем меню… в противном случае ваша работа в инструменте преобразования не будет установлена.
Возможность трансформировать слой подобным образом — невероятная функция, особенно для композитов. Например, если вы добавляете облака к плоскому и неинтересному небу, вам нужно будет перемещать и изменять размер этого слоя, чтобы он соответствовал границам вашего безоблачного неба.
Я собираюсь нажать кнопку отмены в верхнем меню (кружок с линией, проходящей через него), чтобы удалить эти изменения, поскольку они предназначались только для демонстрационных целей.
Изменение порядка слоев
Вы также можете изменить порядок слоев в палитре, что я быстро продемонстрировал в начале этого урока. Эту функцию вы часто будете использовать со слоями, поэтому важно знать, как это работает.
Все, что вам нужно сделать, это щелкнуть и удерживать любой слой в палитре (либо щелкнуть миниатюру слоя, либо его имя) и перетащить его выше или ниже другого слоя, затем отпустить кнопку мыши, чтобы подтвердить его размещение.
Для этого изображения я собираюсь разместить черный оверлейный слой под слоем с фотографией, который полностью скроет эффекты черного наложения, так как фотография теперь находится поверх него.
Теперь, если вы когда-нибудь хотели дублировать слой, это тоже просто. Просто нажмите + удерживайте свой слой, как вы только что сделали на предыдущем шаге, но вместо этого … вы собираетесь перетащить его до самого низа палитры слоев, пока не наведете курсор на значок «создать новый слой». , а затем отпустите кнопку мыши.
Это указывает Photoshop создать новый слой … но с содержимым слоя, который вы перетаскиваете на него. По умолчанию Photoshop помещает этот новый слой непосредственно поверх исходного слоя (того, который вы только что скопировали).
Удаление слоя
Я не собираюсь использовать этот дублированный слой, поэтому давайте удалим его. Вы можете сделать это, либо щелкнув + перетащив слой в нижнюю часть палитры (как мы только что сделали на предыдущем шаге), пока он не наведется на корзину, либо просто выберите слой (и), который вы хотите удалить, и нажмите на мусорное ведро.
На этом мы закончим урок по основным функциям слоев в Photoshop! Теперь, когда вы знаете, как работают слои, пришло время узнать, как они действительно могут помочь вашему рабочему процессу.
В следующем уроке мы сосредоточимся на втором принципе Photoshop, работая со слоями-масками. Они являются ключом к индивидуальной настройке уникальных цветов и значений вашего пейзажа … и являются ступенькой к пониманию самого мощного инструмента Photoshop для пейзажных фотографов: масок яркости.
>> Щелкните здесь, чтобы перейти к следующему руководству по маскам слоя <<
Полный курс мастерства Adobe Photoshop от новичка до продвинутого
Добро пожаловать на полный курс мастерства Adobe Photoshop для начинающих, где вы изучите основы Adobe Photoshop в увлекательной практической форме .Этот курс разработан, чтобы научить вас наиболее важным элементам начала работы с Photoshop без разочарования или стресса, которые часто возникают при изучении нового программного обеспечения.
Если вы новичок в Photoshop или пытались изучить Photoshop и боролись с ним, этот курс для вас . Курс начинается с того, как купить Photoshop и установить его на свой компьютер. Он движется вперед простым и логичным способом, развивая ваши навыки, пока вы, , не почувствуете себя уверенно, используя Photoshop для редактирования фотографий.В течение часа вы будете использовать Photoshop для обрезки, исправления дефектов, вырезания и перемещения частей изображений. И оттуда ваши знания будут быстро расти на протяжении оставшейся части курса.
Я обещаю, вам понравится научиться работать с Photoshop.
Курс записан с помощью Photoshop CC на ПК, но он отлично работает, если у вас есть более старая версия Photoshop CS. Я также включаю советы по использованию Mac.
Вот как разбит курс:
Сначала мы познакомимся с программой и интерфейсом Photoshop.Мы учимся открывать и сохранять изображения, узнаем, где расположены наиболее часто используемые инструменты.
Во-вторых, мы начинаем использовать наиболее важные инструменты, такие как инструмент перемещения, инструмент кадрирования, инструмент кисти и инструмент лечебной кисти. Мы также узнаем, как использовать слои, чтобы работать с фотографиями неразрушающим образом. (В ходе курса я объясню, что это значит и почему это облегчает вашу жизнь).
Наконец, мы делаем несколько практических проектов в Photoshop.
Отбеливание подлежащих зубов.
Обрезайте изображение большего размера (вы знали, что это можно сделать? Это довольно круто).
Создайте квадратное изображение профиля в социальной сети, которое будет работать на YouTube, Instagram или Facebook.
Повышение яркости тусклых и темных изображений.
Узнайте, как добавить или уменьшить покраснение на лице объекта (чтобы он не выглядел как привидение или вишня).
Сделайте изображение черно-белым.
Выключите небо в горной сцене (мы можем выбрать облака, голубое небо или даже северное сияние).
Объедините два изображения в одно (берем кружку для капучино и ставим ее в поле цветов, просто для удовольствия!).
И многое другое.
Когда вы закончите этот курс, я обещаю, что вы будете чувствовать себя уверенно, используя Photoshop и множество инструментов и опций, которые он предлагает. Вы, , сможете выполнять ценную работу в Photoshop и получать от этого удовольствие.
Вот вам мой вызов. Прыгайте и смотрите 20 минут этого курса.Если вы не хотите изучать Photoshop по истечении этих 20 минут, вернитесь к просмотру забавных видеороликов о кошках на YouTube. Как только вы увидите, чего вы можете достичь с помощью этого курса, я знаю, что вы будете увлечены Photoshop на всю жизнь.
Я обещаю, что смогу научить вас, как освоить Photoshop . Если вам это нравится, то я с нетерпением жду встречи с вами на курсе.
43 Лучшие уроки Photoshop (от начального до продвинутого)
Оставайтесь дома, повышайте уровень навыков Photoshop! Изучите Photoshop с помощью этих пошаговых руководств.Улучшение света и цвета. Составное и ретуширование изображений. Добавьте творческие эффекты и удалите нежелательный контент.
Излишне говорить, что Photoshop — одно из лучших программ для дизайна, которым пользуются все энтузиасты дизайна во всем мире. Он позволяет создавать потрясающие произведения искусства и дизайна, но понять, как работает Photoshop и как его использовать, может быть сложно, если вы только начинаете. Если у вас уже есть какие-то навыки, вам следует их улучшить.
Уроки Photoshop Категории:
Примечание: Вы можете следовать этим руководствам с любой версией Photoshop, но я рекомендую по крайней мере использовать CS5 или выше (если вы хотите узнать о функциях 3D).Давайте погрузимся в пост!
Основы Photoshop
УчебникиBasic предназначены для новичков, которые только изучают, как работает Photoshop. Раздел начинается с рабочего пространства Photoshop, и он позволит вам комфортно работать с интерфейсом Photoshop и панелями, такими как инструменты, слои, меню, корректирующие слои, маска слоя, цвета и многое другое. Затем вы узнаете о каждом из них с помощью подробного руководства. Часто новичкам сложно сделать выбор, поэтому мы также добавили несколько уроков по выбору.Помимо базовых руководств, мы также включили уроки по последней версии Photoshop CC.
Глава 1 — Первое открытие Photoshop
1. Начало работы в Photoshop
Что это покрывает:
- 1. Ознакомьтесь с рабочей зоной
- 2. Полный обзор инструментов и панелей
- 3. Параметры инструментов
2. Открытие, редактирование и сохранение в Photoshop
Что это покрывает:
- 1.Открытие и закрытие изображений
- 2. Редактирование изображений
- 3. Сохраните и экспортируйте свою работу
3. Сочетания клавиш Photoshop
Что это покрывает:
- 1. Основные сочетания клавиш на клавиатуре
- 2. Улучшение рабочего процесса Photoshop
- 3. Как сделать вещи быстрее в Photoshop
Глава 2 — Общие инструменты
4. Как использовать инструмент кадрирования в Photoshop
Что это покрывает:
- 1.Используйте инструмент кадрирования для кадрирования изображений
- 2. Получите идеальный размер и соотношение сторон
- 3. Настроить инструмент кадрирования
5. Как использовать инструмент «Точечная восстанавливающая и восстанавливающая кисть» в Photoshop
Что это покрывает:
- 1. Все основы инструмента «Заживление пятен и кисть для хедлинга»
- 2. Базовое ретуширование в Photoshop
- 3. Удаление пятен и пятен
6. Как использовать инструмент Clone Stamp Tool в Photoshop
Что это покрывает:
- 1.Использование инструмента Clone Stamp Tool
- 2. Разница между инструментом «Точечное заживление» и «Клонирование штампа»
- 3. Используйте штамп клонирования с обтравочной маской
7. Как использовать инструмент «Кисть» в Photoshop
Что это покрывает:
- 1. Наборы кистей
- 2. Выбор кистей
- 3. Непрозрачность и растекание кисти
- 4. Дополнительные настройки кисти
8. Как использовать Dodge and Burn Tool в Photoshop
Что это покрывает:
- 1.Техники Dodge и Burn
- 2. Осветлить и затемнить области изображения
- 3. Неразрушающее редактирование
9. Как использовать инструмент «Текст» в Photoshop
Что это покрывает:
- 1. Использование инструмента «Текст»
- 2. Настройки инструмента «Текст»
- 3. Параметры текста
- 4. Преобразование текста
10. Как освоить инструмент «Перо» за считанные минуты
Что это покрывает:
- 1.Использование Pen Tool
- 2. Работа с контурами и кривыми
- 3. Работа с опорными точками
- 4. Точный выбор
Глава 3. Слои и маски
11. Как использовать слои в Photoshop
Что это покрывает:
- 1. Понять, как работают слои
- 2. Использование слоев с инструментами
- 3. Режимы наложения
12. Как использовать маску слоя в Photoshop
Что это покрывает:
- 1.Как работает маска слоя
- 2. Добавьте маску слоя
- 3. Неразрушающее редактирование
- 4. Маска корректирующих слоев
13. Неразрушающее редактирование с помощью смарт-объекта
>
Что это покрывает:
- 1. Используйте фильтр неразрушающим образом
- 2. Знакомство со смарт-объектами
- 3. Редактировать фильтр в любое время
14. Как использовать обтравочную маску в Photoshop
Что это покрывает:
- 1.Заполните форму фото
- 2. Используйте силу обтравочной маски
- 3. Нарисуйте фигуры
15. Как использовать режимы наложения в Photoshop
Что это покрывает:
- 1. Точно используйте режимы наложения
- 2. Создание изображений в кратчайшие сроки
- 3. Уловка для использования каждого режима наложения
Глава 4. Корректирующие слои Photoshop
16. Часто используемые корректирующие слои Photoshop
Что это покрывает:
- 1.Работа с наиболее часто используемыми корректирующими слоями
- 2. Добавление эффекта к определенной области
- 3. Основы применения корректирующих слоев
17. 19 Объяснение корректирующих слоев Photoshop
Что это покрывает:
- 1. Объяснение всех корректирующих слоев
- 2. Пояснения к фотографиям
- 3. Изображает множество фотоэффектов
Глава 5 — Выбор
18.Как создать выделение в Photoshop
Что это покрывает:
- 1. Широкий выбор инструментов выбора
- 2. Сделайте выбор человека
- 3. Извлечь человека из фона
19. Используйте выделение и маску для выделения в Photoshop
Что это покрывает:
- 1. Рабочее пространство «Выбрать и замаскировать»
- 2. Инструменты
- 3. Global Refinements
- 4.Сохраните результаты маскирования
20. Как замаскировать волосы в Photoshop
Что это покрывает:
- 1. Маска для волос на сложном фоне
- 2. Маскирование с помощью Select & Mask
- 3. Создание и использование щеток для волос
- 4. Использование фильтров для окончательной настройки
21. Смешивание если и методы расчета для сложных выборок
Что это покрывает:
- 1.Использование Blend If
- 2. Использование каналов
- 3. Совершенный выбор
- 4. Концепция выбора черного / белого
22. Удаление фона с помощью инструмента «Ластик для фона»
Что это покрывает:
- 1. Пояснения к инструменту «Ластик для фона»
- 2. Удаление сложного фона
- 3. Неразрушающее извлечение фона
23. Как изменить фон в Photoshop
Что это покрывает:
- 1.Извлечь тему
- 2. Заменить фон
- 3. Смешайте их в единую сцену
Последняя глава 6 — Основы редактирования фотографий
24. Как заменить небо в Photoshop
Что это покрывает:
- 1. Удалите небо за считанные минуты
- 2. Советы по легкому удалению голубого неба
25. Как исправить цвет в Photoshop
Что это покрывает:
- 1.Как удалить цветовой оттенок из Photoshop
- 2. Техника 3-точечной цветокоррекции
26. Высококачественное ретуширование фотографий в Photoshop
Что это покрывает:
- 1. Профессиональная ретушь кожи
- 2. Создание гладкой кожи
- 3. Сохранить детали кожи
Фотоэффекты и дополнительные руководства
Ниже вы можете найти фотоэффекты и дополнительные руководства. Я добавил их потому, что создавать учебные пособия по эффектам действительно интересно и не сложно.
Всего за несколько шагов вы можете воспроизвести множество эффектов, таких как винтаж, ретро, ломо, двойная экспозиция, дисперсия и многое другое. Помимо простого добавления эффектов к вашим фотографиям, эти уроки помогут вам также повысить свои навыки работы в Photoshop.
Поскольку этот раздел является последним разделом этого поста, не волнуйтесь, если вы опытный пользователь Photoshop, вам нужно будет следовать множеству руководств, вы можете еженедельно посещать домашнюю страницу нашего веб-сайта для получения новых расширенных руководств.
27. Создайте эффект двойной экспозиции в Photoshop
Что это покрывает:
- 1. Эффект мультиэкспозиции
- 2. Наложение изображений
- 3. Сюрреалистический эффект
28. Impossible Sea Tutorial
29. Создайте поп-арт, вдохновленный Роем Лихтенштейном
30. Как удалить фон в Photoshop (3 примера)
31. Как изменить цвет фона в Photoshop
32.Как имитировать эффект эскиза в Photoshop
33. Как создать модный эффект глюка в Photoshop (+ Photoshop Action)
34. Лучший способ создания акварельных эффектов в Photoshop
35. Как ретушировать глаза в Photoshop
36. Как удалить прыщи в фотошопе
37. Лучшие методы повышения резкости изображений
Что это покрывает:
- 1.Объясняет несколько способов повышения резкости изображений
- 2. Используйте фильтры
38. Эффект дисперсии
Что это покрывает:
- 1. Эффект дезинтеграции
- 2. Использование инструмента Liquify
- 2. Использование щеток для мусора
39. Как размыть фон в Photoshop
Что это покрывает:
- 1. Размытие фона
- 2. Использование фильтра коррекции объектива
- 3.Глубина резкости
40. Обработка фотографий портала
Что это покрывает:
- 1. Техника композитинга
- 2. Освещение
- 3. Добыча
41. Rail Inside Illusion Tutorial
Что это покрывает:
- 1. Эффект мягкого освещения
- 2. Миниатюрный вид
- 3. Подбор цвета
42.Плеск воды в лампочке
Что это покрывает:
- 1. Сюрреалистический композитный образ
- 2. Концептуальный стиль
- 3. Методы смешивания
43. Как творчески смешать два изображения в Photoshop
Что это покрывает:
- 1. Сюрреалистический композит
- 2. Расширенное маскирование
- 3. Освещение
Заключение
Спасибо, что прочитали пост, и если он вам понравился, то распространите его по всему миру.Если у вас есть предложения, дайте мне знать в комментариях. Я хотел бы услышать твои мысли.
Руководство по Adobe Photoshop для начинающих — Уроки Гарета Дэвида
146155 Просмотры 4,15 В рейтингах 366 Оцените это
Создать дизайн обложки книги с нуля
–
Добро пожаловать в полное руководство по Adobe Photoshop для начинающих.
В этой серии мы начнем с самого начала и проработаем 33 эпизода, чтобы изучить все основы и создать проект с нуля
Чтобы помочь разбить процесс, я разделил курс на три основных раздела:
Раздел 1 — Введение
Раздел 2 — Основная практика
Раздел 3 — Создание проекта
Попутно мы рассмотрим множество тем, например, как настроить документ, использовать общие инструменты, создать проект и, наконец, экспортировать работу, готовую для печати и Интернета.
После просмотра этой серии вы сможете создавать в Photoshop свои собственные работы, готовые для печати и цифрового использования.
** FYI **
В этой серии видео я буду использовать Adobe Photoshop 2016 CC для Mac. Почти все продемонстрированные и рассмотренные принципы применимы к будущим и предыдущим версиям. Некоторые различия могут иметь место, если вы используете предыдущую или будущую версию.
Наслаждайтесь.
Получите файлы проекта курса
Получите доступ ко всем файлам, чтобы следовать вместе с курсом из 33 эпизодов БЕСПЛАТНО
| Скачать около 261 МБ | Скачать около 242MB |
Нужна помощь? Прочтите инструкции по загрузке здесь.
Получить курс интерактивный PDF index
Учебник от GD.
Следите за будущими учебниками и новостями.
146155 Просмотры 4,15 В рейтингах 366 Оцените это
уроков Photoshop — Как использовать Photoshop для начинающих
Основы Photoshop
Следующие уроки призваны помочь новичкам познакомиться с Photoshop. Photoshop — чрезвычайно сложная программа, которая может быть ошеломляющей, если вы только начинаете.Уроки здесь охватывают только основы и предполагают, что вы начинаете с нулевым опытом. Уроки были записаны с использованием CS4. Photoshop был обновлен с момента выпуска этой версии, но процессы, по сути, остались прежними.
Если вы хотите изучить основы Photoshop с точки зрения традиционного художника, я создал курс, который вам поможет. В этом курсе используется самая последняя версия Photoshop (Creative Cloud) и рассматриваются общие способы использования программы, которую может использовать традиционный художник.
Вы можете ознакомиться с курсом здесь …
Как использовать кисть
Когда большинство людей думают об Adobe Photoshop, они думают о фотографиях. Однако Adobe Photoshop — это мощная программа для обработки изображений, которую можно использовать для рисования и рисования.
Когда вы только начинаете работать с Adobe Photoshop и не знаете, что делаете, начало может быть пугающим. Мне кажется, что для любого новичка логичнее всего начать с кисти.Кисть — самый простой инструмент для нанесения отметок. Инструмент «Кисть» также является одним из самых универсальных инструментов в палитре инструментов. У вас есть возможность изменить обводку, прозрачность, цвет, текстуру и многие другие аспекты метки. Вы даже можете сделать свою кисть в Photoshop. Соедините все возможности инструмента кисти с цифровым планшетом, и вы «катитесь».
Инструмент «Кисть» в Photoshop можно использовать для создания эффектов, которые могут напоминать настоящие картины и рисунки.Фактически, многие традиционные художники, особенно иллюстраторы, перешли на компьютер. Это просто из-за универсальности инструментов Photoshop и других программ цифровой живописи.
Освоение кисти — первый шаг к изучению и освоению Adobe Photoshop. Как только вы освоитесь с кистью, другие инструменты, кажется, встанут на свои места намного легче. Нет инструмента более интуитивно понятного, чем кисть.
Как создавать собственные кисти
Иногда возникает необходимость создать собственную кисть в Adobe Photoshop.Это может быть потому, что вам нужно повторить объект. В этом случае специальная кисть сэкономит вам массу времени. Просто создайте эту кисть и разложите столько копий вашего изображения на холсте, сколько хотите. И сделать это очень быстро. Или, возможно, вы ищете конкретную текстуру, которую нельзя найти в кистях по умолчанию или в каких-либо наборах кистей, которые вы можете скачать в Интернете.
Знание того, как создать собственную кисть в Photoshop, — это базовый навык, который должен знать любой дизайнер. К счастью, создать свою кисть довольно просто.Итак, вот как это сделать …
Сначала вам нужно будет открыть изображение, создать изображение (или форму) или текст в новом документе Photoshop. Выберите область, чтобы определить область кисти. Перейдите в «редактировать» -> «определить предварительную настройку кисти». Назовите свою кисть и все.
К вашей новой кисти применимы все стандартные функции, такие как непрозрачность и растекание. Вы также можете редактировать кисть как обычно. Проявите творческий подход и посмотрите, сколько разных способов можно использовать эту функцию.
Photoshop — это гораздо больше, чем просто программа для редактирования фотографий.Это мощная программа для разработки рисунков и картин, похожих на те, что созданы с помощью традиционных медиа.
Однако, чтобы добиться успеха, помимо мыши, клавиатуры и монитора требуется дополнительное оборудование. Чтобы в полной мере использовать все возможности, художнику понадобится планшет со стилусом для создания по-настоящему изысканного цифрового рисунка или живописи. Хорошая новость заключается в том, что это оборудование довольно недорогое, особенно по сравнению с тем, что можно потратить на традиционные носители. Качественные вводные планшеты начинаются примерно с 70 долларов.И теперь, когда Photoshop доступен по доступной подписке, больше нет ценового барьера, мешающего традиционным художникам перейти на него.
Оборудование для цифрового рисования и живописи
Рекомендуемые материалы для этого учебного пособия
(Некоторые из следующих ссылок являются партнерскими, что означает, что мы получаем небольшую комиссию, если вы совершаете покупку без дополнительных затрат для вас.)
Художникам доступны различные графические планшеты.Как и большинство вещей, они сильно различаются по качеству и цене. По моему опыту, лучшую линейку планшетов производит Wacom. Они обеспечивают исключительный отклик и чувствительность даже при использовании вводных таблеток.
Планшет Bamboo — Планшет Bamboo от Wacom разработан для начинающих. Но даже по доступной цене в этом планшете есть много возможностей. У меня есть этот планшет, и я использую его со своим ноутбуком, когда я в пути. Он обеспечивает подходящую поверхность для рисования и довольно приятный на ощупь. Он также довольно прочен и пережил несколько полетов по пересеченной местности.Но, как и со всеми внешними планшетами, к этому нужно привыкнуть. После многих лет наблюдения за развитием ваших линий на поверхности с помощью традиционного рисунка, некоторым может быть трудно наносить отметки и смотреть, как они появляются на экране перед вами.
Планшет Intuos — Планшет Intuos, также производимый Wacom, выглядит несколько естественнее, чем Bamboo. Он также включает в себя больше функций и программируемые кнопки. Конечно, все это имеет свою цену. Intuos немного дороже, чем Bamboo.Считается профессиональным планшетом. Если вы только начинаете, я лично считаю, что Bamboo сделает все, что вам нужно.
Cintiq — Cintiq — идеальный инструмент для цифровых художников. Несмотря на гладкий экран, отметки выглядят очень естественно. Чувствительность стилуса к нажатию не имеет себе равных, ничто не сравнится с нанесением отметок «прямо на экране». Его можно назвать под разными углами, чтобы создать ощущение, будто вы рисуете или рисуете на мольберте.Его даже можно наклонять, чтобы соответствовать углу наклона вашей руки. Из представленных здесь вариантов он намного дороже. Учитывая, сколько мы тратим на художественные материалы в течение нескольких лет, Cintiq может окупить ваши инвестиции. Я пользуюсь своим Cintiq каждый божий день, и оно того стоило. Если вы знаете, что цифровое искусство — это ваш носитель, я бы посоветовал инвестировать в Cintiq.
Традиционные кисти для Photoshop
Существует множество стандартных кистей Photoshop, которые подходят для рисования и раскрашивания.Однако многие художники и программисты создали дополнительные кисти, которые ведут себя и оставляют отметки, как традиционные средства массовой информации. Эти наборы кистей легко добавляются в библиотеку кистей Photoshop.
Кайл Вебстер, художник по цифровым технологиям, создал наиболее естественный набор доступных кистей. Его кисти используются цифровыми художниками по всему миру, и их можно найти в библиотеках кистей художников Disney, Marvel Comics, Sony Pictures и Dreamworks.
Кисти Кайла теперь поставляются с Adobe Photoshop.
Рисунок с мелкой линией
Художник использует все средства рисования и живописи. Например, мы можем наклонять графитовый карандаш, чтобы делать разные отметки. Карандаш со временем тускнеет, что также может привести к эстетичному нанесению пометок. Однако в цифровом формате кончик карандаша остается острым. Линия остается в порядке. Это гораздо больше, чем вы ожидаете, рисуя механическим карандашом.
По этой причине способ развития вашего цифрового рисунка может отличаться от того, что вы ожидаете от традиционных носителей.
Поскольку в этом примере линии оставались прекрасными, мне пришлось использовать линию для определения значения в чертеже. Это потребовало использования перекрестной штриховки вместо простой регулировки давления на полутуповатый карандаш.
Чтобы раскрыть ценность и форму объекта на портрете, линии пересекались бесчисленное количество раз. Чем больше линий было нарисовано, тем темнее становилось значение.
Когда линии используются для проявления ценности, как в рисовании пером и тушью, нам необходимо учитывать форму объекта.Линии должны обтекать контуры формы. Эти линии называются поперечными контурными линиями. Они не только помогают развить диапазон ценностей, но и при правильном использовании могут передать форму предмета.
Как рисовать с помощью мыши
В течение многих лет, когда я хотел создать рисунок в Adobe Photoshop, я использовал мышь. С тех пор я поменял мышь на планшет. Однако понимание того, как рисовать мышью, важно для любого пользователя Photoshop.Что еще более важно, понимание мыслительного процесса, лежащего в основе рисования с помощью мыши, даст вам представление о том, как работает Photoshop. Это поможет вам лучше понять, как работать со слоями, и поможет вам, когда вам нужно будет решать проблемы в процессе. В конце концов, Photoshop — это программа, которую вы должны решать в процессе работы.
В этой демонстрации я покажу вам, как нарисовать сферу, используя только мышь. Это может показаться сложной задачей, но на самом деле это не так уж сложно. Просто убедитесь, что вы используете инструменты в полной мере.Используйте кисть, как аэрограф, с проверкой непрозрачности (около 25%) и растекания (около 30%).
Обычно для этого рисунка лучше подходит кисть большего размера. Также убедитесь, что выделена круглая область, когда вы рисуете блики и тени на сфере.
Инструменты выделения, ведро с краской и градиенты
Инструменты выделения — это наиболее часто используемые инструменты в Adobe Photoshop. Они сообщают компьютеру, где вы хотите работать, а чего избегать.Их можно использовать для рисования, вырезания и вставки, редактирования и корректировки и многого другого. Понимание того, какой инструмент выделения подходит для вашей задачи, является ключом к правильному использованию инструментов выделения.
Ведро с краской — относительно простой в использовании и понятный инструмент. Это довольно просто использовать. Инструмент градиента находится вместе с ведром с краской, и его немного сложнее реализовать.
Как создать металлический текст
Иногда вам нужно добавить немного шика к некоторым изображениям в Adobe Photoshop.Большинство эффектов, которые вы видите, достигается за счет эффектов слоев. Создание металлического текста ничем не отличается.
Поэкспериментируйте с разными шрифтами, градиентами и освещением, чтобы создавать различные типы текста.
Как создать отражение и тень текста
Есть бесчисленное множество эффектов, которые вы можете создать с помощью текста в Photoshop. Играя с различными эффектами слоя, можно действительно сделать некоторые интересные вещи. Вы можете легко добавить внешнее свечение, внутреннее свечение, добавить фаску или обводку вокруг букв с помощью эффектов слоя.Но также очень легко вывести текст на следующий уровень, добавив под ним отражение или тень.
Начнем с создания текста. Я решил поместить этот текст на серый фон, чтобы создать некоторый контраст. Я также добавил несколько эффектов слоя (скос, тиснение и внешнее свечение). Перейдите в палитру слоев и щелкните правой кнопкой мыши текстовый слой. Выберите «Дублировать слой». Перетащите дублированный слой под исходный текстовый слой. Зайдите в «Редактировать». Выберите «Преобразовать» -> «Отразить по вертикали».Когда вы это сделаете, ваш текст перевернется. Далее вы создадите маску слоя. Для этого вернитесь к палитре слоев. Нажмите кнопку «добавить маску слоя» внизу. Затем выберите инструмент «Градиент». Убедитесь, что ваш градиент настроен на переход от белого к черному. Проведите градиент по отраженным буквам. Затем перейдите к палитре слоев и отрегулируйте непрозрачность слоя, чтобы отражение выглядело естественно.
Вот как должен выглядеть эффект.
Теперь мы посмотрим, как создать эффект тени под текстом.
Опять же, вы начнете с написания текста. В данном случае я использовал эффект слоя «Bevel and Emboss». Дублируйте текстовый слой и вытяните дублированный текст под исходный текст. Если вы добавили к тексту какие-либо эффекты, вам придется их удалить. Вам также нужно будет «растрировать» тип, чтобы отредактировать его. Для этого перейдите в «Слой» -> «Растрировать» -> «Тип». Теперь раскрасьте текст в цвет вашей тени с помощью ведра с краской. Перейдите в «Правка» -> «Трансформировать» -> «Перспектива».Возьмите уголок и потяните до нужной формы. Теперь создайте маску слоя, как мы сделали с отражением, и ваша тень готова.
Микрография — это техника древнего искусства, имеющая ближневосточное происхождение. Микрография — это процесс создания изображений с помощью слов или текста — текстового изображения. Микрография может быть создана с помощью различных средств массовой информации. Обычно используются перо, чернила и графит. Регулируя количество чернил или графита, изображение может появляться сквозь текст.При использовании линии регулировка качества линии может создать иллюзию изменения значения.
Микрография очень легко создается в Adobe Photoshop CS4. Возьмите любое изображение, которое вы хотите преобразовать в текст, и перенесите его в Adobe Photoshop CS4. Дублируйте слой. Затем перейдите в изображение-> настройки-> порог. Сдвиньте ползунок, чтобы настроить пороговый эффект. Создайте новый слой и наберите текст черным мелким шрифтом. Обязательно закройте весь документ черным текстом. Растеризуйте тип, выбрав слой-> растеризовать-> тип.Переходим на пороговый слой. Выберите белые области с помощью волшебной палочки. (Убедитесь, что смежный прямоугольник не отмечен) Перейдите к слою с черным текстом и сотрите все. Будет удален только черный текст в белых областях.
Теперь вам просто нужно повторить эти шаги с белым текстом. Но прежде чем вы это сделаете, добавьте серый слой, создав новый слой. Перейдите к выбору-> все. Используйте ведерко, чтобы заполнить фон серым. Переместите этот слой за черный текстовый слой, но поверх порогового слоя.Создайте новый слой поверх серого слоя и введите белый текст, чтобы покрыть весь документ. Растеризуйте шрифт. Переходим на пороговый слой. На этот раз выделите черные области с помощью волшебной палочки. Перейдите на слой с белым текстом и сотрите все. Теперь у вас есть изображение, состоящее из текста.
Как создать обтравочную маску
Используя обтравочные маски в Adobe Photoshop, вы можете быстро и легко создавать интересные эффекты. Обтравочная маска делает именно то, что предлагает.Обтравочная маска позволяет маскировать эффекты, такие как изображение, просвечивающее текст. Обтравочная маска достигается за счет использования двух слоев в документе фотошопа. Нижний слой из двух действует как маскирующий агент. Эффекты маскирования не должны ограничиваться только текстом. Вы можете проявить изобретательность и так же легко применить их к любой форме или другому эффекту.
Сначала выберите изображение, которое вы хотите использовать. На новом слое введите текст (или нарисуйте или импортируйте фигуру). Если вы используете текст, выберите шрифт, обеспечивающий максимальную экспозицию изображения.Преобразуйте текст, чтобы он соответствовал изображению. Щелкните правой кнопкой мыши фоновый слой и продублируйте слой. Вытяните слой копии фона в верхнюю часть порядка слоев. Перейдите в «слой» -> «создать обтравочную маску». Скройте фоновый слой, и ваша обтравочная маска должна быть видна. Вы по-прежнему можете редактировать текст на текстовом слое, а также изображение на слое обтравочной маски.
Как использовать выборочный цвет
Создание изображения с некоторыми черными и белыми областями, выделенными цветом, называется «выборочный цвет».Вот как это работает …
Начните с изображения, которое вы хотите использовать. Дублируйте фоновый слой, щелкнув правой кнопкой мыши на слое. Выберите «Изображение» -> «Коррекция» -> «Обесцветить», чтобы убрать цвет с дублированного слоя. Затем выберите «добавить маску слоя» на палитре слоев. Используйте мягкую кисть с непрозрачностью 80%, чтобы закрасить области, которые вы хотите покрасить, черным цветом. Если вы ошиблись, можете покрасить белым, чтобы обесцветить. Подумайте о теории цвета, поэтому не забудьте выделить цвета, которые имеют смысл для создания художественного образа.
Поп-арт портреты в фотошопе
Большинство из нас знакомо с искусством Роя Лихтенштейна. Лихтенштейн был американским поп-художником, создававшим комические большие картины. Я всегда был большим поклонником его работ. Недавно я наткнулся на отличный урок по созданию изображения, вдохновленного Лихтенштейном, из фотографий с помощью Photoshop.
Вот как выглядит мой готовый продукт …
Заключение
Приведенные выше уроки должны научить вас работать с Photoshop, но они лишь поверхностно описывают, что возможно с этой программой.

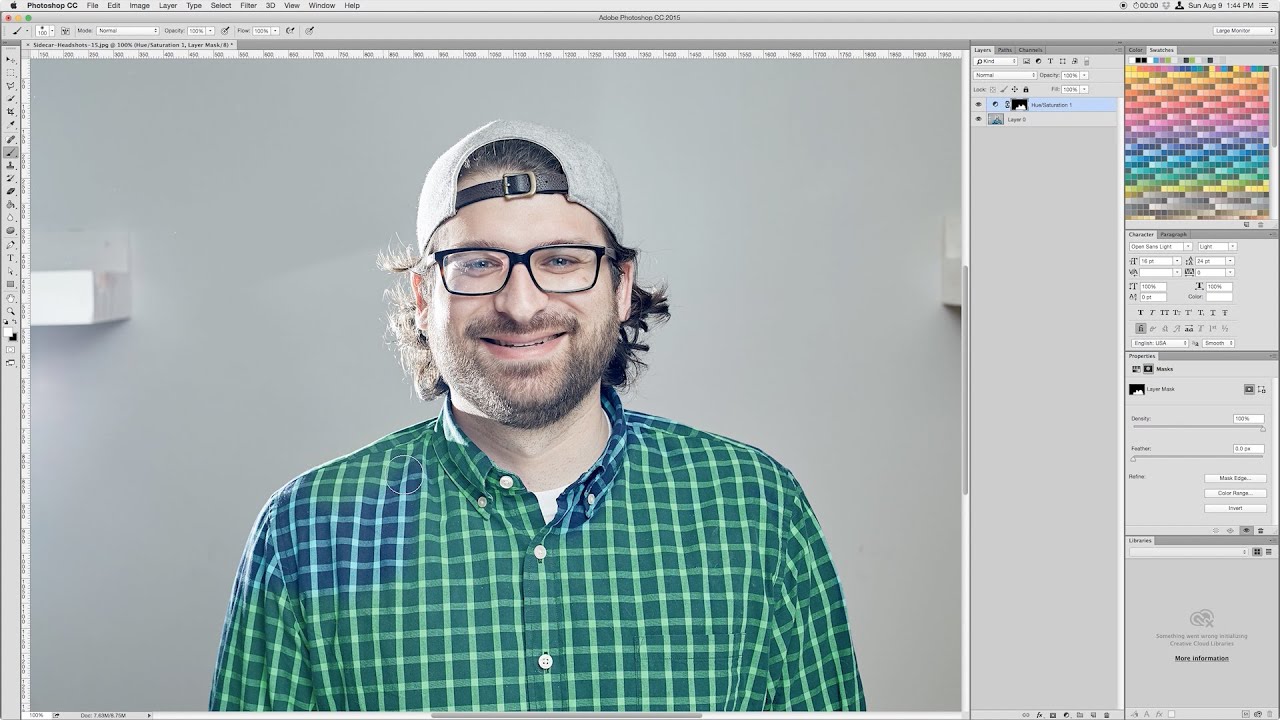
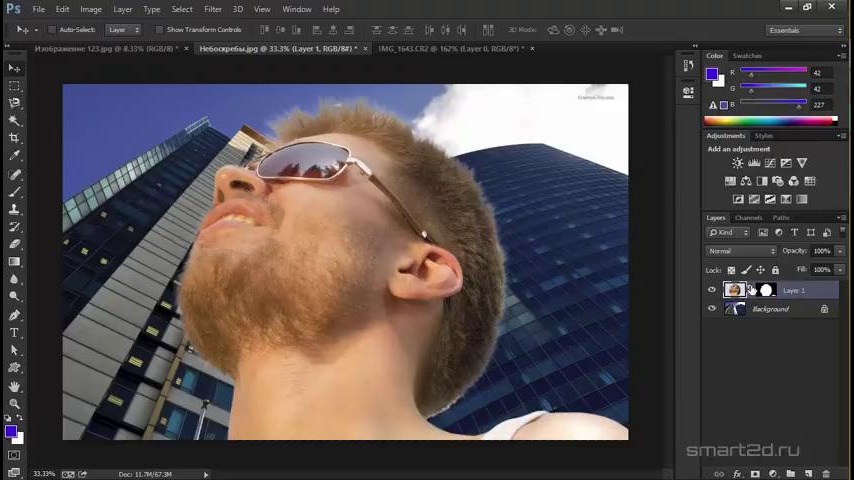
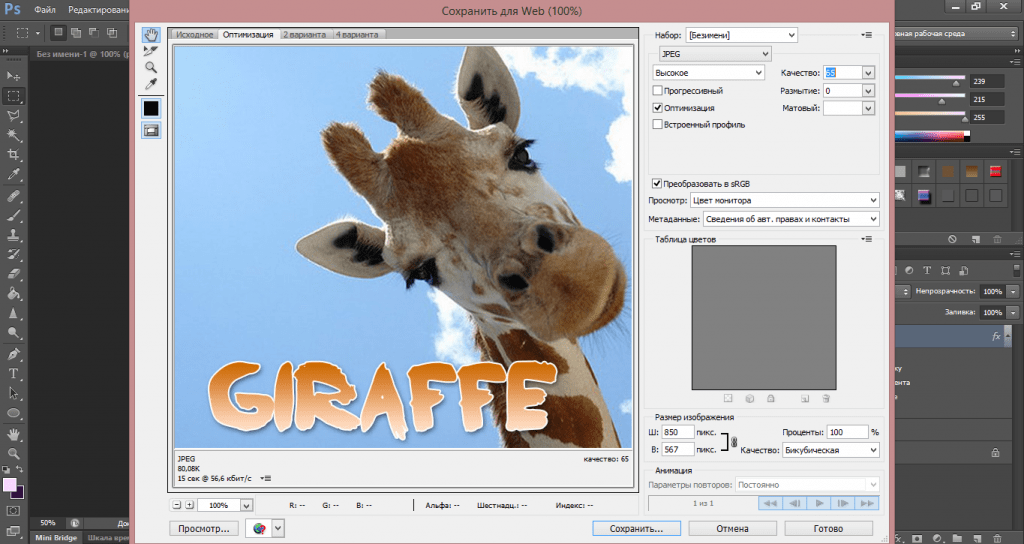 В Adobe Photoshop эта настройка находится в меню Редактирование — Установки — Интерфейс.
В Adobe Photoshop эта настройка находится в меню Редактирование — Установки — Интерфейс.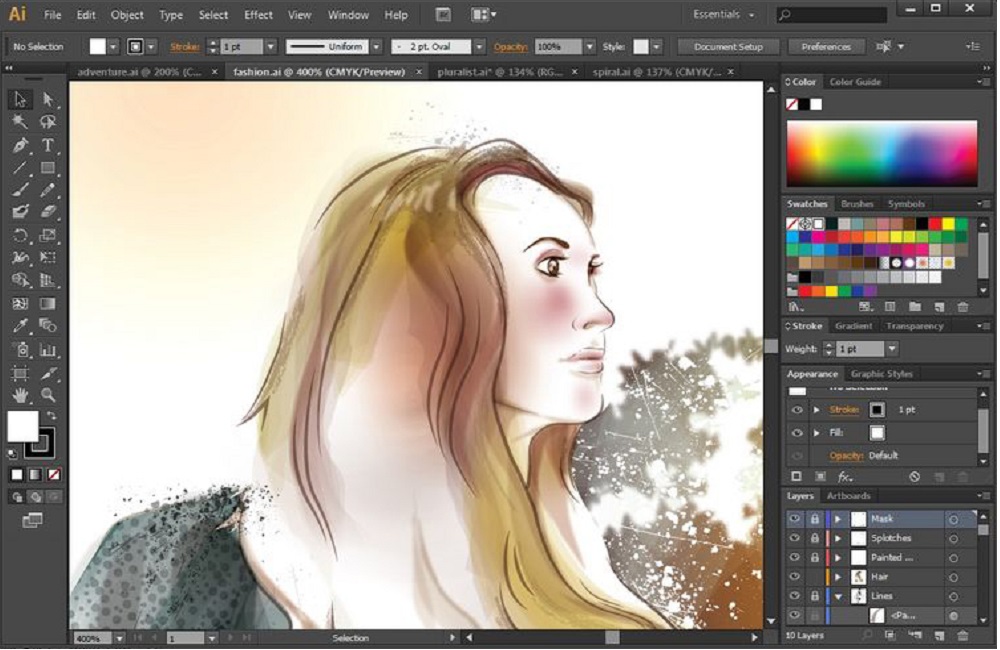

 ??
?? Никогда не выбирайте цвета Adobe RGB. Не смотря на то что он носит то же название что и Adobe Photoshop, это не тот профиль, который вам нужен, хотя в плане совместимости я бы поставил его на почетное второе место.
Никогда не выбирайте цвета Adobe RGB. Не смотря на то что он носит то же название что и Adobe Photoshop, это не тот профиль, который вам нужен, хотя в плане совместимости я бы поставил его на почетное второе место.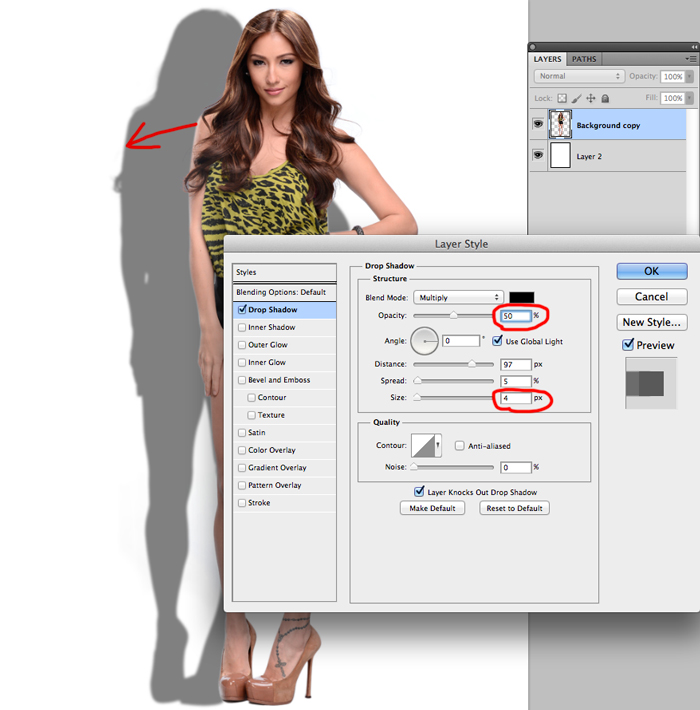 Если вы фотограф, или собираетесь им стать, знайте — и camera raw, и Adobe Lightroom дают примерно одни и те же инструменты, и овладев одним, вы без труда разберетесь и со вторым.
Если вы фотограф, или собираетесь им стать, знайте — и camera raw, и Adobe Lightroom дают примерно одни и те же инструменты, и овладев одним, вы без труда разберетесь и со вторым.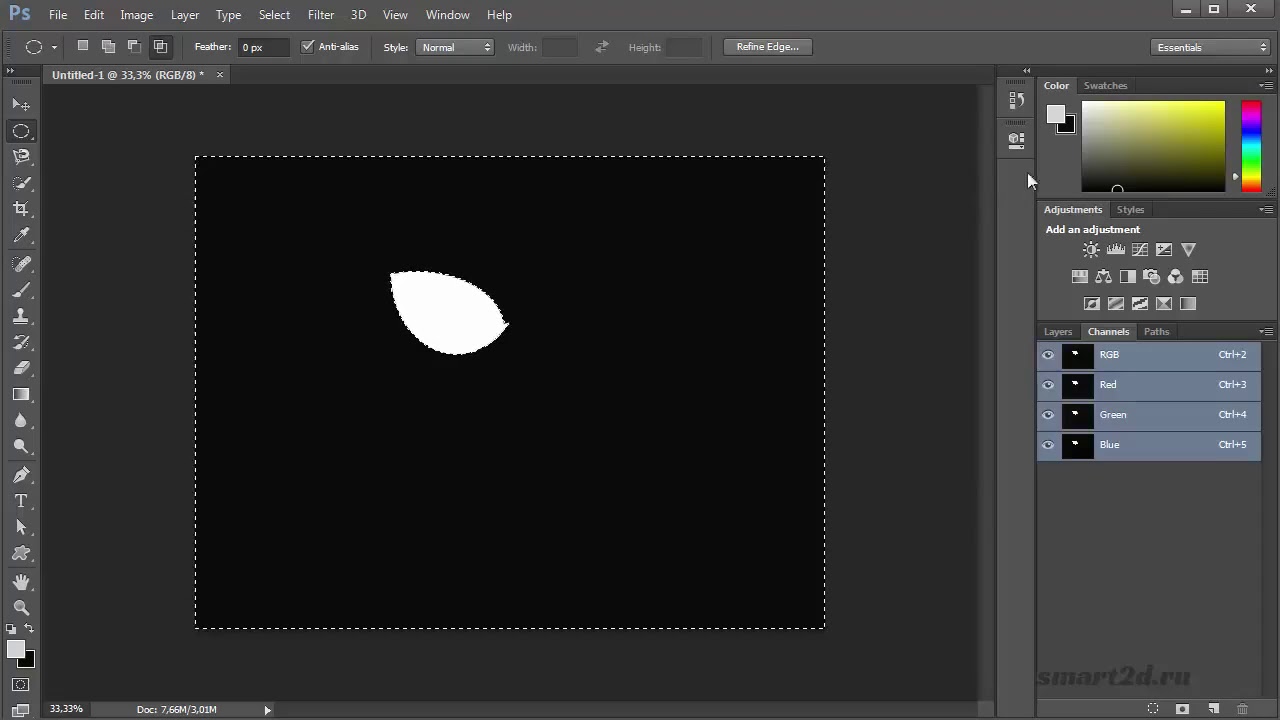
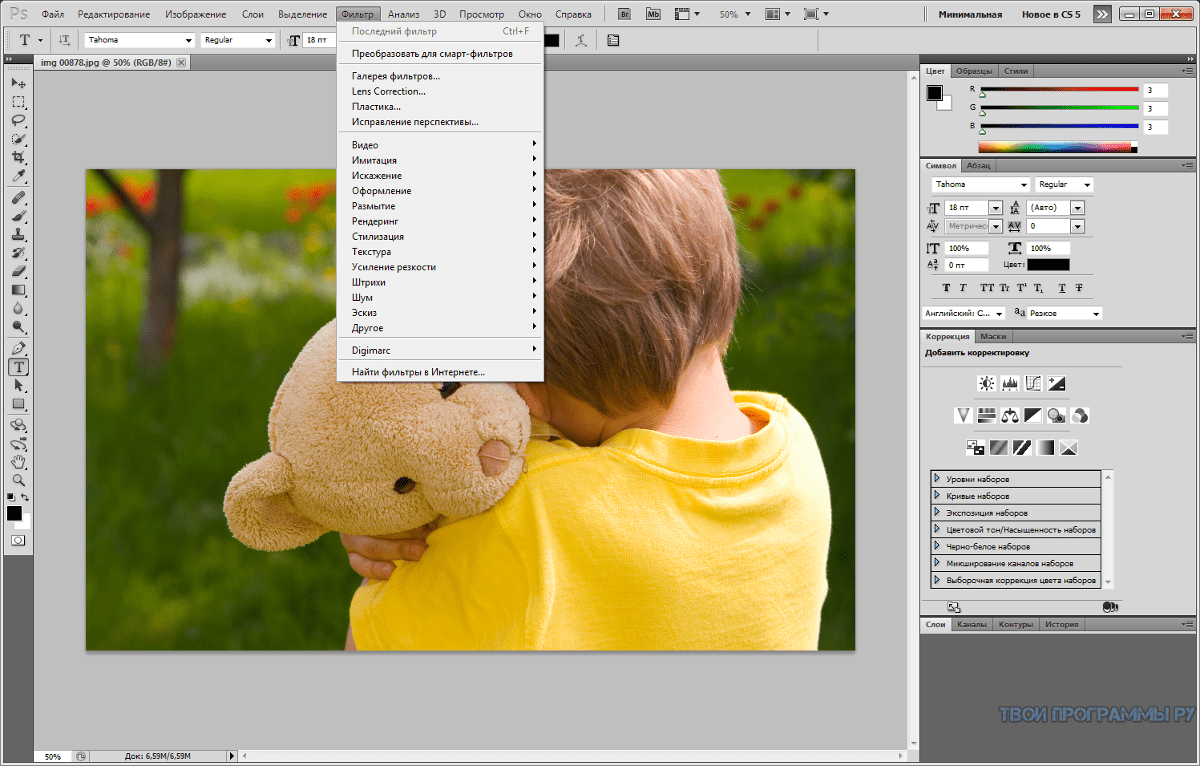
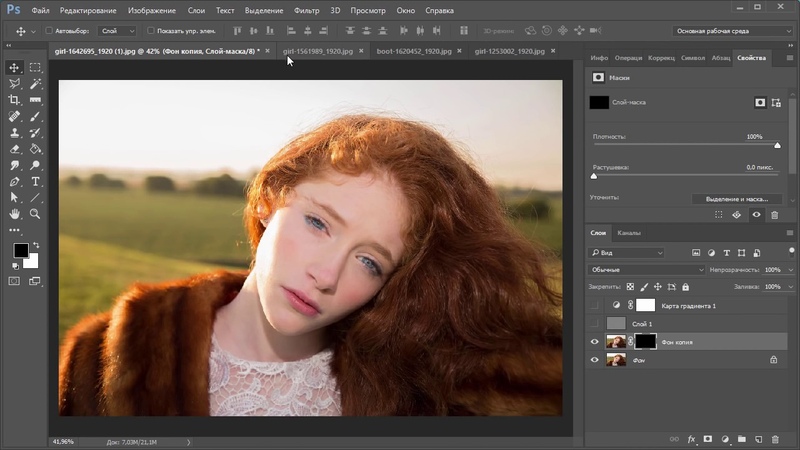
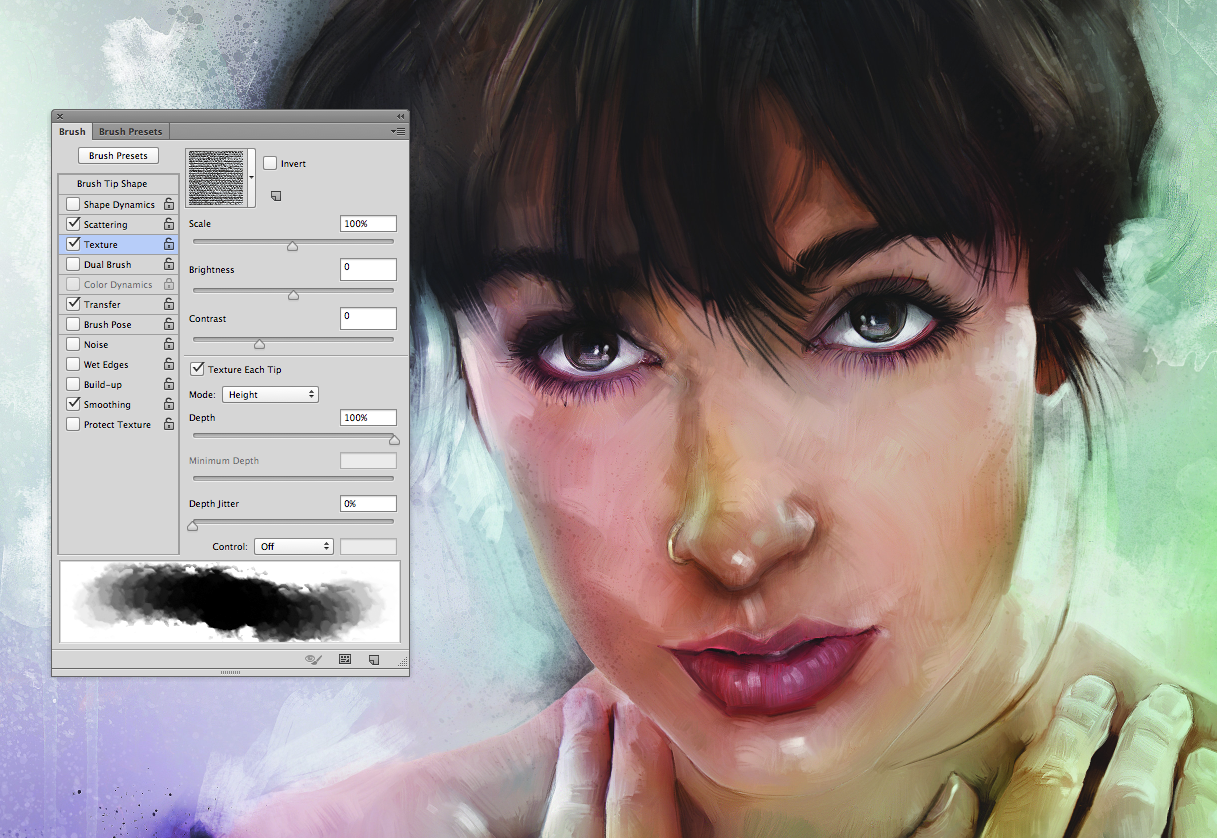

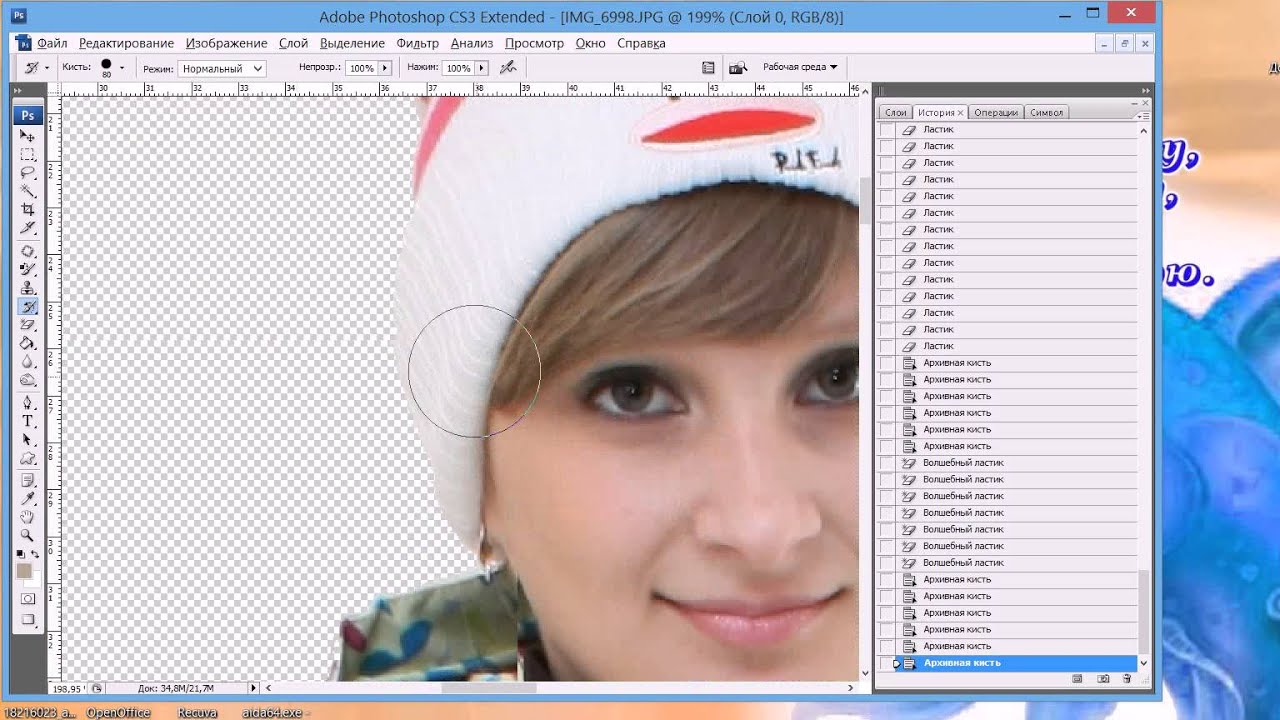 Мы в данном уроке будем использовать ее для выделения.
Мы в данном уроке будем использовать ее для выделения.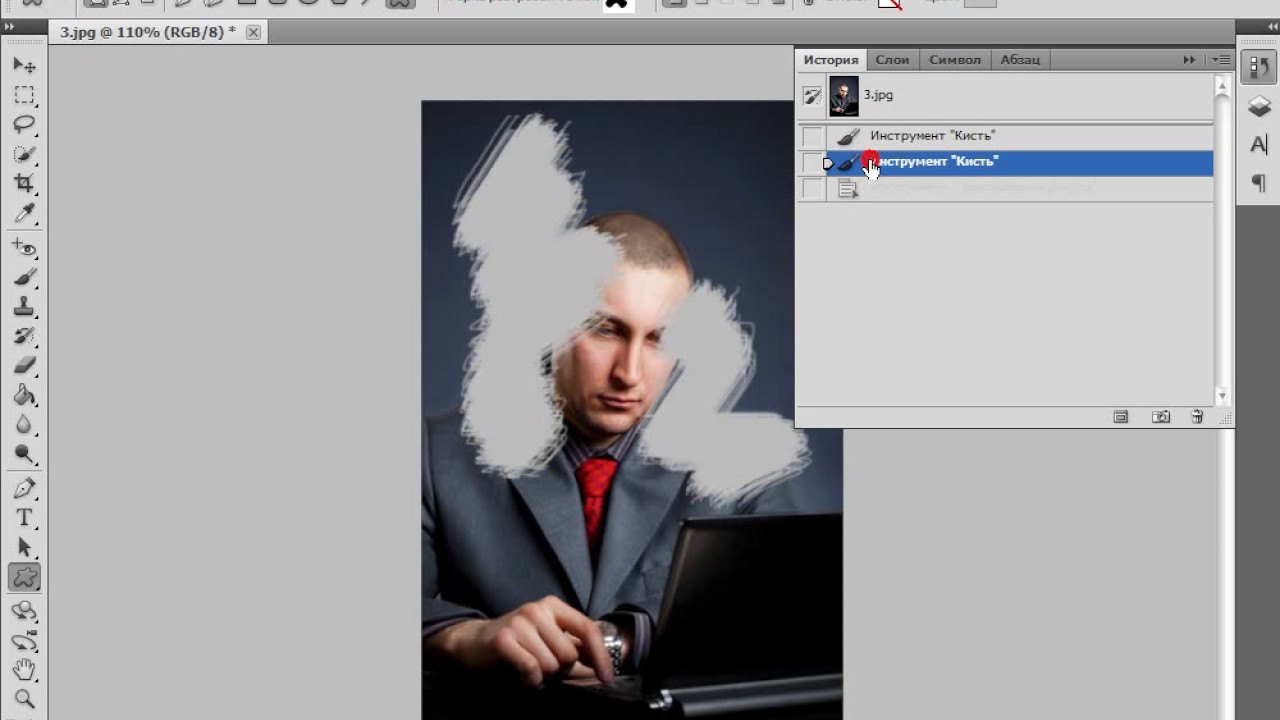

 На связи Сергей.
На связи Сергей.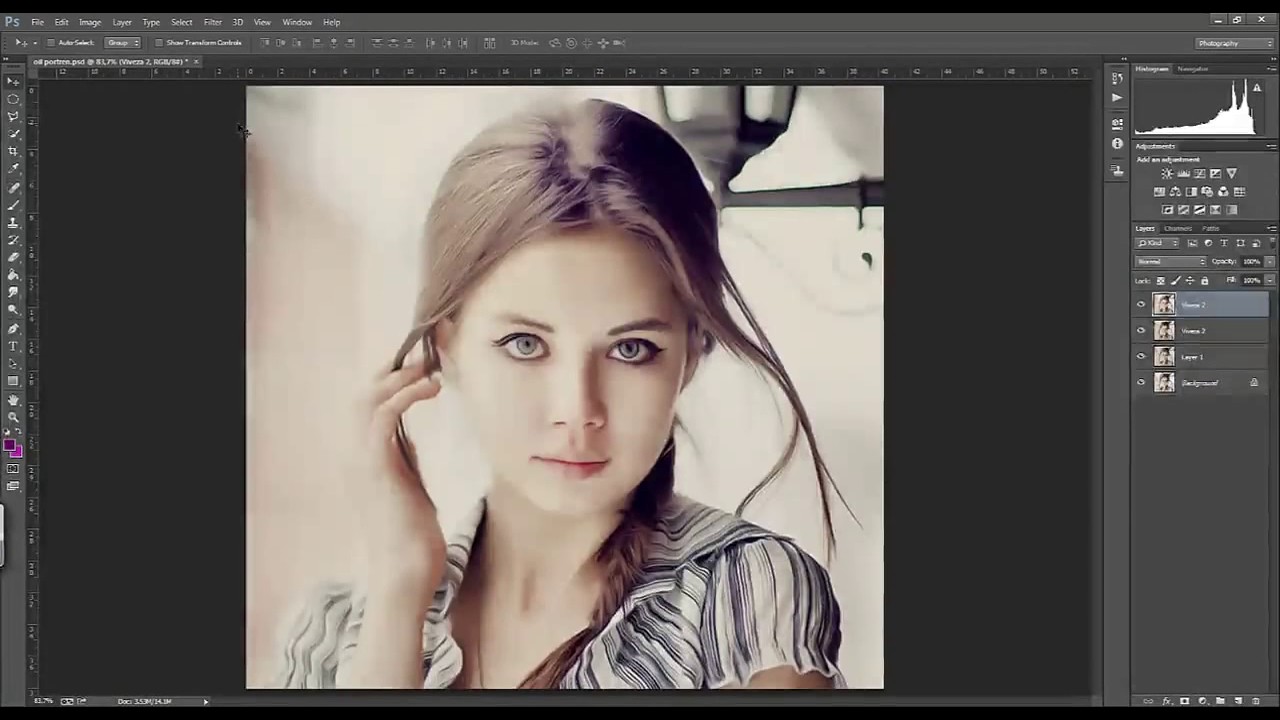 Излагаемый материал в книге «Photoshop CS6 для чайников» дополняется многочисленными иллюстрациями, в том числе и на цветной вклейке, полезными советами и практическими приемами работы с цифровыми изображениями в стандартной и расширенной версиях Photoshop CS6.
Излагаемый материал в книге «Photoshop CS6 для чайников» дополняется многочисленными иллюстрациями, в том числе и на цветной вклейке, полезными советами и практическими приемами работы с цифровыми изображениями в стандартной и расширенной версиях Photoshop CS6.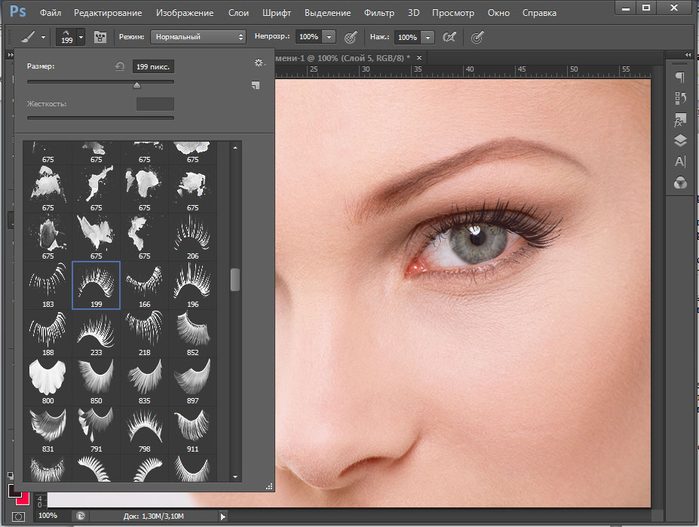 Ознакомьте с понятием тональности, научитесь делать цвета изображения естественными и выделять его участки для тоновой и цветовой коррекции.
Ознакомьте с понятием тональности, научитесь делать цвета изображения естественными и выделять его участки для тоновой и цветовой коррекции.
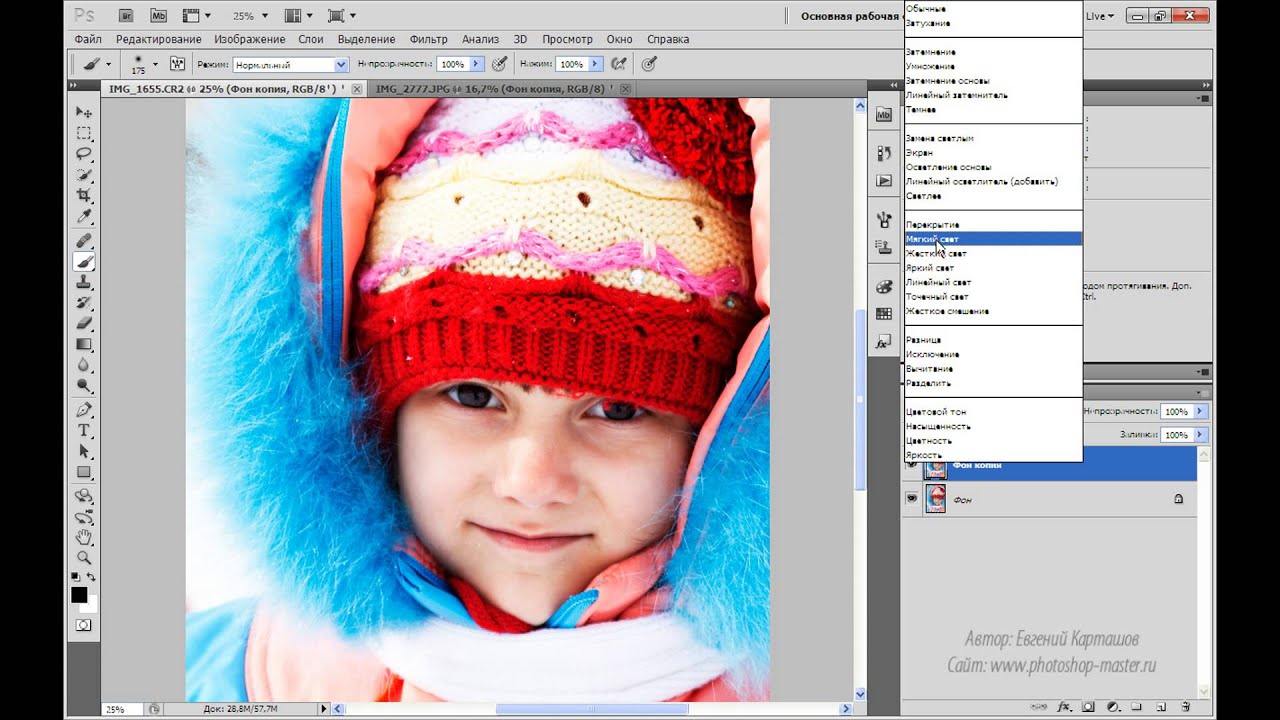
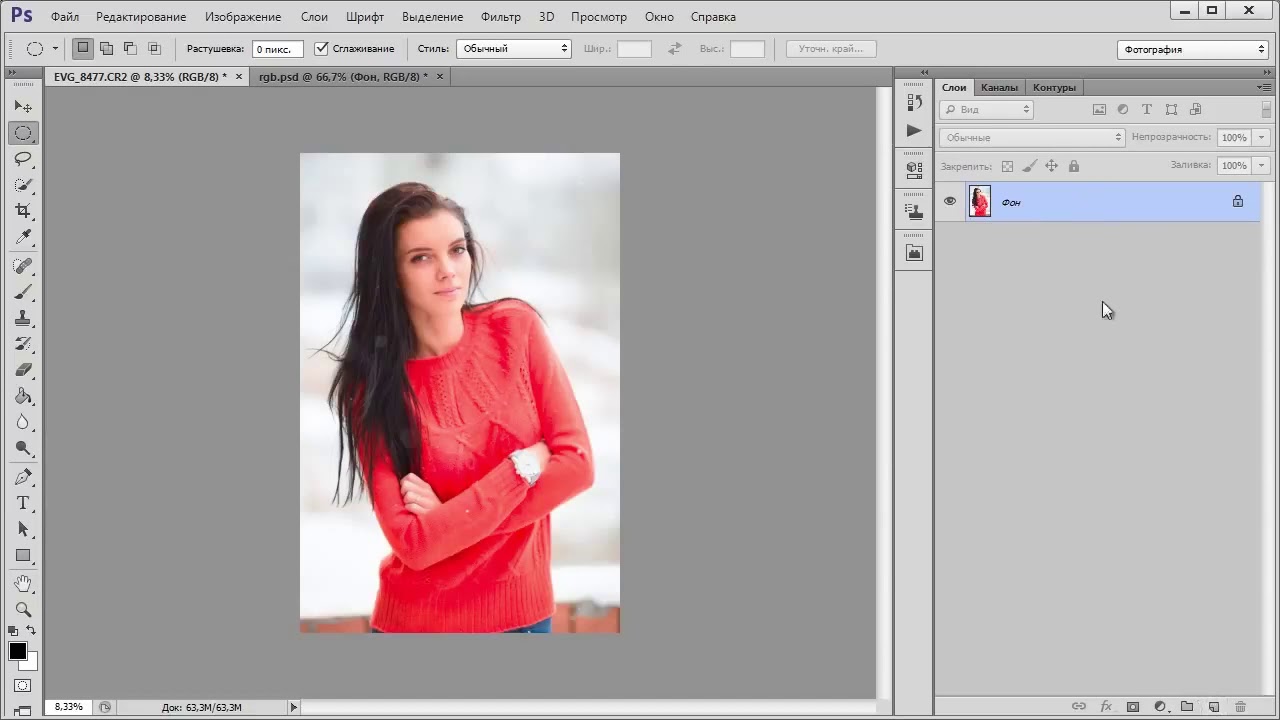 Украшение изображений стилями слоев
Украшение изображений стилями слоев