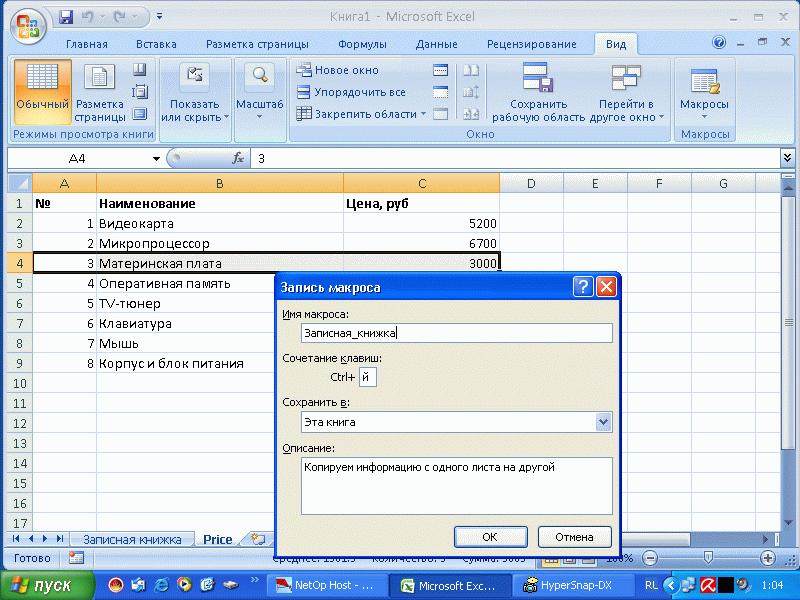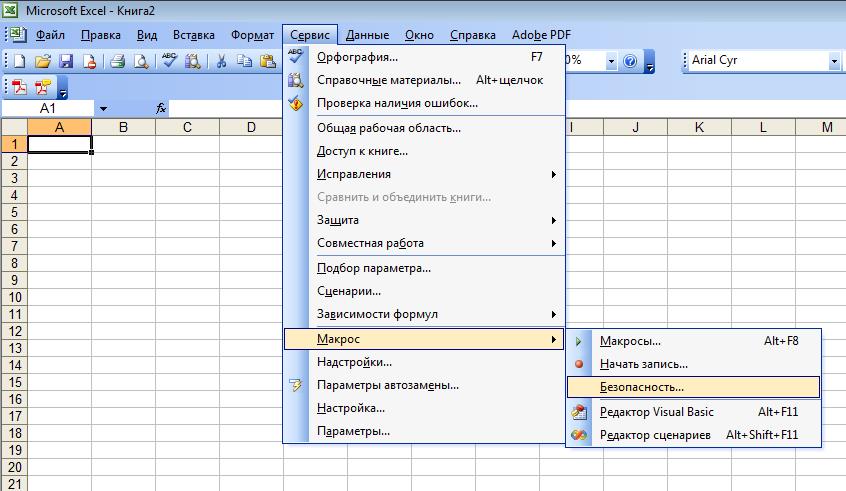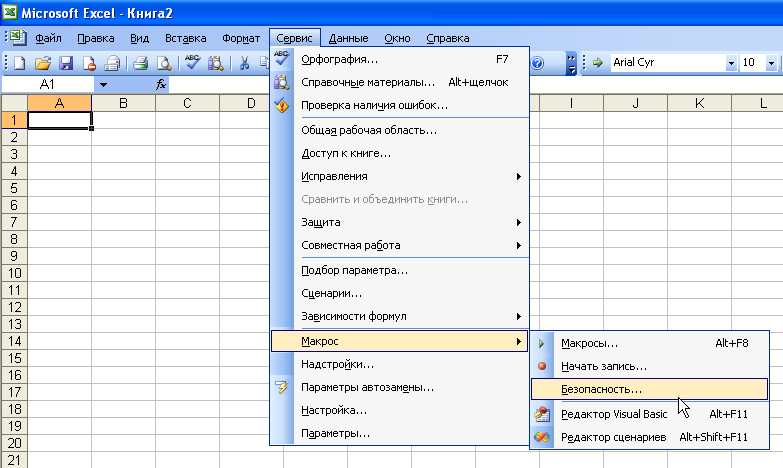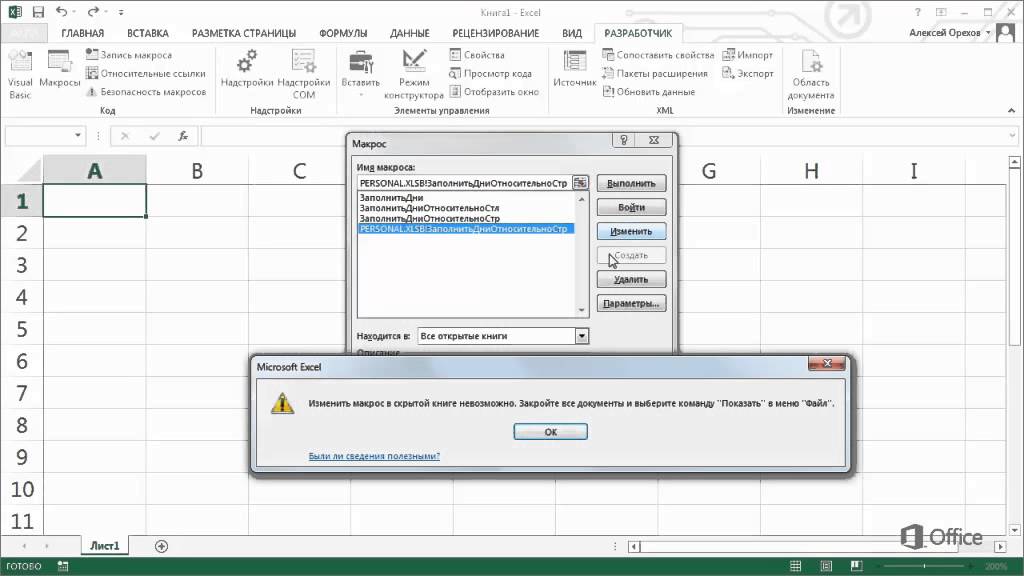Автоматизация работы в Excel 2010 с использованием макросов (VBA)
Длительность курса: 20 ак.ч.
График обучения: 5 дней по 4 ак. ч.
Это курс для профессиональных пользователей, активно использующих стандартные средства Microsoft Excel, которые хотят автоматизировать свою работу.
Практически любая повседневная работа с данными в Excel предполагает повторение однотипных действий: составление одних и тех же еженедельных отчетов, осуществление одних и тех же операций по обработке поступивших данных, заполнение однообразных таблиц или бланков и т.д.
В Microsoft Excel есть встроенное средство, позволяющие автоматизировать многие операции — язык программирования Visual Basic for Applications (VBA). Вы можете один раз записать последовательность действий на языке VBA (макрос), а затем запускать макрос сколько угодно раз простым нажатием кнопки.
Использование макросов позволяет добавить в Excel недостающие, но нужные Вам возможности. Например, сбор данных с разных листов на один итоговый лист, разнесение данных обратно, вывод суммы прописью и т.д.
Вы научитесь быстрее справляться с рутинными задачами и находить решение сложных проблем.
Знания и умения, полученные в результате обучения
В ходе обучения Вы получите знания, позволяющие автоматизировать работу в Microsoft Excel.
По окончании курса Вы будете уметь:
- использовать автоматическую запись макроса в Excel;
- использовать элементы управления на рабочем листе
- работать в редакторе Visual Basic;
- программно управлять основными объектами Excel (рабочая книга, лист, диапазон ячеек)
- программировать работу с переменными VBA;
- реализовывать диалог с пользователем для ввода значений и вывода сообщений;
- программировать условные и безусловные переходы и циклы;
- отлаживать программы и выполнять программную обработку ошибок.

Курсы Эксель: макросы в Санкт-Петербурге
Как записаться
• Можно отправить заявку с сайта через форму «Записаться»
• или подойти в любой офис нашего учебного центра с паспортом для заключения Договора.
При онлайн записи через сайт Вам перезвонит наш менеджер для уточнения деталей и условий. Договор Вы сможете взять в офисе на первом занятии.
Как оплатить
• В любом филиале
Вы можете рассчитаться как наличными, так и банковской картой.
• Оплата ОНЛАЙН
Банковской картой на сайте. Выберите нужный вам курс и запишитесь через форму
«Записаться» на странице курса. В личном кабинете у Вас будет доступ к онлайн оплате.
Оплата осуществляется банковской картой Visa или Mastercard.
• Безналичная оплата
Только для юридических лиц
Курсы Excel VBA (макросы): автоматизация бизнес-задач — онлайн и оффлайн занятия
Ввод данных пользователями (продолжение).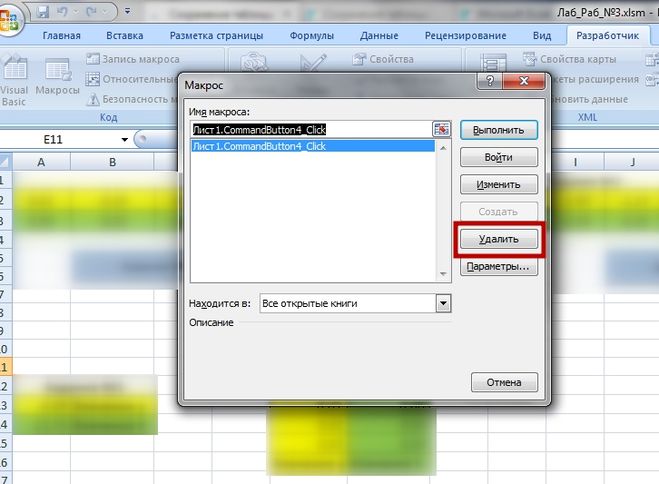 Автоматизируем консолидацию и моделирование данных, подготовку для генерации отчетов
Автоматизируем консолидацию и моделирование данных, подготовку для генерации отчетов
VBA:
- Операторы цикла: конструкция For…Next, конструкция For Each…Next
- Объекты: Workbook (книга), свойства и методы. Работа с книгами: открытие, закрытие, сохранение
Создаем на занятии:
- Код-1. Организация цикла по столбцам для внесения данных в таблицу
- Код-2. Проверка существования листа в книге и вывод всех имен листов в список
- Код-3. Поиск искомого в определенном пользователем диапазоне, вывод результата поиска для каждой ячейки диапазона
- Код-4. Открытие нескольких определенных книг из папки и копирования определенных листов в новую книгу. Закрытие, сохранение
Дополнительно:
Видео-занятие (30 мин.): События книги
Задания (самостоятельно):
Разработка кода: Преобразование рабочих листов файла в отдельные файлы и их сохранение по заданному пути в файловой системе
| ОЧНЫЙ | ОНЛАЙН (ЖИВЫЕ ЭФИРЫ) | ОНЛАЙН (СВОБОДНЫЙ ГРАФИК) | |
| Занятие: | 3 ч. | 2 ч. 30 мин. | нет |
| Видео урок: | 3 ч. 45 мин. | 3 ч. 45 мин. | 3 ч. 45 мин. |
| Презентация: | есть | есть | есть |
| есть | есть | есть | |
| Дополнительно: | видео (30 мин.) | видео (30 мин.) | видео (30 мин.) |
| Задание (самостоятельно): | есть | есть | есть |
| Демо видео к заданию: | 4 мин. | 4 мин. | 4 мин. |
VBA — программист (комплексная программа)
Я б в нефтяники пошел!
Пройди тест, узнай свою будущую профессию и как её получить.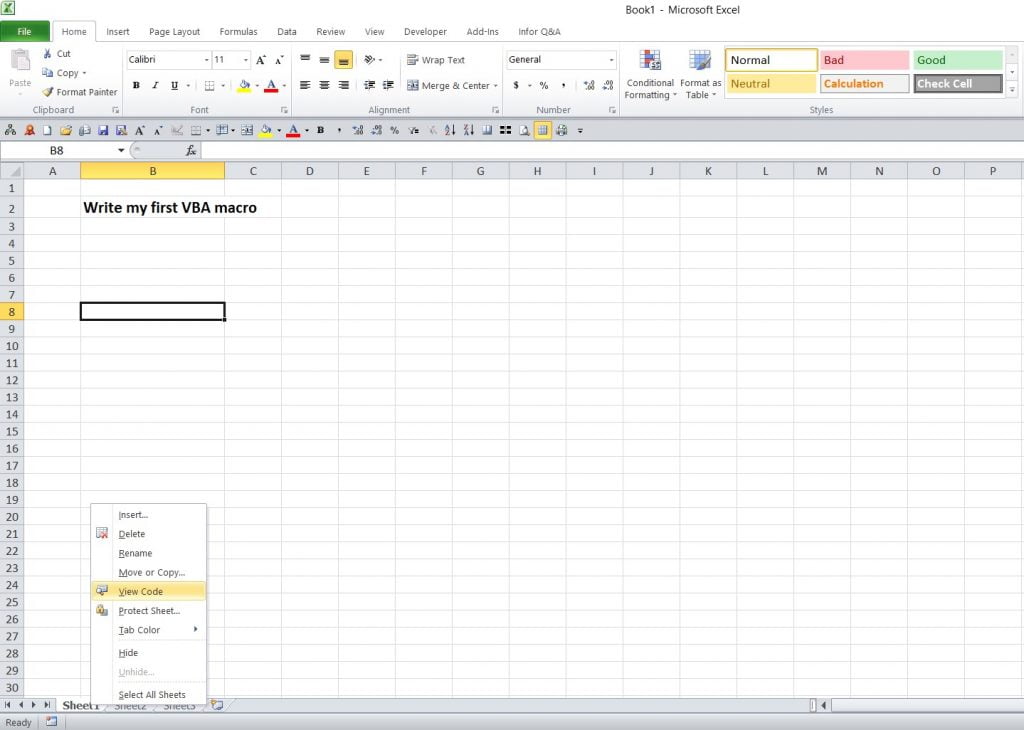
Химия и биотехнологии в РТУ МИРЭА
120 лет опыта подготовки
Сервис онлайн-консультаций
Выбери профессию, о которой потом не пожалеешь
Международный колледж искусств и коммуникаций
МКИК — современный колледж
Английский язык
Совместно с экспертами Wall Street English мы решили рассказать об английском языке так, чтобы его захотелось выучить.
15 правил безопасного поведения в интернете
Простые, но важные правила безопасного поведения в Сети.
Олимпиады для школьников
Перечень, календарь, уровни, льготы.
Первый экономический
Рассказываем о том, чем живёт и как устроен РЭУ имени Г.В. Плеханова.
Билет в Голландию
Участвуй в конкурсе и выиграй поездку в Голландию на обучение в одной из летних школ Университета Радбауд.
Цифровые герои
Они создают интернет-сервисы, социальные сети, игры и приложения, которыми ежедневно пользуются миллионы людей во всём мире.
Работа будущего
Как новые технологии, научные открытия и инновации изменят ландшафт на рынке труда в ближайшие 20-30 лет
Профессии мечты
Совместно с центром онлайн-обучения Фоксфорд мы решили узнать у школьников, кем они мечтают стать и куда планируют поступать.
Экономическое образование
О том, что собой представляет современная экономика, и какие карьерные перспективы открываются перед будущими экономистами.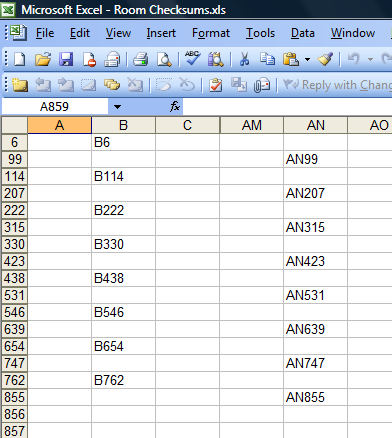
Гуманитарная сфера
Разговариваем с экспертами о важности гуманитарного образования и областях его применения на практике.
Молодые инженеры
Инженерные специальности становятся всё более востребованными и перспективными.
Табель о рангах
Что такое гражданская служба, кто такие госслужащие и какое образование является хорошим стартом для будущих чиновников.
Карьера в нефтехимии
Нефтехимия — это инновации, реальное производство продукции, которая есть в каждом доме.
IT — Курсы Excel Expert. Макросы на VBA Киев
Учебно-образовательный центр предлагает свои услуги в освоении Microsoft Excel. Это обучение 4-го уровня: макросы на VBA. Наша команда надеется увидеть среди желающих специалистов, которые в своей работе постоянно применяют данную программу и хотят научиться программировать макросы, а также разбирать программный код на VBA. Тем людям, которые сомневаются в необходимости такого обучения, стоит учитывать, что если освоить данные навыки, то можно автоматически проделывать рутинные процессы, что повторяются. Это позволяет экономить время и делать продуктивность своего труда гораздо выше.
Программа 4-го уровня идеально подходит тем, кому интересно:
- Построение и использование пользовательских функций.
- Применение автоматической записи в Excel.
- Корректировка погрешностей автоматически генерируемого программного кода.
- Программировать доступ Excel-объектами.
- Программировать регулирование Excel-объектами.
- Строить определённые проекты при участии VBA-редактора.
- Проделывать различные операции с программным кодом.
- Проводить программирование условных переходов и циклов.

- Проводить программирование работы с переменными.
Наш Учебный Центр – это именно та территория, где Вы найдет верную руку помощи!
Курсы у нас – это не сухие лекции, во время которых ученики лишь слушают и записывают. Совершенно нет! В Учебном Центре упор приходится на живую беседу и продуктивную работу. Педагог, прежде чем приступить к своим прямым обязанностям, постарается найти к каждому свой подход. А сами преподаватели – это практикующие специалисты, компетентность которых клиенты могут проверить самостоятельно. Специально для этого они имеют возможность в ходе всего курса задавать свои вопросы, предлагать темы для дальнейшего изучения, которых до этого не было в программе.
К тому же ни один урок у нас не проходит без практического участия клиентов. Знание теории подкрепляется в нашем Учебном Центре отдельными заданиями, в процессе исполнения которых преподаватель сможет помочь ученику и дать грамотный совет. Закрепляется же тема уже дома, с помощью выполнения домашней работы. Она презентуется клиентом на последующем уроке, и все непонятные моменты тут же проговариваются.
В качестве итога обучения по его окончанию нужно будет пройти проверочный тест и сдать его на хороший балл, так как именно результаты этого теста влияют на выдачу специального сертификата. Не стоит лишний раз говорить о том, что подобные документы очень приветствуются работодателями.
В Учебном Центре график гибкий, позволяющий проводить педагогам занятия выходного дня и вечерние занятия. Подопечным не нужно придерживаться единого графика для всех – они оговаривают режим проведения с наставником и утверждают его.
В случае необходимости за любой помощью можно всегда обратиться к консультантам! Касается это и участия в акциях Учебного Центра. У нас приемлемые цены, но наш коллектив посчитал нужным разработать специальную схему, которая поможет сэкономить тем, у кого в этом возникнет необходимость.
Ученики могут записаться в группы минимального формата или обучаться индивидуально.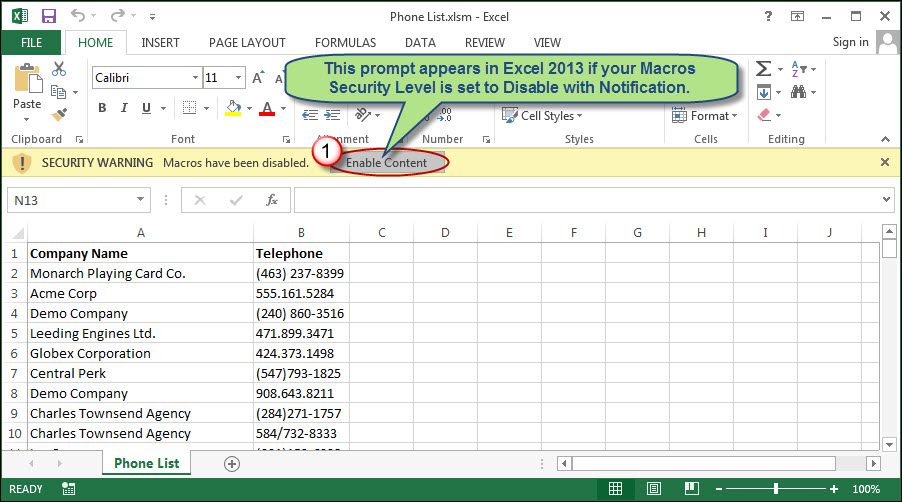 Наша команда старается не влиять на выбор подопечного, так как каким бы он ни был, внимание и забота – это то, что входит в обязательства преподавателей прежде всего.
Наша команда старается не влиять на выбор подопечного, так как каким бы он ни был, внимание и забота – это то, что входит в обязательства преподавателей прежде всего.
Курсы Excel. Expert. Макросы на VBA: учебная программа курса.
Раздел 1. Характеристика автоматического записывания макроса в программу.
- Специфика применения макрорекордера.
- Алгоритм применения абсолютных ссылок в записи макроса.
- Алгоритм применения относительных ссылок в записи макроса.
- Как исправить недостатки программного кода, что генерируется автоматическим способом.
- Практика.
Раздел 2. Visual Basic. База VBA-программирования.
- Формирование VBA-проекта.
- Как применять проектное окно.
- Введение в операции с модулями.
- Как происходит введение программного кода.
- Как происходит его корректировка.
- Формирование процедуры VBA.
- Запуск процедуры VBA.
- Сохранение.
- Характеристика типов данных.
- Алгоритм переменных.
- Алгоритм констант.
- Знакомство с инструкцией по осуществлению команды Select Case.
- Знакомство с инструкцией по осуществлению команды If.
- Знакомство с инструкцией по осуществлению команды Else.
- Знакомство с инструкцией по осуществлению команды Then.
- Практика.
Раздел 3. Механизм осуществления программирования.
- Что такое объектно-ориентированное программирование.
- Характеристика образцов программ Excel.
- Введение в Workbook.
- Как осуществлять руководство листами.
- Операции с диапазонами ячеек.
- Алгоритм применения переменных.
- Алгоритм применения With …End With.
- Практика.
Раздел 4. Работа с циклами.
- VBA-циклы.
- Характеристика цикла со счётчиком For…Next.

- Характеристика цикла со счетчиком For Each…Next.
- Введение в цикл с условием Do…Loop.
- Рассмотрение примеров различных циклических операций с ячейками и листами рабочих книг.
- Практика.
Раздел 5. Формирование пользовательской функции.
- Формирование «Function».
- Осуществление решения задач относительно автоматизации в программе Excel с участием функций пользователей.
- Практика.
Раздел 6. Характеристика обработки ошибок.
- Знакомство с разновидностями ошибок.
- Что такое Run-time.
- Как осуществляется отладка.
- Процедура тестирования.
- Практика.
Раздел 7. Осуществление безопасности VBA-проекта.
- Регулировка безопасности.
- Формирование пользовательских кнопок для того, чтобы запускать макросы.
- Применение событий рабочих книг и листов для того, чтобы запускать макросы.
- Практика.
← Поделиться в соц. сетях
Курс Электронные таблицы Microsoft Excel. Углубленный курс в Екатеринбурге
МОДУЛЬ 1. ОСНОВЫ РАБОТЫ В EXCEL• Относительные и абсолютные адреса ячеек. Имена ячеек и диапазонов
• Использование списков для ввода данных. Проверка данных при вводе
• Условное форматирование в Excel
• Работа с многостраничной книгой Excel. Использование ссылок на другие рабочие книги.
• Настройка интерфейса Excel
• Проверка совместимости версии
• Создание пользовательского шаблона
МОДУЛЬ 2. РАБОТА С БОЛЬШИМИ ТАБЛИЦАМИ
• Сортировка.
• Применение фильтров. Отбор данных посредством фильтрации. Автофильтр. Расширенный фильтр.
• Группировка, создание структуры.
• Промежуточные итоги.
МОДУЛЬ 3. ВСТРОЕННЫЕ ФУНКЦИИ
• Математические и статистические функции с использованием множества критериев
• Текстовые функции
• Функции категории «Ссылки и массивы»
МОДУЛЬ 4.
 ОСНОВНЫЕ СРЕДСТВА АНАЛИЗА ДАННЫХ
ОСНОВНЫЕ СРЕДСТВА АНАЛИЗА ДАННЫХ• Таблица подстановки с одним и двумя параметрами
• Подбор параметра
• Сценарии
• Консолидация.
МОДУЛЬ 5. СВОДНЫЕ ТАБЛИЦЫ И ДИАГРАММЫ
• Сводные таблицы. Создание макета сводной таблицы. Добавление элементов в сводную таблицу. Изменение структуры сводной таблицы. Создание сводной диаграммы.
• Использование дополнительных функций.
• Нововведения в разработке и настройке сводных таблиц и сводных диаграмм. Срезы.
МОДУЛЬ 6. МАКРОСЫ.
• Макросы. Запись макроса. Относительные ссылки
• Сохранение макроса в персональной книге макросов
• Копирование макроса в другую книгу
• Назначение макроса кнопке. Вывод макроса на панель быстрого доступа.
• Создание пользовательских функций
МОДУЛЬ 7. ЗАЩИТА ДОКУМЕНТА. ОБЩИЙ ДОСТУП
• Защита документа: от просмотра, от редактирования.
• Защита листа, рабочей книги.
• Разрешение одновременного редактирования
МОДУЛЬ 8. ВИЗУАЛИЗАЦИЯ ДАННЫХ.
• Создание дашбордов.
• Нестандартные диаграммы.
Курсы VBA программирования для MS Excel
Курсы VBA для MS Excel.
Перед прохождением данного курса слушатель должен иметь навыки работы в MS Excel и представление о способах обработки табличных данных — фильтр, сортировка, промежуточный итог (Subtotal), работа с сводными таблицами PivotTable) и т.д.).
Обратите внимание, для финансового прогнозирования и анализа данных, в том числе из разных источников. Создания отчетов и совместной работы в большинстве случаев, более целесообразно, пройти у нас курсы по Power BI.
Владение же MS Excel на углубленном уровне желательно, но не является необходимым условием
.
При прохождении курса обучения VBA изучаются:
- Способы запуска макроса.

- Использование макрорекодера и запись макроса.
- Доверенные расположения и безопасность макросов.
- Запуск редактора VBA.
- Окно редактирования кода.
- Диспетчер объектов.
- Работа с модулем.
- Структура программы.
- Модули, процедуры и функции.
- MsgBox и InputBox.
- Работа с диапазонами и ячейками, выделение, переход между ними, смещение, копирование, перемещение и удаление диапазонов.
- Переменные и типы данных в VBA.
- Операторы сравнения.
- Проверка данных.
- Функции перехода.
- Безусловный и условный переход.
- Ветвление.
- Обработка простых и комбинированных условий Select.
- Использование конструкции выбора Case.
- Использование переходов на примерах.
- Назначение и применение циклов.
- Циклы с параметром,
- Цикл с предусловием и с постусловием (for, while, until, do).
- Проверка условия работы цикла.
- Досрочный выход из цикла.
- Функции VBA для работы с числовыми и текстовыми значениями и их
- применение.
- Работа с массивами.
- Объединение нескольких условий с помощью логической операции “ИЛИ” и логической операции “И”.
- Дополнительные аспекты объединения условий.
- Функции VBA для работы.
- Назначение и запись пользовательских функций.
- Аргументы пользовательских функций.
- Указание диапазонов и ячеек.
- Создание пользовательской функции и ее практическое применение.
- Использование пользовательских функций в теле макроса.
- Операции с листами.
- Объект Worksheet и семейство Worksheets.
- Свойства объекта Worksheet и семейства Worksheets.
- Переходы между листами.
- Копирование и связь диапазонов на листах.

- Копирование, перемещение и удаление листов.
- Работа с пользовательскими формами.
- Панель инструментов UserForm.
- Создание коллекций элементов управления формы.
- Использование списков и комбинированных списков.
- Использование переключателей.
- Дополнительные элементы управления формы.
- Файловые операции.
- Поиск файлов.
- Объединение и разделение рабочих книг.
- Сохранение листов рабочей книги в виде отдельных рабочих книг.
- Фильтрация данных с последующим копированием полученного результата в отдельные рабочие листы.
Все темы проходятся как с изучением теоретического материала, так и с примерами применения на практике полученных знания для решения задач, возникающих в процессе повседневной работы. Каждый урок проходит с использование анализа кода как макросов, созданных при обучении самим студентом, так и макросов, полученных из сторонних источников.
В результате каждый учащийся сможет не только применять чужой программный код для своих нужд, но и самостоятельно разбираться в нем, писать свои макросы, создавать процедуры и функции необходимые именно для его повседневной работы.
Автоматизация Excel с помощью макросов | Макрообучение Excel
В классе и вживую, онлайн-обучение
Условные обозначения часового пояса:Восточный часовой пояс Центральный часовой пояс
Горный часовой пояс Тихоокеанский часовой пояс
Примечание: Этот курс рассчитан на 1 день- org/EducationEvent» data-event-filterable=»» data-event-location=»Online (AnyWare)» data-event-timezone=»Eastern Time Zone» data-event-timezone-order=»1″ data-event-time=»2021-05-03T00:00:00″>
3 августа 9:00 — 16:30 EDT Онлайн (AnyWare) Онлайн (AnyWare) Зарезервируйте свое место
org/EducationEvent» data-event-filterable=»» data-event-location=»Online (AnyWare)» data-event-timezone=»Eastern Time Zone» data-event-timezone-order=»1″ data-event-time=»2021-11-01T00:00:00″>24 января 9:00 — 16:30 EST Онлайн (AnyWare) Онлайн (AnyWare) Зарезервируйте свое место
3 мая 9:00 — 16:30 EDT Онлайн (AnyWare) Онлайн (AnyWare) Зарезервируйте свое место
1 ноя 9:00 — 16:30 EDT Онлайн (AnyWare) Онлайн (AnyWare) Зарезервируйте свое место
Посмотреть больше
Guaranteed to Run
Когда вы видите значок «Guaranteed to Run» рядом с событием курса, вы можете быть уверены, что ваше событие курса — дата, время — будет выполнено. Гарантированно.
Гарантированно.Важная информация по макроурсу Excel
Требования
- Знание Excel на уровне:
Рекомендуемый опыт
- Опыт на уровне:
- Курс 195, Power Excel: Анализ данных для принятия бизнес-решений
- Опыт на уровне:
Программное обеспечение
- Этот курс применим ко всем версиям Excel, от Excel 97 до Excel 2016
Краткое содержание макро-курса Excel
- Создание, изменение и улучшение макросов
- Устранение ошибок кода в существующих макросах
- Запись изменений данных в кратные таблицы
- Реализация кода из Интернета
Часто задаваемые вопросы по обучению макросам Excel
Могу ли я научиться автоматизировать задачи Excel с помощью макросов в Интернете?
Да! Мы знаем, что ваш плотный рабочий график может помешать вам попасть в один из наших классов, поэтому мы предлагаем удобное онлайн-обучение, чтобы удовлетворить ваши потребности, где бы вы ни были.Этот курс доступен в прямом эфире и в форме частного командного обучения.
Создание макросов за 7 простых шагов
Отслеживаете ли вы, какая часть времени, которое вы тратите на работу с Excel, уходит на небольшие и относительно несущественные, но повторяющиеся задачи?
Если у вас есть (и, возможно, даже если вы этого не сделали), вы, вероятно, заметили, что рутинные вещи, такие как форматирование или вставка стандартного текста, обычно занимают значительное количество времени. Даже если у вас есть практика в выполнении этих действий и вы можете выполнять их относительно быстро, те «5 минут», которые вы тратите почти каждый день, вставляя название своей компании и детали во все рабочие листы Excel, которые вы отправляете клиентам / коллегам, начинают добавляться со временем.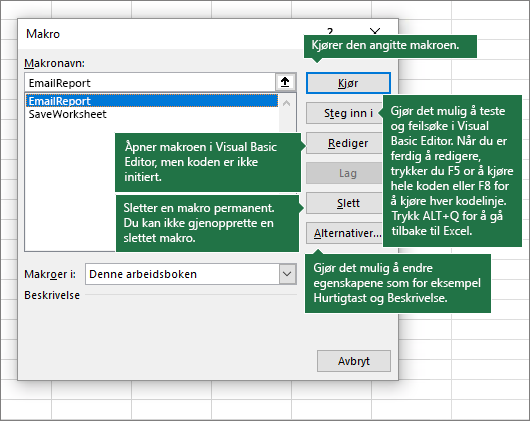
В большинстве (не во всех) случаях долгое время, затрачиваемое на эти общие, но повторяющиеся операции, не дает пропорциональных результатов. Фактически, большинство из них являются прекрасными примерами принципа 80/20 в действии. Они являются частью большинства усилий, которые мало влияют на результат.
Однако, если вы читаете это Учебное пособие по макросам Excel для начинающих, вы, вероятно, уже знаете, что макросы являются одной из самых мощных функций Excel и как они могут помочь вам автоматизировать повторяющиеся задачи .
Вследствие этого вы, вероятно, ищете базовое руководство для начинающих, в котором в простой форме объясняется, как создавать макросы.
Макросы — это сложная тема, и если вы хотите стать продвинутым программистом, вы столкнетесь со сложными материалами. Вот почему иногда бывает трудно следовать некоторым обучающим материалам по этой теме.
Однако это не означает, что процесс настройки макроса в Excel невозможно изучить. Фактически, в этом руководстве по макросам Excel для начинающих, я объясняю, как вы можете начать создавать базовые макросы прямо сейчас за 7 простых шагов .
Помимо пошаговых инструкций по настройке макроса, это руководство включает в себя пошаговый пример.
Точнее, в этом руководстве по Excel я покажу вам, как настроить макрос, который выполняет следующие действия:
- Введите «Это лучший учебник по Excel» в активную ячейку.
- Автоматически подогнать под ширину столбца активной ячейки, чтобы набранный текст поместился в один столбец.
- Раскрасьте активную ячейку в красный цвет.
- Измените цвет шрифта активной ячейки на синий.
К этому руководству по макросам Excel для начинающих прилагается книга Excel, содержащая данные и макросы, которые я использую (включая макрос, который я описал выше). Вы можете получить немедленный бесплатный доступ к этому примеру книги , нажав кнопку под .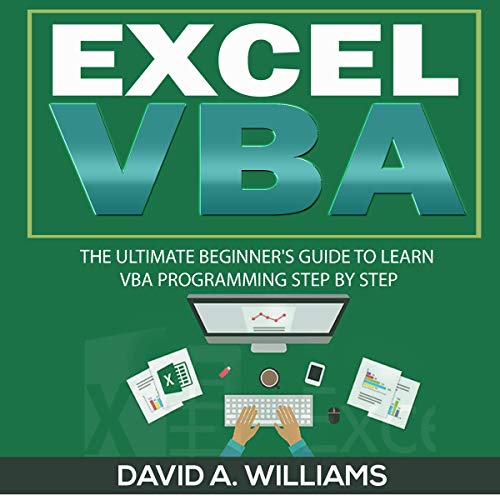
Семи шагов, которые я объясню ниже, достаточно, чтобы вы начали создавать базовые макросы Excel .
Однако, если вы заинтересованы в полном раскрытии возможностей макросов и хотите научиться программировать макросы Excel с помощью VBA, вторая часть этого руководства по макросам Excel для начинающих поможет вам изучить более сложные темы:
- Знакомство с Visual Basic для приложений (или VBA) и редактором Visual Basic (или VBE).
- Объяснение того, как вы можете увидеть фактические инструкции программирования, стоящие за макросом, и как вы можете использовать это, чтобы начать изучение того, как писать код макроса Excel.
- Дайте вам несколько советов, которые вы можете начать использовать прямо сейчас, чтобы улучшить и ускорить процесс изучения макросов и программирования на VBA.
Вы можете использовать следующее содержание, чтобы перейти к любому разделу. Однако я предлагаю вам не пропускать никакие разделы 😉.
Вы готовы создать свой первый макрос Excel?
Затем приступим к подготовке…
Перед тем, как приступить к созданию макросов: показать вкладку разработчика
Перед тем, как создать свой первый макрос Excel, вы должны убедиться, что у вас есть соответствующие инструменты.
В Excel большинство полезных команд при работе с макросами Excel и Visual Basic для приложений находятся на вкладке «Разработчик».
Вкладка «Разработчик» по умолчанию скрыта в Excel. Поэтому, если вы (или кто-то другой) не добавили вкладку «Разработчик» на ленту, вам нужно заставить Excel отображать ее, чтобы иметь доступ к соответствующим инструментам при настройке макроса.
В этом разделе я объясню, как добавить вкладку «Разработчик» на ленту. В конце пошагового объяснения есть изображение, показывающее весь процесс.
Обратите внимание, что вам нужно только попросить Excel отобразить вкладку «Разработчик» один раз . Предполагая, что настройка не будет отменена позже, Excel продолжит отображать вкладку в будущих возможностях.
1. Шаг №1.
Откройте диалоговое окно «Параметры Excel» одним из следующих способов:
- Метод № 1.
Шаг № 1: С помощью мыши щелкните ленту правой кнопкой мыши.Шаг № 2: Excel отображает контекстное меню.
Шаг № 3: Щелкните «Настроить ленту…».
Следующее изображение иллюстрирует эти 3 шага:
- Метод № 2.
Шаг № 1: Щелкните вкладку ленты файлов.
Шаг № 2: На панели навигации, расположенной в левой части экрана, щелкните «Параметры».
На следующем изображении показано, как это сделать:
- Метод № 3.
Используйте сочетания клавиш, такие как «Alt + T + O» или «Alt + F + T».
2. Шаг №2.
Когда вы находитесь в диалоговом окне «Параметры Excel», убедитесь, что вы находитесь на вкладке «Настроить ленту», щелкнув эту вкладку на панели навигации, расположенной слева.
3. Шаг №3.
Взгляните на список «Настроить ленту», который находится в правой части диалогового окна «Параметры Excel», и найдите «Разработчик».
Это вкладка «Разработчик», которая по умолчанию является третьей вкладкой снизу в списке (чуть выше «Надстройки» и «Удаление фона»).
Поле слева от «Разработчик» по умолчанию пусто. В этом случае вкладка Разработчик не отображается на ленте. Если в этом поле установлен флажок, на ленте появится вкладка Разработчик.
4. Шаг 4.
Если поле слева от «Разработчик» пусто, щелкните по нему, чтобы поставить галочку.
Если в поле уже стоит галочка, ничего делать не нужно (у вас уже должна быть вкладка Разработчик на ленте).
5. Шаг 5.
Нажмите кнопку «ОК» в правом нижнем углу диалогового окна «Параметры Excel».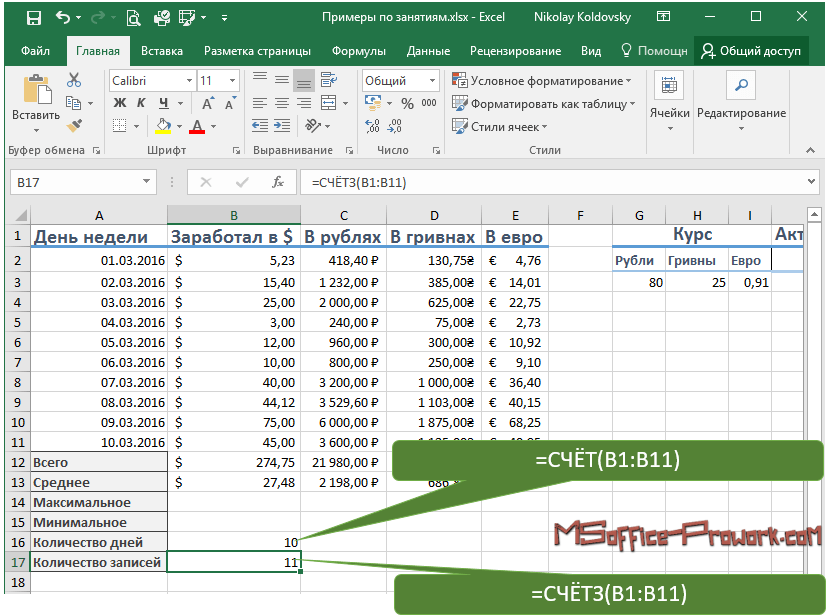
Excel вернет вас к рабочему листу, и на ленте появится вкладка «Разработчик».
Как включить вкладку разработчика в изображениях
На изображении ниже вы шаг за шагом выполните описанный выше процесс:
Инструменты для создания макросов Excel
Excel позволяет создавать макросы, используя либо из следующих инструментов:
- Регистратор макросов, позволяющий записывать выполняемые вами действия в книгу Excel.
- Редактор Visual Basic, требующий написания инструкций, которым должен следовать Excel, на языке программирования Visual Basic для приложений.
Второй вариант (который требует программирования) более сложен, чем первый, особенно если вы новичок в мире макросов и у вас нет опыта программирования.
Поскольку это руководство предназначено для начинающих, ниже я объясню, как записать макрос Excel с помощью записывающего устройства. Если ваша цель — только записывать и воспроизводить макросы, это руководство, вероятно, охватывает большую часть знаний, необходимых для достижения вашей цели.
Как объяснил Джон Уокенбах (один из ведущих авторитетов в Microsoft Excel) в Библии Excel 2013 , если ваша цель — только запись и воспроизведение макросов:
(…) вам не о чем беспокоиться с самим языком (хотя базовое понимание того, как все работает, не вредит).
Однако, если вы хотите по максимуму использовать макросы Excel и полностью использовать их возможности, вам в конечном итоге потребуется изучить VBA. Как сказал г.Excel (Билл Джелен) (еще один выдающийся мастер Excel) и Трейси Сирстад (консультант по Excel и Access) говорят, что в Excel 2013 VBA и Macros запись макроса полезна, если вы новичок и не имеете опыта в программировании макросов. но…
(…) по мере того, как вы приобретаете больше знаний и опыта, вы начинаете записывать строки кода реже.
Поэтому я более подробно освещаю некоторые темы, связанные с Visual Basic для приложений, в других руководствах.
Однако на данный момент я объясню ниже, как вы можете записать макрос Excel с помощью рекордера:
7 простых шагов для создания вашего первого макроса
OK…
К настоящему времени вы добавили вкладку Разработчик на ленту и вы знаете, что есть два разных инструмента, которые вы можете использовать для создания макроса, включая рекордер.
Вы готовы создать свой первый макрос Excel . Для этого просто выполните 7 простых шагов, которые я объясню ниже.
1.Шаг 1.
Щелкните вкладку Разработчик.
2. Шаг №2.
Убедитесь, что запись относительных ссылок включена, установив флажок «Использовать относительные ссылки».
Если запись относительных ссылок не включена, как показано на снимке экрана ниже, нажмите «Использовать относительные ссылки».
Если включена запись относительного эталона, как на скриншоте ниже, вам не нужно ничего щелкать.
Я могу объяснить использование относительных и абсолютных ссылок далее в будущих руководствах. Однако на данный момент убедитесь, что вы включили запись относительного эталона .
Когда относительная запись отключена (что по умолчанию), записываются абсолютные / точные адреса ячеек. Когда запись относительных ссылок включена, любые действия, записываемые Excel, относятся к активной ячейке. Другими словами, абсолютная запись, как объяснил Билл Джелен в книге Excel 2013 in Depth , «чрезвычайно буквальна».
Например, предположим, что вы записываете макрос Excel, который:
- Типы «Это лучший учебник по Excel» в активной ячейке.
- Копирует только что набранный текст и вставляет его в ячейку непосредственно под ним.
Если во время записи активной ячейкой является A3 и вы не можете включить относительную запись, макрос записывает, что она должна:
- Введите «Это лучший учебник по Excel» в активной ячейке.

- Скопируйте текст и вставьте его в ячейку A4 , которая находится непосредственно под активной ячейкой в момент начала записи макроса.
Как вы понимаете, этот макрос работает не очень хорошо, если при его использовании вы находитесь в любой ячейке, кроме A3.
На следующем изображении показано, как это будет выглядеть, если вы работаете в ячейке h2 и активируете макрос с абсолютными ссылками, описанными выше.
3. Шаг №3.
Щелкните «Запись макроса» на вкладке «Разработчик» или кнопку «Записать макрос», которая отображается в левой части строки состояния.
4.Шаг №4.
Появится диалоговое окно «Запись макроса». Этот диалог позволяет:
- Назначить имя макросу.
Excel присваивает макросам имя по умолчанию: «Макрос1», «Макро2», «Макро3» и так далее. Однако, как объяснил Джон Уолкенбах в книге Excel VBA Programming for Dummies , , обычно более полезно использовать описательное имя .
Основные правила для имен макросов заключаются в том, что они должны начинаться с буквы или символа подчеркивания (_) (не числа), не могут содержать пробелов или специальных символов, кроме подчеркивания (что разрешено), и не должны конфликтовать с ранее существовавшие имена.Я подробно освещаю тему именования макросов здесь (для процедур Sub) и здесь (для процедур Function).
Например, «Лучшее руководство по Excel» не является приемлемым названием, но «Best_Excel_Tutorial» работает:
- Назначьте макросу сочетание клавиш.
Этот шаг не обязателен . Вы можете настроить макрос без сочетания клавиш, но выбор сочетания клавиш позволяет выполнить макрос, просто нажав выбранную комбинацию клавиш.
Назначение сочетания клавиш имеет вид «Ctrl + комбинация клавиш».В этом контексте комбинация клавиш означает либо (i) как отдельную букву, либо (ii) как комбинацию буквы и клавиши Shift.

При создании сочетаний клавиш для макросов нужно быть осторожным с точной комбинацией клавиш, которую вы выбираете.
Если вы выберете ранее назначенную комбинацию клавиш (например, встроенную комбинацию клавиш), выбранная вами комбинация клавиш для макроса Excel отменяет и отключает ранее существовавшую комбинацию клавиш.Поскольку в Excel есть несколько встроенных сочетаний клавиш в виде «Ctrl + Letter», риск отключения встроенных сочетаний клавиш не так уж и мал.
Возьмем, к примеру, сочетание клавиш «Ctrl + B», которое является встроенным сочетанием клавиш для команды Полужирный шрифт.
Однако, если вы назначите сочетание клавиш «Ctrl + B» для определенного макроса, встроенное сочетание клавиш для команды «Полужирный» будет отключено. Как следствие, если вы нажмете «Ctrl + B», макрос будет выполнен, но шрифт выделенного текста не будет выделен жирным шрифтом.
Один из способов решения этой проблемы, который обычно работает, — назначить сочетания клавиш в форме «Ctrl + Shift + Letter». Риск перезаписи и отключения ранее существовавшего сочетания клавиш меньше, но, в любом случае, я предлагаю вам продолжить с , будьте осторожны с точной комбинацией клавиш, которую вы выбираете .
Это означает, что, например, вместо выбора «Ctrl + B» в качестве сочетания клавиш мы могли бы назначить «Ctrl + Shift + B»:
- Решите, где вы хотите сохранить макрос.
Вы можете сохранить макрос в книге, над которой вы работаете («Эта книга»), в новом файле Excel («Новая книга») или в личной книге макросов («Личная книга макросов»).
По умолчанию макрос сохраняется в книге, над которой вы работаете. В этом случае вы можете использовать этот макрос только тогда, когда открыта конкретная книга.
Если вы выберете «Новая книга», Excel откроет новый файл. Вы можете записать и сохранить макрос в этой новой книге, но, как и в случае выбора «Эта книга», макрос работает только в том файле, в котором он был создан.
Более продвинутым вариантом хранения является «Персональная книга макросов». В Excel 2013 Подробно Билл Джелен определяет личную книгу макросов как
(…) специальную книгу, предназначенную для хранения макросов общего назначения, которые могут применяться к любой книге.
Основным преимуществом сохранения макросов в личной книге макросов является то, что эти макросы впоследствии можно будет использовать в будущих файлах Excel, поскольку все эти макросы доступны при использовании Excel на том же компьютере, на котором вы их сохранили, независимо от того, используете ли вы их. работа с новым или отличным от файла Excel файлом Excel, в котором вы создали макрос.
- Создайте описание макроса.
Наличие описания макроса не является обязательным. . Однако, как объяснил Грег Харви в книге Excel 2013 All-in-One для чайников :
Хорошей идеей будет выработать привычку записывать эту информацию каждый раз, когда вы создаете новый макрос, чтобы вы и ваши сотрудники всегда могут знать, чего ожидать от макроса, когда любой из вас запускает его.
Харви также предлагает указать дату сохранения макроса и автора макроса.
5. Шаг 5.
После того, как вы назначили имя, установите место, где вы хотите сохранить макрос и (если хотите) назначили сочетание клавиш и создали описание макроса, нажмите кнопку ОК, чтобы закрыть диалоговое окно «Запись макроса».
6. Шаг 6.
Выполните действия, которые макрос должен записывать и сохранять.
7. Шаг 7.
Щелкните «Остановить запись» на вкладке «Разработчик» или нажмите кнопку «Остановить запись макроса», которая отображается в левой части строки состояния.
Вот и все… на самом деле требуется всего 7 простых шагов для записи вашего первого макроса .
Пример создания макроса Excel
Если вы выполните 7 простых шагов, описанных выше, вы уже сможете приступить к созданию базовых макросов.
Однако я обещал, что это руководство по макросам Excel для начинающих будет включать пример. Поэтому в этом разделе мы настраиваем макрос, который выполняет следующие три действия:
- Введите «Это лучший учебник по Excel» в активную ячейку.
- Автоматическая установка ширины столбца активной ячейки.
- Раскрасьте активную ячейку в красный цвет.
- Измените цвет шрифта активной ячейки на синий.
Я уже объяснял, как сделать так, чтобы вкладка «Разработчик» отображалась в Excel. Поскольку вам нужно только один раз запросить Excel для отображения вкладки «Разработчик», изображение ниже показывает только фактическую запись макроса .
В этом конкретном примере я использовал параметры, описанные выше, при работе с диалоговым окном «Запись макроса».Точнее: имя, присвоенное макросу, — «Best_Excel_Tutorial», сочетание клавиш — «Ctrl + Shift + B», а макрос Excel был сохранен в книге Excel, над которой я работал.
Готово?
Если все готово…
Поздравляем! Вы создали свой первый макрос Excel!
Потрясающе!
Теперь вы можете запустить новый макрос с помощью назначенного сочетания клавиш (в данном случае «Ctrl + Shift + B»).Когда вы станете более продвинутым пользователем макросов, вы увидите, что есть несколько других способов выполнить макрос, например макрос Best_Excel_Tutorial выше.
Надеюсь, вам было легко создать свой первый макрос Excel. По крайней мере, я надеюсь, что вы понимаете, что основы макросов Excel не так сложны, как может показаться на первый взгляд.
Я знаю, что макрос, который мы записали выше, является очень простым примером, и в других сообщениях о VBA и макросах я углубляюсь в более сложные темы, которые позволяют вам создавать более сложные и мощные макросы.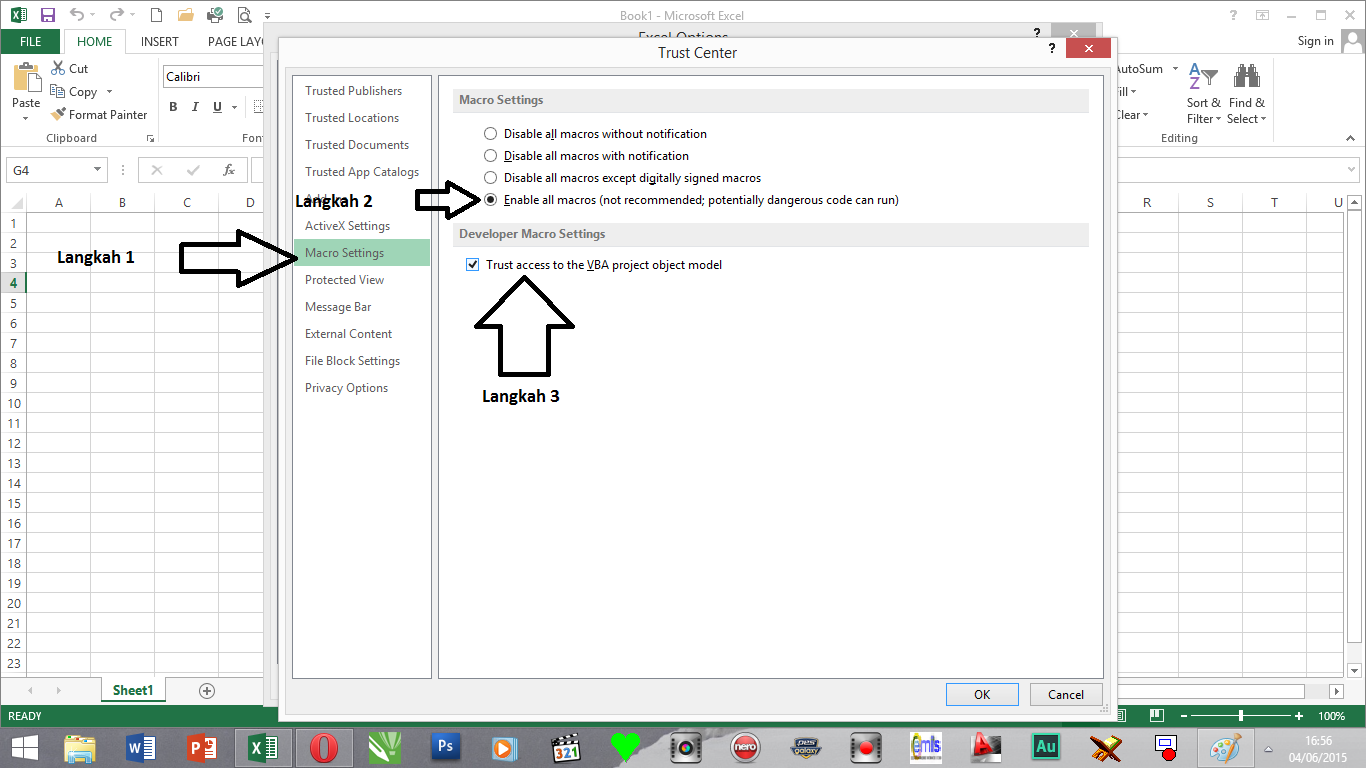
Однако это правда, что информации в предыдущих разделах этого руководства по макросам для начинающих достаточно, чтобы настроить относительно широкий спектр макросов . В Библии Excel 2013 Джон Уокенбах объясняет, что:
В большинстве случаев вы можете записать свои действия как макрос, а затем просто воспроизвести макрос; вам не нужно смотреть на автоматически сгенерированный код.
Итак, еще раз поздравляем с созданием вашего первого макроса Excel!
Следующий шаг в создании макросов Excel: введите VBA
Я дважды цитировал, как Джон Уолкенбах, один из самых плодовитых авторов по теме электронных таблиц, подразумевает, что случайным пользователям макросов Excel необязательно изучать программирование.
Однако это не означает, что вам не следует учиться программированию. Если вы хотите раскрыть всю мощь макросов Excel, вам придется изучить Visual Basic для приложений .
Программирование макросов Excel с использованием VBA более мощное средство, чем простая запись макросов по нескольким причинам, основная из которых заключается в том, что использование кода VBA позволяет выполнять задачи, которые невозможно записать с помощью Macro Recorder.
Например:
- В Библии Excel 2013 Джон Уокенбах перечисляет некоторые примеры задач, которые нельзя записать, например, отображение «настраиваемых диалоговых окон или обработки данных в серии книг и даже создания специальных». -целевые надстройки.«
- В Excel 2013 VBA и макросы , Билл Джелен и Трейси Сирстад говорят нам, что« важно понимать, что средство записи макросов никогда не будет правильно записывать назначение кнопки автосуммирования ».
Если бы у меня было место, я мог бы продолжить создание действительно длинного списка примеров того, как программирование с помощью VBA является лучшим способом создания макросов, чем использование Macro Recorder.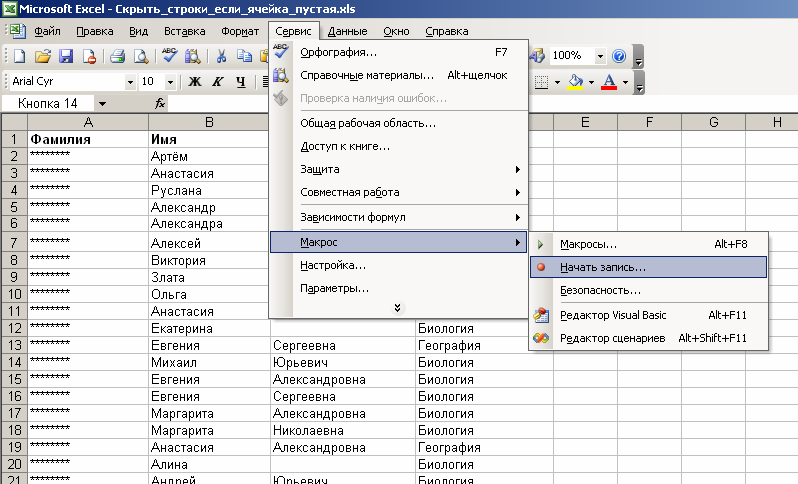
Начало обучения написанию кода макроса Excel
Вы уже узнали, как настроить макрос в Excel, и, как вы видели в последних разделах, макрос работает.
Чтобы начать обучение программированию макросов, полезно взглянуть на фактические инструкции (или код), которые вы создали при записи макроса . Для этого вам необходимо активировать редактор Visual Basic.
Давайте откроем VBE, щелкнув «Visual Basic» на вкладке «Разработчик» или используя сочетание клавиш «Alt + F11».
Excel открывает редактор Visual Basic, который выглядит примерно следующим образом:
Окно VBE настраивается, поэтому (вполне) возможно, что окно, отображаемое на вашем компьютере, будет немного отличаться от приведенного выше снимка экрана.
Впервые я увидел это окно несколько лет назад. Первые два вопроса были следующими:
- На что я смотрю?
- Возможно, что более важно, где код моего макроса?
Поскольку у вас могут возникнуть те же вопросы, давайте на них ответим.
Что вы смотрите в редакторе Visual Basic
Вы можете разделить VBE на 6 основных разделов:
1. Пункт №1: Строка меню.
Строка меню редактора Visual Basic во многом похожа на строки меню, которые вы используете в других программах.
Точнее, строка меню содержит раскрывающиеся меню, в которых вы можете найти большинство команд, которые вы используете, чтобы давать инструкции VBE и взаимодействовать с ним.
Если вы работаете с более поздними версиями Excel (2007 или новее), вы могли заметить, что в самом Excel нет строки меню, а, скорее, ленты. Причина этого в том, что в Microsoft Office 2007 Microsoft заменила меню и панели инструментов некоторых программ лентой.
2. Элемент № 2: Панель инструментов.
Панель инструментов VBE, как и панель меню, похожа на панели инструментов, с которыми вы, возможно, сталкивались при использовании других типов программного обеспечения.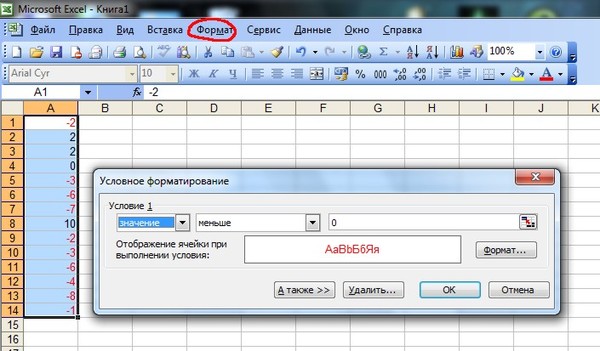
Точнее, панель инструментов содержит такие элементы, как экранные кнопки, значки, меню и подобные элементы. Панель инструментов, показанная на снимке экрана выше, является стандартной панелью инструментов редактора Visual Basic по умолчанию. Как объяснил Джон Уокенбах в книге Excel VBA Programming for Dummies , большинство людей (включая самого Вокенбаха) «просто оставляют их такими, какие они есть».
Как объяснялось выше, если у вас более новая версия Excel (начиная с 2007 года), вы не увидите ни панели инструментов, ни строки меню в окне Excel, потому что Microsoft заменила оба этих элемента лентой.
3. Элемент № 3: Окно проекта (или проводник проекта).
Окно проекта — это часть VBE, где вы можете найти список всех открытых книг Excel и загруженных надстроек. Этот раздел полезен для целей навигации.
Как вы можете видеть на изображении ниже, редактор Visual Basic позволяет разворачивать или сворачивать различные разделы списка, нажимая «+» или «-» (в зависимости от обстоятельств), отображаемый на левая часть соответствующей ветви.
Когда «VBAProject» развернут, он показывает различные папки, которые в данный момент загружены. Может быть несколько папок для разных типов элементов, таких как листы, объекты, формы и модули. Я объясняю, что все это такое, в других руководствах по VBA и макросам.
Когда папка раскрывается, вы можете видеть отдельные компоненты внутри этой папки.
Например, на изображении выше есть 2 папки (объекты и модули Microsoft Excel), а в папке объектов Microsoft Excel (развернутой) есть два элемента (Sheet1 и ThisWorkbook).
Если вы не видите Project Explorer, возможно, он скрыт.
Чтобы открыть окно проекта, используйте сочетание клавиш «Ctrl + R», щелкните значок Project Explorer на панели инструментов или перейдите в меню «Просмотр» и нажмите «Project Explorer»:
4 .Пункт № 4: Окно свойств.
Окно свойств — это раздел VBE, который вы используете для редактирования свойств всего, что вы могли выбрать в окне проекта.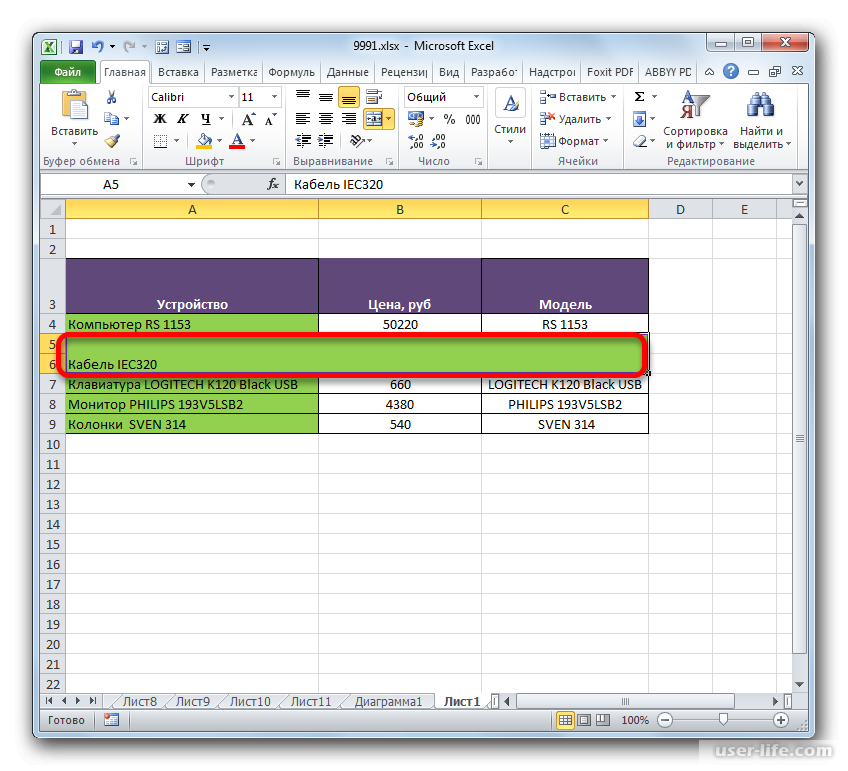
Окно свойств можно скрыть или показать.
Если ваш редактор Visual Basic в данный момент не отображает окно свойств, используйте сочетание клавиш «F4», щелкните значок «Окно свойств» на панели инструментов или разверните меню «Просмотр» и нажмите «Окно свойств»:
5.Пункт № 5: Окно программирования (или кода).
Окно программирования — это то место, где появляется записанный вами код VBA.
В следующем разделе я объясню, как заставить редактор Visual Basic отображать код ваших макросов.
В дополнение к отображению кода, окно кода — это то место, где вы можете писать или редактировать код VBA.
6. Пункт № 6: Непосредственное окно.
Немедленное окно полезно для обнаружения ошибок, проверки или отладки.
Возможно, вы заметили, что на первом снимке экрана VBE, который я включил выше, нет немедленного окна. Для этого есть две основные причины:
- Это окно по умолчанию скрыто.
- Как объяснил Джон Уокенбах в книге Excel VBA Programming for Dummies , это окно не так полезно для новичков и, следовательно, может быть более целесообразным сохранить его скрытым или, если оно отображается в настоящее время, скрыть его.
Чтобы показать непосредственное окно, используйте сочетание клавиш «Ctrl + G» или войдите в меню «Просмотр» и нажмите «Немедленное окно».
Теперь, когда вы знаете, на что смотрите при работе с редактором Visual Basic, давайте продолжим и узнаем, как можно увидеть фактический код созданного вами макроса…
Где находится ваш код макроса VBA
Раздел VBE, который вы обычно используете для навигации, — это окно проекта. Вернемся к нему и более внимательно посмотрим на снимок экрана выше:
На снимке экрана выше «VBAProject» развернут и показывает две папки: Объекты Microsoft Excel и Модули.Вы можете видеть элементы внутри первой папки (объекты Microsoft Excel), но не внутри второй (модули).
Чтобы развернуть папку «Модули» и увидеть ее компоненты, нажмите «+»:
Обозреватель проекта выглядит примерно следующим образом:
Элементы, которые появляются в папке Microsoft Excel Objects, могут показаться вам знакомыми. Однако вы можете задаться вопросом…
Что такое модуль?
Модуль — это, по словам Джона Уокенбаха в Библии Excel 2013 , «контейнер для кода VBA».
Другими словами, модуль — это место, где фактически хранится код VBA. Если вы следовали примеру из этого руководства по макросам Excel для начинающих, ваш код макроса находится в модуле, точнее в Module1:
. Чтобы редактор Visual Basic отображал код VBA, дважды щелкните « Module1 »или щелкните правой кнопкой мыши« Module1 »и выберите« Просмотреть код »:
. VBE отобразит код макроса в окне программирования. Если вы следовали примеру из этого руководства для начинающих и создали макрос Best_Excel_Tutorial, ваш код выглядит примерно следующим образом:
Имеет ли это смысл для вас?
Хорошая новость заключается в том, что до определенной степени , вероятно, имеет немного смысла .
Однако вам может показаться, что вы не полностью понимаете все инструкции в созданном вами макросе Excel.
Вам также может быть интересно… почему такая простая задача, как написание текста, автоматическая подгонка столбца, раскрашивание ячейки и изменение цвета шрифта, требует так много программирования?
Все эти переживания и вопросы нормальные.
Давайте внимательнее посмотрим на код макроса, чтобы разобраться во всем этом.
Изучение VBA с нуля на примере базового макроса Excel
Сначала хорошие новости.
Как вы могли заметить, код VBA (отчасти) похож на английский . В книге VBA для Excel Made Simple Кейт Дарлингтон (опытный учитель программирования) объясняет, как структурированный английский (который похож на обычный английский) может быть полезным промежуточным шагом для обдумывания инструкций, которым должен следовать макрос, прежде чем фактически писать эти инструкции Visual Basic для приложений.
Таким образом, вы, вероятно, сможете понять некоторые слова и, возможно, даже некоторые из приведенных выше инструкций.Например, вы можете узнать или частично понять следующие строки из макроса Best_Excel_Tutorial, созданного в этом руководстве для начинающих:
- ActiveCell.Select.
Активная ячейка — это ячейка, которая в данный момент выбрана на листе. Я предполагаю, что, даже если вы не знакомы с Excel или Visual Basic для приложений, вы знаете, что означает слово «выбрать».
Правильно, как вы, наверное, догадались, этот фрагмент кода выбирает текущую активную ячейку.
- Selection.Columns.Autofit.
Эта строка кода снова начинается с выбора. Однако затем он ссылается на столбцы и автоматическую подгонку.
Если вы помните, второе, что должен был сделать макрос Best_Excel_Tutorial, — это автоматически подогнать ширину столбца активной ячейки так, чтобы набранный текст («Это лучший учебник по Excel») поместился в одном клетка.
Принимая во внимание вышесказанное, вы могли (правильно) подумать, что цель этого фрагмента кода VBA состоит в том, чтобы автоматически подобрать столбец, в котором расположена активная ячейка, так, чтобы текст, который вводит макрос, помещался в один столбец.
Однако, если вы в настоящее время изучаете макросы Excel, вы можете захотеть понять, что означает каждая отдельная строка кода, поэтому давайте разберемся с некоторыми из этих основ кода VBA.
Основы кода макроса Excel
Чтобы понять каждую из инструкций, лежащих в основе макроса, который вы записали, давайте проверим весь код построчно и построчно, как Excel выполняет макрос.
Не волнуйтесь, если вы сейчас не понимаете каждую строчку ниже.
Цель этой части руководства не в том, чтобы сделать вас экспертом в Visual Basic для приложений, а в том, чтобы дать вам общее представление о том, как работает VBA, и, что более важно, показать вам, какие инструкции выполняет Excel. чтобы написать «Это лучший учебник по Excel», автоматически подогнать столбец, покрасить активную ячейку в красный цвет и изменить цвет шрифта на синий.
Вы заметите (не только в этот раз, но обычно при записи макросов), что код VBA может включать в себя некоторые действия, которые вы на самом деле не выполняли.По словам Джона Уокенбаха в Библии Excel 2013 , это «всего лишь побочный продукт метода, который Excel использует для преобразования действий в код».
Другими словами, в настоящий момент вам не нужно беспокоиться о строках кода, которые кажутся бесполезными. В будущих уроках я могу объяснить, как их можно удалить.
Окно программирования, которое содержит код созданного вами макроса, состоит из следующих частей:
Элемент № 1: Sub Best_Excel_Tutorial ()
Sub означает подпроцедуру.Это один из двух типов макросов или процедур, которые вы можете использовать в Excel.
Подпроцедуры выполняют определенные действия или действия в Excel.
Другой тип процедуры — это функциональная процедура. Функциональные процедуры используются для выполнения вычислений и возврата значения.
Итак… , что делает эта строка?
Он просто сообщает Excel, что вы пишете новую процедуру Sub.
Подпроцедуры всегда должны начинаться с:
- слова «Подпроцедуры».
- Имя процедуры, в данном случае Best_Excel_Tutorial.
- Круглые скобки.
Кроме того, подпроцедуры всегда должны заканчиваться словами «End Sub», как вы можете видеть в последней строке кода, показанной на скриншоте выше (обозначенной цифрой 8).
Элемент № 2: Строки кода VBA зеленым шрифтом, начинающиеся с «
» Я имею в виду следующие строки:
' Макрос Best_Excel_Tutorial 'Типы "Это лучший учебник по Excel". Автоматически подходит к столбцу.Цвет ячейки красный. Цвет шрифта синий. ' 'Сочетание клавиш: Ctrl + Shift + B '
Это просто комментарии. Комментарии имеют следующие основные характеристики:
- Они начинаются (или обозначаются) апострофом (‘).
- Visual Basic для приложений, в основном, игнорирует текст, который идет после апострофа до конца строки. Поэтому при выполнении макроса Excel просто игнорирует комментарии.
- Как следствие предыдущего пункта, основная цель комментария — показать информацию об этом конкретном макросе и помочь вам понять ее.Комментарии могут объяснить такие вещи, как цель процедуры или самые последние изменения, внесенные в процедуру.
Элемент № 3: ActiveCell.Select
Как объяснено выше, эта строка указывает Excel выбрать текущую активную ячейку. Точнее:
- «ActiveCell» ссылается на текущую активную ячейку в активном окне.
- «Выбрать» активирует объект на текущем активном листе Excel, в данном случае текущую активную ячейку, на которую ActiveCell ссылается.
Элемент № 4: ActiveCell.FormulaR1C1 = «Это лучший учебник по Excel»
Этот оператор указывает Excel написать «Это лучший учебник по Excel» в активной ячейке.
Давайте проверим каждую из отдельных частей линии:
- Вы уже знаете, каково предназначение ActiveCell.
- «FormulaR1C1» указывает Excel установить формулу для объекта, в данном случае текущей активной ячейки, на которую ссылается ActiveCell. Последняя часть (R1C1) ссылается на нотацию R1C1, в которой ссылки на ячейки являются относительными, а не абсолютными.Я объясню нотацию R1C1 более подробно в этом руководстве. Однако помните, что в начале этого руководства я объясняю:
- Почему вам следует включить запись относительного эталона; и
- Как это сделать.
- «Это лучший учебник по Excel» указывает, какая формула (в данном случае текст) должна быть помещена в объект, в данном случае активную ячейку.
Элемент № 5: Selection.Columns.AutoFit
Как я объяснял выше, этот конкретный оператор заставляет Excel автоматически подгонять столбец активной ячейки так, чтобы текст, набранный макросом, полностью помещался в нее.
Целью различных частей этого оператора является следующее:
- «Выбор» просто представляет текущий выбор, в данном случае активную ячейку.
- «Столбцы» выбирает столбцы в выделении, в данном случае столбец, в котором находится активная ячейка.
- «AutoFit» говорит само за себя; он устанавливает ширину выбранных столбцов (как в этом случае) или высоту выбранных строк до любого размера, «обеспечивающего наилучшее соответствие».
Элемент № 6: With… End With Statement 1
Я имею в виду следующую группу строк, которая известна как оператор With… End With:
С выделением.Интерьер
.Pattern = xlSolid
.PatternColorIndex = xlAutomatic
.Color = 255
.TintAndShade = 0
.PatternTintAndShade = 0
Конец с
Созданный вами макрос Excel уже выполнил два из четырех действий, которые он должен выполнить:
- Он напечатал «Это лучший учебник по Excel» в активной ячейке.
- Он автоматически подбирает ширину столбца, чтобы набранный текст умещался правильно.
Как и следовало ожидать, следующее действие, которое выполняет Excel, — это окрашивание активной ячейки в красный цвет.
Можно было ожидать, что раскраска активной ячейки — простой шаг. Однако оказывается, что Excel необходимо выполнить множество шагов, чтобы выполнить это действие.
По этой причине существуют операторы With… End With.
Основная цель оператора With… End With — упростить синтаксис путем выполнения нескольких инструкций, которые все ссылаются на один и тот же объект, без необходимости каждый раз обращаться к этому объекту. В случае примера, использованного в этом руководстве для начинающих, этот объект является активной ячейкой.
Как вы можете видеть на скриншоте ниже, основной макрос, который вы записали, имеет два оператора With… End With:
With… End With имеют следующую структуру:
- В начале они должны указывать «С objectExpression». В других уроках я исследую, что означает «objectExpression». На данный момент достаточно знать, что в случае примера, включенного в это руководство, «objectExpression» — это «Selection.Interior» (для первого оператора With… End With) и «Selection.Шрифт »(для второго оператора With… End With), как я объясню ниже.
- Они могут иметь одну или несколько строк кода, которые представляют собой инструкции, выполняемые для объекта, на который была сделана ссылка.
- В конце они должны сказать «Конец с».
В случае первого оператора With… End With каждый из этих объектов выглядит следующим образом:
Теперь, когда у вас есть базовое представление о том, что делает оператор With… End With, давайте взглянем на первая построчная:
1.Строка №1: С Selection.Interior.
Эта строка сообщает Excel, что она всегда должна ссылаться на внутреннюю часть активной ячейки при выполнении операторов, которые являются частью оператора With… End With.
Как этого добиться?
- «С» является началом оператора With… End With и сообщает Excel, что последующие строки кода ссылаются на объект, упомянутый в этой строке (работают с ним).
- «Selection.Interior» — это «objectExpression», о котором я упоминал выше при объяснении структуры операторов With… End With.«Выбор» представляет текущий выбор, который в этом примере является активной ячейкой, тогда как «Внутренний» обозначает внутреннюю часть объекта, в данном случае внутреннюю часть активной ячейки.
2. Строка №2: .Pattern = xlSolid.
Это первая строка оператора With… End With, который ссылается на внутреннюю часть активной ячейки.
Указывает Excel установить сплошной цвет внутреннего узора активной ячейки. Это делается следующим образом:
- «Шаблон» устанавливает внутренний узор.
- «xlSolid» указывает, что узор должен быть сплошным цветом.
3. Строка №3: .PatternColorIndex = xlAutomatic.
Эта строка определяет автоматический узор для внутренней части активной ячейки следующим образом:
- «PatternColorIndex» устанавливает цвет внутреннего узора.
- «xlAutomatic» указывает, что цвет должен быть автоматическим.
4. Строка №4: .Color = 25.
Это утверждение, которое фактически сообщает Excel, какой цвет следует использовать для заполнения внутренней части активной ячейки.
«Цвет» назначает цвет ячейки, тогда как число (в данном случае 255) указывает цвет, который в макросе Best_Excel_Tutorial является красным.
5. Строка №5: .TintAndShade = 0.
Эта строка предписывает Excel не осветлять и не затемнять цвет, выбранный для заполнения активной ячейки.
«TintAndShade» устанавливает осветление или затемнение цвета. Когда для TintAndShade установлено значение 0 (как в этом случае), свойство фиксируется на нейтральный, и, следовательно, не происходит осветления или затемнения цвета, выбранного для активной ячейки.
6. Строка №6: .PatternTintAndShade = 0.
Как вы можете себе представить, эта строка сообщает Excel, что она не должна устанавливать оттенок или образец оттенка для внутренней части активной ячейки.
«PatternTintAndShade» устанавливает оттенок и образец тени для внутренней части объекта, в данном случае для выбранной ячейки.
7. Строка 7: оканчивается на.
Эта строка сигнализирует Excel о конце оператора With… End With.
Следовательно, последующие строки кода ссылаются на другой объект, нежели тот, на который ссылается этот оператор With… End With.
В случае примера, использованного в этом руководстве по макросам Excel для начинающих, конец первого оператора With… End With указывает, что последующие операторы не ссылаются на внутреннюю часть активной ячейки.
Элемент № 7: With… End With Statement 2
Вы узнали выше, что такое оператор With… End With и какова его общая структура.
Поэтому я сразу перехожу к построчному объяснению второго оператора With… End With макроса, который, как вы, вероятно, ожидаете, выполняет последнюю из инструкций, которые вы дали при его создании: изменение шрифта цвет активной ячейки до синего.
Вы, вероятно, будете счастливы прочитать, что второй оператор With… End With короче первого.
Давайте начнем построчное объяснение…
1. Строка №1: с Selection.Font.
Как я объяснил выше, это начало оператора With… End With, где «With» сообщает Excel, что следующие операторы работают с объектом, который здесь появляется.
В данном случае это объект Selection.Font.
Итак, что такое «Выбор.Шрифт.»?
«Выбор» — это текущий выбор, который в макросе Best_Excel_Tutorial является активной ячейкой, тогда как «Шрифт» (что неудивительно) является шрифтом.
Другими словами, Selection.Font означает шрифт текста в активной ячейке. Следовательно, «With Selection.Font» в основном информирует Excel о том, что все строки кода, являющиеся частью оператора With… End With, ссылаются на шрифт активной ячейки.
2. Строка № 2: .Color = -4165632.
Эта строка кода, как и следовало ожидать, учитывая очень похожую строку в первом операторе With… End With выше, сообщает Excel, какой цвет следует использовать для шрифта в активной ячейке.
«Цвет» назначает цвет, тогда как число (в данном случае -4165632) является фактическим цветовым кодом, который в данном случае является синим.
3. Строка № 3: .TintAndShade = 0.
Этот оператор точно такой же, как одна из строк в операторе With… End With выше. Он предписывает Excel не осветлять и не затемнять цвет шрифта.
Поскольку «TintAndShade» определяет осветление или затемнение цвета, когда он равен 0 (как здесь), Excel не осветляет и не затемняет цвет шрифта активной ячейки.
4. Строка № 4: оканчивается на.
Это конец оператора With… End With.
Следовательно, любые строки кода ниже этой не ссылаются на шрифт активной ячейки.
Элемент № 8: End Sub
Операторы End завершают выполнение чего-либо, в данном случае процедуры Sub.
Это означает, что после того, как Excel выполнит эту строку кода, созданный вами макрос перестает выполняться.
Другими словами, это — это конец кода вашего первого макроса Excel .
Несколько заключительных советов относительно того, как узнать о макросах Excel
Если вы хотите сделать все возможное, чтобы ускорить процесс изучения макросов Excel , я дам несколько заключительных советов ниже. Вы можете попробовать большинство из них в примере книги Excel, который прилагается к этому руководству по макросам Excel для начинающих. Вы можете получить немедленный бесплатный доступ к этому примеру книги , нажав кнопку под .
- Измените части кода VBA, чтобы попробовать что-то новое.
Например, замените «ActiveCell.FormulaR1C1 =« Это лучший учебник по Excel »» на «ActiveCell.FormulaR1C1 =« Я люблю Microsoft Excel »».
Вы также можете изменить числа, определяющие заполнение ячеек и цвет шрифта. Например, измените «.Color = 255» на «.Color = 10» и «.Color = –4165632» на «.Color = 200».
Вернитесь в главное окно Excel и снова запустите макрос (например, используя назначенное вами сочетание клавиш «Ctrl + Shift + B») и проверьте, что происходит.Результаты существенно изменились, не так ли? Разве не интересно, какое значение может иметь пара небольших элементов в коде VBA?
- Удалите определенные операторы из кода, чтобы увидеть, как они влияют на макрос.
Например, , что, по вашему мнению, произойдет, если вы удалите «Selection.Columns.AutoFit»?
Попробуйте сами.Снова вернитесь в Excel и запустите макрос еще раз с этим удалением.
Что случилось? Вы этого ожидали?
- Один из лучших способов изучить код макроса Excel — повторить упражнение, содержащееся в этом руководстве, поэтому я рекомендую вам это сделать.
Как?
1. Запишите макросы Excel, отличные от примера, приведенного в этом руководстве по макросам Excel для начинающих. Попробуйте что-нибудь новое и посмотрите, что получится.
2. Откройте VBE и построчно просмотрите код VBA, чтобы понять, какова цель каждого оператора.
Возможно, даже лучше, если у вас достаточно большой экран (или два монитора), — это последовать совету Джона Уокенбаха из Библии Excel 2013 и…
(…) настройте свой экран так, чтобы вы могли видеть код, который создается в окнах редактора VB.
- Читайте и учитесь. Вы можете, например, просмотреть Архивы электронных таблиц Power, чтобы найти все написанные мной руководства по Excel, касающиеся VBA и макросов.
Заключение
Еще раз поздравляю!
Пройдя это руководство по макросам Excel для начинающих, вы создали свой первый макрос и поняли, что за ним стоит код VBA .
Как вы могли заметить, настройка макроса с помощью рекордера Excel относительно проста и может быть выполнена за семь простых шагов .Если ваша основная цель — просто записывать и воспроизводить макросы Excel, вы готовы к работе!
Если ваша цель — стать экспертом по макросам, я надеюсь, что это базовое руководство дало вам хорошее представление о том, как записывать макросы Excel, и базовое введение в программирование на VBA. Кроме того, я надеюсь, что это руководство по макросам Excel для начинающих вселит в вас уверенность в ваших способностях программирования в Excel.
Применяйте на практике последние советы о том, как узнать о макросах, которые я предоставил в разделе выше.Создавайте макросы, изучайте стоящий за ними код VBA и пробуйте разные вещи, чтобы увидеть, что происходит.
Если вы продолжите изучать и практиковать Visual Basic для приложений, включая темы, которые я освещаю в других руководствах по Excel VBA в Power Spreadsheets, вы скоро сможете, среди прочего:
- Понимать гораздо лучше, что вы делали, пока создание вашего первого макроса и принцип работы макроса Best_Excel_Tutorial.
- Пишите и используйте гораздо более сложные и изощренные макросы Excel.
Книги, на которые есть ссылки в этом руководстве по макросам Excel для начинающих
- Книги в Библиотека Power Spreadsheets .
- Дарлингтон, Кейт (2004), VBA для Excel Made Simple. Берлингтон, Массачусетс: Сделанные простые книги.
- Харви, Грег (2013). Многофункциональное устройство Excel 2013 для чайников. Хобокен, Нью-Джерси: John Wiley & Sons Inc.
- Jelen, Bill (2013). Excel 2013 в подробностях. Соединенные Штаты Америки: Que Publishing.
- Джелен, Билл и Сирстад, Трейси (2013).Excel 2013 VBA и макросы. Соединенные Штаты Америки: Pearson Education, Inc.
- Walkenbach, John (2013). Библия Excel 2013. Индианаполис, IN: John Wiley & Sons Inc.
- Walkenbach, John (2013). Программирование Excel VBA для чайников. Хобокен, Нью-Джерси: John Wiley & Sons Inc.
6 лучших + бесплатные курсы и сертификация по Excel VBA [2021 МАРТ] [ОБНОВЛЕНО]
Наша команда глобальных экспертов после проведения углубленного исследования составила этот список из лучших курсов, учебных пособий, программ обучения и сертификации Excel VBA , доступных онлайн на 2021 год.Этот список курсов Excel VBA идеально подходит для кандидатов начального, среднего, а также экспертного уровня. Если вам интересно, вы можете взглянуть на нашу подборку лучших курсов Excel , доступных в Интернете.
6 лучших + бесплатных курсов, руководств, обучения и сертификации Excel VBA в Интернете [МАРТ 2021 г.] [ОБНОВЛЕНО] 1. Разблокировать Excel VBA и Excel Marcos (Udemy)Udemy известна как одна из самых ценных платформ электронного обучения для людей любого уровня.Этот курс Excel, предоставленный Udemy , может помочь вам стать экспертом по Excel VBA от новичка . Пошаговый процесс этого курса проведет вас через увлекательные видеоуроки, которые помогут вам узнать все, что нужно знать о VBA, чтобы улучшить общий рабочий процесс, автоматизировать проекты Excel и сэкономить время. Мы считаем, что это один из лучших онлайн-курсов по Excel VBA, и для этого есть причина. Инструктор Лейла Гарани является сертифицированным специалистом по Microsoft Excel MVP и помогает предприятиям улучшить свои отчеты, предоставляя индивидуальные учебные занятия, обучение с помощью панели инструментов и улучшенные методы визуализации.Пройдя этот курс, вы сможете быстро устроиться на работу в сфере управления Excel.
Ключевые USP-
— Содержание курса тщательно составлено и хорошо организовано с использованием высококачественных видеороликов.
— Узнайте, как улучшить текущие файлы Excel и автоматизировать работу с VBA.
— Узнайте, как легко настроить код VBA, который можно найти в Интернете, в соответствии с вашими требованиями.
— Научитесь создавать простые решения сложных проблем, используя функции Excel с Marcos.
— Доступ к материалам курса на любом устройстве с пожизненной подпиской.
— Получите сертификат об окончании курса.
Продолжительность: 22-24 часа
Рейтинг: 4.6 из 5
Вы можете зарегистрироваться здесь
2. Мастер макросов Microsoft Excel и Excel VBA (Udemy)Обзор: лучший пошаговый онлайн-курс по Excel VBA. Вы ищете исчерпывающий курс, охватывающий простые, сложные и более сложные темы, этот курс как раз для вас.Спасибо, Лейла!
Это еще один курс Excel VBA, предоставляемый Udemy для людей, которые хотят сделать свою карьеру в области Excel VBA. Это курс , основанный на проектах , в котором вам нужно будет выполнить несколько проектов, таких как автоматизация размещения и форматирования, очистка нескольких Excel, автоматизация создания формул Excel, импорт данных из внешних текстовых файлов и т. Д.Выполнение этих проектов познакомит вас с различными концепциями программирования Excel VBA и научит определять и создавать макросы Excel. Кроме того, вы познакомитесь с простыми методами создания макросов с помощью Macro Recorder. После завершения курса все проекты будут вознаграждены Сертификатом об окончании.
Ключевые USP-
— Узнайте, как автоматизировать ежедневные задачи, интегрированные в Excel, и передовой опыт создания макросов и оптимизации кодовой базы VBA.
— Узнайте, как и когда использовать Macro Recorder по сравнению с VBA.
— Получите рекомендации от одного из лучших инструкторов Udemy в общении один на один.
— Получите файлы упражнений с каждым проектом, чтобы проверить свои знания программирования Excel VBA.
— Изучите различные концепции программирования VBA для создания динамического и многоразового кода.
— Подробная инструкция по каждому проекту с видео лекциями, которую можно скачать и получить доступ в автономном режиме.
Продолжительность: 5-6 часов
Рейтинг: 4.6 из 5
Вы можете зарегистрироваться здесь
3. Окончательный Excel VBA (Udemy)Отзыв: Кайл — один из самых удивительных инструкторов, которых я когда-либо видел. Для него не может быть никаких советов. Может быть, другие инструкторы могут считать его не только Золотым стандартом преподавания, но и страстью коучинга с большим пониманием и весельем !!
Udemy — ведущий поставщик онлайн-курсов Excel VBA, и этот курс Ultimate Excel VBA — еще одно дополнение к этому списку.Это вводный курс программирования, который научит вас программировать Excel с помощью VBA и макросов. Этот курс подходит для кандидатов со средним уровнем знаний Excel. В этом курсе вы узнаете , как автоматизировать и расширить среду Excel, чтобы улучшить ваши модели Excel и настроить пользовательский интерфейс . Инструктор Марк Талберт — профессиональный преподаватель Excel, использующий Excel с самого начала. У него более 15 лет опыта в обучении людей программированию Excel VBA и макросов.
Ключевые USP-
— Получите практические навыки применения Visual Basic для приложений в Microsoft Excel.
— Узнайте, как можно улучшить, настроить и расширить пользовательский интерфейс Excel, изменив среду Excel.
— Узнайте, как реагировать на книгу, листы и события приложения Excel для автоматизации выполнения макросов.
— Специально разработан для людей, которые хотят вывести свои возможности Excel на новый уровень.
— Получите 8,5 часов видео по запросу и 34 загружаемых ресурса.
— Доступ к материалам курса на любом устройстве в любое время.
— Получите сертификат об окончании курсовых и реальных проектов.
Продолжительность: 8-9 часов
Рейтинг: 4.8 из 5
Вы можете зарегистрироваться здесь
4. Бесплатные курсы Excel VBA (обучение в LinkedIn)Отзыв: отличный курс для новичков. Я настоятельно рекомендую это всем, кто использует Excel в свой рабочий день.С нетерпением жду продвинутого курса.
Если вы новичок, который хочет изучить VBA в Excel с самого начала, или эксперт, который хочет улучшить свои навыки и знания, чтобы сделать свою карьеру еще лучше, у LinkedIn Learning есть все для вас. LinkedIn предлагает набор из нескольких курсов Excel VBA , который включает Introduction to VBA, Learning VBA in Excel , Excel VBA: Process Modeling и многие другие.Тем не менее, самые популярные курсы — это Excel: макросы и VBA для начинающих, Excel VBA: управление файлами и данными и Excel 2016: подробные макросы. После завершения этих курсов вы не только получите глубокие знания в области Excel VBA и макросов, но и сможете обучать других людей, которые изо всех сил пытаются изучить Excel VBA.
Ключевые USP-
— Одна из лучших платформ для онлайн-обучения, позволяющая начать с Excel VBA и повысить свои навыки до продвинутого уровня.
— Доступно более 18 курсов Excel, которые укрепят ваши знания в Excel VBA и макросах.
— Узнайте, как управлять файлами и данными в Excel с помощью программирования на Visual Basic.
— понимание использования Excel и VBA для создания и запуска моделирования бизнес-процессов.
— Получите доступ к нескольким видео и практическим упражнениям для лучшего понимания предметов.
Продолжительность: самостоятельно
Рейтинг: 4.5 из 5
Вы можете зарегистрироваться здесь
5. Специализация Excel / VBA для творческого решения задач (Coursera)Эта программа специализации в Excel VBA, предоставляемая Университетом Колорадо в Боулдере, подходит для людей, которые хотят изменить способ использования таблиц Excel. Эта специализация научит вас автоматизировать и оптимизировать электронные таблицы с помощью Visual Basics for Application .Эта программа разделена на три разных курса — Excel VBA для творческого решения проблем, часть 1, часть 2, часть 3 (проекты). Первые два курса помогут вам изучить основные концепции использования VBA ; третий курс позволит вам работать над реальными проектами, чтобы улучшить свои навыки . После завершения курса и выполнения практического проекта вы получите Сертификат об окончании , который можно использовать во время собеседований. Ознакомьтесь с нашей подборкой лучших курсов по анализу данных Excel .
Ключевые USP-
— Оптимизируйте, расширяйте и повышайте эффективность ваших навыков работы с электронными таблицами Excel с помощью надежных возможностей программирования, автоматизации и настройки VBA.
— Узнайте, как создавать макросы для автоматизации процессов в Excel и основные подпрограммы для взаимодействия с пользователями.
— Узнайте о функциях массивов и о том, как их импортировать / экспортировать из Excel с помощью VBA.
— Получите помощь от одного из лучших преподавателей Университета Колорадо в Боулдере.
— Получите доступ к оценочным викторинам, заданиям по программированию и практическим тестам, чтобы улучшить свои навыки работы с Excel VBA.
Продолжительность: 3 месяца, 10 часов в неделю
Рейтинг: 4,9 из 5
Вы можете зарегистрироваться здесь
6. Microsoft Excel: макросы и VBA — средний уровень (GoSkills)Предполагается, что этот курс Excel от GoSkills очень эффективен для кандидатов среднего уровня, которые имеют базовые знания VBA и макросов.В этом курсе вы узнаете , как автоматизировать повторяющиеся задачи с помощью всего одной кнопки, используя макросы Excel и VBA . Инструктор Кен Пульс является сертифицированным специалистом Microsoft Valuable Professional , который работал с MS Excel, Access, Word и Outlook. Он имеет более чем 15-летний опыт обучения студентов работе с Excel, VBA и макросами. Пройдя этот курс, вы научитесь создавать мощные макросы с помощью VBA, чтобы Excel работал в соответствии с вашими требованиями. Взгляните на наш взгляд на Лучшие программы сертификации Excel .
Ключевые USP-
— Узнайте о различиях между Excel VBA и макросами.
— Узнайте, как объекты VBA и модель объектов связаны друг с другом.
— Научитесь создавать переменные и назначать строки, значения или объекты.
— Получите доступ к нескольким видеоурокам, записанным в Microsoft Excel 2016
— Получите помощь 24/7 и дружелюбную поддержку от команды и преподавателей по любым вопросам, связанным с курсом.
— Практикуйте свои знания и навыки в VBA и макросах с неограниченным количеством тестов и викторин.
— Получите сертификат в Excel после завершения курса и сдачи сертификационного экзамена.
Продолжительность: самостоятельно
Рейтинг: 4,5 из 5
Вы можете зарегистрироваться здесь
Итак, это то, что наши эксперты сочли лучшим учебником, классом, курсом, обучением и сертификацией по Excel VBA, доступным онлайн на 2021 год.Надеюсь, вы нашли то, что искали. На нашем веб-сайте есть множество других курсов из разных областей и предметов. Осмотритесь, чтобы их обнаружить?
Лучшие 5 продвинутых курсов Excel для изучения макросов и VBA в 2021 году
Привет, ребята, если вы хотите стать опытным пользователем Excel, изучив расширенные функции Excel, такие как макросы и VBA, и ища дополнительные курсы по Excel, то вы попали в нужное место. Ранее я поделился некоторыми из лучших курсов Excel для начинающих, а в этой статье я собираюсь поделиться лучшими продвинутыми курсами Excel для опытных разработчиков.Эти онлайн-курсы научат вас мощным функциям Excel, таким как макросы, VBA и всевозможные диаграммы, которые помогают в визуализации данных. Это функции, которые делают Excel мощным инструментом для автоматизации и визуализации данных, что является важным навыком в современном мире, в котором много данных. Возможности программирования, добавленные VBA, также могут значительно помочь вашему анализу данных за счет выполнения многих автоматических трудоемких и утомительных задач, поэтому важно изучить эти функции, чтобы полностью раскрыть потенциал Microsoft Excel.Я использую Microsoft Excel почти 20 лет, но, если вы спросите меня, я все еще новичок. Основные функции Excel XLS, такие как фильтрация, сортировка, группировка, удаление дубликатов, выполнение ВПР, я мало что знаю.
Да, я также могу вырезать некоторые диаграммы, такие как круговые диаграммы, линейные диаграммы и некоторые графики, когда мне это действительно нужно, но для меня это не очень просто, и мне приходится много бороться и выполнять много поисков в Google, чтобы вытащить который.
Поскольку анализ данных стал более важной частью моей работы, мне пришлось отточить свои навыки работы с Excel и я решил потратить некоторое время и деньги, чтобы улучшить свои знания Microsoft Excel.Я хотел увидеть, как эксперты используют Excel для автоматизации и создания визуализации данных, и не было лучшего способа, чем учиться у экспертов.
Мои стремления изучить расширенные функции Excel, такие как макросы, VBA, визуализация данных и диаграммы, такие как сводная таблица, привели меня к этим отличным курсам по Udemy, , которыми я собираюсь поделиться с вами в этой статье.
5 лучших онлайн-курсов по Excel для изучения VBA и макросов Вот мой список лучших онлайн-курсов для изучения некоторых расширенных функций Microsoft, таких как создание диаграмм, VBA, макросы и визуализация данных.Это лучшие курсы, которые я когда-либо встречал для изучения расширенных функций Excel, и все три инструктора очень хорошо осведомлены и отличные учителя.Итак, не теряя больше времени, давайте погрузимся в одни из лучших курсов по изучению Microsoft VBA, макросов и других средств визуализации данных в 2021 году.
1. Разблокировка Excel VBA и макросов Excel Это один из самых продвинутых и увлекательных онлайн-курсов, с которыми я сталкивался по изучению Excel VBA и макросов.Лейла Гарани, инструктор этого курса, динамично представляет все важные концепции. Она брала уроки в отличном темпе, не слишком сбавляя обороты в простых идеях, что делает другие курсы скучными.Если вы хотите автоматизировать свою работу с помощью Excel или хотите улучшить свои текущие файлы Excel, то это правильный курс для вас. Он содержит более 22 часов контента, 27 статей и более 50 загружаемых ресурсов для практики.
В курс также входят викторины, упражнения по кодированию и несколько интересных реальных задач, которые сделают ваше обучение лучше.Это также помогает вам сохранить полученные знания; а то смотреть видео просто скучно.
Если говорить о социальном доказательстве, это один из лучших курсов по расширенному Excel на Udemy. Более 40 000 студентов уже записались на этот курс, и в среднем он имеет оценку 4,6 из почти 8 835 участников, что просто потрясающе.
Большое спасибо Лейле за создание этого курса, и я настоятельно рекомендую этот курс всем, кто хочет глубоко изучить макросы Microsoft Excel и VBA.
2. Microsoft Excel — Анализ данных с помощью сводных таблиц Excel Это снова один из лучших курсов для изучения анализа данных с помощью Excel на Udemy. Лучшего курса, чем этот, я пока нигде не встречал. Это лучшая инвестиция, которую я сделал за этот год.Курс ориентирован на анализ данных и, в частности, на сводную таблицу, одну из полезных диаграмм для анализа и визуализации. Этот курс обещает превратить ваши навыки анализа данных из НУЛЯ в ПРОФЕССИОНАЛЬНЫЙ уровень с помощью сводных таблиц Excel, и это действительно так.
Вы не только узнаете, как использовать сводные таблицы и сводные диаграммы для оптимизации, но и как полностью изменить рабочий процесс в Excel. Курс веселый, увлекательный, интерактивный, а также содержит 10 практических примеров из сводной таблицы (погода, нападения акул, дегустации вин, рейтинги буррито и многое другое!), Чтобы проверить свои навыки.
Говоря о социальном доказательстве, более 53 000 студентов доверяют этому курсу, и он имеет в среднем 4,6 оценки от почти 10 000 участников, что многое говорит о качестве этого курса.Большое спасибо Maven Analytics и Крису Даттону за создание этого курса, абсолютной жемчужины.
3. Microsoft Excel — визуализация данных, диаграммы и графики Excel Это еще один отличный курс от Криса Даттона, чтобы узнать о визуализации данных, диаграммах Excel, графиках и т. Д. Этот курс обещает научить вас более чем 20 типам диаграмм и графиков Excel и создать собственные визуальные эффекты с использованием Microsoft Excel 2016 в Excel 2020, а также они доставить это.Вы начнете с основных типов диаграмм, таких как PIE, LINES, COLUMNS, до более интересных вариантов, таких как Waterfall, Sunburst и Radar.Лучше всего то, что он начинает с основных принципов визуализации данных, а затем переходит к практической демонстрации, чтобы по-настоящему показать вам, как это сделать. Он также объясняет каждую концепцию простым английским языком, что очень важно.
Пройдя предыдущий курс, я стал поклонником стиля преподавания Криса Даттона и присоединился к этому курсу, чтобы узнать больше о некоторых расширенных функциях Microsoft Excel, одного из моих любимых инструментов, и, честно говоря, я не был разочарован.
Если говорить о социальном доказательстве, этому курсу доверяют более 24 000 студентов из 150+ стран.Он также имеет в среднем 4,6 оценки от около 4000 участников, что подтверждает его качество. Еще раз, жемчужина, конечно же, от Криса, и я очень рекомендую ее, если вы хотите научиться визуализации данных с помощью Excel.
4. Анализ данных Microsoft Excel и создание отчетов На всякий случай, если вы не можете подключиться к Крису (что очень маловероятно), вы можете попробовать пройти этот курс от Кайла Пью. Он еще один отличный инструктор по Udemy, когда дело доходит до изучения расширенных функций Microsoft Excel.Этот курс научит вас создавать динамические интерактивные информационные панели Microsoft Excel с использованием Excel 2010, 2013, 2016 практически на практике. Если по какой-то причине вы застряли в Excel 2010 или 2013, этот курс наверняка вам очень поможет.
Говоря о социальном доказательстве, более 5000 студентов доверяют этому курсу, и он имеет в среднем 4,7 оценки более чем 1000 участников, что является выдающимся показателем. Курсов с рейтингом 4.7 на Udemy не так много.
5.Освоить макросы Microsoft Excel и Excel VBA Это еще один курс Кайла Пью, но на этот раз сосредоточимся на макросах и BVA. Это отличный курс, аналогичный первому в списке, а также он следует за обучением на основе проектов, на которое я смотрю в первую очередь, когда выбираю курс.В этом курсе вы узнаете, как автоматизировать повседневные рутинные задачи в Excel, познакомитесь с некоторыми передовыми практиками при использовании VBA и макросов и, что наиболее важно, узнаете, как писать собственные макросы VBA для создания более надежной автоматизации.
Большинство уроков было записано с помощью Excel 2013, но Excel 2007, 2010, 2013 или 2016 подойдут для продолжения. Он также затрагивает основы концепций программирования VBA для создания динамического, повторно используемого кода, что очень важно, когда вы переходите к реальным проектам.
Если говорить о социальном доказательстве, этому курсу доверяют более 28 тысяч студентов, и это отлично. Курс также имеет в среднем 4,5 оценки от почти 6200 участников, что, конечно же, является хорошим признаком качества.
VBA в Excel — макросы Easy Excel
VBA ( Visual Basic для приложений) — это язык программирования Excel и других программ Office.
1 Создание макроса: с помощью Excel VBA вы можете автоматизировать задачи в Excel, написав так называемые макросы. В этой главе вы узнаете, как создать простой макрос .
2 MsgBox: MsgBox — это диалоговое окно в Excel VBA, которое можно использовать для информирования пользователей о своей программе.
3 Объект Workbook и Worksheet: узнайте больше об объекте Workbook и Worksheet в Excel VBA.
4 Объект Range: Объект Range, представляющий ячейку (или ячейки) на листе, является наиболее важным объектом Excel VBA.
5 Переменные. В этой главе рассказывается, как объявлять, инициализировать и отображать переменную в Excel VBA.
6 Оператор If Then: используйте оператор If Then в Excel VBA для выполнения строк кода, если выполняется определенное условие.
7 Цикл: Цикл — один из самых мощных методов программирования. Цикл в Excel VBA позволяет перебирать диапазон ячеек с помощью всего нескольких строк кода.
8 Макро-ошибки. В этой главе рассказывается, как работать с макро-ошибками в Excel.
9 Манипулирование строками. В этой главе вы найдете наиболее важные функции для управления строками в Excel VBA.
10 Дата и время: узнайте, как работать с датой и временем в Excel VBA.
11 События: События — это действия, выполняемые пользователями, которые запускают Excel VBA для выполнения кода.
12 Массив: массив — это группа переменных. В Excel VBA вы можете ссылаться на конкретную переменную (элемент) массива, используя имя массива и номер индекса.
13 Функция и подпрограмма: в Excel VBA функция может возвращать значение, а подпрограмма — нет.
14 Объект приложения: Мать всех объектов — это сам Excel.Мы называем это объектом Application. Объект приложения предоставляет доступ ко многим параметрам, связанным с Excel.
15 элементов управления ActiveX: узнайте, как создавать элементы управления ActiveX, такие как командные кнопки, текстовые поля, списки и т. Д.
16 Пользовательская форма: в этой главе рассказывается, как создать пользовательскую форму Excel VBA.
Класс макросов Excel — личное, практическое обучение
Что вы узнаете
Этот практический семинар дает пользователям Excel базовые знания VBA и запись и написание макросов Excel.Обсуждение в классе и покрытие упражнений —
- Что такое макросы Excel и что они могут сделать,
- Как заранее спланировать макрос создавая его,
- Создание макроса с помощью Excel записывайте свои действия,
- Редактирование записанного макроса,
- Синтаксис VBA, чтение, понимание и запись операторов VBA,
- Объекты Excel и их методы и недвижимость,
- Использование переменных и констант для хранения значений в макросе,
- «Зацикливание» макроса с помощью операторов Do While, Do While и For чтобы заставить его повторять определенные действия до тех пор, пока он не получит указание остановиться,
- Использование операторов IF, ELSE и IFELSE для вставки условных действий в макрос,
- Имея макрос, считывающий данные из ячеек рабочего листа и всплывающих окон предупреждений, записывая его на рабочий лист,
- Назначение макроса панели инструментов кнопки и объекты рабочего листа, а также
- Выбор подходящей настройки защиты от макросов.
6 часов, 260 долларов США (доступно для Windows и Macintosh, но не для Mac Excel 2008)
Инвестиции в знания приносят наибольший доход.
Бенджамин Франклин
Формат обучения
- Живой класс с преподавателем в классе и интерактивным участием студентов,
- Практические инструкции на основе упражнений,
- Акцент на вопросы и участие студентов,
- Небольшой размер (всего 8 штук), индивидуальный подход.
Класс Расположение
Даты и регистрация
Предварительные требования
Практическое знание Excel, включая создание формул и форматирование рабочего листа.
Родственные классы и услуги
Классы: Excel, Advanced Excel, информационные панели Excel, сводные таблицы и Excel Power Pivot.
Мы также предлагаем консультации, индивидуальные занятия и индивидуальное обучение. См. Дополнительную информацию на странице служб Excel.
Список рассылки и дополнительная информация
Ежемесячный информационный бюллетень и расписание: присоединяйтесь к нашему списку рассылки.
Для получения дополнительной информации свяжитесь с нами.
Расписание занятий · ComputerImages Руководства по продуктивности в Excel · Ссылки поддержки Excel · Советы по Excel
Expert Excel Macros с курсом обучения VBA
The Small Print
Для интерактивных обучающих сессий (веб-семинаров) в режиме реального времени
Курс будет проходить удаленно в течение полного дня, состоящего из трех 90-минутных онлайн-сессий в режиме реального времени с независимой работой между ними.
Всем учащимся необходимо установить GoToTraining на свои машины или использовать веб-приложение в браузере (поддерживаются Google Chrome и Microsoft Edge).Полные технические требования находятся на сайте GoTo. Ваша ссылка будет включена в инструкции по присоединению после того, как вы забронируете место. Если вы не получили это письмо, свяжитесь с нашей командой.
Учащиеся должны войти в сеанс обучения за 10 минут до времени начала, чтобы убедиться, что они правильно загрузили и настроили GoTo. Курс начнется точно в срок, и может оказаться невозможным вернуться к материалам, пропущенным из-за опозданий.
Ожидается ваше активное участие: всех будут слышать и видеть, как если бы мы были вместе в одной комнате.Чтобы вас слышали, слышали и видели, вам понадобятся микрофон, динамики и камера — если у вас есть современный ноутбук, это все, что вам нужно. Помните, что вам понадобится тихое место, из которого можно звонить, и хорошее подключение к Интернету просто необходимо.
Пожалуйста, перед бронированием обязательно ознакомьтесь с нашими Правилами и условиями, чтобы узнать о наших условиях оплаты и политике отмены.
Для аудиторных занятий
Курс будет работать с 10:00 до 16:45 (обед подается с 13:00 до 13:45 — мы предлагаем на выбор 3 холодных блюда).Пожалуйста, будьте осторожны, чтобы прибыть к 9:45 для регистрации и прохладительных напитков. ВНИМАНИЕ !!!!!!!!!!!!!!!!!!!!!!!!!!!!!!!!!!!!!!!!!!!!!!!!!!!!!!!!!!!!!!!!!!!!!!!!!!!!!!!!!!!!!!!!!!!!!!!!!!!!!!!!!!!!!!!!!!!!!!!!!!!!!!!!!!!!!!!!!!!!!!!!!!!!!!!!!!!!!!!!!!!!!!!!!!!!!!!!!!!!!!!!!!!!!!!!!!!!!!!!!!!!!!!!!!!!!!!!!!!!!!!!!!!!!!!!!!!!!!!!!!!!!!!!!!!!!!!!!!!!!!!!!!!!!!!!!!! » Курс начнется точно в срок, и может оказаться невозможным вернуться к материалам, пропущенным из-за опозданий. Если вы опоздали более чем на 30 минут, вас могут попросить уйти и прийти на следующий день.
Мы сделали наш учебный центр максимально безопасным и ограничим эти занятия до 4 человек, чтобы обеспечить возможность социального дистанцирования. Вы можете узнать больше о том, какие меры мы приняли, на нашей странице «Положения и условия».Возможно, нам придется отменить эти даты, если рекомендации правительства изменятся или если не будет достаточного спроса — в этих случаях мы будем проводить сеанс онлайн с той же датой и временем.
Пожалуйста, перед бронированием обязательно ознакомьтесь с нашими Правилами и условиями, чтобы узнать о наших условиях оплаты и политике отмены.
Счастливая гарантия
Мы хотим, чтобы все ушли с наших курсов с ощущением, будто они приобрели полезные практические навыки, которые они могут использовать сразу же, когда вернутся к работе.
Если вы не чувствуете, что ваше обучение было полезным, или если вы чем-то недовольны, свяжитесь с нашей службой поддержки клиентов в течение 30 дней после курса. Мы будем рады предложить вам дополнительную поддержку и бесплатное обучение, чтобы помочь вам приобрести необходимые навыки, или, если вы предпочитаете, полный возврат средств.
Обновление коронавируса
В соответствии с действующими правительственными постановлениями мы временно закрыли наш учебный центр в Лондоне. Все наши сотрудники теперь работают удаленно, и все аудиторные занятия отложены, пока мы ждем дальнейших указаний.
У нас есть фантастический набор интерактивных вебинаров, проводимых нашими опытными фасилитаторами, Live Online Learning. Мы предлагаем как более короткие занятия по 1,5–2 часа, посвященные определенному навыку, так и занятия на целый день. Вы можете увидеть подробную информацию о наших публичных онлайн-программах для наших ИТ-навыков здесь и наших сессиях по лидерству и личному развитию здесь. Мы также можем адаптировать для вас любые из наших существующих классных занятий в формат вебинаров.
Чтобы ознакомиться с последними рекомендациями правительства, посетите веб-сайт gov.веб-сайт великобритании.
Мы продолжим следить за ситуацией и сообщим всем клиентам, если ситуация изменится.
Если у вас есть какие-либо вопросы или проблемы, или вы хотите организовать онлайн-обучение, наша дружная команда доступна с понедельника по пятницу с 9:00 до 17:00. Вы можете оставить сообщение по номеру 020 7375 7300 или написать нам по адресу [email protected].
.